Как зайти на мобильную версию Одноклассников?
В современном мире огромный пласт жизни людей занимают социальные сети, по сути являясь огромным хранилищем информации и просто удобными месседжерами для обмена короткими сообщениями. Социальная сеть «Одноклассники» обладает мобильной версией, которая, на сегодняшний день, когда телефоны и планшеты распространены зачастую намного шире, чем персоальные компьютеры, даже популярнее оригинальной полной версии для широкоэкранных устройств. Войти на неё можно используя уже вышеупомянутые девайсы с помощью либо специального приложения, доступного для загрузки в Play market или Appstore, либо же через встроенный в устройство браузер (Safari для Apple-устройств)
Содержание
Чем мобильная версия лучше полной версии?
Порой, регистрируясь в социальных сетях, мы настолько привыкаем к несложному и минимизированному интерфейсу, иначе говоря, внешнему виду, приложения или сайта, что потом отвыкнуть от него и перестроиться на намного более функциональную и насыщенную графическими элементами полную версию будет сложнее, чем кажется. Изобилие кнопок, надписей, рекламы и прочего контента мешает сосредоточиться на самых главных вещах, которые в версии с телефона или планшета были вот тут — под рукой. Зайдя просто проверить почту, мы неминуемо потеряемся среди менюшек, картинок и записей, при этом потратив львиную долю времени, прежде, чем добраться до того, что нам нужно.
Как зайти на мобильную версию ОК?
Первый способ
Для решения подобной проблемы можно просто-напросто включить мобильную версию на компьютере. Для этого существует несколько способов. Первый, самый простой из всех, но работающий не на всех версиях браузеров (а именно на новых версиях браузера Chrome и на относительно поздних патчах браузеров Firefox и Internet Explorer) — изменение адреса в адресной строке.
Перед тем, как зайти на мобильную версию важно знать, что данная версия имеет приставку в виде буквы «m» перед основным адресом. То есть, зайдя на сайт, сверху окна браузера, но под списком открытых на данный момент вкладок, мы увидим следующий адрес: «https://ok.ru». Необходимо вставить букву «m» (английскую) сразу перед «ok.ru», не забыв добавить точку, чтобы получилось «https://m.ok.ru». После этого остается лишь перейти по нововведенному адресу, нажав клавишу Enter. На некоторых версиях браузера после подобной манипуляции нас может «перебросить» обратно на полную версию. В этом случае придется использовать следующий способ.
Второй способ
В любом поисковике, будь то Яндекс или Google, нужно вбить такой запрос: «Одноклассники мобильная версия«. После этого сразу под строкой ввода нам должны высветиться результаты поиска. Обычно, самый первый из них при клике на него как раз ведет на мобильную версию, где нужно будет авторизироваться, введя свой логин (пароль телефона или почту) и пароль. Если данные введены верно, откроется упрощенная версия для портативных устройств с вашей страницей. Плюсом по сравнению с первым способом тут является исключение возможности переадресации на полную версию из-за настроек браузера.
Что делать, если не получается зайти на мобильную версию с компьютера?
Самое главное — не пугаться. Это вполне нормально и поправимо, при этом не придется устанавливать нужную версию нужного браузера, все доступно и предусмотрено стандартными сервисами Одноклассников.
Если же не помогает ни один из вышеупомянутых способов, придется входить в мобильную версию, используя встроенные настройки учетной записи Одноклассников. Важно помнить, что они не будут доступны, если вы не вошли в свою учетную запись, поэтому, прежде, чем включать мобильную версию, нужно авторизироваться. Теперь можно переходить к настройкам. Для этого в полной версии нам необходимо найти графический элемент с нашим аватаром и небольшим белым треугольничком, направленным вершиной вниз.
Находится этот элемент справа вверху на оранжевом фоне, прямо справа от строки поиска, обозначенной лупой. Нажмем на этот белый треугольничек. Появится белое выпадающее меню со списком кнопок. Там должны быть кнопки «Пополнить счет», «изменить настройки», «включить невидимку», кнопка выхода из аккаунта и — самое важное — кнопка «помощь», слева от которой будет изображён вопросительный светло-серый знак. Нажмем на кнопку «помощь». У нас откроется страница помощи с различными часто задаваемыми вопросами. Пролистаем её до самого конца. Внизу справа будет еще один список кнопок, первой из которых будет «мобильная версия». Эта самая кнопка при нажатии и перекинет нас в упрощенный вариант. Вернуться в полную версию из мобильной так же можно с помощью кнопки «полная версия», находящейся в левом выпадающем меню.
Заключение
В заключение можно сказать, что как мобильная, так и полная версия ОК имеет свои преимущества и недостатки. Использовать только одну из них, даже если и удобно, то не всегда рационально, ведь при использовании полной версии мы делаем чересчур много лишних телодвижений для каких-то простых действий, а мобильная версия имеет слишком уж ограниченный функционал, не позволяющий использовать львиную долю сервисов.
Изучив интерфейс полной версии и, разобравшись со всеми её нюансами, можно использовать намного более широкий спектр сервисов, нежели ограничиваясь версией для телефонов. Стоит напомнить, что как расширенная версия доступна для использования на телефонах и планшетах, так и мобильная версия открывается на абсолютно любом персональном компьютере.
Была ли эта статья полезной?
Да
Нет
Отзывы
Саша Белый 19 марта 2020, 15:21
Немного не понял, мобильная версия чем отличается от приложения OK.RU? Что лучше приложение лучше или через хром заходить?
Написать сообщение
Одноклассники мобильная версия — вход на мою страницу
Мобильная версия социальной сети Одноклассники остается популярной для пользователей по различным причинам. Одни используют в основном мобильные устройства, потому что это для них удобнее, чем серфинг с компьютера, другим запрещено посещение адреса ок ру на рабочем месте, тогда как m.ok.ru с телефона остается доступным. Рассмотрим подробнее плюсы и минусы использования, а также основные элементы функционала мобильной версии ресурса.
Одноклассники мобильная версия – посещение с использованием компьютера
Включить мобильную версию сайта можно несколькими способами:
- напечатать в строке браузера адрес m.ok.ru, нажать «Enter»;

- вписать в поисковую строку запрос на поиск мобильной версии, кликнуть на найденный результат;
- спуститься вниз на любой странице сайта, кликнуть на ссылку «Мобильная версия».

После перехода на мобильный вариант сайта, вход через компьютер на свою страницу осуществляется обычным способом.
Одноклассники моя страница — мобильная версия с использованием приложения
Телефонная версия сайта в виде приложения доступна после скачивания соответствующей программы в специальном маркете для систем Андроид или iOs. После установки приложения на телефон, попасть в профиль можно используя логин и пароль.
Преимущества и недостатки
Мобильная версия сайта необходима в конкретных ситуациях и обладает как определенными плюсами, так и минусами.
К преимуществам можно отнести следующие моменты:
- Чтобы открыть профиль в мобильной версии потребуется гораздо меньше времени. Сжимается размер передаваемых данных, что позволяет ускорить загрузку страниц и решить проблему, когда не открываются Одноклассники на телефоне ввиду медленного интернет соединения. Особенно полезно при использовании интернета, который имеет ограничение по количеству переданных и полученных данных.
- За счет меньшего объема данных достигается большее быстродействие устройства. Старые компьютеры со слабым процессором и небольшим объемом оперативной памяти обрабатывают информацию со страницы быстрее.
- Отсутствуют существенные отличия между сокращенной и полной версией. Освоив функционал можно легко разобраться в любой версии сайта, практически все структурные элементы остаются на своих местах.
Недостатков немного, но все же они есть:
- Небольшие отличия в расположении некоторых элементов могут сбить с толку тех, кто трудно привыкает к изменениям.
- С целью сокращения объема потребляемого трафика gif-картинки и видео открываются только после перехода на отдельную страницу и дополнительного клика для запуска. Это сильно усложняет просмотр интересной информации в ленте и прибавляет затрат времени.
- Урезанный интерфейс может не понравиться некоторым пользователям. Создатели постарались перенести большую часть функционала в мобильную версию, но все же она уступает некоторыми параметрами полной версии.
В остальном, социальная сеть ок ру остается одинаково удобной и актуальной в использовании не зависимо от версии. Продвинутые пользователи практически не замечают отличий и успешно пользуются сетью на компьютере или мобильном устройстве.
Обзор интерфейса и функционала
Сокращенный вариант ресурса практически полностью воспроизводит функции полноценного сайта. При этом пользователь может зайти на свою страницу, отправить сообщение, просмотреть ленту и прочее, не затрачивая большого количества трафика. Это особенно актуально, поскольку многие мобильные операторы, а также интернет провайдеры в отдаленных уголках страны устанавливают ограничения на объем данных.
Урезанный вариант сайта интуитивно понятен. Выполнить вход можно через логин и пароль, которые используются для полноценного ресурса. Как и в полной версии, вход на сайт осуществляется бесплатно.

На главной странице располагается фотография профиля, блок с пунктами меню и лента новостей. Сразу под фото размещено три ссылки:
- Оповещения. Открывает страницу с оповещениями о дружбе, подарках, группах, играх и прочем.
- Гости – позволяет просмотреть пользователей, заходивших на страницу.
- События – переход по ссылке открывает список отметок, относящихся к вашим фотографиям.

Наибольший интерес представляет вертикальный блок слева, находящийся чуть ниже. В нем сосредоточены все ссылки для перехода на другие разделы.

Рассмотри каждый пункт подробнее:
- Лента – открывает список с обновлениями друзей и страниц, на которые вы подписаны.

- Друзья – открывает список пользователей, находящихся в друзьях. Во вкладках можно отсортировать профили: те, кто находится на сайте, члены семьи, лучшие и подписки. Также здесь будут предложены страницы участников, с которыми вы возможно знакомы.

- Сообщения – раздел для общения с другими участниками соцсети. Кликните на «Создать чат», чтобы начать новый диалог, либо выберите из списка уже открытые.

- Обсуждения – страница, отображающая комментарии к записям участников сайта. Во вкладках доступна сортировка на свои, в которых принимали участие, друзей, групп.

- Фото – сразу после клика открывает последние добавленные снимки друзей. Нажав на вкладку «Мои фотографии», откроется альбом с собственными фото.

- Видео – демонстрирует лучшие ролики за неделю. Переключение между вкладками позволит открыть прямые трансляции, новинки, подписки и собственные видео. Также в этом разделе может быть добавлена новая видеозапись с устройства.

- Группы – открывает раздел управления сообществами. Сразу сверху есть строка поиска по группам, ниже список пабликов, в которые вы вступили. Ссылка «Модерирую» покажет группы, администратором которых вы являетесь. Ниже располагается список рекомендуемых групп, их можно отсортировать по тематикам, кликнув на надпись «Еще».

- Музыка – раздел с музыкальными записями. Делится на популярные песни и собственные сборники. Чтобы добавить песню в сборник необходимо нажать на три точки слева от композиции и выбрать пункт «Добавить в сборник». Затем выберите из уже существующих или создайте новый.

- Игры и приложения – страница вмещает множество игр и приложений для веселого времяпрепровождения. Разделение происходит на актуальные, находящиеся в топе и собственные.

- Подарки – позволяет отправить платные и бесплатные презенты другим пользователям.

- Праздники – отображает дни рождения и именины друзей, а также главные церковные и государственные праздники.

- Сейчас на сайте – раздел позволяет отыскать пользователей, посещающих сайт в данный момент. Доступен отбор по полу, возрасту и городу.

Благодаря пунктам, выделенным в колонку «Профиль» может быть включен или выключен режим невидимки, закрыт профиль, выполнен денежный перевод и прочее. Большинство людей никогда их не используют.
Единственной важной ссылкой является пункт «Настройки», который открывает страницу, позволяющую настроить различные функции сайта.
- Помощь – раздел с инструкциями.
- Полная версия сайта – ссылка осуществляет смену версии сайта.
- Выход – осуществляет выход из учетной записи. После этого в свой аккаунт может войти другой пользователь, используя личный логин и пароль.
Таким образом, мы рассмотрели основные элементы и функционал мобильной версии сайта.

Как перейти с мобильной версии на полную
Чтобы открыть страницу полной версии ресурса необходимо воспользоваться ссылкой на сайте, которая расположена внизу левого блока. Отыщите пункт под названием «Полная версия сайта», после клика откроется полноразмерный сайт с полным функционалом.

В статье были рассмотрены способы перехода на мобильную версию сайта, ее преимущества и недостатки, элементы интерфейса и функционал.
Одноклассники мобильная версия – моя страница
— —
Одноклассники – одна из популярнейших социальных сетей на территории России и ряда зарубежных стран. Возрастная аудитория весьма широка, и разработчики всегда стараются идти в ногу со временем. Поэтому пользоваться Одноклассниками удобно как с компьютера, так и с телефона.
Существует несколько способов открыть страницу Одноклассников через телефон. В статье приведена информация как войти в социальную сеть при помощи смартфона, а также нюансы использования мобильной версии сайта.
Одноклассники моя страница – мобильная версия
Чтобы войти на свою страницу, необходимо ввести в браузере сайт ok.ru. Далее следует ввести свой логин, пароль, либо зарегистрироваться, если у вас нет аккаунта. Если вы забыли параметры для входа на страницу, то воспользуйтесь формой для восстановления данных.
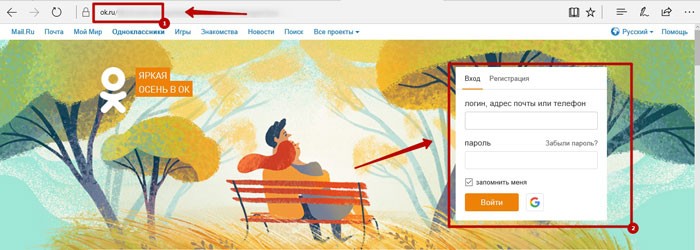
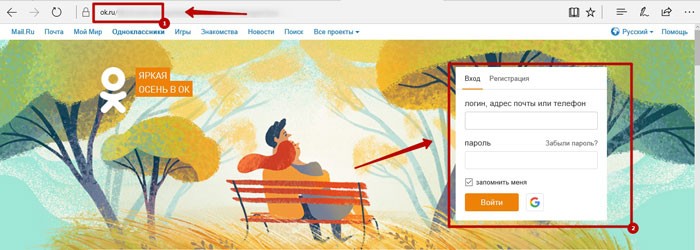
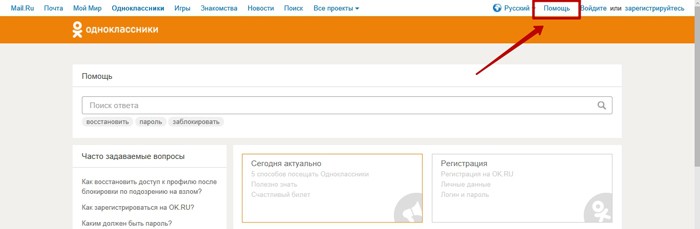
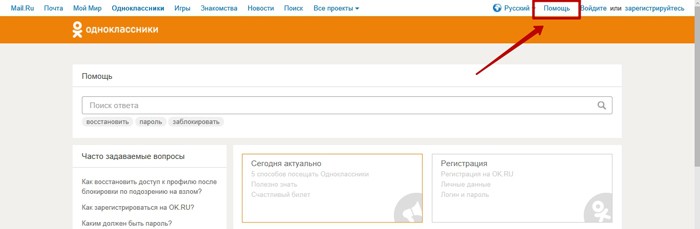
Существует альтернативный способ пользоваться Одноклассниками на телефоне – скачать приложение в официальном магазине Android или IOS. После скачивания приложения, вам нужно будет ввести логин, пароль. Далее вы попадете на свою страницу.


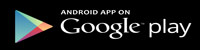
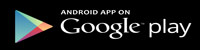
Функционал приложения такой же, как у мобильной версии сайта. Но приложением пользоваться удобнее, не нужно постоянно вводить личную информацию для входа на сайт. Встроены оповещения о важных событиях – на телефон поступит уведомление, если появится новое личное сообщение, комментарий или заявка в друзья. Вы сможете быстро среагировать, всегда будете на связи со своими друзьями, коллегами, родственниками. В приложение можно обновлять фотографии, искать друзей, слушать музыку – проверьте сами!
Если не открываются одноклассники на телефоне, в первую очередь следует проверить, правильный ли вы вводите сайт, верно ли указали логин, пароль. Далее проверьте, верно ли настроен интернет на телефоне, не потратили ли вы весь трафик. Если все настройки правильные, то следует обратиться в службу поддержки Одноклассников.
Одноклассники мобильная версия – преимущества и недостатки
Телефонная версия социальной сети имеет как преимущества, так и недостатки. Сначала о плюсах:
- При входе на сайт ок ру через мобильную версию вы экономите трафик, т.к. происходит сжимание данных, поэтому можно общаться с друзьями и коллегами, обмениваться фото и видео с существенной экономией трафика;
- Зайти на сайт можно гораздо быстрее – социальная сеть грузится на телефоне даже лучше, чем при входе через полноценную версию Одноклассников. Помимо этого, экономию времени обеспечивает тот факт, что не нужно ждать загрузки компьютера, а достаточно взять телефон в руки и зайти на сайт;
- Нет существенных различий между версией для телефона и компьютера. Если вы привыкли к интерфейсу полноценного сайта, то сможете адаптироваться к мобильной версии. Основной функционал повторяет полную версию – можно отправлять сообщения, добавлять в друзья, оставлять комментарии под записями друзей;
Недостатки:
- Отличия – хоть разница между полной версией сайта и вариантом для мобильных телефонов минимальна, но она есть. Если вы трудно привыкаете к изменениям, то потребуется время для адаптации к интерфейсу;
- Упрощенный интерфейс – дело вкуса, но некоторым пользователям не нравится урезанная версия сайта. Разработчики перенесли максимум возможностей в телефонную версию, но полноценный сайт выигрывает по этому параметру.
В остальном, если вы уверенный юзер, то сможете пользоваться мобильным вариантом сайта, и через некоторое время перестанете видеть разницу между версией для ПК и для телефонов.
Обзор интерфейса и функционала
Разработчики постарались сделать мобильную версию сайта, которая бы не уступала по функционалу варианту для ПК. Но при этом не затрачивала бы много трафика, который ограничен на большинстве тарифов. Поэтому вы можете легко открыть профиль на телефоне, увидеть свое фото, основную информацию, посетить странички друзей и не затратите на это много интернета.
Главное преимущество интерфейса мобильной версии – он интуитивно понятен. Даже при первом посещении Одноклассников вы разберетесь, как отправлять сообщения, слушать музыку, посещать страницы друзей, родственников. Вход осуществляется через логин и пароль, эти данные совпадают с данными полноценного сайта. Просто введите их на ok.ru и вы осуществите вход на сайт бесплатно.
При входе вы традиционно увидите свой профиль – фотографию, основную информацию. Слева располагается меню, через которое вы сможете пользоваться социальной сетью.
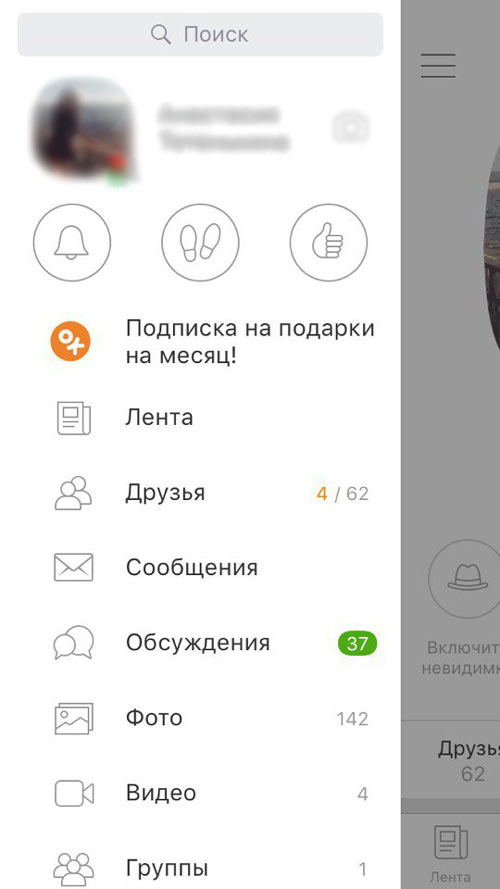
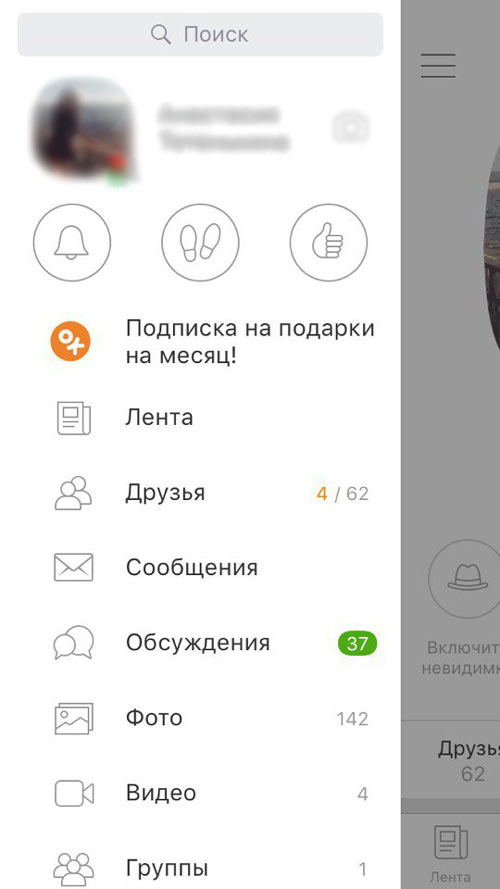
При открытии главного меню вы увидите все важные обновления: гостей страницы, оповещения о событиях, и новые оценки. Ниже пункт меню «Лента» – там хранятся все новые записи ваших друзей и обновления групп. Вы, как обычно, сможете комментировать записи, ставить классы и оценивать их.
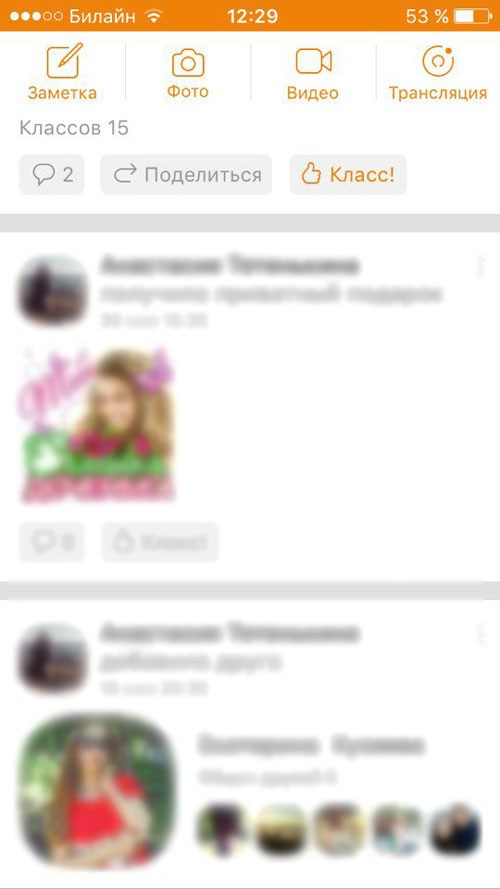
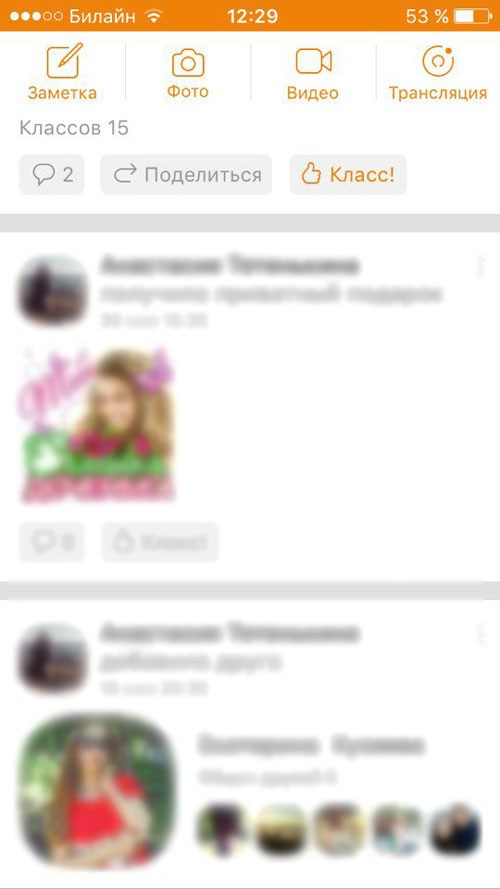
Друзья – выбрав этот пункт, можно посмотреть полный список друзей, посетить их странички и увидеть, что нового произошло. Здесь можно удалить, добавить друзей, объединить их в группы и многое другое.
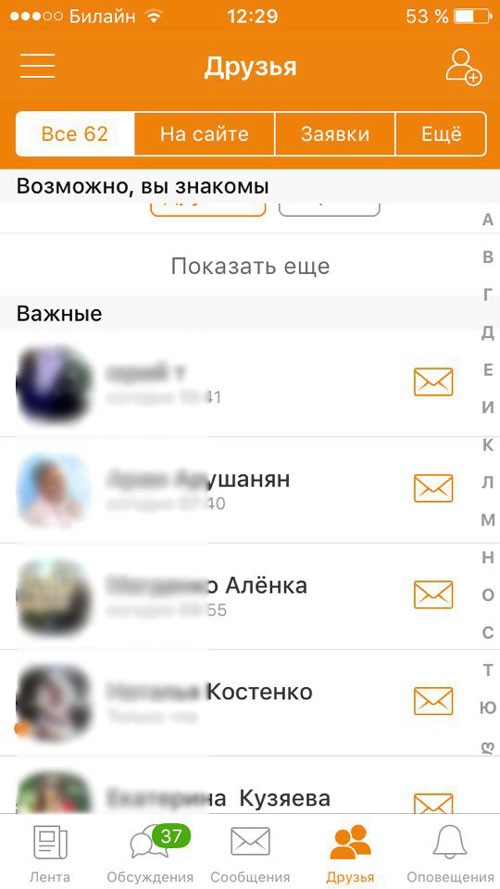
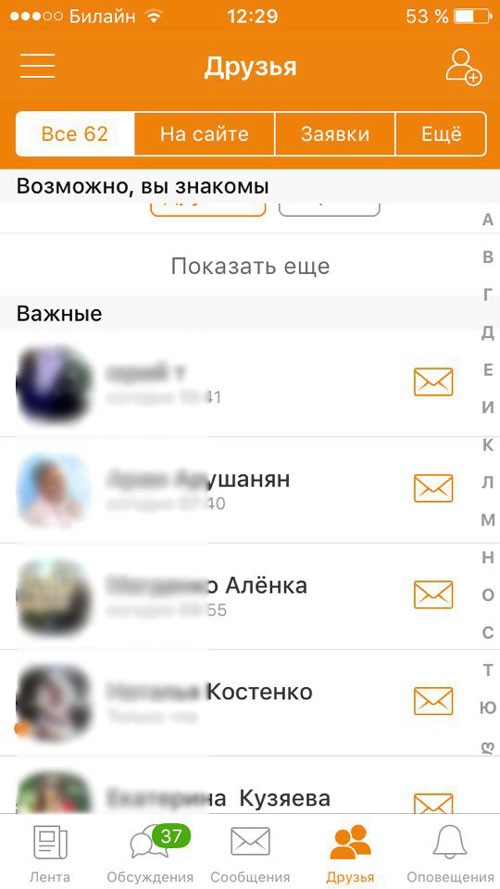
Группы – здесь вы сможете подписаться на обновления групп по интересам и другие интересные публичные страницы. При переходе в раздел вы увидите список своих групп и форму поиска новых сообществ.
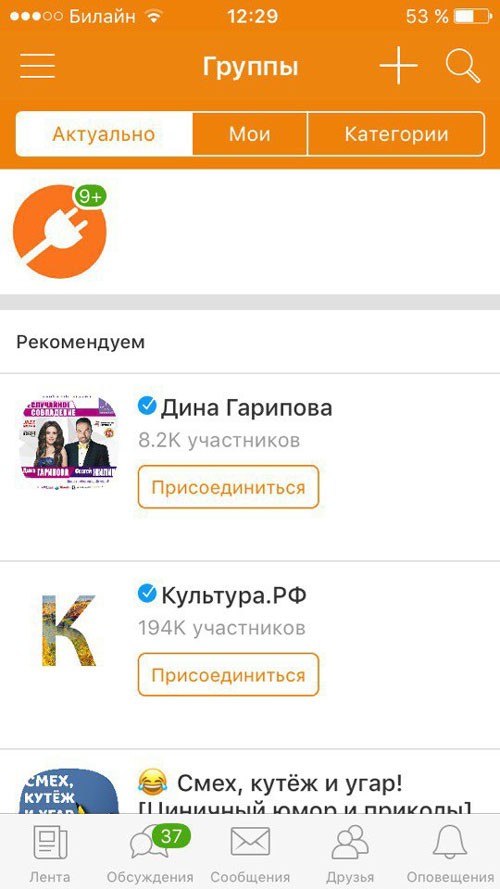
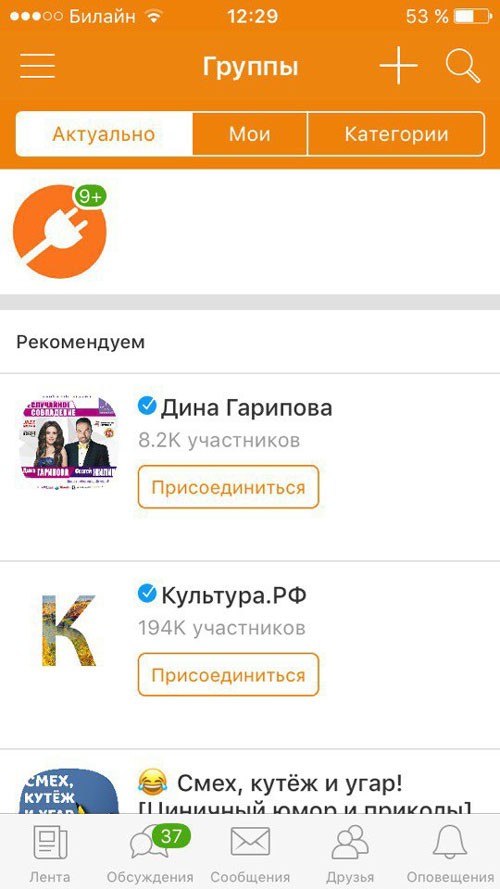
Игры, приложения – здесь легко найти развлечение по душе, развить определенные навыки, память и реакцию. Каждый пользователь найдет развлечение по вкусу. Время пролетит незаметно с играми от Одноклассников.
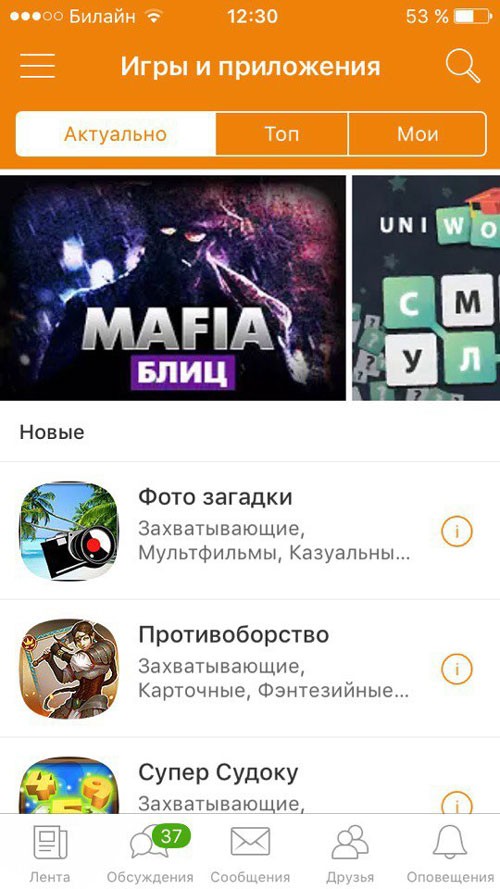
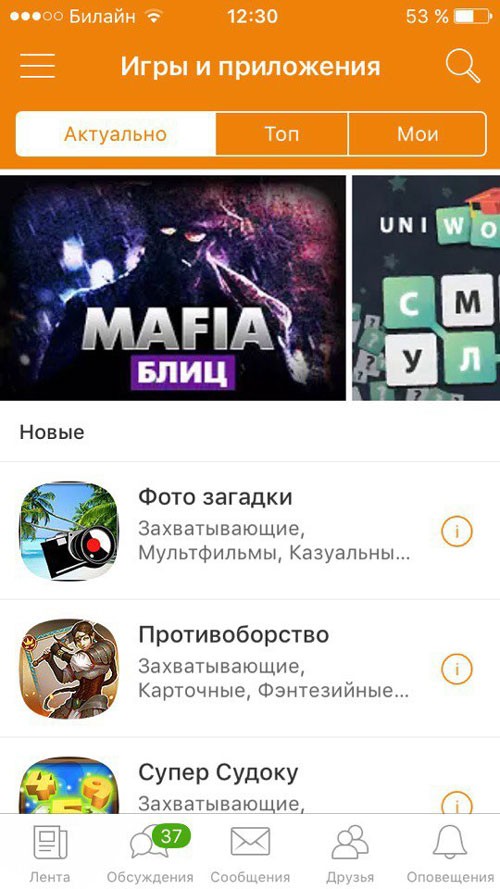
Через телефон можно добавить новое фото в альбом, закачать видео, послушать музыку. Все медиафайлы, добавленные через компьютер будут доступны. Если фото, записи оценивали и комментировали, то вы увидите это при посещении сайта через телефон. Просматривайте, оценивайте и комментируйте фотографии друзей и родственников, как и в полной версии Одноклассников.
Настройки – здесь, как и в версии для компьютеров, вы можете настраивать свой профиль. Убирайте или добавляйте информацию о себе, данные о мобильном телефоне и электронной почте. Тут регулируются настройки приватности: можно убрать из общего доступа фотографии, музыку, видео. Записи на странице можно открыть, как только для друзей, так и для всех пользователей сайта. Здесь же можно включить режим «Невидимка», если он выключен.
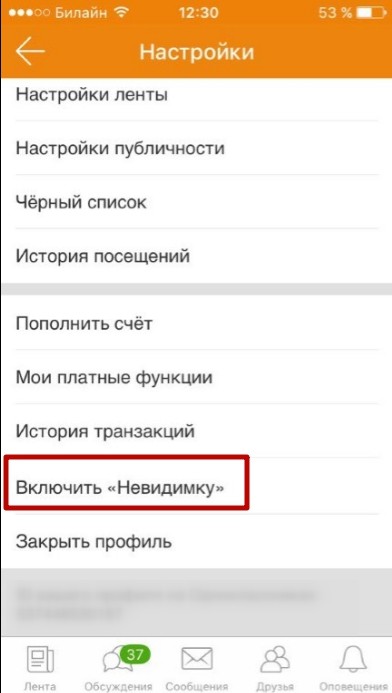
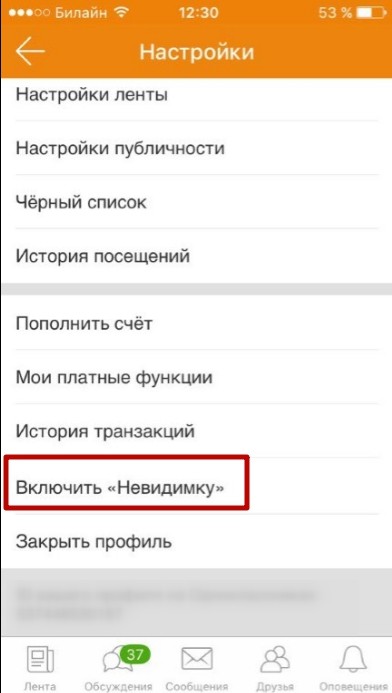
Как перейти с мобильной версии на полную?
Если наскучила мобильная версия, либо нужно проверить, как выглядит страница или фотография в полноценном варианте, то можно перейти на полную версию Одноклассников с телефона. Для этого откройте меню, опуститесь в самый низ, и под настройками вы обнаружите кнопку «Полная версия». Нажмите на нее и согласитесь на переход. Перед вами откроется полноразмерный сайт, как если бы вы осуществили вход через компьютер.
Обратите внимание, что трафик тратится быстрее при просмотре полноценного сайта. Чтобы вернуться назад, просто перейдите на сайт m.ok.ru.
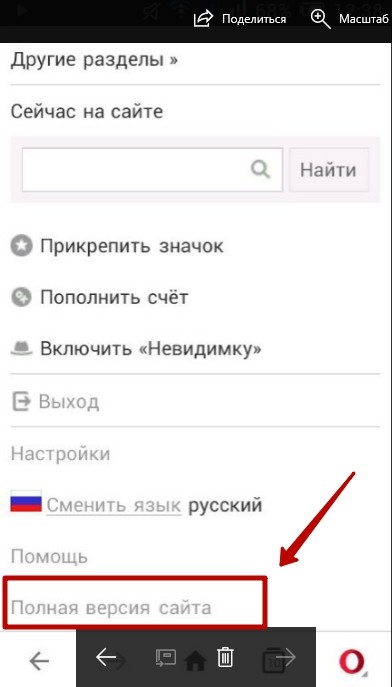
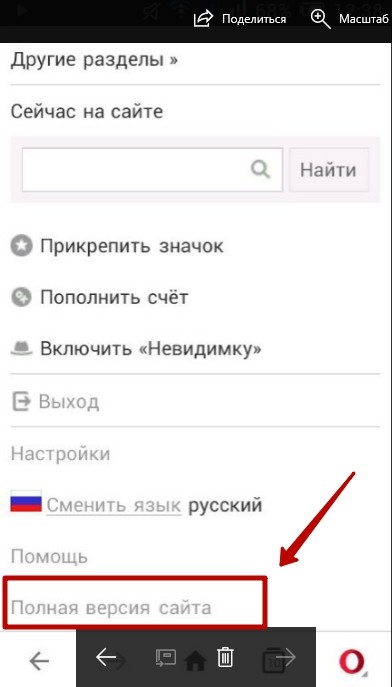
В статье затронуты основные отличия мобильной версии Одноклассников от полноразмерной, способы входа на сайт, описан интерфейс и возможности при использовании Одноклассников через телефон, другие нюансы. Надеемся, что информация была полезной, удачного пользования социальными сетями!
Похожие записи
Одноклассники мобильная версия – моя страница
В современном мире всем нам сложно представить свою жизнь без смартфона в кармане, планшета в сумке и других мобильных устройств. Эти гаджеты несомненно упрощают нашу жизнь, а новые мобильные приложения и, конечно, мобильные версии различных сайтов делают их еще удобнее для пользователей. Из этой статье вы узнаете: как скачать приложение «Одноклассники» на свое устройство, как перейти с мобильной версии на полную, а также, как совершить вход в свой аккаунт в браузере, установленном на телефоне или планшете.
Вход в свой аккаунт в мобильном браузере через логин и пароль
В первую очередь, нужно открыть страницу мобильной версии «Одноклассников». Чтобы это сделать, введите «м ок ру» в строке поиска браузера, установленном на устройстве, это могут быть Опера, Гугл, Яндекс, Сафари и др. Помимо этого, вы можете перейти на указанную версию сайта, если введете в поисковую строку https://m.ok.ru.
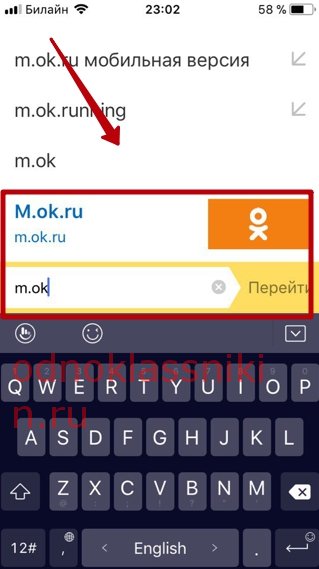
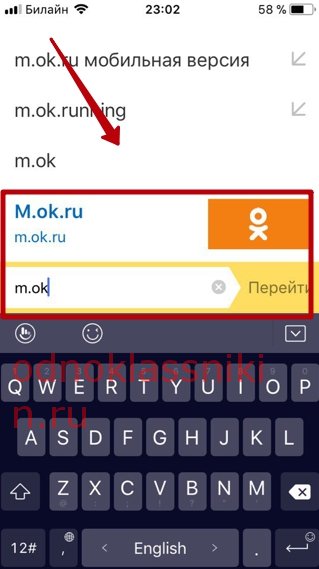
В окне, открывшемся после перехода на сайт, вам нужно будет ввести логин и пароль в предназначенные для этого поля. Скорее всего, логином является адрес электронной почты или номер сотового телефона. (При регистрации постарайтесь запомнить свои логин и пароль или запишите их). Когда вводите данные в строку «пароль» проверьте, какой язык стоит на клавиатуре телефона и вид шрифта(Большие буквы или маленькие), это поможет избежать ошибок при вводе и избавит вас от повторения данной операции. После выполнения указанных действий нажмите кнопку «Войти».
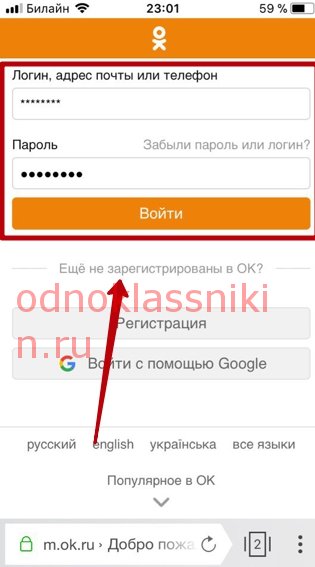
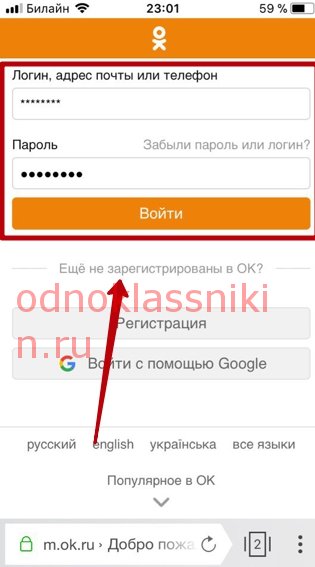
После завершения операции входа в личный аккаунт, браузер, вероятно, предложит вам сохранить в памяти телефона пароль для входа. Если вы совершаете вход на своем личном устройстве, которым не пользуются другие пользователи, рекомендуется сохранять данные. Это поможет вам не тратить каждый раз время на ввод логина и пароля, когда вы захотите открыть профиль.
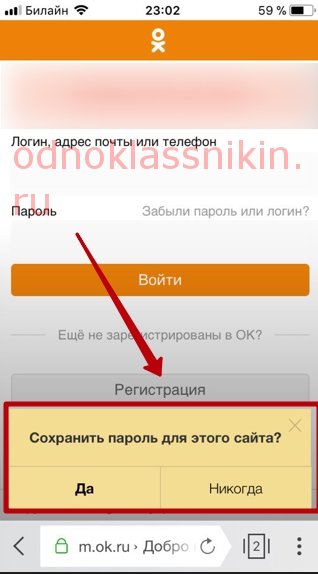
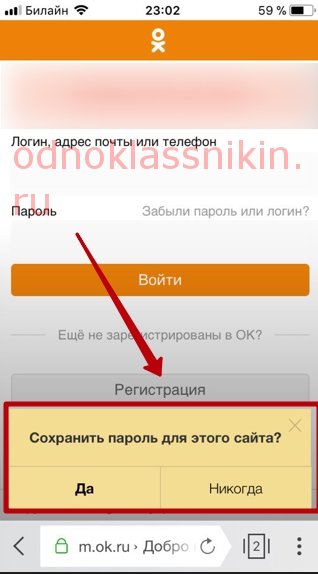
Установка приложения «Одноклассники» на мобильное устройство
Если вы — пользователь, который хочет находиться на связи с друзьями, родственниками и бывшими одноклассниками постоянно, социальная сеть «Одноклассники» — идеальный вариант для вас. Приложение значительно сэкономит время, ведь вам не нужно будет каждый раз входить на страницу сайта в браузере и вводить свои данные.
После установки его на телефон вы сможете пользоваться сайтом просто кликнув по иконке приложения на рабочем столе вашего устройства. Главное, приложение ничуть не уступает полной версии сайта в возможностях Мало того, именно оно поможет вам в разы быстрее загружать фотографии, аудио файлы, видео, которые вы собираетесь отправить своим друзьям.
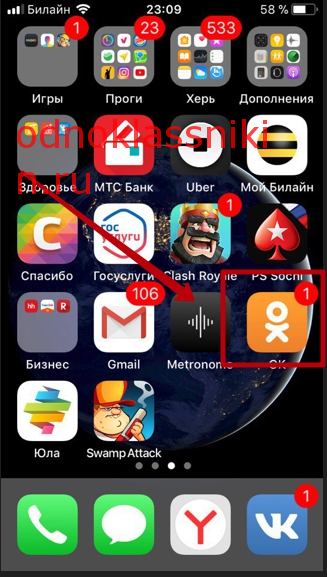
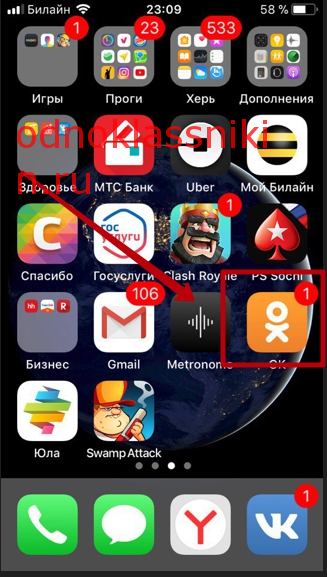
Если телефон имеет операционную систему Андроид, вам нужно зайти в Play Market и ввести запрос «Одноклассники » в поисковую строку. Перед вами появится список приложений, имеющих подобное название, среди них вам нужно выбрать нужное (Скорее всего, оно будет первым в списке). Далее, жмите кнопку «установить» и ждите, пока произойдёт загрузка.
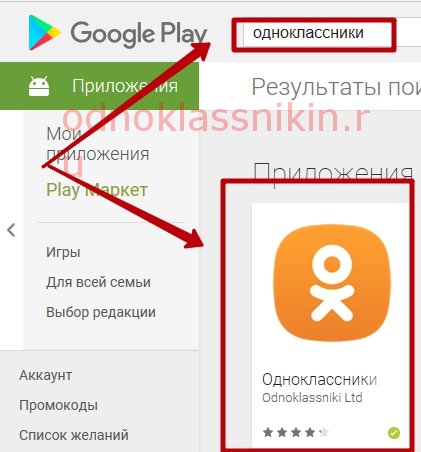
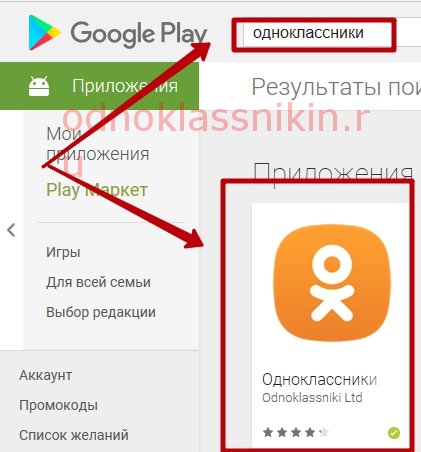
Если же вы являетесь владельцем телефона на системе «ios», выполните те же действия в приложении App Store
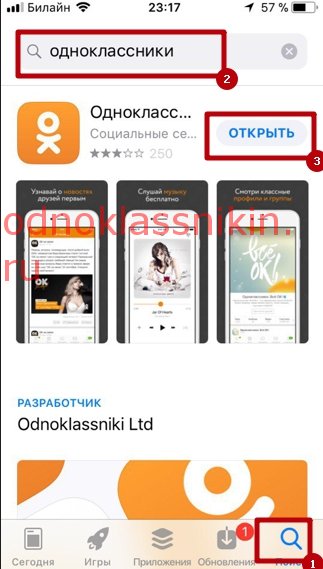
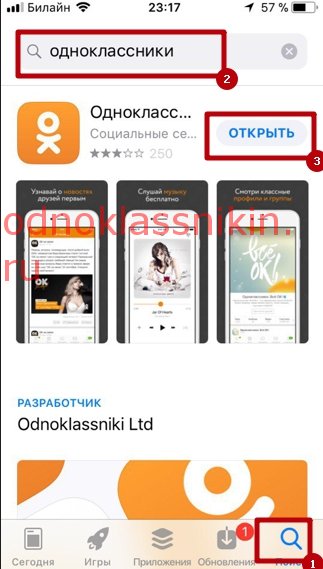
Вход в личный аккаунт в мобильном приложении «Одноклассники»
Выберите приложение в своем меню на телефоне. Если вы до этого уже регистрировались на сайте, нажмите кнопку «войти» и введите свои данные в специальные поля.
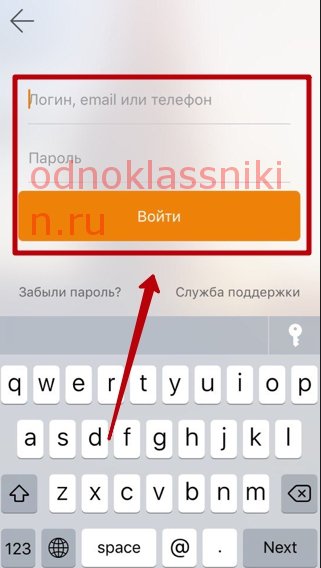
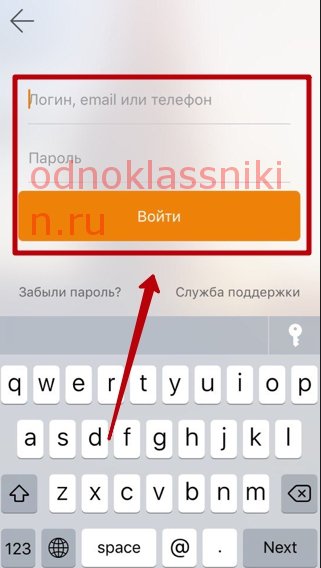
Если же вы являетесь новым пользователем или вам необходима новая страница на сайте, нажмите кнопку «быстрая регистрация» и заполните анкету с нужными нам данными. Разумеется, любой зарегистрированный пользователь может совершать вход на сайт бесплатно.
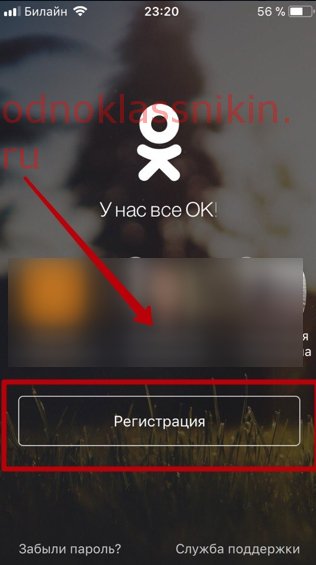
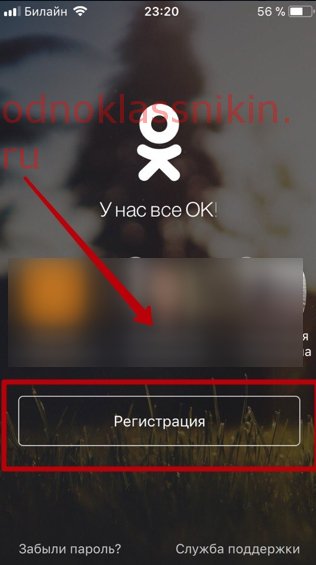
Переход на мобильную версию с компьютера
Чтобы выполнить вход через компьютер, просто перейдите по ссылке https://m.ok.ru. в браузере.
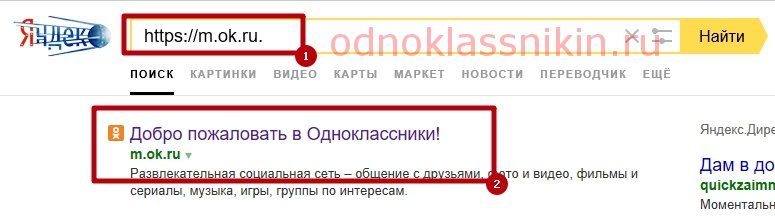
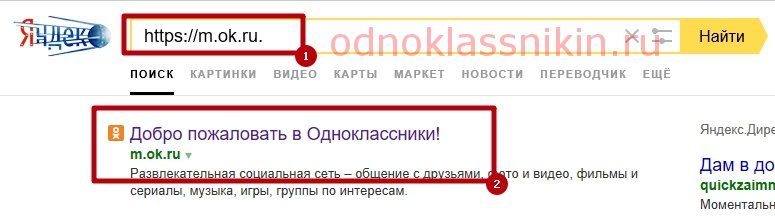
Одноклассники мобильная версия: неоспоримые преимущества
Самой главной задачей создателей мобильной версии сайта было экономичное использование трафика интернета. Посещение данной версии позволяет пользователям меньше беспокоиться о том, сколько интернет-трафика они потратили, ведь все материалы проходят обработку по уменьшению формата фото, которые пользователь загружает в альбом, видео и размеров других файлов.
Загрузка главной страницы, интерфейса сайта происходит в разы быстрее, чем у стандартной(полной) версии для ПК, поэтому вы экономите еще и свое время, когда используете ее.
Несмотря на многие преимущества, большая разница между упоминаемым ранее мобильным сайтом и полным его аналогом практически не видна пользователю. Вам не придется заново разбираться в том, где что находится или запоминать что-то новое.
Разумеется, в телефонной версии, которую вы откроете со своего телефона, доступны такие функции, как отправка сообщений, поиск знакомых и отправка им приглашений добавиться в список друзей, просмотр фотографий и комментирование тех, которые вас особенно зацепили, а также взаимодействие в группах. Кроме того, пользователям, остановившим свой выбор на приложении или версии для мобильного браузера доступен ответ на приглашения от новых друзей и распределение их по группам на одноклассников, коллег по работе и других.
Как выглядит на сайте Одноклассники моя страница мобильная версия
Создатели мобильной версии обсуждаемого нами сайта стремились органично расположить иконки и возможности, чтобы она оказалась удобной даже для обладателей телефонов с экранами не слишком большого размера. Важным для них являлось, чтобы пользователи могли использовать свой профиль в полном объеме.
Если у вас по какой-то причине не открываются одноклассники на телефоне, попробуйте закрыть приложение, выключить и включить его заново.
Также, далеко не на последнем месте стояла логичность размещения всех кнопок на панели управления сайтом. Администрация «Одноклассников» хотела, чтобы сайт оказался удобным для представителей всех возрастных категорий. Особенно заботливо отнеслись к людям, которые пользуются этим ресурсом, но не слишком разбираются в различных видах функционального управления приложений на планшетах и других гаджетах.
При входе на мобильную версию профиля в Одноклассниках, как и в компьютерной, вы увидите ваше фото, краткую информацию, которую вы указали в настройках и стену с новостями и сообщениями.
Чтобы управлять сайтом, нужно всего лишь зайти в меню и выбрать необходимую опцию. В мобильной версии сайта есть очень удобные кнопки, которые позволяют пользователям проверить активность гостей и различные оповещения, даже если они не заходили на сайт какой-то промежуток времени
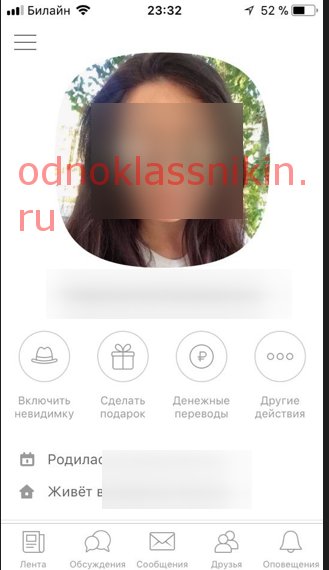
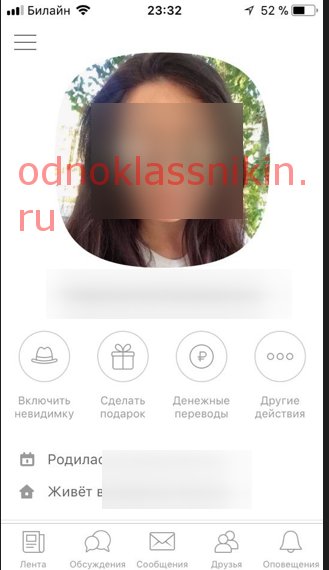
Одними из самых востребованных возможностей среди пользователей, особенно молодежи, являются музыка и видео. В данном ресурсе доступны видео ролики веселого или познавательного содержания, а также аудиозаписи. Благодаря тому, что любой пользователь может загрузить на сайт медиа файл, который станет доступен всем, ассортимент и разнообразие видеотеки и плейлистов весьма велики.
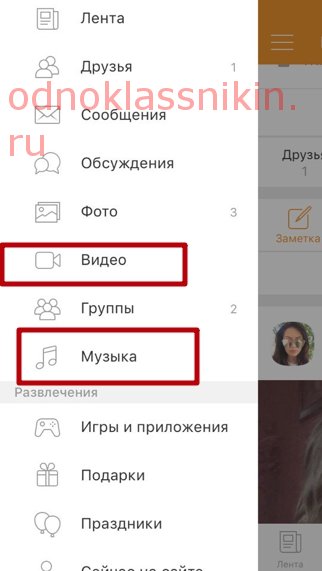
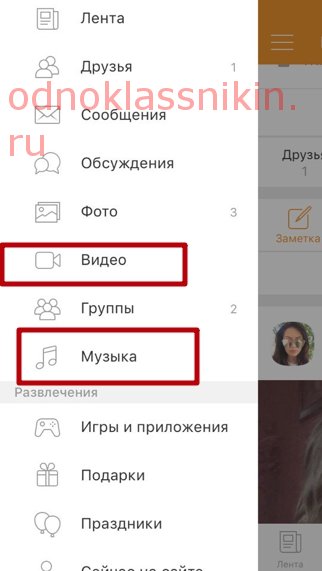
Еще одним разделом, носящий развлекательный характер, является «Игры и приложения». Цель — скрасить время веселыми играми. Здесь каждый пользователь «Одноклассников» сможет найти приложения и игры, которые придутся по вкусу именно ему. Есть приложения абсолютно разных жанров, а также для любой возрастной категории: детей, молодежи и аудитории постарше.
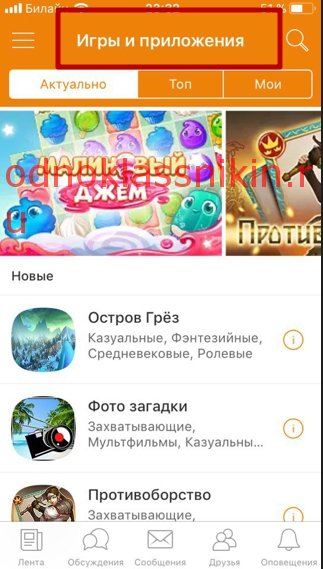
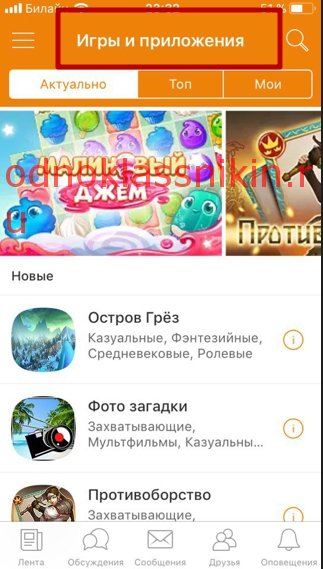
В разделе под названием «настройки» вы можете редактировать свой профиль, сменить фото, указать различные данные, которые помогут друзьям и знакомым легко найти ваш аккаунт на сайте.
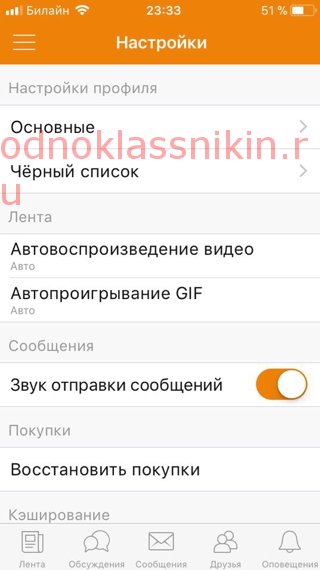
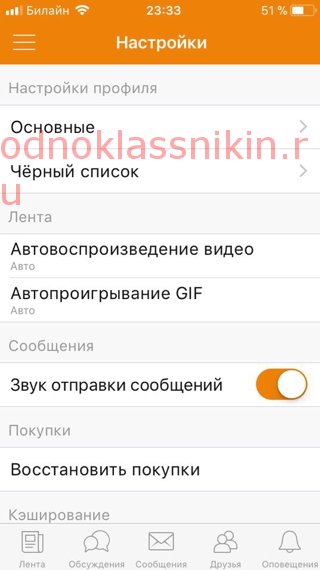
Можете не бояться пропустить праздники и забыть поздравить с ними друзей. Уведомления о днях рождениях людей, которых вы добавили в друзья, будут приходить на вашу страницу. Помимо прочего, вы даже можете отправить им виртуальные подарки прямо на сайте.
Как перейти с мобильной версии на полную?
В большинстве случаев мобильные браузеры автоматически направляют пользователей на мобильную версию. Если вас это не устраивает, и вы хотите пользоваться полной версией, вы можете перейти на нее за несколько секунд. Это делается предельно просто, нужно всего лишь открыть страницу и прокрутить ее в самый низ. Там вы увидите ссылку «Полная версия сайта», кликнув по ней вы перейдете на нужную вам версию.


Мобильная версия Одноклассников является удобным и простым способом связаться со своими друзьями, а также имеет массу преимуществ.
Вход в мою страницу в Одноклассниках с компьютера и с телефона
 Практически в любой социальной сети есть разделы с личными страницами пользователей, на которых выложена вся основная информация о человеке, которую он решил разместить в своем профиле. В «Одноклассниках» каждый пользователь тоже имеет свою персональную страницу, которую можно редактировать и дополнять новыми данными.
Практически в любой социальной сети есть разделы с личными страницами пользователей, на которых выложена вся основная информация о человеке, которую он решил разместить в своем профиле. В «Одноклассниках» каждый пользователь тоже имеет свою персональную страницу, которую можно редактировать и дополнять новыми данными.
В этой статье мы подробно рассмотрим, что находится на личной странице пользователя, а также расскажем, как зайти на нее:
- В полной версии сайта;
- Через мобильное приложение;
- Через мобильную версию сайта «Одноклассники».
Моя страница в «Одноклассниках»
Во-первых, здесь можно увидеть имя и фотографию профиля человека, а также информацию о его возрасте, город проживания и количество подписчиков (если пользователь не скрыл эти данные в настройках конфиденциальности). Здесь также выложены остальные его фотографии, которые пользователь добавил на свою страницу. Переключаясь между вкладками, которые расположены над разделом с «Фотографиями», можно посмотреть список друзей этого человека, а также его группы, игры, в которые он играет, видеозаписи и добавленные заметки. Если нажать на кнопку «Еще», можно посмотреть имеющиеся у человека подарки и добавленную музыку, а также раздел «О себе», который заполнил пользователь. Находясь на странице пользователя, человек может также добавить или удалить его из друзей, либо сделать подарок.
Опустившись ниже на этой странице, можно посмотреть стену человека с выложенными на ней записями. Здесь есть посты самого пользователя, а также репосты записей из различных групп, либо со страниц других людей. Переключаясь здесь между различными вкладками, можно выбирать только важные записи, либо только фото или заметки.
Как войти в мою страницу в «Одноклассниках»?
Для начала следует понимать, что страница у пользователя может появится только после его регистрации на сервисе. После нее у человека появляется свой профиль в этой социальной сети и, соответственно, своя личная страница.
Вход в мою страницу в «Одноклассниках» с компьютера
В полной версии сайта перейти на свою страницу можно из любого раздела всего за один клик. Достаточно найти в левом верхнем углу свое имя с миниатюрой аватарки и кликнуть по нему.
Обратите внимание!
Попасть на свою страницу можно также, используя ее прямой адрес, который будет содержать в себе ID пользователя, либо его уникальный адрес, который можно задать в настройках.
Вход в мою страницу в «Одноклассниках» через приложение
Чтобы попасть на страницу своего профиля через мобильное приложение, для начала нужно вызвать главное меню, проведя по экрану вправо, либо нажав на иконку с левом верхнем углу с тремя горизонтальными полосками.
В появившемся окне нужно просто нажать на ссылку «перейти в профиль», после чего пользователь увидит свою страницу.
Вход в мою страницу в «Одноклассниках» в мобильной версии
В специальной версии сайта m.ok.ru, которая адаптирована для мобильных браузеров, тоже необходимо сначала зайти в главное меню, нажав на иконку с логотипом «ОК» в левом верхнем углу.
Здесь достаточно просто нажать на иконку своей аватарки, либо на имя пользователя, чтобы попасть на свою. персональную страницу.
Как войти в мою страницу, если «Одноклассники» заблокированы?
Иногда пользователи сталкиваются с такими проблемами, когда из-за различных причин «Одноклассники» просто перестают работать. Например, сайт может быть недоступен на работе, так как в рабочей сети установлены такие настройки, которые запрещают сотрудникам пользоваться социальными сетями, чтобы те не отвлекались. Даже в этом случае можно зайти на свою страницу в «Одноклассниках», используя специальные сторонние сервисы, которые называются анонимайзерами.
Их суть заключается в том, чтобы скрывать присутствие пользователя на том или ином сайте. Используя анонимайзеры, человек заходит на сайт из другого места, то есть с серверов самого сервиса. Это можно делать в целях анонимности, либо для того, чтобы открывать заблокированные сайты. При этом в Интернете есть множество бесплатных анонимайзеров (например, netmap.su). Полный список таких сайтов можно найти в поисковике по запросу «анонимайзер».
Чаще всего при переходе на такой сайт пользователь попадает на страницу, где можно выбрать новое местоположение, из которого будет совершен вход, а также указать сам адрес требуемого сайта.
После входа на ok.ru через анонимайзер сайт должен открыться, причем в верхней части экрана появится специальная панель управления анонимайзером, где можно указывать и другие сайты для перехода.
Важно!
После того, как «Одноклассники» будут открыты через анонимайзер, потребуется ввести свои данные для входа на личную страницу. Именно поэтому стоит пользоваться только проверенными и действительно надежными сервисами, чтобы не попасться в руки мошенников, которые украдут логин и пароль.
Заключение
Личная страница пользователя является очень важной частью взаимодействия человека с социальной сетью, так как именно сюда он выкладывает всю основную информацию о себе с личными данными. Так как люди большую часть времени по статистике проводят на собственной странице, попасть на нее достаточно просто как в компьютерной версии, так и с мобильных устройств.
Как просмотреть мобильную версию сайтов WordPress с рабочего стола
Хотите предварительно просмотреть мобильную версию своего сайта WordPress? Предварительный просмотр мобильного макета поможет вам увидеть, как ваш сайт выглядит на мобильных устройствах.
Хотя вы, безусловно, можете взглянуть на свой действующий сайт на своем телефоне, это не поможет на этапе разработки.
Даже когда ваш сайт работает, часто бывает проще просмотреть мобильную версию на настольном компьютере, чтобы вы могли быстро внести изменения и увидеть их эффект.
В этой статье мы покажем вам два простых способа легко предварительно просмотреть мобильный макет вашего сайта WordPress без переключения на другие устройства.

Почему стоит предварительно просмотреть макет мобильного устройства
Более 50% посетителей вашего сайта будут использовать свои мобильные телефоны для доступа к вашему сайту. Около 3% будут использовать планшеты.
Это означает, что очень важно иметь сайт, который отлично смотрится на мобильных устройствах.
На самом деле, мобильные устройства настолько важны, что Google теперь использует индекс «сначала мобильные» для своего алгоритма ранжирования веб-сайтов.
Даже если вы используете адаптивную тему WordPress, вам все равно нужно проверить, как ваш сайт выглядит на мобильных устройствах. Возможно, вы даже захотите создать разные версии ключевых целевых страниц, оптимизированные для нужд мобильных пользователей (подробнее об этом позже).
В этой статье мы рассмотрим два различных метода тестирования того, как ваш сайт выглядит на мобильных устройствах с помощью настольных браузеров.
Важно помнить, что большинство мобильных превью не будут полностью идеальными, потому что существует множество различных размеров мобильных экранов и браузеров.Последним тестом всегда должен быть просмотр вашего сайта на реальном мобильном устройстве.
Видеоурок
Подписаться на WPBeginner
Если вам не нравится видео или вам нужны дополнительные инструкции, продолжайте читать.
1. Использование настройщика тем WordPress
Вы можете использовать настройщик тем WordPress для предварительного просмотра мобильной версии вашего сайта WordPress.
Просто войдите в свою панель управления WordPress и перейдите на экран Внешний вид »Настройка .

Это откроет настройщик тем WordPress. В зависимости от того, какую тему вы используете, в левом меню вы можете увидеть немного разные параметры:

В нижней части экрана щелкните значок мобильного телефона. После этого вы увидите, как ваш сайт выглядит на мобильных устройствах.

Примечание: Синие символы редактирования присутствуют только в средстве предварительного просмотра. Вы не увидите их на своем действующем сайте.
Этот метод предварительного просмотра мобильной версии особенно полезен, когда вы еще не закончили создание своего блога или когда он находится в режиме обслуживания.
Вы можете внести изменения и проверить, как они выглядят, прежде чем вносить их в работу.
2. Использование режима устройства Google Chrome DevTools
В браузере
Google Chrome есть набор инструментов для разработчиков, которые позволяют запускать различные проверки на любом веб-сайте, включая предварительный просмотр того, как ваш веб-сайт выглядит на мобильных устройствах.
Просто откройте браузер Google Chrome на рабочем столе и перейдите на страницу, которую хотите проверить.
Это может быть предварительный просмотр страницы вашего сайта или даже сайт ваших конкурентов.
Затем вам нужно щелкнуть правой кнопкой мыши на странице и выбрать «Проверить».

С правой стороны откроется новая панель, например:

В режиме просмотра для разработчика вы сможете увидеть исходный HTML-код вашего сайта.
Затем нажмите кнопку «Переключить панель инструментов устройства», чтобы перейти к мобильному представлению.

Вы заметите, что предварительный просмотр вашего веб-сайта уменьшится до размера экрана мобильного устройства.
Вы также заметите, как внешний вид вашего веб-сайта изменился на мобильный. В приведенном выше примере меню свернуто, а значок поиска переместился влево, а не вправо от меню.
Когда вы наведете курсор мыши на мобильное представление вашего сайта, он превратится в круг, например:

Этот круг можно перемещать с помощью мыши, чтобы имитировать сенсорный экран мобильного устройства.
Вы также можете удерживать клавишу «Shift», затем щелкнуть и переместить мышь, чтобы имитировать сжатие экрана мобильного телефона для увеличения или уменьшения масштаба.
Над мобильной версией вашего сайта вы увидите некоторые дополнительные параметры.

Они позволяют делать несколько дополнительных вещей. Вы можете проверить, как ваш сайт будет выглядеть на разных типах смартфонов. Вы также можете смоделировать производительность своего сайта при быстром или медленном подключении к сети 3G. Вы даже можете повернуть экран мобильного телефона с помощью значка поворота.
Как создать контент для мобильных устройств в WordPress
Важно, чтобы ваш веб-сайт имел адаптивный дизайн, чтобы посетители с мобильных устройств могли легко перемещаться по нему.
Но простого адаптивного сайта может быть недостаточно. Пользователи мобильных устройств часто ищут другие вещи, чем пользователи настольных компьютеров.
Многие темы и плагины премиум-класса позволяют создавать элементы, которые на рабочем столе отображаются по-разному, а не на мобильном устройстве. Вы также можете использовать плагин для создания страниц, например Beaver Builder, для редактирования целевых страниц в мобильном представлении.
Вам обязательно нужно создавать контент для мобильных устройств для форм лидогенерации. На мобильных устройствах они должны запрашивать минимум информации, в идеале только адрес электронной почты.Они также должны хорошо выглядеть и легко закрываться.
Отличный способ создавать мобильные всплывающие окна и формы для привлечения потенциальных клиентов — использовать OptinMonster. Это самый мощный плагин для всплывающих окон WordPress и инструмент лидогенерации на рынке.
У них есть особые правила отображения для таргетинга на устройства, которые позволяют показывать разные кампании для мобильных пользователей и пользователей настольных компьютеров. Вы даже можете комбинировать это с функцией геотаргетинга OptinMonster и другими расширенными функциями персонализации, чтобы получить максимальную конверсию.
Мы надеемся, что эта статья помогла вам узнать, как предварительно просмотреть макет вашего сайта для мобильных устройств. Вы также можете ознакомиться с нашей статьей о лучших плагинах для преобразования сайта WordPress в мобильное приложение.
Бонус: Ознакомьтесь с нашим выбором лучших телефонных сервисов для бизнеса, чтобы вы могли добавить кнопку «Щелкнуть для вызова» для мобильных пользователей.
Если вам понравилась эта статья, то подпишитесь на наш канал YouTube для видеоуроков по WordPress. Вы также можете найти нас в Twitter и Facebook.
.
Как перейти с iPhone на Android
Если вы жаждете чести или скучаете по Pixel, вас может оттолкнуть перспектива перехода с iPhone.
Если вы какое-то время пользуетесь iOS, скорее всего, вы попадете в экосистему Apple. Но переключиться с iOS на Android проще, чем вы думаете, особенно сейчас, когда так много наших приложений основаны на облаке: чтобы начать работу в Facebook, Instagram или Spotify, достаточно просто установить приложение и войти в свой новый аккаунт. устройство.
Нельзя сказать, что это не повлечет за собой каких-либо сбоев. Перемещение ОС похоже на переезд: это не просто перемещение данных. Но с небольшой подготовкой и несколькими простыми шагами вы сможете перенести то, что имеет значение, и приступить к работе в кратчайшие сроки.
Перво-наперво: всегда полезно немного «почистить» устройство перед перемещением. В конце концов, зачем вообще переносить старые фотографии, видео или другой ненужный контент?
Самый простой способ создать резервную копию большей части ваших данных — использовать функцию резервного копирования приложения Google Диск.
Шаг 1. Используйте Google Drive
Изображение 1 из 2
(Изображение предоставлено Apple) Изображение 2 из 2
(Изображение предоставлено Apple)
Полезный совет
Перед тем, как что-либо переносить, дайте своему телефону немного весенней уборки: зачем передавать ненужные вещи, например ненужные фотографии или видео, или контактные данные людей, с которыми вы больше не разговариваете?
Приложение Google Диск позволяет легко переносить три основных типа данных с iOS на Android: ваши контакты, календарь и фотопленку.Просто установите приложение, войдите в свою учетную запись Google (или создайте новую, если у вас ее еще нет), а затем перейдите в «Настройки»> «Резервное копирование». Если вы не хотите создавать резервную копию данных определенного типа, например календаря, вы можете отключить его здесь.
Не упустите раздел с фотографиями, потому что здесь есть два варианта: если вы хотите загрузить фотографии в исходном качестве, они будут учитываться при учете ограничения на хранилище Google Диска. Если вы выберете «Высокое качество», качество будет ниже (да, это сбивает с толку), но разница едва заметна, и вы получите неограниченное хранилище для этих фотографий.
Если вы согласны принять немного более низкое качество, Google предлагает неограниченное хранилище фотографий. Если вы хотите загрузить оригиналы, они выйдут из вашей квоты на хранение.
(Изображение предоставлено Apple)
Если вы не хотите делать это через приложение Google, вы можете вручную экспортировать контакты со своего компьютера. При условии, что вы используете синхронизацию iCloud для своих данных — а вы почти наверняка это делаете, потому что она включена по умолчанию — вы можете войти в iCloud.com и экспортировать данные оттуда.
Чтобы экспортировать контакты, перейдите в раздел «Контакты» и найдите значок шестеренки в левом нижнем углу экрана.Щелкните его, выберите «Выбрать все», затем щелкните его еще раз и выберите «Экспорт vCard». Это загрузит файл vCard на ваш компьютер.
Теперь перейдите на сайт contacts.google.com и войдите в систему. Посмотрите в левый нижний угол экрана, где вы увидите ссылку Импорт. Нажмите на нее, чтобы выбрать только что загруженный файл vCard.
Если вы не очищали свои контакты перед их экспортом, вы можете исправить любые дубликаты, нажав «Объединить и исправить». Это заставляет Google сканировать ваши контакты на предмет дубликатов и самой последней контактной информации.
Вы также можете экспортировать подмножество контактов: используйте поле поиска, чтобы найти контакты, которые вы хотите экспортировать, затем нажмите «Настройки»> «Выбрать все»> «Экспортировать vCard».
Шаг 3. Определите подходящие приложения
Вы не можете просто скопировать свои приложения с iOS на Android, но достаточно легко найти большинство тех же приложений в магазине Google Play. Здесь присутствуют все крупные игроки, поэтому, например, легко найти все ключевые приложения для социальных сетей, Spotify, Netflix и т. Д.
Тем не менее, будут некоторые отличия, например, приложение погоды Dark Sky больше не доступно на Android, потому что его купила Apple, а игры в Apple Arcade являются эксклюзивными для Apple.Однако, как правило, если приложение недоступно, в Play Маркете будет почти идентичный эквивалент.
Немного неприятно, когда вы хотите получить платное приложение, которое у вас уже есть (то есть приложение, которое вы покупаете напрямую, а не услугу, на которую вы подписаны). В большинстве случаев приложение, которое вы купили для iOS, не будет доступно бесплатно на Android, поэтому игра, за которую вы заплатили 4,99 доллара в магазине приложений iOS, будет стоить еще 4,99 доллара, если вы захотите поиграть в нее на Android.Обратите внимание на Google Play Pass: это аналог Apple Arcade от Google и включает в себя несколько любимых игр.
Не думайте, что вам придется повторно покупать любимые игры. Многие популярные игры доступны как часть Google Play Pass.
Шаг 4. Переместите музыку
(Изображение предоставлено Apple)
Здесь можно подумать о трех видах музыки. Потоковое воспроизведение музыки, облачной музыки и местной музыки.
Музыку из потоковых сервисов, таких как Spotify, Deezer или Apple Music, можно передать, просто установив соответствующее приложение и выполнив вход.
Музыка в облаке — это музыка, которую вы сохранили в облачной службе. Например, если вы использовали iTunes Match для копирования своей музыкальной коллекции в облако, она по-прежнему должна быть доступна в приложении Apple Music.
Перемещение музыкальных файлов или других типов файлов с устройства на устройство лучше всего выполнять на компьютере, поэтому, например, если вы сохранили музыкальные файлы в iCloud Drive, вы можете перетащить их оттуда в Google Drive (или DropBox, или какой другой облачный сервис вы предпочитаете). Если вы хотите переместить музыку из медиатеки iTunes, вы найдете ее в разделе «Музыка»> «iTunes» под своей учетной записью (на Mac) или «Моя музыка»> «iTunes» на ПК.
Если вы получаете музыку в потоковом режиме, вы можете просто установить соответствующее приложение для Android. И это включает Apple Music.
Шаг 5: синхронизируйте закладки браузера
(Изображение предоставлено Apple)
Если вы уже используете Chrome на iOS для синхронизации с Chrome на настольном компьютере, вам не нужно беспокоиться об этом шаге. Но если вы использовали стандартный браузер Safari на своем устройстве iOS, вам нужно будет экспортировать закладки. Safari синхронизируется с настольной версией, поэтому войдите в нее и выберите «Файл»> «Экспортировать закладки».Затем вы можете импортировать их в Chrome на своем рабочем столе, который затем синхронизируется с Chrome на вашем устройстве Android.
Важно отметить, что при этом не будут экспортироваться ваши сохраненные пароли или записи автозаполнения, поэтому убедитесь, что вы записали все пароли, которые необходимо сохранить.
Перед продажей или передачей iPhone или iPad убедитесь, что вы отключили функцию «Найти телефон», вышли из iCloud и удалили все данные.
Шаг 6. Удалите записи
Если вы переносите все свои вещи, потому что продаете или раздаете свое устройство, очень важно сделать две вещи: выключить «Найти телефон» и стереть все.Если вы не сделаете первое, следующий владелец не сможет использовать устройство, а если вы не сделаете второе, это может привести к нарушению конфиденциальности.
Мы не можем достаточно подчеркнуть это: не стирайте данные с телефона, пока не убедитесь, что у вас есть все необходимое на новом устройстве. Стирание данных с iPhone или iPad необратимо, поэтому всегда разумно сначала проверить абсолютно все.
Если вы уверены, что все в порядке, перейдите в «Настройки» и нажмите на информацию своего профиля вверху.Теперь нажмите «Найти мой» и отключите «Найти телефон». Вернитесь в главное меню настроек, прокрутите вниз до «Общие» и нажмите «Сброс». Теперь нажмите Стереть все содержимое и настройки.
Вот и все: готово. Счастливого Androiding!
.

Добавить комментарий