Как можно поделиться видео из Инстаграма в другие соцсети
Одна из самых популярных на сегодняшний день социальных сетей Инстаграм «заточена» для публикации авторского контента. Именно поэтому разработчиками изначально не были предусмотрены инструменты для репостов чужого фото и видео. Как поделиться в Инстаграме видео? В этой статье будут рассмотрены некоторые способы как порадовать своих подписчиков чужой, но интересной публикацией.
Как делиться видео контентом в Instagram?
Один из самых простых вариантов репоста видео в Инстаграме – сделать его среди своих подписчиков, отправив ролик на страницу друзьям.
Чтобы сделать репост, нужно выполнить несколько простых действий:
- на странице под выбранным видео находится ряд иконок, одна из которых стрелка вправо;
- «Тап» по изогнутой стрелке откроет окно с выбором адресата, найти которого можно в поле поиска либо выбрав из аварарок с вашими подписчиками;
- после процедуры выбора друга, которому адресовано послание, нужно тапнуть на кнопку «Отправить».
Если необходимо отослать видеофайл группе друзей, то следует выбрать несколько адресатов, после чего нажать на поле «Отправить». Аналогичным способом можно поделиться фото с пользователями Инстаграм.
Несмотря на всю простоту использования Инстаграма, разработчиками не была реализована функция репостов в другие социальные сети. Другими словами, из приложения стандартными способами не получается отправить фото из Инстаграма в ВК или, например, в Фейсбук.
Читайте также «Сколько длиться видео в Инстаграм?«.
Как пересылать фотографии из Instagram пользователям соцсети ВК
Сегодня, масса пользователей интернет имеет аккаунты не только в Инстаграм, но и в других социальных сетях, наиболее популярными из которых среди наших соотечественников являются ВКонтакте, фейсбук и одноклассники. На вопрос, могу ли я поделиться понравившимся изображением со своим аккаунтом ВКонтакте, ответ однозначный – да, правда для этого необходимо будет сделать некоторые настройки, о которых расскажем более подробно.
Для того чтобы отправлять фото из Инстаграма в контакт, нужно будет связать аккаунты обоих социальных сетей. Делается это следующим образом:
- Входите в свой профиль Инстаграм.
- Из профиля следует перейти во вкладку «Параметры».
- Выбираете «связанные аккаунты», после чего откроется окно «Настройки публикаций».
- Из списка нужно выбрать ВКонтакте (VK).
- В следующем окне необходимо ввести пароль и логин для входа в ВК, после чего нажать «Войти».
Такая далеко не самая сложная процедура позволяет связать два аккаунта выбранных социальных сетей. Теперь фото из Инстаграма будут автоматически отображаться в вашем аккаунте ВКонтакте.
Как наложить музыку на видео в Инстаграм?
Как сделать репост видео в Instagram при помощи приложения
Допустим, вы увидели интересную публикацию, выложенную в Инстаграм, но поделиться постом друзьями стандартным способом не получилось. В таком случае на помощь приходят сторонние утилиты, скачать которые можно из магазина приложений. Для пользователей гаджетов на ОС Андроид – это Google Play, для владельцев техники на iOS – это App Store.
Рассмотрим возможность репоста видео в Инстаграме с помощью наиболее популярного приложения для андроид-девайсов – InstaRepost, которое нужно предварительно скачать и установить на смартфон. Данная утилита распространяется в двух вариантах, на основе бесплатной лицензии и платная версия программы. После установки нужно войти в программу.
Для того чтобы с помощью InstaRepost вести свою Инстаграм страницу, необходимо ввести регистрационные данные: пароль и логин аккаунта. После активации, пользователю будут доступен фото и видеоконтент своих подписчиков. Сделать репост видео, непосредственно при просмотре ленты, очень просто даже неподготовленному пользователю благодаря клавише «репост», которая находится в нижней части экрана.
- выбираем интересный контент;
- нажимаем «репост»;
- просматриваем, редактируем (при необходимости).

С помощью InstaRepost видеоролик или фотографию можно отправить подписчику или любому пользователю Инстаграм, на электронный почтовый ящик, в облачное хранилище или в другую социальную сеть.
Из данной статьи вы узнали, как легко и просто поделиться в Инстаграме понравившемся видео, отправить фотографию пользователям социальной сети ВКонтакте. Этот навык будет полезен для популяризации своего аккаунта в Инстаграм, а при ведении бизнеса поможет значительно расширить аудиторию потенциальных клиентов.
Как пиарить группу в ВК бесплатно, читайте по ссылке.
Click to rate this post!
[Total: 0 Average: 0]
Как отправить презентацию ВКонтакте
Социальная сеть ВКонтакте в настоящее время является не только средством общения, но также позволяет передавать некоторые файлы прочим пользователям. К числу подобного рода документов относятся презентации PowerPoint, в рамках рассматриваемого ресурса не отличающиеся от любых других файлов. Мы далее расскажем о методах пересылки презентаций как через веб-сайт, так и мобильное приложение.
Отправка презентации ВК
Пересылка презентации любого размера возможна только посредством прикрепления к сообщению в качестве документа. В обоих вариантах прикрепление можно произвести к личному сообщению или же к некоторым постам на стене и комментариям.
Читайте также: Создание презентации в PowerPoint
Вариант 1: Веб-сайт
При использовании полной версии ВКонтакте, доступной из любого интернет-обозревателя на компьютере, процедура отправки презентации сводится к нескольким действиям. При этом если вы хотите добавить подобного рода файл к посту на странице, придется выполнить несколько дополнительных шагов.
Примечание: Мы рассмотрим отправку только через личные сообщения.
Читайте также: Как добавить запись на стену ВК
- Откройте раздел «Сообщения», воспользовавшись главным меню сайта, и выберите нужный диалог.
- В левом нижнем углу страницы рядом с блоком создания нового сообщения наведите курсор мыши на значок с изображением скрепки.
- Из открывшегося списка необходимо выбрать пункт «Документ».
- Дальше нажмите кнопку «Загрузить новый файл» и выберите его на компьютере.
Можно также просто перетащить отправляемую презентацию в область «Прикрепление документа» или в блок создания нового сообщения без использования дополнительного меню.
Вне зависимости от выбранного подхода после проделанных действий начнется загрузка файла.
По факту завершения в области с прикреплениями под блоком «Напишите сообщение» появится миниатюра добавленного файла. Аналогичо любым другим документам, одновременно можно загрузить до девяти файлов.
- Воспользуйтесь кнопкой «Отправить», чтобы опубликовать сообщение с возможностью скачивания прикрепленной презентации. Кликните по ссылке с наименованием документа для перехода на страницу с загрузкой.
Читайте также: Как написать и отправить сообщение ВК
- В зависимости от используемого браузера и некоторых других аспектов, ознакомиться с содержанием можно будет посредством программы «PowerPoint Online».
На этом мы завершаем данный раздел статьи, так как основную задачу можно считать выполненной.
Вариант 2: Мобильное приложение
Пользователям официального мобильного приложения ВКонтакте процесс отправки презентаций имеет минимум отличий от первого способа с оговорками на расположение и наименование связанных разделов. Любые ограничения на отправку, включая количество прикреплений и тип сообщения, также полностью идентичны ранее описанному варианту.
Читайте также: Как удалить документ ВК
- Перейдите к разделу «Сообщения» с помощью навигационной панели приложения и откройте нужный диалог.
- Рядом с полем «Ваше сообщение» нажмите на иконку с изображением скрепки.
- Теперь в открывшемся меню переключитесь на вкладку «Документ».
В соответствии с вашими требованиями укажите способ добавления презентации. К примеру, в нашем случае мы выполним загрузку из памяти устройства.
- Используя файловый менеджер, найдите и выберите нужный документ.
- По завершении загрузки кликните на кнопку «Отправить».
В истории сообщений сразу же появится выложенный файл с возможностью его скачивания.
- При наличии специальных приложений для открытия файлов презентации документ можно будет просмотреть. В этой ситуации его скачивание произойдет в автоматическом режиме. Оптимальным решением является «PowerPoint».
Единственным недостатком является невозможность просмотра презентации стандартными средствами мобильного приложения ВКонтакте без установки дополнительного ПО. Из-за этого в большинстве случаев можно ограничиться отправкой ссылки на файл, созданной при помощи сервисов Google.
Подробнее: Создание презентации онлайн
Заключение
После прочтения данной инструкции процедура отправки презентации, как и любых других файлов в самых разных форматах, не станет для вас проблемой. Кроме того, мы всегда будем рады помочь с решением возникающих вопросов в комментариях ниже.
Мы рады, что смогли помочь Вам в решении проблемы.
Опишите, что у вас не получилось.
Наши специалисты постараются ответить максимально быстро.
Помогла ли вам эта статья?
ДА НЕТ
как добавить, посмотреть, сохранить + идеи публикаций
Автор Digital Writer На чтение 8 мин. Обновлено 30. 12.2019
12.2019
В 2016 году во Вконтакте добавили функцию Историй — аналог Stories в Instagram. Сначала пользоваться этим инструментом могли только верифицированные пользователи и группы — с галочкой. Ситуация изменилась в ноябре 2019 года — функцию разрешили использовать всем пользователям социальной сети.
В этой статье мы рассмотрим, что такое Истории в ВК, как сделать новую публикацию от имени сообщества и в личном профиле. Научимся добавлять ссылки и сохранять Сторис.
Что такое Истории во Вконтакте?
Истории — это исчезающие публикации со снимками и короткими видеороликами, которыми можно делиться без публикации на личной страницы. Они отображаются в блоке «Истории» 24 часа — после этого пропадают. Раздел находится над лентой новостей.
Так Истории отображаются в ленте новостей с компьютера
Этот тип публикаций могут использовать обычные пользователи и сообщества. Первые, чтобы делиться яркими моментами из жизни с друзьями, вторые — для продвижения группы или информирования подписчиков.
Вы можете загрузить видео продолжительностью до 12 секунд. Есть стикеры, граффити или текст — они дополнят Историю. Например, кратко опишите, что происходит на видео, или где сделан снимок.
Лимиты у групп/пабликов другие — максимальная длина видео 15 секунд.
У Историй есть счетчик — статистика просмотров. Здесь показаны пользователи, которые смотрели Stories. Публикациями можно делиться в диалогах — например, отправить фотографию или видео другу в личные сообщения (ЛС).
Чтобы узнать, кто смотрел Истории, откройте публикацию и нажмите на иконку глаза в левом нижнем углу. Откроется раздел с аналитикой.
Как посмотреть Историю в ВК?
Истории в ВК публикуют сообщества и друзья. Они находятся в ленте новостей — в разделе над основным контентом. В веб-версии Вконтакте, это — прямоугольные блоки с обложкой. Здесь видно, кто опубликовал Историю: имя друга или название группы/паблика.
Чтобы посмотреть Stories — нажмите на обложку.
Открываем Сторис друга или группы
Публикация откроется в полноэкранном режиме: короткий видеоролик или несколько изображений с текстом, граффити и стикерами. Сообщества могут вставлять ссылки.
Пример: История группы «ppc.world» — внизу есть кнопка «Читать». Если нажать на кнопку, откроется статья.
Кнопка с ссылкой на статью
Когда закончится одна Сторис — автоматически откроется другая, но от другого пользователя.
В мобильном приложении VK, Истории тоже находятся в ленте новостей. Но в отличие от версии для ПК — это круги с аватаркой группы или друга. Чтобы посмотреть, что опубликовал пользователь, нажмите на иконку.
Открываем Stories через мобильное приложение
Новые Истории — публикации, которые вы не смотрели, — они обведены синим цветом. Просмотренные фотографии и видео выделены серым цветом.
Не все публикации одинаково интересны. Чтобы не потерять материалы от друзей и родственников среди десятков исчезающих фотографий и видео от интернет-магазинов и тематических пабликов, можно скрыть лишние Сторис.
Как скрыть Истории в ВК — пошаговый алгоритм:
- Откройте публикацию через ленту новостей.
- Нажмите на иконку с тремя точками — она находится в нижней части блока воспроизведения.
- Выберите опцию «Скрыть из историй».
Скрываем публикации из ленты
Анонимный просмотр
Вконтакте учитывает все просмотры Историй — автор публикации знает, кто открывал материал. Здесь тоже можно провести параллели с Инстаграм.
Функционал социальной сети не предусматривает анонимный просмотр. Чтобы открыть фотографию или видеоролик, нужно обязательно войти на сайт или в приложение.
Вариант смотреть Истории анонимно, все же, есть — создайте «фейковый» аккаунт и смотрите публикации через «левый» профиль.
Не нужно пользоваться сторонними программами, которые обещают анонимный просмотр Stories — как правило, это обман.
Тем более, вы можете подхватить вирус или потеряете свой аккаунт: укажите логин, пароль и «разработчики» софта украдут данные.
Как добавить Историю во Вконтакте?
Перейдем к практике: опубликуем первую Историю в ВК — с личного профиля и от имени сообщества. Сначала с компьютера, потом — с телефона.
С компьютера
Как опубликовать Сторис во Вконтакте с компьютера — пошаговый алгоритм:
- Откройте раздел «Новости».
- В разделе «Истории» нажмите на иконку плюса — в первом блоке, где в качестве обложки используется ваша аватарка.
- Откроется редактор: добавьте текст, выберите шрифт (один из шести доступных вариантов), установите цвет текста.
- В нижней части раздела есть иконка палитры — здесь можно изменить цвет фона или добавить смайлик на фотографию/короткий видеоролик.
- Рядом находится кнопка с иконкой фотоаппарата — через эту функцию можно добавить фотографию или загрузить видео — не более 12 секунд.
- Чтобы добавить стикер, перейдите в соответствующий раздел — иконка смайлика в редакторе.
- Есть инструмент «Кисточка». Выберите толщину линии, интенсивность и цвет. Начните рисовать.
Когда закончите создание Stories — нажмите кнопку «Опубликовать».
Теперь опубликуем Историю от имени сообщества:
- Зайдите в группу или паблик.
- Под основным меню есть блок с кнопкой «Добавить историю» — нажмите на нее.
- Выберите фотографию или видео на компьютере. Можно загрузить красивую картинку для фона. Длительность видеоролика — не более 15 секунд, размер файла — не больше 10 МБ. Рекомендуемое соотношение сторон изображения — 9×16.
- Откроется редактор — опубликуйте Сторис или добавьте новые элементы.
- Можете опубликовать сюжет: для этого укажите название и загрузите обложку.
Сюжет — это подборка Историй с общей обложкой и названием. Администратор группы может объединить до 20 медиафайлов в один сюжет: фотографии и видео.

С телефона
Теперь выложим Историю с телефона — через приложение VK на Android и iOS:
- Откройте раздел «Новости» и нажмите на свою аватарку в блоке Сторис.
- Выберите тип публикации: История или Видеоистория. Для записи видео и создания снимков используется камера смартфона — фронтальная и основная.
- Можно добавить маску — кликните на иконку маски на панели инструментов.
- Есть отдельный раздел с настройками. Здесь можно указать, кто может видеть фотографии и видео — например, только друзья. В этом случае, вы скроете публикации от пользователей Вконтакте, которых нет в списке друзей.
- Чтобы снять видео, нужно нажать на красную кнопку по центру и держать ее. Длительность ролика — не больше 12 секунд.
- Чтобы опубликовать фотографию или видео — нажмите на белую стрелку в правом верхнем углу.
Как сделать Историю от имени сообщества — инструкция:
- Зайдите в свою группу или паблик.
- Возле строки создания нового поста есть иконка Stories — нажмите на нее.
- Откроется редактор — запишите видео, сделайте фотографию, наложите нужные эффекты или добавьте тематическую надпись. Опубликуйте материал.
Интересный факт: в отличие от Instagram, в ВК нельзя отметить человека в Истории — например, оставить активную ссылку на профиль другого пользователя социальной сети.
Добавляем ссылки
В Историю можно добавить ссылку — например, на статью в группе или паблике. Для этого выберите нужную запись и нажмите кнопку репоста. Откроется список действий — выберите функцию «Добавить в историю».
Материал будет прикреплен к публикации. Добавьте призыв к действию в редакторе — например, напишите текст: «Новая статья о маркетинге. Читайте по ссылке».
Аналогичным образом можно опубликовать ссылку на статью через веб-версию Вконтакте.
Важно: в Stories нельзя размещать ссылки на сторонние ресурсы — только на материалы, которые хранятся в социальной сети.
Как сохранить Историю за 3 шага
В мобильном приложении Вконтакте можно активировать функцию автоматического сохранения Сторис — все опубликованные материалы будут автоматически попадать в память устройства.
Алгоритм действий:
- Начните создание новой Stories через приложение VK.
- Откройте настройки — иконка шестеренок в левом верхнем углу.
- Активируйте функции «Сохранять истории».
Архив материалов
В ВК есть архив Историй — здесь хранятся все публикации, даже удаленные. Все содержимое можно просматривать и скачивать.
Как посмотреть архив материалов:
- Зайдите на главную страницу профиля.
- Нажмите на иконку с тремя точками — справа от кнопки «Редактировать».
- Выберите раздел «Архив историй».
Истории как инструмент продвижения
Истории можно использовать для продвижения разных проектов во Вконтакте — от тематического паблика до локального бизнеса.
Рассмотрим более подробно, как вы можете использовать исчезающие фотографии и видеоролики:
- Продвижение личного бренда. Публикуйте в Сторис небольшие заметки, которые подтверждают вашу экспертизу в своей области. Как пример: отзывы клиентов. Делитесь моментами из жизни, чтобы повысить доверие аудитории.
- Сторителлинг. Создавайте сюжеты и рассказывайте через них истории: например, 10 фотографий и 10 коротких видеороликов, как вы ходили в поход или разрабатывали концепт нового продукта.
- Продажа товаров. Делайте короткие ролики о товарах с призывом к действию — например, скидка на Новый год: спешите купить новые лыжи.
- Информирование подписчиков. Сообщайте клиентам об акциях и скидках, рассказывайте о выходе новых товаров.
Идеи для Историй
Не знаете, что опубликовать в Сторис-ленте? Держите 4 идеи для сторис в ВК.
Загадки, викторины и тесты. Загадывайте загадки для своих друзей и подписчиков — они повышают активность аудитории. Оформить викторину, тест, шараду или загадку просто: добавьте текст на однотонный фон. Главное, чтобы элементы не сливались друг с другом. Ответы пользователи могут отправлять вам в личку.
Оформить викторину, тест, шараду или загадку просто: добавьте текст на однотонный фон. Главное, чтобы элементы не сливались друг с другом. Ответы пользователи могут отправлять вам в личку.
Можно проводить игры с цифрами: например, пусть подписчики или друзья отгадают число от 1 до 100.
Опросы. Проводите опросы среди подписчиков: задавайте вопросы об интересах, интересуйтесь мнением о продукте. Это отличный способ изучить свою целевую аудиторию.
Конкурсы и розыгрыши. Проводите конкурсы и розыгрыши среди аудитории. Делайте максимально простые условия — подробнее о том, как провести конкурс в ВК читайте в отдельной статье на блоге.
Как скинуть ссылку на инстаграм вконтакте отправить
Узнать как скинуть ссылку на инстаграм вконтакте, это! Когда возникает необходимость поделиться во Вконтакте публикацией или профилем в инстаграм, можно отправить ссылку. Но прежде чем её отправлять — необходимо знать, как эту ссылку скопировать, а главное, откуда и в каком формате. А также чаще всего, такой вопрос возникает у пользователей, которые оправляют код ссылки (url адрес) сообщением, а вместо адреса в диалог окне, публикуется фото из инстаграм.
Как скинуть ссылку на инстаграм вконтакте
Как скинуть ссылку на страницу или публикацию Instagram во Вконтакте на компьютере. Прежде всего, необходимо перейти на свой профиль Instagram (веб-версия) и выбрать нужный формат ссылки, url который необходимо направить. Например, если в планах отправить во Вконтакте ссылку на профиль, то достаточно лишь скопировать адрес из адресной строки браузера, строка сверху. Если отправить нужно ссылку на фото или видеопубликацию — необходимо непросто войти в профиль, а и выбрать публикацию, ссылка на которую нужна. После этого, так же как и в случае со ссылкой на профиль, необходимо скопировать её адрес из адресной строки.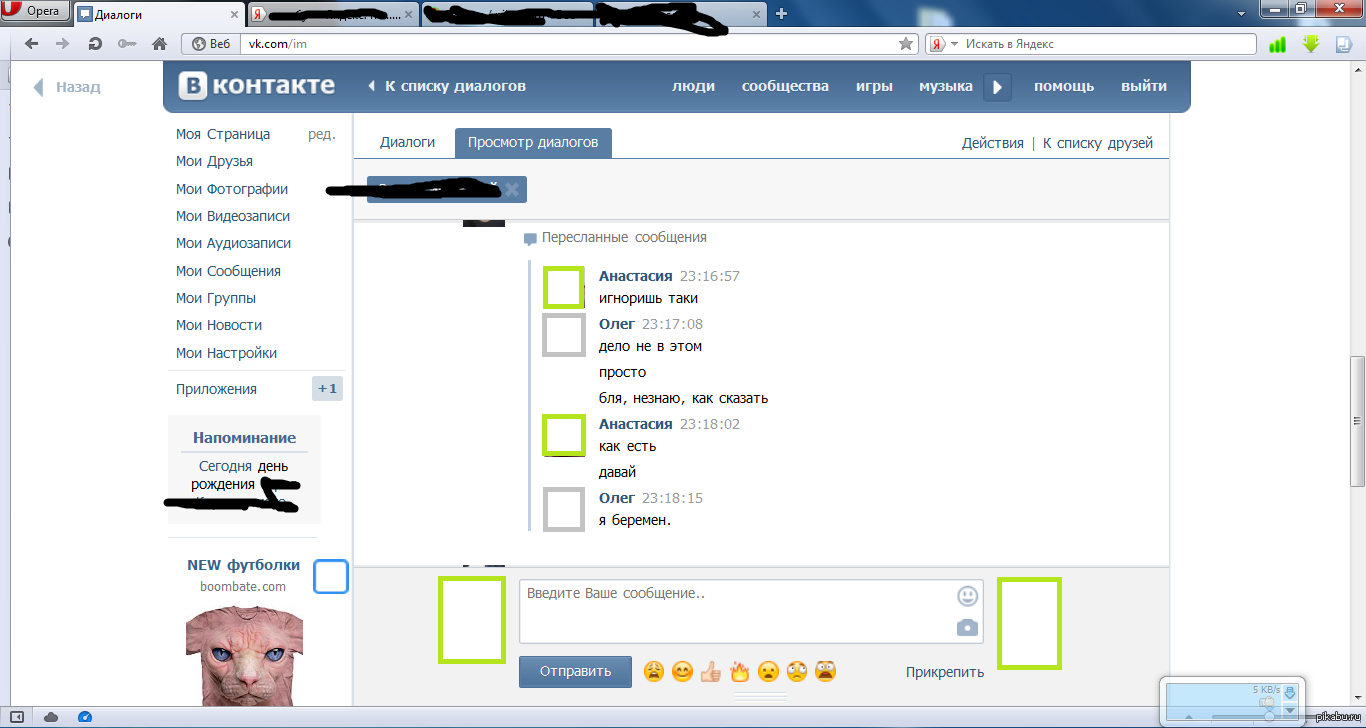 Вот и все, ссылкой можно пользоваться и отправлять её во Вконтакте.
Вот и все, ссылкой можно пользоваться и отправлять её во Вконтакте.
Примеры ссылок из инстаграм
Ссылка на аккаунт: https://www.instagram.com/informgram.ru/ Ссылка на фото: https://www.instagram.com/p/BiE3ss8FwFU/?taken-by=informgram.ruСсылка в контакте не отправляется только фото вместо ссылки
- Да вот такая техническая особенность, кидаете ссылку из инстаграм вконтакте, а вместо этого отправляется фото. Для того что бы так не происходило, подождите несколько секунд, пока загрузиться фотография. После этого, удалите её из сообщения или публикации на стене вконтакте и отправляйте. Таким образом, отправиться не фото вашего аккаунта, а именно ссылка (url) на ваш аккаунт.
Как скинуть ссылку на страницу или публикацию Instagram Вконтакте через приложение
В приложении скопировать ссылку для Вконтакте также не составит особого труда. Для этого необходимо войти в приложение инстаграм и выбрать публикацию, ссылка на которую необходима. Далее, потребуется нажать на меню (три точки сверху справа) и выбрать пункт копирования ссылки. Ваша ссылка скопирована в буфер обмена и готова — можно вставлять куда понадобится во Вконтакте.
- После успешного копирования, вы увидите уведомление, ссылка скопирована в буфер обмена.
Если нужна ссылка на профиль — стоит отметить, что на свой профайл её скопировать не удастся. Но это можно сделать, через браузер на вашем мобильном телефоне. Зато можно скопировать ссылку на чужой аккаунт. Для этого необходимо зайти на страницу аккаунта и открыть меню (справа сверху три точки). В меню потребуется выбрать пункт копирования URL профиля. После этого ссылку можно отправлять во Вконтакте.
Как синхронизировать Instagram и Вконтакте
Ещё один способ делится всеми публикациями из Instagram во Вконтакте — просто настроить интеграцию. Таким образом, публикации из Instagram будут дублироваться и во Вконтакте. Для настройки интеграции понадобится зайти в профиль Вконтакте. Сверху справа отображается уменьшенный аватар, а возле него стрелочка, при клике по которой, выпадает список возможных действий. Необходимо из них выбрать пункт редактирования и подпункт контактов. В контактах необходимо будет выбрать самую нижнюю строчку — интеграцию с другими сервисами. В списке сервисов, соответственно, нужно будет выбрать инстаграм.
Для настройки интеграции понадобится зайти в профиль Вконтакте. Сверху справа отображается уменьшенный аватар, а возле него стрелочка, при клике по которой, выпадает список возможных действий. Необходимо из них выбрать пункт редактирования и подпункт контактов. В контактах необходимо будет выбрать самую нижнюю строчку — интеграцию с другими сервисами. В списке сервисов, соответственно, нужно будет выбрать инстаграм.
После этого все публикации будут дублироваться из Instagram во Вконтакте. Если нет необходимости дублировать все публикации — можно настроить интеграцию. Делается это через пункт «Не импортировать». Если его выбрать, то можно задать определённые параметры, по которым будут определяться именно те публикации, которые должны отображаться Вконтакте. Можно выбрать альбом, в который будут сохраняться дублируемые посты или же оставить его по умолчанию. В списке контактов будет отображаться ссылка на Instagram. Важно, что можно при необходимости отменить интеграцию или изменить параметры настроек.
Как отправить Вконтакт определённую публикацию из инстаграм
Если нет необходимости устанавливать автоматическую интеграцию сервисов, а хочется делиться только некоторыми постами, то можно это делать сразу после размещения публикации. Способ невероятно простой и удобный: необходимо открыть интересующую публикацию, вызвать меню с помощью трёх точек в верхнем правом углу. И выбрать «Поделиться», потом социальную сеть, вконтакте перетащив ползунок вправо. После этого, нужно будет авторизоваться в своём аккаунте вк, если не сделали, это до этого момента. После чего нажать, галочку в верхнем правом углу и публикация появится Вконтакте на стене. А вы увидите, уведомление публикация сделана.
Важно только помнить, что все ссылки, которые дублируются во Вконтакте, должны быть с открытых аккаунтов, иначе пользователи не смогут по ним перейти. И главное — к сервису Вконтакте можно подключить только один аккаунт Instagram.
Социальные сети в последние годы стали неотъемлемой частью жизни практически всего человечества. В нашей стране наибольшей популярностью пользуется Instagram и Вконтакте. Эти ресурсы сети Internet очень быстро развиваются и позволяют открывать новые возможности не только в ведении личного аккаунта, но и бизнес-страницы. Как известно, для успеха бизнеса необходимо использовать все доступные инструменты продвижения. Чем популярнее будет аккаунт — тем выше процент успеха. Именно поэтому очень важна интеграция между различными социальными сетями.
В нашей стране наибольшей популярностью пользуется Instagram и Вконтакте. Эти ресурсы сети Internet очень быстро развиваются и позволяют открывать новые возможности не только в ведении личного аккаунта, но и бизнес-страницы. Как известно, для успеха бизнеса необходимо использовать все доступные инструменты продвижения. Чем популярнее будет аккаунт — тем выше процент успеха. Именно поэтому очень важна интеграция между различными социальными сетями.
Отправить\получить подарок в ВК бесплатно — себе, другу или анониму.
Как отправить подарок в ВК бесплатно?
Социальная сеть ВКонтакте, кроме множества других возможностей позволяет своим пользователям посылать смайлы, стикеры и дарить подарки. Разумеется, подарки эти виртуальные, они представляют собой просто картинку, которая после получения отображается на странице пользователя в специальном разделе «подарки». Отправление такого подарка может показать другу, что Вы о нём не забываете и хотите сделать ему приятное. Платные подарки также могут сказать, что Вы не скупитесь тратить деньги на этого человека, пусть и очень небольшие. Подарки в ВК покупаются за голоса. Голоса – это виртуальная валюта в ВК, на которую обычно покупают платные подарки. Голоса, в свою очередь, можно купить. Но сейчас мы поговорим о бесплатных подарках.
Бесплатные подарки в ВК тоже существуют. Появляются они, обычно, перед праздниками и бывают активными на протяжение всех праздничных дней и нескольких дней после праздника. Если Вы хотите подарить человеку бесплатный подарок, то нужно действовать точно так же, как и при дарении платного подарка.
Скачать БроБот бесплатно
Как дарить подарки в ВК бесплатно, используя полную версию сайта:
- Дождитесь появления в ВК очередного набора бесплатных подарков (на Новый год, 8 Марта, День космонавтики и т.д.)
- Выберите пользователя, которому Вы хотите подарить подарок,
- Зайдите на страницу этого человека,
- Рядом с кнопкой для написания сообщений, Вы увидите изображение трёх точек,
- Щёлкните по этой кнопке
- Выберите в списке «Подарить подарок» и щёлкните мышкой по этой надписи.
 В мобильной версии кнопка находится под блоком информации.
В мобильной версии кнопка находится под блоком информации.Подарок
- Вы увидите изображения подарков, платных и бесплатных, которые Вы можете подарить. Количество бесплатных подарков, обычно, ограничено, поэтому Вы должны выбрать, кому из друзей Вы будете их дарить.
- Одинаковые подарки можно отправить нескольким людям, для этого есть кнопка «добавить», нажав на которую, Вы переходите к списку Ваших друзей.
- Рядом с подарком имеется поле для сообщения. Туда можно написать свои поздравления и пожелания.
- Затем, проверив текст, можно нажимать кнопку «отправить»
Подарок появляется в сообщениях у Вашего друга, он нажимает кнопку «принять», и подарок перемещается в раздел «подарки».
Обычно, любой человек, зайдя на страницу пользователя, может видеть, какие подарки и от кого этот человек получал, и какое при этом было отправлено сообщение. Но иногда бывает такая ситуация, что человек не хочет, чтобы авторство его подарка было известно. Например, это актуально, если у девушки, которой он посылает подарок, ревнивый друг или очень строгие родители.
В этом случае встаёт вопрос, как отправить подарок в ВК анонимно. ВК предусматривает такую возможность. Внизу под изображением подарка есть надпись «Показывать текст и моё имя только получателю». Рядом с ней нужно поставить отметку.
Отправить подарок так, чтобы даже получатель не знал Вашего имени со своей страницы, к сожалению, нельзя. Можно, конечно, сделать вторую страницу, пользуясь другим телефоном под чужим именем, но вряд ли стоит это делать ради анонимного подарка.
Как сделать подарок в ВК бесплатно с мобильной версии?
В целом, действия по отправке бесплатных и платных подарков с полной версии и с мобильной мало чем отличаются. Если Вы пользуетесь телефоном или планшетом, нужно сделать следующее:
- Открывайте страницу пользователя, которого хотите порадовать подарком,
- В верхнем углу справа Вы увидите значок в виде упакованного подарка,
- Нажимайте на этот значок,
- Затем появляется перечень подарков, нажимайте на тот подарок, который хотите подарить,
Выбор подарка
- Появляется поле для введения текста сообщения, пишите сообщение,
- Затем, если это нужно, ставьте отметку анонимности подарка для всех, кроме получателя.

- Нажимайте кнопку «отправить».
Как подарить подарок в ВК бесплатно не в праздник?
Обычно бесплатные подарки появляются в ВК только по праздникам. Несколько подарков оформляются в тематике наступающего торжества, и пользователям предоставляется возможность дарить их бесплатно своим друзьям. В другие дни они недоступны. Что делать в том случае, если праздник ещё далеко, а порадовать друга хочется уже сейчас?
Тут есть два выхода. Или просто подарить платный подарок (сумму в 21 рубль нельзя назвать значительной), или если, например, подарок хочет подарить школьник, у которого нет пока своих денег, вместо подарка можно послать друзьям просто красивые прикольные картинки. Сайтов с такими картинками имеется огромное множество. Разница только в том, что такие картинки нельзя переместить в раздел подарков.
Также в интернете периодически появляются сайты, на которых предлагается скачать какую-то программу, позволяющую дарить бесплатные подарки в ВК круглый год.
Поддаваться на такие провокации не следует, так как, едва Вы скачаете это «чудо», введя на сайт все свои личные данные, включая пароль от страницы в ВК, Ваш аккаунт тут же будет взломан.
Программы-вымогатели — вот что Вы, скорее всего, скачаете вместо «ломалки или раскручивалки ВК» или бесплатных стикеров, аудио и видео, подарков ВК
Как отправить подарок себе самому ВК?
Прежде всего, нужно разобраться, зачем это надо и нужно ли вообще. Если Вы категорически уверены, что подарок от самого себя Вам нужен, то можно сделать следующее:
- Перейти на мобильную версию сайта, для чего надо добавить перед адресом латинскую букву «m»,
- Заходите на свою страницу,
- Открывайте раздел «Другое»,
- Выбирайте пункт «Ещё»,
- В следующем списке выбирайте «подарки» и «отправить подарок»,
- Выбирайте любого друга и заменяйте его ID, на свой.
- Нажимайте энтер,
- Имя пользователя изменится на Ваше,
- Затем выбираете нужный Вам подарок и отправляете его.

Как отправить подарок 10 лет ВК
Когда Вы посещаете страницу «Десять лет ВКонтакте», то Вам за её посещение администрация ВКонтакте дарит в подарок набор стикеров. Бесплатно. Можно передарить этот набор стикеров любому Вашему другу. Тем не менее, стоит напомнить, что акция проходила по всей соцсети, и скорее всего, у Вашего друга уже есть такой набор бесплатных стикеров.
ВК 10 лет
Как накрутить подарки в ВК бесплатно?
Однако, вместо того, чтобы думать, как подарить подарок самому себе ВК, гораздо круче получить эти подарки от реальных пользователей, которые добавятся к Вам в друзья. Но что делать, если страница зарегистрирована довольно давно, интересные посты Вы выкладываете регулярно, а количество друзей не увеличивается, и подарки никто не присылает?
В этом случае, возможно, Вам самому стоит действовать более активно – посылать приглашение в друзья, подписываться на интересные группы, где высказывать своё мнение в комментариях, подробно и вовремя отвечать на сообщения тех друзей, которые уже есть.
Список подарков
К сожалению, это не всегда бывает возможно. Учёба и работа занимают огромное количество времени, а ведь ещё и погулять хочется. Тогда для раскрутки своей страницы можно использовать специальную безопасную бесплатную программу. Например, прямо на нашем сайте Вы можете в любой момент даже без регистрации скачать Бробота. Он и друзей Вам интересных найдёт, именно по тем параметрам на которые Вы его настроите, и на сообщение коротко ответит, пока Вы будете заняты, и лайки поставит под постами ваших друзей. И Вам не придётся думать, как накрутить подарки в ВК, их у Вас будет более, чем достаточно, ведь друзья в ответ на Ваше внимание тоже захотят сделать для Вас что-то приятное.
Как переслать весь диалог в вк сразу
Пользователи социальной сети ВКонтакте нередко сталкиваются с необходимостью переслать диалог, или некоторые отдельные сообщения в другую беседу.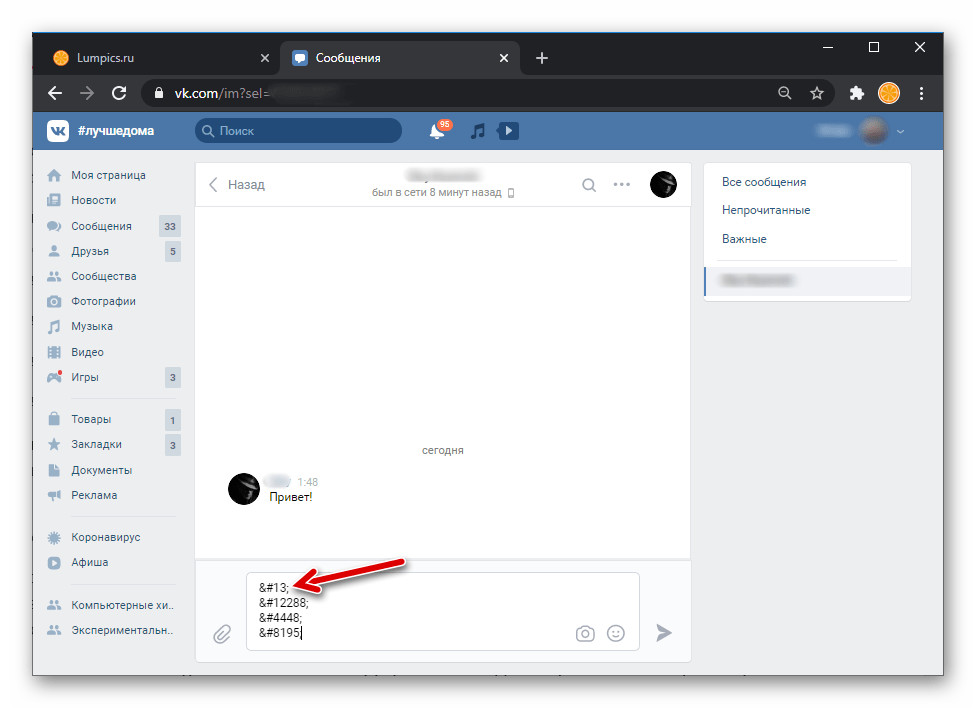 Специально для осуществления таких целей был разработан алгоритм, используя который, можно поделиться с другими людьми частью переписки или же переслать весь диалог.
Специально для осуществления таких целей был разработан алгоритм, используя который, можно поделиться с другими людьми частью переписки или же переслать весь диалог.
Механизм пересылки сообщений, или целых диалогов прост и не требует каких-либо специфических навыков. Более того, переслать сообщения в ВК другому человеку можно несколькими разными способами. Рассмотрим самые простые способы отправки сообщений, которые актуальны на сегодняшний день в полной и мобильной версии сайта.
Как переслать смс из ВК?
Самое простое, что можно сделать в переписке – это выбрать одно сообщение и отправить его в другой диалог. Это предусмотрено в механизме работы сайта, а с пошаговой инструкцией с такой задачей справится каждый человек. Итак, рассмотрим детально и поэтапно, как переслать одно сообщение другому пользователю или же скинуть его в другую беседу.
- Открываем нужный диалог, в котором есть то сообщение, которое необходимо отправить. Важно! Пересылать сообщения таким образом можно в любом количестве, но только в рамках лимитов, которые изначально установлены в ВК и не могут быть превышены. Если нужно отправить больше сообщений, и неудобно выделять каждое, следует рассмотреть другие варианты пересылки переписок.
Можно ли отправить сразу всю переписку?
Пересылка одного или нескольких сообщений другим пользователям по рассмотренной выше схеме – это простая задача, которая не отнимет ни времени, ни сил. Но, если нужно переслать, например, всю переписку, такое ручное выделение может отнять много времени, поэтому такой способ считается неудобным для больших объемов. Есть ли альтернативные способы пересылки переписки? Как скинуть переписку в полном объеме своему другу? Рассмотрим поэтапно 2 варианта.
Первый вариант пересылки переписки – отправка скриншотов сообщений. Однако, если диалог не маленький, можно запутаться и придется нумеровать все файлы картинок, чтобы сохранить последовательность. Более того, это не совсем быстрый и удобный способ. Так же можно по принципу, описанному выше, копировать сообщения и воспользоваться кнопкой пересылки, но опять же – это долго и для длинных переписок не подходит. Второй вариант гораздо проще. Рассмотрим его.
Так же можно по принципу, описанному выше, копировать сообщения и воспользоваться кнопкой пересылки, но опять же – это долго и для длинных переписок не подходит. Второй вариант гораздо проще. Рассмотрим его.
- Необходимо открыть диалог, из которого нужно переслать все сообщения сразу. Вызвать меню вверху справа и выбрать функцию сохранения переписки.Как переслать сообщения с телефона?
Используя мобильную версию сайта ВКонтакте или же приложение для смартфона, так же можно воспользоваться функцией пересылки сообщений. Но, сам механизм немного отличается. Итак, как выделить и переслать сообщения в приложении и мобильной версии. Рассмотрим по очереди каждый вариант.
Мобильная версия
Переслать сообщение в мобильной версии сайта ВКонтакте так же просто, как в полном варианте для ПК.
- Открывается диалог, в котором нужно выбрать сообщение для пересылки. В нем точно так же, как и в полной версии, нужно выделить сообщение и внизу появится кнопка пересылки – ее нужно нажать. Мобильное приложение
В мобильном приложении так же можно просто скопировать текст сообщения. Но, тоже доступна функция пересылки сообщений. Все как в мобильной версии, только вместо кнопки «Переслать», вверху появляется значок-стрелка. Дальнейшие действия такие же, как и во всех прочих вариантах.
Отправление скрина диалога
Можно сделать скриншот для отправки диалога другому человеку. Это просто и быстро – нажатием кнопки Print Screen картинка экрана копируется в буфер обмена, а в форме диалога нужно просто нажать вставить или воспользоваться комбинацией клавиш (Ctrl+V).
Используйте все возможности ВК
Практически все функции ВКонтакте простые и удобные. Если использовать возможности ВК в полном объеме, можно сделать работу с сайтом в несколько раз легче и удобнее. Зная принцип работы функции пересылки сообщений можно без труда поделиться важной информацией сразу с большим количеством людей, при этом не выставляя ее в публичный доступ.
Для того, чтобы ответить на вопрос, требуется авторизоваться или зарегистрироваться
Переслать переписку или часть ее другому человеку возможно в несколько кликов.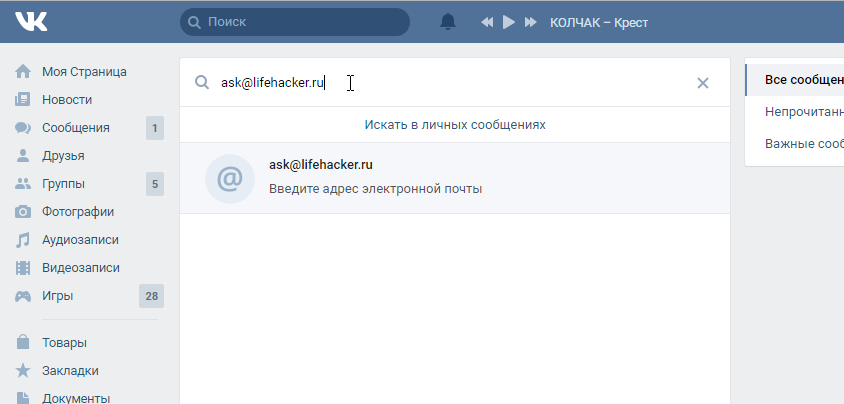 Для этого зайдите в «Сообщения». Там выберите нужный для пересылки диалог и откройте его. Затем нажмите на те сообщения, которые вы желаете отправить. Вы увидите слева от них галочку.Это значит что вы выделили это сообщение. После, справа вы увидите опцию «Переслать» нажмите на нее. Потом откроется перечень ваших диалогов. Выберите кому вы желаете переслать сообщения и откройте с ним диалог.Снизу вы увидите , что ваша переписка уже прикреплена и вам остается только нажать «Enter».
Для этого зайдите в «Сообщения». Там выберите нужный для пересылки диалог и откройте его. Затем нажмите на те сообщения, которые вы желаете отправить. Вы увидите слева от них галочку.Это значит что вы выделили это сообщение. После, справа вы увидите опцию «Переслать» нажмите на нее. Потом откроется перечень ваших диалогов. Выберите кому вы желаете переслать сообщения и откройте с ним диалог.Снизу вы увидите , что ваша переписка уже прикреплена и вам остается только нажать «Enter».
Сегодня мы расскажем вам про все доступные способы которые позволят выделить вам все сообщения в диалоге в социальной сети вконтакте. Расскажем про лимиты на выделение, копирование и отправку.
Если у вас есть чем дополнить нашу статью пишите в комментариях и обязательно включим ваши мысли в нашу статью. Приятного прочтения
Как выделить все сообщения в диалоге вконтакте
Эта статья поможет разобраться с тем, как выделить все сообщения в диалоге вконтакте. Выделять каждое сообщение и переотправлять — крайне долгое занятие, при этом и не очень интересное.
Что делать, если требуется скопировать всю переписку? Большую ее часть?
Дело в том, что традиционный метод «выделения» предлагает переотправить не более ста сообщений за один раз.
Копировать. Наиболее простой метод, позволяющий выделить все сообщения сразу (но использовать его можно только через компьютер) — зажать левую кнопку мыши и быстро вертеть колесиком, а дойдя до нужного сообщения — скопировать и вставить в документ (другой диалог и так далее).
Создать документ
Как выбрать все сообщения в диалоге сразу используя при этом телефон? Очень легко. Чтобы воплотить этот метод необходимо:
Скачать на устройство (планшет, телефон) приложение Kate Mobile;
- авторизоваться в нем, открыв свой аккаунт, с диалогом, который необходимо сохранить;
- открыть нужный диалог;
- в правом верхнем углу можно найти список действий, возможных для этого диалога;
- из всего перечня выбирается команда сохранить;
- как итог на телефоне появляется документ, именуемый именем собеседника, чей диалог был сохранен.
 Его можно отправить как документ непосредственно, так и скопировать нужную часть.
Его можно отправить как документ непосредственно, так и скопировать нужную часть.
Минусом такого способа является невозможность сохранения картинок, вложенных в диалог, а также голосовых сообщений. Еще небольшим отрицательным аспектом может являться то, что у пользователя может не оказаться достаточного объема памяти, чтобы скачать нужное приложение. Проблему можно легко решить, если на время удалить другую программу, восстановив ее позже.
Его можно легко устранить, если сохранить все вложения заранее, а голосовые сообщения переотправить. В сохраненном документе места таких вложений будут обозначены.
Таким образом, можно сказать, что каждый из вышеописанных методов имеет свои недостатки, но это были одни из тех немногочисленных способов того, как можно выделить все сообщения в диалоге вконтакте сразу.
Как отправить видео в Тик Токе другу? Налаживаем контакт
Кликай, чтобы переслать:
По данным интернета на 2020 год насчитывается более 400 социальных сетей. Конечно, не каждая из них популярна по всему миру. Тренды есть в разных сферах, в том числе и в соцсетях. Например, про Tik Tok или Douyin, как он называется в Китае, на своей родине, был неизвестен за пределами Азии. А сейчас о нём говорят, его ненавидят, им пользуются. Но популярность одного сервиса не означает, что люди перестают открывать другие. И зачастую возникает необходимость прислать пост пользователю в другую социальную сеть. Поговорим о том, как отправить видео в Тик Токе другу.
Почему Tik Tok отправляет ссылки, а не клипы
Для того, чтобы организовать полноценную связь между сервисами и их контентом, разработчикам нужно очень постараться. Если вы пробовали переслать video, например, из TikTok в WhatsApp, могли заметить, что сервис передаёт ссылку на пост, а не сам видеофайл. Такое можно видеть во многих соцсетях. Исключением являются разве что Facebook и Инстаграм. Почему? Всё просто: они очень тесно связаны между собой за счёт того, что принадлежат одной компании.
Есть ли способ переслать не какой-то там URL, а полноценный видеоролик? Один есть. Для него вам не нужно качать приложения или плагины, достаточно нажать на несколько кнопок.
Рассмотрим инструкцию о том, как отправляются тик токи в разные сервисы не ссылкой:
- Открываем приложение и находим прикол или танец, которым хотим поделиться.
- Жмём по иконке со стрелкой в правой части экрана. Благодаря ей мы отправляем URL туда, куда хотим.
- Жмём по «Сохранить видео».
- Так вы можете скачать файл, чтобы затем прикрепить его к сообщению или посту в другом сервисе. Да, пост в виде ролика может быть отправлен только через скачивание.
Как в Tik Tok поделиться клипом?
Если ссылка вас всё же устраивает, необязательно качать файл. Поделитесь ею в Ватсап или других социальных сетях и мессенджерах с помощью стандартного инструмента. Раз уж мы разобрались с тем, почему Тик Ток отправляет ссылки, а не видео, и как это обойти, можно перейти к тому, как люди присылают друг другу URL на посты.
- Открываем публикацию.
- Жмём по иконке со стрелочкой в правой части экрана.
Нам откроется меню с двумя строками. Нам нужна верхняя, с цветными кнопками. Если нужно отправить в WhatsApp, нажмите – нужная кнопка видна сразу.
Если необходим, например, Телеграм, прокрутите до последнего пункта, «Прочие». Откроется полный перечень сервисов, куда можно прислать URL. Просто выберите и отправьте.
Эта возможность есть, не зря же люди снимали клипы, они заслуживают возможности набрать больше подписчиков и просмотров.
Как переслать клип другу в Tik Tok?
Не всегда пересылка необходима только за пределы соцсети. В конце концов, в Tik Tok у нас нет стены и репосты возможно делать только в личку друзьям и знакомым. Эта возможность также присутствует, дам вам небольшую инструкцию о том, как отправить видео в Тик токе другу.
- Жмём по иконке со стрелочкой, с которой мы уже знакомы.

- В появившихся вариантах нам нужна первая же иконка, которая называется «Сообщение».
- Появится список людей, которым вы можете послать сообщение. Обычно тиктокеры дают данную привилегию подписчикам.
- Появится небольшое окошко. Отправляя чужой пост в личку, вы можете написать что-то вдобавок.
Как отправить видео в рекомендации?
Хотя формулировка «Как в Тик Ток отправить видео в рекомендации?» немного неверна, некоторые вбивают в Гугл именно такой запрос. И у меня возникает вполне логичный вопрос: кому надо переслать клип, чтобы попасть в реки? Увы, всё не так просто.
Алгоритмы попадания в рекомендации не раскрываются. Причина известности популярных роликов – реки, и туда выходят только те посты, которым люди уделяют внимание, такой вот порочный круг.
Получать много просмотров, лайков и комментариев, а значит и попадать в реки, можно двумя путями:
- Делать качественный интересный контент, который сам по себе сможет помочь вам с продвижением. Также большое значение имеет то, как вы общаетесь с аудиторией – сломайте стену между собой и подписчиками, и люди к вам потянутся.
- Накрутка. Иногда для того, чтобы быстро попасть в реки и набрать популярность, приходится прибегать к хитростям. Многие сервисы накрутки добавляют Tik Tok в свой функционал. Например, Likemania и Tokker дают приличные возможности.
У современного человека есть аккаунты в среднем в двух социальных сетях. Иногда хочется показать интересный пост из одного сервиса другу в другом. Этот вопрос разработчики уже давно решили. Конечно, не без недостатков – зачастую можно послать лишь ссылку. Но и это уже хорошо. Так что, важно знать, как отправить видео в Тик Токе и оттуда. С этим мы и разобрались.
Вопросы читателей:
#1. Как отправить видео из Тик Ток в Ватсап без ссылки?
Увы, это сделать возможно только скачав файл и загрузив его в другую соцсеть.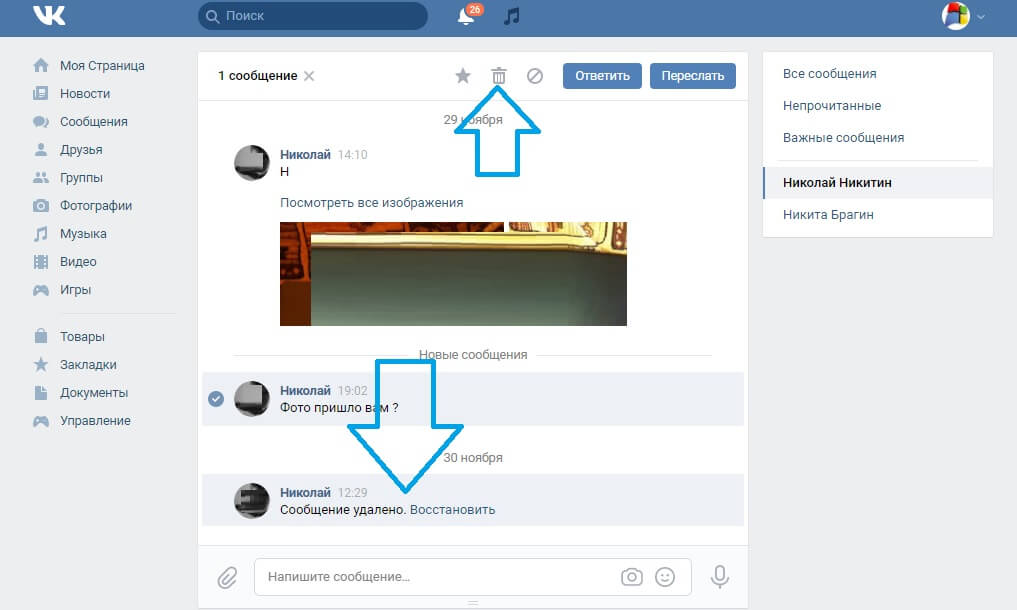
#2. Почему Тик Ток пересылает ссылки, а не видео?
Потому что сложно связать между собой две соцсети так, чтобы можно было без проблем репостить и пересылать публикации. Исключение лишь связь Инстаграм и Фейсбука, потому что они принадлежат одной компании.
#3. Как отправить видео в Тик Токе в сообщение?
Нажав на стрелочку, а затем на соответствующую кнопку. Она первая в появившемся меню, розовая и с самолётиком, похожим на иконку Телеграм.
#4. Как увидеть, сколько людей поделились моим тиктоком?
Если во ВКонтакте мы без проблем видим всех поделившихся, в Tik Tok это реализовано несколько иначе. Но цифру увидеть мы можем под иконкой со стрелочкой.
Задавай нам свои вопросы в комментариях. А также смотри видеоинструкцию по теме.
[Всего: 3 Средний: 5/5]
Кликай, чтобы переслать:
Как отправлять аудио- и видеосообщения людям, которых вы скучаете
Фото: Марко Поло
Встречи с друзьями и семьей сейчас трудны (если не невозможны), поэтому мы все экспериментируем с разными способами сохранения на связи. Однако не каждая форма общения должна быть видеочатом в реальном времени — существует множество опций, которые позволяют в любое время оставлять аудио- и видеосообщения для друзей и семьи.
Если у вас нет времени, терпения или скорости интернета для Zoom или FaceTime, подумайте о том, чтобы вместо этого оставлять видео (или аудио) сообщения.Возможно, вы уже используете некоторые из этих приложений и можете использовать их по-разному, чтобы оставлять заметки для тех, кого любите. Кто знает? Вы просто можете скрасить чей-то день.
Марко Поло ( Android , iOS )
Марко Поло полностью поддерживает идею асинхронного видеочата, отдавая приоритет предварительно записанным сообщениям, на которые вы можете отвечать так быстро или медленно, как тебе нравится. Это похоже на обмен текстовыми сообщениями, но вместо этого вы отправляете видеоклипы вперед и назад.
Это похоже на обмен текстовыми сообщениями, но вместо этого вы отправляете видеоклипы вперед и назад.
Marco Polo поддерживает группы до 200 человек, если вы хотите, чтобы семья или группа друзей были вместе в приложении. Все видеочаты хранятся вместе, упорядочены в хронологическом порядке в нижней части окна группового или индивидуального разговора.
Просто погрузитесь в любой разговор и нажмите Start , чтобы начать запись, затем нажмите Stop , когда закончите. Он отправляется практически мгновенно, но вы можете долго нажимать на миниатюру видео, чтобы переслать его кому-то другому или другой группе или удалить его из записи чата.
G / O Media может получить комиссию
У Марко Поло есть фильтры для вашего видео и голоса. Скриншот: Gizmodo
У вас есть несколько фильтров и забавных эффектов, с которыми можно поиграть, хотя Марко Поло не идет в качестве стикера и фильтр сумасшедший, как и некоторые другие приложения, которые мы здесь рассматриваем. Вы также можете загрузить фотографии и видео, уже сохраненные на вашем телефоне, если вы не хотите записывать в прямом эфире.
Snapchat ( Android , iOS )
Snapchat, пожалуй, наиболее известен исчезнувшими фотографиями и историями (хотя Instagram с тех пор стал центром внимания).Но приложение также позволяет отправлять видеосообщения. Видеоклипы, которые вы отправляете контактам, исчезнут после того, как они будут просмотрены, поэтому идеально, если вы не хотите оставлять никаких следов своего сообщения.
Вы можете отправлять видеосообщения определенному человеку с экрана Chat (проведите пальцем вправо от камеры). Нажмите на имя контакта (при необходимости используйте поле поиска), затем кнопку Camera (внизу слева), затем запишите видео, удерживая кнопку Shutter .
Нажмите и удерживайте кнопку микрофона, чтобы отправить звук в Snapchat. Снимок экрана: Gizmodo
Снимок экрана: Gizmodo
Как обычно в Snapchat, вы можете добавлять текст, аннотации и необходимые стикеры. Получатель может просмотреть и воспроизвести его один раз, но после этого он исчезнет навсегда (вы не можете сохранять видео, как текст). Чтобы отправить видео группе, просто добавьте несколько контактов перед записью.
Аудио работает аналогичным образом, но вам нужно сначала погрузиться в чат с отдельным человеком или с группой. Внизу вы увидите кнопку Microphone : нажмите и удерживайте, чтобы записать звуковое сообщение, которое автоматически стирается (как и видео) после воспроизведения.
Instagram ( Android , iOS )
Instagram предоставляет вам множество вариантов видео, но если вы хотите отправить конкретное видео конкретному человеку, вам нужно погрузиться в ваши DM. Нажмите на бумажный самолетик кнопку Отправить вверху справа, чтобы начать.
Выберите контакт из списка или используйте кнопку Написать (перо в поле, вверху справа), чтобы найти контакт. Как только вы это сделаете, вы увидите на экране свои недавние обмены.Коснитесь значка Camera (внизу слева), чтобы перейти к экрану захвата историй Instagram.
Instagram позволяет вам выбрать, будут ли видеосообщения удаляться или оставаться там навсегда. Снимок экрана: Gizmodo
В режиме Normal нажмите и удерживайте кнопку Shutter , чтобы записать видео, и когда вы закончите, вы можете добавить стикеры и текст при необходимости. В отличие от Snapchat, вы также можете выбрать, исчезнет ли видео после просмотра или останется в чате.
Внизу каждого разговора находится кнопка Микрофон : нажмите на нее, чтобы записать короткий фрагмент звука, который всегда остается в чате. Как и в Snapchat, вы можете отправлять эти видео и аудиоклипы как в групповые чаты, так и отдельным лицам.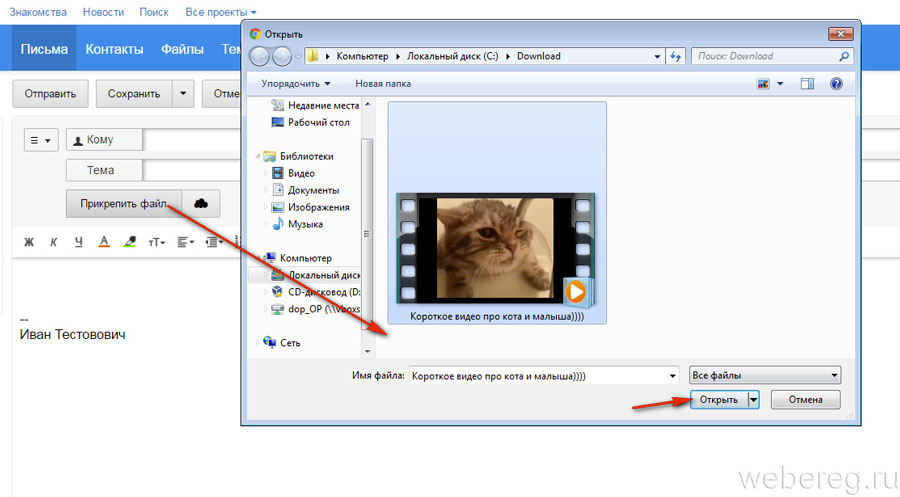
WhatsApp ( Android , iOS )
WhatsApp может обрабатывать практически любую форму разговора — вы можете делать видео и аудио звонки в реальном времени через приложение, но если живого чата нет Если это возможно, тогда достаточно просто оставить записанные видеосообщения и аудиоклипы в приложении.
Откройте контактную беседу или групповой чат, в который вы хотите отправить сообщение. Чтобы снять видео, коснитесь значка Camera внизу в правом нижнем углу, затем нажмите и удерживайте кнопку Shutter , чтобы записать клип. Нажмите Отправить , когда вас это устраивает.
WhatsApp поставляется со встроенными инструментами для редактирования видео. Снимок экрана: Gizmodo
. Как вы заметили, WhatsApp предлагает мини-студию для редактирования видео сразу после того, как вы закончили запись. Вы можете обрезать края вашего видео, чтобы сократить его, вы можете наклеить стикеры, текст и каракули, и вы даже можете конвертировать все это в GIF, если хотите.
Чтобы отправить аудиоклип, коснитесь микрофона справа от кнопки камеры в нижней части цепочек разговоров. Нажмите и удерживайте, чтобы записать, и сдвиньте вверх, чтобы «заблокировать» запись (что означает, что вы можете продолжить запись, не удерживая кнопку).
Facebook Messenger ( Android , iOS )
Facebook хочет, чтобы Messenger был вашим универсальным средством связи, поэтому каждый раз, когда вы открываете приложение, доступно множество инструментов разговор.Видео и аудиоклипы можно публиковать для отдельных лиц или в групповых чатах.
Чтобы снять видео, нажмите кнопку «Камера» в левом нижнем углу беседы (или в правом верхнем углу в режиме просмотра списка бесед). Используйте Normal, , затем нажмите и удерживайте кнопку Shutter для записи видео или переключитесь в режим Video для записи одним касанием. Как и следовало ожидать, видеозвонки
Как и следовало ожидать, видеозвонки
Facebook Messenger упакованы фильтрами. Скриншот: Gizmodo
. Вам будет представлено огромное количество фильтров, эффектов и опций во время записи видео и после нее, так что вы действительно можете одеваться ваш зажим, если хотите.Также есть функция редактирования, позволяющая обрезать начало и конец видео.
Кнопка микрофона находится справа от камеры Camera , она готова к записи голосового сообщения для одного или нескольких человек. Нажмите и удерживайте кнопку, чтобы начать запись, затем отпустите, чтобы отправить сообщение, или перетащите вверх, чтобы отменить и начать заново.
Google Duo ( Android , iOS )
Одной из причин, по которой вы можете выбрать Duo перед любым другим приложением для видеозвонков, является его простота и возможность записи сообщений для просмотра другими людьми на досуге так же легко.Для начала вы можете просто провести вниз с экрана, который появляется при открытии приложения.
Нажмите кнопку Record , чтобы начать запись Video , или проведите пальцем влево, чтобы перейти к Voice , а затем нажмите ту же кнопку Record , если вы предпочитаете скрыться от глаз и просто оставить звук сообщение. Нажмите кнопку Record второй раз, чтобы завершить видео- или аудиоклип.
Duo позволяет оставить сообщение, если вы не хотите звонить.Снимок экрана: Gizmodo
. Вы сразу увидите опцию Перезаписать ваше сообщение, если что-то пошло не так, или вы можете отправить его, нажав Далее . С видео у вас есть возможность добавить несколько наклеек и каракулей поверх отснятого материала перед его отправкой.
Вы можете получить те же параметры, сначала выбрав контакт из списка в Duo, а затем нажав Сообщение . У Duo, конечно, не так много возможностей, как у некоторых других приложений, но его простота использования идет ему на пользу — конечно, если ваши друзья и семья используют его.
У Duo, конечно, не так много возможностей, как у некоторых других приложений, но его простота использования идет ему на пользу — конечно, если ваши друзья и семья используют его.
iMessage (iOS)
Вы не можете использовать FaceTime для отправки предварительно записанного сообщения другу или члену семьи — это только личное общение, но вы можете использовать iMessage через приложение «Сообщения» на своем iPhone. вместо этого, если человек, которому вы отправляете видео, также является пользователем iPhone.
Откройте беседу (или нажмите кнопку Написать вверху списка, чтобы найти кого-нибудь), затем нажмите кнопку Camera (внизу слева). Появится стандартный интерфейс камеры iPhone, и вы можете нажать Видео , чтобы начать запись сообщения для добавления в ветку чата.
iMessage поставляется с множеством видеофильтров, которые можно опробовать. Снимок экрана: Gizmodo
Apple предлагает больше эффектов и параметров редактирования, чем вы могли ожидать: вы можете добавить Animojis и Memojis, обрезать начало и конец видео, кадрировать кадры, перед отправкой измените цветовой баланс, примените специальные эффекты, добавьте текстовые наложения и многое другое.
Чтобы отправить звук, нажмите кнопку Звуковая волна в правом нижнем углу разговора. Вам нужно нажать и удерживать это, чтобы сделать запись.Проведите пальцем вверх, все еще удерживая, чтобы отправить его немедленно, или прекратите удерживать, чтобы предварительно просмотреть звук перед отправкой.
Как отправлять большие видео
Если вы записали видео и хотите отправить большой видеофайл друзьям или семье, это может оказаться немного сложнее, чем вы могли подумать.
Видео файлы могут стать очень большими и очень быстро. Есть много вариантов отправки больших файлов других типов, но видеофайлы отличаются. Эти методы могут работать для небольших видеофайлов, но не для больших.
Как отправлять большие видео по электронной почте
Отправка большого видео по электронной почте будет работать, но только до определенной степени. Проверьте размер записанного вами видеофайла и определите, соответствует ли он ограничениям вашей электронной почты.
Ограничения на отправку сообщений электронной почты для наиболее распространенных служб электронной почты составляют:
- Gmail : 25 МБ
- Yahoo : 25 МБ
- Outlook.com : 34 МБ
- iCloud Mail : 20 МБ
- ProtonMail : 25 МБ
902ho34 Mail 20 МБ
Вы можете немного увеличить этот предел, сжав видеофайл.
- Для этого щелкните файл правой кнопкой мыши, выберите Отправить на и выберите Сжатая (заархивированная) папка .
В этом примере при сжатии видео размером 223 765 КБ файл сократился только до 223 037 КБ. Так будет со многими видео, в зависимости от формата видеофайла.
Если вы обнаружите, что это так с вашим большим видеофайлом, у вас есть последний вариант для отправки по электронной почте. Вы можете загрузить файл в облачную службу и отправить ссылку получателю по электронной почте.
Как отправлять большие видео с помощью облачных сервисов
Большинство облачных сервисов хранения позволяют загружать файлы, размер которых намного превышает ограничения на отправку файлов по электронной почте.
Загрузите видеофайл в свою учетную запись облачного хранилища. Если файл большой, это может занять несколько минут. После загрузки вы можете щелкнуть файл правой кнопкой мыши и получить ссылку на общий доступ для вставки в электронное письмо.
Если вы используете Google Диск и Gmail, Gmail фактически предложит вам загрузить на Google Диск, если вы попытаетесь прикрепить файл, размер которого превышает ограничение на отправку файлов.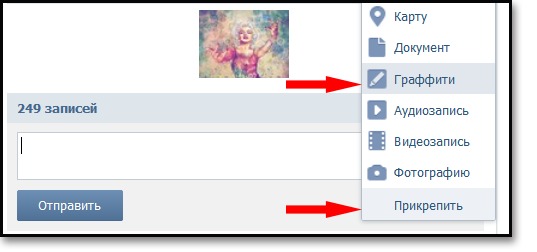
Ограничения для учетной записи
Cloud share больше, чем для электронной почты, но они не безграничны. Пределы бесплатного хранения для каждой из самых популярных служб облачного хранения:
- Google Drive : 15 ГБ
- IDrive : 5 ГБ
- Dropbox : 2 ГБ
- Microsoft OneDrive : 5 ГБ
- Apple iCloud Drive : 5 ГБ
ваши видеофайлы меньше этого предела, и у вас есть доступное место в вашей учетной записи, вы должны иметь возможность загрузить весь файл, чтобы поделиться с кем угодно.
Как отправлять большие видео с помощью приложений для обмена сообщениями
Если у вас нет учетной записи в облачном хранилище или вы предпочитаете более удобный способ отправки видео друзьям или родственникам, у вас всегда есть возможность отправить видео с помощью вашего любимого приложения для обмена сообщениями.
Одним из примеров является Skype, где вам разрешено поделиться файлом с получателем размером до 300 МБ.
Это намного проще, чем сначала выполнить загрузку в учетную запись облачного хранилища или даже составить электронное письмо для отправки файла.Пока ваше видео не превышает ограничений приложения для обмена сообщениями, все готово.
Ограничения на передачу файлов наиболее популярных приложений для обмена сообщениями:
- WhatsApp : 16 МБ
- Snapchat : 2,5 МБ
- WeChat : 25 МБ
- Telegram : 25 МБ
- Facebook Messenger : 25 МБ
- Signal
- Google Hangouts : 200 МБ
- Discord : 8 МБ
- Google Allo : 25 МБ
- iMessage : 220 МБ
Потоковая передача очень больших видеофайлов друзьям
Все вышеперечисленные параметры работают нормально, если ваш видеофайл имеет размер до 15 ГБ, но что, если вы пытаетесь отправить видео длиной в фильм? Ни один из перечисленных до сих пор вариантов не работает. Но тебе не совсем повезло.
Но тебе не совсем повезло.
Последним средством для отправки очень больших видеофайлов является размещение видеофайла в службе потокового видео и его частный доступ только тем получателям, которым вы хотите просмотреть видео. YouTube на самом деле является одним из лучших сервисов, которые вы могли бы использовать для частного обмена очень большими видео с людьми, которых вы знаете.
Большинство людей знают YouTube как платформу для доставки контента миллионам людей в Интернете, но многие не осознают, что вы можете загружать видео на YouTube и делиться ими в частном порядке лишь с несколькими людьми.
- Для этого создайте учетную запись, если у вас ее еще нет.
- После входа в систему выберите значок видеомагнитофона рядом с изображением вашего профиля. В раскрывающемся меню выберите Загрузить видео .
- На первом экране вы можете перетащить видеофайл в область загрузки или нажать кнопку Загрузить и перейти к месту хранения видео на вашем компьютере.
YouTube хорошо сжимает видео в процессе загрузки.Даже большие файлы загружаются довольно быстро.
- На следующем экране вы можете дать видео название и описание.
- Прокрутите окно вниз и дважды выберите Next , чтобы перейти к окну Visibility в мастере загрузки видео.
- В окне видимости выберите раскрывающийся список Опубликовать сейчас и выберите Частный .
- Прокрутите окно вниз и выберите Готово , когда закончите.
- В списке видео на экране видео выберите заголовок, чтобы открыть экран Подробная информация о видео .
- Щелкните три точки рядом с кнопкой «Сохранить» в правом верхнем углу и выберите Поделиться частным образом .
- Откроется окно, в котором вы можете перечислить все электронные письма людей, с которыми вы хотите поделиться видео в частном порядке.

- Эти люди получат электронное письмо с приглашением, в котором будет указана ссылка, по которой они могут перейти в потоковую передачу частного видео, которым вы с ними поделились.
Ограничение на размер загружаемого видео довольно велико. Вы можете загрузить видео объемом 128 ГБ или 12 часов, в зависимости от того, что меньше.
YouTube — не единственное шоу в городе, где можно транслировать частные видео.
- Facebook : вы можете загрузить видео размером до 1,75 ГБ и использовать раскрывающийся список конфиденциальности в своем сообщении, чтобы выбрать Определенных друзей .
- Vimeo: загрузите видео размером до 500 МБ и поделитесь видео конфиденциально, используя пароль и ссылку для общего доступа.
- Twitch: загрузите видео размером до 10 ГБ и снимите флажок поделиться моей деятельностью , чтобы сохранить поток приватным. Sha
- Dailymotion: загрузите до 60 минут видео и сделайте его приватным. Вы можете поделиться ссылкой на видео, используя URL-адрес (пароль не требуется, поэтому технически видео все еще общедоступно).
- Primcast: вы можете загружать и хранить свои видео на Primcast, а затем вставлять их в потоковую передачу со своего собственного веб-сайта.
- Wistia: вы можете загрузить видео размером до 8 ГБ в Wistia, а затем добавить список «зрителей», которые могут просматривать видео.
Все эти услуги бесплатны и представляют собой отличный способ поделиться большими видео с людьми, не беспокоясь о том, как вы собираетесь передавать такие большие файлы.
Делитесь большими видео на собственном хостинг-сервере
Конечно, если вы уже платите за веб-хостинг, велика вероятность, что ваша учетная запись веб-хостинга имеет функцию FTP.
- Войдите в свою учетную запись веб-хостинга и проверьте, включены ли данные FTP во многие доступные вам услуги.

Если есть, то вы можете использовать любой FTP-клиент для загрузки больших видео на свой собственный сервер веб-хостинга.
- Вам необходимо настроить учетную запись FTP, чтобы вы могли предоставить эти данные учетной записи людям, с которыми хотите поделиться видео. Для этого войдите в cPanel и найдите инструмент FTP Accounts .
- В этом инструменте просто создайте логин и пароль для этих пользователей.
Теперь, когда вы загружаете видео с помощью FTP-клиента, люди, которым вы предоставляете данные учетной записи, смогут использовать свой собственный FTP-клиент для подключения к вашему веб-хосту и загрузки большого видеофайла.
Используйте этот подход только в том случае, если вы уверены, что люди, с которыми вы делитесь видео, понимают, как использовать FTP-клиенты и как передавать файлы с помощью FTP.
Если нет, вы можете рассмотреть другие более простые в использовании инструменты для передачи файлов.
Как отправить видео по электронной почте
Итак, вы хотите узнать, как отправить видео по электронной почте ? Вы уже знаете о преимуществах видео-электронной почты (например, эти результаты), но теперь пора начать.Что ж, у вас есть много вариантов.
Сегодня существует множество способов отправки видеофайлов по электронной почте, поэтому мы сузили его до трех основных способов:
1. Как отправить видео по электронной почте: метод снимка экрана
2. Как отправить видео по электронной почте: мобильный метод
3. Как отправить видео по электронной почте: профессиональный метод (рекомендуется)
Посмотрите видео ниже и продолжайте читать, чтобы узнать, как отправить видео по электронной почте, используя каждый из этих методов…
3 способа отправки видео по электронной почте
Отправка видео с помощью метода снимков экрана
Чтобы отправить видео по электронной почте, вам необходимо записать и разместить их где-нибудь.
Что вам понадобится:
• Видеомагнитофон — например, веб-камера, смартфон или зеркальная камера
• Место для размещения вашего видео — например, YouTube, Vimeo или любое другое платформа видеохостинга
Стоимость: Free-ish
Вот как отправить видео по электронной почте с помощью метода снимка экрана:
1. Запишите видео
Съемка видео может быть как простой, так и сложной. вы хотите, чтобы это было.Вы можете использовать веб-камеру, цифровую зеркальную камеру, видеокамеру, смартфон, планшет или любую другую камеру. Затем вы захотите загрузить его на свой ноутбук или настольный компьютер.
2. Загрузите свое видео на хостинг
Загрузите видео на предпочитаемую платформу видеохостинга. Если вы используете YouTube, обязательно отметьте свое видео как частное, если оно предназначено для определенной аудитории. Таким образом, только тот, кому вы его отправите, сможет его увидеть.
Когда все будет готово, скопируйте ссылку на видео. Он понадобится вам на следующем шаге.
3. Сделайте снимок экрана своего видео
Используйте функцию «Control / Shift / 4» на MacBook Pro, чтобы нарисовать рамку видеокадра, который вы хотите захватить, и сделать снимок экрана. Если вы используете ПК, ознакомьтесь с этими пошаговыми инструкциями по созданию снимков экрана.
4А. Отправьте видео-письмо с официальной маркетинговой платформы
Вы можете использовать BombBomb, MailChimp, Constant Contact, предпочитаемую CRM или что-то подобное. Для этого откройте редактор электронной почты на своей платформе, добавьте снимок экрана в качестве изображения, а затем свяжите изображение со своим видео на YouTube.
Когда вы отправляете видео по электронной почте таким образом, оно будет выглядеть примерно так…
4B. Отправьте видео из своего ежедневного почтового ящика (если возможно)
Примечание: В зависимости от вашего поставщика услуг электронной почты вы не сможете добавить снимок экрана в свое электронное письмо или связать его с размещенным видео. В этом случае вам понадобится платная услуга — официальный поставщик услуг электронной почты — для успешного выполнения обеих задач.
Как и в случае с платформой электронного маркетинга, перетащите снимок экрана в новое электронное письмо в обычном почтовом ящике, а затем попробуйте связать его с YouTube.
При использовании Yahoo изображения будут отправляться только как вложения, так что это не сработает. Однако с помощью Gmail вы можете успешно вставить изображение. Просто вставьте свой снимок экрана, выберите или выделите свое видео, нажмите кнопку гиперссылки и свяжите его со своим видео.
5. По клику получатель отправляет его на YouTube
Поскольку вы привязываете снимок экрана к видео YouTube или Vimeo, они будут смотреть ваше видео именно там.
Когда они закончат просмотр видео на YouTube, появится похожее видео.В большинстве случаев эти видео не поступают из вашей учетной записи.
Важно знать
• Ваш получатель может не получить скриншот со ссылкой на ваше видео.
• Ваш получатель, скорее всего, будет лишен вашего видео-сообщения электронной почты, вашего призыва к действию и вашей контактной информации, чтобы просмотреть размещенное видео.
• Создав свою собственную целевую страницу со встроенным размещенным на ней видео, вы получите больший контроль над воспроизведением видео.Конечно, это добавит больше шагов и времени к процессу.
Рекомендация: Если вы собираетесь использовать метод снимка экрана, используйте официальную платформу электронной почты. Он предоставит вам информацию об открытии и нажатии, и вы сможете связать свое видео со своего скриншота. Вот почему этот метод «бесплатный».
Как отправить видео по электронной почте с помощью мобильного метода
Что вам понадобится:
• Смартфон
Стоимость: бесплатно
1.Запишите видео на свой телефон
Достаньте смартфон и записывайте!
2. Используйте функцию «Поделиться» или «Электронная почта», чтобы отправить видео по электронной почте.
Ваш метод будет зависеть от того, какой у вас телефон и какая операционная система на нем запущена, но обмен видео почти идентичен отправке фото — по электронной почте, в тексте или в соцсети.
3. Введите любой дополнительный текст и отправьте
. Готово. Может быть.
Удобен ли этот способ? Относительно да.Он требует гораздо меньше шагов, чем метод снимка экрана.
Однако можно ли отправить видео и отслеживать? Нет. И есть множество дополнительных ловушек, в том числе…
• Невозможно управлять миниатюрным изображением видео в электронном письме (что означает, что в вашем сообщении нет улыбающегося лица).
• Видео является вложением, что выглядит подозрительно. Ваш получатель должен загрузить видео полностью и открыть проигрыватель, чтобы просмотреть одну секунду вашего видео.
• Ваш почтовый клиент, как и ваши получатели, должен иметь возможность обрабатывать вложения такого размера. В противном случае загрузка этого вложения может занять много времени. В наши дни камеры смартфонов записывают большие видеофайлы.
• Поскольку вы не отслеживаете эту отправку, вы не можете быть уверены, что она была получена.
• Это субъективно, но справедливо — вложение выглядит и кажется более подозрительным и менее заслуживающим доверия, чем надлежащее изображение эскиза видео.
Как отправить видео по электронной почте с помощью нашего рекомендованного профессионального метода
Многие сервисы видео-электронной почты были разработаны и созданы для улучшения этого процесса. Программное обеспечение электронной почты для видео позволяет легко записывать, отправлять и отслеживать видео из Gmail, вашего мобильного телефона или самой платформы.
Используя платформу видео-электронной почты, вы сэкономите время, улучшите качество воспроизведения видео у получателя, сохраните свое видео рядом с вашим призывом к действию и контактной информацией, а также получите отслеживание и аналитику.
Что вам понадобится:
• Камера
• Платформа видео-электронной почты
Стоимость: Цена подписки на платную платформу видео-электронной почты
Подход Pro Method будет храните всю свою аналитику под одной крышей — открытия, клики, воспроизведение, тепловая карта видео, уведомления в реальном времени, оценки отношений, отслеживание Gmail и многое другое. Вы точно знаете, кто занимается тем, что вы отправляете, и когда отвечать.
Вы также сможете направлять получателей к дальнейшим действиям, которые вы хотите, чтобы они предприняли, с помощью интерактивных призывов к действию прямо в вашем видео.
Вот как отправить видео по электронной почте с помощью этого метода:
Отправить видео по электронной почте из службы платформы
Если ваше программное обеспечение электронной почты для видео имеет функцию «Быстрая отправка», вы сможете записывать видео, введите любой сопроводительный текст , и отправить все это с одного экрана, вот так…
В BombBomb, например, это шаги, которые вы предпринимаете для отправки видеосообщения по электронной почте с помощью Quick Send:
1. Нажмите красную кнопку записи в правом верхнем углу, откроется экран быстрой отправки.
2. С помощью «Параметры» в правом верхнем углу вы можете выбрать различные дизайны электронной почты, настроить уведомления в реальном времени и многое другое.
3. Щелкните, чтобы начать или остановить запись. Установите миниатюру. Добавьте любой текст, который хотите. Создайте интерактивный призыв к действию, который будет отображаться при воспроизведении вашего видео. Тогда отправьте его!
Как отправить видео-электронное письмо из почтового ящика Gmail
Большинство платформ видео-электронной почты интегрируются с Gmail, поскольку это один из самых популярных поставщиков почтовых услуг.Это означает, что вы можете записывать и отправлять видео прямо из почтового ящика Gmail.
Узнайте, как отправить видео по электронной почте в Gmail ниже, используя BombBomb:
1. Если вы еще этого не сделали, загрузите расширение BombBomb для Google Chrome.
2. В любом окне «Написать» или «Ответить» в Gmail щелкните маленький логотип BombBomb, чтобы открыть видеомагнитофон.
3. Щелкните для запуска или остановки. Затем щелкните, чтобы сделать эскиз, если хотите.В противном случае анимированный превью будет автоматически сгенерирован для вас с первых нескольких секунд вашего видео. Добавьте любой текст, который хотите, а затем отправьте его!
Все отправления отслеживаются для вас в вашем почтовом ящике Gmail (с уведомлениями, доступными на нескольких платформах).
Как отправить видео по электронной почте с вашего мобильного устройства
Используйте мобильное приложение вашего программного обеспечения для видеосообщения, чтобы записывать и отправлять видео по электронной почте прямо с вашего мобильного устройства в любом месте и в любое время. Вот пошаговые инструкции, как сделать это с помощью мобильного приложения BombBomb:
1. Если на вашем телефоне еще нет мобильного приложения BombBomb, загрузите его из iOS App Store или Google Play Store.
2. Откройте приложение и щелкните, чтобы остановить или начать запись. Вы даже можете приостанавливать запись между ними и переключаться между передней и задней камерами. Ваш анимированный предварительный просмотр будет создан, когда вы закончите запись, или вы можете сделать миниатюру (посмотрите, как это делается).
3. Выберите, хотите ли вы отправить текстовое сообщение, отправить по электронной почте или поделиться своим видео.Затем добавьте любой текст, который хотите включить, и отправьте его.
Бонус: Чтобы еще проще отправлять видео, откройте мобильное приложение, щелкните значок настроек в нижнем левом углу экрана, затем щелкните инструкции клавиатуры для пошаговой настройки клавиатуры. вверх руководство. После включения у вас будет возможность использовать BombBomb в качестве клавиатуры на мобильном устройстве. Таким образом, вы сможете отправлять или публиковать ссылку на видео из своей видеотеки, где бы вы ни работали на своем смартфоне — будь то текстовые сообщения, LinkedIn и т. Д.
Чем метод Pro отличается от других методов
Хотите знать, как метод Pro отличается от других методов, которые мы обсуждали? Если да, то вот как это сделать:
Pro по сравнению с методом снимка экрана
Метод Pro исключает этапы метода снимка экрана, сохраняя запись видео, видеохостинг, миниатюры, интерактивные CTA и отправку всего на одной платформе. Вы можете записывать и отправлять видео за один проход, поэтому…
• Требуется меньшее количество шагов — запись, создание эскизов и отправка выполняются вместе.
• Видеохостинг является встроенным, поэтому никаких отдельных инструментов или платформ не требуется.
• Целевая страница встроена, поэтому ваше видео воспроизводится с вашим брендом, контактной информацией и призывом к действию без дополнительных усилий с вашей стороны.
• Пользовательские миниатюры дают вам полный контроль над тем, как вы будете выглядеть в почтовом ящике ваших получателей. Все, что нужно, — это сделать снимок.
Pro в сравнении с мобильным методом
Мобильное приложение вашей видеопочты для iOS или Android устраняет проблемы мобильного метода таким же образом.Вы можете записывать и отправлять видео по электронной почте одним движением, плюс…
• Ваше видео передается в потоковом режиме, а не прикрепляется. Таким образом, для просмотра не требуется скачивание — просто нажмите и играйте. Это идеально, если вы пытаетесь понять, как отправлять большие видео.
• Ваше видео-электронное письмо может иметь уменьшенное изображение в Android или iOS.
• Ваше видео автоматически отправляется в индивидуальном электронном письме по вашему выбору. Ознакомьтесь с этими шаблонами видео-сообщений электронной почты.
Используйте метод Pro для эффективной и быстрой доставки видео по электронной почте
Нас часто спрашивают: «Разве я не могу сделать это сам? Ответ: да, но исполнение и результаты немного непредсказуемы, и требуются значительное время, усилия и навыки.
Итак, зачем вам платформа видео-электронной почты? » Это экономит ваше время и позволяет видеть, как действовать в режиме реального времени.
Если вы хотите встречаться лицом к лицу с большим количеством людей, чаще видео-электронная почта поможет вам в этом.
Готовы ли вы внедрить видео-электронную почту в повседневное деловое общение? Ознакомьтесь с нашей публикацией о том, как, когда и зачем использовать видео-электронную почту ниже. Вы даже сможете получить доступ к некоторым персонализированным планам действий по электронной почте, чтобы начать работу.
Как обмениваться фотографиями, видео и другими материалами с помощью WhatsApp для Android
Источник: Хариш Джонналагадда / Android Central
С помощью WhatsApp вы можете делиться фотографиями, видео и многим другим со своими контактами.Теперь у вас есть возможность отправлять документы, контактную информацию, которой вы можете поделиться с другими контактами, аудиосообщения, которые вы можете записывать напрямую с помощью службы, и даже делиться своим местоположением непосредственно внутри службы.
Что выделяет WhatsApp, так это то, что он доступен на всех платформах и работает на любом телефоне, включая лучшие телефоны Android стоимостью менее 100 долларов. Именно эта повсеместность позволила WhatsApp набрать обороты за последние пять лет, поэтому давайте посмотрим, как вы можете делиться мультимедиа с помощью WhatsApp для Android.
Как поделиться фотографиями в WhatsApp для Android
Есть два способа отправлять фото сообщения с помощью WhatsApp. Вы можете записывать с помощью встроенной утилиты камеры или использовать галерею, чтобы выбрать существующую фотографию, которой вы можете поделиться со своими контактами. Вот как делиться фотографиями в WhatsApp:
VPN-предложения: пожизненная лицензия за 16 долларов, ежемесячные планы за 1 доллар и более
Как сделать и отправить фото в WhatsApp для Android
- Нажмите кнопку камеры справа от поля сообщения.
- Нажмите кнопку , чтобы сделать снимок. Вместо этого нажмите и удерживайте, чтобы снять видео.
- Добавьте заголовок или используйте инструменты кадрирования и поворота, чтобы персонализировать его.
Нажмите кнопку Отправить , чтобы отправить фотографию.
Источник: Android Central
Как отправить фото из галереи в WhatsApp для Android
- Нажмите кнопку присоединения . Это значок скрепки рядом с полем сообщения.
- Нажмите Галерея .
Нажмите на категорию , содержащую фотографию, которую вы хотите отправить.
Источник: Android Central
- Выберите фотографию , которую хотите отправить.
- Добавьте заголовок , если хотите.
Нажмите Отправьте .
Источник: Android Central
Как поделиться видео в WhatsApp для Android
Отправить видео через WhatsApp так же просто, как поделиться фотографиями.Вы можете снимать видео напрямую или взять уже существующее видео из своей галереи.
Как записывать и отправлять видео в WhatsApp для Android
- Нажмите кнопку камеры справа от поля сообщения.
- Нажмите и удерживайте кнопку спуска затвора , чтобы снять видео.
- Добавьте заголовок или используйте инструменты редактирования, чтобы обрезать видео. Вы также можете превратить его в GIF в самом редакторе и добавить текст или смайлики к видео.
Нажмите кнопку Отправить , чтобы отправить видео.
Источник: Android Central
Как отправить видео из галереи в WhatsApp для Android
- Нажмите кнопку присоединения . Это значок скрепки рядом с полем сообщения.
- Нажмите Галерея .
Нажмите на категорию , содержащую видео, которое вы хотите отправить.
Источник: Android Central
- Выберите видео , которое вы хотите отправить.
- Добавьте заголовок , если хотите.
Нажмите Отправьте .
Источник: Android Central
Как поделиться аудио в WhatsApp для Android
WhatsApp позволяет вам делиться звуковыми дорожками с вашего устройства или записывать все, что вы хотите отправить одному из ваших контактов.
Как отправить звук с треков на телефоне в WhatsApp для Android
- Нажмите кнопку присоединения .
- Tap Audio .
- Выберите звуковую дорожку , которую хотите отправить.
Нажмите Отправьте .
Источник: Android Central
Как записывать и обмениваться звуковыми сообщениями в WhatsApp для Android
- Нажмите и удерживайте кнопку микрофона . Вы увидите его рядом с текстовым полем.
- Запись будет автоматически отправлена, как только вы уберете палец с кнопки.
Вы также можете сдвинуть влево, чтобы удалить текущую запись, и сдвиньте вверх, чтобы заблокировать запись, чтобы вам не приходилось нажимать кнопку.
Источник: Android Central
Как поделиться документами в WhatsApp для Android
- Нажмите кнопку присоединения . Это значок скрепки рядом с полем сообщения.
- Нажмите Документ .
- Выберите документ , который хотите отправить.Здесь вы увидите документы Word, а также PDF-файлы.
Нажмите Отправить , чтобы отправить документ.
Источник: Android Central
WhatsApp позволяет делиться контактной информацией с друзьями и семьей. Это так же легко, как и делиться другими формами мультимедиа, поэтому приступим:
- Нажмите кнопку присоединения . Это значок скрепки рядом с полем сообщения.
- Нажмите Контакт .
- Выберите контакт , который вы хотите отправить.
Нажмите Отправьте , чтобы отправить контактную информацию.
Источник: Android Central
Как поделиться местоположением в WhatsApp для Android
Вы устраиваете вечеринку и хотите поделиться информацией о своем местоположении с друзьями? С WhatsApp не может быть проще.
- Нажмите кнопку присоединения . Это значок скрепки рядом с полем сообщения.
- Нажмите Местоположение .
Нажмите Продолжить , чтобы предоставить WhatsApp доступ к вашему местоположению. Если вы используете телефон с Android 11, вы можете использовать параметр Только на этот раз , чтобы предоставить службе одноразовый доступ.
Источник: Android Central
- Выберите Отправьте свое текущее местоположение , чтобы легко поделиться своим местоположением с друзьями.
- Вы также можете делиться своим местоположением в режиме реального времени с друзьями и семьей.Выберите Поделиться местоположением в реальном времени , чтобы транслировать информацию о вашем местоположении.
Прочтите сведения в текстовом поле и выберите Продолжить .
Источник: Android Central
- Вы можете установить продолжительность для трансляции вашего местоположения в прямом эфире. Возможные варианты: 15 минут, один час и восемь часов.
Нажмите Отправьте , чтобы начать делиться информацией о вашем местоположении в режиме реального времени.
Источник: Android Central
Вот и все.Теперь вы знаете, как легко обмениваться фотографиями, видео, документами, аудиофайлами и сообщениями, а также контактной информацией с друзьями и семьей. WhatsApp регулярно получает новые функции, и этот сервис тестирует платежный сервис в Индии, который в ближайшие годы может выйти на другие рынки. Надежный набор функций — это то, что отличает WhatsApp, и вы можете отправлять мультимедиа своим контактам, зная, что сами данные защищены сквозным шифрованием.
Так много для потоковой передачи
Вот лучшие шоу на Paramount Plus прямо сейчас
Недавно запущенный Paramount + включает сотни часов новых и классических сериалов от сетей, включая CBS, BET, Comedy Central и MTV.Вот список лучших шоу на Paramount Plus прямо сейчас.
Перейдем к физическому!
Разбейте пот с этими замечательными играми и приложениями для упражнений Oculus Quest 2
Вы предпочитаете, чтобы тренировки бросали вызов всему телу? Тебя больше интересует аэробика или тренировка мышц? Вам нужен высокоскоростной саундтрек или высокая оценка, чтобы мотивировать вас? Или вы хотите в первую очередь игру, в которой упражнения станут приятным бонусом? Какими бы ни были ваши предпочтения, у нас есть лучшие впечатления от Oculus Quest 2 VR, которые помогут вам сохранить здоровье, находясь в помещении.
Как отправлять сообщения, фотографии и видео с помощью WhatsApp на Android? | by Techkaghar
Отправить сообщение WhatsApp легко.
Вы можете отправлять фото и видео вместе с текстовыми сообщениями всем своим друзьям!
Посмотрим, как это делается.
Шаг 1 Отправка текстовых сообщений
На телефоне Android щелкните логотип WhatsApp, чтобы войти в приложение.
Здесь щелкните контакт, которому вы хотите отправить сообщение, и щелкните белое поле, чтобы открыть клавиатуру.
Здесь вы можете ввести свое сообщение и нажать зеленую стрелку, чтобы отправить сообщение своему другу.
Шаг 2 Отправка фотографий в WhatsApp
На смартфоне Android вы можете отправлять фотографии двумя способами.
Сначала вы можете нажать на кнопку камеры справа от окна чата.
Это откроет камеру. Здесь вы можете сделать снимок или выбрать картинку из галереи телефона.
Выбранное или снятое изображение или видео будет немедленно отправлено вашему другу.
Step 3
Во-вторых, вы можете отправить фотографии, щелкнув скрепку справа от окна сообщения.
При нажатии на скрепку появляется меню, в котором вы можете выбрать «Галерея», чтобы отправить фотографии из вашей галереи другу.
Кнопка «Камера» открывает камеру смартфона, где вы можете сразу щелкнуть изображение и отправить его другу.
шаг 4 Отправка видео в WhatsApp
На смартфоне Android вы можете отправлять видео двумя способами.
Сначала вы можете нажать на кнопку камеры справа от окна чата.
Это откроет камеру. Здесь вы можете записать видео или выбрать видео из галереи телефона.
Выбранное или снятое видео будет немедленно отправлено вашему другу.
step 5
Во-вторых, вы можете отправить видео, щелкнув скрепку справа от окна сообщения.
При нажатии на скрепку появляется меню, в котором вы можете выбрать «Галерея», чтобы отправить видео из вашей галереи другу.
Кнопка «Камера» открывает камеру смартфона, где вы можете сразу записать видео и отправить его другу.
Вы только что научились отправлять фото и видео в WhatsApp!
Хотите стать мастером WhatsApp?
Не удивляйтесь и скачайте нашу электронную книгу ниже!
Как сделать видео и поделиться им на Facebook | Small Business
Facebook изначально был местом для обмена онлайн-разговорами и фотографиями между друзьями, но теперь это также место для обмена видео.Facebook поддерживает большинство форматов видеофайлов. Есть несколько способов поделиться ими. Выберите способ публикации в зависимости от того, хотите ли вы сохранить видео в своем профиле, отправить его в сообщении или публикации на стене или разместить его на другом веб-сайте со ссылкой на него из Facebook. Независимо от того, используете ли вы веб-камеру, видеокамеру или смартфон, также будет зависеть, какой метод будет работать.
Видео с внешнего устройства
Запишите цифровое видео с помощью внешнего устройства, включая видеокамеру.
Сохраните видео на жестком диске вашего компьютера и при желании отредактируйте его.
Перейдите на страницу своего профиля Facebook и нажмите «Фото» в левом столбце.
Нажмите «Загрузить видео» в правом верхнем углу страницы.
Найдите видеофайл и выберите его для загрузки. Facebook укажет, какой размер файла он может поддерживать.
Следуйте инструкциям на экране для вашего конкретного типа видеофайла. Загрузка видео может занять час или больше, в зависимости от размера и формата.
Видео с веб-камеры
Перейдите к месту на Facebook, где вы хотите напрямую опубликовать видео. У вас есть возможность разместить видео на своей стене, стене друга или в сообщении. Если вы хотите отправить видеосообщение, нажмите «Сообщения» в левом столбце на главной странице.
Щелкните «Новое сообщение» при создании видеосообщения. Игнорируйте этот шаг, если вы размещаете сообщение на стене.
Щелкните значок видео, расположенный вверху стены или в левом нижнем углу окна «Новое сообщение».
Запишите сообщение с помощью веб-камеры.
Видео со смартфона
Запишите видео с помощью смартфона, если эта функция доступна, и сохраните его на телефоне.
Начать сообщение электронной почты в своем мобильном телефоне на ваш личный адрес электронной почты для загрузок в Facebook. Если вы не знаете, что это, посетите страницу Facebook Mobile.
Напишите в теме письма то, что вы хотите, чтобы заголовок к видео говорил.
Добавьте видео к письму во вложении и отправьте его.Видео будет опубликовано в вашем альбоме Mobile Uploads.
Размещение внешних ссылок
Запишите свое видео и разместите его на другом веб-сайте.
Перейдите на стену своего профиля Facebook.
Щелкните значок «ссылка» в верхней части стены.
Введите адрес ссылки и нажмите «Прикрепить».
При необходимости добавьте комментарии и нажмите «Поделиться».
Ссылки
Ресурсы
Биография писателя
Джина Пуарье имеет профессиональный опыт в области администрирования и управления некоммерческими организациями, в первую очередь с организациями по развитию молодежи.Она имеет степень бакалавра международных исследований Вашингтонского университета и степень магистра государственного управления Университета Аляски в Анкоридже.
Как отправить большое видео на устройство Android
- Самый простой способ отправить большое видео на Android — поделиться ссылкой на видеофайл из Google Фото, где видео обычно автоматически синхронизируется.
- Большинство видеофайлов слишком велики для отправки напрямую вашим контактам.
- Вы также можете делиться ссылками на большие видеофайлы из любого крупного облачного хранилища, такого как Dropbox и OneDrive.
- Посетите техническую библиотеку Business Insider, чтобы узнать больше .
В отличие от фотографий, которыми легко поделиться с кем угодно с помощью текстового сообщения, электронной почты, Facebook или нескольких других методов, видео часто являются проблемой — они могут быть слишком большими для отправки через сотовые данные или Wi-Fi.За исключением очень коротких видеоклипов, вы обычно не можете напрямую обмениваться видеофайлами с другими людьми. Но есть несколько простых решений для отправки больших видеофайлов с вашего Android-устройства.
Как отправить большие видео на Android, поделившись ссылкой
Самый простой способ поделиться видео на любом телефоне Android — поделиться ссылкой на видео в Google Фото. Этот метод использует Google Фото для синхронизации ваших фотографий и видео с облаком, которое для большинства людей включено по умолчанию.Вот что вам нужно сделать:
1. Запустите приложение Google Фото на своем телефоне.
2. Найдите видео, которым хотите поделиться, затем нажмите и удерживайте его, пока в верхней части экрана не появится панель инструментов.
3. Коснитесь значка «Поделиться».
Нажмите и удерживайте видео в Google Фото, чтобы увидеть панель инструментов с кнопкой «Поделиться» вверху экрана.Дэйв Джонсон / Business Insider
4. Во всплывающем окне нажмите «Создать ссылку». Через мгновение вы увидите сообщение о том, что ссылка скопирована.
Используйте кнопку «Создать ссылку», чтобы поделиться своим видео с другими.Дэйв Джонсон / Business Insider
5. Коснитесь приложения, в котором вы хотите поделиться ссылкой. В зависимости от приложения теперь вы должны увидеть ссылку, вставленную в сообщение, готовую к отправке, или список контактов, которым вы можете выбрать ее для отправки.
Как отправить большие видео на телефон Samsung Galaxy, поделившись ссылкой
Samsung предлагает собственный способ обмена видео по ссылке, но в отличие от Google Фото, Samsung создает временную ссылку — видео не сохраняется постоянно в в облаке, поэтому для этого вам не нужно иметь доступное онлайн-хранилище.
1. Запустите приложение «Галерея» на телефоне Samsung.
2. Нажмите и удерживайте видео, которым хотите поделиться, в течение одной-двух секунд. Когда вы поднимете палец, вы должны увидеть панель инструментов в нижней части экрана.
3. Нажмите «Поделиться».
Выбрав видео, нажмите «Поделиться» внизу экрана.Дэйв Джонсон / Business Insider
4. В списке приложений нажмите «Обмен ссылками».
5. Во всплывающем окне нажмите «Копировать», а затем вставьте ссылку в приложение, которое хотите использовать. Кроме того, вы можете просто нажать приложение из списка во всплывающем окне, и ссылка автоматически появится в выбранном приложении.
Выберите приложение из списка, чтобы поделиться своим видео.
Дэйв Джонсон / Business Insider
Как отправить большое видео на Android с помощью других облачных сервисов
Хотя Google Фото, как правило, является самым простым решением, у вас может не хватить места для хранения ваших видео или вы можете отказаться от синхронизации с Google Фото.В этом случае вы можете использовать другую службу облачного хранилища. Вы можете делиться видео с помощью Dropbox, OneDrive или любого другого крупного облачного сервиса.
И Dropbox, и OneDrive имеют возможность автоматически загружать фотографии и видео, как в Google Фото. После установки приложения на свой телефон и настройки опции автоматической загрузки вы можете выбирать и делиться фотографиями из этих приложений.
OneDrive может автоматически загружать ваши видео в облако, где вы можете делиться ссылками с другими людьми.


 Тем более, вы можете подхватить вирус или потеряете свой аккаунт: укажите логин, пароль и «разработчики» софта украдут данные.
Тем более, вы можете подхватить вирус или потеряете свой аккаунт: укажите логин, пароль и «разработчики» софта украдут данные. 

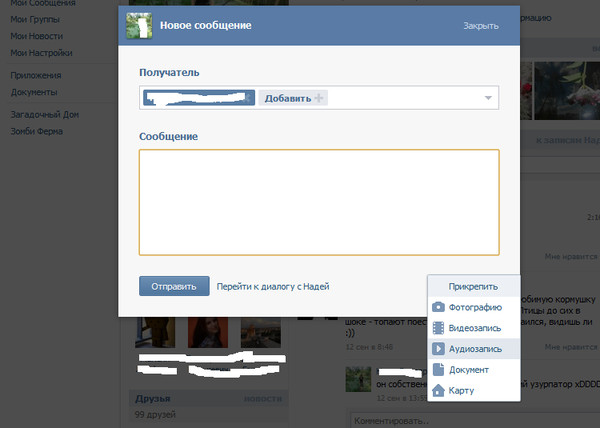 В мобильной версии кнопка находится под блоком информации.
В мобильной версии кнопка находится под блоком информации.
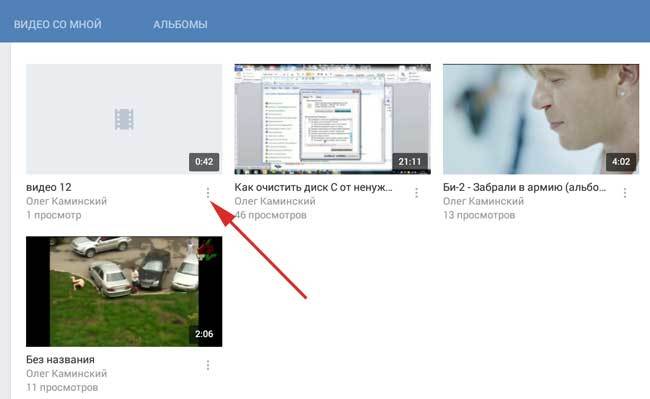
 Его можно отправить как документ непосредственно, так и скопировать нужную часть.
Его можно отправить как документ непосредственно, так и скопировать нужную часть.


Добавить комментарий