Инструкция, как в ВК переслать сообщение другому человеку
13:00, 20 октября 2018
Как работать
Автор: Amelie
Социальная сеть ВКонтакте продолжает улучшать функции, ориентируясь на желания пользователей. И так как многие из нас – ленивые, но делиться информацией – любят, придумали пересылку сообщений. Сделать это не составит труда, если иметь пару навыков пользования приложением для телефона или компьютера. Как в ВК переслать сообщение другому человеку или читать их, оставляя статус непрочитанных (что делают женщины и шпионы), узнаем далее.
Когда необходимо переслать информацию другому человеку?
Желание переслать другому сообщение ВКонтакте возникает по нескольким причинам:
- Вы хотите точно донести информацию, но не хотите ее переписывать.

- Важно передать слова другого человека слово-в-слово.
- В смс содержатся видео, картинки или музыка – проще переслать, чем загружать повторно.
- Если вы не можете создать групповой чат и делиться информацией сразу со всеми.
- Вы – женщина, и делитесь информацией с миллионом ваших подруг о том, «какой он козел» (шутка).
Часто пересылка сообщений используется в беседах, чтобы найти затерянную в переписке информацию. Дублировать и отсылать заново за пару кликов – удобно.
Как в ВК переслать сообщение другому человеку?
Переслать смс можно через компьютер или приложение в гаджете, в Айфоне. Инструкция довольна проста.
Для ПК:
- Зайдите в раздел «Сообщения» на вашей странице.
- Перейдите в нужный диалог с смс, которые хотите отправить.
- Кликнете по ним, выделите сколько нужно, чтобы они стали синего цвета.
- Кликнете вверху по кнопке «Переслать».
- Далее откроется окно с людьми, с которыми есть диалог; если нужного человека нет, вверху клик
Как переслать сообщение в ВК другому человеку?
Как вы чаще всего общаетесь с друзьями в социальной сети? Разумеется, через личные сообщения (см. как читать чужие сообщения в вк). Иногда возникает необходимость переслать сообщения в вк другому человеку. Или же напомнить другу о том, что вы писали ему ранее, переслав часть диалога.
как читать чужие сообщения в вк). Иногда возникает необходимость переслать сообщения в вк другому человеку. Или же напомнить другу о том, что вы писали ему ранее, переслав часть диалога.
Сейчас я покажу вам, как это сделать.
Оглавление:
- Как переслать сообщение в ВК?
- Функция «Ответить»
- Как переслать сообщение с телефона
- Видео урок: как переслать сообщение вконтакте
- Заключение
Как переслать сообщение в ВК?
Открывайте нужный диалог.
Теперь вам нужно выделить сообщение, которое нужно переслать (см. как сделать сообщение вконтакте непрочитанным). Выделять можно каждую отдельную строчку по отдельности (см. как перейти на следующую строку вконтакте). Или же несколько строк. Для этого просто щелкайте курсором мыши по нужной строке. Выделанное сообщение будет помечено серой подсветкой, и галочкой слева.
Когда вы это сделаете, сверху появиться меню. В нем доступна функция удаления отмеченных сообщений (см. как удалить отправленное сообщение вконтакте), а также ответ на них, и пересылка. Давайте начнем с последней функции.
как удалить отправленное сообщение вконтакте), а также ответ на них, и пересылка. Давайте начнем с последней функции.
Нажмите на кнопку «Переслать».
Вы будете перемещены к списку диалогов. Щелкните на тот, в котором вы ведете переписку с человеком, которому нужно эти сообщения переслать.
Когда вы перейдете в него, в нижней части будут прикреплены сообщения, которые мы выбрали на предыдущем шаге. При необходимости, вы можете написать дополнительный текст. Или отправить их без него. Нажмите на кнопку «Отправить сообщение», или на клавишу Enter.
Сообщение будет отправлено, и пользователь увидит его в списке диалогов.
Функция «Ответить»
Здесь принцип тот же самый. Вы выделяете нужные сообщения, и нажимаете на кнопку «Ответить».
Сообщения будут прикреплены в том же диалоге. Допишите необходимый текст, и отправьте сообщение.
Как переслать сообщение с телефона
Запустите приложение Вконтакте (см. приложение вк для windows 7). Перейдите в раздел «Сообщения», и откройте нужный диалог. Теперь нажмите на сообщение, которое нужно переслать. Откроется дополнительное меню. В нем выберите пункт «Переслать».
приложение вк для windows 7). Перейдите в раздел «Сообщения», и откройте нужный диалог. Теперь нажмите на сообщение, которое нужно переслать. Откроется дополнительное меню. В нем выберите пункт «Переслать».
Вы будете перемещены на страницу диалогов. Зайдите в нужный.
Выбранное сообщение будет прикреплено. Допишите сопутствующий текст, и отправьте его.
Видео урок: как переслать сообщение вконтакте
Заключение
Читайте также:
С помощью указанного метода, вы сможете переслать любое сообщение, выбранному пользователю вконтакте.
Вопросы?
Вам помогла эта информация? Удалось решить возникший вопрос?
Понравилась статья? Пожалуйста, подпишитесь на нас Вконтакте!
Мой мир
Одноклассники
Google+
Загрузка.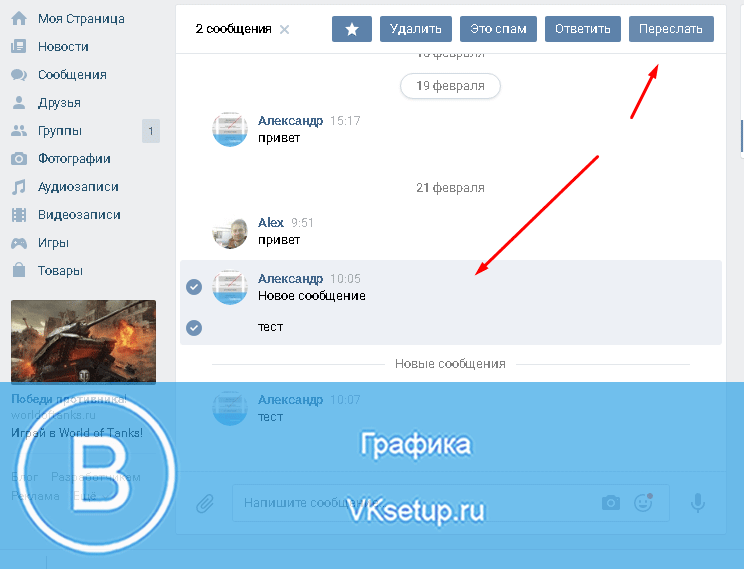 ..
..
Как переслать сообщение в ВК другому человеку
Добрый день. Продолжаем изучать возможности переписки в социальной сети ВКонтакте. В этой статье мы поговорим о том, как переслать сообщение пользователя из одного диалога в другой.
Содержание:
Пересылка сообщений ВКонтакте
Зачем это делать? Тогда, когда в одном диалоге собеседник поделился с вами интересной информацией (фотографиями, видео, документом и тому подобное), а вы, например, желаете поделиться ею с другим собеседником в другом диалоге или конференции. Другим словом – хотите отправить сообщения в другой диалог. Для этого разработчиками ВКонтакте и придумана опция пересылки.
Давайте посмотрим, как это работает.
Как переслать сообщение в ВК другому человеку
Для этого в диалоге или коллективной беседе надо отметить сообщение (одно или несколько) галочкой ( ) и в появившейся панели операций нажать на кнопку “Переслать”.
Можете написать любой комментарий и прикрепить к нему любое вложение.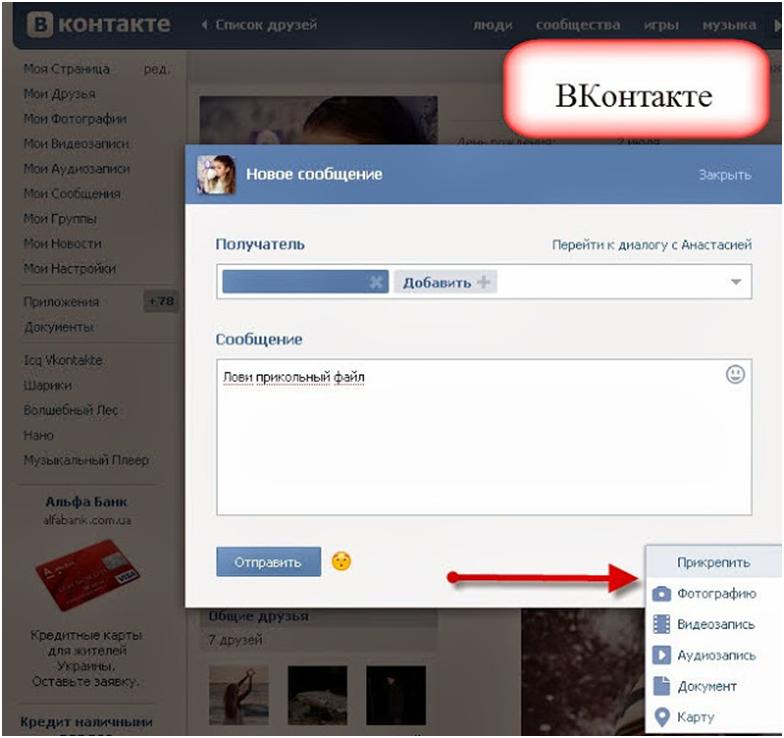
После нажатия кнопки “Переслать” вы попадаете к списку диалогов, из которого назначаете любой, куда нужно отправить сообщение. Разрешается выбрать и тот диалог, из которого вы репостнули сообщение. Вот так это выглядит:
Как переслать голосовое сообщение в ВК
Аналогичным образом в ВК можно переслать и голосовое сообщение другому человеку. Отмечаем его галкой ( ), нажимаем кнопку “Переслать”, выбираем человека и отправляем.
При пересылке разрешено прикрепить любое вложение (фотографии, видеозаписи, документы и т.п.).
Как переслать сообщение в ВК с телефона
Принцип пересылки сообщений на телефоне такой же. Чтобы поделиться им в другом диалоге, делаем следующее:
1. Просто дотронуться до сообщения и затем в открывшемся окне выбрать “Переслать”. Далее вас перенаправят в список диалогов, где надо выбрать нужного собеседника, которому вы будете сделать пересылку.
2. … или выделить сообщение, подержав на нем палец в течение полсекунды. Тогда оно подсветится синим, а сверху экрана появится панель операций. Выбираем стрелочку и отправляем сообщение, кому нужно.
Тогда оно подсветится синим, а сверху экрана появится панель операций. Выбираем стрелочку и отправляем сообщение, кому нужно.
Если вы передумали совершать операцию, то снять выделение можно повторным нажатием.
Как ответить на сообщение ВКонтакте другому человеку
Иногда в активной переписке в ВК, чтобы ваш собеседник или участник конференции понял, кому именно и на какую реплику вы отвечаете, удобно применять функцию “Ответить”. Она работает так же, как “Переслать”, только ответ остается в рамках данной переписки. Представьте, что при активном обсуждении в конференции ВКонтакте вас спросили о чем-то, но вы были в оффлайне и увидели вопрос вам, когда после него написали еще много сообщений. В этом случае, чтобы ответить на конкретное сообщение, надо отметить нужное сообщение ( ), а в панели операций с сообщениями, что появляется сверху, нажать на соответствующую кнопку.
Далее мы видим, что под текстовым полем появилось прикрепленное сообщение. Сообщение, на которое вы отвечаете, прикладывается к вашему ответу по типу вложения. В свою очередь вам разрешено прикреплять любые вложения. Можно отменить прикрепление сообщения к ответу, нажав на крестик ( ), и тогда ваше сообщение отправится в виде простой реплики.
Сообщение, на которое вы отвечаете, прикладывается к вашему ответу по типу вложения. В свою очередь вам разрешено прикреплять любые вложения. Можно отменить прикрепление сообщения к ответу, нажав на крестик ( ), и тогда ваше сообщение отправится в виде простой реплики.
Можете отвечать не на одно, а сразу на несколько сообщений, отметив нужные галкой ( ).
Ответ на тройное сообщение выглядит следующим образом:
Удачи и до скорых встреч на страницах блога VKazi.ru
Как отправить видео с ВКонтактe в Whatsapp
Сегодня мы расскажем о том, как переслать видео из «Контакта» в «Ватсап». Из «ВК» отправить ролик напрямую невозможно. Сделать это можно либо скачав видео на телефон или компьютер, либо поделившись ссылкой на источник.
Какой максимальный размер видео можно отправить по WhatsApp
В «Вотсапе» передача видеофайла возможна путем прикрепления его к сообщению. Прежде чем перекинуть видео таким образом, его придется скачать из социальной сети. При этом следует помнить, что в данном случае возможен обмен видеороликами, размер которых не превышает 64 Мб. Напрямую скинуть контент большего размера не получится, поскольку программа выдаст ошибку.
При этом следует помнить, что в данном случае возможен обмен видеороликами, размер которых не превышает 64 Мб. Напрямую скинуть контент большего размера не получится, поскольку программа выдаст ошибку.
Также важно помнить, что передать можно только ролик длительностью не более трех минут. Мессенджер может самостоятельно порезать видео, отправив получателю только его фрагмент, если ролик слишком большой. Чтобы отправить большое видео, его можно загрузить на хостинг, поместить в облачное хранилище, либо сжать. Подходящими платформами для передачи ссылок на продолжительные видео через «Ватсап» можно считать:
- YouTube,
- Google Диск,
- iCloud,
- Яndex Диск.
Пересылаем видео из «Вконтакте» в «Ватсап»
На телефоне
Если для передачи контента вы используете смартфон, предстоит выполнить следующие шаги:
- Заходим в мессенджер на телефоне;
- Переходим к чату с пользователем-получателем;
- Кликаем по изображению скрепки;
- Указываем вариант «Галерея»;
- В возникшем списке выбираем ролик, заранее скаченный из социальной сети.

При необходимости видео можно подписать перед отправкой. Доступна передача только части видео, при этом пользователю предстоит указать необходимую продолжительность.
Видеосообщение будет отправлено сразу после клика по изображению самолетика. Если передать необходимо несколько скачанных из «ВК» файлов, нет необходимости делать это в отдельных сообщениях: задержите нажатие на одном из роликов и обозначьте сразу все необходимые элементы.
На компьютере
Самый простой способ отправки ролика: можно поделиться ссылкой с пользователем мессенджера:
- Копируем ссылку в адресной строке «ВК»;
- Передаем ее как сообщение «Вацап», кликнув на кнопку «Отправить».
В дестопной версии мессенджера делиться можно не только ссылками, но и скаченными из «ВК» роликами:
- Открываем чат с получателем;
- Нажимаем на изображение скрепки;
- Из возникших четырех пиктограмм-кругов выбираем мышью верхний, тем самым указывая тип файла, который необходимо отправить;
- В стандартном обозревателе Windows выбираем необходимый видеофайл;
- Подписываем файл и пересылаем его, нажав на самолетик.

Удержание клавиши Ctrl при выборе содержимого для отправки позволяет пересылать сразу несколько роликов. При пересылке видеороликов может потребоваться обмен файлами между телефоном и компьютером, его наиболее удобно настроить, используя протокол Bluetooth, либо подключив смартфон к ПК, как флешку. Отметим для сравнения, что в видеохостинге «Ютуб» передать видео по «Ватсап» еще проще.
В случае, если Whatsapp установлен, вариант передачи понравившегося ролика с его помощью появляется при использовании функции «Поделиться». После этого откроется мессенджер, в котором достаточно будет выбрать адресата и отправить сообщение. При отсутствии установленного на компьютере приложения Whatsapp, его можно использовать непосредственно в браузере.
Веб-версия обладает практически всеми функциями десктопной. Переходим на главную страницу Whatsapp, в этом нам поможет система всплывающих подсказок. Привычным способом выбираем получателя из списка контактов, а в текстовое поле вводим ссылку на видеоролик из социальной сети «Вконтакте».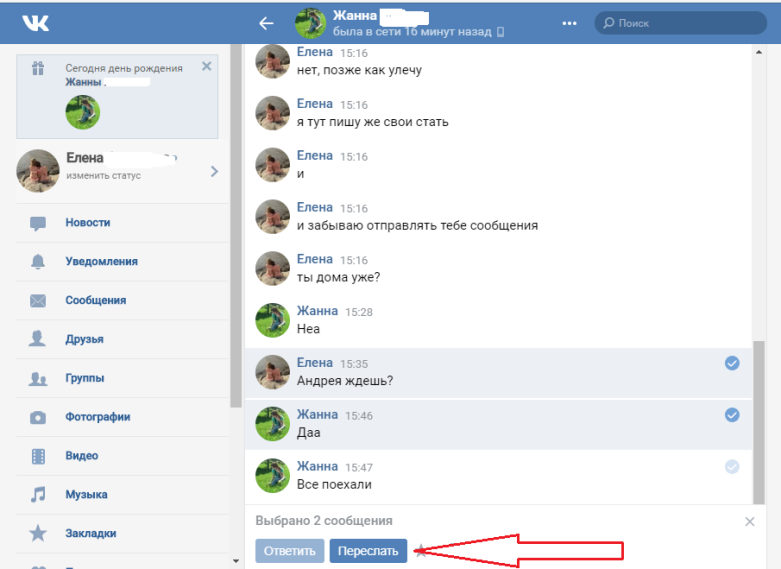
Вы можете посмотреть так же записи
Как переслать сообщение в ВК другому человеку: на компьютере, телефоне
Социальная сеть «ВКонтакте» представляет собой ресурс, предназначенный для активного общения между людьми с большим количеством разнообразных опций. Практически у каждого пользователя, рано или поздно, случалась такая ситуация, когда ему хотелось бы переслать сообщение из другого диалога, а не пересказывать содержимое своему собеседнику. Для таких случаев во «ВКонтакте» предусмотрена соответствующая функция. О том, как переслать сообщение в ВК другому человеку и какие существуют для этого способы, описано в данной статье.
Для чего необходимо?
Перед тем, как приступить к рассмотрению способов пересылки диалогов, необходимо разобраться, для чего может пригодиться такая опция.
Пересылка (иначе форвардинг) сообщения – это процесс по пересылке письма или группы писем из приватной переписки либо беседы в другой диалог.
Причины, побуждающие пользователя прибегать к данному процессу, состоят в:
- Желании поделиться важной информацией с другим пользователем;
- Необходимости рассылки одинаковой информации группе пользователей, не используя при этом общий диалог;
- Желание поделится смешным диалогом со своим другом;
- Необходимость получить совет друзей, что требует показа фото или видео материала, отправленного другим пользователем;
- Другие случаи, требующие отправления информации от одного собеседника, другому.
Как видно, в жизни бывает множество ситуаций, побуждающих нас прибегнуть к использованию подобной функции. Имея представление о работе с опцией пересылки писем, Вы сможете оперативно справится с перечисленными задачами.
Пошаговое руководство
Важно обратить внимание на тот факт, что рассматриваемая опция некоторым образом отличается, в зависимости от используемого вида соцсети ВК. Из этого следует, что мобильная версия Интернет-сообщества предполагает выполнение иных действий, нежели в десктопной версии ресурса. Чтобы понять, в чем заключается отличия пересылки сообщений, ниже приведены три способа работы рассматриваемой опции.
Чтобы понять, в чем заключается отличия пересылки сообщений, ниже приведены три способа работы рассматриваемой опции.
Способ 1: Через компьютер
Для того, чтобы поделиться информацией со своим собеседником, используя при этом компьютерную (полную) версию сайта, придерживайтесь инструкции, приведенной ниже:
- Авторизуйтесь на сайте социальной сети (https://vk.com/).
- В «Меню», расположенном в левой части экрана, найдите раздел «Сообщения» и перейдите на него.
- Найдите переписку, в которой находится интересующая Вас информация.
- Открыв личную переписку либо беседу, найдите сообщения, которые будут пересланы другому пользователю.
- Выделите запись при помощи левого клика мыши. Вы можете выделить несколько записей, как отправленных Вами, так и Вашим собеседником. Максимальное количество пересланных сообщений за один раз равняется одной сотне.
- В случае, если Вы случайно выделили письмо, отменить это действие можно повторным тапом по нему.

- Для отправки выделенных сообщений другому пользователю необходимо воспользоваться функционалом, расположенным в верхней части блока переписки.
- После того, как Вы нажмете на кнопку «Переслать», на экране монитора появится окно с перечнем друзей и названиями бесед. Выберете конечную директорию.
- Перед вами появится диалог, где в блоке «Новое сообщение» размещены записи беседы в статусе стандартного цитирования.
- У Вас есть возможность отменить отправку нажатием по кнопке с крестиком, либо подтвердить свои намерения, кликнув по кнопке Отправить
Способ 2: Через мобильное приложение
Для показа части диалога другому пользователю, в мобильном приложении требуется осуществить следующие действия:
- Открываем приложение соцсети.
- С помощью панели инструментов переходим на вкладку «Сообщения».
- Заходим в диалог и выделяем ту часть переписки, которую требуется переслать. Выбирать сообщения необходимо длительным нажатием на него, вне зависимости от даты и отправителя.

- После завершения предыдущего этапа, нажимаем на кнопку «Переслать» в виде стрелочки.
- На открывшейся странице выбираем получателя.
- Приложение автоматически перенаправляет Вас в указанный диалог, где необходимо подтвердить («Отправить») или отменить (значок крестика) процесс отправки переписки.
Способ 3: Через мобильную веб-версию сайта
Поделится перепиской с любым пользователем также легко и в облегченной версии сайта социальной сети. Для этого пользователю нужно выполнить следующее:
- Запускаем на мобильном устройстве любой Интернет-обозреватель.
- В поисковой строке прописываем адрес ресурса (https://m.vk.com/login).
- Проходим процесс авторизации.
- Войдя в свой аккаунт, открываем раздел «Сообщения».
- Открываем «целевой» диалог и выделяем информацию, отправляемую другому пользователю. Для этого необходимо тапнуть по-содержимому сообщения.
- После завершения процесса выбора писем находим в нижней панели инструментов кнопку «Переслать» и нажимаем ее.

- Укажите пользователя или название беседы, в которую требуется добавить выделенные записи.
- Ресурс автоматически направляет Вас в выбранную директорию, где Вы можете открепить пересланную переписку (при помощи крестика) либо отправить ее, нажав по соответствующей кнопке.
Как отправить видео с ВКонтактe в Whatsapp с телефона или компьютера
Как отправить видео с ВКонтактe в Whatsapp с телефона или компьютера
Сегодня мы расскажем о том, как переслать видео из «Контакта» в «Ватсап». Из «ВК» отправить ролик напрямую невозможно. Сделать это можно либо скачав видео на телефон или компьютер, либо поделившись ссылкой на источник.
Какой максимальный размер видео можно отправить по WhatsApp
В «Вотсапе» передача видеофайла возможна путем прикрепления его к сообщению. Прежде чем перекинуть видео таким образом, его придется скачать из социальной сети. При этом следует помнить, что в данном случае возможен обмен видеороликами, размер которых не превышает 64 Мб. Напрямую скинуть контент большего размера не получится, поскольку программа выдаст ошибку.
Прежде чем перекинуть видео таким образом, его придется скачать из социальной сети. При этом следует помнить, что в данном случае возможен обмен видеороликами, размер которых не превышает 64 Мб. Напрямую скинуть контент большего размера не получится, поскольку программа выдаст ошибку.
Также важно помнить, что передать можно только ролик длительностью не более трех минут. Мессенджер может самостоятельно порезать видео, отправив получателю только его фрагмент, если ролик слишком большой. Чтобы отправить большое видео, его можно загрузить на хостинг, поместить в облачное хранилище, либо сжать. Подходящими платформами для передачи ссылок на продолжительные видео через «Ватсап» можно считать:
- YouTube,
- Google Диск,
- iCloud,
- Яndex Диск.
Пересылаем видео из «Вконтакте» в «Ватсап»
На телефоне
Если для передачи контента вы используете смартфон, предстоит выполнить следующие шаги:
- Заходим в мессенджер на телефоне;
- Переходим к чату с пользователем-получателем;
- Кликаем по изображению скрепки;
- Указываем вариант «Галерея»;
- В возникшем списке выбираем ролик, заранее скаченный из социальной сети.

При необходимости видео можно подписать перед отправкой. Доступна передача только части видео, при этом пользователю предстоит указать необходимую продолжительность.
Видеосообщение будет отправлено сразу после клика по изображению самолетика. Если передать необходимо несколько скачанных из «ВК» файлов, нет необходимости делать это в отдельных сообщениях: задержите нажатие на одном из роликов и обозначьте сразу все необходимые элементы.
На компьютере
Самый простой способ отправки ролика: можно поделиться ссылкой с пользователем мессенджера:
- Копируем ссылку в адресной строке «ВК»;
- Передаем ее как сообщение «Вацап», кликнув на кнопку «Отправить».
В дестопной версии мессенджера делиться можно не только ссылками, но и скаченными из «ВК» роликами:
- Открываем чат с получателем;
- Нажимаем на изображение скрепки;
- Из возникших четырех пиктограмм-кругов выбираем мышью верхний, тем самым указывая тип файла, который необходимо отправить;
- В стандартном обозревателе Windows выбираем необходимый видеофайл;
- Подписываем файл и пересылаем его, нажав на самолетик.

Удержание клавиши Ctrl при выборе содержимого для отправки позволяет пересылать сразу несколько роликов. При пересылке видеороликов может потребоваться обмен файлами между телефоном и компьютером, его наиболее удобно настроить, используя протокол Bluetooth, либо подключив смартфон к ПК, как флешку. Отметим для сравнения, что в видеохостинге «Ютуб» передать видео по «Ватсап» еще проще.
В случае, если Whatsapp установлен, вариант передачи понравившегося ролика с его помощью появляется при использовании функции «Поделиться». После этого откроется мессенджер, в котором достаточно будет выбрать адресата и отправить сообщение. При отсутствии установленного на компьютере приложения Whatsapp, его можно использовать непосредственно в браузере.
Веб-версия обладает практически всеми функциями десктопной. Переходим на главную страницу Whatsapp, в этом нам поможет система всплывающих подсказок. Привычным способом выбираем получателя из списка контактов, а в текстовое поле вводим ссылку на видеоролик из социальной сети «Вконтакте».
Как отправить видео из контакта (вк, вконтакте) в ватсап
Отправка видеороликов с сайта «Вконтакте» отличается от передачи файлов с самого устройства. Чтобы переслать видео из вк в ватсапп, нужно найти ролик, который будет отправлен, скопировать ссылку на него, далее зайти в WhatsApp и уже скопированную ссылку вставить в текстовое поле мессенджера.
Пересылаем видео из вконтакте в ватсап
Отправить контент из «Вконтакте» с компьютера и смартфона можно по-разному. Главное, чтобы это было удобно, быстро и эффективно.
На телефоне
Простой способ сбросить ролик на телефоне из вк в whatsapp — это скопировать ссылку:
- открываете страницу с видео в социальной сети «Вконтакте»;
- в адресной строке копируете ссылку на файл;
- вставляете ее в место для сообщения;
- выбираете пользователей и нажимаете «Отправить».
Второй вариант — переслать ролик из галереи, для этого надо его скачать из «Вконтакте». Нужно помнить, что памяти в мобильном устройстве должно хватить. Примерно также можно переслать видео из ютуба.
Примерно также можно переслать видео из ютуба.
Для пересылки файла из памяти смартфона:
- запустите ватсап на девайсе;
- начните чат с человеком, которому собираетесь отправить ролик;
- нажмите значок со скрепкой, находящийся в правом углу;
- выберите нужный раздел — «Галерея» иди другое;
- из перечня картинок и роликов найдите нужный и кликните по нему.
Удобный способ показать видеофайл или отправить его друзьям и близким — переслать ссылку из хранилищ Icloud, Гугл или Яндекс. Диск. В них можно держать документы и файлы размером более 16 Мб.
Для пользования этими сервисами в них следует зарегистрироваться и залить данные, которые хотите хранить.
Поддерживаются стандартные форматы документов, изображений и видео: word, Jpeg, png, excel, flv, avi, mpeg и другие.
На компьютере
Чтобы отправить файл или документ в ватсап на компьютере, нужна декстопная версия приложения.
Запустите в браузере web-версию мессенджера или сохраните на ПК, а затем инсталлируйте. Предварительно скачайте установочную программу из Интернет. Пройдите авторизацию с помощью смартфона для использования компьютерной версии.
Предварительно скачайте установочную программу из Интернет. Пройдите авторизацию с помощью смартфона для использования компьютерной версии.
Выберите чат, где хотите ьвидеороликами, затем нажмите на значок скрепки вверху экрана. Когда появятся 4 картинки-круга, щелкните по значку «Видео». Покажутся файлы, сохраненные в папках. Найдите нужный видеоконтент и нажмите «Открыть».
Читайте также: Как подключить часы к телефону через блютуз
В открывшемся окне «Ватсап-веб» добавьте подпись к ролику и отправьте нужному контакту.
Для этого можно использовать социальные сети: «Вконтакте», «Инстаграм», facebook. C компьютера пересылка видео выполняется же, как с телефона. Открываете его в социальной сети vk, копируете из адресной строки адрес ссылки, вставляете в поле сообщений.
При работе на компьютере понадобится веб-версия ватсапа.
Чтобы переслать видео из вк, пользуйтесь всеми способами, если оно интересное — сохраните в облачном хранилище или на смартфон.
Одним из самых популярных бесплатных мобильных мессенджеров, которыми активно пользуются владельцы смартфонов, является WhatsApp. Этот мессенджер имеет все базовые функции (обмен файлами, чаты, звонки, видео звонки) и при этом он очень активно развивается, постоянно дополняя список своих широких возможностей.
Учитывая высокую популярность этого мессенджера один из основных операторов сотовой связи России, для привлечения к себе клиентов, в ряде тарифных планов снял ограничение по мобильной передаче данных при любом общении в WhatsApp.
Приложение WhatsApp имеет очень дружественный интерфейс по обмену информациями из Контактов. Сама программа WhatsApp основана исключительно на номерах телефонов — вашего и из Контактов вашей Телефонной книжки. После регистрации вашего номера телефона в WhatsApp, все Контакты вашей Телефонной книжки будут синхронизированы с WhatsApp. После этого все ваши абоненты, которые пользуются этим мессенджером, получат в вашей Телефонной книжке особую отметку и будут полностью готовы к общению с вами по WhatsApp.
После этого все ваши абоненты, которые пользуются этим мессенджером, получат в вашей Телефонной книжке особую отметку и будут полностью готовы к общению с вами по WhatsApp.
Синхронизация Контактов вашей Телефонной книжки с Контактами WhatsApp демократична, она учитывает предпочтения каждого из вас. Так, в списке Контактов в WhatsApp для каждого номера телефона присвоено имя и фото пользователя. Причем когда вы смотрите список Контактов WhatsApp вы заметите, что там имя такое же, какое записано в вашей Телефонной книжке, а в окне чата WhatsApp будет обозначено то имя, которым сам абонент назвал себя в своем профиле пользователя WhatsApp. Если абонент в своем профиле загрузил аватарку, то в WhatsApp вы увидите это фото, независимо от того, что в вашей Телефонной книжке вы для этого абонента установили другую фотографию.
Аватар (она же аватарка (т.е. маленькое фото Аватар),от англ.avatar— воплощение) – это фотография пользователя, с помощью которой абонент хочет представить себя в электронных сетях.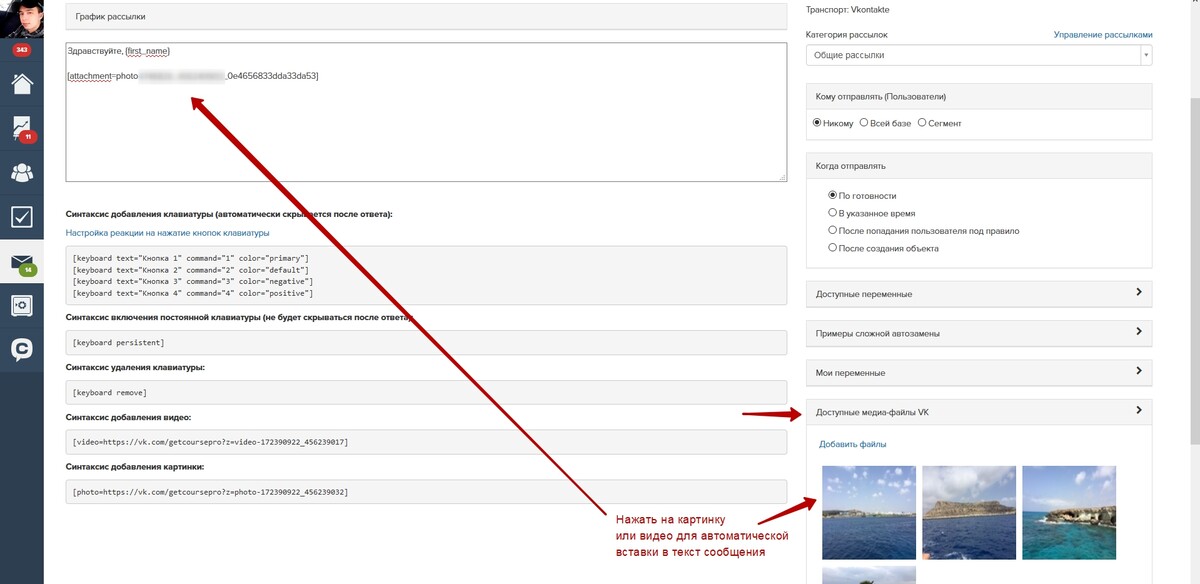
Android
Пользователи WhatsApp для Android с целью передачи видео своим контактам могут задействовать инструментарий приложения сервиса, а также средство, предусмотренное в мобильной ОС. В некоторых ситуациях может потребоваться привлечь отдельный сторонний софт.
Отправка ссылки на видео
Постепенно необходимость хранить мультимедиа-файлы в памяти своего мобильного девайса уходит в прошлое, всё большее число пользователей задействуют для этой цели облачные хранилища, соцсети, видеохостинги и другие подобные интернет-сервисы.
Описанный далее принцип обеспечения передачи данных через интернет позволяет не только обойти ограничение WhatsApp на отправку файлов объёмом более 100 Мб, но также позволяет делиться со своими собеседниками «чужими», выложенными на просторы глобальной сети в свободный доступ, видеозаписями, не прибегая при этом к их скачиванию в хранилище устройства.
Видео с интернет-ресурсов
По сути, чтобы продемонстрировать любой размещённый в интернете видеоролик пользователю WhatsApp, владельцы Android-девайсов могут либо воспользоваться описанной выше в статье функцией «Отправить», либо скопировать ссылку на веб-страницу с контентом, затем вставить её в область ввода текстового сообщения в чате с получателем и отправить послание.
Подробно выполнение вышеуказанных действий описано в статье об отправке через рассматриваемую систему видеороликов, размещённых на хостинге YouTube, но это всего лишь один из примеров, где метод может быть задействован.
Облачные сервисы
Завершающая обзор способов отправки видеофайлов через ВатсАп для Андроид инструкция позволит вам передавать своим контактам ролики любого объёма с помощью «посредника» – облачного хранилища. В нашем примере задействован Google Диск и приложение-клиент этого сервиса для Android, но пользователи предлагаемых другими компаниями «облаков», задействовав нижепредложенный алгоритм, могут добиться аналогичного продемонстрированному далее результата.
- Загрузите ролик в облачное хранилище, если этого не было сделано ранее.
- Войдите в «облако» с помощью его приложения-клиента и откройте каталог, содержащий передаваемое через WhatsApp видео. Вызовите меню применимых к файлу опций, тапнув по трём вертикально расположенным точкам возле его имени.
 Активируйте «Доступ по ссылке».
Активируйте «Доступ по ссылке». - Теперь вызовите меню объекта еще раз и нажмите в нём «Копировать ссылку».
- Перейдите в ВатсАп и откройте чат с получателем контента. Длительным тапом в области ввода сообщения вызовите меню действий и коснитесь в нём «Вставить». Далее нажмите на кнопку с бумажным самолётиком, после чего ссылка будет доставлена по назначению.
- Перейдя по ссылке из чата с вами, другой участник мессенджера получит доступ к видеофайлу и сможет просмотреть его, а также скачать на своё устройство.
Функция «Поделиться» на Андроиде
Кнопку «поделиться» также можно использовать при просмотре видео на мобильном устройстве.
Нажимаем на вертикальное троеточие, которое находится вверху экрана запущенного ролика. Выбираем строку «Инструменты».
В раскрывающемся меню выбираем «Поделиться».
Перед нами открывается окно, в котором можно выбрать либо кнопку «WhatsApp», либо контакт из данного мессенджера, с которым происходит наиболее частое общение.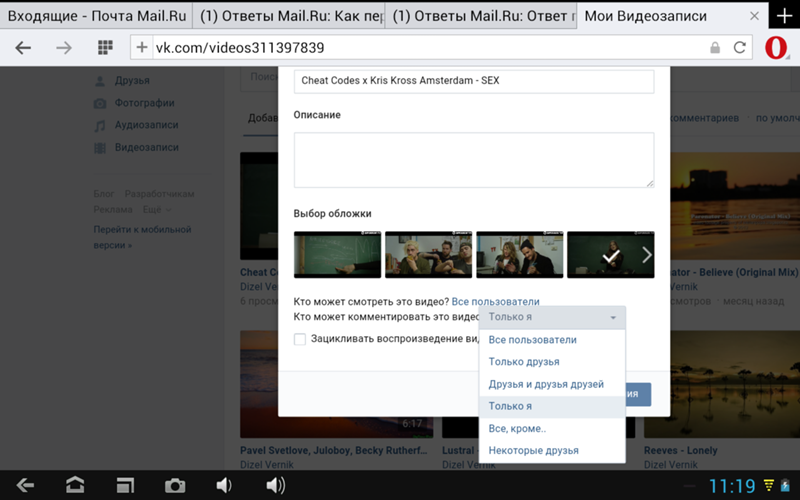
Подтверждаем свое желание поделиться, нажатием кнопки «ок».
В новом окне нам осталось только нажать на значок отправки или же добавить еще какие-то эффекты, после этого нажать на данную кнопку.
Видим, что отправка прошла успешно.
iOS
Передача видеороликов через WhatsApp для iOS, как и в среде вышеописанного Android, может осуществляться не единственным методом. Здесь в первую очередь используется встроенный в программу мессенджера инструментарий, но также могут быть задействованы предусмотренные в iOS функции и сторонний софт.
Через iOS
Если Вы являетесь владельцем iPhone, то вам также доступна возможность отправки видео, нажатием значка плюса рядом с полем для ввода текста, выбрав в раскрывающемся меню кнопку «фото/видео».
В новом окне нужно будет определиться с видеороликом. Добавив нужное диалоговое окно, останется только нажать кнопку отправки.
Если необходимо отправить ролик полностью, без сжатия, то оказавшись в диалоговом окне, нужно выбрать строку «документ». Дальнейшие действия будут схожими с описанными для Андроида.
Дальнейшие действия будут схожими с описанными для Андроида.
На Айфоне вы также можете делиться видео или ссылками на ролики, как и владельцы Android, нажатием кнопки «поделиться».
Отправка ссылки на видео
На сегодняшний день особых преимуществ использования памяти своего мобильного девайса для хранения видеоконтента нет, ведь для файлов существуют облачные хранилища, а созданные другими пользователями ролики, вызывающие интерес и желание поделиться с друзьями, очень часто выложены в интернете (к примеру, в соцсетях или стриминговых сервисах).
Чтобы «передать» доступный онлайн видеоролик через WhatsApp, следует попросту предоставить своему собеседнику ссылку на него. Демонстрация такого подхода уже осуществлялась автором статьи, рассказывающей о том, как поделиться в мессенджере размещённым на YouTube видео.
Если вы используете любое облачное хранилище и его приложение-клиент для iPhone (далее в примере задействован сервис Dropbox), то с помощью следующей инструкции, а точнее, алгоритма действий, который она описывает, сможете очень быстро создать и передать через ВатсАп ссылку на видео, а получатель – посмотреть и скачать ваш ролик на своё устройство.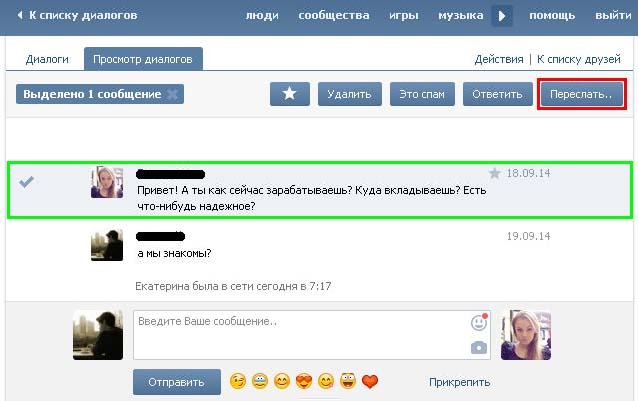 К слову, метод является единственным решением задачи отправки через мессенджер файлов, объём которых превышает 100 Мб.
К слову, метод является единственным решением задачи отправки через мессенджер файлов, объём которых превышает 100 Мб.
- Любым доступным способом загрузите предназначенную для передачи вашему собеседнику в WhatsApp видеозапись в «облако».
- Перейдите через приложение-клиент Dropbox в каталог, содержащий отправляемый контент.
- Коснитесь кнопки, вызывающей меню применимых к файлу действий – «…», а затем нажмите «Копировать ссылку».
- Далее автоматически откроется перечень средств отправки данных другому пользователю, где нужно коснуться значка «WhatsApp». Теперь выберите получателя(ей) в «Контактах» запустившегося мессенджера и нажмите «Далее».
- Осталось тапнуть «Отпр.» на следующем экране и результат не заставит себя долго ждать – ссылка на видеоролик отобразится в ВатсАп адресата, и он сможет перейти по ней, чтобы выполнить в отношении файла различные манипуляции.
Возможные проблемы и способы их решения
Иногда не удается переслать видео из соцсети ВК в мессенджер Ватсап на Айфоне или на Андройде. Проблем может быть несколько:
Проблем может быть несколько:
- недопустимо большой — более 16Мб — размер файла. Ролик нужно просто сжать или отправить на хранение на сторонний хостинг, а преслать уже ссылку на видеоклип;
- программа поддерживает ограниченное число форматов. К допустимым относятся word, Jpeg, png, excel, flv, avi, mpeg. При необходимости формат файла меняется в специальном конвертере;
- чтобы отправлять видеофайлы с компьютера, нужна вэб-версия мессенджера.
Источники
- https://schel4koff.ru/kak-otpravit-video-s-vkontakte-v-whatsapp-s-telefona-ili-kompyutera
- https://what-is-app.ru/whatsapp/kak-otpravit-video-cherez-whatsapp/
- https://hololenses.ru/kompjutery/kak-otpravit-foto-iz-kontakta-v-vatsap.html
- https://lumpics.ru/how-to-send-videos-via-whatsapp/
- https://inetfishki.ru/whatsapp/video.html
- https://message-app.com/kak-otpravit-video-iz-vk-v-whatsapp.html
[свернуть]
Как отправить видео по электронной почте: 4 простых шага
Давайте поговорим о захватывающих видео. Если вы их не делаете, вы их смотрите. Люди уделяют видеоконтенту больше внимания, чем любому другому типу контента, и по уважительной причине: видео просто более интересны.
Итак, неудивительно, что вы здесь, чтобы узнать, как отправить видео по электронной почте.
В этой статье мы рассмотрим все варианты, доступные при отправке видео по электронной почте.
Содержание
Отправка видео по электронной почте подписчикам вашей рассылки
Прикрепив видео к информационному бюллетеню по электронной почте, вы сделаете его более интересным и запоминающимся.
Следующие данные из отчета Email Marketing Benchmarks подтверждают это.
Как меняется уровень вовлеченности, когда вы добавляете видео в свои электронные письма
Это связано с тем, что подписчики с большей вероятностью посмотрят видео, чем прочитают длинный информационный бюллетень или расширенную статью.
Вы можете встроить видео или сделать миниатюру / изображение / GIF-изображение видео в электронном письме и добавить ссылку, перенаправляющую на внешний сайт, например, на вашу целевую страницу, YouTube или другой носитель, на котором они могут просмотреть ваше полное видео.
Вот пошаговый процесс отправки видео по электронной почте вашим подписчикам:
1. Загрузите видео на YouTube (или любой другой канал по вашему выбору).
Разместите видео на платформе видеохостинга перед отправкой подписчикам по электронной почте.Есть несколько каналов, по которым вы можете поделиться своими видео, но в рамках этого руководства мы покажем вам, как разместить ваши видео на YouTube, а затем отправить их по электронной почте своим подписчикам.
Перейдите на YouTube, нажмите «Загрузить видео» в правом верхнем углу страницы. Вы попадете на страницу загрузки.
Затем выберите файл, который вы хотите загрузить, и нажмите «ВЫБРАТЬ ФАЙЛ» для загрузки.
Вы сможете отслеживать процесс загрузки в строке состояния на экране.После загрузки видео добавьте к нему описания и теги.
Затем YouTube генерирует три варианта эскизов изображений, которые вы можете использовать в качестве основного изображения для вашего видео. Миниатюра — это первое, что ваши подписчики увидят в вашем информационном бюллетене по электронной почте, поэтому это должно быть привлекательное изображение.
Если у вас уже есть подтвержденный профиль и вам не нравятся какие-либо автоматически созданные значки YouTube, вы можете создать собственный значок. Рекомендуемый размер этих изображений — 1280 × 720 пикселей.
Чтобы загрузить эскиз, нажмите кнопку «Пользовательский эскиз».
Теперь, когда вы успешно загрузили видео, вы можете перейти на свою страницу YouTube, чтобы получить доступ к видео. На этом этапе вашему видео назначен уникальный URL-адрес, который потребуется для следующего шага.
2. Напишите письмо и импортируйте в него эскиз или снимок экрана.
Напишите копию своего информационного бюллетеня, используя веские советы копирайтеров, а затем вставьте эскиз / снимок экрана видео в тело электронного письма, как показано ниже.
Вы также можете сделать заполнитель в формате GIF. Это работает даже лучше, чем неподвижное изображение, для повышения уровня вовлеченности:
миниатюр в формате GIF часто работают лучше, чем изображения в электронных письмах, потому что они позволяют подписчикам лучше понять, о чем идет речь, и повышают вероятность того, что они нажмут, чтобы посмотреть его.
3. Сделайте изображение интерактивным
Вам нужно сделать миниатюру GIF или изображение интерактивным, чтобы подписчики, нажимая на них, сразу переходили к вашему видео.
Но важно, чтобы у вашего поставщика услуг электронной почты была функция, позволяющая это сделать. Например, при отправке электронного письма через GetResponse у вас есть возможность включить ссылку на свое видео в миниатюру изображения или GIF.
( Совет: В GetResponse вы также можете встроить видео с YouTube без использования заполнителя — для быстрого обучения перейдите к разделу «Как отправлять видео по электронной почте с помощью GetResponse» в конце)
4. Отправьте тестовое электронное письмо
После выполнения шагов с 1 по 3 выше отправьте себе тестовое письмо, чтобы убедиться, что все работает должным образом.По сути, это тот же процесс, что и отправка электронного письма в ваш список рассылки; просто отправьте письмо на свой личный адрес электронной почты и убедитесь, что все работает правильно, и все готово.
Как отправить видео по электронной почте одному или нескольким получателям
Иногда вы просто хотите отправить свое видео одному или нескольким людям, а не списку адресов электронной почты из сотен или тысяч подписчиков.
А когда дело доходит до отправки видео нескольким получателям, вы можете использовать любую из популярных платформ электронной почты (например, Yahoo, Gmail и Outlook) для отправки видео.
Каждая платформа электронной почты работает по-своему, но большинство из них могут помочь вам отправлять видео.
В этом разделе мы рассмотрим, как отправлять видео по трем популярным каналам рассылки:
- Gmail
- Outlook
- Yahoo Mail
Как отправить видео с помощью Gmail
Gmail — одна из самых популярных сегодня почтовых платформ.
У вас есть два варианта отправки видео через Gmail:
- прикрепите файл со своего Google Диска
- или прикрепите файл с устройства, которое вы используете для отправки электронной почты.
В обоих случаях Gmail автоматически преобразует ваше видео (если оно превышает 25 МБ) в ссылку на Google Диск, когда вы пытаетесь загрузить его в виде вложения.
Посмотрите, как работают эти два метода, ниже:
1. Отправьте видео как вложение электронной почты
Сначала откройте свою учетную запись Gmail.
Во-вторых, нажмите кнопку «Написать», чтобы создать новое электронное письмо.
Затем выберите «Прикрепить файлы» (небольшая скрепка), выберите видео, которое хотите отправить, и нажмите «Открыть».”
Прикрепив видео, введите содержание своего электронного письма и нажмите «Отправить».
2. Отправить видео как вложение на Google Диск
Откройте свою учетную запись Gmail и нажмите кнопку «Написать», чтобы написать письмо.
Затем нажмите символ «Google Диск» на нижней панели инструментов электронного письма.
Наконец, выберите видео, которое хотите отправить, и нажмите «Вложение».
Ваше видео готово к отправке.
Как отправить видео с помощью Yahoo Mail
Имея учетную запись Yahoo, очень легко делиться своими или чужими интересными видео с друзьями или коллегами, включив их в сообщение электронной почты.
Существует два основных способа отправки видео с помощью Yahoo Mail. Вы можете поделиться ссылками на видео в электронном письме или отправить видео в виде вложения.
1. Поделитесь ссылкой на видео (если оно уже размещено в Интернете)
Если вы хотите поделиться видео на YouTube или в любом другом социальном приложении, вы можете просто поделиться видео, используя соответствующую ссылку.
Для этого откройте свою учетную запись Yahoo Mail и щелкните вкладку «Написать», чтобы создать новое сообщение. Затем вставьте веб-ссылку / URL-адрес видео, которое вы хотите отправить, во вкладку «Ссылка» внизу экрана и нажмите «Сохранить».Затем составьте сообщение и отправьте его.
Это все, что нужно.
2. Отправить видео как вложение
При этом вы должны помнить, что вы не можете прикреплять файлы размером более 25 МБ в Yahoo Mail. Лучше всего сжать большие видеофайлы перед их отправкой в виде вложений. Сжатие видео — это довольно простой и легкий процесс, который мы подробно рассмотрим позже в этой статье.
Чтобы отправить видео в виде вложения, откройте свою учетную запись Yahoo Mail.Щелкните вкладку «Написать», чтобы написать новое сообщение.
Затем нажмите «Прикрепить файлы». Автоматически появляется ряд вариантов. Нажмите «Прикрепить файлы с компьютера» и выберите нужные видеофайлы. После этого вы можете отправить электронное письмо.
Вы можете отправлять столько видео, сколько хотите, если они не превышают установленный предел.
Как отправить видео с помощью Outlook
Процесс отправки видео с помощью Outlook не такой сложный, как вы могли ожидать.
Это похоже на процесс, используемый Yahoo Mail или Gmail, и для его выполнения требуется немногим больше нескольких секунд.
В Outlook у вас есть два варианта отправки видео по электронной почте. Вы можете отправить свое видео:
- Как ссылка
- Или добавьте видео в Outlook, вставив его как вложение.
1. Отправьте видео по электронной почте Outlook, отправив его в виде ссылки
Процесс отправки видео через Outlook довольно прост.
Просто выполните следующие шаги, и все будет в порядке.
Щелкните «Новое сообщение» и вставьте веб-ссылку или URL-адрес видео, которое вы хотите отправить. Сделайте это, нажав на многоточие (три точки), где вы найдете вкладку «Дополнительные параметры форматирования».
Затем нажмите «Вставить гиперссылку», вставьте ссылку и нажмите «ОК».
Теперь ваше электронное письмо готово к отправке, а ваше видео надежно связано.
2. Добавьте видео в сообщения электронной почты Outlook, вставив его как вложение
Обратите внимание, что максимальный размер вложенного файла Outlook составляет 20 МБ, поэтому большинство видеофайлов слишком велико для отправки по электронной почте.Процедура связывания в первом варианте будет лучше, если вы отправляете большой файл.
Однако для сжатых файлов или небольших видеофайлов просто нажмите «Прикрепить», перейдите в «Обзор этого компьютера», выберите видео и загрузите его.
Теперь вы можете составить текст сообщения электронной почты и отправить его.
Можно ли сжать видео для отправки по электронной почте?
Бесспорно, самый большой недостаток, связанный с видео является их огромным размером файла.
Более длинные видео с высоким разрешением приводят к увеличению размера файла. Это затрудняет прикрепление их к электронным письмам.
Но есть решение: при отправке больших видеофайлов у вас есть возможность сжать видео, чтобы они сохранили свое качество, но были меньше по размеру.
Есть несколько способов сжать видео перед отправкой по электронной почте:
- Создание zip-файла
- Как сделать видео короче и меньше с помощью iMovie на Mac
- Использование облачной службы
1.Создайте zip-файл
Один из наиболее распространенных способов сжатия видео — это его сжатие в zip-файл.
Файл уменьшается в размере, но это не влияет на качество. Этот вариант доступен как для пользователей Mac, так и для ПК.
Сначала щелкните правой кнопкой мыши видеофайл, который хотите отправить, если вы пользователь Windows.
Затем нажмите «Отправить» и «Сжатая (заархивированная) папка».
Для пользователей Mac: выберите «Сжать [имя]», и файл автоматически сжимается.
2. Сделайте видео короче и меньше с помощью iMovie на Mac
Устройства
Mac часто поставляются с iMovie, инструментом для редактирования фильмов от Apple.
С iMovie вы можете сделать видео короче, отправив только важные фрагменты. Это уменьшит размер файла. Вы также можете использовать опцию электронной почты, включенную в iMovie, чтобы отправить видео по электронной почте кому угодно.
Процесс довольно простой. Просто откройте iMovie и щелкните стрелку в верхнем левом углу строки меню.
Выберите часть видео, которую вы хотите отправить. Затем экспортируйте его, нажав «File-Share- Email». Наконец, выберите «маленький», чтобы уменьшить размер файла.
Ваше видео готово к отправке по электронной почте. iMovie откроет пустое электронное письмо с меньшим файлом, готовым к отправке.
3. Используйте облачный сервис
Dropbox и Google Диск сделают жизнь проще для всех.
Эти платформы, скорее всего, являются самым удобным способом отправки видеофайлов без изменения их качества.В Dropbox все, что вам нужно сделать, это загрузить видео в общую папку Dropbox, что дает всем, у кого есть доступ к папке, доступ к видео.
С помощью Google Drive вы загружаете видеофайл на свой диск и делитесь ссылкой на файл с кем угодно. Dropbox и Google Диск также дают вам возможность делиться ссылками на видеофайл по электронной почте с друзьями и семьей. Это так просто.
Причины, по которым вы не можете отправить видео по электронной почте
Время от времени, даже в лучшем из миров, вы можете столкнуться с некоторыми трудностями при отправке видео по электронной почте — обычно, когда вы пытаетесь отправить большие видеофайлы без предварительного их сжатия.
И часто бывает, что ваше видео превышает ограничение для любой платформы электронной почты, которую вы используете.
У Yahoo Mail и Gmail
есть ограничение в 25 МБ, а в Outlook есть пункт о размере файла 20 МБ. У вас возникнут проблемы с отправкой видео, если они превышают установленные лимиты. Также бывают случаи, когда возникают сбои в системе. В такие моменты вы, вероятно, заметите, что не только вы испытываете проблемы, и обычно это проходит через некоторое время.
Лучший способ убедиться, что вы всегда можете без проблем отправлять свои видео, — это сначала сжать их или загрузить в облачный сервис или платформу социальных сетей, чтобы вы могли просто отправлять ссылки.
Как отправлять видео по электронной почте с помощью GetResponse
Если вы используете GetResponse для своих маркетинговых кампаний по электронной почте, встроить видео в дизайн письма очень просто.
Когда вы найдете место, где ваше видео лучше всего подходит, просто перетащите блок «Видео» в макет:
Затем введите URL-адрес видео. Его можно разместить на YouTube или Vimeo.
После того, как вы ввели URL-адрес, видео автоматически загружается в электронное письмо, и на экране появляются параметры для настройки.
Вы всегда должны добавлять альтернативный текст к своим видео (и изображениям). Он появляется вместо видео (или изображения), когда оно не загружается. Напишите простое предложение, описывающее, что это за видео. Совет от профессионалов: Добавьте точку в конце замещающего текста, чтобы программа чтения с экрана знала, когда следует сделать паузу после прочтения его вслух.
Вы можете настроить форму и цвет кнопки воспроизведения так, чтобы она соответствовала общему дизайну вашего шаблона электронной почты. Есть также много других параметров настройки, которые вы можете настроить, например ширину, отступы и выравнивание.Вы также можете скрыть видео на мобильных устройствах, чтобы его видели только пользователи настольных компьютеров.
И вуаля! Видео встроено в вашу электронную почту.
Теперь вы можете отправить информационный бюллетень и позволить своим контактам насладиться великолепным видео-письмом, которое вы только что создали. Вы сразу увидите, как уровень вовлеченности вырастет!
Заключение
Теперь, когда вы знаете все хитрости и уловки для отправки видео по электронной почте, держу пари, вам не терпится начать.
В этой статье мы подробно рассмотрели все лучшие способы отправки видео по электронной почте при сохранении их качества.
Кстати, для предприятий лучший способ отправить видео по электронной почте — это встроить видео YouTube в средство создания электронной почты. Вы можете легко сделать это в GetResponse — подпишитесь на 30-дневную бесплатную пробную версию, чтобы попробовать!
Это также помогает привлечь трафик на вашу страницу YouTube. Та же стратегия работает для фрилансеров и консультантов. Однако для повседневной отправки видео нескольким контактам самый простой способ — отправить видео с помощью облачной службы, такой как Google Drive или DropBox.
Как отправлять автоматические ответы на текстовые сообщения на Android
Если вы обычно быстро отвечаете на текстовые сообщения, люди могут беспокоиться, если вы какое-то время не отвечаете. К счастью, на Android легко настроить автоматические текстовые ответы.
Используя несколько приложений, вы можете отправлять автоответы людям, которые пытаются связаться с вами, пока вы за рулем, на встрече или иным образом заняты.Вот как можно автоматически отвечать на текстовые сообщения на Android.
автоматически реагирует во время вождения с Android Auto
Если вас в первую очередь интересуют автоматические ответы во время вождения, Android Auto позволяет отвечать на тексты одним касанием.Это применимо независимо от того, есть ли в вашем автомобиле устройство, совместимое с Android Auto, или вы используете приложение Android Auto на своем телефоне.
Чтобы настроить автоматические текстовые ответы в Android Auto, сначала откройте приложение.Выдвиньте левую боковую панель и выберите Настройки . В разделе уведомлений коснитесь Автоответ . Здесь вы можете настроить текст, который будет отображаться при автоматическом ответе на сообщение.
Убедитесь, что у вас включены переключатели Показывать уведомления о сообщениях и / или Показывать уведомления о групповых сообщениях .В противном случае вы не узнаете, когда придет сообщение, и не сможете ответить автоматически.
близко
Изображение 1 из 3
Изображение 2 из 3
Изображение 3 из 3
Теперь, когда вы видите приходящее уведомление для сообщения, вы можете нажать на поле автоответа, чтобы отправить автоматическое сообщение одним быстрым нажатием.Кроме того, это работает для всех приложений обмена сообщениями, поддерживаемых Android Auto (таких как WhatsApp и Telegram), а не только для SMS. Хотя это не полностью автоматизировано, это более безопасный способ реагировать в дороге, когда это необходимо.
Обязательно ознакомьтесь с лучшими приложениями Android Auto, чтобы получить больше пользы от сервиса.
Скачать: Android Auto (бесплатно)
Используйте приложение автоматического ответа на SMS
Вышеупомянутое отлично подходит для вождения, но вы можете сделать гораздо больше для автоматического ответа на текстовые сообщения на Android.Одно из лучших приложений для этой работы — SMS Auto Reply Text Message, которое предлагает большинство своих функций бесплатно.
Загрузить: SMS-сообщение с автоматическим ответом (доступны бесплатные покупки в приложении)
Начало работы с автоответчиком по SMS
После установки приложения вы можете пройти базовый обзор и начать создавать свои собственные правила автоматического ответа.Нажмите Добавить / изменить на главном экране, чтобы запустить его.
Вверху вы увидите, что по умолчанию выбран шаблон Занято .Вы можете нажать на него, чтобы изменить его на другие, например Driving , Meeting или Movie . У каждого из них есть собственное предустановленное сообщение, которое вы можете редактировать в поле Сообщение .
Если вы хотите создать новый шаблон ответа, нажмите значок Plus в правом верхнем углу и дайте ему имя.Прежде чем двигаться дальше, убедитесь, что вы выбрали SMS в Выберите канал для ответа на , чтобы респондент работал с текстовыми сообщениями.
близко
Изображение 1 из 3
Изображение 2 из 3
Изображение 3 из 3
Сообщения для определенных контактов
Затем вы можете при желании выбрать отправку персонализированного сообщения определенным контактам.Это позволяет вам оставить более личную заметку, например, для людей, которых вы хорошо знаете или ожидаете сообщения.
Коснитесь значка Pencil рядом с персонализированным списком , чтобы выбрать контакты или группы контактов, которым должно перейти конкретное сообщение.Выбрав контакты, введите для них сообщение.
Вы также увидите поле Список не отвечать .Это позволяет вам указывать номера, на которые вы не хотите отвечать автоматически. Например, вы можете исключить автоматические номера, такие как банковские оповещения.
Когда вы закончите, нажмите Сохранить , чтобы сохранить изменения в текущем шаблоне.
изображение галерея (2 изображения)
близко
Изображение 1 из 2
Изображение 2 из 2
Установка периода времени для ответов
Затем вам нужно установить время для запуска автоответчика.Выберите Установить время на странице редактирования или на домашней странице, чтобы настроить это.
Используйте поля From и To в верхней части экрана, чтобы установить, когда служба должна быть активна.Оттуда у вас есть три варианта работы ответов:
- Выберите Run by Time , чтобы активировать респондент в выбранное время каждый день.
- Выполнить по дате будет отвечать на сообщения в выбранный вами период времени в течение выбранного вами периода дат.
- Выберите Запуск по дням недели , чтобы использовать автоответчик для выбранного периода времени только в определенные дни недели. Установите флажок Повторять еженедельно , если вы хотите, чтобы он работал так же в ближайшие недели.
изображение галерея (2 изображения)
близко
Изображение 1 из 2
Изображение 2 из 2
Нажмите Сохранить , и вы перейдете к экрану Вкл / Выкл .Здесь приложение сообщит вам, что из-за ограничений Android оно работает только с текстовыми SMS-сообщениями. Это означает, что он не совместим с пропущенными вызовами и MMS, как это было раньше.
Включение автоответчика
На странице Turn ON / OFF вы увидите все созданные вами правила автоответа.Если вы хотите создать разные профили для разного времени или для разных групп людей, вы можете повторить описанные выше шаги, чтобы настроить столько правил, сколько захотите.
Чтобы наконец включить автоответчики, включите ползунок рядом с правилом.Когда вы это сделаете, приложение предложит вам включить доступ к уведомлениям, чтобы оно знало, когда вы получите текстовое сообщение. Он также просит вас отключить оптимизацию заряда батареи и разрешить неограниченный доступ к данным, чтобы он мог работать правильно.
изображение галерея (2 изображения)
близко
Изображение 1 из 2
Изображение 2 из 2
Это большое количество разрешений, которые нужно предоставить, но они необходимы для правильной работы приложения.
Когда правило в настоящее время выполняется, вы увидите, что оно выделено синим цветом на этой странице.
Настройки автоответчика и другие функции
Это все, что вам нужно, чтобы начать работу с автоответчиком по SMS.Однако у сервиса есть несколько дополнений, о которых вам следует знать.
После того, как правило вступит в силу, коснитесь Отчеты на главном экране, чтобы просмотреть информацию о том, какие сообщения были отправлены, когда этот профиль был активен.На левой боковой панели вы можете использовать инструмент Backup для сохранения ваших конфигураций на Google Диске.
Также на этой боковой панели вы найдете меню Settings , которое стоит изучить.Например, включите Отправлять только один ответ , и приложение не будет отвечать на несколько сообщений от одного и того же человека за период времени. В соответствии с правилами ответа вы также можете выбрать ответ только для ваших контактов, неконтактов или персонализированных списков.
Вы также можете игнорировать короткие номера, что является хорошей идеей, поскольку большинство автоматических сообщений поступает с коротких кодовых номеров.
изображение галерея (2 изображения)
близко
Изображение 1 из 2
Изображение 2 из 2
Автоответчик предлагает несколько покупок в приложении, чтобы разблокировать больше функций.К ним относятся автоматический ответ на сообщения от Facebook и WhatsApp, установка будильника при завершении правил и добавление состояния по умолчанию. Это стоит 4,49 доллара за все (включая удаление рекламы), что того стоит, если вы часто пользуетесь услугой.
Больше вариантов автоответа с IFTTT
Если вам по какой-то причине не нравится приведенное выше решение, вы всегда можете создать свои собственные автоответчики с помощью IFTTT.
Сначала зарегистрируйтесь в IFTTT и активируйте службу Android SMS, установив приложение на свой телефон Android.Оттуда вы можете использовать текстовые сообщения Android как триггеры и действия для новых апплетов.
Как отправить видео из ВК в WhatsApp
Как отправить видео из ВК в WhatsApp? Вконтакте очень популярен в странах СНГ, а WhatsApp — один из основных мессенджеров, используемых для обмена данными и звонками. Неудивительно, что между двумя платформами происходит постоянный обмен данными.Из нашей статьи вы узнаете, как отправить видео из Вконтакте в диалог или группу WhatsApp.
Пересылаем видео и ВКонтакте в Whatsapp
Есть несколько способов поделиться видео из социальной сети. Самый простой способ, конечно, переадресовать ссылку на видео, также вы можете сохранить видео в облаке для постоянного доступа к нему.
По телефону
Если вы используете мобильное приложение:
- перейти на страницу видео;
- скопировать ссылку на видео в боковое меню под окном воспроизведения;
- отправить ссылку на видео собеседнику в диалоге.
Вы также можете загрузить видео на свой телефон с помощью специальной утилиты и отправить его в виде медиафайла в сообщении, щелкнув знак плюса рядом с полем ввода текста (или клип вверху диалогового окна, в зависимости от версию приложения) и выбрав «Видео».
Не забудьте ограничить WhatsApp видео размером более 16 МБ.
На компьютере
С компьютера сделать это еще проще — просто откройте видео Вконтакте, скопируйте адрес из адресной строки в браузере и вставьте его в поле сообщения в ватсапе.Если видео было загружено на ваш компьютер, загрузите его в сообщение, щелкнув знак плюса и выбрав файл из тех, что сохранены на вашем компьютере. Если видео было загружено в облачное хранилище, откройте доступ к папке, в которой оно находится, или поделитесь ссылкой на файл аналогично браузеру.
Прием СМС онлайн | Бесплатная проверка по SMS
Как получить SMS?
➊ Выберите страну в списке ниже
➋ Выберите бесплатный номер телефона и укажите его
➌ Нажмите «Прочитать полученное SMS» и подождите 1 минуту, чтобы получить SMS
Обнаружен AdBlock
Мы обнаружили, что вы используете плагин браузера adblock для отключения рекламы.
Доход, полученный от рекламы, позволяет нам предоставлять вам все номера телефонов бесплатно. Чтобы прочитать все полученные SMS и телефонные номера, мы просим вас отключить блокировку рекламы в настройках плагина.
Большое спасибо!
Получите SMS онлайн с нашими виртуальными номерами бесплатно! Без регистрации!
Обходите проверку по SMS в Twitter, Facebook, Instagram, Telegram, Whatsapp, Linkedin, VK, UBER, eBay, Viber и многих других с помощью этих номеров телефонов! Получите SMS.co — это бесплатный сервис.
Мы можем получать ваши SMS-сообщения на сайте receivems.co, используя виртуальные номера из США, Германии, Великобритании, Европы и т. Д., Чтобы проверить ваши любимые веб-сервисы.
По нашим номерам телефонов вы можете проверить практически любую веб-службу
Следующие веб-сайты работают с нашими номерами телефонов: Facebook, Twitter, TELEGRAM, WECHAT, ALIPAY, Ebay, WeChat, Baidu, GV, Yuilop Instagram, Odnoklassniki, VK, eBay, uploaded.net, ul.to, PayPal, Premium, QIWI Wallet , Chatroulette, Easyusenet, Mcent, yahoo, Microsoft, WePay, Gumtree, YouTube, Global Call, Localbitcoins, Uber, Voxo, Vichatter и Visa.Наш сервис — лучший способ получать анонимные SMS или проверочные SMS без использования вашего реального номера.
Бесплатные номера телефонов для всех для приема СМС онлайн
ReceiveSMS.co — это веб-сайт, предлагающий виртуальные и реальные телефонные номера. Эти номера телефонов являются общедоступными телефонными номерами, на которые вы можете получать SMS онлайн с форумов или социальных сетей, таких как Yahoo, serverloft, CloudSigma, Amazon, NAVERLINE, OKru, RealStatus и т. Д.
Помните, что все могут видеть все сообщения, полученные на эти общедоступные номера телефонов.Так что будьте осторожны!
Мы можем получать SMS отовсюду на наш бесплатный номер телефона в Австрии, Бельгии, Канаде, Испании, Великобритании, Израиле, Италии, Польше, Португалии, Швеции, Украине, США и многих других странах. С нашим бесплатным виртуальным номером телефона вы можете проверить все веб-сайты. Подтвердите свою учетную запись Facebook или Twitter. Проверка телефона для Google и любых других сервисов не проблема.
Поддельные номера телефонов , которые мы предоставляем, являются временными / одноразовыми, и вы можете видеть только самые новые текстовые сообщения.Мы стараемся каждый день добавлять новые виртуальные телефонные номера. На каждый телефонный номер для SMS можно получать текстовые сообщения по всему миру, даже если SMS пришло из другой страны.
Ваша конфиденциальность важна
Многие веб-службы, платформы социальных сетей и приложения требуют номер телефона при попытке зарегистрироваться. Но если вы не хотите давать им свой личный номер телефона, то наша бесплатная смс-служба идеально подойдет вам.
Проверить или активировать ваши учетные записи очень легко с помощью наших временных и виртуальных поддельных номеров.Таким образом, вы не обязаны предоставлять им свою личную информацию. В настоящее время конфиденциальность очень важна, поэтому мы позволяем вам сохранить вашу личную информацию при получении доступа к онлайн-SMS активированным веб-сервисам.
Бесплатные телефонные номера для всех!
Наша «услуга бесплатного получения смс» бесплатна и всегда будет. Мы не берем плату за использование наших поддельных номеров. Каждый может получить доступ к полученным сообщениям анонимно. Вы можете отправить столько проверочных сообщений на наши одноразовые номера, чтобы активировать свои учетные записи.Мы ничего не ограничиваем!
Наши телефоны временные
Сообщение обычно доступно в течение нескольких секунд после получения, просто обновите страницу для просмотра. Отображаемые виртуальные номера являются временными и одноразовыми, а совершенно новые предоставляются ежемесячно. Полученные нами SMS-сообщения удаляются безвозвратно примерно через двадцать четыре часа.
Составление, редактирование и отправка сообщений
Отправка нового сообщения с помощью Spike? Ознакомьтесь с советами, приемами и советами о том, как использовать суперспособности Spike для совместной работы, которые сделают электронную почту легкой и увлекательной, а ваш рабочий день — легким ветерком.Легко отправляйте изображения, файлы, голосовые заметки и многое другое одним касанием пальца или щелчком мыши.
Как отправить новое сообщение?
Представьтесь в новом электронном письме или начните новый сеанс совместной работы, чтобы по-настоящему воплотить свои идеи в жизнь с помощью Spike. Создайте новое сообщение и начните разговор в мгновение ока на мобильном устройстве и компьютере.
Чтобы начать новое сообщение, достаточно всего нескольких нажатий на телефоне или нескольких щелчков мыши. Спайк делает все за вас (кроме того, что берет эти замечательные идеи прямо из вашего мозга и помещает их в сообщение для вас).
Мобильный
Чтобы отправить новое сообщение, нажмите на значок пера «Новое сообщение» в правом нижнем углу.
Выберите, кому вы хотите отправить сообщение, и нажмите «Ваше сообщение…» в редакторе сообщений, чтобы начать разговор.
С легкостью добавляйте вложения, изображения, GIF-файлы, местоположение и голосовые записи, выбирая значки на нижней панели выбора.
Рабочий стол
Чтобы отправить новое сообщение, щелкните значок пера «Новое сообщение» в правом нижнем углу.
Выберите, кому вы хотите отправить свое сообщение, и введите его в поле ниже, где написано «Ваше сообщение…». в композиторе.
Используйте панель инструментов, чтобы изменить шрифт, создать гиперссылки и отредактировать форматирование сообщения.
Вы можете изменить цвет текста и фона, добавить вложения и ссылки или даже вставить GIF-файлы или смайлы из полной библиотеки.
Советы для профессионалов:
Если у вас мало времени или вы просто живете из-за ярлыков, нажмите, чтобы добавить вложение или GIF.
Чтобы начать новый разговор, нажмите (или ctrl + N в Windows).
Совет Bonus Pro:
Поскольку Спайк любит работать с несколькими учетными записями, нажмите, чтобы изменить учетную запись, с которой вы отправляете сообщение.
Теперь вы можете взять на себя ежедневную работу и связаться со своей командой из любой учетной записи и из любого места на Земле, в котором вы можете находиться.
Как ответить?
Мобильный
Вы можете ответить несколькими способами на Spike.Самый быстрый способ — нажать на нижнюю часть цепочки беседы, где написано «Ответить» (если в предыдущем сообщении есть тема, она появится там).
Ответьте на конкретное сообщение в теме:
Нажмите и удерживайте сообщение, на которое хотите ответить.
Панель инструментов сообщения появится поверх соответствующего сообщения.
Нажмите на стрелку влево, чтобы ответить.
Рабочий стол
Щелкните текстовое поле. Спайк автоматически прочитает ваши мысли и поймет, что вы хотите ответить на последнее сообщение.
Вы также можете навести указатель мыши на сообщение, на которое хотите ответить, и ряд функций появится справа от сообщения. Чтобы ответить , щелкните появившуюся стрелку влево .
Если у предыдущего сообщения есть тема, она появится там. Вы можете отменить этот параметр по умолчанию, щелкнув маленький X над полем для письма, и вы напишете новое сообщение.
Отправка сообщения нескольким людям
Выберите несколько контактов, выбрав несколько имен из списка имен. Список выбранных вами людей будет отображаться вверху под заголовком «Новое сообщение». Как только вы закончите, начните писать свое сообщение.
Как выбрать между «Ответить всем» и «Ответить»
Введите цепочку с несколькими получателями.
Войдите в полный редактор, нажав значок в правом нижнем углу.
Переключайтесь между «Ответить всем», «Ответить» и «Переслать», нажав значок в правом верхнем углу.
Как отправить список людей по электронной почте с помощью Spike?
Сэкономьте время, подготовив список получателей вместо того, чтобы печатать их по отдельности!
Каждый список должен содержать все соответствующие электронные письма, разделенные запятыми «», например:
Пример @ gmail.com, [email protected], [email protected],
или через точку с запятой «;» вот так:
[email protected]; [email protected]; [email protected];
Создав список, вы можете скопировать и вставить его прямо в поле «Получатели»:
Совет для профессионалов! Вы можете создать заметку, чтобы сохранить все свои списки рассылки в одном легкодоступном месте!
Как я могу CC / BCC?
Мобильный
Нажмите на значок «Новое сообщение» или используйте существующее сообщение.
Выберите получателя или получателей.
После того, как вы выбрали, кому отправлять сообщения, вы можете создать копию или скрытую копию, нажав небольшую стрелку вниз, которая расположена справа от выбранных вами контактов.
Вы также можете выбрать имя получателя и выбрать его из появившегося списка Копия / Скрытая копия.
Рабочий стол
Щелкните получателя, которому вы хотите отправить копию или скрытую копию, и появится окно с параметрами.
Вы также можете щелкнуть маленькую стрелку, чтобы перейти к параметрам «Копия» или «Скрытая копия». Напишите имя получателя как обычно.
Как переслать?
Мобильный
Нажмите и удерживайте в области сообщения, чтобы открыть строку меню сообщения.
Нажмите стрелку вправо, чтобы переслать сообщение.
Вы также можете переслать последнее сообщение во «Входящей» цепочке, нажав правую стрелку внизу.
Откроется список контактов. После выбора контакта или нескольких контактов Спайк открывает соответствующую цепочку с вложенным сообщением для пересылки, отображаемым под текстовым полем. Затем вы можете добавить текст, другие вложения (перетаскивая меню вложений) или использовать расширенные параметры отправки.
Сочетания клавиш:
Для пересылки на Mac
Для пересылки в Windows> Ctrl + Alt + F
Рабочий стол
Наведите указатель мыши на сообщение и щелкните появившиеся три точки или щелкните сообщение правой кнопкой мыши.
Появится ряд полезных опций, одна из которых будет функцией пересылки.
Как отправить новое сообщение, используя существующую фотографию?
Выберите значок «Новое сообщение» или используйте существующее сообщение.
Выберите значок изображения (расположенный слева), который будет справа от значка камеры.
Выберите фотографию из фотопленки.Это приведет вас прямо к списку контактов.
Перетащите вложение в Spike Desktop и Web
Перетащите все типы файлов в сообщение и из Spike прямо на рабочий стол! Все, что вам нужно сделать, это просто перетащить нужный файл в беседу в Spike, пока не появится зеленый значок плюса. Бросьте файл.
Вот и все: перетащите и оставьте в лучшем виде!
Как отправить новое сообщение с фото / видео?
Мобильный
Нажмите на значок «Новое сообщение» в правом нижнем углу или используйте существующее сообщение.
Нажмите на значок камеры в нижнем левом углу панели инструментов.
Короткое нажатие позволяет сделать снимок, а нажатие кнопки — видео. Правая кнопка позволяет переключаться между передней и задней камерами.
После того, как вы сделаете снимок или видео, вы будете перенаправлены к вашему сообщению. Вы можете написать свое сообщение в обычном режиме и нажать «Отправить» в правом нижнем углу.
Рабочий стол
Щелкните значок «Новое сообщение» в правом нижнем углу или используйте существующее сообщение.
Щелкните значок «плюс» в правом нижнем углу и получите фото / видео из iCloud, последние файлы или просмотрите свой компьютер, чтобы найти его.
Как отправить быстрый ответ на сообщение на мобильном телефоне
Настройка предустановленных быстрых ответов:
Перейдите в Настройки-> Сообщения и выберите Быстрые сообщения.
Затем добавьте или отредактируйте столько, сколько хотите:
После того, как вы создали свои сообщения, вы можете войти в любой разговор и нажать на значок молнии, чтобы выбрать идеальный ответ на быстрое сообщение:
Как отправить голосовое сообщение на мобильный?
Мобильный
Нажмите значок «Новое сообщение», расположенный в правом нижнем углу, или войдите в существующий разговор.
Нажмите на значок «Микрофон».
Запишите голосовое сообщение, нажав синий значок «Нажмите и удерживайте для записи».
Когда вы закончите, отпустите кнопку, это направит вас к списку контактов, если это новое сообщение.
Как отправить новое сообщение с рисунком на мобильном телефоне?
Мобильный
Нажмите на значок «Новое сообщение», расположенный в правом нижнем углу.
Выберите значок плюса в самом левом углу нижней панели инструментов.
Рисуйте, рисуйте или пишите, используя цветовую палитру и кисти разных размеров. Нажмите «Готово» (вверху справа), и вы попадете в список контактов.
Как запланировать сообщение для отправки позже на рабочем столе
Запланируйте отправку ваших сообщений (также известных как сообщения с задержкой) на более позднюю дату и время:
Нажмите на стрелка параметров на экране создания сообщения. (При ответе: нажмите «Полный редактор» во всплывающем окне композитора , чтобы найти стрелку параметров)
Нажмите Расписание Отправить и выберите отправку позже сегодня, завтра, на следующей неделе или выберите и дату и время по вашему выбору.
Отменить отправку
У вас есть 10 секунд, чтобы отменить отправленное сообщение!
Мобильный
Нажмите и удерживайте всплывающее сообщение.
Нажмите кнопку «Отменить отправку сообщения».
Через 10 секунд «Отменить отправку сообщения» станет серым или исчезнет.
Рабочий стол
Щелкните 3 точки рядом с сообщением или щелкните правой кнопкой мыши само сообщение и выберите «Отменить отправку сообщения».
Через 10 секунд «Unsend Message» станет серым или исчезнет.
Что означает «Включить цитату из истории разговоров»?
В традиционной электронной почте история сообщений встроена в отправляемую вами почту.Это отображается как длинный поток. В Spike это тоже вариант по умолчанию. Если вы хотите отключить его, то есть вам не нужна история сообщений с каждым ответом по электронной почте, мы не будем добавлять историю разговоров в каждую переписку по электронной почте.
На изображении ниже вы можете увидеть пример того, что вы получаете с обычным электронным письмом (и со Спайком, когда включен параметр «Показывать цитату из истории разговоров»).
С Spike технически не нужно включать это, поскольку режим разговора позволяет вам видеть весь разговор.
Как я могу поделиться своим местоположением на мобильном телефоне?
Создайте новое сообщение или ответьте на него.
Нажмите значок местоположения на панели инструментов.
Вам необходимо включить доступ к геоданным, чтобы делиться своим текущим местоположением.
Закрепите местоположение на карте.
Нажмите на синюю галочку в правом нижнем углу, чтобы поделиться своим местоположением.
Как отправлять видео с YouTube по электронной почте
Итак, вы хотите отправить видео с YouTube по электронной почте… это действительно так просто.
Посмотрите наше видео и пошаговые инструкции ниже, чтобы узнать, как отправлять видео с YouTube по электронной почте. Обязательно прочтите все, потому что мы подробно расскажем о некоторых альтернативах этому методу, которые позволят вам отслеживать и отправлять видео-сообщения электронной почты в более контролируемой среде.
1. Нажмите «Поделиться» под видео YouTube.
Найдите видео, которым хотите поделиться, будь то ваше или чужое, и нажмите «Поделиться».”
2. Щелкните« Электронная почта »в меню« Поделиться ».
После того, как вы нажмете «Поделиться», у вас появятся параметры социальных сетей, URL-адрес видео YouTube, вариант «Встроить» и вариант «Электронная почта». Вам нужно будет выбрать стрелку и прокрутить ее один раз, чтобы попасть туда.
Нажмите «Электронная почта», чтобы отправить видео с YouTube по электронной почте.
3. Введите адрес получателя и дополнительное сообщение электронной почты.
В разделе «Электронная почта» раздела «Поделиться» вы будете перенаправлены на предпочтительный адрес электронной почты.
Получение видео-сообщений YouTube
1. Как это выглядит в почтовом ящике Gmail.
Когда вы отправляете видео-письмо YouTube, оно выглядит примерно так для ваших получателей до того, как оно откроется.
Видео отображается как вложение.
2. Как выглядит видео-письмо YouTube.
При желании адрес электронной почты можно настроить.
Есть несколько проблем с этим письмом.Во-первых, люди могут посчитать ссылку подозрительной. Особенно, если это потенциальные клиенты, которым вы еще не доверяли. Они могут опасаться, что это может вызвать вирус или утечку.
Видео также показано как вложение, которое можно легко пропустить, а также показаться ненадежным.
3. Что происходит после щелчка по электронной почте.
Получатель переходит к видео на YouTube. Вы больше не являетесь частью уравнения.
Предлагаемое видео также
4.Что происходит после воспроизведения видео.
После того, как видео будет воспроизведено получателем, ему или ей будут представлены другие видео для просмотра или автовоспроизведение другого видео.
Вы не можете контролировать ни один из этих параметров.
Преимущества, недостатки и альтернативы этому методу
Преимущества
- Это действительно просто.
- Вы можете отправить более чем одному человеку одновременно.
- Видео может передаваться более эффективно, чем вводимый вами текст.
Обратные стороны
- Открыл ли ваш получатель? Нажмите? Смотреть видео? Вы не знаете; у вас нет аналитики.
- Единственный призыв к действию — это воспроизведение самого видео. Видео является самоцелью, а не средством достижения более высокой цели (ответ, звонок, щелчок и т. Д.).
- Вы не можете управлять строкой темы, текстом предзаголовка и большей частью тела письма.
- Очевидно, видео уже должно быть на YouTube.
Альтернативы
- Щелкните здесь, чтобы узнать о трех способах отправки видео по электронной почте, включая модифицированную и улучшенную версию этого метода.
- Отправьте свое видео YouTube в электронном письме BombBomb для брендинга, отслеживания, ответов, ответов с видео и многого другого.
При наличии ссылки на видео YouTube (из области «Поделиться») BombBomb заберет ваш эскиз и включит его в ваше электронное письмо.



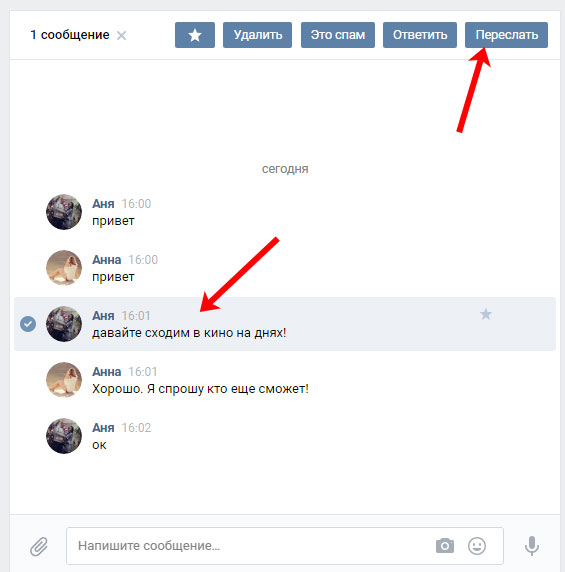




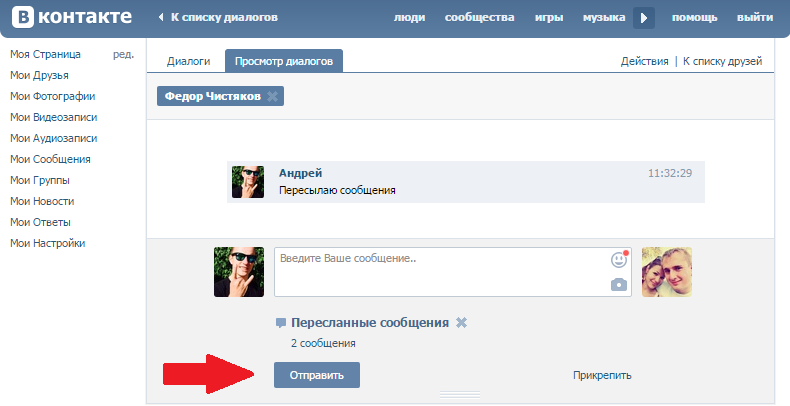
 Активируйте «Доступ по ссылке».
Активируйте «Доступ по ссылке».
Добавить комментарий