Как отправить документ по электронной почте прямо из Microsoft Word — Интернет И Социальные Сети
Недавно мы показали вам, как настроить ленты на Инструменты MS Office и добавление новых вкладок и групп им. Сегодня мы собираемся сделать дополнение к этой ленте, добавив команду электронной почты.
Прежде чем углубляться в детали, давайте обсудим сценарий. Вы работаете над документом, и когда вы закончите, вы захотите отправить его в виде вложения электронной почты. У вас есть два варианта: —
- Вы можете следовать общепринятому методу, начиная с составления нового письма, а затем вручную добавлять документ в виде вложения.
- Вы можете перейти в каталог, где у вас есть документ. Тогда вы могли бы щелкните правой кнопкой мыши на нем и выбрать Отправить -> Получатель почты,
Как насчет возможности инициировать такое действие из документа Word напрямую? Это именно то, что мы собираемся показать вам сегодня.
Действия по добавлению инструмента электронной почты в ленту Word 2013 (и предыдущую версию)
Мы собираемся использовать Word 2013 для демонстрации в этом уроке. Шаги более или менее одинаковы для всех предыдущих версий.
Шаг 1: Нажмите на файл чтобы перейти к представлению за кулисами.
Шаг 2: На левой панели нажмите на Параметры открыть Вариант слова окно.
Шаг 3: Из окна, слева, нажмите на опцию меню чтения Настроить ленту,
Шаг 4: Теперь вы можете создать новую вкладку и / или группу (как описано в предыдущем посте) или добавить инструмент электронной почты в существующий раздел. Я чувствую, что это хорошо подходит под Mailings Вкладка.
Итак, я собираюсь создать в нем новую группу. На Варианты слов в правом окне выберите Mailings и нажмите на Новая группа кнопка.
Шаг 5: Вы можете переименовать его.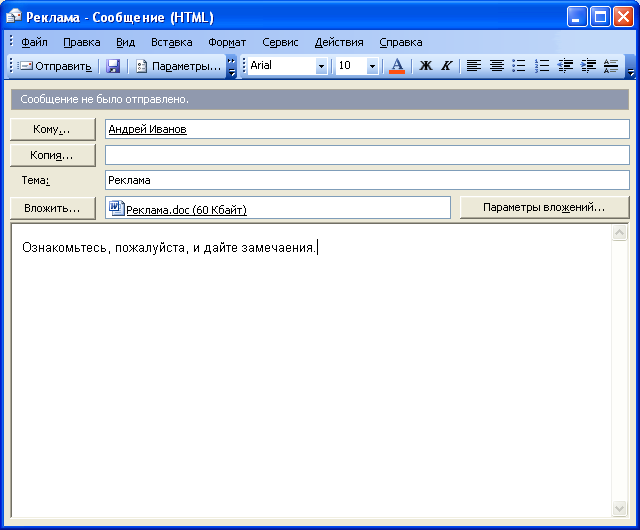 Щелкните правой кнопкой мыши на новой группе, которая только что была создана, а затем дайте ей новое имя.
Щелкните правой кнопкой мыши на новой группе, которая только что была создана, а затем дайте ей новое имя.
Шаг 6:Теперь вам нужно добавить инструмент электронной почты. Оставьте новую группу выбранной. Из Популярные Команды Выбрать Эл. адрес и нажмите на добавлять,
Результат показан на рисунке ниже.
Теперь давайте вернемся к ленте и посмотрим, что изменилось. Это новый раздел чтения Новые письмавместе с инструментом для создания Эл. адрес.
Что делает инструмент электронной почты
В следующий раз, когда вы печатаете документ и хотите отправить его по электронной почте, вам не нужно уходить от работы. Все, что вам нужно сделать, это переключиться на вкладку Почтовые рассылки и нажать на инструмент электронной почты. В результате вы получите новое письмо для вас, используя почтовый клиент по умолчанию и поместите документ как приложение.
Обратите внимание, что этот процесс не поможет вам, если вы ожидаете автоматического черновика веб-интерфейсов почтовых служб. Вам всегда понадобится перехватчик IMAP, установленный в качестве почтового клиента.
Вам всегда понадобится перехватчик IMAP, установленный в качестве почтового клиента.
Несколько слов, список получателей, и вы можете нажать послать кнопка освобождает себя от множества других ручных работ. Я думаю, что имеет смысл активировать инструмент на ленте, если вы тот, кто полагается на настольные почтовые клиенты для электронной почты.
Как отправить документ Word по электронной почте ▷ Para️ Stop Creative ▷ ➡️
Как отправить документ Word по электронной почте
Только что закончили запись важное исследование для школы и сохранил рассматриваемый документ в формате Word. Желая узнать мнение своего сокурсника, он решил отправить ему все по электронной почте. Жаль только потому, что, не имея особого представления о вложениях, и особенно о типе файла, о котором идет речь, вы не знаете, как это сделать.
Как ты скажешь? Все обстоит именно так, и вы хотели бы знать, могу ли я подсказать вам, что делать или нет? Конечно, не дай бог, я здесь специально. Пожалуйста, уделите несколько минут своего драгоценного времени, чтобы прочитать это полностью сфокусированное руководство. как отправить документ Word по электронной почте и вы увидите, что, в конце концов, у вас больше не будет ни малейшего сомнения в том, что делать.
Пожалуйста, уделите несколько минут своего драгоценного времени, чтобы прочитать это полностью сфокусированное руководство. как отправить документ Word по электронной почте и вы увидите, что, в конце концов, у вас больше не будет ни малейшего сомнения в том, что делать.
Я сразу же предвижу вас, что вопреки видимости и сверх того, что вы думаете, вам не придется делать ничего особенно сложного. Кроме того, я сообщаю вам, что вы можете сделать это, отправив «традиционное» электронное письмо или действуя непосредственно из Word, а также используя сторонние веб-службы, используемые именно для этой цели. Тогда давай, давай не будем больше тратить время на болтовню и займемся делом. Наслаждайся чтением!
- Отправить документ Word через веб-почту
- Gmail
- Outlook.com
- Почта Yahoo
- Отправить документ Word через почтовый клиент
- Альтернативные решения для отправки документа Word по электронной почте
- Palabra
- WeTransfer
- Filemail
Отправить документ Word через веб-почту
Для начала разберемся, как это сделать отправить документ Word по электронной почте используя самые популярные почтовые сервисы, доступные через Интернет: Gmail, Outlook. com es Почта Yahoo. Вы найдете все подробное объяснение ниже. Как упоминалось в начале, процедура довольно проста.
com es Почта Yahoo. Вы найдете все подробное объяснение ниже. Как упоминалось в начале, процедура довольно проста.
Gmail
Если у вас есть аккаунт Gmail и вы хотите отправить документ Word в качестве вложения, первый важный шаг, который необходимо сделать, — это подключиться к главной веб-странице службы и войти в систему (при необходимости) со своими учетными данными. Затем начните составлять новое сообщение электронной почты, нажав кнопку запись, расположенный в верхнем левом углу.
Откроется окно для создания нового электронного письма (в правом нижнем углу экрана). Затем введите адрес электронной почты получателя в поле контейнер и объект в поле Объект, затем напишите текст сообщения в соответствующей области ниже.
Пожалуйста, продолжите сейчас, прикрепив свой документ Word.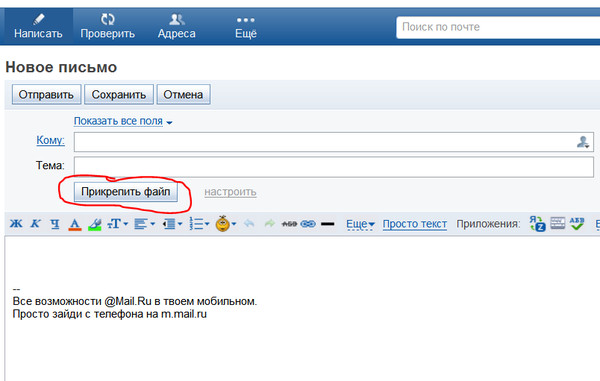 Для этого нажмите на значок укорачивать расположенный на нижней панели инструментов, и выберите файл на своем ПК. Обратите внимание, что можно отправлять вложения с максимальным весом 25 MB.
Для этого нажмите на значок укорачивать расположенный на нижней панели инструментов, и выберите файл на своем ПК. Обратите внимание, что можно отправлять вложения с максимальным весом 25 MB.
Если вам нужно отправить файл Word большего размера или если вы сохранили документ в Google Привод, Обслуживание облачного хранения от Google, вы можете использовать последний для отправки документа. Для этого нажмите Икона Google Drive, который всегда находится на нижней панели инструментов, выберите вкладку нагрузка В открывшемся окне перетащите документ, который нужно отправить по электронной почте, и нажмите кнопку нагрузка расположен в нижнем левом углу. Если документ уже находится на Google Диске, выберите его во вкладке Мои файлы в отображаемом окне.
В заключение дождитесь его запуска и завершения загрузки выбранных файлов, затем нажмите кнопку послать в левом нижнем углу окна, чтобы составить сообщение.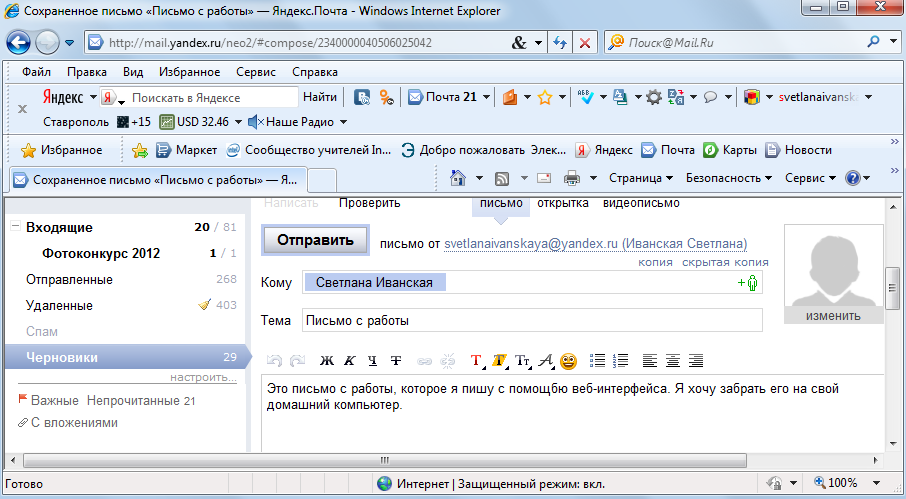 Выполнено!
Выполнено!
Outlook.com
Если, с другой стороны, используемая вами веб-почта Outlook.com, вы можете отправить свой документ Word в виде вложения, выполнив сначала следующие действия: подключитесь к главной странице службы и войдите в свою учетную запись (при необходимости), затем нажмите кнопку Новое сообщение в верхнем левом углу, чтобы начать составление нового письма.
Когда появится экран создания нового сообщения (в правой части страницы), введите в поле A с адресом электронной почты получателя и в поле добавлять объект тема сообщения. Затем напишите текст сообщения в поле ниже.
Чтобы прикрепить документ Word, нажмите кнопку с укорачивать размещаем на панели инструментов внизу и выбираем пункт меню Искать на этом ПК (чтобы получить файл Word с вашего ПК) или что Найдите облачные местоположения (получите документ Word из Один диск, Служба облачного хранилища Microsoft).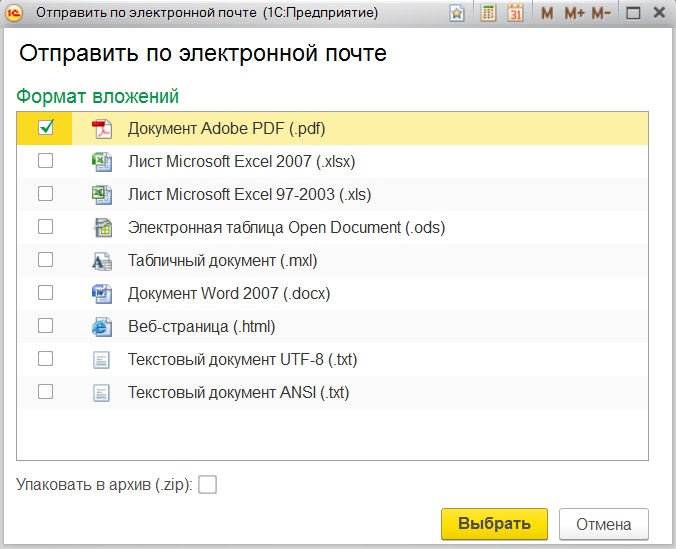 При этом помните, что ограничение на размер вложения для локальных файлов составляет 34 MB, а для загруженных Один диск равно 2 GB.
При этом помните, что ограничение на размер вложения для локальных файлов составляет 34 MB, а для загруженных Один диск равно 2 GB.
Наконец, отправьте сообщение, нажав кнопку послать расположен в нижнем левом углу. Это было просто, правда?
Почта Yahoo
Если, с другой стороны, используемая вами почтовая служба Почта Yahoo, чтобы отправить Файл Word В качестве вложения необходимо сначала посетить главную страницу сервиса и войти в свою учетную запись (при необходимости). Затем начните составлять новое сообщение, нажав кнопку запись расположен в верхнем левом углу.
На появившемся экране заполните поле A с адресом электронной почты получателя и что Объект с темой сообщения. Затем используйте поле ниже, чтобы написать текст сообщения.
Чтобы прикрепить документ Word, нажмите кнопку с укорачивать расположенный на панели инструментов внизу, затем выберите эталонный файл на своем ПК. Обратите внимание, что максимальный размер прикрепленных файлов не может превышать 25 MB.
Наконец нажмите кнопку послать расположен в нижнем левом углу экрана, и ваше письмо будет отправлено немедленно. Легче сделать, чем сказать!
Отправить документ Word через почтовый клиент
Как правило, вы не используете свою учетную запись электронной почты через ее веб-интерфейс, и поэтому вы хотели бы знать, как отправить документ Word по электронной почте, используя клиент, для ПК (например, панорама в Windows и почта en Мак) или для мобильных телефонов и планшетов (например, Gmail en Android e Ios)? Нет проблем, я могу объяснить, как действовать даже в этом случае.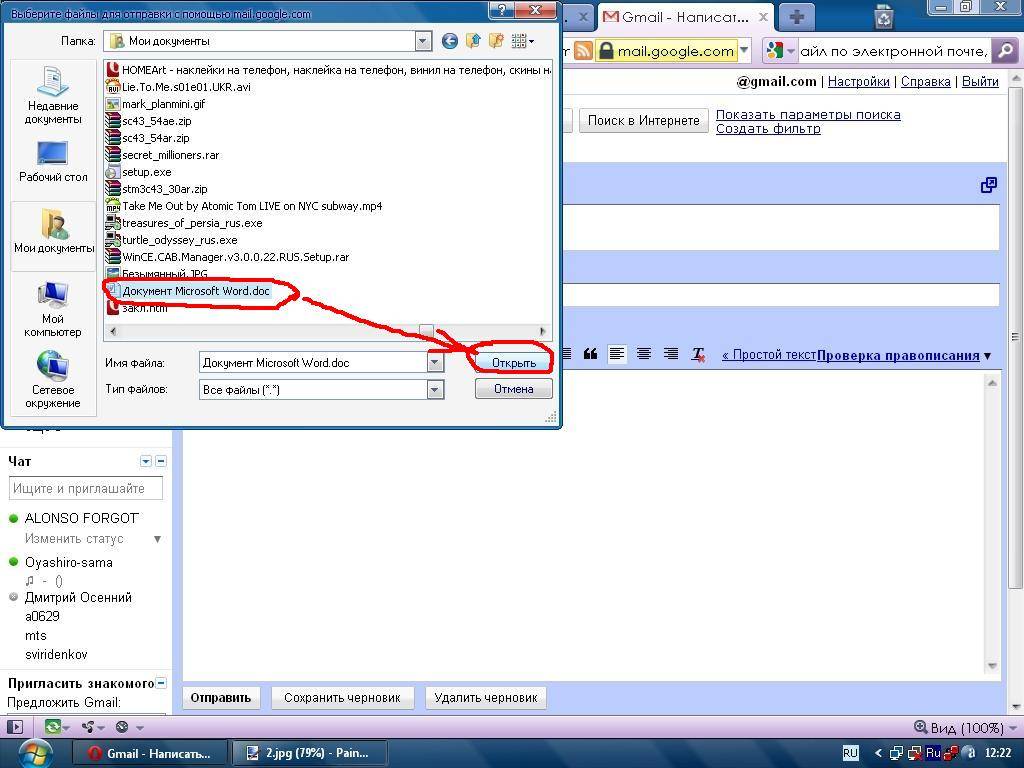
Независимо от используемого программного обеспечения или приложения, выполняемые операции всегда одинаковы: запустите клиент, нажмите кнопку, чтобы создать новое сообщение (обычно тот, у которого карандаш ), впишите в соответствующие поля адрес электронной почты получателя, объект и тело сообщения и нажмите кнопку, чтобы добавить вложения (обычно тот, у которого укорачивать ).
Затем выберите Word файл сохранены на устройстве, которое вы используете, и нажмите кнопку, чтобы продолжить отправка сообщения (в большинстве случаев это тот, который написал послать или с ним обволакивать ). Это оно!
Альтернативные решения для отправки документа Word по электронной почте
Если вы не можете (или не хотите) отправлять свой документ Word через службу электронной почты, которую вы регулярно используете, потому что размер файла превышает разрешенный размер или, возможно, потому, что в настоящее время у вас нет доступа к своему почтовому ящику, вы все еще можете делать это в компании, доверяя некоторым альтернативные инструменты и услуги. Для получения дополнительной информации продолжайте читать.
Для получения дополнительной информации продолжайте читать.
Palabra
Знаете ли вы, что вы можете отправить документ по электронной почте DOC o DOCX действуя непосредственно из Palabra (как софт, так и онлайн-версия)? Нет? Что ж, теперь вы знаете, и если вам интересно, я также могу сразу объяснить, как это сделать.
Если вы используете Приложение Word на вашем ПК, когда вы подготовили свой документ, нажмите кнопку голосового управления Целесообразный расположен в верхнем левом углу, выберите формулировку Поделиться в открывшемся меню, затем Эл. адрес и вариант Отправить как вложение. Затем заполните сообщение электронной почты файлом Word в качестве вложения с помощью клиента, используемого на вашем ПК. Как вариант, вы можете выбрать пункт меню, упомянутый выше. Пригласить пользователей> экономить в облаке чтобы отправить электронное письмо со ссылкой на документ в OneDrive кому бы то ни было.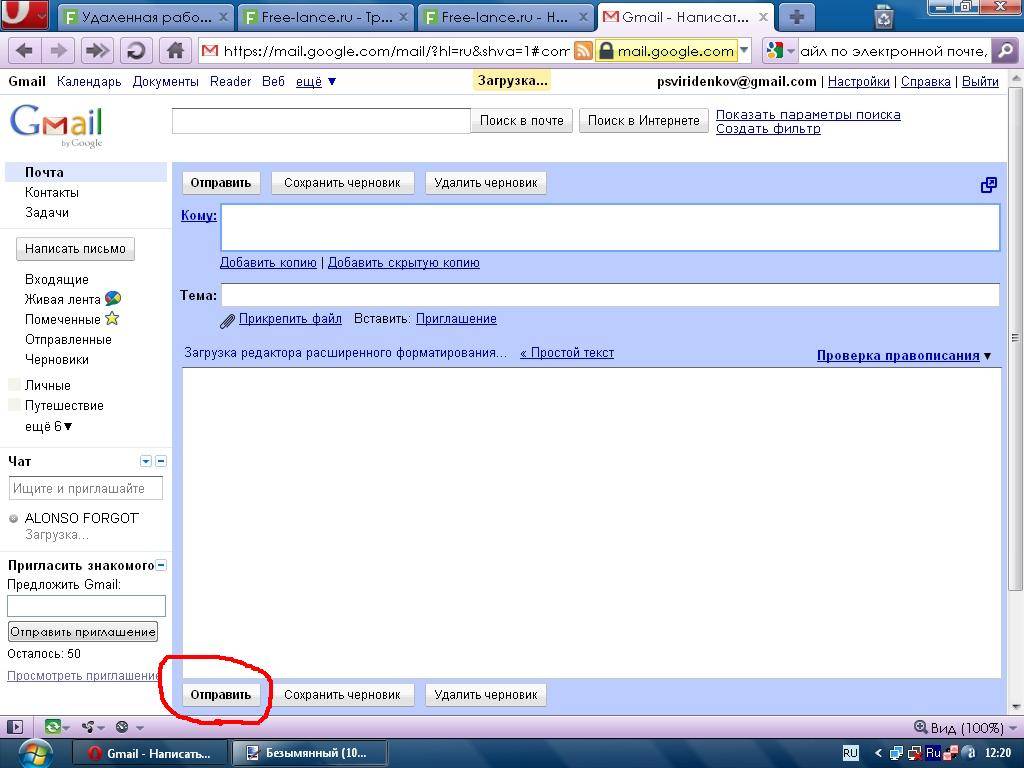
Если вы используете вместо этого Слово онлайн, после создания документа щелкните меню Целесообразный расположен в верхнем левом углу страницы, выберите элемент Поделиться в открывшемся меню, а затем опция Поделиться с другими пользователями. В появившемся в этот момент окне введите адрес электронной почты получателя в поле A, сообщение, которое вы хотите прикрепить к электронному письму, в поле Добавить короткую заметку и укажите, хотите ли вы разрешить получателю изменять документ или нет, нажав на ссылку Получатели уполномочены изменять и сделайте свой выбор в соответствующих раскрывающихся меню. Наконец, нажмите на кнопку Поделиться.
WeTransfer
В качестве альтернативы уже упомянутым решениям вы можете отправить документ Word по электронной почте, полагаясь на WeTransfer. Вы никогда о нем не слышали? Странно, но он очень известен. Однако давайте сразу это исправим. Это онлайн-сервис, позволяющий отправлять файлы с максимальным весом по почте. 2 GB, бесплатно и без регистрации. В конце концов, он также доступен в платном варианте (он стоит 12 евро в месяц или 12 евро в год), который позволяет отправлять файлы размером до 20 ГБ.
Вы никогда о нем не слышали? Странно, но он очень известен. Однако давайте сразу это исправим. Это онлайн-сервис, позволяющий отправлять файлы с максимальным весом по почте. 2 GB, бесплатно и без регистрации. В конце концов, он также доступен в платном варианте (он стоит 12 евро в месяц или 12 евро в год), который позволяет отправлять файлы размером до 20 ГБ.
Чтобы использовать его, подключившись к домашней странице сервиса, нажмите кнопку Перейти к бесплатной версии и на новой отображаемой странице нажмите кнопку Добавить файлы (слева), чтобы выбрать документ Word для отправки по почте.
Затем заполните поля Отправить письмо на es Ваш адрес электронной почты с указанием, соответственно, адреса электронной почты получателя и вашего. При желании вы также можете написать сообщение в соответствующем поле. Сообщение.
После этого отправьте все, нажав кнопку Передача.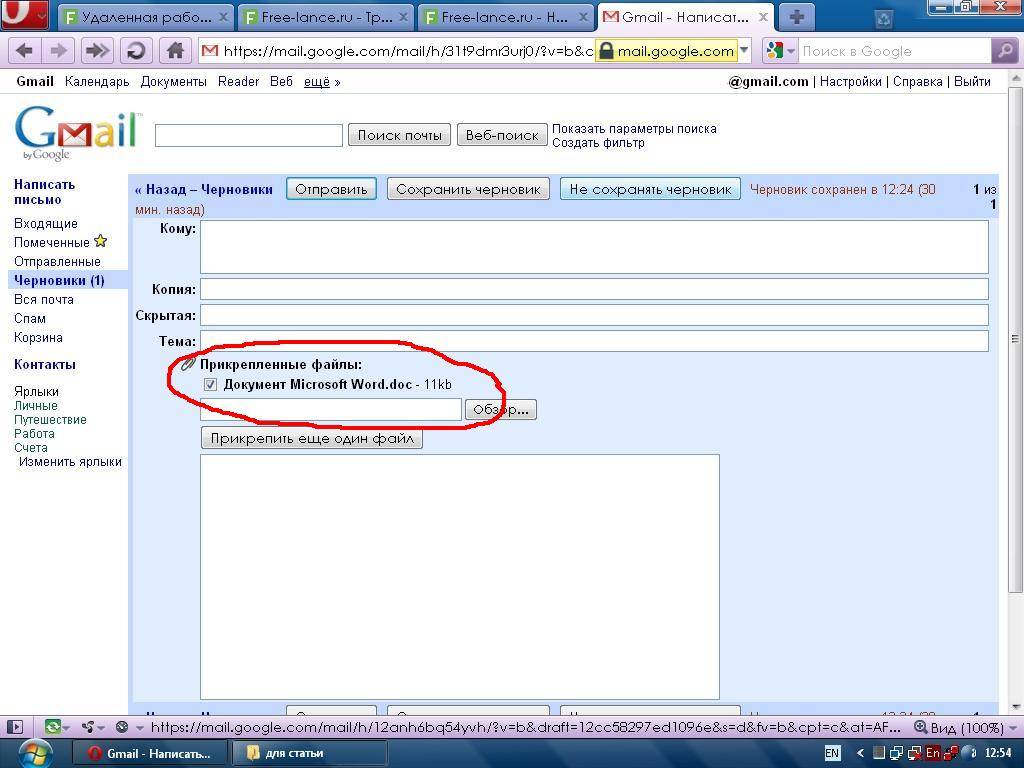 Человек, которому вы отправили файл, может скачать его, нажав соответствующую кнопку в письме, которое будет доставлено.
Человек, которому вы отправили файл, может скачать его, нажав соответствующую кнопку в письме, которое будет доставлено.
Filemail
Еще одна услуга, которая может быть удобна для выполнения операции, описанной в этом руководстве, — это Filemail. Это бесплатный ресурс, доступный напрямую через браузер, благодаря которому файлы с максимальным общим весом 2 GB. Он очень интуитивно понятен и работает в любом браузере и Операционная система.
Чтобы использовать его, подключитесь к домашней странице сервиса и введите свой адрес электронной почты в поле Из электронной почты), затем введите адрес электронной почты человека, которому вы хотите отправить файл Word, в поле На электронную почту). Затем введите тему сообщения в поле Объект и использовать поле Сообщение написать сопроводительное сообщение.
Теперь вам нужно выбрать файл, который вы хотите отправить. Для этого нажмите кнопку Добавить файлы расположен внизу и «восстанавливает» документ Word с вашего ПК. Или перетащите справочный файл в поле Перетащите сюда файлы / папки который находится в нижнем левом углу. Наконец, нажмите кнопку послать и сообщение будет отправлено немедленно.
Для этого нажмите кнопку Добавить файлы расположен внизу и «восстанавливает» документ Word с вашего ПК. Или перетащите справочный файл в поле Перетащите сюда файлы / папки который находится в нижнем левом углу. Наконец, нажмите кнопку послать и сообщение будет отправлено немедленно.
Получатель получит электронное письмо от Filemail и, открыв его и щелкнув ссылку в нем, он сможет загрузить ранее загруженный документ Word. Обратите внимание, что скачивание представленного документа может быть выполнено не более десяти раз и в течение трех дней с даты загрузки (после чего он будет удален с серверов службы).
Как отправить по почте файл ворд. Как отправить текст по электронной почте
Электронные письма доходят до адресата за считанные минуты. Именно поэтому их так удобно использовать для личной и деловой переписки. Если вам нужно отправить кому-то текстовой документ, вы можете прикрепить его к письму в качестве вложения или целиком скопировать текст документа в буфер обмена и вставить его в форму для отправки письма.
Спонсор размещения P&G
Статьи по теме «Как отправить текст по электронной почте»
Как вложить файл в письмо
Как отправить письмо с «Рамблера»
Для чего нужна электронная почта
Инструкция
Учтите, что программное обеспечение, которое установлено на компьютере получателя, может отличаться от вашего. Даже одна и та же программа, например, Microsoft Word, имеет много версий. Если у адресата вашего письма стоит устаревшая версия программы или, наоборот, гораздо более новая, чем у вас, текстовый документ, который вы создадите, у получателя просто не откроется или откроется некорректно. Чтобы избежать этого, заранее уточните, в каком формате лучше выслать документ.
Используйте, если это необходимо, программы-конверторы, которые помогут вам перевести документ именно в тот формат, который требуется получателю. Например, конвертировать любой текст в формат PDF, который очень часто используется при пересылке электронных документов, вам поможет бесплатная программа PDF24 Editor, скачать которую можно отсюда: http://en.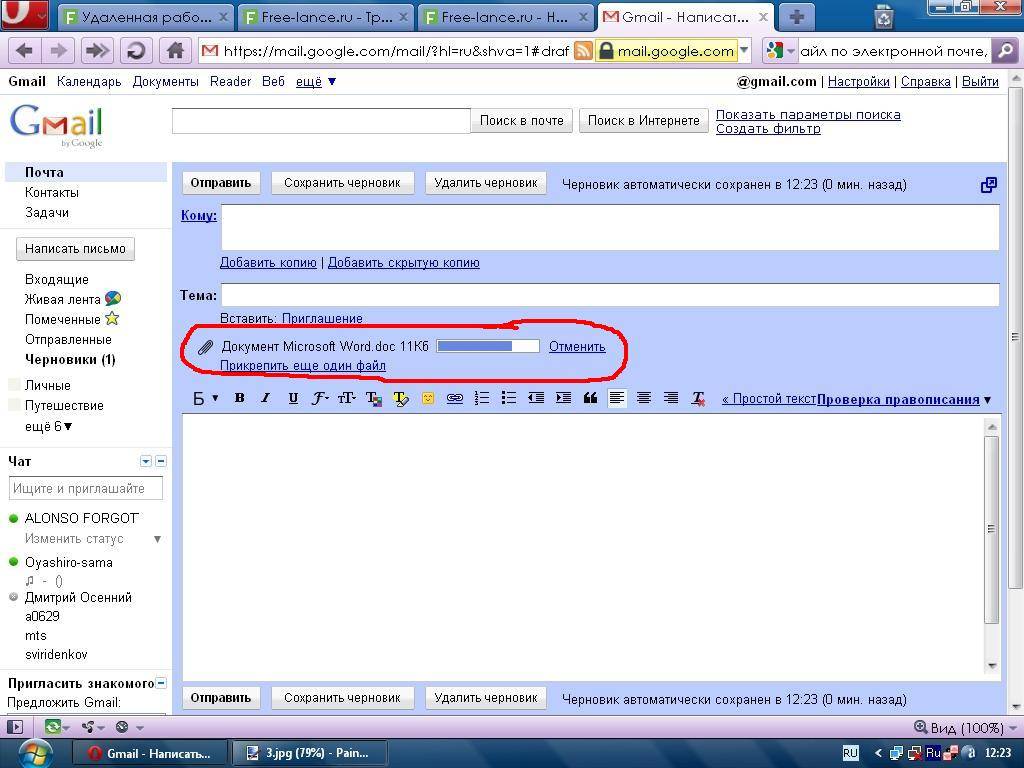 pdf24.org/. Если вы не хотите или не можете устанавливать на компьютер новые программы, воспользуйтесь любым бесплатным онлайн-сервисом. Например, http://convertfileonline.com/.
pdf24.org/. Если вы не хотите или не можете устанавливать на компьютер новые программы, воспользуйтесь любым бесплатным онлайн-сервисом. Например, http://convertfileonline.com/.
Откройте свой ящик непосредственно на сайте почтового сервиса или запустите программу-клиент, которой вы обычно пользуетесь. Перейдите в меню «Написать письмо». Укажите электронный адрес получателя (получателей). Задайте тему письма — логичнее всего использовать название отправляемого текста.
Нажмите на кнопку «Прикрепить файл» и выберите на своем компьютере текстовый документ, который вам необходимо отправить. Подождите, пока файл загрузится. Если необходимо, добавьте еще документы. В тексте письма можете сделать небольшую пояснительную запись. Например: «В ответ на ваш запрос отправляю вам действующий прайс-лист на услуги нашей компании в формате PDF».
Если текст небольшой, вы можете просто вставить его в форму для отправки письма. Для этого откройте документ в редакторе и выберите опцию «Выделить все». В большинстве программ-редакторов это можно сделать, нажав комбинацию клавиш Ctrl+A. Скопируйте выделение в буфер обмена — используйте комбинацию Ctrl+C или контекстное меню, вызываемое правой кнопкой мыши. Поместите курсор в поле для ввода текста в форме электронного письма и нажмите комбинацию Ctrl+V или щелкните правой кнопкой мыши и выберите в появившемся меню пункт «Вставить».
Скопируйте выделение в буфер обмена — используйте комбинацию Ctrl+C или контекстное меню, вызываемое правой кнопкой мыши. Поместите курсор в поле для ввода текста в форме электронного письма и нажмите комбинацию Ctrl+V или щелкните правой кнопкой мыши и выберите в появившемся меню пункт «Вставить».
Используйте, если это необходимо, дополнительные функции отправки e-mail: уведомление о доставке и уведомление о прочтении письма, уведомление об отправке письма через SMS и др. Перечень дополнительных сервисов зависит от вашей почтовой службы. Как ими пользоваться, читайте в справочной системе своего почтового сервиса или программы-клиента.
Нажмите на кнопку «Отправить» — письмо будет отослано по указанному адресу (адресам). Просмотреть список отправленных писем вы сможете в папке «Отправленные», если иное не предусмотрено настройками вашего сервиса или почтовой программы. В случае необходимости вы сможете повторить отправку e-mail вместе с прикрепленным к нему текстовым файлом (файлами) тому же самому адресату или перенаправить его другому получателю.
Как просто
Другие новости по теме:
С недавних пор для многих пользователей персональных компьютеров стала доступной электронная почта как средство обмена сообщениями. В нее заложены основы привычной для всех почты, а именно: написание текста письма, его отправка и получение адресатом. Правда, теперь это можно сделать гораздо
Электронная почта – удобный сервис для общения и обмена различной информацией. Вам не терпится показать своим близким фотографии со своего отпуска? Отправьте их на электронный почтовый ящик. Спонсор размещения P&G Статьи по теме «Как передать фото по почте» Как вложить файл в письмо Как отправить
Среди разных действий, которые пользователь совершает в сети, нет ничего проще отправки электронного письма или e-mail. Вы можете воспользоваться для отправки письма как онлайн-интерфейсом своего почтового сервера, так и специальной программой (Microsoft Exchange ил The Bat), если у вас в
Каждый пользователь электронной почты иногда сталкивается с необходимостью отправить письмо с вложенными в него файлами — фото, видео-файлы, различные документы. Вложить файл в письмо совсем несложно, вне зависимости от того, какую электронную почту вы используете. Вам понадобится — компьютер с
Вложить файл в письмо совсем несложно, вне зависимости от того, какую электронную почту вы используете. Вам понадобится — компьютер с
Отправка письма по электронной почте в виде вложенного файла — простая операция. В некоторых случаях отправлять электронное послание вложенным файлом предпочтительно. Например, запрос на фирменном бланке (с развитием интернета такую форму коммуникации стали активно практиковать государственные и
Трудно представить себе современного пользователя интернета, который не использовал бы электронную почту. Нередко по электронной почте требуется переслать фотографии, отсканированные документы, таблицы, видео-файлы. Пересылать документы по почте не сложно. Независимо от того, какой именно
Отправить документ Microsoft Word по электронной почте можно в виде текста сообщения электронной почты или в виде вложения к сообщению электронной почты.
В первом случае крайне важно нажать кнопку Конверт
панели инструментов Стандартная
. После этого под панелями инструментов появится панель сообщения (рис. 30.10).
После этого под панелями инструментов появится панель сообщения (рис. 30.10).
Рис. 30.10.
Отправка документа Microsoft Word по электронной почте
В поле Кому
Копия
. В случае если адреса получателей сообщения имеются в адресной книге, то для выбора адресов можно воспользоваться кнопками Кому
и Копия
.
По умолчанию в поле Тема
отображается имя документа. При желании можно ввести другую тему.
Отправить копию
.
При отправке документа в виде вложения к сообщению электронной почты следует выполнить команду Файл/Отправить/Сообщение (как вложение)
. После этого запустится Microsoft Outlook (рис. 30.11) или другое приложение, настроенное для работы с электронной почтой.
Рис. 30.11.
Окно сообщения Microsoft Outlook
В поле Кому
следует ввести адрес получателя письма или несколько адресов через запятую. При крайне важно сти можно ввести адрес в поле Копия
.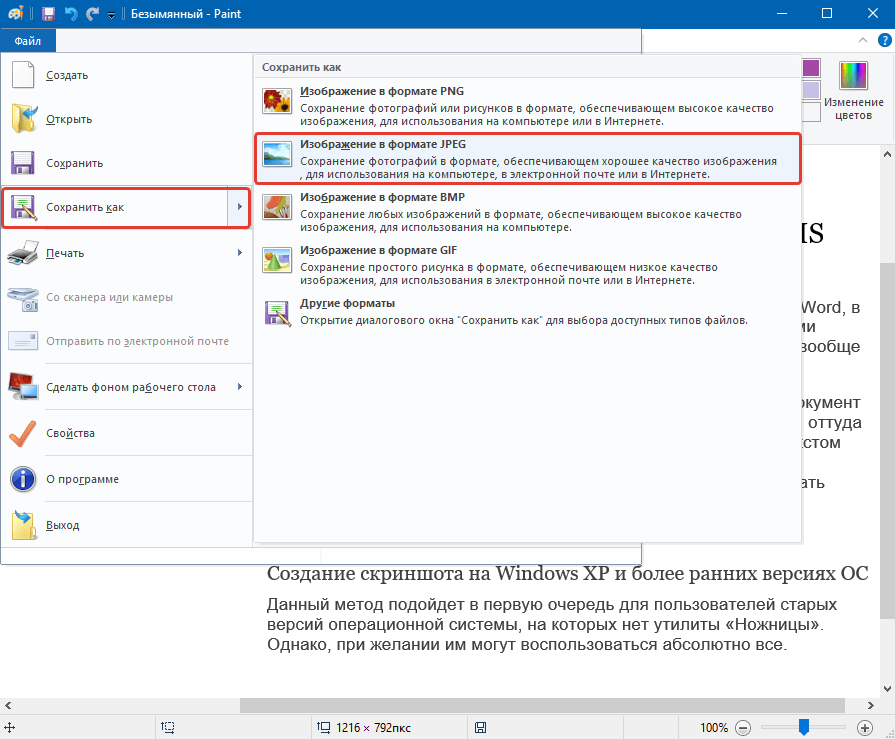 В случае если адрес получателей сообщения имеются в адресной книге, то для выбора адресов можно воспользоваться кнопками Кому
В случае если адрес получателей сообщения имеются в адресной книге, то для выбора адресов можно воспользоваться кнопками Кому
и Копия
.
По умолчанию в поле Тема
отображается имя документа. При желании можно ввести другую тему. При крайне важно сти в основном поле сообщения можно ввести сопроводительный текст.
Для отправки сообщения нажмите кнопку Отправить
.
Отправка документа Microsoft Word по электронной почте — понятие и виды. Классификация и особенности категории «Отправка документа Microsoft Word по электронной почте» 2014, 2015.
ЗАПУСК І ОЗНАЙОМЛЕННЯ З ПАКЕТОМ
MICROSOFT WORD.
Запуск Microsoft Word. Меню і панелі інструментів Word. Клавіші управління текстом.Microsoft Word є поширеним і багатовіконним текстовим редактором з достатньо великими можливостями. Далі розглядатиметься Microsoft Word 2000.
… .
Начальник учебного отдела: О.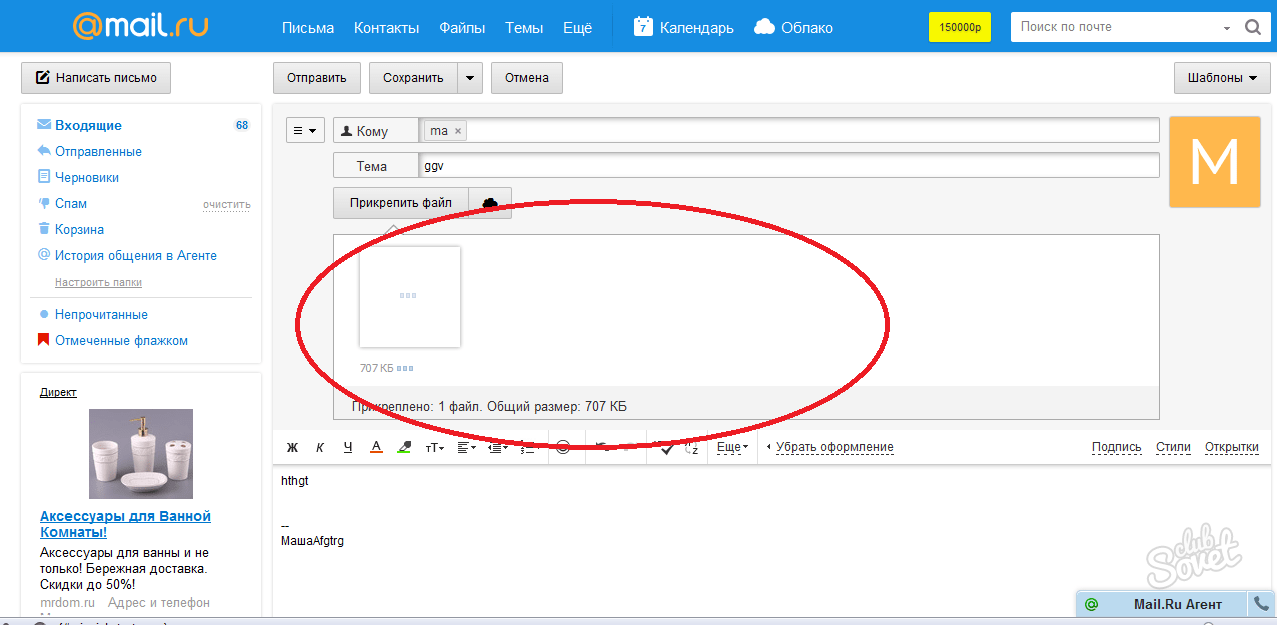 Ю. Чернышова
Ю. Чернышова
ДС – детская стоматология
ХГ- госпитальная хирургия
ТР- травматология
ВБ – внутренние болезни
О – онкология
АК- акушерство, гинекология
ОФ-… .
Сохранить документ, созданный в программе Microsoft Word возможно только в виде электронного файла, т.е. электронного документа. Сохранять создаваемый файл следует почаще, а еще лучше включить режим автосохранения. Если компьютер «зависнет» или отключится электропитание,… .
Для перевода курсора, особенно при работе с большим документом, удобно использовать команду Правка/Перейти. Вместо выполнения команды можно нажать клавишу клавиатуры F5.
Во вкладке Перейти диалогового окна Найти и заменить (рис. 1.9) в списке Объект перехода необходимо… .
Лекция: Создание и оформление организационных диаграмм
В лекции рассмотрены вопросы использования в документах организационных диаграмм. Дано представление о разновидностях диаграмм. Показаны способы создания диаграмм, добавления и удаления отдельных элементов…. .
Дано представление о разновидностях диаграмм. Показаны способы создания диаграмм, добавления и удаления отдельных элементов…. .
Лекция: Создание и оформление организационных диаграмм
В лекции рассмотрены вопросы использования в документах организационных диаграмм. Дано представление о разновидностях диаграмм. Показаны способы создания диаграмм, добавления и удаления отдельных элементов….
1. Выполните одно из следующих действий:
o Начиная работу в Microsoft Outlook, прежде всего установите Word как редактор сообщений электронной почты и выберите формат сообщений: HTML, Microsoft Outlook RTF или обычный текст. Далее в меню Файл
выберите команду Создать
, а затем — команду Сообщение
.
o Начиная работу в Word, выберите в меню Файл
команду Создать
, а затем на вкладке Общие
дважды щелкните значок Сообщение электронной почты
. Для сообщения будет автоматически выбран формат HTML.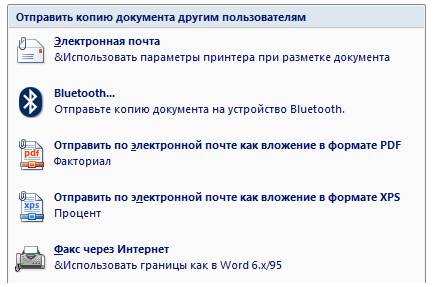
2. В поля Кому, Копия или СК введите имена получателей, разделяя их точкой с запятой.
Чтобы выбрать имена получателей из списка, щелкните значок рядом с надписью Кому
, Копия
или СК
.
3. В поле Тема
введите тему сообщения.
4. Введите текст сообщения в области сообщения.
При вводе сообщения доступны такие средства Word, как автоматическая проверка правописания, автозамена и таблицы Инфopмaтикa: Учeб· пocoбиe для вyзoв /H.B.Xoxлoвa, A.И.Уc-тимeнкo, Б.B.Пeтpeнкo· — Mн.:Bыш. шк., 1990. -195 c.: ил..
5. При необходимости выполните следующие действия:
o Включение дополнительного файла.
o Установка параметров электронной почты.
6. Нажмите кнопку Отправить. (См. Рисунок 1)
Рисунок 1
> Отправка документа по электронной почте
1. Откройте или создайте документ, который следует отправить по электронной почте.
2. Нажмите кнопку Электронная почта
на стандартной
панели инструментов.
3. При отправке Web-страницы, содержащей рамки, выполните одно из следующих действий:
o Чтобы отправить по электронной почте Web-страницу в активной рамке, выберите вариант Да, отправить активный документ
. Этот вариант удобен, если Web-страница сохранена на локальном компьютере и по-другому не может быть доступна получателям.
o Чтобы отправить по электронной почте только страницу с рамками, выберите вариант Нет, отправить страницу с рамками
. Этот вариант удобен, если на странице с рамками отображаются отдельные Web-страницы, доступные получателям с Web-узла.
4. Введите имена получателей в поля Кому и Копия, разделяя их точкой с запятой.
Чтобы выбрать имена получателей из списка, нажмите значок рядом с надписью Кому
или Копия
.
5. По умолчанию в поле Тема
6. Если требуется, можно вставить дополнительный файл и задать параметры электронной почты.
7. Чтобы отправить по электронной почте копию документа, нажмите кнопку Отправить копию
.
Отправка документа по электронной почте как вложения:
1. Откройте или создайте документ, который требуется отправить по электронной почте как вложение.
2. В меню Файл
укажите на команду Отправить
и выберите пункт Сообщение (как вложение)
.
Если пункт меню Сообщение (как вложение)
отсутствует, выполните следующие действия: в меню Сервис
выберите команду Параметры
и перейдите на вкладку Общие
. Установите флажок отправлять документ по почте как вложение
и нажмите кнопку ОК
. Затем повторите шаг 2.
3. Введите имена получателей в поля Кому и Копия, разделяя их точкой с запятой.
Чтобы выбрать имена получателей из списка, нажмите кнопку Кому
или Копия
.
4. По умолчанию в поле Тема
отображается имя документа. При желании можно ввести другую тему.
5. Если требуется, можно вставить дополнительный файл и задать параметры электронной почты.
6. Нажмите кнопку Отправить
.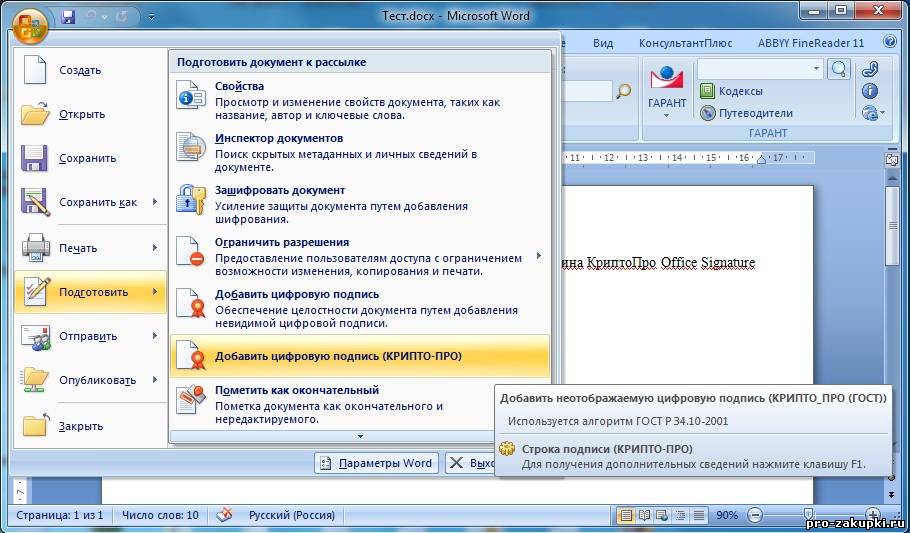
Примечание
. При отправке Web-страницы в виде вложения она автоматически преобразовывается в формат Microsoft Word (.doc). Если требуется сохранить формат HTML, можно отправить по электронной почте саму Web-страницу.
> Создание и отправка факсимильных сообщений с помощью мастера факсов
1. В меню Файл
выберите команду Создать
.
2. Выберите вкладку Письма и факсы
.
3. Дважды щелкните значок Мастер факсов
.
4. Следуйте указаниям мастера.
Примечания
:
· Перед использованием мастера факсов убедитесь, что данный компьютер поддерживает обмен факсимильными сообщениями.
· Если в диалоговом окне Создание документа
этот мастер отсутствует, установите его.
> Установка или удаление отдельных компонентов
Если не удается найти нужный компонент Microsoft Word или Microsoft Office и установщик Microsoft Windows не установил этот компонент автоматически, сделайте это самостоятельно. Если изначально Word или Office были установлены с файлового сервера сети или из общей папки, необходимо снова запустить ту же самую программу установки.
Если изначально Word или Office были установлены с файлового сервера сети или из общей папки, необходимо снова запустить ту же самую программу установки.
1. Закройте все программы.
2. Нажмите кнопку Пуск
в Windows и выберите команду Настройка
, а затем — команду Панель управления
.
3. Дважды щелкните значок Установка и удаление программ
.
4. Выполните одно из следующих действий:
Если Word был установлен вместе с Office, выберите пункт Microsoft Office
на вкладке Установка/удаление
, а затем нажмите кнопку Добавить/Удалить
.
Если Word был установлен отдельно, выберите пункт Microsoft Word
на вкладке Установка/удаление
, а затем нажмите кнопку Добавить/удалить
.
5. Следуйте указаниям, которые будут появляться на экране Koмпьютepныe тexнoлorии oбpaбoтки инфopмaции: Учeб· пocoбиe/ C.B.Haзapoв, B.И.Пepшикoв, B.A.Taфинцeв и дp.; Пoд peд· C.B.Haзapoвa. — M.: Финaнcы и cтaтиcтикa, 1995.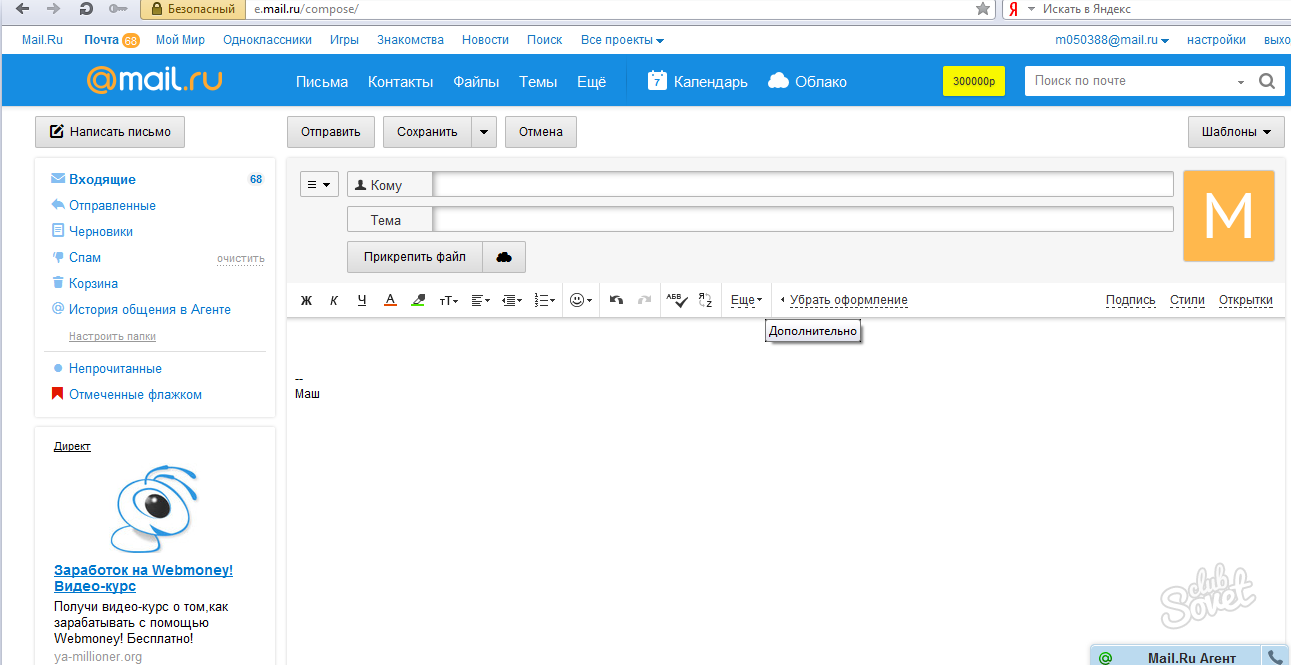 — 248 c.: ил..
— 248 c.: ил..
В зависимости от того, каким именно почтовым сервисом вы пользуетесь, процесс отправки файла MS Word может незначительно отличаться, т. к. отличаются интерфейсы сервисов. Но принцип прикрепления документа к письму приблизительно одинаковый, независимо от выбранного вами почтового провайдера.
Вам понадобится
- Почтовый аккаунт на любом сервисе, готовый для отправки документ Word, электронный почтовый адрес получателя письма
Инструкция
Войдите в свой профиль на почтовом сервисе и нажмите на иконку создания нового электронного письма. В разных интерфейса она может называться: «Создать письмо», «Новое письмо», «Написать» и пр.
Выберите адресата из списка контактов или введите e-mail получателя, а также – заполните поле «Тема письма».
Если ваша почта расположена на сервисе «Яндекс»: нажмите на кнопку «Прикрепить файлы».
Проверьте, правильно ли вы заполнили поля «Кому» и «Тема» и нажмите на кнопку «Отправить».
Если ваша почта расположена на сервисе Gmail: нажмите на иконку в форме канцелярской скрепки, расположенную в нижнем ряду поля отправки письма.
В открывшемся окне выберите нужный файл для отправки и нажмите кнопку «Открыть».
Проверьте, все ли поля были вами заполнены, после чего отправьте письмо с документом нажатием кнопки «Отправить».
Если ваша почта расположена на сервисе mail.ru: откройте окно выбора файла нажатием кнопки «Прикрепить файл», которая находится над полем ввода текста письма.
Выберите прикрепляемый файл или несколько файлов и отправьте письмо с прикрепленными документами MS Word или другими файлами по нажатию кнопки «Отправить», которая есть в верхней и нижней части экрана отправки нового электронного письма.
Каждый, кто начинал пользоваться интернетом, рано или поздно вставал перед проблемой отправки фалов со своего компьютера другим пользователям. Это нехитрое действие многих ставило в тупик.
Вам понадобится
- — компьютер
- — интернет
- — электронная почта
- — файл
Инструкция
Для начала нам нужна зарегистрированная учетная запись на одном из почтовых серверов или почтовая программа, настроенная на работу с вашим почтовым ящиком.
Прежде всего, чтобы отправить файл по электронной почте, нужно создать письмо в котором мы и отправим этот файл. Для этого нажмите на кнопку «Написать письмо».
В поле «Кому» впишите адрес электронной почты человека, которому вы хотите послать файл. Практически все почтовые сервера и программы поддерживают возможность отправки писем сразу на несколько адресов. Так что вы можете отправить файл не только одному человеку, но и сделать настоящую массовую рассылку, указав больше одного адреса.
Также можно заполнить поле «Тема». Но можно оставить его и без внимания. Тоже самое проделываем и с полем, куда надо вводить текст письма — заполняем только по необходимости.
Теперь необходимо к письму прикрепить нужный файл. Для этого тыкаем на кнопку «Прикрепить файл» или «Выбрать файл». Появится окно проводника, в котором необходимо найти и выбрать требуемый файл. Жмем «ОК» и ждем, пока файл загрузится на сервер.
После этого можно прикрепить еще один или несколько файлов.
Остается только отправить письмо получателю.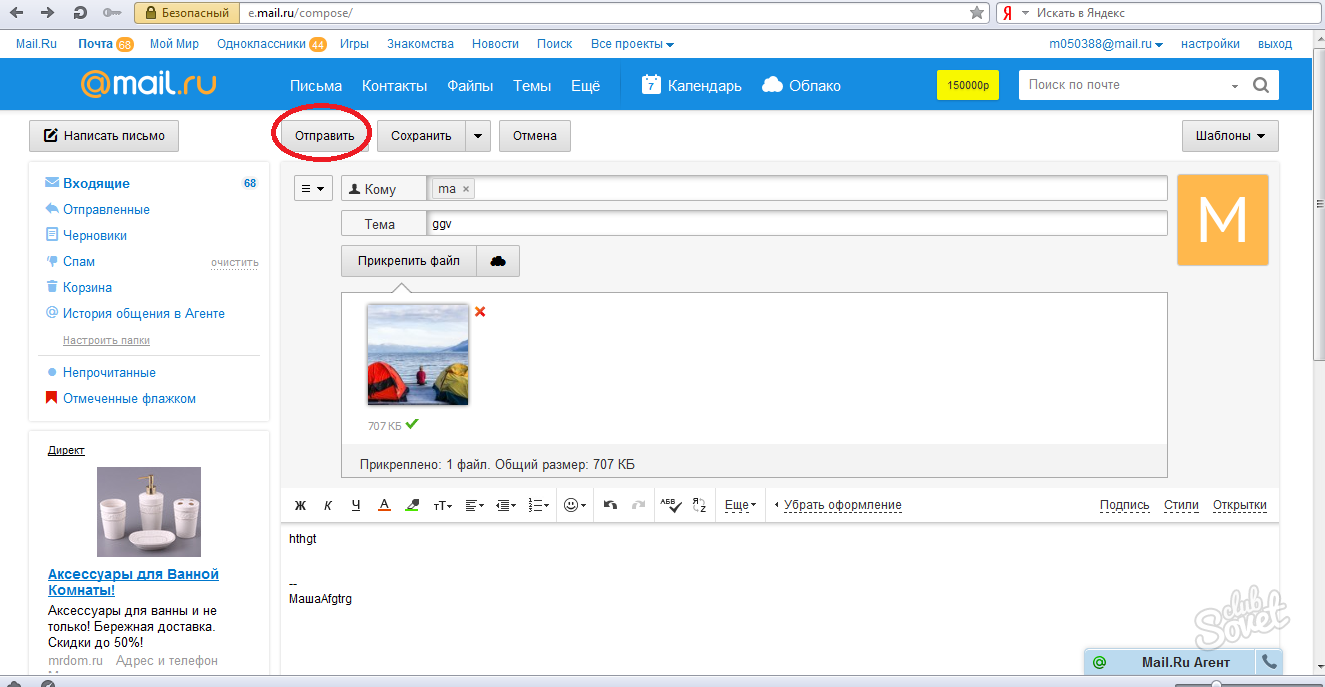 Убедитесь, что адреса, на которые вы отправляете корреспонденцию, указаны верно и жмите кнопку «Отправить письмо».
Убедитесь, что адреса, на которые вы отправляете корреспонденцию, указаны верно и жмите кнопку «Отправить письмо».
Обратите внимание
Убедитесь не только в том, что ваш почтовый сервер может отправлять файл такого размера, но и в том, что почтовая служба получателя способна принимать файлы с таким весом, а то почта просто не дойдет до адресата.
На всех системах электронной почты установлены ограничения по размеру файлов, которые можно отправить. Если же ваш файл слишком велик, можете залить его на файлообменник и прислать другу ссылку на него, либо в специальной программе разбить файл на несколько частей и послать их по отдельности.
Внимание, только СЕГОДНЯ!
Все интересное
Если вы относитесь к числу людей, которые общению в социальных сетях предпочитают общение при помощи обыкновенной электронной почты, то, наверняка, должны знать, что она позволяет не только писать знакомым текстовые сообщения, но и пересылать друг…
Использование электронной почты позволяет не только обмениваться текстовой информацией, но и файлами, такими как музыка, фото и видео.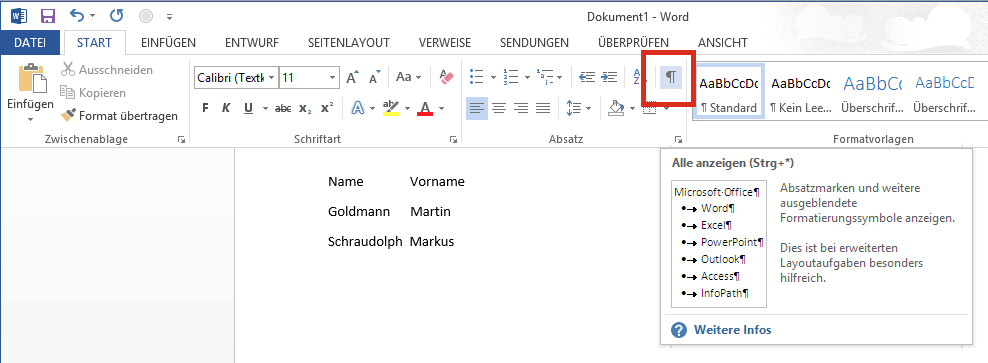 Для отправки картинок и фотографий вы можете использовать один из простых способов. Инструкция 1Для отправки…
Для отправки картинок и фотографий вы можете использовать один из простых способов. Инструкция 1Для отправки…
Передача файлов в электронном виде, как правило, осуществляется посредством услуг электронной почты. Это гораздо удобнее, чем самостоятельная доставка адресату необходимой информации, записанной на жестком носителе. Вам понадобится- доступ в…
Отправить любые файлы можно при помощи интернета. Причем в данном случае не важно, в каком городе и на каком материке находится получатель документов. И что самое важное, отправку файлов можно осуществить без материальных затрат. Вам…
Электронная почта является очень удобным сервисом, который предназначен для ведения переписки и отправки изображений. Его основное преимущество — высокая скорость доставки сообщений и доступный пользовательский интерфейс. Инструкция …
Электронная почта прочно вошла в жизнь современного человека. Созданный на любом почтовом ресурсе e-mail позволяет получать письма, отправлять на них ответы, короткие и с добавлением разнообразных файлов. Вам понадобится- зарегистрированный…
Вам понадобится- зарегистрированный…
Переслать фильм по электронной почте, как правило, бывает затруднительно из-за больших размеров файла. Самый простой способ отправки файла с фильмом — прикрепить его к электронному письму. Однако, если это не срабатывает, есть другой путь –…
Электронная почта – удобный сервис для общения и обмена различной информацией. Вам не терпится показать своим близким фотографии со своего отпуска? Отправьте их на электронный почтовый ящик. Инструкция 1Авторизируйтесь в системе и нажмите кнопку…
Каждый пользователь электронной почты иногда сталкивается с необходимостью отправить письмо с вложенными в него файлами — фото, видео-файлы, различные документы. Вложить файл в письмо совсем несложно, вне зависимости от того, какую электронную почту…
Случаются ситуации, когда настроенная почтовая программа недоступна. Возможно, вы заглянули в сеть из интернет-кафе, или не успели установить почтовую программу на свой компьютер. Не беда — получить и отправить почту можно и непосредственно со…
Как отправить документ Word как тело электронной почты в Outlook?
Как отправить документ Word как тело электронной почты в Outlook?
Когда у вас есть документ Word, и теперь вам нужно отправить этот документ другим, но вы не хотите ни отправлять его как вложение, ни копировать и вставлять содержимое в новое тело письма Outlook. Что бы ты сделал? К счастью, в Word есть встроенная функция, которая называется Отправить получателю почты. С помощью этой функции вы можете легко отправить документ Word как тело электронной почты через Outlook. Пожалуйста, посмотрите следующий урок.
Что бы ты сделал? К счастью, в Word есть встроенная функция, которая называется Отправить получателю почты. С помощью этой функции вы можете легко отправить документ Word как тело электронной почты через Outlook. Пожалуйста, посмотрите следующий урок.
Отправить документ Word как текст сообщения электронной почты в Outlook
Вкладка Office — включите редактирование и просмотр с вкладками в Office и сделайте работу намного проще …
Kutools for Outlook — приносит 100 мощных расширенных функций в Microsoft Outlook
- Авто CC / BCC по правилам при отправке электронной почты; Автопересылка Множественные письма по правилам; Автоответчик без сервера обмена и дополнительных автоматических функций …
- Предупреждение BCC — показывать сообщение при попытке ответить всем, если ваш почтовый адрес находится в списке BCC; Напоминать об отсутствии вложений, и многое другое напоминает функции …
- Ответить (всем) со всеми вложениями в почтовой переписке; Отвечайте сразу на несколько писем; Автоматическое добавление приветствия при ответе; Автоматически добавлять дату и время в тему .
 ..
.. - Инструменты для вложения: Автоотключение, Сжать все, Переименовать все, Автосохранение всех … Быстрый отчет, Подсчет выбранных писем, Удаление повторяющихся писем и контактов …
- Более 100 дополнительных функций будут решить большинство ваших проблем в Outlook 2010-2019 и 365. Полнофункциональная 60-дневная бесплатная пробная версия.
Отправить документ Word как текст сообщения электронной почты в Outlook
Прежде всего, вам нужно добавить это Отправить получателю почты на Панель быстрого доступа.
1. Откройте документ Word, который хотите отправить как текст сообщения электронной почты. Затем щелкните ленту правой кнопкой мыши и выберите Настройка панели быстрого доступа из списка. Смотрите скриншот:
2. Затем параметры Word появляется диалоговое окно. В левом разделе выберите Панель быстрого доступа; И в правой части диалогового окна выберите Команды не на ленте под Выберите команды из. Затем прокрутите полосу прокрутки вниз, чтобы выбрать Отправить получателю почты из списка, а затем щелкните Добавить >> кнопка. Наконец нажмите OK чтобы закрыть диалог. Смотрите скриншот:
Затем прокрутите полосу прокрутки вниз, чтобы выбрать Отправить получателю почты из списка, а затем щелкните Добавить >> кнопка. Наконец нажмите OK чтобы закрыть диалог. Смотрите скриншот:
3. Теперь вы можете увидеть Отправить получателю почты кнопка отображается на Панель быстрого доступа, Нажмите на кнопку.
4. После нажатия на Отправить получателю почты , вы увидите окно создания письма, отображаемое под лентой. И имя документа автоматически добавляется в качестве темы электронного письма. Выберите получателей и введите свой Введение этого сообщения. И наконец нажмите Отправить копию отправить этот документ.
И ваш текстовый документ будет отправлен другим как тело сообщения. Вы можете зайти в свой Outlook, чтобы убедиться, что документ был успешно отправлен.
Внимание: На вашем компьютере должно быть установлено приложение Microsoft Outlook.
Kutools for Outlook — добавляет в Outlook 100 расширенных функций и делает работу намного проще!
- Авто CC / BCC по правилам при отправке электронной почты; Автопересылка Несколько писем по индивидуальному заказу; Автоответчик без сервера обмена и дополнительных автоматических функций …
- Предупреждение BCC — показать сообщение при попытке ответить всем если ваш почтовый адрес находится в списке BCC; Напоминать об отсутствии вложений, и многое другое напоминает функции …
- Ответить (всем) со всеми вложениями в почтовой беседе; Ответить на много писем в секундах; Автоматическое добавление приветствия при ответе; Добавить дату в тему …
- Инструменты для вложений: управление всеми вложениями во всех письмах, Авто отсоединение, Сжать все, Переименовать все, сохранить все … Быстрый отчет, Подсчет выбранных писем…
- Мощные нежелательные электронные письма по обычаю; Удаление повторяющихся писем и контактов… Позвольте вам делать в Outlook умнее, быстрее и лучше.

Как отправить документ по электронной почте прямо из Microsoft Word
Недавно мы показали вам, как настраивать ленты в инструментах MS Office и добавлять к ним новые вкладки и группы. Сегодня мы собираемся дополнить эту ленту, добавив команду электронной почты.
Прежде чем вдаваться в подробности, давайте обсудим сценарий. Вы работаете над документом, и когда вы закончите, вы захотите отправить его как вложение электронной почты. У вас есть два варианта: –
- Вы можете воспользоваться обычным методом, когда вы начнете с создания нового письма, а затем вручную добавите документ как вложение.
- Вы можете перейти в каталог, в котором хранится документ. Затем вы можете щелкнуть по нему правой кнопкой мыши и выбрать Отправить -> Получатель почты.
Как насчет возможности инициировать такое действие непосредственно из документа Word? Это именно то, что мы собираемся показать вам сегодня.
Шаги по добавлению инструмента электронной почты на ленту Word 2013 (и предыдущие версии)
Мы собираемся использовать Word 2013 для демонстрации в этом руководстве. Действия более или менее одинаковы для всех предыдущих версий.
Шаг 1: Нажмите на файл , чтобы перейти к представлению за кулисами.
Шаг 2: На левой панели нажмите Параметры открыть Вариант слова окно.
Шаг 3: В окне слева нажмите на пункт меню, читающий Настроить ленту.
Шаг 4: Теперь вы можете создать новую вкладку и / или группу (как описано в предыдущем сообщении) или добавить инструмент электронной почты в существующий раздел. Я чувствую, что он хорошо подходит под Рассылки таб.
Итак, я собираюсь создать в нем новую группу. На Параметры Word в окне справа выберите Рассылки и нажмите на Новая группа кнопка.
Шаг 5: Вы можете переименовать его. Щелкните правой кнопкой мыши только что созданную группу и дайте ей новое имя.
Шаг 6: Теперь вам нужно добавить инструмент электронной почты. Не снимайте выделения с новой группы. Из Популярные команды Выбрать Электронное письмо и нажмите на Добавить.
Результат показан на изображении ниже.
Теперь вернемся к ленте и посмотрим, что изменилось. В нем есть новое чтение раздела Новые письма вместе с инструментом для создания Электронное письмо.
Что делает инструмент электронной почты
В следующий раз, когда вы набираете документ и хотите отправить его по электронной почте, вам не нужно уходить от работы. Все, что вам нужно сделать, это перейти на вкладку «Рассылки» и нажать на инструмент «Электронная почта». В результате будет создано новое электронное письмо для вас, используя почтовый клиент по умолчанию, и поместите документ в качестве вложения.
Обратите внимание, что этот процесс не поможет вам, если вы ожидаете автоматического создания черновика веб-интерфейсов почтовых служб. Вам всегда понадобится установить перехватчик IMAP в качестве почтового клиента.
Несколько слов, список получателей и вы можете нажать на послать Кнопка освобождает себя от множества других ручных работ. Думаю, имеет смысл активировать инструмент на ленте, если вы пользуетесь электронной почтой на настольных почтовых клиентах.
Как скопировать документ из Microsoft Word в электронную почту, не испортив формат? — Вокруг-Дом
Microsoft Word — это широко используемая программа для обработки текстов. Он является частью пакета программных продуктов Microsoft Office. В некоторых случаях вы можете написать документ в Microsoft Word, который нужно отправить кому-то по электронной почте. Один из вариантов — прикрепить документ к электронному письму. Однако вы можете скопировать и вставить документ Word непосредственно в текст письма. К сожалению, это может вызвать определенные проблемы с форматированием. Тем не менее, есть способ обойти эту проблему.
К сожалению, это может вызвать определенные проблемы с форматированием. Тем не менее, есть способ обойти эту проблему.
Вы можете конвертировать документы Word в HTML внутри Word.
Копирование и вставка в интернет-почтовый клиент
Шаг 1
Откройте документ Word, который вы хотите разместить в теле письма.
Шаг 2
Нажмите «Файл» и выберите «Сохранить как веб-страницу». Это преобразует ваш документ Word с расширением .doc в документ HTML.
Шаг 3
Доступ к вашей почтовой программе.
Шаг 4
Вернитесь в файл HTML Word. Нажмите «Изменить» и выберите «Выбрать все».
Шаг 5
Нажмите «Изменить» и выберите «Копировать». Вернитесь к вашей электронной почте. Создать новое сообщение электронной почты.
Шаг 6
Нажмите «Изменить», а затем выберите «Вставить». Это вставит HTML-версию вашего документа Word в тело вашего письма. Поскольку документально оформленное Word преобразовано в HTML, форматирование сохраняется.
Копирование и вставка в Outlook
Шаг 1
Запустите Outlook и Word.
Шаг 2
Создайте новое электронное письмо в Outlook, нажав кнопку «Создать».
Шаг 3
Откройте документ Word, который вы хотите скопировать и вставить. Затем нажмите «Файл» и выберите «Сохранить как веб-страницу». Это преобразует ваш документ Word с расширением .doc в документ HTML.
Шаг 4
Вернуться в Outlook. Нажмите раскрывающееся меню параметров текста, расположенное справа от «Параметры» на панели инструментов. Выберите «HTML».
Шаг 5
Вернитесь в документ Word, выделите весь текст и нажмите «Изменить». Выберите «Копировать». Вернитесь к пустому сообщению электронной почты.
Шаг 6
Нажмите «Изменить», а затем выберите «Вставить». Это вставит HTML-версию вашего документа Word в тело вашего письма. Поскольку документально оформленное Word преобразовано в HTML, форматирование сохраняется.
Копирование и вставка в Apple Mail
Шаг 1
Запустите Apple Mail и Word. Откройте файл Word, который вы хотите вставить в тело письма.
Шаг 2
Создайте новое сообщение электронной почты, нажав кнопку «Новое сообщение». Вернитесь в Word.
Шаг 3
Нажмите «Файл», а затем «Сохранить как веб-страницу». Это преобразует ваш документ Word с расширением .doc в документ HTML.
Шаг 4
Выделите весь текст и нажмите «Изменить». Нажмите «Копировать». Вернитесь в Apple Mail.
Шаг 5
Нажмите «Изменить» и выберите «Вставить». Поскольку документально оформленное Word преобразовано в HTML, форматирование сохраняется.
Отправка документа Microsoft Word по электронной почте
Отправить документ Microsoft Word по электронной почте можно в виде текста сообщения электронной почты или в виде вложения к сообщению электронной почты.
В первом случае крайне важно нажать кнопку Конверт панели инструментов Стандартная. После этого под панелями инструментов появится панель сообщения (рис. 30.10).
После этого под панелями инструментов появится панель сообщения (рис. 30.10).
Рис. 30.10. Отправка документа Microsoft Word по электронной почте
В поле Кому следует ввести адрес получателя письма или несколько адресов через запятую. При крайне важно сти можно ввести адрес в поле Копия. В случае если адреса получателей сообщения имеются в адресной книге, то для выбора адресов можно воспользоваться кнопками Кому и Копия.
По умолчанию в поле Тема отображается имя документа. При желании можно ввести другую тему.
Для отправки сообщения нажмите кнопку Отправить копию.
При отправке документа в виде вложения к сообщению электронной почты следует выполнить команду Файл/Отправить/Сообщение (как вложение). После этого запустится Microsoft Outlook (рис. 30.11) или другое приложение, настроенное для работы с электронной почтой.
Рис. 30.11. Окно сообщения Microsoft Outlook
В поле Кому следует ввести адрес получателя письма или несколько адресов через запятую. При крайне важно сти можно ввести адрес в поле Копия. В случае если адрес получателей сообщения имеются в адресной книге, то для выбора адресов можно воспользоваться кнопками Кому и Копия.
По умолчанию в поле Тема отображается имя документа. При желании можно ввести другую тему. При крайне важно сти в основном поле сообщения можно ввести сопроводительный текст.
Для отправки сообщения нажмите кнопку Отправить.
Отправка документа Microsoft Word по электронной почте — понятие и виды. Классификация и особенности категории «Отправка документа Microsoft Word по электронной почте» 2017, 2018.
Читайте также
ТЕСТ
1. R+N+RN=2*RN правильно? В ответе запишите количество недопустимых символов.
R+N+RN=2*RN правильно? В ответе запишите количество недопустимых символов.
Ответ: 1
2. Определить количество файлов, которое можно выделить, указав их полный идентификатор H:\R1\R2*.TXT
Ответ: 2
3. Файл W3.TXT переместили в архивный файл arh.arj. Определить количество… [читать подробнее].
ЗАПУСК І ОЗНАЙОМЛЕННЯ З ПАКЕТОМ
MICROSOFT WORD.
Запуск Microsoft Word. Меню і панелі інструментів Word. Клавіші управління текстом.Microsoft Word є поширеним і багатовіконним текстовим редактором з достатньо великими можливостями. Далі розглядатиметься Microsoft Word 2000.
… [читать подробнее].
Начальник учебного отдела: О.Ю. Чернышова
ДС – детская стоматология
ХГ- госпитальная хирургия
ТР- травматология
ВБ – внутренние болезни
О – онкология
АК- акушерство, гинекология
ОФ-. .. [читать подробнее].
.. [читать подробнее].
Сохранить документ, созданный в программе Microsoft Word возможно только в виде электронного файла, т.е. электронного документа. Сохранять создаваемый файл следует почаще, а еще лучше включить режим автосохранения. Если компьютер «зависнет» или отключится электропитание,… [читать подробнее].
Для перевода курсора, особенно при работе с большим документом, удобно использовать команду Правка/Перейти. Вместо выполнения команды можно нажать клавишу клавиатуры F5.
Во вкладке Перейти диалогового окна Найти и заменить (рис. 1.9) в списке Объект перехода необходимо… [читать подробнее].
Лекция: Создание и оформление организационных диаграмм
В лекции рассмотрены вопросы использования в документах организационных диаграмм. Дано представление о разновидностях диаграмм.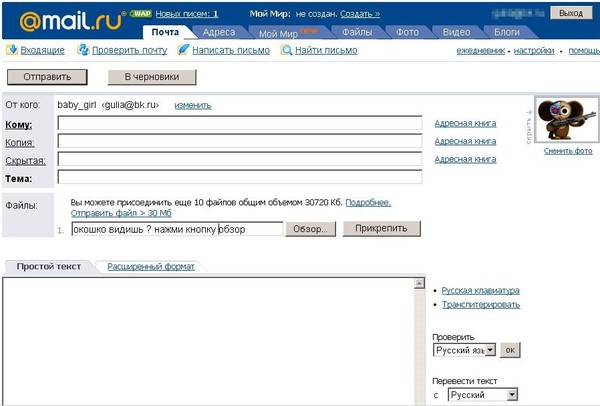 Показаны способы создания диаграмм, добавления и удаления отдельных элементов…. [читать подробнее].
Показаны способы создания диаграмм, добавления и удаления отдельных элементов…. [читать подробнее].
Лекция: Создание и оформление организационных диаграмм
В лекции рассмотрены вопросы использования в документах организационных диаграмм. Дано представление о разновидностях диаграмм. Показаны способы создания диаграмм, добавления и удаления отдельных элементов…. [читать подробнее].
Очистка форматирования
Для очистки форматирования достаточно выделить фрагмент документа и в раскрывающемся списке Стиль панели инструментов Форматирование (см. рис. 10.20) или в области задачСтили и форматирование(рис. 10.21) выбрать режим очистить формат.
В лекции… [читать подробнее].
Очистка форматирования
Для очистки форматирования достаточно выделить фрагмент документа и в раскрывающемся списке Стиль панели инструментов Форматирование (см. рис. 10.20) или в области задачСтили и форматирование(рис. 10.21) выбрать режим очистить формат.
рис. 10.20) или в области задачСтили и форматирование(рис. 10.21) выбрать режим очистить формат.
В лекции… [читать подробнее].
О шаблонах и мастерах
Лекция: Создание документов с использованием шаблонов и мастеров
В лекции дано понятие о шаблонах и мастерах Microsoft Word. Показаны возможности использования шаблонов и мастеров при создании документов. Описано создание типовых… [читать подробнее].
Как отправить документ Word как тело электронной почты в Outlook?
Как отправить документ Word как тело электронной почты в Outlook?
Когда у вас есть документ Word и теперь вам нужно отправить этот документ другим, но вы не хотите ни отправлять его как вложение, ни копировать и вставлять содержимое в новое тело сообщения электронной почты Outlook. Чтобы ты делал? К счастью, Word имеет встроенную функцию под названием Отправить получателю почты . С помощью этой функции вы можете легко отправить документ Word в виде тела электронной почты через Outlook.Пожалуйста, посмотрите следующий учебник.
С помощью этой функции вы можете легко отправить документ Word в виде тела электронной почты через Outlook.Пожалуйста, посмотрите следующий учебник.
Отправить документ Word как текст сообщения электронной почты в Outlook
Вкладка Office — включение редактирования и просмотра с вкладками в Office и упрощение работы …
Kutools for Outlook — приносит 100 мощных расширенных функций в Microsoft Outlook
- Авто CC / BCC по правилам при отправке электронной почты; Автоматическая пересылка нескольких писем по правилам; Автоответчик без сервера обмена и другие автоматические функции …
- BCC Warning — показывать сообщение при попытке ответить всем, если ваш почтовый адрес находится в списке BCC; Напоминать, когда отсутствуют вложения, и многое другое напоминает функции…
- Ответить (все) со всеми вложениями в почтовой беседе; Отвечайте сразу на несколько писем; Автоматическое добавление приветствия при ответе; Автоматическое добавление даты и времени в тему .
 ..
.. - Инструменты для вложений: автоматическое отключение, сжатие всех, переименование всех, автоматическое сохранение всех … Быстрый отчет, подсчет выбранных писем, удаление повторяющихся писем и контактов …
- Более
100 дополнительных функций решат большинство ваших проблем в Outlook
2010-2019 и 365. Полные функции
60-дневная бесплатная пробная версия.
Отправить документ Word как текст сообщения электронной почты в Outlook
Прежде всего, вам нужно добавить эту кнопку Отправить получателю почты на панель быстрого доступа .
1. Откройте документ Word, который вы хотите отправить как текст сообщения электронной почты. Затем щелкните ленту правой кнопкой мыши и выберите из списка Настроить панель быстрого доступа . Смотрите скриншот:
2. Появится диалоговое окно Word Options . В левом разделе выберите Панель быстрого доступа ; В правой части диалогового окна выберите Команды не на ленте в разделе Выберите команды из . Затем прокрутите полосу прокрутки вниз, чтобы выбрать Отправить получателю почты из списка, а затем нажмите кнопку Добавить >> .Наконец, нажмите OK , чтобы закрыть диалоговое окно. Смотрите скриншот:
Затем прокрутите полосу прокрутки вниз, чтобы выбрать Отправить получателю почты из списка, а затем нажмите кнопку Добавить >> .Наконец, нажмите OK , чтобы закрыть диалоговое окно. Смотрите скриншот:
3. Теперь вы можете увидеть кнопку Отправить получателю почты , отображаемую на панели быстрого доступа . Щелкните по кнопке.
4. После нажатия кнопки Отправить получателю почты вы увидите окно создания письма, отображаемое под лентой. И имя документа автоматически добавляется в качестве темы электронного письма. Выберите получателей и введите Introduction этого сообщения.И, наконец, нажмите Отправить копию , чтобы отправить этот документ.
И ваш текстовый документ будет отправлен другим как тело сообщения. Вы можете зайти в свой Outlook, чтобы убедиться, что документ был успешно отправлен.
Примечание : На вашем компьютере должно быть установлено приложение Microsoft Outlook.
Kutools for Outlook — приносит 100 расширенных функций в Outlook и делает работу намного проще!
- Авто CC / BCC по правилам при отправке электронной почты; Автоматическая пересылка нескольких писем по индивидуальному заказу; Автоответчик без сервера обмена и другие автоматические функции…
- BCC Warning — показывать сообщение при попытке ответить всем, если ваш почтовый адрес находится в списке BCC; Напоминание об отсутствии вложений и другие функции напоминания …
- Ответить (все) со всеми вложениями в почтовой беседе; Ответить на множество писем за секунды; Автоматическое добавление приветствия при ответе; Добавить дату в тему …
- : управление всеми вложениями во всех письмах, автоматическое отключение, сжатие всех, переименование всех, сохранение всех … Быстрый отчет, подсчет выбранных писем .
 ..
.. - мощных нежелательных писем по индивидуальному заказу; Удаление повторяющихся писем и контактов … Позволяет вам работать в Outlook умнее, быстрее и лучше.
Инструменты для вложений
Отправить документ Word по электронной почте
При написании в Word иногда может потребоваться отправить содержимое по электронной почте. Хотя вы можете отправить его из Word в виде вложения в меню File-> Share или просто скопировать / вставить содержимое в новое электронное письмо, есть и более сложные способы.
Например, вы можете добавить команду «Отправить получателю почты» на ленту или панель быстрого доступа.
Однако вы все равно будете работать в среде Word. Недостатком этого является то, что вам не хватает некоторых функций Outlook, таких как;
- выбор папки «Отправленные»
- удобный доступ к вашим подписям, если у вас есть только 1 почтовый аккаунт
- вставка визитных карточек
- вставка быстрых частей, сохраненных в Outlook
- пользовательский код VBA
- некоторые надстройки, которые у вас есть установленный для Outlook не работает должным образом
В этом руководстве объясняется, как можно имитировать функцию «Отправить получателю почты» с помощью кода VBA, и вы сможете работать в среде Outlook, предоставляя доступ к нужным функциям.
Макрос SendDocAsMail VBA
Макрос SendDocAsMail позволяет отправить текущий документ по электронной почте. Содержимое документов станет телом электронного письма. Вам будет предложено (при желании) написать короткое вступление.
Когда вы нажмете ОК, короткое вступление будет помещено над вашей почтовой подписью по умолчанию (если она у вас есть). Сам документ размещается под вашей подписью и разделен горизонтальной линией.
Если вы нажмете «Отмена» или «ОК», не написав короткого вступления, текущий документ будет отображаться в теле сообщения без вашей подписи и без горизонтальной линии.
Быстрая установка
Используйте следующие инструкции для настройки макроса в Word;
- Загрузите этот код-файл (
senddocasmail.zip) или скопируйте код ниже. - Открыть Word.
- Откройте редактор VBA (сочетание клавиш ALT + F11).
- Распакуйте zip-файл и импортируйте файл
SendDocAsMail.basчерез File-> Import…
Если вы скопировали код, вставьте его в новый модуль.
- Добавьте ссылку на: Microsoft Outlook <версия> Object Library.
Инструменты-> Ссылки…- Примечание. Слово « <версия> » обозначает номер вашей версии Outlook.
- Outlook 2010 = 14,0
- Outlook 2013 = 15,0
- Outlook 2016, 2019 и Microsoft 365 = 16,0
- Примечание. Слово « <версия> » обозначает номер вашей версии Outlook.
- Подпишите свой код, чтобы не получать запросы безопасности и не отключать макрос.
- Добавьте кнопку для быстрого доступа к макросу.
Добавьте кнопку макроса в QAT для быстрого доступа к нему.
Код макроса
Следующий код содержится в zip-файле, на который есть ссылка в Быстрой установке. Вы можете использовать приведенный ниже код для просмотра или ручной установки.
Sub SendDocAsMail ()
‘================================================= ================
‘Описание: Макрос SendDocAsMail позволяет отправлять
‘текущий документ по электронной почте. Содержание
‘документы станут телом электронного письма.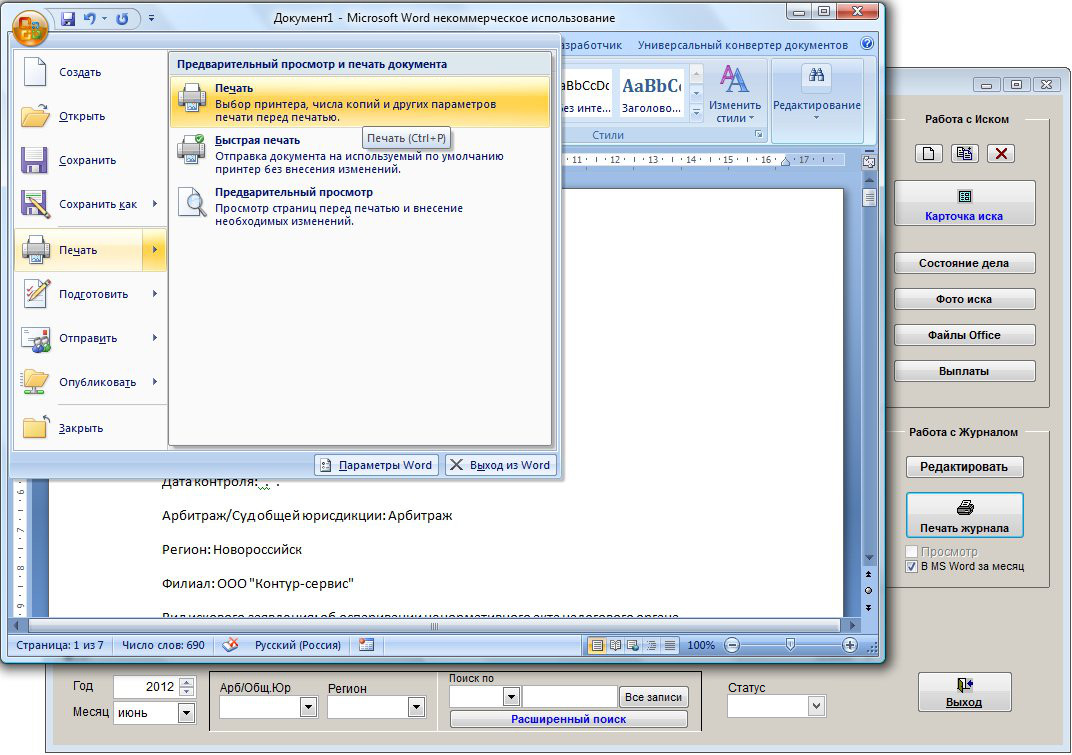 Ты будешь
Ты будешь
‘получить запрос (по желанию) написать короткое вступление.’
‘Важный! Этот макрос требует добавления ссылки в
‘Библиотека объектов Microsoft Outlook
‘В редакторе VBA: Инструменты-> Ссылки …
‘
Автор: Роберт Спарнаай
‘версия: 1.0
сайт: https://www.howto-outlook.com/howto/senddocasmail.htm
‘================================================= ================
Dim oOutlookApp как Outlook.Application
Dim oItem как Outlook.MailItem
При ошибке Возобновить Далее
‘Запустите Outlook, если он не запущен
Установите oOutlookApp = GetObject (, «Outlook.Заявление»)
Если Err 0, то
Установите oOutlookApp = CreateObject («Outlook.Application»).
Конец, если
‘Создать новое сообщение
Установите oItem = oOutlookApp.CreateItem (olMailItem)
‘Разрешить пользователю написать короткое вступление и поместить его в верхней части тела
Dim msgIntro как строка
msgIntro = InputBox («Напишите короткое вступление, которое будет выше вашего значения по умолчанию» & _
«подпись и текущий документ». & vbCrLf & vbCrLf & _
& vbCrLf & vbCrLf & _
«Нажмите Отмена, чтобы создать письмо без заставки и» & _
«подпись.», «Вступление»)
‘Скопируйте открытый документ
Selection.WholeStory
Selection.Copy
Selection.End = True
‘Установите WordEditor
Dim objInsp как Outlook.Inspector
Dim wdEditor как Word.Document
Установите objInsp = oItem.GetInspector
Установите wdEditor = objInsp.WordEditor
‘Напишите вступление, если указано
Dim i как целое число
Если msgIntro = IsNothing, то
я = 1
‘Прокомментируйте следующую строку, чтобы оставить подпись по умолчанию под документом
wdEditor.Content.Delete
Еще
‘Напишите вступление над подписью
wdEditor.Characters (1).InsertBefore (msgIntro)
я = wdEditor.Characters.Count
wdEditor.Characters (i) .InlineShapes.AddHorizontalLineStandard
wdEditor.Characters (i + 1) .InsertParagraph
я = я + 2
Конец, если
‘Поместите текущий документ под заставку и подпись
wdEditor.Characters (i) .PasteAndFormat (wdFormatOriginalFormatting)
‘Показать сообщение
oItem. Display
Display
‘Очистить
Установите oItem = Nothing
Установите oOutlookApp = Nothing
Установите objInsp = Nothing
Установите wdEditor = Nothing
Конец подписки
Щелкните область выше и нажмите CTR + A, чтобы выбрать все.Нажмите CTRL + C, чтобы скопировать код
Создание сообщения электронной почты из текущего документа (Microsoft Word)
Алан создал короткий документ в Word, который хочет отправить кому-нибудь еще.Он знает, что может отправить документ как вложение к электронному письму, но он предпочел бы, чтобы документ был просто телом электронного письма, которое он хочет отправить. Он задается вопросом, есть ли способ сделать это в Word без необходимости выполнять операцию копирования / вставки. Он задается вопросом, есть ли какой-нибудь инструмент, который он может щелкнуть, или выполнить команду, которая запустит Outlook, создаст новое сообщение электронной почты и вставит содержимое документа в тело сообщения.
На самом деле Word предоставляет такую возможность; он просто хорошо спрятан в командах, недоступных на вкладках ленты.Вот быстрый способ сделать это:
- Отобразить диалоговое окно «Параметры Word». (В Word 2007 нажмите кнопку «Office», а затем выберите «Параметры Word». В Word 2010 или более поздней версии откройте вкладку «Файл» на ленте и нажмите кнопку «Параметры».)
- В левой части экрана нажмите «Настроить» (Word 2007) или «Панель быстрого доступа» (более поздние версии Word). (См. Рисунок 1.)
- В раскрывающемся списке «Выбрать команды из» выберите «Все команды».
- Прокручивайте команды, пока не увидите и выберите команду «Отправить получателю почты».
- Щелкните кнопку Добавить. Команда переместится в правый столбец.
- Нажмите ОК.
Рисунок 1. Диалоговое окно «Параметры Word».
Эта конкретная команда обеспечивает те же функции, которые использовались в более ранних версиях Word, для отправки документа как фактического сообщения электронной почты.
Есть еще пара скрытых команд, которые вы, возможно, захотите добавить на панель быстрого доступа.В списке All Commands вы можете найти следующее, в дополнение к той, которую вы добавили в шагах выше:
- Электронная почта. Эта команда отправляет текущий документ как вложение к сообщению электронной почты. (Это именно то, что Алан сказал, что не хочет делать.)
- Электронное письмо в виде вложения в формате PDF. Этот параметр аналогичен команде «Отправить по электронной почте», за исключением того, что он не отправляет документ Word, а отправляет PDF-файл текущего документа.
- Электронное письмо в виде приложения XPS. Эта команда отправляет вложение, но в варианте формата XML — XPS. Получателю потребуется программа просмотра XPS, чтобы прочитать документ, но если у него / нее Windows 7, Windows 8 или Windows 10, это не должно быть проблемой.
- Параметры электронной почты. Это позволяет вам настраивать функции ваших сообщений электронной почты, такие как подписи и канцелярские товары.
Также доступны две другие команды, относящиеся к электронной почте. Команда «Сообщения электронной почты» фактически доступна на вкладке «Рассылки» на ленте; он запускает слияние почты, где создаваемая «почта» является сообщением электронной почты.(Другими словами, это для отправки одного и того же сообщения группе получателей, выбранных из базы данных получателей.) Команда «Отправить электронные сообщения» используется для завершения слияния почты и фактической отправки сообщений.
Наконец, просто чтобы никто не написал мне и не сказал, что мое редактирование непоследовательно — иногда я знаю, что это так, но в данном случае это не относится к делу. Перестановки «электронная почта» и «электронная почта» в этом совете преднамерены, поскольку они отражают фактическую пунктуацию, используемую в именах команд в Word.Если вы чувствуете необходимость написать кому-то, напишите в Microsoft — в данном случае они непоследовательны. 😉
WordTips — ваш источник экономичного обучения работе с Microsoft Word.
(Microsoft Word — самая популярная программа для обработки текстов в мире.)
Этот совет (5650) применим к Microsoft Word 2007, 2010, 2013, 2016, 2019 и Word в Office 365.
Автор Биография
Аллен Вятт
Аллен Вятт — всемирно признанный автор, автор более чем 50 научно-популярных книг и многочисленных журнальных статей.Он является президентом Sharon Parq Associates, компании, предоставляющей компьютерные и издательские услуги. Узнать больше о Allen …
Изменение типов диаграмм
Хотите изменить существующую линейчатую диаграмму на другой тип диаграммы, например линейную или столбчатую? Легко …
Открой для себя больше
Периодически удалять файлы TMP
После некоторого использования Word вы можете заметить «мусор» неиспользуемых файлов на вашем жестком диске.Этот совет объясняет, как …
Открой для себя больше
Общие сведения о функциях в макросах
Функции — это обычная программная конструкция. Они помогут вам создать простые способы обработки информации и возврата …
Открой для себя больше
Использование Microsoft Word для отправки документа по электронной почте теперь занимает шесть шагов
Microsoft Word, несомненно, одно из самых ценных приложений на моем iPhone и iPad.Я часто использую приложение на своем iPhone, чтобы просмотреть документ и внести быстрые правки. На моем iPad я могу выполнять более основательную работу над документом, особенно если я использую внешнюю клавиатуру Bluetooth. Когда я заканчиваю работу с документом, большую часть времени я хочу отправить этот документ кому-нибудь по электронной почте — иногда самому себе. Вы можете сделать это с помощью Word, но для этого потребуется несколько шагов. А благодаря недавнему обновлению теперь требуется больше шагов, чем когда-либо. Вот что вам нужно сделать, чтобы отправить документ по электронной почте с помощью Microsoft Word на iPhone или iPad.
1 + 2: Делитесь и приглашайте людей.
Первый шаг — нажать кнопку «Поделиться» в правом верхнем углу экрана iPhone или iPad — прямоугольник со стрелкой, выходящей из него. Раньше существовал значок с контуром человека и кнопкой «+», который был заменен кнопкой «Поделиться».
То, что вы видите после нажатия кнопки, также изменилось. Раньше вторым шагом был выбор варианта отправки файла по электронной почте в виде вложения. Вместо этого вам теперь нужно выбрать Пригласить людей.Это изменение кажется мне странным, потому что вы на самом деле никого не приглашаете к чему-либо, если просто отправляете документ по электронной почте.
3 + 4: отправьте копию с помощью другого приложения.
После того, как вы нажмете кнопку «Пригласить людей», приложение предполагает, что вы хотите поделиться с помощью облачной службы. Однако в самом низу вы увидите опцию «Отправить копию». Нажмите на это.
Четвертый шаг — сделать выбор на экране «Отправить копию», и этот шаг аналогичен предыдущему.Решите, хотите ли вы отправить в формате Word или PDF, а затем решите, хотите ли вы использовать собственное приложение Microsoft Outlook для iPhone / iPad или отправить с другим приложением. Я не использую Outlook на своем iPhone или iPad — и я уверен, что большинство из вас тоже этого не делает — поэтому вам нужно нажать «Отправить с другим приложением».
5 + 6: выберите приложение «Почта» и отправьте электронное письмо.
Пятый шаг — выбрать, что вы хотите использовать для отправки файла Word. Если вы просто отправляете на другое одно из своих устройств или устройство кого-то еще в той же комнате, вы можете полностью пропустить электронную почту и использовать AirDrop.Но в большинстве случаев это будет шаг, когда вы коснетесь приложения «Почта». Если ваше почтовое приложение в настоящее время не является вашим первым вариантом, вам может потребоваться прокрутить вправо, чтобы найти его. Как только вы найдете его, вы можете перетащить его влево, чтобы сделать его первым вариантом в будущем.
Шестой шаг — создать электронное письмо и затем отправить его.
В зависимости от конкретной ситуации могут быть другие, более быстрые способы отправки файла по электронной почте. Например, если ваш документ Microsoft Word хранится в облачной службе, которая работает с iOS, например Dropbox или iCloud, или в некоторых других приложениях, которые работают с приложением «Файлы», вы можете добавить вложение прямо из электронного письма.Для этого на iPhone коснитесь мигающего курсора в теле сообщения электронной почты, чтобы открыть меню редактирования. Затем нажимайте стрелку вправо, пока не увидите Добавить вложение. Для этого на iPad совсем не обязательно нажимать на курсор; вместо этого нажмите значок скрепки прямо над клавиатурой с правой стороны.
Это перенесет вас в версию приложения «Файлы». Если внизу выбрана вкладка «Обзор», вы можете выбрать службу, например Dropbox, а затем нажать на свой файл. Если в нижней части выбран пункт «Недавние», вы можете быстро просмотреть некоторые файлы, которые вы недавно использовали, и нажать тот, который вам нужен.
Щелкните здесь, чтобы получить дополнительную информацию от Apple об использовании меню редактирования для прикрепления файлов к электронному письму.
Я надеюсь, что в будущем Microsoft Word для iOS добавит полную поддержку приложения «Файлы». Если это произойдет, вы сможете пропустить многие из шести шагов, которые я упомянул выше, когда файл хранится локально на вашем iPhone или iPad. На данный момент, однако, вам просто нужно много коснуться, чтобы получить этот файл Microsoft Word с вашего устройства во вложение электронной почты.
Как отправить документ текстового редактора в виде обычного текста по электронной почте
сообщение?
Этот контент был заархивирован и больше не поддерживается Университетом Индианы. Информация здесь может быть неточной, а ссылки могут быть недоступны или надежны.
У вас есть два варианта отправки документа по электронной почте: включить его как
вложение или удалите форматирование документа и отправьте его как
простой текст. Файлы с обычным текстом (например, ASCII) не могут сохранять
форматирование, применяемое программным обеспечением для обработки текста, например полужирный текст,
изменения шрифтов, таблиц и изображений.Если вы не уверены,
у получателя вашего электронного письма есть программа для просмотра вашего отформатированного
документ, обычно проще всего удалить форматирование и отправить
документ в виде обычного текста. Если форматирование необходимо, вы
необходимо отправить документ в виде прикрепленного файла и сообщить получателю
какое программное обеспечение использовать для просмотра файла.
Используйте один из следующих способов, чтобы отправить документ в виде обычного текста.
или как прикрепленный файл с неизменным форматированием.
Скопируйте и вставьте
Простейший способ отправки текстового документа в виде простого
текстовое сообщение электронной почты — это скопировать и вставить его в сообщение электронной почты.Для получения инструкций см. АРХИВИРОВАНИЕ: в Windows, Mac OS или Mac OS X, как я могу отправить текст из файла в
сообщение электронной почты?
К сожалению, текст длинных или сильно отформатированных документов может
стать искаженным.
Сохраните как текстовый файл, а затем скопируйте и вставьте
Если вы попробуете предложенный выше вариант и получите искаженное сообщение, попробуйте сохранить
документ в виде обычного текстового файла, а затем вставка его в вашу почту
программа. Текстовые редакторы обычно могут сохранять документы в виде обычного текста.
файлы, и файлы, которые они создают, обычно форматируются лучше, чем
текст, который вы копируете и вставляете.
Для большинства программ, чтобы сохранить файл в виде обычного текста:
- В меню выберите и
укажите или в качестве формата файла.Например, в WordPerfect в диалоговом окне
Сохранить,
Выбрать ; в Microsoft Word выберите. Обязательно дайте файлу имя, отличное от вашего
исходный документ, чтобы избежать его перезаписи. Один простой вариант —
измените расширение файла на.txt(например,
mypaper.txtвместоmypaper.doc). - Откройте новый текстовый документ в текстовом редакторе, а затем скопируйте и
вставьте его в свое электронное сообщение.
Отправить файл как вложение
Если у вас не получается добиться того, чтобы ваш документ выглядел удовлетворительно в виде простого текста
сообщение, отправьте его как вложение. Убедитесь, что вы объяснили, что
тип документа, к которому прикреплен ваш файл, и какую программу вы создали
его. Если вы используете настольный почтовый клиент, например
Outlook, Outlook Express, Thunderbird,
Eudora или Entourage, обычно вы можете нажать кнопку
чтобы добавить свой документ как вложение.Например, в Microsoft Outlook
кнопка прикрепления выглядит как скрепка. Если вы используете
Pine, см. В АРХИВЕ: Как в Pine прикрепить файл к сообщению электронной почты?
Отправить текстовый документ как вложение электронной почты в Word 2016
Microsoft Office 2016 предлагает гибкие возможности для обмена файлами (документы Excel, текстовые документы и т. Д.) В качестве вложения к вашим электронным письмам. Для обмена файлами вам необходимо настроить почтовый клиент, установленный в вашей операционной системе. Таким образом, выполнив некоторые шаги, почтовый клиент автоматически вложит ваши файлы в составленное электронное письмо, которое будет готово к отправке.
См. Также: — Как поделиться файлами через почтовое приложение в Windows 10
В этой статье мы рассмотрим определенные шаги по отправке текстового документа как вложения электронной почты в Microsoft Word 2016:
Шаг 1: Найдите слово 2016 в поле поиска на панели задач Windows 10.
Шаг 2:
Щелкните вкладку «Файл», расположенную в верхнем левом углу окна Word.
Вкладка «Файл» включает различные параметры, такие как «Открытие», «Сохранение», «Совместное использование» и «Печать» текстовых документов.
Если вы связали свой Microsoft OneDrive с Office 2016, вы также можете сохранять / редактировать файлы Office, хранящиеся в OneDrive.
Шаг 3:
Щелкните вкладку «Поделиться».
Примечание. Пользователям доступны различные параметры общего доступа, такие как «Сохранение в папку OneDrive», «Электронная почта», «Онлайн-презентация» и «Опубликовать в блоге».
Шаг 4:
Щелкните «Электронная почта». После нажатия на нее в правой части окна будут перечислены многие параметры электронной почты.Нажмите «Отправить как вложение», чтобы отправить текстовый файл в виде вложения электронной почты.
Шаг 5:
Если в вашей системе установлен почтовый клиент, он будет отображаться на экране.
Если у вас нет почтового клиента, мастер настройки Microsoft Outlook 2016 автоматически отобразит на вашем экране запрос на настройку вашей учетной записи электронной почты.
Чтобы начать настройку Outlook 2016, нажмите кнопку «Далее».
Шаг 6:
Установите переключатель «да», чтобы Outlook мог подключаться к учетной записи электронной почты.
Щелкните «Далее», чтобы продолжить.
Шаг 7:
Введите свое «имя», «адрес электронной почты» и «пароль», чтобы настроить учетную запись электронной почты. Нажмите «Далее», чтобы завершить эту настройку.
Примечание. Если вы хотите настроить учетную запись электронной почты POP или IMAP, выберите переключатель «Ручная настройка или дополнительные типы серверов», а затем нажмите «Далее» для остальной части процесса.
Saurav связан с ИТ-индустрией и компьютерами более десяти лет и пишет на The Geek Page по темам, касающимся Windows 10 и программного обеспечения.
Отправить документ в Pages на Mac
Вы можете отправить документ Pages с помощью AirDrop, Mail, Messages или другой службы. Вы также можете отправить свой документ в другом формате — PDF, Microsoft Word, EPUB, Plain Text или Rich Text Format.
Отправить копию в Pages или другом формате
Вы можете ограничить доступ к копии, добавив к ней пароль. Чтобы никто другой не мог изменить копию, вы можете заблокировать документ.
Открыв документ, выберите «Поделиться»> «Отправить копию»> [ вариант отправки ].
Выберите формат для копии, затем укажите настройки:
PDF: Эти файлы можно открывать и иногда редактировать с помощью таких приложений, как Preview и Adobe Acrobat. Щелкните всплывающее меню «Качество изображения», затем выберите параметр (чем выше качество изображения, тем больше размер файла). Если вы добавили описания изображений, рисунков, аудио или видео для вспомогательных технологий (например, VoiceOver), они будут автоматически экспортированы. Чтобы добавить аннотации или комментарии, установите соответствующий флажок.Чтобы включить теги специальных возможностей для больших таблиц, щелкните «Дополнительные параметры» и выберите «Вкл.».
Word: Если файл должен быть совместим с более старой версией Microsoft Word (1997–2004), щелкните «Дополнительные параметры», затем выберите .doc во всплывающем меню. Щелкните стрелку раскрытия рядом с расширенными параметрами и выберите формат.
EPUB: Используйте этот формат, чтобы сделать ваш документ читаемым в программе для чтения электронных книг (например, Apple Books). Введите название и имя автора, затем выберите вариант обложки.
Только для текстовых документов выберите тип макета. Фиксированный макет сохраняет макет вашего документа и лучше всего подходит для документов с несколькими столбцами или большим количеством изображений. Макет с возможностью перекомпоновки адаптируется к размеру и ориентации экрана и позволяет пользователям изменять размер шрифта. Лучше всего для документов с большим количеством текста.
Чтобы установить дополнительные функции, щелкните стрелку раскрытия рядом с расширенными параметрами, затем выберите категорию, укажите язык документа, установите вид на одну страницу или две страницы и выберите, следует ли включать оглавление или внедрять шрифты .
Обычный текст (TXT): Основной текст экспортируется как неформатированный. Текстовые поля, фигуры, изображения, линии, таблицы и диаграммы не экспортируются. Документы с макетом страницы нельзя отправлять в формате TXT.
Совет: Чтобы узнать, есть ли у вас текстовый редактор или документ с макетом страницы, щелкните на панели инструментов. Если в верхней части боковой панели есть вкладка «Закладки», значит, это текстовый документ.
Rich Text Format (RTF): Основной текст и таблицы экспортируются как форматированный (RTF) текст и таблицы.Если в документе есть текстовые поля, фигуры, линии и диаграммы, которые можно экспортировать, они экспортируются как изображения, а документ экспортируется в формате файла RTFD. Другие приложения могут не открывать файл RTFD. Документы с макетом страницы нельзя отправлять в формате RTF или RTFD.
Если есть флажок пароля, выполните одно из следующих действий:
Установите пароль: Установите флажок «Требовать пароль для открытия», затем введите пароль. Это касается только копии.
Сохранить исходный пароль документа: Убедитесь, что установлен флажок «Требовать пароль для открытия».
Используйте другой пароль для отправляемой копии: Установите флажок «Требовать пароль для открытия», нажмите «Изменить пароль» и установите новый пароль.
Отправить копию без пароля: Снимите флажок «Требовать пароль для открытия».
Нажмите «Далее», затем введите запрашиваемую информацию (например, адрес электронной почты, если вы отправляете электронное письмо).
Если вы не вошли в свою учетную запись с помощью выбранного метода, вам будет предложено войти в систему, прежде чем продолжить.

 ..
..
 ..
.. ..
..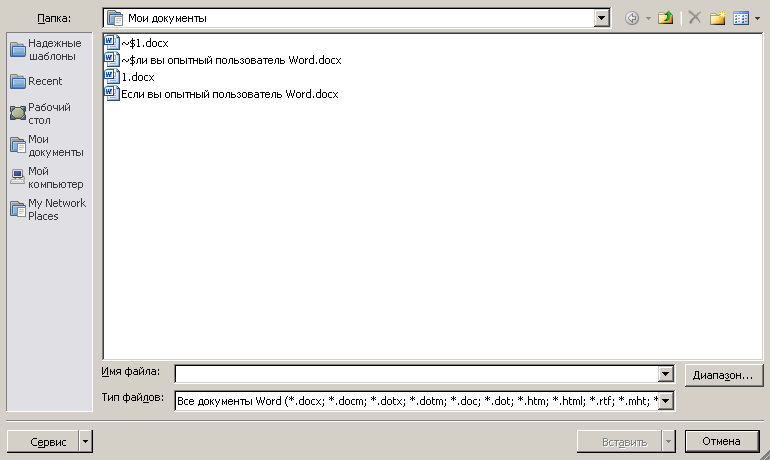
Добавить комментарий