Как изменить город и сменить регион в поиске Яндекса | yurbol.ru
Сегодня я расскажу о том, как изменить город и регион в поисковой системе Яндекс. Многие, конечно, знают как это делать, но есть и такие юзеры, кто еще не знает или испытывают какие-либо трудности при смене того же города к примеру. Вот для этих пользователей и предназначена статья, которая поможет полностью разобраться в этой маленькой проблеме. Но для начала давайте разберёмся, для чего вообще нужно изменять свое местоположение.
Зачем нужно изменять свое местоположение?
Географическая привязка нужна в первую очередь для таргетирования информационных сообщений, что делает их более релевантным для пользователей. К примеру, я живу в Белоруссии, в г. «Гомель». Если мне потребуется найти ближайший ресторан, то я ввожу запрос и поисковая машина сразу же мне в первую очередь покажет рестораны Гомеля. Объявления (контекстная реклама Яндекс.Директ) также не исключение. Все это из-за того, что Яндекс по- моему IP-адресу сразу определяет моё местоположение и задет нужные параметры поиска. Думаю с этим разобрались и теперь стало понятно как это все делается.
Думаю с этим разобрались и теперь стало понятно как это все делается.
Теперь давайте разберём основные причины смены города или региона.
- Не совсем правильно настроена геопривязка по умолчанию;
- Проанализировать своих ближайших конкурентов с другим геотаргетингом;
- Сделать анализ контекстной рекламы с определённым географическим охватом.
- Проверить позиции своего сайта в разных регионах. Ведь в каждом регионе ваши поисковые запросы продвигаются по -разному. К примеру, в Москве одни поисковой запрос будет на 5 месте, а в Санкт-Петербурге на 25. Но это относиться только к геозависимым, их как говорит сам Яндекс их 25% от всех запросов. А остальные геонезависимые.
Поисковая выдача по геонезависимым запросам не зависит от местоположения пользователя, и в каждом регионе позиции сайтов по будут практически одинаковые.
Исправить первую причину можно только путем смены региона. Для других причин и на некоторых внутренних сервисах, будь то Карты, Маркет или Расписание, меняется город.
Как поменять регион в Яндексе?
Заходим в поиск, пишем что в голову придет и нажимаем на «Расширенный поиск». После чего вы увидите дополнительные настройки, в которых и сможете все сделать.
Как изменить город поиска в Яндексе?
Переходим по ссылке yandex.ru/tune/geo и попадаем на такую вот страничку. Здесь мы и можем сменить свой город. Как видно на скрине, сейчас стоит галочка на автоматическом определении. Чтобы нам это поменять, снимаем голочку и вписываем нужный нам город.
Главное потом не забудьте обратно вернуть галочку на автоматическое определение, для комфортного и релевантного поиска.
Ну вот в принципе и все что хотел вам рассказать, если вдруг к кого остались вопросы, задавайте их в комментария, по возможности отвечу.
Сменить регион в яндексе
Смена региона в яндексе чаще всего происходит для коррекции определения местоположения системой. Второй вариант использования изменения местоположения используется в рабочих целях.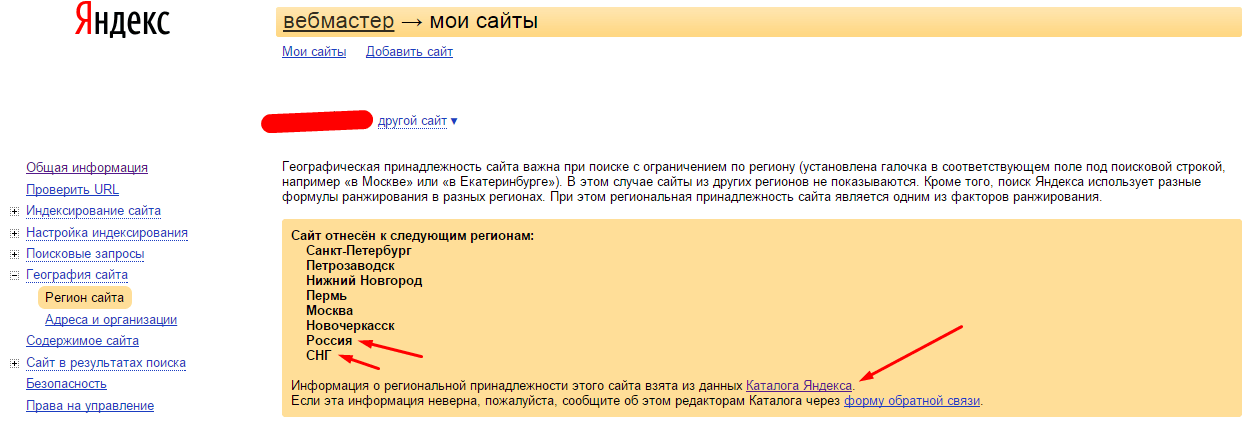 Например, чтобы посмотреть объявления или сайты, предназначенные для другого города. Сменить местоположения несложно. Ниже я расскажу вам как сделать это просто и быстро, поехали!
Например, чтобы посмотреть объявления или сайты, предназначенные для другого города. Сменить местоположения несложно. Ниже я расскажу вам как сделать это просто и быстро, поехали!
Случаются ситуации когда вы заходите в интернет из Москвы, а яндекс клянётся что из Воркуты. Такие ситуации не только неприятны и глупы, но и мешают адекватной работе в интернете. Основной целью изменения местоположения является нацеливание информационных сообщений на конкретного пользователя.
Большинство сервисов определяют местоположение по принадлежности IP адреса каждого пользователя. Также учитывается местоположение указанное при регистрации на разнообразных сервисах.
Смена региона в Яндексе очень простая задача и решается в несколько ходов:
1. Посетить страницу tune.yandex.ru/region
или Нажать на иконку настроек в правом верхнем углу страницы яндекса и выберите пункт «Изменить город».
2. На открывшейся странице нужно указать свой город и нажать клавишу «Сохранить».
Кроме этого, на это же странице вы можете отрегулировать своё местоположение: по умолчанию или автоматическое определение.
Первый пункт позволяет системе автоматически определить ваш город согласно методам, описанным выше. Второй пункт позволяет выключить изменение местоположение при смене IP адреса.
Второй пункт делает ваше местоположение стабильным, фиксированным. Вне зависимости от того с какой точки мира вы будете заходить, вам будет приходить информация характерная для исключительно того региона, который вы указали ранее.
Еще одна полезная функция — это изменение города на поиске яндекса.
Изменение города поиска в яндексе используют для точной привязки конкретного региона к результатам выдачи.
Для этого необходимо:
1. Ввести любой запрос в окно поиска яндекса и нажать кнопку найти или Enter на клавиатуре.
2. В правом верхнем углу нажимаем на значок настроек.
3. Указываем необходимый город. Необходимости сохранять результаты нет, их применение мгновенное.
4. Наслаждаемся результатом.
Я надеюсь вы разобрались с тем, как просто изменить местоположение в яндексе, всего вам хорошего.
Как поменять регион. Как поменять регион в Яндексе
Яндекс – поисковая система, которая помимо функции поиска обеспечивает посетителя полезной информацией, такой как новости, погода, карты, телепрограмма, курсы валют, пробки, которые, естественно, зависят от региона, в котором проживает посетитель. Однако бывает такое, что когда вы впервые попадаете на этот сайт, то Яндекс может не опознать ваш регион автоматически и показывать информацию не для того места, в котором вы находитесь. Дабы исправить данную оплошность и получить именно ту информацию, которая нужна, следует сменить регион. Как это сделать, мы сейчас расскажем.
1
Сначала, пожалуй, нам стоит зайти на сайт Яндекса – yandex.ru (Если вы проживаете в другой стране, то Яндекс сам сменит домен, допустим – yandex.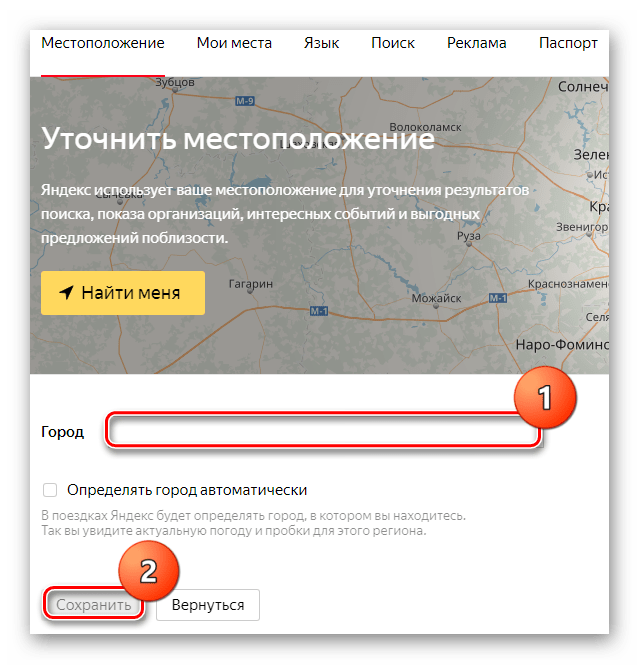 ua). Когда мы зайдём, то увидим перед собой стандартную, так называемую домашнюю страницу сайта. В левом верхнем углу будут находиться новости и новости по региону, время в регионе; на переднем плане – окно поиска, с функциями “Карты”, “Маркет”, “Словари” и прочее; в правом верхнем углу – почта, снизу от поиска – погода, ниже погоды – курс валют. Слева от курса валют – предложения установить браузер и прочая информация рекламного характера. Справа от погоды располагается телепрограмма, актуальная для вашего региона.
ua). Когда мы зайдём, то увидим перед собой стандартную, так называемую домашнюю страницу сайта. В левом верхнем углу будут находиться новости и новости по региону, время в регионе; на переднем плане – окно поиска, с функциями “Карты”, “Маркет”, “Словари” и прочее; в правом верхнем углу – почта, снизу от поиска – погода, ниже погоды – курс валют. Слева от курса валют – предложения установить браузер и прочая информация рекламного характера. Справа от погоды располагается телепрограмма, актуальная для вашего региона.
2
Теперь, когда вы уже ориентируетесь на домашней странице, нам нужно узнать, какой всё-таки регион установлен сейчас. Для этого поднимите взгляд в верхний левый угол, там где новости. Справа от колонки “Новости” будет ещё одно колонка, например, “в Москве”. Именно эта колонка указывает на установленный регион.
3
Возникает вопрос – а как же изменить регион, если он нас не устраивает? Для этого вам стоит снова взглянуть на домашнюю страницу с далека, так сказать.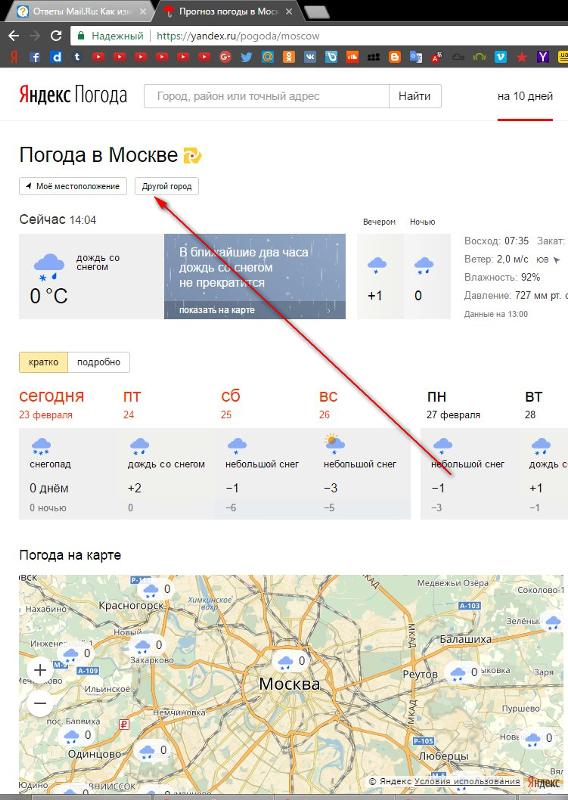 Нужная нам настройка станет доступна после нажатия на значок шестерёнки, который находится в правом-правом, дальнем-дальнем, верхнем-верхнем углу, слева от кнопки “Войти”. Нажимаем туда.
Нужная нам настройка станет доступна после нажатия на значок шестерёнки, который находится в правом-правом, дальнем-дальнем, верхнем-верхнем углу, слева от кнопки “Войти”. Нажимаем туда.
4
При нажатии на значок шестерёнки вылезет диалоговое окно, в котором будут такие строки, как “Поставить тему”, “Настроить Яндекс”, “Добавить виджет”, “Изменить город” и “Другие настройки”. Наша цель – “Изменить город”. Нажимаем туда.
5
Мы переходим на новую страницу и видим перед собой в большинстве пустое место, лишь вверху оранжевую полосу, на который написано “настройки – мое местоположение”, внизу от этой полосы надпись “Ваш город – “название города”. Ниже надписи про город есть строка, в которую нужно вписать название вашего города. Допустим, вы проживаете в селе Первомайское Томской области. Начинаем вводить название населённого пункта, в нашем случае, “Первомайское”. Как только начнёте печатать, Яндекс начнёт предлагать варианты (ниже от строки), из которых, в конечном итоге, вам придётся выбрать именно ваш город.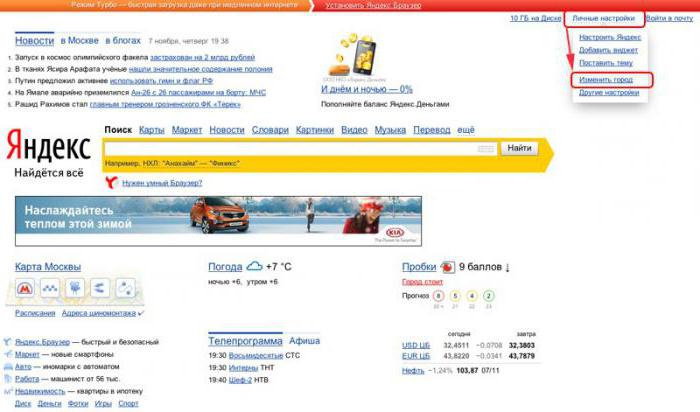 Допустим, когда вы введёте “Первомайское”, он предложит различные населённые пункты – Первомайское Николаевской области или же Донецкой. Тут стоит выбрать ваш населённый пункт, в нашем случае – Томской области. Нажимаем на нужный нам вариант.
Допустим, когда вы введёте “Первомайское”, он предложит различные населённые пункты – Первомайское Николаевской области или же Донецкой. Тут стоит выбрать ваш населённый пункт, в нашем случае – Томской области. Нажимаем на нужный нам вариант.
6
После того как выбрали, Яндекс должен автоматически перезагрузиться и вывести вас на домашнюю страницу, где будет показана информация актуальная для вашего населённого пункта и области. Однако, если этого не произошло, и вы остались на странице с выбором местоположения, то следует нажать кнопку “Сохранить”, что располагается ниже строки ввода, и вернуться на домашнюю страницу, нажав кнопку “Вернутся”, что справа от “Сохранить”.
Всё! Теперь Яндекс указывает погоду, новости, курсы валют, пробки и прочее именно для вашего региона, именно для вас. Инструкция подходит для любых типов операционных систем.
Как Изменить Яндекс Украина на Яндекс Россия
Почему Яндекс на украинском как сделать на русский: лечим поисковик и браузер
Поговорим о том, как вернуть Яндексу русский язык…
Иногда Яндекс по умолчанию имеет украинский язык. Если указан не тот язык, который нужен в браузере или в самом поисковике, то поменять его на русский не составит большого труда. Для этого необходимо изменить определенные настройки, но там есть небольшие нюансы, которые необходимо учесть.
Как поменять язык с украинского на русский в Яндекс. Браузере
Вопрос Почему Яндекс на украинском как сделать на русский задают довольно часто. Так подобный вопрос только на этой неделе мы получили от трех читателей Мир Доступа.
Украиноязычным Яндекс может стать при инсталляции браузера. Настройки локализации указываются при инсталляции при выборе страны резидента
Несмотря на то, что украинский язык очень похож на русский, многие слова на нем звучат неузнаваемо для русскоговорящего. Именно поэтому даже такая простая задача как смена языка может быть невыполнимой
Искать «настройки» и «параметры» в Яндекс. Браузере можно часами и так их и не найти — сменить язык в этом браузере не просто.
Далее — ответ на вопрос почему Яндекс на украинском как сделать на русский.
Как вернуть русский язык в Яндексе
Иногда ответ почему Яндекс на украинском как сделать на русский может быть сложен — часто русского языка просто нет в меню.
Если в списке языков нет русского, то его необходимо добавить (Додати) из предложенного списка
После установки русского языка необходимо вновь кликнуть по кнопке, которая выполняет перевод интерфейса на русский язык и перегрузить браузер.
Можно еще так сказать, когда поисковик Яндекса открывается под любым браузером (гуглом, Оперой и т. д.) язык интерфейса зависит от настроек браузера. Все языковые манипуляции меняют в настройках главного браузера.
Пример. Вы живете в Украине и пользуетесь украиноязычным Гугл Хромом, но у Вас есть под ним поисковик Яндекса. Открываем — все на украинском. Чтобы сменить язык, нужно открыть настройки Гугла и сделать смену языка с переводом и отображением для всех страниц. То же самое с поисковиком под Яндексом
Отвечая на вопрос почему Яндекс на украинском как сделать на русский нужно помнить о том, что язык, которым мы набираем текст в Поисковике, и язык отображения самого Яндекса — это не одно и то же. Визуальные языковые настройки страниц и их отображение настраиваются так как мы описали выше.
Для того что бы в самом поисковике набирался русский текст, необходимо поменять язык в настройках Windows (внизу на панели переключить языковую панель с украинского на русский
Если нет русского языка в настройках, его нужно добавить из списка доступных языков.
| Дорогие посетители! На сайте предложены типовые варианты решения проблем, но каждый случай индивидуален и имеет свои нюансы. |
| Если вы хотите узнать, как решить именно Вашу проблему – звоните по бесплатному телефону 8 800 350-84-13 доб. 504 (консультация бесплатно) |
Резюме по пунктам — Почему Яндекс на украинском и как сделать на русский
- Когда открывается поисковик Яндекса, вверху в правом углу будет написано: Настройка. (По украински налаштування). Заходим туда.
- Открывается меню и выбираем нижний пункт — налаштування порталу (настройка портала).
- Вверху в меню выбираем «Мова» и выбираем нужный язык из предлагаемого меню.
Таким образом, вернуть Яндексу русский язык не так уж сложно…
Как поменять страну, регион или язык в Яндекс. Браузере и на телефоне: способы
Yandex.Browser
«Яндекс. Браузеру» на самом деле неважно какая страна у пользователя, просто он предает сторонним ресурсам, чей контент интересен вам, информацию о территориальной принадлежности компьютера, точнее, использующегося IP-адреса. А в свете мировой ситуации и всяческих ограничений для России, появление запретов на просмотр видео, доступа к играм и разному софту, становится вполне понятным.
Страна
Чтобы избавиться от запретов, нужно просто передать обозревателю ложную информацию. Соответственно, встает вопрос «как сменить страну в «Яндекс. Браузере»?», точнее, IP-адрес. Настройки обозревателя не предусматривают возможности внесения подобных изменений. Для этих целей придуманы специальные расширения, которые можно скачать с официальных магазинов.
Zenmate
Zenmate – одно из таких дополнений, устанавливается так
- Раскрываем основное меню — иконка похожа на 3 лежачих полоски.
- Открываем окно управления дополнениями, обозначенное соответствующим пунктом.
- Переходим к каталогу — ссылка расположена в самом низу.
- В поисковую строку вписываем название Zenmate, щелкаем по найденному результату и ждем окончания автоматической установки (приписка к названию софта слова Opera не играет роли).
После установки интерфейс обозревателя слегка изменится – в правом верхнем углу появится голубая иконка, напоминающая щит.
Чтобы скачанное расширение стало дееспособным, осталось пройти бесплатную регистрацию и авторизоваться. Дополнение условно бесплатное — за пользование всеми возможностями нужно платить, но нам хватит того, что есть в свободном доступе.
Если приложение включено в настройках браузера, то при его запуске оно будет активизироваться автоматически.
Чтобы поменять принадлежность нашего IP-адреса к другой стране нужно нажать на командную ссылку Charge location. Она обнаруживается в нижней части окна, вызванного нажатием на иконку дополнения (голубой щит).
Есть еще одно аналогичное дополнение для браузера «Яндекс», посредством которого можно с легкостью изменить страну своего IP. Называется оно Hola Better Internet, устанавливается точно так же, как и предыдущее (из магазина дополнений Opera или с официального сайта Hola).
После окончания инсталляции в правом верхнем углу появится значок, но похожий на горящий огонек, клик по нему откроет окно расширения.
Для внесения территориальных изменений в принадлежность адреса ПК нужно щелкнуть по флагу России, раскрыв тем самым доступный список стран.
При использовании описанных дополнений проблем с запретами на просмотры и скачивание больше не возникнет.
Регион
- На стартовой странице Yandex в верхней части окна имеется командная ссылка «Настройка» (или «Личные настройки») — при нажатии раскрывается список вариантов, выбираем «Изменить город».
- В строку «Город» вводим необходимое значение и жмем на «Сохранить».
- Вводим интересующий нас запрос и подтверждаем поиск ответа (Enter или «Найти»).
- После отображения результатов нажимаем на кнопку или команду «Расширенный поиск» (в разных версиях или кнопка или под строкой поиска команда).
- В появившейся табличке для ввода параметров в соответствующую строку вписываем название требуемого города.
Ну вот мы и добрались до вопроса «как поменять язык в «Яндекс. Браузере»?», например, с украинского на русский. Мною и некоторыми пользователями замечен тот факт, что после обновления обозревателя от Yandex его основной язык самостоятельно поменялся с русского на украинский. Это не страшно, но немного хлопотно, если не знаешь, как все вернуть на место. А делается это так (сначала пишу обозначение на русском / а через слэш на английском)
- Кнопка меню (три лежачих полоски).
- Пункт «Настройки» / Налаштування.
- Показать дополнительные настройки / Показати додаткові налаштування.
- Настройки языков / Налаштування мови.
- Выбираем из списка нужный язык / Росийська.
Android
Те же неприятные проблемы с запретами возникают и при использовании мобильного интернета на –устройствах и гаджетов от Apple. Для их решения необходимо просто поменять страну на телефоне. Это делается похожими приложениями, которые можно без проблем скачать в Google Play Market или магазине App Store. На мой взгляд, самые удобные приложения – это TunnelBear, Hola и TurboVPN. Последний немного отличается – суть в том, что он просто скрывает адрес IP от всех.
У меня все. Если вам известны другие методы сокрытия IP (кроме программ), напишите мне. До свиданья.
Как Сменить Яндекс Украина на Яндекс Россия
Как Изменить Яндекс Украина на Яндекс Россия
Как поменять страну, регион или язык в ере и на телефоне: способы
- Переходим к каталогу — ссылка расположена в самом низу.
- В поисковую строку вписываем название Zenmate, щелкаем по найденному результату и ждем окончания автоматической установки (приписка к названию софта слова Opera не играет роли).
После окончания инсталляции в правом верхнем углу появится значок, но похожий на горящий огонек, клик по нему откроет окно расширения.
«Яндекс. Браузеру» на самом деле неважно какая страна у пользователя, просто он предает сторонним ресурсам, чей контент интересен вам, информацию о территориальной принадлежности компьютера, точнее, использующегося IP-адреса. А в свете мировой ситуации и всяческих ограничений для России, появление запретов на просмотр видео, доступа к играм и разному софту, становится вполне понятным.
Читать про российско-украинские отношения:
Внимание!
В связи с последними изменениями в законодательстве, юридическая информация в данной статьей могла устареть! Наш юрист может бесплатно Вас проконсультировать — напишите вопрос в форме ниже.
Рекомендуем ознакомиться с материалами сайта
Как поменять страну на Андроиде
Переехав в другую страну или купив смартфон из-за границы, пользователь сталкивается с необходимостью поменять регион на Андроид. Из-за неправильно заданного региона может некорректно отображаться дата и время, а в магазине Play Market могут быть недоступны к покупке некоторые приложения и игры. Поэтому решение данного вопроса может стать очень важным для владельца гаджета.
Смена региона, языка и часового пояса
Чтобы сменить страну и задать персональные настройки на Android, необходимо выполнить следующие действия:
Шаг 1. Откройте настройки и перейдите в меню «Расширенные настройки» (в зависимости от модели данный пункт устройства может носить другое название).
Шаг 2. Здесь будут разделы «Дата и время», «Язык и ввод», «Регион». По очереди измените страну в каждом из этих меню (укажите нужный регион, подходящий часовой пояс и язык системы).
На более старых устройствах порядок действий будет немного отличаться:
Шаг 1. Запустите приложение Настройки и выберите раздел «Дополнительно» в категории «Система и устройство».
Шаг 2. Нажмите кнопку «Регион».
Шаг 3. Выберите страну, которая будет задана в качестве основной.
Шаг 4. Вернитесь к разделу «Дополнительно» и нажмите кнопку «Язык и ввод», после чего задайте язык системы.
Шаг 5. Вернитесь к разделу «Дополнительно» и нажмите кнопку «Дата и время», после чего выберите часовой пояс сети.
Смена страны для Google Play
Некоторые пользователи могут испытывать затруднения с покупкой приложений в магазине Play Market после переезда в другую страну, так как аккаунт остается привязанным к предыдущему региону проживания. Чаще всего сервис Google автоматически задает необходимые региональные настройки, но иногда вопрос, как поменять страну на Андроид, становится как нельзя более актуальным. Чтобы решить проблему, выполните следующие действия:
Шаг 1. Зайдите в настройки банковской карты, которой оплачиваете покупки в Play Market, и укажите новый платежный адрес.
Шаг 2. Также укажите новый домашний адрес.
Примечание 1. Если в настройках банковской карты указано несколько адресов, то установите новые адресами по умолчанию.
Примечание 2. Справка Google поможет вам при возникновении проблем с изменением адреса: Как изменить платежный адрес, Как изменить домашний адрес.
Шаг 3. Запустите на смартфоне приложение Настройки, и выберите раздел «Все приложения» категории «Устройство».
Шаг 4. Выберите приложение Play Market (также может называться Google Play или Google Play Store) и нажмите кнопки «Стереть данные» и «Очистить кэш».
Шаг 5. Запустите приложение Play Market и введите данные вашей учетной записи. Теперь вы можете совершать покупки в новой стране.
Заключение
Выполнение приведенных выше рекомендаций поможет вам избавиться от проблем, сопутствующих неверно заданному региону в настройках смартфона.
Как изменить страну или регион для Microsoft Store и др.
Перейти к основному содержанию
Microsoft
Поддержка
Поддержка
Поддержка
- Дом
- Microsoft 365
- Офис
- Windows
- Поверхность
- Xbox
- Сделки
Больше
- Купить Microsoft 365
Все Microsoft
Как изменить страну или регион для Microsoft Store и др.
Перейти к основному содержанию
Microsoft
Поддержка
Поддержка
Поддержка
- Дом
- Microsoft 365
- Офис
- Windows
- Поверхность
- Xbox
- Сделки
Больше
- Купить Microsoft 365
Все Microsoft
Удалить яндекс.ru — Как удалить?
yandex.ru это похоже на то, что в его названии указан российский веб-сайт, классифицируемый как угонщик браузера. Мы говорим «угонщик», потому что он буквально захватывает конфигурацию вашего браузера, чтобы разместить свои собственные параметры по умолчанию, заменяя вашу домашнюю страницу и вашу поисковую систему. Эта проблема может повлиять на Chrome, Firefox и Internet Explorer.
yandex.ru попал на ваш компьютер после того, как вы скачали и установили бесплатное программное обеспечение. Каждый раз, когда вы устанавливаете что-то новое на свой компьютер, вы всегда должны настраивать процесс установки, чтобы предотвратить установку вредоносного программного обеспечения одновременно с выбранной программой.Вы также должны знать о веб-сайтах, показывающих ваши поддельные сообщения о том, что вам необходимо обновить браузер или один из его подключаемых модулей, и не нажимать на них, какими бы законными или привлекательными они ни казались.
yandex.ru был разработан, чтобы вы не могли вручную изменить параметры браузера. Чтобы достичь этого, он обычно получает помощь от службы или задачи в вашей операционной системе (конечно, установленной ими), вероятно, восстанавливая свои собственные параметры после каждого перезапуска компьютера или браузера.
Если вы хотите вернуть свою старую домашнюю страницу, обязательно следуйте приведенному ниже руководству, выполнив все шаги на нем.
Как удалить yandex.ru?
Это полное руководство по удалению yandex.ru из вашей системы. Пожалуйста, выполняйте все процедуры в правильном порядке. Все программы, предлагаемые в этом руководстве по удалению, абсолютно бесплатны и, как известно, очищают и ускоряют работу вашего компьютера.
Удалите yandex.ru с помощью AdwCleaner
AdwCleaner — это полезный инструмент, предназначенный для устранения нежелательных панелей инструментов, угонщиков браузера, перенаправления и потенциально нежелательных программ (ПНП) в Internet Explorer, Firefox, Chrome или Opera.AdwCleaner не требует установки и может быть запущен в одно мгновение для сканирования вашего компьютера.
- Загрузите AdwCleaner от Xplode и сохраните на рабочем столе:
Загрузите AdwCleaner - Дважды щелкните файл AdwCleaner.exe , чтобы запустить инструмент (для пользователей Windows Vista / 7/8: щелкните правой кнопкой мыши и выберите Запуск от имени администратора) .
- Нажмите кнопку Сканировать .
- После завершения сканирования нажмите кнопку Clean ..
- Нажмите OK еще раз, чтобы AdwCleaner перезагрузил компьютер и завершил процесс удаления.
Удалите yandex.ru с помощью MalwareBytes Anti-Malware
Malwarebytes Anti-Malware обнаруживает и удаляет вредоносные программы, такие как черви, трояны, руткиты, мошенники, шпионское ПО и многое другое. Все, что вам нужно сделать, это запустить Malwarebytes Anti-Malware Free и запустить сканирование. Если вам нужна еще лучшая защита, подумайте о Malwarebytes Anti-Malware Premium и его мгновенном сканере в реальном времени, который автоматически предотвращает заражение вашего компьютера вредоносными программами и веб-сайтами.
- Скачать MalwareBytes Anti-Malware:
Premium Version Бесплатная версия (без защиты в реальном времени) - Установите MalwareBytes Anti-Malware с помощью мастера установки.
- После установки Malwarebytes Anti-Malware запустится автоматически, и вы увидите сообщение о том, что вам следует обновить программу, и что сканирование никогда не запускалось в вашей системе. Чтобы начать сканирование системы, вы можете нажать кнопку Fix Now .
- Malwarebytes Anti-Malware теперь проверит наличие обновлений, и если они есть, вам нужно будет нажать кнопку Обновить сейчас .
- После загрузки программы выберите Сканировать сейчас .
- Когда сканирование будет завершено, вам будет представлен экран, на котором отображаются вредоносные программы, обнаруженные программой Malwarebytes Anti-Malware. Чтобы удалить вредоносные программы, обнаруженные программой Malwarebytes Anti-malware, нажмите кнопку Quarantine All , а затем нажмите кнопку Apply Now .
- При удалении файлов Malwarebytes Anti-Malware может потребовать перезагрузки, чтобы удалить некоторые из них. Если отображается сообщение о том, что необходимо перезагрузить компьютер, позвольте ему это сделать.
Перезагрузите браузер (при необходимости)
Если после выполнения всех описанных выше действий вы все еще видите следы yandex.ru, вы можете сбросить настройки браузера, выполнив эту операцию:
- Chrome
- Firefox
- Internet Explorer
Ваши закладки и сохраненные пароли не удаляются и не изменяются.
Как изменить настройки региона в Windows 10 • Pureinfotech
В Windows 10 настройки региона позволяют операционной системе и приложениям (например, Microsoft Store) персонализировать отображение контента в зависимости от вашего местоположения.Кроме того, в зависимости от вашего местоположения Windows 10 также может автоматически отображать правильный формат даты, времени и валюты.
Раньше вам приходилось использовать панель управления для изменения настроек региона, таких как первый день недели, валюта и форматы даты и времени. Однако теперь вы можете настроить эти параметры на странице настроек «Регион» в приложении «Настройки».
В этом руководстве вы узнаете, как изменить местоположение в Windows 10 и установить правильные региональные форматы.
Измените настройки местоположения и региональных форматов в Windows 10
Чтобы настроить региональные настройки, выполните следующие действия:
Откройте настройки в Windows 10.
Нажмите Время и язык .
Щелкните по Region .
В разделе «Регион» используйте раскрывающееся меню, чтобы указать правильное местоположение.
В разделе «Региональный формат» используйте раскрывающееся меню, чтобы решить, должна ли Windows 10 настраивать форматы даты и времени на основе вашего языка и региональных настроек.
В разделе «Данные регионального формата» щелкните параметр Изменить форматы данных .
Региональные форматы данных в Windows 10 версии 1809
Выберите язык:
- Календарь.
- Первый день недели.
- Краткая дата.
- Длинная дата.
- Кратковременное.
- Давно.
- Валюта.
Изменить формат данных региона в Windows 10
После выполнения этих шагов настройки региона будут отражать ваши предпочтения.Однако вам может потребоваться закрыть и снова открыть некоторые приложения, чтобы настройки вступили в силу.
Хотя страница включает большинство настроек региона, если вам нужно настроить язык для программ, не поддерживающих Unicode, или вам нужно сделать копию настроек, в правой части страницы Region в разделе «Связанные настройки» , »Щелкните параметр Дополнительные дата, время и региональные настройки . Ссылка откроет настройки «Часы и регион» на панели управления, где вы можете получить доступ к настройкам «Регион», чтобы изменить настройки Administrative .
Обновление 11 августа 2020 г .: Это руководство было обновлено, чтобы отразить изменения в последней версии Windows 10.
Мы можем получать комиссию за покупки, используя наши ссылки, чтобы продолжать предлагать бесплатный контент. Информация о политике конфиденциальности.
Все содержимое этого сайта предоставляется без каких-либо гарантий, явных или подразумеваемых. Используйте любую информацию на свой страх и риск . Всегда делайте резервную копию вашего устройства и файлов перед внесением каких-либо изменений. Информация о политике конфиденциальности.
Как изменить местоположение с помощью VPN
Независимо от того, для чего вы собираетесь использовать свой VPN, основная предпосылка всегда останется неизменной.Это возможность изменить местоположение IP-адреса вашего ноутбука, мобильного устройства — даже всего вашего маршрутизатора — в совершенно другое место.
На интернет-сленге этот процесс часто называют «гео-спуфингом», но не волнуйтесь — если не обращать внимания на жаргон компьютерных фанатов, это очень просто, и мы собираемся показать вам самый простой способ изменить местоположение с помощью VPN.
Однако стоит отметить, что при загрузке VPN вам может потребоваться небольшая плата, чтобы подписаться на полное предложение услуги. Бесплатные VPN — это все хорошо, но они просто не предлагают такой же надежности или безграничного использования.
Лучшая VPN в мире на данный момент — ExpressVPN
Из сотен рассмотренных нами VPN ExpressVPN занимает первое место. Его чистая скорость и водонепроницаемость — отличное начало, а также огромное количество глобальных серверов и возможность адаптации к тоннам устройств и потоковых устройств.
Он также поставляется с 30-дневной гарантией возврата денег, и если вы воспользуетесь следующей ссылкой, вы можете запросить 3 месяца БЕСПЛАТНО с годовым планом.
Посмотреть сделку
Зачем мне менять местоположение моего IP-адреса?
Самая популярная причина изменения местоположения — доступ к содержимому с региональной привязкой. Например, некоторые из лучших шоу Netflix в США недоступны для подписчиков потокового сервиса в остальном мире, в то время как BBC iPlayer также заблокирован для граждан США.
И затем могут быть определенные спортивные события, которые вы хотите увидеть, которые просто не транслируются там, где вы живете. Если потоковая передача — ваша главная забота при использовании VPN, обязательно ознакомьтесь с нашим лучшим руководством по Netflix VPN.
Стоит отметить, что такая практика прямо противоречит условиям Netflix и других потоковых сервисов.
(Изображение предоставлено в будущем)
Как изменить местоположение с помощью VPN
Итак, как мне изменить местоположение с помощью VPN?
Хотите верьте, хотите нет, но на самом деле это самый простой способ. Просто прокрутите ниже, чтобы узнать, как изменить местоположение с помощью VPN:
- Найдите и загрузите надежный VPN — или просто прямо на ExpressVPN .
- Откройте пакет загрузки и установите его на свой компьютер.
- Когда все будет готово, откройте приложение VPN.
- Войдите в систему, указав свои данные, следуйте любым приветствиям, и вскоре вам будет предложен список VPN для подключения.
- Выберите страну, в которой ваш компьютер изменит местоположение, и нажмите соответствующую кнопку — на скриншоте выше показан мой Macbook в отпуске в Швейцарии.
- Вот и все — это может занять несколько секунд, но выбранные вами VPN-серверы сделают за вас основную работу и предоставят вам новый IP-адрес.
Описанные выше действия относятся к компьютеру с macOS, но вы сможете выполнить аналогичный процесс в других настольных операционных системах, а также найдете приложения VPN, доступные для мобильных устройств Android и iOS. Лучшее программное обеспечение сделает это легко и приятно, поэтому нам так нравится ExpressVPN.
Что еще мне нужно сделать?
Вы можете упростить себе жизнь, установив расширение VPN в свой браузер. Поскольку это самый популярный браузер в Интернете, мы опробовали и протестировали все лучших расширений Chrome VPN .
Для чего еще полезны VPN?
Много! Некоторые страны полностью цензурируют популярные веб-сайты — полный запрет Китая на Facebook и Twitter является одним из наиболее известных примеров — вот почему наше лучшее руководство по VPN для Китая очень полезно.
Или, помимо потоковой передачи и доступа к приложениям, есть еще проблема безопасности — вы можете не захотеть, чтобы поисковые системы регистрировали вашу онлайн-активность. Данные, полученные в результате такого отслеживания, помогают рекламодателям нацеливать вас на то, что они считают релевантным контентом на нескольких платформах.
Хотя мы не можем давать никаких юридически обязывающих обещаний, изменения вашего местоположения с помощью VPN обычно достаточно, чтобы прикрыть вашу задницу, поддерживая анонимность в Интернете и зашифровав свои данные.
.

Добавить комментарий