Как поменять расширение файла на видео?
Как поменять расширение файла на видео?
Ответ мастера:
Иногда после закачки видеофайла из интернета он не открывается, зато появляется уведомление, что операционная система не может открыть файл. Кроме того, предлагается выбрать программу для открытия вручную. Суть проблемы в том, что, вероятнее всего, этому файлу не прописано правильное расширение. А без него операционная система не понимает, какая программа требуется для его открытия. Проблему эту вполне можно решить. Все, что требуется — это прописать правильное расширение.
Нам потребуется наличие
— компьютера с системой Windows.
Если мы используем ОС Windows XP, то изменить расширение файла на видео можно следующим способом. Нажмем на файле правой кнопкой мышки. В контекстном меню выберем «Переименовать». Расширение файла идет сразу после имени, после которого и требуется его прописать. Как правило, расширение видеофайла Avi. Но, разумеется, могут быть и другие варианты, к примеру, 3gp – данный формат чаще всего используется в мобильных телефонах.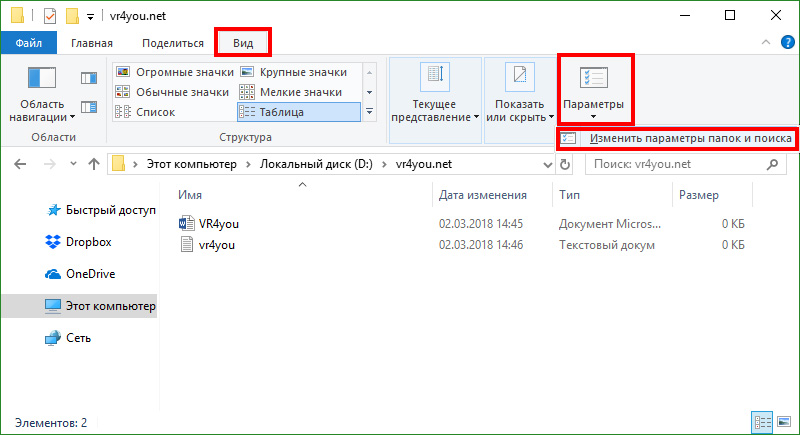 Если видео в формате DVD, то его расширение будет Vob.
Если видео в формате DVD, то его расширение будет Vob.
Вероятен такой случай, когда расширение файлов в операционной системе Windows XP не отображается. Для того чтобы активировать его отображение, выполним следующие шаги. Щелкнем на любой папке правой кнопкой мышки и в контекстном меню выберем «Свойства». После этого перейдем во вкладку «Вид». Найдем там строчку «Скрывать расширения для зарегистрированных типов файлов». Снимем флажок рядом с этой строкой. Сохраним изменения. Для этого нажмем «Применить» и OK. Теперь мы сможем поменять расширение файлов.
В операционной системе Windows 7 по умолчанию расширение файлов является недоступным. Для его активирования нужно сделать так. Нажмем «Пуск». Пройдем к «Панели управления» и откроем компонент «Параметры папок». После этого проследуем к вкладке «Вид» и уберем флажок рядом со строкой «Скрывать расширения для зарегистрированных типов файлов». Нажмем «Применить» и OK. Теперь можно менять расширение файла.
Щелкнем по файлу правой кнопкой мышки и выберем «Переименовать».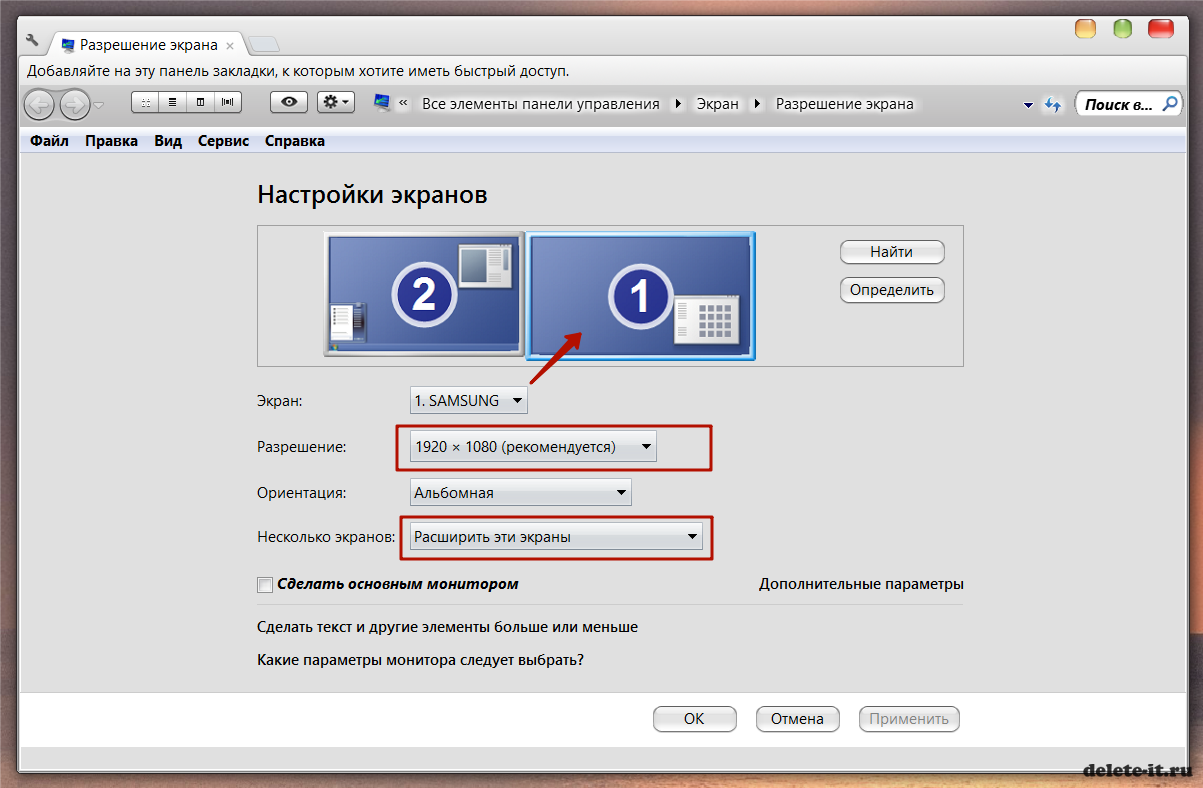 Мы увидим, что имя файла будет выделено, а после этого идет его расширение. Именно невыделенную часть и необходимо переименовывать. Если отображается лишь выделенный фрагмент, это значит, что к видеофайлу не прописывается вообще никакого расширения, и его следует дописать сразу после имени файла.
Мы увидим, что имя файла будет выделено, а после этого идет его расширение. Именно невыделенную часть и необходимо переименовывать. Если отображается лишь выделенный фрагмент, это значит, что к видеофайлу не прописывается вообще никакого расширения, и его следует дописать сразу после имени файла.
10 лучших способов изменить разрешение видео [онлайн и бесплатно]
VLC – кроссплатформенный мультимедийный комбайн, который может гораздо больше, чем просто проигрывать видео и аудио во всех существующих форматах без загрузки дополнительных кодеков. В плеере есть встроенный конвертер, который без ограничений по размеру и длительности файла сможет конвертировать его в другой формат или изменить в нем разрешение. Встроенных пресетов по конвертации под популярные социальные сети и платформы у программы нет, их придется создавать с нуля, в остальном – годный вариант, когда ничего более профессионального под рукой нет.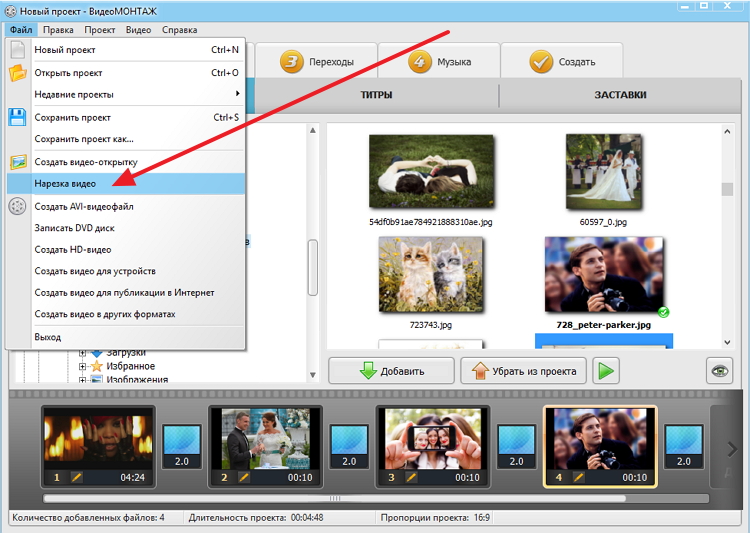 Процесс конвертации организован очень просто, мы подготовили пошаговую инструкцию.
Процесс конвертации организован очень просто, мы подготовили пошаговую инструкцию.
Шаг 1. Скачайте для своей платформы и установите VLC Media Player
Откройте официальный сайт VLC и скачайте установщик программы для своей операционной системы. Поддерживаются все популярные: Mac, Windows, Linux, iOS, Android.
VLC
Запустите установщик и следуйте инструкциям на экране для установки программы. Потребуется выбрать папку для распаковки и некоторые другие необязательные параметры.
Шаг 2. Загрузите видео для обработки
Для перехода к конвертеру, он же – преобразователь разрешения видеоряда – откройте пункт меню Медиа, а в нем пункт Конвертировать/Сохранить. Откроется окно, где надо кликнуть на Добавить, выбрать в папке тот файл, в котором вы хотите изменить разрешение и другие параметры, нажать на Преобразовать/Сохранить.
Шаг 3. Настройте параметры преобразования
Непосредственно разрешение видеозаписи меняется во вложенном подменю, которое находится во вкладке Видеокодек –>Разрешение. Высоту и ширину надо вводить вручную в пикселях. После внесения всех нужных изменений в настройки кликните на Сохранить.
Высоту и ширину надо вводить вручную в пикселях. После внесения всех нужных изменений в настройки кликните на Сохранить.
Шаг 4. Запустите процесс преобразования
Нажмите Обзор, чтобы указать программе папку для сохранения готового видео. После этого нажмите Пуск и дождитесь, пока VLC выдаст сообщение об успешном завершении процесса.
Как изменить формат видео: самый простой способ
Заточенность многих видеорасширений под определённые системы и проигрыватели приводит к своеобразной «войне» форматов: мы вынуждены быть лояльными пользователями определённой корпорации, которая продвигает свой продукт.
Но ведь мало кто живёт полностью в экосистеме одного бренда. В итоге на Windows нам нужны видео в контейнере AVI, на MacOS — в MOV, достаём телефон и уже переходим с AVI на MP4 или 3GP, а в интернет ролики вообще лучше заливать в FLV. При этом если мы хотим фильм с субтитрами или несколькими вариантами озвучки — качаем MKV. А ведь форматы различаются ещё и кодеками, силой компрессии и кучей мелких нюансов, о которых неподготовленному пользователю лучше даже не задумываться.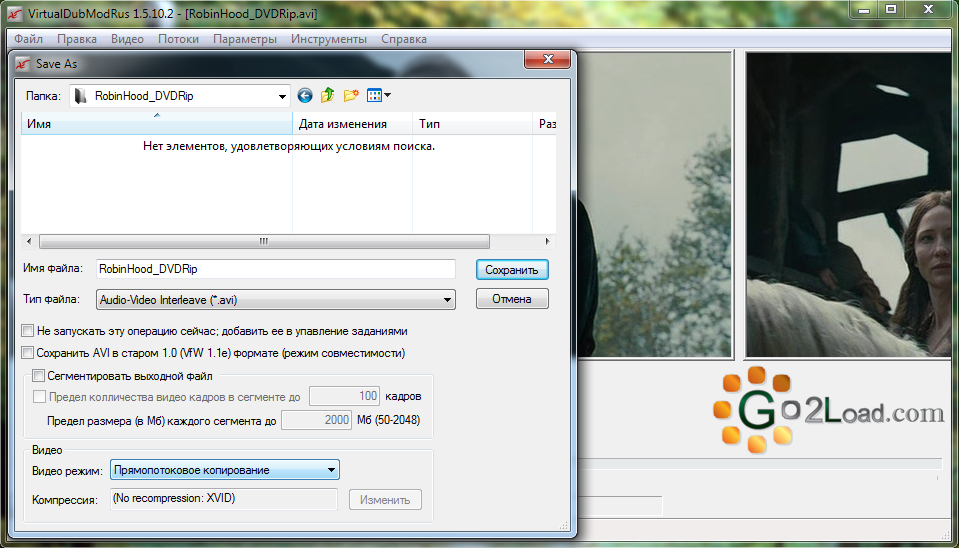
Так. И что же делать?
Ответ на поверхности — нужно скачать конвертер видео, который будет быстро менять формат роликов. В таком случае, вместо утомительного поиска подходящего расширения, вы сможете закинуть любой файл в программу и за пару кликов изменить формат, например, с MOV на MP4.
Я не разбираюсь в этом, мне бы просто видео на телефон закинуть
И это понятно. Далеко не всем интересно изучать статьи по различиям видеоформатов, иногда хочется просто сконвертировать видео для просмотра на планшете/телевизоре/смартфоне. Именно в связи с этим ВидеоМАСТЕР будет идеальным выбором: в нём доступны готовые пресеты под все вообразимые устройства, от айфонов до древних моторол. Есть даже возможность конвертации файлов под игровые приставки, вроде Sony PS4 или Wii. А если вам требуется заливать видео в интернет — в программе найдутся пресеты для всех популярных видеохостингов, вроде YouTube, VK или Vimeo.
Выбираем пресет под устройство
Удобно.
 Как мне начать ей пользоваться?
Как мне начать ей пользоваться?
Скачайте программу с официального сайта AMS Software и установите, следуя инструкциям. Программа не требует никаких дополнительных настроек, вас сразу встретит окно добавления видео.
Главный экран программы
Для загрузки нужного файла нажмите кнопку «Добавить» на левой боковой панели. Вам откроется выпадающий список с несколькими пунктами. Помимо стандартного добавления видео или аудио с ПК, вы можете загрузить целую папку, сделать запись с веб-камеры, скачать ролик с сайта (непосредственно в программе) или добавить DVD-диск. Возможности достаточно обширны.
Выбираем файл для конвертации
Указав путь к нужному файлу, нажмите «Открыть». Видео появится в окне программы. Справа от него будет экран, на котором можно увидеть результат всех ваших изменений ещё до конвертации.
И что я могу делать с файлами?
Прежде всего — конвертировать их в разные форматы, хоть с MKV на AVI. Сделать это просто — справа от загруженного ролика будет иконка разрешения. При нажатии на неё открывается окно выбора конечного формата. Как я уже говорил, в программе доступна как работа непосредственно с расширениями, так и «подгонка» видео под конкретные устройства/сайты. Кстати, ролик можно перевести и в аудио-формат и даже сделать из него гифку.
При нажатии на неё открывается окно выбора конечного формата. Как я уже говорил, в программе доступна как работа непосредственно с расширениями, так и «подгонка» видео под конкретные устройства/сайты. Кстати, ролик можно перевести и в аудио-формат и даже сделать из него гифку.
Выбираем формат для конвертации.
После выбора конечного форматирования есть возможность настроить его вручную. При помощи ползунков подкрутите разрешение и качество, в котором сохранится файл.
Настройка конвертации
А нажав на кнопку «Параметры» снизу, вы попадёте в меню продвинутой настройки конвертирования. Допустим, вы хотите сменить формат с MP4 на AVI, но стандартный кодек сжатия видео XviD вас не устраивает. Здесь его можно заменить на любой из предложенных (H.264, WMV7, MPEG4 и т.д.). Также доступны прочие функции, вроде смены частоты кадра или битрейта аудио. Подобные возможности будут крайне полезны для уверенных пользователей, но «чайникам» я бы всё же посоветовал не менять параметры наугад.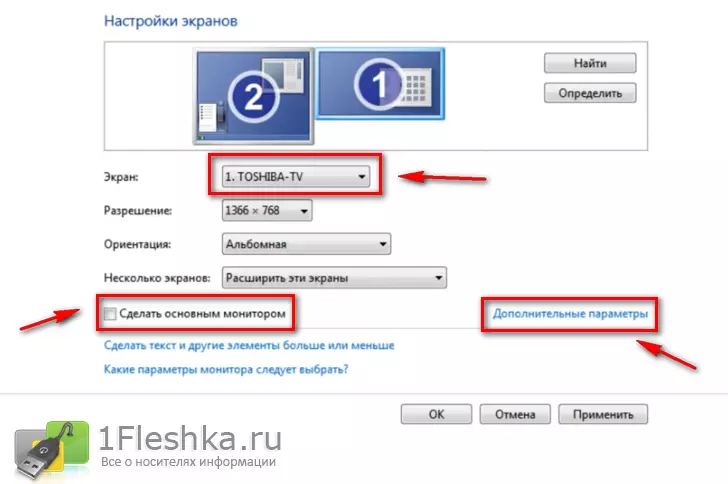
Докручиваем настройки конвертации
Выставив все настройки, укажите в окне снизу папку для сохранения итогового файла и нажимайте большую кнопку «Конвертировать». После ваше видео будет готово. В случае, если вы не хотите сохранять ролик на ПК, есть варианты «Записать DVD» и «Разместить на сайте».
Конвертировать!
Если вы не поняли какой-то шаг — здесь можно прочитать подробную инструкцию по смене формата
Есть у программы какие-то ещё возможности?
В ВидеоМАСТЕРЕ доступна обрезка роликов, в случае, когда вам надо сохранить лишь часть. Кликните по значку «Обрезать» на панели слева. Вам откроется меню, где можно выбрать либо удаление «краёв», либо вырезку лишнего фрагмента из середины. Можно также разбить видео на несколько частей. Выставите маркеры на ползунках, и нажмите «Применить». Файл сохранится уже укороченным.
Можно подрезать видео
Что ещё?
Широкий функционал по преображению ролика: добавление эффектов, кадрирование, вставка текста, изменение цветовой гаммы, возможность повернуть видео и изменить скорость воспроизведения. Особое внимание советую обратить на вкладку «Улучшения» — помимо регулировки яркости, насыщенности и контраста, там доступна автоматическая стабилизация изображения, незаменимая для записей с камер без штатива. Плюс присутствует возможность комплексного улучшения — если не уверены, какой именно ползунок подвинуть, чтобы «сделать красиво».
Особое внимание советую обратить на вкладку «Улучшения» — помимо регулировки яркости, насыщенности и контраста, там доступна автоматическая стабилизация изображения, незаменимая для записей с камер без штатива. Плюс присутствует возможность комплексного улучшения — если не уверены, какой именно ползунок подвинуть, чтобы «сделать красиво».
Делаем «красиво»
В целом, резюмирую, что программа достойная и во многих случаях необходимая. Советую скачать тем, кто просматривает ролики на разных устройствах, а также работает непосредственно с видеозаписью — ваша жизнь станет куда легче. Напоследок, для наглядности прикреплю видеоурок, где показано, куда и когда нажимать. Надеюсь, статья оказалась вам полезна.
Как изменить формат видео — видеоурок
Как изменить расширение файла в Windows
  windows | для начинающих
В этой инструкции подробно о нескольких способах изменить расширение файла или группы файлов в Windows 10, 8.1 и Windows 7, а также о некоторых нюансах, о которых начинающий пользователь, бывает, не подозревает.
Помимо прочего, в статье вы найдете информацию об изменении расширения аудио и видео файлов (и почему с ними не все так просто), а также о том, как превращать текстовые файлы .txt в .bat или .reg или файлы без расширения (для hosts) при редактировании в блокноте — тоже популярный вопрос в рамках данной темы.
Изменение расширения файла в проводнике или на рабочем столе
Чаще всего вопрос о том, как изменить расширение файла в Windows 10, 8.1 или Windows 7 пользователь задает по той причине, что не видит никакого расширения. Напомню, расширение — это несколько букв после точки в имени файла, обычно определяющие тип этого файла.
Причина этого в том, что по умолчанию расширения файлов для тех типов, которые зарегистрированы в системе, не отображаются и изменить их через пункт «Переименовать» не получится. Решение — предварительно включить показ расширений для известных типов файлов и только потом менять расширение. Все необходимые шаги будут выглядеть следующим образом:
Решение — предварительно включить показ расширений для известных типов файлов и только потом менять расширение. Все необходимые шаги будут выглядеть следующим образом:
- В Windows 10 и 8.1 вы можете открыть проводник (или просто любую папку), а затем на вкладке «Вид» нажать по пункту «Показать или скрыть» и включить отметку «Расширения имен файлов».
- В Windows 7 (способ работает и для новых систем) можно зайти в Панель управления, открыть пункт «Параметры проводника» или «Параметры папок» (чтобы пункт отображался, в поле «Просмотр» панели управления должно быть установлено «Значки»). После этого на вкладке «Вид» снять отметку «Скрывать расширения для зарегистрированных типов файлов».
- После этого расширения файлов будут отображаться. Чтобы изменить расширение любого файла, нажмите по нему правой кнопкой мыши и выберите пункт «Переименовать» в контекстном меню.
- Измените расширение файла на нужное и нажмите Enter. Перейти к редактированию расширения, а не имени файла можно стрелками на клавиатуре.

- Появится предупреждение «После изменения расширения этот файл может оказаться недоступным. Вы действительно хотите изменить его?». Нажмите «Да» для того, чтобы изменить расширение файла. Если файл действительно перестанет открываться вы всегда сможете переименовать его обратно.
Обратите внимание на предупреждение на 5-м шаге: случается, что начинающему пользователю оно не ясно. Сообщение о том, что файл может оказаться недоступным говорит о том, что простое изменение расширения на самом деле не меняет тип файла или его содержимое: например, если у вас не открываются файлы .docx, то после переименования в .doc он всё также может не открываться, аналогично с файлами видео и изображений.
Как изменить расширение файла или группы файлов в командной строке Windows
При желании вы можете изменить расширение отдельного файла или сразу нескольких файлов в командной строке. Порядок действий будет следующим:
- Запустите командную строку. От имени администратора, если папки, в которых находятся файлы для переименования, требуют таких прав.
 Способы запустить командную строку от имени администратора.
Способы запустить командную строку от имени администратора. - В случае, если файлы находятся на диске, отличающимся от диска C:, введите букву нужного диска с двоеточием и нажмите Enter, например — D:
- Введите команду cd путь_к_папке_с_файлами для перехода в папку, где находятся файлы, которые требуется переименовать. Если путь содержит пробелы, возьмите его в кавычки.
- Введите команду ren имя_файла.старое_расширение имя_файла.новое_расширение для изменения расширения одного файла. Например, ren file.txt file.doc
- Введите команду ren *.старое_расширение *.новое_расширение для изменения расширения у группы файлов. Например, ren *.mp4 *.avi изменит расширения всех mp4 файлов в папке на avi.
В некоторых случаях для удобного изменения расширений файлов может быть удобным использовать специальные программы для массового переименования файлов.
Изменение расширения аудио, видео и других медиа файлов
В целом, для изменения расширений аудио и видео файлов, а также документов, все написанное выше верно.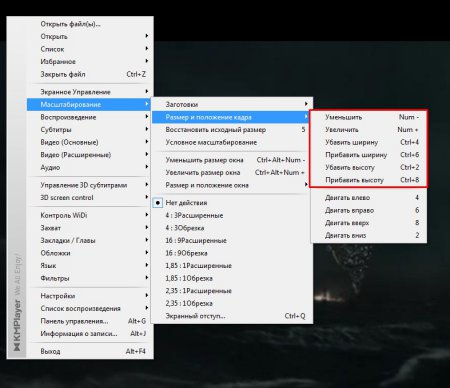 Но: начинающие пользователи часто полагают, что если, например, файлу docx сменить расширение на doc, mkv на avi, то они начнут открываться (хотя раньше не открывались) — обычно это не так (бывают исключения: например, мой телевизор может воспроизводить MKV, но не видит эти файлы по DLNA, переименование в AVI решает проблему).
Но: начинающие пользователи часто полагают, что если, например, файлу docx сменить расширение на doc, mkv на avi, то они начнут открываться (хотя раньше не открывались) — обычно это не так (бывают исключения: например, мой телевизор может воспроизводить MKV, но не видит эти файлы по DLNA, переименование в AVI решает проблему).
Файл определяется не его расширением, а его содержимым — по сути, расширение вообще не важно и только помогает сопоставить программу, запускаемую по умолчанию. Если содержимое файла не поддерживается программами на вашем компьютере или другом устройстве, то изменение его расширения не поможет открыть его.
В этом случае вам помогут конвертеры типов файлов. У меня есть несколько статей на эту тему, одна из самых популярных — Бесплатные конвертеры видео на русском языке, часто интересуются конвертацией файлов PDF и DJVU или формат Word и аналогичными задачами, это тоже можно выполнить с помощью конвертеров форматов.
Вы сами можете отыскать необходимый конвертер, просто поищите в интернете по запросу «Конвертер Расширения 1 в Расширение 2», указав нужное вам направление изменения типа файлов. При этом, если вы используете не онлайн конвертер, а скачиваете программу, будьте осторожны, часто они содержат нежелательное ПО (и пользуйтесь официальными сайтами).
При этом, если вы используете не онлайн конвертер, а скачиваете программу, будьте осторожны, часто они содержат нежелательное ПО (и пользуйтесь официальными сайтами).
Блокнот, файлы .bat и hosts
Еще один частый вопрос, имеющий отношения к расширению файлов — создание и сохранение файлов .bat или .reg в блокноте, сохранение файла hosts без расширения .txt и другие схожие.
Тут все просто — при сохранении файла в блокноте, в диалоговом окне в поле «Тип файла» укажите «Все файлы» вместо «Текстовые документы» и тогда при сохранении к введенному вам имени и расширению файла не будет добавляться .txt (для сохранения файла hosts дополнительно требуется запуск блокнота от имени Администратора).
Видео инструкция
Если так получилось, что я ответил не на все ваши вопросы, готов ответить на них в комментариях к данному руководству.
А вдруг и это будет интересно:
Изменить размер видео онлайн — Clideo
Пресеты для социальных сетей
Есть готовые предустановки для всех возможных типов публикаций и объявлений в Instagram, Facebook, YouTube, Snapchat, Twitter, Pinterest и LinkedIn.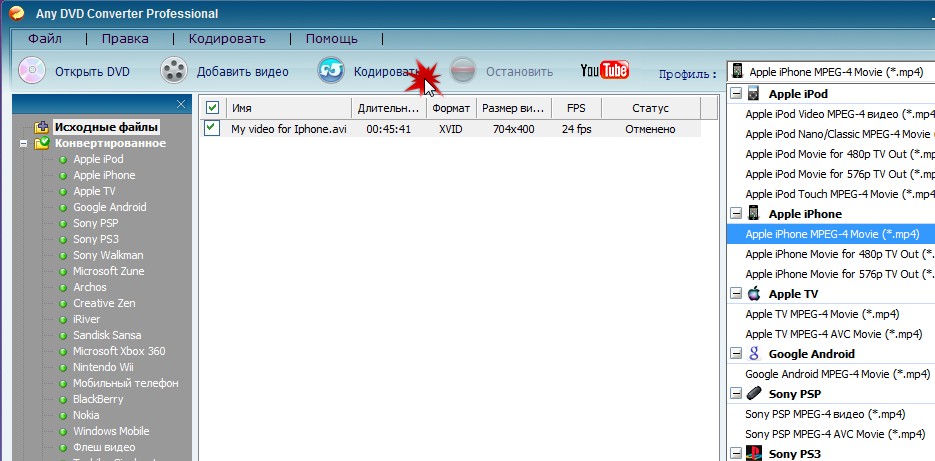
Пользовательское изменение размера видео
Если вы хотите, чтобы ваше видео имело точную ширину и высоту, вы можете ввести значения независимо от соотношения сторон. Другой способ — выбрать соотношение сторон, ввести ширину видео, и инструмент автоматически установит высоту видео.
Настройка кадрирования
Вы можете поместить все видео в выбранный кадр и изменить цвет фона или полностью заполнить кадр, чтобы не оставлять пустое пространство.
Сделайте вертикальное видео горизонтальным и наоборот
С помощью Clideo вы можете сконвертировать вертикальное видео в горизонтальное и размыть фон.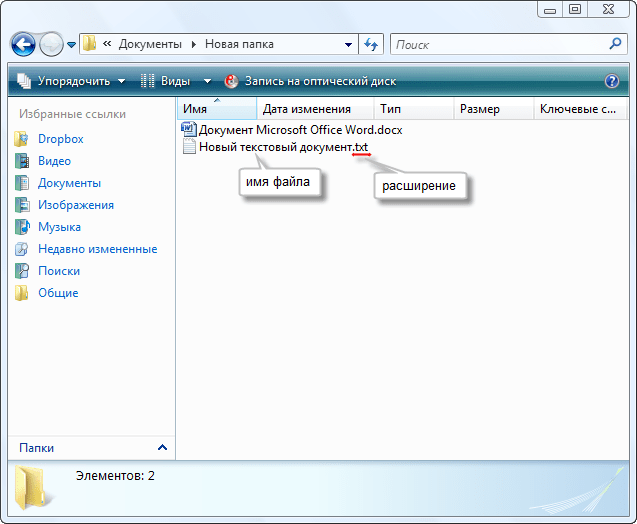 Для этого выберите желаемый пресет, нажмите на иконку «ведёрца с краской» и выберите параметр «Размытие».
Для этого выберите желаемый пресет, нажмите на иконку «ведёрца с краской» и выберите параметр «Размытие».
Конвертация видео
Выбрав предустановку для социальных сетей, вы сможете конвертировать видео в один из форматов, поддерживаемых выбранными социальными сетями. Если вы введете пользовательские значения, у вас будет более 20 форматов на выбор.
Полная конфиденциальность
Мы заботимся о вашей конфиденциальности, поэтому ваши файлы защищены сертификатом SSL на нашем сайте. Никто не имеет к ним доступа, кроме вас все время.
Как изменить тип файла в Windows 8
Еще в совсем недалеком прошлом владельцы компьютеров, работающих в системе «DOS», всегда имели доступ и видели расширение всех файлов, буквенные обозначения которых помогали безошибочно идентифицировать их тип и в случае необходимости их корректировать. А для удобства пользователей в «Norton» они стали еще и отличатся цветом шрифтов.
А для удобства пользователей в «Norton» они стали еще и отличатся цветом шрифтов.
Со временем этот вид отображения различных видов файлов переняла и более современная оболочка «Far». Но прогресс не всегда стоит на стороне пользователей, и теперь в современной Виндовс 8 и 8.1 определение типа производится только по рисунку значка файла, а самого расширения не видно.
Это сделано для того, чтобы исключить вероятность случайной корректировки его владельцем ПК. Ниже изложены иллюстрированные описания способов отображения расширений и инструкция, как изменить тип файла в компьютере на Windows 8.
Способы включения показа буквенных обозначений форматов?
Прежде чем приступить к решению задачи, как поменять расширение файла в компьютере на Windows 8, необходимо отобразить его.
Выполнить это в «Восьмерке» можно двумя методами:
- Через «Панель управления»;
- С использованием «Проводника Виндовс 8».
Алгоритм последовательных этапов действий в 1-ом способе включает в себя следующие шаги:
- Установить курсор в крайнее правое нижнее положение монитора.
 При этом отобразится меню, где требуется щелкнуть по значку в виде шестеренки;
При этом отобразится меню, где требуется щелкнуть по значку в виде шестеренки; - Далее в появившемся меню войти в «Панель управления»;
- Затем для удобства указать «Мелкие значки»;
- Перейти во вкладку «Параметры папок»;
- В отобразившемся окошке войти в закладку «Вид»;
- Почти в самом конце перечня есть параметр «Скрывать расширения для зарегистрированных типов файлов» — надо убрать с этого пункта отметку;
- Чтобы введенные корректировки сохранились, следует обязательно кликнуть «Применить»;
- Далее для закрытия меню щелкнуть на «Ok»;
- Готово!
Через «Проводник»
Если возникли некоторые сложности с исполнением действий приведенным выше первым способом, то 2-ой метод тоже позволяет быстро решить поставленный вопрос.
Для этого требуется исполнить всего несколько последовательных шагов:
- В проводнике кликнуть «Вид»;
- Далее щелкнуть на «Параметры»;
- Затем нажать «Изменить параметры папок и поиска»;
- Исполнить пункты 5–9 из вышеприведенной в этом руководстве инструкции;
Теперь расширения после наименований файлов появились, и можно приступать к основной задаче.
Процедура изменения
Необходимо выполнить следующие действия:
- Кликнуть один раз по нуждающемуся в изменении файлу и нажать «F2» либо можно вызвать от него контекстное меню и затем кликнуть по строчке «Переименовать»;
- Напечатать требуемое буквенное обозначение формата и нажать «Ввод»;
- Готово.
Похожие статьи
Проигрывание видео в браузере. Справка
Если владелец сайта запретил открывать файл в Яндекс.Браузере, файл загружается на компьютер пользователя. Чтобы открыть его в браузере, перетащите в окно браузера значок загруженного файла, появившийся справа от Умной строки, или нажмите клавиши Ctrl + O и выберите нужный файл в папке Загрузки.
Если в браузере вместо видео отображается черный экран, дрожит изображение в онлайн-играх, видео долго загружается, постоянно тормозит или останавливается
при переходе в полноэкранный режим, попробуйте решить проблему одним из способов.
- Проверьте настройки
Откройте Сайты.
Прокрутите страницу вниз и нажмите Расширенные настройки сайтов.
В блоке Flash включите опцию Разрешен только для важного содержимого страницы.
Нажмите Настройки сайтов.
Перейдите на вкладку Запрещен.
Проверьте, нет ли в списке сайта, на котором не воспроизводится видео.
Перейдите в блок Удобные инструменты.
Отключите Турбо.
- Отключите на время все расширения: .
Если проблема исчезла, в блоке Безопасность в сети отключите расширение Блокировка флеш-данных.

- Отключите на время все расширения: .
Если проблема исчезла, методом перебора найдите расширение, которое ее вызвало.
Отключите расширение. Вы можете также написать его разработчикам о проблеме.
- Удалите кеш, чтобы в браузер не подгружалась ранее сохраненная некорректная копия страницы.
Откройте Системные.
Если в блоке Производительность включена опция Использовать аппаратное ускорение, если возможно, отключите ее. Если опция Использовать аппаратное ускорение, если возможно отключена, включите ее.
Перезапустите браузер, чтобы изменения вступили в силу.
Нажмите .
Откройте папку Видеоадаптеры. Появится список видеокарт.

Правой кнопкой мыши нажмите на названии вашей видеокарты.
В контекстном меню выберите Обновить драйверы.
Проверьте, не запрещено ли в настройках проигрывание Flash.
Отключите режим Турбо
Иногда проигрыванию аудио или видео мешает режим Турбо. Чтобы его отключить:
Отключите блокировку flash-баннеров и видео
Возможно, в браузере включено расширение, которое блокирует flash-баннеры и ролики. Чтобы отключить его:
Проверьте расширения браузера
Измените настройку аппаратного ускорения
Попробуйте включить или отключить аппаратное ускорение :
Проверьте, воспроизводится ли проблема.
Обновите драйверы вашей видеокарты
Проверьте, воспроизводится ли проблема.
Если проблема осталась, напишите в службу поддержки через форму обратной связи. В письме укажите, что драйверы обновлены.
Примечание. В режиме Инкогнито защищенный контент не воспроизводится.
Если не воспроизводится видео c защищенным контентом (например, на Кинопоиске):
- Обновите и перезапустите браузер
Откройте Сайты.
Прокрутите страницу вниз и нажмите Расширенные настройки сайтов.

В блоке Защищенное содержимое включите опции Разрешить воспроизведение защищенного содержимого и Разрешить использование идентификаторов устройств.
Устаревший браузер может не поддерживать технологии для быстрой загрузки видео. Установите последнюю версию браузера .
При первом запуске браузера могут подключиться не все плагины, необходимые для корректной работы системы шифрования контента. Чтобы исправить эту ошибку, перезапустите браузер — плагины подключатся автоматически.
Разрешите воспроизведение защищенного контента
Примечание. В macOS нет опции Разрешить использование идентификаторов устройств.
Если под Умной строкой появляется сообщение «Модуль Adobe Flash Player заблокирован, так как он устарел», обновите Flash Player. Для этого:
- Откройте страницу установки.
Укажите вашу операционную систему.
Выберите версию для Chromium с типом PPAPI.
Следуйте дальнейшим шагам установки.
- Если возникли проблемы с установкой плеера, напишите в службу поддержки через форму обратной связи.
Яндекс.Браузер больше не поддерживает модуль NPAPI, на основе которого сделан Unity Web Player. Эта технология устарела, компания Unity также перестала поддерживать этот модуль.
Установите новую, более безопасную версию Adobe Flash Player c поддержкой PPAPI.
При переходе на некоторые сайты автоматически начинает проигрываться видео. К сожалению, в Яндекс.Браузере нет возможности запретить автозапуск видео на сайте.
Проверьте, распознается ли камера другими программами.
- Если нет, убедитесь, что драйвер вашей камеры установлен корректно, и при необходимости переустановите его:
Нажмите .
Откройте папку Видеоадаптеры. Появится список видеокарт.
На названии вашей видеокарты нажмите правой кнопкой мыши.
В контекстном меню выберите Обновить драйверы.
- Если да, пропишите ее вручную в настройках Браузера: нажмите . В разделе Доступ к камере выберите вашу камеру и включите опцию Запрашивать разрешение. Если это не помогло, напишите в службу поддержки Браузера.
Как изменить расширение файла
Что такое расширение файла?
Неважно, говорите ли вы о компьютере или Интернете, на самом деле вы имеете в виду данные. И ваш компьютер, и Интернет — это не что иное, как совокупность данных, хранящихся в электронной системе хранения файлов.
Эти данные можно примерно сгруппировать по тому, как они представлены. Изображения, видео, электронные таблицы, текстовые документы и все остальное, с чем вы взаимодействуете, — это разные общие типы или способы отображения данных.
Хотя мы можем помещать разные типы данных в эти общие группы, более полезно говорить о них как о конкретных расширениях файлов.
У разных групп данных есть разные способы представления данных, которые они передают. Существуют разные типы изображений, такие как JPEG, GIF, PNG и Raw. Существуют разные типы текстовых документов, такие как DOC, HTML, TXT и PDF. Различные типы видео включают AVI, WMV и MP4.
Это примеры расширений файлов.
Каждое расширение файла различается по качеству и размеру.Им также требуется что-то отличное от вашего компьютера или браузера. Например, для некоторых типов фотографий RAW требуется, чтобы на вашем компьютере были установлены определенные драйверы. Для просмотра некоторых видео требуется специальный видеоплеер.
Это не важно, если вам не нужно использовать определенный формат файла, но если компания, в которой вы работаете, использует только определенный тип расширения файла по причинам, связанным с качеством или эффективностью, вы должны быть знакомы с концепция расширений.
Где найти расширения файлов
Обычно расширения файлов можно найти в одном из двух мест.
Первый находится в конце имени файла. Независимо от того, просматриваете ли вы файл на компьютере или в Интернете, обычно вы видите имя файла, за которым следует точка. За этой точкой должен следовать какой-нибудь сокращенный акроним.
Допустим, у вас есть файл, сохраненный на вашем компьютере под названием «Мой текстовый файл». Предположим также, что вы сохранили его на своем компьютере в трех разных форматах файлов.
Эти три файла могут выглядеть примерно так:
- Мой текстовый файл.doc
- Мой текстовый файл.pdf
- Мой текстовый файл.txt
«.doc», «.pdf» и «.txt» — это три разных формата файлов, в которых был сохранен документ «Мой тестовый файл».
Второе место, где вы можете найти расширение файла на своем компьютере, — это меню «Свойства» на компьютере Microsoft или меню «Получить информацию» на компьютере под управлением Mac OS.
Как изменить расширение файла
Допустим, у вас есть фотография в формате RAW, которая занимает слишком много места на вашем веб-сайте или компьютере, и вы хотите изменить или преобразовать ее во что-то меньшее, например файл JPG или PNG.
Вы можете сделать это, открыв фотографию RAW в фоторедакторе и изменив расширение файла в меню «Сохранить как» или «Экспортировать как».
Вы также можете сделать это, щелкнув правой кнопкой мыши неоткрытый файл и выбрав опцию «Переименовать». Просто измените расширение на любой формат файла, который вы хотите, и ваш компьютер выполнит преобразование за вас.
Как изменить расширение файла в Windows
На этой странице показано, как изменить расширение файла в Windows.Например, вы можете захотеть переименовать файл MyDocument.rtf в MyDocument.txt.
Эти инструкции предназначены для Windows 7, но тот же базовый процесс применим к большинству версий Windows (см. Снимки экрана из Windows XP).
ПРИМЕЧАНИЕ. Изменять расширение файла следует только в том случае, если вы уверены, что это правильно. Тщательно проверьте файл после изменения. Если это не сработает, вы можете легко вернуть расширение обратно — просто убедитесь, что вы помните, что это было!
Мой компьютер
Первое, что нужно сделать, это открыть Windows Explorer (или Мой компьютер ) и просмотреть файл, который вы хотите изменить.Мы будем использовать пример MyDocument.rtf. Когда мы переходим к файлу, он выглядит так:
Вы заметите, что файл не имеет расширения — он просто называется MyDocument. Это потому, что в этом примере Windows настроена на скрытие имен расширений.
Если вы уже видите расширения файлов на своем компьютере, пропустите следующий шаг.
Если вы не видите расширение файла, выберите «Упорядочить»> «Параметры папок и поиска», затем щелкните вкладку «Просмотр». Снимите флажок «Скрыть расширения для файлов известных типов», например:
Щелкните OK.Теперь вы должны увидеть расширение файла:
.
Щелкните правой кнопкой мыши имя файла и выберите «Переименовать» (или щелкните левой кнопкой мыши и удерживайте кнопку в течение одной секунды). Введите новое расширение, например:
После ввода нового добавочного номера нажмите клавишу Enter (возврат). Windows выдаст вам предупреждение о том, что файл может работать некорректно. Это совершенно безопасно — помните, что вы можете восстановить исходное расширение, если что-то пойдет не так.
Также возможно, что вы получите другое сообщение о том, что файл доступен только для чтения.В этом случае либо скажите «да», чтобы отключить только чтение, либо щелкните файл правой кнопкой мыши, выберите «Свойства» и снимите флажок «Только для чтения».
Если у вас нет разрешения на изменение расширения файла, возможно, вам придется войти в систему как администратор. Другой вариант — сделать копию файла, переименовать копию, а затем удалить оригинал.
Примечание. Windows обрабатывает расширения файлов без учета регистра, т.е. .RTF — это то же самое, что .rtf. Однако другие операционные системы этого не делают и будут обрабатывать MyDocument.RTF и MyDocument.rtf как два разных файла. Поэтому рекомендуется всегда обрабатывать файлы с учетом регистра для максимальной совместимости. Это особенно важно, если вы собираетесь использовать файлы в Интернете. Мы рекомендуем вам выработать привычку использовать все строчные буквы для всех расширений файлов — тогда не будет путаницы.
Как изменить расширение файла в Windows — FlexRadio
В этой статье описывается, как изменить расширение файла в Windows. Например, вы можете захотеть переименовать файл TURF с именем MCALL_0110_4865_6500_2074._ip до MCALL_0110_4865_6500_2074.zip
Эти инструкции предназначены для Windows 7, но тот же базовый процесс применим к большинству версий Windows.
По умолчанию Windows скрывает расширения файлов. Чтобы изменить их, вы должны сначала показать расширение файла, чтобы сделать их видимыми, чтобы их можно было изменить. Тогда вы можете это изменить.
Если вы уже видите расширения файлов на своем компьютере, перейдите к шагу 2
Как показать расширения файлов в Windows 7
Шаг 1. Если вы не видите расширение файла, откройте проводник Windows и нажмите кнопку Организовать в верхнем левом углу. Затем выберите Папка и Параметры поиска , затем щелкните вкладку Просмотр . Снимите флажок «Скрыть расширения для файлов известных типов», например:
Щелкните ОК . Теперь вы должны увидеть расширение файла.
Как показать расширения файлов в Windows 8
Шаг 1. В Windows 8 легко включать и отключать расширения файлов. Просто откройте окно проводника (новое имя для проводника Windows) и щелкните вкладку «Просмотр».
Теперь установите флажок рядом с Расширения имени файла . Если флажок установлен, будут отображаться расширения. Если не отмечено флажком, они не будут. Это противоположный способ работы флажка в Windows 7 и Vista.
Как показать расширения файлов в Windows 10
Шаг 1. Откройте проводник, нажав кнопку «Пуск» в Windows и выбрав значок Проводник , как показано ниже.
Щелкните вкладку View в проводнике, а затем нажмите кнопку Options (или щелкните раскрывающееся меню и щелкните Изменить папку и параметры поиска ), как показано ниже.
Отображается диалоговое окно «Параметры папки». Щелкните вкладку View в верхней части окна Folder Options , как показано ниже
Для просмотра расширений файлов снимите отметку с Скрыть расширения для известных типов файлов .
По завершении нажмите ОК .
Шаг 2. Щелкните правой кнопкой мыши имя файла и выберите Переименовать (или щелкните левой кнопкой мыши и удерживайте кнопку в течение одной секунды).Введите новое расширение, например:
После ввода нового добавочного номера нажмите клавишу Enter (возврат). Windows выдаст вам предупреждение о том, что файл может работать некорректно. Это совершенно безопасно — помните, что вы можете восстановить исходное расширение, если что-то пойдет не так.
Также возможно, что вы получите другое сообщение о том, что файл доступен только для чтения. В этом случае либо скажите «да», чтобы отключить только чтение, либо щелкните файл правой кнопкой мыши, выберите «Свойства» и снимите флажок «Только для чтения».
Если у вас нет разрешения на изменение расширения файла, возможно, вам придется войти в систему как администратор. Другой вариант — сделать копию файла, переименовать копию, а затем удалить оригинал.
Как изменить тип файла в Windows 10
Когда мы говорим о файлах, таких как MP3, ZIP или PDF, мы имеем в виду тип файла (или расширение файла), который позволяет операционной системе определить, какой это тип файла и какое программное обеспечение необходимо для его открытия.Таким образом Windows или macOS могут определить, что файл MP3 должен быть открыт вашим музыкальным проигрывателем, а PDF — программой чтения PDF.
Если файл неправильного типа, Windows будет использовать неправильную программу для его открытия. Это, вероятно, вызовет ошибку и остановит доступ к вашему файлу — в конце концов, Microsoft Word не может обрабатывать MP3. Если вам нужно выяснить, как правильно изменять типы файлов в Windows 10, вам нужно будет выполнить следующие действия.
Можно ли изменить тип файла в Windows 10?
Расширение файла позволяет Windows определять, что делать с файлом.Он сообщает операционной системе Windows, что при открытии файла MP4 должен открываться VLC (если он установлен на вашем ПК). Или, когда вы открываете файл DOCX, он должен открывать Microsoft Word. Для каждого типа файла, известного операционной системе, расширение файла будет соответствовать программному обеспечению, которое сможет его открыть.
В Windows 10 можно изменить тип файла для файлов, но это зависит от самого файла. Изменение типов файлов — это не просто изменение расширения в конце имени файла.Если файл не создан «правильным образом», просто изменить расширение не получится.
Изменение расширения в конечном итоге не меняет формат файла. MP3 — это не документ Word, поэтому изменение типа файла с MP3 на DOCX не приведет к внезапному превращению Word в музыкальный проигрыватель. Однако, если типы файлов похожи (например, JPG и PNG), программное обеспечение все равно может открыть файл.
Лучший способ изменить расширения файла — сохранить или преобразовать его в альтернативный формат или воспользоваться услугами конвертации в Интернете.Однако если вы уверены, что файл по-прежнему откроется, вы можете быстро переименовать расширение с помощью проводника Windows, но это может работать некорректно.
Отображение расширений файлов в проводнике Windows
Предыдущие версии Windows отображали расширение файлов для файлов в проводнике Windows. В Windows 10 эти расширения по умолчанию скрыты, что не позволяет быстро изменить тип файла.
Если вы хотите изменить расширения файлов с помощью проводника Windows, вам необходимо изменить настройку для просмотра скрытых расширений файлов.
- Для этого откройте проводник Windows. На панели ленты выберите Просмотр> Параметры> Изменить папку и параметры поиска .
- На вкладке Просмотр окна Параметры папки убедитесь, что флажок Скрыть расширения для известных типов файлов отключен, затем нажмите кнопку OK для сохранения.
- Если этот параметр отключен, теперь вы должны иметь возможность просматривать расширения файлов как часть каждого имени файла в проводнике Windows.
Переименование расширения файла с помощью проводника Windows
Когда расширения файлов видны, вы можете начать изменять типы файлов, переименовав файл и заменив старое расширение новым расширением. Например, замена file.txt на file.doc превратит текстовый файл TXT в документ Word в более старом формате DOC. Поскольку файл содержит текст, Word должен понимать и открывать его.
Однако это работает только потому, что программное обеспечение, такое как Word, часто бывает достаточно умным, чтобы распознавать содержимое определенных файлов, заполняя пробелы, где оно может открыть файл.Если сработает изменение TXT на DOC, это не будет работать с новым форматом DOCX для документа Word, поскольку этот новый тип файла намного сложнее.
- Если вы все же хотите переименовать тип файла таким образом, откройте проводник Windows, щелкните правой кнопкой мыши файл и выберите параметр Переименовать .
- Замените старое расширение файла новым расширением файла, затем нажмите клавишу Enter или щелкните пустое пространство, чтобы сохранить изменения.
- Windows предупредит вас, что изменение расширений файлов таким образом может привести к повреждению файла. Если вы уверены, что хотите продолжить, выберите OK для подтверждения.
После подтверждения расширение файла будет изменено, и файл будет указан как новый тип файла в столбце Тип . В зависимости от используемых расширений файлов теперь вы сможете открыть файл. Если процесс не помог, переименуйте файл и верните его к предыдущему расширению.
Сохранение файла в другом формате файла
Переименование типа файла в проводнике Windows не изменяет данные файла и может работать только в определенных (ограниченных) обстоятельствах. Если вы хотите правильно изменить расширение файла, вам необходимо сохранить или экспортировать его в другой формат.
Это хорошо работает со связанными типами файлов. Достаточно легко преобразовать файл DOCX в PDF или BIN в ISO, но сложнее переключиться между очень разными типами.Например, хотя PDF-файл можно экспортировать как изображения, вы не можете просто переименовать PDF-файл в формат PNG.
Если программное обеспечение, которое вы используете, позволяет редактировать, вы часто можете сохранить или экспортировать файл в другой формат, выбрав Файл> Сохранить или Сохранить как в меню программного обеспечения. В окне « Сохранить как » вы сможете изменить тип сохраненного файла под именем файла.
Вам нужно будет проверить, какие расширения файлов поддерживаются программным обеспечением, которое вы используете.Если вы хотите экспортировать файл в формат, который он не поддерживает, вам нужно будет найти альтернативное программное обеспечение или подумать о его преобразовании в Интернете с помощью веб-сайта преобразования файлов.
Изменение типов файлов с помощью онлайн-служб
Если у вас нет программного обеспечения для преобразования файла из одного типа файла в другой, вы можете использовать для этого онлайн-сервисы. После того, как вы загрузите файл, удаленный сервер преобразует его, что позволит вам загрузить файл в новом формате.
Убедитесь, что вы делаете это только с файлами, которыми вы готовы поделиться. Загрузка важных документов на неизвестный сервер, вероятно, не самая лучшая идея, особенно если вы беспокоитесь о конфиденциальности в Интернете. Однако для несущественных файлов использование этого метода должно быть совершенно безопасным.
Учитывая огромное количество различных типов файлов, невозможно рекомендовать ту или иную услугу. Однако, если вы все же хотите попробовать такую услугу, попробуйте выполнить быстрый поиск в Google.
Например, поиск convert x to y (замена x исходным типом файла и y новым типом файла, который вы хотите использовать) должен предоставить вам список возможных результатов.
Управление файлами в Windows 10
Если вы знаете, как изменять типы файлов в Windows 10, вы можете справляться с конфликтами программного обеспечения по мере их возникновения. Вы также можете безопасно конвертировать файлы из одного типа в другой, от преобразования музыкальных файлов на вашем ПК до преобразования PDF-файлов в Google Docs онлайн.Если файл имеет аналогичный формат, вы даже можете попробовать переименовать само расширение файла.
Если у вас заканчивается место для ваших новых файлов, вам, возможно, придется взглянуть на анализатор дискового пространства, чтобы немного его почистить. В Windows 10 есть способы автоматического удаления файлов, но если вы беспокоитесь о потере важных документов или фотографий, обязательно просмотрите и сделайте резервную копию своих файлов самостоятельно.
Как преобразовать видео в любой формат
Преобразование видеофайлов проще, чем вы могли ожидать, и мы покажем вам быстрый и простой способ выполнить свою работу.
Видео файлы могут быть проблемой. Видеозаписи 4K, которые вы сняли на свой телефон, будет слишком много для отправки по электронной почте, в то время как те старые домашние видеоролики, которые вы записали в свое время, часто сохраняются в форматах, которые многие современные приложения просто не поддерживают. Слава богу, есть конвертеры видеофайлов, которые позволяют вам снимать видео и экспортировать их в формате и качестве по вашему выбору.
Существует множество действительно отличных инструментов для преобразования видео для различных устройств, и один из наших любимых — Any Video Converter, который доступен бесплатно для ПК или Mac.Благодаря ряду полезных инструментов, включая настройку цвета, обрезку и специальные эффекты, а также поддержку огромного количества форматов файлов, он идеально подходит для всех, кто хочет быстро преобразовать из формата A в формат B, получая при этом наилучшие возможные результаты.
Если вы хотите внести и изменить преобразованное видео, ознакомьтесь с нашим руководством по лучшему бесплатному программному обеспечению для редактирования видео. Мы также собрали лучшие бесплатные загрузчики YouTube и лучшие конвертеры YouTube в MP3.
(Изображение предоставлено Anvsoft Inc)
1.Выберите видео для преобразования
После установки Any Video Converter первое, что вам нужно сделать, это указать, какое видео вы хотите преобразовать. Вы можете сделать это тремя способами: с помощью кнопки «Добавить файл (ы)» внизу, перетащив видеофайл (ы) в главное окно или предоставив приложению URL-адрес онлайн-видео, которое вы хотите загрузить, и перерабатывать.
При добавлении видео вы увидите подробную информацию о его формате, аудиоформате и наличии субтитров. Вы можете добавить несколько файлов, чтобы преобразовать их один за другим.
(Изображение предоставлено Anvsoft Inc)
2. Выберите предварительные настройки устройства
Посмотрите в разделе «Профиль», и вы увидите раскрывающееся меню. Это позволяет вам выбирать формат и качество назначения, а также организовывать их по разным типам. На этом изображении показана вкладка Apple, которая, как и следовало ожидать, полна настроек для разных iPhone и iPad. Есть также вкладки для телефонов Android, игровых консолей и даже для действительно старых телефонов, которые не поддерживают современные размеры и разрешения видео.
(Изображение предоставлено Anvsoft Inc)
3. Выберите форматы экспорта
Вам не нужно выбирать конкретное устройство. Последние две вкладки предназначены для экспорта в аудио и видео соответственно; здесь мы рассматриваем различные варианты экспорта в видеоформаты, включая файлы AVI, MOV и WMV.
Чтобы выбрать формат, просто щелкните по нему; если у него есть параметры, вы сможете выбрать их, щелкнув значок в списке видео, которые нужно преобразовать: например, если вы экспортируете в формат телефона, вы увидите значок телефона.
(Изображение предоставлено Anvsoft Inc)
4. Применить эффекты
Если вы щелкните значок кадра фильма, вы можете настроить параметры видео, такие как яркость и контраст. Вы также можете обрезать видео или добавить водяной знак, и есть ряд забавных эффектов, таких как размытие и искажение. Вы можете увидеть свой исходный клип слева и предварительный просмотр ваших изменений в реальном времени справа.
(Изображение предоставлено Shutterstock)
5. Обработка видео
После того, как вы выбрали формат и качество, которое хотите использовать, достаточно нажать кнопку «Конвертировать сейчас».Any Video Converter теперь будет показывать индикатор выполнения при преобразовании; чем выше качество видео и чем больше размер файла, тем больше времени потребуется на преобразование. Наш клип здесь не слишком длинный — это исполнение одной песни, длиной чуть более трех минут, поэтому на преобразование на нашем Mac ушло меньше минуты.
(Изображение предоставлено Anvsoft Inc)
6. Найдите воспроизведение преобразованного видео
По завершении преобразования Any Video Converter переместит задание в свой раздел «История».Если вы щелкните значок «История» на левой панели инструментов, вы можете затем щелкнуть лупу, чтобы отобразить преобразованный файл в его папке. Затем вы можете открыть или просмотреть его, как любое другое видео.
Как изменить формат файла — urdesignmag
Вы изо всех сил пытаетесь открыть определенные файлы на вашем устройстве? Многие типы файлов содержат разные типы данных для эффективного хранения и представления. Допустим, вы продаете подержанный ноутбук через Интернет и планируете сделать резервную копию всех своих файлов.Изменение форматов файлов упрощает определение типа файла перед открытием самого файла. Это полезный способ выяснить, есть ли в файле, который вы собираетесь открыть, вирус или тип файла не подходит.
Однако это означает, что вам нужно специальное программное обеспечение для открытия определенного файла. Изучение того, как изменить формат файла, необходимо, чтобы избежать утомительной задачи использования различных программ для работы с определенными типами файлов.
Трудно понять, как изменить типы файлов, но с руководством, приведенным ниже, будет легко.Прочтите, чтобы узнать, как изменить различные форматы файлов для совместимости устройства и программного обеспечения.
1. Определение типов файлов
Первым шагом к изучению того, как изменить формат файла, является изучение типа файла. Некоторые приложения позволят вам обойти этот шаг и без проблем откроют тип файла. Как упоминалось выше, есть некоторые проблемы с использованием многих программ для работы с разными типами файлов.
Среди этих проблем есть определенные программы, выполняющие автоматическое изменение новых файлов.Это может нарушить целостность файла и / или сделать его непригодным для использования.
Единственный способ убедиться, что этого не произойдет, — это научиться распознавать различные типы файлов. Зная это, вы сможете понять, как изменить формат файла на более подходящий тип. Вот как можно посмотреть формат файлов для разных устройств и операционных систем.
для Windows
Если вы работаете в Windows 7, вы заметите, что трудно определить формат файла.Это связано с тем, что операционная система по умолчанию скрывает форматы файлов. Не волнуйтесь, эту функцию легко отключить.
Все, что вам нужно сделать, это перейти в проводник Windows и щелкнуть вкладку «Упорядочить» в левом верхнем углу. На вкладке «Параметры поиска» в разделе «Папки» вы найдете множество дополнительных параметров. Среди них будет возможность скрыть расширения для известных файлов.
Отключение этой функции приведет к отображению форматов файлов при выборе файла. В Windows 8 этот процесс выполняется быстрее.Включить расширения файлов так же просто, как перейти на вкладку «Просмотр» в проводнике.
Вы увидите небольшое поле, которое вы можете установить, чтобы включить расширения имени файла. Установка этого флажка и обновление проводника — отличный способ заставить файлы отображать свой формат.
Windows 10 имеет процесс, аналогичный Windows 7. Единственное отличие состоит в том, что проводник по умолчанию находится в меню «Пуск». Перейдите на вкладку «Просмотр», перейдите в меню «Параметры», после чего появится диалоговое окно «Параметры папки».
Выбор опции «Просмотр» в диалоговом окне покажет расширенные настройки для файлов. Снимите флажок, чтобы скрыть расширения для известных файлов, и вы увидите результаты в своих файлах.
для Mac
пользователей Mac увеличиваются из-за улучшений, которые Apple внесла в их продукты. С новым 16-дюймовым MacBook Pro все больше людей получат Mac для себя. Как и у других продуктов Apple, их интерфейсы будут отличаться от Windows.
Это означает, что описанные выше методы будут бесполезны для Mac.Вам будет необходимо научиться изменять форматы файлов на Mac. Что замечательно, это проще сделать на Mac.
Это связано с тем, что на большинстве компьютеров Mac установлены одни и те же операционные системы. Немногие Mac отстают от обновления, но это из-за вмешательства их пользователей. Это означает, что вы можете использовать один и тот же метод на разных компьютерах Mac.
Все, что вам нужно сделать, это нажать на программу Finder. Щелкните «Настройки», и откроется диалоговое окно. На вкладке «Дополнительно» вы найдете различные параметры, которые включают и отключают отображение при выполнении определенных действий.
В этом диалоговом окне также будет возможность отображать расширения файлов. При выборе этого параметра будут отображаться форматы файлов, которыми вы можете управлять по своему вкусу.
Для смартфонов
Смартфоны
обладают уникальным методом преобразования форматов файлов. Смартфоны также имеют уникальные типы файлов для приложений и часто для видео. Это поможет сэкономить больше места на небольших устройствах.
Некоторые телефоны Samsung и Android делают это путем сжатия файлов определенных форматов.Некоторые форматы файлов по умолчанию имеют большой размер, и эти системы смартфонов отлично справляются с автоматическим сжатием. Их распаковка часто требует времени и не удастся, если у вас недостаточно места для хранения.
Вы можете изменить формат файла, переименовав файл. Тем не менее, вам необходимо сначала загрузить приложение для просмотра файлов, чтобы вы могли манипулировать файлами. После того, как вы закончите загрузку, нажатие и удерживание значка вызовет появление подсказки «I».
Выбор этого параметра дает вам различные возможности для управления файлом.Вы можете переименовать файл и изменить формат файла здесь.
Смартфоны всегда будут отображать файл в выбранном вами формате. Это означает, что вы можете установить видеофайл как аудиофайл для воспроизведения только аудио. Это работает только в определенных случаях, так как некоторые файлы станут непригодными для использования, пока не будут преобразованы в определенный формат.
2. Воспроизведение различных форматов видео
Видео часто бывают разных форматов из-за операционной системы каждого устройства. В Windows и macOS по умолчанию используются разные проигрыватели, что затрудняет обмен видеофайлами.
В Windows 7 проигрывателем по умолчанию является проигрыватель Windows Media. Это приводит к тому, что видео имеют формат файла WMV. Он может воспроизводить другие видео, только если вы также измените формат на WMV.
Windows 10 упростила проигрыватель и включила другую программу по умолчанию. Приложение «Кино и ТВ» более универсально, чем проигрыватель Windows Media. Это потому, что он поддерживает форматы MOV, AVI и MP4.
В macOS по умолчанию установлен другой проигрыватель. Плеер QuickTime поддерживает файлы фильмов (MOV) вместе с другими файлами MPEG-4.Это означает, что вам не нужно конвертировать большинство файлов, которые у вас есть, поскольку вы тоже будете их воспроизводить.
Что замечательно, так это то, что есть программы, которые воспроизводят для вас разные форматы видеофайлов. VLC — это пример плеера, который сегодня воспроизводит большинство видеоформатов. Handbrake — еще один проигрыватель, поддерживающий форматы видео для Windows, macOS и Linux.
Эти проигрыватели работают с минимальной вычислительной мощностью. Это означает, что они не замедлят вашу работу, пока вы их используете. Они также запускаются быстрее, чем другие программы.
3. Просмотр изображений в различных форматах
Изображения похожи на видео в том, что они имеют разные форматы. Что замечательно, так это то, что есть несколько онлайн-инструментов, которые вы можете использовать для преобразования форматов файлов изображений. Проблема только в том, что эти конвертеры работают медленнее большинства программ.
Если у вас нет терпения, вы можете вместо этого установить XnConvert. Этот конвертер — универсальный инструмент для использования в Windows, macOS и Linux. Это позволяет просматривать разные изображения независимо от их форматов.
Что замечательно в этом инструменте, так это то, что он позволяет манипулировать изображениями. Вы можете изменять размер, цвет и добавлять к изображениям различные элементы.
Еще один отличный инструмент — Адаптер для Windows и macOS. Это проще в использовании и будет лучше для новых пользователей.
Если вы не хотите ничего устанавливать, вам нужно будет использовать онлайн-инструмент. Однако, как упоминалось выше, онлайн-инструменты часто ненадежны для своих пользователей. Однако это не относится к Замзар.
Это отличный онлайн-инструмент, который позволяет конвертировать файлы всех форматов. Это также может помочь вам найти ценность в фотографиях в формате RAW. Вам нужно всего лишь зарегистрироваться на их веб-сайте, используя свой адрес электронной почты, чтобы использовать Zamzar.
4. Воспроизведение различных аудиоформатов
Отличный инструмент для преобразования форматов файлов аудиофайлов fre: ac. Этот конвертер позволяет слушать аудиофайлы разных форматов. Вы также можете повозиться с качеством звука файлов, чтобы сделать их четче или громче.
Затем вы можете преобразовать их в нужный формат для использования другими устройствами. Однако, если вам нужно только конвертировать аудиофайлы, Free Audio Converter — хороший специализированный инструмент. Единственным недостатком является то, что он поддерживает только устройства Windows.
Это означает, что другие операционные системы не могут их использовать. Тем не менее, он по-прежнему может поддерживать аудиоформаты из macOS и Linux.
5. Открытие документов разных форматов
Docx, PDF и XLS — популярные форматы файлов для документов, пересылаемых между пользователями.Это потому, что они относятся к наиболее часто используемым программам для различных документов сегодня. Поскольку большинство пользователей не используют одни и те же программы, будет сложно просмотреть содержимое документа, если они его получат.
Хорошая новость в том, что существуют различные инструменты, которые помогут преобразовать их в совместимые форматы. Базовые программы для Windows и macOS работают онлайн. Это означает, что они также могут помочь вам преобразовать файлы перед их отправкой.
Google Docs также является отличным онлайн-конвертером и рабочим инструментом.Этот инструмент может помочь вам преобразовать PDF в Word на Mac и наоборот. Эти инструменты позволяют конвертировать файлы в любой формат, чтобы использовать или просматривать их.
Узнайте, как изменить формат файла сегодня
Многие форматы файлов не позволяют их использовать. Изучение того, как изменить формат файла, — отличный способ решить эту проблему. Измените форматы и получите доступ к важным файлам уже сегодня!
Хотите узнать больше о преобразовании файлов для совместимости с Mac? Ознакомьтесь с нашими статьями здесь, чтобы увидеть больше руководств и списков сегодня!
Комментарии
комментария
Показать и изменить расширение файла на iPhone iPad — приложение для iOS еженедельно
Полное имя файла состоит из его имени и расширения.Расширение файла — очень важная часть имени файла. Иногда без расширения файла вы не знаете, что это за файл. Показывать расширения файлов на устройствах iOS непросто. Существует несколько приложений для отображения расширений файлов. В этой статье я покажу вам, как просмотреть расширение файла с помощью собственного приложения Files, которое поставляется с iOS 11 и более поздними версиями. Я также поделюсь с вами сторонним файловым менеджером для iOS, который позволяет нам отображать и редактировать расширения файлов на iPhone iPad.Например, вы можете использовать его для изменения расширения .png на .jpg.
Просмотр расширения файла в приложении «Файлы» на iPhone
Во-первых, вы можете использовать функцию общего доступа, чтобы сохранить файл в приложении «Файлы», если это еще не сделано. После добавления файла в приложение «Файлы» нажмите и удерживайте файл, пока его имя не исчезнет, затем отпустите палец, и вы увидите всплывающую строку меню с такими параметрами, как «Копировать», «Дублировать», «Переименовать», «Переместить», «Удалить», «Поделиться», Тег, информация. Используйте стрелку влево или вправо, чтобы найти дополнительные параметры.Выберите Информация из меню, сведения о файле будут отображаться в полноэкранном режиме, как показано ниже.
На экране информации о файле вы можете найти полное имя файла с расширением, типом файла, размером, местом хранения, датой и временем создания, датой и временем изменения, тегами и т. Д.
Изменить расширение файла на iPhone
Приложение «Стандартные файлы» на iPhone может помочь нам просматривать расширения файлов, но не позволяет редактировать расширения файлов. Для этого вам необходимо скачать сторонний файловый менеджер.File Master отличный. Это бесплатно и мощно. Узнайте больше об этом файловом менеджере для iPhone здесь.
Загрузите это бесплатное приложение для управления файлами на свой iPhone. Используйте функцию общего доступа, чтобы скопировать файл из исходного приложения в приложение File Master. Нажмите и удерживайте файл в приложении диспетчера файлов, чтобы отобразить контекстное меню, и выберите Переименовать , затем вы можете изменить имя файла и / или его расширение. См. Рисунок ниже.
Связанные страницы
.


 Способы запустить командную строку от имени администратора.
Способы запустить командную строку от имени администратора. При этом отобразится меню, где требуется щелкнуть по значку в виде шестеренки;
При этом отобразится меню, где требуется щелкнуть по значку в виде шестеренки;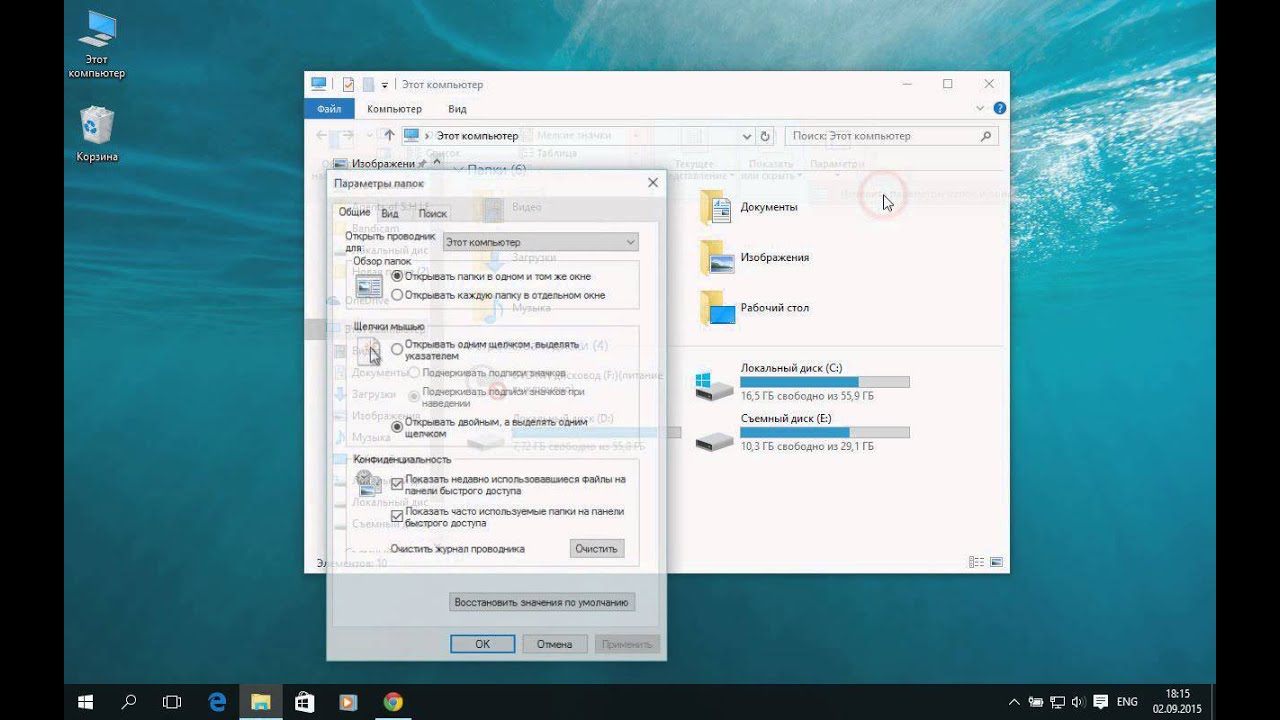
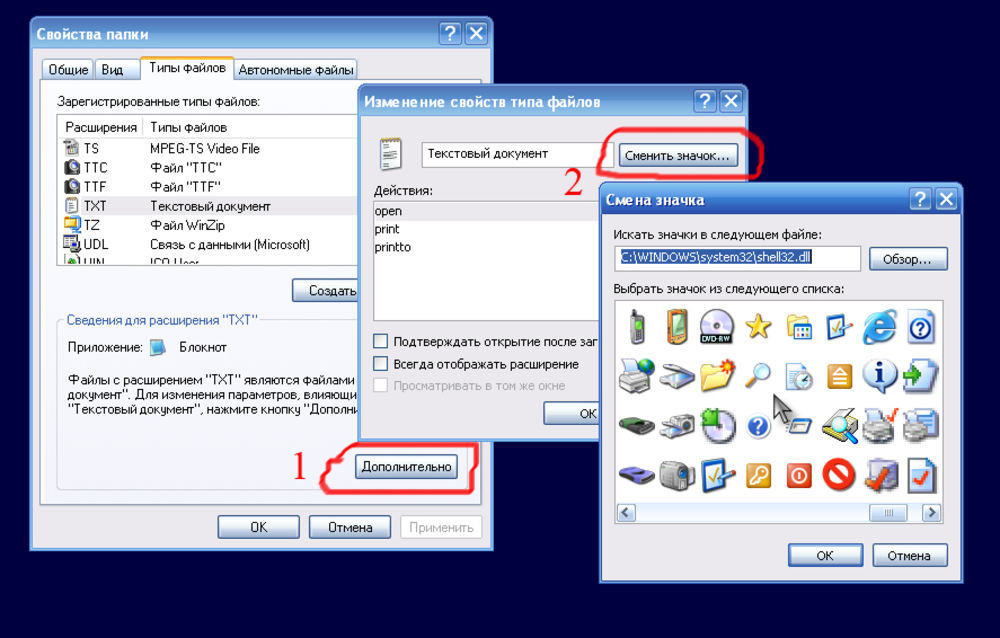

Добавить комментарий