Как писать логин и пароль 🚩 Компьютеры и ПО 🚩 Другое
«Вход в…» — именно так переводится иностранное слово логин, без которого невозможна регистрация и вход на мало-мальски серьезные веб-ресурсы такие как социальные сети, онлайн-банки, форумы, биржи и другие. Для получения доступа на сайт или создания личных аккаунтов требуется логин и пароль. На некоторых сайтах в качестве логина предлагается ввести e-mail или номер личного телефона.
Логином может служить любой набор цифр или букв, набранный в английской раскладке клавиатуры. Допускается использование знаков.
Можно придумывать каждый раз новый логин для разных сайтов, но лучше изначально подойти к созданию логина ответственно.
Логин может стать интернет-брендом, как стал таким брендом логин Goodvin. Мало кто знает фамилию известного разработчика шаблонов сайтов на ВордПресс, зато широко известны шаблоны от Алексея Гудвина. Когда-то, будучи совсем юным, Алексей придумал себе этот логин для входа на сервисы компьютерных игр.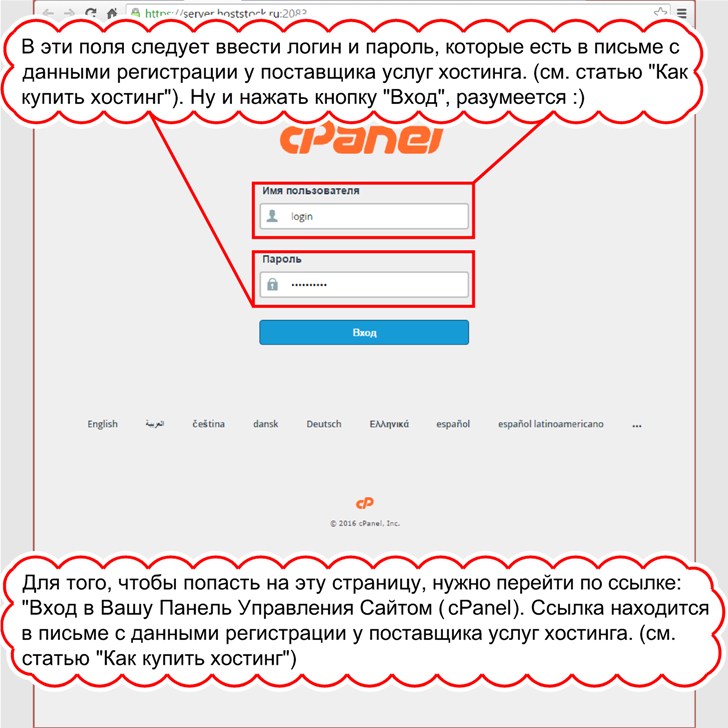
Наверняка есть какое-то особое слово — производное от фамилии или дорогого сердцу места, которое можно набрать в транслитерации — и использовать в качестве логина для создания электронной почты, регистрации в Скайпе или соцсетях.
Часто бывает, что короткие и звучные логины уже заняты и тогда к ним добавляют цифры. Чтобы сильно не ломать голову, добавляют цифры года рождения.
В крупных корпоративных системах принято в качестве приличного логина использовать фамилию, нижнее подчеркивание, имя. Этот длинный логин служит и для создания электронной почты, и для входа в корпоративную систему. Это солидно и удобно.
И все же практичнее короткий логин, который запишется английскими буквами без ошибок и разночтений. Часто приходится в разговоре сообщать собеседнику свое имя в Скайпе, которое тоже является логином. Контакту будет легче набрать небольшое количество знаков, не ошибаясь в написании, чтобы наладить связь.
При написании логина важно знать, что чередование больших и маленьких английских букв бессмысленно, так как логин совершенно не чувствителен к регистру.
При создании пароля никогда не стоит использовать клички животных, даты рождения и имена домочадцев. Подобрать такой пароль для взломщиков совсем нетрудно. Нужно только собрать личную информацию в соцсетях.
Ошибкой будет и короткий пароль. Он должен быть надежным, чтобы программы-взломщики не могли его вскрыть, перебирая комбинации.
Пароль из 8-10 знаков считается паролем средней надежности. Лучше, если он содержит 12-14 знаков. Пишут его латиницей, перемежая прописными и строчными буквами, цифрами и знаками.
Никакой логики в создании пароля придерживаться не надо. Это должен быть совершенно хаотичный набор.
Удобно пользоваться онлайн-сервисами создания паролей.
Такой пароль невозможно запомнить, поэтому хранить данные доступов лучше всего в записной книжке. Или загрузить файл с паролями в виртуальное хранилище, например Dropbox. Пароль от него придется запомнить или записать на бумаге.
Эти меры предосторожности сберегут деньги в банке, информацию в соцсетях и переписку на электронной почте.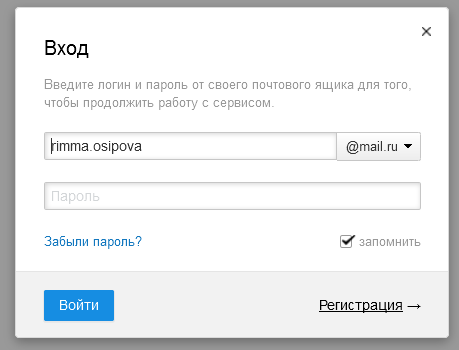
Пара логин-пароль не разрывны. Они гарантируют, что откроются двери закрытых ресурсов, и при этом аккаунт не станет добычей мошенников.
Не нужно жалеть времени и фантазии на создание логина. Возможно, именно он станет брендом для серьезной работы в интернете. Логин типа kisulya85 не раз заставит поежиться от неловкости. А клиенты засомневаются в солидности предложения, когда увидят в названии почты или в скайп-имени легкомысленный логин делового партнера или продавца.
Как создать логин и пароль для регистрации?
Все большее количество людей подключается к Сети. Чтобы активно взаимодействовать в ней, пользователю нужно регистрироваться в различных сервисах. Для этого нужно знать, как создать пароль и логин для входа на сайты.
Что за пароли?
Их придумали для защиты аккаунтов от посторонних пользователей или злоумышленников. Программное обеспечение на сторонних сайтах хранит и надежно шифрует все ваши данные. По законам Российской Федерации по запросам из государственной организации Роскомнадзор данные о вас будут переданы представителям власти и силовым структурам.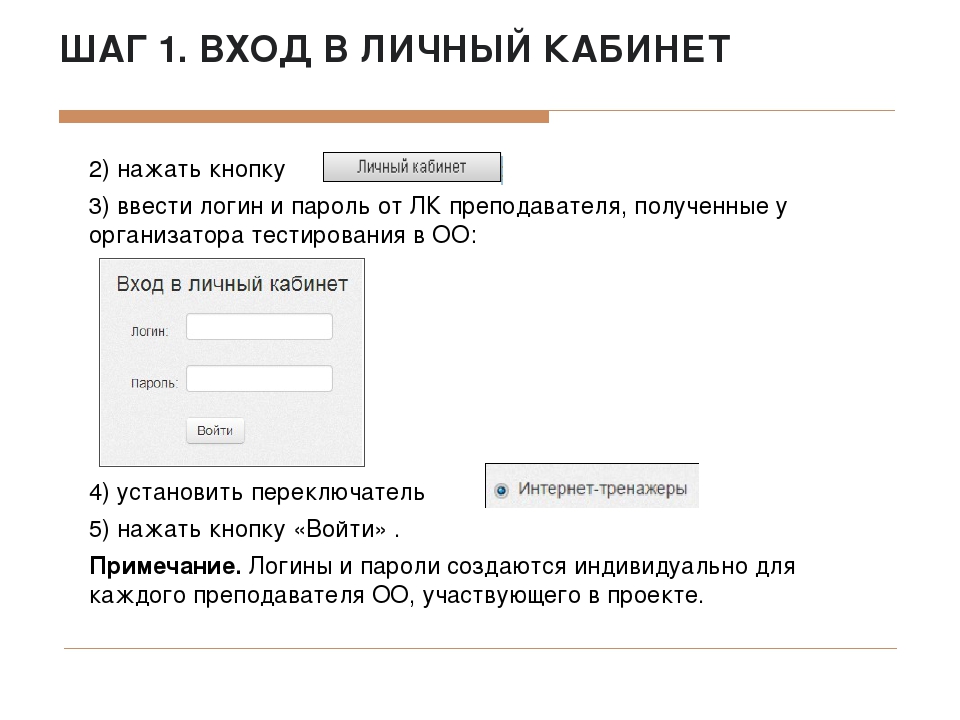 Будьте осторожны с вводом информации о себе.
Будьте осторожны с вводом информации о себе.
А зачем логин?
Логин создан программистами для защиты конфиденциальной информации. Он является уникальным для каждого сайта, и похожих быть не может технически. В строке «логин» записывается ваше «мыло» или интернет-никнейм. О том, как правильно создавать логин и пароль для регистрации, мы поговорим позже.
А пока постараемся больше узнать о логине. Он обеспечивает сохранность ваших данных в профиле, также является ключом для входа на сайт. Без него регистрация на ресурсах невозможна. Логин помогает идентифицировать себя и других пользователей, выдается системой или создается самим человеком.
Как создать логин?
Придумать его несложно, используйте фантазию. Вспомните, что вам больше всего нравится, какой вид деятельности. Или отройте в памяти важное событие, может там ваши друзья как-то специфически вас назвали. Некоторые пользователи придумываю никнеймы в соответствии со своими убеждениями. Например, человек, который увлекается политикой или историей, даст себе ник «Наполеон Бонапарт» или «Отто Фон Бисмарк». Хотя, это очень громоздкие сетевые имена.
Хотя, это очень громоздкие сетевые имена.
В общем, ваш логин должен состоять из определенного количества букв, иногда вместе с цифрами. Если совсем ничего не приходит в голову, то попросите кота пройтись по клавиатуре. А при неимении домашнего питомца рандомными (случайными) нажатиями по клавишам наберите себе ник.
Как создать свой логин и пароль? Пример: в Интернете есть специализированные сайты, где логин за вас придумывает машина. Она случайно генерирует набор букв, который будет отдаленно напоминать определенное название. Естественно, что оно абсолютно читабельно, и такой способ гарантирует 100 % уникальность для вашего логина.
Несколько слов о логине и его создании
Сетевое имя представляет вас всему Интернету, и оно навсегда остается во Всемирной паутине. Как правило, логин состоит из вашего никнейма, или вас просят ввести электронную почту. И важна не только степень защищенности и уникальности вашего логина, но и внешняя красота.
Если вы решили навсегда связать жизнь с Интернетом, то логин будет вашим представлением для других пользователей Всемирной паутины.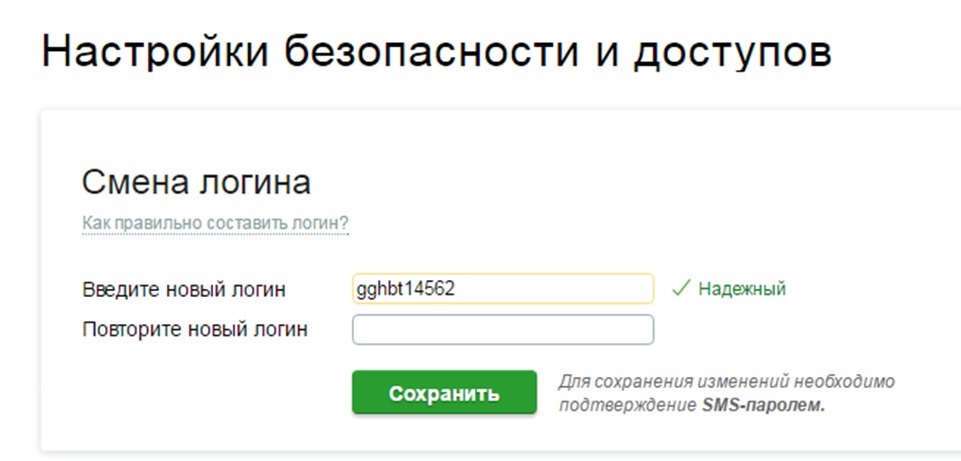 Поэтому предложенный ранее способ хаотичного набора букв вам не подойдет. В этом случае обращайтесь к генератору ников или придумайте сами.
Поэтому предложенный ранее способ хаотичного набора букв вам не подойдет. В этом случае обращайтесь к генератору ников или придумайте сами.
Как правильно создать логин и пароль чтобы было красиво? Обратитесь к толковым словарям, в них вы найдете большое количество незнакомых большей части населения слов. Их можно будет использовать в качестве вашего сетевого имени.
Типичные ошибки в выборе логина
Стоит отметить, что не надо брать логины типа «Красавчик» или «Опасный» и другие тривиальные названия. Сетевое имя должно отражать ваш внутренний мир и одним своим названием представлять вас другому пользователю. Свое имя рекомендуется использовать только на форумах, в играх выбирайте именно никнеймы, которые вы заранее придумали. Вы всегда можете украсть ник у другого игрока, если он вам сильно понравился, а чтобы система пропустила вас, добавьте несколько букв или вставьте цифры.
Некоторые пользователи, чтобы упростить себе жизнь, в качестве пароля используют логин.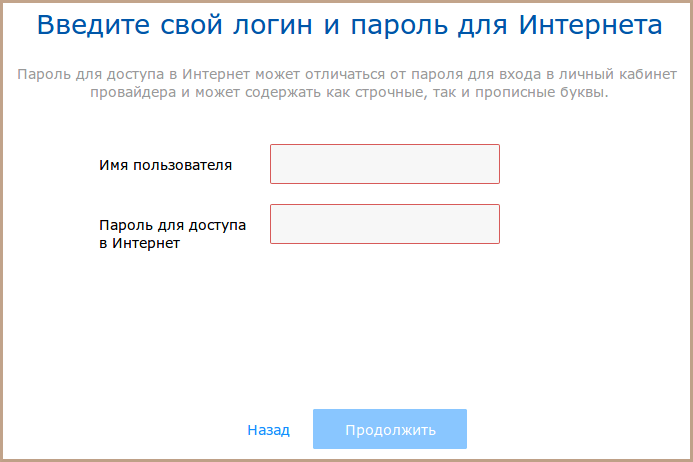 Конечно, это не безопасно и крайне глупо. А особо рьяные используют свой пароль, в качестве логина.
Конечно, это не безопасно и крайне глупо. А особо рьяные используют свой пароль, в качестве логина.
Как создать логин и пароль для почты?
При регистрации вашего личного почтового ящика в Интернете у вас будут запрашивать не только личные данные, но и попросят придумать логин и добавить к профилю пароль. В этом случае рекомендуется использовать свое имя и фамилию. Особенно если вы работаете на какой-то очень важной фирме, где вам часто будут писать клиенты. Согласитесь, что будет странно увидеть в вашем портфолио адрес почты: tawer228@gmail.com. Оставьте подобные адреса для онлайн-игр и тематических форумов.
Создание пароля высокой защищенности
Пароль настолько же важен, как и логин пользователя. Он используется для входа на все типы сайтов и часто встречается в повседневной жизни. Например, в банковской сфере. Вам выдают зарплату на работе, и фирма перечисляет ее ваш счет. Затем деньги через банк поступают прямиком на вашу карту. На ней тоже установлен пароль, пусть он и состоит из комбинации четырех цифр.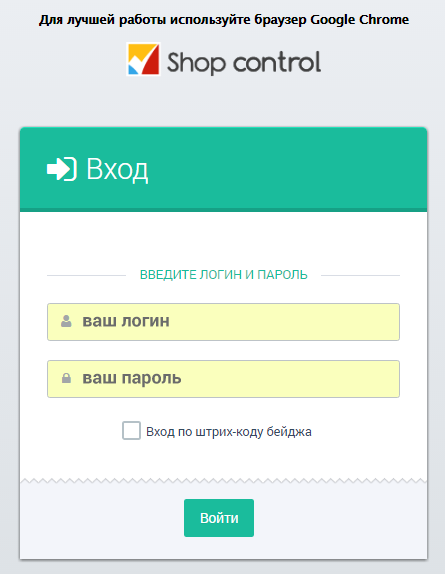 Но в Интернете такое маленькое количество знаков — это несерьезно. Большая часть сайтов просит составить пароль как минимум из 6 знаков.
Но в Интернете такое маленькое количество знаков — это несерьезно. Большая часть сайтов просит составить пароль как минимум из 6 знаков.
При этом они не должны быть однообразны, как «ППППППП» или «11111111». Ваш пароль — это чередование цифр и букв, а для пущей безопасности используется транслит, если он разрешен на сайте. Некоторые ресурсы буквально заставляют своего пользователя создавать сложные пароли. Для этого применяется технология, которая запрещает использовать однотипные пароли. При этом требуется составить пароль, который будет состоять из нижних регистров, комбинации больших и маленьких букв с добавлением цифр.
А как создать хороший пароль?
Нет ничего сложнее, чем запомнить большое количество паролей. Конечно, их можно записать, но все записанное на электронных носителях можно скомпрометировать. Не будем строить иллюзии, все ваши данные легко украсть, и при необходимости государство или хакеры получат доступ к вашему аккаунту.
Но рассмотрим случай, когда вы — обычный человек, и никому не важна ваша личная информация.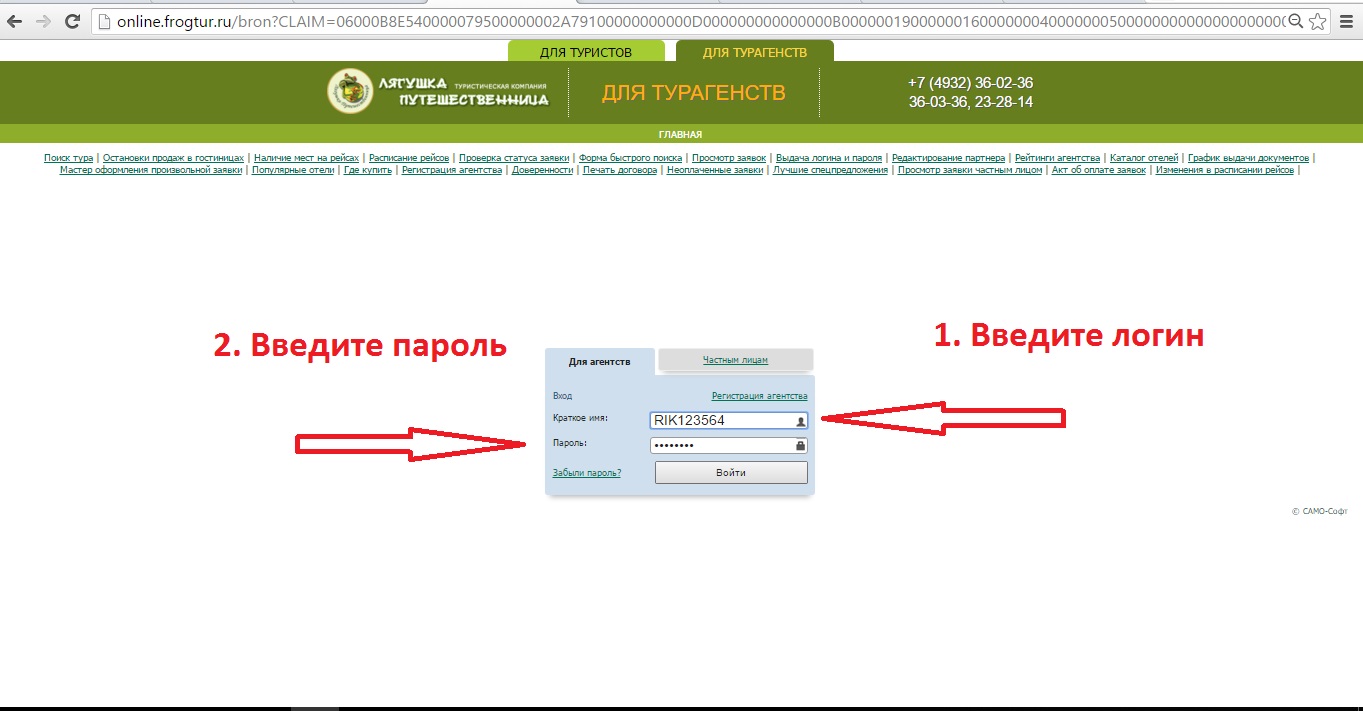 Пароли записывайте на бумажный носитель и храните его в каком-нибудь доступном, но скрытом от других месте. Создавайте свой логин и пароль для регистрации уникальным.
Пароли записывайте на бумажный носитель и храните его в каком-нибудь доступном, но скрытом от других месте. Создавайте свой логин и пароль для регистрации уникальным.
Систематизируйте пароли. Например, для социальных сетей создайте какой-нибудь одинаковый пароль. А для форумов и игр такой, который вы легко сможете запомнить. Конечно, вероятность взлома при одинаковом пароле увеличивается, но вам не придется по несколько раз восстанавливать данные об аккаунте.
Также не стоит использовать свою дату рождения или личное имя с фамилией, клички животных и другие данные, которые легко узнать при просмотре вашего профиля в социальных сетях. Как создать логин и пароль? Просто присядьте, вспомните самое яркое событие и выделите оттуда одно слово, которое и будет вашим паролем. Чем более визуально проявляется секретное слово, тем больше вероятность запомнить его навсегда. Ваш аккаунт будет надежно защищен.
Правильный вход в Сбербанк Онлайн
Сбербанк онлайн предоставляет возможность клиентам банка проводить большинство финансовых операций в любой момент времени при помощи личного компьютера, подключенного к интернету. Чтобы начать пользоваться системой дистанционного управления, клиенту необходимо получить через банкомат данные для входа или самостоятельно зарегистрировать их на сайте Сбербанка. Данные для входа — это логин и пароль, которые необходимо вводить на главной странице входа в личный кабинет.
Чтобы начать пользоваться системой дистанционного управления, клиенту необходимо получить через банкомат данные для входа или самостоятельно зарегистрировать их на сайте Сбербанка. Данные для входа — это логин и пароль, которые необходимо вводить на главной странице входа в личный кабинет.
Для получения данных для входа через банкомат, достаточно иметь при себе сбербанковскую карту с опцией Мобильный Банк. При помощи этой опции на телефон пользователя будут приходить оповещения исмс пароли, которые обеспечивают безопасность проведения платежей. В главном меню терминала выберите «Подключить Сбербанк Онлайн» и в открывшемся окне нажмите «получить Логин и пароль». После этого банкомат выдаст чек, где будет напечатана необходимая информация.
Для регистрации своего логина и пароля достаточно на сайте Сбербанка нажать на ссылку Сбербанк Онлайн регистрация и в открывшемся окне ввести номер карты, которая обязательно должна быть подключена к мобильному банку. Далее система предложит создать свой логин и пароль.
Как правильно ввести логин и пароль?
После того, как вы получите свой идентификатор и пароль, можно производить непосредственно сам вход в систему. Для этого перейдите на официальный портал Сбербанка(sberbank.ru) и в правой верхней части сайта нажмите на кнопку «Вход». Вы будете перенаправлены на страницу ввода идентификатора и пароля. Заполняем необходимые для входа поля и нажимаем кнопку «Войти». Для подтверждения операции система запросит смс пароль, который будет отправлен на телефон пользователя.
Что делать, если неправильно ввести пароль? Если ввести идентификатор пользователя или пароль неправильно, на экране высветится сообщение об ошибке. Для повтора операции кликните на ссылку «Закрыть». В результате, на экране еще раз откроются поля для ввода данных для входа в интернет банк.
При неправильном вводе пароля более трех раз пользователь блокируется на 60 минут. В таком случае можно произвести вход через 60 минут или запросить новый пароль.
Как узнать имя пользователя (логин) и пароль от роутера?
При попытке зайти в настройки практически любого роутера появляется запрос на ввод имени пользователя и пароля (Username/Password), или только пароля (в зависимости от роутера, внешний вид окна может отличаться). Пароль защищает настройки роутера, чтобы только владелец роутера (который установил или сменил этот логин и пароль) имел доступ к настройкам. Но не редко запрос на ввод логина/пароля появляется даже на новом роутере. Это нормально, так как на многих моделях установлен заводской логин/пароль. В этой статье я расскажу, как узнать заводские данные для входа в роутер и что делать в том случае, если вы сменили пароль и забыли его.
Пароль защищает настройки роутера, чтобы только владелец роутера (который установил или сменил этот логин и пароль) имел доступ к настройкам. Но не редко запрос на ввод логина/пароля появляется даже на новом роутере. Это нормально, так как на многих моделях установлен заводской логин/пароль. В этой статье я расскажу, как узнать заводские данные для входа в роутер и что делать в том случае, если вы сменили пароль и забыли его.
Решение проблемы в зависимости от ситуации:
- Если роутер новый, или на заводских настройках (вы сделали сброс) – нужно узнать заводское имя пользователя и пароля. В большинстве случаев это admin/admin. Заводские настройки указаны на корпусе роутера. Более подробно об этом читайте дальше в статье. Производители все чаще делают так, что окно авторизации на заводских настройках не появляется. А сразу после входа в веб-интерфейс роутера система предлагает установить свой пароль.
- Если вы, или кто-то другой сменил заводское имя пользователя/пароль и забыли его, то остается только сброс настроек роутера до заводских параметров.
 По этой проблеме я писал отдельную статью: как зайти в настройки роутера, если забыл пароль.
По этой проблеме я писал отдельную статью: как зайти в настройки роутера, если забыл пароль.
Имя пользователя и пароль для входа в роутер
Хочу еще раз обратить ваше внимание на то, что если роутер уже был настроен, имя пользователя и/или пароль были изменены и вы их не знаете – нужно делать сброс настроек (Reset). Если запрос авторизации появляется при входе в настройки нового роутера (на заводских настройках), или после сброса настроек – нужно ввести заводской логин/пароль. Как его узнать и где найти – читайте ниже.
Как я уже писал выше, чаще всего в качестве заводских данных используется следующая комбинация: Имя пользователя – admin. Пароль – admin. В большинстве случаев эту информацию можно посмотреть на наклейке, которая находится снизу роутера.
Если этой информации нет на корпусе маршрутизатора, то скорее всего на заводских настройках веб-интерфейс не защищен. Это значит, что после сброса настроек вы сможете зайти в настройки роутера без ввода логина и пароля.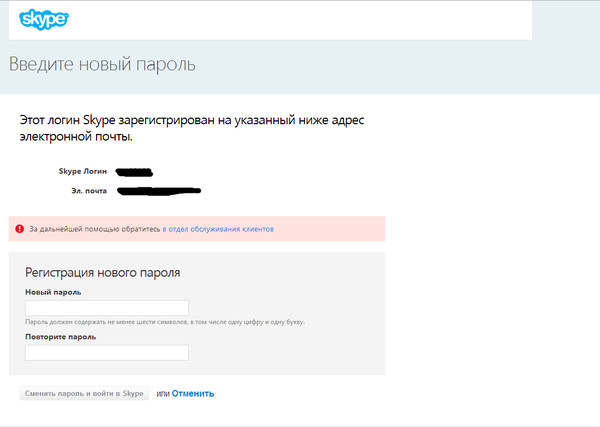
Кроме комбинации admin/admin возможны и другие варианты. Попробуйте:
- admin/admin1
- admin/поле «пароль» оставить пустым
- admin/password
- superadmin/superadmin
- admin/1234
- user/password
- user/user
Если роутер у вас от интернет-провайдера, например от Ростелеком, то возможно там настройщики установили какой-то свой пароль. Если он не указан в договоре о подключении к интернету (не путать с паролем для подключения к интернету), то можно позвонить в поддержку Ростелеком и спросить, что делать в такой ситуации.
Заводской логин/пароль не подходит
Если на роутере не указаны заводские имя пользователя/пароль, или они не подходят (после ввода страница просто перезагружается, или появляется ошибка), то остается только один вариант – сброс настроек роутера до заводских. После этого для авторизации в веб-интерфейсе роутера будет использоваться заводской логин/пароль (если он установлен на вашем маршрутизаторе).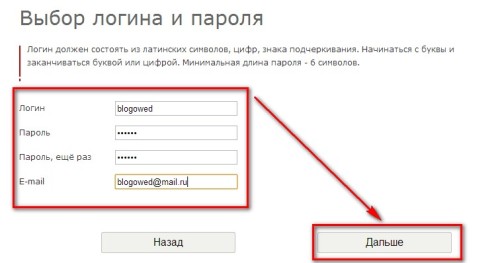
Обратите внимание! Сброс настроек восстановит заводские настройки. Роутер будет как новый. Возможно, интернет через роутер перестанет работать. Нужно будет заново настроить подключение к интернету и Wi-Fi сеть.
Чтобы сбросить настройки роутера, нужно его включить и найти на корпусе кнопку Reset (так же может быть подписана RST, Default, Сброс).
Дальше нажимаем на эту кнопку и держим ее не менее 10 секунд. Обычно по поведению индикаторов можно увидеть, что произошел сброс. Я уже более подробно показывал как сбросить настройки на роутере TP-Link, ASUS, D-Link. Инструкции для других производителей можно найти через поиск по сайту.
После перезагрузки пробуйте снова зайти в настройки роутера, и если появится окно входа в учетную запись роутера – укажите заводское имя пользователя/пароль.
Если вам удалось зайти в настройки используя заводской Username/Password, то я настоятельно рекомендую сменить хотя бы пароль. Чтобы страница с настройками вашего роутера была защищена, и доступ к ней был только у вас.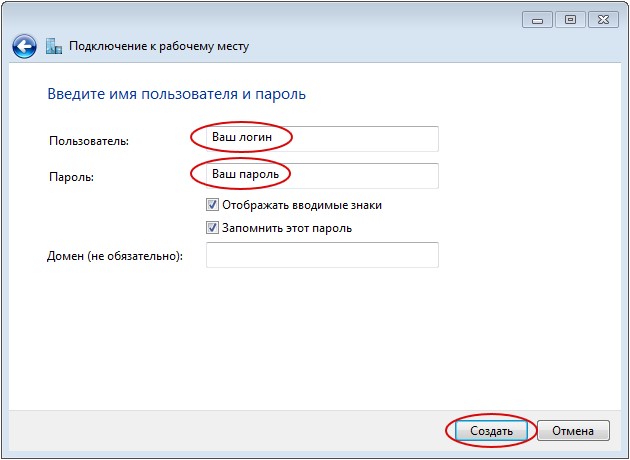 Об этом я уже рассказывал в статье как на роутере поменять пароль с admin на другой.
Об этом я уже рассказывал в статье как на роутере поменять пароль с admin на другой.
Если вы запутались во всех этих паролях и не смогли выполнить вход в настройки своего роутера, то напишите в комментариях. Только обязательно укажите модель роутера. Постараюсь что-то посоветовать, подсказать имя пользователя и пароль для вашего роутера.
Не подходит пароль admin на 192.168.1.1 или 192.168.0.1
Что бы настроить роутер, или модем, нужно зайти в его настройки. Это не сложно, можете следовать инструкции: как зайти в настройки роутера, или 192.168.1.1 или 192.168.0.1 – заходим в настройки Wi-Fi роутера. Еще в процессе входа в настройки, можно столкнуться с множеством проблем. Одна из таких популярных проблем, это когда не подходит пароль admin, или имя пользователя admin при попытке зайти в настройки по адресу 192.168.1.1, или 192.168.0.1.
В статьях, ссылки на которые я дал выше, я писал о том, что в настройки каждого роутера, или модема, можно зайти в по IP-адресу 192.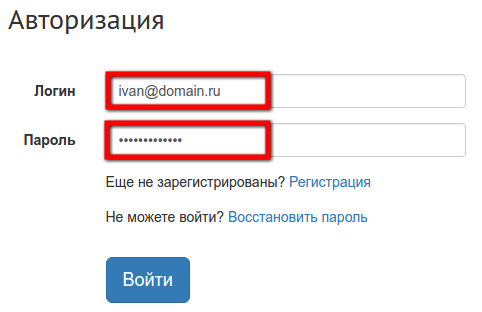 168.1.1, или 192.168.0.1. Вы можете посмотреть адрес снизу вашего роутера. Там должна быть наклейка, на которой он указан.
168.1.1, или 192.168.0.1. Вы можете посмотреть адрес снизу вашего роутера. Там должна быть наклейка, на которой он указан.
Для доступа к web-интерфейсу роутера нужно указать имя пользователя и пароль. Как правило, по умолчанию используется пароль — admin и имя пользователя — admin. Но не у всех производителей. И когда мы указываем на странице авторизации пароль admin (или другие данные для вашего производителя) и такое же имя пользователя, то в настройки мы можем не попасть. Страница просто перезагрузится и все. Или, увидим сообщение, что пароль неверный. Ну и в настройки роутера мы доступ не получим. Если у вас какая-то другая проблема с входом на страницу настроек маршрутизатора, то смотрите эту статью.
Не подходит пароль admin при входе в настройки роутера
Указываете вы admin и admin, а в настройки не заходит. Ошибка «неверный пароль», или «неверное имя пользователя». Сейчас попробуем все исправить.
В основном, причины три:
- Вы, или мастер, который настраивал вам роутер сменил пароль с admin на какой-то другой.
 Может и имя пользователя тоже сменил. Вот они и не подходит.
Может и имя пользователя тоже сменил. Вот они и не подходит. - Какой-то сбой в работе маршрутизатора.
- Указываете неправильный пароль/логин, который используется по-умолчанию.
Решения:
- Первым делом уточняем, какие данные нужно указывать конкретно на вашем роутере. Для этого, ищем информацию на самом устройстве. Или, смотрите информацию по производителям в этой статье.
- Попробуйте зайти в настройки с другого браузера. В комментариях поделились информацией, что например через Chrome пароль admin не подходил, а в браузере Internet Explorer все заработало и настройки открылись.
- Дальше, постарайтесь вспомнить, может пароль вы где-то записывали. Возможно, вы его все еще помните:)
- Ну и самое надежное решение, это сброс настроек роутера. По идеи, после этой процедуры, настройки будут доступны по стандартному паролю и логину.
Сделать сброс параметров к заводским не сложно. Найдите на корпусе своего роутера кнопку RESET. Она может быть утоплена в корпус, в таком случае, на нее нужно нажимать чем-то острым.
Она может быть утоплена в корпус, в таком случае, на нее нужно нажимать чем-то острым.
Так же, RESET может быть на одной кнопке с WPS.
Нужно нажать на кнопку RESET и подержать секунд 10, возможно дольше. Роутер должен перезагрузится. После этого, попробуйте зайти в панель управления. Если что-то не получается, то у нас на сайте есть инструкции по сбросу настроек для всех популярных роутеров.
Стандартные имя пользователя и пароль для разных роутеров
Давайте выясним, какой именно пароль и логин используется по-умолчанию на вашем роутере. Как я уже писал выше, эту информацию можно найти на самом устройстве.
На роутерах Tp-Link: адрес — 192.168.1.1 (может быть и 192.168.0.1). Логин и пароль — admin и admin.
На D-Link: адрес — 192.168.0.1. Имя пользователя и пароль admin и admin. Или, поле пароль просто не заполняем. Или admin/admin1.
Устройства Zyxel: адрес 192.168.1.1 (или my.keenetic.net). Логин — admin. А пароль 1234. На ZyXEL Keenetic Start эта информация не указан. А по умолчанию, настройки не защищены. Роутер сам предложит вам задать пароль.
Роутеры Linksys: адрес — 192.168.1.1. Имя и пароль — admin. Почему-то они не указывают эту информацию на самом устройстве. Наверное потому, что хотят, что бы роутеры Linksys настраивали с помощью специальной программы, которая идет в комплекте, на диске.
Asus: адрес — 192.168.1.1. User Name — admin, Password — так же admin.
На Tenda: адрес — 192.168.0.1. Логин — admin. Пароль — оставляем поле не заполненным.
Если все сделаете по инструкции, то страница с настройками должна открыться.
Что такое логин и что такое пароль? Пример регистрации на сайте
Люди, только начинающие осваивать Интернет, при поиске информации встречаются с такой проблемой, как просьба зайти на сайт используя свой логин и пароль.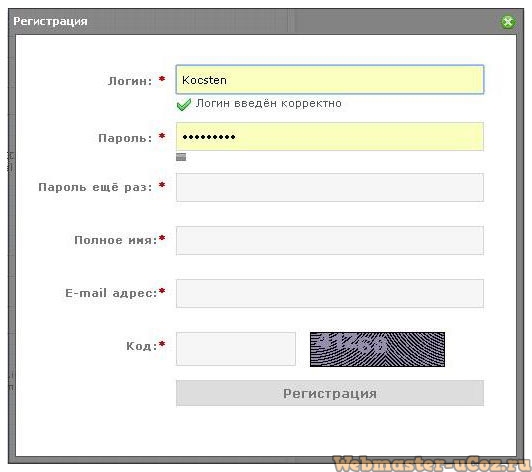 Что такое пароль ответить может наверно каждый, но что такое логин, сказать могут далеко не все, а тем более не знают, где его взять.
Что такое пароль ответить может наверно каждый, но что такое логин, сказать могут далеко не все, а тем более не знают, где его взять.
Зачем нужен логин и пароль?
Где взять логин и пароль для сайта?
Пример формы регистрации на сайте
Примеры логинов и паролей
Логин – это уникальный набор букв и цифр, в качестве которого используют имена, клички, прозвища, имена фантастических героев и героев мультфильмов. Также под логином понимают никнейм или псевдоним, который помогает идентифицировать человека на сайте, чате, форуме в Интернете.
Пароль – это секретный набор букв, цифр и различных символов, который защищает доступ к Вашей личной информации или учетной записи на сайтах, форумах, чатах, в различных программах и архивах.
Зачем нужен логин и пароль?
Далее мы будем рассматривать логин и пароль применительно к сайтам. На сайтах логин и пароль всегда применяются вместе, и первое знакомство с этими терминами пользователь чаще всего получает при необходимости оставить комментарий, когда при этом ему для начала предлагают пройти авторизацию на сайте.
Для авторизации необходимо заполнить две графы. Первая графа как правило всегда логин, в качестве которого иногда предлагают ввести никнейм, адрес электронной почты или номер телефона. Во второй графе вводится пароль. Пароль знает только человек, который его придумал, и связка определенного уникального логина и пароля обеспечивает идентификацию конкретного пользователя на определенном сайте. При этом один и тот же набор логина и пароля можно использовать на разных сайтах.
На разных сайтах формы ввода логина и пароля могут отличаться. Где-то просят ввести имя и пароль, а где-то логин и пароль. В обоих случаях подразумевается одно и тоже. Что такое логин и как его создать? | Видео урок
Где взять логин и пароль для сайта?
Логин и пароль пользователь создает самостоятельно при заведении своего профиля на сайте. Если сайт просит ввести логин и пароль, а у Вас их нет, значит на этом сайте необходимо пройти регистрацию.
Для регистрации необходимо найти на сайте пункт меню «Регистрация» или «Регистрация на сайте», которые обычно размещаются вверху или рядом с формой авторизации на сайте.
В графе «Логин» вводится уникальное имя, которое очень часто на сайтах используется как «ник», отображаемый возле сообщений пользователя. Очень часто при регистрации сайт сообщает, что данный логин уже занят, и приходится потратить немало времени, чтобы подобрать себе свободный красивый логин. Логин видят все пользователи сайта, даже незарегистрированные на нем.
Пароль составляется из символов, которые разрешено использовать на сайте, список символов как правило присутствует в подсказках. Иногда можно встретить кнопку для генерации сложного пароля.
Пароль позволяет получить доступ к профилю пользователя на сайте, поэтому его нужно придумывать довольно сложным, чтобы никто не смог его подобрать. Если Вы забыли свой пароль, на сайтах всегда имеется возможность его восстановления или смены на другой.
Пример формы регистрации на сайте
Примеры логинов и паролей:
- Логин: admin Пароль: admin
- Логин: MrBin Пароль: bin564894
- Логин: Serg95 Пароль: hjdf7^*&dfd*#
- Логин: Kroha Пароль: admin_654613874
Как установить программу скайп на компьютер?
Что такое icq номер при регистрации?
Как скачать и установить icq?
Как получить номер icq бесплатно?
Я не могу войти в свою учетную запись из-за ошибки пароля, имени пользователя или электронной почты. — Единство
Перейти к основному содержанию
Поддержка
Отправить запрос
войти в систему
Поиск в нашей базе знаний
Единство
Счета
Аккаунты (UDN)
Статьи в этом разделе
- Как я могу связаться с Unity?
- Я получаю сообщение об ошибке «Google не удалось войти в систему»
- Я не получаю свой код TFA
- Меня попросили ввести проверочный код при попытке войти в систему.
 Почему я получил это?
Почему я получил это? - Как отключить двухфакторную аутентификацию в моей учетной записи?
- Как мне изменить или обновить способ оплаты в моей учетной записи?
- Изменения для входа в службу поддержки Unity
- Если я удалю свою учетную запись, смогу ли я использовать такие службы Unity, как форумы или команды?
- Я не могу удалить свою учетную запись
- Через какое время после удаления учетной записи мои данные будут официально удалены из Unity?
Узнать больше
Как подключиться к серверу по SSH без ввода пароля
В этом посте я покажу вам, как обойти запрос пароля и сразу же подключиться к серверу после входа для выполнения команды SSH.
Почему мы это делаем?
Одной из проблем при подключении к серверу является ввод пароля.
Теперь вы можете подумать — это не имеет большого значения, это просто дополнительный шаг — но что, если у вас есть достаточно сложный пароль, который вам нужно получить откуда-то еще (заметки или приложение для управления паролями). Или ваша работа требует от вас частого доступа к серверам, тогда пропуск небольших шагов, таких как ввод паролей, может значительно ускорить процесс.
Представление о том, как это работает (и это безопасно)
Обычно для входа на сервер вы выполняете эти шаги в хронологическом порядке:
- Введите
ssh username @ domain.com, нажмите Enter / Return - Введите / вставьте пароль, нажмите Enter / Return
- Вы в деле!
Мы собираемся исключить Шаг 2; после ввода ssh username@domain.com и нажатия Enter / Return вы сразу же подключаетесь к серверу. Как насчет этого?
И не волнуйтесь, это чрезвычайно безопасно, если вы гарантируете, что посторонний персонал не сможет получить доступ к вашему компьютеру.
Приступим.
1 — Соберите следующую информацию
Прежде чем мы погрузимся в выполнение, вот некоторая информация о вашем локальном компьютере и удаленном сервере, которую вы должны собрать заранее.
Запишите их в заметку или, по крайней мере, сделайте так, чтобы они были легко доступны.
(1.1) — Путь к папке SSH на локальном компьютере.
Это путь к .ssh / на вашем компьютере. Это варьируется от одной операционной системы к другой.
Примеры:
- macOS —
/Users/username/.ssh/ - Windows —
/c/Users/username/.ssh/id_rsa.pub
Для получения дополнительной информации о том, как найти путь к папке ssh в Windows 10, щелкните здесь.
Примечание: Для пользователей macOS ввод команды cd ~ / .ssh обычно приводит вас в папку .ssh.
(1.2) — Информация для удаленного сервера
Вам нужны учетные данные и некоторые другие сведения о вашем сервере. Короче соберите следующее:
- Имя хоста / IP
- Имя пользователя
- Пароль
- Номер порта
(1.3) — Путь к «authorized_key» на удаленном сервере
На основе информации, полученной от 1.2, войдите на свой сервер и найдите путь к файлу «authorized_key».
Файл обычно находится по адресу: /home/username/.ssh .
Получили ли вы всю необходимую информацию? Отлично, поехали!
2. Получение ключа SSH
Для работы SSH-входа без пароля нам потребуется SSH-ключ с вашего локального компьютера.
Во-первых, я собираюсь показать вам, как проверить существующий ключ SSH на вашем локальном компьютере, как удалить существующие ключи SSH, а затем, наконец, создать новый ключ SSH.
Если вы уверены, что на вашем локальном компьютере нет существующих ключей SSH, вы можете сразу перейти к созданию нового ключа SSH.
Проверка существующих ключей SSH
- Открытый терминал.
- Вставьте следующее и нажмите Enter / Return:
ls -al ~ / .ssh.
Если папка содержит файлы, подобные приведенным ниже, то на вашем локальном компьютере существуют ключи SSH.
Вы можете оставить их при условии, что вы все еще помните соответствующие парольные фразы, в противном случае я бы порекомендовал вам удалить их.
Если папка пуста, значит, вы настроили создание нового ключа SSH.
Удаление существующих ключей SSH
- Открытый терминал.
- Вставьте
cd ~ / .ssh && ls -alи нажмите Enter / Return. Это перенесет вас в папку SSH и перечислит все существующие файлы внутри нее. - Определить все файлы с такими именами, как «id_rsa» и «id_rsa.pub»
- Удалите каждый из них по очереди, используя следующую команду:
rm filename. Пример:rm id_rsa.pub.
Примечание: Если вы выполняете это на общей рабочей станции или не знаете, какие файлы удалить, не продолжайте.
Создание нового ключа SSH
Если ваша папка SSH пуста, вероятно, это выглядит примерно так.
Давайте приступим к созданию нового ключа SSH.
- Открытый терминал.
- Вставьте следующие коды, замените youremail@example.com на свой фактический адрес электронной почты и нажмите Enter / Return:
ssh-keygen -t rsa -b 4096 -C "youremail @ example.com ". - Нажмите Enter / Return (рекомендуется) , чтобы использовать «id_rsa» в качестве имени файла по умолчанию.
- Нажмите Enter / Return (рекомендуется) , чтобы создать ключ SSH без ключевой фразы.
Ваш SSH-ключ был успешно создан, и ваш терминал должен вывести что-то похожее на снимок экрана ниже.
3. Загрузите SSH-ключ на сервер
Мы подошли к нашему последнему и последнему шагу — загрузке сгенерированного ключа (открытого ключа) на сервер.
- Открытый терминал.
- Введите
cd ~ / .ssh, чтобы войти в папку .ssh. - Скопируйте и вставьте следующую команду после замены «username@domain.com» и «/path/to/server/.ssh/authorized_keys» фактической информацией о сервере:
cat id_rsa.pub | ssh username@domain.com 'cat - >> /path/to/server/.ssh/authorized_keys'.
Приведенная выше команда скопирует открытый ключ из id_rsa.pub (с локального компьютера) в authorized_keys (на удаленном сервере).
Если команда выполнена правильно, вам будет предложено ввести пароль для удаленного сервера, вставить пароль и нажать Enter / return.
4. Тестирование
Вот и все! А теперь давайте проверим.
- Открытый терминал.
- Войдите на свой сервер, введя
ssh username@domain.com.
У вас должна быть возможность войти в систему без ввода пароля.
Примечание : стоит отметить, что вход без пароля будет применяться только к пользователю, которому добавлен наш открытый ключ.Предположим, что на нашем сервере несколько пользователей: root , john и jane . Вы добавили свой открытый ключ в файл authorized_keys , который принадлежит jane . Вы сможете войти в SSH как jane без пароля, но когда вам понадобится войти как root или john , вам все равно потребуется ввести пароль.
И последнее
Скопируйте следующие коды, заменив «/path/to/.ssh/» фактическим путем к вашему.ssh и нажмите Enter / Return.
chmod 700 /path/to/.ssh && chmod 600 /path/to/.ssh/*
Это гарантирует, что ваш вновь созданный ключ SSH будет надежно храниться в папке .ssh.
3 способа сбросить забытый пароль администратора Windows
Сколько раз вы забывали пароль за последний год? Потеря пароля веб-сайта — не такая уж большая проблема, потому что вы можете сбросить их со своим адресом электронной почты. Но забыть пароль компьютера страшнее, потому что его сложно сбросить.
Если вы забыли пароль от учетной записи администратора Windows, не бойтесь.Есть несколько методов, которые вы можете использовать для его восстановления. Мы покажем вам, как сбросить пароли администратора в Windows.
1.Сброс пароля администратора Windows с учетной записью Microsoft
Одним из основных преимуществ использования учетной записи Microsoft с Windows 10 является то, что вы можете без особых хлопот сбросить пароль, воспользовавшись инструментами Microsoft.
Во-первых, убедитесь, что вы действительно не можете получить доступ к своей учетной записи Microsoft (возможно, на вашей клавиатуре застряла клавиша или что-то подобное).Перейдите на сайт login.live.com на своем телефоне или другом компьютере и попробуйте войти в систему с учетной записью Microsoft, которую вы используете на своем компьютере, убедившись, что вы ничего не напечатали неправильно.
Если вы по-прежнему не можете войти, сбросьте пароль Microsoft.Перейдите на страницу сброса пароля Microsoft, чтобы начать работу; вы также можете сбросить пароль прямо сейчас на экране входа в Windows 10.
После подтверждения вашей личности с помощью данных, которые вы указали в своей учетной записи, на этой странице вы сможете сбросить пароль учетной записи Microsoft.Как только это будет сделано, используйте новый пароль для входа в свой компьютер.
Стоит отметить: если у вас есть учетная запись Microsoft, вам потребуется несколько минут, чтобы обновить информацию о безопасности на странице своей учетной записи Microsoft.Добавление номера телефона и дополнительного адреса электронной почты дает вам возможность легко сбросить пароль; без них это намного сложнее.
2.Сброс локального пароля администратора Windows с помощью обходного пути экрана блокировки
Если вы не используете учетную запись Microsoft для входа в Windows, вам придется сбросить пароль для локальной учетной записи.Windows 10 позволяет задавать вопросы безопасности для локальных учетных записей, которые помогут вам легко вернуться с экрана блокировки, если вы забудете пароль. Однако, если вы еще не настроили их, они не принесут вам много пользы.
Если заблокированная учетная запись является единственной учетной записью администратора на вашем компьютере, вам необходимо сначала включить скрытую учетную запись администратора Windows, чтобы использовать этот обходной путь.
Но если у вас на компьютере есть еще одна учетная запись администратора, кроме заблокированной, вам не нужно выполнять все эти шаги.В этом случае перейдите к разделу « Сброс пароля» и выполните следующие действия, чтобы сбросить пароль с помощью другой учетной записи администратора.
Настройка обходного пути
Во-первых, вам нужно создать загрузочный диск Windows 10 на флешке.Как только вы это сделаете, вставьте диск в свой компьютер, чтобы вы могли загрузиться с новой установкой. На большинстве машин вам нужно нажать F12 или аналогичную клавишу, как только вы включите компьютер, чтобы выбрать устройство для загрузки.
Загрузитесь с флэш-накопителя, позвольте установщику Windows загрузиться, и когда вы увидите начальный экран установки Windows 10, нажмите Shift + F10 , чтобы открыть командную строку.
Далее вам необходимо узнать, на каком разделе установлена Windows.Обычно это диск C: , но для вас он может быть другим. Чтобы проверить, введите следующую команду, которая изменит текущий каталог командной строки на корень диска C: (или любую вставленную вами букву).
кд C: \
Если команда возвращает . Система не может найти диск, указанный как , значит, эта буква неверна; попробуйте другой.Как только вы найдете нужный диск, вы захотите снова сменить каталог, используя команду cd . Введите эту строку, чтобы получить доступ к папке System32 :
компакт-диск Windows \ System32
Теперь проведем небольшой трюк.Windows предоставляет ярлык для меню специальных возможностей на странице входа для пользователей, которым требуются специальные возможности. Вместо этого вы можете использовать несколько команд, чтобы заменить этот ярлык ссылкой на командную строку, предоставляя доступ ко многим другим командам.
Для этого набирайте эти две команды по очереди.Первый создает резервную копию ярлыка Ease of Access, чтобы вы могли восстановить его позже; второй заменяет его ярлыком командной строки.
ren utilman.exe utilman.exe.bak
ren cmd.exe utilman.exe
На этом все готово, поэтому введите эту команду, чтобы перезагрузить компьютер и вернуться к обычному экрану входа в систему:
wpeutil перезагрузка
Включение учетной записи администратора Windows
Вернувшись на экран входа, щелкните ярлык «Специальные возможности» в правом нижнем углу экрана, чтобы запустить командную строку.Это похоже на стрелки часов, обведенные пунктирной линией; вы найдете его между значками питания и сетевого подключения.
Теперь, когда вы вошли в интерфейс командной строки, используйте следующую строку, чтобы включить учетную запись администратора по умолчанию:
сетевой пользователь Администратор / активный: есть
После этого вам нужно снова перезагрузиться, что вы можете быстро сделать с помощью этой команды:
остановка -t 0 -r
Вернувшись на экран входа снова, на этот раз вы должны щелкнуть учетную запись Administrator в нижнем левом углу.Для этой учетной записи нет пароля, поэтому вы должны войти в нее. Теперь вы можете сбросить свой собственный пароль.
Сброс пароля
В Windows 10 Pro вы можете щелкнуть правой кнопкой мыши кнопку Пуск и выбрать Управление компьютером , затем щелкнуть Локальные пользователи и группы на левой боковой панели, чтобы открыть диспетчер пользователей.
Здесь разверните папку Users , затем щелкните правой кнопкой мыши свою учетную запись и выберите Установить пароль , чтобы выбрать новый пароль.Windows предупредит вас, что это приведет к потере некоторых данных, но это не повлияет на большинство пользователей.
После установки нового пароля выйдите из учетной записи администратора и убедитесь, что вы можете снова войти в свою учетную запись.
Если вы используете Windows 10 Home, вам нужно будет выполнить то же действие через командную строку.Щелкните правой кнопкой мыши кнопку Start и выберите Command Prompt (Admin) (или Windows PowerShell (Admin) ), чтобы открыть новое окно терминала, затем введите эту команду, чтобы увидеть все учетные записи пользователей:
чистый пользователь
Найдите имя своей учетной записи, затем введите эту команду, указав свое имя, и система предложит вам установить пароль:
чистый пользователь USERNAME *
После этого введите новый пароль, выйдите из системы, и вы готовы снова войти в свою учетную запись.
Создание новой учетной записи вместо
Если ваша учетная запись действительно не работает, и вы не можете сбросить пароль по какой-либо причине, вам следует создать новую учетную запись и вместо этого установить ее как администратора.Для этого откройте командную строку администратора, как указано выше, затем введите эти команды одну за другой, заменив ИМЯ ПОЛЬЗОВАТЕЛЯ и ПАРОЛЬ выбранными вами данными:
net user USERNAME PASSWORD / добавить
net localgroup Adminstrators USERNAME / add
После этого перезагрузитесь и войдите в свою новую учетную запись с новым паролем.Чтобы восстановить файлы, перейдите в старый каталог пользователя в проводнике по адресу C: \ Users \ [Старое имя пользователя] и скопируйте все необходимое в свою новую учетную запись.
Подведение итогов: все вернуть
После того, как вы успешно вошли в свою учетную запись или создали новую, все почти готово.Вам просто нужно исправить измененные вами ярлыки.
Снова перезагрузитесь с установочного диска Windows 10, который вы создали ранее.После загрузки начального экрана приветствия нажмите Shift + F10 и перейдите к C: \ Windows \ System32 , как вы это делали раньше.
Используйте эти две команды, одну за другой, чтобы вернуть ярлык Ease of Access в прежнее состояние:
ren utilman.exe cmd.exe
ren utilman.exe.bak utilman.exe
Поскольку учетная запись администратора по умолчанию представляет собой угрозу безопасности, вы должны отключить ее здесь, пока она вам снова не понадобится.Введите это, чтобы отключить его:
сетевой пользователь Администратор / активный: нет
После еще одной перезагрузки с помощью следующей команды вы можете вернуться к обычному использованию компьютера:
wpeutil перезагрузка
3.Сброс пароля путем загрузки с USB-накопителя Linux
Если вы не можете войти в какую-либо учетную запись на своем ПК, вы можете создать диск Linux на другом компьютере и использовать его для сброса пароля Windows.
Загрузка в Linux
Во-первых, вам нужно сделать загрузочный USB-накопитель Linux; Неважно, какую версию Linux вы используете, но Ubuntu и Mint — два варианта, удобные для новичков.
Как только вы это сделаете, перезагрузите компьютер и найдите запрос на нажатие F12 , ESC , Delete или подобное, чтобы выбрать загрузочное устройство.Выберите флешку и дайте Linux загрузиться.
Изображение предоставлено Wikimedia Commons
Выполните любые задачи по настройке, такие как установка часового пояса, затем откройте приложение проводника файлов ОС.В Ubuntu это значок папки на левой боковой панели. Если вы используете Mint, он находится в нижнем левом углу, как Windows.
Смонтируйте диск с Windows
В открытом окне файлового менеджера нажмите Ctrl + L , чтобы отредактировать путь Location , и введите это, чтобы увидеть все ваши диски:
> компьютер: ///
Найдите диск, на котором установлена Windows.Если у вас только один жесткий диск на вашем компьютере, он будет единственным в наличии. Щелкните этот диск правой кнопкой мыши и выберите Смонтировать , чтобы Linux мог получить к нему доступ.
Сброс пароля
Отсюда вы собираетесь работать в Терминале Linux.Не волнуйтесь — это не страшно, даже если вы новичок. Ярлык для его открытия в Mint и Ubuntu — Ctrl + Alt + T .
Во-первых, вам нужно установить утилиту сброса пароля под названием chntpw .Введите эту команду, чтобы установить его:
> sudo apt-get install chntpw
Измените рабочий каталог (команда cd означает изменить каталог ) на свою папку Windows с помощью этой строки:
компакт-диск / mnt / Windows / System32 / config
Затем получите список пользователей Windows, введя это:
судо chntpw -l SAM
Кредит изображения: Нехал Дж. Вани через YouTube
В этом списке вы должны увидеть пользователя, пароль которого вы хотите сбросить.Чтобы гарантировать, что вы вносите изменения только для этого пользователя, введите следующую команду, заменив ИМЯ ПОЛЬЗОВАТЕЛЯ на пользователя, которого нужно отредактировать. Если это имя пользователя из одного слова, например «Майк», кавычки не нужны. Для имен пользователей, состоящих из нескольких слов, таких как «Майк Джонс», заключите слова в кавычки, иначе это не сработает:
sudo chntpw -u «ИМЯ ПОЛЬЗОВАТЕЛЯ» SAM
Теперь введите 2 , чтобы войти в режим редактирования.Введите новый пароль для пользователя, затем нажмите Введите , чтобы отправить его. При появлении запроса введите и для подтверждения.
При желании вы можете установить пустой пароль вместо того, чтобы назначать новый.Для этого введите 1 вместо 2 после ввода команды имени пользователя и введите y , когда будет предложено сохранить его.
Перезагрузитесь в Windows и используйте новый пароль для входа.Если вы установили пустой пароль, откройте Настройки , перейдите к Учетные записи> Параметры входа и выберите Пароль , чтобы установить новый пароль.
Как избежать потери пароля в будущем
Хотя ни один из этих методов не является слишком сложным, вы не хотите снова терять свой пароль в будущем и должны полагаться на них.Есть несколько способов уберечь себя от необходимости сбрасывать пароль Windows в будущем.
Во-первых, если вы еще не используете учетную запись Microsoft для входа в Windows 10, мы рекомендуем это сделать.Таким образом, вы можете легко сбросить пароль через веб-интерфейс, если когда-нибудь его забудете.
Даже если вы не используете учетную запись Microsoft, установка ПИН-кода для вашей учетной записи Windows дает вам еще один вариант входа, который легче запомнить.
Мы также настоятельно рекомендуем использовать менеджер паролей для безопасного хранения всех ваших паролей.При использовании менеджера паролей вам нужно запомнить всего несколько паролей вместо десятков.
Наконец, Windows также позволяет создать диск для сброса пароля, чтобы избежать использования этих длинных методов обхода в будущем.Подключите флэш-накопитель, затем найдите диск сброса пароля в меню «Пуск», чтобы запустить инструмент Создать диск сброса пароля .
Выполните действия по созданию диска сброса с помощью флэш-накопителя.Если в будущем вы заблокируете свою учетную запись, вы можете подключить этот диск, чтобы восстановить доступ. Это работает независимо от того, сколько раз вы меняете свой пароль, но имейте в виду, что любой, у кого есть диск, может использовать его для доступа к вашей учетной записи. Держать его в безопасности!
Забыли пароль администратора? Нет проблем
Забыть пароль — это не весело, а сбросить пароль администратора — проблема.Но, по крайней мере, это возможно. Любой может использовать эти методы, даже если они не разбираются в технологиях, и они намного лучше, чем полная переустановка Windows, потому что вы заблокированы. И с небольшой подготовкой вы можете предотвратить повторение этого в будущем.
Как получить права администратора в Windows
Windows разделяет учетные записи пользователей на уровни администратора и стандартный.Стандартные учетные записи могут вносить изменения, которые не влияют на других на c
Как обойти пароль на ноутбуке Asus для входа без пароля
Чтобы защитить наши компьютеры от доступа посторонних лиц, мы часто устанавливаем пароль на экране входа в систему. А в разных версиях Windows пароли разные. Пароль локальной учетной записи, пароль учетной записи Microsoft, PIN-код, графический пароль, отпечаток пальца, распознавание лица.
Однако, если вы хотите автоматически войти в свой ноутбук Asus, как обойти экран входа в систему ноутбука Asus без пароля? Здесь вы узнаете, как обойти пароль на ноутбуке Asus с Windows 10/8/7.
- Обход пароля ноутбука Asus:
- Обход пароля на ноутбуке Asus обычно
- Как обойти экран входа в систему ноутбука Asus, когда забыли пароль
Обход пароля на ноутбуке Asus обычно
Для автоматического входа в ноутбук Asus без пароля вы можете удалить пароль из своей учетной записи или отключить экран входа в систему.
Windows 7
Для удаления пароля с Windows 7 ноутбука Asus:
Нажмите кнопку «Пуск», выберите Панель управления → Учетные записи пользователей и семейная безопасность → Учетные записи пользователей → Удалить пароль.Введите текущий пароль, а затем нажмите кнопку «Удалить пароль», чтобы удалить пароль с вашего ноутбука Asus.
Чтобы отключить экран входа в систему на ноутбуке Asus с Windows 7:
Нажмите «Windows + R», чтобы открыть «Выполнить», введите: control userpasswords2 и нажмите «ОК».
Когда откроется диалоговое окно «Учетные записи пользователей», выберите имя своей учетной записи, снимите флажок «Пользователи должны ввести имя пользователя и пароль для использования этого компьютера», нажмите «Применить» и «ОК».
Окна 8
Для снятия пароля с Windows 8 / 8.1 Ноутбук Asus:
Нажмите «Shift + Alt + Del», выберите «Изменить пароль», введите текущий пароль и оставьте текстовые поля «Новый пароль» и «Подтверждение пароля» пустыми, а затем нажмите кнопку со стрелкой вправо.
Чтобы отключить экран входа в систему на ноутбуке Asus с Windows 8 / 8.1:
Нажмите «Windows + R», чтобы открыть окно «Выполнить», введите: netplwiz и нажмите Enter, чтобы открыть диалоговое окно «Учетные записи пользователей».
Выберите свою учетную запись пользователя, снимите флажок рядом с «Пользователи должны ввести имя пользователя и пароль для использования этого компьютера», нажмите «Применить» и «ОК».
Windows 10
Для удаления пароля с ноутбука Asus с Windows 10:
Нажмите «Shift + Alt + Del» и выберите «Изменить пароль». Введите текущий пароль, оставьте текстовые поля «Новый пароль» и «Подтверждение пароля» пустыми, а затем нажмите кнопку со стрелкой вправо, чтобы удалить пароль с вашего ноутбука Asus.
Чтобы отключить экран входа в систему на ноутбуке Asus с Windows 10:
Нажмите «Windows + R», чтобы открыть «Выполнить», введите: netplwiz и нажмите OK или нажмите Enter, чтобы открыть диалоговое окно «Учетные записи пользователей».
Выберите свою учетную запись пользователя, снимите флажок рядом с «Пользователи должны ввести имя пользователя и пароль для использования этого компьютера», нажмите Применить и ОК, чтобы отключить экран входа в систему в Windows 10.
Если вы используете Windows hello для входа в систему ноутбука Asus, узнайте, как отключить Windows hello.
Как обойти экран входа в систему ноутбука Asus, когда забыли пароль
Если вы забыли пароль для входа в свой ноутбук Asus, как обойти экран входа в систему и войти в ноутбук Asus без пароля? Вот эффективный способ, выполните следующие действия:
1. Создайте USB / CD-диск для сброса пароля на другом ПК для вашего ноутбука Asus.
1.1 Загрузите утилиту пароля Windows и установите ее на другое устройство ПК.
1.2 Вставьте USB / CD-диск в этот компьютер, выберите «USB-устройство», а затем нажмите «Начать запись», чтобы создать диск для сброса пароля.
2. Загрузите ноутбук Asus с USB-накопителя для сброса пароля.
2.1 Вставьте USB или CD-диск для сброса пароля в заблокированный ноутбук Asus.
2.2 Включите ноутбук Asus, несколько раз нажмите клавишу F8, чтобы открыть меню загрузки.
2.3 Выберите USB-накопитель или CD-ROM для загрузки.
3. Снять пароль с ноутбука Asus.
3.1 После правильной загрузки программы сброса пароля Windows выберите систему и свою учетную запись.
3.2 Нажмите «Сбросить пароль». Когда появится запрос, нажмите Да, чтобы установить пустой пароль.
3.3 Извлеките съемное устройство USB / CD, нажмите «Перезагрузить», когда появится запрос, нажмите «Да», чтобы перезагрузить компьютер.
3.4 Если все прошло правильно, ваш ноутбук Asus загрузится с экраном входа в систему и автоматически войдет в Windows.
Программа Windows Password Tuner работает с Windows 10 / 8.1 / 8/7 / Vista / XP на Asus, Dell, HP, Acer, Lenovo и других устройствах ПК.
Статьи по теме
Как изменить идентификатор пользователя и пароль — Управление учетной записью
Кредитные карты Cash Back: Откройте для себя ® Cash Back, Gas & Restaurant Card, NHL ® Откройте для себя ®
Кредитная карта для путешествий: Откройте для себя ® миль
Студенческие кредитные карты: Откройте для себя Студенческий ® Cash Back, Student Chrome Card
Защищенная кредитная карта: Откройте для себя ® Защищенная
Business Credit Card: Discover it ® Business Card
Кредитные карты Cash Back
Начальная покупка составляет 0% в течение 14 месяцев с даты открытия счета, тогда применяется стандартная годовая процентная ставка покупки. Начальный перевод баланса Годовая процентная ставка составляет 0% в течение 14 месяцев с даты первого перевода, для переводов по этому предложению, которые отправляются на ваш счет до , тогда применяется стандартная годовая процентная ставка покупки. Стандартная годовая ставка покупки: 11,99% от переменной до 22,99% переменной, в зависимости от вашей кредитоспособности. Денежная годовая процентная ставка: 24,99% переменная. Переменные годовые процентные ставки будут варьироваться в зависимости от рынка в зависимости от основной ставки. Минимальная процентная плата: если с вас начисляются проценты, размер комиссии будет не менее $.50. Комиссия за аванс наличными: Либо 10 долларов , либо 5% от суммы каждого аванса наличными, в зависимости от того, что больше. Комиссия за перевод остатка: 3% Начальная комиссия за переводы баланса и до 5% комиссия за будущие переводы баланса. Годовой сбор: нет. Тарифы по состоянию на . Мы будем применять платежи по своему усмотрению, в том числе наиболее выгодным или удобным для нас способом. В каждый расчетный период мы, как правило, будем применять суммы, которые вы платите, превышающие минимальную сумму платежа, для остатков с более высокой годовой процентной ставкой перед остатками с более низкой годовой ставкой на дату зачисления вашего платежа.
Туристическая кредитная карта
Начальная покупка составляет 0% в течение 14 месяцев с даты открытия счета, тогда применяется стандартная годовая процентная ставка покупки. Начальный перевод баланса Годовая процентная ставка составляет 10,99% в течение 14 месяцев с даты первого перевода, для переводов по этому предложению, которые отправляются на ваш счет до , тогда применяется стандартная годовая процентная ставка покупки. Стандартная годовая ставка покупки: 11,99% переменная до 22.99% переменная, в зависимости от вашей кредитоспособности. Денежная годовая процентная ставка: 24,99% переменная. Переменные годовые процентные ставки будут варьироваться в зависимости от рынка в зависимости от основной ставки. Минимальная процентная плата: если с вас начисляются проценты, размер комиссии будет не менее $ 0,50. Комиссия за аванс наличными: Либо 10 долларов , либо 5% от суммы каждого аванса наличными, в зависимости от того, что больше. Комиссия за перевод остатка: 3% Начальная комиссия за переводы баланса и до 5% комиссия за будущие переводы баланса. Годовой сбор: нет. Тарифы по состоянию на . Мы будем применять платежи по своему усмотрению, в том числе наиболее выгодным или удобным для нас способом. В каждый расчетный период мы, как правило, будем применять суммы, которые вы платите, превышающие минимальную сумму платежа, для остатков с более высокой годовой процентной ставкой перед остатками с более низкой годовой ставкой на дату зачисления вашего платежа.
Студенческие кредитные карты
Начальная цена покупки составляет 0% на 6 месяцев с даты открытия счета, тогда применяется стандартная годовая процентная ставка покупки. Начальный перевод баланса составляет 10,99% в течение 6 месяцев с даты первого перевода, для переводов по этому предложению, которые отправляются на ваш счет до , тогда применяется стандартная годовая процентная ставка покупки. Стандартная ставка за покупку: 12,99% — 21,99% переменная, зависит от вашей кредитоспособности. Денежная годовая процентная ставка: 24,99% переменная. Переменные годовые процентные ставки будут варьироваться в зависимости от рынка в зависимости от основной ставки. Минимальная процентная плата: если с вас начисляются проценты, размер комиссии будет не менее $.50. Комиссия за аванс наличными: Либо 10 долларов , либо 5% от суммы каждого аванса наличными, в зависимости от того, что больше. Комиссия за перевод остатка: 3% Начальная комиссия за переводы баланса и до 5% комиссия за будущие переводы баланса. Годовой сбор: нет. Тарифы по состоянию на . Мы будем применять платежи по своему усмотрению, в том числе наиболее выгодным или удобным для нас способом. В каждый расчетный период мы, как правило, будем применять суммы, которые вы платите, превышающие минимальную сумму платежа, для остатков с более высокой годовой процентной ставкой перед остатками с более низкой годовой ставкой на дату зачисления вашего платежа.
Обеспеченная кредитная карта
22,99% стандартная переменная ставка на покупку. Годовая процентная ставка начального перевода баланса составляет 10,99% в течение 6 месяцев с даты первого перевода, для переводов по этому предложению, которые отправляются на ваш счет до , тогда применяется стандартная годовая процентная ставка покупки. Денежная годовая процентная ставка: 24,99% переменная. Переменные годовые процентные ставки будут варьироваться в зависимости от рынка в зависимости от основной ставки. Минимальная процентная плата: Если с вас начисляются проценты, комиссия будет не менее $.50. Комиссия за аванс наличными: Либо 10 , либо 5% от суммы каждого аванса наличными, в зависимости от того, какая сумма больше. Комиссия за перевод остатка: 3% Начальная комиссия за переводы баланса и до 5% комиссия за будущие переводы баланса. Годовой сбор: нет. Тарифы по состоянию на . Мы будем применять платежи по своему усмотрению, в том числе наиболее выгодным или удобным для нас способом. В каждый расчетный период мы, как правило, будем применять суммы, которые вы платите, превышающие минимальную сумму платежа, для остатков с более высокой годовой процентной ставкой перед остатками с более низкой годовой ставкой на дату зачисления вашего платежа.
Кредитная карта для бизнеса
Начальная покупка составляет 0% в течение 12 месяцев с даты открытия счета, тогда применяется стандартная годовая процентная ставка покупки. Стандартная годовая ставка покупки: 12,99% от переменной до 20,99% переменной, в зависимости от вашей кредитоспособности. Денежная годовая процентная ставка: 24,99% переменная. Переменные годовые процентные ставки будут варьироваться в зависимости от рынка в зависимости от основной ставки. Минимальная процентная плата: если с вас начисляются проценты, размер комиссии будет не менее $.50. Комиссия за аванс наличными: Либо 10 долларов , либо 5% от суммы каждого аванса наличными, в зависимости от того, что больше. Комиссия за перевод остатка: 5% от суммы каждого перевода. Годовой сбор: нет. Тарифы по состоянию на . Мы будем применять платежи по своему усмотрению, в том числе наиболее выгодным или удобным для нас способом. В каждый расчетный период мы, как правило, будем применять суммы, которые вы платите, превышающие минимальную сумму платежа, для остатков с более высокой годовой процентной ставкой перед остатками с более низкой годовой ставкой на дату зачисления вашего платежа.
NHL и NHL Shield являются зарегистрированными товарными знаками, а NHL.TV является товарным знаком Национальной хоккейной лиги. Товарные знаки НХЛ и НХЛ являются собственностью НХЛ и ее команд. © НХЛ 2020. Все права защищены.
Как изменить пароль JioFi |
Если вы являетесь пользователем Jio, вы знаете о точке доступа JioFi 4G. Это устройство вместе с Jio SIM позволяет получить доступ к скорости Интернета 4G практически на любом устройстве, будь то мобильный телефон, планшет, ноутбук или смарт-телевизор.Если вы еще не оформили подписку, здесь вы получите соединение с Jio, и вы даже можете купить устройство JioFi прямо сейчас.
Если вы уже используете JioFi, вот несколько вещей, которые вы должны сделать, чтобы защитить его. Если вы делитесь своим подключением с другими, вы можете время от времени менять пароль. Мы также покажем вам, как настроить имя сети. Эти шаги относятся к JioFi 3 и могут незначительно отличаться в зависимости от используемого вами устройства.
Включите устройство JioFi
Прежде всего, включите устройство, удерживая кнопку.Если вы не записали имя сети Wi-Fi JioFi и ее пароль, вы можете найти его на задней стороне упакованной коробки или под аккумулятором на задней панели устройства.
Подключите телефон или ноутбук к устройству JioFi
Подключите свои устройства к JioFi. Это можно сделать, зайдя в настройки беспроводной сети на вашем устройстве. Используйте сведения, найденные на предыдущем шаге.
Доступ к интерфейсу настройки в веб-браузере
Доступ к URL-адресу http: // jiofi.local.html или http://192.168.225.1 с помощью веб-браузера. Вы попадете на страницу, где вы можете управлять настройками JioFi.
Вход в интерфейс
Теперь войдите в систему, используя учетные данные, имя пользователя как администратор и пароль как администратор, и нажмите кнопку входа в систему. Вам может быть предложено изменить пароль администратора по умолчанию. Вы можете сделать это, нажав ОК.
Изменить пароль WiFi
Чтобы изменить пароль Wi-Fi, щелкните Сеть> Конфигурация Wi-Fi> Ключ безопасности (в некоторых моделях).
Выберите пароль и сохраните настройки
Измените пароль по своему вкусу и нажмите кнопку Применить.
Это должно помочь защитить устройство, но вы также можете настроить параметры, изменив имя своей сети. Как правило, это сложный номер модели, но вы можете дать ему свое имя или другое название.
Изменение сетевого имени (SSID) JioFi
Щелкните Сеть> Конфигурация Wi-Fi.Внесите изменения в поле сетевого имени (SSID). Измените имя по своему вкусу и нажмите «Сохранить». Через некоторое время вам может потребоваться переподключиться к устройству JioFi, если оно не подключается.
Изменение логина и пароля JioFi
Чтобы еще больше защитить устройство, и если вам не предлагалось изменить пароль ранее, вы можете сделать это, нажав «Управление пользователями»> «Управление учетной записью». Введите новое имя пользователя и пароль, затем подтвердите его. По завершении нажмите кнопку «Сохранить».Если вы не покупали устройство для себя, вы можете купить его в Интернете прямо сейчас.
Примечание.

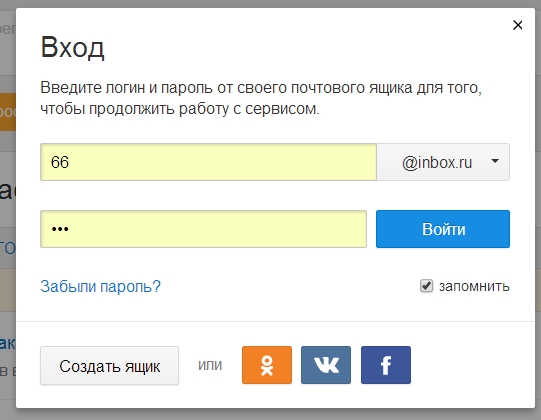 По этой проблеме я писал отдельную статью: как зайти в настройки роутера, если забыл пароль.
По этой проблеме я писал отдельную статью: как зайти в настройки роутера, если забыл пароль. Может и имя пользователя тоже сменил. Вот они и не подходит.
Может и имя пользователя тоже сменил. Вот они и не подходит. Почему я получил это?
Почему я получил это?
Добавить комментарий