Как сделать ссылку в powerpoint 2016?
Используя гиперссылки в презентации, во время доклада, Вы сможете спокойно открыть нужную программу, сайт в Интернете, слайд другой презентации – это так называемые внешние гиперссылки. Внутренние гиперссылки позволят переходить между различными слайдами в текущей презентации. Создать гиперссылку можно из текста, рисунка, фигуры, объекта WordArt.
Сделать гиперссылку в презентации можно на:
– сайт в Интернете;
– слайд в этой же презентации;
– слайд в другой презентации;
– открытие другого файла или запуск нужной программы;
– адрес электронной почты;
– новый документ.
Сделать гиперссылку в PowerPoint
Для того чтобы вставить гиперссылку в презентацию, нужно сделать несколько не сложных действий. Для начала выделим нужный объект. Это может быть одно слово, фрагмент текста, область целиком, в которую вписан текст, объект WordArt, картинка или фигура. Затем перейдите на вкладку «Вставка» и нажмите «Гиперссылка».
Откроется диалоговое окно «Вставка гиперссылки». В нем можно выбрать, какое действие будет выполняться при нажатии на объект с гиперссылкой. Чтобы гиперссылка вела на сайт в Интернете, в поле «Адрес» вставьте адрес сайта.
Вызвать окно «Вставка гиперссылки» можно и другим способом. Выделите нужный объект, кликните по нему правой кнопкой мыши и выберите из контекстного меню «Гиперссылка».
Если после нажатия на гиперссылку должен открыться файл или запуститься программа, в поле «Папка» найдите нужный файл на компьютере, выделите его мышкой и нажмите «ОК».
Сделать гиперссылку можно и на другой слайд презентации. В области «Связать с» выберите «местом в документе», укажите нужный слайд и нажмите «ОК».
Чтобы сделать гиперссылку на слайд из другой презентации PowerPoint, выделите нужный объект и на вкладке «Вставка», кликните на кнопочку «Действие».
В следующем окне будет две вкладки «По щелчку мыши» и «По наведению указателя мыши», выберите ту, как должен выполняться переход по гиперссылке.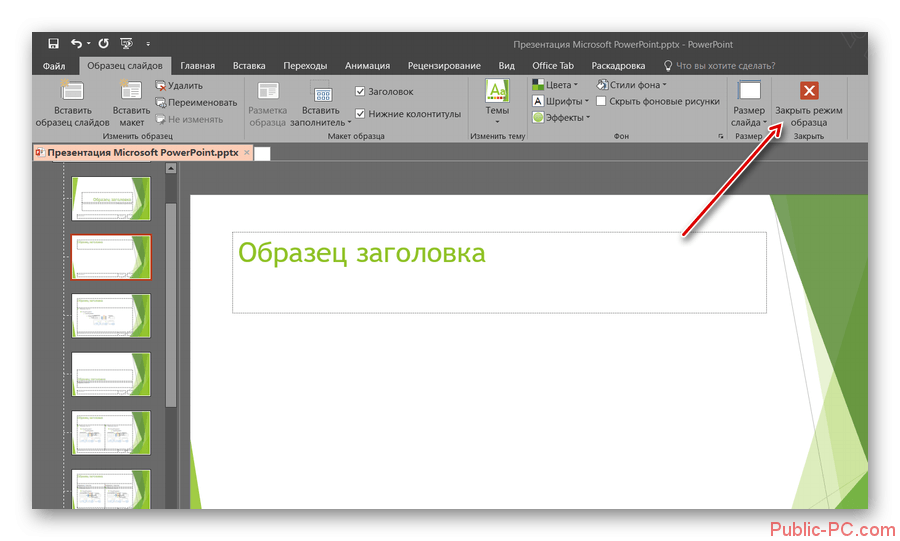 Потом отметьте маркером пункт «Перейти по гиперссылке» и выберите из выпадающего меню «Другая презентация PowerPoint».
Потом отметьте маркером пункт «Перейти по гиперссылке» и выберите из выпадающего меню «Другая презентация PowerPoint».
Через Проводник найдите нужную презентацию и кликните по ней два раза мышкой.
Откроется окно «Гиперссылка на слайд». Выберите из списка нужный слайд и нажмите «ОК».
Изменить цвет гиперссылки в PowerPoint
По умолчанию текст или слово, которое является гиперссылкой, подчеркиваются и окрашиваются в тот цвет, который соответствует выбранной теме. Если он не подходит под оформление Вашей презентации, рассмотрим, как можно его изменить.
Для этого переходим на вкладку «Дизайн», кликаем по кнопочке «Цвета» и выбираем из выпадающего списка «Создать новые цвета темы».
В следующем окне нас интересуют два последних поля «Гиперссылка» и «Просмотренная гиперссылка», это тот цвет, в который она перекрасится после того, как Вы по ней перейдете. Выберите любой подходящий цвет, дайте новое имя теме и нажмите «Сохранить».
После этого цвет всех гиперссылок на слайдах в PowerPoint изменится.
Убрать гиперссылки в PowerPoint
Чтобы удалить гиперссылки в PowerPoint, выделите мышкой объект: текст, картинка, фигура, и кликните по нему правой кнопкой мышки. Выберите из контекстного меню «Удалить гиперссылку».
Надеюсь, данная статья помогла Вам. И теперь Вы легко сможете сделать гиперссылку в презентации PowerPoint, изменить ее цвет и, при необходимости, удалить из презентации.
Поделитесь статьёй с друзьями:
Сижу на информатике и стараюсь понять,как добавлять гиперссылку:( Спасите, пожалуйста!
Гиперссылки позволяют быстро перемещаться к любому слайду данной презентации, запускать другие презентации и документы, созданные во внешних приложениях, а также переходить на веб-страницы в Интернете.
В программе PowerPoint 2016 гиперссылки можно создавать из текста или из объекта, например изображения, графики, фигуры или рисунка объект WordArt.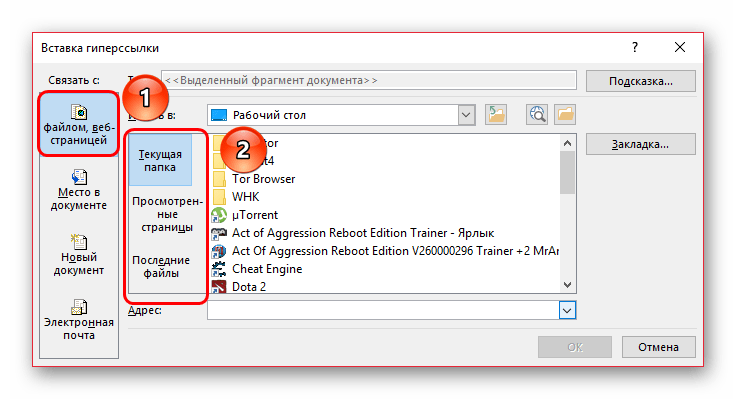
Использование гиперссылок заметно упрощает перемещение по слайдам презентации во время показа, а также ускоряет доступ к необходимой информации из внешних источников.
В PowerPoint можно создать гиперссылки на следующие объекты:
— Слайд в той же презентации,
— Слайд в другой презентации,
— Адрес электронной почты,
— Страница или файл в Интернете,
— Новый файл.
Гиперссылка на слайд в той же презентации
Использование гиперссылок на другие слайды в одной презентации дает возможность быстро перемещаться по ее слайдам и получать доступ к информации на каждом отдельном слайде в любой момент времени. Прежде чем переходить к созданию гиперссылки, необходимо выбрать объект на слайде презентации, которому она будет назначена.
1) В обычном режиме просмотра выделите текст или объект, который нужно использовать как гиперссылку.
2) Выберите один из способов вставки гиперссылки и откройте диалоговое окно Вставка гиперссылки.
1 способ. На вкладке Вставка в группе Ссылки нажмите кнопку Гиперссылка.
2 способ. Кликните правой кнопкой мыши по выделенному объекту. В появившемся окне выберите Гиперссылка.
3) В поле Связать с выберите Место в документе. В поле Выберите место в документе щелкните по слайду, который нужно использовать как цель гиперссылки. В области Просмотр слайда программа отобразит выбранный слайд.
4) Щелкните по кнопке ОК диалогового окна Вставка гиперссылки, чтобы добавить на слайд созданную гиперссылку.
Гиперссылка на слайд в другой презентации
В программе PowerPoint Вы можете связать текущую презентацию с другой, даже если она находится на удаленном сервере в Интернете.
ВАЖНО:
При добавлении ссылки на презентацию из основной презентации и последующем копировании основной презентации на другой носитель, убедитесь, что связанная презентация скопирована в ту же папку, что и основная презентация. Если связанная презентация не будет скопирована или же будет переименована, перемещена или удалена, переход к связанной презентации не будет работать при нажатии гиперссылки в основной презентации.
Если связанная презентация не будет скопирована или же будет переименована, перемещена или удалена, переход к связанной презентации не будет работать при нажатии гиперссылки в основной презентации.
1) В обычном режиме просмотра выделите текст или объект, который нужно использовать как гиперссылку.
2) Выберите один из способов вставки гиперссылки и откройте диалоговое окно Вставка гиперссылки.
1 способ. На вкладке Вставка в группе Ссылки нажмите кнопку Гиперссылка.
2 способ. Кликните правой кнопкой мыши по выделенному объекту. В появившемся окне выберите Гиперссылка.
3) В поле Связать с выберите файлом, веб-страницей.
4) Укажите презентацию, в которой содержится слайд гиперссылки.
5) Щелкните Закладка, в появившемся окне Выбор места в документе выберите заголовок слайда, на который будет указывать ссылка.
6) Щелкните по кнопке ОК диалогового окна Выбор места в документе, затем по кнопке ОК диалогового окна Вставка гиперссылки, чтобы добавить на слайд созданную гиперссылку.
Гиперссылка на адрес электронной почты
Использование гиперссылок на электронную почту позволит зрителю быстро отправить вам письмо по электронной почте.
1) В обычном режиме просмотра выделите текст или объект, который нужно использовать как гиперссылку.
2) Выберите один из способов вставки гиперссылки и откройте диалоговое окно Вставка гиперссылки.
1 способ. На вкладке Вставка в группе Ссылки нажмите кнопку Гиперссылка.
2 способ. Кликните правой кнопкой мыши по выделенному объекту. В появившемся окне выберите Гиперссылка.
3) В поле Связать с выберите Электронная почта.
4) В поле Адрес эл. почты введите адрес электронной почты, на который будет указывать ссылка.
5) В поле Тема введите тему сообщения электронной почты.
6) Щелкните по кнопке ОК диалогового окна Вставка гиперссылки, чтобы добавить на слайд созданную гиперссылку.
Гиперссылка на страницу или файл в Интернете
1) В обычном режиме просмотра выделите текст или объект, который нужно использовать как гиперссылку.
2) Выберите один из способов вставки гиперссылки и откройте диалоговое окно Вставка гиперссылки.
1 способ. На вкладке Вставка в группе Связи нажмите кнопку Гиперссылка.
2 способ. Кликните правой кнопкой мыши по выделенному объекту. В появившемся окне выберите Гиперссылка.
3) В поле Связать с выберите файлом, веб-страницей и нажмите кнопку Интернет.
4) Укажите путь и выберите страницу или файл, на которые будет указывать гиперссылка, а затем нажмите кнопку ОК.
5) Щелкните по кнопке ОК диалогового окна Вставка гиперссылки, чтобы добавить на слайд созданную гиперссылку.
Гиперссылка на новый файл
Использование гиперссылок на новый документ дает возможность сразу перейти к созданию новой презентации или необходимого документа во внешнем приложении.
1) В обычном режиме просмотра выделите текст или объект, который нужно использовать как гиперссылку.
2) Выберите один из способов вставки гиперссылки и откройте диалоговое окно Вставка гиперссылки.
1 способ. На вкладке Вставка в группе Ссылки нажмите кнопку Гиперссылка.
2 способ. Кликните правой кнопкой мыши по выделенному объекту. В появившемся окне выберите Гиперссылка.
3) В поле Связать с выберите Новый документ.
4) В поле Имя нового документа введите имя нового файла, который будет создан как цель ссылки.
5) Если нужно создать документ в другом месте, в разделе Путь выберите команду Изменить, укажите путь, по которому следует создать файл, а затем нажмите кнопку ОК.
6) В поле Когда вносить правку в новый документ укажите, когда нужно редактировать созданный файл — сейчас или позже.
7) Щелкните по кнопке ОК диалогового окна Вставка гиперссылки, чтобы добавить на слайд созданную гиперссылку.
Если гиперссылка была создана на базе текстового объекта, текст изменит свой цвет и будет подчеркнут. При создании гиперссылки на основе графического объекта сам объект никак не изменится, но в режиме просмотра презентации Показ слайдов при наведении на него указатель изменит свою форму на изображение указывающей руки.
1
Выберите текст или графический объект, который вы хотите сделать, в гиперссылку.
Наиболее распространенный тип гиперссылки основан на слове или двух текстах в области текстового текста слайда.
2
Выберите Вставить → Ссылки → Гиперссылка.
Кроме того, нажмите кнопку «Вставить гиперссылку», расположенную на стандартной панели инструментов, или используйте комбинацию клавиш Ctrl + K. Так или иначе, появится диалоговое окно «Вставить гиперссылку».
3
Щелкните значок «Место в этом документе» в левой части диалогового окна.
Эта опция позволяет связать одну часть презентации PowerPoint с другой частью. Список слайдов в текущей презентации появится в диалоговом окне.
Другие три параметра в диалоговом окне «Вставить гиперссылку» позволяют вам ссылаться на другой файл в другом приложении, на веб-страницу в Интернете или на адрес электронной почты. Однако вы можете выбрать сейчас или другое время для редактирования нового документа, нажав соответствующую кнопку.
4
Нажмите слайд, к которому должна перейти гиперссылка, и нажмите кнопку ОК.
Диалоговое окно «Вставить гиперссылку» исчезает, и создается гиперссылка.
Если вы выбрали текст на шаге 1, текст меняет цвет и подчеркивается. Если вы выбрали графический объект, изображение не будет выделено каким-либо образом, чтобы указать, что это гиперссылка. Тем не менее, курсор всегда изменяется на указывающую руку всякий раз, когда он проходит через гиперссылку в режиме просмотра слайдов или чтения, тем самым обеспечивая визуальную подсказку о том, что пользователь нашел гиперссылку.
Назад Далее
Как сделать гиперссылку?
Гиперссылка является мостиком для перехода в указанный пункт назначения. Документ, содержащий гиперссылку, называют гипертекстовым. Гипертекст — это система страниц с текстом, которые связаны ссылками.
Гиперссылка обычно выделяется особым цветом, как правило – синим. Она может вести на объект, расположенный на вашем локальном компьютере или находящийся в интернете. Мы будем рассматривать гиперссылки на объекты, размещенные в Интернете.
Содержание:
1. Зачем нам гиперссылки
Зачем нам гиперссылки
2. Гиперссылка на страницу ВКонтакте
3. Гиперссылка на примере группы Subcribe
Если подвести к гиперссылке указатель мыши, то он изменит свою форму. Обычно он принимает вид руки с вытянутым пальцем.
Если при этом по такой ссылке щёлкнуть левой кнопкой мыши, то произойдет переход по ней, то есть будет выполнено то действие, которое назначено этой гиперссылке. Например, будет запущена нужная программа, или открыта другая часть одного и того же документа, или открыта картинка и т.п.
Как сделать гиперссылку на страницу ВК
1) Находим и открываем ВКонтакте ту страницу, на которую нужно сделать гиперссылку, например:
Рис. 1. Находим страницу ВК и ссылку на нее
2) Затем кликаем по ссылке правой кнопкой мыши для того, чтобы ее выделить (то есть, закрасить синим цветом). В появившемся меню
- либо щелкаем “Копировать”,
- либо нажимаем на горячие клавиши Ctrl+C:
Рис. 2. Копировать ссылку на страницу ВКонтакте
3) Теперь ссылка ВК скопирована и таким образом помещена в буфер обмена (т. е. в оперативную память компьютера). Хочу обратить ваше внимание на один важный момент. В буфере обмена может временно храниться только самый последний скопированный объект, предыдущий объект автоматически затирается (уничтожается) новым. Как говорится, «король умер (старая копия стерта). Да здравствует король! (появилась новая копия)». Таким образом, щёлкая по кнопке «Копировать», сразу мысленно прощайтесь со старым скопированным объектом и приветствуйте новый объект.
е. в оперативную память компьютера). Хочу обратить ваше внимание на один важный момент. В буфере обмена может временно храниться только самый последний скопированный объект, предыдущий объект автоматически затирается (уничтожается) новым. Как говорится, «король умер (старая копия стерта). Да здравствует король! (появилась новая копия)». Таким образом, щёлкая по кнопке «Копировать», сразу мысленно прощайтесь со старым скопированным объектом и приветствуйте новый объект.
4) Далее ссылку из буфера обмена надо вставить там, где это требуется, например, во ВКонтакте или на другом каком-то сайте.
Допустим, надо вставить ссылку на странице ВК или в комментарии. Можно написать сопроводительный текст, к примеру, “Моя страница находится здесь” (1 на стр. 3). И в том месте, где стоит курсор (а именно тут и будет вставлена гиперссылка),
- либо кликните на правую кнопку мыши, а затем “Вставить” (2 на рис. 3),
- либо нажмите на горячие клавиши Ctrl+V.
Рис. 3. Вставить ссылку на страницу ВК
3. Вставить ссылку на страницу ВК
5) После того, как ссылка будет вставлена, нажимаем “Отправить” (1 на рис. 4):
Рис. 4. Ссылка вставлена. После нажатия на “Отправить” она превратится в гиперссылку.
Когда ссылка отправлена, она автоматически превратится в гиперссылку синего цвета (2 на рис. 4) и станет кликабельной.
Описанную выше методику вставки гиперссылки можно применять для вставки в текстовом редакторе MS Word, электронных таблицах MS Excel, презентациях Power Point и т.п.
Как сделать гиперссылку в Word?
Как сделать гиперссылку в презентации?
Делаем гиперссылку на примере группы Subscribe
Рассмотрим, как вставить гиперссылку, на примере комментариев в группе «Компьютерная грамотность».
Вначале надо найти ссылку (открыть нужную страницу, после чего сверху в браузере появится ссылка), затем скопировать ее. Для этого:
- выделяем ссылку,
- щёлкаем правой кнопкой мыши для появления меню
- и затем левой кнопкой мыши кликаем в появившемся меню по «Копировать»:
Рис. 5. Выделяем ссылку и копируем ее
5. Выделяем ссылку и копируем ее
Теперь ссылка скопирована:
Рис. 6. Сюда надо вставить ссылку, которая предварительно должна быть скопирована
Возвращаемся на Subscribe.ru в группу «Компьютерная грамотность». Здесь в комментариях следует написать текст или вставить ссылку вида http://….., которая в данном случае будет восприниматься как обычный текст. Выделяем этот текст (как показано ниже), при этом значок «цепочки» (на картинке обведен красным) становится «активным»:
Рис. 7. Вставляем гиперссылку на Сабскрайбе
Левой кнопкой мышки щёлкаем по значку «цепочки». При этом открывается окно «Добавить/ изменить ссылку». Здесь в окно «Адрес ссылки» надо ввести скопированный ранее адрес ссылки, который уже находится в буфере обмена. Для этого можно щелкнуть правой кнопкой мыши и в выпавшем при этом меню кликнуть по опции «Вставить». В окне «Открыть в …» лучше установить «новом окне».
Теперь осталось только щёлкнуть по кнопке «Вставить». Как сказала одна из участниц группы, ссылку удалось «засинить», т. е. она стала гиперссылкой с характерной синей подсветкой.
е. она стала гиперссылкой с характерной синей подсветкой.
Дополнительные материалы:
1. Что такое фотохостинги или как загрузить картинку и получить ссылку
2. Встроенная справка о гиперссылке в Ворде
3. Сравнение возможностей Word и Excel для работы с таблицами
Получайте актуальные статьи по компьютерной грамотности прямо на ваш почтовый ящик.
Уже более 3.000 подписчиков
.
Важно: необходимо подтвердить свою подписку! В своей почте откройте письмо для активации и кликните по указанной там ссылке. Если письма нет, проверьте папку Спам.
Автор: Надежда Широбокова
15 июня 2018
Как сделать ссылку на сайт в презентации powerpoint?
Добавление гиперссылки на слайд
В этом курсе:
Самый быстрый способ создать простейшую веб-гиперссылку на слайде в PowerPoint — нажать клавишу ВВОД после ввода адреса веб-страницы (например, http://www.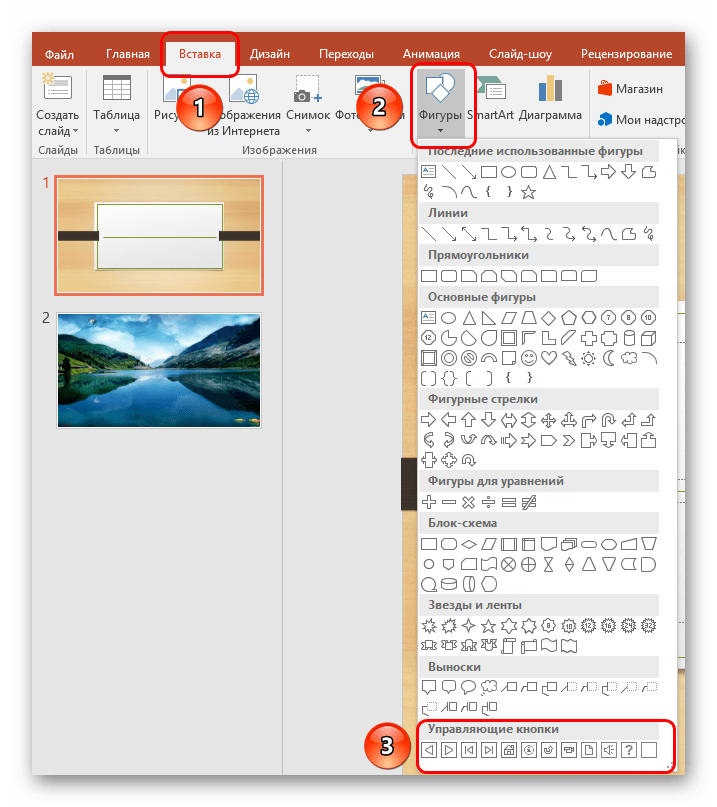 contoso.com ).
contoso.com ).
Вы можете создать ссылку на веб-страницу, либо создать ссылку на новый документ или место в существующем документе, либо же вы можете создать сообщение на определенный адрес электронной почты.
Ссылка на веб-сайт
Выделите текст, фигуру или рисунок, который вы хотите использовать как гиперссылку.
На вкладке Вставка нажмите Гиперссылка.
Выберите Существующий файл или веб-страница и добавьте:
Текст. Введите текст, который должен отображаться в качестве гиперссылки.
Подсказка. Введите текст, который должен отображаться при наведении указателя мыши на гиперссылку (необязательно).
Текущая папка, Просмотренные страницы или Последние файлы: Выберите, куда должна вести ссылка.
Адрес. Если вы еще не выбрали расположение выше, вставьте URL-адрес веб-сайта, на который должна указывать ссылка.
Если создать ссылку на файл, расположенный на локальном компьютере, и перенести презентацию PowerPoint на другой компьютер, необходимо также перенести все связанные файлы.
Создание ссылки на место в документе, новый документ или адрес электронной почты
Выделите текст, фигуру или рисунок, который вы хотите использовать как гиперссылку.
Выберите Вставка > Гиперссылка и выберите подходящий вариант:
Место в документе: Используется для создания ссылки на определенный слайд в презентации.
Новый документ: Используется для создания ссылки на другую презентацию.
Электронная почта. Используется для создания ссылки на отображаемый адрес электронной почты, с помощью которой запускается почтовый клиент пользователя.
Заполните поля Текст, Подсказка и укажите, куда должна указывать ссылка.
Изменение цвета гиперссылки
Вы можете изменить цвет гиперссылки по своему усмотрению. Если вы хотите изменить отображение текста ссылки, щелкните правой кнопкой мыши и выберите Изменить ссылку.
Выделите гиперссылку, у которой необходимо изменить цвет.
На вкладке Главная на ленте нажмите стрелку рядом с кнопкой Цвет шрифта, чтобы открыть меню палитры цветов.
Выберите цвет для гиперссылки.
Проверка гиперссылки
После вставки ссылки вы можете протестировать ее (в обычном режиме), кликнув по гиперссылке правой кнопкой мыши и выбрав Открыть гиперссылку.
Самый быстрый способ создать простейшую веб-гиперссылку на слайде в PowerPoint — нажать клавишу ВВОД после ввода адреса веб-страницы (например, http://www.contoso.com ).
Вы можете создать ссылку на веб-страницу, определенное место в вашей презентации, другую презентацию или создание сообщения электронной почты.
Выберите заголовок раздела ниже, чтобы открыть подробные инструкции.
Ссылка на веб-страницу
В обычном режиме просмотра выделите текст, фигуру или рисунок, который требуется использовать как гиперссылку.
На вкладке Вставка нажмите кнопку Гиперссылка.
Открывается диалоговое окно Вставка гиперссылки.
1. Отображаемый текст: связанный со ссылкой текст в документе.
2. Всплывающая подсказка: Текст, который отображается при наведении указателя мыши на текст ссылки на слайде.
В поле Адрес введите веб-адрес. (Например: https://www.contoso.com )
Изменение цвета гиперссылки
Эта функция доступна в версии PowerPoint 2016 для Mac 16.14.18061000. Определение версии Office
Выделите гиперссылку, у которой необходимо изменить цвет.
На вкладке Главная на ленте нажмите стрелку рядом с кнопкой Цвет шрифта, чтобы открыть меню палитры цветов.
Выберите цвет для гиперссылки.
В диалоговом окне Вставка гиперссылки выберите Этот документ.
В разделе Выберите место в документе щелкните слайд, на который нужно создать ссылку.
В диалоговом окне Вставка гиперссылки выберите Веб-страница или файл.
Щелкните Выбрать и выберите нужную презентацию или файл.
Примечание: В PowerPoint для macOS нельзя создать ссылку на конкретный слайд в другой презентации.
В диалоговом окне Вставка гиперссылки выберите Адрес эл. почты.
В поле Адрес эл. почты введите адрес электронной почты, на который будет указывать ссылка, или выберите адрес электронной почты в поле Недавно использовавшиеся адреса электронной почты.
В поле Тема введите тему сообщения.
Выберите заголовок раздела ниже, чтобы открыть подробные инструкции.
Выберите текст или объект, который требуется превратить в гиперссылку.
На вкладке Главная в группе Вставить нажмите кнопку Текст и выберите пункт Гиперссылка.
В поле Связать с введите веб-адрес.
Примечание: Чтобы связать объект с определенным расположением на веб-странице, щелкните вкладку Веб-страница и следуйте инструкциям в разделе Привязка.
Вы можете добавить текст или объект как гиперссылку, которая будет открывать определенный слайд презентации PowerPoint или произвольное слайд-шоу. Также можно создать ссылку на документ Word, книгу Excel, файл или адрес электронной почты.
Выберите текст или объект, который требуется превратить в гиперссылку.
На вкладке Главная в группе Вставить нажмите кнопку Текст и выберите пункт Гиперссылка.
Перейдите на вкладку Документ или Адрес электронной почты, чтобы выбрать нужный тип гиперссылки.
Следуйте инструкциям, чтобы создать ссылку.
Примечание: Гиперссылка активна в режиме слайд-шоу.
Вы можете создавать ссылки на определенные участки или объекты презентации, например первый, последний, последующий слайды или на заголовки слайдов.
Выберите текст или объект, который требуется превратить в гиперссылку.
На вкладке Главная в группе Вставить нажмите кнопку Текст и выберите пункт Гиперссылка.
Перейдите на вкладку Документ и в разделе Привязка щелкните Найти.
Выберите место в документе, на которое должна указывать ссылка.
Примечание: Гиперссылка активна в режиме слайд-шоу.
Гиперссылки на произвольные показы позволяют быстро открывать их из основной презентации. Например, вы можете создать слайд содержания презентации, пункты которого будут гиперссылками. С такого слайда содержания можно переходить к различным разделам презентации, а следовательно выбирать, какие из них показывать аудитории в тот или иной момент. Далее описывается, как создавать один или несколько произвольных показов и добавлять на них гиперссылки из основной презентации.
Примечание: Если требуется создать гиперссылку из одной презентации на другую, можно добавить гиперссылку на другой документ. Дополнительные сведения см. в статье Создание, изменение и удаление гиперссылок.
Откройте презентацию, которая будет использоваться для создания произвольного показа по гиперссылке.
На вкладке Показ слайдов в группе Воспроизвести слайд-шоу щелкните Произвольные показы и нажмите кнопку Изменить произвольные показы.
Нажмите кнопку Создать.
В поле Слайды презентации выберите слайды, которые нужно включить в произвольный показ, а затем нажмите кнопку Добавить.
Совет: Чтобы выбрать несколько последовательных слайдов, щелкните первый из них и, удерживая нажмите клавишу SHIFT и, ее, щелкните последний нужный слайд. Чтобы выбрать несколько непоследовательных слайдов, удерживая клавишу COMMAND, щелкните все нужные слайды.
Чтобы изменить порядок отображения слайдов, в разделе Слайды произвольного показа выберите слайд и щелкните
или для его перемещения вверх или вниз по списку.
Введите имя в поле Имя слайд-шоу, а затем нажмите кнопку ОК. Для создания других произвольных показов, содержащих слайды из вашей презентации, повторите шаги 2–6.
Чтобы создать гиперссылку из основной презентации на произвольный показ, выберите в своей презентации текст или объект, который будет представлять гиперссылку. Также можно создать содержание, сделав его пункты гиперссылками для быстрой навигации по произвольному показу. Для этого вставьте новый слайд в презентацию, введите текст содержания и создайте ссылку для каждой записи.
На вкладке Показ слайдов в группе Настройка щелкните Настройка действия.
В диалоговом окне Настройка действия выберите способ вызова действия, выполнив одну из указанных ниже операций.
Выделите гиперссылку, которую требуется изменить.
В меню Вставка выберите Гиперссылка.
Внесите необходимые изменения.
Выберите текст или объект, представляющие гиперссылку, которую требуется удалить.
На вкладке Главная в группе Вставить нажмите кнопку Текст и выберите пункт Гиперссылка и нажмите кнопку Удалить ссылку.
Выделите текст, который хотите использовать в качестве гиперссылки.
На вкладке Вставка нажмите кнопку Гиперссылка.
Откроется диалоговое окно Ссылка.
В поле Отображаемый текст введите текст, который будет отображаться на слайде для гиперссылки.
В поле Адрес введите веб-адрес. (Например: https://www.contoso.com )
Чтобы проверить гиперссылку, выберите вкладку Слайд-шоу на ленте и нажмите кнопку Воспроизвести с начала.
(Если вы отключили упрощенную ленту, вкладка Слайд-шоу не отображается. Используйте вместо нее вкладку Вид, чтобы начать слайд-шоу.)
Кроме того, вы можете создать гиперссылку на адрес электронной почты. Вместо того чтобы вводить веб-адрес в поле Адрес (шаг 4 выше), введите mailto:// , а затем полный адрес электронной почты.
Вставка гиперссылки
На слайде коснитесь места, на котором вы хотите добавить ссылку.
На вкладке Вставка на ленте выберите Ссылка.
Выберите Вставить ссылку.
Или: Вы можете добавить ссылку на последний веб-адрес или недавно открытый файл, выбрав пункт из появившегося списка Последние элементы.
В поле Отображаемый текст введите текст гиперссылки.
В поле Адрес введите адрес для ссылки. (Например: https://www.contoso.com )
Изменение цвета гиперссылки
Эта возможность в настоящее время доступна только участникам программы предварительной оценки Office.
Выделите гиперссылку, у которой необходимо изменить цвет.
На вкладке Главная на ленте нажмите кнопку Цвет шрифта, чтобы открыть меню палитры цветов.
выберите цвет для гиперссылки.
Вставка гиперссылки
На слайде коснитесь места, на котором вы хотите добавить ссылку.
На вкладке Вставка на ленте выберите Ссылка.
Выберите Вставить ссылку.
Или: Вы можете добавить ссылку на последний веб-адрес или недавно открытый файл, выбрав пункт из появившегося списка Последние элементы.
В поле Отображаемый текст введите текст гиперссылки.
В поле Адрес введите адрес для ссылки. (Например: https://www.contoso.com )
Изменение цвета гиперссылки
Выделите гиперссылку, у которой необходимо изменить цвет.
На вкладке Главная на ленте, нажмите стрелку рядом с кнопкой Цвет шрифта , чтобы открыть меню палитры цветов.
выберите цвет для гиперссылки.
Вставка гиперссылки
На слайде введите текст, который вы хотите преобразовать в гиперссылку.
На вкладке Вставка на ленте выберите Ссылка.
Выберите Вставить ссылку.
Или: Вы можете добавить ссылку на недавно открытый файл, выбрав его в появившемся списке Последние элементы.
В открывающемся диалоговом окне в поле Адрес введите адрес для ссылки. (Например: https://www.contoso.com )
Изменение цвета гиперссылки
Выделите гиперссылку, у которой необходимо изменить цвет.
На вкладке Главная на ленте, нажмите стрелку рядом с кнопкой Цвет шрифта , чтобы открыть меню палитры цветов.
Нажмите цвет, который необходимо выбрать для гиперссылки.
Make your presentation shine
Connect with a PowerPoint expert who can custom design your presentation.
Работа с гиперссылками в PowerPoint
Презентация далеко не всегда используется только для показа в то время, как выступающий зачитывает речь. На самом деле, данный документ можно превратить в очень функциональное приложение. И настройка гиперссылок является одним из ключевых моментов в достижении этой цели.
Суть гиперссылок
Гиперссылка – это специальный объект, который при нажатии во время просмотра производит определенный эффект. Подобные параметры можно назначать на что угодно. Однако механика при этом различается при настройке для текста и для вставленных объектов. На каждом из них следует остановиться конкретнее.
Основные гиперссылки
Данный формат применяется для большинства видов объектов, в числе таковых:
- Картинки;
- Текст;
- Объекты WordArt;
- Фигуры;
- Части объектов SmartArt и т.д.
Про исключения написано ниже. Способ применения данной функции следующий:
Нужно правой кнопкой мыши нажать на требуемом компоненте и нажать на пункт «Гиперссылка» или «Изменить гиперссылку». Последний случай актуален для условий, когда на данный компонент уже наложены соответствующие настройки.
Откроется специальное окно. Здесь можно выбрать, каким образом установить переадресацию на данном компоненте.
Слева в столбике «Связать с» можно выбрать категорию привязки.
- «Файлом, веб-страницей» имеет наиболее широкое применение. Здесь, как можно судить по названию, можно настроить перелинковку на какие-либо файлы на компьютере либо на страницы в интернете.
- Для поиска файла используются три переключателя возле списка – «Текущая папка» отображает файлы в одной папке с текущим документом, «Просмотренные страницы» выдаст перечень недавно посещенных папок, а «Последние файлы», соответственно, то, чем недавно пользовался автор презентации.
- Если это не помогает найти нужный файл, то можно нажать на кнопку с изображением директории.
Это откроет обозреватель, где будет легче отыскать необходимое.
«Место в документе» позволяет осуществлять навигацию внутри самого документа. Здесь можно настроить, на какой слайд будет переходить просмотр при нажатии на объект гиперссылки.
«Новый документ» содержит строку адреса, куда необходимо ввести путь до специально подготовленного, желательно пустого документа Microsoft Office. При нажатии на кнопку будет запускаться режим редактирования указанного объекта.
Также стоит отметить кнопку вверху окна – «Подсказка».
Эта функция позволяет ввести текст, который будет высвечиваться при наведении указателя курсора на объект с гиперссылкой.
После всех настроек нужно нажать кнопку «ОК». Настройки применятся и объект станет доступен для использования. Теперь во время демонстрации презентации можно будет нажать на этот элемент, и ранее настроенное действие будет совершено.
Если настройки применялись к тексту, то изменится его цвет и появится эффект подчеркивания. На другие объекты это не распространяется.
Данный подход позволяет эффективно расширять функционал документа, позволяя открывать сторонние программы, сайты и какие угодно ресурсы.
Специальные гиперссылки
К объектам, которые являются интерактивными, применяется несколько другое окно для работы с гиперссылками.
Например, это относится к управляющим кнопкам. Найти их можно во вкладке «Вставка» под кнопкой «Фигуры» в самом низу, в одноименном разделе.
У таких объектов окно настройки гиперссылки собственное. Вызывается оно точно так же, через правую кнопку мыши.
Здесь есть две вкладки, содержимое которых полностью идентично. Разница заключается лишь в том, как будет приводиться в работу настроенный триггер. Действие в первой вкладке срабатывает при нажатии на компонент, а во второй – при наведении на него курсора мыши.
В каждой вкладке существует широкий спектр возможных действий.
- «Нет» — действие отсутствует.
- «Перейти по гиперссылке» — широкий спектр возможностей. Можно как переходить по различным слайдам в презентации, так и открывать ресурсы в интернете и файлы на компьютере.
- «Запуск макроса» — как понятно из названия, предназначено для работы с макрокомандами.
- «Действие» позволяет запускать объект тем или иным образом, если такая функция присутствует.
- Дополнительным параметром ниже идет «Звук». Данный пункт позволяет настроить звуковое сопровождение при активации гиперссылки. В меню звуков можно выбрать как стандартные образцы, так и добавить собственные. Добавленные мелодии должны быть в формате WAV.
После выбора и настроек нужного действия остается нажать «ОК». Гиперссылка будет применена и все будет работать так, как было установлено.
Автоматические гиперссылки
Также в PowerPoint, как и в других документах Microsoft Office, присутствует функция автоматического применения гиперссылок на вставленные ссылки из интернета.
Для этого нужно вставить в текст любую ссылку в полном формате, после чего произвести отступ от последнего символа. У текста автоматически изменится цвет в зависимости от настроек дизайна, а также будет применено подчеркивание.
Теперь при просмотре нажатие на такую ссылку автоматически открывает расположенную по этому адресу страницу в интернете.
Упомянутые выше управляющие кнопки также имеют автоматические настройки гиперссылки. Хоть при создании такого объекта и появляется окно для задания параметров, но даже при отказе действие при нажатии будет срабатывать в зависимости от типа кнопки.
Дополнительно
В конце следует сказать еще пару слов о некоторых аспектах работы гиперссылок.
- Гиперссылки не применяются к диаграммам и таблицам. Это относится как к отдельным столбцам или секторам, так и ко всему объекту вообще. Также такие настройки нельзя произвести к текстовым элементам таблиц и диаграмм – например, к тексту названия и легенды.
- Если гиперссылка ссылается на какой-то сторонний файл и презентацию планируется запускать не с компьютера, где ее создавали, могут возникнуть проблемы. По указанному адресу система может не найти нужный файл и просто выдаст ошибку. Так что если планируется делать такие перелинковки, следует закладывать все нужные материалы в папку с документом и ссылку настраивать по соответствующему адресу.
- Если применить к объекту гиперссылку, которая активируется при наведении курсора мыши, и растянуть компонент на весь экран, то действие не будет происходить. По какой-то причине в таких условиях настройки не срабатывают. Можно сколько угодно водить мышью по такому объекту – результата не будет.
- В презентации можно создать гиперссылку, которая будет ссылаться на эту же самую презентацию. Если гиперссылка будет находиться на первом слайде, то при переходе визуально ничего не будет происходить.
- При настройке перемещения на конкретный слайд внутри презентации ссылка идет именно на этот лист, а не на его номер. Таким образом, если после настройки действия изменить положение данного кадра в документе (перенести в другое место или создать перед ним еще слайды), гиперссылка все равно будет работать правильно.
Несмотря на внешнюю простоту настройки, спектр применения и возможности гиперссылок действительно широки. При кропотливой работе можно вместо документа создать целое приложение с функциональным интерфейсом.
Отблагодарите автора, поделитесь статьей в социальных сетях.
Как создать гиперссылку и кнопку в презентации PowerPoint
Гиперссылка — это элемент управления, необходимый для навигации внутри презентации или для перехода к другому внешнему ресурсу, в качестве которого может выступать адрес в сети Интернет, адрес электронной почты, новый документ или любой другой файл. Как создать гиперссылки в PowerPoint?
Объектом, для которого создается гиперссылка, может быть текст, фигура, рисунок, объект WordArt.
Как создать гиперссылку в презентации?
Перед тем как вставить гиперссылку в презентацию, на слайде нужно создать любой объект. Для примера вставим прямоугольник, при щелчке на которой у нас будет срабатывать гиперссылка. Откроем вкладку Вставка, в группе Иллюстрации выберем Фигуры — Прямоугольник. Построим на слайде прямоугольник.
Выделим прямоугольник и настроим гиперссылку.
Способы создания гиперссылок:
Способ 1.
На вкладке Вставка в группе Связи (для версии MSOffice 2007) выберем Гиперссылка. (Для версии 2010: Вставка — Ссылки — Гиперссылка).
Способ 2.
Щелкнуть правой кнопкой мыши по созданному прямоугольнику и в контекстном меню выбрать Гиперссылка.
Откроется диалоговое окно Вставка гиперссылки. В этом окне можно выбрать, с чем нужно связать объект на слайде (Связать с…).
Виды гиперссылок
Что может открываться при щелчке на гиперссылке (связать гиперссылку с. )?
Если нужно, чтобы при нажатии на кнопку был открыт какой-либо файл, то указываем путь к файлу (открываем нужную папку и выбираем файл) и нажимаем ОК.
В режиме показа презентации при щелчке мыши на объекте с гиперссылкой откроется выбранный файл.
Если нужно при просмотре презентации открыть веб-страницу, то в строке Адрес указываем URL-адрес страницы (например, http://pedsovet.su/).
Данный вид гиперссылки используется, когда необходимо настроить переход с одного слайда на другой. В этом случае выбираем место в документе (слайд), куда будет осуществляться переход.
Этот вид гиперссылки нужен, если мы хотим создать новый документ (новую презентацию, рисунок, текстовый документ и др.) Нужно ввести имя нового документа и выбрать место на диске, где он будет создан (Путь — Изменить).
Например, нам нужно создать текстовый документ. Нажимаем кнопку Изменить, в строке Имя набираем название нового документа Гиперссылки.docx, указываем путь к папке, в которой документ будет создан, и нажимаем ОК.
Останется только выбрать, когда нужно вносить изменения в документ: позже (он будет открыт при просмотре презентации и нажатии на объект с гиперссылкой) или сейчас (документ будет открыт сразу же после создания гиперссылки и нажатии на кнопку ОК).
Используется для создания электронного письма с заданной темой и электронным адресом.
Выбираем Связать с электронной почтой, вводим Адрес и Тему письма, нажимаем ОК.
Мы рассмотрели основные виды гиперссылок в презентации. Нужно отметить еще один момент. При создании любой гиперссылки в окне Вставка гиперссылки мы можем ввести текстовую подсказку, которая будет появляться в режиме показа презентации при наведении указателя мыши на объект. Для этого в окне Вставка гиперссылки нажимаем Подсказка, вводим текст подсказки и нажмем ОК.
Важно: все гиперссылки будут работать только в режиме просмотра презентации.
Как только мы настроили гиперссылку, которая будет срабатывать при щелчке кнопки мыши по фигуре, можем выбрать оформление для этой фигуры (Выделить фигуру — Формат — группа Стили фигур — Заливка, Контур, Эффекты настраиваем на свое усмотрение).
Управляющие кнопки
Управляющие кнопки — готовые кнопки, которые можно использовать в презентации в качестве гиперссылок. О том, как создать их, можно прочитать на странице Управляющие кнопки.
Использования текста в качестве гиперссылки
Выделим на слайде часть текста, который будет использоваться в качестве гиперссылки. Гиперссылка для текста создается по тому же алгоритму, что и для фигуры.
В качестве примера возьмем текст «Сообщество взаимопомощи учителей Pedsovet.su». В данном тексте установим гиперссылку на следующий текст: «Pedsovet.su». Выделим его; щелчком правой кнопки мыши по этому тексту вызовем контекстное меню, в котором выберем Гиперссылка (можно использовать Вставка — Гиперссылка).
Выберем Связать с… веб-страницей, введем адрес http://pedsovet.su/ и нажмем ОК.
Мы можем заметить, что текст окрасился в синий цвет и стал подчеркнутым. Это значит, что на данный текст установлена гиперссылка.
— Как изменить цвет гиперссылки в PowerPoint?
Синий цвет текста, который по умолчанию приобретает гиперссылка, может не подходить к оформлению слайда. Если мы хотим выбрать другой цвет, то нужно выполнить следующие действия.
Откроем вкладку Дизайн, в группе Темы раскроем список Цвета. Мы увидим готовый набор цветовых схем, любой из которых можно воспользоваться. Но наша задача задать свой цвет гиперссылке, поэтому выбираем в списке Создать новые цвета темы.
Откроется диалоговое окно Создание новых цветов темы. Нас интересуют две последние строки Гиперссылка и Просмотренная гиперссылка. По умолчанию для первой установлен синий цвет, а для второй — фиолетовый. Это значит, что в режиме просмотра презентации после перехода по гиперссылке цвет с синего поменяется на фиолетовый.
Изменим эти два цвета на свое усмотрение, введем имя цветовой схемы, нажмем Сохранить и посмотрим, что произойдет с гиперссылкой. Мы видим, что текст ссылки изменился. Стоит заметить, что для изменения цвета гиперссылки не нужно выделять сам текст. Во всей презентации цвет для гиперссылок изменится автоматически.
ЧастыеВопросы
— Как изменить гиперссылку?
— Чтобы изменить гиперссылку, выделим объект, на который она установлена, откроем Вставка — Гиперссылка и изменим ее параметры.
Или другой способ. Щелкнем правой кнопкой мыши по объекту с гиперссылкой и выберем Изменить гиперссылку.
— Как удалить гиперссылку в презентации?
— Чтобы удалить гиперссылку, выделим объект, на который она установлена, откроем Вставка — Гиперссылка — Удалить ссылку.
Или другой способ. Щелкнем правой кнопкой мыши по объекту с гиперссылкой и выберем Удалить гиперссылку.
Кратко об авторе:
Шамарина Татьяна Николаевна — учитель физики, информатики и ИКТ, МКОУ «СОШ», с. Саволенка Юхновского района Калужской области. Автор и преподаватель дистанционных курсов по основам компьютерной грамотности, офисным программам. Автор статей, видеоуроков и разработок.
Спасибо за Вашу оценку. Если хотите, чтобы Ваше имя
стало известно автору, войдите на сайт как пользователь
и нажмите Спасибо еще раз. Ваше имя появится на этой стрнице.
Есть мнение?
Оставьте комментарий
Понравился материал?
Хотите прочитать позже?
Сохраните на своей стене и
поделитесь с друзьями
Вы можете разместить на своём сайте анонс статьи со ссылкой на её полный текст
Как делать гиперссылки в презентации?
Пакет программ Microsoft Office включает несколько приложений, облегчающих работу с документами. Например, в процессоре Word удобно делать текстовые файлы разной сложности. Его часто используют для набора и редактирования докладов и иных подобных документов. Пользователь может даже сделать кроссворд в Ворде. Для создания презентаций принято использовать PowerPoint. Как в этом приложении вставить гиперссылку?
Как вставить гиперссылку в презентацию?
Сделать презентацию получится за несколько минут. Особых сложностей в этом случае не возникнет даже у новичков. Проблемы могут появиться только во время редактирования файла. Например, многие пользователи просто не знают, как вставить в презентацию ссылку и работать с этим объектом в дальнейшем. В PowerPoint можно добавлять представленные элементы самых разных типов.
Иногда в презентации необходимо сослаться на какой-либо определенный сайт, подтвердив тем самым указанную на слайде информацию. Сделать гиперссылку в PowerPoint не сложнее, чем нумеровать страницы в Ворде:
- Переводим курсор в место на слайде, где нужно разместить ссылку на сторонний ресурс, заходим в меню «Вставка» и нажимаем на кнопку «Гиперссылка».
- Выбираем раздел «Файл, веб-страницей», в поле «Текст» вводим название гиперссылки так, как оно будет отображаться в презентации, а в разделе «Адрес» указываем URL страницы и подтверждаем действие.
- После этого слайд изменится соответствующим образом. Переход по гиперссылке будет осуществляться через установленный по умолчанию браузер.
В некоторых случаях пользователям необходимо сделать ссылку не на какой-либо сторонний сайт, а на файл, размещенный на компьютере. Такая потребность возникает в том случае, если создатель презентации не хочет перегружать страницу ненужной информацией. Вставить подобный элемент тоже очень легко:
- Ставим курсор в место на слайде, где необходимо разместить ссылку на файл, открываем меню «Вставка» и нажимаем на раздел «Гиперссылка».
- Указываем путь файла, выбираем нужный элемент, пишем название будущей ссылки в разделе «Текст» и нажимаем на кнопку OK.
- После открытия гиперссылки запустится необходимый пользователю файл.
Внимание: если презентацию делают на одном компьютере, а показывают на другом, то такая ссылка работать не будет.
На место в документе
При составлении больших презентаций в PowerPoint иногда приходится делать ссылки не на какой-либо сторонний ресурс, а на слайд из самого документа. Вставить такие гиперссылки получится с помощью следующего алгоритма действий:
- Перемещаем курсор на место, в котором необходимо разместить ссылку, переходим в раздел «Вставка» и нажимаем на кнопку «Гиперссылка».
- Открываем раздел «Место в документе», указываем слайд, на который необходимо сделать ссылку, вводим название и подтверждаем действие.
- После открытия такой гиперссылки PowerPoint совершит автоматический переход на нужное место в презентации.
На новый документ
Иногда пользователям необходимо сделать ссылку на другую презентацию. Возможности PowerPoint позволяют совершить и это действие:
- Перемещаем курсор на нужное место на слайде, переходим в меню «Вставка» и открываем раздел «Гиперссылка».
- Нажимаем на кнопку «Новый документ» и выбираем опцию «Изменить».
- Выбираем путь файла, левой кнопкой мыши щелкаем на нужную презентацию и подтверждаем действие.
- В поле «Текст» вводим название ссылки, затем нажимаем на OK.
- После открытия гиперссылки пользователь получит возможность отредактировать указанный объект.
На электронную почту
При необходимости можно настроить переход и на какой-либо почтовый ящик. Это позволит просматривать корреспонденцию указанного адресата во время презентации и вставлять какую-либо информацию в сами слайды. Сделать гиперссылку такого типа не составит никакого труда:
- Ставим курсор в место, где необходимо создать ссылку, переходим в меню «Вставка» и нажимаем на кнопку «Гиперссылка».
- Переходим в раздел «Электронная почта», вводим нужный адрес, пишем название гиперссылки в поле «Текст» и подтверждаем действие.
- Указанная почта будет открываться через установленный по умолчанию браузер.
Как вставить специальную гиперссылку?
Иногда у пользователей возникает необходимость вставить в презентацию специальную гиперссылку. Например, это нужно в тех случаях, когда требуется выделить элемент какой-либо кнопкой:
- Переходим в раздел «Вставка», выбираем опцию «Фигуры» и указываем нужную управляющую кнопку.
- Щелкаем на любое поле слайда. Автоматически появятся выбранная ранее кнопка и специальное поле настроек действия. В разделе «Перейти по гиперссылке» выбираем тип перехода.
После щелчка по кнопке произойдет перемещение такого типа, какой до этого был указан в настройках (слайд, новый документ или web-страница).
Что нужно знать при работе с гиперссылками в PowerPoint?
Возможности PowerPoint позволяют даже сделать буклет, но в работе с гиперссылками они довольно ограничены. Например, пользователь не может вставить этот элемент в таблицу или сделать ссылкой диаграмму. Если воспроизведение презентации будет осуществляться не на том компьютере, на котором она создавалась, то при нажатии на элемент, отсылающий к какому-либо файлу, возникнет системная ошибка. Чтобы совершить переход по созданной ссылке, необходимо щелкнуть на элемент левой кнопкой мыши и в контекстном меню указать опцию «Открыть».
Подводим итоги
Сделать гиперссылку в презентации довольно легко. Инструментарий PowerPoint позволяет вставить разные типы подобных элементов (на файл, слайд, web-страницу или электронную почту). При этом пользователи могут создать ссылку не только в текстовом варианте, но и в виде какой-либо кнопки.
InformatikUrok
Как сделать в презентации гиперссылку
Posted by Виктория Павловна Дончик | Posted in MS PowerPoint | Posted on 23-11-2012
Метки: гиперссылки, конкурс
Как сделать в презентации гиперссылку
Сегодня мы продолжим работу над материалом, который нужно подготовить на конкурс кабинетов в виде электронной папки и в рамках этой статьи рассмотрим, что такое гиперссылка, и как сделать в презентации гиперссылку на фотографию, на текстовый файл и на презентацию.
Итак, как Вы помните, в статье «Как оформить материал на конкурс кабинетов» я рассказала, что мы с преподавателем физики приготовили материал (фотографии, презентации, текстовые файлы) на конкурс, разложили его по папкам на компьютере, и теперь осталось только сделать презентацию, в которой будут гиперссылки на весь этот электронный материал.
И первый вопрос, который возник: «А что такое гиперссылка?» Гиперссылка – это то, чем мы пользуемся постоянно, работая в Интернет:
- Умеете загрузить веб-страничку, и если на этой странице есть часть текста, выделенная другим цветом, нажать на этот текст, и перейти на другую страницу? Да.
- Умеете найти в google.com картинку, и щелкнув по ней перейти на нужный веб-ресурс? Да
- Так вот, выделенный текст, кликабельная картинка — это и есть гиперссылки!
Сейчас, используя технологию связи веб-документов в Интернет, мы не задумываемся над названиями и определениями понятий, мы просто этим пользуемся и все. Так вот оказывается, мы пользуемся постоянно гиперссылка, т.к.
Гиперссылка (англ. hyperreference) в компьютерной терминологии — часть гипертекстового документа, ссылающаяся на другой элемент (команда, текст, заголовок, примечание, изображение) в самом документе, на другой объект (файл, директория, приложение), расположенный на локальном компьютере или в компьютерной сети, либо на элементы этого объекта.
Гиперссылка — это связь между веб-страницами или файлами. При щелчке гиперссылки указанный в ней объект отображается в веб-обозревателе, открывается или запускается в зависимости от типа этого объекта. Часто гиперссылка указывает на другую веб-страницу, но может также указывать на рисунок, мультимедийный файл, адрес электронной почты или программу.
Ладно, это Интернет, скажите Вы, а в презентации гиперссылка – это что? В презентации гиперссылка – это тоже ссылка на текстовый файл, картинку, или на другую презентацию, и при щелчке на эту ссылку будет открываться соответствующий документ.
Так, теперь давайте от теории перейдем к практике.
Как сделать гиперссылку в презентации на фотографию?
Здесь все просто:
- на слайде основной презентации пишем название фотографии кабинета;
- выделяем это название;
- выполняем команду Вставка – Гиперссылка
Вот как выглядит эта команда в PowerPoint 2003:
Обратите внимание, что текст, который уже является гиперссылкой, например «Физика и техника», выделен другим цветом и подчеркнут, это такой стиль гиперссылки.
Дальше откроется окно, в котором нужно выбрать Папку, где находятся фотографии и саму фотографию, на которую будет ссылаться этот текст.
Все, нажав кнопку Ок, гиперссылка на фотографию сделана.
Абсолютно аналогично делается гиперссылка на текстовый документ и на презентацию.
Только вот с презентацией есть одна особенность: презентацию нужно сохранить, как Демонстрацию PowerPoint и обязательно установить автоматическую смену слайдов (например, 3 сек), иначе при щелчке на гиперссылку, откроется только первый слайд презентации, а остальные открываться не будут.
- Пункт меню Показ слайдов – Смена слайдов – поставить флажок Автоматически
Вот настройки автоматического показа слайдов:
И еще, очень рекомендую, сделав ссылку сразу же просмотреть слайд в режиме Показа и проверить, как работает гиперссылка, чтобы исключить какие либо ошибки. Кстати, если в режиме Показа презентации на текст-гиперссылку навести курсор мыши, то рядом появится путь к источнику, наведем например, курсор мыши на презентацию:
Если вы увидели, что ссылка не правильная, или вам нужно изменить месторасположение на диске источника гиперссылки, то ссылку можно удалить. Для этого
- Открыть презентацию в режиме редактирования.
- Поставить курсор в текст гиперссылки
- ПКМ – Удалить гиперссылку
Вот как это у вас должно получиться:
На этом занятии мы рассмотрели:
- Что такое гиперссылка;
- Как сделать гиперссылку на фотографию в презентации PowerPoint 2003;
- Как сделать гиперссылку на текстовый документ Word;
- Как сделать презентацию гиперссылкой;
- Как проверить путь к файлу-источнику для гиперссылки;
- Как удалить гиперссылку.
Думаю, что после сегодняшнего занятия вы с легкостью сможете сделать гиперссылки в презентации PowerPoint 2003.
Рекомендую еще обратить внимание на статью «Как в презентации разместить элементы управления». В этой статье рассказано, как добавить управляющие кнопки на слайды презентации, и как сделать гиперссылку на слайд из этой же презентации (по гиперссылке открывается слайд Святослав Вакарчук)
Как сделать ссылку на другой слайд в powerpoint?
Как сделать и вставить гиперссылку на слайд в презентации — примеры оформления
Виды активных элементов
Существует 5 видов гиперссылок, что можно вставить в презентацию. Каждая из них используется для открытия определённого текста, слайда или документа.
Доступные виды активных элементов:
- Связанный с файлом или веб-страницей. Такая гиперссылка позволяет щелчком мыши открывать указанный файл, хранящийся на компьютере, или интернет-ресурс. Для её создания нужно знать путь к документу или URL-адрес страницы сайта.
- Открывающий новый документ. Этот вид гиперссылки применяют для создания связи между презентацией и каким-либо сторонним документом (рисунок, таблица, практическая работа, другая презентация).
- Позволяющий перейти на другой слайд. Эта гиперссылка используется для упрощения навигации по слайдам презентации. Её часто вставляют в содержание документа или нижнюю часть каждой страницы. Благодаря этому элементу можно легко перейти от оглавления к нужному разделу.
- Связанный с адресом электронной почты. После клика на этот элемент открывается окно для создания и отправки электронного письма.
- Автоматический. Такой элемент позволяет упростить переход по ссылкам, вставленным из интернета.
Вставка гиперссылки
Перед тем как вставлять гиперссылку, необходимо добавить слайд в презентации PowerPoint. Для этого открывают программу и нажимают кнопку «Создать». Из предложенных вариантов выбирают макет страницы и кликают по кнопке «OK». После этого можно добавлять на созданный слайд гиперссылки.
На сайт в интернете
Наиболее часто пользователям необходимо установить переход со слайда на выбранный интернет-ресурс. Проще всего сделать это при помощи гиперссылки.
В качестве объекта, после клика на который будет осуществлён переход, можно использовать картинку, текст или фигуру (например, прямоугольную кнопку).
Правильная последовательность действий:
- Открывают программу Microsoft PowerPoint и создают необходимое количество слайдов.
- В верхнем меню находят вкладку «Вставка».
- В выпадающем списке кликают по надписи «Гиперссылка».
- Откроется окно настроек, которое имеет 4 пункта. Среди них выбирают «Существующий файл или веб-страница».
- В поле «Текст» вводят слово, клик по которому будет активировать связь с сайтом.
- Нажимают на кнопку «Подсказка», расположенную в правой части окна.
- В появившемся поле набирают текст, который будет отображаться при наведении указателя мыши на ссылку.
- В строку «Адрес» вводят URL веб-сайта.
- Чтобы сохранить настройки, нажимают кнопку «OK».
На новый документ
Если после добавления большого количества информации презентация работает медленно, то исправить ситуацию поможет гиперссылка. С её помощью можно открыть документ, в котором будет содержаться объёмный текст. Это позволит сделать презентацию более компактной и удобной для пользователей.
Пошаговая инструкция:
- В меню программы PowerPoint открывают раздел «Гиперссылка» (в пункте «Вставка»).
- Из предложенных вариантов выбирают «Новый документ».
- В правой части окна находят пустое поле «Имя», в котором указывают название документа с информацией.
- Кликают по кнопке «Изменить», и указывают путь к файлу.
- Заполняют поля «Подсказка» и «Текст».
- Ставят отметку напротив надписи «Вносить правку сейчас».
- Нажимают «OK».
На выбранный слайд
Чтобы перейти с одного слайда на другой, нужно создать соответствующую ссылку. Размещать её можно в любой части страницы.
Алгоритм действий:
- На слайд устанавливают кнопку, после клика по которой будет совершён переход на другую страницу презентации.
- В меню выбирают пункт «Гиперссылка».
- Появится окно, в котором кликают на вкладку «Место в документе».
- При необходимости заполняют поля «Подсказка» и «Текст».
- В окне находят поле «Выберите место в документе».
- Там указывают слайд, на которых хотят перейти после клика по ссылке (первый, последний, следующий, предыдущий, произвольный).
- Сохраняют настройки, и закрывают окно «Вставка».
На адрес электронной почты
Рекламные презентации обязательно должны содержать список контактов, по которым пользователь может связаться с продавцом или поставщиком услуг. В этом случае стоит применить гиперссылку, которая откроет окно для написания и отправки сообщения.
Способ вставки:
- Выделяют кнопку, рисунок или любой другой объект, которые будет использован в качестве гиперссылки.
- В меню PowerPoint открывают раздел «Вставка».
- В нём переходят по пункту «Гиперссылка».
- Находят в открывшемся окне вкладку «Электронной почтой».
- В пустое поле вписывают e-mail, на который будут отправляться письма. В них будет указана тема, обратный адрес электронной почты и текст сообщения.
- Нажимают «OK» и выходят на главную страницу программы.
Автоматическое вложение
Во время оформления презентации у пользователей программы Microsoft PowerPoint есть возможность использования функции автоматического применения гиперссылок. Действует она только в случае вставки ссылок на интернет-ресурсы.
- В текст вставляют полный URL-адрес страницы сайта.
- Делают отступ от последнего символа.
- Ссылка автоматически поменяет цвет (в соответствии с используемой темой на странице), и будет применено подчёркивание.
На смартфоне или айфоне
Компания Microsoft адаптировала программу PowerPoint под популярные операционные системы, которые используются в различных мобильных устройствах. С помощью этих гаджетов также можно делать презентации и вставлять в них гиперссылки.
Порядок действий для iOS и Android:
- Загружают и открывают программу.
- В ней создают слайд.
- Касаются пальцем места, где хотят разместить ссылку.
- Переходят во вкладку «Вставка».
- Из предложенных функций выбирают «Вставить ссылку».
- Заполняют поле «Отображаемый текст» и «Адрес».
- Подтверждают изменения путём нажатия клавиши «Вставка».
Варианты редактирования
В PowerPoint есть возможность не только настроить гиперссылку, но и отредактировать её при первой необходимости. Это позволяет постоянно вносить изменения в презентацию, и менять способ представления информации.
Добавление кнопки
С помощью навигационных кнопок можно превратить простую презентацию в полезное приложение. Благодаря такому расширению функционала повысится качество восприятия информации, и упростится навигация по документу.
Порядок проведения работы:
- В меню находят вкладку «Вставка».
- Затем переходят в раздел «Иллюстрация» и пункт «Фигуры».
- Там из предложенных вариантов выбирают внешний вид будущей кнопки.
- Указывают назначение клавиши (домой, назад, вперёд, в начало, в конец и др.).
- В пустом месте слайда кликают мышкой, указывая место расположения кнопки.
- После этого появится диалоговое окно «Настройка действия».
- В нём выбирают способ перехода на другую страницу (по щелчку мыши или по наведению указателя).
- Автоматически откроется другая вкладка, где пользователя просят указать слайд, на который будет настроена клавиша.
- Из доступных вариантов выбирают звук, который будет воспроизводиться во время перехода по кнопке.
- Нажимают «OK».
- В разделе «Стили фигур» указывают вариант оформления кнопки.
Изменение цвета
Чтобы немного приукрасить слайд, необходимо изменить цвет гиперссылки в презентации. Благодаря этому можно найти оптимальные цветовые решения, которые сделают страницу более привлекательной.
Чтобы поменять цвет, нужно выполнить следующие действия:
- Мышкой выделяют гиперссылку, которую хотят отредактировать.
- В меню ищут вкладку «Дизайн».
- В ней нажимают на стрелку, расположенную около кнопки «Цвета».
- Откроются десятки цветовых вариантов, из них выбирают наиболее подходящий к дизайну слайда.
- Если таких нет, то в конце списка кликают по надписи «Создать новые цветовые темы».
- В появившемся окне находят строки, в которых присутствует слово «Гиперссылка» (всего 2 шт.).
- Около них будет иконка с выбранным по умолчанию цветом.
- Кликая на стрелку, выбирают нужный оттенок.
- В поле «Имя» указывают название созданной темы.
- Нажимают на клавишу «Сохранить».
Способы удаления
Существует 2 способа убрать гиперссылку со слайда. Оба они очень простые и потребует от пользователя выполнения нескольких простых действий.
- Выделяют объект, на котором установлена гиперссылка.
- Открывают раздел меню «Вставка».
- В нём выбирают пункт «Гиперссылка».
- После этого кликают на кнопку «Удалить».
Второй способ удаляет ссылку всего за 2 действия. Правой кнопкой мыши кликают на объекте с гиперссылкой. В выпадающем меню выбирают функцию «Удалить».
Полезные рекомендации
Далеко не каждый пользователь ПК знает, почему в презентацию нужно вставлять гиперссылки, и как это правильно делать. Избежать ошибок помогут советы профессионалов.
Важные рекомендации:
- Новички, которые ни разу не выполняли подобную работу, должны изучить примеры презентаций с гиперссылками. Это поможет понять основные моменты работы в PowerPoint, и научиться пользоваться различными видами активных элементов.
- Гиперссылки нельзя применять к таблицам и их текстовым элементам (например, заголовки), диаграммам, схемам.
- Если в презентации присутствует ссылка на какой-либо сторонний документ, то нужно загрузить его в память компьютера. В противном случае программа не найдёт файл и выдаст на экран сообщение об ошибке.
- Во время вставки гиперссылки пользователь может указать активацию при наведении указателя мыши. В этом случае нельзя растягивать кнопку или объект, к которому прикреплена ссылка, на весь экран (не будет срабатывать).
- При настройках перехода на определённый слайд указывается его номер, а не расположение относительно других страниц. Поэтому даже если переместить этот слайд в другую часть документа, то ссылка будет всё равно будет перенаправлять пользователя на нужную страницу.
Вставить гиперссылку в презентацию сможет каждый. Для этого нужно в правильной последовательности выполнить несколько простых манипуляций.
Если получится успешно справиться с заданием, то документ превратится в удобный и полезный источник информации.
Как создать гиперссылку и кнопку в презентации PowerPoint
Гиперссылка — это элемент управления, необходимый для навигации внутри презентации или для перехода к другому внешнему ресурсу, в качестве которого может выступать адрес в сети Интернет, адрес электронной почты, новый документ или любой другой файл. Как создать гиперссылки в PowerPoint?
Объектом, для которого создается гиперссылка, может быть текст, фигура, рисунок, объект WordArt.
Как создать гиперссылку в презентации?
Перед тем как вставить гиперссылку в презентацию, на слайде нужно создать любой объект. Для примера вставим прямоугольник, при щелчке на которой у нас будет срабатывать гиперссылка. Откроем вкладку Вставка, в группе Иллюстрации выберем Фигуры — Прямоугольник. Построим на слайде прямоугольник.
Выделим прямоугольник и настроим гиперссылку.
Способы создания гиперссылок:
Способ 1.
На вкладке Вставка в группе Связи (для версии MSOffice 2007) выберем Гиперссылка. (Для версии 2010: Вставка — Ссылки — Гиперссылка).
Способ 2.
Щелкнуть правой кнопкой мыши по созданному прямоугольнику и в контекстном меню выбрать Гиперссылка.
Откроется диалоговое окно Вставка гиперссылки. В этом окне можно выбрать, с чем нужно связать объект на слайде (Связать с…).
Виды гиперссылок
Что может открываться при щелчке на гиперссылке (связать гиперссылку с. )?
Если нужно, чтобы при нажатии на кнопку был открыт какой-либо файл, то указываем путь к файлу (открываем нужную папку и выбираем файл) и нажимаем ОК.
В режиме показа презентации при щелчке мыши на объекте с гиперссылкой откроется выбранный файл.
Если нужно при просмотре презентации открыть веб-страницу, то в строке Адрес указываем URL-адрес страницы (например, http://pedsovet.su/).
Данный вид гиперссылки используется, когда необходимо настроить переход с одного слайда на другой. В этом случае выбираем место в документе (слайд), куда будет осуществляться переход.
Этот вид гиперссылки нужен, если мы хотим создать новый документ (новую презентацию, рисунок, текстовый документ и др.) Нужно ввести имя нового документа и выбрать место на диске, где он будет создан (Путь — Изменить).
Например, нам нужно создать текстовый документ. Нажимаем кнопку Изменить, в строке Имя набираем название нового документа Гиперссылки.docx, указываем путь к папке, в которой документ будет создан, и нажимаем ОК.
Останется только выбрать, когда нужно вносить изменения в документ: позже (он будет открыт при просмотре презентации и нажатии на объект с гиперссылкой) или сейчас (документ будет открыт сразу же после создания гиперссылки и нажатии на кнопку ОК).
Используется для создания электронного письма с заданной темой и электронным адресом.
Выбираем Связать с электронной почтой, вводим Адрес и Тему письма, нажимаем ОК.
Мы рассмотрели основные виды гиперссылок в презентации. Нужно отметить еще один момент. При создании любой гиперссылки в окне Вставка гиперссылки мы можем ввести текстовую подсказку, которая будет появляться в режиме показа презентации при наведении указателя мыши на объект. Для этого в окне Вставка гиперссылки нажимаем Подсказка, вводим текст подсказки и нажмем ОК.
Важно: все гиперссылки будут работать только в режиме просмотра презентации.
Как только мы настроили гиперссылку, которая будет срабатывать при щелчке кнопки мыши по фигуре, можем выбрать оформление для этой фигуры (Выделить фигуру — Формат — группа Стили фигур — Заливка, Контур, Эффекты настраиваем на свое усмотрение).
Управляющие кнопки
Управляющие кнопки — готовые кнопки, которые можно использовать в презентации в качестве гиперссылок. О том, как создать их, можно прочитать на странице Управляющие кнопки.
Использования текста в качестве гиперссылки
Выделим на слайде часть текста, который будет использоваться в качестве гиперссылки. Гиперссылка для текста создается по тому же алгоритму, что и для фигуры.
В качестве примера возьмем текст «Сообщество взаимопомощи учителей Pedsovet.su». В данном тексте установим гиперссылку на следующий текст: «Pedsovet.su». Выделим его; щелчком правой кнопки мыши по этому тексту вызовем контекстное меню, в котором выберем Гиперссылка (можно использовать Вставка — Гиперссылка).
Выберем Связать с… веб-страницей, введем адрес http://pedsovet.su/ и нажмем ОК.
Мы можем заметить, что текст окрасился в синий цвет и стал подчеркнутым. Это значит, что на данный текст установлена гиперссылка.
— Как изменить цвет гиперссылки в PowerPoint?
Синий цвет текста, который по умолчанию приобретает гиперссылка, может не подходить к оформлению слайда. Если мы хотим выбрать другой цвет, то нужно выполнить следующие действия.
Откроем вкладку Дизайн, в группе Темы раскроем список Цвета. Мы увидим готовый набор цветовых схем, любой из которых можно воспользоваться. Но наша задача задать свой цвет гиперссылке, поэтому выбираем в списке Создать новые цвета темы.
Откроется диалоговое окно Создание новых цветов темы. Нас интересуют две последние строки Гиперссылка и Просмотренная гиперссылка. По умолчанию для первой установлен синий цвет, а для второй — фиолетовый. Это значит, что в режиме просмотра презентации после перехода по гиперссылке цвет с синего поменяется на фиолетовый.
Изменим эти два цвета на свое усмотрение, введем имя цветовой схемы, нажмем Сохранить и посмотрим, что произойдет с гиперссылкой. Мы видим, что текст ссылки изменился. Стоит заметить, что для изменения цвета гиперссылки не нужно выделять сам текст. Во всей презентации цвет для гиперссылок изменится автоматически.
ЧастыеВопросы
— Как изменить гиперссылку?
— Чтобы изменить гиперссылку, выделим объект, на который она установлена, откроем Вставка — Гиперссылка и изменим ее параметры.
Или другой способ. Щелкнем правой кнопкой мыши по объекту с гиперссылкой и выберем Изменить гиперссылку.
— Как удалить гиперссылку в презентации?
— Чтобы удалить гиперссылку, выделим объект, на который она установлена, откроем Вставка — Гиперссылка — Удалить ссылку.
Или другой способ. Щелкнем правой кнопкой мыши по объекту с гиперссылкой и выберем Удалить гиперссылку.
Кратко об авторе:
Шамарина Татьяна Николаевна — учитель физики, информатики и ИКТ, МКОУ «СОШ», с. Саволенка Юхновского района Калужской области. Автор и преподаватель дистанционных курсов по основам компьютерной грамотности, офисным программам. Автор статей, видеоуроков и разработок.
Спасибо за Вашу оценку. Если хотите, чтобы Ваше имя
стало известно автору, войдите на сайт как пользователь
и нажмите Спасибо еще раз. Ваше имя появится на этой стрнице.
Есть мнение?
Оставьте комментарий
Понравился материал?
Хотите прочитать позже?
Сохраните на своей стене и
поделитесь с друзьями
Вы можете разместить на своём сайте анонс статьи со ссылкой на её полный текст
Как делать гиперссылки в презентации?
Пакет программ Microsoft Office включает несколько приложений, облегчающих работу с документами. Например, в процессоре Word удобно делать текстовые файлы разной сложности. Его часто используют для набора и редактирования докладов и иных подобных документов. Пользователь может даже сделать кроссворд в Ворде. Для создания презентаций принято использовать PowerPoint. Как в этом приложении вставить гиперссылку?
Как вставить гиперссылку в презентацию?
Сделать презентацию получится за несколько минут. Особых сложностей в этом случае не возникнет даже у новичков. Проблемы могут появиться только во время редактирования файла. Например, многие пользователи просто не знают, как вставить в презентацию ссылку и работать с этим объектом в дальнейшем. В PowerPoint можно добавлять представленные элементы самых разных типов.
Иногда в презентации необходимо сослаться на какой-либо определенный сайт, подтвердив тем самым указанную на слайде информацию. Сделать гиперссылку в PowerPoint не сложнее, чем нумеровать страницы в Ворде:
- Переводим курсор в место на слайде, где нужно разместить ссылку на сторонний ресурс, заходим в меню «Вставка» и нажимаем на кнопку «Гиперссылка».
- Выбираем раздел «Файл, веб-страницей», в поле «Текст» вводим название гиперссылки так, как оно будет отображаться в презентации, а в разделе «Адрес» указываем URL страницы и подтверждаем действие.
- После этого слайд изменится соответствующим образом. Переход по гиперссылке будет осуществляться через установленный по умолчанию браузер.
В некоторых случаях пользователям необходимо сделать ссылку не на какой-либо сторонний сайт, а на файл, размещенный на компьютере. Такая потребность возникает в том случае, если создатель презентации не хочет перегружать страницу ненужной информацией. Вставить подобный элемент тоже очень легко:
- Ставим курсор в место на слайде, где необходимо разместить ссылку на файл, открываем меню «Вставка» и нажимаем на раздел «Гиперссылка».
- Указываем путь файла, выбираем нужный элемент, пишем название будущей ссылки в разделе «Текст» и нажимаем на кнопку OK.
- После открытия гиперссылки запустится необходимый пользователю файл.
Внимание: если презентацию делают на одном компьютере, а показывают на другом, то такая ссылка работать не будет.
На место в документе
При составлении больших презентаций в PowerPoint иногда приходится делать ссылки не на какой-либо сторонний ресурс, а на слайд из самого документа. Вставить такие гиперссылки получится с помощью следующего алгоритма действий:
- Перемещаем курсор на место, в котором необходимо разместить ссылку, переходим в раздел «Вставка» и нажимаем на кнопку «Гиперссылка».
- Открываем раздел «Место в документе», указываем слайд, на который необходимо сделать ссылку, вводим название и подтверждаем действие.
- После открытия такой гиперссылки PowerPoint совершит автоматический переход на нужное место в презентации.
На новый документ
Иногда пользователям необходимо сделать ссылку на другую презентацию. Возможности PowerPoint позволяют совершить и это действие:
- Перемещаем курсор на нужное место на слайде, переходим в меню «Вставка» и открываем раздел «Гиперссылка».
- Нажимаем на кнопку «Новый документ» и выбираем опцию «Изменить».
- Выбираем путь файла, левой кнопкой мыши щелкаем на нужную презентацию и подтверждаем действие.
- В поле «Текст» вводим название ссылки, затем нажимаем на OK.
- После открытия гиперссылки пользователь получит возможность отредактировать указанный объект.
На электронную почту
При необходимости можно настроить переход и на какой-либо почтовый ящик. Это позволит просматривать корреспонденцию указанного адресата во время презентации и вставлять какую-либо информацию в сами слайды. Сделать гиперссылку такого типа не составит никакого труда:
- Ставим курсор в место, где необходимо создать ссылку, переходим в меню «Вставка» и нажимаем на кнопку «Гиперссылка».
- Переходим в раздел «Электронная почта», вводим нужный адрес, пишем название гиперссылки в поле «Текст» и подтверждаем действие.
- Указанная почта будет открываться через установленный по умолчанию браузер.
Как вставить специальную гиперссылку?
Иногда у пользователей возникает необходимость вставить в презентацию специальную гиперссылку. Например, это нужно в тех случаях, когда требуется выделить элемент какой-либо кнопкой:
- Переходим в раздел «Вставка», выбираем опцию «Фигуры» и указываем нужную управляющую кнопку.
- Щелкаем на любое поле слайда. Автоматически появятся выбранная ранее кнопка и специальное поле настроек действия. В разделе «Перейти по гиперссылке» выбираем тип перехода.
После щелчка по кнопке произойдет перемещение такого типа, какой до этого был указан в настройках (слайд, новый документ или web-страница).
Что нужно знать при работе с гиперссылками в PowerPoint?
Возможности PowerPoint позволяют даже сделать буклет, но в работе с гиперссылками они довольно ограничены. Например, пользователь не может вставить этот элемент в таблицу или сделать ссылкой диаграмму. Если воспроизведение презентации будет осуществляться не на том компьютере, на котором она создавалась, то при нажатии на элемент, отсылающий к какому-либо файлу, возникнет системная ошибка. Чтобы совершить переход по созданной ссылке, необходимо щелкнуть на элемент левой кнопкой мыши и в контекстном меню указать опцию «Открыть».
Подводим итоги
Сделать гиперссылку в презентации довольно легко. Инструментарий PowerPoint позволяет вставить разные типы подобных элементов (на файл, слайд, web-страницу или электронную почту). При этом пользователи могут создать ссылку не только в текстовом варианте, но и в виде какой-либо кнопки.
Работа с гиперссылками в PowerPoint
Презентация далеко не всегда используется только для показа в то время, как выступающий зачитывает речь. На самом деле, данный документ можно превратить в очень функциональное приложение. И настройка гиперссылок является одним из ключевых моментов в достижении этой цели.
Суть гиперссылок
Гиперссылка – это специальный объект, который при нажатии во время просмотра производит определенный эффект. Подобные параметры можно назначать на что угодно. Однако механика при этом различается при настройке для текста и для вставленных объектов. На каждом из них следует остановиться конкретнее.
Основные гиперссылки
Данный формат применяется для большинства видов объектов, в числе таковых:
- Картинки;
- Текст;
- Объекты WordArt;
- Фигуры;
- Части объектов SmartArt и т.д.
Про исключения написано ниже. Способ применения данной функции следующий:
Нужно правой кнопкой мыши нажать на требуемом компоненте и нажать на пункт «Гиперссылка» или «Изменить гиперссылку». Последний случай актуален для условий, когда на данный компонент уже наложены соответствующие настройки.
Откроется специальное окно. Здесь можно выбрать, каким образом установить переадресацию на данном компоненте.
Слева в столбике «Связать с» можно выбрать категорию привязки.
- «Файлом, веб-страницей» имеет наиболее широкое применение. Здесь, как можно судить по названию, можно настроить перелинковку на какие-либо файлы на компьютере либо на страницы в интернете.
- Для поиска файла используются три переключателя возле списка – «Текущая папка» отображает файлы в одной папке с текущим документом, «Просмотренные страницы» выдаст перечень недавно посещенных папок, а «Последние файлы», соответственно, то, чем недавно пользовался автор презентации.
- Если это не помогает найти нужный файл, то можно нажать на кнопку с изображением директории.
Это откроет обозреватель, где будет легче отыскать необходимое.
«Место в документе» позволяет осуществлять навигацию внутри самого документа. Здесь можно настроить, на какой слайд будет переходить просмотр при нажатии на объект гиперссылки.
«Новый документ» содержит строку адреса, куда необходимо ввести путь до специально подготовленного, желательно пустого документа Microsoft Office. При нажатии на кнопку будет запускаться режим редактирования указанного объекта.
Также стоит отметить кнопку вверху окна – «Подсказка».
Эта функция позволяет ввести текст, который будет высвечиваться при наведении указателя курсора на объект с гиперссылкой.
После всех настроек нужно нажать кнопку «ОК». Настройки применятся и объект станет доступен для использования. Теперь во время демонстрации презентации можно будет нажать на этот элемент, и ранее настроенное действие будет совершено.
Если настройки применялись к тексту, то изменится его цвет и появится эффект подчеркивания. На другие объекты это не распространяется.
Данный подход позволяет эффективно расширять функционал документа, позволяя открывать сторонние программы, сайты и какие угодно ресурсы.
Специальные гиперссылки
К объектам, которые являются интерактивными, применяется несколько другое окно для работы с гиперссылками.
Например, это относится к управляющим кнопкам. Найти их можно во вкладке «Вставка» под кнопкой «Фигуры» в самом низу, в одноименном разделе.
У таких объектов окно настройки гиперссылки собственное. Вызывается оно точно так же, через правую кнопку мыши.
Здесь есть две вкладки, содержимое которых полностью идентично. Разница заключается лишь в том, как будет приводиться в работу настроенный триггер. Действие в первой вкладке срабатывает при нажатии на компонент, а во второй – при наведении на него курсора мыши.
В каждой вкладке существует широкий спектр возможных действий.
- «Нет» — действие отсутствует.
- «Перейти по гиперссылке» — широкий спектр возможностей. Можно как переходить по различным слайдам в презентации, так и открывать ресурсы в интернете и файлы на компьютере.
- «Запуск макроса» — как понятно из названия, предназначено для работы с макрокомандами.
- «Действие» позволяет запускать объект тем или иным образом, если такая функция присутствует.
- Дополнительным параметром ниже идет «Звук». Данный пункт позволяет настроить звуковое сопровождение при активации гиперссылки. В меню звуков можно выбрать как стандартные образцы, так и добавить собственные. Добавленные мелодии должны быть в формате WAV.
После выбора и настроек нужного действия остается нажать «ОК». Гиперссылка будет применена и все будет работать так, как было установлено.
Автоматические гиперссылки
Также в PowerPoint, как и в других документах Microsoft Office, присутствует функция автоматического применения гиперссылок на вставленные ссылки из интернета.
Для этого нужно вставить в текст любую ссылку в полном формате, после чего произвести отступ от последнего символа. У текста автоматически изменится цвет в зависимости от настроек дизайна, а также будет применено подчеркивание.
Теперь при просмотре нажатие на такую ссылку автоматически открывает расположенную по этому адресу страницу в интернете.
Упомянутые выше управляющие кнопки также имеют автоматические настройки гиперссылки. Хоть при создании такого объекта и появляется окно для задания параметров, но даже при отказе действие при нажатии будет срабатывать в зависимости от типа кнопки.
Дополнительно
В конце следует сказать еще пару слов о некоторых аспектах работы гиперссылок.
- Гиперссылки не применяются к диаграммам и таблицам. Это относится как к отдельным столбцам или секторам, так и ко всему объекту вообще. Также такие настройки нельзя произвести к текстовым элементам таблиц и диаграмм – например, к тексту названия и легенды.
- Если гиперссылка ссылается на какой-то сторонний файл и презентацию планируется запускать не с компьютера, где ее создавали, могут возникнуть проблемы. По указанному адресу система может не найти нужный файл и просто выдаст ошибку. Так что если планируется делать такие перелинковки, следует закладывать все нужные материалы в папку с документом и ссылку настраивать по соответствующему адресу.
- Если применить к объекту гиперссылку, которая активируется при наведении курсора мыши, и растянуть компонент на весь экран, то действие не будет происходить. По какой-то причине в таких условиях настройки не срабатывают. Можно сколько угодно водить мышью по такому объекту – результата не будет.
- В презентации можно создать гиперссылку, которая будет ссылаться на эту же самую презентацию. Если гиперссылка будет находиться на первом слайде, то при переходе визуально ничего не будет происходить.
- При настройке перемещения на конкретный слайд внутри презентации ссылка идет именно на этот лист, а не на его номер. Таким образом, если после настройки действия изменить положение данного кадра в документе (перенести в другое место или создать перед ним еще слайды), гиперссылка все равно будет работать правильно.
Несмотря на внешнюю простоту настройки, спектр применения и возможности гиперссылок действительно широки. При кропотливой работе можно вместо документа создать целое приложение с функциональным интерфейсом.
Отблагодарите автора, поделитесь статьей в социальных сетях.
Работа с гиперссылкой в PowerPoint – создание и управление
При помощи гиперссылки в презентации пользователь может открыть необходимый сайт, программу на компьютере, либо один из слайдов. Эта функция удобна и позволяет не сворачивая презентацию перейти на необходимый портал или страницу.
Презентации используют для создания докладов в школе, рефератов в университете, преподаватели для обучения учеников, ведущие тренингов и так далее. Зачастую в одном документе невозможно преподнести всю информацию, либо для её подтверждения нужно перейти на портал или сайт. Так возникает необходимость в создании ссылок на объекты или другие внешние ресурсы. Благодаря этой функции можно перейти со слайда на следующие объекты:
- на необходимый Email;
- поURL на необходимую страницу сайта в интернете;
- на слайд в другой или этой же презентации;
- запустить необходимую программу на компьютере;
- открыть определенный файл: картинку, видео, другой документ;
- создать новый документ.
Функция используется широко, но самым популярным является переход на сайт – это удобно тем, что не нужно вводить URL в адресную строку браузера, а можно сразу перейти по необходимому адресу. Многие хранят таким способом в документах адреса сайтов как закладки – чтобы не засорять браузер. Есть возможность менять размер, тип и другие параметры.
Как сделать гиперссылку
Давайте разберемся как создать обычную гиперссылку в презентации. Создаем слайд и размещаем на нем всю информацию, выбираете какой объект будет переадресовывать пользователя. Например, текст.
Выделяем текст или картинку, на которую нужно будет нажать для перехода к необходимому объекту. После этого в верхней части экрана станет активной одноименная кнопка — нажимаем на неё.
Здесь можно самостоятельно выбрать необходимый объект.
В строке адрес прописывается путь к нему. Как видно на картинке, можно сделать ссылку на любой файл хранящийся на персональном компьютере. Выбрав объект, приложение самостоятельно пропишет адрес к нему.
Нажимаем ОК, когда определились куда будет вести переадресация. Можно выбрать не только объект на компьютере, но и другую информацию, как видно на скриншоте.
Как видно, теперь текст подсвечен синим цветом и подчеркнут. Можно изменять цвет, размер и другие параметры ссылки. Так же можно делать переадресацию используя картинки – выделяем изображения, нажимаем «Гиперссылка» и вводим все необходимые данные.
Гиперссылки действий в PowerPoint
Для того чтобы при нажатии происходил определенный процесс, нужно использовать кнопку «Действие», которая находится в верхней части приложения.
Например, можно настроить, что при наведении курсора будет издаваться какой-то звук и запускаться определенная программа. Можно настроить следующие действия:
- переадресация пользователя на любой объект в интернете или компьютере;
- запуск программ на персональном компьютере без ведома пользователя;
- включение различных макросов;
- включение выбранного звукового файла.
Главным достоинством данной функции в PowerPoint является возможность функционирования даже при простом наведении курсора мыши.
В самой программе PowerPoint есть встроенные готовые шаблоны гиперссылок, которые может использовать пользователь в своей презентации, например, содержание.
Автоматические гиперссылки
Как и другие программы от Microsoft Office, редактор презентаций PowerPoint автоматически применяет ссылки в отношении URL адресов из интернета. Для того чтобы программа сделала из адреса ссылку, нужно скопировать адрес сайта из браузера, вставить на страницу в презентации, в подходящее место, а затем нажать Enter или пробел.
Приложение самостоятельно определит, что это адрес сайта и сделает текст гиперссылкой. После этого, при нажатии на адрес, пользователя переместит в браузер по указанному URL. К автоматическим гиперссылкам в Повер Поинт относят и управляющие кнопки, которые при вставке в документ автоматически становятся таковыми.
Управляющие кнопки
При создании презентации могут понадобиться кнопки с различным функционалом, для управления документом и с целью повысить удобство его просмотра. В PowerPoint есть готовые управляющие кнопки, которые можно использовать сразу после вставки без дополнительных настроек. Находятся они в разделе «Вставка» — «Фигуры», где в нижнем ряду находятся необходимые компоненты.
После вставки в документ, если нужно настроить управляющие кнопки, нажимаете на неё правой клавишей мыши и правите окно с опциями. В настройках можно изменить адрес перехода, звуковое сопровождение или запуск необходимого макроса, выполнение команд.
Настройка гиперссылки
Для того чтобы изменить настройки текстовой гиперссылки, выделяем ее полностью и нажимаем правую кнопку мыши, появится окно со всеми настройками переадресации.
Здесь можно удалить гиперссылку, изменить ее, преобразовать в визуальный эффект, изменить шрифт и произвести другие действия. Но цвет ссылки в PowerPoint 2007, 2010, 2013 изменить нельзя – он синий по умолчанию. Начиная с версии 2016 можно использовать следующий алгоритм:
- Открыть вкладку Конструктор
- Цвет – Настроить цвет
- В окне «Создание новых цветов темы», на закладке Цвета темы можно установить цвет гиперссылки.
Как перейти по гиперссылке в PowerPoint
Открытие определенного слайда или создание нового есть в окне создания, поэтому сделать такую переадресацию не сложно, просто необходимо не запутаться и преподнести всё правильно.
Если компонент при помощи которого планируется переход слишком большого размера или растянут на весь экран, то перейти по ссылке не получится, так как она не будет работать. Настроить растянутый компонент тоже не получится. Сразу определитесь какого размера будут кнопки или адреса URL, чтобы можно было ими удобно пользоваться.
Стоит заметить, что если ссылка не срабатывает, можно нажать на нее с зажатой клавишей Ctrl.
Как убрать гиперссылку в PowerPoint
Чтобы убрать ссылку следует кликнуть на ней правой кнопкой мыши и выбрать «Удалить гиперссылку».
Аспекты работы
Ссылки этого типа красиво выглядят после преобразования их в SmartArt.
После создания ссылки нужно проверить её перейдя на сайт или другой слайд.
Не пугайтесь если неправильно вставлен адрес объекта – это можно изменить, а если не получится — вовсе удалить, просто нажав правой кнопкой мыши на гиперссылке.
PowerPoint популярная программа, благодаря тому что в этом приложении реализованы интересные идеи и используются функции, которых нет у аналогов и конкурентов. Безусловно это одна из лучших компьютерных программ и лучшая для создания презентаций.
Как сделать невидимую гиперссылку в powerpoint?
Как сделать и вставить гиперссылку на слайд в презентации — примеры оформления
Виды активных элементов
Существует 5 видов гиперссылок, что можно вставить в презентацию. Каждая из них используется для открытия определённого текста, слайда или документа.
Доступные виды активных элементов:
- Связанный с файлом или веб-страницей. Такая гиперссылка позволяет щелчком мыши открывать указанный файл, хранящийся на компьютере, или интернет-ресурс. Для её создания нужно знать путь к документу или URL-адрес страницы сайта.
- Открывающий новый документ. Этот вид гиперссылки применяют для создания связи между презентацией и каким-либо сторонним документом (рисунок, таблица, практическая работа, другая презентация).
- Позволяющий перейти на другой слайд. Эта гиперссылка используется для упрощения навигации по слайдам презентации. Её часто вставляют в содержание документа или нижнюю часть каждой страницы. Благодаря этому элементу можно легко перейти от оглавления к нужному разделу.
- Связанный с адресом электронной почты. После клика на этот элемент открывается окно для создания и отправки электронного письма.
- Автоматический. Такой элемент позволяет упростить переход по ссылкам, вставленным из интернета.
Вставка гиперссылки
Перед тем как вставлять гиперссылку, необходимо добавить слайд в презентации PowerPoint. Для этого открывают программу и нажимают кнопку «Создать». Из предложенных вариантов выбирают макет страницы и кликают по кнопке «OK». После этого можно добавлять на созданный слайд гиперссылки.
На сайт в интернете
Наиболее часто пользователям необходимо установить переход со слайда на выбранный интернет-ресурс. Проще всего сделать это при помощи гиперссылки.
В качестве объекта, после клика на который будет осуществлён переход, можно использовать картинку, текст или фигуру (например, прямоугольную кнопку).
Правильная последовательность действий:
- Открывают программу Microsoft PowerPoint и создают необходимое количество слайдов.
- В верхнем меню находят вкладку «Вставка».
- В выпадающем списке кликают по надписи «Гиперссылка».
- Откроется окно настроек, которое имеет 4 пункта. Среди них выбирают «Существующий файл или веб-страница».
- В поле «Текст» вводят слово, клик по которому будет активировать связь с сайтом.
- Нажимают на кнопку «Подсказка», расположенную в правой части окна.
- В появившемся поле набирают текст, который будет отображаться при наведении указателя мыши на ссылку.
- В строку «Адрес» вводят URL веб-сайта.
- Чтобы сохранить настройки, нажимают кнопку «OK».
На новый документ
Если после добавления большого количества информации презентация работает медленно, то исправить ситуацию поможет гиперссылка. С её помощью можно открыть документ, в котором будет содержаться объёмный текст. Это позволит сделать презентацию более компактной и удобной для пользователей.
Пошаговая инструкция:
- В меню программы PowerPoint открывают раздел «Гиперссылка» (в пункте «Вставка»).
- Из предложенных вариантов выбирают «Новый документ».
- В правой части окна находят пустое поле «Имя», в котором указывают название документа с информацией.
- Кликают по кнопке «Изменить», и указывают путь к файлу.
- Заполняют поля «Подсказка» и «Текст».
- Ставят отметку напротив надписи «Вносить правку сейчас».
- Нажимают «OK».
На выбранный слайд
Чтобы перейти с одного слайда на другой, нужно создать соответствующую ссылку. Размещать её можно в любой части страницы.
Алгоритм действий:
- На слайд устанавливают кнопку, после клика по которой будет совершён переход на другую страницу презентации.
- В меню выбирают пункт «Гиперссылка».
- Появится окно, в котором кликают на вкладку «Место в документе».
- При необходимости заполняют поля «Подсказка» и «Текст».
- В окне находят поле «Выберите место в документе».
- Там указывают слайд, на которых хотят перейти после клика по ссылке (первый, последний, следующий, предыдущий, произвольный).
- Сохраняют настройки, и закрывают окно «Вставка».
На адрес электронной почты
Рекламные презентации обязательно должны содержать список контактов, по которым пользователь может связаться с продавцом или поставщиком услуг. В этом случае стоит применить гиперссылку, которая откроет окно для написания и отправки сообщения.
Способ вставки:
- Выделяют кнопку, рисунок или любой другой объект, которые будет использован в качестве гиперссылки.
- В меню PowerPoint открывают раздел «Вставка».
- В нём переходят по пункту «Гиперссылка».
- Находят в открывшемся окне вкладку «Электронной почтой».
- В пустое поле вписывают e-mail, на который будут отправляться письма. В них будет указана тема, обратный адрес электронной почты и текст сообщения.
- Нажимают «OK» и выходят на главную страницу программы.
Автоматическое вложение
Во время оформления презентации у пользователей программы Microsoft PowerPoint есть возможность использования функции автоматического применения гиперссылок. Действует она только в случае вставки ссылок на интернет-ресурсы.
- В текст вставляют полный URL-адрес страницы сайта.
- Делают отступ от последнего символа.
- Ссылка автоматически поменяет цвет (в соответствии с используемой темой на странице), и будет применено подчёркивание.
На смартфоне или айфоне
Компания Microsoft адаптировала программу PowerPoint под популярные операционные системы, которые используются в различных мобильных устройствах. С помощью этих гаджетов также можно делать презентации и вставлять в них гиперссылки.
Порядок действий для iOS и Android:
- Загружают и открывают программу.
- В ней создают слайд.
- Касаются пальцем места, где хотят разместить ссылку.
- Переходят во вкладку «Вставка».
- Из предложенных функций выбирают «Вставить ссылку».
- Заполняют поле «Отображаемый текст» и «Адрес».
- Подтверждают изменения путём нажатия клавиши «Вставка».
Варианты редактирования
В PowerPoint есть возможность не только настроить гиперссылку, но и отредактировать её при первой необходимости. Это позволяет постоянно вносить изменения в презентацию, и менять способ представления информации.
Добавление кнопки
С помощью навигационных кнопок можно превратить простую презентацию в полезное приложение. Благодаря такому расширению функционала повысится качество восприятия информации, и упростится навигация по документу.
Порядок проведения работы:
- В меню находят вкладку «Вставка».
- Затем переходят в раздел «Иллюстрация» и пункт «Фигуры».
- Там из предложенных вариантов выбирают внешний вид будущей кнопки.
- Указывают назначение клавиши (домой, назад, вперёд, в начало, в конец и др.).
- В пустом месте слайда кликают мышкой, указывая место расположения кнопки.
- После этого появится диалоговое окно «Настройка действия».
- В нём выбирают способ перехода на другую страницу (по щелчку мыши или по наведению указателя).
- Автоматически откроется другая вкладка, где пользователя просят указать слайд, на который будет настроена клавиша.
- Из доступных вариантов выбирают звук, который будет воспроизводиться во время перехода по кнопке.
- Нажимают «OK».
- В разделе «Стили фигур» указывают вариант оформления кнопки.
Изменение цвета
Чтобы немного приукрасить слайд, необходимо изменить цвет гиперссылки в презентации. Благодаря этому можно найти оптимальные цветовые решения, которые сделают страницу более привлекательной.
Чтобы поменять цвет, нужно выполнить следующие действия:
- Мышкой выделяют гиперссылку, которую хотят отредактировать.
- В меню ищут вкладку «Дизайн».
- В ней нажимают на стрелку, расположенную около кнопки «Цвета».
- Откроются десятки цветовых вариантов, из них выбирают наиболее подходящий к дизайну слайда.
- Если таких нет, то в конце списка кликают по надписи «Создать новые цветовые темы».
- В появившемся окне находят строки, в которых присутствует слово «Гиперссылка» (всего 2 шт.).
- Около них будет иконка с выбранным по умолчанию цветом.
- Кликая на стрелку, выбирают нужный оттенок.
- В поле «Имя» указывают название созданной темы.
- Нажимают на клавишу «Сохранить».
Способы удаления
Существует 2 способа убрать гиперссылку со слайда. Оба они очень простые и потребует от пользователя выполнения нескольких простых действий.
- Выделяют объект, на котором установлена гиперссылка.
- Открывают раздел меню «Вставка».
- В нём выбирают пункт «Гиперссылка».
- После этого кликают на кнопку «Удалить».
Второй способ удаляет ссылку всего за 2 действия. Правой кнопкой мыши кликают на объекте с гиперссылкой. В выпадающем меню выбирают функцию «Удалить».
Полезные рекомендации
Далеко не каждый пользователь ПК знает, почему в презентацию нужно вставлять гиперссылки, и как это правильно делать. Избежать ошибок помогут советы профессионалов.
Важные рекомендации:
- Новички, которые ни разу не выполняли подобную работу, должны изучить примеры презентаций с гиперссылками. Это поможет понять основные моменты работы в PowerPoint, и научиться пользоваться различными видами активных элементов.
- Гиперссылки нельзя применять к таблицам и их текстовым элементам (например, заголовки), диаграммам, схемам.
- Если в презентации присутствует ссылка на какой-либо сторонний документ, то нужно загрузить его в память компьютера. В противном случае программа не найдёт файл и выдаст на экран сообщение об ошибке.
- Во время вставки гиперссылки пользователь может указать активацию при наведении указателя мыши. В этом случае нельзя растягивать кнопку или объект, к которому прикреплена ссылка, на весь экран (не будет срабатывать).
- При настройках перехода на определённый слайд указывается его номер, а не расположение относительно других страниц. Поэтому даже если переместить этот слайд в другую часть документа, то ссылка будет всё равно будет перенаправлять пользователя на нужную страницу.
Вставить гиперссылку в презентацию сможет каждый. Для этого нужно в правильной последовательности выполнить несколько простых манипуляций.
Если получится успешно справиться с заданием, то документ превратится в удобный и полезный источник информации.
Как убрать подчеркивание гиперссылки в Powerpoint
Стилистическое оформление презентации имеет высокое значение. И очень часто пользователи меняют дизайн на встроенные темы, а затем редактируют их. В процессе этого приходится с сожалением столкнуться с тем, что далеко не все элементы поддаются логичным, казалось бы, способам изменения. Например, это касается изменения цвета гиперссылок. Здесь стоит разобраться поподробнее.
Принцип изменения цвета
Тема презентации при применении также меняет и цвет гиперссылок, что не всегда удобно. Попытки изменить оттенок текста такой ссылки обычным способом ни к чему хорошему не приводят — выбранный участок просто не реагирует на стандартную команду.
На самом деле, здесь все просто. Окрас текста гиперссылок работает по другой механике. Грубо говоря, наложение гиперссылки не меняет оформление выделенного участка, а накладывает дополнительный эффект. Потому кнопка «Цвет шрифта» изменяет текст под наложением, но не сам эффект.
Читайте также: Гиперссылки в PowerPoint
Отсюда выходит, что в целом есть три способа изменить цвет гиперссылки, плюс еще один нетривиальный.
Способ 1: Изменение цвета контура
Можно не изменять саму гиперссылку, а наложить сверху еще один эффект, цвет которого уже легко моделируется — контур текста.
- Для начала элемент нужно выделить.
Следует отметить, что это не меняет цвет наложения как такового, а лишь накладывает сверху дополнительный эффект. Убедиться в этом можно очень легко, если в настройках контура поставить штрих-пунктирное выделение с минимальной толщиной. В данном случае зеленый цвет гиперссылки будет ясно виден через красный контур текста.
Способ 2: Настройка дизайна
Данный метод хорош для масштабных изменений цвета линковых эффектов, когда по одному менять слишком долго.
- Для этого переходим во вкладку «Дизайн».
Параметры будут применены ко всей презентации и цвет ссылок изменится в каждом слайде.
Как можно видеть, этот способ меняет сам цвет гиперссылки, а не «обманывает систему», как говорилось ранее.
Способ 3: Переключение темы
Этот способ может подойти в тех случаях, когда использование других вызывает затруднения. Как известно, изменение темы презентации изменяет также и цвет гиперссылок. Таким образом можно просто подобрать необходимый тон и изменить остальные не устраивающие параметры.
- Во вкладке «Дизайн» можно увидеть список возможных тем в одноименной области.
Подробнее: Как изменить фон в PowerPoint Как изменить цвет текста в PowerPoint Как редактировать слайды в PowerPoint
Спорный способ, поскольку здесь работы будет намного больше, чем в других вариантах, но это тоже меняет цвет гиперссылки, потому сказать об этом стоит.
Способ 4: Вставка иллюзии текста
Специфический метод, который хоть и работает, но по удобству уступает другим. Суть заключается во вставке в текст изображения, имитирующего текст. Рассмотрим подготовку на примере Paint как самого доступного редактора.
- Здесь нужно выбрать «Цвет 1» нужного оттенка.
Слово должно сохранять все требуемые параметры регистра — то есть, если слово идет первым в предложении, оно должно начинаться с заглавной буквы. В зависимости от того, куда придется это вставлять, текст может быть каким угодно, хоть капсом, лишь бы сливался с остальной информацией. Затем у слова потребуется настроить тип и размер шрифта, вид текста (жирный, курсив), а также применить подчеркивание.
После этого останется обрезать рамку изображения так, чтобы сама картинка была минимальной. Границы должны быть расположены максимально близко к слову.
Подробнее: Гиперссылки в PowerPoint
Также может случиться неприятная ситуация, когда фон у картинки не сливается с таковым у слайда. В этой ситуации можно убрать задний план.
Подробнее: Как убрать фон у картинки в PowerPoint.
Заключение
Очень важно не лениться изменять цвет гиперссылок, если это напрямую повлияет на качество стиля презентации. Ведь именно визуальная часть является основной в подготовке любой демонстрации. И здесь любые средства хороши, чтобы привлечь внимание зрителей.
Как опубликовать презентацию PowerPoint в интернете?
Получив свою порцию аплодисментов после выступления, вы слышите вопрос «Можете переслать мне Вашу презентацию?». «Конечно» отвечаете Вы, приготовившись записывать электронный адрес. К сожалению, правда в том, что количество тех, кто действительно посмотрит ее еще раз можно пересчитать по пальцам. Даже тот, кто донимал вас бесконечными дополнительными вопросами, вряд ли так озаботится. И дело не в том, что вы плохо поработали, вы молодчина! Причина в том, что людям просто не хочется вновь обращаться к инфоресурсам, поскольку это требует слишком много усилий.
Докладчики, менеджеры по продажам, дизайнеры, преподаватели и даже ведущие мероприятий – порой тяжело разослать наши упакованные в слайды мысли всем желающим. Конечно, проведенные вживую презентации очень эффективны, но все же они ограничивают вас по многим параметрам. Нескольким десяткам человек в аудитории точно понравится ваша харизма и уместно отпущенная шутка – отличное дополнение к слайдам. Однако есть еще тысячи людей, которые не присутствовали на событии лично, но, тем не менее, могли бы извлечь пользу из сделанных вами открытий.
Так вот в чем собственно вопрос: как лучше всего поделиться презентацией с большим количеством людей? Из десятка возможных способов давайте рассмотрим 5 наиболее известных:
1. Используйте хостинг для презентаций
Этот способ точно заслуживает большого внимания. Существует множество сервисов, которые помогут вам поделиться презентацией с миллионами людей, не жертвуя при этом качеством контента, а также не тревожась о его безопасности. Одним из таких сервисов является iSpring Cloud. Сервис поддерживает загрузку PowerPoint презентаций, PDF документов, презентации Keynote и OpenDocument. Посетители могут просматривать презентации и на мобильных устройствах. Вы можете распространить презентации посредством прямой ссылки, разослав приглашения к просмотру по электронной почте или встроить презентацию на сайт, скопировав HTML-код.
Попробовать iSpring Cloud бесплатно →
Преимущество данного метода в том, что он делает просмотр опубликованной презентации по-настоящему простым, поскольку презентация просматривается в браузере, а, следовательно, нет ни нужды в собственном сервере, ни проблем с пропускной способностью сети. Более того, большинство хостингов включает инструменты управления контентом, так что вы сможете отслеживать ваши презентации, разумеется, если у вас их не слишком много.
Презентации, загруженные в iSpring Cloud, просматриваются на любом устройстве
Однако есть и недостаток: некоторые сервисы искажают оригинальный вид презентации, некорректно передавая использованные эффекты PowerPoint. Поскольку полностью полагаться на качество опубликованной презентации не приходится, лучше ознакомиться с ограничениями заранее.
Конечно, технологии развиваются семимильными шагами, и такие компании, как iSpring обеспечивают высочайшее качество публикации. Проще говоря, все анимации и эффекты PowerPoint сохраняются в их оригинальном виде.
2. Сохраните презентацию в видеоформате
Еще один отличный способ «доставить» презентацию до многочисленной аудитории – это сконвертировать ее в формат видео и выложить на YouTube. Лайки и комментарии не заставят себя ждать. Просто выберите подходящий инструмент и вперед! iSpring Suite, Movavi, Wondershare … – выбор более чем широкий. Большинство таких сервисов работают как надстройки для PowerPoint. Они появляются на панели инструментов в виде дополнительной вкладки, что делает процесс работы с ними очень простым.
iSpring Suite
Инструмент для создания онлайн-презентаций и курсов
Подробнее →
Если вы используете конвертер от iSpring, чтобы опубликовать презентацию на YouTube, достаточно кликнуть по кнопке “Публикация“. Качество и разрешение видео полностью регулируются. По завершении процесса конвертации, вы можете поделиться получившимся видео, просто разместив прямую ссылку в соцсетях или любым другим доступным способом (электронная почта, любой мессенджер или даже СМС). [Другие конвертеры PowerPoint в видео работают по очень схожему принципу.] Поскольку YouTube сейчас доступен на любом устройстве, публикация презентации позволит получить максимальный эффект.
Количество возможных способов использования данного метода огромно, хотя лучше всего он подходит для объясняющих видео. Это отличный пример того, когда видео нагляднее, чем слайды: в отличие от презентации, видео проигрывается непрерывно, без необходимости дополнительных кликов для перехода на следующий слайд.
3. Сконвертируйте презентацию в формат HTML5/Flash и встройте на страницу
Если хочется использовать более универсальные форматы, стоит попробовать HTML5 или Flash. Вы можете найти онлайновый конвертер, но качество, скорее всего, будет оставлять желать лучшего.
iSpring предлагает отличный десктопный конвертер iSpring Suite, который содержит целый ряд возможностей: запись и добавление аудио-, видеосопровождения, вставку персонажей и интерактивностей, добавление тестов и опросов. Программы iSpring конвертируют PowerPoint в универсальный формат HMTL5+Flash. Контент, сохраненный в таком формате, доступен для просмотра на любом устройстве, в том числе и мобильном, без дополнительных настроек.
Попробовать iSpring Suite бесплатно →
Какой бы формат вы в конечном итоге ни выбрали, вы сможете распространить сконвертированный файл через любой хостинг или же вставить его на сайт, использовав embed-код.
4. Поделитесь презентацией через СДО
Те из вас, кто работает в образовательной сфере, скорее всего, отдают предпочтение системам дистанционного обучения (СДО). Упрощенно, СДО – это сервис для управления учебными материалами, с помощью которого можно распространять и назначать учебные курсы и обучающие презентации. Как правило, такие системы обладают функционалом, необходимым для совместного доступа к документам, что позволяет производить обмен знаниями и комментариями в реальном времени.
Попробовать iSpring Learn бесплатно →
Помимо простой демонстрации слайдов, все СДО собирают статистику по каждому пользователю. Сюда, к примеру, относятся результаты тестов, выполнение определенных заданий – словом, все, что составляет процесс обучения. Обычно для того, чтобы войти в систему дистанционного обучения, требуется создать аккаунт либо ввести свои данные: работа в системе будет персонализированной и безопасной. Такими системами также пользуются многие компании для обучения персонала.
Схема работы в Системе Дистанционного Обучения
Прежде чем загружать вашу презентацию в СДО, вам необходимо сконвертировать ее в соответствующий формат, например, SCORM. Чтобы получить представление о том, как это работает, вы можете попробовать такие СДО как iSpring Learn, BlackBoard или Moodle.
5. Поделитесь исходным файлом
Наименее эффективный, но, тем не менее, часто используемый, этот метод имеет свои плюсы и минусы. Возможно, вы уже профи в том, чтобы заливать ваши презентации в Dropbox или Google Диск. Однако, что, если у тех, с кем вы делитесь презентацией, не установлен PowerPoint? Или, к примеру, установлена более старая версия, и те слайды, над которыми вы корпели три ночи подряд, просто-напросто не открываются?
Также всегда помните о том, что необходимо указывать размер файла, поскольку для некоторых людей скачивание презентации может превратиться в довольно длительный процесс из-за скорости интернет-соединения.
Кроме того, существуют возможные угрозы для безопасности вашего контента. Если презентация попадет не в те руки, ее могут скопировать, внести изменения и распространить в сети прежде, чем вы сможете это заметить. Согласитесь, невероятно жаль вот так запросто потерять то, над чем вы долго работали. Поэтому, если ваш контент представляет определенную ценность, лучше хранить его подальше от любопытных глаз. В этом случае целесообразнее присмотреться к одному из описанных выше методов.
В заключение
Это список лучшей пятерки методов распространения презентаций PowerPoint по версии iSpring. Надеемся, что нам удалось показать вам, насколько это здорово – делиться результатами ваших трудов с огромной аудиторией, не теряя при этом контроля над вашей оригинальной презентацией.
Удачи вам и не забывайте следить за нашими обновлениями!
Если вам понравилась статья, дайте нам знать — нажмите кнопку Поделиться.
А если у вас есть идеи для полезных статей на тему электронного обучения — напишите нам в комментариях, и мы будем рады поработать над новым материалом.
Совместная работа над презентациями PowerPoint
Делитесь своей презентацией с другими и работайте над ней одновременно
Откройте презентацию PowerPoint и выберите Поделиться
в правом верхнем углу ленты, когда вы будете готовы к совместной работе.
Если вы не сохранили презентацию в OneDrive или SharePoint Online для Microsoft 365, PowerPoint предложит вам сделать это сейчас.После этого вам будет отправлено электронное приглашение.
Примечание. Если вы не хотите выгружать презентацию в облако, вы можете поделиться ею с помощью параметров Прикрепить копию … в нижней части диалогового окна.
В поле Отправить ссылку введите адрес электронной почты человека, с которым вы хотите поделиться презентацией.Если у вас уже есть контактная информация человека, вы можете просто ввести имя. Раскрывающийся список позволяет вам определить, могут ли ваши приглашенные редактировать файл или только могут просматривать файл.
Нажмите Поделиться . Если ваш файл уже был сохранен в облаке, приглашенным будет отправлено приглашение по электронной почте.
Посмотрите, где работают другие, в вашей общей презентации
Откройте презентацию и начните работать с ней.
Если кто-то еще просматривает презентацию или работает с ней, его эскиз отображается в правом верхнем углу ленты. PowerPoint предупреждает вас, когда люди входят в презентацию или выходят из нее.
Вы также увидите имена всех, кто просматривает или редактирует презентацию на панели Поделиться . Есть индикатор — на эскизе слайда и на самом слайде — который показывает, где кто-то работает в презентации.Наведите указатель мыши на этот индикатор или выберите его, чтобы узнать, кто редактирует.
(Для удобства PowerPoint также позволяет включить автоматическое отображение имени редактора. Включите его, выполнив Файл > Параметры > Расширенный > Показать > Показать флаги присутствия для выбранных элементов .)
Когда вы закончите работу, сохраните файл.
Когда другие авторы внесли изменения, при сохранении вы увидите следующее.
Если ваши обновления и обновления других авторов не противоречат друг другу, они будут объединены автоматически, и вам больше ничего делать не нужно.
Уведомления при открытии измененного файла
После того, как другие люди внесут изменения в общий файл презентации, PowerPoint для Microsoft 365 уведомит вас, когда вы повторно откроете файл.Небольшой баннер сообщает вам, кто внес изменения в вашу презентацию, пока вас не было.
Отслеживание изменений: исправления, внесенные другими пользователями, выделены
PowerPoint для Microsoft 365 автоматически отслеживает изменения, внесенные в онлайн-документы.
Когда вы повторно открываете измененную презентацию (или находитесь в файле, который активно редактирует кто-то другой), измененные слайды выделяются бирюзовым цветом на панели эскизов.Во всплывающей подсказке говорится: «На слайде есть непрочитанные изменения».
Выберите эскиз, чтобы просмотреть слайд в полный размер. Вы увидите измененную часть слайда, обведенную бирюзой. В сопроводительной записи указано, кто и когда внес изменение. Посмотрев на исправленный слайд, вы уберете бирюзовое выделение и отметку «слайд с непрочитанными изменениями» на этом слайде.
(В некоторых случаях пересмотренный слайд выделяется, но вид внесенных изменений не отображается на отдельном слайде.Примеры таких изменений: изменения в панели заметок, удаление фигуры, добавление комментария и изменения анимации.)
От чего зависит выделение изменений:
Эта функция работает с общими документами, хранящимися в OneDrive и SharePoint.
Изменения выделяются только тогда, когда лицо, которое вносит изменение, использует PowerPoint для Интернета или PowerPoint для Microsoft 365 — по крайней мере версию 1707 Current Channel или версию 1803 Semi-Annual Enterprise Channel.Найдите свой офис версии
Изменения не выделяются, если данные редакции были отключены для документа в параметрах конфиденциальности центра управления безопасностью:
Если параметры конфиденциальности не включены, имя пользователя (и время, когда он или он в последний раз вносил изменения в объект) сохраняется в презентации для поддержки этой функции выделения исправлений. При необходимости используйте Document Inspector, чтобы удалить эту информацию.(См. Статью Удаление скрытых данных и личной информации с помощью проверки документов, презентаций или книг для получения инструкций по использованию Document Inspector.)
Если параметры конфиденциальности включены , то эта функция выделения версии отключена, что означает, что никакие личные данные (имена пользователей и время, указанные выше) не сохраняются.
Чтобы сделать возможным выделение редакций, данные о статусе прочитанного / непрочитанного отдельных слайдов хранятся в PowerPoint отдельно. Где хранятся эти данные, зависит от того, какую версию и канал PowerPoint вы используете. Мы переходим к хранению его в онлайн-сервисе Microsoft, предназначенном для сохранения пользовательских настроек, но мы еще не полностью завершили переход.
В следующей таблице перечислены все соответствующие версии PowerPoint и места, где хранятся данные о состоянии чтения / непрочитанности для каждого человека, открывшего файл:
Для этой версии (или более поздней)
Данные о состоянии хранятся в
PowerPoint для Microsoft 365 в текущем канале
между 1707 и 1710 годами
На диске ПК, по пути:
% appdata% \ Microsoft \ PowerPoint \ SlideViewState
Это место защищено папкой «Пользователи Windows»; при желании вы можете вручную удалить файлы, в которых записан ваш собственный статус чтения / непрочитанности.
PowerPoint для Microsoft 365 в текущем канале
1711
Служба Microsoft Online
PowerPoint для Microsoft 365 в полугодовом корпоративном канале
1803
Служба Microsoft Online
PowerPoint для Microsoft 365 для Mac
16.11
Служба Microsoft Online
PowerPoint для Android
16.0.9001.2077
Служба Microsoft Online
PowerPoint для iOS
2.9.108.0
Служба Microsoft Online
Мобильный PowerPoint
17,8827
Служба Microsoft Online
Найдите свою версию Office
Изменения не выделяются, если файл зашифрован или защищен паролем.
Изменения не выделяются, если файл имеет формат .odp или более старый формат PowerPoint .ppt или .pps.
Общение в чате или комментарии
Выбрать Комментарии
оставлять или просматривать комментарии. Кроме того, вы можете ответить на комментарии или разрешить их, а затем пометить их как завершенные. См. Раздел Добавление комментариев для получения дополнительной информации.
(только Microsoft 365). Вы можете мгновенно общаться в чате с другими людьми, которые работают над презентацией, хранящейся в OneDrive для работы или учебы или в SharePoint в Microsoft 365. Нажмите кнопку Chat
чтобы начать групповой чат со всеми, кто работает над документом.
История чата не сохраняется, поэтому, если вы закроете документ и снова откроете его позже, вы начнете заново с пустым чатом.Если вам нужно более настойчивое обсуждение, рассмотрите возможность использования комментариев .
Если другой человек откроет файл, чтобы отредактировать его, он тоже может присоединиться к чату, но он не увидит никакой истории чата до того, как открыл файл. Они будут видеть только новые сообщения на момент открытия.
Посмотреть предыдущие версии файла
Office сохраняет предыдущие версии ваших SharePoint, OneDrive и OneDrive для рабочих или учебных файлов, пока вы над ними работаете.
Чтобы открыть список предыдущих версий файла, выберите имя файла в строке заголовка окна приложения, затем выберите История версий .
История версий предназначена для просмотра, а не редактирования. Вы можете увидеть любую предыдущую версию файла.
Чтобы открыть предыдущую версию:
На панели История версий справа выберите Открыть версию в одном из элементов истории версий.
Доступная только для чтения копия этой версии открывается в отдельном окне PowerPoint.
Устранение конфликтующих изменений
Если есть конфликтующие изменения, при выборе Сохранить появится всплывающее окно визуального сравнения между вашими изменениями и конфликтующими изменениями от одного из ваших соавторов. Вы можете выбрать изменения, которые хотите сохранить.
В сравнении будут отображаться только изменения, внесенные другими пользователями, которые напрямую противоречат изменениям, внесенным вами.Неконфликтные изменения автоматически объединяются в вашу презентацию при сохранении, и вы увидите их в представлении Мои изменения .
Выберите Мои изменения или Изменения от других .
Как сделать хорошую презентацию — 7 советов от экспертов
Итак, вам нужно провести презентацию.Не бойтесь, это легко, когда вы учитесь у лучших.
Создание и проведение великолепных презентаций — это искусство, и здесь, в Biteable, нам нравится думать, что мы кое-что знаем о том, что делает презентацию хорошей.
В этом посте мы поделимся всеми нашими инсайдерскими советами, как вести себя как босс. Пошли!
Контент и дизайн
Как сделать хорошую презентацию
Создание хорошей презентации начинается с создания содержания.Каким бы убедительным ни было ваше сообщение, если вы не извлечете его из головы и не перенесете на экран простым способом, вас встретит море пустых лиц. Итак, с чего начать?
1. Создайте легкую для понимания структуру
Когда дело доходит до того, что вы хотите сказать, разбейте его на три простых раздела: ваша презентация нуждается в введении, основной части и заключении.
Замечательное введение . Во введении необходимо кратко резюмировать то, о чем вы собираетесь говорить, и почему это полезно или актуально для вашей аудитории.
Предложите совокупность доказательств . В основной части презентации вы приводите факты, цитаты и доказательства, подтверждающие ваши основные положения.
Подведите итоги с ключевыми выводами . В заключение вы возвращаетесь к исходному утверждению и даете аудитории несколько важных выводов о том, как они могут применить на практике то, что они узнали.
- Всего не более 10 слайдов . Кто хочет пролистывать страницы и страницы слайдов? Никто, вот кто.Если ваша презентация состоит из 10 слайдов, даже если ваша презентация длится 30 минут, вы дадите аудитории возможность переварить сообщения на экране в соответствии с вашим выступлением.
2. Ограничьте количество копий на каждом слайде
Меньше — значит лучше, особенно когда дело касается создания хорошей презентации. Слишком много текста, и аудитория будет просто читать экран вместо того, чтобы смотреть на вас и ощущать эмоциональное воздействие вашего сообщения.
Не более шести слов на слайде .Король маркетинга Сет Годин говорит, что у нас должно быть всего шесть слов на слайде — это не так много текста. Тщательно подбирайте слова и переписывайте их, пока не получите нужные слова.
- Подумайте «вскользь» . Мы назвали себя Biteable причиной: исследования показали, что информация сохраняется лучше, когда она разбита на небольшие куски. Видео — отличный способ учиться, и исследования показывают, что оно на 95% интереснее текста.
3.Будьте смекалистыми с деталями дизайна.
Хороший дизайн может улучшить презентацию или испортить ее. Если у вас нет бюджета на дизайнера, такие инструменты, как Visme или Canva, помогут вам сделать отличные слайды, а Pexels или Unsplash предлагают потрясающие изображения без лицензионных отчислений.
Экономно используйте цвет . Яркие цвета могут ослеплять, но слишком много цветов может отпугнуть. Используйте цвета, наиболее подходящие для вашего сообщения. Мы рекомендуем придерживаться одного или двух (не считая черного и белого) для вашей палитры, чтобы она выглядела единообразно.
Соответствовать шрифту . Последовательный дизайн делает вас более профессиональным. Не переключайтесь между прописными и строчными буквами, Times New Roman и Comic Sans, а также размером текста 8 и 30 пунктов. Придерживайтесь одного шрифта и одного размера. Вы можете изменить акцент с помощью слов позже, но сохраните текст на экране единообразным для более связного сообщения.
- Формат для совершенства . Неуклюжая линия на слайде или изображение с плохой пиксельной графикой оттолкнет некоторых людей, поскольку будет выглядеть так, как будто вы не очень старались (или, что еще хуже, что вы просто не очень хороши).Убедитесь, что ваш текст выровнен и аккуратен, как в примере ниже.
4. Несколько раз отполировать
Как и в случае с поношенной обувью, для хорошей презентации часто требуется несколько циклов очистки, прежде чем она станет блестящей и блестящей.
Начать беспорядок . Не бойтесь начать беспорядок. Использование инструмента нелинейного письма, такого как Milanote, позволяет вам гибко изучить и изложить свои первоначальные идеи, прежде чем вы даже откроете Powerpoint или Keynote.Расположите свои идеи рядом и открывайте новые связи, которых вы раньше не видели.
Безжалостно редактируйте . Поначалу у вас может быть огромное количество информации, и вы будете удивлены, как вы вообще собираетесь сократить ее до шести слов на слайде. Все в порядке. Продолжайте безжалостно редактировать, пока не сократите свое сообщение до самого необходимого.
- Попросите кого-нибудь взглянуть на него . Свежая пара глаз может творить чудеса, когда дело доходит до совершенства вашей презентации.Найдите надежного наставника или коллегу, чтобы он рассмотрел вашу работу. Если вы не знаете никого, кто мог бы помочь, онлайн-помощник по написанию, такой как Grammarly, может помочь вам решить множество проблем.
Вы знали? Вы знали?
Стив Джобс обычно брал 2 дня на подготовку 20-минутной презентации.
Доставка
Как сделать хорошую презентацию
То, как вы доставляете слайды, так же важно, как их содержание и дизайн.Вот несколько быстрых указателей, которые помогут вам донести ваше сообщение убедительно.
5. Хорошее начало
Все зависит от того, как вы начнете и закончите свою презентацию. Аудитория обычно принимает решение о ком-то в первые 7 секунд, поэтому учитывайте эти первые моменты.
Быть другим . Вы делаете презентацию о спасении древесных лягушек в Коста-Рике. Вы начинаете с забавной истории о человеке, который сбежал на бананах в Великобританию.Подобная история необычна и неожиданна для вашей аудитории, поэтому они сядут и заметят.
Задайте вопрос . Риторические вопросы — отличный способ сформулировать тему и представить идеи. Мартин Лютер Кинг-младший сказал: «Есть те, кто спрашивает приверженцев гражданских прав:« Когда вы будете удовлетворены? »»
- Адаптируйте это к вашей аудитории . Что вы знаете о своей аудитории? Чем больше знаешь, тем лучше. Особенно, если вы знаете, что им нравится и что не нравится.Вставка соответствующей метафоры или ссылки на популярную культуру. В своем обращении к выпускникам Стэнфордского университета Опра Уинфри рассказала выпускникам об извлеченных ею уроках и о том, как они входят в «классную комнату жизни».
6. Будьте настоящим
Оскар Уайльд сказал: «Будьте собой; все остальные уже заняты ». Недостаток подлинности будет обнаружен за милю. Что бы вы ни говорили, говорите от всего сердца и не пытайтесь произвести впечатление — не нужно доказывать себя, просто чтобы донести суть, как вы ее видите.В конце концов, именно поэтому вы здесь, и больше вы не можете сделать.
Используйте юмор . Юмор отлично подходит для презентации, но откажитесь от него, если вам кажется, что он натянут. Рассказ юмористической истории может сломать любые преграды, сделать вас более симпатичным и сделать ваше сообщение более запоминающимся (а люди удивительно щедры на смех), но малейшее дуновение отчаяния убьет веселое настроение.
Не бойтесь испортить .Страх сделать ошибку может сильно нервировать. Расслабьтесь, даже самые лучшие ораторы не справляются или не везут. Тереза Мэй, экс-премьер-министр Англии, однажды споткнулась и кашлянула во время презентации, когда кто-то даже вручил ей заявление об отставке. Однако она боролась как профессионал, просто признала это и двинулась дальше. Ничего страшного.
- Откройся и будь уязвимым . Брен Браун, исследователь, чьи презентации собрали более десяти миллионов просмотров, говорит: «Иногда самое смелое и самое важное, что вы можете сделать, — это просто появиться.Это означает, что вы говорите правду и осмеливаетесь чувствовать себя немного неуютно, рассказывая значимую историю. Это свяжет вашу аудиторию с вами, как никогда раньше.
7. Составьте план для бесперебойной работы
После всей подготовки, которую вы проводите над содержанием и дизайном своей презентации, можно легко упустить из виду другие переменные, которые находятся в пределах вашего контроля, для беспрепятственного проведения.
Выполните практическое задание .Нет ничего лучше, чем прочитать его вслух, чтобы убедиться, что ваше сообщение имеет смысл, прежде чем вы его доставите. Попробуйте записать презентацию на видео — так вы сможете внимательно просмотреть и заметить, соответствует ли ваша речь вашим слайдам. Это также поможет вам разобраться во времени выполнения.
Используйте пульт . Кликер или пульт помогут вам смотреть в лицо аудитории и не возвращаться к ноутбуку. Популярный оратор Гарр Рейнольдс говорит, что пульт необходим для того, чтобы делать паузу и продвигать презентацию, чтобы у вас было время быть спонтанным и контролировать ход выступления.
Есть резервный материал . Не все, что вы говорите, найдет отклик у вашей аудитории. Лучше быть достаточно гибким, чтобы менять игру по мере необходимости. Стив Джобс заранее приготовил анекдоты, чтобы заполнить время, когда технология, которую он использовал для проведения презентации, не сработала. Подготовка к любым неожиданностям поможет успокоить ваши нервы и позволит вам чувствовать себя лучше.
- Используйте таймер . Когда вы попадаете в поток своего сообщения, легко отклониться от темы или даже потратить слишком много времени на вопросы аудитории.Переведите телефон в режим полета и установите секундомер, как только вы начнете говорить. Быстрый взгляд на стол во время паузы позволит вам убедиться, что вы не работаете сверхурочно.
8: В заключение сосредоточьтесь на ценности аудитории
Вы подходите к концу своей презентации. Как сделать так, чтобы это навсегда осталось в их памяти? Эксперты рекомендуют вам сосредоточиться на том чувстве, которое вы хотите, чтобы публика доставила домой.
Оставьте эмоциональное впечатление у вашей аудитории .«Они могут забыть то, что вы сказали, но никогда не забудут то, что они заставили вас чувствовать», — сказала поэтесса Майя Анджелоу. Оставив на них эмоциональное впечатление, от фрагмента видео с движущейся музыкой до строки из песни или стихотворения, вы получите этот резонансный аккорд и закончите на высоком уровне.
Используйте паузу для выноса ключей . Хотите, чтобы зрители запомнили что-то конкретное? Скажите это медленно и сделайте паузу в конце. Молчание подчеркнет то, что вы сказали, и сделает это значимым.
- Сделайте так, чтобы ваше основное сообщение пело . Призыв к действию — лучший способ завершить презентацию убедительно и убедительно. Что вы хотите, чтобы ваша аудитория делала дальше? В конце презентации Тони Роббинс рассказывает замечательную историю, эмоционально подталкивая аудиторию к переменам.
Сделайте вашу следующую презентацию яркой с помощью одного из этих шаблонов.
Вы узнали от профессионалов и теперь готовы к работе над своей следующей презентацией.Сделайте его незабываемым с помощью этих высококачественных шаблонов видеопрезентаций.
Еженедельная доставка аналитических материалов по видеомаркетингу на ваш почтовый ящик.
Спасибо за подписку
Теперь вы будете получать наши электронные письма только что из печи каждую неделю!
Ммммммм поджаренный!
4 простых способа встроить презентацию PowerPoint на свой веб-сайт
Если ваша организация создает слайд-шоу PowerPoint для особых событий, собраний и конференций, вы, вероятно, потратили много времени и усилий на создание каждого из них.
Итак, почему бы не получить дополнительную отдачу от PowerPoint, разместив эти презентации в Интернете на своем веб-сайте или в блоге, чтобы их могли увидеть другие?
Вот 4 самых простых способа встроить презентацию Powerpoint на свой веб-сайт!
1. Загрузить и связать
Да, вы можете просто загрузить файл PowerPoint на
ваше веб-пространство и ссылку на него, как на любой другой файл. Посетители
нажмите и загрузите файл для просмотра на своих компьютерах. Конечно, это сработает, только если все пользователи
уже установили PowerPoint (или совместимое программное обеспечение) на их
компьютеры, поэтому вы можете преобразовать слайд-шоу в документ PDF.
формат.
Однако реально, сколько ваших посетителей
захочется заняться загрузкой и установкой программного обеспечения,
просто посмотреть ваше слайд-шоу? Вы можете обойти это, сохранив презентацию PowerPoint в виде документа в формате PDF и сделав ссылку на него, но большинству ваших зрителей по-прежнему требуется загрузить файл на свои компьютеры, чтобы просмотреть его.
Когда фактическая презентация
интегрированы в ваш веб-сайт, как часть онлайн-контента, ваши посетители должны делать
не более чем щелкнуть и посмотреть.Ваше сообщение станет проще доставить большему количеству людей —
и в этом вся суть Интернета.
Загрузите наше руководство: Онлайн-инструменты для управления вашей доской
2. Получите виджет
Несомненно, самый простой способ поделиться презентацией PowerPoint на вашем веб-сайте — воспользоваться бесплатным сервисом, например SlideShare.net.
Думайте об этом как о YouTube для слайд-шоу.
Загрузите ваш PPT, PPS или даже PDF
файлы в SlideShare, и они преобразуются в общие медиа.Скопируйте фрагмент кода
встроить вашу презентацию прямо на вашу собственную веб-страницу (или просто связать
на страницу вашей презентации на службе хостинга SlideShare) и выберите
желаемый уровень конфиденциальности для каждого файла.
Одним из заметных преимуществ здесь является то, что зрители могут смотреть вашу презентацию в
полноэкранный формат — очень полезная функция, если у вас есть детализированные изображения
или текст на экране, который зрители не должны пропустить. Вы даже можете выбрать
синхронизировать слайд-шоу с загруженным аудиофайлом, чтобы создать простой
скринкаст.Функции комментариев и тегов включены на сайт SlideShare, поэтому ваши
организация может даже извлечь выгоду из аспекта социальных сетей
обслуживание.
Но что, если ваша организация предпочла бы сохранить
все ваши файлы в вашем собственном веб-пространстве, а не полагаться на
сторонний сервис? Нет проблем; есть еще несколько вариантов
получение PowerPoint в Интернете.
3. Опубликовать веб-страницу в формате HTML.
PowerPoint позволяет встраивать вашу презентацию в
HTML как веб-страницу, но это далеко не удовлетворительный
решение.Когда у вас есть презентация, сохраненная в HTML
формат, просто загрузите файлы в свое веб-пространство и используйте его как
новая страница на вашем сайте. Каждый слайд сохраняется как отдельное изображение с отдельной страницей, поэтому у вас есть целая папка с файлами для загрузки на сервер.
Более серьезная проблема с сохранением в HTML из программного обеспечения PowerPoint заключается в том, что итоговая веб-презентация оптимизирована для Internet Explorer. Чаще всего он не отображается должным образом для посетителей веб-сайтов, которые используют
другие браузеры.Бесплатное программное обеспечение с открытым исходным кодом может быть более сильным выбором в этом случае. OpenOffice Impress , аналог PowerPoint от OpenOffice.org,
позволяет создавать презентации и слайд-шоу PPT с нуля, а также
также позволит вам встроить ваш PowerPoint в HTML в форму
это совместимо с более широким спектром браузеров.
4. Прошить!
OpenOffice также предлагает экспортировать вашу презентацию в формате Flash (SWF).
Я только что протестировал это на трех презентациях, созданных в PowerPoint, и
у двоих он работал безупречно; третий, казалось, получил
застопорились на полпути преобразования, и пришлось это делать заново.В
К счастью, процесс преобразования файлов происходит очень быстро.
Другие бесплатные инструменты для преобразования презентаций PowerPoint во Flash включают в себя authorPOINT Lite и Speechi Light, и это лишь некоторые из них, а также множество хороших коммерческих программ, многие из которых предоставят вам бесплатный пробный период.
По словам специалистов по презентациям, точность преобразования PPT в SWF будет варьироваться.
от программы к программе, частично в зависимости от сложности вашего
презентация. Возможно, вам придется попробовать несколько инструментов, чтобы найти тот
который лучше всего подходит для ваших целей и бюджета.Или решите любые сложные проблемы с преобразованием с помощью бесплатного программного обеспечения для записи экрана, такого как CamStudio.
— записывайте презентацию PowerPoint во время ее самостоятельного воспроизведения
экран компьютера (даже добавьте аудиокомментарий к слайд-шоу, если вы
хотеть).
Некоторые визуальные редакторы блогов будут иметь панель инструментов
кнопка для загрузки видео, но показа Flash-ролика на вашем сайте
чаще всего так же просто, как загрузить ваш SWF-файл в ваше веб-пространство и
используя несколько строк кода объекта / вставки, чтобы встроить файл на вашу страницу.
Хотите узнать больше о том, как ваша некоммерческая организация может максимально использовать социальные сети при небольшом бюджете? Получайте обновления из некоммерческого технологического блога Wild Apricot по RSS-каналу или по электронной почте, бесплатно!
Дополнительные ресурсы:
8 бесплатных способов поделиться презентацией PowerPoint в Интернете
Хотите поделиться презентацией PowerPoint в Интернете? Вот 8 бесплатных способов сделать это. Просто или сложно: просто напишите по электронной почте или отправьте ссылку другу, загрузите как видео, используйте LMS … Все плюсы и минусы в этой статье.
Зачем мне вообще публиковать презентацию PowerPoint в Интернете? Чтобы охватить глобальную или целевую аудиторию и упростить для них получение и обработку вашего контента. Спикеры мероприятий, учителя, офисные работники — всем нам нужно время от времени делиться своими слайдами, желательно безопасным, простым и элегантным образом.
Есть, пожалуй, пара десятков вариантов, когда дело доходит до публикации презентаций в Интернете. У каждого из них есть свои плюсы и минусы, варианты использования и отличительные особенности.Давайте рассмотрим наиболее распространенные и эффективные способы бесплатного распространения вашей колоды.
1. Просто напишите по электронной почте!
Старый добрый метод, который никогда не подводит. Помимо простого выбора целевого адреса, прикрепления файла и нажатия кнопки Отправить , вы можете автоматизировать и настроить отправку электронной почты в соответствии с вашими потребностями. Например, подумайте о специальной учетной записи электронной почты, которая будет распространять вашу презентацию среди всех входящих контактов. Вы можете легко настроить это с помощью Gmail или других почтовых служб.Как вариант, настройте фильтр: если тема входящего сообщения содержит «Презентация», файл или URL-адрес будут отправлены вашему получателю.
В двух словах
- Быстрый и простой способ, работает прямо из вашего почтового клиента или веб-службы
- Уменьшает количество ручных операций за счет небольшой настройки и настройки
- Сложно справиться с большими файлами (поскольку PPT вряд ли является воплощением легкого формата)
- Возможно, это не ваш первый выбор, если у вас есть проблемы с безопасностью.Если ваша колода содержит конфиденциальную информацию или коммерческую тайну, вы можете подумать о более безопасном варианте.
Если вы хотите избежать фактической передачи файлов, читайте дальше, чтобы узнать о других способах скопировать ссылку на материал.
2. Файловые службы
Если ваша колода действительно большая и функциональная, со всеми наворотами, которые предлагает PowerPoint, почему бы не использовать DropBox или Google Drive для ее передачи?
В двух словах
- Хороший способ отправить свой контент нескольким знакомым
- Проблема: у вашего получателя должен быть установлен PowerPoint.В противном случае контент просто не откроется.
- Если PowerPoint существует на другом конце, у предполагаемого пользователя может быть более старая версия. В этом случае расширенные функции и излишества могут потеряться по пути.
- Риск безопасности все еще существует. Что, если вы сделаете ошибку и файл окажется в чужих руках? В худшем случае ваша работа может быть скомпрометирована и мгновенно распространена по сети.
В конечном счете, этот вариант работает нормально, если вы собираетесь поделиться с ограниченной группой людей и ваша презентация подходит для общественного достояния.Чтобы охватить большее количество зрителей с более высоким уровнем безопасности, воспользуйтесь одним из следующих вариантов.
3. Услуги хостинга слайдов
Ищете индивидуальное решение, которое помнит об авторах колоды? Обратите внимание на веб-решения, такие как SlideShare, SlideBoom, Speaker Deck и т. Д. Эти службы помогают загружать, размещать и публиковать слайды в Интернете.
В двух словах
- Простая удаленная презентация. Все это в вашем браузере, не нужно развертывать выделенный сервер или любую другую ИТ-инфраструктуру
- Большинство хостинг-провайдеров предлагают инструменты администрирования, чтобы вы могли отслеживать свои презентации и обрабатывать отзывы пользователей.
- Ваша работа в безопасности, так как никто не может скопировать и украсть контент
- Большинство сервисов обмена оптимизированы для мобильных устройств, поэтому зрители могут получить доступ к материалам на смартфоне или планшете.
Единственный возможный недостаток, о котором мы думаем, — это качество. В конце концов, ваши размещенные слайды могут не быть точной копией исходного файла PPT. Убедитесь, что вы узнали о функциональных ограничениях заранее.
4. Код для вставки
Поделитесь файлом, отправьте ссылку… Теперь есть еще один вариант. Используйте код, созданный в сторонней службе, и вставьте его на свой веб-сайт. Если вы ищете более масштабируемый промежуточный формат, чем PPT, попробуйте HTML5 или Flash. Есть множество бесплатных и платных конвертеров.Выберите один с достойным качеством вывода, конвертируйте слайд-колоду, загрузите его на хостинг, получите свой встраиваемый код и все.
В двух словах
- Простой способ транслировать контент на ваш сайт
- Если вы решите преобразовать в HTML5, ваши слайды станут лучше видны во всех браузерах и гаджетах.
Убедитесь, что ваши оригинальные эффекты не остались без внимания. Безупречное преобразование встречается редко, поэтому следите за тем, чтобы ваш контент отображался в высоком качестве.
5. Сделайте видео и поделитесь на YouTube
Преобразуйте презентацию PowerPoint в видео и загрузите ее на YouTube. Вы не ошибетесь. Гарантированная максимальная экспозиция. PowerPoint предлагает эту функцию с версии 2010. Узнайте, как можно без проблем экспортировать презентацию в виде видео — без изменений всех эффектов — прямо из PowerPoint.
Не волнуйтесь, для старых версий есть обходной путь. Используйте стороннее решение, такое как надстройки Movavi или Wondershare, нажмите Опубликовать и вуаля.Как всегда, перед публикацией обратите внимание на настройки качества и разрешения видео.
В двух словах
- В наши дни приложение YouTube предустановлено на каждом устройстве с доступом в Интернет. Отличный способ продемонстрировать свой опыт миллионам зрителей.
- Видеопрезентация просто работает без сбоев на следующем слайде или всплывающем окне.
- Мгновенная обратная связь и отслеживание прогресса: подсчет просмотров, комментариев, репостов и лайков
- Вирусный эффект: попав на YouTube, ваше видео распространяется во всех социальных сетях.
Видео особенно хорошо для учебных пособий и руководств. Если ваша презентация проходит в том же духе, не сомневайтесь: скорее всего, это ваш лучший выбор.
6. Покажите это в вашей LMS
Что может быть лучше полноценного учебного курса с отслеживанием результатов, обратной связью и расширенной статистикой? Хорошая новость в том, что таким образом вы легко сможете поделиться своей презентацией. Что вам нужно, так это система управления обучением (LMS) — сервис для предоставления и управления учебными курсами и онлайн-классами.Излишне говорить, что функциональность LMS выходит далеко за рамки слайд-шоу.
В большинстве случаев вам необходимо зарегистрировать учетную запись в LMS. Регистрация гарантирует, что ваш контент останется персонализированным и безопасным. Системы управления обучением также проникают в бизнес-сегмент, поскольку отделы кадров используют свой потенциал для адаптации и обучения сотрудников.
В двух словах
- Безопасный способ хранения ваших данных в личном кабинете
- Большинство LMS предлагают функции обратной связи и совместной работы
- Мониторинг активности пользователей (завершение теста и результаты).
Имейте в виду, что презентация PowerPoint не работает в LMS как есть. Вам необходимо преобразовать слайды в специальный формат, например SCORM или TinCan (бесплатные конвертеры легко доступны). Некоторые поставщики LMS стремятся адаптировать свои предложения для конкретной аудитории. Убедитесь, что решение соответствует вашим потребностям, загрузите преобразованную колоду и наслаждайтесь преимуществами.
7. Сохранить как PDF
Это довольно понятно. Не стесняйтесь использовать его в качестве обходного пути, когда PowerPoint недоступен на стороне получателя.Вряд ли есть компьютер или мобильное устройство, которое не открывало бы файлы PDF. Программы просмотра Adobe PDF предоставляются бесплатно, поэтому никаких затрат не требуется. Сохраните слайды в формате PDF и отправьте файл или ссылку из службы хостинга.
В двух словах
- Быстро, легко, достаточно легкий при правильных настройках
- Общепринятый формат файлов
Что касается конверсии, вам, вероятно, следует ожидать проблем с качеством. Выходной файл PDF может не содержать изначально задуманной анимации и других шикарных эффектов.Мантра здесь реалистична и подумайте, чем вы можете пожертвовать ради лучшей совместимости.
8. Трансляция презентации
Microsoft PowerPoint 2010 включает функцию широковещательного слайд-шоу, которая помогает докладчикам поделиться слайд-шоу с глобальной аудиторией в Интернете. Просто отправьте ссылку и пригласите своих знакомых, чтобы они могли смотреть вашу презентацию в реальном времени в своих браузерах.
В двух словах
- Отправить URL участникам по электронной почте
- Вы можете приостановить и возобновить слайд-шоу во время трансляции
- Некоторые функции, такие как пользовательские переходы, аудио и видео, не поддерживаются.
Для широковещательного показа слайдов требуется сетевая служба для размещения презентации. Встроенная служба PowerPoint Broadcast Service доступна в версиях, начиная с 2013 года. У ваших зрителей должен быть Windows Live ID для присоединения к сеансу.
Заключение
Неважно, какой вариант вы выберете, главное — установить первый контакт с вашей целевой аудиторией. Хотите поделиться колодой с большим количеством зрителей и автоматизировать раздачу? Загрузите контент на службу хостинга слайдов, получите ссылку и создайте специальный почтовый ящик, который будет отправлять этот URL всем заинтересованным.
Хотите ограничить доступ к презентации небольшой группе зрителей? Поделитесь им на Google Диске, DropBox или аналогичном сервисе и предоставьте права доступа выбранным адресам электронной почты.
Какой ваш любимый способ поделиться презентациями PowerPoint? Параметры опроса ограничены, поскольку в вашем браузере отключен JavaScript.
Услуги хостинга слайдов (SlideShare, SlideBoom, Speaker Deck) 25%, 63 голоса
63 голоса 25%
63 голоса — 25% всех голосов
Электронная почта 17%, 43 голоса
43 голоса 17 %
43 голоса — 17% всех голосов
Сохранить как PDF 17%, 43 голоса
43 голоса 17%
43 голоса — 17% всех голосов
Службы обмена файлами (DropBox или Google Drive) 12%, 30 голосов
30 голосов 12%
30 голосов — 12% от всех голосов
Транслируйте вашу презентацию 11%, 29 голосов
29 голосов 11%
29 голосов — 11% от всех голосов
Сделайте видео и поделитесь на YouTube 10%, 26 голосов
26 голосов 10%
26 голосов — 10% от всех голосов
Код для вставки 6%, 16 голосов
16 голосов 6 %
16 голосов — 6% от всех голосов
Показать в ваша LMS 3%, 7 голосов
7 голосов 3%
7 голосов — 3% от всех голосов
Всего голосов: 257
23.01.2016
×
Вы или ваш IP уже проголосовали.
Какой у вас любимый способ поделиться презентациями PowerPoint? Как вы справляетесь с проблемами масштабируемости и качества? Как всегда, я ценю ваши отзывы. Любые мысли и комментарии приветствуются.
Загрузка …
Как цитировать презентацию PowerPoint в APA, MLA или Chicago
Домашняя страница / Руководства / Руководства по цитированию / Как цитировать источники / Как цитировать презентацию PowerPoint в APA, MLA или Chicago
Давайте будем честными: иногда лучшая информация для статьи приходит прямо из презентации профессора в PowerPoint.Но знаете ли вы, что этот источник нужно цитировать?
Независимо от того, используете ли вы материалы лекций своего преподавателя или извлекаете информацию из PowerPoint, найденного в Интернете, обязательно указывайте свои источники, если вы используете информацию из них в проекте или в статье.
К настоящему времени вы, вероятно, уже знакомы с тем, как цитировать веб-сайты, книги или журнальные статьи, но не так хорошо осведомлены о том, как цитировать презентацию Powerpoint. На самом деле цитирование презентаций PowerPoint не сильно отличается от цитирования письменных материалов, так что не позволяйте поэтапно! Это не слишком сложно, и составление цитируемых работ MLA или справочной страницы APA не займет слишком много времени — создание каждой из них займет всего несколько минут.
Чтобы помочь вам в этом процессе, мы составили удобное руководство, демонстрирующее, как цитировать презентацию PowerPoint в трех часто используемых стилях цитирования: MLA, APA и Chicago.
Давайте начнем с поиска основной информации, которая понадобится вам для цитирования.
Информация, которая может потребоваться для цитирования презентации PowerPoint:
- Автор или авторы презентации
- Презентационное название
- Дата публикации / презентации
- Место публикации / где проводилась презентация
- URL (если используется для поиска презентации)
Цитируйте презентацию PowerPoint в формате MLA:
Структура цитирования в формате MLA:
Автор Фамилия, Имя. Название презентации. Месяц Год, URL. Презентация PowerPoint.
Пример цитаты :
Парк, Лиза. Эффективные рабочие команды . Январь 2011 г., https: //www.company.meetings/teams. Презентация PowerPoint.
Цитируйте презентацию PowerPoint в формате APA:
Ссылочная структура APA:
Фамилия автора или докладчика, отчество. Инициал имени, первая буква имени. (Год издания). Название презентации [PowerPoint презентация].Название конференции, место проведения. URL
Пример ссылки:
Парк, Л. (2011). Эффективные рабочие команды [презентация в PowerPoint]. Региональная национальная конференция работников молочной фермы, Нью-Йорк, США. https: //www.company.meetings/teams
Цитируйте презентацию PowerPoint в стиле Чикаго:
Чикаго структура цитирования:
Автор Фамилия, Имя. «Название презентации». Лекция, Место проведения, Месяц, День, Год.
Пример цитирования:
Парк, Лиза. «Эффективные рабочие команды». Лекция в отеле Plaza, Нью-Йорк, 11 января 2011 г.
Привет всем писателям! Найдите минутку, чтобы попробовать нашу программу проверки орфографии, или освежите свои знания по основам английского языка с помощью наших руководств по грамматике EasyBib! Найдите определение определителя, узнайте, что такое наречие, просмотрите список междометий и многое другое.
студенческих презентаций | TeachingEnglish | Британский Совет
- Почему я заставляю студентов делать презентации
- Планирование урока-презентации
Почему я заставляю студентов делать презентации
Презентации — отличный способ научить студентов практиковать все области языковых систем (словарный запас, грамматику, дискурс и фонологию) и навыки (говорение, чтение, письмо и аудирование).Они также укрепляют уверенность в себе, а презентация — это навык, который понадобится большинству людей в мире работы. Я считаю, что студенты, которые являются хорошими докладчиками, лучше всех умеют общаться, поскольку они могут структурировать и ясно выражать свои идеи.
- Навыки презентации чрезвычайно полезны как в классе, так и за его пределами. После завершения проекта презентация — это канал, по которому студенты могут поделиться с другими тем, что они узнали. Это также возможность оспорить и расширить их понимание темы, задавая вопросы другим.А в мире работы уверенный в себе докладчик может эффективно информировать и убеждать коллег.
- Презентации также могут быть естественной частью обучения на основе заданий. Сосредоточение внимания на конкретном языковом пункте или навыке делает презентацию очень практичным способом пересмотреть и расширить книжную, парную и групповую работу. Зрителям также может быть поставлена задача, например, набор вопросов, на которые нужно ответить во время презентации, что является способом заставить учащихся слушать друг друга.
Syllabus fit
Обычно презентация подходит к концу урока или серии уроков, посвященных конкретному языку или области навыков. Это разновидность более свободной практики. Это потому, что учащимся нужно быть относительно уверенными в том, что они делают, прежде чем они встанут и сделают это перед другими людьми. Если я, например, учил прошлые простые плюс временные фразы, чтобы рассказать историю, я даю своим ученикам множество контролируемых и частично контролируемых практических действий, таких как заполнение пробелов, упражнения и обмен информацией, прежде чем я прошу их представить, скажем: важное событие в истории их страны, которое предполагает более свободное использование целевой грамматической точки.
Планирование урока-презентации
Обычно урок-презентация имеет следующую схему:
- Ревизия основных языковых областей
- Пример презентации, которая может быть из учебника или сделана учителем
- Студентам выдается стенограмма или план презентации
- Учащиеся определяют ключевые этапы презентации примера — приветствие, введение, основные моменты в порядке важности, заключение
- Сосредоточьтесь на связующих и сигнальных словах («Далее…», «Теперь я хочу, чтобы вы посмотрели на…» и т. Д.). Студенты подчеркивают их в транскрипте / размещают в правильном порядке
- Студенты разбиваются на небольшие группы и записывают цели
- Затем студенты записывают ключевые моменты, которые они заказывают, как в примере
- Студенты решают, кто что и как будет говорить
- Учащиеся готовят наглядные пособия (ограничьте время для этого, поскольку слишком много наглядных материалов отвлекают)
- Студенты практикуются за своими столами
- Студенты проводят презентации перед классом, а аудитория должна выполнить задание по наблюдению (см. «Оценка» ниже)
- Учитель делает заметки для обратной связи
Важно, чтобы учащиеся сначала планировали и проводили презентации в группах, если они не очень уверены в себе и / или бегло говорят.Это потому, что:
- Застенчивые студенты не могут выступать в одиночку
- Студенты могут поддерживать друг друга до, во время и после презентации
- Подготовка к презентации сама по себе практическое задание
- Когда у вас большой класс, нужно очень много времени, чтобы каждый выступил индивидуально!
Я считаю, что потратить время на обучение студентов постановке четких целей — это хорошая идея. Также важно, чтобы мы, как учителя, ясно думали о том, почему мы просим учащихся выступить.
Цели
Презентации обычно преследуют одну или несколько из следующих целей:
- Для информирования / повышения осведомленности о важном вопросе
- Чтобы убедить людей что-то сделать
- Составляет часть экзамена, демонстрируя навыки публичных выступлений / презентаций на первом или втором языке
Я ставлю ученикам задачу, в которой они отвечают на следующие вопросы:
- Почему вы проводите презентацию?
- Чему вы хотите, чтобы люди научились?
- Как вы собираетесь сделать это интересным?
Допустим, я хочу рассказать людям о вулканах.Я хочу, чтобы люди знали, почему образуются вулканы и почему они извергаются. Это будет информативная / информативная презентация. Так что к концу каждый должен знать что-то новое о вулканах и уметь рассказывать о них другим. Мой план может выглядеть так:
- Введение — что такое вулкан? (2 минуты)
- Виды вулканов (5 минут)
- Вулканы по всему миру (2 минуты)
- Мой любимый вулкан (2 минуты)
Управление классом
Я считаю, что уроки презентации проходят очень быстро из-за большого объема подготовки.С классом из 20 учеников это, вероятно, займет не менее 3 часов. С обратной связью и последующими задачами это может длиться еще дольше. Я стараюсь разбивать студентов на группы по 3 или 4 человека с классами до 20 человек, и большие группы по 5 или 6 человек с классами до 40. Если у вас класс больше 40, было бы неплохо провести презентация в зале или даже на улице.
Управление классом может стать трудным во время урока презентаций, особенно на заключительном этапе презентации, поскольку ведущие частично несут ответственность за управление классом! Вот несколько пунктов, которые я считаю здесь эффективными:
- Обучение студентов стоять рядом с болтающими людьми и говорить «сквозь» болтовню, посредством демонстрации
- Обучение студентов прекращению разговоров, если болтовня продолжается, снова путем демонстрации
- Просьба внимания аудитории («Можно мне привлечь ваше внимание?»)
- Постановка аудитории наблюдательного задания, которое также оценивает учитель
- Ограничение времени, затрачиваемого на подготовку визуальных элементов
- Расставить мебель так, чтобы все смотрели вперед
Большинство из этих пунктов не требуют пояснений, но я расскажу о задаче наблюдения более подробно в следующем разделе, посвященном оценке.
Оценка
Учитель должен тщательно рассмотреть критерии оценки, чтобы он / она мог дать содержательную обратную связь. Я обычно просматриваю контрольный список, который включает:
- Уровень — Я не могу ожидать, что ученики начальных классов будут использовать широкий диапазон времен или словарного запаса, например, но я ожидаю, что у продвинутых учеников будет четкое произношение и будет использоваться широкий диапазон словарного запаса и грамматики
- Возраст — Учащиеся младшего возраста (обычно) не обладают зрелостью или общими знаниями взрослых, и ожидания учителя должны отражать это
- Потребности — Какие они студенты? Студенты, изучающие деловой английский, должны обладать более сложными коммуникативными навыками, чем другие.Студентам, которые готовятся к экзамену, необходимо отработать навыки, которые будут оцениваться на экзамене.
Я пишу список вопросов, связанных с языком, которые я ищу. Это покрывает:
- Диапазон / точность словаря
- Диапазон / точность грамматики
- Управление презентацией / дискурсом — хорошо ли оно структурировано? Какие слова-связки используются и как?
- Использование наглядных материалов — Помогают они или мешают презентации?
«Паралингвистика» относится к невербальному общению.Это важно в презентации, потому что зрительный контакт, направление вашего голоса во все части комнаты, использование высоты тона и тона для удержания внимания и т. Д. — все это часть привлечения аудитории.
Я считаю, что это хорошая идея — позволить учащимся участвовать в процессе оценивания, поставив им задачу по наблюдению со стороны сверстников. Самый простой способ сделать это — составить контрольный список, соответствующий целям урока. В задании для презентации основных исторических событий может быть контрольный список вроде этого:
- Приветствует ли ведущий публику? ДА / НЕТ
- Использует ли ведущий прошедшее время? ДА / НЕТ
- Отметьте связующие слова, которые использует ведущий:
- А потом…
- Далее…
- Наконец…
И так далее.

Добавить комментарий