Удаление подчеркивания текста гиперссылки — PowerPoint
Примечание:
Мы стараемся как можно оперативнее обеспечивать вас актуальными справочными материалами на вашем языке. Эта страница переведена автоматически, поэтому ее текст может содержать неточности и грамматические ошибки. Для нас важно, чтобы эта статья была вам полезна. Просим вас уделить пару секунд и сообщить, помогла ли она вам, с помощью кнопок внизу страницы. Для удобства также приводим
ссылку на оригинал (на английском языке)
.
Если вы хотите включить в презентацию гиперссылки, но желательно, чтобы слушатели до определенного момента не знали о том, что это гиперссылки, можно удалить из ссылки характерное подчеркивание, оставив саму ссылку работоспособной.
-
Щелкните текст гиперссылки правой кнопкой мыши и выберите команду Удалить гиперссылку.

-
На вкладке Вставка в группе Иллюстрации нажмите кнопку Фигуры, а затем в разделе Прямоугольники выберите пункт Прямоугольник.
-
Путем перетаскивания создайте прямоугольник, охватывающий текст гиперссылки, который необходимо скрыть.
-
Щелкните прямоугольник правой кнопкой мыши и выберите пункт Формат фигуры.
-
В области Формат фигуры сделайте следующее:
-
В разделе Заливка выберите параметр Нет заливки.
-
В разделе Линия выберите вариант Нет линии.
-
-
Щелкните прямоугольник (но не текст внутри нее), а затем на вкладке Вставка в группе Ссылки нажмите кнопку Гиперссылка.

-
Введите веб-адрес в поле Адрес и нажмите кнопку ОК.
-
Чтобы проверить гиперссылку, в нижней части окна слайда щелкните Показ слайдов.
-
Щелкните прямоугольник, в котором находится гиперссылка.
-
Щелкните текст гиперссылки правой кнопкой мыши и выберите команду Удалить гиперссылку.
-
На вкладке Вставка в группе Иллюстрации нажмите кнопку Фигуры, а затем в разделе Прямоугольники выберите пункт Прямоугольник.
-
Путем перетаскивания создайте прямоугольник, охватывающий текст гиперссылки, который необходимо скрыть.

-
Щелкните прямоугольник правой кнопкой мыши и выберите команду Формат фигуры. В диалоговом окне Формат фигуры выполните указанные ниже действия.
-
В левой области выберите заливки, в правой области нажмите кнопку цвет и выберите нужный цвет, который соответствует фоне вашей презентации.
-
В левой области нажмите кнопку Цвет линии, в правой области нажмите кнопку без линии и нажмите кнопку Закрыть.
-
-
Щелкните прямоугольник правой кнопкой мыши, выберите команду Изменить текст и введите текст, который вы хотите использовать для гиперссылки.
Примечание: Если по мере ввода текста не отображается, выделите текст. Если вы хотите изменить цвет или форматирования текста, выделите текст и на вкладке Главная в группе Шрифт нажмите кнопку
Если вы хотите изменить цвет или форматирования текста, выделите текст и на вкладке Главная в группе Шрифт нажмите кнопку
Диалогового окна. -
Щелкните фигуру (но не текст внутри нее), а затем на вкладке Вставка в группе ссылки выберите команду Гиперссылка.
-
Введите веб-адрес в поле Адрес и нажмите кнопку ОК.
-
Чтобы проверить гиперссылку, в режиме слайд-шоу, щелкните прямоугольник, содержащую гиперссылку.
Если у вас есть оставить отзывы или предложения об гиперссылки в PowerPoint, публикуйте их здесь.
См. также
также
Изменение цвета текста гиперссылки
Как сделать гиперссылку в презентации
Презентация – это одна из наиболее популярных студенческих работ, а относятся к ее выполнению учащиеся по-разному. Одни стараются побыстрее «отделаться» от задания, выполняя его кое-как. Другие же подходят к выполнению задания творчески, превращая презентацию в произведение искусства, снабжая ее различными эффектами, в числе которых можно выделить гиперссылку.
Что такое гиперссылка
Под гиперссылкой подразумевается выделение некоторого слова или фрагмента в тексте, нажатие на которые приводит к переходу на другой источник. Им может выступать веб-сайт, электронный адрес, другая презентация, текстовый документ и т.д. Студенту полезно уметь сделать гиперссылку в презентации Power Point, поскольку подобный навык пригодится в будущем.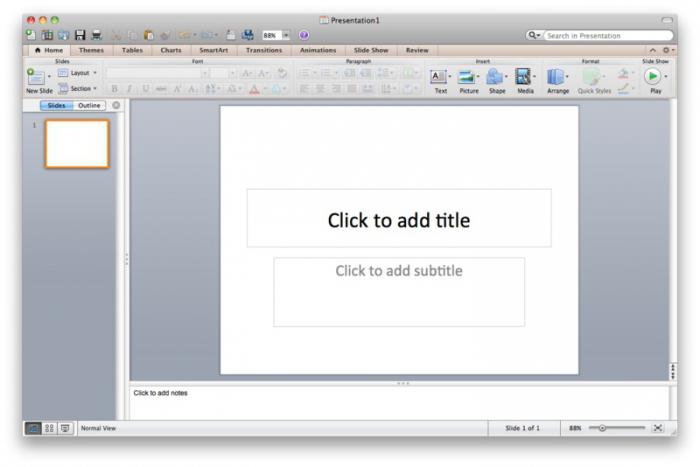 Практически на любой престижной должности приходится сталкиваться с подобными заданиями.
Практически на любой престижной должности приходится сталкиваться с подобными заданиями.
Для чего вставлять гиперссылку
Переход вставляется для того, чтобы придать презентации большей информативности, но при этом не обязывать зрителя читать информацию, содержащуюся в приложении. Например, вы указываете информацию о каком-то событии, личности, обращая внимание только на основные факты, а гиперссылка даст возможность узнать об этом более подробно.
Делая переход на текстовый документ, можно ознакомить зрителя с файлом отчета, графиками, таблицами, которые могут просмотреть те, кому интересно. Остальные ограничатся основными данными.
Умение правильно сделать гиперссылки в презентации позволяет сделать ее интересной и не занудной. Когда зрителю интересна дополнительная информация, он сам с ней ознакомится.
Варианты оформления гиперссылок в презентации
Вставить в презентации гиперссылку достаточно просто. Для этого достаточно в Power Point открыть пункт меню «Вставка» и выбрать вкладку «Гиперссылка». Далее откроется окно, предлагающее выбрать тип ссылки и внести определенные данные в поля. Типов может быть четыре:
Далее откроется окно, предлагающее выбрать тип ссылки и внести определенные данные в поля. Типов может быть четыре:
- файл, веб-страница;
Можно настроить гиперссылку таким образом, чтобы она вела к определенному файлу или же веб-странице при нажатии на нее. В первом случае указывается путь к выбираемому файлу, а во втором – адрес сайта, который должен открываться.
- место в документе;
Гиперссылка может открывать фрагмент другого слайда из той же презентации. Например, вы указываете текстовую информацию, а гиперссылкой открываете примеры, располагающиеся в конце презентации.
- новый документ;
Сделать отсылку в презентации можно и к новому документу (он будет также открыт в Power Point).
- электронная почта.
Последний вид гиперссылки – это вставка электронной почты, куда будет производиться отсылка при нажатии.
Вопрос, как сделать ссылку на сайт или документ в презентации помогает сделать ее лаконичной и в то же время информативной, поэтому от демонстрации зритель не будет уставать, а кому интересно, может перейти по указанным гиперссылкам, чтобы узнать больше.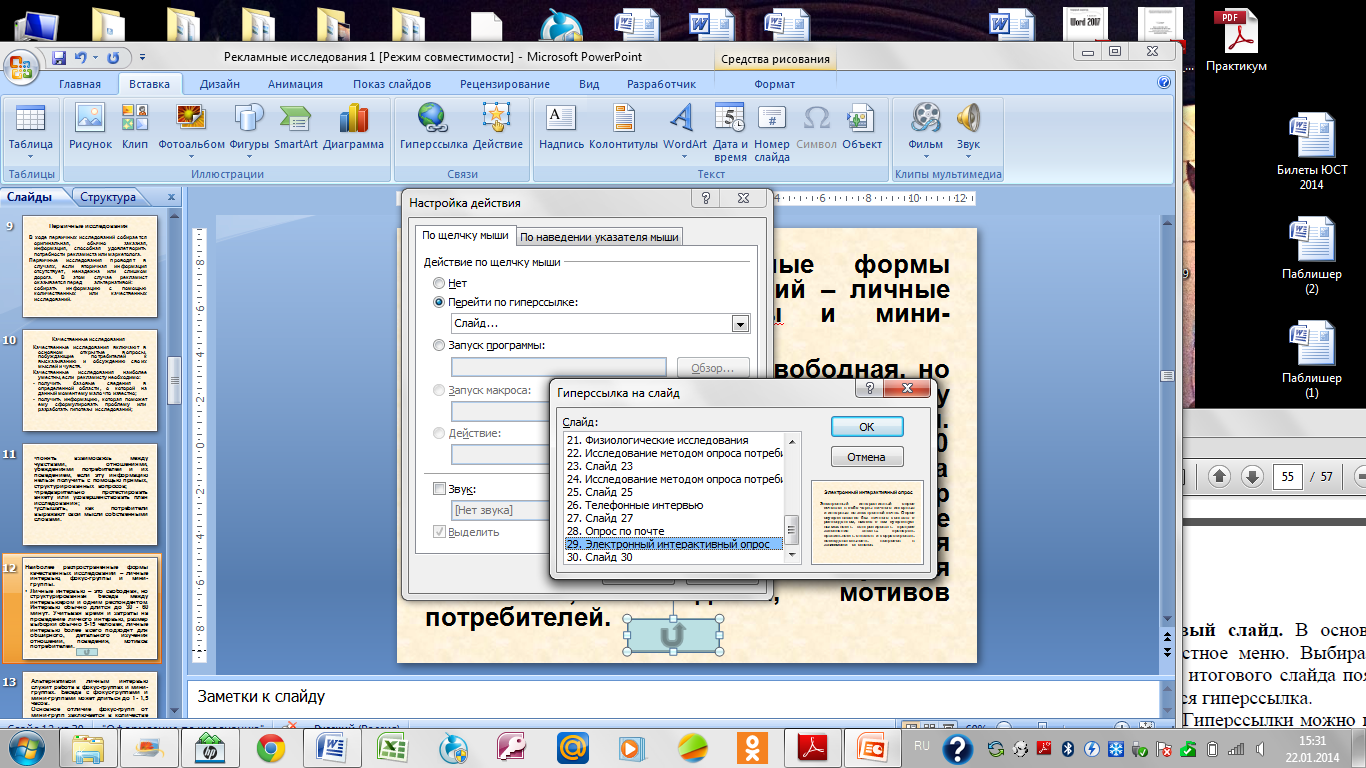
17.11.2017
Как создать гиперссылки в презентации PowerPoint
Гиперссылки позволяют быстро перемещаться к любому слайду данной презентации, запускать другие презентации и документы, созданные во внешних приложениях, а также переходить на веб-страницы в Интернете.
В программе PowerPoint 2016 гиперссылки можно создавать из текста или из объекта, например изображения, графики, фигуры или рисунка объект WordArt.
Использование гиперссылок заметно упрощает перемещение по слайдам презентации во время показа, а также ускоряет доступ к необходимой информации из внешних источников.
В PowerPoint можно создать гиперссылки на следующие объекты:
— Слайд в той же презентации,
— Слайд в другой презентации,
— Адрес электронной почты,
— Страница или файл в Интернете,
— Новый файл.
Гиперссылка на слайд в той же презентации
Использование гиперссылок на другие слайды в одной презентации дает возможность быстро перемещаться по ее слайдам и получать доступ к информации на каждом отдельном слайде в любой момент времени.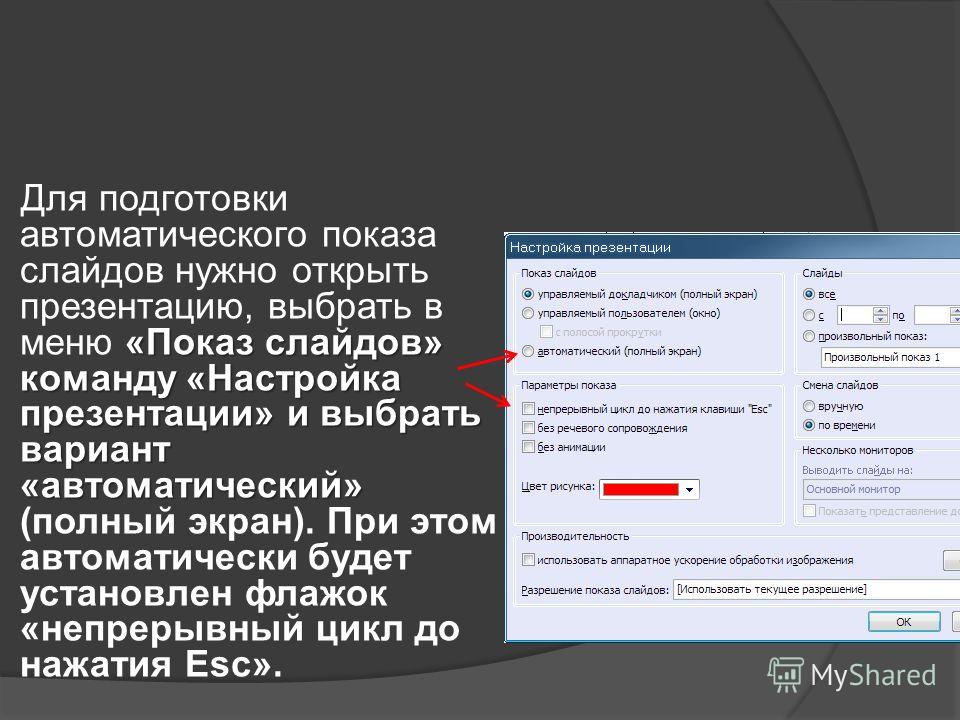 Прежде чем переходить к созданию гиперссылки, необходимо выбрать объект на слайде презентации, которому она будет назначена.
Прежде чем переходить к созданию гиперссылки, необходимо выбрать объект на слайде презентации, которому она будет назначена.
1) В обычном режиме просмотра выделите текст или объект, который нужно использовать как гиперссылку.
2) Выберите один из способов вставки гиперссылки и откройте диалоговое окно Вставка гиперссылки.
1 способ. На вкладке Вставка в группе Ссылки нажмите кнопку Гиперссылка.
2 способ. Кликните правой кнопкой мыши по выделенному объекту. В появившемся окне выберите Гиперссылка.
3) В поле Связать с выберите Место в документе. В поле Выберите место в документе щелкните по слайду, который нужно использовать как цель гиперссылки. В области Просмотр слайда программа отобразит выбранный слайд.
4) Щелкните по кнопке ОК диалогового окна Вставка гиперссылки, чтобы добавить на слайд созданную гиперссылку.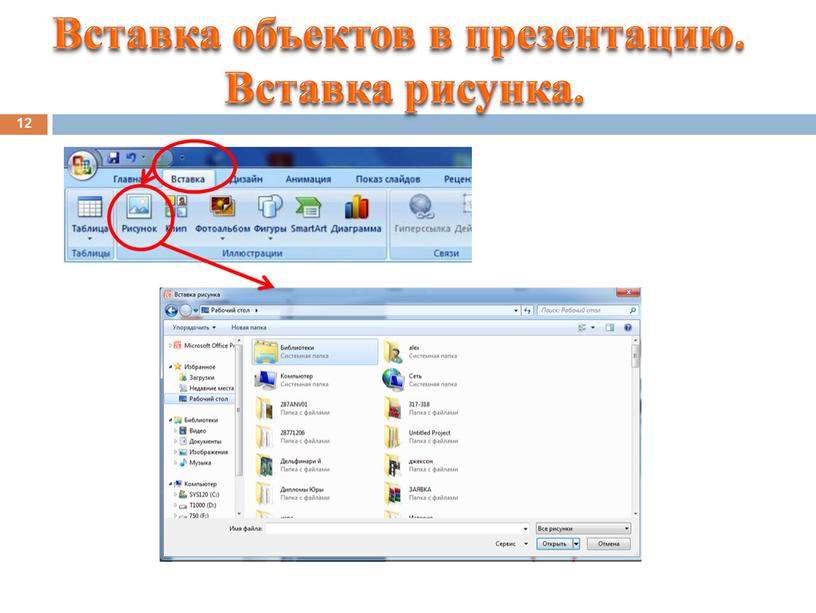
Гиперссылка на слайд в другой презентации
В программе PowerPoint Вы можете связать текущую презентацию с другой, даже если она находится на удаленном сервере в Интернете.
ВАЖНО:
При добавлении ссылки на презентацию из основной презентации и последующем копировании основной презентации на другой носитель, убедитесь, что связанная презентация скопирована в ту же папку, что и основная презентация. Если связанная презентация не будет скопирована или же будет переименована, перемещена или удалена, переход к связанной презентации не будет работать при нажатии гиперссылки в основной презентации.
1) В обычном режиме просмотра выделите текст или объект, который нужно использовать как гиперссылку.
2) Выберите один из способов вставки гиперссылки и откройте диалоговое окно Вставка гиперссылки.
1 способ. На вкладке Вставка в группе Ссылки нажмите кнопку Гиперссылка.
2 способ. Кликните правой кнопкой мыши по выделенному объекту. В появившемся окне выберите Гиперссылка.
3) В поле Связать с выберите файлом, веб-страницей.
4) Укажите презентацию, в которой содержится слайд гиперссылки.
5) Щелкните Закладка, в появившемся окне Выбор места в документе выберите заголовок слайда, на который будет указывать ссылка.
6) Щелкните по кнопке ОК диалогового окна Выбор места в документе, затем по кнопке ОК диалогового окна Вставка гиперссылки, чтобы добавить на слайд созданную гиперссылку.
Гиперссылка на адрес электронной почты
Использование гиперссылок на электронную почту позволит зрителю быстро отправить вам письмо по электронной почте.
1) В обычном режиме просмотра выделите текст или объект, который нужно использовать как гиперссылку.
2) Выберите один из способов вставки гиперссылки и откройте диалоговое окно Вставка гиперссылки.
1 способ. На вкладке Вставка в группе Ссылки нажмите кнопку Гиперссылка.
2 способ. Кликните правой кнопкой мыши по выделенному объекту. В появившемся окне выберите Гиперссылка.
3) В поле Связать с выберите Электронная почта.
4) В поле Адрес эл. почты введите адрес электронной почты, на который будет указывать ссылка.
5) В поле Тема введите тему сообщения электронной почты.
6) Щелкните по кнопке ОК диалогового окна Вставка гиперссылки, чтобы добавить на слайд созданную гиперссылку.
Гиперссылка на страницу или файл в Интернете
1) В обычном режиме просмотра выделите текст или объект, который нужно использовать как гиперссылку.
2) Выберите один из способов вставки гиперссылки и откройте диалоговое окно Вставка гиперссылки.
1 способ. На вкладке Вставка в группе Связи нажмите кнопку Гиперссылка.
2 способ. Кликните правой кнопкой мыши по выделенному объекту. В появившемся окне выберите Гиперссылка.
3) В поле Связать с выберите файлом, веб-страницей и нажмите кнопку Интернет.
4) Укажите путь и выберите страницу или файл, на которые будет указывать гиперссылка, а затем нажмите кнопку ОК.
5) Щелкните по кнопке ОК диалогового окна Вставка гиперссылки, чтобы добавить на слайд созданную гиперссылку.
Гиперссылка на новый файл
Использование гиперссылок на новый документ дает возможность сразу перейти к созданию новой презентации или необходимого документа во внешнем приложении.
1) В обычном режиме просмотра выделите текст или объект, который нужно использовать как гиперссылку.
2) Выберите один из способов вставки гиперссылки и откройте диалоговое окно Вставка гиперссылки.
1 способ. На вкладке Вставка в группе Ссылки нажмите кнопку Гиперссылка.
2 способ. Кликните правой кнопкой мыши по выделенному объекту. В появившемся окне выберите Гиперссылка.
3) В поле Связать с выберите Новый документ.
4) В поле Имя нового документа введите имя нового файла, который будет создан как цель ссылки.
5) Если нужно создать документ в другом месте, в разделе Путь выберите команду Изменить, укажите путь, по которому следует создать файл, а затем нажмите кнопку ОК.
6) В поле Когда вносить правку в новый документ укажите, когда нужно редактировать созданный файл — сейчас или позже.
7) Щелкните по кнопке ОК диалогового окна Вставка гиперссылки, чтобы добавить на слайд созданную гиперссылку.
Если гиперссылка была создана на базе текстового объекта, текст изменит свой цвет и будет подчеркнут. При создании гиперссылки на основе графического объекта сам объект никак не изменится, но в режиме просмотра презентации Показ слайдов при наведении на него указатель изменит свою форму на изображение указывающей руки.
Как сделать гиперссылку в презентации различными способами?
Когда вы работаете в Microsoft PowerPoint, вы можете прикрепить материал, который находится за пределами презентации, при помощи гиперссылок. Благодаря гиперссылкам можно связать часть презентации с другим слайдом в том же файле, отдельной презентации PowerPoint, веб-сайтом, адресом электронной почты или другим файлом (например, документом Word). Другими словами, с ними можно сделать очень много полезного. Эта статья предназначена для того, чтобы продемонстрировать, как сделать гиперссылку в презентации.
Связка в пределах одного файла
Во-первых, можно связать элемент с другим слайдом, расположенным в той же презентации. В этом случае необходимо создать гиперссылку для ссылки в этой картинке. Просто нажмите на изображение, чтобы выделить его, а затем поднимите курсор на вкладку «Вставка» в верхней панели навигации и выберите опцию «Гиперссылка» из группы ссылок.
В диалоговом окне, расположенном по левой стороне, вы можете увидеть, что PowerPoint предоставляет четыре различных варианта компоновки. Вы можете ссылаться на отдельный файл или веб-страницу, другое место в этом документе, новый документ, который вы создаете, или же на адрес электронной почты. Если вы собираетесь связать картинку с другим слайдом, вы должны выбрать второй вариант, а затем слайд, на который вы намереваетесь перейти по ссылке, после чего нажать кнопку «ОК».
Как проверить?
Внешне страница не будет выглядеть измененной, поэтому вы должны проверить ее, нажав на нужную вкладку слайд-шоу в верхней панели навигации. Вы сможете увидеть, когда наведете курсор на изображение, что стрелка превращается в маленькую ручку, указывающую, что это гиперссылка. Если вы нажмете на эту картинку, вы автоматически перейдете на другой слайд в презентации, с которым была настроена связка.
Еще одна вещь, которую вы можете сделать – настроить связку со сторонним файлом. Для этого выберите нужный слайд, меню по созданию гиперссылок (как в предыдущем шаге) и добавьте адрес, ведущий на другой документ, выбранный вами.
Кроме того, вы можете связать таблицу с JPEG-изображением. Таким образом, при нажатии на определенный элемент вы будете переходить по внешней ссылке. Чтобы осуществить такое создание гиперссылок в презентации, вы должны вернуться к вкладке «Вставка», находящейся в верхнем меню. Затем от вас требуется снова выбрать кнопку с гиперссылкой, и на этот раз выбрать первый вариант — для существующего файла или веб-страницы, а затем провести настроенный путь к файлу. Вы должны выбрать этот файл и нажать кнопку ОК.
Выполнив эту инструкцию о том, как сделать гиперссылку в презентации, вы должны проверить полученный результат. Для этого перейдите к верхнему меню снова и, выбрав вкладку слайд-шоу, начните просмотр с текущего слайда. Здесь вы сможете увидеть курсор, при наведении которого на определенную область и нажатии запускается другое приложение, с целью отобразить связанный файл.
Как вставить гиперссылку в презентацию на веб-страницу?
Если вы хотите вставить в картинки ссылки, ведущие на определенные Интернет-страницы, вы должны вернуться к исходному меню. Выберите картинку, с которой должен осуществляться переход, и сохраните нужную вам онлайн-ссылку. При помощи инструкции, указанной выше, выберите меню по вставке ссылок. Однако на этот раз, вместо того чтобы выбрать файл, вы должны ввести URL для веб-страницы в нужном поле, после чего нажать ОК. После этого вы должны осуществить быстрый просмотр, чтобы увидеть, что выполненные вами настройки работают. Если все сделано правильно, вы должны перейти по одному клику прямо на заданную веб-страницу.
Таким образом, ответ на вопрос о том, как сделать гиперссылку в презентации, не представляет собой никакой сложности. Если вы хотите отменить заданные связки, вы можете просто выделить источник снова и на вкладке вставки выбрать кнопку с надписью «удалить».
Материалы для мастер класса Создание презентаций с гиперссылками.zip
Будем создавать так называемый каркас — все слайды, управляющие кнопки, меню, справка и т.д.
На первом этапе следует создать все слайды презентации и навигационные кнопки. Сначала слайды будут пустыми, но переходы между ними все равно работать должны. Навигационные кнопки должны располагаться так, чтобы они не мешали работе и, в то же время, позволяли ими активно пользоваться.
Создание основной структуры интерактивной презентации
Создайте 15 слайдов презентации. Для этого в верхнем меню выберите Вставка – Создать слайд. Сделайте это 15 раз.
Щелкните ЛКМ по слайду № 2, чтобы сделать его активным.
Добавьте на этот слайд управляющую кнопку возврата к последнему просмотренному слайду. Для этого в нижней части экрана в панели рисования выберите Автофигуры.
В появившемся меню выберите Управляющие кнопки – Управляющая кнопка: назад.
Теперь щелкните ЛКМ в любом месте слайда. Появится кнопка и окно настройки действия. Поставьте галочку в параметре Звук, щелкнув по окошку рядом ЛКМ. Задайте звук Щелчок в соответствующем поле, щелкнув ЛКМ по уголочку в конце поля Звук. Нажмите ОК.
Разверните кнопку вертикально, нажав ЛКМ на зеленой точке в контуре выделения кнопки (указатель мыши при этом должен смениться на значок вращения), и, не отпуская, вращайте ее.
Перетащите кнопку в верхний правый угол слайда.
Выполните те же действия для кнопки Далее.
Расположите ее чуть ниже кнопки Назад.
Создайте теперь кнопку Домой (она будет возвращать нас в Меню). Выберите Автофигуры – Управляющие кнопки – Управляющая кнопка: домой. Щелкните в любом месте слайда ЛКМ.
В окне настройки действия задайте такие же параметры звука, как и в предыдущих случаях, и обратите внимание на поле Действие по щелчку мыши, пункт Перейти по гиперссылке. Щелкнув по слову Первый слайд, откройте выпадающее меню и выберите пункт Слайд… Щелкните по нему ЛКМ.
В появившемся окне выберите Слайд 2, так как этот слайд в нашей презентации и будет содержать в себе Меню. Справа внизу в окошке предпросмотра можно удостовериться, что выбран правильный слайд. Нажмите Ок. При возврате в окно Настройка действия снова нажмите Ок.
Разместите настроенную кнопку Домой ниже кнопок Назад и Далее.
Осталось разместить на слайде кнопку справки и пустую кнопку резерва. Для кнопки справки выберите Автофигуры – Управляющие кнопки – Управляющая кнопка: настраиваемая.
Задайте для нее следующие параметры:
перейти по гиперссылке – Слайд 3 (это будет слайд справки),
звук – щелчок.
Щелкните Ок.
На этой кнопке нужно написать вопросительный знак. Для этого выберите в нижней панели инструмент Надпись и щелкните ЛКМ по кнопке. Теперь напечатайте вопросительный знак (Shift+7).
Вопросительный знак получился очень маленьким по сравнению с кнопкой. Его можно увеличить. Выделите его (Shift+стрелка влево) и задайте размер шрифта 60.
Щелкните в любом месте слайда вне кнопки, а затем по кнопке, но не по вопросительному знаку. Так мы можем выделить кнопку целиком. Перетащите ее под кнопку Домой.
Осталось создать кнопку Резерва. Автофигуры – Управляющие кнопки – Управляющая кнопка: настраиваемая. В настройках ничего не устанавливаем. Нажимем Ок. Перетаскиваем кнопку вниз под все уже созданные кнопки. У нас получилась вполне приличная боковая панель навигации.
Нам для дальнейшей работы желательно, чтобы панель всегда располагалась на одном и том же месте, была не слишком большой (чтобы не занимать лишнего пространства) и имела цветовую гамму, которая нравится, по крайней мере, нам самим.
Итак, выделите всю панель с помощью мыши: расположите курсор чуть левее и выше левого верхнего угла самой верхней кнопки. Зажмите ЛКМ и протяните выделение чуть дальше правого нижнего угла самой нижней кнопки. При выделении курсор должен выглядеть как обычная стрелочка.
Теперь щелкните ПКМ внутри выделения на любой кнопке. Появится контекстное меню, в котором надо выбрать Группировка – Группировать ЛКМ.
Теперь все кнопки стали одной группой. При выделении одной (ЛКМ) выделятся и все остальные. Можно это проверить. Щелкните ЛКМ вне слайда. А затем выберите одну из кнопок. Выделятся все кнопки. Обратите внимание, что теперь нет контура выделения, а есть 9 точек, охватывающих группу. Так же есть зеленая точка сверху для вращения группы.
Щелкните правой кнопкой по выделенной группе кнопок и выберите в выпадающем меню пункт Формат объекта. На первой вкладке появившегося диалогового окна можно задать цвет кнопок. Выберите тот, который больше понравится. Чтобы вызвать палитру цветов, нужно щелкнуть по окошку цвета.
Теперь уменьшите размер кнопок, стараясь сделать это пропорционально, чтобы кнопки, в конце концов, остались квадратными. Для этого выберите любую из угловых точек выделения и зажав ЛКМ потяните для уменьшения размера.
Вопросительный знак стал теперь слишком большим. Щелкните по нему ЛКМ и выделите, как текст (Shift+стрелка). Задайте размер, подходящий для нового размера кнопок и цвет. Для задания цвета щелкните ПКМ по выделенному вопросительному знаку, выберите в выпадающем меню Шрифт. И задайте цвет в соответствующем поле.
Когда кнопки станут красивыми и достаточно маленькими, расположите их примерно посередине правого края слайда.
Теперь выделите группу кнопок, если выделение уже было снято. Выберите в верхнем меню Правка – Копировать.
Перейдите на слайд №4, щелкнув по его миниатюре слева. Выберите в верхнем меню Правка – Вставить. Как видите, кнопки вставляются точно в то же место, откуда были скопированы. Это очень хорошо, так как облегчает навигацию пользователю. Ничего не двигайте.
Повторите пункт 28 для всех слайдов с номерами: 4,5,6,7,10,13 (ориентируйтесь на схему).
Осталось поменять неправильное перенаправление кнопки Далее для некоторых слайдов. Слайд 2 по кнопке Далее должен переходить на слайд 4, 7 на 10, 10 на 13. Поменять настойки действия можно следующим образом. На этих слайдах кнопки придется разгруппировать: ПКМ – Группировка – Разгруппировать. Затем щелчок ЛКМ вне слайда. Выделяем кнопку Далее (вторая сверху) ПКМ. Появится маленькое контекстное меню, которое нам не нужно. Еще раз щелкаем по кнопке ПКМ. Выбираем Настройка действия. Задаем в поле Перейти по гиперссылке вместо Следующий слайд слайд с нужным нам номером (если редактируем на 2 слайде, то задаем здесь слайд 4).
Таким же образом поменяйте перенаправление кнопки Назад для слайдов 10 на 7, 13 на 1
Создание слайдов вопросов
Выберите слайд №7 и задайте заголовок – название вопроса. Например, «Подземный переход».
Далее в текстовом поле напишите: «Какой из знаков указывает, что переходить здесь дорогу можно, спустившись вниз, в подземный переход?»
Теперь разместите внизу три или четыре картинки дорожных знаков. Для этого выберите в верхнем меню Вставка – Рисунок – Из файла. Найдите их в папке Рабочий стол\ Создание презентации\Настройка действия и анимации\ Дорожные знаки. Уменьшайте вставленные рисунки так же, как делали это с кнопками.
Перейдите на слайд 8 и сделайте заголовок «Молодец!» В дальнейшем мы оформим слайд, а пока работаем над структурой.
Перейдите на слайд 9 и напишите в заголовке «Подумай еще!»
Вернитесь на слайд 7. Выделите рисунок со знаком правильного ответа. На моем скриншоте он третий. Щелкните по нему ПКМ и выберите Настройка действия. Активируйте Перейти по гиперссылке и задайте Слайд… — Молодец! Звук – Аплодисменты.
Для двух неправильных ответов задайте переход на слайд Подумай еще! и Звук – Бластер. Старайтесь в дальнейшем задавать звуки для правильного и неправильного ответов также.
Проверьте, что получилось, нажав F5 или выбрав в верхнем меню Показ слайдов – начать показ.
Пример настройки анимации
Напишите на слайде 5 заголовок Пешеходный переход.
Вставьте рисунки: знака Пешеходный переход (Рабочий стол\ Создание презентации\Настройка действия и анимации\ Дорожные знаки), картинки «пешеходный переход» (Рабочий стол\ Создание презентации\Настройка действия и анимации\ Для теории), пользуясь меню Вставка – Рисунок – из файла.
Добавьте автофигуру типа Звезды и ленты и напишите на ней текст: «Правильно! Это знак пешеходного перехода. Там, где он расположен, можно переходить дорогу. Малыши должны переходить дорогу, держась за руку взрослых.»
Задайте цвет ленты по щелчку ПКМ – Формат автофигуры – Цвет.
Сделайте активным рисунок пешеходного перехода, щелкнув по нему ЛКМ. Вызовите выпадающее меню ПКМ – Настройка анимации.
Задайте для этого объекта следующие параметры: Добавить эффект – Вход. Тип эффекта: Вылет, Начало: по щелчку, Направление: Слева, Скорость: быстро.
Выделите ленту и добавьте для нее такие параметры анимации: Добавить эффект – Вход. Тип эффекта: Вылет, Начало: С предыдущим, Направление: Слева, Скорость: быстро.
Переходите к следующему уроку из цикла как сделать презентацию в PowerPoint. В нем мы рассмотрим вопросы оформления и окончательно заполним презентацию.
Добавление видеофайла в презентацию
Создайте папку с именем Правила дорожного движения. Для этого щелкните по значку Компьютер (Мой компьютер) или запустите Проводник. Найдите местоположние папки Настройка действия и анимации. Зайдите в эту папку двойным щелчком ЛКМ. Найдите в верхнем меню Новая папка (или по щелчку ПКМ в любом свободном месте текущей папки – Создать – Папку). Введите имя папки Правила дорожного движения.
Скопируйте в эту папку файл Азбука безопасности – зебры в городе! из папки Добавка – Видеоролики. Для этого на нужном файле ПКМ – Копировать. Затем встать в нужную папку ЛКМ и дальше ПКМ – Вставить.
Так же скопируйте в папку Правила дорожного движения презентацию, созданную на прошлом занятии. Теперь в этой папке расположено 2 файла: презентация и видеоролик.
Запустите Power Point 2003 и откройте презентацию из папки Правила дорожного движения. Для этого в верхнем меню выберите Файл – Открыть. Затем укажите местоположение презентации: Рабочий стол\Настройка действия и анимации\Правила дорожного движения\ Ваша презентация. Щелкните Открыть.
Создайте слайд № 16. Задайте для него макет Объект. Для этого выберите в верхнем меню Формат – Разметка слайда. В правом окне настройки найдите раздел Макеты содержимого и выберите макет Объект.
На слайде 16 щелкните по значку загрузки видеофайла. В следующем окне щелкните кнопку Импорт, которая находится в его нижнем левом углу. Найдите файл Рабочий стол\Настройка действия и анимации\Правила дорожного движения\Азбука безопасности – зебры в городе!.avi, нажмите кнопку Добавить. Щелкните по последнему (самый верхний слева) окошку с клипом и нажмите внизу кнопку Ок. Дождитесь загрузки фильма и щелкните в появившемся окне кнопку Автоматически.
То же самое можно сделать через верхнее меню: Вставка – Фильмы и звук – Фильм из файла. В этом случае нужно просто выбрать местоположение файла и нажать Ок. После загрузки фильма нажать кнопку Автоматически.
Теперь щелкните по изображению фильма ПКМ и выберите в выпадающем меню Изменить Обект-фильм. Поставьте галочки в окошках по завершении установить на начало и разворачивать во весь экран.
Добавьте управляющую кнопку Домой в нижнюю часть слайда, задав ей действие по щелчку мыши: Перейти по гиперссылке – Слайд… – Слайд 2. Также настройте и звук перехода.
Настройте анимацию для этой кнопки. Щелкните по ней ПКМ и выберите Настройка анимации. Добавьте эффект Вход – Возникновение. Параметры эффекта следующие: Начало – после предыдущего.
Перейдите на слайд 2 Меню. Добавьте строчку Азбука безопасности – Зебры в городе! и задайте для нее Настройка действия – По щелчку мыши – Перейти по гиперссылке – Слайд 16.
Запустите презентацию и посмотрите мультфильм. Сохраните осуществленные в презентации изменения.
Перейдите на слайд 2 Меню.
2. Выделите строчку Как правильно переходить дорогу. Щелкните по выделению ПКМ и выберите Настройка действия. Перейдите на вкладку По наведении указателя мыши. Задайте Перейти по гиперссылке – Слайд… – Слайд 2. Задайте звук (поставьте галочку). Прокрутите меню звука в конец и выберите пункт Другой звук… Найдите в папке Рабочий стол\Настройка действия и анимации\Правила дорожного движения\Звук\ файл как правильно переходить дорогу и откройте его.
3. Поступите таким же образом со следующими строчками, используя файлы проверь и азбука для строчек 2 и 3 соответственно.
4. Запустите презентацию и наводя мышку на строки меню, прослушайте комментарии.
Добавление звука в презентацию
Вариант 1
Перейдите на слайд 2 Меню.
2. Выделите строчку Как правильно переходить дорогу. Щелкните по выделению ПКМ и выберите Настройка действия. Перейдите на вкладку По наведении указателя мыши. Задайте Перейти по гиперссылке – Слайд… – Слайд 2. Задайте звук (поставьте галочку). Прокрутите меню звука в конец и выберите пункт Другой звук… Найдите в папке Рабочий стол\Настройка действия и анимации\Правила дорожного движения\Звук\ файл как правильно переходить дорогу и откройте его.
3. Поступите таким же образом со следующими строчками, используя файлы проверь и азбука для строчек 2 и 3 соответственно.
4. Запустите презентацию и наводя мышку на строки меню, прослушайте комментарии.
Вариант 2
Перейдите на слайд 4 Подземный переход.
В верхнем меню выберите Показ слайдов – Звукозапись. Нажмите в появившемся окне Ок, ничего не изменяя.
В следующем окне прочитайте сообщение системы и выберите кнопку Текущего слайда. Как только вы нажмете кнопку, запустится презентация с этого слайда и нужно будет произнести для записи текст, соответствующий данному слайду. По окончании своей речи нажмите кнопку Esc и затем кнопку Сохранить в появившемся окне.
После выхода из режима записи презентация открывается в режиме сортировщика слайдов. Для перехода в обычный режим выберите в верхнем меню Вид – Обычный. Запустите показ слайдов и прослушайте свою запись.
Примечание. Для быстрого перехода между режимами можно воспользоваться специальными кнопками, расположенными в нижнем левом углу экрана.
Эти кнопки позволяют (слева направо) переключаться в обычный режим, переключаться в режим сортировщика слайдов, запускать просмотр презентации с текущего слайда.
Если качество записи не устраивает или просто хочется ее удалить по каким-либо другим причинам, щелкните ЛКМ по значку рупора в нижнем правом углу слайда и нажмите кнопку Delete на клавиатуре.
Сохраните презентацию! Сохраните ее как демонстрацию! Для запуска данной презентации на других компьютерах обязательно копируйте всю папку Правила дорожного движения, содержащую саму презентацию и все используемые в ней аудио и видео файлы.
Вариант 3
Последний вариант использования звука сделаем на новой презентации.
Создайте новую презентацию. Файл – Создать и обратите внимание на правое дополнительное окно. Здесь можно выбрать, какую именно презентацию мы будем создавать. Выберите пункт Из шаблона оформления и выберите подходящий для военной тематики шаблон, щелкнув по нему ЛКМ.
Как сделать ссылку на другой слайд в powerpoint?
Используя гиперссылки в презентации, во время доклада, Вы сможете спокойно открыть нужную программу, сайт в Интернете, слайд другой презентации — это так называемые внешние гиперссылки. Внутренние гиперссылки позволят переходить между различными слайдами в текущей презентации. Создать гиперссылку можно из текста, рисунка, фигуры, объекта WordArt.
Сделать гиперссылку в презентации
можно на:
— сайт в Интернете; — слайд в этой же презентации; — слайд в другой презентации; — открытие другого файла или запуск нужной программы; — адрес электронной почты; — новый документ.
Сделать гиперссылку в PowerPoint
Для того чтобы вставить гиперссылку в презентацию, нужно сделать несколько не сложных действий. Для начала выделим нужный объект. Это может быть одно слово, фрагмент текста, область целиком, в которую вписан текст, объект WordArt, картинка или фигура. Затем перейдите на вкладку «Вставка» и нажмите «Гиперссылка».
Откроется диалоговое окно «Вставка гиперссылки». В нем можно выбрать, какое действие будет выполняться при нажатии на объект с гиперссылкой. Чтобы гиперссылка вела на сайт в Интернете, в поле «Адрес» вставьте адрес сайта.
Вызвать окно «Вставка гиперссылки» можно и другим способом. Выделите нужный объект, кликните по нему правой кнопкой мыши и выберите из контекстного меню «Гиперссылка».
Если после нажатия на гиперссылку должен открыться файл или запуститься программа, в поле «Папка» найдите нужный файл на компьютере, выделите его мышкой и нажмите «ОК».
Сделать гиперссылку можно и на другой слайд презентации. В области «Связать с» выберите «местом в документе», укажите нужный слайд и нажмите «ОК».
Чтобы сделать гиперссылку на слайд из другой презентации PowerPoint, выделите нужный объект и на вкладке «Вставка», кликните на кнопочку «Действие».
В следующем окне будет две вкладки «По щелчку мыши» и «По наведению указателя мыши», выберите ту, как должен выполняться переход по гиперссылке. Потом отметьте маркером пункт «Перейти по гиперссылке» и выберите из выпадающего меню «Другая презентация PowerPoint».
Через Проводник найдите нужную презентацию и кликните по ней два раза мышкой.
Откроется окно «Гиперссылка на слайд». Выберите из списка нужный слайд и нажмите «ОК».
Изменить цвет гиперссылки в PowerPoint
По умолчанию текст или слово, которое является гиперссылкой, подчеркиваются и окрашиваются в тот цвет, который соответствует выбранной теме. Если он не подходит под оформление Вашей презентации, рассмотрим, как можно его изменить.
Для этого переходим на вкладку «Дизайн», кликаем по кнопочке «Цвета» и выбираем из выпадающего списка «Создать новые цвета темы».
В следующем окне нас интересуют два последних поля «Гиперссылка» и «Просмотренная гиперссылка», это тот цвет, в который она перекрасится после того, как Вы по ней перейдете. Выберите любой подходящий цвет, дайте новое имя теме и нажмите «Сохранить».
После этого цвет всех гиперссылок на слайдах в PowerPoint изменится.
Убрать гиперссылки в PowerPoint
Чтобы удалить гиперссылки в PowerPoint, выделите мышкой объект: текст, картинка, фигура, и кликните по нему правой кнопкой мышки. Выберите из контекстного меню «Удалить гиперссылку».
Надеюсь, данная статья помогла Вам. И теперь Вы легко сможете сделать гиперссылку в презентации PowerPoint, изменить ее цвет и, при необходимости, удалить из презентации.
Поделитесь статьёй с друзьями:
Источник: http://officeassist.ru/powerpoint/kak-sdelat-giperssylku-v-prezentacii-powerpoint/
Как сделать переходы между слайдами в презентации Power Point 2016 ?
Привет, друзья! Сегодня будем учиться настраивать переходы в презентации. Что такое «переходы»? В Power Point переходы — это обычное пролистывание слайдов в процессе показа. Этому будет посвящена в основном сегодняшняя статья. Почему нужно уметь настраивать переходы? При правильной настройке мы свяжем между собой самый разный контент.
Не только слайды самой презентации, но и сторонние документы можно демонстрировать, когда это нужно. Можно связать между собой определенным образом самые разные документы в один проект . Причем можно подготовить презентацию так, что можно будет менять очередность в процессе показа, или вообще не показывать тот или иной контент, если в том не было нужды.
Переходами еще называют особые анимационные эффекты, которые настраиваются и демонстрируются в процессе перелистывания. Эффекты перехода на другой слайд настраивают самые разные — выскакивание, проявление, слайды могут трескаться, рассыпаться и так далее. Эти настройки так же мы сегодня увидим, как они работают. И настраиваются они легко.
Настраиваем переходы на слайд по одному щелчку
Самое обычное дело — это когда презентация настроена так, что переходы между слайдами настроены по щелчку мыши. То есть вы в нужный момент сами переходите на другой слайд, кликнув по нему мышкой. Настройки можно делать перейдя в меню на вкладку «Переходы»:
Панель инструментов состоит из двух частей. В левой части панель анимационных эффектов. Если ее раскрыть, то мы увидим, что они разделены на простые, сложные, и с динамическим содержимым.
В правой части панели «Переходы» находятся настройки непосредственно перелистывания. Здесь и можно настроить переходы по щелчку мыши:
Давайте подробнее их разберем. Настройка по щелчку устанавливается здесь:
Можно настраивать и звуковые эффекты при переходе со слайда на слайд. При этом можно настраивать длительность эффектов. По умолчанию стоит 2 секунды.
Переходы по щелчку и визуальные эффекты перехода можно настраивать как только для одного слайда, так и для всех слайдов презентации. Для того, чтобы эффекты перехода были одинаковы на всех слайдах нужно после того как сделали настойки нажать на кнопку «Применить ко всем:
Как сделать автоматический переход на следующий слайд Power Point по времени?
Если ваша презентация комментироваться не будет в процессе показа, можно настроить ее на автоматический переход между слайдами по времени. Для этого убираем галочку «По щелчку» и ставим «После»:
Экспериментируем с длительностью; устанавливаем время в секундах или минутах по истечении которого произойдет перелистывание. Можно нажимать на кнопку «Просмотр» для того, чтобы понять, что и как будет выглядеть при показе:
Какие эффекты перехода бывают, и как настроить переходы по щелчку или автоматически по времени — смотрим на видео:
Делаем переход на другой слайд по гиперссылке и обратно
Предыдущие способы — самые легкие и простые. Но иногда в презентацию необходимо включить некоторые документы, например в формате Word или Excel. Может возникнуть ситуация, когда нужно в показ включить некоторые слайды из другой презентации, потом вернутся обратно. Об этом я уже рассказывал в этой статье. Для всех этих ситуаций есть универсальный способ — переход по гиперссылке.
Давайте попробуем включить в презентацию какие-нибудь документы. У меня есть один прайс лист в формате Excel. Если нужно будет, я его смогу продемонстрировать. Сначала я выделю нужный объект на слайде с которого будет переход, и только тогда перехожу на вкладку «Вставка»:
Для вставки ссылки выберем заголовок. Только вставим туда красивую стрелку (фигуру). Сделаем ей такой же фон как и на слайде. Потом, если щелкну по стрелке, то переход будет на документ Excel.
Если щелкну просто так мышью, то переход будет на следующий слайд презентации. В процессе показа мы получаем таким образом свободу действий. Вы можете вставить для гиперссылки любой объект на слайде. Далее, нас интересует вкладка «Действие».
Кликаем на нее, и настраиваем гиперссылку на другой файл, как на рисунке:
- Далее в проводнике выбираем нужный файл:
Обратите внимание, что в этой настройке можно сделать и звуковой эффект перехода, а так же настроить выделение.
А в документе Excel так же сделаем ссылку, но уже обратно на нашу презентацию. Все делаем в документе Excel аналогично. Сначала выделяем текст, в котором будет наша ссылка. Затем переходим в меню «Вставка», ищем «Гиперссылка.» Указываем тип ссылки (на файл) и ищем нашу презентацию в проводнике:
Мы связали два разных документа. Однако, если мы перейдем по только что созданной ссылке (из документа) мы попадем на первый лист нашей презентации. Это не хорошо.
Поэтому, чтобы вернутся обратно на нужный слайд, предлагаю поступать так. Нужно наш нужный слайд сохранить отдельно в виде нового документа- презентации.
А с этого слайда настроить аналогичным образом переходы на предыдущие и на следующие слайды нашей основной презентации. Читаем далее.
Как в презентации добавить переход на другой слайд с помощью управляющих кнопок?
Итак, я удалил все слайды из документа кроме нужного и сохранил этот слайд как отдельную презентацию. Теперь можно сделать кнопки для перехода. Это очень просто. Вставляем какие-нибудь фигуры в нужное место слайда. Для этого идем во вкладку «Вставка», «Фигуры»:
При добавлении кнопок мы сразу получим окно, в котором нужно настраивать действия по переходу на другой документ. Тем они и хороши. Но вот о чем я еще не рассказал- можно ведь настраивать переходы не только по щелчку, но и просто по наведению мыши на объект. Для этого нужно выбрать соответствующую вкладку:
- Затем мы выбираем нашу основную презентацию в проводнике, как и в предыдущих примерах. Когда мы выбрали ее нужно будет определится со слайдом на который будет осуществлен переход:
Я выбрал управляющее кнопки, но можно настроить действия на любом объекте. Итак, у меня две кнопочки внизу страницы — «Вперед» и «Назад». Таким образом я могу попадать на предыдущий или следующий слайд основной презентации. Таким образом для зрителя будет все происходить естественно. Смотрим видео, как настраивать переходы по гиперссылкам:
Как в Power Point сделать переход на другой слайд нажав на картинку
Теперь выбрали и фото для вставки гиперссылки. Часто, чтобы не возиться с заголовками можно настраивать переходы по фото. По кнопке «Действие» опять кликаем и настраиваем гиперссылку на другой файл презентации либо на любой слайд текущей:
- Далее, в проводнике выбираем нужный файл:
Как видите, ничего сложного нет, если разобраться. Программа предоставляет широкие возможности настроек. Когда вы освоите их вы получите возможность делать качественные информативные материалы. Желаю вам удачи, на сегодня все, пока!
Источник: https://fast-wolker.ru/kak-nastraivat-perexody-v-power-point.html
Как сделать ссылку на другие слайды или веб-сайты в PowerPoint
Перетащите, чтобы нарисовать прямоугольник вокруг области на столбчатой диаграмме, которая станет первой горячей точкой на карте изображения. Не беспокойтесь о цвете прямоугольника; цвет позже станет невидимым.
Перейдите на Вставить и в группе Ссылки выберите Действие .
В диалоговом окне « Параметры действий » выберите « Гиперссылка на» и выберите стрелку раскрывающегося списка, чтобы просмотреть различные параметры. Ваши варианты включают в себя:
- Различные слайды без названия, такие как «Следующий слайд», «Предыдущий слайд» и «Последний слайд»
- Конец шоу
- Custom Show
- Конкретный заголовок слайда
- Конкретный URL в Интернете
- Другой файл
- Другие презентации PowerPoint
В этом примере выберите « Слайд», чтобы выбрать определенный заголовок слайда.
В диалоговом окне « Параметры действий» доступны несколько параметров связывания. Ваши варианты включают в себя:
- Гиперссылка на : показано в этом уроке.
- Запустить программу : запускает другую программу при нажатии на гиперссылку.
- Запуск макроса : запуск макроса, который содержится в презентации.
- Действие объекта (2007 и более поздние версии): выполняет действие. (Доступно, только если ваша презентация содержит объект OLE.)
- Воспроизвести звук . Воспроизведение звукового файла, включенного в презентацию.
Все эти опции гиперссылки доступны при щелчке мышью или наведении мыши (когда мышь просто наводится на объект).
В диалоговом окне « Гиперссылка на слайд » под заголовком слайда выберите заголовок слайда, на который будет ссылаться точка доступа на карте изображения. Выберите OK, когда вы сделали свой выбор.
Выберите ОК, чтобы закрыть диалоговое окно « Параметры действий ».
Отформатируйте форму карты изображения, чтобы сделать точку доступа прозрачной
Вернитесь к слайду, содержащему недавно нарисованный прямоугольник на карте изображения. Следующий шаг — сделать этот прямоугольник невидимым, но ссылка на конкретный слайд останется.
Щелкните правой кнопкой мыши прямоугольник на карте изображения.
Откроется контекстное меню Shape Styles .
Выберите Стиль .
Прокрутите вниз до Presets и выберите первый вариант, Transparent — Black, Dark 1 .
Прямоугольник теперь прозрачен. Выберите прямоугольник, и маркеры выбора появятся, чтобы определить форму горячей точки.
Проверьте точку доступа на карте изображений в режиме слайд-шоу
Проверьте свою точку доступа на карте изображения, просмотрев слайд в режиме слайд-шоу.
Перейдите в слайд-шоу и в группе « Начать слайд-шоу » выберите « С начала» . Или нажмите F5 .
Продвиньте слайд-шоу, чтобы просмотреть слайд, содержащий карту изображения.
Наведите курсор на точку доступа. Указатель мыши изменится на указатель руки, чтобы указать, что эта область является гиперссылкой на другое место.
Нажмите на точку доступа на карте изображения, чтобы увидеть, ссылается ли она так, как вы хотели. В этом примере точка доступа, связанная со слайдом «Продажи в третьем квартале», успешно завершена.
Как только этот процесс будет завершен, добавьте другие горячие точки на свою карту изображения, чтобы связать с другими слайдами или веб-сайтами.
Источник: https://rus.4meahc.com/how-link-other-slides-48767
Презентация на тему: Создание ссылок в презентации Power Point
Презентация на тему: Создание ссылок в презентации Power Point
Скачать эту презентацию
Получить код Наши баннеры
Скачать эту презентацию
№ слайда 1
Описание слайда:
Создание ссылок в презентации Power Point
№ слайда 2
Описание слайда:
Управляющие кнопки Управляющая кнопка является готовой кнопкой, которую можно вставить в презентацию и определить для нее гиперссылки. На вкладке Вставка в группе Иллюстрации щелкните стрелку на кнопке Фигуры.
В группе Управляющие кнопки выберите кнопку, которую требуется добавить.Щелкните место на слайде и перетащите туда фигуру для кнопки.В диалоговом окне Настройка действия выполните действие:Для выбора поведения управляющей кнопки при щелчке мыши перейдите на вкладку По щелчку мыши.
Если ничего не должно происходить, выберите команду Нет.Чтобы создать гиперссылку, выберите команду Гиперссылка на и выберите объект назначения.Чтобы запустить приложение, выберите команду Запуск приложения, нажмите кнопку Обзор и выберите приложение, которое требуется запустить.
Для воспроизведения звука установите флажок Звук и выберите нужный звук.
№ слайда 3
Описание слайда:
Задание №1 На слайде 5 необходимо сделать 3 управляющие кнопки:Кнопка «Назад» на предыдущую страницу;Кнопка «Далее» на следующую страницу;Кнопка «Домой» на вторую страницу презентации.Для кнопки домой выбрать звук при нажатии «Аплодисменты».
№ слайда 4
Описание слайда:
Откуда пришел обычай встречать Новый Год? История этого замечательного праздника насчитывает, по меньшей мере, 25 веков. Обычай этот впервые родился в Месопотамии (Двуречье). Здесь, а также в нижней долине Нила в конце IV тысячелетия до нашей эры впервые родилась цивилизация. Именно здесь, по мнению ученых, впервые (в третьем тысячелетии) стали праздновать Новый год.
№ слайда 5
Описание слайда:
Новый год
№ слайда 6
Описание слайда:
ИСТОРИЯ НОВОГОДНЕЙ ЁЛКИ Ёлка — неотъемлемый атрибут зимних праздников — также прибыла в Россию вместе с петровскими реформами. Однако прибывшая «чужестранка» хоть и не сразу, но пустила корни в русской земле прочно — так, словно бы всегда тут росла: из веток, которыми украшались дома, выросло роскошное дерево в праздничном уборе.
№ слайда 7
Описание слайда:
Создание гиперссылки на слайд в той же презентации В обычном режиме просмотра выделите текст или объект, который нужно использовать как гиперссылку.
На вкладке Вставка в группе Связи нажмите кнопку Гиперссылка.В поле Связать с выберите местом в документе.Выполните действие:Ссылка на слайд в текущей презентации.
В поле Выберите место в документе щелкните слайд, который нужно использовать как цель гиперссылки.
№ слайда 8
Описание слайда:
Задание №2 На слайде 9 необходимо сделать 2 гиперссылки:Гиперссылку на слайд 10 по слову «Снеговик» Гиперссылку на слайд 11 по слову «Елочка».
№ слайда 9
Описание слайда:
Новогодние рецепты
№ слайда 10
Описание слайда:
На прямоугольный ломтик хлеба положите в ряд три горки сырковой массы: одну большую, другую поменьше, третью совсем маленькую. Добавьте глаза (изюминки) и нос (кусочек морковки). Чем не снеговик?!
№ слайда 11
Описание слайда:
Ломтики белого хлеба намажьте маслом, сверху положите колбасу или ветчину, только не забывайте, что форма кусочков должна быть красивой и не выходить за края хлеба. Теперь разрежьте круглый ломтик огурца на ровные дольки и уложите их елочкой. Ствол можно сделать из стрелок зеленого лука. А если положить на елочку немного сметаны, то получится снег.
№ слайда 12
Описание слайда:
Создание гиперссылки на слайд в другой презентации В обычном режиме просмотра выделите текст или объект, который нужно использовать как гиперссылку.
На вкладке Вставка в группе Связи нажмите кнопку Гиперссылка.В поле Связать с выберите файлом, веб-страницей.4. Укажите презентацию, которая содержит целевой слайд гиперссылки.5.
Щелкните Закладка, затем щелкните заголовок слайда, на который будет указывать ссылка.
№ слайда 13
Описание слайда:
Задание №3 На этом слайде необходимо сделать гиперссылку на другую презентацию. Например, на презентацию «Новый год. История праздника» на слайд «Новогодние приметы».Новогодние приметы
№ слайда 14
Описание слайда:
Создание гиперссылки на страницу или файл в Интернете В обычном режиме просмотра выделите текст или объект, который нужно использовать как гиперссылку.
На вкладке Вставка в группе Связи нажмите кнопку Гиперссылка.В поле Связать с выберите файлом, веб-страницей и нажмите кнопку Интернет .
Укажите путь и выберите страницу или файл, на которые будет указывать гиперссылка, а затем нажмите кнопку ОК.
№ слайда 15
Описание слайда:
Задание №4 На этом слайде необходимо сделать гиперссылку на страницу в интернете. Например, на страницу «Узнай президента». http://www.uznay-prezidenta.ru/Узнай президента.
№ слайда 16
Описание слайда:
Создание гиперссылки на новый файл В обычном режиме просмотра выделите текст или объект, который нужно использовать как гиперссылку.На вкладке Вставка в группе Связи нажмите кнопку Гиперссылка.В поле Связать с выберите новым документом.
В поле Имя нового документа введите имя нового файла, который будет создан как цель ссылки.Если нужно создать документ в другом месте, в поле Путь выберите Изменить, укажите путь, по которому следует создать файл, а затем нажмите кнопку ОК.6.
В поле Когда вносить правку в ъновый документ укажите, когда нужно редактировать созданный файл — сейчас или позже.
№ слайда 17
Описание слайда:
Задание №5 На этом слайде необходимо сделать гиперссылку на новый документ презентации Power Point, ответить на вопрос на первом слайде и сохранить документ в той же папке, где находится презентация.Понравился ли Вам урок?
Скачать эту презентацию
Скачивание материала начнется через 60 сек. А пока Вы ожидаете, предлагаем ознакомиться с курсами видеолекций для учителей от центра дополнительного образования «Профессионал-Р» (Лицензия на осуществление образовательной деятельности
№3715 от 13.11.2013).
Получить доступ
Источник: https://ppt4web.ru/informatika/sozdanie-ssylok-v-prezentacii-poer-point.html
Инструкция как сделать гиперссылку в Powerpoint
Презентации помогают разместить по порядку необходимые блоки информации. Но в некоторых случаях этот порядок может помешать. Например, если информации много, а вы хотите дать возможность пользователю по желанию прекратить знакомство с одним разделом и перейти к другому.
И здесь для удобства быстрого «передвижения» используются гиперссылки. Как сделать гиперссылку в Powerpoint и будет рассказано в данной статье. Кстати, с помощью гиперссылок можно связать не только информационные блоки внутри одной Презентации, но и организовать переход от одного документа к другому, или направить пользователя на веб-страницу в интернет.
Создание гиперссылки
Заинтересовались? Тогда начнем работать.
- Создаем Презентацию,
- Если будем обращаться к дополнительным документам – сохраняем их в одной папке
- Открываем страницы интернета, копируем адреса сайта, куда будем направлять пользователя.
- Для удобства навигации внутри документа, создаем план презентации (как правило, план создается на втором слайде).
- На слайде выделяем ключевое слово, на которое будет установлена ссылка.
- Открываем вкладку Вставка, находим команду Гиперссылка.
Или делаем щелчок правой кнопкой мыши (чтобы появилось контекстное меню) и также находим команду Гиперссылка:
- Рассматриваем появившееся диалоговое окно.
- Указываем способ связи:
- Выбираем кнопку ОК, сохраняем внесенные данные.
- Получаем гиперссылку на тексте.
А во время показа слайда, цвет текста гиперссылки может вам подсказать, использовался здесь быстрый переход или нет:
На этом наш короткий урок, как сделать гиперссылку в презентации Powerpoint окончен.
Думаю, никаких сложностей с настройкой ссылок теперь не возникнет. Осталось только ими умело воспользоваться.
Источник: https://powerpoints.ru/instrukciya-kak-sdelat-giperssylku-v-powerpoint.html
Как создать гиперссылку на другой слайд в PowerPoint 2016 — манекены 2019
1 4
Выберите текст или графический объект, который вы хотите сделать, в гиперссылку.
Наиболее распространенный тип гиперссылки основан на слове или двух текстах в области текстового текста слайда.
2 4
Выберите Вставить → Ссылки → Гиперссылка.
Кроме того, нажмите кнопку «Вставить гиперссылку», расположенную на стандартной панели инструментов, или используйте комбинацию клавиш Ctrl + K. Так или иначе, появится диалоговое окно «Вставить гиперссылку».
3 4
Щелкните значок «Место в этом документе» в левой части диалогового окна.
Эта опция позволяет связать одну часть презентации PowerPoint с другой частью. Список слайдов в текущей презентации появится в диалоговом окне.
Другие три параметра в диалоговом окне «Вставить гиперссылку» позволяют вам ссылаться на другой файл в другом приложении, на веб-страницу в Интернете или на адрес электронной почты. Однако вы можете выбрать сейчас или другое время для редактирования нового документа, нажав соответствующую кнопку.
4 4
Нажмите слайд, к которому должна перейти гиперссылка, и нажмите кнопку ОК.
Диалоговое окно «Вставить гиперссылку» исчезает, и создается гиперссылка.
Если вы выбрали текст на шаге 1, текст меняет цвет и подчеркивается. Если вы выбрали графический объект, изображение не будет выделено каким-либо образом, чтобы указать, что это гиперссылка.
Тем не менее, курсор всегда изменяется на указывающую руку всякий раз, когда он проходит через гиперссылку в режиме просмотра слайдов или чтения, тем самым обеспечивая визуальную подсказку о том, что пользователь нашел гиперссылку.
Назад Далее
Источник: https://ru.howtodou.com/how-to-create-hyperlink-to-another-slide-in-powerpoint-2016
Как сделать гиперссылку в презентации различными способами?
Когда вы работаете в Microsoft PowerPoint, вы можете прикрепить материал, который находится за пределами презентации, при помощи гиперссылок.
Благодаря гиперссылкам можно связать часть презентации с другим слайдом в том же файле, отдельной презентации PowerPoint, веб-сайтом, адресом электронной почты или другим файлом (например, документом Word).
Другими словами, с ними можно сделать очень много полезного. Эта статья предназначена для того, чтобы продемонстрировать, как сделать гиперссылку в презентации.
Связка в пределах одного файла
Во-первых, можно связать элемент с другим слайдом, расположенным в той же презентации. В этом случае необходимо создать гиперссылку для ссылки в этой картинке. Просто нажмите на изображение, чтобы выделить его, а затем поднимите курсор на вкладку «Вставка» в верхней панели навигации и выберите опцию «Гиперссылка» из группы ссылок.
В диалоговом окне, расположенном по левой стороне, вы можете увидеть, что PowerPoint предоставляет четыре различных варианта компоновки.
Вы можете ссылаться на отдельный файл или веб-страницу, другое место в этом документе, новый документ, который вы создаете, или же на адрес электронной почты.
Если вы собираетесь связать картинку с другим слайдом, вы должны выбрать второй вариант, а затем слайд, на который вы намереваетесь перейти по ссылке, после чего нажать кнопку «ОК».
Как проверить?
Внешне страница не будет выглядеть измененной, поэтому вы должны проверить ее, нажав на нужную вкладку слайд-шоу в верхней панели навигации.
Вы сможете увидеть, когда наведете курсор на изображение, что стрелка превращается в маленькую ручку, указывающую, что это гиперссылка.
Если вы нажмете на эту картинку, вы автоматически перейдете на другой слайд в презентации, с которым была настроена связка.
Как сделать гиперссылку в презентации на другой файл?
Еще одна вещь, которую вы можете сделать – настроить связку со сторонним файлом. Для этого выберите нужный слайд, меню по созданию гиперссылок (как в предыдущем шаге) и добавьте адрес, ведущий на другой документ, выбранный вами.
Кроме того, вы можете связать таблицу с JPEG-изображением. Таким образом, при нажатии на определенный элемент вы будете переходить по внешней ссылке.
Чтобы осуществить такое создание гиперссылок в презентации, вы должны вернуться к вкладке «Вставка», находящейся в верхнем меню.
Затем от вас требуется снова выбрать кнопку с гиперссылкой, и на этот раз выбрать первый вариант — для существующего файла или веб-страницы, а затем провести настроенный путь к файлу. Вы должны выбрать этот файл и нажать кнопку ОК.
Выполнив эту инструкцию о том, как сделать гиперссылку в презентации, вы должны проверить полученный результат. Для этого перейдите к верхнему меню снова и, выбрав вкладку слайд-шоу, начните просмотр с текущего слайда. Здесь вы сможете увидеть курсор, при наведении которого на определенную область и нажатии запускается другое приложение, с целью отобразить связанный файл.
Как вставить гиперссылку в презентацию на веб-страницу?
Если вы хотите вставить в картинки ссылки, ведущие на определенные Интернет-страницы, вы должны вернуться к исходному меню. Выберите картинку, с которой должен осуществляться переход, и сохраните нужную вам онлайн-ссылку. При помощи инструкции, указанной выше, выберите меню по вставке ссылок.
Однако на этот раз, вместо того чтобы выбрать файл, вы должны ввести URL для веб-страницы в нужном поле, после чего нажать ОК. После этого вы должны осуществить быстрый просмотр, чтобы увидеть, что выполненные вами настройки работают.
Если все сделано правильно, вы должны перейти по одному клику прямо на заданную веб-страницу.
Таким образом, ответ на вопрос о том, как сделать гиперссылку в презентации, не представляет собой никакой сложности. Если вы хотите отменить заданные связки, вы можете просто выделить источник снова и на вкладке вставки выбрать кнопку с надписью «удалить».
Источник: https://FB.ru/article/134741/kak-sdelat-giperssyilku-v-prezentatsii-razlichnyimi-sposobami
Работа с гиперссылками в PowerPoint. Гиперссылка это элемент управления, необходимый для навигации внутри презентации или для перехода к другому внешнему. — презентация
1 Работа с гиперссылками в PowerPoint
2 Гиперссылка это элемент управления, необходимый для навигации внутри презентации или для перехода к другому внешнему ресурсу, в качестве которого может выступать адрес в сети Интернет, адрес электронной почты, новый документ или любой другой файл. рис 1 Далее Что такое гиперссылка?
3 Как создать гиперссылки в PowerPoint? Перед тем как вставить гиперссылку в презентацию, на слайде нужно создать любой объект.
Для примера вставим прямоугольник, при щелчке на которой у нас будет срабатывать гиперссылка. Откроем вкладку Вставка, в группе Иллюстрации выберем Фигуры Прямоугольник. Построим на слайде прямоугольник.
Выделим прямоугольник и настроим гиперссылку. рис 2 Далее
4 Способы создания гиперссылок: Способ 1. На вкладке Вставка в группе Связи (для версии MSOffice 2007) выберем Гиперссылка. (Для версии 2010: Вставка Ссылки Гиперссылка).рис 3 Способ 2.
Щелкнуть правой кнопкой мыши по созданному прямоугольнику и в контекстном меню выбрать Гиперссылка. Откроется диалоговое окно Вставка гиперссылки.
В этом окне можно выбрать, с чем нужно связать объект на слайде (Связать с…).рис 4
5 Виды гиперссылок Что может открываться при щелчке на гиперссылке (связать гиперссылку с…)? Файлом, веб-страницей. Если нужно, чтобы при нажатии на кнопку был открыт какой-либо файл, то указываем путь к файлу (открываем нужную папку и выбираем файл) и нажимаем ОК.
В режиме показа презентации при щелчке мыши на объекте с гиперссылкой откроется выбранный файл. Если нужно при просмотре презентации открыть веб-страницу, то в строке Адрес указываем URL-адрес страницы (например, рис 6 рис Местом в документе.
Данный вид гиперссылки используется, когда необходимо настроить переход с одного слайда на другой. В этом случае выбираем место в документе (слайд), куда будет осуществляться переход.рис 7 Новым документом.
Этот вид гиперссылки нужен, если мы хотим создать новый документ (новую презентацию, рисунок, текстовый документ и др.) Нужно ввести имя нового документа и выбрать место на диске, где он будет создан ( Путь Изменить ). Например, нам нужно создать текстовый документ.
Нажимаем кнопку Изменить, в строке Имя набираем название нового документа Гиперссылки.docx, указываем путь к папке, в которой документ будет создан, и нажимаем ОК.
Останется только выбрать, когда нужно вносить изменения в документ: позже (он будет открыт при просмотре презентации и нажатии на объект с гиперссылкой) или сейчас (документ будет открыт сразу же после создания гиперссылки и нажатии на кнопку ОК).рис 8 Электронной почтой. Используется для создания электронного письма с заданной темой и электронным адресом. Выбираем Связать с электронной почтой, вводим Адрес и Тему письма, нажимаем ОК. Далее
6 Нужно отметить еще один момент При создании любой гиперссылки в окне Вставка гиперссылки мы можем ввести текстовую подсказку, которая будет появляться в режиме показа презентации при наведении указателя мыши на объект. Для этого в окне Вставка гиперссылки нажимаем Подсказка, вводим текст подсказки и нажмем ОК.
Важно: все гиперссылки будут работать только в режиме просмотра презентации. Как только мы настроили гиперссылку, которая будет срабатывать при щелчке кнопки мыши по фигуре, можем выбрать оформление для этой фигуры (Выделить фигуру Формат группа Стили фигур Заливка, Контур, Эффекты настраиваем на свое усмотрение).
рис 9 Далее
7 Использования текста в качестве гиперссылки Выделим на слайде часть текста, который будет использоваться в качестве гиперссылки. Гиперссылка для текста создается по тому же алгоритму, что и для фигуры. Как изменить гиперссылку? Чтобы изменить гиперссылку, выделим объект, на который она установлена, откроем Вставка Гиперссылка и изменим ее параметры.
Или другой способ. Щелкнем правой кнопкой мыши по объекту с гиперссылкой и выберем Изменить гиперссылку. Как удалить гиперссылку в презентации? Чтобы удалить гиперссылку, выделим объект, на который она установлена, откроем Вставка Гиперссылка Удалить ссылку. Или другой способ. Щелкнем правой кнопкой мыши по объекту с гиперссылкой и выберем Удалить гиперссылку.
Далее
Источник: http://www.myshared.ru/slide/1375596/
Как сделать ссылку на другой слайд в той же презентации PowerPoint
Если вы знаете, что в какой-то момент во время презентации вы будете ссылаться на содержимое ранее просмотренного слайда, может быть полезно вставить ссылку, указывающую на этот слайд, для быстрого доступа. Вот как это сделать.
Ссылка на другой слайд в той же презентации
Откройте презентацию и перейдите к слайду, который будет содержать гиперссылку. Оказавшись там, выделите текст, объект, фигуру или изображение, к которому вы хотите прикрепить ссылку.
- Затем перейдите на вкладку «Вставка» и нажмите кнопку «Ссылка».
- В открывшемся окне Вставить гиперссылку выберите «Поместить в этот документ» в списке «Ссылка на» слева.
- Справа под списком «Выберите место в этом документе» выберите целевой слайд.
- Четыре параметра в верхней части списка позволяют выбрать первый или последний слайд в презентации или слайд, который находится непосредственно перед или после слайда, содержащего ссылку.
Если вам нужно добавить ссылку на другой слайд, разверните категорию «Названия слайдов». Это показывает вам список всех слайдов в вашем документе. Если слайд имеет заголовок, в списке отображается заголовок. Если слайд не имеет заголовка, список показывает его как «Слайд 7».
Нажмите на слайд, на который вы хотите сделать ссылку.
Предварительный просмотр выбранного слайда появится в окне справа. Если вы не уверены в том, к какому слайду вам нужно дать ссылку, это пригодится.
Когда вы закончите, нажмите «ОК», и PowerPoint вставит вашу ссылку.
В качестве хорошей практики дважды проверьте, чтобы убедиться, что ссылка работает правильно. Чтобы проверить ссылку в обычном режиме редактирования слайдов, щелкните связанный объект с помощью Ctrl. Чтобы проверить ссылку при воспроизведении презентации, вам не нужно держать клавишу Ctrl; просто нажмите на связанный объект.
Если по какой-либо причине вам необходимо удалить гиперссылку, щелкните правой кнопкой мыши объект и выберите «Удалить ссылку».
Использование функции масштабирования
Если вы используете PowerPoint для Office 365 или PowerPoint 2019, то вы можете воспользоваться новой функцией «Масштаб», которая позволяет плавно переходить к любому слайду в презентации, помещая его в другой слайд.
Сначала перейдите на слайд, с которого вы будете ссылаться. Используя «Нормальный вид», щелкните и перетащите слайд, который вы хотите вставить, с левой панели на текущий слайд.
Как только слайд вставлен, появится новая вкладка «Формат». Нажмите на это.
В группе «Параметры масштабирования» установите флажок рядом с «Переход с масштабированием». Вы также можете указать продолжительность перехода с 01.00 по умолчанию.
Теперь давайте посмотрим, что происходит, когда мы нажимаем на этот слайд во время нашей презентации.
Как вы можете видеть в приведенном выше GIF, щелкнув слайд «Введение», который мы поместили внутри наших «Информация», вернется к слайду «Введение». Повторное нажатие возвращает нас к исходному слайду «Информация».
Ухоженная!
Источник: https://tutorybird.ru/howto/kak-sdelat-ssylku-na-drugoj-slajd-v-to/
Гиперссылка в презентации PowerPoint
Используя гиперссылки в презентации, во время доклада, Вы сможете спокойно открыть нужную программу, сайт в Интернете, слайд другой работы – это так называемые внешние гиперссылки. Внутренние гиперссылки позволят переходить между различными слайдами в текущей презентации. Создать ее можно из текста, рисунка, фигуры, объекта WordArt.
Сделать гиперссылку можно на:
- сайт в Интернете;
- слайд в этой же презентации;
- слайд в другой презентации;
- открытие другого файла или запуск нужной программы;
- адрес электронной почты;
- новый документ.
- Как делаются гиперссылки
- Как изменить ее цвет
- Как ее убрать
Как делаются гиперссылки
Для того чтобы вставить гиперссылку в работу, нужно сделать несколько не сложных действий. Для начала выделим нужный объект. Это может быть одно слово, фрагмент текста, область целиком, в которую вписан текст, объект WordArt, картинка или фигура. Затем перейдите на вкладку «Вставка» и нажмите «Гиперссылка».
Откроется диалоговое окно «Вставка гиперссылки». В нем можно выбрать, какое действие будет выполняться при нажатии на объект с гиперссылкой. Чтобы она вела на сайт в Интернете, в поле «Адрес» вставьте адрес сайта.
Вызвать окно, показанное на скриншоте ниже можно и другим способом. Выделите необходимый объект, кликните по нему правой кнопкой мыши и выберите из контекстного меню «Гиперссылка».
Если после нажатия на гиперссылку должен открыться файл или запуститься программа, в поле «Папка» найдите нужный файл на компьютере, выделите его мышкой и нажмите «ОК».
Сделать ее можно и на другую страницу в презентации. В области «Связать с» выберите «местом в документе», укажите нужный слайд и нажмите «ОК».
Чтобы сделать гиперссылку на слайд из другой презентации PowerPoint, выделите нужный объект и на вкладке «Вставка», кликните на кнопочку «Действие».
В следующем окне будет две вкладки «По щелчку мыши» и «По наведению указателя мыши», выберите ту, как должен выполняться переход по гиперссылке. Потом отметьте маркером пункт «Перейти по гиперссылке» и выберите из выпадающего меню «Другая презентация PowerPoint».
Через Проводник найдите подходящую работу и кликните по ней два раза мышкой.
Откроется окно «Гиперссылка на слайд». Выберите из списка нужный и нажмите «ОК».
Как изменить ее цвет
По умолчанию текст или слово, которое является гиперссылкой, подчеркиваются и окрашиваются в тот цвет, который соответствует выбранной теме. Если он не подходит под оформление Вашей презентации, рассмотрим, как можно его изменить.
Для этого переходим на вкладку «Дизайн», кликаем по кнопочке «Цвета» и выбираем из выпадающего списка «Создать новые цвета темы».
В следующем окне нас интересуют два последних поля «Гиперссылка» и «Просмотренная гиперссылка», это тот цвет, в который она перекрасится после того, как Вы по ней перейдете. Выберите любой подходящий цвет, дайте новое имя теме и нажмите «Сохранить».
После этого цвет всех гиперссылок на слайдах в PowerPoint изменится.
Как ее убрать
Чтобы удалить гиперссылки в PowerPoint, выделите мышкой объект: текст, картинка, фигура, и кликните по нему правой кнопкой мышки. Выберите из контекстного меню «Удалить гиперссылку».
Надеюсь, данная статья помогла Вам. И теперь Вы легко сможете сделать гиперссылку в презентации PowerPoint, изменить ее цвет и, при необходимости, удалить из презентации.
(3
Источник: http://comp-profi.com/giperssylka-v-prezentacii-powerpoint/
Как добавить ссылку на определенные слайды в одной презентации PowerPoint
Допустим, вы проводите презентацию. Вы достигли слайда 4, но вам нужно найти способ перейти к слайду 16.
Обычно докладчик просматривает каждые слайдов, пока не дойдет до 16-го.
Ну, это всего лишь пустая трата времени .
Есть гораздо более простой способ сделать это; способ настолько простой, что требует только нажатия кнопки.
Гиперссылки являются ключевыми
В этом руководстве используется внутренних гиперссылок .
Внутренние гиперссылки — это элементы в презентации PowerPoint, которые можно использовать для привязки одного слайда к другому.
Чтобы лучше понять, как это работает, давайте посмотрим на веб-сайты.
Каждый раз, когда вы нажимаете на что-то, что переводит вас с одной веб-страницы на другую веб-страницу того же веб-сайта, вы используете внутреннюю гиперссылку.
Мы можем взять ту же концепцию и применить ее к нашим презентациям PowerPoint.
Как добавить ссылку на другой слайд в той же презентации
Как всегда, я рекомендую вам просмотреть видео полностью.Если вам нужно краткое изложение шагов, я предоставил его для вас ниже.
Шаг 1. Покройте свои «интерактивные» области фигурами
Посмотрите на свой слайд и определите интерактивных областей — — это области, на которые вы можете щелкнуть, чтобы активировать гиперссылку.
Когда вы знаете, где находятся ваши области, нарисуйте какие-нибудь формы и закройте их, подобно тому, что вы видите на видео.
Шаг 2. Добавьте внутренние гиперссылки к вашим фигурам
Щелкните каждую фигуру и нажмите Ctrl + K (или просто перейдите к Insert> Link ).Появится диалоговое окно.
Щелкните Поместить в этот документ и затем выберите слайд, с которым вы хотите связать фигуру.
Когда все будет готово, просто нажмите ОК.
Бонусный совет: вы всегда можете использовать функцию Insert> Action, чтобы сделать то же самое. На самом деле все зависит от вас.
Шаг 3. Сделайте ваши фигуры прозрачными
Когда ваши гиперссылки на месте, щелкните фигуры и убедитесь, что они не содержат цветную заливку и контур.
Помните, что навигация — это ключ к успеху.
Если вы собираетесь использовать стратегию создания ссылок, то будьте щедры на гиперссылки. Постарайтесь упростить для человека, использующего ссылки, навигацию по вашим слайдам.
Например, если вы настраиваете гиперссылку на слайде 4 для перехода к слайду 16, рекомендуется создать другую гиперссылку в слайде 16 для перехода к слайду 4.
Удачи и дайте мне знать, если вы столкнуться с любыми проблемами, оставив комментарий ниже.
Дизайн презентаций 101 | Как создать презентацию
Хорошая презентация должна быть информативной, увлекательной и хорошо продуманной.Сделайте свою следующую презентацию в Shutterstock Editor и выполните все эти критерии с помощью настраиваемых шаблонов и мощных инструментов редактирования.
Хорошо продуманная презентация может быть разницей между аудиторией, заинтересованной вашим сообщением, или уходящей прочь. Независимо от того, пытаетесь ли вы информировать, убеждать или преобразовывать, аудитория зависит от красивой презентации.
Но как создать действительно яркую презентацию? Что заставляет вашу информацию выделяться и оставаться в центре внимания?
Все начинается с элегантного дизайна.Если вы когда-либо видели презентацию — плохой , вы знаете, что большая часть ее эффективности зависит от внешнего вида колоды. Вот 10 советов, которые помогут вам создать убедительный дизайн презентации, который ваша аудитория действительно захочет просмотреть.
1. Будьте проще
Вы, наверное, слышали о философии дизайна KISS — будь простым, глупым. Это применимо ко всем типам дизайна, включая дизайн презентации. Вы можете делиться важной и сложной информацией, но нет необходимости усложнять внешний вид вашего дизайна.
Начните работу над дизайном своей презентации с Shutterstock Editor.
Простые слайды с большей вероятностью будут прочитаны и поняты. Эта простота распространяется на все в содержании и дизайне презентаций. Вот несколько советов, как пройти:
- Создайте единое сообщение или тему, которые будут использоваться во всей презентации.
- Пропускайте переходы, звуки или анимацию, которые загромождают экран (и внимание аудитории).
- Создавайте сообщения на основе действий, которые поощряют взаимодействие.
- Придерживайтесь единой визуальной темы для визуального единообразия.
Один слайд, одна мысль
Независимо от того, состоит ли ваша презентация из 20 слайдов или отдельного кадра, каждый отдельный экран должен содержать только одну идею.
Подождите минутку.
Философия «один слайд — одна мысль» помогает планировать информацию в визуальном формате, который аудитория может легко усвоить. В случае личных презентаций это также поможет аудитории сосредоточиться на вас и на том, что вы говорите, вместо того, чтобы смотреть на огромный блок информации на экране.
Дизайн не просто упрощает просмотр презентации; это также помогает создать поток от идеи к идее.
Выбираю простые шрифты
Используемый шрифт почти так же важен, как и слова на экране. Вам нужно выбрать что-то легко читаемое.
Найдите шрифт, который:
- Это шрифт без засечек (или простой шрифт с засечками) — их легче читать на экране.
- Имеет одинаковую ширину штриха.
- Обычный или жирный шрифт (избегайте использования тонких или курсивных шрифтов).
- Соответствует тональности презентации.
- С легкостью можно использовать для разных размеров.
Распространенное возражение против использования шрифта, отвечающего указанным выше условиям, состоит в том, что он «скучный». Это не так. Некоторые из самых любимых шрифтов в сообществе дизайнеров соответствуют этим критериям. Считайте их надежными и удобочитаемыми.
Популярные варианты шрифтов без засечек включают Helvetica, Futura и Proxima Nova.
Shutterstock Editor дает вам доступ к Google Fonts, полному профессиональным шрифтам для использования в дизайне вашей презентации.
Использование большего количества стандартных шрифтов может обеспечить чистый и профессиональный дизайн презентации. А если вы хотите добавить немного типографской искры, подумайте об использовании вариаций размера и жирных шрифтов для выделения.
Ограничение текста и маркеров
Когда мы смотрим на текст, одна из самых больших проблем дизайна презентации — это слишком много текста. Думайте о каждом слайде как о заголовке. Какой самый важный момент вы попытаетесь сказать, пока слайд находится на экране? Сделайте это.Период.
Текст должен быть большим (люди могут сидеть далеко от экрана), и в большинстве случаев он не должен быть в формате предложения. И держитесь подальше от самой большой ошибки: перегрузки пули. Слайд, полный маркированного списка, бесполезен.
Придерживаться одного изображения
Каждый слайд должен содержать одну высококачественную визуализацию.
И не пытайтесь обмануть. Когда дело доходит до создания презентации, фон, фотография, иллюстрация или диаграмма считаются изображением.Что-нибудь еще, и вы перегрузите аудиторию визуальной информацией, которую они не смогут эффективно обработать.
Качественные изображения будут продавать дизайн вашей презентации. Выбирайте изображения, которые демонстрируют ваши сообщения в формате высокого разрешения. Крошечные пиксельные изображения выглядят непрофессионально.
При создании презентации подумайте о высококачественной стоковой фотографии. Хорошая стоковая фотография не выглядит глупой или клишированной и поможет вам сделать визуальное заявление.
Изображение Rawpixel.com
Если вы не знаете, с чего начать, подумайте о Shutterstock Editor. Этот простой в использовании инструмент для создания презентаций содержит высококачественные стоковые изображения, которые подойдут для вашего бизнеса и сделают ваши слайды великолепными.
Достаточно двух цветов
У каждого хорошего дизайна презентации есть палитра цветов. За исключением черного или белого, палитра, вероятно, не требует более двух цветов. Копия обычно отображается черным для удобства чтения, но вы можете применить цветовую схему к фону, заголовкам и более мелким акцентам, таким как маркеры.
Начните с доминирующих цветов вашего бренда при выборе палитры дизайна презентации. Если ваш бренд использует бесцветную схему, такую как белый логотип, выберите пару цветов, которые соответствуют тону сообщения.
Отредактируйте этот шаблон с помощью Shutterstock Editor.
Если вы планируете много работать с изображениями, цветовые акценты и текст станут менее важными. Если вы не используете много изображений, хорошая цветовая палитра может добавить визуального эффекта. Выберите яркий и привлекательный цвет, а также достаточно темный (или светлый), чтобы текст был виден.
Обратите внимание на контраст
Контрастность разделяет элементы таким образом, чтобы на каждом слайде в дизайне презентации был четкий фокус. Создайте контраст с элементами разного размера или цвета. На каждом слайде должно быть место, на которое аудитория должна сначала взглянуть, а затем второстепенное место, прежде чем они займут весь визуальный ряд. Это происходит за считанные секунды, поэтому так важен контраст, который способствует удобочитаемости.
Используйте фильтр, если вам нужно (подумайте о стиле Instagram), чтобы создать слой, разделяющий изображения и текст.Вам нужно сочетание светлого фона с темным текстом или более темного фона со светлым текстом, чтобы все было легко читать и понимать с первого взгляда.
Выйти за рамки темы по умолчанию
В таких программах, как PowerPoint, есть гораздо больше, чем стандартные темы презентаций. Люди столько раз видели эти темы в презентациях, что они не оставят неизгладимого впечатления.
Более индивидуальный дизайн сделает гораздо больше заявлений — это то, что аудитория с большей вероятностью запомнит.И для этого не обязательно быть профессиональным дизайнером. Существуют отличные инструменты, которые позволяют создавать собственные презентации или отдельные слайды для обмена в Интернете и социальных сетях за считанные минуты.
Shutterstock Editor — идеальная отправная точка. В нем есть множество шаблонов с параметрами персонализации, которые помогут вам создать что-то, что аудитория запомнит еще долго после завершения презентации.
Отредактируйте этот шаблон с помощью Shutterstock Editor.
Будьте последовательны в дизайне
Важно объединить все эти советы в единый дизайн, который будет согласовываться от слайда к слайду.Стиль изображения, выбор цвета, палитра типографики и размещение элементов (например, вашего логотипа) должны соответствовать набору рекомендаций для проекта.
Вы хотите, чтобы все слайды в колоде ощущались как часть одного дизайна презентации, а не как несовпадающие части. Подумайте об этом так: если член аудитории или пользователь должны были видеть один из слайдов изолированно (что может происходить с онлайн-презентациями или когда люди делают фотографии во время мероприятий), они должны визуально знать, кто представляет информацию.
Когда вы пытаетесь создать руководство по стилю для единообразия дизайна презентации, помните следующее:
- Используйте одну и ту же типографику во всем дизайне. Выберите один шрифт и размер для заголовков и другой для основного текста.
- Используйте обычные места размещения для текстовых элементов, например заголовки вверху по центру и информацию внизу. Вы также можете последовательно выровнять текстовые поля влево или вправо.
- Используйте одинаковый фон или стиль фотографий во всем дизайне.
- Если вы включаете фирменный знак компании, например логотип, закрепите его в одном и том же месте для каждого слайда.
- Вы можете сделать больше заявлений с помощью интересного титульного слайда, но придерживайтесь тех же цветов, шрифтов и стиля изображения.
Не забудьте призыв к действию
Оставьте своей аудитории чем-нибудь заняться после завершения презентации, включив призыв к действию (CTA) в свою презентацию.
Для презентационных колод с несколькими слайдами добавляйте призыв к действию каждые 10 слайдов или около того.Для отдельных слайд-презентаций — например, в социальных сетях — каждый раз включайте призыв к действию.
Призыв к действию может включать ссылку, номер телефона или форму электронной почты. Он должен включать простой фрагмент текста, который говорит аудитории что-то делать. Например:
- Скачать электронную книгу.
- Узнать больше.
- Свяжитесь со мной / нами в социальных сетях.
Создайте призыв к действию как полный слайд в середине колоды или подумайте о дизайне в стиле кнопок на отдельных слайдах.Тем не менее, вы должны дать пользователям что-то в обмен на взаимодействие с вами. Скажите прямо, что вы просите, с призывом к действию и покажите, что пользователь получит взамен. (Чем выше награда, тем больше информации предоставят пользователи. Коды купонов или эксклюзивные загрузки имеют большую ценность для пользователей.)
В редакторе Shutterstock
есть шаблоны и варианты дизайна, которые помогут вам легко создать эффективный CTA. Просто выберите тип презентации, которую вы хотите сделать, и просматривайте дизайны, пока не найдете концепцию, которая подходит для вашего сообщения.
Начните презентацию
Создание оригинального дизайна презентации не должно быть сложной задачей. Теперь вы вооружены множеством советов по созданию чего-то, что будет привлекать аудиторию. Вам просто нужно начать.
Вот где приходит на помощь Shutterstock Editor . Здесь не нужно покупать дорогое программное обеспечение, и вы можете создавать потрясающие презентации всего за несколько минут. Кроме того, каждый дизайн будет иметь особый стиль, который производит неизгладимое впечатление.Начни сегодня.
Верхнее изображение: g-stockstudio
9 примеров слоганов и формул веб-сайтов, чтобы сделать сообщение вашего веб-сайта понятным
Вчера я получил по почте листовку. Знаете, бумажный.
Рядом с общим названием компании и таким же общим изображением миски с хлопьями было написано:
«Дыхание. Чувствовать. Прямой эфир. Твое время пришло ».
Остальная часть первой полосы убеждала меня использовать скидку в 10 долларов на… то, что я не мог определить.
Я перевернул листовку. Два абзаца текста, ничего не выделяющегося.
Придется ли мне читать весь текст, чтобы узнать, чем занимается эта компания?
Спасибо, но нет.
Обычно листовки, как эта, попадают в мою помойку. Но я подумал, что могу использовать это как пример «не будь таким» в одном из моих постов (и вот мы).
Если я открою вашу домашнюю страницу прямо сейчас, сразу пойму, чем вы занимаетесь, кому это помогает и как?
Или мне придется сначала останавливать, прокручивать и прочесывать абзацы текста?
Потому что если последнее, у вас проблемы.
Хотите создать отличную домашнюю страницу?
Откройте для себя практические советы по копированию и дизайну для умных владельцев бизнеса (+ тонна реальных примеров).
Подробнее
Как узнать, есть ли на вашей домашней странице четкое сообщение
Давайте выполним упражнение.
Представьте, вы впервые видите свой сайт.
Я знаю, это сложно. Вы смотрели на него в прошлом… как долго это было? Месяцы? Лет? Вы знаете каждый пиксель и каждый его символ.
И именно поэтому вам это нужно: чтобы понять, есть ли у вашего сайта проблема, вам нужно взглянуть на нее свежим взглядом.
Вот как вы проверяете, отправляет ли ваш веб-сайт четкое сообщение:
- Откройте домашнюю страницу вашего веб-сайта.
- Слегка отклонитесь от экрана.
- Закройте глаза и на минуту или две подумайте о чем-то совершенно другом.
- Теперь откройте глаза, посмотрите на свою домашнюю страницу и представьте, что видите ее впервые.
С первого взгляда понятно, чем вы занимаетесь?
Или ваши новые посетители могут спутать ваш сайт лайф-коучинга с сайтом инструктора по йоге?
Если второе, не волнуйтесь. Я покажу вам, как это быстро исправить.
Но почему так важно четко донести свое сообщение на главной странице?
Если задуматься, многие люди, которые посещают ваш сайт, никогда не зайдут на вашу домашнюю страницу.
Если я нажму ссылку на ваше сообщение в блоге из результатов поиска или из общего ресурса Facebook, я могу уйти, как только найду ответ, который искал.
Так почему вас должно волновать, какое сообщение передает ваша домашняя страница?
Подумайте об этих трех сценариях:
- Я прочитал ваше сообщение в блоге и настолько впечатлен, что хочу узнать о вас больше.
- Я искал вас или вашу компанию напрямую, потому что я слышал о вас или мы встречались офлайн.
- Я проверил ваш профиль в социальных сетях и щелкнул ссылку на веб-сайт вашей компании.
Вы действительно хотите упустить шанс произвести сильное впечатление на кого-то, кто уже заинтересован в том, что вы предлагаете?
Потому что сбивающее с толку сообщение на вашей домашней странице сделает именно это.
Что представляет собой четкое сообщение?
Большинство людей, посещающих вашу домашнюю страницу, хотят знать одну вещь: что вы предлагаете?
Мгновенно дайте вашим прозептам четкие ответы на эти вопросы, которые также легко запомнить:
- Кто (человек) или что (организация) это?
- Чем вы занимаетесь и для кого?
- Как вы это делаете (если сверху непонятно)?
- В чем выгода?
Эту информацию передает:
- Ваше доменное имя
- Слоган вашего веб-сайта (тот, что на баннере домашней страницы)
- Другие заметные элементы на вашей домашней странице (заголовки, выделенные абзацы, изображения и т. Д.)).
Ваше доменное имя
Наличие доменного имени, которое говорит само за себя, например copyblogger.com или enchantingmarketing.com , является отличным началом. Но часто ваш веб-сайт называется jacksmith.com или что-то общее, например reath-feel-love.com .
В этом случае вам придется приложить дополнительные усилия и закрепить слоган и заметные элементы на вашей домашней странице, чтобы было понятно, чем вы занимаетесь.
Слоган вашего веб-сайта
Создать понятный и убедительный слоган для веб-сайта проще, чем вы думаете.
Но сначала скажите мне:
Слушали ли вы этот плохой совет о лозунгах веб-сайтов?
Признайтесь, вы попались на статьи, в которых говорится, что слоган вашего сайта должен быть креативным, броским и забавным? Вы знаете, статьи, в которых рекламные слоганы Apple и Nike восхваляют как пример, на который можно равняться.
Мы все были там.
По правде говоря, все, что работает для Apple и Nike, устоявшихся компаний с огромной узнаваемостью бренда и миллионами лояльных последователей…
… обычно не работает для вас, владельца малого бизнеса, пытающегося привлечь новых клиентов, или фрилансера. с новым сайтом.
Представьте себе это.
Вы видели мой твит и решили проверить мой профиль в Твиттере. Вы понятия не имеете, кто я. Вы открываете мой веб-сайт и видите этот слоган на моей домашней странице:
«Джилл Эндрюс. Думать по-другому.»
#huh #whatdoesitmean
Если вы только что обнаружили, что слоган вашего сайта расплывчатый, не ругайте себя. Фактически, около 70% проверяемых мной веб-сайтов имеют такую же проблему.
Достаточно взглянуть на эти 9 нелепых примеров слоганов веб-сайтов, в существование которых вы даже не поверите.
У меня для вас отличная новость:
Обычное, но ясное всегда лучше творческого, но неопределенного. (Если вы уже не достигли мирового господства и люди не разбивают лагерь перед вашими магазинами, чтобы купить ваши вещи).
Креативный и запоминающийся слоган принесет вам шоколадные очки, но только если ваше сообщение остается ясным.
Когда дело доходит до вашего бизнес-сайта, обычный, но ясный всегда лучше креативного, но расплывчатого. Нажмите, чтобы твитнуть
Тем не менее, если ваша любимая версия слогана вашего веб-сайта — настоящая жемчужина, но все еще недостаточно ясна, добавьте пояснительное предложение заполнить пробелы.Например, визуально заметное предложение или короткий абзац после слогана.
Как создать понятный и эффективный слоган
Итак, мы только что установили, что хороший слоган не обязательно должен быть крылатой фразой или слоганом (ага!). Теперь, когда давление креативности исчезло, создание эффективного слогана для веб-сайта — это всего лишь вопрос следующих шагов:
Шаг № 1: Определите вашу целевую аудиторию.
Шаг № 2: Определите, в чем заключается наибольшая выгода от вашего продукта или услуг.
Шаг № 3: Используйте одну из этих формул, чтобы создать несколько идей слогана веб-сайта:
- Мы {делаем это} для {кого}
- {Что} для {кого}
- {Делаем что} для {кого }
- {Сделайте это}, чтобы / и {получить выгоду}
- {Сделайте это} {с этим преимуществом}
- {Что} {с какой выгодой}
- {Получите это преимущество} {сделав это}
- {Получите это преимущество} {with what}
- Помогая {кому} {делать что} {с какой выгодой}
«Что» в приведенных выше примерах может быть вашим основным продуктом или услугами, на которых вы специализируетесь.«Кто» — ваша целевая аудитория.
Давайте посмотрим на несколько реальных примеров отличных слоганов, в которых используются эти формулы.
9 примеров бизнес-сайтов с отличными лозунгами и четким сообщением
1. Сара Андерсон
Источник: proemailcopy.com
Это отличный пример слогана для личного сайта. Он переходит прямо к делу и обращается к насущной потребности потенциальных клиентов Сары — в преобразовании их электронных писем.
Упоминание своей специальности, электронных писем для создателей курсов и программ, помогает Саре казаться более актуальной для ее целевой аудитории — создателей курсов и программ.
Слоган веб-сайта: Электронные письма с высокой конверсией, в которых продаются ваши курсы и программы
Формула слогана веб-сайта: {Что} {с какой выгодой} {для кого (подразумевается)}
2. Neomam
Источник: neomam.com
Многие агентства, особенно те, которые имеют отношение к маркетингу, страдают синдромом расплывчатого текста.
Они будут «заставлять вас сиять», «обеспечивать ценность для бизнеса» и «предоставлять решения, ведущие к успеху», но они отказываются рассказывать вам, что именно они делают и как они планируют помочь вам достичь всего этого величия. конкретно.
Neomam — редкое исключение. Они рассказывают своим потенциальным клиентам, что они получат (качественные ссылки) и как они к ним пойдут (из маркетинговых кампаний).
Прямо и по делу. Больше нечего желать с точки зрения ясности и актуальности.
Слоган веб-сайта: Зарабатывайте качественные ссылки с каждой кампанией контент-маркетинга
Формула слогана веб-сайта: {Получите это преимущество} {делая это}
3. Mantis Research
Источник: mantisresearch.com
Этот сверхчеткий слоган веб-сайта, вероятно, во многом связан с тем фактом, что Мишель Линн, бывший вице-президент по контенту в Content Marketing Institute и соучредитель Mantis Research, не потерпит какой-либо неопределенной чуши в ее адрес. Веб-сайт.
Хотите, чтобы слоган вашего сайта был таким же понятным, как этот? Попробуйте придумать что-нибудь, что будет естественно звучать в реальной беседе:
— «Привет, Мишель, чем занимается ваша компания?»
— «Мы помогаем маркетологам публиковать исследования, привлекающие внимание.”
#sogood
Это упражнение также называется« Тест копирования BS ».
Слоган веб-сайта: Помощь маркетологам в публикации исследований, привлекающих внимание.
Формула слогана веб-сайта: {Помогать кому} {делать что} {с какой выгодой}
Хотите создать потрясающую домашнюю страницу?
Откройте для себя практические советы по копированию и дизайну для умных владельцев бизнеса (+ тонна реальных примеров).
Подробнее
4. Домашний мужчина
Источник: thedomesticman.com
Я считаю, что блоггеры о еде особенно недооценивают эффект ясного сообщения на своей домашней странице.
Потому что все фотографии еды уже отправляют сообщение «это блог рецептов», верно?
Неправильно.
Если только вы не хотите, чтобы ваша бабушка навсегда оставалась единственным человеком, который читает ваш блог о еде, вам следует относиться к нему как к бизнесу, а к посетителям — как к клиентам. Это означает, что ваша домашняя страница должна четко сообщать, чего ожидать.
«Домашний мужчина» — прекрасный пример того, как вы можете мгновенно ответить на самые важные вопросы, которые задают ваши посетители:
- На какой диете основаны эти рецепты?
- Какие кухни?
На самом деле, ответа на эти два вопроса уже достаточно, чтобы послать ясный сигнал.Но, рассказывая своим посетителям, что каждый вторник появляется новый рецепт «Домашнего мужчины», Расс продвигает его на шаг впереди. Он мотивирует их подписаться, избавляя их от страха перед бомбардировкой рецептов и устанавливая четкие ожидания.
Слоган веб-сайта: Безглютеновые и палеодружественные рецепты, вдохновленные традиционной и интернациональной кухней.
Формула слогана веб-сайта: {Что} для {кого} используется неявным образом.
5. Sms Works
Источник: thesmsworks.co.uk
Я предполагаю, что владельцы SMS Works провели некоторое исследование ключевых слов, прежде чем создать слоган своего веб-сайта, поскольку это звучит как фраза, которую их потенциальные клиенты хотели бы найти в Google.
Это отличная идея, потому что, когда их потенциальные клиенты попадают на свой веб-сайт и видят одни и те же слова в слогане своего веб-сайта, они будут воспринимать веб-сайт как наиболее соответствующий их потребностям и, безусловно, будут осматриваться.
Слоган веб-сайта: недорогой SMS API для разработчиков
Формула слогана веб-сайта: {Что} {для кого}
6.Volant UK
Источник: volant.one
Уважаемые владельцы бизнеса! Не бойтесь использовать скучные слоганы для веб-сайтов.
Ваши потенциальные клиенты не откроют для вас свои кошельки только потому, что вы забавны, загадочны или умудряетесь использовать клише.
Вместо этого расскажите им, что вы предлагаете и для кого, чтобы они сразу поняли, что ваше предложение — это именно то, что они искали все время, как это делают Volant UK на своем веб-сайте.
Слоган веб-сайта: Индивидуальные системы безопасности для коммерческой, промышленной и торговой недвижимости в Шотландии.
Формула слогана веб-сайта: {What} {for who}
7. Amanda Creek Creative
Источник: amandacreekcreative.com
Я просмотрел не менее 30 веб-сайтов графических и веб-дизайнеров, прежде чем нашел пример домашней страницы с четким сообщением. На многих страницах даже не было ясно, что человек дизайнер.
В слогане веб-сайта Аманды нет ничего креативного. Напротив, это просто и предельно ясно. И это замечательно, потому что это экономит ее потенциальным клиентам время и силы на выяснение того, чем она занимается и соответствует ли это их потребностям.Аманда проявляет свои навыки и креативность как дизайнера там, где это важно: в дизайне своего веб-сайта.
Понятно, что вы хотите сразу же поразить посетителей своим творчеством. Но если этим вы запутаете их, вы рискуете потерять клиента.
Формула слогана веб-сайта: Брендинг и дизайн для творческих женщин-предпринимателей
Формула слогана веб-сайта: {Что} для {кого}
8. Черт возьми, напишите
Источник: damnwrite.com.au
Я думаю, что сложнее всего, когда дело доходит до слогана веб-сайта, являются копирайтеры. Потому что сколько способов сказать «Я пишу продающий текст»? Кроме того, при таком большом количестве копирайтеров вы рискуете походить на своего конкурента.
Секрет создания выделяющегося заголовка для копирайтера состоит в том, чтобы либо указать свою нишу, либо указать, какую копию вы пишете, как это делает Damn Write на своем веб-сайте.
Слоган веб-сайта: привлекайте своих идеальных клиентов с помощью персонализированной копии
Формула слогана веб-сайта: {Получите это преимущество} {с помощью чего}
9.ByRegina
Источник: byregina.com
Это отличный пример веб-сайта индивидуального предпринимателя. Копия домашней страницы содержит четкое сообщение. Он сообщает вам, для кого он предназначен (информаторов и блоггеров) и в чем Регина им помогает (монетизировать их «эпичность», т.е. зарабатывать деньги тем, что они делают в Интернете).
Слоган сайта Регины ясный, креативный и запоминающийся.
В коротком абзаце под слоганом вы почувствуете личность Регины, что является приятным бонусом и мгновенно приносит ей баллы брауни.
Слоган веб-сайта: Для инфопредпринимателей. Для блогеров. Монетизируйте свою эпичность
Формула слогана веб-сайта: {Для кого} {С какой выгодой}
Нужны еще примеры отличных слоганов для веб-сайтов? Загрузите их в формате PDF!
Бонус: 7 дополнительных примеров бизнес-слоганов
Основные выводы
Сделайте свой веб-сайт отличным от моря наполненных жаргоном веб-сайтов ваших конкурентов, используя четкий слоган.
Обычные, но специфические козыри творческие, но расплывчатые
Четкий девиз веб-сайта — это не ваш жизненный девиз или крылатая фраза, а фраза и / или предложение, которые помогают посетителям вашего веб-сайта сразу уловить 3 вещи:
- кто / что вы
- чем вы занимаетесь
- с какой выгодой
… облегчая запоминание этих вещей до того, как они исследуют другие ваши веб-страницы.
Формулы слогана веб-сайта, которые помогут вам генерировать идеи слогана
- Мы {делаем это} для {кого}
- {Что} для {кого}
- {Делаем что} для {кого}
- {Делаем}, чтобы / и {получите выгоду}
- {Сделайте это} {с этим преимуществом}
- {Что} {с какой выгодой}
- {Получите эту выгоду} {сделав это}
- {Получите эту выгоду} {с чем }
- Помогать {кому} {делать что} {с какой выгодой}
Прекрасные примеры четких сообщений на веб-сайтах из реальной жизни
- Сара Андерсон: высокоэффективные электронные письма, в которых продаются ваши курсы и программы
- Neomam: зарабатывайте качественные ссылки С каждой кампанией контент-маркетинга
- Mantis Research: Помогаем маркетологам публиковать исследования, привлекающие внимание
- The Domestic Man: безглютеновые и палео-дружественные рецепты, вдохновленные традиционной и международной кухней Новые рецепты каждый вторник
- SMS Работает: низкая стоимость SMS API для разработки ers
- Volant UK: Индивидуальные системы безопасности для коммерческой, промышленной и торговой недвижимости в Шотландии
- Amanda Creek Creative: Брендинг и дизайн для творческих женщин-предпринимателей
- Damn Write: Привлекайте своих идеальных клиентов с помощью персонализированной копии
- ByRegina: For инфопредприниматели.Для блогеров. Монетизируйте свою эпичность
Нужны еще примеры отличных слоганов для веб-сайтов? Загрузите их в формате PDF!
Бонус: 7 дополнительных примеров бизнес-слоганов
Полезные английские фразы для презентации
Для многих создание и проведение презентации требует больших усилий. Это даже приводит к луковичной лихорадке. Что еще хуже, если презентация должна быть проведена на английском языке, это часто влечет за собой двойные усилия для носителей немецкого языка.Мы хотим сделать вашу следующую презентацию более легкой, представив наиболее полезные фразы и выражения для выступления на английском языке.
Презентации имеют то преимущество, что многие стандартные фразы можно использовать в разных местах. Возможно, вы хотите поприветствовать аудиторию, представить докладчика и тему, обрисовать структуру, предложить резюме или ответить на вопросы. Во всех этих ситуациях вы можете применить несколько полезных выражений, которые сделают вашу презентацию лингвистической.
Добро пожаловать
В начале каждой презентации вы должны приветствовать свою аудиторию. В зависимости от того, к кому вы обращаетесь, вам следует оказать более или менее формальный прием.
Доброе утро / день / вечер, дамы и господа / все.
От имени «Компании X» позвольте мне тепло вас поприветствовать.
Всем привет. Добро пожаловать в «Название события».
Представляем динамик
Уровень формальности вашего приветственного обращения также влияет на то, как вы представитесь.Настройте его, чтобы он соответствовал вашей аудитории.
Позвольте мне кратко представиться. Меня зовут Джон Миллер, и я рад быть здесь сегодня, чтобы поговорить с вами о…
Сначала позвольте представиться. Меня зовут Джон Миллер, и я занимаю должность в «Компании X».
Я «Джон» из «Компании Y», и сегодня я хотел бы поговорить с вами о…
Знакомство с темой
После приветственного слова и представления докладчика следует презентация темы.Вот несколько полезных вводных фраз.
Сегодня я здесь, чтобы поговорить с вами о…
Сегодня я буду говорить о…
Пользуясь случаем, хочу поговорить с вами о…
Я рад быть здесь сегодня, чтобы рассказать вам о…
Я хочу сделать вам короткую презентацию о…
Я хотел бы дать вам краткую информацию о…
Объяснение целей
Всегда рекомендуется в начале излагать цели вашей презентации.Это поможет аудитории понять ваши цели.
Целью данной презентации является…
Моя цель сегодня -…
Структура
После представления темы и ваших целей дайте слушателям обзор структуры презентации. Тогда ваша аудитория будет знать, чего ожидать в деталях.
Мой доклад / презентация разделена на «x» частей.
Начну с… / Сначала расскажу о… / Начну с…
… потом посмотрю…
… вперед…
и наконец…
Начальная точка
После всей этой подготовки можно, наконец, приступить к основной части презентации.В этом вам помогут следующие фразы.
Позвольте мне начать с некоторой общей информации о…
Позвольте мне начать с объяснения, почему и как…
Я хотел бы дать вам некоторую справочную информацию о…
Прежде чем я начну, кто-нибудь знает…
Как вы все знаете…
Я думаю, что все слышали о…, но мало кто знает об этом.
Конец раздела
Если вы завершили главу или раздел своей презентации, проинформируйте свою аудиторию, чтобы они не потеряли ход своих мыслей.
Это все, что я могу сказать о…
Мы рассмотрели…
Вот вам и…
Промежуточное заключение
Сделать промежуточные выводы крайне важно в презентации, особенно в конце главы или раздела. Без промежуточных выводов ваша аудитория быстро забудет все, что вы, возможно, сказали ранее.
Подводя итог…
Давайте кратко резюмируем то, что мы рассмотрели.
Вот краткое изложение основных моментов этого раздела.
Я хотел бы резюмировать основные моменты.
Ну вот и все. Мы рассмотрели…
Переход
Используйте одну из следующих фраз, чтобы переходить от одной главы к другой.
Теперь я перейду к следующей части…
Это подводит меня к следующему пункту, который…
Обратимся теперь к…
Перейдем к…
Примеры
Часто приходится приводить примеры в презентации.В этом отношении полезны следующие фразы.
Например,…
Хорошим примером этого является…
В качестве иллюстрации…
Для примера…
Чтобы проиллюстрировать этот момент…
Детали
В презентации вам часто может потребоваться предоставить более подробную информацию по определенной проблеме. Эти выражения помогут вам в этом.
Я хотел бы подробнее остановиться на этом аспекте / проблеме / моменте.
Позвольте мне подробнее остановиться на…
Ссылки
Если вы хотите указать ссылку на другой момент презентации, вам могут пригодиться следующие фразы.
Как я уже сказал в начале,…
Это относится к тому, что я говорил ранее…
Позвольте мне вернуться к тому, что я сказал ранее о…
Это связано с…
Ссылка на отправную точку
В более длинных презентациях вы рискуете, что через некоторое время аудитория может забыть вашу первоначальную тему и цель. Поэтому имеет смысл время от времени ссылаться на отправную точку.
Я надеюсь, что вы немного поняли, как мы можем…
Чтобы вернуться к исходному вопросу, мы можем…
Чтобы завершить разговор, я хочу вернуться к началу, когда я…
Надеюсь, что моя сегодняшняя презентация поможет с тем, что я сказал в начале…
Ссылка на источники
В презентации вам часто приходится ссылаться на внешние источники, такие как исследования и опросы.Вот несколько полезных фраз для обозначения этих ссылок.
На основании наших выводов…
Согласно нашему исследованию,…
Наши данные показывают / указывают…
Графики и изображения
Презентации обычно содержат графики и изображения. Используйте следующие фразы, чтобы дать аудитории представление о ваших визуальных эффектах.
Позвольте мне объяснить это с помощью графики.
Я хочу проиллюстрировать это, показав вам…
Пусть картинки говорят сами за себя.
Думаю, график отлично показывает как / то…
Если вы посмотрите на эту таблицу / гистограмму / блок-схему / линейную диаграмму / график, вы увидите, что…
Выделение
Чтобы ваша презентация не казалась монотонной, время от времени следует подчеркивать определенные моменты. Вот некоторые предложения.
Следует подчеркнуть, что…
Обращаю внимание на этот момент…
Еще одним важным моментом является то, что…
Значение этого…
Это важно, потому что…
Мы должны помнить, что…
Парафраз
Иногда может случиться так, что вы выразились нечетко, и аудитория не поняла вашу точку зрения.В таком случае вам следует перефразировать свой аргумент более простым языком.
Другими словами…
Проще говоря…
Я хочу сказать …
Итак, я хочу сказать …
Другими словами….
Вопросы во время презентации
Вопросы являются неотъемлемой частью презентации. Эти фразы позволяют вам отвечать на вопросы во время презентации.
Есть ли у кого-нибудь вопросы или комментарии?
Я рад ответить на ваши вопросы сейчас.
Пожалуйста, прерывайте меня, если у вас есть вопросы.
Если у вас есть вопросы, не стесняйтесь спрашивать.
Пожалуйста, остановите меня, если у вас есть вопросы.
У вас есть вопросы, прежде чем я продолжу?
Если на данный момент больше нет вопросов, я хотел бы…
Вопросы в конце презентации
Чтобы презентация не прерывалась вопросами, рекомендуется отвечать на вопросы в самом конце.Сообщите об этом своей аудитории, используя эти фразы.
В конце презентации будет время для вопросов.
Я с радостью отвечу на любые ваши вопросы в конце.
Буду признателен, если вы зададите свои вопросы после презентации.
Запросы
Отвечая на вопрос из зала, убедитесь, что адресат понял ваш ответ и доволен им.
Это ответ на ваш вопрос?
Я ясно выразился?
Надеюсь, это объясняет вам ситуацию.
Неизвестный ответ
Иногда бывает, что у вас нет ответа на вопрос. Это не обязательно плохо. Просто используйте одну из следующих фраз, чтобы указать на этот факт.
Это интересный вопрос. На самом деле я не знаю, что такое в голове, но я постараюсь вернуться к вам позже и дать ответ.
Боюсь, что сейчас я не могу ответить на этот вопрос. Возможно, я вернусь к вам позже.
Хороший вопрос.Я правда не знаю! Что вы думаете?
Это очень хороший вопрос. Однако у меня нет никаких цифр по этому поводу, поэтому я не могу дать вам точный ответ.
К сожалению, я не лучший человек, чтобы ответить на этот вопрос.
Резюме и заключение
В конце презентации следует еще раз резюмировать важные факты.
Я хочу закончить…
В заключение позвольте мне резюмировать свои основные моменты.
Взвесив все «за» и «против», прихожу к выводу, что…
На этом я подошел к концу моего выступления.Спасибо за внимание / внимание.
Спасибо всем за внимание. Было очень приятно быть здесь сегодня.
Ну вот и все от меня. Огромное спасибо.
На этом я подошел к концу моего выступления. Спасибо за внимание.
Передача
Если вы не единственный оратор, вы можете передать слово другому человеку, используя одну из этих фраз.
Теперь я передам вас моему коллеге Джерри.
«Джерри», вам слово.
Заключение
Надеемся, что наша статья поможет вам в подготовке и проведении следующей презентации. Само собой разумеется, что наш список — лишь небольшая выдержка из огромного мира выражений и фраз. Как всегда, Интернет — неиссякаемый источник дополнительной информации. Вот ссылки на два веб-сайта, которые мы рекомендуем вам в этом контексте.
на английском
BBC
Как сделать видеопрезентацию в PowerPoint за 5 простых шагов
Не секрет, что большинство людей ориентируются на зрение.Вот почему видеопрезентация — идеальный способ распространить ваши идеи и создать эмоциональную связь с аудиторией. В этой статье вы узнаете, как сделать бизнес-видеопрезентацию или увлекательную видеолекцию прямо в PowerPoint.
Советы для эффективной презентации
Как заинтересовать аудиторию и произвести на нее впечатление? Прежде всего, у вас должна быть хорошая презентация. Вот несколько полезных советов, которые помогут вам максимально эффективно подготовить слайды и выступления.
1. Относитесь к публике как к королю
Выберите тему презентации и сосредоточьтесь на ней. И текст, и изображения должны иметь отношение к предмету, чтобы аудитория не отвлекалась на ненужные вещи.
Всегда помните о своих зрителях при планировании содержания слайдов и видео. Что вы хотите, чтобы они сделали после того, как ваше выступление закончится?
2. Расскажите захватывающую историю
Ключ к созданию успешной презентации — привлечь внимание зрителей и удержать их.Расскажите отличную историю, которая увлечет вашу аудиторию и будет соответствовать их потребностям. Хорошая презентация всегда основана на четком сюжете, который помогает понять сложные концепции и оставляет неизгладимое впечатление. И попробуйте использовать небольшую дозу юмора — это еще один прием, привлекающий внимание.
3. Сделайте набросок и подготовьте содержание
После того, как вы решили, что собираетесь сказать и какие данные отображать, пора составить подробный план своей речи или лекции.Вы можете использовать стикеры для записи и сортировки вдохновляющих идей. Лучше использовать одну записку для каждой идеи, а затем превратить их все в слайды PowerPoint, чтобы вашей аудитории было легче воспринимать информацию.
Чтобы ваша речь была убедительной, подкрепляйте свои идеи фактическими доказательствами. Заранее подготовьте все необходимые данные: соберите статистику, документы и источники информации, которые вы собираетесь использовать для своих слайдов.
4. Разделите свой контент на видео и статические слайды
Когда вы подготовили контент, решите, какие данные представить на слайдах или в видео.Что касается результатов исследования или каких-то цифр и статистики, то такую информацию удобнее отображать на диаграмме или диаграмме и показывать на слайде. Если вы хотите, чтобы ваша аудитория очень внимательно слушала какую-то часть вашей речи, не отвлекаясь на какие-либо визуальные эффекты, просто расскажите эту часть истории в своем видео, а затем покажите ее в полноэкранном режиме.
Совет : Вы можете сопровождать некоторые слайды PowerPoint звуковым комментарием вместо видео.Например, если ваш слайд содержит инфографику или большую диаграмму, вы можете выделить не докладчика, а изображение на слайде, и описать свои данные с помощью голоса за кадром.
5. Создайте сценарий и практикуйтесь
Очень важно иметь вдохновляющую идею и хорошие данные, которые можно продемонстрировать, но это только половина дела. Успех выступления во многом зависит от того, как оно произнесено. Составьте сценарий презентации и сосредоточьтесь на основных моментах, но не пытайтесь написать сценарий всей речи, чтобы не быть привязанным к тексту и вы могли говорить естественным образом.
Практика — неотъемлемая часть предварительного планирования. Во время прогона вы определите те части своей речи, которые следует изменить или сократить. Делайте презентацию как можно короче, чтобы привлечь внимание аудитории.
6. Подготовьте изображения, видео и эскизы
Как сделать презентацию с аудио и видео еще более увлекательной? Дополните свою речь и содержание эффектными визуальными эффектами. Соберите фотографии, иллюстрации или короткие видеоролики, которые помогут передать ваше сообщение.Старайтесь избегать изображений плохого качества и стоковых изображений, от которых большинство людей уже устало. Использование реальных фотографий заставляет аудиторию чувствовать себя вовлеченной и обеспечивает эмоциональный контакт. Отличная идея — нарисовать собственные наброски для слайдов, поскольку никто не сможет донести ваши ключевые идеи лучше вас.
Совет: Прочтите слайд : Ology Нэнси Дуарте, чтобы овладеть искусством создания выдающихся презентаций.
А теперь давайте копнем глубже и узнаем, как сделать презентацию с изображениями и видео в знакомом интерфейсе PowerPoint.
Как создать видеопрезентацию
Прежде всего вам необходимо скачать и установить программу для видеопрезентаций. Мы будем использовать бесплатную пробную версию iSpring Presenter, которая позволяет создавать эффективные видеопрезентации прямо в PowerPoint. При установке программного обеспечения на ленте PowerPoint появится специальная вкладка.
Чтобы начать создание видеопрезентации, просто откройте PowerPoint.
1. Добавить закадровый текст
Вы можете записать видео-комментарий для слайдов или добавить существующее видео.Все, что вам нужно для записи видео, это iSpring Presenter и веб-камера. Нажмите кнопку Запись видео на панели инструментов. Откроется окно Запись видео повествования .
Вы можете добавить видео-комментарий для каждого слайда или записать одно или несколько комментариев для нескольких слайдов или всей презентации. Чтобы записывать видео только для текущего слайда, отметьте Обрабатывать только этот слайд.
Используйте встроенные заметки к слайдам в окне Запись видео повествования , чтобы вставить сценарий своей речи, чтобы вам было легче рассказать свою историю.
Совет: При записи видео-повествования очень важно смотреть в камеру, чтобы создать иллюзию зрительного контакта с аудиторией. Это означает, что где бы ни была ваша камера, там должны быть ваши заметки (и, следовательно, ваши глаза). Еще один отличный способ привлечь внимание ваших зрителей — напрямую взаимодействовать с вашим контентом: вы можете использовать жесты, чтобы показать наиболее важную диаграмму или другие элементы на слайде.
Если у вас уже есть клип для презентации, вы можете просто вставить его с помощью редактора закадрового текста .Вы можете использовать файл в одном из следующих форматов: AVI, WMV, MPG, MP4 и MKV. Чтобы вставить видео, нажмите кнопку «Управление закадровым текстом» на панели инструментов, перейдите в Импорт -> Видео , добавьте файл и нажмите Сохранить и закрыть :
2. Точная настройка видео повествования
Добавив клипы или закадровый текст, вы можете редактировать их и синхронизировать со слайдами и даже с анимацией. Для этого просто нажмите кнопку «Управление закадровым текстом» на панели инструментов.
Вы увидите временную шкалу, которая отображает последовательность ваших слайдов и всех вставленных видеоклипов.
Вы можете регулировать продолжительность каждого слайда, удалять или заменять вставленные видеоклипы, добавлять тихие части, обрезать видео, удалять шум или применять эффекты затухания.
Вы можете легко синхронизировать аудио и видео повествование со слайдами презентации и анимацией. Для этого нажмите кнопку Sync на панели инструментов редактора повествования.
3. Обогащите презентацию полезным содержанием
Чтобы сделать вашу видеопрезентацию более увлекательной, вы можете дополнить ее полезным содержанием.Помимо изображений, вы можете поразить свою аудиторию интерактивными викторинами, видеороликами YouTube и Vimeo, веб-объектами и Flash-роликами, просто используя панель инструментов в PowerPoint. Вы также можете сделать свои слайды более интерактивными, используя ссылки, электронные книги и другие ресурсы. Зрители смогут получить доступ ко всему полезному контенту в интерактивном видеопроигрывателе во время просмотра вашей презентации.
4. Настройка проигрывателя презентаций
Представляя свои идеи, иногда необходимо переключить внимание аудитории со слайда на видеопереговор и обратно.Для этого вы можете просто использовать разные типы раскладок плеера. Нажмите кнопку Опубликовать на панели инструментов, выберите один из типов проигрывателя в окне публикации и нажмите Настроить .
Вы можете выбрать Video Lecture Player , который объединяет слайды с видео говорящей головы, или выбрать универсальный проигрыватель . У обоих есть множество вариантов настройки:
В окне Customize Player вы можете настроить панели и функции проигрывателя.Например, вы можете предоставить своим зрителям информацию о выступающем, логотип компании и схему. Очень легко выбрать, какие полосы отображать, установить цвет кнопок и панелей, а также изменить текстовые метки для подписей, всплывающих подсказок и сообщений.
В Presentation Explorer также можно настроить макет для каждого слайда отдельно. Существует три типа макетов: полный, без боковой панели и развернутое видео. Используя эту функцию, вы можете сосредоточить внимание зрителей на видео ведущего или на информации о слайде, в зависимости от вашего контента.
5. Опубликуйте видеопрезентацию
Последний шаг — публикация готовой видеопрезентации. Нажмите кнопку Опубликовать на панели инструментов. Откроется окно Публикация презентации . Программное обеспечение предлагает несколько направлений публикации. Вы можете опубликовать свою видеопрезентацию в Интернете, записать ее на компакт-диск или загрузить в службу iSpring Cloud или в систему управления обучением. Программное обеспечение также позволяет конвертировать презентацию в видео в формате .mp4, чтобы вы могли сохранить его на локальном компьютере, а затем поделиться со своей аудиторией.Еще один способ опубликовать видеопрезентацию — загрузить ее прямо на YouTube, используя данные вашей учетной записи Google. При публикации видеопрезентации обратите внимание на параметры вывода. Если вы выберете Комбинированный или Мобильный формат, ваша аудитория сможет просматривать презентацию на компьютерах, планшетах и смартфонах. Отметьте опцию «Использовать iSpring Play », чтобы позволить вашей аудитории смотреть его в любое время и в любом месте.
Картинка стоит тысячи слов, но ничто не может привлечь и заинтересовать аудиторию лучше, чем увлекательное видео.Теперь вы знаете, как сделать эффектную видеопрезентацию, чтобы ваши зрители смотрели ее, затаив дыхание!
Надеюсь, эта статья окажется для вас полезной, и в следующий раз, когда поделитесь своими знаниями и вдохновляющими идеями, вы будете следовать нашим советам.
Автор: iSpring
iSpring — международный поставщик программного обеспечения профессиональных инструментов для создания электронного обучения и доставки контента. iSpring известен своим превосходно разработанным программным обеспечением для создания удобного для мобильных устройств контента в знакомой среде PowerPoint.iSpring идеально подходит для образовательных учреждений, агентств по обучению персонала, здравоохранения и тренингов.
презентаций — Презентация | Говоря
Эта страница посвящена самой презентации, а не другим аспектам презентации на английском языке.
Большинство презентаций делятся на 3 основные части (+ вопросы):
| 1 | ВВЕДЕНИЕ | (Вопросы) |
| 2 | КОРПУС | |
| 3 | ЗАКЛЮЧЕНИЕ | |
| Вопросы | ||
Как правило, в общении важно повторение.В презентациях есть золотое правило повторения:
- Скажите, что вы собираетесь сказать …
- скажи это …
- тогда скажите то, что вы только что сказали.
Другими словами, используйте три части презентации, чтобы усилить ваше сообщение. Во введении вы рассказываете своей аудитории, каким будет ваше сообщение. В теле вы говорите своей аудитории свое настоящее сообщение. В заключение вы кратко излагаете свое сообщение.
Теперь рассмотрим каждую из этих частей более подробно.
Введение
Введение — очень важная — возможно, самая важная — часть вашей презентации. Это первое впечатление о вас вашей аудитории. Вам следует сконцентрироваться на правильном представлении. Вам следует использовать введение к:
- приветствуем вашу аудиторию
- представьте свою тему
- набросайте структуру презентации
- дать инструкции по вопросам
В следующей таблице приведены примеры языков для каждой из этих функций.Возможно, вам придется изменить язык соответствующим образом.
| Функция | Возможный язык |
| 1 Приветствуем вашу аудиторию |
|
| 2 Знакомство с предметом |
|
| 3 Описание вашей структуры |
|
| 4 Инструкции по вопросам |
|
Кузов
Тело — это «настоящая» презентация. Если введение было хорошо подготовлено и доставлено, теперь «все под контролем».Вы будете расслаблены и уверены в себе.
Тело должно быть хорошо структурировано, логически разделено, с большим количеством тщательно расставленных визуальных элементов.
Помните эти ключевые моменты при составлении основной части презентации:
- не торопитесь
- быть энтузиастом
- Дайте время на визуальные эффекты
- поддерживать зрительный контакт
- модулируйте свой голос
- выглядеть дружелюбно
- сохраняйте свою структуру
- используйте свои заметки
- указатель на всем протяжении
- оставайтесь вежливыми, отвечая на сложные вопросы
Заключение
Используйте вывод на:
- Итого
- (При необходимости дайте рекомендации)
- Поблагодарите аудиторию
- Задайте вопросы
В следующей таблице приведены примеры языков для каждой из этих функций.Возможно, вам придется изменить язык соответствующим образом.
| Функция | Возможный язык |
| 1 Итоги |
|
| 2 Рекомендации |
|
| 3 Благодарность аудитории |
|
| 4 Дополнительные вопросы |
|
Вопросы
Вопросы — это хорошая возможность пообщаться со своей аудиторией.Возможно, вам будет полезно попытаться предсказать, какие вопросы будут заданы, чтобы вы могли заранее подготовить свой ответ. Вы можете принять вопросы в любое время во время презентации или оставить время для вопросов после презентации. Обычно это ваше решение, и вы должны прояснить его во время введения. Будьте вежливы со всеми, кто задает вопрос, даже если они задают сложные вопросы. Они проявляют интерес к тому, что вы хотите сказать, и заслуживают внимания. Иногда можно переформулировать вопрос.Или ответьте на вопрос другим вопросом. Или даже попросите комментариев у остальной аудитории.
.

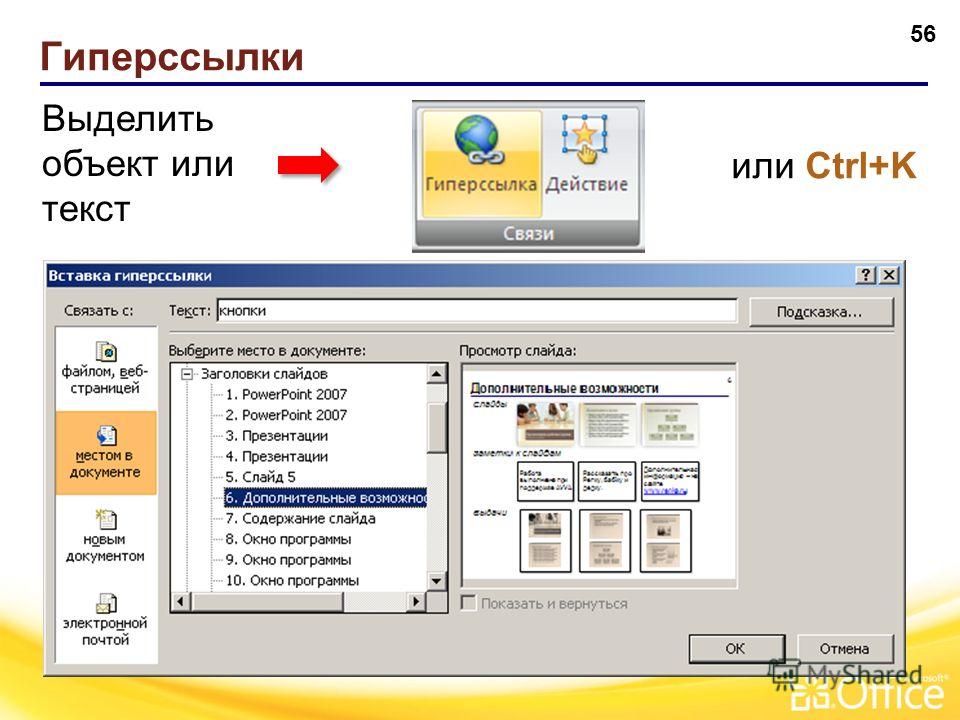


 Если вы хотите изменить цвет или форматирования текста, выделите текст и на вкладке Главная в группе Шрифт нажмите кнопку
Если вы хотите изменить цвет или форматирования текста, выделите текст и на вкладке Главная в группе Шрифт нажмите кнопку
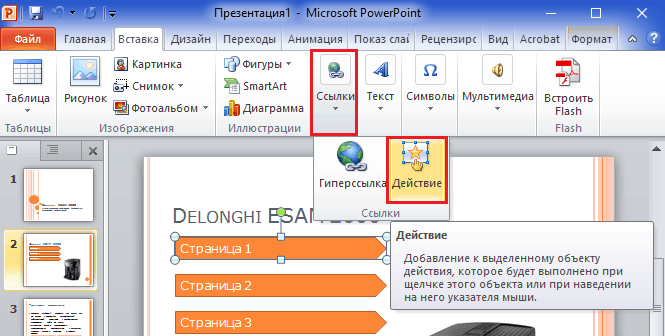 также
также
Добавить комментарий