Как загружать фото и видео в бесплатное безлимитное облако с iPhone или iPad, чтобы освободить место
Вероятно, далеко не все пользователи iOS-устройств знают о возможности бесплатного безлимитного резервного копирования и хранения всех фото и видео, созданных на iPhone и iPad. Все это возможно благодаря сервису Google Фото.
♥ ПО ТЕМЕ: Режим «картинка в картинке» на iPhone: как включить и пользоваться.
Кроме того, в Google Фото имеется функция «Освободить место», позволяющая безболезненно очистить хранилище iPhone или iPad от фото и видео, загруженных в облако.
Напомним, Google «Фото» позволяет хранить неограниченное количество фотографий (размером до 16 МП) и видео с разрешением 1080p (подробно).
Для того, чтобы включить автоматическую выгрузку фото и видео в сервис Google Фото на iPhone или iPad, необходимо установить приложение Google Фото и активировать пункт Автозагрузка и синхронизация при настройке программы.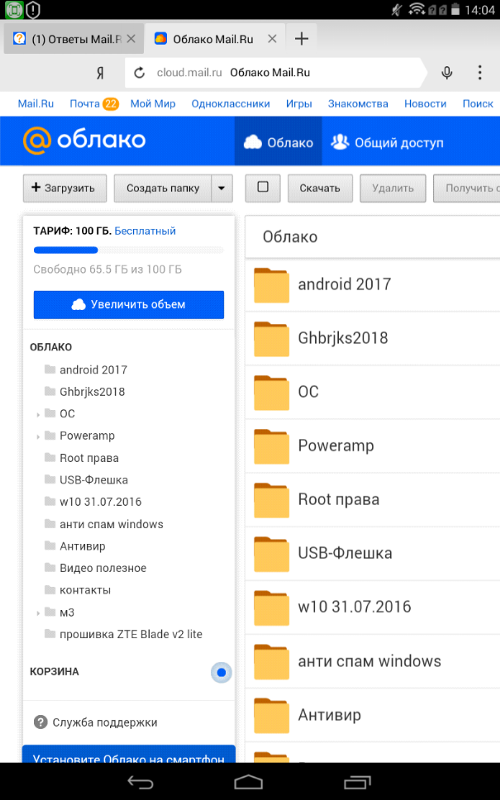
Видео
♥ ПО ТЕМЕ: В iOS 14 вверху экрана загорается то зеленый, то оранжевый индикатор: для чего они нужны?
Как включить бесплатный безлимит в Google Фото на iPhone или iPad
Для активации безлимитного облачного хранилища установите галочку напротив пункта Высокое качество (любое количество файлов) и нажмите кнопку Подтвердить.
После чего все фото и видео станут доступны «в облаке» по этому адресу.
♥ ПО ТЕМЕ: Постучать по крышке Айфона – сделать скриншот: как привязать действия к касанию задней части корпуса iPhone.
Как удалять фото на iPhone или iPad, загруженные в облако, чтобы освободить место
Для удаления с устройства фото и видео, которые уже загружены в «облако», чтобы освободить пространство на iPhone или iPad, необходимо нажать кнопку Освободить пространство, которая находится Настройках приложения Google Фото.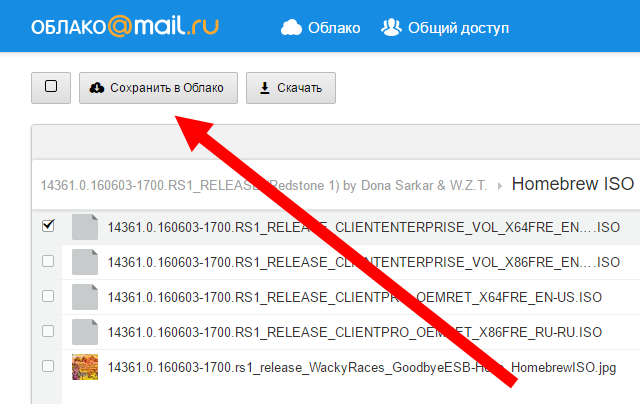
Смотрите также:
Как загрузить фото на Яндекс диск и создать ссылку Блог Ивана Кунпана
В данной статье рассмотрим вопрос о том, как загрузить фото на Яндекс диск и создать ссылку, по которой данное фото можно посмотреть с любого другого компьютера или с телефона. Нужен только Интернет.
Облако Яндекс диск
Приветствую Вас, уважаемые друзья и коллеги! В настоящее время подавляющее большинство пользователей Интернета пользуются облачными технологиями для хранения данных. Сегодня этим никого не удивишь. И тем не мене, среди новичков очень часто возникает вопрос, как загрузить фото на Яндекс диск и создать ссылку для человека. Даже начинающие пользователи понимают, что уметь пользоваться таким облаком, как облако Яндекс диск, просто необходимо.
Почему облачные хранилища так популярны?
Причина популярности облачных хранилищ очевидна:
- На облако можно «сложить» фотографии, видео, программы, документы.
 Вам не нужно загружать свой жёсткий диск и тратить на это память своего компьютера.
Вам не нужно загружать свой жёсткий диск и тратить на это память своего компьютера. - В наше время, более 50% людей пользуются мобильным интернетом. А на гаджеты можно закачать лишь ограниченный объём информации.
- Все данные, которые хранятся в облачном хранилище доступны Вам с любой точки, был бы Интернет. При желании, можно открыть доступ к каким – либо данным тем людям, с кем Вы хотите этими данными поделиться. Например, фотографиями с отпуска или интересным видео.
Почему это удобно делать через облако? Ответ понятен. Любые изображения, а уж тем более видео, достаточно объёмны. Пересылать их по электронной почте практически невозможно. Это очень долго и не все почтовые ящики имеют достаточный объём памяти для закачки больших файлов. А, при пересылке через облако, Вам достаточно отправить публичную ссылку на файл, и доступ к нему по ссылке будет открыт и с компьютера, и с мобильного устройства.
Сегодня большой выбор облачных ресурсов. Это и Mail.ru, и Google и Flickr, и много других сервисов. На блоге есть интересные статьи об этих сервисах. «Как пользоваться облаком Mail.ru, хранение файлов на нём» и «Облако Гугл диск, как пользоваться для рассылки писем«.
На блоге есть интересные статьи об этих сервисах. «Как пользоваться облаком Mail.ru, хранение файлов на нём» и «Облако Гугл диск, как пользоваться для рассылки писем«.
Почему я решил написать об Яндекс диске. Дело в том, что несмотря на популярность большого количества облачных технологий, у новичков часто возникает вопрос именно об этом облачном хранилище.
Популярность Яндекса среди пользователей нашей страны очевидна. Практически у всех, кто пользуется Интернетом, обязательно есть электронная почта на Яндексе. А раз есть почта, автоматически подключается такой сервис, как Яндекс диск.
И, по своему опыту могу сказать, что для новичков это очень удобно. Особенно удобно использовать Яндекс диск для хранения и пересылки фото и видео. Давайте рассмотрим, как залить фото на Яндекс диск и дать ссылку человеку.
к оглавлению ↑
Как загрузить фото на Яндекс диск и создать ссылку для доступа
Итак, давайте разбираться, как загрузить фото на Яндекс диск и создать ссылку для доступа другого человека.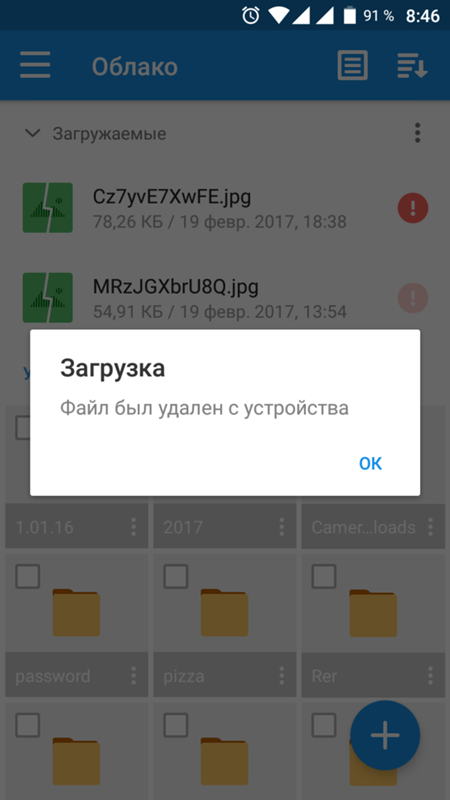
Заходим на Яндекс диск из своего аккаунта в Яндексе.
Открывается Яндекс диск в браузере.
Нажимаем кнопку загрузить. Система Вас перенаправит на Ваш компьютер, где нужно выбрать то фото, которое нужно загрузить на облако. Выделяете это изображение и нажимаете кнопку Открыть.
Начинается загрузка изображения. Возможно, это займёт какое – то время, если это видео.
Далее закрываем это окно, если нам больше ничего не нужно загружать или нажимаем кнопку Загрузить ещё.
Далее находим нашу фотографию в папке облака, выделяем её и видим, что она открылась справа в окне.
Под фотографией нужно включить выключатель, и Вы увидите публичную ссылку, которую можно отправить друзьям или поделиться в соцсетях.
Это один из способов, как загрузить фото на Яндекс диск и создать ссылку для доступа. Это метод применяется, если Вы работаете в онлайн режиме. Если же этот сервис установлен на Ваш компьютер, тогда посмотрите в небольшом видео, как загрузить фотографию и получить публичную ссылку.
к оглавлению ↑
Заключение
Итак, мы рассмотрели различные способы заливки изображений на облако. Выбирайте тот, который Вам наиболее понравился. Я думаю Вам стало понятно, как загрузить фото на Яндекс диск и создать ссылку для доступа других людей. Пользуйтесь этим облаком для хранения своих фотографий и других данных. Это очень удобно и надёжно. Удачи!
С уважением, Иван Кунпан.
Просмотров: 3401
Как выгрузить фото из iCloud на компьютер – все способы [2020]
admin 05.04.2018 Загрузка…
Облачное хранилище для устройств компании Apple имеет ограниченный объем для бесплатного пользования. Делая много фотографий и выполняя их синхронизацию, доступная память быстро заполняется. Рассмотрим, как выгрузить фото из iCloud на компьютер.
Настройка телефона
Прежде чем приступать к выгрузке изображений, следует убедиться, что активирована соответствующая настройка в телефоне.![]() Для этого необходимо:
Для этого необходимо:
- Открыть параметры мобильного устройства.
- Выбрать пункт «iCloud».
- Проверить, включена ли синхронизация iCloud Drive и Фото.
Важно знать
Если до этого синхронизация не была настроена, то следует подождать некоторое время, пока фотоснимки не загрузятся в облачное хранилище. Потребуется подключение к Wi-Fi сети или разрешение на передачу данных через мобильный Интернет.
Выгрузка на жесткий диск компьютера может применяться через официальный сайт с использованием встроенных средств Mac или при помощи специальной программы. Разберем детально каждый способ.
Веб-версия iCloud
Метод подразумевает использование сайта Айклауд, который обладает необходимым функционалом. Перемещение снимков происходит без дополнительного софта. Процедура выполняется следующим образом:
Единственным минусом способа является отсутствие возможности скачивания всей папки. Придется отдельно выделять файлы и выполнять их сохранение. К преимуществам относится скорость подключения, выгрузка на любом компьютере без установки ПО. Однако это не подразумевает автоматический обмен свежими фотографиями. При желании получить новые снимки потребуется повторно выполнять вход и загрузку.
К преимуществам относится скорость подключения, выгрузка на любом компьютере без установки ПО. Однако это не подразумевает автоматический обмен свежими фотографиями. При желании получить новые снимки потребуется повторно выполнять вход и загрузку.
Описанные далее методы позволят настроить автоматическую синхронизацию iPhone с компьютером через iCloud.
Выгрузка в Mac OS
Пользователям, которые владеют компьютером от Apple, выполнить задачу будет достаточно просто. Для этого необходимо:
- Проверить, чтобы фотографии со смартфона загрузились в папку «Мой фотопоток» или любую другую, расположенную в облаке.
- Открыть системные настройки на компьютере и выбрать пункт Айклауд.
- Ввести учетные данные, если потребуется.
- Кликнуть по кнопке «Параметры».
- В открывшемся окне отметить строки: Медиатека и Мой Фотопоток. Если планируется совместный доступ с другими пользователями, то пункт «Общий доступ к фото» также должен быть активирован.

Настройка завершена. Требуется немного подождать загрузки файлов из облака, затем открыть «Проводник» и папку «Фотопоток». Здесь будут отображены все снимки, находящиеся в iCloud. В будущем при подключении мобильного телефона и ПК к Интернету обмен свежими фотографиями будет осуществлен автоматически.
Выгрузка в Windows
Загрузка …
Теперь разберемся, как выгрузить фото из iCloud на компьютер под управлением операционной системы Windows. Перемещение снимков потребует установки специальной программы. Ее функционал обеспечит обмен данными между ПК и всеми устройствами Apple, использующими одну учетную запись. Будет доступна как выгрузка фотографий из облака, так и обратный процесс – сохранение файлов в iCloud.
Установка программы:
- Загрузить инсталлятор, перейдя по ссылке: https://support.apple.com/ru-ru/HT204283
- Запустить установочный файл.
- Согласиться с условиями использования.
- Выбрать папку установки и дождаться завершения процесса.

После инсталляции можно приступать к настройкам. Для этого требуется:
Обратите внимание
Расположение фотографий в меню Пуск зависит от версии ОС, но в левой колонке Проводника всегда легко отыскать пункт «Фото iCloud». В папке находится две или три директории, в зависимости от настроек программы: Загрузки (синхронизированные снимки), Выгрузки (фотоснимки, которые необходимо переместить в удаленное хранилище) и Общие (доступные другим пользователям). Если активирован iCloud Drive, то в левом блоке будет находиться дополнительный пункт.
Загрузка фото
Чтобы иметь возможность просматривать изображения без подключения к сети, их требуется загрузить непосредственно на жесткий диск ПК:
- Запустить программу iCloud.
- Кликнуть кнопку «Синхронизировать».
- В появившемся окне выбрать годы, за которые требуется скопировать фото.
- Кликнуть «Загрузить».
Время загрузки зависит от скорости соединения и количества файлов.
Настройка функции в смартфоне
Для автоматической демонстрации всех созданных фотографий и видео на компьютере необходимо активировать функцию «Мой фотопоток». Она позволяет без участия пользователя перемещать картинки из галереи в облако и отображать их в Проводнике Windows. Для включения функции следует:
- Открыть параметры смартфона.
- Выбрать раздел «iCloud», затем подраздел «Фото».
- В новом окне напротив «Выгрузить в Мой фотопоток» переместить ползунок вправо.
Благодаря активации опции таким же образом происходит синхронизация снимков между смартфоном и планшетом компании Apple. Чтобы просмотреть изображения на другом устройстве, достаточно открыть приложение iCloud и зайти в папку «Фотопоток».
Самостоятельная отправка файлов в облачное хранилище выполняется после:
- закрытия стандартного приложения «Камера»;
- подключения к Wi-Fi;
- выгрузки файла вручную через файловый менеджер.
Устранение ошибок iCloud в Windows
Разобравшись с тем, как выгрузить фото из iCloud на компьютер, рассмотрим распространенные неполадки, возникающие при использовании программы:
- Уведомление «Ваш компьютер не поддерживает некоторые мультимедийные функции» во время установки программы.
 Это свидетельствует об отсутствии Windows Media Player в системе. Решением станет загрузка плеера с официального сайта и его инсталляция в ОС.
Это свидетельствует об отсутствии Windows Media Player в системе. Решением станет загрузка плеера с официального сайта и его инсталляция в ОС. - Оповещение «Отсутствует подключение к серверу». Соединение с сервером происходит благодаря Интернету, поэтому следует проверить текущее состояние сети. При необходимости выполнить диагностику неполадок или обратиться к провайдеру.
- Отсутствует синхронизация. Когда на мобильном устройстве появляются новые снимки, а их передача на компьютер не происходит – используется устаревшая версия программы. Для обновления следует воспользоваться «Apple Software Update», загрузив ее по адресу: http://apple-software-update.updatestar.com/ru. После запуска утилита просканирует компьютер на наличие установленного ПО и предложит установку новых версий программ. Для выполнения процедуры потребуются права администратора.
Будет полезным
Другие возможные проблемы решаются полным удалением и повторной установкой программы. Перед инсталляцией рекомендуется почистить систему от неиспользуемых файлов и удалить неактивные пути реестра.
Перед инсталляцией рекомендуется почистить систему от неиспользуемых файлов и удалить неактивные пути реестра.
Ограничения iCloud
По умолчанию в Айклауд доступно 5 Гб дискового пространства, которое может быть увеличено лишь на платной основе. В отношении функции «Фотопоток» данное ограничение не применяется. Допускается загрузка неограниченного объема фото и видео материала. Однако присутствуют следующие лимиты на количество передаваемых файлов в единицу времени:
- за час – 1 тыс. снимков;
- за сутки – 10 тыс.;
- за месяц – 25 тыс.
При достижении указанных ограничений загрузка снимков будет остановлена, а на экране телефона отобразится соответствующее уведомление. Процесс продолжится после истечения временного периода, в отношении которого было выполнено превышение. Например, через час или на следующий день.
Все добавленные в «Фотопоток» материалы сохраняются на сервере в течение одного месяца. По словам производителя, этого времени достаточно для выполнения синхронизации и загрузки необходимых изображений в память компьютера или мобильного устройства.
По словам производителя, этого времени достаточно для выполнения синхронизации и загрузки необходимых изображений в память компьютера или мобильного устройства.
Облачные хранилища: как не потерять любимые фото со смартфона
Дешёвые карты памяти непроверенных производителей заполонили прилавки магазинов. Единственная беда таких накопителей – их ненадёжность и короткий срок жизни. Как часто вы теряли фотографии, видео и прочие важные для вас файлы только потому, что карта просто переставала работать? Чтобы избежать таких потерь в будущем, можно пойти двумя путями: каждый вечер скидывать все файлы с телефона на компьютер или предоставить всё вашему телефону и настроить один раз облачную синхронизацию.
Да, я знаю, вы много раз слышали уже про облачные сервисы, облака, облачную синхронизацию, но руки так и не доходили взять и сделать. Какое облако выбрать? В чём разница между ними? Надо ли платить за это деньги? Давайте разберёмся в этом прямо сейчас.
Облако по сути своей – это, если не углубляться в детали, ваша безотказная флешка, к которой вы подключены через интернет, на которую автоматически сохраняются указанные вами важные файлы и к которой вы имеете доступ с любого устройства, если оно подключено к сети.
Различаются такие «онлайн-флешки» по количеству предоставляемого пользователю места, по удобству использования и по ряду дополнительных опций. Если вы собираетесь использовать облачное хранилище просто для того, чтобы хранить там файлы с вашего телефона или компьютера, а также делиться ими со своими друзьями или коллегами, то вам будет достаточно бесплатного пространства, которое предлагают вам разработчики. Разница тут только в том, какой объём пространства предлагает та или иная компания.
1. Google Диск
Скриншот веб-интерфейса Google диск
Известный всем сервис Google предоставляет каждому пользователю Google диск объёмом в 15 гигабайт. У многих приложение для работы с этим облачным сервисом уже встроено в прошивку. Более того, большинство из пользователей с предустановленным в прошивке смартфона Google диском уже имеют резервные копии своих фотографий в облаке, может быть даже те, которые надо удалить, пока никто не увидел – ведь диск от Google ненавязчиво сам отбирает все фото с устройства и складывает их в облачное хранилище.
У многих приложение для работы с этим облачным сервисом уже встроено в прошивку. Более того, большинство из пользователей с предустановленным в прошивке смартфона Google диском уже имеют резервные копии своих фотографий в облаке, может быть даже те, которые надо удалить, пока никто не увидел – ведь диск от Google ненавязчиво сам отбирает все фото с устройства и складывает их в облачное хранилище.
Вообще, если закрыть глаза на это его своенравное поведение и присмотреться к возможностям, то помимо бекапа фотографий диск от Google умеет работать с текстовыми файлами, таблицами и презентациями. Правда, для этого надо будет установить дополнительные приложения. Также диск умеет воспроизводить видеофайлы без загрузки их на устройство и, самое главное, раз мы уж говорим в первую очередь про фото, диск предлагает хранить фото в сжатом формате, для которого предоставляется неограниченное место хранения. То есть, если вы согласитесь, чтобы Google-диск обрабатывал ваше фото, уменьшая исходный размер, то вы сможете положить на свой облачный диск неограниченное количество фотографий бесплатно. Вам только и надо, что подключить свой Google-аккаунт, чтобы начать пользоваться диском.
Вам только и надо, что подключить свой Google-аккаунт, чтобы начать пользоваться диском.
Скриншоты мобильного приложения Google Диск
Скачать Google Диск для мобильных устройств и ПК можно на странице загрузки
2. Dropbox
Скриншот веб-интерфейса Dropbox
Один из самых популярных облачных дисков. Сервис предоставляет «целых» 2 гигабайта – наименьшее на сегодня количество бесплатного пространства среди всех облачных сервисов. Создатели облака настоятельно требуют денег за всё – почти любые дополнительные опции вам придётся оплачивать, так что знайте, что даже эти 2 бесплатных гигабайта, выделенные вам, политы щедрой капиталистической слезой. Помимо мизерного объёма, Dropbox использует для синхронизации специальную и единственную папку. Мобильное приложение занимает в два раза больше места, чем приложение того же Google-диска, но при этом умеет только синхронизировать одну папку, да и то – после обязательной установки ещё одного приложения на вашем компьютере. Но, тем не менее, облако имеет множество поклонников. Большим существенным плюсом сервиса является его взаимодействие со сторонними приложениями. Очень многие программы для чтения синхронизируют через Dropbox закладки книг, менеджеры паролей также умеют хранить в облаке Dropbox файлы пользователя, и если сейчас конкурентная среда на рынке облачных сервисов позволяет в некоторых приложениях выбирать предпочтительное облако для синхронизации, то старые пользователи, привыкшие к Dropbox, вряд ли перейдут на новые облака: привычка сильное дело. А у вас ещё есть выбор, но если вам достаточно 2 бесплатных гигабайт и устраивает принудительная установка приложения для компьютера, чтобы включить облачную синхронизацию, то это облако для вас.
Но, тем не менее, облако имеет множество поклонников. Большим существенным плюсом сервиса является его взаимодействие со сторонними приложениями. Очень многие программы для чтения синхронизируют через Dropbox закладки книг, менеджеры паролей также умеют хранить в облаке Dropbox файлы пользователя, и если сейчас конкурентная среда на рынке облачных сервисов позволяет в некоторых приложениях выбирать предпочтительное облако для синхронизации, то старые пользователи, привыкшие к Dropbox, вряд ли перейдут на новые облака: привычка сильное дело. А у вас ещё есть выбор, но если вам достаточно 2 бесплатных гигабайт и устраивает принудительная установка приложения для компьютера, чтобы включить облачную синхронизацию, то это облако для вас.
Скриншоты мобильного приложения Dropbox
клиент Dropbox можно скачать как для ПК, так и для мобильных устройств
3. Mega
Скриншот веб-интерфейса облака Mega
Облако, известное своей повышенной защитой за счёт сквозного шифрования средствами браузера. Из-за этой самой повышенной защиты вы не сможете сбросить пароль и при его утере вам придётся проститься с вашими данными и завести новый аккаунт. А данных этих в бесплатном аккаунте сервиса Mega можно хранить аж 50 гигабайт. Облако отличается высокой скоростью, оригинальным способом скачивания файлов с помощью браузера и, как я уже писал выше, высокой степенью защиты. Имеет приложения для всех популярных операционных систем, но, что интересно и странно, заблокировано в Казахстане. Но заблокирован только сам сайт Mega.nz, свои же файлы вы можете спокойно синхронизировать с помощью мобильного приложения, а на компьютере открывать облачный диск через расширение Chrome. На сегодня это самый простой, удобный и большой облачный диск, предоставляемый бесплатно. Он не поддерживает потоковое воспроизведение видео из-за шифрования файлов, но позволяет хранить множество фотографий и файлов, а также делиться ими с выбранными вами людьми.
Из-за этой самой повышенной защиты вы не сможете сбросить пароль и при его утере вам придётся проститься с вашими данными и завести новый аккаунт. А данных этих в бесплатном аккаунте сервиса Mega можно хранить аж 50 гигабайт. Облако отличается высокой скоростью, оригинальным способом скачивания файлов с помощью браузера и, как я уже писал выше, высокой степенью защиты. Имеет приложения для всех популярных операционных систем, но, что интересно и странно, заблокировано в Казахстане. Но заблокирован только сам сайт Mega.nz, свои же файлы вы можете спокойно синхронизировать с помощью мобильного приложения, а на компьютере открывать облачный диск через расширение Chrome. На сегодня это самый простой, удобный и большой облачный диск, предоставляемый бесплатно. Он не поддерживает потоковое воспроизведение видео из-за шифрования файлов, но позволяет хранить множество фотографий и файлов, а также делиться ими с выбранными вами людьми.
Скриншоты мобильного приложения Mega
На компьютере удобно использовать расширение Chrome или приложение для Windows. Доступны также приложения для Мас и Linux. А на смартфон, в зависимости от системы, можно установить приложение для iOS, Android, Windows Phone и BlackBerry.
4. Яндекс.Диск
Скриншот веб-интерфейса Яндекс.Диска
Российский поисковый гигант держит нос по ветру и не отстаёт от трендов, потому диск от Яндекса – это не менее удобный сервис, чем от того же Google, только предоставляет чуть меньше места – 10 гигабайт. Мобильное приложение умеет синхронизировать вашу папку камеры, перекладывая каждую новую фотографию в облачное хранилище и оставляя её там до тех пор, пока вы сами её оттуда не удалите. Разработчики даже предусмотрели в своём облачном сервисе корзину, из которой можно установить ошибочно удалённые файлы. Приложение для компьютера представляет собой уже не просто клиента для синхронизации с диском, а целый комбайн с разнообразными функциями. Одна из них – скриншоты Яндекс. Если вы постоянно делаете снимки экрана вашего компьютера или его части, то стоит установить программу для Windows. Также приложение для компьютера позволяет просматривать большинство мультимедийных и текстовых форматов файлов и имеет небольшой встроенный графический редактор.
Скриншоты мобильного приложения Яндекс.Диск
Приложение можно скачать для всех популярных операционных систем на странице загрузки официального сайта.
5. Облако Mail.Ru
Ещё один поисковый гигант и ещё одно облачное хранилище. Если у вас есть почтовый аккаунт mail.ru, то у вас уже есть своё личное облако объёмом в 25 гигабайт. Вы можете настроить автозагрузку фото из папки камеры или разрешить поиск и загрузку в облако всех папок из вашей галереи. Так же, как и прочие продуманные современные облачные сервисы, умеет воспроизводить видеофайлы из облака без загрузки на устройство.
Скриншоты мобильного приложения Облако Mail.ru
Все установочные файлы приложений собраны на странице загрузки.
6. Copy.com
Скриншот веб-интерфейса Copy.com
15 гигабайт. Но можно довести размер облака до 25 гигабайт, разослав реферальные ссылки друзьям. За каждого зарегистрированного друга вы получаете 5 гигабайт. Причём, что здорово, получаете эти 5 гигабайт и вы, и он. Плохо, что зарегистрироваться в облаке из мобильного приложения невозможно – необходимо пройти процедуру регистрации на компьютере или в браузере. Зато в мобильном приложении вы сможете выбрать любые папки для синхронизации и указанные вами файлы будут сохранены в облако, откуда вы сможете их не только скачать в любое время, но и дать ссылку на фото любому человеку. Как и у других сервисов, нет необходимости скачивать видеофайл на устройство из облака, чтобы просмотреть его.
Скриншоты мобильного приложения Copy
Облако доступно на iOS, Android, Windows Phone, Mac, и Linux. Также есть веб-интерфейс.
И отдельно хотелось бы выделить облачные диски, созданные специально для хранения фотографий с мобильных устройств. У них нет клиентских программ для ПК или есть, но в них вы можете только ознакомится с содержимым и посмотреть оставшееся место, потому что основное их предназначение – это именно сохранность ваших фотографий. Зато такие облачные сервисы предоставляют большой объём для хранения файлов. Среди них хотелось бы особо выделить два приложения.
1. QuickPic
Скриншоты мобильного приложения QuickPic
Изначально это было приложение для просмотра изображений для смартфонов, но после покупки этого приложения китайской компанией Cheetah Mobile, создавшей такие программы, как Clean Master, Battery Doctor и CM Security, у галереи QuickPic появилась возможность автоматического сохранения ваших фотографий в облако CM, в котором вы сможете зарегистрироваться с помощью вашей учётной записи Google или Facebook. Изначально доступно 2 гигабайта облачного пространства, но за каждого приглашёного пользователя Cheetah Mobile дают ещё 1000 гигабайт. Максимальный бесплатный объём облачного хранилища – 5000 гигабайт.
В облако можно попасть и с ПК, пройдя по этой ссылке. В веб-интерфейсе облака можно просмотреть ваши фото, которые почему-то лежат в папке «Clean Master». Добавлять в облако с компьютера ничего нельзя. Зато можно скачать фото из облака, отметив нужные галочкой. Удобное, простое и вместительное облако.
Скриншот веб-интерфейса облака CM приложения QuickPic
На странице загрузки можно найти ссылки на мобильные приложения для iOS и Android.
2. Degoo
Скриншоты мобильного приложения Degoo
Если по каким-либо необъяснимым причинам вы не любите галерею QuickPic, у вас нет компьютера, чтобы синхронизировать фото через Dropbox, блокировка не пускает вас на сайт Mega.nz и вы не доверяете Яндекс и Mail.ru, то попробуйте мобильное облако от Degoo. Облако даёт 100 бесплатных гигабайт в вечное пользование. И своё облако вы можете использовать только через бесплатное приложение. Вы можете выбрать для сохранения не только фото, но видео, музыку и документы. Причём и видео и музыку вы можете использовать прямо из облака, не скачивая к себе на устройство.
У Deego есть клиент для ПК, с помощью которого вы сможете сохранить нужные папки с вашего смартфона к себе на компьютер. Но работает этот клиент не самым лучшим образом, и для того чтобы с ним разобраться, понадобилось приличное количество человеко-часов нашей редакции. Впрочем, хочется верить, что в дальнейшем интерфейс будет усовершенствован и упрощён, а пока запоминайте полные пути до ваших фотографий и внимательно следите за тем, куда приложение сохраняет восстанавливаемые вами файлы. Возможно, что такой неудобный клиент для компьютера вышел из-за того, что облако Degoo стремится стать полностью мобильным, а приложение для ПК – это просто дань уважения старому режиму, и вскоре мы увидим ещё больше сервисов, независимых от ПК. Приложения работающие только с мобильными устройствами – первые ласточки прогресса, неумолимо отдаляющего нас от стационарных компьютеров.
Пример работы клиента Degoo для ПК
Скачать приложение можно только на Android и ПК. Приложения для iOS у Degoo пока ещё нет.
Как использовать Samsung Cloud — это полное руководство для начинающих
Samsung Cloud — это встроенный облачный сервис хранения для всех пользователей Samsung. Многие люди используют Samsung Cloud в качестве бесплатного сервиса резервного копирования и восстановления Samsung. Существует бесплатное облачное хранилище 15GB, которое вы можете получить. Вы можете создавать резервные копии не только загруженных файлов, но и некоторых сторонних приложений.
Более того, вы можете активировать функцию синхронизации фотографий, чтобы синхронизировать фото и видео Samsung под Wi-Fi соединение. Даже если вам необходимо выполнить сброс настроек телефона к заводским настройкам, вы можете получить данные из предыдущего файла резервной копии Samsung Cloud.
Для начала убедитесь, что вы используете Android 7.0 (Nougat) и более поздние версии.
Часть 1: руководство по использованию Samsung Cloud
Вот краткое введение того, что вы хотите знать о накопителе Samsung Cloud. Что ж, вы можете рассматривать следующие абзацы как обзор и руководство по Samsung Cloud. Давайте посмотрим, как получить доступ к Samsung Cloud на вашем Samsung Galaxy.
Что вы можете сделать резервную копию и восстановить с Samsung Cloud
Поддерживаемые устройства Samsung: Samsung Galaxy S5, S6, S6 Edge, S6 Edge Plus, S7, S7 Edge, S8 Plus, Note 4, Note 5, Note 7, Note 8.
Поддерживаемые типы данных Samsung: календарь, контакты (сохраненные в устройстве и на SIM-карте), журналы вызовов, настройки часов, макет главного экрана, приложения, настройки устройства, сообщения, музыка, голосовые записи, документы.
Как использовать Samsung Cloud
Как получить доступ к Samsung Cloud
Откройте приложение «Настройки».
Выбирайте Облако и аккаунты из списка.
Затем нажмите Торговать последующей Добавить аккаунт добавить свою учетную запись Samsung.
Примечание. Для более старых моделей Samsung вы можете нажать Samsung Cloud и Добавить аккаунт вместо.
Как сделать резервную копию и восстановить данные с помощью Samsung Cloud
Выбирайте Облако и аккаунты из приложения Настройки.
Кран Резервное копирование и восстановление.
Кран Резервные данные > выберите тип данных> Поддерживать использовать Samsung Cloud для резервного копирования данных.
Кран Восстановить данные > выберите тип данных> восстановление восстановить Samsung с помощью Samsung Cloud.
Как управлять настройками синхронизации и автоматического резервного копирования
Откройте приложение «Настройки». Нажмите Samsung Cloud от Облако и аккаунты.
Нажмите на три точки Еще значок в правом верхнем углу. Выбрать Настройки последующей Синхронизация и автоматическое резервное копирование настроек.
в Синхронизация раздел, отметьте перед типом данных, который вы хотите синхронизировать. Затем нажмите Синхронизировать сейчас синхронизировать облако Samsung с фотографиями, контактами и многим другим.
Переключение на Автобэкап раздел. Запускайте данные, которые вы хотите автоматически скопировать в Samsung Cloud, когда вы подключены к Wi-Fi.
Как получить доступ к Samsung Cloud в Интернете
Играть https://support.samsungcloud.com/#/login и войдите в свою учетную запись Samsung. Позже вы можете проверять файлы со всех ваших устройств Galaxy.
Что делать, когда Samsung Cloud Storage заполнен
Вы можете получить уведомление о том, что Samsung Cloud не может Резервные данные потому что не хватает места. Хорошо, если ваши файлы резервных копий Samsung превышают 15GB, вам нужно заплатить за дополнительное хранилище. В течение этого времени вы можете отключить синхронизацию Samsung и функции автоматического резервного копирования для экономии места. Удаление больших видео и старых картинок также полезно. На самом деле, вы можете передавать и управлять данными Samsung с помощью стороннего приложения для передачи файлов, чтобы получить лучший опыт.
Часть 2. Samsung Cloud Альтернатива
Вы можете использовать функции резервного копирования и восстановления Samsung Cloud для обеспечения безопасности ваших файлов. Однако Samsung Cloud не идеален. Вы не можете создавать резервные копии и восстанавливать данные, сохраненные на SD-картах. Не все телефоны Samsung поддерживают Samsung Cloud. Например, вы не можете использовать Samsung Cloud на устройствах Galaxy от Verizon. Все будет хуже, если вы будете использовать Samsung Galaxy 6 Series, Galaxy J3 / J7, Galaxy Note 4 Series и более ранние модели.
В течение этого времени вы можете запустить FoneLab HyperTrans с легкостью передавать и управлять данными с Samsung на любой телефон или компьютер.
- Передача данных с Samsung на любой Android, iOS, Windows или Mac.
- Резервное копирование и восстановление фотографий, видео, контактов, сообщений, музыки, документов и многое другое между устройством и компьютером.
- Используйте диспетчер контактов, чтобы добавлять, удалять, изменять имя контакта, адрес, номер, электронную почту и многое другое.
- Поддержка Android 8.0 и более ранних устройств, включая Samsung Galaxy S10, HTX, HUAWEI и т. Д.
Таким образом, когда вы переключиться со старого Samsung на новый телефон, Вы можете переместить данные на любой Android или айфон легко и быстро. Все ваши данные и настройки Samsung не будут изменены. Не нужно беспокоиться об ограничении хранилища Samsung Cloud, не поддерживаемых типах данных, скорости Wi-Fi и прочем.
Это все о том, как использовать Samsung Cloud, и некоторые советы по этому поводу. Здесь вы можете создавать резервные копии и хранить любые данные, хранящиеся во внутренней и внешней памяти Samsung.
Статьи по теме:
Please enable JavaScript to view the comments powered by Disqus.
Облако Mail ru — как пользоваться. Полная инструкция
Привет, друзья! Сегодня решила написать для вас подробную статью о таком популярном облачном хранилище, как облако mail ru. Облако mail ru отлично нам помогает тогда, когда на нашем компьютере мало места и мы не можем хранить так много файлов. Если у вас такая же ситуация, то советую прочитать эту статью до конца, и вы узнаете много различных фишек, как вы можете хранить свои файлы в облачном хранилище, как вы можете легко передавать их по интернете, используя ссылку и много всего разного, что обязательно пригодится любому интернет предпринимателю и не только.
Что такое облако mail ru
Давайте вкратце отметим, что такое облачное хранилище.
Облачное хранилище – это такая технология, которая позволяет хранить данные не на одном компьютере, а на многих других серверах. То есть, регистрируясь в облаке mail ru мы имеем доступ к одному большому виртуальному серверу, который может состоять из сотен компьютеров, которые могут находиться на разных уголках планеты.
На сегодняшний день облачных хранилищ существует много различных. Например, Яндекс Диск, Dropbox, Google Drive, One Drive, Mail.ru и для пользователей техники Apple – это сервис iCloud.
Преимущества облака mail ru
Облако mail ru, как и любое другое облачное хранилище имеет массу преимуществ:
- Передача файлов больших размеров, которые могут не влезть, например, в электронное письмо
- Доступность к вашим файлам с любого компьютера и из любой точки мира при наличии интернета
- Можно работать с облаком mail ru с любого устройства: компьютер, планшет, телефон
- Для всех данных создаются резервные копии, то есть существует очень низкая вероятность того, что ваши данные будут утеряны при каком-то сбое вашего устройства
- Дополнительное место для хранения ваших файлов, дабы не переполнять память компьютера
- Очень удобно делиться своими файлами с людьми, просто дав им ссылку для скачивания
Как я использую облако mail ru
Облако mail ru я использую уже очень давно. Там я храню свои некоторые документы, файлы, фото, даже какие-то обучающие видео курсы, а также свои видео курсы и видео инструкции по обучению заработку на партнерских программах, которые я передаю своим партнерам и ученикам.
Вообще, я считаю, что облако mail ru очень простой и удобный сервис, который отлично подойдёт любому начинающему интернет пользователю. Насколько я помню, этим облачным хранилищем на сегодняшний день пользуется уже более 24 миллионов человек, поэтому, я думаю, это стоящий сервис.
Как зарегистрироваться в облаке mail ru
[Руководство] Как загрузить фотографии / видео в iCloud с ПК
Применимо к: iPhone XS / XS Max / XR, iPhone X, iPhone 8/8 Plus, iPhone 7/7 Plus, iPhone 6 / 6s
С помощью службы iCloud вы можете загружать фотографии и видео со своих устройств, включая ПК с Windows, Mac, iPhone и iPad, в iCloud и получать доступ к файлам на своих устройствах. Например, включив библиотеку фотографий iCloud на своем компьютере под управлением Windows 10/8/7, вы можете хранить все фотографии / видео на своем компьютере в iCloud и просматривать элементы на всех своих устройствах iCloud.Учитывая удобство синхронизации фотографий между устройствами с помощью iCloud, совершенно необходимо научиться загружать фотографии / видео в iCloud с ПК. Если это то, что вы хотите узнать, читайте дальше, и вы получите подробное руководство.
Часть 1: Как загрузить фото / видео в iCloud с ПК
Перед тем, как начать, вам необходимо загрузить iCloud для Windows с https://support.apple.com/en-hk/HT204283 , войти в iCloud на своем ПК с Windows, используя свой Apple ID, и выполнить следующие шаги для загрузки фото и видео в iCloud с вашего ПК.
- Советы
- При использовании iCloud возможно, что вы не сможете успешно синхронизировать фотографии между вашими устройствами. (Например, вы можете столкнуться с тем, что фотографии iCloud не синхронизируются в Windows 10.) Если что-то не так с iCloud, вы можете выбрать синхронизацию фотографий с ПК на iPhone / iPad или с iPhone / iPad на ПК, используя представленный полезный совет в Часть 2 .
Шаг 1 : Откройте iCloud для Windows на своем компьютере. (Щелкните правой кнопкой мыши значок iCloud на панели задач и выберите Открыть настройки iCloud .)
Шаг 2 : Щелкните Параметры рядом с Фото .
Шаг 3 : выберите Библиотека фотографий iCloud , щелкните Готово , затем выберите Применить .
Шаг 4 : перейдите к Этот компьютер > Фотографии iCloud > Загружает с вашего ПК с Windows.
Шаг 5 : Перетащите фотографии и видео в папку Uploads , чтобы загрузить фотографии / видео в iCloud с ПК.
Шаг 6 : Включите iCloud Photo Library на других ваших устройствах, чтобы получить доступ к фотографиям / видео, загруженным с вашего ПК с Windows. (Вы также можете получить доступ к фотографиям iCloud в iCloud.com .)
- На iPhone (или iPad): перейдите в « Настройки »> [ ваше имя ]> iCloud > Фото , затем включите iCloud Photo Library .
- На Mac: перейдите в Системные настройки > iCloud , выберите Параметры рядом с Фото , затем установите флажок рядом с Библиотека фотографий iCloud .
Помимо загрузки фотографий в iCloud с ПК, при необходимости вы также можете загрузить фотографии из iCloud на ПК.
/>
Часть 2: Как перенести фотографии с ПК на iPhone без использования iCloud
Если вы используете iCloud для синхронизации фотографий с ПК на iPhone или iPad, вы можете сделать это с помощью альтернативного способа — использовать EaseUS MobiMover, профессиональное программное обеспечение для передачи данных iOS и управления файлами. С помощью MobiMover вы можете легко передавать файлы между устройством iOS (iPhone / iPad в iOS 8 или новее) и компьютером (Mac или ПК) или между двумя устройствами iOS.
- Что MobiMover может передавать или управлять для вас:
Фото : Фотопленка, фото-библиотека, фотопоток, фото-видео
Видео : фильмы, телешоу, музыкальные видеоклипы
Audios : музыка, рингтоны, голосовые заметки, аудиокниги, плейлисты
Другое : контакты, заметки, сообщения, голосовая почта, книги и закладки Safari
Более того, в отличие от iCloud, у которого есть ограничения на пространство, которое вы можете использовать, вы можете передавать фотографии с ПК на iPhone и наоборот, если у вас достаточно места на ваших устройствах.Теперь выполните следующие действия, чтобы передать фотографии с ПК на iPhone в течение нескольких минут.
Примечания : MobiMover совместим с ПК под управлением Windows 7 и новее или Mac под управлением macOS 10.12 (Sierra), 10.13 (High Sierra), Mac OS X 10.7 (Lion), 10.8 (Mountain Lion), 10.9 (Mavericks) и 10.11 (Эль-Капитан).
Шаг 1 . Подключите iPhone к компьютеру под управлением Windows 7 или новее. Запустите EaseUS MobiMover и выберите «С ПК на телефон» в главном интерфейсе.Затем выберите «Выбрать файлы», чтобы продолжить.
/>
Шаг 2 . С помощью MobiMover вы можете выбрать передачу фотографий с ПК на iPhone, а также многие другие типы данных. Затем нажмите кнопку «Открыть», чтобы загрузить файлы.
/>
Шаг 3 . MobiMover покажет выбранные вами файлы на экране. Если вы пропустили элемент, вы можете щелкнуть «Добавить содержимое», чтобы импортировать другие файлы. Затем нажмите кнопку «Перенести», чтобы начать процесс передачи.
/>
[Can’t Miss] Как загрузить фотографии с iPhone на Google Диск
На сегодняшний день облачное хранилище стало нормой. В частности, те, кто намеревается создавать резервные копии своих мобильных устройств (которые имеют ограниченное пространство для хранения по сравнению с компьютерами), предпочитают использовать онлайн-хранилище. Из всех вариантов облачного хранилища Google Диск стал исключительно популярным по разным причинам.
На самом деле, многие считают Google Диск наиболее эффективной альтернативой iCloud.С учетом сказанного, давайте узнаем, как с легкостью загружать фотографии с iPhone на Google Диск.
- Загрузить фото iPhone на Google Диск
- Совет: загрузите фотографии с iPhone на компьютер
Загрузить фотографии iPhone на Google Диск
Вот как загружать фотографии с iPhone на Google Диск вручную и автоматически.
Загрузить фотографии с iPhone на Google Диск вручную
Вот шаги, которые вы должны выполнить, чтобы вручную загрузить фотографии с iPhone на компьютер.
Шаг 1. Прежде всего, установите Google Диск на свой iPhone через магазин приложений. Запустите приложение на своем iPhone и войдите в учетную запись Google.
Шаг 2: Вы увидите список папок. Вы можете выбрать одну из этих папок или нажать значок плюса, чтобы создать новую папку для хранения ваших фотографий.
Шаг 3: Появится значок с синей и белой комбинацией и формой «+». Теперь может появиться список опций. Выберите опцию Загрузить.
Шаг 4: Теперь вы можете выбрать тип файлов, которые хотите загрузить.Поскольку вы собираетесь загружать фотографии, вам следует выбрать «Фото и видео». Затем вы можете выбрать фотографии, которые собираетесь загрузить. Если приложение запрашивает разрешение на доступ к фотографиям, хранящимся в вашем телефоне, просто нажмите ОК.
Шаг 5: Теперь выберите фотоальбом, хранящийся на вашем iPhone (например, «Селфи», «Фотопленка» и т. Д.).
Шаг 6: Нажмите и выберите изображения, которые вы хотите загрузить. Выбранные изображения будут отмечены флажком синего цвета. После того, как вы выбрали фотографии, просто нажмите кнопку «Загрузить».Теперь приложение начнет загружать выбранные изображения.
Автоматическая загрузка фотографий с iPhone на компьютер
Вы также можете использовать опцию автоматической загрузки, чтобы загрузить фотографии с iPhone на Google Диск.
Шаг 1. Прежде всего, вы должны открыть приложение Google Фото на устройстве iOS.
Шаг 2. Войдите в учетную запись Google, которую вы обычно используете. Затем нажмите на значок меню, расположенный вверху экрана. Вы можете увидеть этот значок в виде трех линий.
Шаг 3: Теперь выберите опцию «Настройки» и выберите опцию «Резервное копирование и синхронизация.
Шаг 4: Есть переключатель; просто включи это. Если приложение запрашивает разрешение, просто дайте его. Если нет, вы можете получить доступ к Google Фото на iPhone, выполнив следующие действия.
Шаг 5: Зайдите в Настройки и выберите Конфиденциальность. Затем выберите Фотографии. После этого переключите переключатель, чтобы включить Google Фото.
Вам также разрешено открыть приложение Google Drive на вашем iPhone, затем включить автоматическое резервное копирование фотографий на Google Диске, выбрав «Настройки» -> «Фотографии» -> затем включив переключатель «Автозагрузка».
Совет: загрузите фотографии с iPhone на компьютер
Теперь вы знаете, как загружать фотографии с iPhone на Google Диск, поэтому давайте узнаем, как загружать фотографии с iPhone на компьютер. Если вы потеряли фотографии со своего iPhone и собираетесь восстановить их, а затем загрузить на компьютер, этот раздел будет вам очень полезен.
Загрузить потерянные фотографии с iPhone на компьютер
В этом разделе мы узнаем, как загрузить потерянные фотографии с вашего iPhone на компьютер.В этом случае мы будем использовать специальное программное обеспечение под названием iMyFone D-Back. Его уже рекомендуют профессиональные сайты.
iMyFone D-Back — очень мощное программное обеспечение, которое поставляется с множеством функций для восстановления потерянных данных с устройств iOS, и вам не нужно делать джейлбрейк устройства iOS.
Ниже приведены шаги по восстановлению потерянных фотографий с iPhone и загрузке их в компьютер.
Шаг 1. Запустите iMyFone D-Back на своем компьютере или начните с вкладки «Восстановление с устройства iOS».Затем нажмите кнопку «Пуск». Подключите устройство iOS к компьютеру. Как только устройство обнаружено программой, нажмите Далее.
Шаг 2. Теперь вы должны выбрать файлы, которые хотите восстановить, и нажать «Сканировать».
Шаг 3. По завершении сканирования вы увидите, какие файлы можно восстановить. Щелкните эти файлы, чтобы проверить их, выберите файлы, которые хотите восстановить, и нажмите «Восстановить».
Просмотр и загрузка фотографий из резервных копий iPhone на компьютер
Вот способ просмотра загруженных фотографий из резервной копии вашего устройства iOS на компьютер.
Загрузить фотографии из резервной копии iTunes на компьютер
Давайте посмотрим, как загрузить фотографии из резервной копии iTunes.
Шаг 1. Откройте iMyFone D-Back и нажмите «Пуск» в разделе «Восстановить из резервной копии iTunes». Выберите резервную копию iTunes, в которой хранятся ожидаемые данные. Нажмите «Далее».
Шаг 2. Теперь выберите файлы, которые вы хотите получить из iTunes, и нажмите «Сканировать». Теперь подождите, пока программа просканирует резервную копию.
Шаг 3.Теперь будут отображены результаты поиска. Просто выберите вариант «Показывать только удаленные файлы» и нажмите «Восстановить». Выберите папку для хранения восстановленных данных.
Загрузить фотографии из резервной копии iCloud на компьютер
Чтобы загрузить фотографии из резервной копии iCloud на компьютер, выполните следующие действия.
Шаг 1. Нажмите «Пуск» на вкладке «Восстановление из резервной копии iCloud». Предоставьте учетные данные своей учетной записи iCloud. Выберите наиболее подходящий файл резервной копии и нажмите «Далее», чтобы продолжить.
Шаг 2. После выбора файлов, которые вы собираетесь восстановить, нажмите «Сканировать».
Шаг 3. По завершении сканирования просмотрите файлы из отображаемого списка, а затем выберите именно те файлы, которые вам нужны. Нажмите «Восстановить».
Различия между D-Back и официальным восстановлением резервной копии
Вот краткое сравнение D-Back и iTunes / iCloud.
| через D-Back | через iTunes / iCloud | |
|---|---|---|
| Плюсы |
|
|
| Минусы |
|
|
Заключение
Мы надеемся, что теперь вы хорошо понимаете, как загружать фотографии с iPhone на Google Диск. Теперь вы можете хранить свои фотографии в надежном и безопасном облачном хранилище. Мы также будем признательны, если вы оставите свой честный отзыв об этой статье.
Как перенести фотографии с камеры на телефон Android
Представьте себе это.Вы делаете качественные фотографии на улице с помощью своей зеркальной или беззеркальной камеры, когда вы делаете снимок, который вам нужно сразу же получить в сети. Обычно вам понадобится ноутбук, чтобы скопировать файлы перед загрузкой, или подключенный телефон, например, Samsung Galaxy Camera. Однако с помощью пары недорогих аксессуаров и подходящего программного обеспечения вы можете перенести эти фотографии прямо на смартфон Android и загрузить их в свои любимые социальные сети или облачное хранилище всего за несколько нажатий.
Что вам понадобится
1. Устройство чтения карт памяти SD USB. Если у вас еще нет устройства для чтения SD-карт, вы обычно можете найти его по цене от 5 до 10 долларов. Для наших тестов мы использовали IO Gear GFR204SD (7,99 доллара США).
2. Кабель USB OTG. Кабель USB OTG («на ходу») имеет штекерный разъем microUSB, который идет к телефону на одном конце, и полноразмерный гнездовой разъем USB на другом. Эти кабели стоят всего 2 доллара, если вы покупаете их в Интернете.
3. Телефон Android с рутированным доступом. Если ваш телефон еще не рутирован, вы можете найти инструкции для вашей конкретной марки и модели на таких сайтах, как theunlockr.com и forum.xda-developers.com.
БОЛЬШЕ: 10 лучших приложений для рутированных устройств Android
Как подключить и перенести фотографии с камеры на Android
1. Установите StickMount.
2. Вставьте SD-карту из камеры в кардридер.
3. Подключите картридер к кабелю OTG, а кабель OTG к телефону.
4. Установите флажок «Использовать по умолчанию » при появлении запроса от Android.
5. Выберите Remember Choice Forever , когда вас попросят предоставить StickMount доступ суперпользователя. StickMount теперь будет иметь разрешения, необходимые для монтирования любого устройства хранения, которое вы подключаете сейчас и в будущем.
6. Запустите файловый менеджер. Если у вас его нет, установите Astro File Manager.
7. Просмотрите USB-накопитель и найдите фотографии или видео, которые вы хотите скопировать с SD-карты.
8. Скопируйте файлы в папку DCIM на телефоне. Хотя вы можете копировать файлы в любую папку, которую хотите, мы рекомендуем папку DCIM, потому что это место, где ваш телефон хранит собственные фотографии.
Включение автоматической загрузки
Хотя вы всегда можете вручную загрузить изображения, которыми хотите поделиться, еще лучше, чтобы ваш телефон автоматически создавал резервные копии ваших файлов в облаке для вас. К счастью, простое копирование файлов на телефон активирует функцию автоматической загрузки в популярных приложениях, таких как Dropbox, Facebook и Google+.Вот как вы можете включить автоматическое резервное копирование фотографий в ваших любимых приложениях.
Включить автоматическую загрузку фотографий в Dropbox для Android
1. Выберите «Настройки» в приложении Dropbox.
2. Убедитесь, что загрузка камеры осуществляется на . Если он включен, вы увидите пункт меню с надписью «Отключить загрузку с камеры». Если он выключен, в этом элементе будет сказано «Включить загрузку с камеры».
3. Установите для загрузки с использованием Wi-Fi или тарифного плана , если этот параметр еще не установлен.Если вы беспокоитесь о превышении лимита данных, вы можете выбрать «Только Wi-Fi», но тогда ваши фотографии не будут синхронизироваться, когда вы находитесь вне зоны действия точки доступа.
Новые фотографии теперь будут появляться в подпапке Camera Uploads вашего Dropbox, как только вы их скопируете.
Включить автоматическую загрузку фотографий в Facebook
1. Проведите пальцем влево в Facebook для Android. Появится меню.
2. Коснитесь настроек приложения. Прокрутите вниз, чтобы получить его.
3. Нажмите «Синхронизировать фото».
4. Выберите «Синхронизировать через Wi-Fi или сотовую связь» , если вы хотите, чтобы фотографии загружались откуда угодно. Выберите «Синхронизировать только через Wi-Fi», если вы беспокоитесь о превышении лимита данных.
Ваши фотографии начнут загружаться в Facebook, как только вы скопируете их на телефон, но они будут закрыты, пока вы ими не поделитесь. Чтобы найти фотографии, нажмите Фотографии в раскрывающемся меню, затем выберите вкладку «Синхронизировано» .
Включите Автозагрузку Google+ в Android
Google+ также загрузит фотографии в ваш аккаунт, как только вы их скопируете. Чтобы включить эту функцию:
1. Выберите настройку с в приложении Google+.
2. Коснитесь Автозагрузка.
3. Убедитесь, что ползунок включен.
4. Нажмите «Резервное копирование фотографий» и выберите «Через Wi-Fi или мобильную сеть» , чтобы убедиться, что ваши фотографии будут загружены откуда угодно.Если ограничение данных вызывает беспокойство, выберите Только через Wi-Fi.
5. Нажмите «Резервное копирование видео» и выберите вариант загрузки.
Следуйте за Аврамом Пильтчем @Geekinchief и в Google+. Подписывайтесь на нас @TomsGuide, на Facebook и в Google+.

 Вам не нужно загружать свой жёсткий диск и тратить на это память своего компьютера.
Вам не нужно загружать свой жёсткий диск и тратить на это память своего компьютера.

 Это свидетельствует об отсутствии Windows Media Player в системе. Решением станет загрузка плеера с официального сайта и его инсталляция в ОС.
Это свидетельствует об отсутствии Windows Media Player в системе. Решением станет загрузка плеера с официального сайта и его инсталляция в ОС.
Добавить комментарий