Как из Instagram сохранить картинку на iPhone
Почти каждый хоть раз сталкивался с необходимостью скачать фото из Instagram на телефон. Однако сделать это не так просто — в приложении нет кнопки «Сохранить картинку»; скорее всего, чтобы между пользователями было меньше конфликтов с авторскими правами. Тем не менее иногда скачать картинку или видео из Instagram действительно необходимо. И есть способ сделать это всего за несколько секунд, без установки неизвестных приложений для скачивания фото.
Есть несколько способов сохранить фото из Инстаграм на телефон
В Интернете можно найти множество инструкций, как из Инстаграмма сохранить картинку на телефон. В основном там предлагают скачать приложение типа «InstaSaver Pro Max» (название чисто для примера, но как-то так они обычно и называются), которое выполнит эту задачу. Но лучше подобными решениями не пользоваться.
Во-первых, в таких приложениях чаще всего просят авторизоваться с помощью учетной записи Instagram. Доверять свой логин и пароль непонятно кому — не лучшая затея. Учитывая, что в последнее время стало довольно много спамеров и мошенников. Во-вторых, некоторые программы работают на ПЛАТНОЙ основе. Да, они предлагают заплатить за, казалось бы, довольно простое действие. И люди платят, чтобы избавить себя от лишней головной боли.
Доверять свой логин и пароль непонятно кому — не лучшая затея. Учитывая, что в последнее время стало довольно много спамеров и мошенников. Во-вторых, некоторые программы работают на ПЛАТНОЙ основе. Да, они предлагают заплатить за, казалось бы, довольно простое действие. И люди платят, чтобы избавить себя от лишней головной боли.
Но есть самое простое решение, доступное буквально каждому пользователю iPhone (или Android). На загрузку фото с его помощью у вас уйдет всего несколько секунд. Кроме того, этот способ работает не только с картинками, но и с видео!
Как сохранить фото из Instagram на iPhone
- Откройте Instagram и найдите фотографию, которую хотите сохранить. Нажмите кнопку с тремя точками в правом верхнем углу и выберите «Копировать ссылку».
- Запустите мессенджер Telegram (сейчас он есть буквально у каждого) и откройте диалог с собой (чат «Избранное»). Вставьте эту ссылку и отправьте как сообщение.
- Telegram автоматически распознает фото или видео по ссылке и, нажав на него, вы сможете сохранить его на своем устройстве.
 Для этого выберите меню «Поделиться» в левом нижнем углу экрана и нажмите «Сохранить в фотопоток».
Для этого выберите меню «Поделиться» в левом нижнем углу экрана и нажмите «Сохранить в фотопоток».
Отправьте фото себе в Телеграм
Выберите, куда сохранить фото или видео
Готово! Фотография, которая еще несколько секунд назад была только на странице пользователя в Instagram, теперь — в фотопленке вашего телефона. И вы можете делать с ней все, что захотите. Не забывая, конечно, про авторские права, если картинка вдруг ими защищена.
Совет: доступ к Telegram также можно получить через меню «Поделиться».
На мой взгляд это самый простой способ скачать картинку из Инстаграм на телефон. Однако, если есть желание, можно воспользоваться альтернативой.
PS: На конец ноября 2020 этот способ перестал работать, т.к. Telegram перестал показывать картинки из Инстаграмма по ссылке. Возможно позже этот способ снова заработает.
Как еще скачать картинку из Инстаграм на телефон
- Скачайте приложение «Команды» себе на iPhone по этой ссылке;
- Перейдите в «Настройки» — «Быстрые команды» и разрешите установку команд из ненадёжных источников;
- Скачайте команду Instagram Media Saver по этой ссылке;
- Перейдите в приложение Instagram и найдите нужное фото или видео;
- Нажмите на кнопку контекстного меню (три горизонтальных точки) и выберите «Поделиться»;
- В открывшемся окне нажмите «Сохранить фото» или «Сохранить видео;
- Перейдите в приложение «Фото» и найдите там скачанный из Instagram видеоролик или картинку.

Разрешаете на свой страх и риск
Еще один вариант сохранить фото из Instagram
Еще несколько способов скачать фото или видео из Instagram вы можете посмотреть в нашей статье в Яндекс.Дзен.
Кому-то этот способ может понравится больше, но я бы рекомендовал скачивать фото через Telegram. По времени то же самое, зато не нужно устанавливать «Команды», разрешать ненадёжную команду и заниматься настройкой.
Как сохранить фото из Инстаграм на компьютер?
Instagram — это очень популярный на текущий момент интернет-сервис, который позволяет обмениваться пользователям фотографиями, загружаемыми на сайт. К изображениям можно применять различные фильтры, а также делиться ими во всех известных социальных сетях. Для мобильных телефонов существует отдельное приложение, которое, кстати, и повлияло на популярность сервиса — в начале года на проекте было зарегистрировано более 100 миллионов активных пользователей!
Сохраняем изображение
Instagram великолепный сервис и с этим просто нельзя поспорить. Однако далеко не всех пользователей устраивает интерфейс приложения. Вот вам банальный пример — вы заходите на аккаунты других пользователей и рассматриваете их загруженные фотографии. Вам на глаза попался чудесный снимок, который вы не можете не сохранить на своем компьютере. Если на других сайтах с этим проблем не возникает, нужно лишь кликнуть по правой кнопке мыши и выбрать пункт «Сохранить как …», то в «Инстаграме» такой номер не пройдет. Поэтому для того, что бы загрузить необходимое вам изображение, придется воспользоваться рядом хитростей.
Вот вам банальный пример — вы заходите на аккаунты других пользователей и рассматриваете их загруженные фотографии. Вам на глаза попался чудесный снимок, который вы не можете не сохранить на своем компьютере. Если на других сайтах с этим проблем не возникает, нужно лишь кликнуть по правой кнопке мыши и выбрать пункт «Сохранить как …», то в «Инстаграме» такой номер не пройдет. Поэтому для того, что бы загрузить необходимое вам изображение, придется воспользоваться рядом хитростей.
В качестве решения данной проблемы могут использоваться два различных метода, причем только с помощью первого из них вы можете сохранить фотографию из профиля другого пользователя.
Первый способ
Итак, необходимо выбрать нужный профиль пользователя. В нашем случае им станет известная на весь мир топ-модель Миранда Керр. Ее страничка находится по следующему адресу: instagram.com/mirandakerr.
Выбираете ту фотографию, которая вам больше всего понравилась. Открываете ее.
Наводите стрелку мыши на фотографию, после чего нажимаете на правую кнопку, что бы появилось меню. В нем выберите пункт «Исследовать элемент» (в Google Chrome он называется «Просмотр кода элемента», но суть от этого не меняется).
В нем выберите пункт «Исследовать элемент» (в Google Chrome он называется «Просмотр кода элемента», но суть от этого не меняется).
В нижней части открытого окна браузера появится дополнительное меню с различными буквами и цифрами. Не пугайтесь, все что нужно, уже будет выделено, например:
Ничего не трогайте! Запомните последние 5-6 цифр выделенного элемента (в моем случае это 41772 — я выделил на скриншоте выше оранжевым цветом). Нажимаем на сочетание клавиш CTRL+U, что бы открыть код страницы. Код также состоит из различных символов. Нажмите CTRL+F, что бы появилась строка поиска в коде страницы. Вводим указанные последние цифры и, вуаля, ссылка найдена (она имеет примерно такой вид httpss://igcdn-photos-b-a.akamaihd.net/hphotos-ak-xaf1/t51.2885-15/e35/11950468_932608080133401_1463841772_n.jpg).
Копируем ее и вставляем в окно браузера, нажимаем Enter. Получаем изображение, причем в первозданном виде, то есть том, каким оно было загружено самой Мирандой.
Интересно, что можно несколько облегчить задачу.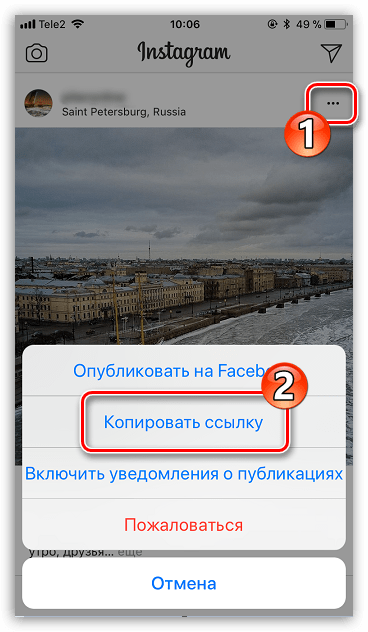 Находим фотографию, открываем ее, нажимаем CTRL+U, что бы открыть код сайта, затем нажимаем CTRL+F, что бы появилась строка поиска по коду сайта, набираем словосочетание og:image (без каких-либо кавычек и прочего) и копируем ссылку, которая находится рядом с этим словосочетанием. Это и есть та фотография, что вам нужна.
Находим фотографию, открываем ее, нажимаем CTRL+U, что бы открыть код сайта, затем нажимаем CTRL+F, что бы появилась строка поиска по коду сайта, набираем словосочетание og:image (без каких-либо кавычек и прочего) и копируем ссылку, которая находится рядом с этим словосочетанием. Это и есть та фотография, что вам нужна.
Этот метод примечателен тем, что вы можете сохранить абсолютно любые фото, которые захотите. Он, конечно, сложноват для неопытного пользователя, но у вас все должно получиться с первого раза, а если не получится — пишите об этом в комментариях. Выход всегда есть.
Только не забывайте об авторских правах.
Второй способ
Увы, данная методика позволяет скачивать только те изображения, которые на данный момент находятся в вашем аккаунте. Впрочем, если вы решите сохранить фотографии на память на компьютере, то можете смело пользоваться данным способом.
Зайдите на сайт https://instaport.me/ и в правой части экрана кликните по кнопке Sign in with Instagram.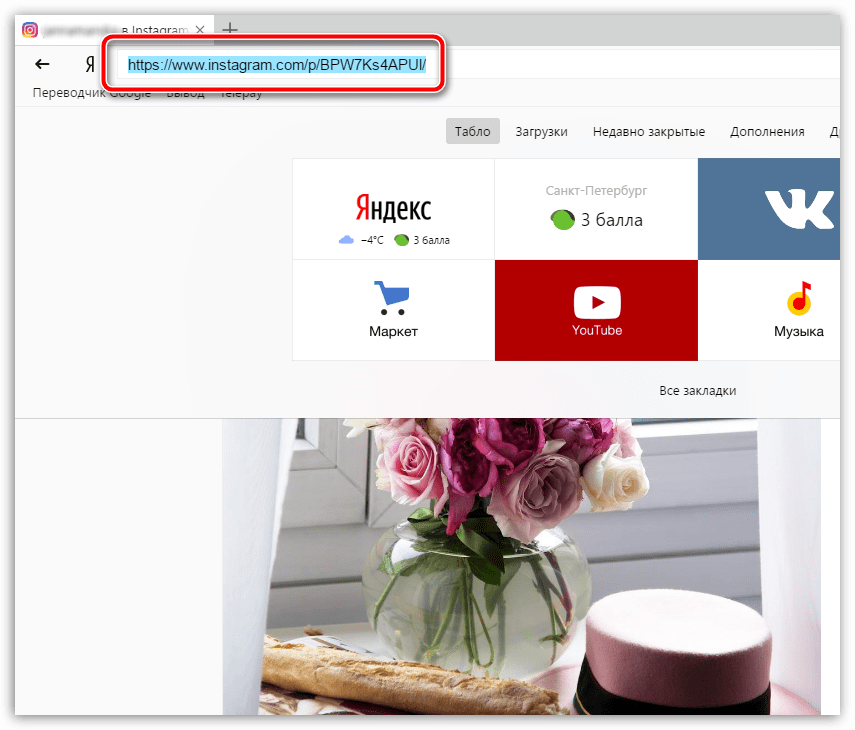 Введите свой логин и пароль от своего аккаунта в «Инстаграме».
Введите свой логин и пароль от своего аккаунта в «Инстаграме».
Теперь нажимаете на кнопку Download.zip file и ждете, пока все ваши фотографии будут закачены в zip-архив, который вы можете загрузить на свой компьютер. Архивирование может длиться достаточно долго, это зависит исключительно от количества ваших изображений.
Кстати, существует ряд других похожих проектов, однако их работа основывается на одном и том же алгоритме.
| Как скачать инстаграм? Как установить инстаграм? Что делать если такое имя уже занято? Политика инстаграм в отношении неактивных пользователей. Как добавить или изменить фото профиля в инстаграм? Как обновить/заменить личную информацию в инстаграм? Где находятся настройки аккаунта в инстаграм? Настройка уведомлений в инстаграм. Настройка параметров языка в инстаграм. Дополнительные настройки в инстаграм. Как добавить друзей в инстаграм? Как найти пользователя в инстаграм? Как найти рекомендованных пользователей для вас? Как стать рекомендованным пользователем в инстаграм? Как добавить фото в инстаграм? Как обрабатывать (эффекты) фото в инстаграм? Как добавить видео в инстаграм? Как обрабатывать (эффекты) видео в инстаграм? Как сохранить фото на компьютер? Как подключить Инстаграм к другим социальным сетям? Как удалить фото/видео из инстаграм? Как удалить комментарий (подпись) в инстаграм? Как пользоваться лентой новостей? Как «лайкать» в инстаграм? Как найти фото (видео), которые вы лайкали? Как подписаться в инстаграм? Как отписаться в инстаграм? Как добавлять комментарий? Как использовать спец символы в инстаграм? Как добавлять хеш теги (tags)? Как отметить пользователя на фото в инстаграм? Как пользоваться инстаграм директ? Как закрыть/выйти инстаграм? Как удалить инстаграм? | У многих пользователей приложения Instagram возникает вопрос, как скачать фото с Инстаграма.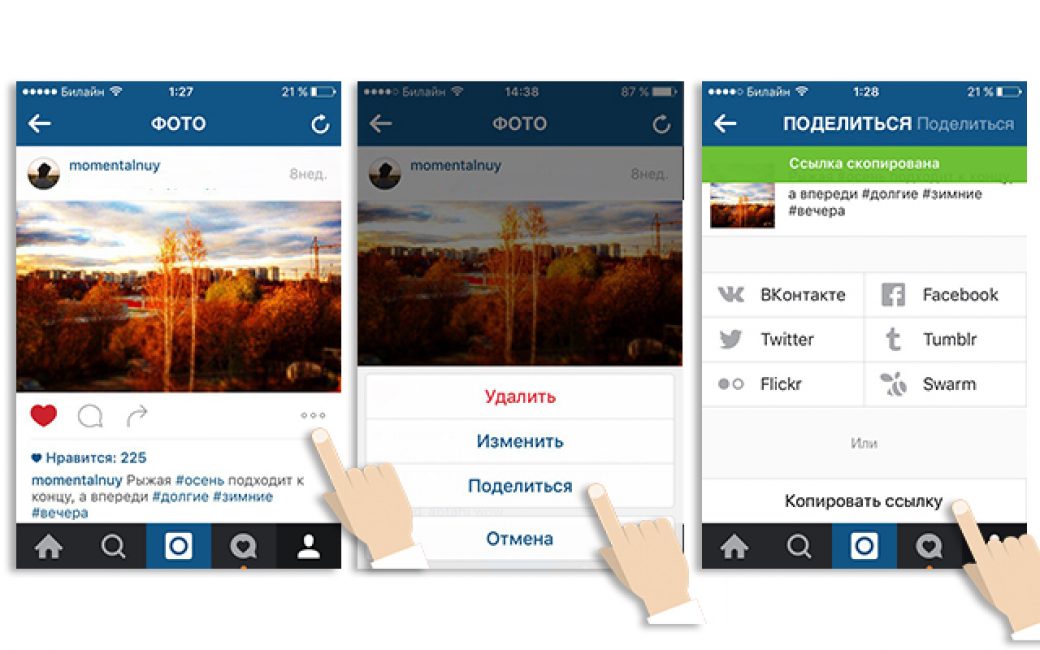 Поэтому мы решили более детально раскрыть эту тему и предложить вам несколько способов сохранения фотографий из Instagram. Поэтому мы решили более детально раскрыть эту тему и предложить вам несколько способов сохранения фотографий из Instagram. Начнем с того, что все ваши фотографии, которые вы добавили в Instagram с эффектами и фильтрами, сохраняются у вас в мобильном устройстве в отдельной папке. Для того, что бы найти папку на вашем мобильном устройстве, нужно:
Как сохранить фотографию любого пользователя Instagram на компьютер?
|
как сохранить с инсты на компьютер, онлайн, по ссылке, способы
У каждого из нас хотя бы раз в жизни возникали ситуации, когда нужно было скачать фото из Инстаграм. Ни мобильная, ни браузерная версия официального приложения не имеет функции сохранения изображений в галерею телефона. Такую особенность можно объяснить – пользователи охотнее публикуют фото, зная, что их не смогут использовать на сторонних ресурсах.
Но как быть, если хочется сохранить из инсты фотографию своего кумира, которой больше нигде нет? Или как поступить, если опубликовал изображение, случайно удалил его из памяти телефона, но хочешь вернуть обратно? Существуют «обходные» пути, о которых мы сегодня и поговорим.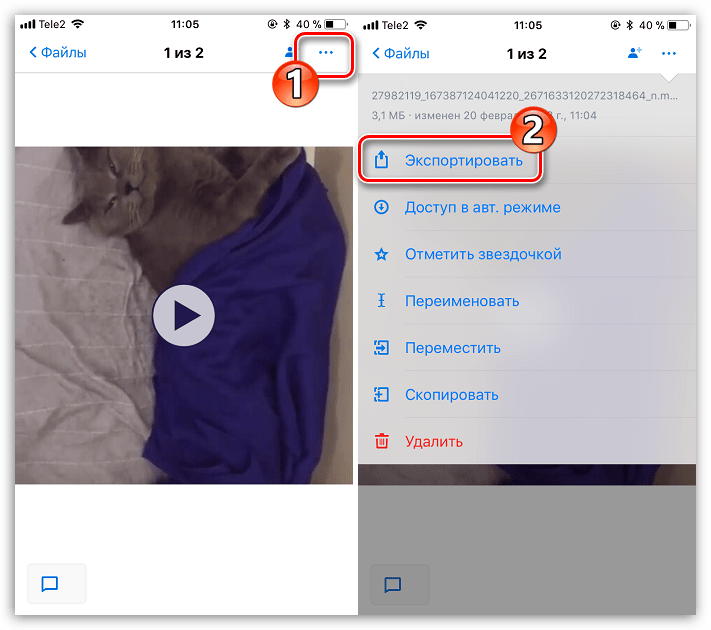 А также рассмотрим подборку софтов и сервисов, помогающих загрузить файлы из Instagram.
А также рассмотрим подборку софтов и сервисов, помогающих загрузить файлы из Instagram.
Зачем загружать изображения из Инстаграмма
Люди могут руководствоваться рядом причин для скачивания фотографий из инсты. Иногда мы хотим сохранить свой авторский фото-контент, чтобы:
- сберечь его на память при случайном удалении исходников;
- сохранить картинку, предварительно обработав ее с помощью встроенных фильтров фотохостинга;
- выполнить резервное копирование всех файлов социальной сети.
Иногда возникает желание скачать фото с Инстаграмма какого-то известного блогера, актера и т.д. Это может понадобиться для подробного рассмотрения изображения. Стандартные функции фотохостинга не позволяют открывать материалы в натуральную величину.
Использовать скачанные медиа-файлы можно в личных целях. К примеру, инстаграмер ведет фан-аккаунт про своего любимого артиста. Фото, заранее сохраненные из основного аккаунта медийной личности, выкладывает на фан-странице.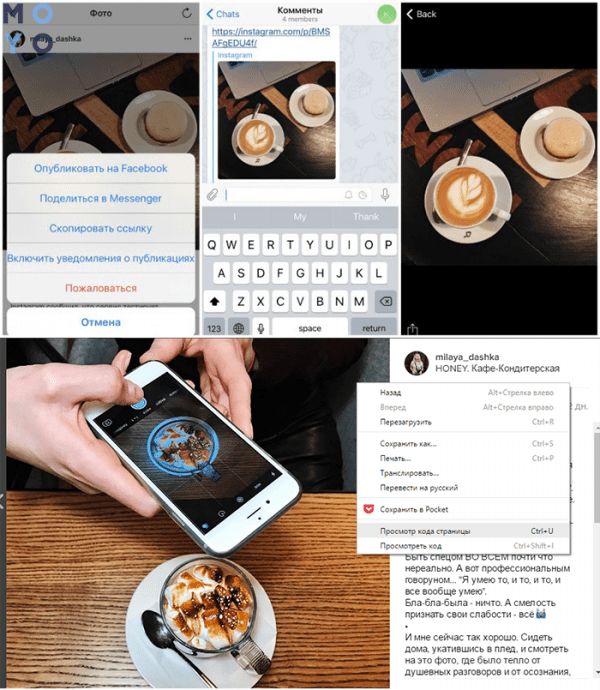 Загрузка снимков также пригодится, если нужно опубликовать в своем профиле фотографию, на которой запечатлены Вы.
Загрузка снимков также пригодится, если нужно опубликовать в своем профиле фотографию, на которой запечатлены Вы.
Как загрузить файл на смартфон стандартным методом
Доступный и понятный всем метод копирования фотографии из инсты – это снимок экрана (скриншот). Чтобы сделать его на телефоне, необходимо нажать на определенную клавишу или комбинацию кнопок. Для владельцев Андроидов может подойти одновременное зажатие клавиши «Блокировка экрана» + регулировка громкости. У большей части девайсов они расположены на боковой панели. Если этот метод не подходит, пробуем 5-7 секунд зажимать кнопку питания, пока не появится меню.
Чтобы скачать фото из инсты скриншотом на Айфоне, удерживаем центральную клавишу «Home» одновременно с блокировкой. Если не получилось найти заветную комбинацию/кнопку, заходим в официальный магазин Play Market или AppStore. В поисковую строку вводим один из запросов:
- ScreenMaster;
- Screenshot Capture;
- Lightshot;
- Screenshot touch;
- Скриншот легкий и т.
 д.
д.
Снимки экрана сохраняются в галереи телефона, в отдельной папке или вместе с остальными картинками. Делая скрин, необходимо учитывать, что сохранятся все видимые области экрана. Поэтому иногда файл приходится обрезать.
Сайты-загрузчики
Устанавливать на телефон специальные утилиты для загрузки фотографий из инсты совсем необязательно. Для этого можно использовать сайты-загрузчики, которые можно найти в интернете. Из популярных ресурсов выделяют InstaGrabber.ru, savefrominsta.com, zasasa.com, DownloadGram и другие.
Чтобы скачать фото из Инстаграм, открываем приложение, копируем ссылку на публикацию с нужным файлом. Вставляем ее в поисковую строку на одном из этих сайтов, и нажимаем клавишу «Загрузить» (Download). При необходимости сохранить фото-файл на Айфон или iPad лучше использовать браузер Safari. Если в посте карусель фотографий, то DownloadGram позволит загрузить только одну из них – обложку. А InstaGrabber.ru покажет все медиа-файлы из публикации, и пользователь сможет выбрать тот, который ему необходим.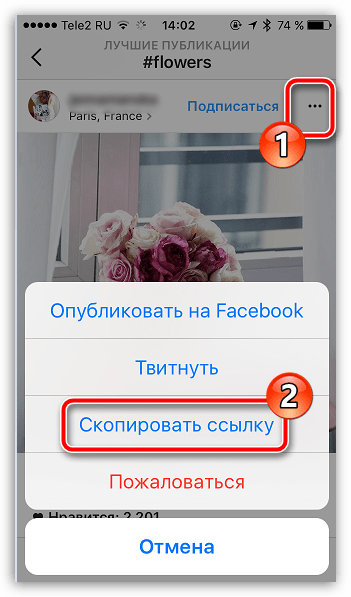
Мессенджер Telegram
Если у Вас на смартфоне установлен Телеграмм, загрузку картинок из Инстаграмма можно проводить напрямую через мессенджер. Просто копируем ссылку на публикацию с нужным файлом и отправляем ее себе в Телегу. После этих действий приложение архивирует фотографию, и пользователь сможет сохранить ее в галерею телефона.
Если пост состоит из 9 изображений, компьютерная версия Телеграмма позволит скачать любое из них. А в мобильной версии приложения можно скачать фото из инстаграм только одно. Но разработчики исправили этот недостаток при помощи бот-аккаунта @Instatube_bot. Он предназначен для извлечения всех файлов. Нужно только начать переписку с ботом и отправить ему ссылку на публикацию.
Топ-5 мобильных приложений для скачивания изображений из Instagram
Помимо стандартных методов загрузки постов существуют утилиты, которые можно найти в официальных магазинах Вашего устройства. С их помощью можно загружать как все публикации сразу, так и некоторые из них.
1. InstaDown
Этот популярный софт позволяет скачивать любительские снимки и видео из Инстаграмма на телефон. Заходим в магазин приложений Google Play или App Store, скачиваем утилиту и ждем завершения установки. Проходим авторизацию в инсте, открываем нужный нам пост. В правом верхнем углу публикации находится троеточие, по которому нужно кликнуть и выбрать строку «Скопировать ссылку». Открываем софт InstaDown, вставляем ссылку в строку поиска. Чтобы скачать фото из Инстаграмма, нажимаем на клавишу скачивания. Она имеет форму стрелки синего цвета.
Из плюсов сервиса выделяют то, что за ее эксплуатацию не нужно ничего платить. Скачивание начинается сразу, без предварительного просмотра рекламных объявлений. Не нужно логин и пароль от учетной записи. К минусам относится периодически появляющаяся реклама, сбои при воспроизведении звука на видео. Все ссылки в поисковое поле вводятся самостоятельно.
2. InstaSave
Мобильный софт подходит как для владельцев Айфонов, так и для обладателей девайсов, работающих на базе Android. При помощи этой утилиты можно экспортировать видео- и фотоматериалы из фотохостинга. Придерживаемся следующей инструкции:
При помощи этой утилиты можно экспортировать видео- и фотоматериалы из фотохостинга. Придерживаемся следующей инструкции:
- Загружаем приложение из магазина, устанавливаем его.
- Заходим в Инстаграмм, выбираем контент, который нас интересует.
- Копируем ссылку, открываем InstaSave и нажимаем клавишу «Save».
Больше никаких действий выполнять не нужно. Сервис сам решит вопрос о том, как сохранить фото из Инстаграм. Он экспортирует ссылку из буфера обмена Вашего телефона и сохранит файл в память девайса.
К достоинствам программы относится бесплатное пользование ею, простота выполнения процедуры. Также здесь можно создавать резервные копии. Единственный минус – это отсутствие русской раскладки. Еще один важный пункт: все материалы по умолчанию сохраняются в память смартфона. Если пользователь переключит загрузку файлов на SD-карту, качество изображений ухудшится.
3. FastSave for Instagram
Еще один популярный сервис для телефонов, функционирующих на платформе Android. Он позволяет загружать картинки из Instagram как массово, так и по отдельности. Схема скачивания напоминает те, которые мы рассмотрели ранее. Сначала необходимо выбрать публикацию, скопировать в буфер обмена ссылку на нее. Открываем установленный софт FastSave for Instagram и ждем результата.
Он позволяет загружать картинки из Instagram как массово, так и по отдельности. Схема скачивания напоминает те, которые мы рассмотрели ранее. Сначала необходимо выбрать публикацию, скопировать в буфер обмена ссылку на нее. Открываем установленный софт FastSave for Instagram и ждем результата.
Как и в предыдущем сервисе, FastSave for Instagram самостоятельно экспортирует ссылку. Чтобы сохранить фото из Инстаграмма, пользователь должен только выбрать опцию из перечня:
- загрузить;
- поделиться с фолловерами;
- сделать репост к себе в профиль.
Все действия выполняются просто, поэтому даже неопытный инстаграмер сможет здесь «освоиться». Распространяется программа бесплатно, а также имеет понятное пользовательское меню. Один минус – периодически всплывающие рекламные объявления.
4. QuickSave
Понятный и простой сервис для телефонов, которые работают на операционной системе Android. С его помощью также удобно сохранять изображения и короткие ролики из фотохостинга на телефон. Сначала скачиваем и устанавливаем программу из Google Play на свой гаджет. Вводим входные данные для авторизации, копируем ссылку на запись в буфер обмена. Далее заходим в QuickSave и начинаем скачивание.
Сначала скачиваем и устанавливаем программу из Google Play на свой гаджет. Вводим входные данные для авторизации, копируем ссылку на запись в буфер обмена. Далее заходим в QuickSave и начинаем скачивание.
За установку софта платить ничего не нужно. Но пользователь, который ломает голову над тем, как скачать фото с Инстаграмма, может пользоваться платной PRO-версией. Она позволяет очищать историю загрузок, удалять и менять папки для сохранений и так далее.
Плюсы для всех, кто «юзает» эту программу, в том, что процесс скачивания контента понятен и прост. QuickSave распространяется бесплатно, а также есть опция массовой загрузки отмеченных постов. Иногда появляется реклама, но на нее внимания можно не обращать.
5. DownloadGram
Удобный сервис, который работает онлайн, поэтому нет необходимости его скачивать. Посты из Instagram здесь можно скачивать как на персональный компьютер, так и на мобильный телефон. Нужно лишь скопировать ссылку на запись, в поисковой строке браузера ввести DownloadGram и зайти на сайт. В строку поиска вставляем скопированную ссылку и кликаем на «Download».
В строку поиска вставляем скопированную ссылку и кликаем на «Download».
Все эти действия не требуют владения какими-то особыми навыками. Поэтому скачать фото с Инстаграм сможет каждый.
Как скачать изображение из Instagram на компьютер
Чтобы бесплатно экспортировать картинку из социальной сети на ПК, необязательно устанавливать специальное приложение. Для загрузки контента из инсты достаточно стандартных инструментов операционки, редактора текста и браузера.
Фото-материалы можно загружать в оригинальном размере, в котором он отображается в мобильной версии приложения. Для экспорта файла в отображаемом масштабе пригодится опция Windows PrintScreen. На клавиатуре необходимо нажать клавишу «PrtSc», вставить скопированную часть дисплея в Paint и вырезать область, на которой расположен снимок. Теперь можно сохранить изображение на ПК в любом масштабе, предусмотренном в Paint.
Другой вариант создать снимок экрана с необходимой картинкой – это опция текстового редактора MS Word, которая называется «Снимок».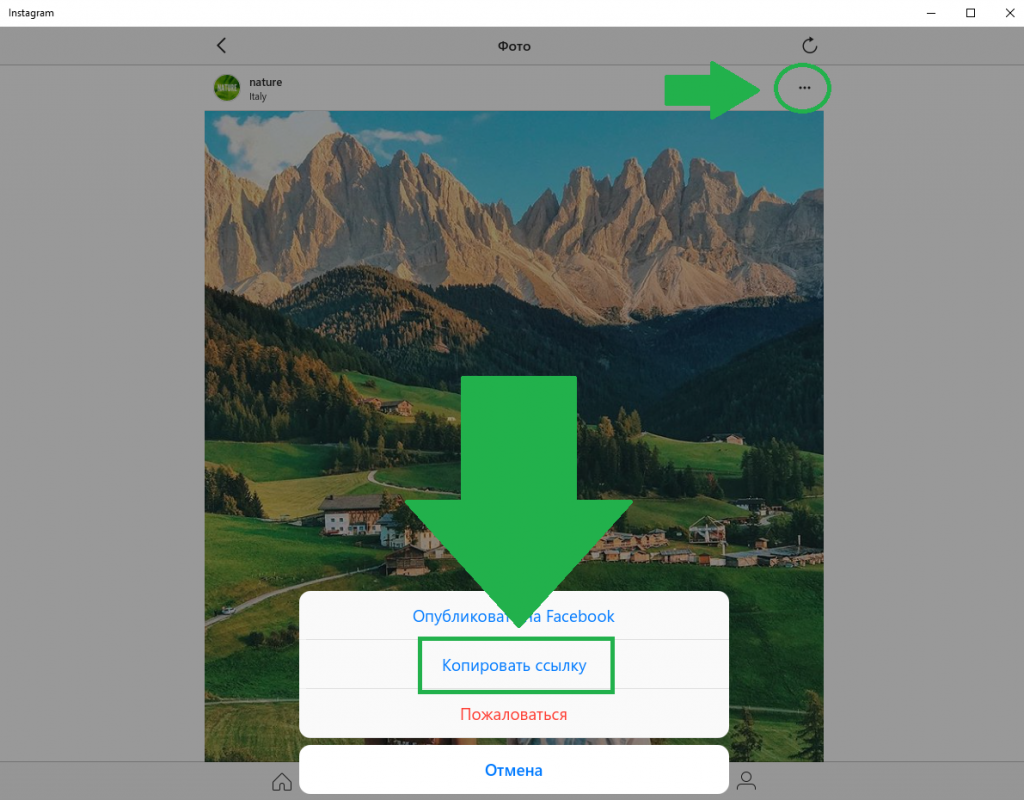 Эту функцию можно найти в разделе «Вставка». Следуя алгоритму «Вставка-Снимок-Вырезка экрана», можно решить проблему того, как скачать фото из Инстаграм. В браузере должна быть открыта фотография, далее ее нужно выделить, чтобы она автоматически появилась на главной странице вордовского документа. После этого выполняем сохранение на ПК.
Эту функцию можно найти в разделе «Вставка». Следуя алгоритму «Вставка-Снимок-Вырезка экрана», можно решить проблему того, как скачать фото из Инстаграм. В браузере должна быть открыта фотография, далее ее нужно выделить, чтобы она автоматически появилась на главной странице вордовского документа. После этого выполняем сохранение на ПК.
Загрузка исходника в оригинальном масштабе на компьютер
Исходную картинку из Инстаграма можно экспортировать при помощи инструментария браузера. Комфортнее всего «юзать» Гугл Хром, поскольку он не требует установки дополнительных расширений. Существует два метода загрузки оригинального файла в браузерной версии инсты.
Первый заключается в следующем. Открываем необходимый контент в социальной сети, кликаем по нему правой клавишей мыши. Ищем строку «Просмотр кода страницы». В появившемся меню «всплывет» содержимое страницы в формате HTML. Находим ссылку на исходную картинку, которая заканчивается на .jpg. Копируем ее и вписываем в поисковую строку браузера, чтобы получить фотографию в оригинальном масштабе.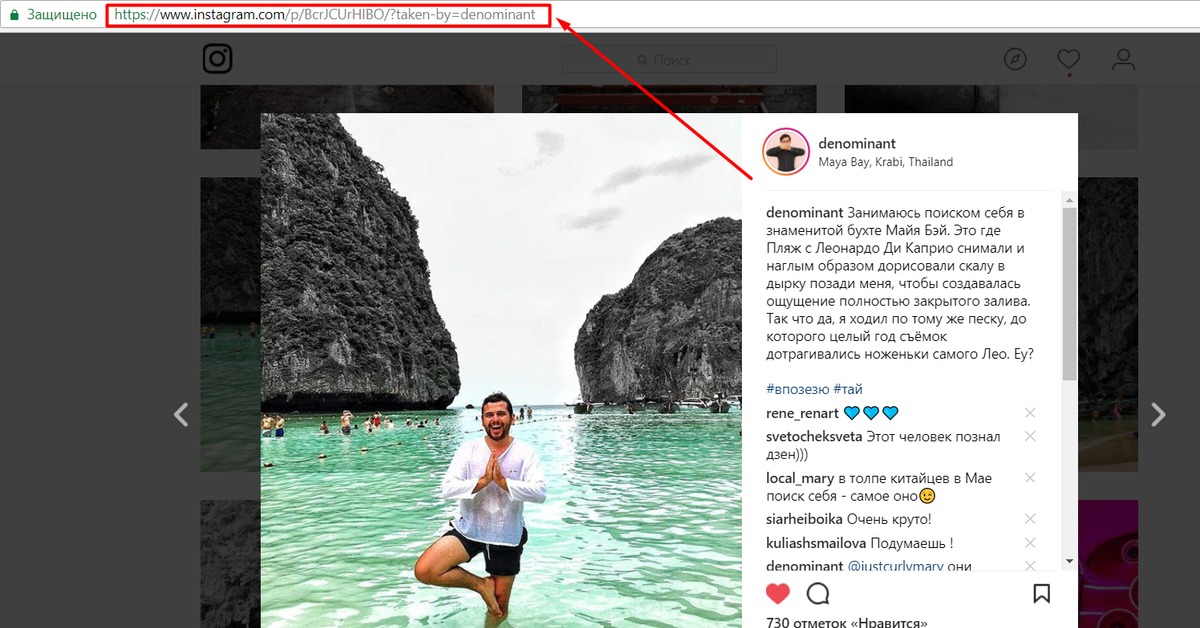 Кликаем по файлу правой клавишей мыши, выбираем «Экспортировать файл, как…» и определяем место загрузки. Это может быть рабочий стол или любая папка.
Кликаем по файлу правой клавишей мыши, выбираем «Экспортировать файл, как…» и определяем место загрузки. Это может быть рабочий стол или любая папка.
Второй способ, позволяющий скачать фото с инсты, отличается от предыдущего. Открываем понравившийся файл в Instagram, нажимаем кнопку F12, чтобы войти в консоль разработчика Хрома. Ищем вкладку Sourses, папку под названием Frames. С левой стороны от папки должна быть стрелка – кликаем по ней. Далее переходим в папку Instagram.com, а именно в раздел Images. Здесь выбираем ту фотографию, которая нуждается в скачивании.
После этих выполненных действий нажимаем на картинку правой кнопкой мыши, выбираем «Открыть изображение в новой вкладке». Фотография откроется рядом в оригинальном масштабе. Можно выполнить ее экспорт на ПК, кликнув по ней правой кнопкой мышки. Такой способ также решит все вопросы о том, как скачать фото из Инстаграмма.
Также читайте: Шрифты для Инстаграм: как сделать красивые буквы и почерк для инсты, ТОП-7 софтов изменить надписи онлайн
Расширения для браузера и «облачные» хранилища
С целью расширения привычного функционала сайтов можно скачивать расширения и плагины для Google Chrome или других браузеров. Чтобы иметь возможность загружать фото- и видеоматериалы из инсты на компьютер, рекомендуется использовать расширение Downloader for Instagram. Оно не только упрощает процесс скачивания, но и облегчает работу с приложением через ПК.
Чтобы иметь возможность загружать фото- и видеоматериалы из инсты на компьютер, рекомендуется использовать расширение Downloader for Instagram. Оно не только упрощает процесс скачивания, но и облегчает работу с приложением через ПК.
После его загрузки и установки на панели управления в Хроме появятся дополнительные клавиши. Одна из них будет обозначена вертикальной стрелкой, направленной вниз. Нажатие на нее обеспечивает скачивание любых файлов. А в расширенных настройках можно создать выборку необходимых файлов.
Но как быть, если пользователь не знает, как скачать фото с Инстаграмма на компьютер? И не хочет засорять память персонального компьютера дополнительными расширениями. На помощь придут «облачные» хранилища. К примеру, в Яндекс.Диск встроена опция для сохранения снимков в специальный архив. Для этого необходимо перейти в раздел «Фото» и найти вкладку с мессенджерами и социальными сетями.
Функция импорта файлов в сервисе Яндекс.Диск позволяет в один клик загрузить большое количество публикаций в размере 640х640 пикселей. Для сохранения фотографий выбираем в своем профиле Яндекс.Диска раздел «Фото из соцсетей», кликаем «Сохранить все изображения». После того, как будет выполнена авторизация через Яндекс в Instagram, пользователь сможет скачивать все фотки со своей страницы в «облако». Сохраненные файлы можно перемещать на ноутбук, планшет или телефон.
Для сохранения фотографий выбираем в своем профиле Яндекс.Диска раздел «Фото из соцсетей», кликаем «Сохранить все изображения». После того, как будет выполнена авторизация через Яндекс в Instagram, пользователь сможет скачивать все фотки со своей страницы в «облако». Сохраненные файлы можно перемещать на ноутбук, планшет или телефон.
Подписывайтесь на наш Телеграм канал, там много полезного и живое обсуждение- https://t.me/proinstagramer
Можно ли скачать фото, если профиль в Инстаграмме закрыт
Мы уже разобрались, как сохранить фото с Инстаграмма на смартфон и компьютер. Но можно ли это сделать с закрытого аккаунта в инсте? Многие пользователи думают, что приватные учетные записи – особенные. И поэтому нужно отдельно искать информацию загрузке файлов с таких аккаунтов. Но это не так.
Все перечисленные нами методы подходят и для приватных учетных записей. Поэтому не нужно волноваться. Просто скачиваем расширение, приложение или плагин, и переходим к действиям. Единственное условие – пользователь должен иметь доступ к этому профилю. Так что сначала подписываемся и ждем, пока нашу заявку примут.
Единственное условие – пользователь должен иметь доступ к этому профилю. Так что сначала подписываемся и ждем, пока нашу заявку примут.
Надеемся, что наши советы о том, как сохранить фото из Инстаграмма, решили все возникающие у Вас вопросы. Как стало ясно, в этом деле нет ничего сложного.
Видеообзор:
Все полезное о Инстаграм — instagramer.info
Официальный сайт — www.instagram.com
Как сохранить фото из Инстаграм на компьютер, Айфон или Андроид: пошаговые инструкции
Instagram — самый популярный сервис, позволяющий размещать фотографии и делиться с другими пользователями моментами собственной жизни, красотами посещаемых мест. И часто люди, увидев интересную картинку, хотят «забрать» её себе, скачав на телефон или компьютер. Однако, политика Инстаграма нацелена на защиту авторских прав своих пользователей, поэтому прямая возможность сохранить понравившееся изображение отсутствует. Существует несколько вариантов, как сохранить фото из Инстаграма, чтобы обойти это ограничение.
И часто люди, увидев интересную картинку, хотят «забрать» её себе, скачав на телефон или компьютер. Однако, политика Инстаграма нацелена на защиту авторских прав своих пользователей, поэтому прямая возможность сохранить понравившееся изображение отсутствует. Существует несколько вариантов, как сохранить фото из Инстаграма, чтобы обойти это ограничение.
Как сохранить фото из Инстаграма — пошаговые инструкции
Возможность загрузки на своё устройство понравившейся фотографии из соцсети Instagram зависит от нескольких факторов:
- картинка размещена отдельно или является компонентом карусели;
- тип электронного девайса;
- в чьём профиле находится изображение — собственном или чужом.
Разработчики компьютерных приложений создали несколько специальных программ, которые позволяют скачать любое фото из Инстаграма, но установка лишнего софта — это ненужные мегабайты, занимающие память, поэтому лучше обойтись минимальными усилиями.
На компьютер
Самый простой вариант загрузки на свой ноутбук или ПК картинки из чужого профиля — использование клавиши PrintScreen и создание скриншота. Однако, такой классический способ может оказаться неудачным — после обрезки фото будет отличаться размером от исходника. Поэтому для того, чтобы разобраться, как сохранять фото из Инстаграма на компьютер, лучше использовать более цивилизованный путь:
Однако, такой классический способ может оказаться неудачным — после обрезки фото будет отличаться размером от исходника. Поэтому для того, чтобы разобраться, как сохранять фото из Инстаграма на компьютер, лучше использовать более цивилизованный путь:
- В Инстаграме надо открыть понравившееся изображение и навести на него стрелку курсора.Для частого сохранения фото с Инстаграма на компьютер можно воспользоваться специально разработанными программами
- Щёлкнув правую кнопку мыши, выбираем из выпадающего меню пункт «Просмотр кода элемента/Исследование элемента».Просмотреть свойства фото и сохранить его на компьютер можно при помощи исследования программного кода
- Набираем на клавиатуре сочетание клавиш Ctrl+F, а в поисковом окне вводим команду ipg. Выпадет буквенно-цифровой блок, где будет выделена строка, которая обозначает искомое фото.Чтобы не «захламлять» компьютер редко используемыми программами, можно воспользоваться более быстрыми способами сохранения информации
- После копирования этой строки её надо вставить в открытое окно своего браузера и нажать Enter.
 На экране монитора компьютера появится то изображение, которое сохраняется из Инстаграма.Фото, сохранённые с сервиса, можно использовать только в личных целях, поскольку они могут быть защищены правообладателем
На экране монитора компьютера появится то изображение, которое сохраняется из Инстаграма.Фото, сохранённые с сервиса, можно использовать только в личных целях, поскольку они могут быть защищены правообладателем - Далее его можно сохранить, как обычную картинку, на свой ноутбук или компьютер.
На Айфон и Андроид-смартфон
Как сохранить:
- Для того чтобы загрузить искомое фото на свой гаджет, можно использовать free-сервис iGrab. Его можно открыть, набрав в поисковой строке браузера телефона название сервиса и перейдя на сайт.
- Затем надо открыть Инстаграм, найти понравившееся изображение и получить на него ссылку. Для этого нужно коснуться кнопки дополнительного меню вверху.
- Открыть сервис iGrab, долгим касанием активировать контекстное меню и выбрать пункт «Вставить». В открывшуюся пустую строку надо скопировать ссылку на фото из буфера. Рядом с появившейся ссылкой находится кнопка «Найти», её следует нажать.С помощью сервиса iGrab можно как просматривать в полноэкранном режиме, так и скачивать фото и видео из Инстаграма без регистрации
- На экране Айфона/Андроид-смартфона тут же откроется картинка с изображением из Инстаграма.

- В гаджетах с Android автоматически происходит загрузка фотографии в память смартфона. На Айфоне потребуется произвести ещё пару манипуляций — когда фото откроется, надо нажать на кнопку «Дополнительного меню» и выбрать пункт «Сохранить изображение». Картинка загрузится в память iPhone.На iPhone сохранение происходит через кнопку «Дополнительное меню»
Вторым способом скачивания фотографий из Инстаграма является использование мобильного приложения InstaSave, которое подходит для ОС iOS и Android:
- Загрузить его можно, используя магазин приложений в телефоне.
- В открытом Инстаграме нужно найти фотографию, которую хочется скачать и скопировать ссылку, используя кнопку «Дополнительное меню».Для сохранения фото важно копирование и сохранение ссылки, где оно было размещено
- Следующий шаг — открытие приложения InstaSave. В окне сервиса надо в поисковую строку вставить скопированную из Инстаграма ссылку (она уже находится в буфере обмена) и нажать кнопку «Preview».
 Скачивание понравившегося фото доступно через специальные приложения для смартфона типа InstaSave
Скачивание понравившегося фото доступно через специальные приложения для смартфона типа InstaSave - На дисплее гаджета отразится фото. Если желание сохранить его не пропало, нажать на кнопку «Save/Сохранить».
- Теперь в памяти аппарата изображение сохранилось, просмотреть его можно в любой момент, открыв в галерее.
Следует помнить, что способы сохранения картинок из Инстаграма через копирование ссылки лучше использовать для одиночных фотографий. Если картинка является частью карусели, то на компьютер и телефон скопируется не только то изображение, которое понравилось, но и вся цепочка фото.
Скачать фотографию можно только из открытого профиля, если пользователь Инстаграма закрыл свою страничку от посторонних, то получить картинку не получится.
Разработчики мобильных приложений постоянно совершенствуют свои инструменты для скачивания фотографий из Инстаграма, поэтому в магазине приложений можно будет найти новые сервисы для загрузки исходных картинок без потери качества.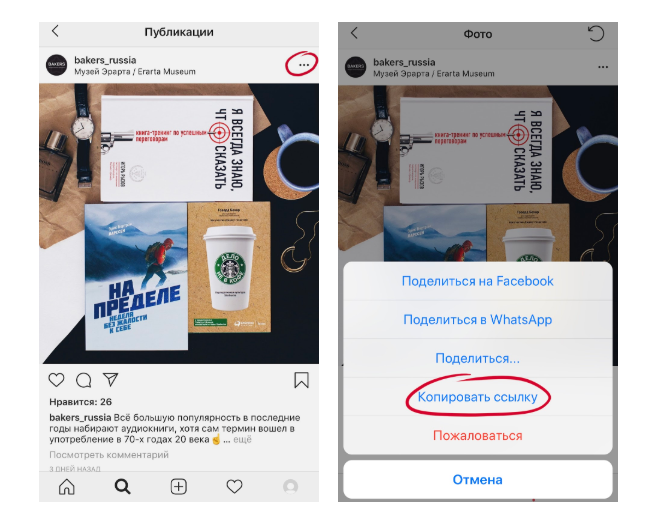
Оцените статью: Поделитесь с друзьями!
Как сохранить фото в Инстаграм
В декабре 2016 года в Инстаграм появилась функция сохранения фото. Под фотографией в ленте появился флажок, если нажать на него, этот пост попадает в «Сохранённые» в вашем аккаунте (также этот раздел называют «Избранное»).
В апреле 2017 функция была усовершенствована. В версии приложения 10.16 сохранённые фотографии можно группировать и создавать свои коллекции. Для этого нужно нажать и удерживать значок флажка под фото, а затем нажать на «плюс», чтобы добавить пост в коллекцию. Теперь Инстаграм очень напоминает Pinterest с его «досками» и «пинами».
Если у вас пока не появилась эта функция, нужно немного подождать и(ли) обновить приложение. Обновления появляются у пользователей в разное время.
Ваши сохранённые фотографии видите только вы. Если у вас подключен бизнес-аккаунт, то вы можете видеть, сколько человек сохранило ваше фото в Инстаграм. Однако, какие именно это пользователи вы знать не будете.
Однако, какие именно это пользователи вы знать не будете.
Включить бизнес-аккаунт можно в настройках профиля.
Зачем сохранять фотографии в Инстаграм
Инстаграм – это море возможностей. Здесь и вдохновение, и интересные сочетания одежды, и идеи интерьера, и рецензии на книги, которые хочется прочитать, и идеи причёсок и многое другое.
Раньше, чтобы сохранить пост в Инстаграм, нужно было делать скриншот. У такого метода есть очень существенные минусы:
- Скриншоты занимают память в телефоне;
- В скриншот может не уместиться и фото, и текст под ним. Приходится либо что-то урезать, либо делать несколько скринов;
- Заскринить видео и вовсе невозможно.
С функцией «Избранного» вы можете добавлять в закладки понравившиеся посты (включая те, что крутятся в таргетированной рекламе) и возвращаться к ним позже. Чтобы удалить пост из сохранённых, нужно снова нажать на флажок под этим постом.
Инструкция: как создать в сохранённом подборки и разделить посты по папкам
Буду рада, если статья оказалась для вас полезной и вы поделитесь ею в соц.сетях. Спасибо!
Если у вас остались вопросы, задавайте их в комментариях!
Как сохранять фотографии из Instagram без использования скриншота
Наверное, многим из нас хотя бы раз в жизни нужно было сохранить фото из Instagram, и чаще всего люди просто делают снимок экрана. Как выйти из ситуации еще проще, рассказал портал Mashable.
Как сохранять фотографии из Instagram без использования скриншота
Полина Тодорова
Недавно Instagram серьезно обновила приложение, из-за чего многие люди немного запутались в работе функции скриншотов.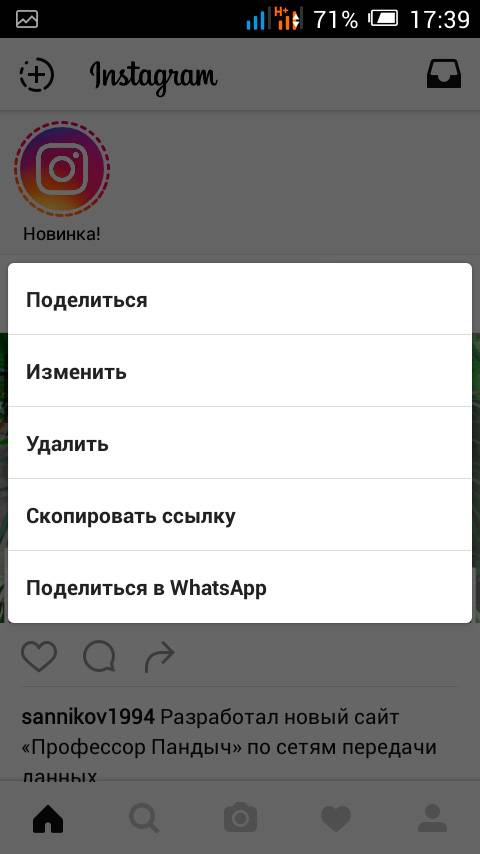
Если вкратце, то пользователям будет приходить уведомление, когда кто-то делает скриншот с их историей. При снимке экрана с основной лентой или с профилем пользователя никаких уведомлений отправлено не будет.
Тем не менее на какое-то время в некоторых уголках интернета воцарилась паника на предмет того, что уведомления о скриншотах скоро появятся и в других приложениях. На этот счет есть и плохие, и хорошие новости.
Хорошая новость в том, что существует простой способ сохранить фото из Instagram, не используя функцию создания скриншота – конечно, и так никто не узнает, но ведь не помешает лишний раз перестраховаться, не так ли? Плохая новость в том, что если вы начнете пользоваться этим способом, это будет означать, что вы совсем близки к состоянию навязчивого преследователя. Выбор за вами.
В любом случае, сначала вам нужно будет открыть Instagram в браузере компьютера. Перейдите на страницу нужного вам изображения и в меню выберите пункт «Исходный код страницы» (конкретный путь зависит от браузера, в Mozilla Firefox это будет «Разработка» / «Исходный код страницы» или просто Ctrl+U/Cmd+U).
Вы увидите страницу с программным кодом. Нажмите Ctrl+F или Cmd+F (в зависимости от используемой ОС) и введите в строчку поиска «jpg». Первое из совпадений должно быть веб-адресом следующего вида:
Скопируйте адрес, вставьте его в адресную строку браузера и вуаля – изображение, которое легко можно сохранить на компьютер.
Повторимся, настолько заморачиваться есть смысл, только если у вас начинается помешательство, или если требуется изображение в максимально хорошем качестве. А лучший способ избавить себя от навязчивых преследователей – это сделать свой аккаунт закрытым и следить за тем, кто на вас подписан.
Источник.
Материалы по теме:
Как набрать подписчиков в Instagram
Фото: новый офис Instagram выглядит, как само приложение
28 полезных советов по использованию Facebook
60 полезных комбинаций клавиш для офисных работников
Как сохранить и скачать фото из Instagram
youtube.com/embed/1-bTsv3zQAg?enablejsapi=1&enablejsapi=1″/>
Instagram — фантастическая социальная платформа, которую все мы любим для обмена визуальным контентом и открытия захватывающего визуального контента от других. Как и все социальные платформы, контент в Instagram может быть мимолетным и быстрым, поэтому знание того, как загружать или сохранять фотографии и публикации, — действительно полезный навык.
Если вы хотите сохранить свою фотографию в Instagram, для безопасного хранения или поделиться ею в другом месте, или вы хотите загрузить контент, который вы видите от других, вот полное руководство по сохранению фотографий Instagram.
Как сохранить созданные вами фотографии из Instagram на телефон
Instagram позволяет очень легко сохранять фотографии, которые вы сняли, отфильтровали и отредактировали в приложении Instagram, в библиотеке фотографий вашего телефона.
Откройте приложение Instagram и перейдите в свой профиль, нажав на значок в виде человека в нижней части экрана.
Затем коснитесь значка меню с тремя горизонтальными линиями в правом верхнем углу экрана.
Когда меню появится в виде всплывающего окна, выберите «Настройки», это первая опция в верхней части списка.Затем нажмите на опцию «Учетная запись», затем, наконец, нажмите на опцию «Исходные фотографии», которая будет отображаться, если вы используете устройство iOS. Пользователи Android увидят опцию «Исходные сообщения».
Приложение Instagram теперь дает вам возможность автоматически сохранять изображения из Instagram. Нажмите синий переключатель, чтобы «Сохранить исходные фотографии / сообщения».
и провести пальцем
Теперь, когда эта опция включена, каждая фотография, которую вы публикуете в Instagram, также будет сохраняться в библиотеке фотографий вашего телефона.
Как сохранить фото из Instagram других пользователей
Очень легко сохранить любое изображение или видео из Instagram в личном разделе вашего приложения Instagram, чтобы вы могли просматривать их снова в удобное для вас время. Также стоит отметить, что когда вы сохраняете сообщение от кого-то, независимо от того, подписаны он на вас или нет, он не сможет сказать, что вы его сохранили.
Также стоит отметить, что когда вы сохраняете сообщение от кого-то, независимо от того, подписаны он на вас или нет, он не сможет сказать, что вы его сохранили.
Чтобы сохранить сообщение, коснитесь значка закладки, который появляется под ним. Это добавит сообщение в вашу общую папку «Сохраненные».
Или же, если вы хотите сохранить сообщение в определенной коллекции в вашей личной сохраненной области, нажмите и удерживайте значок закладки. Это вызывает всплывающее окно с коллекциями Instagram, которые вы уже создали, а также дает вам возможность создать новую коллекцию. Это делается нажатием на символ «плюс».
Теперь, чтобы просмотреть сохраненное изображение или видео, а также созданные вами коллекции, перейдите в свой профиль, нажав на значок в виде человека, затем нажмите на опцию «Сохранено», которая появляется во всплывающем меню.Это покажет вам весь ваш сохраненный контент.
Как мы уже говорили, только вы можете видеть, что вы сохранили, и коллекции, которые вы создали, и другие пользователи Instagram не будут знать, что вы сохранили их контент.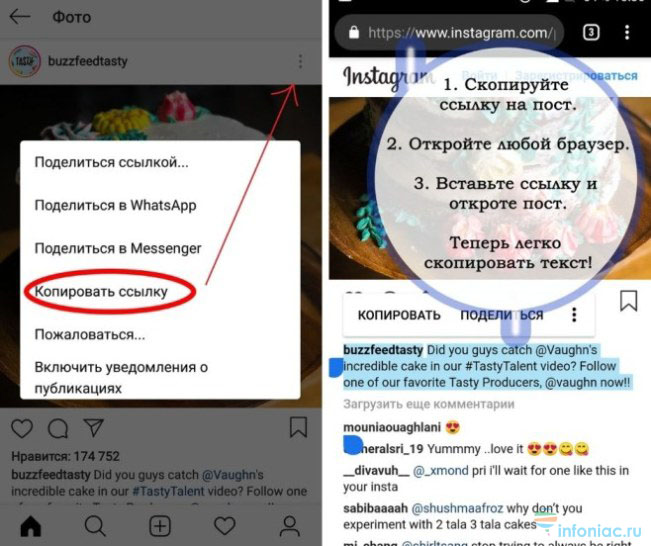
Как загрузить фотографии из Instagram с помощью браузера на рабочем столе
Из-за серьезных проблем с авторскими правами Instagram не позволяет загружать фотографии других пользователей ни в браузере для настольных компьютеров, ни на мобильных устройствах iOS или Android.Однако есть несколько хитрый обходной путь, который позволяет сделать это в браузере настольного компьютера. Не используйте это во зло.
Чтобы загрузить любое изображение в Instagram, откройте изображение в новой вкладке браузера. (Примечание: если вы пытаетесь открыть без входа в свою учетную запись Instagram, вам нужно будет щелкнуть изображение правой кнопкой мыши и выбрать «Копировать адрес ссылки».) Теперь приземлитесь рядом с изображением и щелкните правой кнопкой мыши или другим способом. Устройство ввода. Вы увидите всплывающее меню. Выберите «Просмотреть исходный код страницы.«
При этом исходный код страницы отобразится на отдельной вкладке браузера. Прокрутите код вниз или используйте инструмент «Найти» в своем браузере, пока не увидите первую ссылку .jpg, на которую вы попали.
Прокрутите код вниз или используйте инструмент «Найти» в своем браузере, пока не увидите первую ссылку .jpg, на которую вы попали.
Скопируйте только текст URL-адреса, который появляется между двумя речью или кавычками. Вставьте этот URL-адрес в другую новую вкладку браузера. Как только изображение загрузится, вы можете щелкнуть правой кнопкой мыши, чтобы загрузить его на свой компьютер, как обычную фотографию в Интернете.
Это краткое руководство должно означать, что теперь вы знаете, как сохранять собственные изображения из Instagram на свой телефон, а также сохранять контент из Instagram от друзей и других учетных записей, на которые вы подписаны.Сохраняете ли вы рецепт, который хотите сделать позже, закладываете ли вы вдохновляющую цитату или полезное руководство по активным действиям, чтобы держать его на телефоне, когда он вам понадобится, создаете доски настроения в стиле Pinterest для проекта или просто сохраняете красивую картинку Теперь у меня есть знания, чтобы делать это быстро и легко.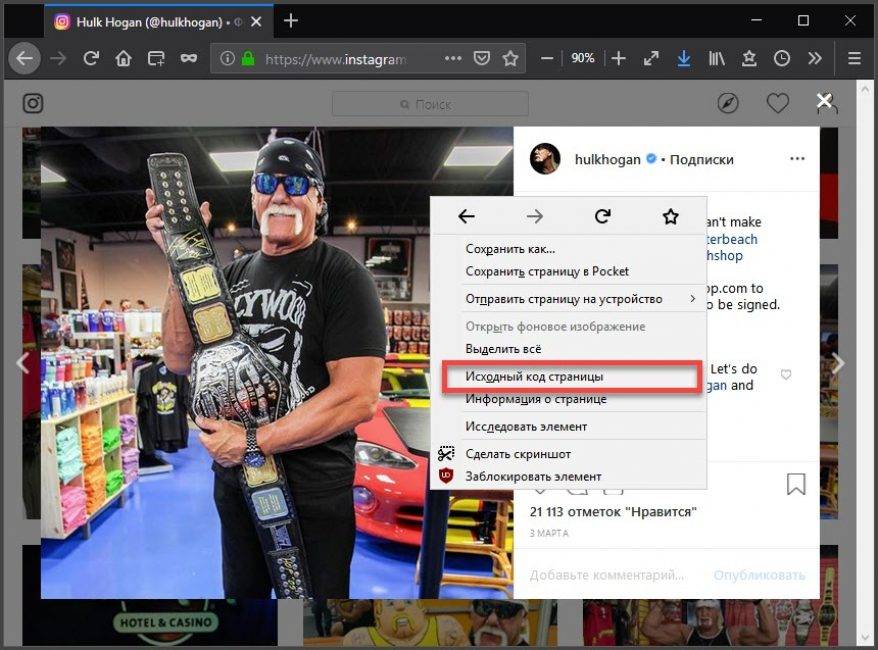
Подробнее Instagram How-Tos:
Как загрузить изображения из Instagram — Android и ПК
Предоставлено: Игорь Бонифачич / Android Authority
Если вы надеетесь сохранить несколько любимых снимков из «Грама», легче сказать, чем сделать.Нет встроенной возможности загружать изображения других людей из Instagram, поэтому вам придется использовать стороннее программное обеспечение, чтобы выполнить эту работу. Вот два метода, которые можно попробовать на устройствах Android и ПК.
Читать далее: Как изменить настройки конфиденциальности в Instagram | Как разблокировать кого-либо в Instagram
Первый метод отлично подходит для случайных пользователей, поскольку он позволяет загружать изображения из Instagram одно за другим без какого-либо дополнительного программного обеспечения. Однако для второго метода требуется приложение для Android или Windows, и он будет лучшим выбором, если вы планируете загружать много изображений.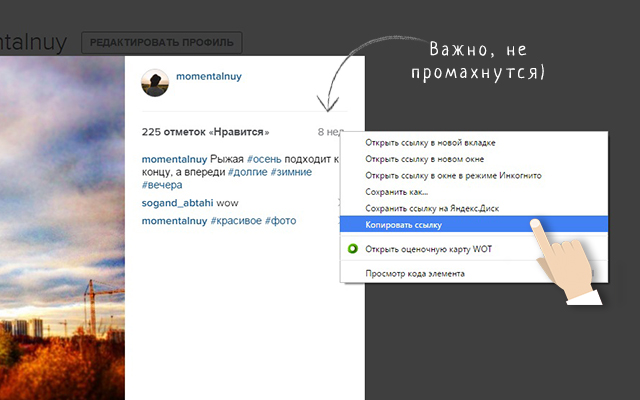 Давайте перейдем к делу, ладно?
Давайте перейдем к делу, ладно?
Как загрузить изображения из Instagram на Android
Метод первый: DownloadGram
Самый простой способ загрузить изображения на Android — использовать веб-сайт DownloadGram. По сути, это позволяет вам размещать нужные ссылки на веб-сайте и загружать результаты. Вот краткое изложение шагов, которые вам понадобятся:
- Запустите Instagram на своем устройстве и найдите изображение, которое хотите загрузить.
- Коснитесь значка над изображением (три вертикальные точки).
- Выберите опцию «Копировать ссылку».
- Посетите сайт DownloadGram www.downloadgram.com.
- Вставьте ссылку в текстовое поле (долгое нажатие и коснитесь «Вставить»).
- Нажмите «Загрузить», а затем «Загрузить изображение».
Метод второй: FastSave для Instagram
Второй способ загрузки изображений из Instagram требует лишь небольшой помощи из Play Store. Вам нужно будет найти приложение FastSave для Instagram и добавить его на свой телефон. Не волнуйтесь, приложение бесплатное. После этого процесс копирования и вставки будет почти таким же, как если бы вы использовали DownloadGram.
Не волнуйтесь, приложение бесплатное. После этого процесс копирования и вставки будет почти таким же, как если бы вы использовали DownloadGram.
Читать далее: Как разблокировать кого-то в Instagram
FastSave для Instagram может не позволить вам загружать несколько изображений одновременно, но он работает намного быстрее, чем первый метод. Если вы планируете загружать много изображений из социальной сети, вам следует выбрать этот вариант.
- Загрузите FastSave для Instagram из Play Store (это бесплатно).
- Запустите приложение, включите функцию «FastSave Service» и нажмите «Открыть Instagram».
- Нажмите значок над изображением, которое хотите загрузить (три вертикальные точки).
- Выберите «Копировать ссылку», чтобы загрузить изображение на свое устройство.
- Просматривайте загруженные изображения в своей галерее или в приложении FastSave для Instagram.
Как загрузить изображения из Instagram — ПК
Метод первый: DownloadGram
Веб-сайт, используемый для загрузки изображений из Instagram на устройство Android, также можно использовать для вашего ПК.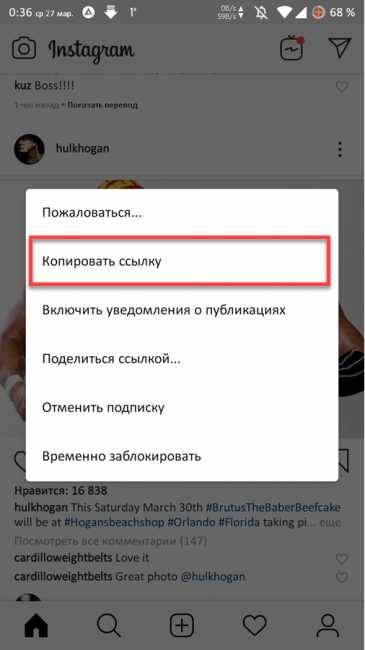 А еще лучше, процесс такой же простой. Вот краткое напоминание о шагах, которые вам необходимо выполнить:
А еще лучше, процесс такой же простой. Вот краткое напоминание о шагах, которые вам необходимо выполнить:
- Посетите веб-сайт Instagram и найдите изображение, которое хотите загрузить.
- Щелкните значок «…» (три горизонтальные точки), чтобы открыть несколько параметров.
- Выберите параметр «Перейти к публикации», а затем скопируйте URL-адрес страницы.
- Посетите сайт DownloadGram www.downloadgram.com.
- Вставьте ссылку в текстовое поле.
- Нажмите «Загрузить», а затем «Загрузить изображение.”
Метод второй: Save-o-gram
Save-o-gram — это способ, который можно использовать, если вы хотите загрузить несколько изображений из Instagram одновременно. Это простая платформа, на которую можно погрузиться, и лучший вариант, если вы хотите загружать несколько изображений за раз. Для начала вам нужно загрузить программное обеспечение с официального сайта и открыть его, когда оно будет готово.
Однако бесплатное использование программного обеспечения возможно только в течение семи дней. После этого вам придется внести единовременный взнос в размере 9 долларов, что является справедливой ценой для тех, кто регулярно загружает изображения из Instagram.
После этого вам придется внести единовременный взнос в размере 9 долларов, что является справедливой ценой для тех, кто регулярно загружает изображения из Instagram.
- Загрузите Save-o-gram с www.save-o-gram.com и откройте его после установки.
- Введите имя пользователя, хэштег или ссылку в текстовое поле вверху, чтобы увидеть изображения Instagram.
- Выберите изображения, которые хотите загрузить.
- Нажмите «Загрузить выбранные фотографии» или «Загрузить как ZIP-файл».
Альтернатива: закладка изображений в Instagram
Если все, что вам нужно, — это сохранять изображения, чтобы просмотреть их позже, вам не нужно загружать их на свое устройство — вы можете просто добавить в закладки те, которые вам нравятся.
Читать дальше: 10 лучших приложений, таких как Instagram
Весь процесс даже проще, чем методы, перечисленные выше. Вы можете открыть любое изображение, которое вам нравится, и вам понадобится всего одна кнопка. Вот шаги:
Вот шаги:
- Запустите Instagram на своем устройстве и найдите изображение, которое хотите загрузить.
- Нажмите кнопку закладки под изображением, чтобы сохранить его.
- Чтобы просмотреть все сохраненные изображения, зайдите в свой профиль, коснитесь значка меню в правом верхнем углу и выберите параметр «Сохранено».
Вы также можете загрузить все свои изображения во вкладке настроек. Просто зайдите в Настройки , затем Учетная запись , а затем Исходные фотографии . Здесь вы найдете меню переключения для Сохранить исходные фотографии . Просто установите для него значение «Вкл.», И ваш телефон будет автоматически сохранять копию каждого размещенного вами изображения.
Как сохранить фотографии из Instagram
Что нужно знать
- Нажмите Настройки > Учетная запись > Исходные фотографии и переключите Сохранить исходные фотографии в положение на , чтобы сохранить собственные фотографии на устройстве.

- Вы можете добавить в закладки фотографии других пользователей для дальнейшего использования, но Instagram не позволяет загружать их в приложении.
- Неофициальные методы: сделайте снимок экрана, найдите ссылку на изображение в источнике страницы или используйте сторонний загрузчик.
В этой статье рассказывается, как сохранить свои собственные фотографии в Instagram и добавить их в закладки или сохранить фотографии других пользователей.
Как сохранить собственные фотографии из Instagram на мобильное устройство
Если вы загружаете существующую фотографию в Instagram без использования каких-либо встроенных фильтров или функций редактирования для внесения изменений, очевидно, что у вас уже есть ее копия на вашем устройстве.Но для тех, кто снимает фотографии непосредственно через приложение или загружает существующие с фильтрами Instagram и примененными к ним эффектами редактирования, сохранение копии готового продукта, которая публикуется, может быть легко и автоматически выполнено путем включения одной простой настройки.
На вкладке своего профиля нажмите кнопку меню вверху.
Коснитесь Настройки .
Нажмите Аккаунт .
Выберите исходных фотографий для iOS или исходных сообщений для Android.
Пока этот параметр включен, все ваши сообщения будут автоматически копироваться по мере их публикации в новый фотоальбом или папку с надписью «Instagram» в приложении фотоальбома вашего мобильного устройства. Это касается всех сообщений, включая те, которые вы снимаете через приложение Instagram, те, которые вы загружаете со своего устройства без каких-либо изменений, и те, которые вы загружаете со своего устройства с эффектами фильтров и эффектами редактирования, примененными к ним.
Как сохранять фотографии (и видео) других пользователей в приложении
В Instagram есть функция сохранения, встроенная прямо в приложение. Хотя он просто позволяет вам добавить в закладки вкладку фото или видео, а на самом деле ничего не загружает на ваше устройство , это все же лучше, чем ничего. До недавнего времени единственный способ добавить в закладки фотографию или видео другого пользователя в приложении Instagram было поставить лайк, а затем получить доступ к ранее понравившимся сообщениям на вкладке настроек.
Хотя он просто позволяет вам добавить в закладки вкладку фото или видео, а на самом деле ничего не загружает на ваше устройство , это все же лучше, чем ничего. До недавнего времени единственный способ добавить в закладки фотографию или видео другого пользователя в приложении Instagram было поставить лайк, а затем получить доступ к ранее понравившимся сообщениям на вкладке настроек.
Два больших недостатка функции сохранения в Instagram:
- Вам необходимо подключение к Интернету, чтобы иметь возможность повторно посетить сохраненное сообщение в приложении.
- Сохраненное изображение исчезнет, если пользователь, который его разместил, удалит его.Помните, что использование закладки — это просто ссылка на фотографию. Ничего не сохраняется в вашей учетной записи или на вашем устройстве.
С другой стороны, если вы хотите подписаться на комментарии к популярному посту, вы можете сохранить его и вернуться к нему позже, чтобы прочитать новые комментарии, что, по крайней мере, является одним из очень полезных способов его использования.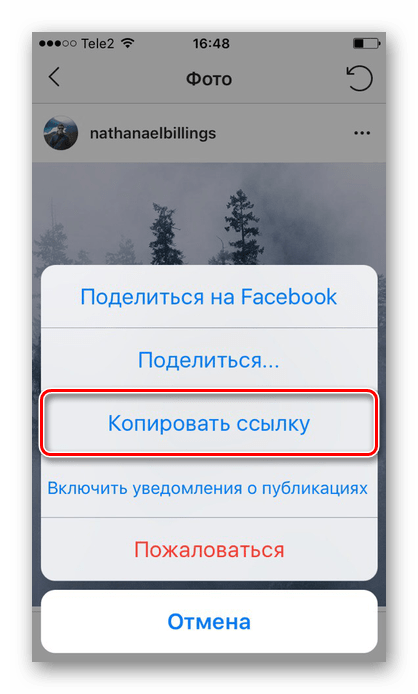 (Подсказка: есть и другие способы сохранить видео из Instagram.)
(Подсказка: есть и другие способы сохранить видео из Instagram.)
Как использовать вкладку сохранения Instagram
Чтобы сохранить любую публикацию на вкладке Сохранено , нажмите значок закладки в правом нижнем углу.Уведомление не будет отправлено пользователю, который его разместил. Чтобы перейти на эту вкладку, нажмите кнопку меню на странице своего профиля, а затем выберите Сохранено .
Несколько других способов сохранить фотографии из Instagram других пользователей
Если вы когда-либо пытались щелкнуть правой кнопкой мыши и Сохранить как на фотографии Instagram на своем компьютере или пытались сделать то же самое на мобильном устройстве, нажав и удерживая фотографию во время ее просмотра в мобильном веб-браузере, вы, наверное, задавались вопросом, почему ничего не всплывает.
Instagram может быть в порядке, если вы сохраните копии своих собственных фотографий на свое устройство или добавите их в закладки в приложении, потому что они принадлежат вам, но он не претендует на право собственности на какой-либо контент, размещенный в приложении, поэтому вам нужно получить разрешение от другого пользователей, если вы хотите использовать их контент.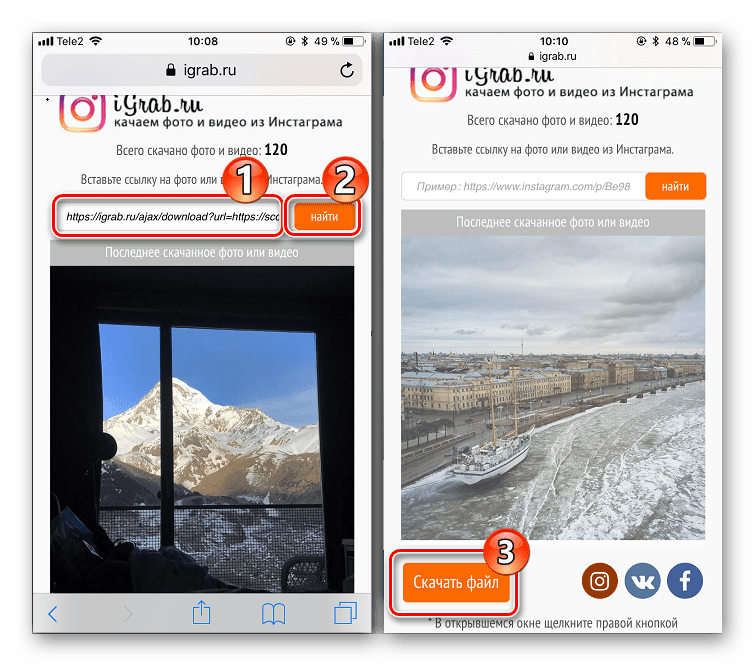 Это объясняет, почему так просто невозможно загрузить любую фотографию.
Это объясняет, почему так просто невозможно загрузить любую фотографию.
Имейте в виду, что даже несмотря на то, что пользователи сохраняют изображения все время, это противоречит условиям Instagram, если владелец не знает об этом и не дал разрешение на его использование кем-либо еще.
Сделайте снимок экрана
Возможно, самый простой неофициальный способ быстро сохранить копию чужой фотографии в Instagram — это сделать снимок экрана, а затем использовать инструмент для редактирования фотографий, чтобы обрезать его. В этой статье показано, как сделать снимок экрана на устройстве iOS или Android.
Просмотрите исходный код страницы, чтобы найти файл изображения
Если у вас есть доступ к компьютеру, вы можете сохранить фотографию в Instagram, указав файл изображения в источнике страницы.
Коснитесь трех точек на любом фото в приложении Instagram, затем Копировать ссылку , чтобы скопировать URL.
 Затем вы можете вставить его в электронное письмо или iMessage себе.
Затем вы можете вставить его в электронное письмо или iMessage себе.Если вы уже просматриваете Instagram из настольной сети, вы можете нажать три точки в верхней части любого сообщения, а затем нажать Перейти к публикации , чтобы просмотреть страницу публикации.
Когда вы получаете доступ к URL-адресу фотографии в настольной сети, просто щелкните правой кнопкой мыши и выберите Просмотр источника страницы , чтобы открыть новую вкладку со всем кодом.
Файл изображения имеет расширение .jpg. Вы можете использовать функцию поиска ключевых слов, набрав Ctrl + F или Cmd + F и введя .jpg в поле поиска.
Первый найденный вами файл .jpg должен быть файлом изображения. С помощью курсора выделите все из https: // instagram . От до .jpg и скопируйте его.

Вставьте его в поле URL-адреса своего веб-браузера, и вы увидите, как появляется изображение, которое вы сможете щелкнуть правой кнопкой мыши и выбрать Сохранить как , чтобы сохранить его на свой компьютер.
Попробуйте сторонние загрузчики изображений
Существуют сторонние загрузчики изображений, которые могут сохранять или загружать фотографии из Instagram. Вот два примера:
- https://downloadgram.com/
- https://www.dinsta.com/
- Однако нет никакой гарантии, что эти загрузчики всегда будут работать, поскольку Instagram просматривает все запросы на доступ к API.
Спасибо, что сообщили нам!
Расскажите, почему!
Другой
Недостаточно деталей
Трудно понять
Как сохранить фотографии из Instagram на ПК или Mac — Sked Social
Instagram — это Мекка вдохновения, поэтому неудивительно, что вы хотите научиться сохранять фотографии из Instagram на своем ПК или Mac.
Но поскольку Instagram не позволяет пользователям сохранять изображения непосредственно на свои компьютеры (из-за законодательства об авторских правах), вы, вероятно, заметили, что выполняете многоступенчатый процесс для сохранения изображений.
Независимо от того, являетесь ли вы брендом, которому нужно сохранять пользовательские фотографии для репоста, или пользователем Instagram, который любит хранить папку со своими любимыми фотографиями, вот как сохранить фотографии из Instagram на ПК или Mac при двойном нажатии или просто в папке с сохраненными фотографиями недостаточно!
Как сохранить фотографии из Instagram на ПК или Mac:
Есть 4 различных способа сохранить фотографии из Instagram на ПК или Mac.
- Снимок экрана
- Поиск по источнику страницы
- Использование расширения Chrome от Sked Social
- Сохранение собственных фото из Instagram
Метод № 1. Создание снимка экрана
Если размер или разрешение не являются для вас проблемой, самый простой способ сохранить или сделать снимок из Instagram на свой ПК или Mac — сделать снимок экрана.
Для ПК:
Самый удобный способ сделать снимок экрана вашего изображения в Instagram на ПК — это использовать инструмент Windows Snipping Tool .Выполните следующие действия, чтобы делать снимки экрана как профессионал!
- Перейдите к своей фотографии в Instagram в браузере на рабочем столе.
- Откройте инструмент Snipping Tool на своем ПК. Вы можете найти его, нажав кнопку «Пуск» и набрав «Snipping Tool» в строке поиска Windows 10.
- Отрегулируйте «Режим» Snipping и затем нажмите «New» на панели инструментов меню.
- Выберите область изображения, которую вы хотите обрезать.
- После захвата фрагмента нажмите кнопку «Сохранить фрагмент».
- В поле «Сохранить как» введите имя, расположение и тип файла и нажмите «Сохранить».
Для Mac:
- Перейдите к своей фотографии в Instagram в браузере на рабочем столе.
- Удерживайте Shift + Command + 4
- Перетащите, чтобы выбрать область изображения, которую нужно захватить.

- Сделав снимок экрана, найдите изображение, сохраненное как файл .png на рабочем столе.
Метод № 2: Поиск через источник страницы
Если вы хотите сохранять фотографии из Instagram с максимально возможным разрешением, лучше всего сохранить их через источник страницы вашего браузера.
Вот как это делается:
- Перейдите к фотографии Instagram, которую хотите сохранить в браузере.
- Щелкните «…» в правом верхнем углу фотографии.
- Нажмите «Копировать ссылку»
- Введите ссылку в окне браузера и нажмите Enter / Return
- Откройте исходный код страницы Chrome, нажав «Просмотр»> «Разработчик»> «Просмотреть исходный код» в Chrome.
6. На панели окна «Просмотр исходного кода» нажмите CTRL + F (ПК) или Command + F (Mac) и вставьте или введите «.jpg ”
7. Обычно первым появляется URL-адрес изображения, которое вы хотите сохранить (выделено ниже). Но вам может понадобиться метод проб и ошибок.
8. Скопируйте и вставьте URL-адрес в другую вкладку / окно, чтобы создать окно с изображением.
9. Щелкните изображение правой кнопкой мыши и сохраните его на своем ПК или Mac.
Метод № 3: Использование расширения Sked для Chrome
Когда вам нужно сохранить фотографии из Instagram, чтобы репостить их для вашей кампании пользовательского контента (UGC), наиболее эффективный способ сделать это — использовать расширение Regram Chrome от Sked Social.
Sked Social Regram позволяет пользователям Sked Social.
Выполните следующие шаги, чтобы начать повышать свои навыки реграмма:
- После регистрации учетной записи Sked Social или бесплатной пробной версии откройте браузер Chrome и загрузите расширение здесь. (https://chrome.google.com/webstore/detail/sked-social-regram/ffgpobfpdejceccaekjgoohkbllpohcp?hl=en)
- Нажмите кнопку «Добавить в Chrome» и подтвердите все запросы браузера.
- Щелкните значок Sked Social Regram на панели инструментов расширения Chrome и войдите в систему, используя учетные данные своей учетной записи Sked Social.

- Перейдите по ссылке на изображение Instagram, которое вы хотите перепрограммировать, и щелкните значок Regram Sked.
- Введите новую подпись в поле для подписи
6. При желании вы можете скрыть хэштеги в поле «Первый комментарий».
7. «Очередь», «Расписание» или автоматическая отправка сообщения в «Черновики». Примечание. Прежде чем ставить сообщения в очередь, убедитесь, что сообщения в очереди настроены в Sked Social.
8. Нажмите «Отправить сообщение»
Помимо этого, вы также можете использовать опцию «Загрузить из Instagram URL» в Sked Social, чтобы перепрограммировать изображения.
Планировщик Instagram, которому доверяют стратеги в социальных сетях
Планируйте и планируйте публикации вашего бренда в Instagram, истории, видео и многое другое.
- Размещение тегов, пользователей и продукты
- Получить рекомендации по хэштегу
- Сотрудничество с клиентами и управление согласованиями
Метод №4: Сохранение собственных фотографий в Instagram
Если вы хотите сохранить свои собственные фотографии из Instagram на свой ПК или Mac, это простой и быстрый процесс, но перед публикацией вам необходимо включить функцию в приложении Instagram.
- Войдите в свою учетную запись Instagram со своего мобильного телефона.
- Нажмите на значок пользователя в правом нижнем углу.
- Коснитесь значка гамбургера в правом верхнем углу.
- Откройте меню «Настройки» в правом нижнем углу.
- Нажмите «Аккаунт»
- Включите «Сохранить исходные фотографии», переключив опцию справа.
При включении этой функции каждая фотография автоматически сохраняется на вашем телефоне в отдельном альбоме под названием «Instagram».
Перед вами
Если вы хотите научиться сохранять фотографии из Instagram на ПК или Mac, вы не одиноки! От кампаний пользовательского контента до криков или простого вдохновения — методы, описанные выше, направят вас на верный путь к успеху.
Sked Social, в частности, упрощает перепрограммирование фотографий и добавление ссылок на них, чтобы сэкономить ваше драгоценное время.
Хотите попробовать Sked Social? Зарегистрируйтесь прямо здесь, чтобы экономить 5+ часов каждую неделю.
Как загрузить фотографии из Instagram — сохранять изображения на ПК или Mac из Chrome без дополнительных инструментов
Instagram очень затрудняет загрузку фотографий на компьютер без использования мобильного приложения.Но это возможно.
Из этой статьи вы узнаете, как это сделать за 3 быстрых шага.
Шаг 1. Найдите фотографию в Instagram, которую хотите загрузить.
Зайдите на instagram.com и найдите нужную фотографию. Нажмите здесь.
При этом фотография появится в модальном режиме предварительного просмотра, плавающем над лентой новостей пользователя, например:
Щелкните изображение, которое вы хотите открыть в модальном окне предварительного просмотра.
Обратите внимание, что URL-адрес в адресной строке Chrome изменился. Вместо имени пользователя в Instagram теперь будет указано instagram.ru / p / ######### .
У каждой фотографии в Instagram есть собственный выделенный веб-адрес, и если вы перейдете прямо по этому адресу, в ленте новостей будет отображаться только одна фотография без всех остальных фотографий.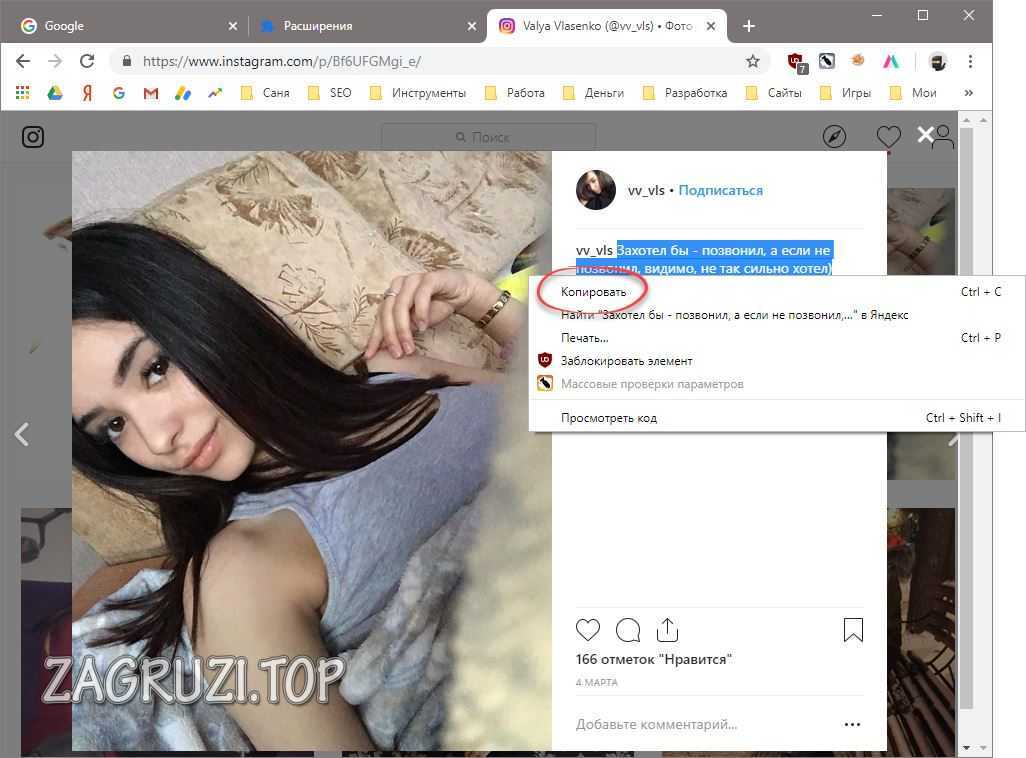
Поскольку адрес фотографии теперь находится в адресной строке, вы можете просто обновить страницу в браузере, нажав кнопку обновления в браузере или используя сочетание клавиш control + r (command + r на Mac).
Это покажет вам уникальную страницу фотографии в Instagram.
Шаг 2. Получите URL-адрес фотографии из Instagram, чтобы ее можно было загрузить.
Щелкните изображение правой кнопкой мыши, затем выберите «Проверить» из раскрывающегося списка.
Щелкните фотографию правой кнопкой мыши и выберите «Проверить» из раскрывающегося списка. Это откроет консоль разработчика Chrome.
Несмотря на то, что Chrome DevTools предназначен для разработчиков программного обеспечения, не пугайтесь. Вам просто нужно нажать на несколько определенных кнопок, чтобы найти фотографию.
Сначала щелкните вкладку «Источники» вверху.
Затем щелкните папку VP , чтобы развернуть ее содержимое.
Каждая фотография хранится в отдельной папке. Начните расширять эти папки, и вы в конечном итоге найдете полноразмерную фотографию.Щелкните файл правой кнопкой мыши и выберите «открыть в новой вкладке».
Начните расширять эти папки, и вы в конечном итоге найдете полноразмерную фотографию.Щелкните файл правой кнопкой мыши и выберите «открыть в новой вкладке».
Шаг 3: Загрузите фотографию из Instagram на свой компьютер
Теперь вы можете щелкнуть фотографию правой кнопкой мыши и выбрать опцию «Сохранить как».
Таким образом вы получите полноразмерную фотографию из Instagram — ту же фотографию, которую Instagram показывает вам в мобильном приложении Instagram. Это не снимок экрана или миниатюра — это полноразмерное изображение.
Поздравляем! У вас есть свой имидж, и теперь вы можете делать с ним все, что хотите.
Почему в Instagram так сложно загрузить эти изображения?
Instagram хочет, чтобы вы давали обратную ссылку на их веб-сайт, а не могли напрямую ссылаться на изображение. Но Instagram не владеет этими изображениями — они принадлежат вам или тому, кто сделал фотографию.
Это смешно, что Instagram не позволяет вам просто «щелкнуть правой кнопкой мыши по сохранению как», как это делают другие веб-сайты (включая freeCodeCamp. org).
org).
Но именно это и делают жадные к вниманию платформы социальных сетей — они делают неудобным просто загрузить ваше изображение.Они переопределяют функциональность вашего браузера с помощью JavaScript.
В любом случае, теперь вы можете скачать эти изображения. Это требует небольшой работы, но как только вы освоитесь, вам не придется напрямую ссылаться на Instagram или использовать какой-либо инструмент для создания снимков экрана, чтобы получить эти фотографии.
Существуют инструменты для массовой загрузки фотографий из Instagram. Но если вы просто пытаетесь загрузить определенную фотографию, это самый быстрый способ сделать это. Вам не нужно устанавливать какие-либо инструменты или расширения Chrome.
И помните — если вы не делали эти фотографии, обязательно укажите фотографа.Благодарю @RubenHarris за то, что я был темой этого урока.
4 способа поделиться контентом других пользователей
Большинство каналов социальных сетей почти отвлекающе загружены — они полны фотографий, видео и текстовых обновлений от друзей и брендов, на которых вы подписаны. В Instagram все иначе — вы можете просматривать только один пост за раз.
В Instagram все иначе — вы можете просматривать только один пост за раз.
И хотя простой и понятный интерфейс Instagram позволяет легко сосредоточиться на красивых фотографиях пользователей и интересных видео, он также оставляет желать лучшего: возможность легко репостить контент других пользователей.
Но не бойтесь: для каждой проблемы есть решение в Интернете. Мы протестировали четыре разных способа репоста контента в Instagram, выполнив несколько простых шагов. Все эти методы бесплатны, но для некоторых требуется сначала загрузить приложение из iOS App Store или Google Play.
Заявление об отказе от ответственности: В соответствии с Условиями использования Instagram вы должны сначала связаться с пользователем Instagram, чей контент вы хотите воспроизвести, и получить на это письменное разрешение. Вы можете сделать это, прокомментировав изображение и спросив, или отправив им прямое сообщение в Instagram, к которому можно получить доступ, нажав значок бумажного самолетика в верхнем правом углу приложения.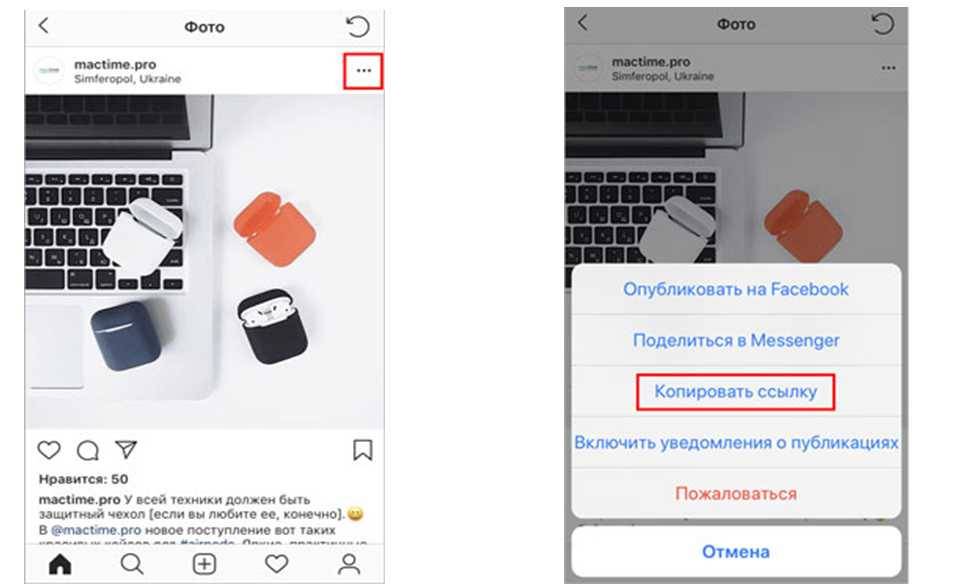
Как сделать репост в Instagram
Чтобы повторно опубликовать чужой пост в Instagram, вам сначала нужно получить разрешение этого человека на повторное использование его контента. Затем вы можете использовать внешнее приложение, такое как Repost for Instagram, Instarepost или DownloadGram. Вы также можете сделать снимок экрана с помощью мобильного устройства.
Использование Repost для Instagram
1. Скачайте Repost для Instagram.
Загрузите Repost for Instagram для iOS или Android. Оба устройства совместимы с этим приложением, которое напрямую интегрируется с Instagram, поэтому вы можете делиться контентом от других пользователей Instagram со своего мобильного устройства.
2. Найдите фото или видео для репоста.
Откройте приложение Instagram и найдите фотографию или видео, которые вы хотите опубликовать, из своей учетной записи Instagram. Коснитесь выбранной фотографии из фотогалереи исходного плаката, чтобы увидеть ее полный вид, как показано ниже.
(Psst — вы подписаны на HubSpot в Instagram?)
3. Скопируйте URL-адрес публикации в буфер обмена.
Как только вы окажетесь на целевой странице фотографии или видео, нажмите «… «в правом верхнем углу сообщения. Затем нажмите» Копировать URL-адрес общего доступа «(кнопка будет выглядеть так же на устройствах Android).
4. Откройте Repost для Instagram.
Как только фотография будет скопирована в буфер обмена вашего телефона, откройте Repost for Instagram. Скопированный вами пост автоматически появится на главной странице приложения, как показано ниже.
Коснитесь стрелки справа от сообщения. Там вы можете изменить способ отображения значка репоста в Instagram.
Нажмите «Репост». Затем нажмите «Копировать в Instagram», где вы можете добавить фильтр и отредактировать сообщение.
5. Отредактируйте подпись к публикации и поделитесь своим репостом.
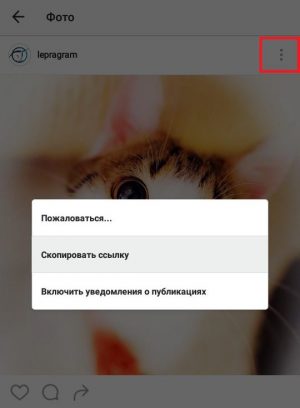
Нажмите «Далее». Если вы хотите добавить подпись к исходному сообщению, коснитесь поля заголовка и нажмите «Вставить», где появится исходная подпись с цитатой, которая соответствует исходному постеру с вашей репостированной фотографией.
Когда вы будете готовы поделиться постом, нажмите «Поделиться», как если бы вы делали обычный пост в Instagram.Вот как этот пост отображается в вашем профиле Instagram:
Использование InstaRepost
1. Загрузите InstaRepost.
Загрузите InstaRepost для устройств iOS или Android, чтобы делиться контентом от других пользователей Instagram из вашей учетной записи Instagram через мобильное устройство.
2. Разрешите InstaRepost доступ к своей учетной записи Instagram.
Откройте InstaRepost, войдите в систему, используя свои учетные данные Instagram, и авторизуйте его для доступа к фотографиям, друзьям и аналогичному контенту, связанному с вашей учетной записью Instagram.
3. Используйте InstaRepost, чтобы найти исходное имя пользователя постера.
InstaRepost покажет вам только небольшую выборку из вашей ленты Instagram. Если вы знаете, какую публикацию ищете, коснитесь значка увеличительного стекла на нижней панели инструментов приложения InstaRepost, чтобы перейти на вкладку «Обзор». Введите имя пользователя, фото которого вы хотите репостить.
4. Сохраните фотографию в фотопленку вашего телефона.
Найдя сообщение, которым хотите поделиться, коснитесь стрелки в правом нижнем углу. Затем нажмите «Репост», затем снова «Репост». Это сначала сохранит фотографию в собственной фотопленке вашего мобильного устройства, где вы сможете получить ее в приложении Instagram.
Перейдите в свое приложение Instagram и нажмите «Библиотека». Вы увидите сообщение, сохраненное в фотопленке вашего телефона.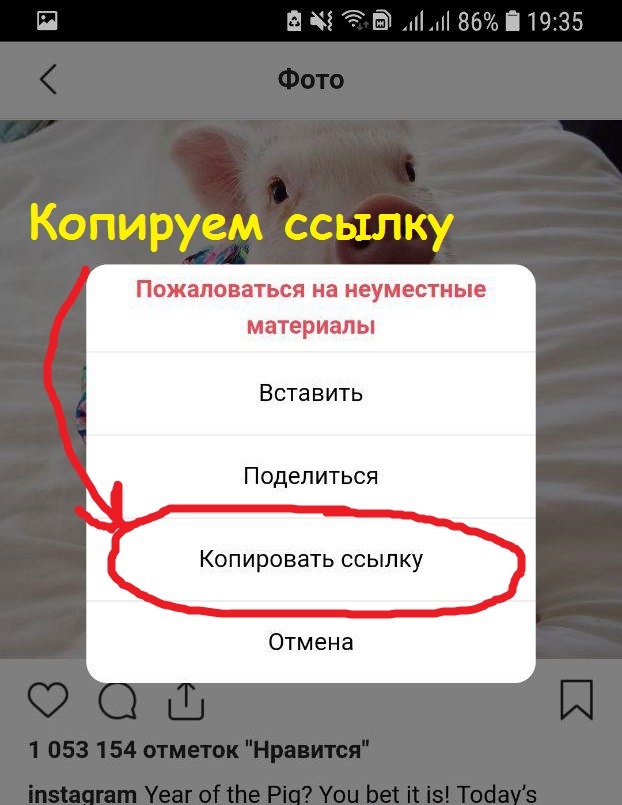 Коснитесь фото, чтобы перетащить его в Instagram.
Коснитесь фото, чтобы перетащить его в Instagram.
5.Добавьте фильтр и цитату и поделитесь своим репостом.
Добавьте фильтр и отредактируйте сообщение, как любое другое. Затем выберите «Далее» и коснитесь поля заголовка, чтобы вставить исходный заголовок. Репост не будет автоматически включать цитату, поэтому мы предлагаем добавить ее, набрав «@ + [имя пользователя]», чтобы указать исходный постер контента. Затем нажмите «Поделиться».
Вот как эта публикация отображается в вашем профиле Instagram:
Использование DownloadGram
DownloadGram позволяет пользователям Instagram загружать копии фотографий и видео из Instagram с высоким разрешением для репостов со своих учетных записей.К счастью, нет приложения, которое нужно загружать для репоста с помощью этого процесса. Вот как это сделать:
Вот как это сделать:
1. Откройте Instagram и найдите фото или видео для репоста.
Откройте приложение Instagram и найдите сообщение, которое хотите опубликовать. Коснитесь значка «…» в правом верхнем углу сообщения и нажмите «Копировать URL-адрес общего доступа» (эта кнопка будет одинаковой для мобильных устройств iOS и Android).
2. Вставьте URL-адрес публикации в DownloadGram.
Откройте свой мобильный интернет-браузер и перейдите на DownloadGram — или просто на downloadgram.com. Вставьте URL-адрес в текстовое поле, которое появляется на главной странице веб-сайта. Затем нажмите «Загрузить».
Нажмите зеленую кнопку «Загрузить изображение», которая появляется дальше на главной странице DownloadGram.
3. Скачиваем пост.
Вы будете перенаправлены на новую веб-страницу с содержимым, готовым для загрузки. Коснитесь значка загрузки — прямоугольника со стрелкой вверх, как показано ниже — затем коснитесь «Сохранить изображение».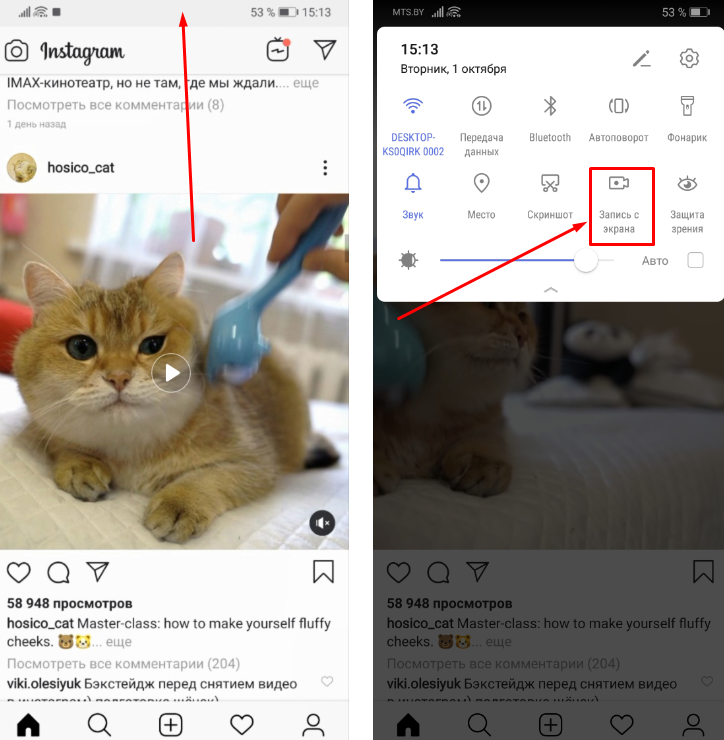 «
«
4. Откройте Instagram и найдите фото или видео в фотопленке.
Вернитесь в приложение Instagram. Изображение будет сохранено в собственной фотопленке вашего телефона, поэтому отредактируйте его, как и любой другой пост в Instagram.
5. Добавьте подпись и поделитесь своим репостом.
В репосте не будет цитирования, поэтому мы предлагаем добавить его, набрав «@ + [имя пользователя]», чтобы добавить фото или видео к исходному постеру.Затем нажмите «Поделиться». Вот как этот пост отображается в вашем профиле Instagram:
Создание снимка экрана
Этот метод не требует репоста каких-либо других сайтов в Instagram. Ничего не стоит, что этот метод работает только для репоста фото, а не видео. Вот как это сделать:
Найдите в Instagram фотографию, которую вы хотите опубликовать, и сделайте снимок экрана с помощью телефона.
- Для iOS: Одновременно нажмите кнопки главного экрана и блокировки, пока экран не начнет мигать.
- Для Android: Одновременно нажмите кнопки сна / пробуждения и уменьшения громкости, пока экран не замигает.
Нажмите кнопку новой публикации в нижней центральной части экрана Instagram. Измените размер фотографии, чтобы она была правильно обрезана в фоторедакторе Instagram.
Редактируйте и фильтруйте пост, как любой другой пост в Instagram. Помните, что ваш телефон сделает снимок всего на экране, а не только фотографии, которую вы хотите репостить.Итак, будьте готовы обрезать стороны скриншота, чтобы сделать снимок, которым вы хотите поделиться со своими подписчиками.
В репосте не будет цитирования, поэтому мы предлагаем добавить его, набрав «@ + [имя пользователя]», чтобы присвоить оригинальному постеру фотографию, которую вы репостуете. Затем нажмите «Поделиться». Вот как этот пост отображается в вашем профиле Instagram:
Затем нажмите «Поделиться». Вот как этот пост отображается в вашем профиле Instagram:
Теперь, когда вы научились делать репосты в Instagram, вы можете разнообразить свой профиль контентом, полученным от друзей, родственников и брендов.Используйте описанные выше методы (обязательно процитируйте источник исходного сообщения), чтобы быстро и легко поделиться своим любимым контентом.
Ищете другие идеи для поиска и создания контента Instagram для вашего бренда? Загрузите наше бесплатное руководство по использованию Instagram для бизнеса здесь.
Как скачать и сохранить все свои фотографии из Instagram
Если вы какое-то время пользовались Instagram, вы, вероятно, собрали целую коллекцию фотографий. Вы всегда можете просмотреть их на своей странице в Instagram, но что, если вы хотите сохранить копии в качестве резервной копии?
К счастью, сохранять фотографии из Instagram довольно просто.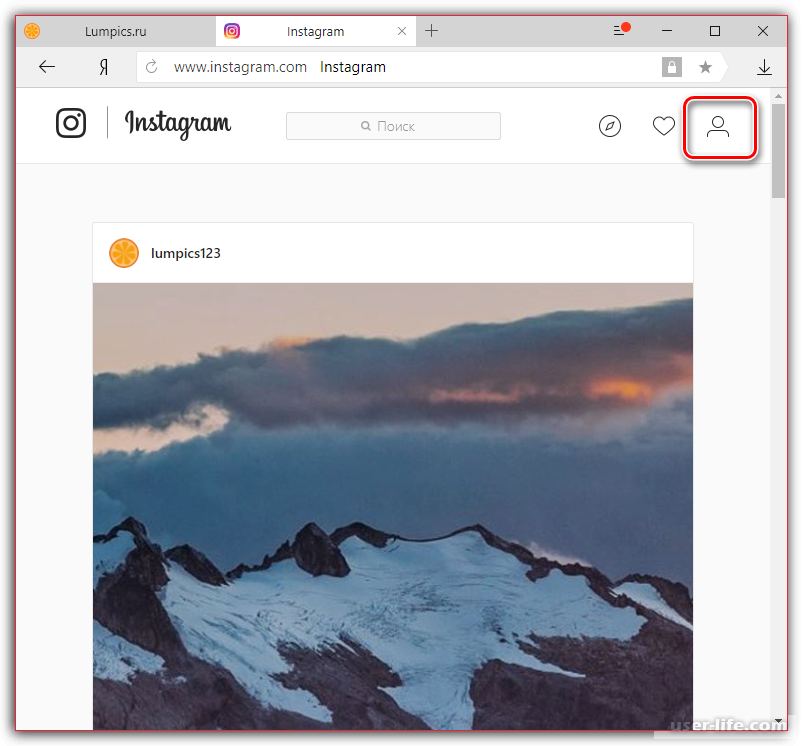 В этой статье мы покажем вам, как сохранять фотографии из Instagram на iOS, Android и на вашем ПК. Это также работает для сохранения фотографий в Instagram других людей.
В этой статье мы покажем вам, как сохранять фотографии из Instagram на iOS, Android и на вашем ПК. Это также работает для сохранения фотографий в Instagram других людей.
Как скачать сразу все фотографии из Instagram
Если вы хотите загрузить все, что опубликовали в Instagram, за один раз, вы можете использовать простой инструмент Instagram на своем компьютере или телефоне.
Чтобы использовать его, сначала войдите в Instagram на своем компьютере или ноутбуке или откройте мобильное приложение.
На мобильном устройстве нажмите значок Profile в правом нижнем углу, затем нажмите Menu в правом верхнем углу и Settings в нижней части выдвигающегося меню.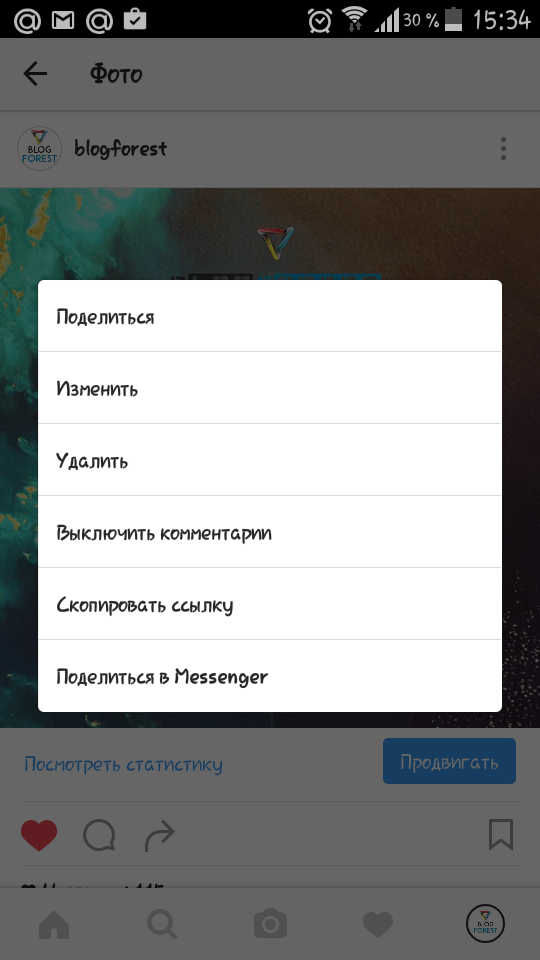 Выберите Data Download из списка.
Выберите Data Download из списка.
На рабочем столе щелкните значок Profile в правом верхнем углу, чтобы открыть страницу, затем щелкните шестеренку Settings рядом с кнопкой Edit Profile .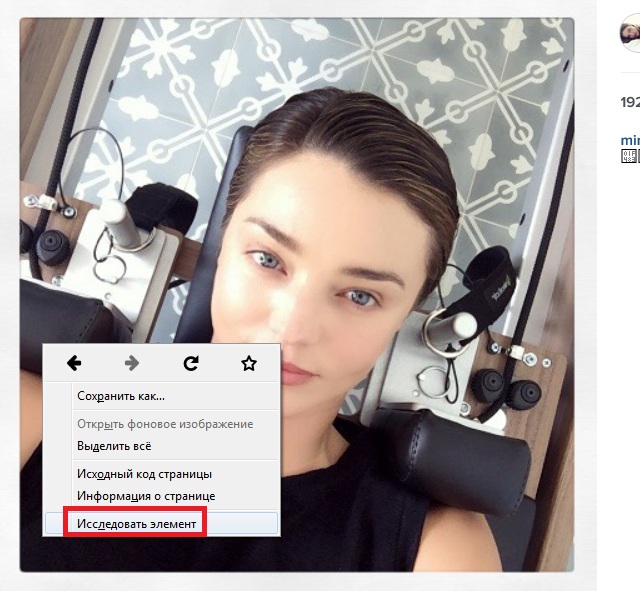 В появившемся меню выберите Privacy and Security .
В появившемся меню выберите Privacy and Security .
Здесь прокрутите вниз до заголовка Data Download и щелкните Request Download .
Любой из этих методов приведет вас на страницу запроса загрузки Instagram, где вы можете получить копию всего, что вы разместили в Instagram.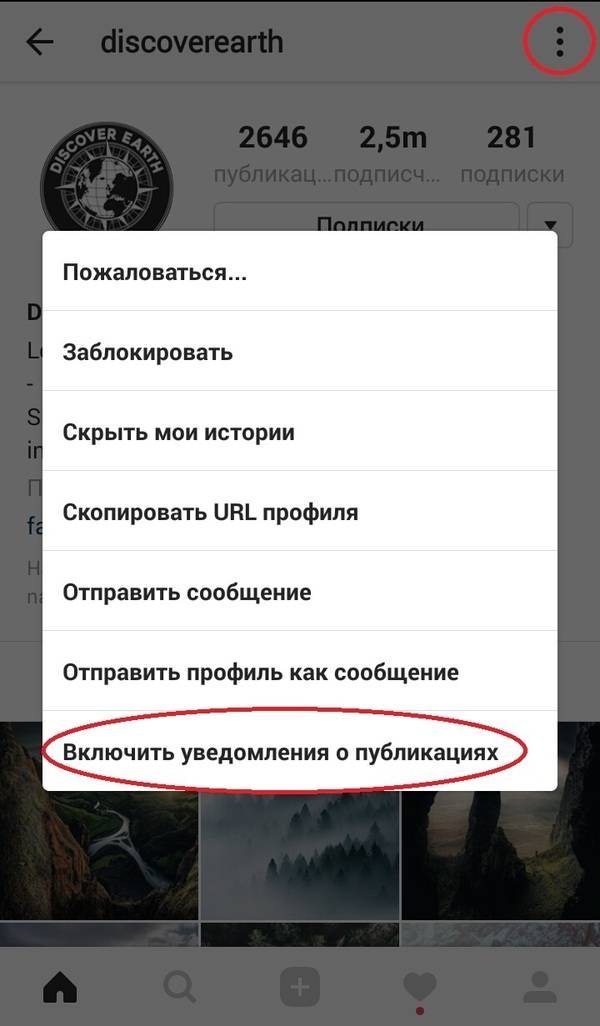
Instagram сообщает, что сюда входят все ваши фотографии, комментарии, информация профиля и многое другое.«Это может занять до 48 часов, но в большинстве случаев не должно занимать более нескольких минут или часа. Ваш адрес электронной почты уже должен быть в поле, поэтому нажмите Далее , чтобы продолжить.
Затем вам нужно будет ввести свой пароль, и Instagram начнет генерировать данные.
Вскоре вы получите электронное письмо со ссылкой на все, чем вы когда-либо поделились в Instagram.
Как сохранить фотографии из Instagram на iOS
Instagram не позволяет загружать собственные фотографии на iOS, Android или в Интернете. У вас может возникнуть соблазн загрузить приложение, которое утверждает, что делает это за вас, но вам следует держаться подальше от большинства из них. Никогда не вводите свой пароль Instagram в стороннее приложение, так как это может поставить под угрозу вашу учетную запись.
У вас может возникнуть соблазн загрузить приложение, которое утверждает, что делает это за вас, но вам следует держаться подальше от большинства из них. Никогда не вводите свой пароль Instagram в стороннее приложение, так как это может поставить под угрозу вашу учетную запись.
Однако некоторые приложения безопасны в использовании, поскольку им не требуются ваши учетные данные.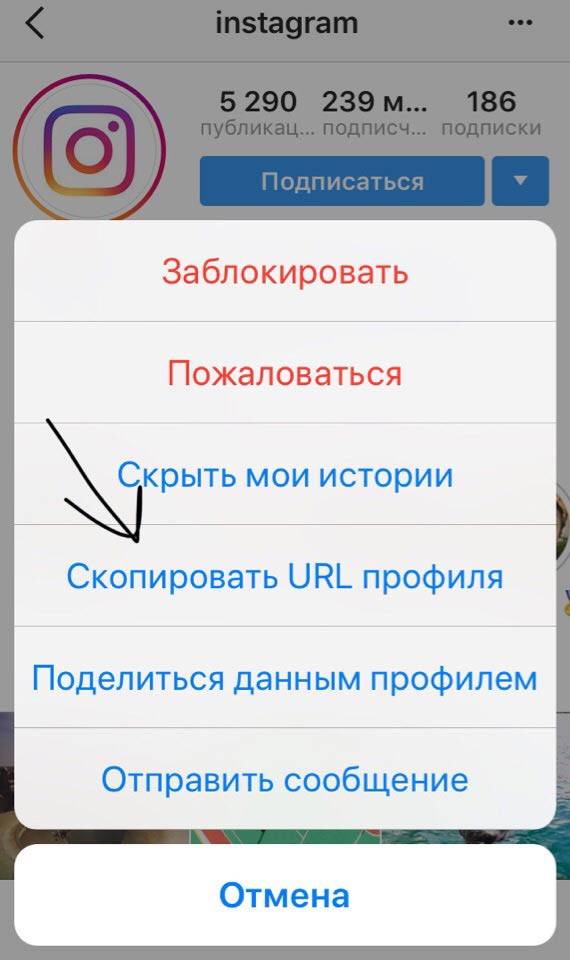 Один из них — DownloadGram, который одинаково хорошо работает на мобильных устройствах и на компьютерах.
Один из них — DownloadGram, который одинаково хорошо работает на мобильных устройствах и на компьютерах.
Сначала найдите фотографию, которую хотите скачать.Если это один из ваших, нажмите кнопку с тремя точками над сообщением и выберите Поделиться> Копировать ссылку . Для чужой фотографии нажмите кнопку с тремя точками и выберите Копировать ссылку .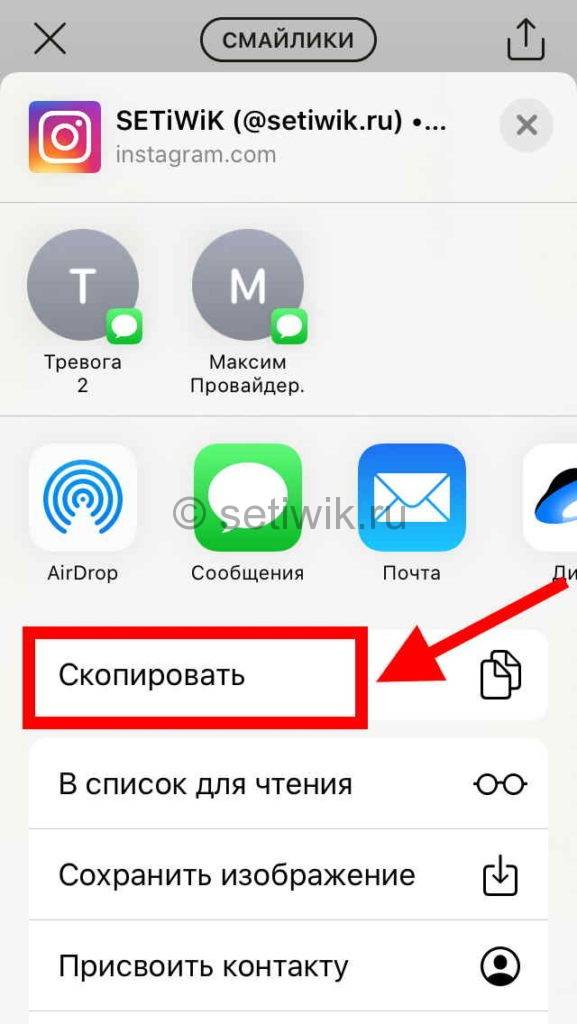 Затем откройте DownloadGram в Safari или другом браузере.
Затем откройте DownloadGram в Safari или другом браузере.
Нажмите и удерживайте в поле URL и выберите Вставить , чтобы добавить ссылку на свою фотографию.Затем нажмите Скачать . Через мгновение вы увидите кнопку Скачать изображение . Нажав на нее, вы перейдете на новую вкладку с изображением. Нажмите и удерживайте ее и выберите Сохранить изображение , чтобы сохранить локальную копию.
близко
Изображение 1 из 3
Изображение 2 из 3
Изображение 3 из 3
Для справки в будущем вы также можете переключить настройку в приложении Instagram, чтобы сохранить все сообщения.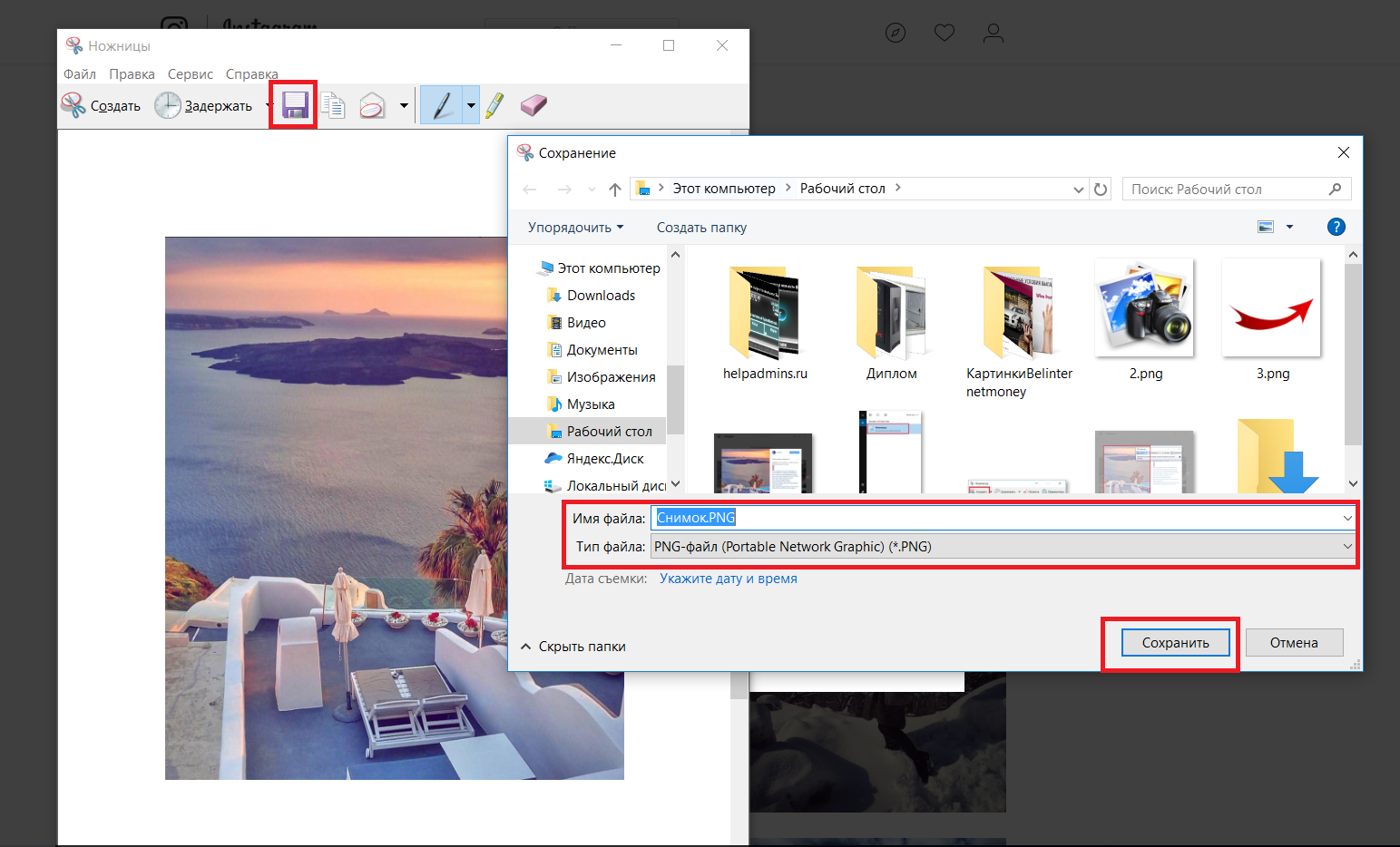 Коснитесь значка Profile в правом нижнем углу, затем нажмите на трехстрочное меню в правом верхнем углу. Нажмите Настройки в нижней части выдвигающегося меню.
Коснитесь значка Profile в правом нижнем углу, затем нажмите на трехстрочное меню в правом верхнем углу. Нажмите Настройки в нижней части выдвигающегося меню.
Выберите исходных фотографий из списка здесь.Если вы включите Сохранить исходные фотографии , Instagram сохранит копию неотредактированной версии фотографий, сделанных с помощью камеры Instagram.
изображение галерея (2 изображения)
близко
Изображение 1 из 2
Изображение 2 из 2
Как скачать фото из Instagram на Android
Процесс загрузки фотографий из Instagram на Android очень похож на описанный выше процесс для iOS. Мы рассмотрим это со скриншотами Android из-за нескольких незначительных отличий.
Мы рассмотрим это со скриншотами Android из-за нескольких незначительных отличий.
Откройте Instagram и найдите картинку, которую хотите сохранить.Нажмите на кнопку Menu с тремя точками над сообщением и выберите Copy Link , чтобы добавить его в буфер обмена. Затем откройте Chrome или другой браузер и перейдите в DownloadGram.
Нажмите и удерживайте внутри текстового поля, чтобы отобразить параметр Вставить , и коснитесь его. Затем нажмите Скачать , а затем Скачать изображение , когда оно будет готово. В Chrome изображение должно загрузиться за секунды. Вы увидите подсказку внизу страницы, чтобы открыть ее.
Затем нажмите Скачать , а затем Скачать изображение , когда оно будет готово. В Chrome изображение должно загрузиться за секунды. Вы увидите подсказку внизу страницы, чтобы открыть ее.
Если вы пропустите это, вы можете открыть его позже, нажав Загрузки в меню Chrome или используя файловый браузер для просмотра папки Загрузки .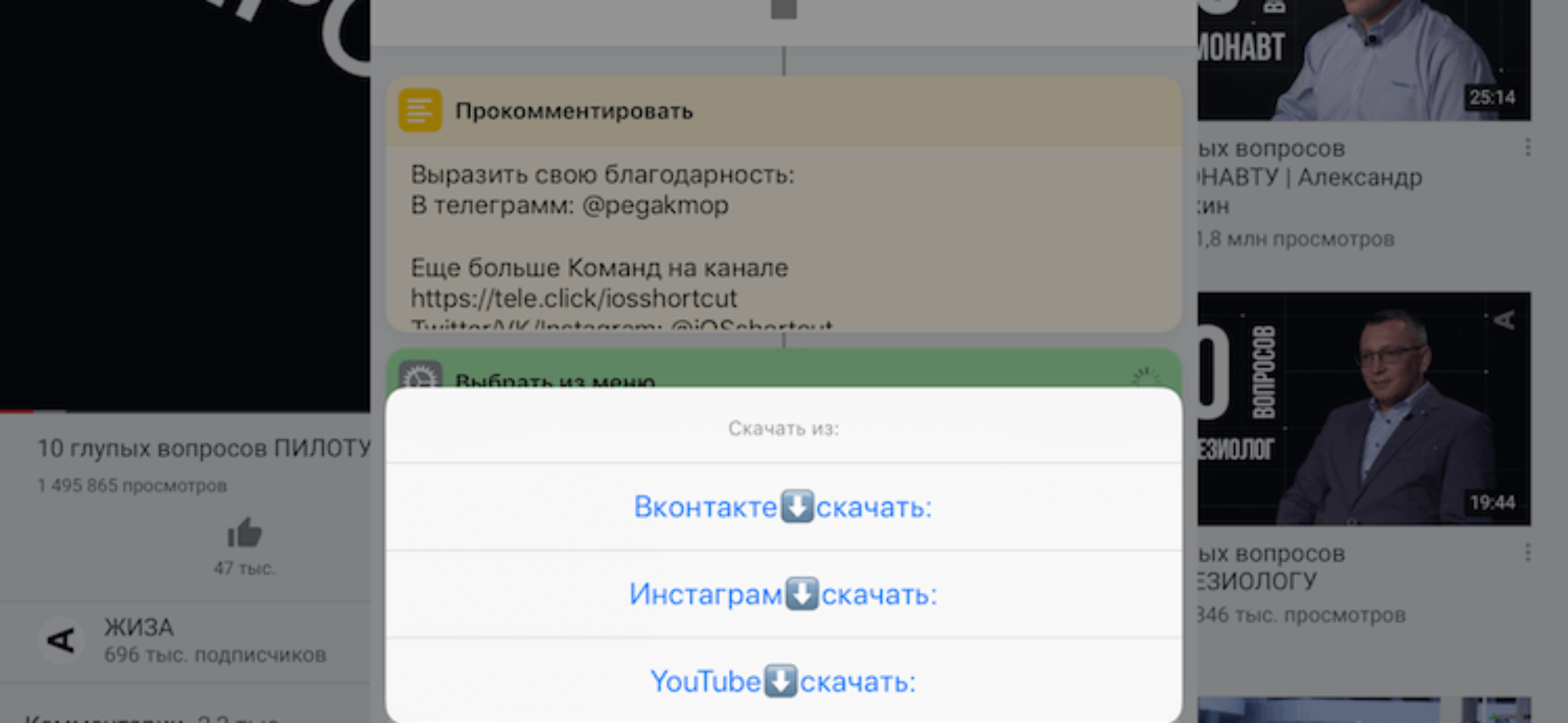
близко
Изображение 1 из 3
Изображение 2 из 3
Изображение 3 из 3
Вы также найдете аналогичный вариант для сохранения копий всех будущих сообщений. Коснитесь значка Profile в правом нижнем углу приложения, затем нажмите кнопку Menu с тремя полосами и выберите Settings внизу. В следующем меню выберите Исходные сообщения .
Коснитесь значка Profile в правом нижнем углу приложения, затем нажмите кнопку Menu с тремя полосами и выберите Settings внизу. В следующем меню выберите Исходные сообщения .
Включите здесь параметры, чтобы сохранять копии всего, что вы публикуете, в памяти телефона.
близко
Изображение 1 из 3
Изображение 2 из 3
Изображение 3 из 3
Как скачать фото из Instagram на ПК
DownloadGram отлично работает на вашем компьютере или ноутбуке. Просто нажмите кнопку Поделиться в сообщении Instagram и выберите Копировать ссылку . Вставьте его в DownloadGram, чтобы открыть изображение, как на мобильном телефоне.
Просто нажмите кнопку Поделиться в сообщении Instagram и выберите Копировать ссылку . Вставьте его в DownloadGram, чтобы открыть изображение, как на мобильном телефоне.
Если вы хотите немного уточнить детали, вы можете использовать хак Instagram для доступа к изображению через исходный код страницы. Щелкните метку времени фотографии (например, 15 минут назад ), чтобы открыть постоянную ссылку. Затем щелкните изображение правой кнопкой мыши и выберите Просмотреть исходный код страницы .
Щелкните метку времени фотографии (например, 15 минут назад ), чтобы открыть постоянную ссылку. Затем щелкните изображение правой кнопкой мыши и выберите Просмотреть исходный код страницы .
Вы увидите кучу HTML-кода. Нажмите Ctrl + F для поиска и введите og: image , чтобы перейти к единственной строке, содержащей это. Здесь найдите URL-адрес, который появляется после content = . Обычно он заканчивается на JPG или PNG .
Нажмите Ctrl + F для поиска и введите og: image , чтобы перейти к единственной строке, содержащей это. Здесь найдите URL-адрес, который появляется после content = . Обычно он заканчивается на JPG или PNG .
Скопируйте этот URL и откройте его в новой вкладке.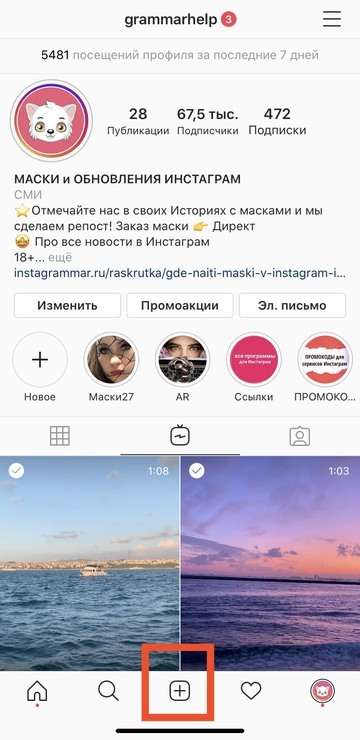 Затем вы можете щелкнуть правой кнопкой мыши и выбрать Сохранить изображение как , чтобы загрузить копию.
Затем вы можете щелкнуть правой кнопкой мыши и выбрать Сохранить изображение как , чтобы загрузить копию.
Не забывайте о закладках
Хотя это не то же самое, что загрузка, вы также можете щелкнуть / коснуться значка Bookmark в сообщении, чтобы сохранить его на будущее.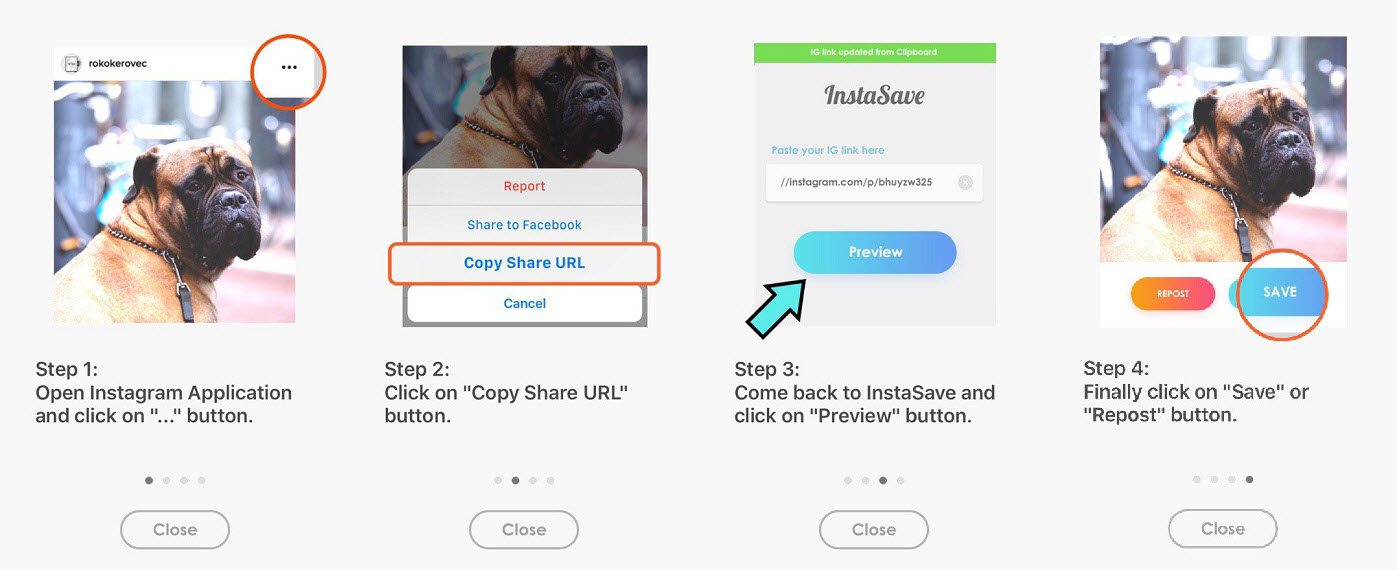 Чтобы получить к ним доступ, нажмите на раскрывающееся меню на странице своего профиля и выберите Сохранено .
Чтобы получить к ним доступ, нажмите на раскрывающееся меню на странице своего профиля и выберите Сохранено .
Это позволяет вам вернуться к фотографии, не копируя ссылку или не загружая ее, и это лишь одна из малоизвестных функций Instagram. Обратите внимание: если пользователь удалит сохраненную вами фотографию, закладка больше не будет работать.
Обратите внимание: если пользователь удалит сохраненную вами фотографию, закладка больше не будет работать.
изображение галерея (2 изображения)
близко
Изображение 1 из 2
Изображение 2 из 2
Сохранение фотографий из Instagram — просто
Мы рассмотрели, как загрузить все, что вы разместили в Instagram, как сохранить копию чьей-либо фотографии и даже как получить изображение из исходного кода на рабочем столе. Эти методы должны позволить вам загрузить практически любую фотографию в Instagram.
Эти методы должны позволить вам загрузить практически любую фотографию в Instagram.
Чтобы узнать больше о том, как сохранить контент Instagram, узнайте, как делать снимки экрана Instagram Stories, чтобы вас не поймали.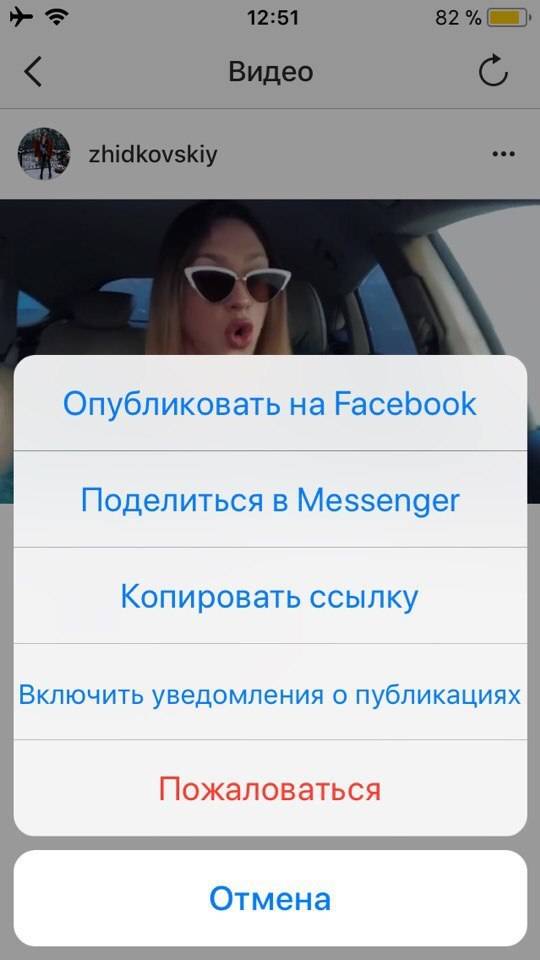 Вам также может быть интересно узнать, как исправить некоторые распространенные проблемы Instagram.
Вам также может быть интересно узнать, как исправить некоторые распространенные проблемы Instagram.
7 лучших альтернатив Android Auto
Не хотите полагаться на Google, когда ведете машину? Эти семь автомобильных приложений — идеальная альтернатива Android Auto.
Об авторе
Бен Штегнер
(Опубликовано 1633 статей)
Бен — заместитель редактора и менеджер по адаптации в MakeUseOf.Он оставил свою работу в сфере ИТ, чтобы писать полный рабочий день в 2016 году, и никогда не оглядывался назад. В качестве профессионального писателя он освещал технические руководства, рекомендации по видеоиграм и многое другое уже более шести лет.
Больше
От Бена Стегнера
Подпишитесь на нашу рассылку новостей
Подпишитесь на нашу рассылку, чтобы получать технические советы, обзоры, бесплатные электронные книги и эксклюзивные предложения!
Еще один шаг…!
Подтвердите свой адрес электронной почты в только что отправленном вам электронном письме.

 Для этого выберите меню «Поделиться» в левом нижнем углу экрана и нажмите «Сохранить в фотопоток».
Для этого выберите меню «Поделиться» в левом нижнем углу экрана и нажмите «Сохранить в фотопоток».

 д.
д. На экране монитора компьютера появится то изображение, которое сохраняется из Инстаграма.Фото, сохранённые с сервиса, можно использовать только в личных целях, поскольку они могут быть защищены правообладателем
На экране монитора компьютера появится то изображение, которое сохраняется из Инстаграма.Фото, сохранённые с сервиса, можно использовать только в личных целях, поскольку они могут быть защищены правообладателем
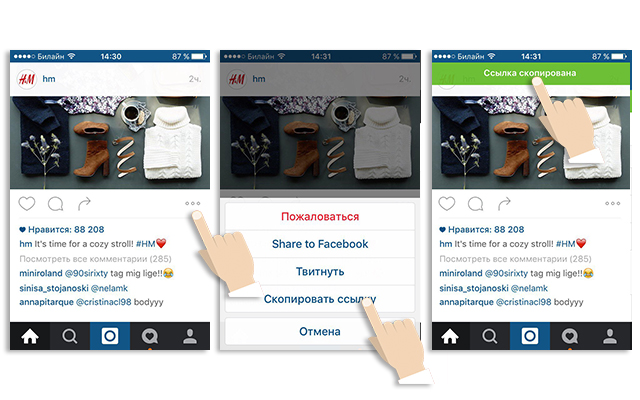 Скачивание понравившегося фото доступно через специальные приложения для смартфона типа InstaSave
Скачивание понравившегося фото доступно через специальные приложения для смартфона типа InstaSave
 Затем вы можете вставить его в электронное письмо или iMessage себе.
Затем вы можете вставить его в электронное письмо или iMessage себе.


Добавить комментарий