Надписи на фото в инстаграме, как сделать и заменить текст
Существует десяток способов сделать надписи на фото в инстаграме. Средствами социальной сети можно сделать надпись только в истории в инстаграм. Причем тексты там будут без изысков, так как стилей крайне мало и эффекты примитивны.
Если хотите сделать красивые надписи в инстаграм на фото и картинки, то воспользуйтесь программами – редакторами.
Условно эти сервисы делят на три категории:
1. Мобильные приложения.
2. Онлайн сервисы.
3. Десктопные программы.
Рассмотрим мобильные приложения для надписи на фото в инстаграме.
Мобильные приложения
Для блогеров, редактирующих аккаунт через смартфон, рекомендуем следующие мобильные приложения, чтобы сделать в инстаграме надпись на фото и картинки.
WordSwag для айфонов и андроидов
WordSwag – приложение как для iOS, так и для Android. Если любите постить в аккаунте цитаты и хотите, чтобы картинки с надписями выглядели красиво и трендово, то WordSwag для вас.
Блогер может написать текст в инстаграме на фото, а затем украсить надпись – поменять шрифт, стиль и цвет, добавить графические элементы.
В WordSwag добавлена встроенная библиотека вдохновляющих цитат, шуток и мыслей, так что блогеру даже не нужно придумывать текст для фотографий.
Единственный недостаток в том, что приложение давно знакомо блогерам. Пользуясь встроенными цитатами, будет сложно запостить не типичный шаблон.
PicLab для надписей и стикеров
PicLab – создаёт подписи к фотографиям в инстаграм, а также делает изображения и стикеры. Много встроенных фильтров и эффектов.
Приложение PicLab способно создать несколько слоев текста, менять прозрачность и расположение слоёв, добавлять тени, получая таким образом интересные эффекты. Минус в том, что многие функции доступны только в платном формате.
Приложение Phonto
Разработка Phonto – приложение для текста на фото в инстаграм, которое создано специально для добавления надписей на фото и картинке. Собственно, это единственная функция, зато качественно реализованная.
Собственно, это единственная функция, зато качественно реализованная.
Здесь предлагается 200 шрифтов. В Phonto добавляют пользовательские шрифты, меняют цвет надписи для слов или отдельных букв одновременно. Текст вращается, меняется расстояние между буквами.
В Phonto можно писать текст на фото в инстаграм и добавлять эффекты, такие как фон, тени и штриховки. Минус – далеко не все шрифты поддерживают русский язык.
PicsArt для инстаграма
Пиксарт – популярное приложение, возможно лидер в нише. И на то есть причины. Это универсальный фоторедактор, простой в применении.
Приложение PicsArt предлагает инструменты редактирования изображений и большое количество фильтров. Здесь вы можете сделать надпись в истории в инстаграм, выбрать готовую или создать собственную забавную наклейку.
В пиксарте можно объединять фотографии в настраиваемые коллажи, добавлять художественный шрифт. Встроенный полнофункциональный модуль камеры включает в себя эффекты предварительной съемки и фотоинструменты.
Snapseed – мобильный редактор
Snapseed – профессиональный фоторедактор компании Google. Это также популярная разработка, доступная как для iOS, так и для Аndroid устройств.
Приложение для фотографов, похожее на программу Photoshop для мобильных телефонов. В принципе, Snapseed способно сделать надпись на видео в инстаграме и заменить кучу других приложений. Но если вы не делаете обработку фотографий, то функции будут избыточными.
Text Over Photo
Программа Text Over Photo – название приложения говорит само за себя, и предлагает сделать надписи на фото в инстаграм. Содержит много интересных функций:
- Алфавит из людей.
- Эффект «волнистый текст».
- Разрешает поместить фотографию в текст или букву, шрифт поверх эмодзи, поверх коллажей, поверх сеток, поверх знаменитых людей.
Плюс коллекция фонов из 30 стилей для сеток, галерея мультяшных фоток знаменитостей, 50 эмодзи, десятки стилей для шрифтов.
Онлайн-сервисы для Instagram
Достоинства онлайн-сервисов создания надписи к фотографиям в инстаграме в том, что их не нужно скачивать на компьютер.
Редактор Canva
Программа Canva – это онлайн – редактор, чтобы создавать картинки с надписями для инстаграм.Разработана для настольного браузера. Канва предлагает десятки фильтров и инструментов для дизайна, благодаря которым изображения будут выглядеть невероятно.
Чтобы пользоваться Канвой, сначала придется создать учетную запись. Чтобы добавить текст к фотографии, потребуется только нажать опцию «Добавить текст», и настроить надпись по вкусу.
Canva предлагает заранее разработанные шаблоны цитат и фраз, но блогер может сделать собственные заголовки. Помимо коллекции популярных шрифтов, в Canva можно размыть фоновое фото. Таким образом, текст выделится и привлечет внимание. В дополнение, Canva размещает на сайте учебные пособия, которые позволят быстро освоиться.
Базовая платформа Canva бесплатна. Однако функционал редактора ограничен.
Однако функционал редактора ограничен.
В платном режиме способы использования шрифтов на изображениях безграничны. Блогер может создать картинку с текстом для инстаграм, нарисовать посты с вдохновляющими цитатами или призывом к действию. Анонсировать новости для социальных сетей и привлекать больше трафика к публикациям.
У Канвы разработано мобильное приложение, поэтому можно сделать красивое оформление для Instagram на телефоне во время обеда или работы.
Сервис Stencil
Приложение Стенсил создано делать надписи на фото в инстаграме как альтернатива Канве. В Stencil открыт доступ к бесплатной библиотеке с сотнями доступных шаблонов и сборниками цитат, которые вставляют в запись к фото в инстаграме.
Программа Stencil предлагает выбор из 2300 шрифтов в библиотеке шрифтов Google. Кроме того, блогер может загрузить собственный шрифт, и получить доступ к содержимому библиотеки. Доступ позволит выполнять базовое редактирование изображений на лету, используя расширения браузера для Chrome, Safari и Firefox.
Минус в том, что бесплатная регистрация ограничена 10 изображениями в месяц с лимитом иконок и фотографий.
DesignBold
Сервис DesignBold – ещё одна альтернатива Канве, чтобы сделать картинку с текстом для инстаграм. Но по сравнению с Stencil предлагает преимущество – это гигантская библиотека стоковых фотографий. DesignBold заключили сделку с DepositPhotos, чтобы сделать изображения доступными для своих пользователей.
Бесплатный план великолепен, хотя и ограниченный. Премиум план DesignBold – дорогой инструмент, подойдёт профессионалам дизайна.
Профессиональные инструменты
Для людей, чья работа раскрутка инстаграм аккаунтов пригодятся профессиональные программы для создания картинок с надписями.
Adobe Photoshop для профи
Фотошоп – это программа для редактирования текста в инстаграм №1 и других дизайнерских задач. Если хотите красиво оформить инстаграм-аккаунт, то в фотошопе реализуете свои идеи точно.
Когда требуется только добавить надписи на фото в инстаграме, то устанавливать себе на компьютер эту тяжеловесную программу только ради этого не стоит.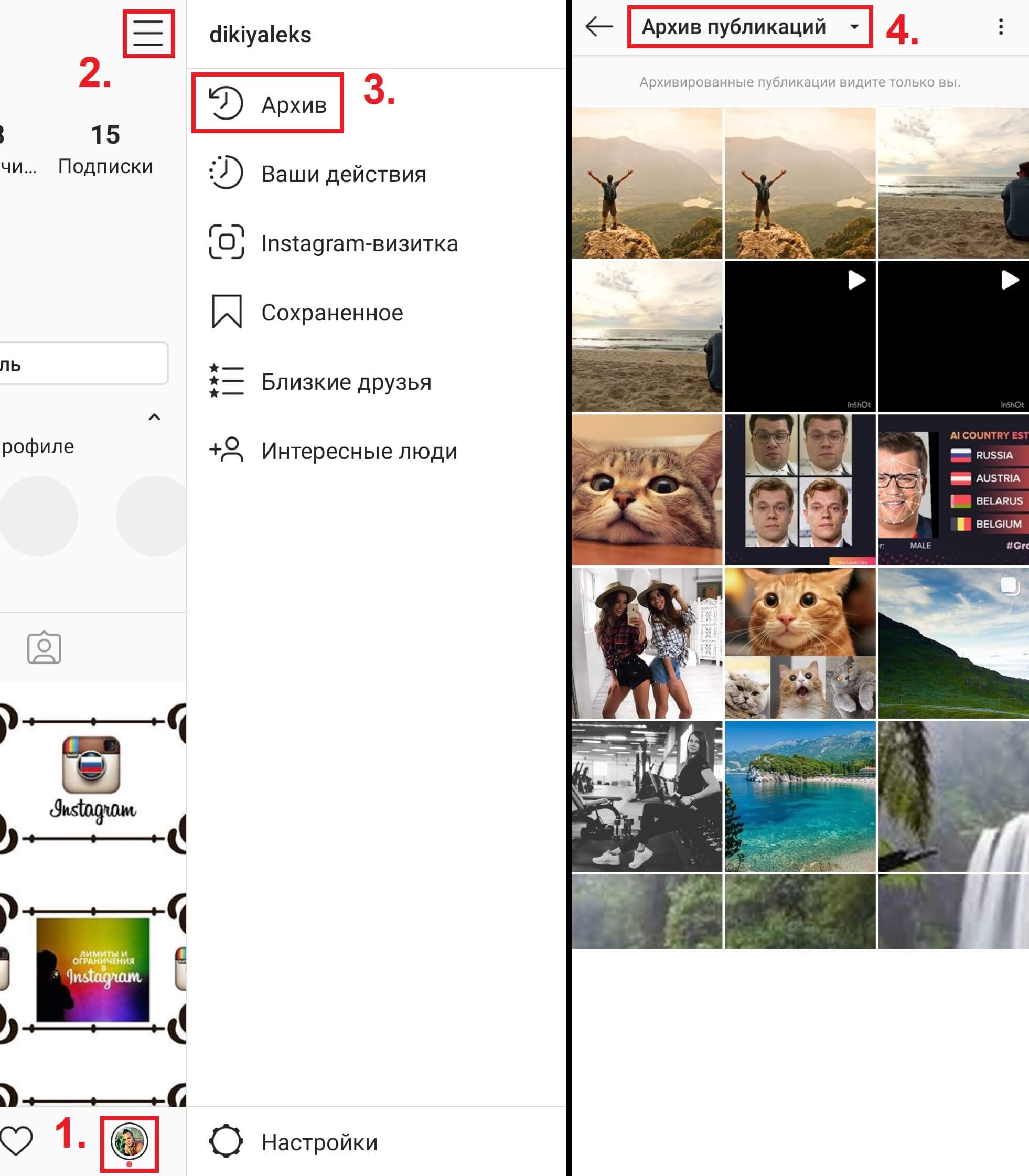 Поищите другие решения.
Поищите другие решения.
GNU Image Manipulation Program
ГИМП – бесплатный клон Фотошопа. У этой программы намного меньше инструментов, но если вы не создаёте сложных фото коллажей, то GIMP справиться с задачей. Хоть программа и проще фотошопа, но сложнее, чем Paint, поэтому придётся поразбираться.
Чтобы добавлять надписи на фото в инстаграм:
- Откройте изображение.
- Щелкните значок инструмента «Текст» на главной панели инструментов.
- Кликните внутри изображения, где хотите, чтобы текст появился.
- Введите текст и манипулируйте как хотите.
- Чтобы изменить надпись к фотографии в инстаграме, выбирайте слой «Текст» и убедитесь, что инструмент «Текст» все еще активен на главной панели инструментов.
- Затем перейдите в Dockable Dialogs – Параметры инструмента, чтобы открыть диалоговое окно “Параметры инструмента”. Опция изменит шрифт и настроит параметры текста.
У блогера с опытом работы с графическими редакторами, GIMP не вызовет затруднений.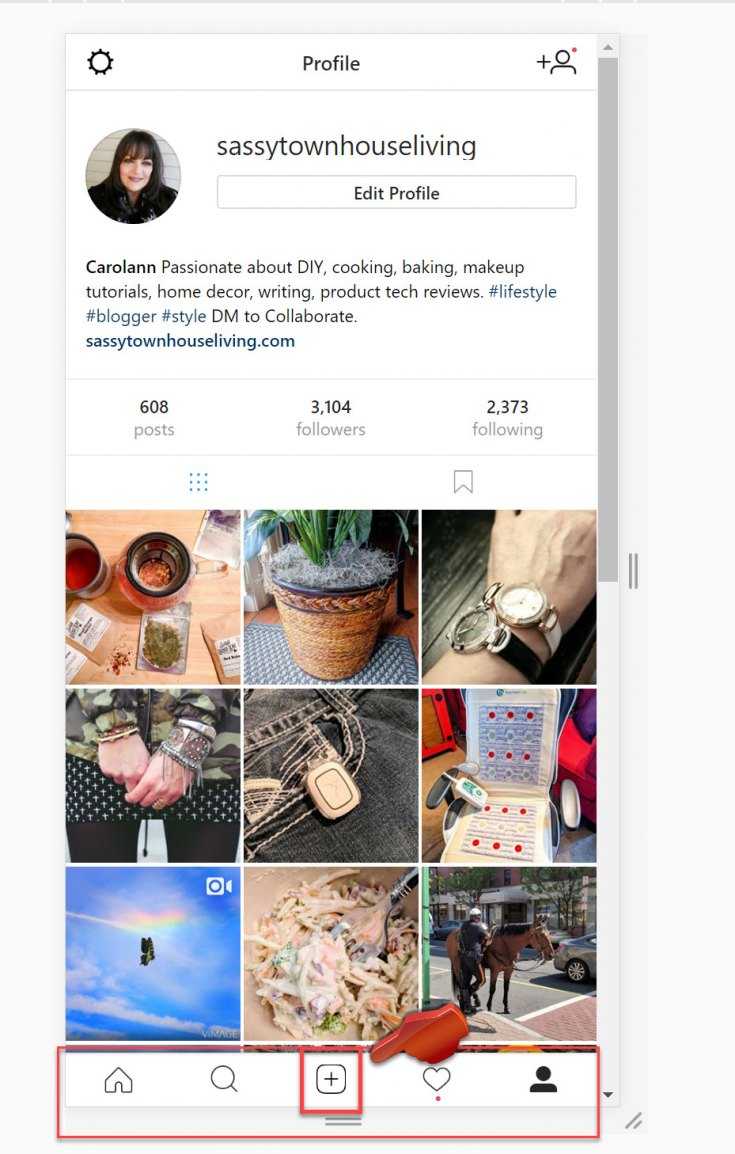
Paint.net для виндовс
Редактор Paint.net – продвинутый аналог стандартного приложения Windows. Не фотошоп, конечно, но для несложных манипуляций с фотографиями подходит.
У этой программы доступна платная версия, но преимущество только в автоматических обновлениях.
Программа Wondershare Fotophire создана для редактирования фотографий, доступна для ОС Windows. Интерфейс понятный, без наворотов. Поскольку это редактор фотографий, здесь можно сделать надписи на фото в инстаграме, и применить фильтры. Работать с цветами и добавлять рамки.
Wondershare Fotophire предлагает десяток режимов наложить надпись над фото в инстаграм с инструментами для ретуши работы. Кроме того, доступна функция пакетной обработки, которая убыстрит и упростит экспорт изображений.
Добавление текста в Fotophire также не сложное:
- Открыв изображение в редакторе, перейдите в правую верхнюю часть интерфейса и нажмите кнопку «А».

- Выберите нужный шрифт и нажмите на область, где хотите добавить текст.
- Введите текст в текстовое поле. Работа сделана.
Версию программы для текста в инстаграм для Windows можно бесплатно загрузить с сайта Wondershare. Но пробная версия работает в течение нескольких дней, а затем придется купить доступ. Версия для Mac еще не разработана.
Пишите вопросы по теме как сделать в инстаграме надпись на фото в комментариях.
Публикация контента в Instagram с компьютере с помощью Creator Studio
Публикация контента в Instagram с компьютере с помощью Creator Studio
В Creator Studio можно публиковать контент в Instagram, планировать его публикацию, создавать черновики и редактировать публикации на компьютере.
Публикация в ленте Instagram
Чтобы загрузить и опубликовать контент в Ленте Instagram с помощью Creator Studio:
- Нажмите Создать публикацию.
- Нажмите Лента Instagram.
- Если у вас подключено несколько аккаунтов Instagram, выберите нужный.

- Добавьте описание (не больше 2 200 символов, 30 упоминаний и 30 хэштегов) и местоположение (необязательно).
- Нажмите Добавить контент, чтобы выбрать фото или видео. Затем выберите один из вариантов:
- Чтобы отметить аккаунты на фото:
- Выберите в нижней части фото.
- Введите название аккаунта.
- Выберите Сохранить.
- Чтобы обрезать фото:
- Выберите в нижней части фото.
- Измените положение снимка.
- Выберите Сохранить.
- Чтобы отметить бизнес-партнера в публикации с брендированным контентом:
- Выберите Расширенные настройки.
- Введите название аккаунта партнера в поле Поиск бизнес-партнера….
- Выберите бизнес-партнера.
- Если вы хотите одновременно опубликовать этот контент на Странице Facebook, связанной с аккаунтом Instagram, установите флажок для Страницы в разделе Опубликовать на Facebook.
- Нажмите Опубликовать.

Черновики публикаций в Ленте Instagram
Чтобы сохранить публикацию как черновик для Ленты Instagram в Creator Studio:
- Выполните шаги 1–6 в инструкции «Публикация в Ленте Instagram».
- Нажмите стрелку рядом с кнопкой «Опубликовать».
- Выберите «Сохранить как черновик».
- Нажмите «Сохранить как черновик».
Планирование публикаций в Ленте Instagram
Чтобы запланировать публикацию в Ленте Instagram на более позднюю дату:
- Выполните шаги 1–6 в инструкции «Публикация в Ленте Instagram».
- Нажмите стрелку рядом с кнопкой «Опубликовать».
- Выберите «Запланировать».
- Укажите дату и время, когда контент должен быть опубликован в Ленте Instagram.
- Нажмите «Запланировать».
Редактирование публикаций и черновиков
Чтобы отредактировать публикацию с прямым эфиром или черновик в Creator Studio:
- Откройте библиотеку контента.
- Выберите публикацию, которую необходимо отредактировать.

Чтобы найти публикацию, можно выполнить сортировку всего контента по статусу публикации (все, опубликованные, запланированные, черновики или в архиве). Для фильтрации по типу контента можно также выбрать вкладку «Видео», «Фото» или «Карусель».
- Нажмите кнопку «Редактировать» в верхней части экрана.
- Отредактируйте описание или местоположение публикации.
- Нажмите Расширенные настройки, чтобы включить или выключить комментарии к публикации или отметить бизнес-партнера в рекламной публикации.
- Нажмите «Сохранить изменения».
После публикации, создания черновика или планирования публикации вы можете просмотреть контент и управлять им в библиотеке контента.
Некоторые функции для публикаций в приложении Instagram, например эффекты, фильтры и наклейки, могут быть пока недоступны в Creator Studio.
С помощью Creator Studio можно публиковать все типы контента в Instagram и на Facebook, кроме историй.
Как добавить Историю в Инстаграм 2021: все фишки
Инстаграм Истории почти сразу получили статус «убийцы» Snapchat, потому что как и в этом приложении, в Сториз можно добавить несколько фото и видео на 15 секунд, накладывать на них сверху надписи и картинки. Блоггеры, которые быстро разобрались, как добавить Историю в Инстаграм, напрямую говорили «Пока-пока, Снэпчат, теперь можно не выходить из Инстаграма». А после появились ещё видео до 60 минут в IGTV, это уже замашка на YouTube.
Блоггеры, которые быстро разобрались, как добавить Историю в Инстаграм, напрямую говорили «Пока-пока, Снэпчат, теперь можно не выходить из Инстаграма». А после появились ещё видео до 60 минут в IGTV, это уже замашка на YouTube.
В то же время все «серые» методы продвижения работают и в Строис — накрутка просмотров, массовый просмотр (масслукинг). А высокие охваты в Историях — почти первое, что просят рекламодатели у блогеров, ведь это главный признак вовлеченности аудитории.
Чтобы узнавать обо всех обновлениях в Инстаграм быстрее всех — подписывайтесь на наш аккаунт в Инстаграм @grammarhelp
Видео 2021: Как пользоваться Инстаграм Историями (для новичков)
Как добавить Историю в Инстаграм?
Сверху слева в общей ленте ваших подписок есть ваша аватарка с плюсиком – это и есть Инстаграм Истории. В этот отдельный раздел можно добавить фото и видео длиной 15 секунд, которые делаются прямо в приложении.
Можно редактировать свои фото и видео для Сторис, накладывать сверху:
Чтобы сделать фото или видео в Инстаграм Историях, в общей ленте нажмите значок камеры в левом верхнем углу. Или просто проведите пальцем слева направо. Чтобы поменять камеру на фронтальную (для селфи) нажмите два раза в середину экрана. В режимах «ИСТОРИЯ» и «ПРЯМОЙ ЭФИР» можно накладывать на лицо маски, которые не только рисуют вам ушки кота или зайца, но и отлично разглаживают кожу/увеличивают глаза и губы.
Внизу экрана будет круглая кнопка. Нажмите её и сделаете фото. Нажмите и удерживайте 15 секунд — запишете видео. После выберите «Ваша История», «Близкие друзья» или «Получатели». Чтобы удалить только что снятую Историю — крестик в левом верхнем углу.
Если потом передумаете — можно будет удалить фото/видео. Или загрузить на телефон. Когда смотрите свои Истории, проведите пальцем вверх и увидите статистику просмотров и кнопки для удаления и загрузки на телефон.
Если вам понравился чей-то пост в ленте, то в свои Сторис можно сделать репост с упоминанием автора. В Директ и в Уведомления (кнопка «сердечко») всегда приходят те Сторис, в которых вас отметили.
Как добавить несколько Историй в Инстаграм?
Вторую, третью и т.д. Историю можно сделать или нажав в ленте в левом верхнем углу на значок камеры, или проведя пальцем слева направо. Все три способа смотрите на видео в начале статьи.
Что делать, когда нужно загрузить сразу несколько Историй, но вы хотите, чтобы они появились в вашем аккаунте одновременно? Для этого используйте отложенный постинг.
Если нужно сделать наложить несколько фото на одну Сторис сразу:
Если хотите добавить несколько уже сделанных фото одновременно, то при загрузке нажмите «Выбрать несколько».
Хотите добавить в Инстаграм Истории уже снятое видео/фото из галереи? Нажмите на свою аватарку с плюсиком в левом верхнем углу в общей ленте (или проведите пальцем слева направо), а потом проведите пальцем снизу вверх. Если хотите добавить не только свежие фото, но и сделанные больше 24 часов назад, то на них сверху будет дата съёмки (если потянуть её пальцем вниз, то появиться иконка корзины — можно удалить дату).
Если хотите добавить не только свежие фото, но и сделанные больше 24 часов назад, то на них сверху будет дата съёмки (если потянуть её пальцем вниз, то появиться иконка корзины — можно удалить дату).
После загрузки можно наложить фильтр — проведите пальцем влево или вправо. Вверху и внизу будут кнопки, чтобы добавить надпись, рисунок, наклейки (стикеры, в том числе гифки, обратный отсчёт), тест и опрос для подписчиков. Если хотите, чтобы только «близкие друзья» видели вашу Историю, то сделайте отдельный список таких аккаунтов.
Режимы фото и видео в Историях Инстаграм
В Инстаграм можно добавить фото и видео, сделанное в разных режимах.
- ПУБЛИКАЦИЯ — здесь можно добавить пост в свой аккаунт.
- ИСТОРИЯ — нажимаете (для фото) и удерживаете (для видео) центральную кнопку. Можно снимать с маской.
- REELS — короткие ролики похожие на ТикТок.
- ПРЯМОЙ ЭФИР — можно вести трансляцию в реальном времени, включить или выключить комментарии, разрешить задавать вопросы, сохранить её в аккаунте на 24 часа, пригласить друга и выйти в эфир вдвоём.

В режиме ИСТОРИЯ слева на экране можно выбрать из нескольких вариантов:
Создать. Здесь можно делать Сторис с текстом, гифкой (будет продублирована мозаикой на весь экран), «в этот день» — ваша Сторис этого же дня из прошлого года, упоминанием (автоматически подгружает все Истории с упоминанием вашего аккаунта), опрос, вопросы, обратный отсчет, тест.
Бумеранг — Инстаграм делает несколько фото подряд и склеивает их, получается закольцованная гифка.
Коллаж — Сторис из нескольких фото (от 2х до 6ти).
Свободные руки — при видеосъёмке не нужно будет удерживать центральную круглую кнопку. Просто нажмите ее один раз и начнётся запись.
Мультисъемка — можно сделать сразу несколько Сторис подряд.
Уровень — помогает делать фото и видео без заваленного горизонта
Особенности фото и видео в Инстаграм Историях:
- В отличие от обычных постов, которые вы добавляете в своём аккаунте, в Инстаграм Историях всё автоматически удалится через 24 часа.

- Чтобы сохранить фото или видео в Сторис дольше, чем на 24 часа, — добавьте их в «Актуальные Истории».
- Если хотите, то можно сохранять добавленные фото/видео у себя в телефоне — поставьте соответствующую галку в настройках. Скачать чужую Историю можно или сделав запись с экрана или через одно из специальных приложений.
- Можно решать, кто из подписчиков сможет видеть ваши фото и видео, а кто — нет, добавлять Сторис только для близких друзей. Но если у вас не закрытый аккаунт — то Истории всегда можно будет посмотреть анонимно.
- Можно узнать, кто посмотрел ваши Истории в Инстаграм, проведя по публикации пальцем вверх.
- Статистику добавленных Инстаграм Историй можно увидеть, подключив бизнес-аккаунт.
- Можно опубликовать Историю у себя в аккаунте в виде поста (чтобы она появилась в общей ленте Инстаграм). Нажмите «Еще» в правом нижнем углу и выберите «Поделиться в публикации».
- Можно делать несколько Историй подряд.
Когда-то Инстаграм сделал возможность публикации видео и это «убило» бывшую популярной социальную сеть Vine. А сейчас появились Истории — и это прямой конкурент Snapchat. При этом вы не распугаете подписчиков, если будете делать новые фото и видео в Историях по 10 раз в день. В 2021 многие блогеры уже посты делают раз в несколько дней, но Строис — каждый день и много. Вся реклама тоже постепенно перетекла туда.
А сейчас появились Истории — и это прямой конкурент Snapchat. При этом вы не распугаете подписчиков, если будете делать новые фото и видео в Историях по 10 раз в день. В 2021 многие блогеры уже посты делают раз в несколько дней, но Строис — каждый день и много. Вся реклама тоже постепенно перетекла туда.
Для бизнес-аккаунтов удобно добавлять фото и видео, не вписывающиеся в общую мозаику аккаунта, или сообщать срочные новости — акции, скидки и т.д. Чтобы сделать Истории ярче — добавляйте текст, графику и т.д. и пользуйтесь дополнительными приложениям.
Как посмотреть Историю в Инстаграм?
Посмотреть Историю несложно. Как только кто-то из ваших друзей опубликует «историю», в общей ленте на самом верху появится его аватарка, вокруг неё будет цветной кружок. После просмотра цветной кружок пропадёт, а когда пользователь загрузит новую историю, цветной кружок снова появится. А если кружок зелёного цвета, то это История только для «близких друзей».
Ещё цветной кружок Сториз появляется вокруг аватарки и когда вы листаете ленту, и если зайти в аккаунт. А наиболее предприимчивые блогеры сделали себе цветную рамку на исходную аватарку в Инстаграм. Поэтому когда они загружают Сториз, у них появляется двойная рамка, что выделяет в общей ленте сверху.
А наиболее предприимчивые блогеры сделали себе цветную рамку на исходную аватарку в Инстаграм. Поэтому когда они загружают Сториз, у них появляется двойная рамка, что выделяет в общей ленте сверху.
Переключаться между фото и видео от разных аккаунтов просто — проведите пальцем влево или вправо. Если хотите посмотреть Истории одного и того же пользователя, касайтесь правой или левой части экрана.
Как заблокировать Истории? Если вам неинтересны Истории от конкретного пользователя, то можно его временно заблокировать. Нажмите и задержите палец на его аватарке (его аватарке в верхней ленте, где все Сториз). Появится меню — «смотреть профиль» и «временно заблокировать». Нажимаете «временно заблокировать» и этот аккаунт больше не будет засорять вам эфир.
Сейчас фото и видео в Инстаграм Историях нельзя комментировать или лайкать, но можно послать сообщение в Директ.
Как посмотреть Историю в Инстаграм с компьютера
Чтобы посмотреть Историю в Инстаграм с компьютера, можно:
- Скачать официальное приложение Инстагам (работает только на Windows 10)
- Через веб-версию (нужно войти в свой аккаунт Инстаграм)
- Использовать Эмуляторы Андроид и iOS
Подробнее: Инстаграм через компьютер.
Количество просмотров у Инстаграм Историй постоянно растёт. Причём если основная лента уже давно ранжируется не в хронологическом порядке, то Истории — по-прежнему по времени загрузки. Если регулярно добавлять Инстаграм Истории, то можно заметно поднять охват аккаунта.
13 крутых фишек Instagram Stories — SMM
Yuliia Chelombitko
23 мая | 2019
Instagram stories — казалось бы, такая же простая и интуитивно понятная площадка, как и сама социальная сеть.
Однако, не все ее фишки и функции видны сразу, а о некоторых не знают даже SMM-специалисты, которые уже давно занимаются продвижением в Instagram.
Мы обнаружили аж 13 крутых фишек, которые упростили нашу работу.
1.Узнайте, какое количество человек поделилось вашим постом в сторис
Узнать эти данные, которые не показываются в статистике, можно перейдя на сам пост и нажав на троеточие. Там должен появиться пункт “посмотреть репосты историй”.
Там должен появиться пункт “посмотреть репосты историй”.
Если вы не видите такового, то это значит, что сейчас активные сторис с репостами вашей публикации отсутствуют.
Эта фишка поможет вам понять, как пользователи реагируют на контент или же определить, насколько им нравится новый продукт по их комментариям к репосту.
2.Вставка изображения
Копируйте изображения прямо из раздела “фотопленка” на телефоне.
Просто нажмите “скопировать”, а после перейдите в инстаграм, откройте сторис, зажмите и удерживайте палец, пока не появится опция “вставить”.
Или же скачайте клавиатуру от Google Gboard и вставляйте картинки прямо из поиска.
3.Сделайте из live
фото бумеранг
Этот лайфхак является самым малоизвестными из нашего списка.
А ведь чтобы сделать бумеранг достаточно просто загрузить лайв фото в сторис, сильно нажать на экран и удерживать палец, пока на экране не появится надпись “boomerang”.
Вернуть фото к статичному оригиналу можно тем же способом.
4.Залейте шрифт градиентом
Хотите, чтобы цвет текста перестал быть просто монотонным?
Достаточно выделить написанный текст, выбрать исходный цвет и одновременно (двумя руками) провести влево по тексту и цветовой шкале.
5.Добавьте эффект свечения эмодзи
Откройте инструмент “текст” и выберите неоновый шрифт. После выберите любой эмодзи. Все готово!
Таким простым способом можно сделать вид истории более оригинальными и заставить эмодзи заиграть по-новому.
6.Добавьте в сторис фирменные шрифты
Чтобы эта функция стала доступна, сначала вам надо будет скачать приложение Over (доступно в AppStore и Google play).
После установки приложения, вы сможете скачать шрифты в формате OTF на телефон с компьютера, передавая их по Airdrop.
7.Выровняйте любой шрифт по правому или левому краю
Для некоторых шрифтов, например, для классического или “печатной машинки” такая функция доступна автоматически.
Но при переключении на современный или неоновый шрифт эта кнопка пропадает. Однако, простой свайп по экрану в левую или правую сторону исправит ситуацию.
8.Эффект “заливки”
Хотите сделать однотонный фон? Легко!
Загрузите или сделайте любое фото, выберите инструмент “кисть”, нажмите на любое место на экране и удерживайте до тех пор, пока экран не станет нужного вам цвета.
Кстати, эту задачу можно решить и с помощью инструмента “маркер”, правда, тогда фон будет полупрозрачным.
А с помощью ластика можно впоследствии сделать интересный узор.
9.Спрячьте хештеги
Хештеги в сторис увеличивают охват, однако могут портить общую картинку. Спрятать их можно двумя способами:
- Сделайте их как можно меньше и закройте гифкой.
- С помощью пипетки выберите цвет фона и покрасьте в него ваши хештеги.
10.Создайте эффект тени для текста
Достичь такого эффекта очень просто.
Напишите ваш текст. Потом скопируйте текст, и сделайте еще одну надпись такого же размера, но другим цветом.
Наложите их друг на друга с небольшим сдвигом. Готово!
11.Поделитесь сразу несколькими ответами на вашу наклейку с вопросом
Чтобы это сделать нажмите поделиться ответом, скачайте историю и загрузите ее как изображение, когда поделитесь следующим.
Повторяйте, пока не поделитесь всеми нужными ответами.
12.Прикрепите текст или гифку так, чтобы она появилась на вашем видео в нужный момент
Вы знали, что можете не просто накладывать элементы на видео в сторис, но и выбрать момент, когда они появятся?
Для этого нажмите на текст (гифку) и удерживайте его, пока внизу не появится ползунок.
Поместите элемент туда, куда хотели бы и нажмите “прикрепить”.
13.Копируйте гифки прямо из приложения GIPHY
Всем нам известно, что инстаграм уже сотрудничает с этим сервисом. Собственно, все гифки, которые можно прикрепить на историю — оттуда.
Однако, найти ту самую среди предложенных достаточно сложно.
Потому предлагаем другой вариант: зайдите в приложение, найдите понравившуюся вам гифку и скопируйте ссылку на нее.
После, вставьте эту ссылку в вашу историю и на ней появится ваша гифка.
12 лайфхаков по использованию Instagram Stories
Снимайте не через приложение
Пользуйтесь стандартной функцией фото и видеозаписи в вашем телефоне. Приложение Instagram сжимает качество снимков и видео, кроме того в нем меньше возможностей для редактирования. Главный минус этого совета в том, что так в телефоне быстрее закончится память, и вам придется чаще копировать материал на сторонние носители.
Скачивайте и сохраняйте отснятый материал
Включите в настройках Instagram автоматическое скачивание всех фотографий и видео. Никогда не знаешь, какой материал может внезапно пригодиться. Особенно это касается видео и фото, достойных новости — возможно, ваш материал станет важным доказательством какого-то события либо он понадобится вам позже. Обязательно все сохраняйте.
Фото: Instagram
Используйте вертикальную съемку
Когда люди листают новостную ленту, они держат телефон вертикально. Вряд ли им захочется его переворачивать, чтобы посмотреть вашу историю. Если вы выложили горизонтальное видео, пользователи, скорее, его пропустят, как и всю историю целиком. Научитесь снимать вертикально и подстраивать свой материал под желания зрителей.
Публикуйте весь контент в конце дня
Это особенно важно, если вы находитесь там, где плохо работает сеть, например, за городом. Если какая-то фотография не загрузится, у вашей истории нарушится линия повествования. Публикуйте все материалы одновременно и только тогда, когда у вас все в порядке с подключением. К тому же, если вы загрузите все сразу, зрители увидят историю целиком, а не какой-то один слайд без контекста.
Видео должно быть длиной в 5-10 секунд
Ролик длительностью менее пяти секунд вряд ли сможет показать всю картину, а слишком долгие видео пользователи обычно пропускают. Используйте стандартную функцию обрезки видео, которая есть в айфоне, чтобы выбрать лучшую часть записанного ролика. Лучше снимать 15-20 секундные клипы, чтобы потом обрезать лишнее и оставить только самое интересное.
Фото: Instagram
Текст в истории должен быть коротким и уместным
Текст должен быть минимально кратким. У пользователей Instagram обычно небольшая устойчивость внимания, поэтому у вас есть всего несколько секунд, чтобы удержать их интерес, даже если у вас увлекательный контент. Используйте короткие предложения. Не нужно писать длинные абзацы текста. Лучше пусть ваш текст начинается на одном слайде и продолжается на другом.
Обрезайте фотографии с помощью стандартной функции смартфона
Обычно смартфон и Stories используют соотношение сторон 9:16, но если вы снимаете на стандартную камеру, то у вас будут получаться снимки другого размера. Перед загрузкой обрезайте свои фотографии — так вы сможете потом выбрать, какой элемент фото окажется в центре.
Фото: Instagram
Выкладывайте старый материал с новыми метаданными
Когда вы обрабатываете и сохраняете файлы через редакторы вроде Photoshop, iMovie или Premier, Instagram думает, что весь этот материал снят в один день. Таким образом вы можете спокойно публиковать старые фото и видео, либо составлять из них длинную историю, которая показывает развитие событий на протяжении долгого времени.
Продумайте сценарий
Представьте, что вы снимаете фильм. Сначала вы должны показать открывающий кадр, затем перейти к середине повествования и добавить детали, чтобы история выглядела более личной. Одна из самых частых ошибок, которую допускают пользователи, заключается в том, что они публикуют длинную череду средненьких фотографий без какой-либо глубины или деталей.
Наложите текст с помощью специальных программ
В Instagram доступно ограниченное количество шрифтов. Если вы хотите, чтобы в вашей истории был более креативный текст, воспользуйтесь сторонними фоторедакторами. Я понимаю, что обработка фотографий отнимет у вас больше времени и терпения, чем если бы вы просто добавили их в историю. Однако после обработки снимки будут выглядеть круче. Если вы хорошо разбираетесь в графическом дизайне, вам точно понравится экспериментировать с форматом 9:16.
Фото: Instagram
Правильно размещайте текст в кадре
Не нужно ставить текст слишком высоко или низко, иначе его закроют элементы интерфейса Instagram. Используйте пустые области в кадре, например, небо или землю. Либо вы сделайте несколько однотонных снимков-переходов, на которых вы и разместите свой текст.
Попросите друзей, родственников и коллег стать очевидцами (и отметьте их в истории)
В наше время у большинства есть смартфон, а там где что-то происходит всегда есть люди. Попросите окружающих прокомментировать ситуацию на камеру. Так ваша история станет интереснее. Не забудьте отметить участников, но только не перестарайтесь.
Источник.
Материалы по теме:
38 Instagram-хитростей, о которых не все знают
«Чтобы раскрутить блог, вам постоянно нужно о себе рассказывать». Как начать зарабатывать на Instagram?
Что выкладывать в Instagram-аккаунт компании?
«Вы знаете, что они отреагируют»: как Instagram Stories навсегда изменили любовную переписку
Как добавить несколько фотографий в один инстаграм-пост
22 февраля 2017 года Instagram анонсировал новую функцию – «карусель» в Инстаграм. Эта опция позволяет добавлять сразу несколько фото и видео (на данный момент до 10) в один инстаграм-пост. Добавляя новый пост, нажмите на специальный значок «выбрать несколько» (обозначается двумя наложенными друг на друга квадратами) и добавьте несколько фото из галереи.
Вот как это делается:
Раньше так можно было делать при создании таргетированной рекламы, а теперь в обычном посте.
Если раньше вас бесили десятки одинаковых фотографий из отпуска, которыми ваши друзья заполняли ленту, теперь этому придёт конец. Все 100500 фоток ребёнка с разных ракурсов в одном посте! И если вы не хотите, можете их не листать.
Чтобы изменить порядок изображений, редактировать фото или добавить фильтр, нужно нажать на картинку и удерживать палец. Когда ваш пост появится в ленте, на первой фотографии будет специальный значок, чтобы читатели догадались – есть ещё фотки, полистай!
Пока к подобным постам можно добавить только одну подпись.
Если зайти в Инстаграм с компьютера, то подобные «карусельные» посты отображаются со специальным значочком. Внутри поста фото можно перелистывать.
Зачем добавлять в один пост несколько фотографий
На первый взгляд может показаться, что это какая-то очередная инста-блаж. Но вообще-то новая функция очень полезная и не только, если вы не хотите спамить.
Мульти-фото вместо коллажей
Коллажи в аккаунте смотрятся не очень эстетично, а сами фотографии получаются слишком мелкие, чтобы что-то рассмотреть. Вместо коллажа теперь вы можете добавить в один пост несколько фотографий вашего товара с разных ракурсов. И каждая фотография будет красивая и крупная, и общая стилистика аккаунта сохранится.
Фотографии «до» и «после»
Тоже альтернатива коллажу, только теперь будет больше интриги. Ведь смотря на фото «до», вы пока не знаете, что же там «после».
По такому же принципу можно загадывать загадки. Если раньше для публикации отгадки нужно было публиковать новый пост, то теперь вы просто можете добавить вторую фотографию к посту.
По этому принципу сделано много постов на Adme.
Пошаговый мастер-класс или путь до пункта самовывоза
Если нужно объяснить, как добраться от метро до пункта самовывоза, вы можете написать один пост и добавить в него несколько фото, чтобы читатель представил своё путь.
Так же пошагово можно показать, как собрать ваш конструктор или сшить игрушку.
Как сохранить фото на Айфон из Инстаграм
Instagram – популярный ресурс для обмена фотографиями и видеозаписями между пользователями из разных уголков мира. Иногда в ленте можно увидеть красивые и эстетичные фото, которые хочется сохранить себе на устройство для дальнейшего просмотра.
Сохранение фото из Instagram на iPhone
Стандартное приложение Инстаграм для Айфона не предоставляет такую функцию, как сохранение своих и чужих фото и видеоматериалов. Поэтому приходится искать другие пути решения этой проблемы. Обычно используют сторонние программы либо встроенную в Айфон функцию скриншота экрана или его захвата.
Способ 1: Приложение Save Images
Save Images – это специальное расширение для браузера Safari, которое позволяет сохранять картинки не только из Инстаграма, но и с других ресурсов. Причем, скопировав ссылку, пользователь может скачать все фото на странице за раз. Данный способ отличается от других тем, что сохраняет изображения в оригинальном размере без потери качества.
Скачать Save Images бесплатно из App Store
- Скачайте и установите приложение. Открывать его не нужно, так как оно автоматически устанавливается в Сафари и им сразу можно пользоваться.
- Откройте приложение Instagram и найдите понравившуюся вам картинку.
- Нажмите на значок с тремя точками в правом верхнем углу и перейдите в специальное меню.
- Нажмите «Копировать ссылку», после чего ссылка на данный пост сохранится в буфере обмена для дальнейшей вставки.
- Откройте браузер Safari, вставьте скопированную ссылку в адресную строку и выберите «Вставить и перейти».
- Откроется этот же пост на сайте Инстаграма, где следует нажать на иконку «Поделиться» внизу экрана.
- В открывшемся окне находим раздел «Ещё» и кликаем по нему.
- Активируйте расширение Save Images, передвинув ползунок вправо. Нажмите «Готово».
- Теперь в меню появилась функция для сохранения картинок. Кликаем по ней.
- Далее пользователь увидит все фотографии с этой страницы, включая аватар того, кто выложил пост, а также другие иконки. Выберите нужное изображение.
- Нажмите «Save». Фото будет загружено в галерею устройства.
Способ 2: Скриншот экрана
Простой и быстрый способ сохранения изображения для своего смартфон, но в результате получится картинка с чуть урезанным качеством. Помимо этого, пользователю придется обрезать лишние части приложения, что тоже занимает время.
- Перейдите в приложение Instagram на своем устройстве.
- Откройте нужный пост с фото, которые хотите сохранить себе.
- Нажимаем одновременно кнопки «Домой» и «Питание» и быстро отпускаем. Скриншот создан и был сохранён в Медиатеку устройства.Перейдите в раздел «Фото» смартфона и найдите только что сохраненное изображение.
- Перейдите в «Настройки», нажав на специальный значок внизу экрана.
- Кликните по значку обрезки.
- Выберите ту область, которую вы хотите видеть в результате, и нажмите «Готово». Изображение будет сохранено в раздел «Фото».
Использование компьютера
Альтернативный вариант сохранения фотографий с Инстаграма, если юзер хочет использовать ПК, а не Айфон. Как это сделать, описано в следующей статье на нашем сайте.
Подробнее: Как сохранить фото из Instagram
После проделанных действий и скачивания изображений с Instagram на свой компьютер, пользователю надо как-то перекинуть все файлы на Айфон. Для этого используем материал статьи ниже, где представлены варианты передачи изображений с ПК на iPhone.
Подробнее: Перенос фото с компьютера на iPhone
Сохранить понравившееся фото из Инстаграма, выбрав подходящий метод, легко. Но стоит помнить, что каждый способ предполагает разное качество конечного изображения.
Мы рады, что смогли помочь Вам в решении проблемы.
Опишите, что у вас не получилось.
Наши специалисты постараются ответить максимально быстро.
Помогла ли вам эта статья?
ДА НЕТ
Как сохранить фотографии из Instagram: 5 приложений, которые вы можете использовать
Если вы хотите сохранить запоминающуюся фотографию с тегами или загрузить графический пост для использования в качестве экрана блокировки вашего телефона, есть множество причин для сохранения фотографий из Instagram.
Но если вы когда-нибудь пытались сохранить фотографию из чужого аккаунта Instagram, то знаете, что это может оказаться непростой задачей.
В настоящее время нет прямого способа загрузки фото или видео из Instagram в приложении Instagram.Также нет возможности повторно публиковать контент других пользователей.
Сделать снимок экрана фотографии из Instagram, которую вы хотите сохранить, — простое решение. Но снимок экрана снижает разрешение фотографии. И вам также придется потратить время на обрезку области вокруг фотографии.
К счастью, на рынке есть несколько отличных приложений, которые позволяют легко сохранять высококачественные фотографии из Instagram.
Если вы хотите узнать, как сохранять фотографии из Instagram, продолжайте читать!
В этом посте я расскажу о трех простых в использовании приложениях, которые вы можете загрузить, чтобы начать сохранять фотографии из Instagram уже сегодня.
Что нужно и что нельзя делать при сохранении фотографий в Instagram
Прежде чем мы углубимся в мой список лучших приложений, которые вы можете использовать для сохранения фотографий из Instagram, нужно помнить о нескольких вещах.
Прежде всего, важно помнить правила Instagram об авторских правах перед загрузкой сообщений других пользователей.
Хотя сохранение сообщений от других пользователей Instagram не нарушает условия использования платформы, вам следует избегать репостов контента от других пользователей без получения их разрешения и ссылки на оригинальный постер.Каждый пользователь Instagram владеет фотографиями и видео, которые они публикуют.
Большинству людей лестно, что бренд репостит их контент, но всегда полезно сначала спросить.
Недавнее исследование показало, что 72% пользователей Instagram положительно реагируют на запросы бренда о повторной публикации их контента.
Хотя многие инстаграммеры рады дополнительной экспозиции, фотографы и другие люди, которые используют свой контент в Instagram для поддержки себя, могут потребовать некоторой формы компенсации за использование их контента.
Вот несколько правил, которые можно и нельзя делать при сохранении фотографий из Instagram:
- ЗАПРЕЩАЕТСЯ размещать в Instagram фотографии других пользователей без их разрешения.
- НЕ редактируйте посты других пользователей в Instagram и не выдавайте их за свою работу.
- ДЕЙСТВИТЕЛЬНО отдавайте должное оригинальному постеру всех фото и видео в Instagram, которые вы решите для репоста.
Как сохранить фото из Instagram
Если вы хотите сохранять фотографии из собственной учетной записи Instagram в альбом «Фотопленка», есть простое решение.В Instagram есть настройка, которая автоматически сохраняет отфильтрованную версию ваших сообщений в фотопленке.
Чтобы включить эту функцию, зайдите в настройки своего профиля и выберите «Исходные фотографии». Там вы можете переключить кнопку рядом с «Сохранить исходные фотографии».
После включения этой функции Instagram будет автоматически сохранять каждую публикацию в вашем альбоме «Фотопленка».
А что с сообщениями из других аккаунтов?
Иногда вам нужно сохранить фотографии, опубликованные другими пользователями.Вы можете использовать красивое живописное изображение в качестве экрана блокировки вашего телефона или сохранить инфографику, чтобы изучить ее позже.
Самый быстрый способ сохранить фотографии из других учетных записей прямо на телефон или компьютер — сделать снимок экрана.
После того, как вы сделали снимок экрана, вам нужно будет обрезать область вокруг фотографии, прежде чем опубликовать ее повторно. Вы можете сделать это с помощью встроенного в телефон редактора фотографий.
Для последних версий iPhone вы можете сделать снимок экрана, одновременно нажав и удерживая кнопку «Боковая» на правой стороне телефона и кнопку «Увеличить громкость».Когда снимок экрана будет сделан, вы услышите звук затвора камеры и заметите белую вспышку на экране.
Если у вас iPhone 8 или другая более ранняя версия, вы можете сделать снимок экрана, одновременно нажав и удерживая кнопки «Боковая» и «Домой».
Все телефоны Android отличаются друг от друга, но в большинстве случаев вы можете сделать снимок экрана, одновременно нажав и удерживая кнопки «Питание» и «Уменьшение громкости».
Если вы делаете снимок экрана с компьютера, процесс немного сложнее.На ПК с Windows вы можете сделать снимок экрана с помощью
.
К сожалению, вы не можете сохранять фотографии, размещенные другими пользователями с помощью приложения Instagram. Но есть довольно много сторонних инструментов Instagram, которые вы можете использовать вместо этого. Вот некоторые из лучших приложений, которые можно использовать для сохранения фотографий из Instagram.
5 приложений для сохранения фото из Instagram
1. Instasave
Instasave позволяет бесплатно скачивать фото и видео из Instagram. Вы можете использовать этот инструмент онлайн в своем веб-браузере.Вот как сохранить фотографии из Instagram с помощью Instasave:
Первым шагом для сохранения фотографий из Instagram с помощью Instasave является посещение учетной записи, в которой была опубликована фотография, которую вы хотите сохранить.
Если вы находитесь в приложении Instagram, нажмите на три точки справа от имени пользователя учетной записи и нажмите «Копировать URL-адрес профиля».
Если вы посещаете профиль аккаунта на настольном компьютере, вы можете просто скопировать и вставить ссылку в адресную строку.
Следующий шаг — перейти на сайт Instasave и вставить URL-адрес в адресную строку вверху страницы.
После загрузки URL сообщения аккаунта появляются в хронологическом порядке на вкладке «Медиа». Затем вы можете пролистать сообщения, чтобы найти ту, которую хотите загрузить.
Последний шаг прост. Все, что вам нужно сделать, это нажать или коснуться кнопки «Загрузить» в правом нижнем углу фотографии, и она автоматически сохранится в фотопленке!
Мне больше всего нравится в Instasave простота и удобство использования. Их веб-сайт полностью белый, на нем не так много страниц или тонны копий, поэтому ориентироваться на нем очень легко.
2. Dinsta
Еще одно приложение, которое можно использовать для сохранения фотографий из Instagram, — Dinsta. Я узнал о Dinsta из их инструмента поиска изображений по хэштегу, но эта функция больше недоступна. Но их загрузчик изображений из Instagram восполняет потерю!
Вот как сохранить фотографии из Instagram с помощью Dinsta:
Dinsta совместима с ПК с ОС Windows, компьютерами Mac и смартфонами. И вы можете использовать его прямо из вашего веб-браузера!
Чтобы начать загрузку фотографий из Instagram с помощью Dinsta, все, что вам нужно сделать, это ввести URL-адрес изображения в текстовое поле вверху главной страницы.
Вставив ссылку, нажмите кнопку «Перейти». Затем Dinsta направит вас на следующую страницу, на которой отображается ваша ссылка для загрузки.
Затем все, что вам нужно сделать, это щелкнуть ссылку, чтобы сохранить изображение. Если у вас Mac или ПК, вы также можете просто щелкнуть изображение правой кнопкой мыши и выбрать «Сохранить изображение как…», чтобы добавить его в свои файлы.
3. Скачать Грамм
Из всех приложений, которые вы можете использовать для сохранения фотографий из Instagram, DownloadGram является наиболее гибким.Это приложение позволяет загружать не только изображения, но и видео из Instagram и IGTV!
Вот как сохранить фотографии из Instagram с помощью DownloadGram:
DownloadGram предлагает простой и простой способ загрузки контента из Instagram. Вы можете использовать его прямо из веб-браузера, поэтому вам не нужно беспокоиться о загрузке какого-либо дополнительного программного обеспечения для использования этого инструмента.
Когда вы посетите их веб-сайт, вы заметите, что там немногое. Текстовое поле, в котором вам нужно будет ввести URL-адрес контента, который вы хотите сохранить, — это единственное, что вы увидите на главной странице.
Чтобы начать загрузку изображений и видео из Instagram, первое, что вам нужно сделать, это скопировать URL-адрес публикации.
Вы можете найти точный URL-адрес сообщения, нажав на три точки в правом верхнем углу сообщения и нажав «Копировать ссылку».
Если вы просматриваете сообщение в браузере, вы также можете скопировать ссылку из адресной строки.
Найдя URL, вы можете вставить его в текстовое поле и нажать «Загрузить». Затем вы будете перенаправлены на следующую страницу, где сможете сохранить фото или видео в файлы на телефоне или компьютере.
4. Загрузчик видео
Video Downloader — это приложение для Android, которое позволяет очень легко сохранять фото и видео из Instagram и IGTV.
Это приложение также работает как приложение для репоста, если вы ищете простой способ репостить контент других пользователей в свой канал Instagram.
Чтобы сохранить контент из Instagram с помощью Video Downloader, все, что вам нужно сделать, это найти сообщение, которое вы хотите скачать.
Оттуда вам нужно будет нажать на три вертикальные точки в правом верхнем углу публикации и выбрать «Копировать ссылку» в раскрывающемся меню.
После того, как вы скопировали ссылку, вы можете открыть приложение Video Downloader, и оно появится. Затем вы можете выбрать, хотите ли вы сохранить фотографию или видео в своей галерее или повторно опубликовать их в своей собственной ленте Instagram.
Этот процесс занимает менее пяти секунд!
Это приложение совершенно бесплатно для использования. Когда вы загружаете фотографии или видео с помощью этого инструмента, вам не нужно беспокоиться о добавлении водяных знаков к контенту (или о необходимости платить за их удаление).
Одним из недостатков использования Video Downloader является то, что при использовании приложения появляется приличное количество рекламы.
На мой взгляд, реклама не слишком раздражает и помогает сделать приложение бесплатным.
В целом, я бы сказал, что Video Downloader — хороший вариант для пользователей Android, которые хотят загружать контент из Instagram.
5. Репост для Instagram
Repost for Instagram — одно из самых эффективных и доступных приложений для сохранения контента Instagram, доступного для устройств iOS.
Этот инструмент совершенно бесплатный и позволяет вам размещать видео и фотографии из Instagram в вашей собственной ленте.
Вы также можете делиться контентом Instagram со своей аудиторией в Facebook и Twitter, используя Repost for Instagram. Вот как это работает:
Первый шаг к сохранению фотографий и видео из Instagram с помощью Repost for Instagram — открыть приложение Instagram и найти запись, которую вы хотите сохранить.
Затем вам нужно будет скопировать ссылку, следуя инструкциям. Оттуда все, что вам нужно сделать, это открыть Repost для приложения Instagram, и оно повторно разместит ссылку для вас.
Фото любезно предоставлено MakeUseOf
. Отличительной чертой этого инструмента является то, что он полностью бесплатный.Он не будет добавлять водяные знаки к контенту, который вы сохраняете и публикуете.
В приложении есть несколько рекламных объявлений, но этого и следовало ожидать от полностью бесплатного сервиса. Если вы ищете способ репостить фотографии и видео из других аккаунтов в свой канал Instagram на iPhone, Repost for Instagram — лучший вариант!
Итого
Если вы искали приложение для загрузки видео и фотографий из Instagram, попробуйте некоторые из вариантов в нашем списке!
Просто убедитесь, что не используете контент, созданный другими пользователями.
Если вы решите публиковать у себя фотографии и видео, созданные другими учетными записями, не забудьте оплатить их работу! Также неплохо спросить разрешения, прежде чем публиковать контент у себя.
4 способа публиковать контент от других пользователей
Большинство каналов социальных сетей почти отвлекающе загружены — они заполнены фотографиями, видео и текстовыми обновлениями от друзей и брендов, на которых вы подписаны. В Instagram все иначе — вы можете просматривать только один пост за раз.
И хотя простой и понятный интерфейс Instagram позволяет легко сосредоточиться на красивых фотографиях пользователей и интересных видео, он также оставляет желать лучшего: возможность легко репостить контент других пользователей.
Но не бойтесь: для каждой проблемы Интернет предлагает решение. Мы протестировали четыре разных способа репоста контента в Instagram, выполнив несколько простых шагов. Все эти методы бесплатны, но для некоторых требуется сначала загрузить приложение из iOS App Store или Google Play.
Отказ от ответственности: В соответствии с Условиями использования Instagram вы должны сначала связаться с пользователем Instagram, чей контент вы хотите воспроизвести, и получить на это письменное разрешение. Вы можете сделать это, прокомментировав изображение и спросив, или отправив им прямое сообщение в Instagram, к которому можно получить доступ, нажав значок бумажного самолетика в правом верхнем углу приложения.
Как сделать репост в Instagram
Чтобы повторно опубликовать чужой пост в Instagram, вы сначала должны получить разрешение этого человека на повторное использование его контента. Затем вы можете использовать внешнее приложение, такое как Repost for Instagram, Instarepost или DownloadGram. Вы также можете сделать снимок экрана с помощью мобильного устройства.
Использование репоста для Instagram
1. Скачайте Repost для Instagram.
Загрузите Repost for Instagram для iOS или Android. Оба устройства совместимы с этим приложением, которое напрямую интегрируется с Instagram, поэтому вы можете делиться контентом других пользователей Instagram со своего мобильного устройства.
2. Найдите фото или видео для репоста.
Откройте приложение Instagram и найдите фотографию или видео, которые вы хотите опубликовать, из своей учетной записи Instagram. Коснитесь выбранной фотографии из фотогалереи исходного плаката, чтобы увидеть ее полный вид, как показано ниже.
(Psst — вы подписаны на HubSpot в Instagram?)
3. Скопируйте URL-адрес публикации в буфер обмена.
Перейдя на целевую страницу фотографии или видео, нажмите «… «в правом верхнем углу сообщения. Затем нажмите» Копировать URL-адрес общего доступа «(кнопка будет выглядеть так же на устройствах Android).
4. Откройте Repost для Instagram.
Как только фотография будет скопирована в буфер обмена вашего телефона, откройте Repost for Instagram. Скопированный вами пост автоматически появится на главной странице приложения, как показано ниже.
Коснитесь стрелки справа от сообщения. Там вы можете изменить способ отображения значка репоста в Instagram.
Нажмите «Репост». Затем нажмите «Копировать в Instagram», где вы можете добавить фильтр и отредактировать сообщение.
5. Отредактируйте подпись к публикации и поделитесь своим репостом.
Нажмите «Далее». Если вы хотите добавить подпись к исходному сообщению, коснитесь поля заголовка и нажмите «Вставить», где появится исходная подпись с цитатой, которая соответствует исходному постеру с вашей репостированной фотографией.
Когда вы будете готовы поделиться публикацией, нажмите «Поделиться», как если бы вы делали обычную публикацию в Instagram.Вот как публикация отображается в вашем профиле Instagram:
Использование InstaRepost
1. Скачайте InstaRepost.
Загрузите InstaRepost для устройств iOS или Android, чтобы делиться контентом других пользователей Instagram из вашей учетной записи Instagram через мобильное устройство.
2. Разрешите InstaRepost доступ к своей учетной записи Instagram.
Откройте InstaRepost, войдите в систему, используя свои учетные данные Instagram, и авторизуйте его для доступа к фотографиям, друзьям и аналогичному контенту, связанному с вашей учетной записью Instagram.
3. Используйте InstaRepost, чтобы найти исходное имя пользователя постера.
InstaRepost покажет вам только небольшую выборку из вашей ленты Instagram. Если вы знаете, какую публикацию ищете, коснитесь значка увеличительного стекла на нижней панели инструментов приложения InstaRepost, чтобы перейти на вкладку «Обзор». Введите имя пользователя, фото которого вы хотите репостить.
4. Сохраните фотографию в фотопленку вашего телефона.
Найдя сообщение, которым хотите поделиться, коснитесь стрелки в правом нижнем углу. Затем нажмите «Репост», затем снова «Репост». Это сначала сохранит фотографию в собственной фотопленке вашего мобильного устройства, где вы сможете получить ее в приложении Instagram.
Перейдите в свое приложение Instagram и нажмите «Библиотека». Вы увидите сообщение, сохраненное в фотопленке вашего телефона. Коснитесь фото, чтобы перетащить его в Instagram.
5.Добавьте фильтр и цитату и поделитесь своим репостом.
Добавьте фильтр и отредактируйте сообщение, как любое другое. Затем выберите «Далее» и коснитесь поля заголовка, чтобы вставить исходный заголовок. Репост не будет автоматически включать цитату, поэтому мы предлагаем добавить ее, набрав «@ + [имя пользователя]», чтобы указать исходный постер контента. Затем нажмите «Поделиться».
Вот как публикация отображается в вашем профиле Instagram:
Использование DownloadGram
DownloadGram позволяет пользователям Instagram загружать копии фотографий и видео из Instagram в высоком разрешении для репостов со своих учетных записей.К счастью, нет приложения, которое нужно загружать для репоста с помощью этого процесса. Вот как это сделать:
1. Откройте Instagram и найдите фото или видео для репоста.
Откройте приложение Instagram и найдите сообщение, которое хотите опубликовать. Коснитесь значка «…» в верхнем правом углу сообщения и нажмите «Копировать URL-адрес общего доступа» (эта кнопка будет одинаковой для мобильных устройств iOS и Android).
2. Вставьте URL-адрес публикации в DownloadGram.
Откройте свой мобильный интернет-браузер и перейдите на DownloadGram — или просто на downloadgram.com. Вставьте URL-адрес в текстовое поле, которое появляется на главной странице веб-сайта. Затем нажмите «Загрузить».
Нажмите зеленую кнопку «Загрузить изображение», которая появляется ниже на главной странице DownloadGram.
3. Скачиваем пост.
Вы будете перенаправлены на новую веб-страницу с содержимым, готовым для загрузки. Нажмите значок загрузки — поле со стрелкой вверх, как показано ниже, — затем нажмите «Сохранить изображение».«
4. Откройте Instagram и найдите фото или видео в фотопленке.
Вернитесь в приложение Instagram. Изображение будет сохранено в собственной фотопленке вашего телефона, поэтому отредактируйте его, как и любой другой пост в Instagram.
5. Добавьте подпись и поделитесь своим репостом.
В репосте не будет цитирования, поэтому мы предлагаем добавить его, набрав «@ + [имя пользователя]», чтобы добавить фото или видео к исходному постеру.Затем нажмите «Поделиться». Вот как публикация отображается в вашем профиле Instagram:
Создание снимка экрана
Этот метод не требует репоста каких-либо других сайтов в Instagram. Ничего не стоит, что этот метод работает только для репоста фото, а не видео. Вот как это сделать:
Найдите в Instagram фотографию, которую вы хотите опубликовать, и сделайте снимок экрана с помощью телефона.
- Для iOS: Одновременно нажмите кнопки «Домой» и «Блокировка», пока экран не начнет мигать.
- Для Android: Одновременно нажмите кнопки сна / пробуждения и уменьшения громкости, пока экран не замигает.
Нажмите кнопку новой публикации в нижней центральной части экрана Instagram. Измените размер фотографии, чтобы она была правильно обрезана в фоторедакторе Instagram.
Редактируйте и фильтруйте пост, как любой другой пост в Instagram. Имейте в виду, что ваш телефон сделает снимок всего на вашем экране, а не только фотографии, которую вы хотите репостить.Итак, будьте готовы обрезать стороны скриншота, чтобы сделать снимок, которым вы хотите поделиться со своими подписчиками.
В репосте не будет цитирования, поэтому мы предлагаем добавить его, набрав «@ + [имя пользователя]», чтобы присвоить оригинальному постеру фотографию, которую вы репостуете. Затем нажмите «Поделиться». Вот как публикация отображается в вашем профиле Instagram:
Теперь, когда вы узнали, как делать репосты в Instagram, вы можете разнообразить свой профиль контентом, полученным от друзей, семьи и брендов.Используйте описанные выше методы (обязательно процитируйте источник исходного сообщения), чтобы быстро и легко поделиться своим любимым контентом.
Ищете другие идеи для поиска и создания контента Instagram для вашего бренда? Загрузите наше бесплатное руководство по использованию Instagram для бизнеса здесь.
Как сохранить свои истории в Instagram 3 разными способами
Идет загрузка.
историй в Instagram обычно имеют срок годности и исчезают через 24 часа после их загрузки. Но это не значит, что они должны исчезнуть навсегда.
Есть несколько методов, которые вы можете использовать для сохранения ваших историй в Instagram. Лучший способ будет зависеть от того, как вы хотите сохранить и использовать их после сохранения.
Вот три способа сохранить свои истории в Instagram.
Обратите внимание на продукты, упомянутые в этой статье:
iPhone 11 (от 699,99 долларов США в Best Buy)
Samsung Galaxy S10 (от 599,99 долларов США в Best Buy)
Как сохранить истории Instagram, заархивировав их в мобильном приложении
Архивирование — это простой способ создать резервную копию ваших историй Instagram.Единственная загвоздка в том, что вам нужно настроить его заранее, но как только вы это сделаете, вам не придется беспокоиться о сохранении своих историй в будущем.
Вот как это настроить:
1. Откройте приложение Instagram на своем iPhone или телефоне Android и при необходимости войдите в систему.
2. Переключитесь на свой профиль (значок человека на нижней панели инструментов).
3. Коснитесь трех строк и выберите «Настройки».
Откройте настройки Instagram.Девон Дельфино / Business Insider
4. Нажмите «Конфиденциальность», а затем «История».
Перейдите в настройки своей истории.Девон Дельфино / Business Insider
5. В разделе «Сохранение» включите параметр сохранения историй из Instagram в архив (вы также можете сохранить истории в фотогалерее своего телефона с этого экрана).
Включите опцию «Сохранить в архив».Девон Дельфино / Business Insider
Когда вы включите опцию архивации, вы сможете получить доступ к своим историям через архив, к которому вы можете получить доступ, перейдя в свой профиль, затем нажав три строки в правом верхнем углу экрана и выбрав » Архив.»
Как сохранить истории из Instagram, загрузив их на свой телефон
Если вы хотите, чтобы ваши истории из Instagram были на вашем iPhone или телефоне Android, вы можете загрузить их из мобильного приложения.Если у вас есть iPhone, вы можете сохранить всю историю с несколькими видео, но пользователям Android придется сохранять каждую историю отдельно.
Вот как это сделать.
1. Откройте приложение Instagram и войдите в систему, если вы еще не в своей учетной записи.
2. Нажмите «Ваша история» (расположена в верхнем левом углу экрана) и просмотрите историю, которую хотите загрузить.
3. Во время воспроизведения коснитесь трех точек и выберите «Сохранить …»
Выберите «Сохранить»… «в меню из трех точек под вашей историей.
Уильям Антонелли / Business Insider
4. Выберите «Сохранить фото / видео», чтобы сохранить эту конкретную историю, или, чтобы сохранить все ваши текущие истории в виде одного вертикального видео, выберите «Сохранить историю» (эта опция доступна только на iPhone — пользователи Android Придется скачать каждую отдельную историю).
Вы также можете загружать истории сразу после их создания, нажав кнопку загрузки (направленная вниз стрелка над прямой линией) перед публикацией.
Как сохранять истории из Instagram с помощью стороннего приложения
В качестве альтернативы использованию приложения Instagram для автоматического сохранения ваших историй вы также можете использовать стороннее веб-приложение, например Embed Stories, для сделай это.
С помощью этого приложения вы можете встраивать свои истории на веб-сайты, чтобы использовать их в разных местах.
Embed Stories также предлагает платные планы, которые позволяют управлять несколькими учетными записями Instagram одновременно и конвертировать свои истории в разные форматы.
Вот как использовать Embed Stories:
1. Создайте учетную запись на Embed Stories и подключите свою учетную запись Facebook (как только вы дадите разрешение, это также захватит все связанные учетные записи Instagram).
2. Нажмите «Выбрать источник» рядом с вашей учетной записью Instagram — сайт будет собирать ваши истории из этой учетной записи и одновременно настраивать автосохранение для ваших будущих историй.
Как скачать все данные из Instagram
Если вы хотите сохранить все свои данные Instagram, чтобы перейти на другую платформу — или просто сохранить все копии — теперь вы можете.Это является частью соблюдения компанией новых правил конфиденциальности Европейского Общего регламента защиты данных (GDPR), которые призваны предоставить пользователям больший контроль над своими данными.
Сейчас играет:
Смотри:
Загрузите все свои данные из Instagram прямо сейчас
2:01
Прямо сейчас функция загрузки данных в основном доступна в веб-версии, но скоро она будет развернута для iOS и Android.Вот как загрузить ваши данные через веб-инструмент.
С помощью веб-версии легко загрузить все данные из Instagram.
Алина Брэдфорд / CNET
- Перейти на instagram.com.
- Щелкните значок шестеренки рядом с параметром «Изменить профиль» и выберите Конфиденциальность и безопасность .
- Прокрутите вниз до Загрузка данных .
- Нажмите Запросить загрузку .
- Введите свой адрес электронной почты, если он не появляется автоматически, затем нажмите Далее .
- Введите свой пароль и нажмите Запросить загрузку .
Оттуда Instagram создаст файл со всеми фотографиями, видео и историями, которыми вы поделились, и отправит вам ссылку на файл по электронной почте, чтобы вы могли его скачать. Этот процесс может занять до 48 часов, поэтому сразу ничего не ждите.
Примечание редактора: Как только мобильные загрузки станут доступны, мы обновим эту статью.
Сейчас играет:
Смотри:
Советы по улучшению вашей игры в Instagram
2:11
32 хитрости и особенности, которые вы должны знать
Вы, наверное, уже изучали наши советы для Instagram, которые обязательно нужно попробовать.(Это веселое пляжное чтение, я полностью понимаю!) Теперь пришло время овладеть изящным искусством Instagram Story .
Это простая математика: если изображение стоит тысячи слов, пост в Instagram Story должен стоить миллион, верно?
И эти хаки для Instagram Story сделают вас лучшим рассказчиком в городе.
Загрузите бесплатный пакет из 20 настраиваемых шаблонов Instagram Stories прямо сейчас . Экономьте время и выглядите профессионально, продвигая свой бренд стильно.
Лучшие хаки для Instagram Story на 2021 год
500 миллионов человек используют Instagram Stories каждый день. А в 2021 году у бизнеса появится больше возможностей, чем когда-либо прежде.
Кто-то может сказать, что есть почти слишком функций.
Вот почему мы сузили список наших любимых хаков и малоизвестных функций до 31. Это самые экономящие время уловки , которые заставят вас выглядеть профессионалом в истории и гарантировать, что вы используете платформу в полной мере. .
Хотите еще более короткий список? Мы включили 6 наших лучших советов по Instagram Story в это видео ниже.
Общие взломы Instagram Story
1. Создайте узорчатый фон для публикации сообщения в ленте
Необходимо ли добавлять пользовательский фон, когда вы публикуете сообщение в ленте в своей истории? Боже, нет. Но, как, например, накрасить губы помадой на встречу в Zoom, иногда просто приятно добавить немного шика в рутину.
Как это сделать:
- Найдите сообщение в фиде, которым вы хотите поделиться, и сделайте снимок экрана, обрезая его, чтобы это было просто сообщение.
- Затем щелкните значок бумажного самолетика на исходной публикации ленты и выберите «Добавить публикацию в свою историю».
- Растяните сообщение ленты, чтобы заполнить весь экран — я знаю, это кажется дикой идеей, но это превратит последний пост в ссылку на исходный пост, которую можно нажимать.
- Затем откройте папку «Фотопленка» и добавьте фоновый узор по вашему выбору.
- Затем вставьте обрезанный снимок экрана своего сообщения сверху и расположите или измените размер по своему усмотрению.
- Загрузите все это целиком.
2. Добавьте ссылку на историю
К сожалению, ссылки доступны только пользователям с более чем 10 000 подписчиков. (Позор тем из нас, у кого больше, кхм, эксклюзивный список последователей.)
Но как только вы попадете в эту золотую середину, вы можете включить по одной ссылке в каждую историю, и ваши удачливые многочисленные подписчики смогут пролистать вверх, чтобы посетить этот URL.
Как это сделать:
- Убедитесь, что у вас 10 000 или более подписчиков для доступа к этой функции.
- Создайте новый пост Story.
- Щелкните значок «ссылка» вверху страницы.
- Вы можете добавить ссылку на видео IGTV или URL-адрес веб-ссылки.
- Щелкните Готово, появится сообщение «Призыв к действию добавлен» для подтверждения.
- Если вам нужно отредактировать или удалить ссылку, просто щелкните значок ссылки еще раз.
- Завершите редактирование или создание своей истории и загрузите.
3. Добавьте ссылку на историю БЕЗ 10 000 подписчиков, используя IGTV
Если вы не прошли проверку или у вас нет 10 000 подписчиков, не волнуйтесь.Вы все еще можете добавить ссылку на свою историю с помощью этого обходного пути:
Как добавить ссылку на свою историю, если у вас НЕТ 10 000 подписчиков:
- Создайте быстрое видео IGTV, которое привлекает внимание людей к названию вашего видео, т. Е. Предлагает людям нажать на название видео, чтобы получить ссылку.
- Добавьте ссылку в заголовок IGTV.
- Разместите видео на своем канале IGTV.
- Теперь откройте Истории Instagram.
- Щелкните значок ссылки в верхней части экрана.
- Выбрать + IGTV Видео
- Выберите видео IGTV по только что созданной ссылке.
И все!
Люди смогут провести пальцем вверх, увидеть ваше видео и щелкнуть ссылку в заголовке IGTV.
4. Залейте фон сплошным цветом.
Градиентные фоны по умолчанию хороши и все такое, но иногда есть что сказать, что можно обрамить только стеной из ослепляющего шартреза.
Как это сделать:
- Коснитесь значка рисования.
- Выберите цвет из палитры (совет : проведите пальцем вправо, чтобы увидеть дополнительные параметры цвета, или нажмите и удерживайте любой конкретный цвет, чтобы открыть градиент радуги из вариантов выбора).
- После того, как вы выбрали цвет, нажмите в любом месте изображения или текста на экране и удерживайте две или три секунды, чтобы заполнить
5. Откройте для себя еще больше цветов! Более!
Ты жадный, но мы не судим.На самом деле у вас есть доступ ко всем цветам радуги, а затем и к некоторым из историй Instagram. Найдите оттенки своего бренда или сделайте фанк сомнительным оттенком бледно-лилового.
Как это сделать:
- Откройте Instagram Stories и выберите инструмент «Кисть».
- Нажмите и удерживайте любой из цветных кругов по умолчанию. Это откроет ползунок цвета.
- Изучите ползунок, чтобы выбрать цвет своей мечты!
Также можно перетащить изображение в свою историю и использовать пипетку, чтобы выбрать подходящий оттенок.
6. Используйте зеленый экран в Instagram Story
Технология зеленого экрана изменила правила игры в социальных сетях. Вы можете быть где угодно и где угодно. Включая луну. Особенно луна.
Как это сделать:
- Прокрутите вправо фильтры внизу экрана, чтобы добраться до увеличительного стекла; нажмите для поиска.
- Найдите «зеленый экран» и выберите фильтр зеленого экрана Instagram.
- Нажмите Добавить медиа , чтобы выбрать фоновое видео или фотографию из галереи изображений телефона.
- Сделайте снимок или снимите видео на фальшивом фоне.
Функция телепортации в Instagram тоже интересна — в ней используется зеленый экран, но он появляется только при перемещении устройства, поэтому вы можете создать забавный эффект раскрытия. (Ты в своей спальне … а потом отправляешься в тур с Destiny’s Child! Йоуза!)
7. Поделиться с избранной группой VIP-персон
Теперь, когда ваш босс, ваш дядя Стив и президент вашего стратегического совета следят за вами в Insta, давление профессионального сотрудника / племянницы / соседа действительно может подавить ваши самые лучшие и глупые мысли в Instagram.
Функция «Близкие друзья»
Instagram — это возможность поделиться более интимным, эксклюзивным контентом с избранной группой (извините, дядя Стив!). Для предприятий, возможно, это способ предложить особые условия для участников или VIP-персон (которые, опять же, вероятно, не включают дядю Стива).
Как это сделать:
- Зайдите в свой профиль в Instagram, щелкните три линии в верхнем углу.
- Выберите Близких друзей .
- Найдите своих лучших друзей и нажмите Добавить (сейчас нет ограничений на количество людей, которые сюда могут входить).
- Чтобы удалить людей, нажмите Ваш список и нажмите кнопку удаления (не беспокойтесь, они не получат уведомления, если они будут удалены).
- Теперь, когда вы отправляете публикацию истории, опция поделиться с близкими друзьями будет внизу экрана рядом с Your Story.
Источник: Instagram
8. Запланируйте свои истории в Instagram заранее
Мы знаем, что Истории должны быть спонтанной средой.Но действительно ли вы весь день сидите за столом или разговариваете по телефону? Нет! Вы живете такой жизнью, чтобы у вас было о чем писать в Instagram Stories.
На самом деле вы не можете запланировать истории прямо в Instagram … , но с мая 2021 года , можно запланировать истории из Instagram через Facebook Business Suite! (Добро пожаловать!)
Как это сделать: Ознакомьтесь с нашим пошаговым руководством по составлению расписания ваших историй с помощью расписания Hootsuite.
Источник: Hootsuite
9.Добавьте слой полупрозрачного цвета на видео или фото
Может быть, вы видите жизнь через розовые очки и хотите, чтобы другие люди тоже. Не беспокойтесь: просто воспользуйтесь этим быстрым трюком для раскрашивания изображений или видео.
Как это сделать:
- Загрузите или снимите видео или фото.
- Коснитесь значка маркера в верхней части экрана.
- Выберите значок выделения в верхней части экрана.
- Выберите желаемый цвет в нижней части экрана.
- Нажмите и удерживайте фотографию, пока поверх нее не появится полупрозрачный цветной слой.
10. Публикуйте сразу несколько историй
Как известно любому специалисту по социальным сетям, на правильную подготовку, редактирование или кураторство истории, состоящей из нескольких частей, может уйти некоторое время. Но, возможно, вы не хотите, чтобы ваши подписчики висели в воздухе, пока вы ищете идеальный цвет фона или комбинацию наклеек для второй части вашей серии на местном бот-шоу. Решение состоит в том, чтобы подготовить несколько публикаций Story для всех публикаций одновременно (конечно, в выбранном вами порядке) с помощью инструмента Multi-capture в Instagram.
Как это сделать:
- Откройте Instagram Stories и прокрутите вниз, чтобы найти инструмент Мультизахват (круг, окруженный другим кругом, состоящим из тире).
- Сделайте фото (примечание: вы не можете загружать фото или создавать видео в этом режиме). Вы увидите, что ваша привязка добавлена в маленький кружок в нижнем левом углу или внизу экрана.
- Сделайте до 9 дополнительных фотографий, всего 10. Каждая фотография станет основой отдельного поста Story.
- Когда вы закончите, нажмите на маленький кружок (в левом углу, если вы используете фильтр, или внизу экрана, если нет), чтобы перейти к экрану редактирования.
- Здесь вы можете приятно провести время, добавляя текст, стикеры, музыку или эффекты к каждой фотографии.
- Готовы опубликовать? Нажмите Далее .
11. Добавьте музыку в свой Instagram Story
Для вашей истории нужен саундтрек! Это нужно.
Как это сделать:
- Запишите видео, сделайте снимок или загрузите свой контент.
- На экране редактирования коснитесь значка музыкальной заметки в верхней части экрана.
- Выберите вашу песню.
- На экране редактирования у вас есть несколько опций для настройки представления или визуализации музыки:
- Внизу прокрутите список вариантов, чтобы просмотреть текст или обложку альбома.
- В верхней части экрана коснитесь цветового круга, чтобы изменить цвет любого текста.
- Коснитесь числа в круге, чтобы настроить продолжительность клипа.
- В самом низу экрана прокрутите, чтобы выбрать часть песни, которую хотите воспроизвести.
- Вернитесь на экран редактирования, ущипните или разверните, чтобы увеличить или уменьшить обложку альбома или текст. ( Совет: , если вы не хотите, чтобы они отображались вообще, сожмите этот элемент как можно глубже и наклейте поверх него наклейку!)
Instagram Story Photo hacks
12. Создавайте «прогрессивные» сообщения, основанные на изображении
Создайте драматизм на нескольких постах Story, добавляя новые элементы к одному и тому же базовому изображению. Ооо, неизвестность!
Как это сделать:
- Создайте пост с историей, как обычно, с видео, фотографиями, текстом, наклейками или рисунками.
- Перед загрузкой нажмите значок сохранения (направленная вниз стрелка над линией) вверху, чтобы загрузить композицию в фотопленку (если вы добавили какие-либо гифки или музыку, она будет сохранена как видео).
- Загрузите свою историю, нажав кнопку «Отправить на номер » в правом нижнем углу.
- Затем начните новую историю.
- Выберите «Создать», затем перейдите в фотопленку и выберите первую сохраненную историю.
- Теперь вы можете легко строить поверх этой первой истории с дополнительными элементами.
- Сохраните это новое творение в фотопленке.
- При необходимости повторите.
13. Создайте «разоблачающую» серию рассказов
Раскройте загадочное изображение с помощью ластика. Этот следующий прием включает в себя навыки из трюков №3 и №7, описанных выше. Надеюсь, вы выполнили свою домашнюю работу, потому что это настоящий тест.
Как это сделать:
- Добавьте изображение в режиме создания.
- Теперь залейте экран цветом (см. Трюк №3!).
- Выберите ластик.
- Сотрите немного цветного слоя, чтобы открыть небольшую полоску вашего изображения под ним.
- Нажмите кнопку «Сохранить», чтобы загрузить это в свою фотопленку… но пока не загружайте.
- Раскройте еще часть изображения, продолжая стирать цветной слой, нажимая кнопку сохранения на разных этапах, чтобы шаг за шагом захватить раскрытие.
- Когда вы закончите собирать все эти изображения, начните новую публикацию Истории и загрузите это самое первое изображение.
- Разместите следующие сохраненные изображения одно за другим, чтобы подписчики увидели, что изображение раскрывается поэтапно.
14. Создавайте крутые эффекты с помощью ластика
Несколько стратегических движений ластика могут создать иллюзию слияния фотографии и других элементов в один. Гармонично! Вдохновляюще! Это… искусство?
Как это сделать:
- Откройте фотографию, которую хотите использовать.
- Используйте маркер (нам нравится неон), чтобы создать визуальный элемент, который перекрывает центральный объект вашей фотографии.
- Теперь используйте инструмент «Ластик», чтобы стереть любые биты маркера, которые перекрываются с основным фотообъектом. Это будет выглядеть так, как будто нарисованные кусочки плетутся вокруг него. Оптическая иллюзия!
15. Составьте несколько изображений Story
Чем больше изображений, тем лучше! Используйте инструмент «Вставить», чтобы добавить в историю столько фотографий, сколько захотите. Кто посмел бы вас остановить ?!
Как это сделать:
- Откройте папку «Фотопленка» и выберите фотографию.
- Коснитесь значка «Поделиться» и щелкните «Копировать фотографию».
- Вернитесь в приложение Instagram, щелкните текстовое поле и выберите «Вставить».
- Повторите, чтобы скопировать фото.
16. Воспользуйтесь функцией фотобудки Instagram
Ты модель, детка! Новая функция Instagram Photobooth позволяет делать четыре снимка подряд, которые затем можно демонстрировать в различных динамических форматах. (Есть много мигающих лампочек фотоаппаратов, предупреждаем прямо сейчас.)
Как это сделать:
- Откройте Instagram Stories и прокрутите вниз, чтобы найти инструмент Photobooth (значок, похожий на стопку фотографий).
- Выберите фильтр, если хотите, а затем нажмите кнопку спуска затвора. У вас будет обратный отсчет 3-2-1 для каждого из четырех выстрелов.
- На экране предварительного просмотра вы можете добавить музыку («Covergirl» от RuPaul — единственный правильный выбор, кстати) или снова щелкнуть значок Photobooth вверху, чтобы выбрать один из нескольких различных форматов — например, рулон пленки, который выглядит как винтажная пленка. .
17. Создавайте бумеранги из живых фотографий
Вы запечатлели момент с iPhone, который хотите снова пережить — а затем снова пережить в обратном направлении? А потом нападающие? А потом снова в обратном направлении?
Если вы сделали фото как живое фото, это возможно.(Если вы не знаете, как сделать живое фото, просто откройте приложение камеры и нажмите на концентрические круги вверху!)
Как это сделать:
- Откройте Instagram Stories и проведите пальцем вверх, чтобы просмотреть свою фотогалерею.
- Выберите живое фото из фотопленки.
- Удерживайте фото, пока не появится слово «Бумеранг».
Текстовые хаки для Instagram Story
18. Скрыть хэштеги и @ упоминания
Сохраните свое эстетическое видение, убрав из поля зрения несветящиеся хэштеги или теги.Это цифровой эквивалент того, как прятать электрические шнуры за столом в стиле модерн середины века до того, как выйдет Architectural Digest .
Как это сделать:
Метод 1
- Введите свои хэштеги и упоминания.
- Нажмите кнопку с наклейками и выберите фотопленку.
- Добавьте изображение из фотопленки, которое будет помещено поверх ваших хэштегов, чтобы скрыть их.
- Измените размер изображения, чтобы заполнить экран: технически хэштеги есть для Instagram, чтобы их можно было прочитать, но человеческие глаза не будут видеть!
Метод 2
- Если вы начинаете создавать сообщение с изображения, добавьте вверху текстовое поле и введите свои хэштеги и упоминания.
- При активном текстовом поле щелкните колесо радуги в верхней части экрана.
- Коснитесь значка пипетки.
- Коснитесь места на фотографии, чтобы изменить цвет текста на тот же цвет и растушевать.
- При необходимости измените размер текстового поля.
19. Выразите себя с помощью еще большего количества шрифтов
Стандартные шрифты Instagram Story — это лишь верхушка типографского айсберга.
Если печатная машинка в приложении или надпись Comic Sans-подделка не делают этого за вас, найдите что-нибудь более интересное, чтобы вставить.
Как это сделать:
- Перейдите на сайт генератора шрифтов Instagram на компьютере или мобильном устройстве.
- Введите свое сообщение и нажмите Enter, чтобы увидеть параметры шрифта.
- Скопируйте сообщение и вставьте в текстовое поле Instagram Story.
Совет для профессионалов: Если у вас фирменный шрифт, добавьте текст прямо к изображению с помощью Photoshop, Over или другого приложения для редактирования изображений, а затем загрузите его в Истории оттуда.
20.Слой текста для добавления эффекта тени
Для всплывающего текста попробуйте этот трюк.
Как это сделать:
- Введите текст, затем выделите все и скопируйте.
- Начните новое текстовое поле и вставьте этот текст.
- Не снимая выделения с текста, щелкните колесо радуги вверху и выберите другой цвет.
- Слегка сместите этот текст и наложите слой под исходный текст, чтобы он выглядел как эффект тени.
21.Изменить выравнивание текста за секунды
Найдите здесь хорошее применение своим навыкам Tinder: быстрое скольжение по тексту оживит и сдвинет вещи влево, вправо или назад в центр в мгновение ока.
Как это сделать: Во время набора быстро проведите пальцем влево или вправо, чтобы изменить выравнивание.
Взлом стикеров Instagram
22. Превратите свою историю в шопинг
Если у вас есть магазин Instagram, вы можете пометить свой продукт в каждой истории Instagram наклейкой продукта.
Когда покупатели хотят узнать больше об этом крутом жилете с принтом хомяка, они просто нажимают на наклейку и отправляются в ваш магазин, чтобы начать свой цифровой шоппинг. Узнайте, как создать свой магазин в Instagram здесь.
Как это сделать:
- Создайте свою историю в Instagram и коснитесь значка стикера.
- Выберите Товар .
- Выберите товар из каталога продуктов.
- Измените наклейку продукта в соответствии со своим брендом.
Источник: Instagram
23. Изменить цвет вопросительного стикера
Координатировать цвет или не координировать цвет? Это вопрос … или, скорее, вопрос о том, что делать с наклейкой с вопросом.
Как это сделать:
- Коснитесь значка стикера и выберите Вопрос.
- Введите свой вопрос и нажмите на колесо радуги в верхней части экрана.
- Продолжайте нажимать, пока наклейка с вопросом не станет цветом по вашему выбору.
24. Доступ к большему количеству гифок, чем когда-либо
Если гифок слишком много, мы не хотим их слышать.
В то время как поиск Insta позволяет вам просматривать библиотеку Giphy, использование самого приложения Giphy позволяет вам создавать альбомы из ваших избранных для легкого доступа — и вы можете делиться ими прямо из Giphy.
Как это сделать:
- Откройте приложение Giphy и найдите нужный gif.
- Нажмите на значок совместного использования бумажного самолетика (или значок в виде сердечка, если вы хотите добавить в избранное и опубликовать позже).
- Щелкните значок Instagram, а затем выберите Опубликовать в историях .
- ИЛИ выберите Скопируйте GIF , а затем вставьте в свою историю.
Совет от профессионалов: Если у вас есть собственные самодельные гифки, которыми вы хотите поделиться в Insta Stories, сохраните их в фотопленке и просто скопируйте и вставьте прямо в историю.
25.Создать сетку фотографий
Встроенный инструмент макета
Instagram Stories — идеальный способ поделиться несколькими изображениями в различных аккуратно организованных сетках, отформатированных в соответствии с определенными размерами историй. Потому что иногда вы просто не можете выбрать, какая фотография вашего суши-ужина самая симпатичная, мы это понимаем!
Как это сделать:
- Прокрутите в левой части экрана и найдите инструмент «Макет» (квадрат с изгибающимися линиями).
- Теперь ваш экран будет разделен на квадранты.Добавьте фотографию в первый квадрат, смахнув вверх, чтобы выбрать фотографию из своей галереи, или воспользуйтесь камерой, чтобы сделать новый снимок.
- Повторите для каждого квадранта.
- Также можно переключить макет, коснувшись значка Изменить сетку в левой части экрана.
Видео-хаки в Instagram Story
26. Ответьте на вопросы о живом рассказе
Отвечать на вопросы подписчиков в Instagram Live Story — это как забавный допрос, который вы проводите над собой.(Нужна помощь, чтобы начать работу с Instagram Live? Ознакомьтесь с нашим пошаговым руководством здесь.)
Как это сделать:
- Заранее задавайте вопросы аудитории с помощью стикера «Вопросы».
- После того, как вы выйдете в эфир, коснитесь значка вопросительного знака в нижней части экрана.
- Нажмите на вопрос, на который хотите ответить, и он будет отображаться на экране прямой трансляции во время трансляции.
- Вопросы будут выделены серым цветом после того, как они будут выбраны, чтобы вы не выбирали один и тот же вопрос более одного раза.
27. Прикрепите стикер к видео
Это один из старейших трюков в Instagram Story в книге, но мы не слишком велики, чтобы признать, что его механика ставила нас в тупик на протяжении многих лет. Если вам тоже очень хотелось прикрепить стикер, смайлик, гифку или текст к определенному моменту или движению в видео, то вот подробное описание.
Как это сделать:
- Это важно: снимите видео в Instagram Story. Вы не можете загрузить видео для этого трюка! Мы пробовали! Мы проиграли!
- Добавьте наклейку (или текст и т. Д.) В историю.
- Нажмите и удерживайте эту наклейку.
- Используйте ползунок для прокрутки видео до нужного места.
- Метчик Штифт .
28. Создайте свой собственный фильтр Instagram
Не нужно быть программистом, чтобы создать собственный фильтр, который можно использовать или поделиться со всем миром. В Spark AR Studio есть множество руководств и простых пошаговых инструментов, которые помогут вам оставить свой след в мире (и, в частности, в лицах ваших подписчиков).
Как это сделать: Полное руководство по созданию собственных фильтров AR для Instagram можно найти здесь.
Источник: Spark AR Studio
29. Сохраните избранные фильтры
Вы хотите, чтобы ваш фильтр Elf Ears был у вас под рукой, мы его получили. К счастью, есть способ создать библиотеку ваших любимых эффектов с легким доступом.
Как это сделать:
- Откройте камеру Instagram Stories.
- Проведите по фильтрам внизу экрана, пока не дойдете до конца.
- Коснитесь значка увеличительного стекла с надписью Обзор эффектов .
- Найдите эффект, который вам нравится, и щелкните значок закладки.
- В следующий раз, когда вы откроете камеру, этот эффект будет доступен для выбора.
- Если вы видите эффект, который вам нравится в чужой истории, нажмите на название эффекта (в верхней части экрана), чтобы сохранить его оттуда.
30. Использование видео в качестве анимированного фона
Представьте себе это: динамичный, движущийся фон для великолепного селфи или фотографии больного продукта. Есть только одно слово для этого изящного сочетания анимированных и неподвижных изображений: джаз.
Как это сделать:
- Запишите видео или смахните вверх, чтобы выбрать видео из своей фотогалереи.
- Откройте меню стикеров.
- Выберите фото наклейку.
- Выберите фотографию из своей фотогалереи.
- Это слой поверх видео: переместите фото или измените размер, как вам нравится!
31. Станьте мастером Instagram Reel
Функция
Instagram Reels может быть чем-то вроде подражания TikTok, но все же это весело.
Создайте 15- или 30-секундный мульти-клип с музыкой, спецэффектами и наклейками и поразите своих подписчиков своими танцевальными движениями. Вы можете публиковать ролики в своих историях, но они также будут отображаться на странице «Обзор», чтобы вы могли поразить еще больше «Граммеров» с помощью синхронизации губ Селин Дион.
Как это сделать: Ознакомьтесь с нашим полным руководством по Instagram Reels здесь!
Источник: Instagram
32. Используйте шаблоны и инструменты дизайна, чтобы сделать ваши истории популярными
Конечно, отличный повар может приготовить вкусную еду, используя всего лишь нож и сковороду… но кухня, полная инструментов, значительно упростит приготовление блюд для гурманов.
Аналогичным образом, отход от основных элементов Instagram Stories и включение приложений внешнего дизайна и редактирования в ваш творческий процесс откроет совершенно новый мир возможностей.
Это хорошая метафора или я просто голоден? Скачайте несколько приложений, и мы проверим вас после обеда.
Как это сделать:
- Попробуйте некоторые из этих забавных приложений Instagram Story, чтобы вывести свои изображения и видео на новый уровень.
- Загрузите эти 20 бесплатных шаблонов Instagram Stories и сделайте их своими.
Конечно, никакие уловки (или советы, или уловки, или множество гаджетов или штуковин) не сравнятся со старым добрым качественным контентом. Но мы вас и в этом позаботились: вот 20 креативных идей в Instagram Story, которые могут вдохновить вас.
Управляйте своим присутствием в Instagram вместе с другими социальными каналами и экономьте время с помощью Hootsuite. С единой панели инструментов вы можете планировать и публиковать публикации и истории, редактировать изображения и измерять производительность. Попробуйте бесплатно сегодня.
Начало работы
Легко создавайте, анализируйте и планируйте публикации в Instagram с помощью Hootsuite. Сэкономьте время и получите результат.
Как сохранить фотографии из Instagram на iPhone без особых усилий
Instagram — известное приложение и сервис для обмена фотографиями, люди, использующие Instagram, могут делиться фотографиями и видео публично или конфиденциально. Его политика конфиденциальности может каким-то образом защитить право собственности, но тем, кто действительно любит фотографии, также будет сложно сохранить фотографию.Неважно, в этой статье мы представим вам 3 способа сохранить или загрузить фотографии из Instagram на iPhone 11/11 Pro (Max) / XS / XR / X / 8/7 / SE / 6s / 6 / 5s / 5 .
Метод 1. Сохранение фотографий Instagram с помощью снимка экрана
Это может быть самый простой способ сохранить фотографии из Instagram. Сначала вам нужно выбрать тот, который вам нужен, а затем сделать снимок экрана, одновременно нажав кнопки питания и «Домой».
После получения изображения вы можете использовать инструмент кадрирования в приложении «Фото» и выбрать размер для кадрирования изображения.
Этот метод может быть довольно простым для сохранения фотографий других людей из Instagram, но если у вас есть много файлов, которые нужно сохранить, это может сильно раздражать. Кроме того, этот метод как-то ограничит качество изображения, если вы хотите лучше, посмотрите следующие методы.
Метод 2: загрузка фотографий из Instagram по URL-адресу
Этот метод был распространен многими пользователями. Если вы не знаете, как это сделать, прочтите следующие шаги.
Этот метод на самом деле похож на способ 1, и он не подходит для большого количества изображений.
Метод 3. Использование стороннего приложения для получения изображений из Instagram
На самом деле, если вы выполните поиск в App Store, есть много разных загрузчиков Instagram, которые могут помочь вам сохранить фотографии из Instagram на iPhone без взлома, и мы просто возьмем один в качестве примера.
Здесь мы используем InstaSave в качестве нашего инструмента, после установки этого приложения на свой iPhone / iPad / iPod touch вы можете открыть Instagram и скопировать URL-адрес общего доступа к изображению, шаги, которые мы упомянули в методе 2.
После копирования URL-адреса откройте InstaSave, вы увидите интерфейс, показанный ниже, просто нажмите «Сохранить», чтобы сохранить фотографии из Instagram в фотопленку iPhone.
После того, как вы сохранили фотографии из Instagram на свой iPhone, если вы хотите перенести их на другие устройства iOS, Tenorshare iCareFone поможет вам в этом, поскольку в качестве мощного менеджера iOS он может помочь с 9 видами файлов, включая контакты, заметки и т. Д. Календарь, приложение, видео, закладки, фото, музыка и iBooks. Просто скачайте его и попробуйте.
5 советов и хитростей для Instagram, о которых вы могли не знать
За почти семь лет своего существования Instagram превратился из простого приложения для обмена фотографиями в социальную сеть с более чем 600 миллионами пользователей.Само приложение за это время значительно изменилось, в том числе одна недавняя спорная настройка для отображения изображений алгоритмически, а не в хронологическом порядке.
Независимо от того, являетесь ли вы давним фанатом Instagram или новичком в обмене фотографиями, эти советы и рекомендации помогут вам максимально эффективно использовать приложение. Вот как…
… Добавить несколько фотографий и видео в одно сообщение
Если вы не можете решить, какую фотографию опубликовать, теперь вы можете загружать несколько фотографий за раз.Благодаря недавнему обновлению в одном посте можно опубликовать до 10 фото и видео. Просматривая фотогалерею вашего телефона в Instagram, просто нажмите кнопку «Выбрать несколько», которая появляется в нижней части выбранной в данный момент фотографии, чтобы выбрать более одного изображения или видео.
… Добавить дополнительную информацию к существующим сообщениям
Возможно, вы разместили изображение, но забыли добавить определенный хэштег к подписи, или, возможно, вы хотите отметить друга на фотографии, которую вы уже опубликовали.Для этого нажмите кнопку над своим сообщением, которая выглядит как три точки подряд, выберите параметр «Изменить», и вы сможете изменить заголовок, отметить друзей и добавить местоположение к этому сообщению. Однако вы не можете изменить само изображение после его публикации.
Подробнее : Как эти 6 фотографов Instagram получили миллион подписчиков
… Отправить исчезающие фотографии и видео
В прошлом году Instagram добавила функцию Snapchat, которая позволяет отправлять изображения и видео, которые исчезают после получатель их просмотрел.Для этого запустите камеру в Instagram, сделайте снимок или запишите видео и коснитесь значка стрелки в правом нижнем углу экрана. Оттуда вы сможете выбрать, какие друзья получат ваше временное фото или видео. Вы можете отправлять эти типы сообщений только тем участникам Instagram, которые подписаны на вас или выбрали получение личных сообщений от вас.
… Сохраните фотографии, чтобы просмотреть их позже
Если вы относитесь к тому типу людей, которые используют Instagram для разработки идей, связанных с модой, домашним декором, путешествиями или другими интересами, вы можете сохранить эти фотографии для последующего просмотра.Для этого нажмите значок закладки, расположенный под фотографией справа. После сохранения фотография появится на вкладке в вашем профиле, но только вы сможете их увидеть.
… Отключить комментарии для отдельных сообщений
Instagram недавно дал пользователям больше контроля над своими сообщениями, позволив отключать комментарии для отдельных фотографий и видео. Просто выберите запись, к которой вы хотите отключить комментарии, нажмите на три точки, отображаемые над фото или видео, и выберите «Отключить комментирование».”
Краткое руководство. Беседы с самыми влиятельными лидерами в сфере бизнеса и технологий.
Спасибо!
В целях вашей безопасности мы отправили письмо с подтверждением на указанный вами адрес.

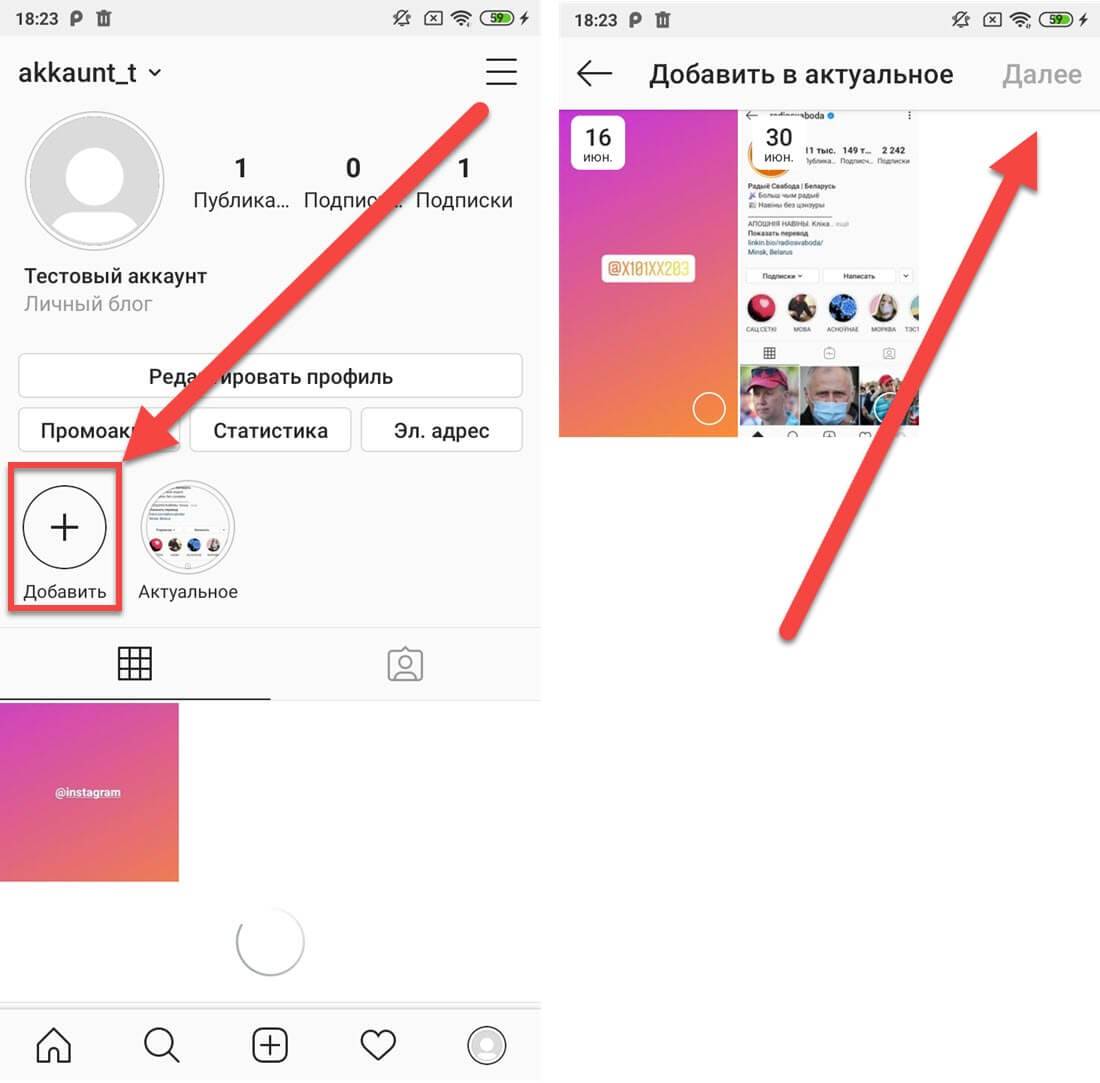





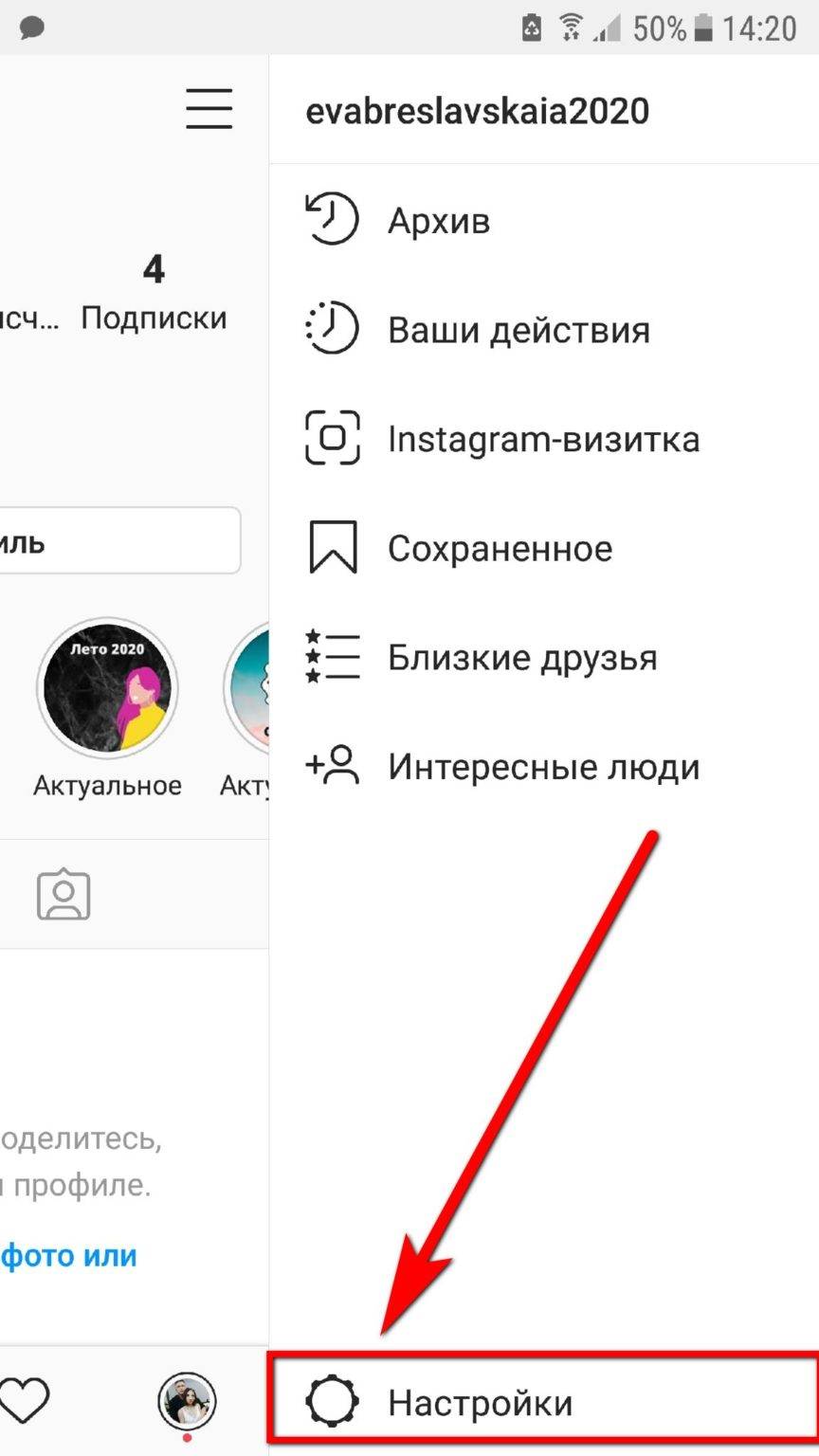
Добавить комментарий