Как сохранить фото из альбома «Яндекс Фотки»

В предыдущем посте с красивыми осенними картинками (а здесь – осенние цветы) предлагалось при желании бесплатно скачать большие изображения — фотки из альбома Яндекс.
Яндекс несколько месяцев назад изменил очень свои альбомы, поэтому кто-то не понимает, как теперь сохранить на компьютер или взять код фотографий из альбомов Яндекс Фоток.
Например, в прошлом посте с красивыми фото про осень надо нажать на картинку – там так и написано.

Откроется страничка этой фотографии в альбоме.

В нижней части страницы будут ссылки для управления фотографиями и настроек кода. Если нажать «Поделиться», то появится меню для получения кода и размещения картинки ВКонтакте, Facebook и других социальных сетях. Также можно просто взять код или скопировать ссылку на эту страницу.
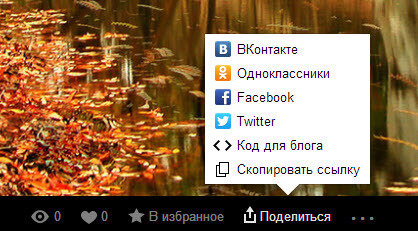
При нажатии на пункт получения кода Яндекс Фотки появится окошко настроек: выбор HTML-кода или ВВ-кода (для Liveinternet подходят оба), выбор размера, добавление названия фото или отключение этой опции, поле с самим кодом и кнопка для его копирования.
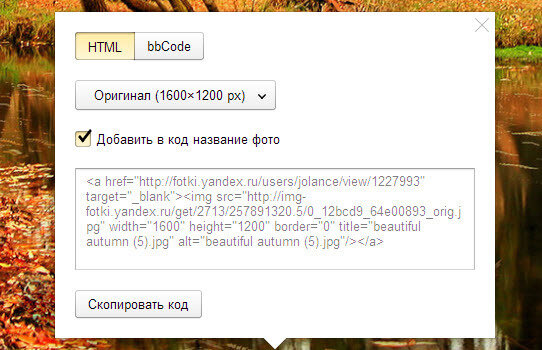
Например, в размерах есть все привычные стандартные размеры фотографий Яндекса – можно выбрать подходящий.
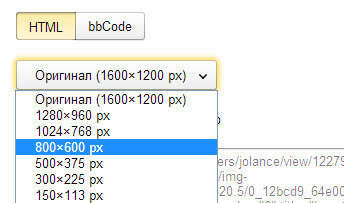
Ссылку не на страницу, а на сам файл картинки из Яндекс Фоток можно увидеть в коде bbCode, например (выделено желтым).
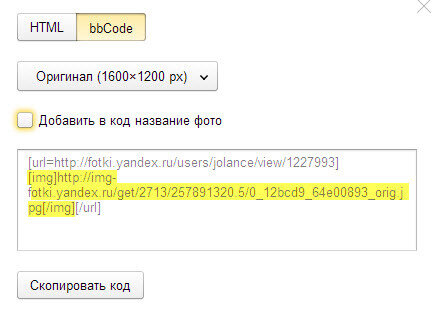
Также можно скопировать картинку или ссылку на нее из адресной строки, если выбрать ссылку в меню «три точки» и нажать «Открыть оригинал».

Если вы нашли ошибку, пожалуйста, выделите фрагмент текста и нажмите Ctrl+Enter.
«Как сохранить картинку с яндекса в альбом ВК? » – Яндекс.Кью
Здравствуйте.
Способ №1.
Как же скачать картинку новичкам? Для этого мы воспользуемся программой, называется она Microsoft Word. Кстати, если вы не знаете, чем открыть формат doc, то можете узнать об этом здесь. А вы знаете, что картинки можно вставлять ни только в Word, но и в презентацию Power point, хотите узнать больше, тогда скорей сюда.
Для начала мы включаем Яндекс, вбиваем в поисковике, что ищем. Нажимаем на «Картинки».
Открываем нужную картинку, нажимаем на нее правой кнопкой мышки, у нас появляется список доступных функций, нажимаете на «Копировать изображение».
Далее создаём на рабочем столе ярлык-документ.
Как же создать ярлык-документ Word?
Все легко и просто! Выходим на рабочий стол, кликаем на пустое поле правой кнопкой мыши. Следующим образом у вас вылезает перечисленный список, наведите курсором на пункт «Создать», затем нажмите Документ Microsoft Word!
Все, теперь мы можем приступать к вставке картинки в документ.
Открываем созданный файл.
Выбирайте свободное место, далее зажав одновременно комбинацию клавиш Ctrl+V(Вставить). Если видно, что у вас отобразилась иллюстрация в большом, либо в маленьком формате, удерживайте любой угол картинки и меняйте ее размер.
Способ №2. Перетащить картинку.
Этот вариант еще проще. Вбиваем в поисковике название или тему картинки, потом открываем папку, где у вас хранятся картинки, и где вам проще найти именно ее. Оставляем открытую картинку в Яндексе, и рядом выводим эту самую папочку.
Способ №3. «Сохранить как».
Открываем картиночку, кликаем на нее правой кнопкой мышки. Выбираем «Сохранить как».
Вам предлагают куда сохранить иллюстрацию, выбираете папку, в которой она после скачки сохранится.
Очень легкий и быстрый способ!
«Как добавлять фото в Яндекс картинки с телефона? » – Яндекс.Кью
Вы могли сталкиваться с ситуацией, когда вы хотели найти старого знакомого, но у вас была лишь его фотография. Или вы увидели красивое лицо на фотографии и хотели бы узнать, что это за человек.
Даже в наш век социальных сетей, бывает сложно отыскать нужного вам человека. К счастью, сейчас есть специальные сервисы, которые позволяют быстро найти человека по фотографии. Мы хотим помочь вам и рассказать о том, что делать, чтобы найти человека по фотографии.
1.Поиск по картинкам от Google
Для того, чтобы найти человека по фото через Google, вам нужно зайти на сайт Google Картинок: https://images.google.ru/
Нажмите на значок фотоаппарата и выберите вкладку “Загрузить файл”
Выберите нужную фотографию на компьютере и загрузите её
Поисковая система по-возможности найдёт исходную фотографию на одном из сайтов
Перейдя по ссылке, на сайте вы сможете найти информацию о человеке с фотографии
2.Поиск по картинкам от Яндекс
Если Google не смог найти оригинал фотографии — повторите те же действия в поиске по картинкам от Яндекса по ссылке: https://yandex.ru/images/
Вы также можете попасть на поиск по картинкам, если нажмёте на ссылку “Картинки” над поисковой строкой на главной странице Яндекса.
Поисковые системы собирают информацию по разным алгоритмам и из разных источников, поэтому Яндекс может найти то, что не отыскал Google. К тому же Яндекс больше заточен под российские сайты, что увеличивает шансы на поиск человека из России или стран СНГ.
3.TinEye
TinEye — это ещё один аналог Яндекса и Google для глобального поиска по изображениям. Из преимуществ — сайт и алгоритм изначально создавались именно для поиска по картинкам. На сегодняшний день именно TinEye даёт самые обширные результаты поиска. Из недостатков — сайт пока доступен только на английском языке. К счастью, интерфейс поисковика максимально прост и понятен.
Вам нужно зайти на сайт: https://www.tineye.com/
Затем нажать на стрелочку слева от строки поиска.
Вы сразу получите доступ к файлам на вашем компьютере.
Просто выберите нужный файл и уже через несколько секунд сайт покажет результаты поиска.
4.FindFace
Этот сайт в своё время создал настоящий фурор в сети. Пользователи легко находили страницы Вконтакте по самым разным фотографиям. В Интернете было множество историй о том, как сервис помог найти своего обидчика, отыскать преступника, или найти понравившуюся кому-то девушку.
Сайт доступен по адресу: https://findface.ru/
Также доступно мобильное приложение для Android.
Для доступа к поиску нужно залогиниться на сайте через свой профиль вконтакте.
Регистрация на самом сайте FindFace не требуется.
Интерфейс похож на предыдущие сервисы — загружаете фото, находите страницы подходящих людей. Сайт также предлагает пройти обучение и тур по сервису.
Из недостатков — сервис ведёт поиск только по сайту Вконтакте.
Специализированная служба по трудоустройству «Staff Linear» — работа для каждого!
Как загрузить фотографии на Яндекс.Диск: подробная инструкция
Автор Олег Евгеньевич Просмотров 3.6k.
Обновлено
Виртуальные файлообменные системы приобретают все большую популярность и в их числе Яндекс.Диск. Он может полностью заменить материальные носители информации и гарантирует сохранность закачанных файлов. Чтобы полноценно использовать возможности облачного хранилища, стоит разобраться, как загрузить фотографии на Яндекс.Диск.
Загружаем фотографии
Осуществить добавление файлов в облачное хранилища Яндекс можно с любого устройства: Windows, Linux, Symbian, Android и iOs, подключенного к интернету. Доступна веб-версия Диска и специальные приложения для каждой системы ПК и мобильных устройств.
Работа с веб-версией
Перейти на веб-версию яндекс диска можно по ссылке: https://disk.yandex.ru/client/disk.
Для загрузки фотографий на Яндекс.Диск достаточно нажать желтую кнопку со стрелкой и надписью “Загрузить” (в мобильной версии — только стрелка).

Обратите внимание! Для загрузки файла, объемом более 2 Гб с компьютера, потребуется установка программы Яндекс.Диск.
Читайте также: Как пользоваться яндекс диском: пошаговое руководство
В открывшемся окне можно пойти двумя путями загрузки фотографий.
Способ 1
Из любой открытой папки достаточно перетащить одну фотографию или несколько выделенных, зажав левой кнопкой мыши.

Способ 2
Нажав кнопку “Загрузить”, в открывшемся окне необходимо отыскать нужный файл с устройства, кликнуть по нему. Отметив желаемую, достаточно кликнуть по кнопке «Открыть», файл будет автоматически направлен в облачное хранилище.

Важно! Уже в процессе загрузки добавить файлы можно кнопкой “Загрузить еще”

Как загрузить фотографии на Яндекс.Диск в мобильном приложении
Примечание: В данном примере рассмотрена работа приложения Яндекс.Диск для устройства iphon 5
Чтобы залить фото в мобильном приложении, нужно открыть меню: с тремя горизонтальными палочками.

Затем выбираем место на Яндекс.Диске: куда будем загружать фотографии. Для этого кликаем на один из трех пунктов меню: «Диск»,»Все фото” или «Офлайн».

Для примера мы выбрали пункт «Диск». Выбираем папку в которую будем загружать фотографии

Заходим в папку «Фото» и жмем на плюс, который находится в правом верхнем углу.

Остается выбрать в открывшемся списке источник загрузки. Для примера мы выберем «Фото из галереи»

Затем останется отметить галочками фотографии, которые мы хотим загрузить в папку «Фото» и нажать на надпись «Готово» в правом верхнем углу

Можно включать опцию автозагрузки и больше не беспокоиться о сохранности каждого нового снимка. Очередной не загруженный ранее снимок будет добавляться в облако Яндекс.Диск как только ваше устройство окажется в зоне wi-fi.
Подключение автозагрузки фотографий на Яндекс.Диск
Для подключения функции автоматической загрузки фотографий на Яндекс.Диск необходимо выполнить следующие действия:
Заходим в настройки мобильного приложения Яндекс.Диск

Далее в меню настроек выбираем пункт «Автозагрузка фото»

Затем, переместив ползунок, в пункте «Автозагрузка фото» подключаем автозагрузку.

После подключения автозагрузки ваши снимки и видеофайлы будут автоматически попадать в облачное хранилище яндекс диска.
Организуем удобное хранение файлов
Для структурирования загруженных фотографий можно распределить их по альбомам, перемещать, добавлять и удалять. Альбому можно присвоить название, поменять его в дальнейшем. Настроить доступ как для отдельных фото так и для всей папки с фотографиями.
Для создания альбома необходимо выполнить следующее:
В меню Яндекс.Диска выбираем пункт меню «Альбомы»
 Затем жмем на кнопку «Создать альбом»
Затем жмем на кнопку «Создать альбом»

В открывшейся галерее отмечаем фотографии, которые нужно сохранить в альбом. Прописываем название альбома (для примера я прописал «Компьютеры»). Нажимаем кнопку «Создать».

После создания альбома мы видим обложку альбома его название и фотографии.
Обратите внимание! Как правило в качестве обложки по умолчанию ставится фото отмеченное первым.

По умолчанию все файлы, которые загружаются на Диск — личные: доступны для просмотра только через авторизацию аккаунта, в который их загружали.
Доступ к альбому можно сменить на публичный просто переместив тумблер справа от ссылки общего доступа (публичной ссылки).
Отдельное фото публичного типа возможно увидеть даже без регистрации, но только пройдя по ключевой ссылке. Ее получает и передает пользователь аккаунта, через который файл был загружен.
Поделиться отдельной фотографией можно скопировав и отправив адресату на почту публичную ссылку, а также напрямую в аккаунт социальной сети.

Скачиваем фотографии
Следующим закономерным вопросом после перемещения файлов в облачное хранилище будет — как их скачать. Осуществить загрузку альбома на собственное устройство, можно нажав на “Скачать архивом” в правом верхнем углу обложки.

Чтобы скачать отдельную фотографию, потребуется нажать одноименную кнопку «Скачать» под фото.

Благодаря веб-версии и приложениям Яндекс.Диск, удается быстро и легко загружать фотографии для хранения, делиться ими с друзьями и публиковать в социальных сетях. Удобный интерфейс хранилища помогает быстро освоить все возможности и функции.
Как сохранять фотографии — Часто задаваемые вопросы по Photomyne
По умолчанию фотографии, которые вы сканируете с помощью приложения для сканирования фотографий Photomyne, сохраняются в приложении. Если вы хотите также сохранить их на свое устройство, выполните следующие простые шаги.
Как сохранить фото на телефон / планшет
1. Перейдите в альбом, который хотите сохранить на своем устройстве. Нажмите кнопку Поделиться (средний значок в нижней части экрана). Это откроет меню параметров совместного доступа.
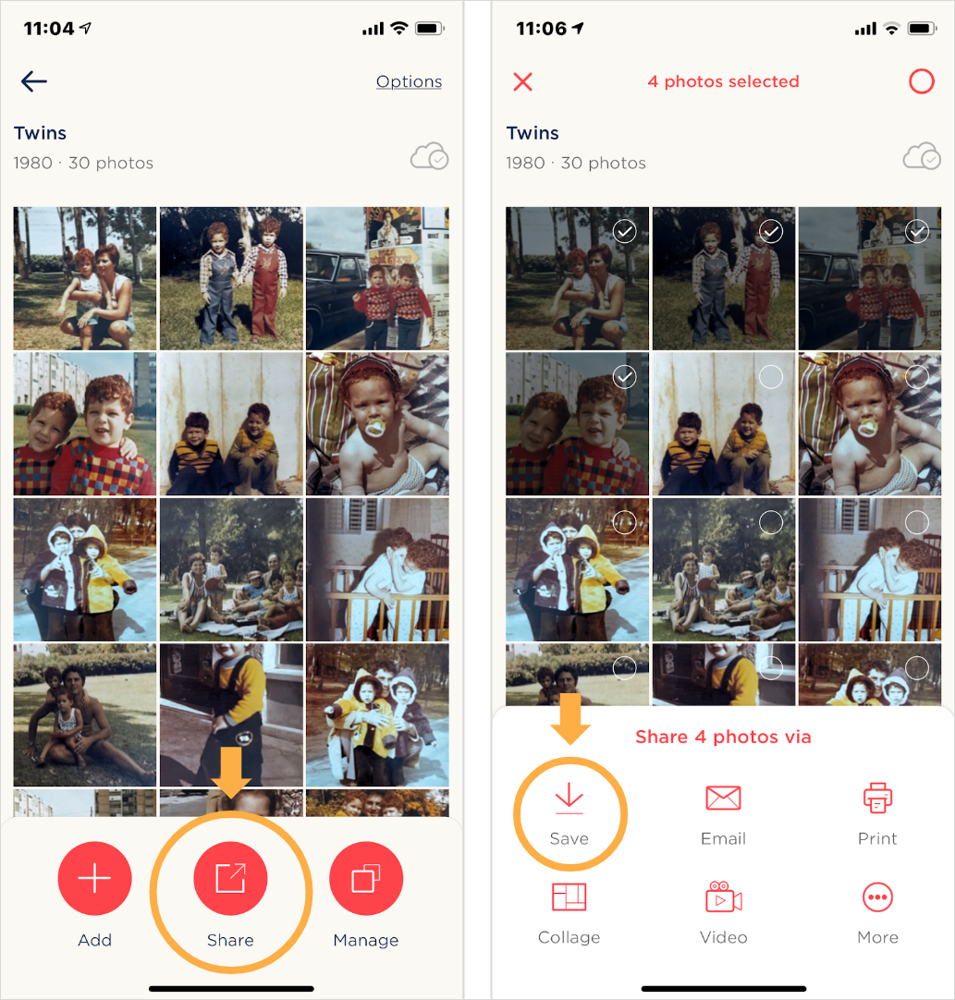
Коснитесь значка «Поделиться», чтобы открыть экран выбора фотографии.
2. Затем выберите фотографии, которые вы хотите сохранить. Если вы хотите сохранить все фотографии альбома, просто коснитесь кружка в правом верхнем углу , чтобы мгновенно выбрать все фотографии одним касанием. Затем нажмите Сохранить в меню параметров общего доступа.
3. Затем приложение покажет вам доступные варианты сохранения фотографий. Выберите Сохранить на это устройство (если вы используете бесплатное приложение для сканирования фотографий без подписки, вы увидите Сохранить в хорошем качестве — выберите это).
4. Если у выбранных фотографий есть какие-либо данные, которые вы ввели, приложение спросит вас, хотите ли вы сохранить фотографии с этими добавленными данными или без них. Выбор варианта «с подробностями» означает, что фотографии будут сохраняться вместе с белой рамкой, подобной Polaroid, включая текст добавленных подписей. «Без деталей» означает сохранение только самого файла фотографии.
Какой бы вариант сохранения деталей фотографии вы ни выбрали, этот параметр будет использоваться по умолчанию для всех последующих сохраненных фотографий. Вы всегда можете изменить этот параметр в приложении, в разделе Настройки в вашем Профиле.
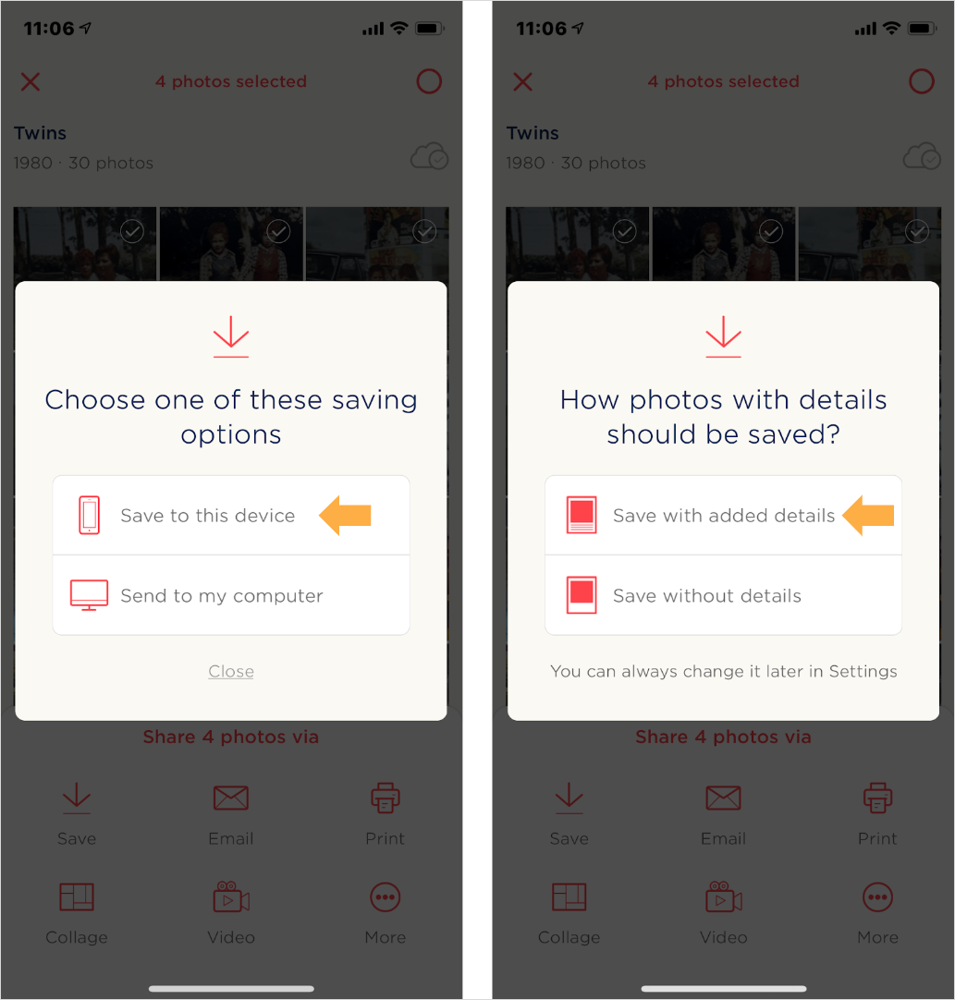
Выберите способ сохранения фотографий.
5. Как получить доступ к сохраненным фотографиям?
На iPhone и iPad: Доступ к только что сохраненным фотографиям с помощью приложения «Фото». Для вашего удобства в приложении для фотографий iOS есть альбом Photomyne. Все ваши сохраненные отсканированные фотографии с приложением также появятся там.
На устройствах Android: , если у вас есть SD-карта, файлы фотографий вашего альбома будут сохранены на нее.Если у вас нет SD-карты, фотографии будут сохраняться локально в папке ваших фотографий по умолчанию на устройстве и соответственно занимать место в хранилище.
Как сохранить фотографии на ПК или Mac
Члены учетной записи
Photomyne пользуются премиальной услугой по отправке отсканированных фотографий прямо из приложения на свой персональный компьютер (настольный / портативный). Вот как:
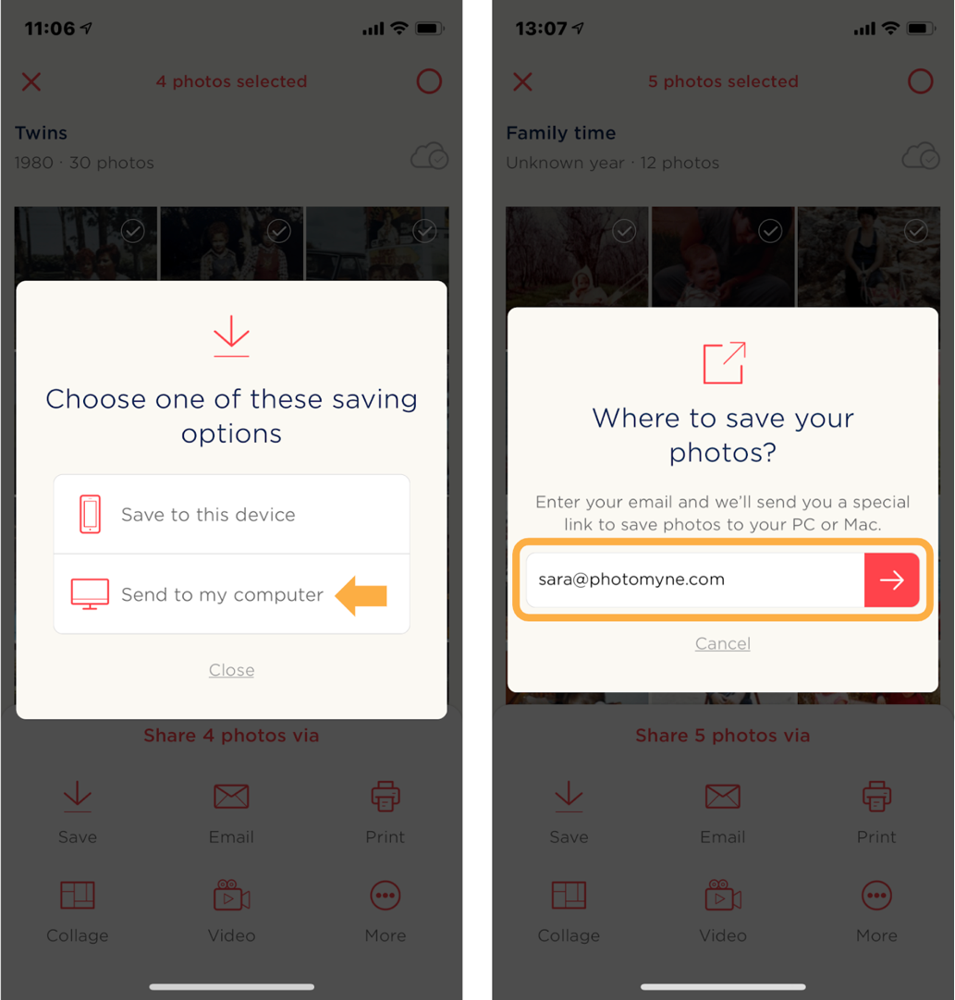
1. Когда вы увидите параметры сохранения фотографии, выберите Отправить на мой компьютер .
2. Затем вам будет предложено заполнить свой адрес электронной почты — Photomyne будет использовать это письмо, чтобы отправить вам специальную ссылку для загрузки.
3. Теперь откройте свою учетную запись электронной почты на своем компьютере. Найдите письмо от Photomyne (тема будет выглядеть так: Ссылка для скачивания ваших фотографий [открыть с ПК] ). Проверьте папку со спамом, если вы не видите ее во входящих.
4. Теперь щелкните ссылку для загрузки в этом электронном письме. Это вызовет мгновенную загрузку сжатого (.zip) со всеми вашими файлами фотографий.
5. Как открыть zip-папку и извлечь файлы с фотографиями?
(a) Перейдите в папку Downloads на своем компьютере и дважды щелкните ZIP-файл. В Windows или Mac OS X вы можете дважды щелкнуть ZIP-файл, и он откроется в новом окне. Затем вы можете скопировать содержимое в другую папку. OS X создаст новую папку рядом с файлом ZIP при двойном щелчке по нему, но может не открыть его автоматически.
(b) Перетащите файлы фотографий на рабочий стол или в любое другое место на ПК или Mac.
Обратите внимание: Не удаляйте фотографии из приложения, пока не откроете zip-архив. Удаление фотографий из приложения предотвратит их загрузку на ваш компьютер.
—
Эта страница последний раз обновлялась в январе 2020 г.

,
Как сохранить фотографии с iPhone за 1 минуту или меньше
На вашем iPhone очень ограниченное пространство, и если вы сделаете большое количество фотографий, вы можете быстро использовать все свое хранилище. Если вы ищете способ освободить место на телефоне, попробуйте перенести фотографии на компьютер или в облачное хранилище. Эти советы помогут вам импортировать фотографии с iPhone как на ПК, так и на Mac.
Сохранение фотографий на Mac
- Подключите телефон к компьютеру с помощью USB-устройства.
- Если вы впервые подключаете iPhone, на вашем iPhone может появиться окно с вопросом, доверяете ли вы этому компьютеру. Нажмите «Trust», чтобы перенести фотографии с iPhone на Mac.
- Приложение «Фотографии» автоматически откроется на странице «Импорт», где вы увидите все фотографии со своего iPhone. Если приложение «Фотографии» не появляется автоматически, выберите «Файл» и «Импорт».
- Выберите фотографии, которые вы хотите импортировать. Или, если вы хотите импортировать все фотографии на свой телефон, нажмите «Импортировать все новые фотографии».’
Сохранение фотографий на ПК
- Подключите iPhone к компьютеру с помощью кабеля USB.
- Откройте фотоальбом Windows Live.
- Щелкните вкладку «Главная», а затем выберите «Импорт».
- Появится окно со всеми фотографиями на вашем iPhone. Выберите те, которые вы хотите импортировать, и нажмите «Продолжить».
- Еще одно всплывающее окно с вопросом, хотите ли вы изменить место импорта ваших фотографий. Выберите место назначения, куда должны быть отправлены ваши фотографии, и нажмите «Импорт».’
Сохранение фотографий в облачном хранилище
- Выберите службу облачного хранилища, которая предлагает приложение для iOS. Некоторые из самых популярных приложений включают Dropbox, Google Фото и Shutterfly.
- Загрузите выбранное приложение из iTunes Store. Создайте учетную запись в приложении.
- Разрешите приложению получить доступ к вашей фотопленке. Затем вы можете выбрать автоматическую загрузку фотографий из Фотопленки в приложение.
- Чтобы получить доступ к фотографиям на компьютере, перейдите на веб-сайт выбранного вами облачного хранилища и войдите в систему.После этого вы сможете увидеть и систематизировать все свои изображения.
Синхронизация iPhone с iTunes
- Подключите телефон к компьютеру с помощью USB-накопителя.
- Откройте iTunes.
- Щелкните значок устройства в iTunes, расположенный в верхнем левом углу экрана.
- На боковой панели нажмите «Фотографии».
- На странице «Фотографии» установите флажок рядом с «Синхронизировать фотографии».
- Выберите, хотите ли вы синхронизировать все свои фотографии или только выбранные альбомы.Выберите альбомы, которые вы хотите синхронизировать, и нажмите «Применить».
Если на вашем iPhone не хватает места, начните сохранять фотографии на компьютер. Когда вы загружаете фотографии с iPhone на Mac или ПК, вы можете легко сохранять и систематизировать все свои изображения. Или, если вы предпочитаете не сохранять на жесткий диск, Shutterfly предоставляет приложение для фотографий, которое автоматически синхронизируется с вашим приложением Photos и загружает ваши воспоминания в облачный сервис с неограниченным хранилищем. Затем вы можете упорядочивать, маркировать и заказывать отпечатки одним нажатием кнопки.Вы даже можете создавать и распечатывать фотографии и персонализированные продукты для своего телефона, наша коллекция индивидуальных чехлов для iphone 7 plus и многое другое оставляет безграничные возможности дизайна. Пришло время использовать эти организованные фотографии!
.
Как удалить человека с фотографии несколькими щелчками мыши
Как убрать кого-то с картинки
Вам знаком случай, когда незнакомец пробегает по вашей фотографии? Кто-то просто входит в сцену, когда вы щелкаете затвором камеры — это обычная проблема в многолюдных туристических районах. Поскольку вы ищете решение, вы не думаете, что ваши снимки полностью испорчены. И ты прав! С помощью мощного фоторедактора вы безупречно удалите туристов и других нежелательных посетителей со своих изображений.Хотите узнать, как это сделать? Продолжайте читать, и вы узнаете, как с помощью PhotoWorks удалять людей с фотографий.
Метод 1. Обрезайте фото, чтобы избавиться от незнакомцев
Если нежелательные люди упали близко к краям фотографии или к одному из ее углов, просто обрежьте их, обрезав изображение. Вы можете получить приятный бонус — инструмент кадрирования поможет вам улучшить общую композицию картинки.


Теперь давайте посмотрим, как вырезать кого-то из изображения с помощью PhotoWorks, шаг за шагом:
Шаг 1.Запустите PhotoWorks
Запустите программу и загрузите фотографию для удаления людей. Выберите наиболее удобный способ: нажмите кнопку «Открыть фото» или перетащите файл изображения из папки изображений Windows.
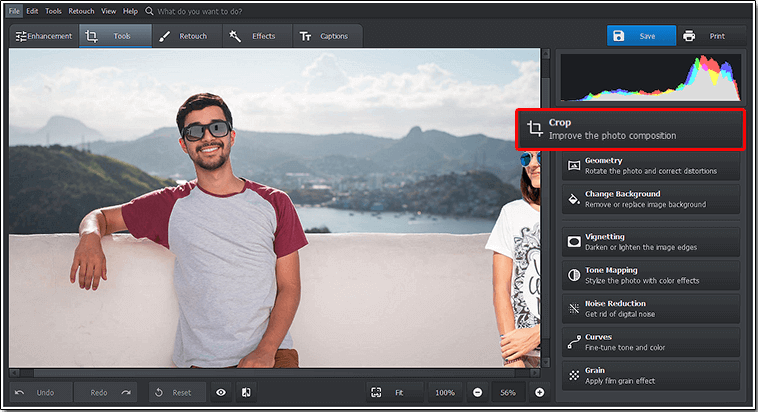
Для начала запустите PhotoWorks и добавьте фото для улучшения
Шаг 2. Используйте инструмент кадрирования, чтобы избавиться от нежелательных людей
Перейдите на вкладку «Инструменты» и выберите инструмент «Обрезка».Вы найдете выбор сеток обрезки. Хотите центрировать главного человека? Выберите тип «Правило третей». Нужно оставить немного места с одной стороны, но при этом привлечь внимание зрителей к главному объекту? Сетка золотого сечения вам подойдет. Отрегулируйте выбранный оверлей сетки: установите его соотношение сторон и угол поворота. Чтобы вырезать постороннего человека, измените размер сетки, перемещая ручки управления. Используя эту опцию, вы можете убрать кого-то из фотографии, а также улучшить ее общую композицию.
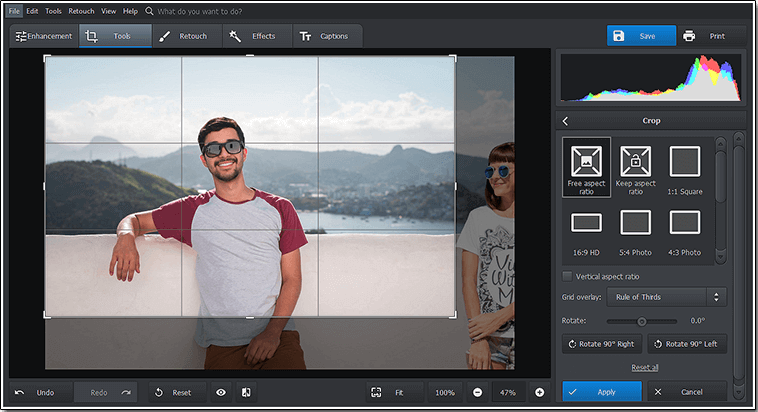
Выберите инструмент «Обрезка», чтобы вырезать ненужных людей из вашего рисунка
Шаг 3.Сохраните изображение
После удаления всех нежелательных людей вы можете сравнить отредактированную фотографию с оригиналом. Сохраните настройки, нажав кнопку «Применить». Затем нажмите «Сохранить», чтобы сохранить изображение на свой компьютер или, как вариант, сразу же распечатать его.
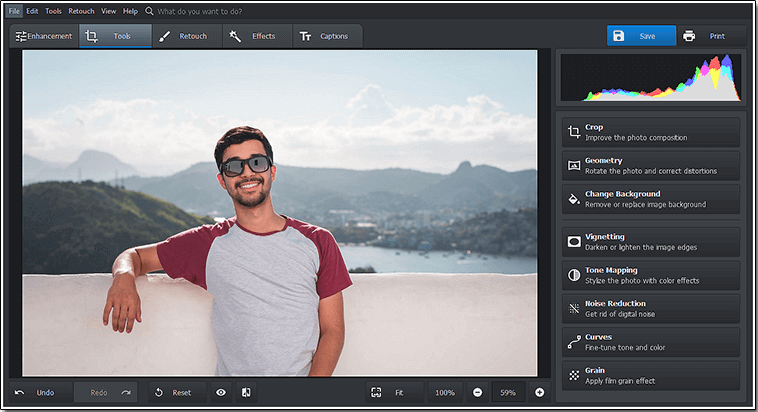
Нравится результат? Сохраняем отредактированное изображение
Однако кадрирование кого-либо из вашего изображения — не очень гибкий способ. Например, если за вашей спиной стоит незнакомец, вам понадобится более мощный ластик.Лечебная кисть поможет решить эту проблему. Обратите внимание, что это идеальный инструмент для удаления объектов с простого фона.
Метод 2: Используйте восстанавливающую кисть — работает как обычный ластик


Давайте узнаем, как отредактировать кого-нибудь на фотографии с помощью Healing Brush. Вот шаги, которые необходимо выполнить:
Шаг 1.Запустите PhotoWorks
Запустите программу и добавьте фото с нежелательными людьми для работы.
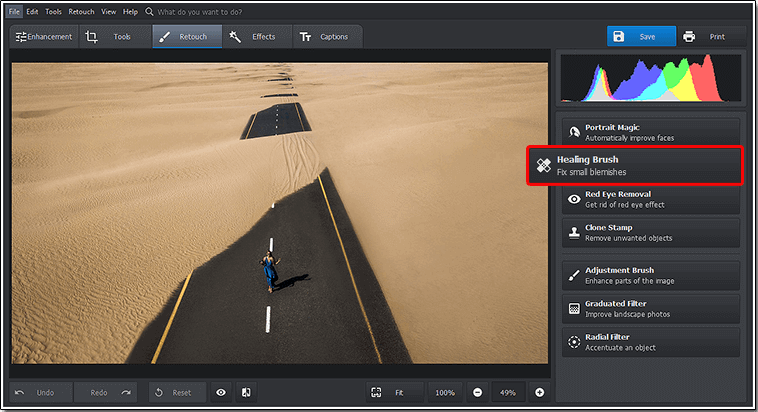
Чтобы попробовать другой метод удаления людей, добавьте свою фотографию еще раз
Шаг 2. Удалите людей с фотографий с помощью Healing Brush
Откройте вкладку «Ретушь» и выберите параметр «Восстанавливающая кисть» на правой панели. Чтобы удалить объекты с фотографии, вам нужно будет аккуратно закрасить их вместе с их тенями и отражениями.Прежде чем начать, отрегулируйте размер кисти, ее растушевку и непрозрачность, перемещая одноименные ползунки. Чтобы сделать кисть больше и прозрачнее с более мягкими границами, перетащите ползунки вправо.
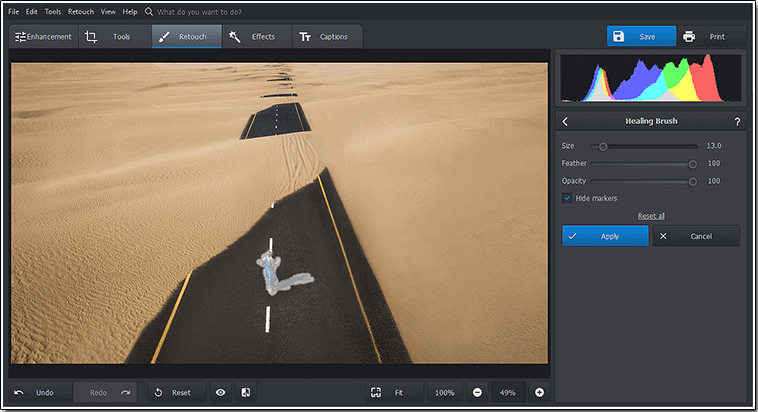
Удалите с фотографии ненужных людей с помощью Healing Brush
.
Шаг 3. Сохраните изображение на свой компьютер
Когда вы закончите редактирование, просмотрите результат, сравнив 2 фотографии — исходную и отредактированную. Для этого нажмите «Показать оригинал» внизу программы.Теперь вы можете сохранить отретушированное изображение на свой компьютер.
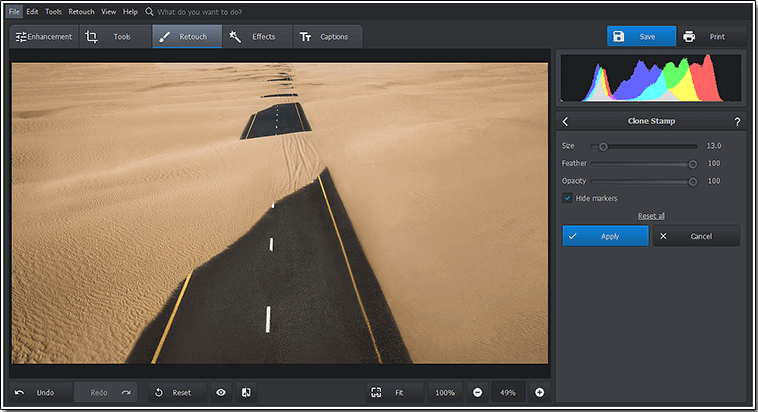
Сравните результат с оригиналом — человек исчез!
Хотя Healing Brush позволяет получить приличный результат, это не универсальный инструмент. Если фон вашего изображения с незнакомцами сложен, вам может понадобиться инструмент для редактирования профессионального уровня. Мы предлагаем вам попробовать Clone Stamp. С его помощью вы можете стереть кого-нибудь с фотографии без фотошопа.
Метод 3. Используйте штамп клонирования для удаления людей
Чтобы узнать, как освоить штамп клонирования в PhotoWorks, выполните 3 шага, перечисленных ниже:
Шаг 1.Запустите PhotoWorks
Запустите программу и импортируйте изображение, которое хотите отредактировать.
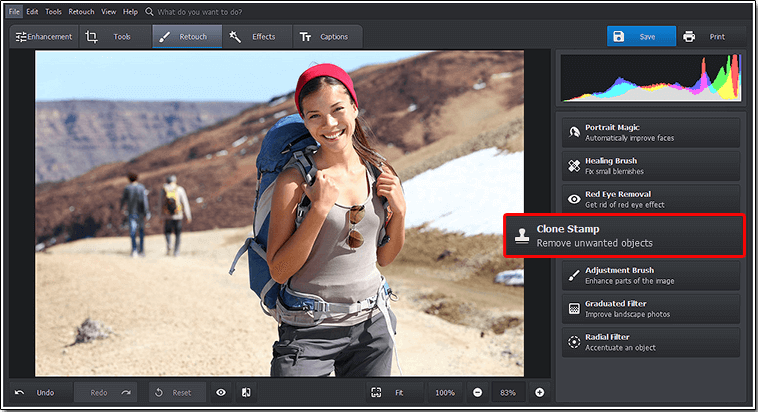
Попробуем еще один способ удаления людей
Шаг 2. Измените людей с изображения с помощью штампа клонирования
На вкладке «Ретушь» нажмите кнопку «Клонировать штамп». С помощью этой функции вы можете легко заставить людей исчезать с ваших фотографий. Отрегулируйте настройки штампа — установите, насколько он будет большим, мягким и прозрачным. Затем отметьте место, которое хотите стереть, клонируйте подобную область и замените выделение им.

Удалить ненужных людей с фотографий с помощью Clone Stamp очень просто
Шаг 3. Сохраните результат
Сравните исходное и отредактированное изображения. Как видите, сейчас между ними большая разница — двое парней ушли, как будто их никогда не было на фотографии. Теперь примените изменения и сохраните изображение на свой компьютер.
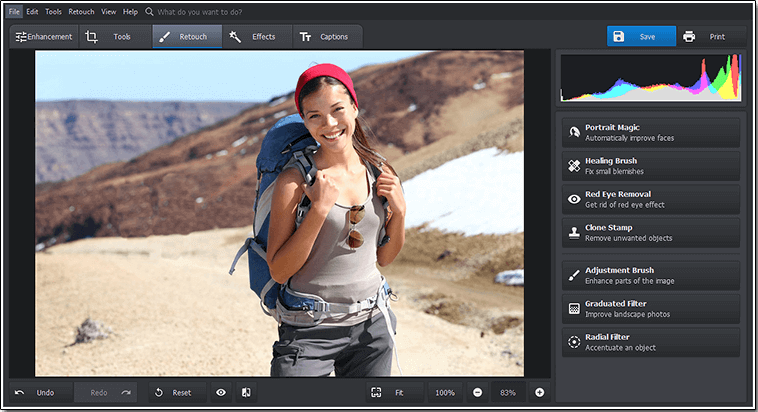
Все нежелательные люди ушли, можете сохранить улучшенное фото
Теперь вы узнали, как избавляться от нежелательных людей с помощью PhotoWorks и сохранять свои лучшие снимки.Хотите улучшить их? Например, исправить проблемы с экспозицией, удалить водяные знаки с изображений, отрегулировать цвет и баланс белого внутри сцены, удалить солнечные блики с фотографий или придать гламурный вид вашему портрету? Для получения первоклассных изображений ознакомьтесь с этими советами профессионалов:
Сделайте свои портреты похожими на журнал
Вам нужно сделать акцент на губах и глазах, чтобы привлечь к ним внимание зрителей? Хотите улучшить портрет? Вам больше не нужны сложные кисти и маски.Попробуйте умный фоторедактор для лица — теперь вы можете удалять пятна с фотографий и улучшать свои портретные снимки всего парой щелчков мыши! Выберите готовый пресет из встроенной библиотеки или отретушируйте фотографии вручную.
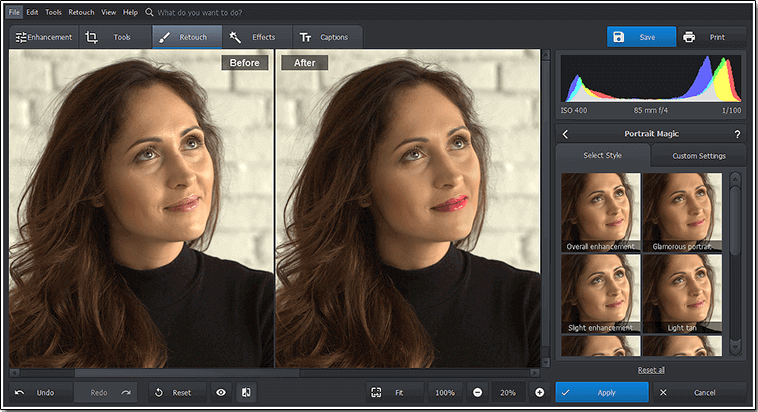
Сделайте свои пейзажи выдающимися
Не удалось поймать золотой час, чтобы сделать снимки, и ваши потрясающие пейзажные фотографии выглядят пере- или недоэкспонированными? Градуированный фильтр поможет вам решить проблемы с экспозицией! Отрегулируйте определенные области, сделав их ярче или менее насыщенными, светлее или темнее.Установите цветовой баланс и управляйте светом на ваших фотографиях, как профессионал, с помощью удобного редактора изображений.
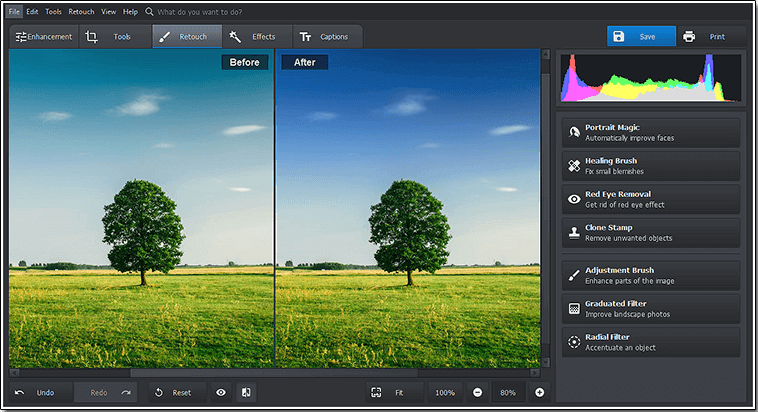
Добавляйте подписи к фотографиям
Ищете свежие идеи о том, как персонализировать свои фотографии? Добавляйте к ним текстовые подписи! Вы можете превратить свои фотографии в уникальные открытки, плакаты или поздравительные открытки.Кроме того, это проверенный способ привлечь внимание зрителей и рассказать им историю. Добавлять подписи в PhotoWorks легко и приятно — вам наверняка понравятся различные стили текста и возможности настройки.
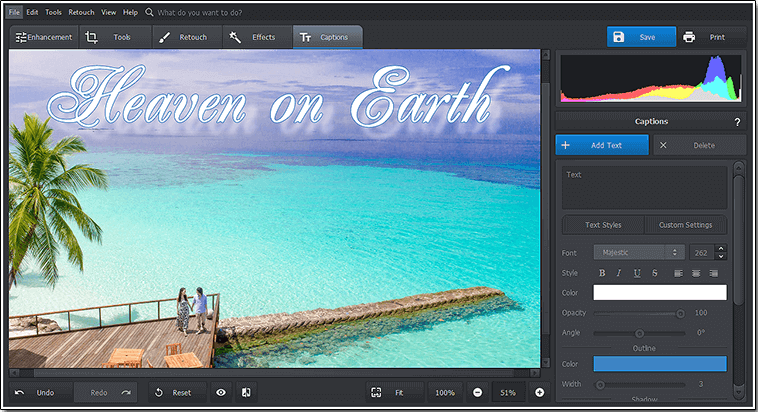
Часто задаваемые вопросы
- Можно ли удалить с фотографии постороннего человека?
- Можно ли убрать туристов с фотографий путешествия?
- Как удалить на фотографии человека на заднем плане?
- Можно ли убрать человека с фото без фотошопа?
Есть несколько способов сделать это, в зависимости от ваших навыков.Лучше всего использовать Healing Brush.
Откройте для себя пошаговое руководство
Конечно, это непросто. Фотографии путешествий содержат много мелких деталей, поэтому вам понадобится точный инструмент с ручным управлением, чтобы аккуратно удалить человека.
Скрыть нежелательный объект в несколько кликов
Иногда, когда человек полностью испортил вашу композицию фотографии, лучшим решением будет просто добавить новый фон фотографии.
Прочтите краткое руководство по добавлению фона
Да, можно. Существует множество простых в использовании редакторов изображений, которые позволяют удалять нежелательные объекты с ваших фотографий. Воспользуйтесь ссылкой ниже, чтобы получить его прямо сейчас:
Скачать удобный фоторедактор
PhotoWorks создан, чтобы сделать процесс редактирования фотографий простым и в то же время эффективным.Вам больше не понадобится сложное программное обеспечение. Загрузите PhotoWorks прямо сейчас и редактируйте свои изображения как профессионал без Photoshop!
,
Как сохранить фотографии из Instagram
Хотите знать, где можно найти возможность сохранять фотографии прямо из Instagram ? К сожалению, его не существует. Хотя есть простая функция настройки для сохранения ваших собственных сообщений, это становится немного сложнее, если вы хотите загрузить версию фотографии в формате JPG с полным разрешением из учетной записи другого пользователя.
Конечно, это сделано намеренно — вы не сделали снимок, поэтому у вас, вероятно, нет авторских прав на его использование. К счастью, все еще есть способ сохранить эти фотографии с помощью веб-браузера.Мы покажем вам шаг за шагом, как сохранять фотографии из Instagram, будь то ваши собственные публикации или чужие.
Почему я не могу сохранять фотографии из Instagram?
Правила Instagram об авторском праве могут объяснить, почему приложение затрудняет сохранение сообщений с фотографиями. Если вы сделали фото или видео в Instagram, вы являетесь владельцем авторских прав на этот пост. Как владелец контента вы можете запретить другим пользователям копировать или распространять ваши фотографии и видео. Стремясь регулировать поведение 1 миллиарда пользователей, Instagram препятствует нарушению авторских прав, исключая возможность сохранения фотографий прямо из приложения.Для получения дополнительной информации, вот краткое изложение правил Instagram об авторском праве .
Как сохранить свои фотографии из Instagram в фотопленку
Может быть, вы хотите сохранить фотографии, сделанные с помощью встроенной камеры Instagram; или, может быть, вы хотите сохранить отредактированную версию в библиотеке фотографий вашего телефона. В любом случае сохранить изображения из Instagram в альбоме камеры очень просто. Просто включите этот параметр в своей учетной записи, и ваши фотографии IG будут сохранены автоматически.
1. Перейдите на страницу своего профиля и коснитесь значка с тремя горизонтальными линиями в правом верхнем углу.
(Изображение предоставлено: Tom’s Guide / Instagram)
2. Нажмите «Настройки» в нижней части меню и выберите «Учетная запись».
(Изображение предоставлено: Tom’s Guide / Instagram)
(Изображение предоставлено: Tom’s Путеводитель / Instagram)
3 . Выберите «Исходные фотографии» и нажмите кнопку-переключатель рядом с «Сохранить исходные фотографии». Пока эта опция включена, любое изображение, которое вы публикуете в Instagram, будет сохраняться в фотопленке.
(Изображение предоставлено Tom’s Guide / Instagram)
Если вы не боитесь небольшого кода, в браузере Google Chrome есть удобная функция, которая поможет вам сохранять фотографии из Instagram, не делая снимков экрана.
1. Откройте Instagram и найдите фотографию, которую хотите сохранить.
2. Коснитесь значка в виде трех эллипсов (…) вверху справа над фотографией, которую вы хотите сохранить.
(Изображение предоставлено Tom’s Guide / Instagram)
3. Выберите «Перейти к публикации» во всплывающем меню.
(Изображение предоставлено Tom’s Guide / Instagram)
4. Щелкните правой кнопкой мыши и выберите «Просмотреть источник страницы».
(Изображение предоставлено: Tom’s Guide / Instagram)
5. Нажмите Ctrl + F и введите «.jpg» в поле поиска.
6. Выделите первую ссылку с .jpg, которую вы найдете и скопируете.
(Изображение предоставлено Tom’s Guide / Instagram)
7. Откройте новую вкладку веб-браузера и вставьте ссылку.
8. Щелкните правой кнопкой мыши и сохраните фотографию на свой компьютер.
,

Добавить комментарий