Как выложить фотографии на Яндекс.Диск?
Эта статья — небольшой ликбез для моих клиентов на тему «как быстро и удобно передать большие файлы». Раньше это делалось при помощи CD-RW и DVD-RW дисков, потом их вытеснили USB-флешки, сейчас флешки постепенно вытесняются облачными хранилищами — Dropbox, Google Drive, Яндекс.Диск. Именно о последнем и пойдет речь в этой статье.
Как зайти на Яндекс.Диск?
Если у вас нет аккаунта (электронной почты) на Яндексе, зарегистрируйте его. Это абсолютно бесплатно.
Если у вас аккаунт уже зарегистрирован, введите в адресной строке браузера yadi.sk и нажмите Enter.
При первом входе у вас откроется подобная страница:
Возможно, выскочит окошко с предложением скачать приложение Яндекс.Диск для вашего компьютера. Пока закрываем его (вообще, приложение полезное — оно подключает «облачный» диск на Яндексе к вашему ПК при загрузке Windows, он отображается в папке «Компьютер» и дает возможность работать с Яндекс.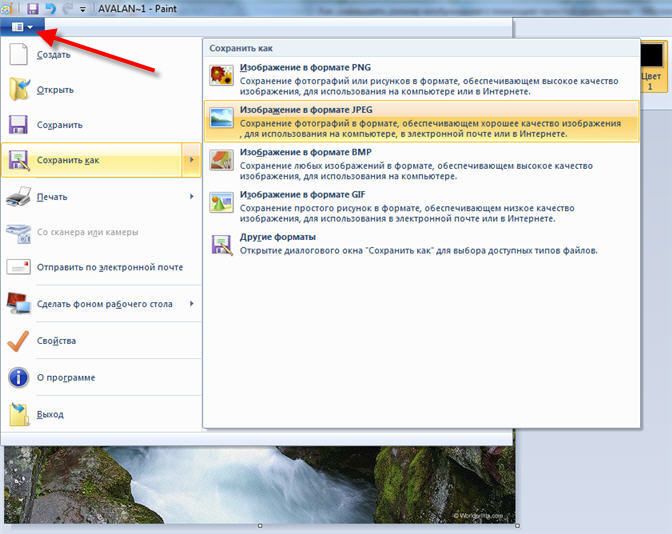 Диском как с обычным локальным жестким диском).
Диском как с обычным локальным жестким диском).
Как создать папку на Яндекс.Диске?
В панели инструментов есть кнопка «Создать» — кликаем по ней и в выпадающем меню опций указываем, что мы хотим создать «Папку»:
Теперь нам эту папку нужно как-то назвать. Например, «Фотографии на печать».
Как настроить права доступа к папке на Яндекс.Диске?
Ниже в правой колонке есть пункты «Общий доступ» и «Поделиться ссылкой».
Через «Общий доступ» вы можете назначить других пользователей Яндекса, которые смогут видеть вашу папку в своем Яндекс.Диске. Это очень удобно для совместной удаленной работы. При этом доступ получат только те пользователи, чьи логины вы укажете в списке доступа. Если хотите предоставить доступ мне, введите логин configural. Здесь же можно назначить права доступа — полные или только на чтение.
Другой способ поделиться данными в папке — сделать это через пункт «Поделиться ссылкой». Переведите «выключатель» в положение «Вкл», сервис сгенерирует ссылку и покажет выпадающее меню, чтобы этой ссылкой можно было с кем-то поделиться.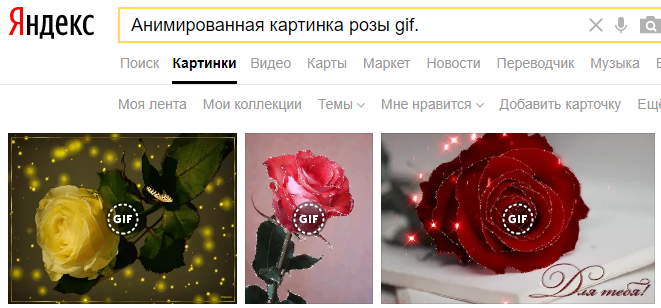
Теперь можно скопировать ссылку в буфер обмена и сообщить ее адресату, либо отправить ее сообщением через социальную сеть или по email.
При этом способе доступ к вашей папке получат все, у кого есть данная ссылка — независимо от того, имеют они учетную запись на Яндексе или нет. При каждом выключении/включении общего доступа по ссылке, ссылка адрес ссылки обновляется и старый адрес перестает действовать.
Какой способ предоставления доступа лучше выбрать?
- Если предстоит долговременная совместная работа с папкой, выбирайте «Общий доступ». При этом ваша «расшаренная» папка появится в Яндекс.Диске вашего коллеги, которому вы предоставили доступ.
- Если нужно передать данные однократно (например, переслать фотографии друзьям), удобнее просто «Поделиться ссылкой».
Как загрузить файлы в папку на Яндекс.Диске?
Тут все очень просто — заходите в папку и просто перетаскиваете в окно браузера файлы или папки из проводника Windows (drag&drop).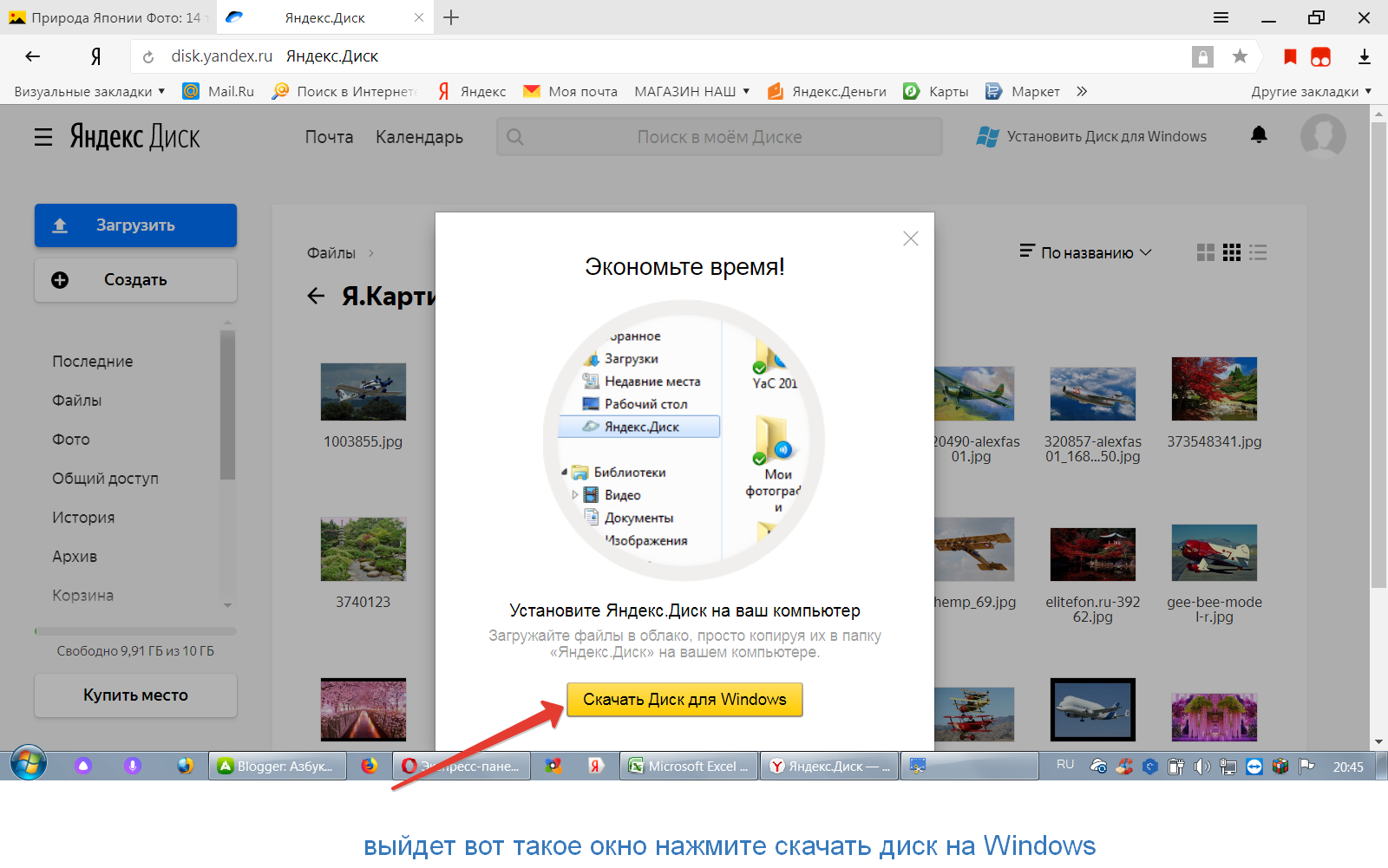 Откроется окно веб-загрузчика, который отобразит процесс загрузки. Если файлов много, это займет некоторое время, в течение которого браузер нельзя закрывать, иначе загрузка прервется.
Откроется окно веб-загрузчика, который отобразит процесс загрузки. Если файлов много, это займет некоторое время, в течение которого браузер нельзя закрывать, иначе загрузка прервется.
После завершения загрузки файлы отобразятся в окне Яндекс.Диска. Их можно скачивать, переменовывать, удалять — то есть, делать то же, что и с обычной папкой на компьютере.
Работает множественное выделение (с shift или ctrl), это также добавляет удобства в использовании.
Преимущества облачного хранилища перед флешками
Самое главное преимущество — файлы, загруженные вами на Яндекс.Диск теперь всегда будут под рукой. Доступ к ним можно получить с любого устройства, подключенного к Интернет. Существуют десктопные и мобильные приложения, облегчающие работу с Яндекс.Диском — он видится в вашем устройстве как обычный встроенный носитель.
Не менее важное преимущество — вы сможете поделиться файлами с вашими друзьями и коллегами, где бы они не находились. Можно это, конечно, делать через соцсети или мессенджеры, но фотографии, которые вы загружаете в тот же Контакт или Viber при загрузке ужимаются до веб размеров и становятся непригодными для печати.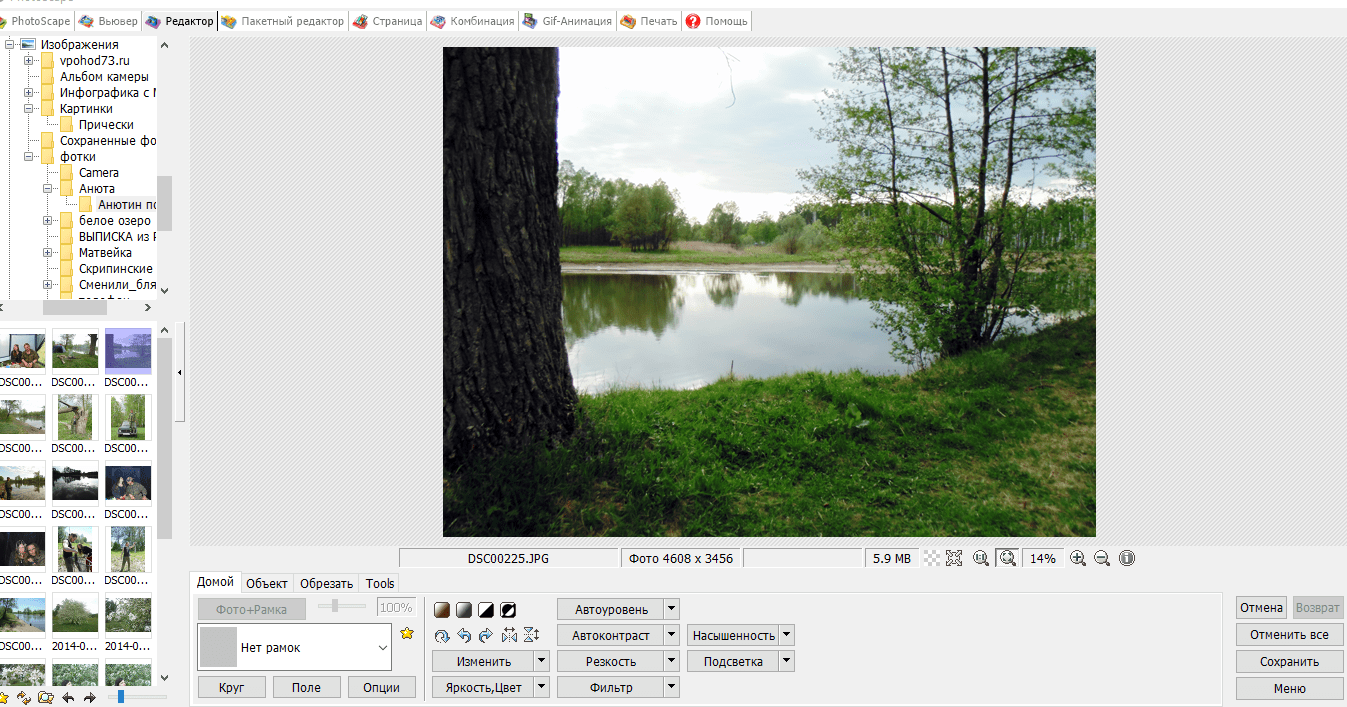 То же самое происходит и с видео. На Яндекс.Диске фотографии хранятся в первозданном виде, их можно «на том конце провода» распечатывать крупным форматом без потери качества.
То же самое происходит и с видео. На Яндекс.Диске фотографии хранятся в первозданном виде, их можно «на том конце провода» распечатывать крупным форматом без потери качества.
И, наконец, вопрос вирусной защиты. Стоит флешку воткнуть в компьютер, зараженный вирусом, флешка почти наверняка также подцепит этот вирус и будет пытаться заразить им все «следующие» компьютеры. Иногда флешка превращается в настоящий рассадник всякой заразы!
Облачные хранилища изначально защищены от вирусов, поэтому пользоваться ими можно безо всякого страха что-то подцепить.
Недостатки облачного хранилища
Что не говори, ваши данные располагаются на внешнем сервере, причем вы даже не знаете где он находится и кто его просматривает. По этой причине не стоит хранить в облаке какую-то важную конфиденциальную информацию.
Если ваш почтовый ящик «взломали», то злоумышленник автоматически получает доступ к вашему облачному хранилищу, связанному с этим почтовым ящиком.
Если сравнивать с облачное хранилище с флешкой, то риск утечки информации есть и там и там, причем у флешки он наверно даже больше — ее можно потерять, ее могут «взять попользоваться» из вашего стола, существуют программы-шпионы, автоматически сканирующие вставляемые в компьютер флешки и вынюхивающие на них какие-то определенные данные.
То есть, риск есть всегда и везде. Минимизировать его помогает собственная бдительность пользователя и соблюдение базовых правил безопасной работы в Интернете.
App Store: Яндекс.Диск
Яндекс.Диск – это удобный и бесплатный сервис для хранения всех ваших фото, видео, документов и других файлов.
— Безлимит для фото
Бесплатно для любого количество фото, снятых на телефон
— Для всего остального 10Гб бесплатно
Всем пользователям Диска доступно 10Гб бесплатного места навсегда
— Автоматическая загрузка фото и видео
Вам не придется самим переносить новые фотографии и видео в облачное хранилище, используйте для этого автоматическую загрузку
— Доступно на любом устройстве
Все ваши файлы будут доступны вам с любого устройства – телефона, планшета или компьютера, если они хранятся в облаке
— Умный поиск
Введите в поисковую строку любое слово, например «Паспорт» или «Котик» и Диск найдет все подходящие варианты по этому запросу.
— Легко делиться
Делитесь файлами, создавайте ссылки на документы и папки и отправляйте их в удобном для вас мессенджере или почте.
Получите больше возможностей с подпиской на Яндекс.Почту 360:
— Дополнительное место на Диске
— Приложение без рекламы
— Приоритетная поддержка
— Безлимит для видео с телефона
В приложении доступны тарифы:
— Стандарт 100 ГБ: 129 ₽ за месяц или 1190 ₽ за год
— Премиум 1 ТБ: 399 ₽ за месяц или 3250 ₽ за год
и другие.
При подтверждении покупки необходимая сумма спишется с вашего аккаунта на iTunes. Подписка продлевается автоматически на срок аналогичный предыдущему. Отменить ее вы можете в настройках iTunes Store в любое время после покупки, но не позднее, чем за 24 часа до окончания текущего периода. Стоимость подписки на Почту 360 зависит от страны, в который вы совершаете оплату и может отличаться. Если вы решили не покупать подписку, вы сможете продолжить пользоваться приложением бесплатно.
Политика конфиденциальности Яндекса: https://yandex.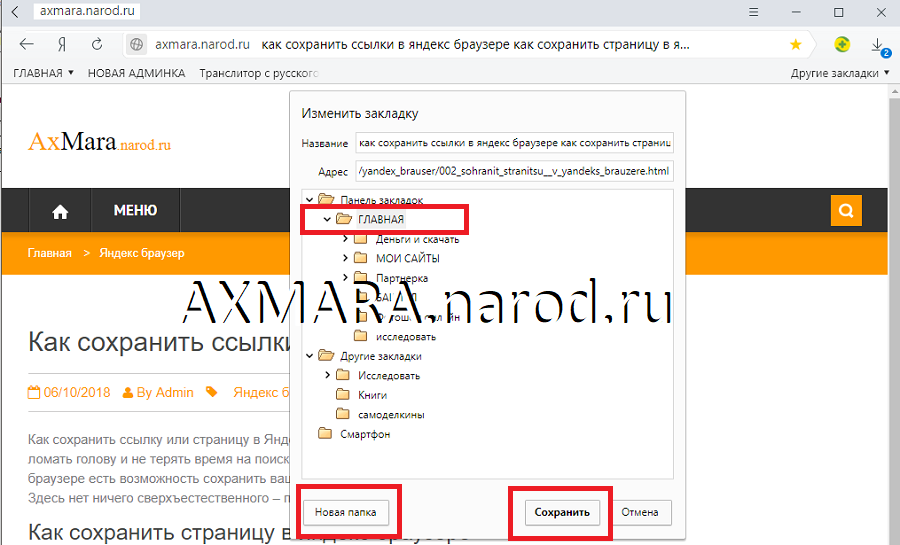 ru/legal/confidential
ru/legal/confidential
Условия пользования Яндекс.Диска: https://yandex.ru/legal/disk_termsofuse
Инструкция по загрузке фотографий на файлообменники
Файлообменник (файловый хостинг) – это крупный сервис или сайт, предоставляющий всем желающим возможность хранить файлы на своих серверах и обмениваться ими с остальными пользователями сети.
Очень часто встает вопрос, как переслать большое количество фотографий, ведь, скажем, привычная электронная почта такой объем явно не потянет. Как раз для таких случаев и существуют файлообменники. Файл закачивается на сервер, а для скачивания Вы просто копируете и присылаете ссылку на архив с фотографиями.
Для приема заказов наша компания работает с любыми объемами данных и со всеми файлообменниками, предоставляющими бесплатное скачивание.
Для удобства клиентов проведем краткий ликбез по наиболее популярным файлообменникам и правилам размещения на них фотографий.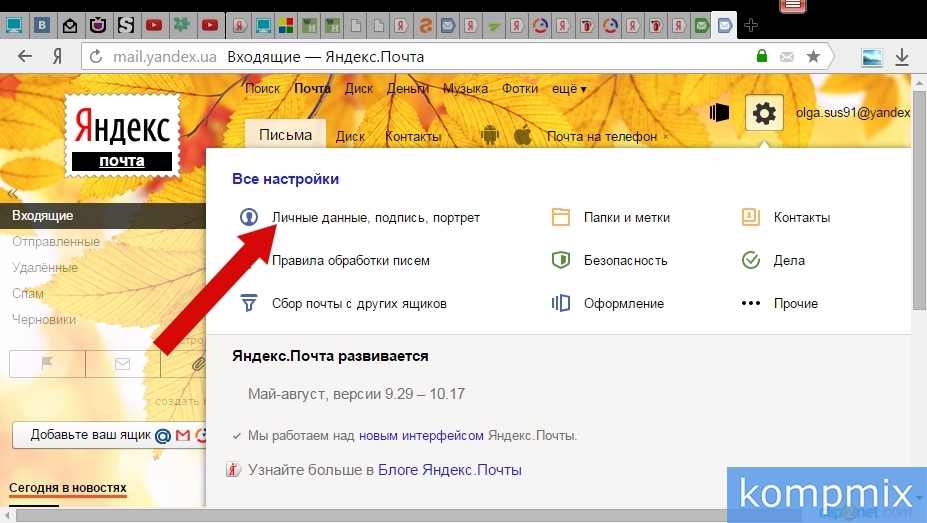
В настоящее время существует огромное количество бесплатных файлообменников. Вот некоторые наиболее популярные из них: Яндекс.Диск, RGhost.ru, Облако Mail.ru, Файлообменник.рф, My-Files.ru, DepositFiles. Теперь расскажем подробнее о работе с каждым из них.
Яндекс.Диск — это, пожалуй, самый мощный отечественный сервис размещения файлов, использующий современные облачные технологии и имеющий множество очень удобных решений. На Яндекс.Диск можно загружать файлы размером до 10 ГБ. Прелесть Яндекс.Диска и других подобных облачных сервисов в том, что Вы можете хранить на нем любое количество фотографий, экономя место на компьютере и не опасаясь за их сохранность, при этом, Вы имеете доступ к фото и возможность просмотра из любой точки земного шара, где есть интернет. Также можно настроить автоматическую загрузку фотографий с устройств (например, с фотоаппарата) на Яндекс.Диск.
C Яндекс.Диском можно работать в двух режимах:
1) в режиме онлайн, НЕ устанавливая программу Яндекс.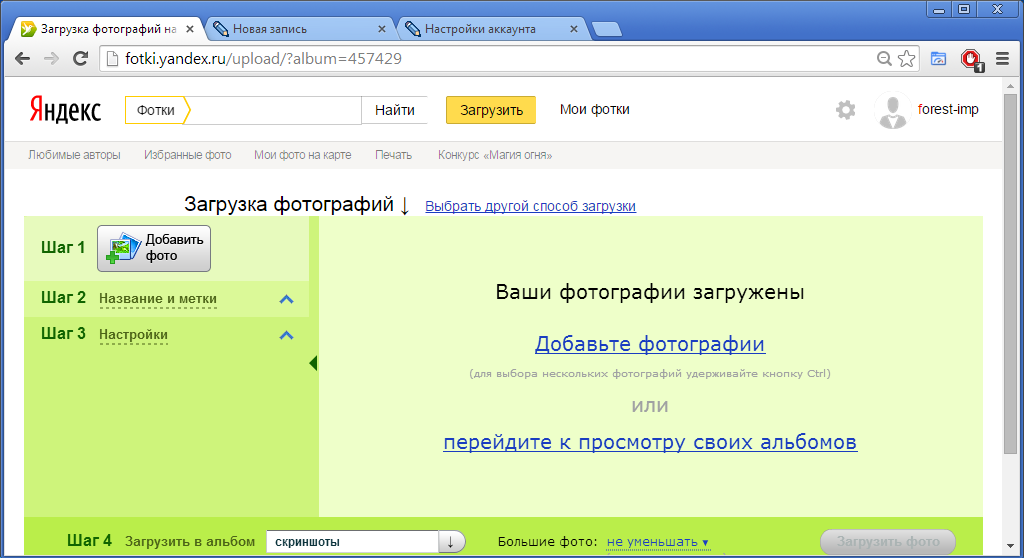 Диск на своем компьютере;
Диск на своем компьютере;
2) установить программу Яндекс.Диск на своем компьютере и тем самым получить больше удобства для записи своих файлов на Яндекс.диск (если файл больше 2 Гб, то для его загрузки стоит установить программу Яндекс.Диск, ибо браузеры не работают с такими большими файлами).
Ниже рассмотрим первый вариант работы со своими файлами с помощью Яндекс.Диска, то есть, без установки программы Яндек.Диска на своем компьютере.
Для начала нужно зайти в свою почту на yandex.ru. Напоминаем, что для того, чтобы зайти на почту Яндекс от вас потребуется ввести ваш Логин и Пароль от вашей электронной почты на Яндексе. Если её у вас нет, то нажимаем кнопку Зарегистрироваться (подбробно о том, зарегистрировать почту на Яндексе — здесь). Если Яндекс Почта имеется, вводим свой логин и пароль, попадаем на главную страницу Яндекс Диска. В верхнем меню аккаунта Яндекса кликаем по ссылке «Диск» и сразу получаем сообщение «Ваш Яндекс.Диск подключен! Начать работу с Диском».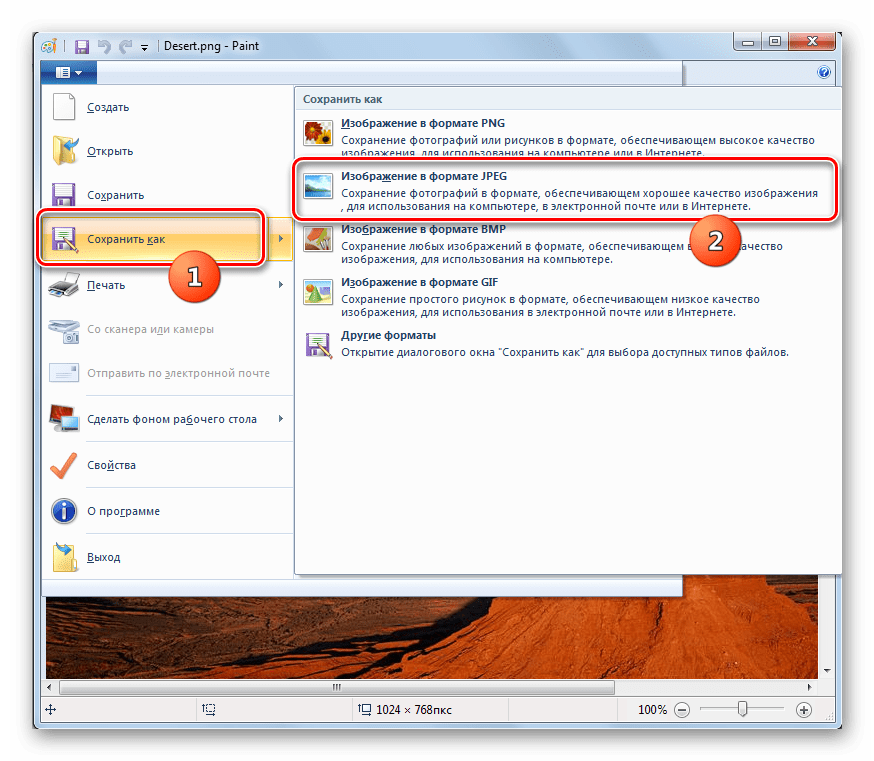 Нажимаем на неё и попадаем в окошечко входа на Яндекс Диск.
Нажимаем на неё и попадаем в окошечко входа на Яндекс Диск.
Здесь имеется возможность добавить публичные ссылки, добавить новую папку. Создаем новую папку, нажав на кнопку Создать папку, даем ей название, нажимаю кнопку Enter. Всё, папка создана.
Теперь имеется возможность открыть эту папку и загрузить в неё наши файлы. Их можно перетащить мышью из окошечка в окошечко, либо выбрать из компьютера.
Находим нужный файл, нажимаем кнопку Открыть. Всё, файлы загружены на Яндекс Диск в нашу папку. Теперь, чтобы мне получить на них ссылку на скачивание папки, нужно пометить папку галочкой (слева от значка папки) и нажать белый квадратик рядом с кнопкой Выключить. Справа появится ссылка. Теперь Ваша папка с фотографиями будет доступна для скачивания, как архив, по этой ссылке. Выделяем ссылку мышью, копируем (правой кнопкой мыши — Копировать) и наконец добавляем её в поле анкеты заказа. Наш оператор, получив от Вас заказ, сможет легко скачать фотографии по этой ссылке.
Видео-инструкция по работе с ЯндексДиском
Если Вы привыкли пользоваться сервисом Майл.ру, у Вас есть там почта, тогда Вам будет «сподручнее» загрузить файлы на Майл.
Переходим по ссылке: https://cloud.mail.ru. Нажимаем кнопку «Войти в облако», вводим логин и пароль, попадаем в личный кабинет на Облако@Mail.Ru.
Чтобы загружать в Облако файлы более 2 Гигабайт, лучше установить на свой компьютер или на мобильный телефон приложение «Облако Mail.ru». Кнопки для скачивания приложения находятся на синей панели слева.
Когда программа «Облако Mail.ru» установлена, открываем проводник (цифра 1 на рисунке 1), находим файл, который нужно переместить в Облако Майл ру (цифра 2 на рисунке 1 ниже). При этом файл будет ПЕРЕМЕЩЕН, то есть, храниться он будет не на компьютере, а в Облаке Майл ру. Либо можно предварительно сделать копию файла, а потом копию перемещать в Облако (на рисунке перемещается копия файла). «Цепляем» файл левой кнопкой мыши и, не отпуская ее, перемещаем файл в Облако (цифра 3 на рисунке 1). После этого отпускаем левую кнопку мыши и файл «улетает» в Облако.
Либо можно предварительно сделать копию файла, а потом копию перемещать в Облако (на рисунке перемещается копия файла). «Цепляем» файл левой кнопкой мыши и, не отпуская ее, перемещаем файл в Облако (цифра 3 на рисунке 1). После этого отпускаем левую кнопку мыши и файл «улетает» в Облако.
Чтобы получить ссылку на файл из Облака Майл, делаем следующее:
1) Ставим галочку напротив файла, на который требуется получить ссылку (цифра 1 на рисунке 2).
2) Нажимаем на кнопку «Получить ссылку» (цифра 2 на рис. 8)
3) Появляется ссылка (цифра 3 на рисунке 2).
После того как на файл получена ссылка, он становится публичным и его можно будет увидеть также еще в папке «Публичные» (цифра 4 на рисунке 2) Правда, это иногда происходит не сразу, а только после выхода и повторного входа в Облако Майл ру.
Убрать ссылку на файл и сделать его НЕ публичным очень просто. Открываем папку «Публичные», ставим галочку напротив файла и жмем на кнопку «Удалить ссылку». Все, файл снова стал личным, то есть , НЕ публичным.
Все, файл снова стал личным, то есть , НЕ публичным.
Для того, чтобы сделать заказ, копируем ссылку (правой кнопкой мыши — Копировать) и добавляем её в поле анкеты заказа. Наш оператор, получив от Вас заказ, сможет легко скачать фотографии по этой ссылке.
Рис. 1
Рис. 2
RGhost.ru — предельно простой и проверенный временем файлообменник, позволяющий «заливать» не слишком большие файлы размером до 100 Мегабайт. Файлы на таком файлообменнике будут храниться не вечно, а 30 дней с момента последнего скачивания.
1. Заходим на файлообменник rghost.ru и кликаем «Выберите файл»:
2. Затем выбираем файл со своего ПК и нажимаем «Отправить».
3. После загрузки появляется ссылка на файл (желательно, чтобы это был архив с несколькими фотографиями). Копируем ссылку. Также в появившимся окне можно ввести пароль на скачивание архива, срок хранения и другие параметры.
4. Вставляем ссылку в поле анкеты заказа.
Вставляем ссылку в поле анкеты заказа.
Файлообменник.рф
Файлообменник.рф — также очень простой отечественный файлообменник. Для незарегистрированных пользователей срок хранения файлов составляет 7 дней, а максимальный размер файла — 200 Мегабайт.
1. Заходим на файлообменник и кликаем кнопку «Обзор»:
2. Затем выбираем файл со своего ПК и нажимаем «Сохранить изменения».
3. После загрузки появляется ссылка на файл (желательно, чтобы это был архив с несколькими фотографиями). Копируем ссылку.
4. Вставляем ссылку в поле анкеты заказа.
My-Files.ru — очень простой файлообменник аналогичный предыдущим двум. Максимальный размер файла — 2 Гигабайт.
1. Заходим на файлообменник и кликаем кнопку «Выберите файл»:
2. Затем выбираем файл со своего ПК и нажимаем «Загрузить».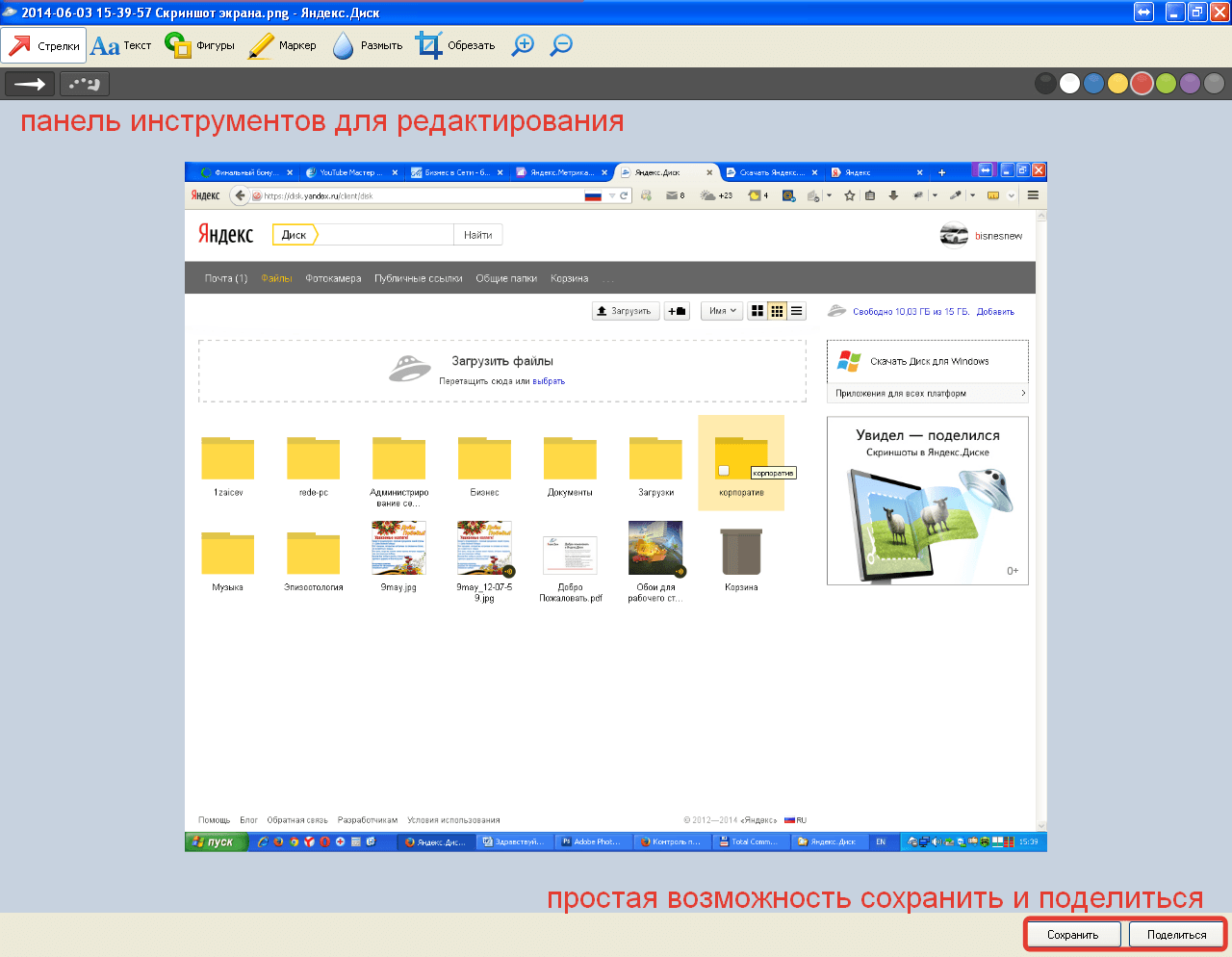
3. После загрузки в поле «Ссылка на страницу загрузки» появляется ссылка на файл (желательно, чтобы это был архив с несколькими фотографиями). Копируем ссылку.
4. Вставляем ссылку в поле анкеты заказа.
Depositfiles.com — всемирно известный файлообменник. Работает аналогично трем предыдущим, но требует обязательной регистрации. Зато позволяет закачивать файлы размером до 10 Гигабайт.
«Яндекс.Диск» научился самостоятельно сортировать пользовательские фотографии и видео
Компания «Яндекс» представила новую функцию для своего сервиса хранения данных. «Яндекс.Диск» теперь по-новому хранит и представляет пользовательские фотографии и видео, самостоятельно раскладывая их по папкам и демонстрируя наиболее удачные кадры. Новая функция позволит тратить меньше времени на разбор и сортировку загружаемого контента. По сути, «Яндекс.Диск» превратился не просто в место для хранения файлов, а стал представлять собой настоящую «умную» галерею.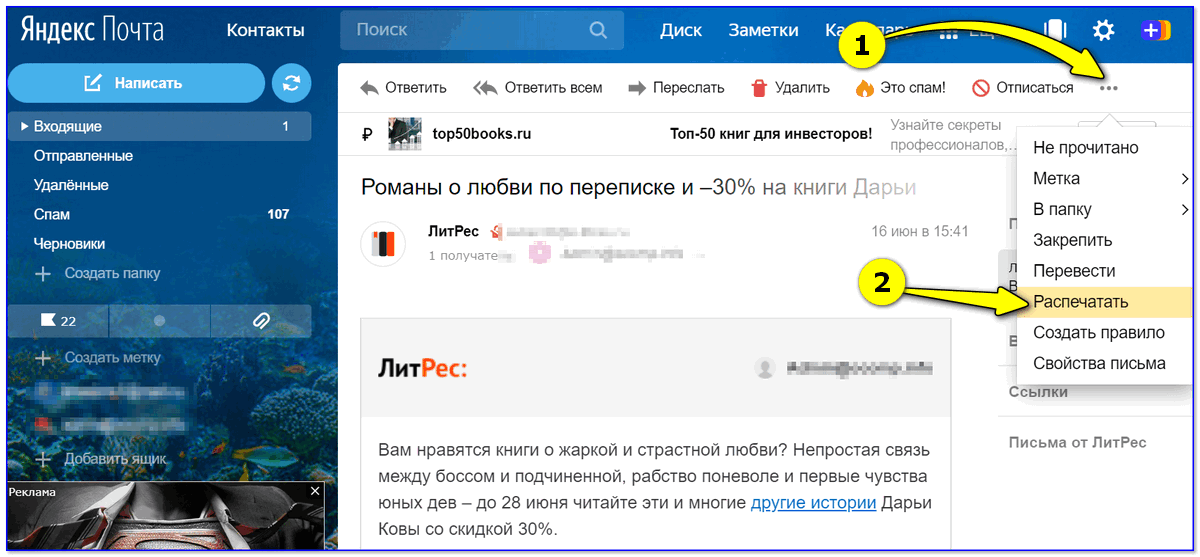
Новые возможности базируются на технологии компьютерного зрения, которая позволяет анализировать снимки, выделяя удачные кадры из общей массы. Самые лучшие фотографии перемещаются в папку «Красивые», а все остальные снимки поступают в альбом «Разобрать». Даже если вы только вернулись из путешествия или отпуска и ещё не успели разобрать накопившиеся фотоснимки, сервис отберёт и сложит в одном месте лучшие из них. Ещё сервис научился сортировать по разным галереям фотографии, скриншоты и видео. Это может оказаться полезным, если вам требуется быстро найти скриншот с важными данными среди сотен фотографий из отпуска.
«Фотографии – это не просто файлы в облаке. Это важная часть жизни. Это эмоции и воспоминания о самых ярких её моментах. Умная фотогалерея сама отыщет эти моменты и поможет вновь пережить самые важные впечатления – приключение, путешествие в другую страну или встречу с кем-то, кто очень дорог», — говорит руководитель сервиса «Яндекс.Диск» Владимир Русинов.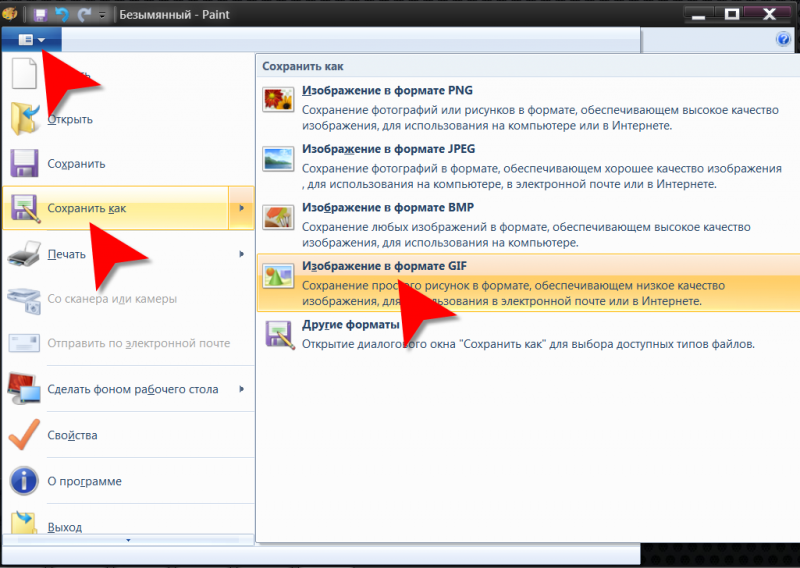
Хранящиеся в облачном пространстве фотоснимки стало удобнее просматривать в веб-версии сервиса благодаря изменениям, внесённым в дизайн ленты. Формирование фотоленты осуществляется с применением специального алгоритма на основе компьютерного зрения. В процессе анализа файлов учитывается ориентация фото, композиция, сюжет и другие характеристики, влияющие на расположение снимков в ленте. Лучшие фотографии демонстрируются более крупно, чем все остальные.
Периодически вспоминать яркие моменты из прошлого поможет другая функция «Яндекс.Диска». Сервис самостоятельно формирует подборки фото из разных периодов жизни и предлагает пользователю просмотреть их. Погрузиться в воспоминания и просмотреть подборку можно в любое удобное время.
Функции сортировки контента по галереям и организации подборок доступны пользователям сервиса «Яндекс.Диск» на мобильных платформах Android и iOS. Новая фотолента доступна в веб-версии сервиса, а также в мобильном приложении.
Если вы заметили ошибку — выделите ее мышью и нажмите CTRL+ENTER.
Яндекс.Диск: как сохранить фото со смартфона — Telecom Times
Подпишись на новости:
На Яндекс.Диск удобно хранить фотографии с телефона. Если в приложении Диска включена автозагрузка, все снимки, которые вы делаете на камеру смартфона или планшета, автоматически сохраняются в облаке . И не занимают в нём место. Диск превращается в бесконечный фотоархив, в котором задокументирована вся повседневная жизнь.
Такой архив не пересмотришь за час, как старые альбомы. Во-первых, он слишком велик: тысячи, а то и десятки тысяч снимков. Во-вторых, не все фото, снятые на телефон, вызывают воспоминания. Снимки из отпуска хочется перелистать, а вот фотографии из визового центра с образцами заполнения анкеты — уже вряд ли.
Мобильный Яндекс.Диск умеет напоминать о фотографиях из архива. Время от времени он составляет для вас подборки снимков за тот или иной период. Скажем, за позапрошлогодние майские выходные или за лето 2015 года.
Тематические подборки
Такие подборки фото — хороший повод вспомнить события, которые, возможно, уже стёрлись из памяти. Например, что в июле прошлого года был красивый закат, в апреле позапрошлого внезапно выпал снег. В ноябре 2016-го вы покрасили волосы в красный цвет, а в марте 2015-го смотрели с друзьями солнечное затмение.
Нам хочется, чтобы подборки фотографий, которые составляет Диск, пробуждали у людей воспоминания. Диском управляют алгоритмы: им сложно объяснить, почему одно фото пробирает до мурашек, а другое не вызывает никаких чувств.
Тем не менее можно сформулировать некие общие правила. Очевидно, что снимок первого снега на зелёных листьях, горный пейзаж или селфи в баре заряжены на эмоции куда сильнее, чем фото с расписанием электричек.
Поэтому недавно в Яндекс начали использовать для составления подборок компьютерное зрение. Алгоритм анализирует снимки и выбирает из них те, которые с высокой вероятностью будут интересны пользователю.
Владимир Русинов, руководитель Яндекс.
Диска: «При оценке фотографий в расчёт берётся множество параметров. Алгоритм обращает внимание на сюжет: так, у пейзажа или у группового портрета больше шансов попасть в подборку, чем у снимка документа. Учитывается качество фотографий — пересвеченные или, наоборот, слишком тёмные фото будут отсеяны. То же самое с резкостью: из нескольких снимков с похожим сюжетом при прочих равных алгоритм выберет тот, на котором изображение чётче».
В подборку попадают снимки, которым алгоритм присвоил самые высокие оценки по совокупности параметров. Фото с наивысшим баллом становится обложкой подборки. При этом у вас есть возможность посмотреть и остальные снимки за этот период. Если подборка понравилась, ей можно поделиться с друзьями.
Технология компьютерного зрения используется в Диске не только для составления подборок, но и для поиска по фото. Благодаря ей можно быстро найти в огромном архиве нужный снимок. Например, по запросу «собака» Диск покажет все снимки с псами. А по запросу «паспорт» — фотографии документов.
А по запросу «паспорт» — фотографии документов.
Фото: пресс-материалы.
Подпишись на новости:
смартфон, фото, Яндекс.Диск
Как перенести фото из соцсетей на Яндекс.диск одним кликом.
Яндекс.Диск не перестаёт нас
радовать новыми фишками. Совсем недавно добавилось приложение, которое перенесёт фотографии из ваших аккаунтов соцсетей
ВКонтакте
Фейсбук
Одноклассники
Мейл.ру
Причём, всё это происходит на полном автомате. Достаточно только нажать на нужную социальную сеть. Связать аккаунт с Яндекс.диском, поставить галочку какие именно фото вы хотите сохранить. И всё.
Для чего это делать, спросите вы. Например, вы можете отредактировать фото, сделать из них поздравления в Яндекс фоторедакторе. Или поделиться ими, кнопочки социальных сетей, тут же в аккаунте диска.
Мало ли какие идеи вам могут прийти в голову. Например, мне удобнее ориентироваться среди фотографий на диске, чем в соцсети. Всё раскладывается автоматически по папочкам.
Итак, переходим на Яндекс.диск из своей почты и нажимаем на ссылочку вверху Фото из соцсетей.
После этого нас перекидывает на страничку, где можно выбрать соцсеть. Выбираем и убираем галочку, с ненужного нам элемента. Там их два, фото со мной и мои альбомы. Фото со мной, это фотографии на которых вас отмечали пользователи социальной сети.
Далее приложение будет связываться с вашим аккаунтом. Вам нужно будет ввести пароль от аккаунта и подтвердить эту связь. Не волнуйтесь, ваш пароль никто не узнает, это нужно только для связи приложения. Тем более, что связь эту вы всегда сможете отключить.
После этих манипуляций, кликаем Вперёд.
И начнётся автоматический процесс загрузки фотографий.
А когда всё завершится, внизу вы обнаружите ссылочку Перейти в папку Социальные сети.
Там уже будет созданная сервисом папка с логотипом соцсети из которой вы экспортировали фото.
А так же на вашем диске появится папка Социальные сети.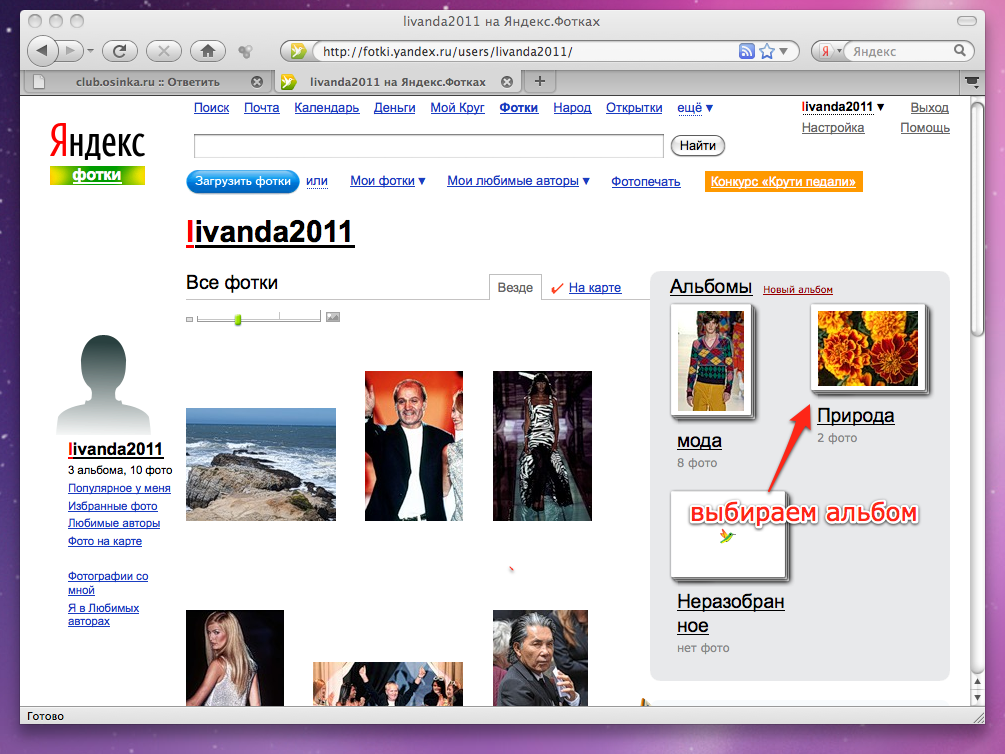
Теперь предлагаю вам посмотреть коротенький видеоурок, в том случае, если в моём объяснении что-то осталось не понятным.
А если вы хотите узнать о программе Яндекс.скриншоты, которая совершенно бесплатно установится на вашем компьютере, как только вы скачаете Яндекс.Диск. То это можно сделать перейдя по этой ссылочке.
С Уважением, Татьяна Чиронова
Сохраните пост к себе на стенку в соцсети
А здесь можно публиковать анонсы постов по теме:
Как перенести с Lightroom на яндекс диск чтобы сохранить Настройки Возможно такое сделать на телефоне? Или нужен комп?
GIF — это формат анимированных изображений. На заре развития компьютерной техники именно файлы в формате GIF заменяли привычные ныне видеоролики. Сегодня формат GIF снова популярен, и произошло это из-за бурного развития социальных сетей. Например, в Facebook, например, вы можете не только опубликовать или отправить GIF-файл своему другу, но и даже выбрать подходящий видеоряд из целой интернет-библиотеки, встроенной в интерфейс соцсети.
В случае с Instagram дела обстоят несколько иначе. Вы, как владелец аккаунта, можете опубликовать в этой социальной сети фотографию или видеоролик. Однако опубликовать файл в формате GIF у вас просто так не получится — нет, конечно, вы можете выбрать GIF-файл в галерее, но в вашу ленту в Instagram он попадет лишь как статичное изображение. Что же делать? Выход есть! Мы предлагаем вам несколько сценариев, которые позволят вам решить эту задачу. В любом случае, вам нужно преобразовать GIF-файл в формат видеоролика, понимаемого мобильным устройством (форматы MOV, MP4).
Сценарий 1. Когда вы точно знаете, какая «гифка» вам нужна.
Если вы где-то когда-то видели какой-то прикольный ролик в формате GIF, и помните его содержание, то вы сможете найти его по ключевым словам. Сервис Giphy является одной из наиболее мощных библиотек GIF-файлов в интернете, здесь можно найти практически любые мемы и забавные картинки. Сервис позволяет автоматически преобразовать нужный вам GIF-файл в видеоряд MP4. Для этого:
- Зайдите на www.giphy.com
- С помощью поисковой строки найдите нужный вам GIF-файл, указав в поле поиска нужные вам ключевые слова. Например, funny dog.
- Нажмите на кнопку социальной сети Instagram, и в открывшемся окне укажите свой адрес электронной почты
- Проверьте почту — вам придет письмо от сервиса, во вложении к которому будет находиться файл с роликом в формате MP4.
- Поместите полученное вложение в галерею снимков вашего смартфона или планшета, и оттуда опубликуйте видеоролик при помощи стандартного приложения Instagram.
Сценарий 2. У вас в смартфоне есть GIF-файл, которого нет на Giphy.com.
Предположим, вы владеете каким-либо видеорядом в формате GIF, который физически находится на вашем мобильном устройстве, и вы хотели бы опубликовать его в Instagram. Самый простой путь — это установить специальное приложение, которое произведет конвертацию. В магазинах приложений Apple AppStore и Google PlayMarket таких приложений довольно много, и все они выполняют одну и ту же функцию — трансформируют GIF-файл в формат MP4. В зависимости от сложности приложения вам могут быть предложены какие-то дополнительные настройки, например, ускорение или замедление видеоряда, запуск в прямой или обратной последовательности, длительность видеоролика и многое другое. Например, довольно хорошей функциональностью обладает приложение GIF Maker for Instagram (iOS). Пользоваться такими приложениями не сложно: нужно лишь загрузить GIF-файл из галереи изображений, указать параметры трансформации и нажать кнопку «Сохранить и опубликовать в Instagram».
Сценарий 3. Вы хотите снять короткий видеоролик и из него сделать смешной GIF.
Для этой цели нужны совсем другие приложения, и строго говоря, получившийся результат будет не совсем уж GIF-файлом в привычном смысле. Например, есть фирменное приложение Boomerang (iOS, Android), которое позволяет записывать смешные ролики: вам нужно лишь с его помощью снять ваше видео, и потом, буквально в пару кликов придать ему различные свойства: зациклить и воспроизводить последовательно в одну и другую сторону. Сохраненный результат может быть опубликован сразу в Instagram прямо из этого приложения.
Сценарий 4. Хочу сделать круто!
Для этой цели вам потребуется компьютер и программа для видеомонтажа. Например, Adobe Premiere, Pinnacle Studio, Sony Vegas Pro или любая другая подобная программа. Загрузите в нее исходный файл, например, имеющийся у вас GIF-файл или отснятый видеоряд. Выберите в настройках последовательности на монтажном столе нужные параметры: соотношение сторон 1:1, максимально возможное разрешение и нужную вам длительность видеоряда. Отмечу, что длинные ролики в Instagram вряд ли кто-то досмотрит до конца, и для забавного видео вполне хватит и 10-15 секунд. Переместите нужный вам видеоряд на монтажный стол, наложите подходящую музыку на аудиодорожку и сделайте экспорт в видеофайл. Обращаю ваше внимание, что из таких программ лучше всего экспортировать в наиболее совместимые видеоформаты. Так для смартфонов Apple необходимо использовать формат MOV, кодирование в который будет возможно после установки дополнительных видеокодеков, входящих в набор Apple QuickTime Pro. Этот набор кодеков распространяется на платной основе. Для смартфонов на базе Android подойдут и другие форматы, например, MP4, при условии, что видеофайл будет закодирован стандартным кодеком вроде H.264. Получившийся после экспорта файл необходимо перенести в галерею изображений, и оттуда загрузить в Instagram привычным вам способом.
Надеюсь, я ответил на ваш вопрос. Если будут дополнительные вопросы — задавайте на TheQuestion!
Скачивание всех файлов с Яндекс.Диска
Выберите, откуда вы хотите скачать все свои файлы:
Внимание. Если вы хотите загрузить файлы из корзины или загрузить старые версии определенных файлов, восстановите их перед загрузкой.
- Восстановить файлы из корзины
- Открыть страницу Яндекс.Диска.
Перейти в корзину.
- Выберите файлы или папки, которые вы хотите восстановить.
На верхней панели нажмите кнопку Восстановить.
- Откройте страницу Яндекс.Диска.
Выберите файл.
- Щелкните на верхней панели или в контекстном меню.
Выберите желаемую версию.
Щелкните.
Восстановить старые версии файлов
Чтобы скачать все файлы через программу Яндекс.Диск:
- Установите настольную версию Яндекс.Диска.
Выберите все файлы и папки в окне программы.
Щелкните правой кнопкой мыши, чтобы открыть контекстное меню, и выберите «Создать копию на компьютере».
Ваши файлы будут загружены в системную папку Downloads.
Внимание. Если вы хотите загрузить файлы из корзины или загрузить старые версии определенных файлов, восстановите их перед загрузкой.
- Восстановить файлы из корзины
- Открыть страницу Яндекс.Диска.
Перейти в корзину.
- Выберите файлы или папки, которые вы хотите восстановить.
На верхней панели нажмите кнопку Восстановить.
- Откройте страницу Яндекс.Диска.
Выберите файл.
- Щелкните на верхней панели или в контекстном меню.
Выберите желаемую версию.
Щелкните.
Восстановить старые версии файлов
Чтобы скачать несколько файлов через браузер:
- Откройте страницу Яндекс.Диска.
Выберите файлы.
Кнопка «Загрузить» появится в верхней части экрана. Щелкните по нему.
Файлы скачиваются в формате архива.
Вы не можете загрузить несколько папок. Папки можно загружать только по одной. Однако вы можете переместить все свои папки и файлы в одну папку и загрузить эту единственную папку.
Примечание. Используя браузер, вы можете скачивать только файлы размером до 5 ГБ. Загрузите папки размером более 5 ГБ через настольную программу Яндекс.Диск, следуя инструкциям.
Обратный поиск изображений — поиск по изображению и поиск похожих изображений
Как работает ReverseImageSearch.org?
Мы предлагаем первоклассный фотоискатель без каких-либо ограничений. Просто перейдите на наш веб-сайт и начните находить самые актуальные изображения из мировых репозиториев, не выполняя шаги регистрации. Нет необходимости подписываться, так как наши услуги бесплатны.
Мы предлагаем стандартизированные, но простые в использовании услуги по поиску изображений, чтобы помочь техническим и нетехническим пользователям.Мы сокращаем усилия по чтению руководств пользователя, предоставляя ориентированные на пользователя приложения. Обратный поиск изображений — удобный инструмент, который можно использовать где угодно и когда угодно с любого интеллектуального устройства.
Наша команда стремится предоставлять качественные услуги и обеспечивать безопасность ваших поисков. Изображения, которые ищут пользователи, не сохраняются на наших серверах, поэтому нет страха кражи личных данных. Мы заботимся о конфиденциальности ваших уважаемых клиентов. Бесстрашный поиск по изображению — вы в надежных руках.
Зачем нужен поиск по картинке?
Многие люди считают, что единственная причина для разработки обратного поиска изображений — это найти изображение или соответствующую информацию об этом изображении.
Однако есть много других важных причин для использования инструмента поиска изображений. Вот некоторые из них:
Отслеживание использования изображения в Интернете.
Если вы являетесь владельцем веб-сайта и часто загружаете изображения, защищенные авторскими правами, вы должны понимать, что ваши изображения могут быть использованы повторно. Поиск по изображению позволяет отслеживать, где и когда ваше изображение было загружено в Интернет. Вы можете легко обнаружить украденные изображения с помощью этого средства поиска изображений. Это позволит вам решить, является ли повторное использование законным и адекватным, или вам нужно предпринять серьезные шаги против него.
Анализировать подлинность изображения
Вы могли видеть похожую картинку на разных платформах, и источники утверждали, что события этого изображения разные. Теперь, как вы можете узнать, какой из источников истинен? Или картина подлинная, или ее подделали подражатели? Обратный поиск изображения может изменить правила игры в этом отношении, поскольку он даст вам возможность найти всю необходимую информацию об изображении в кратчайшие сроки.
Помощь в распознавании поддельного профиля
При использовании социальных сетей вы могли столкнуться с ситуацией, когда вы обнаружили подозрительную учетную запись и не могли распознать, является ли профиль поддельным.Но теперь вы можете решить эту проблему, выполнив обратный поиск изображений. Вы можете загрузить изображение из этого профиля в наш онлайн-инструмент обратного поиска по фотографиям, и он найдет источник изображения и все сайты, которые размещают это изображение в Интернете, в течение нескольких секунд. Такой подход поможет вам распознать поддельные аккаунты в социальных сетях. Вы даже можете найти, где был сделан снимок.
Побалуйте себя современной технологией поиска фотографий
Если у вас есть изображение в вашей галерее, и вы хотите узнать больше об этом изображении, вам, возможно, придется ввести подходящее ключевое слово в строке поиска любой поисковой системы.Но этот метод становится неэффективным, если вы не знаете точное ключевое слово для поиска. Тогда вам на помощь придет поиск по изображению. Вы можете просто загрузить это изображение в качестве запроса в онлайн-инструмент обратного поиска изображений и получить всю необходимую информацию в мгновение ока. Поиск по изображению позволяет сэкономить время и усилия и быстро получить точные результаты.
Для улучшения поисковой оптимизации (SEO)
Помимо поиска людей, вы можете воспользоваться многими другими преимуществами поиска по картинкам.Поиск по изображению также может сыграть жизненно важную роль в улучшении вашего SEO. Поскольку цифровые маркетологи никогда не могут игнорировать важность оптимизации изображений в SEO. Вы можете попросить людей, которые используют ваши изображения без подтверждения признательности, упомянуть вас как законного автора и дать обратную ссылку на вашу страницу. Это поможет вам охватить широкую аудиторию и станет отличной стратегией SEO. Это один из передовых методов SEO для улучшения результатов поиска.
Превосходите своих конкурентов
Ваши оппоненты могут искать способ украсть ваши идеи и применить их в своем бизнесе.Вот почему так важно следить за своими личными снимками. Лучший способ выполнить это действие — использовать онлайн-поиск по обратному изображению, который позволяет вам обнаружить все платформы, на которых есть ваши изображения, без вашего разрешения.
Поиск обратного изображения во всех операционных системах:
Поиск по изображению на телефоне с Android
Никогда не оставляйте мобильный телефон при обсуждении использования веб-утилит. Забудьте о характеристиках вашего мобильного телефона, поскольку обратный поиск изображений поддерживает все устройства для бесперебойной работы.Это безопасный способ быстро найти картинку.
Люди обычно нажимают на изображения со своих мобильных телефонов, чтобы узнать о доступности и стоимости аналогичных продуктов или найти другую важную информацию. Для работы этого обратного просмотра изображений не требуются плагины.
Поиск изображений на ноутбуке.
Вы когда-нибудь видели изображение и не имеете о нем общего представления? Не о чем вообще беспокоиться. Теперь вы можете узнать источник изображения и сопутствующие детали за пару минут.Используйте опцию загрузки изображений, чтобы найти изображения, соответствующие той, что была сохранена на вашем ноутбуке.
Причина, по которой поиск изображений переходит на компьютеры, заключается в том, чтобы получить лучшее разрешение. Изображения отображаются на большом экране, поэтому люди могут легко определить качество, исследуя детали изображения. Щелкните изображение правой кнопкой мыши, скопируйте адрес ссылки и самым быстрым способом найдите соответствующие изображения.
Internet Explorer и Edge — наиболее часто используемые браузеры для поиска, тогда как обратный поиск изображений хорошо работает с Bing, Google и Яндексом.Он поддерживается всеми видами веб-браузеров, что избавляет пользователей от доступа к сторонним сервисам.
Поиск фотографий на устройствах IOS
Не нужно нервничать перед использованием инструмента обратного поиска изображений на устройствах IOS. Для его использования не требуется никаких технических процедур. Обратный поиск изображений — это лучший инструмент поиска изображений, разработанный с удобным интерфейсом и обеспечивающий простоту использования людям с базовыми компьютерными знаниями.
Вы можете просто перенести изображение со своего Mac, или другой способ — ввести URL-адрес изображения в строке поиска.Переключайтесь между вкладками, чтобы скопировать URL-адрес и вставить его в указанное место. Подождите некоторое время после нажатия кнопки «Поиск», и после этого вам будут предложены варианты сохранения изображений.
Пользователи не ограничены определенным количеством поисков, но этот бесплатный инструмент предоставляет неограниченные возможности поиска для отдельных лиц. Кроме того, регистрация и подписка не требуются вообще. Просто перейдите на веб-сайт и начните использовать его, чтобы мгновенно получать самые достоверные изображения.
Преимущества использования инструмента поиска по изображению?
Эту систему расширенного поиска изображений лучше было бы назвать онлайн-базой данных изображений, обеспечивающей пользователям простоту поиска изображений.Этот поиск фотографий очень полезен для вашей работы в Интернете. Это может легко помочь вашим онлайн-сервисам предлагать услуги поиска изображений, чтобы находить нужные изображения без ручного труда. Поиск изображений в Интернете приносит пользу вашему бизнесу в Интернете.
Вот краткий обзор преимуществ использования обратного поиска изображений:
Получить похожие изображения
Найти изображение в различных стилях, размерах и качестве больше не проблема. Обратный поиск изображений позволяет пользователям быстро находить похожие изображения в Интернете.Алгоритмы поиска изображений просматривают сотни онлайн-баз данных, чтобы найти наиболее подходящую картинку.
Обнаружение источников обратных ссылок
Владельцы бизнеса и предприниматели всегда стремятся повысить узнаваемость своего продукта, чтобы похвастаться графиками продаж. Обратные ссылки с соответствующих веб-сайтов помогают в поисковой оптимизации. Найдите изображение своего продукта и найдите подходящие варианты использования, чтобы попросить их владельцев о поддержке обратных ссылок.
Обнаружить объект изображения
Перетащите изображение в строку поиска, и вы получите подробную информацию о нем.Независимо от тематики вашего образца, этот веб-сайт предоставит обширную информацию. Вы можете исследовать только изображение, а не вводить текстовую информацию о различных объектах, доступных в образце.
Выявление фальшивых аккаунтов
Интернет-хищники всегда создают поддельные аккаунты, используя изображения невинных людей без их разрешения. Обнаруживайте фальшивые аккаунты в социальных сетях и спасайте себя от ловли сомов. Распознайте человека по вашим изображениям, выполнив обратный поиск изображений.
Отслеживание источника изображения
У вас есть изображение, сохраненное на вашем ноутбуке или мобильном телефоне, и вы не знаете, кто нажал на такой потрясающий снимок? Не волнуйтесь, поиск по обратному изображению мгновенно обнаружит владельца. Алгоритм поиска не содержит ошибок, поэтому дает надежные результаты.
Найдите лучшие версии
Повышение качества изображения — сложная задача для людей с базовыми техническими навыками. Обратный поиск изображений представляет лучшие версии любого изображения для идеального выполнения вашей работы.Вы можете выбрать для своего сайта изображения высокого качества.
Обнаружение плагиата
Фотографы и создатели контента могут узнать, использует ли кто-либо их изображения без их согласия, используя обратный поиск изображений. Если человек не доверяет им свои фотографии и использует изображение незаконно, он может получить свои данные и заявить о праве собственности на изображение.
Поиск фотографий в расширенных поисковых системах:
Система поиска изображений «три в одном»
Обратный поиск изображений в Google
Google — ведущая поисковая система, которая уже долгое время обеспечивает поиск контента на основе изображений.Поиск изображений Google использует метод поиска изображений на основе содержания для поиска изображений с помощью алгоритмических моделей.
Система поиска изображений Bing
Bing — это наиболее часто используемый веб-сайт с большим хранилищем изображений и других достоверных данных. Россияне в основном полагаются на Bing при поиске данных в Интернете. Вы можете использовать Bing для обратного поиска изображений, поскольку он вообще не требует сторонних сервисов.
Наш инструмент также точно и быстро показывает результаты поисковой системы Bing.
Поисковая система Яндекс фото
Яндекс.поиск изображений — это веб-утилита, помогающая пользователям находить наиболее подходящие изображения во всемирной паутине. Введите текстовый запрос, используя ключевые слова об изображениях, которые вы ищете. Нажатие кнопки поиска предоставит вам сотни изображений по вашему запросу.
Свяжитесь с нами:
Вы нашли то, что искали? Если ваши запросы не удовлетворены, не стесняйтесь обращаться к нам. Мы работаем круглосуточно и без выходных, чтобы ответить на ваши запросы.Наши преданные своему делу профессионалы готовы помочь вам выйти из любой ситуации.
Свяжитесь с нами по электронной почте [адрес электронной почты защищен] или из других доступных источников, и мы свяжемся с вами, как только сможем.
Как выполнить обратный поиск изображения: полное руководство
Ищете исходный источник понравившегося изображения в Интернете?
Хотите получить полный список всех страниц в Интернете, на которых отображается ваше изображение?
Вот ваше полное руководство по обратному поиску изображений в основных современных поисковых системах:
Бонус: мы покажем вам, как выполнять обратный поиск как на настольных компьютерах, так и на мобильных устройствах.
Приступим.
Что такое поиск обратного изображения?
Поиск в обратном представлении — это круто.
Это очень похоже на обычный поиск по ключевым словам, но на этот раз с изображениями.
Обратный поиск изображений позволяет детально изучить изображение.
Он дает вам подробную информацию о размере изображения, что это за изображение и где его можно найти в Интернете (точные страницы со ссылками).
Зачем нужен обратный поиск изображений?
Обратный поиск изображений — это развлечение, когда у вас есть несколько лишних минут, чтобы посидеть за компьютером.
Но это тоже очень полезно.
Вы можете использовать его для:
- Находите интересные факты о понравившемся изображении.
- Узнайте о статусе авторских прав на изображение перед его использованием.
- Отслеживайте нарушения авторских прав на изображения, которые вы уже используете.
- Узнайте, используют ли ваши изображения другие люди.
Почему обратный поиск изображений иногда не работает
Обратный поиск изображений не всегда работает.
Бывают случаи, когда вы загружаете фотографию в строку поиска и не получаете результатов.
Когда это происходит, вероятно, потому, что веб-сайт, на котором размещено изображение, не позволяет индексировать изображения.
Также центры обработки данных могут немного рассинхронизироваться.
Это означает, что одни пользователи могут найти изображение с помощью обратного поиска, а другие — нет.
Как выполнять обратный поиск изображений в основных современных поисковых системах
Удивительно, но вы можете использовать свою любимую поисковую систему (Google, Bing, Яндекс) для выполнения обратного поиска изображений.
Если вы хотите использовать поисковую систему, созданную специально для обратного поиска изображений, вы можете использовать TinEye.
Реклама
Продолжить чтение ниже
Помните, не имеет значения, используете ли вы Mac или ПК, или какой браузер вы используете (Chrome, Firefox, Safari, Edge и т. Д. Работают нормально).
Как выполнить обратный поиск изображений в Google (Desktop)
1. Откройте Google в совместимом браузере
Обратный поиск изображений работает в Safari, Firefox и Chrome.
Получив доступ к браузеру, откройте Google Images.
2. Загрузите свое изображение
Если вы нашли в Интернете изображение, которое хотели бы найти, один из вариантов перед выполнением обратного поиска — сохранить его на рабочем столе.
Реклама
Продолжить чтение ниже
Затем, открыв Google Images, перейдите в правую часть строки поиска и щелкните значок камеры.
Загрузите изображение, перетащив его в область поиска или загрузив файл со своего рабочего стола.
Примечание: вы можете искать только одно изображение за раз.
3. Загрузите URL-адрес с фотографией
Если изображение не сохранено на вашем рабочем столе, вы также можете снова щелкнуть значок камеры изображения Google, чтобы вставить URL-адрес фотографии.
Реклама
Продолжить чтение ниже
Чтобы получить URL-адрес фотографии, щелкните изображение правой кнопкой мыши и выберите параметр «открыть изображение в новой вкладке».
Выделите URL-адрес в строке поиска веб-сайта и одновременно удерживайте клавиши «команда» и «C», чтобы скопировать текст.
Затем щелкните вкладку «Вставить URL-адрес изображения».
Вставьте скопированный URL-адрес в доступное место.
4. Изучите свои результаты
После того, как вы нажмете «поиск», вы увидите загруженную фотографию вверху страницы вместе с некоторыми предложенными ключевыми словами.
Рядом с изображением Google также сообщит вам, есть ли другие размеры изображения, доступные для загрузки.
Отсюда вы можете просматривать похожие изображения или веб-сайты, содержащие эту фотографию.
Как выполнить обратный поиск изображений в Google (приложение Chrome на мобильном устройстве)
Вам нужно выполнить быстрый поиск изображений в обратном направлении, когда вы в пути?
Реклама
Продолжить чтение ниже
Вот как это сделать, не включая компьютер.
1. Откройте Google Картинки в приложении Chrome
Использование приложения — это простой способ использовать обратный поиск изображений на телефоне, если вы берете изображение из Интернета.
Откройте приложение Chrome и откройте Поиск картинок Google.
2. Найдите свое изображение
Введите изображение, которое вы искали, в строку поиска и нажмите «Enter».
Реклама
Продолжить чтение ниже
Появится список фотографий.
Коснитесь желаемого изображения.
3. Выберите «Искать в Google это изображение»
Открыв изображение на телефоне, нажмите и удерживайте изображение.
Появится раскрывающееся меню с несколькими вариантами.
Щелкните нижнюю вкладку с надписью «Искать в Google это изображение».
4. Изучите свои результаты
В Chrome откроется новая вкладка, показывающая, где еще находится изображение и доступны разные размеры.
Реклама
Продолжить чтение ниже
Как выполнить обратный поиск изображений в Google (мобильный телефон, в браузере )
1. Откройте изображения Google в своем веб-браузере
Самый простой способ выполнить обратный поиск на ваш телефон должен загрузить приложение Chrome, как описано выше, , но это можно сделать в вашем браузере.
Первым шагом, естественно, является открытие Google Images в вашем браузере.
2. Избавьтесь от мобильного просмотра
Вы заметите, что как только вы откроете Google Картинки на своем телефоне, поиск изображения будет негде.
Реклама
Продолжить чтение ниже
Чтобы получить эту функцию, измените настройки веб-сайта на режим рабочего стола.
Щелкните двойной значок «AA» в верхнем левом углу строки поиска.
Выберите третий вариант в раскрывающемся меню «Запросить веб-сайт для ПК.”
Это изменит экран, чтобы он выглядел как браузер Google, который вы обычно видите на своем компьютере.
3. Загрузите изображение
Щелкните значок камеры в правой части панели поиска Картинок Google, чтобы изучить перевернутое изображение.
Реклама
Продолжить чтение ниже
При нажатии на кнопку появятся два варианта: «Вставить URL-адрес изображения» и «Загрузить изображение».
Если изображение загружено в фотопленку, выберите «Загрузить изображение», нажмите «Библиотека фотографий» и выберите свое изображение.
Браузер загрузит фотографию за вас.
Вы также можете сделать снимок или просмотреть предыдущие документы или снимки экрана при загрузке файла.
Или вставьте URL-адрес изображения
Если изображение не сохранено на вашем телефоне, выберите вкладку «Вставить URL-адрес изображения».
Реклама
Продолжить чтение ниже
Чтобы получить URL-адрес вашего изображения, откройте фотографию в браузере, удерживайте изображение и выберите «копировать».”
После этого вставьте свой URL-адрес во вкладку загрузки URL-адреса.
4. Изучите свои результаты
После загрузки изображения и URL-адреса щелкните значок поиска.
Веб-сайт покажет вам похожие поисковые запросы, другие доступные размеры изображений и веб-сайты с таким же изображением.
Как выполнить обратный поиск изображений в Google (iPhone)
Откройте браузер и перейдите на images.google.com.
Если вы используете Safari, щелкните значок Поделиться .
Если вы используете Chrome, посмотрите в правом нижнем углу экрана на три точки и нажмите на них.
Выберите Запросить настольный сайт .
Загрузите изображение, чтобы увидеть результаты.
Как выполнить обратный поиск изображений в Bing
Нажмите на опцию Images в верхнем левом углу главной страницы Bing.
Выберите Search, используя изображение в строке поиска.
Вы можете выбрать один из вариантов: перетащить изображение в строку поиска, загрузить изображение, вставить URL-адрес или изображение или сделать фотографию.
Примечание: В отличие от Google, вы можете перетащить более одного изображения в строку поиска!
Вот результаты для фотографии, загруженной с рабочего стола.
Вы можете щелкать вкладки, чтобы просматривать страницы, на которых появляется изображение, похожие изображения и связанные запросы.
Реклама
Продолжить чтение ниже
Как выполнить обратный поиск изображений на Яндексе
На Яндексе нажмите изображений в левом верхнем углу строки поиска.
Щелкните значок камеры.
Вы получите возможность ввести URL своего изображения или загрузить фотографию со своего рабочего стола.
Допустим, вы решили сохранить, а затем загрузить фотографию с рабочего стола. Вы получите такие результаты.
Обратите внимание, насколько подробны детали размера изображения?
Реклама
Продолжить чтение ниже
Если вы прокрутите вниз, вы увидите похожие изображения и список всех страниц, на которых отображается изображение.
Есть даже кнопка Распознать текст , которая позволяет искать или переводить слова на изображении.
Как выполнить обратный поиск изображений в TinEye
TinEye — это поисковая система, с помощью которой вы можете быстро и без излишеств искать обратные изображения.
Для начала нажмите кнопку загрузки в левой части строки поиска, чтобы просмотреть сохраненные изображения на рабочем столе.
Реклама
Продолжить чтение ниже
Или вставьте URL изображения в строку поиска.
Вы также можете перетащить изображение из открытой вкладки браузера прямо на главную страницу TinEye!
Когда вы закончите, вы получите такие результаты.
Самое интересное, что вы можете использовать фильтр для поиска по размеру изображения, самому новому или самому старому сообщению, наилучшему совпадению и наиболее измененному.
Вы также можете фильтровать по домену или коллекции, чтобы сузить результаты.
Обратный поиск изображений: простой способ получить релевантную информацию об изображениях
Существует масса причин, по которым вы хотите узнать больше об изображении.
Реклама
Продолжить чтение ниже
- Вы хотите знать, можете ли вы разместить это на своем сайте.
- Вы хотите знать, кто использует ваши изображения.
- Вам просто интересно, какое изображение вам нравится.
Хорошая новость в том, что теперь вы можете делать это в любом браузере или поисковой системе по вашему выбору.
Это легко сделать на Mac или ПК, iPhone или Android, мобильном или настольном компьютере.
Удачи!
Дополнительные ресурсы:
Кредиты на изображения
Все скриншоты сделаны автором, май 2020 г.
Как выполнить обратный поиск изображений с телефона
Поиск изображений — это возможность поиска на термин и найдите изображения, связанные с тем, что вы набрали.Большинство поисковых систем предлагают это, и это здорово. Но что, если у вас есть изображение и вы хотите узнать его происхождение? Или найти похожие фото? Это обратный поиск изображений.
Обратный поиск изображений в Google очень удобен на настольном компьютере. Перейдите на images.google.com, щелкните значок камеры и вставьте URL-адрес изображения, которое вы видели в Интернете, загрузите изображение со своего жесткого диска или перетащите изображение из другого окна.
Но что насчет того, когда вы пользуетесь мобильным устройством и хотите выполнить обратный поиск изображения? Есть варианты.
Google Обратный поиск изображений на мобильных устройствах
Google встроил функцию обратного поиска изображений в телефоны и планшеты, хотя и на ограниченной основе.
Когда вы запускаете images.google.com на мобильном устройстве, значок камеры не отображается в строке поиска. Чтобы получить его, вам необходимо загрузить настольную версию на свое мобильное устройство. Он работает в Safari, но лучше всего работает в приложении браузера Chrome (iOS или Android).
В Safari коснитесь значка aA в левом верхнем углу и выберите Запросить веб-сайт для ПК .В Chrome прокрутите вниз, коснитесь меню с тремя точками и выберите Request Desktop Site . В обоих мобильных браузерах будет загружена настольная версия Google Images, и появится значок камеры. Затем вы можете загружать фотографии из фотопленки.
Поиск картинок Google в Chrome для iOS
В зависимости от вашего телефона Chrome также поддерживает обходной путь обратного поиска изображений. Когда вы видите в браузере изображение, которое хотите найти, удерживайте палец на нем, пока не появится всплывающее меню; выберите Искать в Google это изображение внизу.Примечание. Это НЕ будет работать в приложении Google или других браузерах (даже в Safari). Работает только в Chrome.
Если по какой-либо причине это не работает, вы также можете выбрать Открыть изображение в новой вкладке . Затем скопируйте URL-адрес, вернитесь на images.google.com и вставьте URL-адрес. При использовании любого метода отображаются результаты поиска обратного изображения; Возможно, вам придется нажать кнопку « Больше размеров » вверху, чтобы увидеть только изображения. Вы получите варианты для сужения вашего запроса, такие как поиск анимированных GIF-файлов, эквивалентов клип-артов или поиск по цветовой схеме, использованной в исходном изображении.
Google Lens также предлагает функцию обратного поиска изображений. У Lens есть собственное приложение, но он также является частью приложения Google, Google Фото и Google Assistant для iOS и Android. Однако Lens на самом деле больше помогает вам выполнять такие задачи, как мгновенный перевод, идентифицировать вещи или находить продукт для покупки, чем искать исходное изображение.
Визуальный поиск Bing на мобильных устройствах
Другая большая поисковая система, Bing от Microsoft, также выполняет обратный поиск изображений, но называет это «визуальным поиском».»Щелкните значок камеры Bing в любом мобильном браузере или в приложении Bing. Во всплывающем окне сообщается, что для поиска по изображению вам необходимо предоставить Bing доступ к вашей камере; принять или отклонить одно касание.
На следующем экране нажмите кнопку «Обзор» в левом нижнем углу. Всплывающее меню позволит вам сделать снимок, просмотреть свою библиотеку фотографий или просмотреть сторонние сервисы. Нажмите «Обзор», чтобы найти фотографии, хранящиеся в сторонних сервисах, таких как iCloud Drive, Google Drive и Dropbox.
Последние версии приложения Bing (iOS и Android) позволяют мгновенно делать снимки и искать изображения.Вы можете загрузить фотографию из своей фотопленки, отсканировать QR-код или навести камеру на текстовые или математические задачи (читеры!).
Сторонние системы поиска изображений
Есть несколько поисковых систем, предназначенных для поиска только изображений, но не все из них работают напрямую с вашим смартфоном или браузерами по умолчанию.
TinEye
На сегодняшний день просканировано более 46 миллиардов изображений. TinEye позволяет искать по URL, загружать или перетаскивать на рабочий стол. На мобильном устройстве просто щелкните значок загрузки (стрелка вверх), чтобы получить возможность сделать снимок, использовать его из библиотеки или загрузить из сторонних сервисов.
Яндекс
Российская поисковая система Яндекс чем-то напоминает Bing-go-Cyrillic. В нем есть уникальный поиск изображений, который работает на мобильных устройствах прямо из браузера. Щелкните Изображения, коснитесь значка камеры в строке поиска, и вы получите обычные варианты: сделать фотографию, загрузить фотографию или найти фотографию в стороннем сервисе.
Рекомендовано нашими редакторами
Существуют также поисковые системы, специально предназначенные для помощи творческим работникам в обнаружении украденных работ.Ознакомьтесь с вариантами Berify и Pixsy. Имейте в виду, их использование может стоить вам. Однако они также будут отслеживать украденные изображения автоматически и в автономном режиме, предупреждая вас, если ваше изображение используется без разрешения. Затем вы можете собирать кражи, и это делает их полезными.
Приложения для обратного поиска изображений
Если вы предпочитаете приложения браузеру, сразу перейдите к инструменту обратного поиска изображений, который вы всегда держите на своем смартфоне.
CamFind
Бесплатно для Android и iOS
Это основной инструмент для съемки с помощью смартфона и поиска похожих предметов, а также для сравнения цен, если это снимок продукта.
Поиск по изображению
Бесплатно для Android
Вы можете управлять изображением сколько угодно перед загрузкой через это приложение, чтобы получать результаты из Google, Bing, TinEye и Яндекс.
Reversee
Бесплатно для iOS
Это приложение отправляет ваши фотографии непосредственно в базу данных Google Images для поиска похожих изображений, но при обновлении до профессиональной версии за 3,99 доллара США вы также можете получать результаты от Bing и Яндекс.
Расширение поиска обратного изображения
$ 0.99 для iOS
Это не приложение, в которое вы входите, а приложение, которое добавляет расширение к другим приложениям. Он разместит одну из этих кнопок расширения в фотографиях, Facebook и других приложениях, поэтому наряду с копированием или отправкой у вас будет возможность Search Image . Результаты появляются в вашем мобильном браузере и поступают от Google, TinEye и Яндекс.
Этот информационный бюллетень может содержать рекламу, предложения или партнерские ссылки. Подписка на информационный бюллетень означает ваше согласие с нашими Условиями использования и Политикой конфиденциальности.Вы можете отказаться от подписки на информационные бюллетени в любое время.
Яндекс обратный поиск картинок | Расширенное распознавание лиц
В Интернете есть всевозможные изображения мира, но чтобы найти одно из этих конкретных изображений, которое вы хотите использовать для своего блога или бизнес-маркетинга, но чтобы узнать, где оно используется. Это непростая задача. Но вы можете легко сделать это с помощью обратного поиска по изображениям на Яндексе, чтобы увидеть, как вы выполняете обратный поиск изображений на Яндексе? Перед тем, как использовать обратный поиск изображений Яндекс, мы понимаем некоторые основы обратного поиска изображений.
Что такое поиск обратного изображения?
Мы находим одно и то же изображение во многих блогах или в контенте, который люди используют в некоммерческих целях. Но всякий раз, когда вы ищете изображение в поисковой системе для коммерческого использования, вы сначала видите, где изображение уже использовалось в Интернете, этот процесс называется обратным поиском изображения. Вы можете выполнить обратный поиск изображений во всех популярных поисковых системах, таких как Google, Bing, Yahoo и Яндекс.
Безопасен ли Яндекс для поиска картинок?
Это совершенно безопасно для вас, если вы обычно ищете изображение в инструменте обратного поиска Яндекс, но если вы используете его для своего собственного изображения, это может повлиять на вашу конфиденциальность, потому что когда вы загружаете изображение в Интернет, оно постоянно хранится в открытом доступе независимо от того, используете ли вы Google, Bing или инструмент обратного изображения Яндекс.
Зачем нужен Яндекс поиск по картинкам?
Если вы загружаете изображение, связанное с цифровым маркетингом, из поисковой системы, вы выполняете обратный поиск изображений, чтобы увидеть, какие веб-сайты его используют, какой это контент и какова взаимосвязь изображения и контента, поэтому мы используем обратный поиск изображений. Вот еще несколько причин, по которым нам крайне необходим обратный поиск изображений. Вы можете увидеть использование изображения в Интернете
# 1.
Вы можете увидеть использование изображения в Интернете.
Если у вас есть веб-сайт и вы часто загружаете изображения, защищенные авторским правом, вы должны понимать, что ваши изображения можно использовать повторно.Поиск изображений позволяет узнать, где и когда ваше изображение было загружено в Интернет. Вы можете легко найти украденные фотографии с помощью инструмента обратного поиска Яндекс. Это позволит вам решить, является ли повторное использование законным и целесообразным или вам нужно принять серьезные меры против него.
№2.
Проверьте подлинность изображения
Возможно, вы видели одно и то же изображение на разных платформах, и источники утверждают, что на нем разные события. А как узнать, какой источник является правдой? Или картина настоящая, или ее подделали какие-то подражатели? Обратный поиск изображений Яндекс может изменить правила игры в этом отношении, поскольку он позволит вам получить всю необходимую информацию об изображении в кратчайшие сроки.
№ 3.
Определите поддельный профиль
Используя социальные сети, вам приходилось сталкиваться с ситуацией, когда вы находили подозрительную учетную запись и не могли распознать, был ли профиль поддельным или нет. Но теперь вы можете решить эту проблему, посмотрев обратное изображение Яндекса. Вы можете загрузить фотографию из этого профиля в инструмент обратного поиска изображений Яндекса, и он найдет источник изображения и все сайты, на которых есть эта фотография, в Интернете за несколько секунд. Такой подход поможет вам выявить поддельные аккаунты в социальных сетях.Вы также можете увидеть, где была сделана фотография.
№ 4.
Добавьте свою фотографию с помощью новейшей фототехники
Если у вас есть изображение в галерее, и вы хотите узнать о нем больше, вам может потребоваться ввести ключевое слово в строке поиска любой поисковой системы. Однако этот метод не работает, если вы не знаете ключевые слова для поиска. На этом этапе вам на помощь приходит поиск по изображению. Вы можете загрузить это изображение в качестве вопроса в инструмент обратного поиска изображений Яндекса и получить всю необходимую информацию в мгновение ока.Поиск изображений позволяет сэкономить время и силы и быстро дает точные результаты.
№ 5.
Вы можете победить своего конкурента
Ваши оппоненты могут найти способ украсть ваши идеи и применить их в вашем бизнесе. Вот почему так важно следить за своими личными фотографиями. Лучший способ сделать это — использовать онлайн-инструмент обратного поиска изображений Яндекс, который позволяет обнаруживать все платформы с вашими изображениями без вашего разрешения.
№ 6.
Вы можете еще больше улучшить свое SEO.
Поиск по изображению также может сыграть важную роль в улучшении вашего SEO.Потому что специалисты по цифровому маркетингу никогда не могут игнорировать важность оптимизации изображений в SEO. Вы можете попросить людей, которые используют ваши фотографии без всякого подтверждения, упомянуть вас как правильного автора и дать обратную ссылку на вашу страницу. Это поможет вам охватить более широкую аудиторию и послужит отличной стратегией SEO. Это инновационная методика SEO для улучшения результатов поиска.
Каковы преимущества обратного поиска по картинкам на Яндексе?
Самым большим преимуществом этого является то, что вы можете анализировать содержимое каждого веб-сайта, веб-сайт, на котором используется изображение, изображение, которое вы выполняли обратный поиск.Получив некоторое представление о своем анализе, вы можете создать более качественные стратегии контента, а также узнать об авторских правах и т. Д. Вот три наиболее важных преимущества обратного поиска изображений Яндекс.
- Вы также можете найти похожие изображения в высоком качестве
- Вы можете увидеть, на каких веб-сайтах используется ваше релевантное изображение
- Вы можете получить связанное изображение в разных размерах
Как использовать поиск по обратному изображению в Яндексе для проверки фактов об изображении
Вы можете очень легко выполнить поиск обратного изображения в Яндексе , все, что вам нужно сделать, это загрузить соответствующее изображение или предоставить URL-адрес изображения, и если есть подпись изображения, вы должны ее написать, вот пошаговый процесс
- Перейти к поиску обратного изображения Яндекс страница
- Щелкните значок камеры
- Загрузите изображение или вставьте URL-адрес изображения в текстовое поле
- Теперь вы можете увидеть все детали изображения
901 08 Почему Яндекс обратный поиск картинок лучше всего?
Обратный поиск изображений Яндекс обладает самой кровавой в мире способностью распознавать лица, сцены и предметы.Поэтому она считается самой популярной поисковой системой. Он включает три модели поиска, такие как Family , Moderate and, Unsecure
Family: Он не показывает изображения для взрослых, когда ваша семья в фильтре
Moderate: Этот фильтр отображает все эти изображения, даже для взрослых
Небезопасный : вы не можете выбрать фильтр для этого типа поиска
Яндекс не только ищет лица, на которых есть лицо, но также ищет изображения, содержащие другие изображения, похожие на то же лицо, что соответствовать лицу, свету, разным цветам и разному фону.А также ищет позиции.
Хотя мы говорим о Google и Bing, они ищут только другие изображения человека с похожей одеждой и нормальными чертами лица, в то время как Яндекс ищет их все, а также другие изображения выражений лица выполняет
Ограничение размера для Изображения для поиска фотографий Яндекса
Нет ограничений по размеру изображений, которые пользователи могут загружать с помощью утилиты обратного поиска изображений Яндекса. Вы можете загрузить изображение любого размера в этот инструмент и найти похожие изображения за считанные секунды.Вам не запретят загружать изображения небольшого размера с помощью этого инструмента, поскольку он поддерживает все размеры и формы изображений.
Яндекс.Сибирь Технология обратного поиска изображений
Сибирь была впервые анонсирована неделю назад в Турции и год назад в России, Казахстане, Украине и Беларуси.
Яндекс вместе с Sibir разработал замечательный сервис — поиск изображений на основе его контента. Это повысило планку для технологии обратного поиска изображений. Вот общий обзор того, как работают вдохновляющие технологии и почему они полезны для потребителей.
Пользователи Яндекса теперь будут иметь доступ к обратному поиску изображений, « Sibir », что в переводе с русского означает Сибирь и образовано от аббревиатуры CBIR, что означает «Получить изображение контента».
Результаты поиска Яндекс обратного изображения основаны не на поиске слов, а на визуальном содержании. Разработчики, возглавляющие Яндекс, завершили создание технологии компьютерного зрения, которая позволила пользователям использовать более качественные продукты для поиска изображений.
Ссылка на источник изображения
Этот процесс начинается, когда пользователь Яндекс отправляет фотографии в виде поисковых запросов.Затем он преобразует изображение в числовое представление основных характеристик изображения — процесс, называемый «визуальными предложениями». Затем поисковые системы могут выбирать изображения из миллиардов изображений в Интернете, которые содержат те же визуальные фразы, которые изначально были отправлены пользователем.
Хотя поиск обратного изображения может быть не самой востребованной задачей для поисковой системы, поиск обратного изображения Яндекс считает, что именно это повысит его популярность. Как только у пользователя появляется возможность использовать сервис, он становится важным инструментом при загрузке или выборе фотографий через Интернет.
Преимущества технологии обратного поиска изображений Sibir от Яндекса
Есть много причин, по которым пользователь находит Sabir полезным и необходимым при поиске в Интернете. Наиболее частые ситуации включают аутентичность, точное исследование, высокое разрешение изображения, нарушение авторских прав и покупку. Важно иметь возможность сверить изображение с похожей информацией или веб-сайтом.
Например, когда дело доходит до социальных сетей или сайтов знакомств, Sabir предоставит пользователям доступ к информации, которая позволит им узнать, хочет ли фотография человека подружиться с вами или его профиль Если я существую, то он настоящий.
Другая лучшая система обратного поиска изображений в Интернете
Если вы хотите узнать больше о слове, идиоме или чем-либо еще из Интернета, вам нужно ввести слово или фразу в поисковой системе, такой как Google, и она покажет вам ссылки на такие сайты. Сможем предоставить вам дополнительную информацию. об этом. Вот еще несколько ресурсов для онлайн-инструментов обратного поиска изображений.
№1.
Поиск картинок Google
Не только текстовые запросы Google. Лучшая поисковая система, но также и их поиск обратных изображений на самом деле отличный.
Все, что вам нужно сделать, это посмотреть на Google Images в своем веб-браузере, щелкнуть значок камеры (при наведении курсора мыши на значок появится метка «Искать изображение»), и вам будет предоставлена возможность вставить полное изображение. URL. Будет изображение, которое вы хотите найти или загрузить со своего компьютера.
Поиск картинок Google может не только сказать вам, какие веб-сайты используют горячие ссылки на изображение, которое вы ищете, но они также могут отображать визуально похожие изображения в нижней части результатов поиска.
В качестве дополнительной подсказки веб-браузер Google Chrome позволяет легко искать изображение, щелкнув правой кнопкой мыши изображение на веб-сайте и выбрав «Искать в Google этот значок».
№2.
TinEye
TNE — первая веб-система обратного поиска изображений, которая, вероятно, была запущена примерно в 2008 году и на сегодняшний день проиндексировала около 88 миллиардов изображений.
Вы можете найти веб-страницу, на которой будут автоматически отображаться все изображения со страницы путем загрузки с вашего компьютера или вставки URL-адреса изображения.
Если вы часто используете TinEye, вы можете установить плагин для браузера TinEye, доступный для Firefox, Chrome, Safari, Internet Explorer и Opera, чтобы упростить процесс поиска изображений.
Одной из приятных особенностей Tin I является то, что у него есть возможность сортировать результаты на основе наилучшего совпадения, самого разнообразного, самого большого значка, последнего и самого старого.
Существует также полезная функция сравнения, где вы можете легко увидеть разницу между вашим изображением и найденным изображением одним щелчком мыши.
Обратите внимание, что TinEye бесплатен для некоммерческого использования и позволяет использовать платную версию API.
№ 3.
ReverseImageSearch.Org
Этот инструмент обратного поиска изображений полезен при использовании моделей изображений вместо того, чтобы полагаться на запросы на основе изображений. При использовании этого средства поиска изображений вы не столкнетесь с проблемами совместимости.
Вы можете легко использовать этот веб-инструмент на ноутбуках, компьютерах, iPhone, Android и Mac. Они приносят расширенный поиск изображений без каких-либо ограничений.
Просто посетите их веб-сайт и начните поиск наиболее подходящих изображений в магазинах по всему миру, не выполняя шаги регистрации. Нет необходимости подписываться, потому что их услуги бесплатны.
№ 4.
Image Raider
Как и поисковые системы обратного изображения, Image Rider позволяет вам указать URL-адрес для тестирования в Интернете или загрузить изображение с вашего компьютера, которое использует это изображение. Image Rider использует кредитную систему, при которой новая подписка автоматически дает вам 300 кредитов бесплатно, а при каждом поиске изображений используется 1 изображение.
Image Rider не имеет собственного алгоритма поиска перевернутых изображений или робота, который сканирует Интернет и индексирует обнаруженные изображения.
Он просто удаляет результаты поиска изображений из Google, Bing и Яндекс, давая вам единообразный результат, который включает такую информацию, как полномочия домена, имя домена с показателями, количество изображений и количество страниц. ۔ Вы также можете щелкнуть значок белого списка, чтобы скрыть определенный домен из результатов.
Нравится:
Нравится Загрузка…
Связанные
yandex-images-download · PyPI
Описание проекта
Python Скрипт для загрузки изображений с Яндекс.Изображений.
- Проверка наличия капчи
- Много фильтров
- Доступен мультипроцессор (опция
--num-worker)
- Python 3.7+
- Селеновая проволока 1.0.8+
- Поддерживаются Firefox, Chrome, Safari и Edge
- Получите исполняемый файл драйвера Selenium для вашего браузера и платформы.Поддерживаются Firefox, Chrome, Safari и Edge.
Используйте опцию--driver-path, чтобы указать путь к драйверу или добавить исполняемый файл в ваш PATH.
Простой пример использования Chrome WebDriver:
$ yandex-images-download Chrome - ключевые слова "водка, медведи, балалайка" --limit 10
Пример использования ключевых слов из входного файла с определенным расширением / форматом изображения:
$ yandex-images-download Chrome --keywords_from_file input_example.txt --itype = png
Всю остальную информацию можно получить с помощью аргумента --help .
Отдельное спасибо Андрею Ляшко за ревью кода.
Особая благодарность Борису Коварскому (https://github.com/kovarsky) и Андрею Ляшко за поддержку проекта.
Скачать файлы
Загрузите файл для своей платформы. Если вы не уверены, что выбрать, узнайте больше об установке пакетов.
| Имя файла, размер | Тип файла | Версия Python | Дата загрузки | Хэшей |
|---|---|---|---|---|
| Имя файла, размер yandex_images_download-1.0.4.tar.gz (8.6 кБ) | Тип файла Источник | Версия Python Никто | Дата загрузки | Хеши Вид |
5 Система обратного поиска изображений в Интернете, чтобы узнать, кто использует вашу фотографию без разрешения • Раймонд.CC
Если вы хотите узнать больше о слове, идиоме или чем-то еще из Интернета, все, что вам нужно сделать, это ввести слово или фразу в поисковую систему, такую как Google, и она покажет вам ссылки на веб-сайты, которые могут предоставить вам дополнительную информацию. об этом. Что касается изображений, если вы хотите узнать имя человека с фотографии, это может показаться невозможным, потому что вы изначально не знаете имени. Вы можете подумать, что единственное решение — опубликовать его на форуме в надежде, что кто-то узнает человека по фотографии и скажет вам имя.
К счастью, есть нечто, называемое обратным поиском изображений, при котором вы можете выполнять поисковый запрос на основе изображения, а не ключевого слова. Это может быть очень полезно для сценария, о котором мы упоминали выше, а также для веб-мастеров, чтобы узнать, кто использовал ваши фотографии или изображения, защищенные авторскими правами, без вашего разрешения.
Здесь у нас есть 5 онлайн-сервисов, которые можно использовать для бесплатного обратного поиска изображений.
1. Google Image Search
Google не только является ведущей поисковой системой по текстовым запросам, но и их обратный поиск изображений, на самом деле, также является одним из лучших.Все, что вам нужно сделать, это посетить Google Images в своем веб-браузере, щелкнуть значок камеры (при наведении курсора мыши на значок появится метка «Поиск по изображению»), и вам будет предоставлена возможность вставить полный URL-адрес изображение, которое вы хотите найти или загрузить со своего компьютера.
Поиск изображений Google не только может сказать вам, какие веб-сайты используют горячие ссылки на искомое изображение, но и внизу результатов поиска также отображаются изображения, которые визуально похожи. В качестве дополнительного совета веб-браузер Google Chrome позволяет вам удобно искать изображение на веб-сайте, щелкнув изображение правой кнопкой мыши и выбрав «Искать это изображение в Google».
Посетите Поиск картинок Google
2. Яндекс Картинки
Яндекс — самая популярная поисковая система в России и, как и Google, у них тоже есть функция поиска картинок. В отличие от Google Image Search, в котором есть умный алгоритм, который пытается угадать человека на изображении, Яндекс показывает только то, где используется изображение, а также список разных размеров. Если изображение не найдено, Яндекс попытается показать любые похожие изображения.
Выполнение обратного поиска изображений в Яндексе очень похоже на поиск картинок в Google.Нажмите на значок камеры, расположенный в дальнем правом углу строки поиска, и вы сможете либо загрузить изображение, либо выполнить поиск по URL-адресу.
Посетите Яндекс Изображения
3. TinEye
TinEye — первая веб-система обратного поиска изображений, которая, вероятно, была запущена примерно в 2008 году и на данный момент проиндексировала почти 8 миллиардов изображений. Вы можете найти изображение, загрузив его со своего компьютера или вставив URL-адрес изображения или даже веб-страницу, на которой будут автоматически отображаться все изображения со страницы.
Если вы часто используете TinEye, вы можете установить плагин для браузера TinEye, доступный для Firefox, Chrome, Safari, Internet Explorer и Opera, чтобы упростить процесс поиска изображений. Приятная особенность TinEye — это возможность сортировать результаты на основе наиболее подходящих, наиболее измененных, самых больших изображений, самых новых и старых. Существует также полезная функция сравнения, где вы можете легко проверить разницу между вашим изображением и найденным изображением одним щелчком мыши.Обратите внимание, что TinEye бесплатен для некоммерческого использования, а платная версия позволяет использовать API.
Посетите TinEye
4. MyPicGuard
MyPicGuard — еще одна система обратного поиска изображений, цель которой — определить, кто использует ваши изображения. Вам нужно будет зарегистрировать бесплатную учетную запись, которая автоматически дает вам 100 бесплатных кредитов, чтобы начать использовать. На один обратный поиск одного изображения будет израсходован 1 кредит. MyPicGuard кажется новой службой (вероятно, все еще находится в стадии бета-тестирования), и мы не смогли бы найти способ пополнить счет, даже если бы захотели.Шаги, чтобы начать использовать MyPicGuard, немного сложнее и длиннее по сравнению с услугой обратного поиска изображений, о которой мы упоминали выше.
После регистрации войдите в систему и перейдите на страницу сканирования. Разверните «Изображения» и щелкните папку «Сканировать». Чтобы загрузить файлы, щелкните значок диска и просмотрите файл со своего компьютера. После того, как файл был загружен в папку «Сканировать», нажмите кнопку в правом нижнем углу с надписью «Щелкните для сканирования». Затем вам будет предложено выполнить автоматическое сканирование, например, один раз в день, два раза в неделю, один раз в месяц или просто одноразовое сканирование, нажав кнопку «Начать регулярное сканирование».
Теперь вы можете закрыть окно и дождаться уведомления по электронной почте о том, что сканирование завершено (обычно сканирование занимает всего пару секунд). Посетите страницу результатов, и число, показанное в правом верхнем углу, — это количество ссылок, найденных с использованием загруженного изображения.
Посетите MyPicGuard
5. Image Raider
Как и большинство поисковых систем обратного изображения, Image Raider позволяет вам указать URL-адрес или загрузить изображение с вашего компьютера, чтобы проверить в Интернете, кто использует изображение.Image Raider использует кредитную систему, при которой новая подписка автоматически присуждает вам 300 кредитов бесплатно, а каждый поиск изображений использует 1 кредит.
Image Raider не имеет собственного алгоритма обратного поиска изображений или робота, который сканирует Интернет и индексирует обнаруженные изображения. Он просто очищает результаты поиска изображений из Google, Bing и Yandex, предоставляя вам консолидированный результат, содержащий такую информацию, как имя домена с метрикой, называемой авторитетом домена, количеством изображений и страниц.Вы также можете щелкнуть значок белого списка, чтобы скрыть определенный домен из результатов.
Посетите сайт Image Raider
.

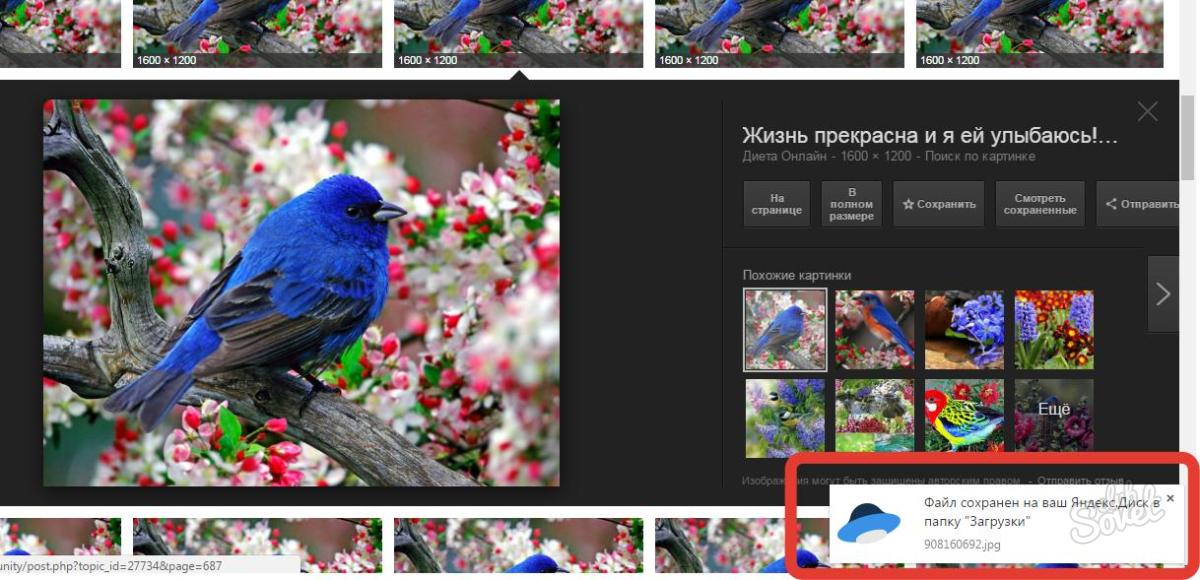 Диска: «При оценке фотографий в расчёт берётся множество параметров. Алгоритм обращает внимание на сюжет: так, у пейзажа или у группового портрета больше шансов попасть в подборку, чем у снимка документа. Учитывается качество фотографий — пересвеченные или, наоборот, слишком тёмные фото будут отсеяны. То же самое с резкостью: из нескольких снимков с похожим сюжетом при прочих равных алгоритм выберет тот, на котором изображение чётче».
Диска: «При оценке фотографий в расчёт берётся множество параметров. Алгоритм обращает внимание на сюжет: так, у пейзажа или у группового портрета больше шансов попасть в подборку, чем у снимка документа. Учитывается качество фотографий — пересвеченные или, наоборот, слишком тёмные фото будут отсеяны. То же самое с резкостью: из нескольких снимков с похожим сюжетом при прочих равных алгоритм выберет тот, на котором изображение чётче».
Добавить комментарий