Как сохранять данные из телефона на стороннем ресурсе
Через некоторое время после покупки новенького смартфона на операционной системе Android его владелец начинает искать способы перестраховаться и найти подходящее резервное хранилище для важных программ, работы, различных файлов, фото, видео и многого другого. Хранение данных в сети намного надежней, чем в памяти электронного устройства, потому что ни один аппарат не застрахован от, к примеру, вируса или поломки. Важно грамотно подобрать и место хранения и при необходимости быстро извлечь важную информацию. Для этих целей создаются специальные онлайн-сервисы, поисковая система может выдать до сотни вариантов, но и здесь важно не ошибиться, а выбрать надежное, удобное и вместительное хранилище.
Чем обусловлена необходимость дополнительного хранилища для данных
Невозможно переоценить важность резервного копирования информации – мудрый пользователь знает, что такой метод подстраховки сэкономит время, деньги и нервы.
Ситуация 1. Когда наступает момент покупки нового или дополнительного устройства нет необходимости поэтапно вручную переносить данные: приложения, контакты, документы – достаточно один раз сделать копирование с резервного хранилища.
Ситуация 2. Смартфон утерян. Несмотря на неприятность с помощью ПК и доступа к виртуальному хранилищу можно восстановить всю информацию
Ситуация 3. Девайс поломался. В сервисном центре никому нет никакого дела до ваших данных, а вот за их восстановление придется хорошенько раскошелится.
Ситуация 4. Перед перепрошивкой и получением root прав, а также, пред тем как осуществить полный сброс настроек к заводским копия нужна 100%, так как в таких случаях информация стирается практически всегда подчистую.
Облачное хранилище данных представляет собой самую оптимальную модель хранилища на сегодняшний день в онлайн формате, когда информация хранится на серверах, предоставляемых в пользование клиентам. Информация хранится и обрабатывается в «облаке», простым языком, на одном большом виртуальном сервере. Физически они могут даже располагаться на разных континентах.
Информация хранится и обрабатывается в «облаке», простым языком, на одном большом виртуальном сервере. Физически они могут даже располагаться на разных континентах.
Наиболее популярные облачные хранилища
1. Google Диск
Гугл позволяет своим пользователям бесплатно хранить до 5 Гб информации. Благодаря таким качествам, как большой объем для хранения данных, предоставление офисного пакета, оперативная синхронизация и кроссплатформенность на сегодняшний день хранилище одно из самых популярных среди пользователей.
2. Облако mail.ru
Представляет собой достаточно простой и удобный сервис для хранения файлов в сети. За один раз можно загрузить объем информации до двух гигабайт. Сроки хранения файлов в системе не ограничены. На данном сервере можно только просматривать документацию.
3. One drive
Данное хранилище от Майкрософт позволяет загружать объем информации размером до 2 Гб. Максимальны объем хранимой информации составляет 15 Гб. Сервис позволяет просмотр и редактирование документации.
Максимальны объем хранимой информации составляет 15 Гб. Сервис позволяет просмотр и редактирование документации.
4. Яндекс диск
На сервер за один раз можно загрузить объем информации до десяти мегабайт. Удобно создавать директории, к которым можно открывать доступ других пользователей. В режиме офлайн можно просматривать файлы с папками без доступа к Интернету.
5. Dropbox
С помощью веб-браузера можно загружать до 300 Мб данных. Возможен общий доступ к файлам и редактирование.
Касательно других параметров, в основном они идентичны у всех сервисов. Небольшие отличия могут быть в дизайне, вряд ли серьезного пользователя будет волновать вид сервиса. Также, возможно использование сразу нескольких серверов для хранения разноплановых файлов.
Как сохранить данные на «Google Диск»
Необходимо поподробней остановится на облаке «Google Диск», так как для ОС Андроид использование такого хранилища наиболее актуально и популярно. Для использования облака у пользователя обязательно должен быть зарегистрирован аккаунт Google, тогда автоматически пользователь получает бесплатно 5 Гб для хранения личной информации: писем, фото, документов. Расширить ее можно на платной основе максимум до 100 Гб. Хранение возможно на всех сервисах компании — Gmail, Google Диск, Google+. Облако обладает всем необходимым функционалом, также, возможно редактирование файлов в форматах PDF, DOC и XLS без использования каких-либо дополнительных приложений.
Для использования облака у пользователя обязательно должен быть зарегистрирован аккаунт Google, тогда автоматически пользователь получает бесплатно 5 Гб для хранения личной информации: писем, фото, документов. Расширить ее можно на платной основе максимум до 100 Гб. Хранение возможно на всех сервисах компании — Gmail, Google Диск, Google+. Облако обладает всем необходимым функционалом, также, возможно редактирование файлов в форматах PDF, DOC и XLS без использования каких-либо дополнительных приложений.
Сохранение данных смартфона в облаке «Google Диск»:
1. Для начала резервного копирования данных со смартфона на Гугл Диск необходимо авторизоваться в своем аккаунте Google. В меню устройства находим «Настройки», после чего переходим в раздел «Учетные записи» (в зависимости от рассматриваемой модели телефона и версии операционки Андроид название раздела может отличатся, например, «Аккаунты»).
2. Выбираем в предложенном списке необходимый аккаунт, то есть «Google». После этого появится список параметров, которые можно синхронизировать с облачным хранилищем. Система предлагает синхронизировать не только «Данные приложений», но и почту Gmail, данные Google+, Google Fit, Play Музыка, Браузера, Календаря, Контактов, Контактов Google+. Для немедленной синхронизации выбранных параметров нужно нажать кнопку меню в верхнем правом углу дисплея и выбрать «Синхронизировать».
После этого появится список параметров, которые можно синхронизировать с облачным хранилищем. Система предлагает синхронизировать не только «Данные приложений», но и почту Gmail, данные Google+, Google Fit, Play Музыка, Браузера, Календаря, Контактов, Контактов Google+. Для немедленной синхронизации выбранных параметров нужно нажать кнопку меню в верхнем правом углу дисплея и выбрать «Синхронизировать».
3. Далее необходимо вернутся в «Настройки» смартфона, перейти в «Личные данные», где выбрать подпункт «Восстановление и сброс» (может звучать как «Архивация и сброс»). После этого в пункте «Резервное копирование и восстановление» напротив «Копирование данных» (или «Резервирование данных») поставить галочку.
4. Таким образом все данные с мобильного устройства, выбранные предварительно пользователем как доступные к синхронизации, будут автоматически сохранены на облаке компании Google. Если пользователь зайдет с помощью своего Гугл-аккаунта на другой смартфон на ОС Андроид, не составит труда восстановить все настройки приложений, контактов и т. д.
д.
Фирменный магазин мобильных телефонов Хайскрин
Каталог смартфонов Хайскрин
Как сохранить фото в облаке на Андроид телефон
Современные телефоны заменяют многим пользователям домашний компьютер или ноутбук. Смартфон позволяет выходить в интернет, устанавливать различные приложения, пользоваться онлайн-сервисами, общаться в социальных сетях и даже оплачивать покупки в торговых точках. Производители сейчас стали устанавливать в телефоны достаточное количество встроенной памяти, которой должно хватать для повседневных нужд. Однако, если вы делаете много фотографий или записываете видео, свободное место быстро заканчивается. В таком случае файлы можно перенести на компьютер, а что ещё удобнее – в облачное хранилище. Давайте рассмотрим, как сохранить фото в облаке на Андроид.
Что такое облако и как им пользоваться
Облако – это специальная платформа, куда можно загружать различные файлы и документы.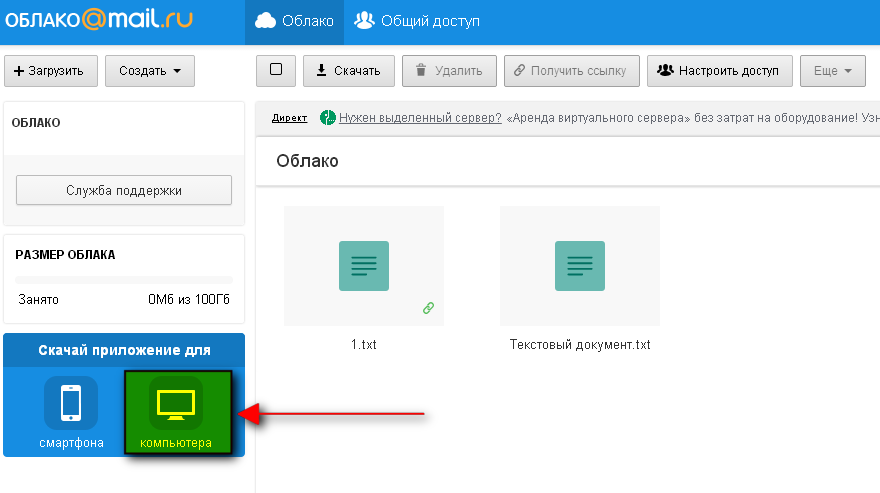 Вся информация хранится на серверах компании, а для доступа к ней нужно всего лишь подключиться к интернету. В большинстве случае пользоваться сервисом на начальных этапах можно бесплатно. То есть вам отводится определенный объем пространства, который вы можете занимать разными файлами.
Вся информация хранится на серверах компании, а для доступа к ней нужно всего лишь подключиться к интернету. В большинстве случае пользоваться сервисом на начальных этапах можно бесплатно. То есть вам отводится определенный объем пространства, который вы можете занимать разными файлами.
Главное преимущество облачных сервисов – это возможность получить доступ к загруженной информации из любой точки мира. Вам не нужно постоянно носить с собой какую-нибудь флешку, потому что достаточно просто подключиться к интернету и войти в собственный аккаунт. Все данные в облаке находятся в безопасности, так как без вмешательства пользователя исчезнуть не могут. Чего нельзя сказать про телефон, информация с которого может удалиться в результате системной ошибки.
Пользоваться облачным сервисом просто. Первым делом необходимо создать аккаунт на одной из платформ, чаще всего указав адрес электронной почты и придумав пароль. Впоследствии потребуется установить на смартфон мобильное приложение, так как через него выполнять все действия намного удобнее. Но также никто не запрещает вам пользоваться онлайн-версией сервиса, то есть сайтом.
Но также никто не запрещает вам пользоваться онлайн-версией сервиса, то есть сайтом.
Как загрузить фото в облако и сохранить данные на Андроид
Принцип сохранения файлов в облачном сервисе зависит от конкретно выбранной платформы. Зачастую их можно перенести вручную, а также активировать автоматическую синхронизацию. Предлагаем ознакомиться с каждым вариантом загрузки информации в облако.
Автоматически
Практически на любом телефоне, работающим под управлением операционной системы Android, по умолчанию установлены сервисы от Google. Среди них можно обнаружить приложение Google Диск, позволяющее сохранять файлы в облачное хранилище. Удобнее всего настроить автоматическое резервирование данных. Для этого сначала перейдем на страницу с аккаунтом:
- Открываем настройки.
- Переходим в раздел «Аккаунты», а после выбираем «Google».
- Авторизуемся в нужной учетной записи, к которой в будущем будут привязаны все данные.

- Заходим в меню «Резервное копирование».
Теперь желательно активировать автоматическую загрузку фотографий. Сделать это правильно поможет инструкция:
- Нажимаем по пункту «Google Фото».
- Возле строки «Автозагрузка и синхронизация» переводим ползунок вправо. В итоге индикатор должен изменить свой цвет на синий, а ниже появиться меню с настройками.
- При желании можем настроить некоторые параметры. Например, выбрать качество загружаемых фотографий (при высоком разрешении можно сохранять неограниченное количество снимков). По умолчанию в облако добавляются только фото с камеры, но также можно указать и конкретную папку. Если количество мобильного интернета неограничено, то возможно активировать опцию, позволяющую использовать его для загрузки файлов.
Если требуется настроить автоматическое резервирование всех данных, то активируйте параметр «Загружать на Google Диск».
Для просмотра добавленных снимков можно использовать фирменное приложение Google Photo, либо воспользоваться веб-версией сервиса.
Вручную
Иногда требуется перенести одну или несколько фотографий в облачное хранилище. Это можно сделать через стандартные возможности операционной системы Android, то есть с использованием сервисов от Google. Например, нам нужно перенести один очень ценный снимок в облако. Как же это сделать? А сделать это довольно просто:
- Переходим в галерею или приложение, где хранятся все изображения.
- Выделяем нужную картинку, а затем нажимаем на появившуюся кнопку «Отправить» или «Поделиться».
- Выбираем сервис для загрузки. Это может быть Google Фото или Google Диск. В принципе, особой разницы между ними нет, так как данные платформы привязаны к одному аккаунту.
- Проверяем выбранный аккаунт и нажимаем на кнопку «Загрузить».
Аналогичным образом переносится в облачное хранилище и определенный файл. Сначала откройте проводник, а после следуйте рекомендациям инструкции:
Сначала откройте проводник, а после следуйте рекомендациям инструкции:
- Выделяем конкретный файл.
- Выбираем «Отправить» или «Поделиться».
- В появившемся окне нажимаем по иконке «Сохранить на Диске».
- Вводим название файла или оставляем уже имеющееся. Выбираем подходящий аккаунт и папку.
- Кликаем на кнопку «Сохранить».
После выполнения этих действий сразу же начнется загрузка выбранного документа.
Скорость загрузки файлов в облачное хранилище зависит от ряда факторов, в том числе и от используемого интернета.
Для резервного копирования данных перейдите по такому пути: «Настройки» → «Аккаунты» → «Google» → «Резервное копирования». В последнем окне нажмите на кнопку «Начать копирование», предварительно указав нужный аккаунт.
Готовая копия сохранится на Google Диске.
Популярные облачные хранилища
Облачные хранилища стали популярной платформой для хранения многих файлов и документов. Именно поэтому на сегодняшний день таких сервисов насчитывается несколько сотен, если даже не тысяч. С самыми популярными из них предлагаем ознакомиться ниже.
Именно поэтому на сегодняшний день таких сервисов насчитывается несколько сотен, если даже не тысяч. С самыми популярными из них предлагаем ознакомиться ниже.
Google Drive
О сервисе Google Drive было немного рассказано выше. Именно в данную платформу и сохраняются все документы и прочие виды файлов. Для удобства работы на смартфоне не требуется пользоваться веб-версией хранилища. Достаточно запустить приложение Google Диск, по умолчанию установленное на телефонах с операционной системой Андроид.
Изначально всем пользователям сервиса предоставляется 15 ГБ свободного пространства, но его можно расширить за счет приобретения платного пакета. Из преимуществ этого облачного хранилища можно выделить возможность сканирования документов через камеру. Конечно, опция работает не всегда идеально, но её наличие лишним не будет.
С документами можно работать прямо в приложении, без необходимости их загрузки на устройство. Чтобы выполнить загрузку файлов в облако, воспользуйтесь следующей инструкцией:
- Нажимаем по значку «+», расположенному на главном экране программы.

- Выбираем формат загружаемого файла, нажав на кнопку «Загрузить». По желанию можно создать тематическую папку, куда будут загружаться документы одного типа.
- Выделяем один или несколько файлов и ждем завершения загрузки.
Следить за процессом загрузки можно в панели уведомлений телефона.
Облако Гугл работает с известными расширениями документов, и даже позволяет загружать APK-файлы приложений.
Яндекс.Диск
Яндекс Диск – не менее известный сервис от российской компании. Для работы с ним заранее необходимо зарегистрировать электронную почту Яндекса. По умолчанию каждому пользователю предоставляется 10 ГБ свободного места, однако его всегда можно увеличить, участвуя в акциях и предложениях платформы. Также нельзя не упомянуть про безлимитную загрузку фотографий. То есть загружаемые с телефона изображения не будут учитываться в общий объем занятого пространства.
Интересной особенностью сервиса является возможность редактирования фотографий. Загруженный снимок можно развернуть, обрезать или сделать более резким. Также присутствуют специальные эффекты, в том числе и автоматическая опция по улучшению красоты глаз. Фоновая загрузка работает стабильно, но при сохранении больших файлов возможны незначительные зависания интерфейса. Итак, чтобы загрузить фотографию в облако, выполните такие действия:
Загруженный снимок можно развернуть, обрезать или сделать более резким. Также присутствуют специальные эффекты, в том числе и автоматическая опция по улучшению красоты глаз. Фоновая загрузка работает стабильно, но при сохранении больших файлов возможны незначительные зависания интерфейса. Итак, чтобы загрузить фотографию в облако, выполните такие действия:
- Переходим во вкладку «Лента» и нажимаем по иконке в виде плюса.
- Для загрузки фото с телефона выбираем «Картинку из галереи», а для добавления файлов – «Файлы с устройства».
- Отмечаем нужный документ и ждем завершения его добавления в облако.
В облачном хранилище присутствует фоновая загрузка, поэтому программу можно свернуть.
Для защиты личных данных от посторонних пользователей рекомендуем установить пароль на вход в приложение. Сделать всё правильно поможет следующая инструкция:
- Нажимаем по иконке профиля, расположенной в левом углу экрана.

- Выбираем «Настройки».
- Возле строки «Установить PIN» переводим ползунок вправо. Придумываем надежный пароль на вход, а при необходимости активируем авторизацию по отпечатку пальца.
Облако Mail.ru
Облако Mail.ru – ещё одно качественное облачное хранилище от российских разработчиков. Первоначально пользователю предоставляется 8 ГБ свободного пространства, которое в будущем можно расширить за счет приобретения дополнительных пакетов. Для доступа к сервису необходимо выполнить авторизацию в аккаунте Майл.ру, то есть ввести данные от электронного ящика.
Интерфейс приложения понятный и простой. В боковом меню присутствуют интересные разделы, в том числе и меню со статистикой по загрузкам за определенный период времени. По желанию можно настроить общий доступ, то есть один файл одновременно сможет просматривать несколько человек. Также имеется встроенная корзина, куда будут перемещаться удаленные из облака файла, правда, всего на 14 дней.
Для загрузки файлов выполним следующие действия:
- Переходим во вкладку «Файлы» и нажимаем на кнопку «+».
- Выбираем нужный формат файла.
- Выделяем конкретный объект и кликаем по кнопке «Добавить».
В принципе, функционал приложения стандартный. Здесь присутствует фоновая загрузка, есть возможность настроить автоматическое резервирование, активировать поиск фото по конкретному лицу и так далее. При необходимости можно установить пароль на вход в программу:
- Открываем боковое меню и нажимаем по значку шестеренки.
- Переходим в раздел «Защита и безопасность».
- Ставим галочку в пункте «Защита PIN-кодом».
- Создаем хороший пароль, а по желанию настраиваем разблокировку по отпечатку пальца.
В целом, облако Mail.ru качественное и простое в использовании.
Mega
Mega – весьма интересное облачное хранилище, предоставляющее целых 65 ГБ бесплатного пространства.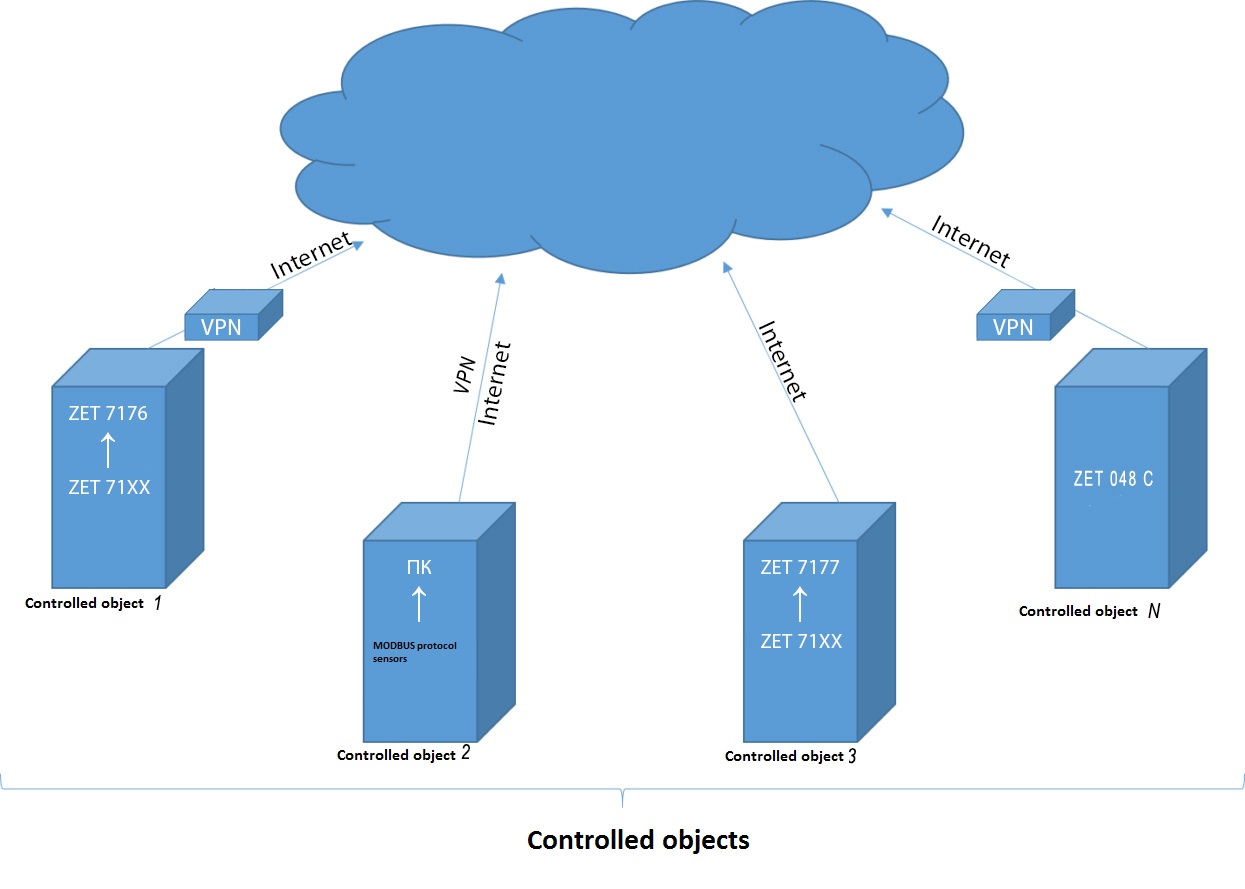 Все файлы хранятся в зашифрованном виде, что обеспечивает высокий уровень их сохранности. Перенести фото в это облако можно очень быстро, воспользовавшись автоматическим резервированием или ручным копированием. У сервиса есть собственное мобильное приложение, работающее практически на всех телефонах Андроид.
Все файлы хранятся в зашифрованном виде, что обеспечивает высокий уровень их сохранности. Перенести фото в это облако можно очень быстро, воспользовавшись автоматическим резервированием или ручным копированием. У сервиса есть собственное мобильное приложение, работающее практически на всех телефонах Андроид.
Чтобы добавить фото или другой файл в облако, выполните следующие действия:
- Нажимаем по значку плюса, расположенному на главном экране программы.
- Выбираем место, откуда будут загружаться файлы.
- Выделяем нужный файл и ждем завершения процедуры.
За загрузкой файла можно следить в панели уведомлений смартфона.
Интерфейс приложения понятный, поэтому долго разбираться с ним не придется. А главное преимущество – это возможность добавлять файлы для работы с ними в офлайн режиме.
Лучшие сервисы для хранения
Для хранения фотографий можно использовать как перечисленные выше сервисы, так и другие специализированные платформы.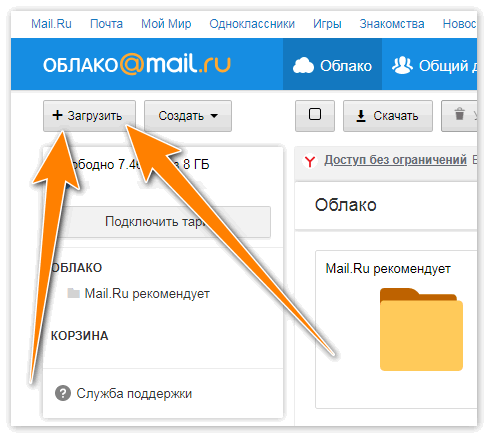 О них будет подробно рассказано далее.
О них будет подробно рассказано далее.
Google Фото
Google Фото – это узконаправленный сервис, позволяющий сохранять в облачное хранилище различные изображения. У платформы имеется собственное мобильное приложение, по умолчанию установленное на каждом телефоне Android. В облако можно добавлять неограниченное количество фотографий, но только высокого качества. При такой настройке алгоритм самостоятельно сжимает изображение, но это практически никак не отражается на исходном разрешении.
Если же хочется добавить фото в исходном качестве, то это также можно сделать. Только при этом количество доступного пространства будет ограничено 15 ГБ. По желанию в приложении можно создавать тематические альбомы, делиться загруженными снимками с другими людьми или удалять нежелательные изображения. После удаления все картинки автоматически попадают в корзину, из которой их при необходимости можно восстановить.
Для автоматического добавления изображений в облачное хранилище рекомендуем активировать опцию «Автозагрузка и синхронизация».
Dropbox
Dropbox – это надежная платформа, а точнее облачный сервис для работы с файлами. В Google Play имеется удобное мобильное приложение, поэтому мучатся с загрузкой фотографий через браузер точно не придется. Кстати, данное облако позволяет работать не только с изображениями, но и другими типами документов. Выполнить регистрацию в платформе можно с использованием аккаунта Google.
Стандартный объем предоставляемого пространства равен двум гигабайтам, но его можно расширить за счет приглашения друзей. За каждого добавленного вами пользователя начисляется 500 МБ дополнительного места. Многие полюбили данное облако за возможность просматривать загруженные файлы прямо с компьютера. Причем это реализовано не в веб-версии платформы, а в полноценной программе. Для загрузки фотографии или другого файла выполните следующие действия:
- Кликаем по кнопке в виде плюса, расположенной на главном экране приложения.
- Выбираем файл, подлежащий загрузке, нажав на кнопку «Загрузка файлов».
- Отмечаем нужное изображение или документ и ждем завершения загрузки.
При надобности возможно активировать автоматическое резервирование изображений, что позволит обезопасить их от случайного удаления.
OneDrive
OneDrive – это известное облачное хранилище от Microsoft, позволяющее сохранять различные категории файлов. Для доступа к сервису требуется специальная учетная запись Майкрософт, создать которую не составляет особого труда. Изначально пользователю предоставляется всего 5 ГБ свободного пространства, но его всегда можно расширить за дополнительную плату. У облака есть собственное приложение, хорошо работающее на телефонах Андроид.
В отличие от того же Google Диска, в OneDrive все фотографии включаются в занимаемый объем. То есть здесь отсутствует неограниченное пространство для изображений. Посмотреть загруженные в облако фото можно не только через программу на смартфоне, но и посредством веб-версии сервиса на ПК. Удаленное управление файлами значительно упрощает работу, делая её более комфортной.
Изначально рекомендуем активировать автоматическую загрузку всех изображений, перейдя в раздел «Фотографии» и нажав на кнопку «Включить». Во вкладке «Параметры» можно изменить текущие настройки сервиса, например, добавить секретный код.
Видео-инструкция
Подводя итоги отметим, что сохранить фото в облаке на телефоне Андроид можно при помощи специальных приложений. Удобнее всего использовать сервис Google Drive, по умолчанию доступный на смартфоне.
Как сохранять фото в облаке с «Андроида»: описание действий, советы, отзывы
Облако — незаменимый сервис, который для многих стал лучшим помощником в работе. Но до сих пор не все знают о нем. Немногие понимают, чем он действительно полезен. Кто-то не знает, как сохранять фото в облаке с «Андроида». Но зная о преимуществах этого сервиса, каждый захочет попробовать его.
Что это?
Прежде чем разбираться с тем, как скинуть фото в облако с «Андроида», нужно понимать, что же это такое.
Облачное хранилище — это сервис, который позволяет хранить личные данные пользователя на виртуальной площадке. Механика ресурса устроена так, что пользователю предоставляется единый архив, в котором хранятся все данные, но на деле файлы могут быть разбросаны по разным серверам.
Для чего?
Нетрудно догадаться, что облачное хранилище предназначено для хранения данных. Но почему стоит использовать именно его? Ведь многие пользователи давно обзавелись портативными жесткими дисками и флешками. Все данные могут находиться на компьютерах и внешних носителях.
Преимущество облака в том, что доступ к своим данным вы можете получить с любого устройства. Для этого необходимо знать логин и пароль, а также быть подключенным к интернету.
Например, вы отправились после отпуска к родственникам. Чтобы не везти с собой компьютер или фотокамеру, достаточно дома загрузить все на облако. По приезде достаточно будет подключиться к хранилищу с помощью компьютера, телевизора или ноутбука, и поделиться фотографиями с родными.
Облако часто используют и в работе. В основном именно для работы и рассчитан этот сервис. Часто пользователи работают над проектом на работе, за домашним компьютером. Чтобы не терять времени на копирование на внешний носитель или работать из дома, все данные загружают в облако, а после выгружают на свой ноутбук или планшет в любом удобном месте. Это значительно экономит время, не вынуждает постоянно использовать флешку, которую к тому же легко потерять.
Многие интересуются, как сохранять фото в облаке на «Андроиде». Для чего? Дело в том, что мы ежедневно можем делать десятки снимков на свой смартфон. Особенно если речь идет о путешествиях. Но память устройства не резиновая, поэтому приходится что-то подчищать. Чтобы не потерять драгоценные кадры, их выгружают в облачное хранилище. Там они будут в сохранности, а с телефона их можно будет стереть.
Совет: переустановка ОС
Отдельно стоит упомянуть о пользе облачного хранилища во время переустановки операционной системы. Компьютер всегда полон сюрпризов, поэтому пользователь часто сталкивается с вирусами, сбоями и другими неполадками. Все это приводит к тому, что мы вынуждены переустанавливать ОС.
Многие пользователи стараются сделать это быстро и безболезненно, а поэтому не затрагивают диск, на котором хранится личная информация. Но порой вирусы сидят так глубоко, что приходится очищать все диски. Конечно же, это приводит к удалению всех данных с компьютера.
Тогда пользователь решает использовать внешний жесткий диск или флешку для того, чтобы перенести свои данные. Но не у всех есть лишний накопитель, да и флешки никто не приобретает больше чем на 8-32 Гб.
Чтобы уместить все свои данные в одном месте, многие советуют использовать облако. Несмотря на то что многие облачные хранилища имеют лимит, потратив символическую сумму, можно обзавестись архивом на 100-200 Гб и перенести туда все свои файлы. Таким образом, после переустановки ОС достаточно будет их скачать оттуда обратно на ПК.
Сохранение данных
Как сохранять фото в облаке на «Андроиде»? Ничего сложного в самом процессе нет. Для начала необходимо определиться с облачным хранилищем. Работают они все по одному принципу, поэтому легко будет просто выбрать себе наиболее подходящий по интерфейсу и стоимости.
Далее нужно установить приложение на телефон и компьютер, хотя в последнем случае можно использовать веб-версию ресурса. Загружать фото можно несколькими способами.
Автоматический
Большинство программ работают так, что после запуска сразу начинают загружать в свою библиотеку фотографии. В этом случае нужно лишь запустить синхронизацию и дождаться окончания загрузки.
Теперь можно переходить на сайт облачного хранилища и просматривать загруженные файлы там. Некоторые сервисы работают в фоновом режиме. Они начинают загрузку фото сразу после того, как оно было сделано. Поэтому часто туда попадают некачественные фотографии, которые вы тут же удалили с телефона, но они уже успели отправиться в облако.
Вручную
Как сохранять фото в облаке на «Андроиде»? Чтобы не засорять хранилище ненужными снимками, можно вручную отправлять файлы время от времени. Если у вас накопилось пару десятков фотографий, которые вы хотели бы перенести в онлайн-архив, нужно их выделить.
Для этого зажимаем одно из них. Далее появится возможность выделить несколько файлов. Внизу экрана появится кнопка «Передать». Нажимаем на нее. Снизу появится список всех программ, через которые можно передавать файлы. Здесь вы найдете Bluetooth, социальные сети и многое другое. Среди всех приложений нужно найти облако, которое вы используете.
Далее достаточно будет подтвердить загрузку и ждать ее окончания. Кстати, в настройках облачного хранилища чаще всего указана загрузка по умолчанию с помощью Wi-Fi. Если беспроводная сеть не будет подключена, программа может отказаться загружать фото, поскольку мобильный интернет имеет низкую скорость.
Разнообразие программ
Чаще всего оказывается, что вопрос о том, как сохранять в облако на «Андроиде» файлы, самый простой. Намного сложнее определиться с тем, какое же все-таки хранилище установить.
Вариантов на данный момент очень много. С каждым годом появляются все новые сервисы. Но чаще новички выбирают те варианты, которые уже зарекомендовали себя наилучшим образом.
Среди наиболее популярных облачных хранилищ стоит упомянуть:
- Google Disk.
- «Яндекс.Диск».
- «Облако Mail.ru».
- Dropbox.
- Mega.
Это пятерка самых простых, безопасных и авторитетных архивов. Они почти не отличаются друг от друга. Поэтому у вас не возникнет вопросов о том, как сохранить информацию в облаке с «Андроида».
Чтобы выбрать наиболее удачный вариант для себя, придется опробовать каждую программу.
Google Disk
Google удалось создать отличную программу, которая помогает сохранять с телефона не только фото, но и другие файлы. Кроме того, это предустановленное приложение имеется почти на всех смартфонах на базе «Андроид». Поэтому многим даже не придется его скачивать.
Особенностью этого облака является наличие отдельной папки для автосохранения фотографий — «Google Фото». Переходя в нее, можно сразу загрузить снимки из галереи. Если в других программах чаще всего необходимо настроить синхронизацию, то в этой достаточно просто открывать эту папку.
Кроме того, облако работает и с другими файлами. Например, установив на смартфон Google Docs, можно легко работать с документами онлайн, делать правки и дублировать их в хранилище.
Не менее важным является и то, что есть возможность сохранить контакты с «Андроида» в облако. Как это делать? Для этого достаточно иметь аккаунт, подключенный к телефону. Благодаря синхронизации можно сохранить телефонную книгу и отправить данные о ней в облако или на почту.
Бесплатно пользователю доступно 15 Гб. Если работать исключительно с офисными документами, этого, конечно же, хватит. Если нужно будет перенести в облако все данные с компьютера, то может понадобиться расширение. За символическую месячную плату можно увеличить объем хранилища до 100 Гб.
«Яндекс.Диск»
Как сохранить в облаке файлы с «Андроида»? Можно использовать «Яндекс Диск». Эта программа ничем не хуже предыдущей. Особенно она понравится тем, кто постоянно пользуется сервисами «Яндекса».
Интерфейс удобный и простой. Программа быстро сохраняет нужные файлы с телефона. Она может загружать файлы до 10 Гб. Хранит их неограниченное время. Передает по зашифрованному соединению и проверяет на наличие вирусов.
Облако поддерживает большое количество форматов данных. Поэтому может работать не только с мультимедиа, а и с другими файлами. «Яндекс» предоставляет пользователю 10 Гб бесплатно.
«Облако Mail.ru»
Этот вариант станет фаворитом для тех, кто использует Mail.ru. Для них здесь будет все привычно и просто. В отличие от Google Disk, здесь отсутствует проигрыватель и поиск. Зато все остальные функции реализованы должным образом.
На момент запуска, в 2015 году, разработчики предлагали пользователям до 100 Гб свободного пространства бесплатно. Сейчас этот объем сократился до 8 Гб. Но за плату можно расширить его снова.
Облако быстро синхронизирует данные и пересылает их на сервера. В нем можно редактировать и работать с файлами. Легко организовывать и структурировать рабочее пространство.
Dropbox
Это одно из первых хранилищ. Многие до сих пор остались с ними, хотя говоря откровенно, появились варианты удобнее в управлении и работе. Тем не менее пока это сервис не прикрыли, о нем стоит говорить, поскольку пережил он многое.
Сейчас пользователи недовольны лишь изначально небольшим объемом — 2 Гб. Его можно увеличить за счет приглашения друзей, либо просто заплатив. Работает облако быстро и без лагов. Никаких вылетов или сбоев. Многие пользователи считают главным плюсом сервиса его удобный интерфейс.
Mega
Малоизвестный ресурс, но очень удобный и простой. Его главной особенностью можно считать большой бесплатный объем хранилища. При регистрации доступно 15 Гб, но после можно расширить его до 100 Гб. Разработчики предлагают звать друзей, подключать смартфон, компьютер и многое другое.
С программой легко работать. Как сохранять данные в облаке на «Андроиде»? В этом случае алгоритм такой же, как и всегда: нужно выделить файлы, а после передать их в программу. Также можно настроить автоматическую синхронизацию данных, создав специальную папку для загрузки файлов с телефона.
Работает программа без сбоев, быстро передает данные. Иногда кажется, что даже быстрее, чем Google Disk. Благодаря большому объему бесплатного пространства часто спасает в случаях, когда нужно сохранить все данные с ПК.
Отзывы
С тем, как передавать данные с телефона в облако, у пользователей почти никогда не возникает проблем. Во многом это связано с тем, что почти все программы «заточены» под автоматическую синхронизацию.
А вот выбор облака зачастую заводит в тупик. Больше всего положительных отзывов собрал Google Disk. Это самая простая и универсальная программа. Она сама всему обучена, поэтому сделает все за пользователя.
За счет того, что «Яндекс.Диском» пользуются преимущественно в России, он не имеет такой огромной популярности, как его прямой конкурент. Тем не менее этот сервис тоже получил много положительных отзывов. Пользователи его хвалят за стабильность работы и безопасность данных.
Как пользоваться облаком на Android? ТОП облачных хранилищ для Android-устройств
Каждый современный человек окружен множеством гигабайтов данных, сюда относятся фотографии, видео, архивы, музыка и прочее. Любой элемент может пригодиться в непредсказуемый момент. Чтобы ситуация не застала врасплох, придумали облачные хранилища. Они позволяют хранить данные удаленно, но всегда иметь доступ к информации. Мы расскажем, как пользоваться облаком на Android, и покажем 8 лучших облачных хранилищ.
Что такое облачное хранилище данных?
Облако – это удаленный сервер для хранения виртуальных данных. Подобные услуги предоставляют крупные компании, выделяющие на своих устройствах определенное пространство под нужды пользователя. В бесплатной версии обычно выдается небольшой объем места – 2-15 Гб. За расширение приходится платить.
Связь с облачными хранилищами поддерживается через интернет. На устройстве обязан быть включенным доступ к сети как при сохранении, так и при извлечении данных. За связь с сервером, на котором хранятся файлы, отвечает специальное приложение (своеобразный проводник) или веб-сайт, а чаще и то, и другое.
Где находится облачное хранилище на Android?
Время узнать, где находится облако на Android. На самом деле все зависит от производителя устройства. По умолчанию во все смартфоны Android встроен Google Диск. Связь с облаком запускается сразу после авторизации в личном аккаунте Gmail. Расположена утилита вместе с остальными сервисами Google в отдельной папке на рабочем столе. Однако, никто не запрещает пользоваться другими хранилищами, местоположение которых может отличаться.
Читайте также: На телефоне Android ничего нет, но память заполнена
Как пользоваться облачным хранилищем?
Существует несколько вариантов использования: ручной и автоматический. В первом случае можем самостоятельно перенести выборочные данные, доступ к которым важно не потерять. Это позволяет экономнее расходовать выделенное пространство, но требует время.
Автоматический метод подразумевает настройку синхронизации. Все файлы определенного типа начнут загружаться на сервер в фоновом режиме (после подключения к интернету), без необходимости ручного воздействия на смартфон. Подобный вариант быстро заполняет облако, со временем требуя приобретение дополнительного пространства.
Как открыть облако на Android?
Вход с телефона в облако осуществляется по аналогии с авторизацией в любом сервисе, но в результате получаем несколько необычный проводник. Предлагаем для примера войти предустановленное облако.
Как зарегистрироваться в облаке на Android:
- Ищем папку Google на домашних экранах, а в ней открываем приложение «Диск».
- На экране для ввода данных авторизации нажимаем на кнопку «Зарегистрироваться».
- Указываем базовую информацию о себе, а также логин, пароль и подтверждаем регистрацию кодом из SMS.
- Вводим данные для входа в соответствующие поля во время авторизации.
- Видим экран (возможно, пустой), где будут храниться загруженные файлы.
Как сохранить данные с телефона в облако?
Процедуру загрузки данных можем выполнить разными способами. Рассмотрим 3 основных варианта, как сохранить фото с телефона в облако:
- Через приложение Google Диск или другое. Открываем программу от облачного хранилища и нажимаем на символ плюса. Среди всплывающего окна выбираем «Папка» или «Загрузить». Одним касанием выбираем из списка те файлы, которые заслуживают попадания в облако.
- При помощи меню «Поделиться». Если через проводник или галерею нажмем на фотографию, одной из опций станет «Поделиться». Остается только выбрать вариант «Сохранить на Диск».
- Посредством массовой синхронизации. Для реализации задуманного будем использовать другое приложение от Google – Фото. Если уже вошли в собственный аккаунт, повторная авторизация не пригодится. Открываем программу, нажимаем на собственный аватар в правом верхнем углу и в разделе «Автозагрузка отключена» жмем на «Включить». Во всплывающем окне подтверждаем действие кнопкой «Включить автозагрузку».
Все методы неидеальны, поэтому пусть каждый сам выбирает, как хранить фото в облаке на Android. Ручные методы лучше из-за возможности фильтрации нужных и маловажных фото. Автоматический способ позволяет сохранить все и не требует дополнительных действий.
ТОП приложений облако для Android-устройств:
Самым популярным, и в то же время навязанным сервисом является Google Диск. Вот только это не единственное облако, есть еще масса достойных сервисов.
Google Диск
Сервис привязан к учетной записи Google, из-за чего не требует дополнительной регистрации. Еще его положительная сторона в том, что компания дает довольно щедрый объем бесплатного пространства – 15 Гб. При необходимости дополнительный объем уже придется докупать. Работает шустро и поддерживает все необходимые настройки, а большего и не требуется.
Yandex
Надеемся, уже все догадались, что такое Yandex облако – это сервис облачного хранения данных от российской компании Яндекс. Она предлагает 10 Гб пространства бесплатно. Ее преимуществом является возможность заработать увеличенный объем при участии в акциях. Пригласив друзей или купив музыкальную подписку можем бонусом получить еще 10 Гб. Так как пользоваться Yandex облаком можем по аналогии с остальными, подробно останавливаться не будем. Однако, нужно учитывать блокировку Яндекса в Украине, там придется дополнительно устанавливать VPN, иначе сервис окажется недоступным.
Mail.ru
Еще один гигант в сфере поиска информации в интернете. Раньше могли бы поставить Mail на строку выше в рейтинге, но несколько лет назад компания в 3 раза уменьшила объем бесплатного места с 25 Гб до 8 Гб. Перед тем, как начать пользоваться облаком mail ru, стоит изучить расценки, а уже потом зарегистрировать аккаунт (или воспользоваться собственным).
Mega
Неоспоримое достоинство сервиса – 50 Гб подарочного пространства. Работает он довольно быстро, а интерфейс реализован удобно. Можем настроить общий доступ к облаку, запустить создание резервных копий в автоматическом режиме и многое другое.
Dropbox
Популярный сервис для хранения информации в облаке пересек черту в 500 миллионов установок. У него есть все функции, которых можем ожидать от облака. Однако, скупое бесплатное пространство 2-5 Гб немного отталкивает. За каждого привлеченного друга бонус всего 0,5 Гб.
iCloud
Это фирменное облако от Apple, которое является предустановленным вариантом для iPhone и подобных устройств. Сервис будет полезен обладателям яблочной техники. Его хоть и можем установить на Android, но никаких бесплатных режимов и подобного не будет. Облако ценится пользователями из-за высокой скорости работы и наличия уже предустановленного приложения на iOS.
OneDrive
Не самое щедрое облако, так в сервисе от Microsoft выдается 7 Гб бесплатно. Его плюс в том, что можем получить неплохой бонус за приглашение друзей. В случае активной рассылки есть возможность увеличить объем до 50 Гб.
pCloud
Это облако с 10 Гб бесплатного пространства, которое отличается повышенной щепетильностью к безопасности данных. Сервис позволяет загружать файлы любого объема, а также позволяет заработать дополнительное место на диске через реферальную систему. Плюс облака еще и в том, что у него есть вариант разовой покупки пространства на всю жизнь, без необходимости ежемесячного продления подписки.
Перед тем, как проверить облако от Google, рекомендуем опробовать и несколько других сервисов. Еще можем сэкономить, использовав бесплатные пространства на нескольких популярных хранилищах. Такая простая хитрость позволит получить около 100 Гб места сразу после установки.
Каким облаком пользуетесь вы и почему? Все мысли можете оставить в комментариях.
Robot
Нужна помощь?
Задать вопрос
Управление хранилищем iCloud — Служба поддержки Apple (RU)
Требуется больше места в хранилище iCloud? Его легко можно освободить или приобрести.
При настройке iCloud вы автоматически получаете хранилище емкостью 5 ГБ. Его можно использовать для резервного копирования в iCloud, сохранения фотографий и видео в приложении «Фото iCloud» и синхронизации документов через iCloud Drive. Вы можете освободить или приобрести место в любое время.
Определение используемого объема хранилища iCloud
На iPhone, iPad или iPod touch
Выберите «Настройки» > [ваше имя] > iCloud. Чтобы посмотреть подробную информацию об использовании хранилища приложениями и службами, нажмите «Хранилище iCloud» или «Управление хранилищем».
На компьютере Mac
Выберите меню Apple > «Системные настройки» > Apple ID > iCloud. Чтобы посмотреть подробную информацию об использовании хранилища приложениями и службами, нажмите «Управлять».
На компьютере с Windows
Увеличение или уменьшение объема хранилища iCloud
Как получить больше свободного пространства в хранилище iCloud
Если у вас закончится место в хранилище iCloud, устройство не будет сохранять резервные копии в iCloud, фотографии и видео не будут выгружаться в «Фото iCloud», iCloud Drive и другие приложения iCloud, а текстовые сообщения не будут синхронизироваться со всеми вашими устройствами. Кроме того, вы не сможете отправлять или получать сообщения, используя адрес электронной почты iCloud.
Можно удалить содержимое, которым вы не пользуетесь, чтобы освободить место в iCloud:
Прежде чем удалять что-либо, рекомендуется выполнить архивирование или копирование информации, хранящейся в iCloud.
Управление резервными копиями iCloud
При резервном копировании данных с iPhone, iPad или iPod touch в iCloud автоматически создается и сохраняется резервная копия наиболее важной информации с устройства, в частности документов, фотографий и видео. Резервные копии могут включать документы, фотографии и видео. Узнайте больше о данных, включаемых в резервные копии iCloud.
Резервные копии многих приложений iOS создаются в iCloud автоматически после их установки. Можно исключить неиспользуемые приложения или удалить старые резервные копии iCloud, чтобы уменьшить размер резервной копии iCloud и освободить место в хранилище iCloud.
Выбор приложений на iPhone, iPad или iPod touch для резервного копирования
- Выберите «Настройки» > [ваше имя] > iCloud.
- Нажмите «Управление хранилищем» > «Резервные копии».
- Нажмите имя используемого устройства.
- В разделе выбора данных для резервного копирования выключите все приложения, для которых не требуется создавать резервные копии.
- Выберите «Выключить и удалить».
После подтверждения того, что необходимо выключить и удалить приложение, резервное копирование iCloud отключается для этого приложения, и все данные о нем удаляются из iCloud.
Некоторые приложения всегда создают резервные копии, и эту функцию нельзя отключить.
Удаление резервных копий и отключение резервного копирования iCloud для устройства
Вы можете удалить старые резервные копии в iCloud для текущего устройства или старых устройств, которые вы больше не используете. Резервные копии iCloud доступны в течение 180 дней после отключения или прекращения использования службы резервного копирования iCloud.
iPhone, iPad и iPod touch
- Перейдите в меню «Настройки» > [ваше имя], затем нажмите iCloud.
- Нажмите «Управление хранилищем» > «Резервные копии».
- Нажмите имя устройства, резервную копию которого вы хотите удалить.
- Нажмите «Удалить копию» > «Выключить и удалить».
При удалении резервной копии происходит отключение резервного копирования iCloud для iPhone, iPad или iPod touch.
Mac
- Перейдите в меню Apple () > «Системные настройки» > Apple ID и щелкните значок iCloud.
- Щелкните «Управление» и выберите пункт «Резервные копии».
- Выберите одну из резервных копий устройства и нажмите кнопку «Удалить». Чтобы отключить функцию резервного копирования и удалить из хранилища iCloud все резервные копии для данного устройства, нажмите кнопку «Удалить» в окне подтверждения.
При удалении резервной копии происходит отключение резервного копирования iCloud для этого устройства.
Компьютер с Windows
- Откройте приложение «iCloud для Windows».
- Выберите пункт «Хранилище».
- Из представленного списка выберите «Резервное копирование».
- Выберите одну из резервных копий устройства и нажмите кнопку «Удалить». Чтобы отключить функцию резервного копирования и удалить из хранилища iCloud все резервные копии для данного устройства, нажмите кнопку «Удалить» в окне подтверждения.
При удалении резервной копии происходит отключение резервного копирования iCloud для этого устройства.
Уменьшение размера хранилища «Фото iCloud»
Служба «Фото iCloud» использует хранилище iCloud для синхронизации всех фотографий и видео на всех ваших устройствах. Чтобы увеличить свободное пространство в iCloud, удалите ненужные фотографии и видео из приложения «Фото» на любом из своих устройств.
Прежде чем удалить что-либо, обязательно создайте резервную копию фотографий и видеозаписей, которые еще нужны. Если при использовании службы «Фото iCloud» удалить фотографию или видео на устройстве, они также удаляются на всех других устройствах, где выполнен вход с использованием того же идентификатора Apple ID.
Выполните описанные ниже действия, чтобы удалить фотографии и видео из приложения «Фото iCloud».
iPhone, iPad и iPod touch
- Откройте приложение «Фото» и нажмите значок «Фото» в нижней части экрана.
- Нажмите «Выбрать» и выберите фотографии или видеоролики, которые необходимо удалить.
- Выберите «Удалить», нажмите и выберите «Удалить фотографию».
Mac
- Откройте приложение «Фото».
- Выберите фотографии и видеоролики, которые необходимо удалить.
- Выберите пункт «Изображение» и нажмите «Удалить фотографии».
iCloud.com
- На компьютере, iPhone или iPad войдите в свою учетную запись на веб-сайте iCloud.com.
- Выберите приложение «Фото».
- Выберите фотографии или видеоролики, которые необходимо удалить.
- Нажмите кнопку «Удалить» , затем выберите «Удалить».
Чтобы выбрать несколько фотографий или видео, на устройстве с iOS или iPadOS нажмите «Выбрать». На компьютере щелкните каждый из элементов, удерживая нажатой клавишу Command (на Mac) или Control (на компьютере с Windows). Чтобы выбрать все элементы, нажмите и удерживайте клавиши Command-A (на Mac), Control-A (на компьютере с Windows) либо нажмите «Выбрать все» на устройстве с iOS или iPadOS.
Удаленные фотографии и видеоролики помещаются в альбом «Недавно удаленные», откуда их можно восстановить в течение 30 дней. Если вы хотите быстрее удалить файлы из этого альбома, нажмите кнопку «Выбрать» и укажите объекты для удаления. Нажмите «Удалить» > «Удалить». Если пространство для хранения в iCloud полностью исчерпано, все удаляемые фотографии и видеоролики будут незамедлительно удалены с устройства без копирования в альбом «Недавно удаленные», из которого их можно было бы впоследствии восстановить.
Уменьшение размера медиатеки
Удаление папок и файлов в iCloud Drive
При желании можно удалять папки и файлы, хранящиеся в iCloud Drive, и управлять ими с iPhone, iPad, iPod touch, компьютера Mac или компьютера с ОС Windows. Если вы имеете доступ к общей папке другого пользователя, она не входит в ваш объем хранилища iCloud. Узнайте больше об общих папках в iCloud Drive.
В iOS 11 и более поздних версий файлы, удаленные из iCloud Drive, сохраняются в папке «Недавно удаленные» в течение 30 дней, после чего удаляются с устройства.
Устройство iPhone, iPad или iPod touch
- Откройте приложение «Файлы» и нажмите «Обзор».
- В разделе «Места» нажмите iCloud Drive > «Выбрать».
- Выберите папки или файлы, которые нужно удалить, и нажмите «Удалить» .
- Перейдите в раздел «Места» > «Недавно удаленные» > «Выбрать».
- Выберите файлы, которые требуется удалить.
- Нажмите кнопку «Удалить».
Mac
Файлами в iCloud Drive можно управлять через папку iCloud Drive в приложении Finder:
- При необходимости включите функцию iCloud Drive на компьютере Mac.
- Перейдите в меню Apple () > «Системные настройки» > Apple ID и щелкните значок iCloud.
- Выполните вход с помощью идентификатора Apple ID.
- Включите функцию iCloud Drive. В разделе «Параметры» выберите соответствующие приложения или папки для файлов, которыми необходимо управлять.
- Откройте приложение Finder и перейдите в папку iCloud Drive.
- Перетяните файл в папку «Корзина» или перенесите его в другую папку на компьютере Mac.
- Откройте корзину и щелкните правой кнопкой мыши файлы, которые необходимо удалить.
- Выберите пункт «Удалить немедленно».
Windows
На компьютере PC с ОС Windows 7 или более поздней версии управлять файлами из iCloud Drive можно с помощью приложения «Проводник Windows». Чтобы добавить папку iCloud Drive в Проводник Windows, выполните следующие действия.
- Загрузить и установить iCloud для Windows.
- Выполните вход с помощью идентификатора Apple ID.
- Включите функцию iCloud Drive.
- Перейдите в папку iCloud Drive.
- Выберите папки или файлы, которые требуется удалить.
- Нажмите кнопку «Удалить».
iCloud.com
- На компьютере или iPad войдите в свою учетную запись на веб-сайте iCloud.com.
- Нажмите значок iCloud Drive.
- Выберите файлы, которые нужно удалить, и нажмите «Удалить» .
- Откройте папку iCloud Drive и нажмите «Недавно удаленные».
- Выберите папки или файлы, которые требуется удалить.
- Нажмите кнопку «Удалить».
Удаление текстовых сообщений и вложений в приложении «Сообщения»
Если вы пользуетесь приложением «Сообщения» в iCloud, все ваши отправляемые и получаемые текстовые сообщения и вложения хранятся в iCloud. Чтобы освободить место, удалите ненужные текстовые сообщения и вложения, например фотографии, видео и файлы.
iPhone или iPad
Чтобы удалить сообщение или вложение, выполните следующие действия.
- В разговоре, содержащем сообщение, коснитесь всплывающего окна сообщения или вложения, которое необходимо удалить, и удерживайте его.
- Перейдите по ссылке «Еще».
- Нажмите «Удалить» и выберите «Удалить сообщение». Если необходимо удалить все сообщения в разговоре, нажмите «Удалить все» в левом верхнем углу. Затем нажмите «Удалить разговор».
Чтобы удалить несколько вложений от контакта или из разговора, выполните следующие действия:
- В текстовом разговоре нажмите имя контакта вверху экрана.
- Нажмите «Информация» .
- Выберите «Посмотреть все фотографии».
- Нажмите «Выбрать», затем выберите фотографии, которые требуется удалить.
- Нажмите «Удалить», затем нажмите «Удалить вложение» для подтверждения.
Чтобы удалить весь разговор, выполните следующие действия.
- Смахните влево разговор, который необходимо удалить.
- Нажмите кнопку «Удалить».
- Нажмите кнопку «Удалить» еще раз для подтверждения.
Mac
Чтобы удалить сообщение или вложение, выполните следующие действия.
- Откройте разговор, содержащий сообщение.
- Щелкните пустую область всплывающего окна сообщения, удерживая нажатой клавишу Control.
- Выберите «Удалить».
- Нажмите «Удалить».
Чтобы удалить весь разговор, выполните следующие действия.
- Щелкните разговор, удерживая нажатой клавишу Control.
- Выберите «Удалить разговор».
- Нажмите «Удалить».
Удаление сообщений и управление почтой
Чтобы освободить место в хранилище iCloud, можно удалить сообщения из учетной записи электронной почты iCloud. Кроме того, можно переместить сообщения электронной почты с iPhone, iPad или iPod touch на компьютер Mac или компьютер с ОС Windows, чтобы они больше не занимали место в хранилище iCloud.
Чтобы удалить сообщения из учетной записи, выполните приведенные ниже действия. Помните, что сообщения с большими вложениями занимают больше места, чем электронные письма, содержащие лишь текст.
Устройство iPhone, iPad или iPod touch
Если на устройстве iPhone, iPad или iPod touch настроен доступ к электронной почте iCloud, можно удалить сообщения из любого почтового ящика, а затем очистить корзину для освобождения места.
- Смахните влево любое сообщение, чтобы удалить его.
- Нажмите папку «Корзина».
- Удалите сообщения по одному или нажмите «Изменить», выберите «Выбрать все» и нажмите значок корзины, чтобы удалить все сообщения в папке.
Компьютер Mac или PC с ОС Windows
Если вы используете службу «Почта iCloud» с настольным приложением электронной почты, таким как «Почта» на компьютере Mac или Microsoft Outlook на компьютере PC, выполните следующие действия:
- Приложение «Почта» на компьютере Mac: удалите сообщения, которые больше не нужны, выберите «Ящик» > «Стереть удаленные объекты», а затем выберите в меню учетную запись электронной почты iCloud.
- Microsoft Outlook 2010–2016 (ОС Windows): удалите сообщения, которые больше не нужны. При следующем перезапуске Outlook сообщения удаляются без возможности восстановления.
iCloud.com
- На компьютере или iPad войдите в свою учетную запись на веб-сайте iCloud.com.
- Нажмите «Почта».
- Удалите сообщения, которые больше не нужны, затем нажмите и выберите пункт «Очистить Корзину».
Удаление голосовых заметок
Благодаря приложению «Диктофон» в iCloud ваши голосовые заметки сохраняются в iCloud*. Их можно быстро удалить, если нужно дополнительное место.
Откройте приложение «Диктофон» и удалите ненужную заметку. Она перемещается в папку «Недавно удаленные», откуда окончательно удаляется по истечении 30 дней. До тех пор ее можно восстановить или удалить безвозвратно. Восстановить или удалить все заметки сразу можно с помощью соответствующих вариантов.
* В iOS 11 и более ранних версий и macOS High Sierra и более ранних версий записи диктофона включаются в резервную копию iCloud и не хранятся в iCloud.
Подробнее о хранилище iCloud
Информация о продуктах, произведенных не компанией Apple, или о независимых веб-сайтах, неподконтрольных и не тестируемых компанией Apple, не носит рекомендательного или одобрительного характера. Компания Apple не несет никакой ответственности за выбор, функциональность и использование веб-сайтов или продукции сторонних производителей. Компания Apple также не несет ответственности за точность или достоверность данных, размещенных на веб-сайтах сторонних производителей. Обратитесь к поставщику за дополнительной информацией.
Дата публикации:
Сохранение файлов в OneDrive по умолчанию (в Windows 10)
Вы можете выбрать расположение, где хотите сохранить созданный файл, но в параметрах компьютера для соответствующих файлов указаны папки сохранения по умолчанию: «Рабочий стол», «Документы» и «Изображения».
Во время настройки Windows 10 отображается экран «Создание резервной копии файлов с помощью OneDrive», рассказывающий о преимуществах сохранения файлов в OneDrive. (До июля 2019 г. на экране было сообщение «Защита файлов с помощью OneDrive».) Если вы нажали кнопку «Далее», в качестве места сохранения по умолчанию установлен OneDrive. Если вы выбрали вариант «Сохранять файлы только на этом компьютере», в качестве места сохранения по умолчанию установлен ваш компьютер. Это место сохранения по умолчанию можно изменить в любой момент.
Независимо от того, сохраняются ли файлы по умолчанию на компьютере или в OneDrive, все они доступны на компьютере. Приложение OneDrive, входящее в состав Windows 10, синхронизирует файлы между хранилищем OneDrive и компьютером, чтобы обеспечить их резервирование, защиту и возможность открытия на любом устройстве. Можно использовать функцию «Файлы по запросу», чтобы освободить место или обеспечить постоянный доступ к файлам или папкам на своем устройстве даже без подключения к Интернету.
Совет: Чтобы переместить файл между папкой на компьютере и папкой хранилища OneDrive, перетащите их в проводнике или в приложении OneDrive.
Настройка расположения для сохранения файлов
Расположение для сохранения по умолчанию можно в любой момент изменить с помощью параметров приложения OneDrive, указанных ниже. Если вы хотите переместить все хранилище OneDrive в другое расположение (например, на внешний диск), см. статью Изменение расположения папки OneDrive.
-
Щелкните правой кнопкой мыши значок облака OneDrive в области уведомлений в правой части панели задач.
Примечание: Возможно, вам потребуется щелкнуть стрелку Отображать скрытые значки
рядом с областью уведомлений, чтобы увидеть значок OneDrive. Если его нет в области уведомлений, вероятно, приложение OneDrive не запущено. Нажмите кнопку Пуск, введите OneDrive в поле поиска, а затем выберите OneDrive в результатах. -
Выберите
Справка и параметры > Параметры. -
На вкладке Архивация в разделе Важные папки выберите Управление архивацией и следуйте инструкциям, чтобы создать резервную копию папок «Документы», «Изображения» и «Рабочий стол» с помощью OneDrive.
Независимо от того, какое расположение по умолчанию выбрано для сохранения файлов, при сохранении каждого файла можно указать другое расположение. Выбрав команду Сохранить для нового файла или команду Сохранить как для уже существующего, щелкните элемент OneDrive или Этот компьютер и выберите папку для сохранения файла.
Важно: Если отключить защиту папки, она может стать пустой на компьютере. Это связано с тем, что папки Рабочий стол, Документы и Изображения есть в обоих расположениях (Этот компьютер и OneDrive), так что иногда их можно перепутать. При отключении защиты папки существующие файлы остаются в OneDrive, а новые сохраняются на компьютере.
Дополнительные сведения
|
|
OneDrive Администраторы также могут просматривать сообщество OneDrive Tech Community,, справку для администраторов OneDrive.
|
|
|
Администраторы OneDrive могут обратиться в службу поддержки Microsoft 365 для бизнеса.
|
|
|
|
|
|
Перейдите на страницу OneDrive UserVoice.
|
Правда об «облаке». Как хранят наши данные крупнейшие компании мира
Лет 15 – 20 назад компьютер с жестким диском на 200 – 300 ГБ считался непозволительной роскошью. В 2000-х забить под завязку такую емкость казалось чем-то из разряда фантастики: практически весь интернет тарифицировался помегабайтно, а с безлимитным тарифом можно было провести вечность, чтобы забить те самые 200 ГБ.
? Рубрика «Технологии» выходит при поддержке re:Store.
Но время все изменило. В середине сентября Apple анонсировала iPhone XS и XS Max, топовая комплектация которых предусматривает размер встроенной памяти в целых 512 ГБ. И, поверьте, те, кто выберет смартфон с такой памятью, наверняка найдут что в нем хранить.
Что делать пользователям, которым нужно хранить большие объемы данных, но нет возможности повсюду носиться с внешним накопителем? На помощь придут «облака» или облачные хранилища.
Разберемся, по какому принципу они работают и что происходит с пользовательскими данными при хранении в облаке.
Тайна за семью печатями
Вы будете удивлены, но как на самом деле работают облачные хранилища сказать очень сложно. У каждой компании, будь то Apple, Google или Amazon свои алгоритмы сжатия, хранения и предоставления доступа.
Информация эта весьма конфиденциальна. Учитывая растущую активность хакеров всех мастей, посвящать в нее никто не хочет. А все потому, что одно интервью и пару технических уточнений могут поставить под угрозу петабайты информации.
Тем не менее есть определенная схема, по которой работает классическое облачное хранилище.
Вы проходите регистрацию на том или ином сервисе, и тут же получаете бесплатный тариф в размере 5 – 10 ГБ. А дальше либо самостоятельно загружаете файлы через браузер, либо устанавливаете отдельный клиент на компьютер, где автоматическая загрузка из подтвержденной вами директории происходит автоматически.
Как устроены облачные хранилища
На сегодняшний день существует масса всевозможных облачных систем хранения. У каждого свои задачи. Одни отвечают за хранение переписки в мессенджерах, другие — для переноса фотографий или резервного копирования писем из электронной почты. Есть и универсальные, благодаря которым можно загружать файлы любого типа и с любым расширением.
В зависимости от масштабов оборудование, необходимое для хранения данных, может занимать как небольшую комнату, так и отдельные здания, по площади сопоставимые с полноценными ангарами для самолетов. Такие места называются центрами обработки данных.
Для компаний, предоставляющий дисковое пространство в качестве облачного, важно иметь не только достаточную мощность, но и позаботиться о нескольких дополнительных факторах.
Избыточное резервирование. Центра обработки данных не может состоять из серверов, которые рассчитаны сугубо на конкретную клиентскую базу. Говоря проще: если облаком пользуется 1000 человек по тарифу 10 ГБ в облаке, то компании нужно позаботиться о наличии не 10 ТБ емкости хранилища, а о значительно большем.
Дело в том, что серверам необходима периодическая профилактика. Ведь, по сути, это железо, которое покрывается слоем пыли, перегревается, выходит из строя. Но клиент должен быть уверен в том, что получит доступ к своим файлам в любое время.
Для этого используются избыточные сервера. На них хранятся, как бы странно это не звучало, копии копии ваших данных. А оригиналы — у вас на компьютере или смартфоне. Во время профилактики сервера отключаются в такой последовательности, чтобы, как минимум, одна копия данных всегда оставалась доступной.
Резервное питание. В облачных хранилищах инженеры подключают сервера таким образом, чтобы пользователи, опять-таки, всегда имели доступ к файлам даже при аварии в электросети.
Для обеспечения бесперебойного доступа используются автономные электрические генераторы, способные обеспечить весьма продолжительное время работы.
У той же Apple, учитывая приоритеты компании в «зеленой» энергетике, роль таких генераторов выполняют солнечные панели.
Шифрование. С целью безопасности и предотвращения несанкционированного доступа, все загруженные в облако данные шифруются посредством сложного алгоритма кодирования. Получить доступ к таким данным можно лишь с помощью ключа шифрования, которые есть лишь у пользователя.
Само по себе облачное хранение разделяется на три категории: инфраструктура как услуга (IaaS) — ситуация, в которой такие крупные игроки как Amazon и Google предоставляю свои аппаратные мощности в аренду другим компаниям; платформа как сервис (PaaS) — объемы пространства в онлайне, в которых разработчики создают приложения для различных категорий пользователей; ПО как сервис (SaaS) — когда пользователи используют программное обеспечение для доступа к облаку через интернет.
Итак, вы решили загрузить очередную порцию фотографий с отпуска в облачное хранилище. Открыв мобильный клиент, выбираете снимки для синхронизации и выбираете «Загрузить».
Со смартфона через интернет поступает запрос на управляющий концентратор облачного сервера. Его еще называют «распределительным сервером» или MasterMind-сервером. Он отвечает за обработку вашего запроса и отправку файлов точно по адресу, то несть непосредственно в папку, которая принадлежит вам.
Верифицировав вас как зарегистрированного пользователя, концентратор подает сигнал на зашифровку отправляемых файлов, после чего они начинают выгружаться в конкретные кластеры общего хранилища, которые связаны с вашей учетной записью.
При это концентратор вычисляет доступный и остаточный объем дискового пространства, которым вы можете пользоваться по условиям вашего тарифного плана. Во время загрузки файлов, они перераспределяются между серверами и копируются в резервное хранилище. То есть параллельно загрузка ведется на несколько накопителей для мгновенного резервирования.
Внутри дата-центров Apple
Чтобы представить, как может выглядеть центр обработки данных, давайте заглянем в «серверную» компании Apple. Журналистам издания The Arizona Republic удалось договориться о съемке всего месяц назад, поэтому предоставленные данные актуальны.
Площадь помещения, в котором хранятся сотни серверов, составляет 120 тыс. квадратных метров. Представьте себе, что это 2 400 квартир, площадью 50 квадратов.
Все это пространство заставлено «серверными шкафами», стоящими на бетонном полу.
На снимке выше — помещение, получившее название центра глобальных данных. Здесь трудятся несколько человек. Смена каждого составляет 10 часов. Именно из этой точки контролируется работа таких сервисов, как Siri, iCloud, iMessage.
Всего здесь трудятся около 150 человек, хотя изначально Apple планировала привлечь около 600 сотрудников. Видимо, потребности в большем количестве рабочих нет — все работает и так стабильно.
Территория дата-центра строго охраняема, а сам объект признан стратегически важным. Найти какую-либо информацию о принципах работы хранилищ Apple практически невозможно. Разве что, устроиться на работу в подобный центр обработки.
Размеры подобных «серверных» могут быть просто огромными. Вот, к примеру, один из дата-центров Apple. Расположен он в Аризоне (США):
А так выглядит проект одного из центров обработки в Айове (США).
Интересный факт: Apple планирует создать дополнительные рабочие места за счет строительства дополнительных дата-центров. Так вот, стоимость часа работы одного инженера в таком месте составляет около $30.
Спорное право собственности
Облачные хранилища — это удобно. Вы получаете доступ к гигагабайтам информации с любой точки мира. А все, что нужно для доступа — учетная запись и интернет. Никаких переносных дисков и боязни за сохранность информации во время транспортировки накопителя.
Но так ли все однозначно? Многих пользователей интересуют несколько ключевых вопросов, которые их останавливают перед использованием облачных сервисов.
Кому принадлежат загруженные данные: пользователю или компании, которая предоставляет место в облаке? Что будет с данными, если пользователь решит попрощаться с хранилищем?
Физически ваши данные могут храниться на дисках, которые расположены на самых разных странах и континентах. Все зависит от того, где именно компания, предоставляющая облачное пространство, располагает свои центры обработки. Учитывая, что сервера принадлежат конкретной компании, то и ваши данные отправляются в ее владение.
Не верите? Тогда достаточно вспомнить выдержку из лицензионного соглашения Google Drive:
Загружая или иным образом добавляя материалы в наши Службы, вы предоставляете нам действующую во всем мире лицензию, которая позволяет нам использовать это содержание, размещать его, хранить, воспроизводить, изменять, создавать на его основе производные работы, обмениваться им, публиковать его, открыто воспроизводить, отображать, а также распространять.
Потом эти условия использования пережили еще несколько редакций, превратившись в это:
Наши Условия использования гласят: «Все права на интеллектуальную собственность в отношении… материалов остаются у их владельца. Проще говоря, все, что было вашим, таковым и останется».
Мы не претендуем на права собственности на контент, который вы загружаете, передаете или храните на Диске (в том числе любые файлы, текстовые и графические данные). Условия использования лишь наделяют нас правом предоставления требуемых сервисов.
Например, мы можем реализовать возможность настройки совместного доступа к документам или поддержку открытия файлов на других устройствах.
Но так потрудилась поступить лишь Apple, Google и еще парочку авторитетных компаний.
А вот еще пример того, что, по сути, компании не несут ответственности за все, что вы у них храните. Условия постараются обеспечить максимально комфортные, но, если что, пинайте на себя.
Выдержка из условия использования сервиса iCloud.
В большинстве же сервисов условия использования звучат так, как будь-то вас заведомо предупреждаю: «Все, что вы загрузили на наши сервера, теперь принадлежит нам». То есть файлы по-прежнему остаются вашими, но облачный сервис может делать с ними все, что захочет.
Эта информация — явно повод задуматься над хранением особо важных и секретных данных.
Стоит ли им доверять?
Когда вы задаете себе подобный вопрос, сразу же вспомните ваше поведение во время установки десктопного клиента Dropbox, Google Drive, Яндекс.Диска и прочих.
В момент, когда вы ставите галочку и щелкаете по кнопке «Принимаю», вы предварительно читаете добрый десяток страниц текста с «Условиями обслуживания»?
95% пользователей не делают этого. А значит и беспокоиться о конфиденциальности загруженных данных им нет смысла. Если вам нечего скрывать и вы не храните достоверные результаты спортивных мероприятий на ближайшие лет десять, как это было в фильме «Назад в будущее», то беспокоиться не за что.
Главное — правильно выбирать «облако», в котором планируете хранить свои данные. Из тех, кому можно доверять, стоит отметить:
— Apple с сервисом iCloud и весьма гуманными тарифами;
— Google с сервисом Google Drive и безлимитном для загрузки фотографий со смартфона в стандартном качестве;
— Dropbox с дорогим, но крутым тарифом на 1 ТБ пространства в облаке.
А сервисы, предлагающие вам сотни гигабайт бесплатно — сомнительное удовольствие. Рискуете либо потерять данные, либо отправлять/скачивать их целую вечность.
Облачные хранилища действительно существенно упрощают нашу жизнь. Они заменили нам громоздкие винчестеры и вечно теряющиеся флешки, предоставив мгновенный доступ к сотням гигабайт информации. Стоит ли отказываться от таких преимуществ из суеверности? Вряд ли.
🤓 Хочешь больше? Подпишись на наш Telegram.
… и не забывай читать наш Facebook и Twitter
🍒
В закладки
iPhones.ru
Здесь тоже есть свои моменты.
Владимир Кузин
@xakerbox
DIY-техноман. Уверен, что все можно сделать своими руками. Коллайдер не в счет.
- До ←
Microsoft выпустила новую линейку Surface и наушники с Cortana
- После →
Instagram сломался по всему миру
Сохранение документов в Интернете — служба поддержки Office
Сохранение файлов в облаке позволяет получать к ним доступ из любого места и упрощает обмен ими с семьей и друзьями. Чтобы сохранять документы в Интернете с помощью OneDrive, войдите в Office.
Ваши файлы сохраняются в Интернете на сайте OneDrive.com, а также в папке OneDrive на вашем компьютере. Хранение файлов в папке OneDrive позволяет вам работать не только в сети, но и в автономном режиме, а ваши изменения синхронизируются при повторном подключении к Интернету.Дополнительные сведения о OneDrive см. На сайте OneDrive.com
.
Чтобы сохранить файл в OneDrive
Открыв документ в программе Office, щелкните Файл > Сохранить как > OneDrive .
Если вы еще не вошли в систему, сделайте это сейчас, нажав Войти .
Или, если вы не регистрировали учетную запись Microsoft, нажмите Зарегистрироваться .
После регистрации или входа в систему сохраните документ в OneDrive.
Совет: Чтобы найти файлы позже, просто откройте приложение Office, в котором вы создали файл, и проверьте список Последние . Это работает в настольной и мобильной версиях приложений.
Получите доступ к файлам с OneDrive.com
С файлами в OneDrive вы можете получить к ним доступ с любого компьютера, планшета или телефона с помощью веб-сайта OneDrive.Просто зайдите на OneDrive.com и войдите в систему.
Доступ к файлам с телефона или планшета
Для удобства скачайте приложение OneDrive для своего устройства.
Или используйте мобильные приложения Office. Если вы используете Windows Phone, приложения уже установлены. Выберите свое устройство iOS или Android из списка ниже, чтобы просмотреть информацию, объясняющую, как установить и настроить приложения Word, Excel, PowerPoint или OneNote с помощью учетной записи, связанной с вашей подпиской на Microsoft 365.
Как работает облачное хранилище | HowStuffWorks
Две самые большие проблемы в облачном хранилище — это надежность и безопасность . Клиенты вряд ли доверят свои данные другой компании без гарантии, что они смогут получить доступ к своей информации, когда захотят, и никто другой не сможет получить к ней доступ.
Для защиты данных большинство систем используют комбинацию методов, в том числе:
- Шифрование , что означает, что они используют сложный алгоритм для кодирования информации.Для декодирования зашифрованных файлов пользователю необходим ключ шифрования. Хотя взломать зашифрованную информацию можно, у большинства хакеров нет доступа к вычислительной мощности компьютера, которая потребуется им для расшифровки информации.
- Процессы аутентификации , требующие создания имени пользователя и пароля.
- Авторизация практик — клиент перечисляет людей, которым разрешен доступ к информации, хранящейся в облачной системе. Многие корпорации имеют несколько уровней авторизации.Например, рядовой сотрудник может иметь очень ограниченный доступ к данным, хранящимся в облачной системе, в то время как руководитель отдела кадров может иметь обширный доступ к файлам.
Даже при наличии этих защитных мер многие люди опасаются, что данные, сохраненные в удаленной системе хранения, уязвимы. Всегда есть вероятность, что хакер найдет электронный черный ход и получит доступ к данным. Хакеры также могут попытаться украсть физические машины, на которых хранятся данные. Недовольный сотрудник может изменить или уничтожить данные, используя свое аутентифицированное имя пользователя и пароль.Компании облачных хранилищ вкладывают много денег в меры безопасности, чтобы ограничить возможность кражи или повреждения данных.
Другая важная проблема, надежность, так же важна, как и безопасность. Нестабильная облачная система хранения — это ответственность. Никто не хочет сохранять данные в подверженной сбоям системе, и при этом они не хотят доверять компании, которая финансово нестабильна. В то время как большинство облачных систем хранения пытаются решить эту проблему с помощью методов избыточности, все же существует вероятность того, что вся система может выйти из строя и оставить клиентов без доступа к своим сохраненным данным.
Компании, занимающиеся облачными хранилищами, живут и умирают своей репутацией. В интересах каждой компании предоставлять максимально безопасные и надежные услуги. Если компания не может оправдать эти основные ожидания клиентов, у нее мало шансов — на рынке доступно слишком много других вариантов.
Чтобы узнать больше об облачных системах хранения и связанных темах, перейдите по ссылкам на следующей странице.
Первоначально опубликовано: 30 апреля 2008 г.
Как сделать резервную копию телефона Android в облаке Android Authority
Телефоны — это здорово, но именно то, что они держат, делает их такими важными для нашей работы, хобби и личных дел.Все эти ценные данные стоят намного больше, чем любое оборудование, поэтому создание резервной копии может защитить ваши данные от потерянных смартфонов, поврежденных устройств, карманов или даже случайного удаления. Один из лучших способов сохранить ваши файлы в безопасности — это сделать резервную копию вашего телефона Android в облаке.
Облачная резервная копия — это копия ваших файлов, хранящаяся в Интернете. Ваши файлы будут храниться на серверах и станут доступными с любого устройства, если у вас есть подключение к Интернету. Зачем делать резервную копию вашего телефона Android в облако? Хотя локальное резервное копирование — это прекрасно, неплохо также сохранить резервную копию в облаке.Во-первых, это значительно упрощает переход на новое устройство. Все ваши данные там, где вы их оставили. Потеряли телефон? Войдите в систему со своими учетными данными и продолжайте использовать новое устройство как обычно.
См. Также: Как сделать локальные резервные копии данных вашего телефона Android
Кроме того, жесткие диски подвержены сбоям. Вопрос не в том, а когда выйдет из строя ваш жесткий диск. Хорошая стратегия резервного копирования всегда включает в себя внешнюю копию, и для большинства потребителей облачное резервное копирование является отличной альтернативой развертыванию собственного центра обработки данных.
Резервное копирование в свою учетную запись Google
Первое, что вы делаете при настройке телефона Android, — это входите в свою учетную запись Google. Если вы вошли в свой аккаунт, ОС создаст резервную копию настроек вашего телефона Android и включит синхронизацию контактов, закладок, паролей и т. Д. По умолчанию. Если вы используете Chrome в качестве основного браузера на своем компьютере, вы также найдете все свои закладки и пароли в актуальном состоянии на своем телефоне — здесь больше нечего делать.
Далее фото. Камеры быстро стали самым важным отличительным фактором при покупке нового телефона, и надежное резервное копирование фотографий не менее важно. Как оказалось, Google Фото, пожалуй, лучший сервис для резервного копирования фотографий. Здесь доступны два варианта. Вы можете создать резервные копии всех своих изображений в высоком качестве с небольшим сжатием или заплатить за несжатые резервные копии, используя свое хранилище на Диске.
Эдгар Сервантес / Android Authority
Качество сжатия Google отличное, и большинство пользователей редко заметят разницу между сжатой и несжатой версиями.Фактически, если вы редко увеличиваете свои изображения на большом экране, вам должно хватить высококачественной загрузки. Однако следует иметь в виду одну вещь: Google Фото прекратил действие предложения по бесплатной неограниченной высококачественной загрузке с 1 июня 2021 года. С этого момента весь новый контент учитывается в лимите вашего Google Диска. Резервные копии Google Фото больше не являются бесплатными, если вы не можете жить с базовым хранилищем, которое вы получаете от Google.
Эдгар Сервантес / Android Authority
Google предлагает ряд уровней хранения от 100 ГБ до нескольких терабайт.Это позволит вам сделать резервную копию всех ваших фотографий и видео в том виде, в каком они были. Это пространство для хранения используется совместно с Google Диском и может использоваться для хранения других файлов. Это означает, что вы можете полностью сделать резервную копию своего телефона Android. Есть даже собственный способ сделать это!
Как автоматически сделать резервную копию вашего телефона Android на Google Диск:
- Откройте приложение Settings .
- Выберите Система .
- Хит Резервная копия .
- Включить Резервное копирование на Google Диск .
- Выберите, в какую учетную запись вы хотите сделать резервную копию телефона Android.
- Выбрать Создать резервную копию сейчас .
Наконец, Google автоматически создаст резервную копию множества своих сервисов, если вы позволите. Вы можете управлять тем, что хотите синхронизировать с Google. Просто следуйте инструкциям ниже, чтобы персонализировать резервные копии вашего телефона.
Как синхронизировать данные с Google:
- Откройте приложение Settings .
- Перейти в Аккаунты .
- Нажмите на свою учетную запись Google.
- Выберите Синхронизация учетной записи .
- Включите службы, для которых требуется создать резервную копию.
Есть ли у меня другие возможности для резервного копирования фотографий в облако?
Эдгар Сервантес / Android Authority
Если вы не хотите делать резервную копию своего телефона Android на серверах Google, существует несколько вариантов. Google Фото может быть одним из самых простых сервисов резервного копирования фотографий, но он не обязательно предлагает детальный контроль над тем, как вы организуете свои изображения.
Если вы подписаны на Amazon Prime, вы можете получить неограниченное количество резервных копий фотографий в исходном качестве с помощью приложения Amazon Drive. Это отличная сделка, если вы уже подписаны на услугу. В противном случае 100 ГБ хранилища на Amazon Drive стоит 19,99 доллара в год или 1,99 доллара в месяц, что неплохо для душевного спокойствия, связанного с безопасностью всех ваших изображений.
Также читайте: Лучшие бесплатные облачные хранилища
В другом месте OneDrive — отличный вариант для резервного копирования фотографий с телефона Android.Если вы подписываетесь на Office 365, Microsoft объединяет 1 ТБ облачного хранилища. Здесь много места для изображений. Приложение OneDrive может автоматически создавать резервные копии всех ваших изображений и видео в облаке. Затем вы можете войти на веб-сайт или загрузить приложение OneDrive на свой компьютер, чтобы просмотреть или загрузить эти изображения. Если вы не подписаны на Office 365, OneDrive предлагает до 5 ГБ хранилища бесплатно, при этом 100 ГБ хранилища стоит 1,99 доллара в месяц. Неплохо.
Вы также можете ознакомиться с более традиционными решениями для хранения фотографий, такими как Smugmug и Flickr.Обе услуги ориентированы на фотографов. Таким образом, предлагайте расширенные функции, такие как специальный веб-сайт для демонстрации ваших изображений, статистику просмотров и даже варианты печати ваших изображений. Приложения для обеих служб позволяют автоматически создавать резервные копии изображений в предварительно выбранном альбоме, что упрощает поиск облачного дома для всех ваших фотографий. Цены на Smugmug начинаются от 7 долларов за месяц неограниченного хранения, а Flickr Pro — от 6,99 долларов в месяц. Поскольку обе службы предлагают бесплатные пробные версии, вы можете дать им обоим шанс увидеть, какой из них лучше подходит для вас, и если вы подпишетесь на более длительный срок, есть более выгодные предложения.
Резервное копирование сообщений в облако
SMS-органайзер
SMS-органайзер
Хотя ваше устройство автоматически выполняет резервное копирование SMS-сообщений телефона Android, некоторые приложения утверждают, что делают это лучше.
SMS Organizer может отсортировать ваши сообщения и обеспечить, чтобы спам и рекламные сообщения оставались спрятанными в углу. Достаточно умен, чтобы отсортировать банковские квитанции и выписки по кредитным картам на отдельных вкладках, чтобы вы могли легко найти их при необходимости. Наконец, да, он создает резервные копии всех ваших сообщений на Google Диске и позволяет вам легко синхронизировать эти сообщения, когда захотите.Я пользуюсь приложением уже много лет и могу за него поручиться. Просто работает.
Другой вариант — SMS Backup +. Это бесплатное приложение автоматически отправляет ваши цепочки SMS в Gmail и сохраняет их под ярлыком «SMS». Мало того, SMS Backup + также выполняет резервное копирование MMS и записей журнала вызовов. Процесс настройки немного громоздкий, но удобный. Мне нравится, что вы можете просматривать заархивированные сообщения прямо в почтовом ящике. Вы можете загрузить SMS Backup + в магазине Google Play.
При большом количестве доступных опций действительно нет причин не делать резервную копию своего телефона в облаке.Даже если вы предпочитаете локальные резервные копии, нет ничего плохого в том, чтобы поддерживать вторичную резервную копию. Настройка займет несколько минут и обеспечит безопасность ваших данных в случае потери телефона.
Как создать резервную копию музыки в облаке
Эдгар Сервантес / Android Authority
У Google также есть отличные способы резервного копирования музыки в облако. Конечно, вы можете использовать Google Диск для хранения музыкальных файлов. Вы можете загрузить в свою учетную запись YouTube Music и использовать официальное приложение для воспроизведения до 100 000 загруженных песен.Для этого перейдите на сайт music.youtube.com, щелкните значок изображения своего профиля, выберите Загрузить музыку и выберите музыкальные файлы, которые хотите загрузить. Теперь вы можете воспроизводить музыку, перейдя в «Библиотека > Песни> Загрузки ».
Жесткие диски, подключенные к Интернету
Мы показывали вам, как сделать резервную копию вашего телефона Android в облаке, но правда в том, что владение данными и их хранение на вашем собственном оборудовании также дает определенные преимущества. Жесткие диски NAS (сетевое хранилище) предлагают лучшее из обоих миров.Вы можете использовать их для локального хранения и резервного копирования вашего телефона Android (или любого другого устройства), но они также подключены к Интернету. Это означает, что вы можете получить доступ к этим локально сохраненным файлам из любого места, если у вас есть подключение к Интернету.
Далее: Вот лучшие внешние накопители, которые вы можете найти.
Есть несколько вариантов, но мы думаем, что наиболее удобными для потребителя являются накопители My Cloud Home от Western Digital. У них очень разумные цены, они очень красиво выглядят и очень просты в использовании благодаря удобному приложению.Конечно, есть и другие варианты. Сюда входят и внутренние, на случай, если вам не нравятся внешние накопители.
Сохранение файлов в облаке: почему всем следует использовать облачное хранилище — Plug
Подумайте обо всех песнях, видео, фильмах и документах, которые есть на вашем компьютере прямо сейчас. Если у вас есть одна огромная библиотека файлов, вам не понадобится много времени, чтобы заполнить память вашего ноутбука до краев. Если вы подумали о сохранении данных на внешних дисках, чтобы освободить память устройства — хорошо.К сожалению, даже это может быть рискованным предложением. Конечно, вы можете создавать резервные копии файлов в любое время с помощью флэш-накопителей и внешних жестких дисков, но что, если что-то случится с устройством хранения? Как насчет того, чтобы вместо этого попробовать использовать облако?
Что такое облако?
Думайте об облаке как об еще одном жестком диске, за исключением того, что оно доступно только в Интернете. Облако — это служба виртуального хранилища, которая позволяет сохранять файлы в Интернете, поэтому вам не нужно брать с собой портативный жесткий диск куда угодно.
Хотя это звучит немного сложно, перемещение файлов в такое хранилище несложно и легко даже для нетехнических специалистов. Кроме того, это практичный вариант для всех, у кого есть огромная коллекция файлов.
Почему вам следует использовать облачное хранилище
Хотя компакт-диски, USB-накопители, SD-карты и внешние жесткие диски могут предоставить вам дешевый и портативный способ сохранения файлов, их можно легко потерять, украсть или повредить. Когда они это сделают, вы никогда не сможете получить данные, которые храните в них.В облаке эта уязвимость не вызывает особого беспокойства, поскольку вы сохраняете файлы прямо на защищенном виртуальном сервере.
Помимо возможности хранить файлы с минимальным риском потери, еще одна хорошая вещь в облаке — это то, что вы получаете доступ к своим файлам в любое время и в любом месте, если у вас есть доступ к Интернету. Независимо от того, используете ли вы ОС Mac, Windows или Linux, вы можете легко сохранять или получать данные от любых поставщиков облачных хранилищ.
Поскольку ваши файлы находятся в Интернете, вы можете легко делиться своими документами, фотографиями и даже видео с кем угодно.Всего несколько щелчков мышью, чтобы отправить ваши цифровые файлы, куда вы хотите.
Несмотря на простой доступ и неограниченное пространство для хранения, некоторые люди избегают хранить свои файлы в облаке.
Почему не следует полагаться на облачное хранилище
Основное беспокойство потребителей при использовании облачного хранилища — конфиденциальность. Пользователи часто опасаются, что сохранение их файлов в облаке может сделать их личную информацию уязвимой для владельцев шпионских серверов, хакеров и государственных органов.Кроме того, облачное хранилище обеспечивает меньший контроль над безопасностью данных по сравнению с физическими устройствами хранения.
Однако самая большая проблема с сохранением чего-либо в облаке возникает, когда возникает проблема с подключением. Когда у вас нет доступа в Интернет, нет возможности получить доступ к вашим файлам на виртуальном сервере.
С практической точки зрения использование облака для резервного копирования личных данных — мудрое решение. Вы можете еще не осознавать его важность, но подождите, пока ваш мобильный телефон не украдут или ваш компьютер не выйдет из строя.Часто в таких неблагоприятных обстоятельствах вы понимаете, насколько важно хранить файлы резервных копий в Интернете.
Теперь, если вы готовы сделать решительный шаг, вот некоторые из лучших вариантов облачного хранилища.
5 лучших облачных хранилищ
Для занятых пчел в дороге:
Google Диск
Настройка Google Диска не займет много времени, особенно если у вас уже есть учетная запись Google. Помимо бесплатных первых 15 ГБ хранилища, вы также получаете всего понемногу на Google Диске.Вы получаете приложение для работы с электронными таблицами, текстовый процессор и конструктор презентаций. Очевидно, что полнофункциональный пакет виртуального офиса пригодится любому, кто работает в дороге.
Для вашего бизнеса:
Box
Box позволяет любой группе сотрудников с легкостью сотрудничать и работать над проектом благодаря комплексным функциям управления конфиденциальностью файлов и совместной работы. Созданный для бизнес-пользователей, вы можете оставлять комментарии к чужой работе, делиться файлами с определенными коллегами, назначать задачи и даже получать уведомления при внесении изменений в файл.
Для стойких фанатов Windows:
OneDrive
Когда у вас есть ПК, планшет или мобильный телефон, работающие под управлением ОС Windows, использование облачного хранилища Microsoft может быть легкой задачей. Хранить файлы и получать к ним доступ очень просто, особенно когда большинство ваших устройств уже работают в экосистеме Windows.
Для постоянных подписчиков Amazon:
Amazon Cloud Drive
Если вы уже являетесь участником Amazon Prime, использование собственной службы хранения компании дает вам отличный способ хранить все ваши видео, музыку, фотографии и файлы в одном месте.Этот вариант облачного хранилища даже позволяет хранить неограниченное количество фотографий! Если вы используете планшет Amazon Fire или телефон Fire, все снимаемые вами фото и видео (менее 2 ГБ) автоматически загружаются в облако.
К сожалению, Amazon Cloud Drive не позволяет просматривать файлы из папки на вашем ПК. Если вы хотите просмотреть или отредактировать свои файлы, вы можете сделать это только на веб-сайте Amazon.
Для обычного пользователя:
Dropbox
Простота настройки, надежность и простота использования — вот некоторые из многих причин, по которым стоит обратиться к Dropbox для решения ваших личных потребностей в хранилище.В соответствии с их названием, Dropbox делает так, что все, что вам нужно сделать для перемещения файлов, — это перетащить их в определенную папку. Это так просто.
Сегодня существует множество способов сохранения данных, поэтому вам не придется терять важные файлы, если вы потеряете мобильный телефон или ваш компьютер сломается и не подлежит ремонту. Просто нажмите на удобство, которое предлагают облачные хранилища, и все ваши личные данные будут в надежных руках.
Лучшие облачные хранилища и службы обмена файлами на 2021 год
Если вы работаете из дома, есть несколько вещей более важных, чем удаленный обмен рабочими документами с другими членами команды.Сервисы онлайн-хранения, синхронизации и обмена файлами, подобные тем, которые включены здесь, могут сыграть огромную роль в достижении этой цели. Компьютерные системы неуклонно переходят от локального хранилища к удаленному, серверному хранилищу и обработке, также известному как облако . Потребители тоже пострадали — теперь мы транслируем видео и музыку с серверов, а не воспроизводим их с дисков. Храня свои собственные документы и мультимедиа в облаке, вы можете получить доступ из любого места и улучшить совместную работу. Мы собрали лучшие облачные хранилища, а также службы обмена и синхронизации файлов, чтобы помочь вам решить, какие из них подходят именно вам.
Эти службы обеспечивают беспрепятственный доступ ко всем вашим важным данным — документам Word, PDF-файлам, электронным таблицам, фотографиям и любым другим цифровым активам — где бы вы ни находились. Вам больше не нужно сидеть за своим рабочим компьютером, чтобы просматривать свои рабочие файлы. Благодаря облачной синхронизации вы можете получить к ним доступ с домашнего ноутбука, смартфона в дороге или с планшета на диване. Использование одной из этих служб означает, что вам больше не нужно отправлять файлы себе по электронной почте или подключать и отключать USB-накопители.
Если у вас еще нет службы для хранения и синхронизации данных в облаке, вам следует серьезно подумать о ней.Что вы выберете, зависит от типов файлов, которые вы храните, степени защиты, которая вам нужна, от того, планируете ли вы сотрудничать с другими людьми и какие устройства вы используете для редактирования файлов и доступа к ним. Это также может зависеть от вашего уровня комфорта с компьютером в целом. Большинство из этих услуг чрезвычайно удобны для пользователя, в то время как другие предлагают расширенную настройку для более опытных технических специалистов.
Лучшие предложения по облачному хранилищу на этой неделе *
* Сделки отбирает наш партнер TechBargains
Чем вам может помочь облачное хранилище?
Лучшие облачные решения для хранения данных прекрасно сочетаются с другими приложениями и службами, делая просмотр или редактирование файлов более естественным.В частности, в бизнес-настройках вы хотите, чтобы ваше другое программное обеспечение и приложения могли получать или получать доступ к вашим файлам, поэтому важно убедиться, что вы используете службу, которая легко аутентифицируется с помощью других инструментов, которые вы используете. Box и Dropbox особенно сильны в этом отношении.
Диапазон возможностей облачных сервисов хранения невероятен. Многие из них специализируются в определенной области. Например, Dropbox и SugarSync сосредоточены на том, чтобы синхронизированная папка была доступна повсюду. SpiderOak подчеркивает безопасность.Некоторые облачные сервисы хранения, такие как Apple iCloud, Google Drive и Microsoft OneDrive, являются универсальными, предлагая не только синхронизацию папок и файлов, но также воспроизведение мультимедиа и синхронизацию устройств. Эти продукты можно использовать даже в качестве программного обеспечения для совместной работы, предлагая совместное редактирование документов в режиме реального времени.
В отличие от облачных хранилищ, но в некоторых случаях они частично совпадают с облачными службами резервного копирования. Некоторые из них, такие как Carbonite, предназначены для аварийного восстановления, в то время как IDrive сочетает эту цель с возможностями синхронизации и совместного использования.
Большинство облачных сервисов действительно предлагают некоторый уровень резервного копирования, почти как следствие их предполагаемой функции. Из этого логически следует, что любые файлы, загруженные в облачный сервис, также защищены от сбоев диска, поскольку их копии находятся в облаке. Но настоящие онлайн-службы резервного копирования могут создавать резервные копии всех файлов вашего компьютера, а не только тех, которые находятся в синхронизированной структуре папок. В то время как синхронизация — это управление избранными файлами, резервное копирование обычно выполняется массово, на всякий случай. С помощью синхронизации вы выбираете папки, документы и медиафайлы, к которым вам нужен свободный доступ, и сохраняете их в облаке для легкого доступа.С резервным копированием вы защитите все, о чем, как вы думаете, можете пожалеть о потере. При онлайн-резервном копировании простой и немедленный доступ не гарантируется, и не в этом суть. Душевное спокойствие есть.
Сделка с облаком
Чтобы прояснить любую путаницу, облачная часть облачных служб хранения относится к хранению ваших файлов где-нибудь, кроме жесткого диска вашего компьютера, обычно на серверах провайдера. Как сказал один технический эксперт: «Облака нет. Это просто чужой компьютер.«Наличие данных в облаке дает вам возможность получить доступ к этим файлам через Интернет. Ваши данные обычно шифруются перед тем, как отправиться через Интернет на серверы провайдеров, и пока они хранятся на этих серверах, они также зашифрованы. Хорошо продуманный дизайн службы не загружают файлы целиком каждый раз, когда они меняются. Они просто загружают изменения, сохраняя пропускную способность вашего соединения.
Вы можете получить доступ к своим облачным файлам через приложение или служебную программу, установленную на вашем компьютере. После ее установки обычно отображается маленький значок уведомления и создает вашу синхронизированную структуру папок, которая вписывается в проводник Windows или MacOS Finder.Вы также можете получить доступ к файлам через свой веб-браузер. Конечно, для того, чтобы это работало, вам необходимо подключение к Интернету, но если вы временно не подключены к Интернету, ничего страшного: служба ждет до следующего раза, когда у вас действительно будет подключение, и тогда займется делами. Для более глубокого объяснения облака см. Что такое облачные вычисления?
Бесплатные и платные
Многие службы облачного хранения имеют бесплатную учетную запись, которая обычно имеет некоторые ограничения, такие как объем хранилища или ограничение на размер файлов, которые вы можете загружать.Мы предпочитаем услуги, которые предлагают некоторый уровень бесплатного обслуживания (даже если это всего 2 ГБ), а не пробную версию, основанную на времени, потому что это позволяет вам полностью интегрировать услугу в свою жизнь на несколько недель, пока вы понимаете, как она работает и что может пойти не так с вашей конкретной настройкой.
Что может пойти не так? Человеческая ошибка является причиной множества трагедий в облачных хранилищах, но обрыв интернет-соединения — еще один распространенный источник проблем. И каждый интернет-сервис периодически отключается.Спросите у окружающих (или просто просмотрите наши комментарии к обзору), и вы услышите печальные истории о том, как облачное хранилище может пойти не так. Одним из преимуществ оплаты учетной записи является то, что она обычно сопровождается дополнительной поддержкой со стороны поставщика, поэтому, если что-то пойдет не так, вы можете связаться с кем-нибудь по телефону, чтобы помочь вам решить проблему.
Есть много других причин платить за облачное хранилище, от получения намного большего пространства (терабайт действительно не стоит так уж много) до возможности загружать действительно большие файлы.Последнее преимущество актуально для графических дизайнеров, видеоредакторов и других художников, которые часто размещают огромные файлы. Другие преимущества оплаты облачного хранилища часто включают расширенный доступ к истории версий файлов (это означает, что вы можете восстановить важное бизнес-предложение до версии, которая была у вас до того, как ваш коллега внес кучу ошибочных изменений), большую безопасность или больше функций для совместной работы. и командная работа.
Outlook: облачно
Здесь мы выделяем только лучшие облачные сервисы хранения среди протестированных нами.Когда PCMag тестирует эти службы, мы оцениваем их набор функций, простоту использования, стабильность и цену. На рынке есть и другие сервисы облачного хранения, которые не попали в эту статью, исходя из этих критериев. Щелкните ссылки для обзора ниже, чтобы получить более подробную информацию о каждом из наших любимых облачных хранилищ и служб синхронизации файлов.
Что такое облачное хранилище и как оно работает?
Данные — важнейший компонент любого бизнеса. Все мы в повседневной работе имеем дело с гигабайтами или терабайтами данных.
Автор Хитеш Джетва, автор блога сообщества Alibaba Cloud.
Данные — важнейший компонент любого бизнеса. Все мы в повседневной работе имеем дело с гигабайтами или терабайтами данных. А когда вы храните на своем компьютере много файлов, наиболее вероятно, что ваш компьютер может работать медленно, что приведет к снижению производительности. Хотя существует множество внешних хранилищ для хранения и резервного копирования ваших данных, эти устройства хранения не являются отказоустойчивыми.Вы можете потерять важные данные из-за любого несчастного случая, такого как поломка, кража, повреждение и многие другие.
Нет ничего хуже, чем потерять данные или бояться их потерять. Именно здесь облачное хранилище обладает своими увлекательными функциями и широкими возможностями, которые вы можете получить удаленно, не выходя из дома или офиса, сидя за ПК или во время путешествий со своим смартфоном или планшетом.
Облачное хранилище — удобный и надежный вариант для хранения и извлечения данных.На рынке доступно множество различных сервисов облачного хранения. Прежде чем переходить на облачный сервис, важно понять, что такое облачное хранилище и как оно работает. Итак, приступим.
Что такое облачное хранилище?
Облачное хранилище — это пространство для хранения данных на удаленных серверах, к которому можно получить доступ из облака (или из Интернета). Управление, обслуживание и резервное копирование данных осуществляется удаленно, за что пользователи обычно платят ежемесячно или по тарифу потребления.
Облачное хранилище
использует центры обработки данных с массивными компьютерными серверами, которые физически хранят данные и делают их доступными онлайн для пользователей через Интернет. Пользователи могут удаленно загружать свой контент, хранить его и извлекать данные по мере необходимости. С появлением облака вам больше не нужно покупать серверы, внешние жесткие диски и карты памяти для переноса данных из одного места в другое.
Как работает облачное хранилище?
Облачное хранилище работает просто и легко. В облачном хранилище информация хранится в центрах обработки данных, расположенных в любой точке мира и обслуживается третьей стороной.Поскольку данные находятся на размещенных серверах, они легко доступны через веб-интерфейс.
Облачное хранилище использует цепочку серверов, в которую входят как главный управляющий сервер, так и другие серверы хранения. Все серверы связаны друг с другом, и их можно использовать в зависимости от вашего использования и требований, а также выставлять соответствующие счета. Облачное хранилище экономит ваши деньги, иначе вам придется тратить на более мощные серверы по мере роста потребностей вашего бизнеса. Но в облачном хранилище вы платите только за пространство, занимаемое вашими данными в облаке.
Облачное хранилище обычно поддерживает несколько типов файлов всех размеров, поэтому вы можете легко загружать весь свой важный контент, такой как документы, видео, фотографии, музыку, фильмы и многое другое. После того, как вы зарегистрируетесь в облачном хранилище и загрузите свои файлы, вы можете синхронизировать их со своим смартфоном, планшетом или другими мобильными устройствами для легкого доступа в пути.
Самая интересная особенность облачных хранилищ — вы можете выгружать файлы или скачивать их из любой точки мира, даже не беря с собой ноутбук.Вам просто нужен доступ в Интернет и любое мобильное устройство, на которое нужно загрузить приложение вашего оператора связи. Затем просто войдите в свою учетную запись и загрузите или загрузите файлы.
Cloud также позволяет вам делиться своим контентом с другими пользователями или членами вашей команды, работающими в вашей компании. Вы можете предоставить им доступ для удаленного редактирования или чтения файлов, которыми с ними поделились. Члены вашей команды могут сотрудничать и работать вместе над проектом, а также редактировать документы, которыми с ними поделились. Вы можете пригласить людей предоставить доступ к вашим файлам и папкам, и каждый, у кого есть доступ, сможет просматривать общие документы в своей учетной записи.
Данные, хранящиеся в облачном хранилище, надежны и защищены комбинацией надежных паролей, поэтому любой посторонний не может получить доступ к файлам, которыми вы поделились или загрузили. Также в облачном хранилище есть функция восстановления и восстановления данных для случайно удаленных файлов, папок или документов. Это дает вам возможность восстановить ваши данные, связав свою учетную запись с любым устройством, таким как планшет, смартфон или ПК.
Облачное хранилище — это пример технологического прогресса, который предоставляет нам инновационный метод обслуживания и управления нашим контентом.За символическую ежемесячную плату каждый может безопасно хранить свои данные в Интернете, не беспокоясь о свободном месте. Загружать и скачивать файлы с помощью облака очень просто. Кроме того, они безопасны, безопасны и доступны для вас и всех, кого вы уполномочили. Доступ к файлам можно получить в любое время и из любого места с помощью ПК или мобильного устройства.
Эта статья изначально опубликована на сайте облачных хранилищ.
Как сделать резервную копию всего компьютера с помощью облака Google
- Google Диск обеспечивает резервное копирование и совместную работу в облаке для многих различных типов файлов на ПК и Mac.
- Drive File Stream — это решение для резервного копирования для пользователей G Suite с различными элементами управления и возможностью синхронизации файлов Microsoft Office для рабочей или учебной учетной записи.
- Резервное копирование и синхронизация — это решение для резервного копирования для потребителей с возможностью резервного копирования фотографий и документов на рабочем столе вашего компьютера.
Для предприятий существует простой способ резервного копирования данных на Google Диск. С помощью Drive File Stream, специального инструмента резервного копирования Google для корпоративных пользователей, вы можете легко сохранять различные типы файлов, хранящиеся на компьютерах вашей компании, в облаке Google.Клиент Google Drive File Stream нацелен на пользователей G Suite, а в приложении «Автозагрузка и синхронизация» есть инструменты, которые больше подходят для использования пользователями.
Доступный на Mac и ПК, приложение «Резервное копирование и синхронизация» заменяет приложение Google Диск для Mac / ПК с набором функций, который предлагает более подробный контроль над файлами и папками. Резервное копирование и синхронизация разработано, чтобы быть более простым и быстрым способом загрузки документов, фотографий и всех типов файлов на Google Диск и Google Фото.
«Это более простой, быстрый и надежный способ защиты файлов и фотографий, которые имеют для вас наибольшее значение», — говорится в заявлении Google.
Компания также утверждает, что резервное копирование и синхронизация сохранят ваши файлы в безопасности и упорядочены на серверах Google, а не на вашем компьютере и других устройствах.
Google Drive — надежное облачное хранилище для тех, кто хочет создавать резервные копии в облаке и использовать такие приложения, как Google Docs, для совместной работы в реальном времени. Инструмент «Резервное копирование и синхронизация» предлагает детальный контроль для конкретных настроек резервного копирования, а Drive Enterprise предлагает более продвинутые инструменты и функции для бизнес-пользователей.
Как работает Клиент Google Диска
Чтобы использовать Клиент Google Диска, вы или назначенный администратор G Suite должны включить его для своей организации. Вы также должны указать, что пользователи вашей организации могут разрешить использование Клиента Google Диска на своих устройствах и могут ли пользователи видеть ссылки для скачивания.
Ключевым преимуществом Клиента Google Диска является то, что администраторы могут включить «присутствие в реальном времени» в файлах Microsoft Office. С помощью этой функции пользователи могут видеть, редактирует ли кто-то другой общий файл Office.Это может предотвратить конфликты с версией файла.
Drive File Stream работает с хранилищем на жестком диске, чтобы ваши файлы оставались актуальными с учетом того, что вы скопировали в облако. Это также упрощает резервное копирование и восстановление файлов на вашем компьютере, если вы начинаете заново на новом ПК или вам нужно стереть жесткий диск.
Посетите сайт
Как работает резервное копирование и синхронизация
Чтобы использовать резервное копирование и синхронизацию, вы просто устанавливаете клиент резервного копирования и синхронизации на свой компьютер, а затем выбираете, какие папки на вашем компьютере вы хотите создать резервную копию.Вы также можете выбрать резервное копирование и синхронизацию файлов с SD-карт и USB-накопителей, включая камеры и мобильные устройства. После первоначальной настройки файлы в выбранных папках и источниках данных будут автоматически загружаться на серверы Google и синхронизироваться в любое время, когда вы вносите изменения.
Backup and Sync также создает на вашем компьютере папку с именем Google Drive. Любые файлы, которые вы помещаете в эту папку, автоматически загружаются и синхронизируются с вашей папкой «Мой диск» на Google Диске и доступны на всех устройствах с поддержкой Диска или через Интернет.
Вы можете изменить расположение папки Диска на вашем устройстве и автоматически создать резервную копию содержимого SD-карты или другого USB-накопителя, подключенного к вашему ПК или Mac. Любые загруженные вами файлы доступны на Google Диске в Интернете или на других устройствах, с которых вы получаете доступ к Диску.
Проверка хранилища
Поскольку программа «Резервное копирование и синхронизация» загружает и синхронизирует файлы с вашей учетной записью Google Диска, было бы разумно следить за объемом хранилища. Google бесплатно предоставляет всем пользователям 15 ГБ на Диске.В зависимости от типов файлов, которые вы создаете резервные копии, вы можете легко превысить 15 ГБ, особенно если вы выполняете резервное копирование фотографий, видео или всего вашего компьютера.
Чтобы проверить объем хранилища в своей учетной записи Google, вы можете запустить Диск и просмотреть вкладку «Резервные копии» в левой части экрана. Чтобы проверить, достаточно ли у вас места для хранения, перейдите на страницу Google.com/settings/storage. Вы также можете приобрести дополнительное пространство для хранения, присоединившись к Google One.
Планы начинаются с 1,99 доллара США в месяц за 100 ГБ данных. Вы также можете заплатить 9 долларов.99 в месяц за 1 ТБ дискового пространства. Эти планы также можно оплачивать ежегодно из расчета 19,99 долларов США в год для плана 100 ГБ или 29,99 долларов США для варианта 1 ТБ. Google One также раздает участникам дополнительные предложения, такие как льготы в отеле.
Вы также можете проверить и приобрести хранилище непосредственно в клиенте резервного копирования и синхронизации. Откройте вкладку «Настройки», нажмите «Настройки» и выберите «Обновить хранилище». Как это часто бывает при передаче файлов в облако, рекомендуется надежное подключение к Интернету.Дополнительную информацию о резервном копировании и синхронизации можно найти в Справочном центре Google Диска или в блоге G Suite.
Google изменил способ совместной работы Google Диска и фотографий, чтобы обеспечить более детальный контроль над данными между двумя службами. Новые фотографии и видео с Диска больше не отображаются в фотографиях автоматически, а новые фотографии в фотографиях не будут автоматически добавляться в папку «Фото» на Диске. Однако существующие элементы не удаляются.
Инструмент резервного копирования и синхронизации по-прежнему позволяет загружать изображения и видео в высоком или исходном качестве.Первый имеет право на бесплатное хранение, а второй учитывается в вашей квоте Диска. Если вам нужен больший контроль с помощью интерфейса Photos.Google.com, вы можете использовать инструмент под названием «Загрузить с диска», чтобы вручную выбирать фотографии и видео с Диска.
Резервное копирование iPhone
Использование резервного копирования iCloud обычно является основным методом резервного копирования содержимого iPhone, поскольку оно напрямую интегрируется с iOS. Однако есть возможность сохранить свои данные на Google Диске, если хотите.
Для резервного копирования данных iPhone с помощью Google Диска вам потребуется несколько различных приложений.Вы можете сделать резервную копию фотографий, загрузив приложение Google Фото из App Store. Когда вы входите в свою учетную запись Google, фотографии сохраняются в сервисе. Затем они будут доступны на других устройствах с помощью мобильного приложения Google Фото или веб-приложения на компьютере.
Что касается ваших контактов, специального приложения «Google Контакты» для iOS не существует. Однако вы можете синхронизировать контакты через приложение настроек iPhone. Нажмите «Учетные записи и пароли»> «Добавить учетную запись»> «Google», введите свои учетные данные и откройте приложение «Контакты», чтобы начать синхронизацию.Вы можете найти подробные инструкции и способы устранения неполадок на странице справки Контакты.
Выбор между потоком файлов Диска и резервным копированием и синхронизацией
Google рекомендует пользователям G Suite выбрать поток файлов Диска и рекомендует пользователям выполнять резервное копирование и синхронизацию. Вам следует следить за развивающимися наборами функций, чтобы убедиться, что вы в полной мере пользуетесь услугами.
Более подробная разбивка между ними доступна в этой справочной статье. Ключевое отличие заключается в том, что вы можете загружать фотографии и видео с помощью приложения «Автозагрузка и синхронизация», но не с помощью Клиента Google Диска.С другой стороны, Клиент Google Диска интегрируется с файлами Office и обеспечивает доступ к общим дискам в вашей организации.




Добавить комментарий