Как копировать файлы между облачными сервисами
?
LiveJournal
- Main
- Ratings
- Interesting
- iOS & Android
Disable ads
Login
- Login
CREATE BLOG
Join
English
(en)
- English (en)
- Русский (ru)
- Українська (uk)
- Français (fr)
- Português (pt)
- español (es)
- Deutsch (de)
- Italiano (it)
- Беларуская (be)
Как скопировать и загрузить DVD в облако
Карен НельсонПоследнее обновление: 26 апреля 2020
По какой причине вы хотите знать, как загружать DVD в облако, как по мне, потому что я могу хранить эти файлы на сервере, чтобы сохранить драгоценный DVD-диск от царапин и транслировать их в любое время. С другой стороны, с быстрым развитием Интернета услуга облачного хранения становится все более и более популярной среди людей, потому что вам становится проще смотреть фильмы, воспроизводить видео или хранить некоторые важные файлы. Однако вы не можете напрямую загрузить DVD в облако, вам нужно сначала перенести DVD в какой-либо облачный видеоформат, а затем передать их в облако.
С другой стороны, с быстрым развитием Интернета услуга облачного хранения становится все более и более популярной среди людей, потому что вам становится проще смотреть фильмы, воспроизводить видео или хранить некоторые важные файлы. Однако вы не можете напрямую загрузить DVD в облако, вам нужно сначала перенести DVD в какой-либо облачный видеоформат, а затем передать их в облако.
1. Сначала скопируйте DVD в цифровые форматы
Фактически, вы не можете напрямую копировать DVD-контент в облачную службу хранения, потому что все DVD-диски защищены шифрованием. Лучше скопировать DVD в цифровые форматы, а затем загрузить их в облако. Поэтому сторонний DVD-риппер может вам в этом помочь. Вот, VideoSolo DVD Ripper высоко представлен вам. С этим быстрым и простым в использовании рыхлителем вы можете:
• Копировать любые DVD фильмы в облачные форматы, поддерживаемые без ограничений;
• Получить лучшее решение для просмотра DVD на облачном хранилище;
• Делайте конвертацию DVD с быстрой скоростью, чтобы сэкономить время загрузки в облако;
• Конвертировать с помощью нескольких кликов благодаря интуитивно понятному интерфейсу.
…
Полезное руководство по копированию DVD на цифровое видео приведено ниже.
Примечание: Версия Windows VideoSolo BD-DVD Ripper выпустила новую версию, которая имеет большие изменения по сравнению со старой версией. Но новая версия для Mac все еще находится в стадии разработки. Это означает, что интерфейс и работа Windows и Mac будут отличаться.
Чтобы узнать подробности о новой версии, вы можете прочитать в статье: Выпущена новая версия BD-DVD Ripper (Windows)! Посмотрите, что меняется
Шаг 1. Загрузить диск
Пока вы устанавливаете и запускаете VideoSolo DVD Ripper на своем ПК, вставьте DVD-диск, и ваш компьютер будет читать ваш DVD-контент. Нажмите «Загрузить DVD», затем «Загрузить DVD-диск», чтобы загрузить файлы в программу.
Как загрузить файлы в облако и сохранить место на HDD
Если вы исчерпали место на жестком диске, то не торопитесь бежать в магазин за новым — в этой статье мы расскажем, как быстро выгрузить ваши файлы в облако и освободить свободное место.
Облачные хранилища бесплатны, а расширение доступного пространства очень дешево и со временем делается все дешевле и дешевле. На данный момент одни из самых распространенных западных облачных провайдеров предлагают 1ТБ места меньше чем за 10$ в месяц. Цены у Яндекс Диска и Облака Mail.ru еще ниже — Яндекс Диск предлагает бесплатно 250 Гб , а Mail.ru совсем недавно раздавал 1ТБ.
В этом обзоре рассмотрим Google Drive, DropBox и Microsoft OneDrive, т.к. они наименее известны в русскоязычном секторе интернета.
Отключим синхронизацию
Обычно, когда вы используете облачный сервис, вы используете программу-клиент на компьютере, которая создает папку и использует ее для автоматической синхронизации с сервером облачного сервиса. Это очень удобно, т.к. все что вы делаете в этой папке (копируете, удаляете, перемещаете) моментально фиксируется в облаке.
Но нам это на нужно для нашей задачи экономии места. Дублирование данных с облака на компьютере не входит в наши планы.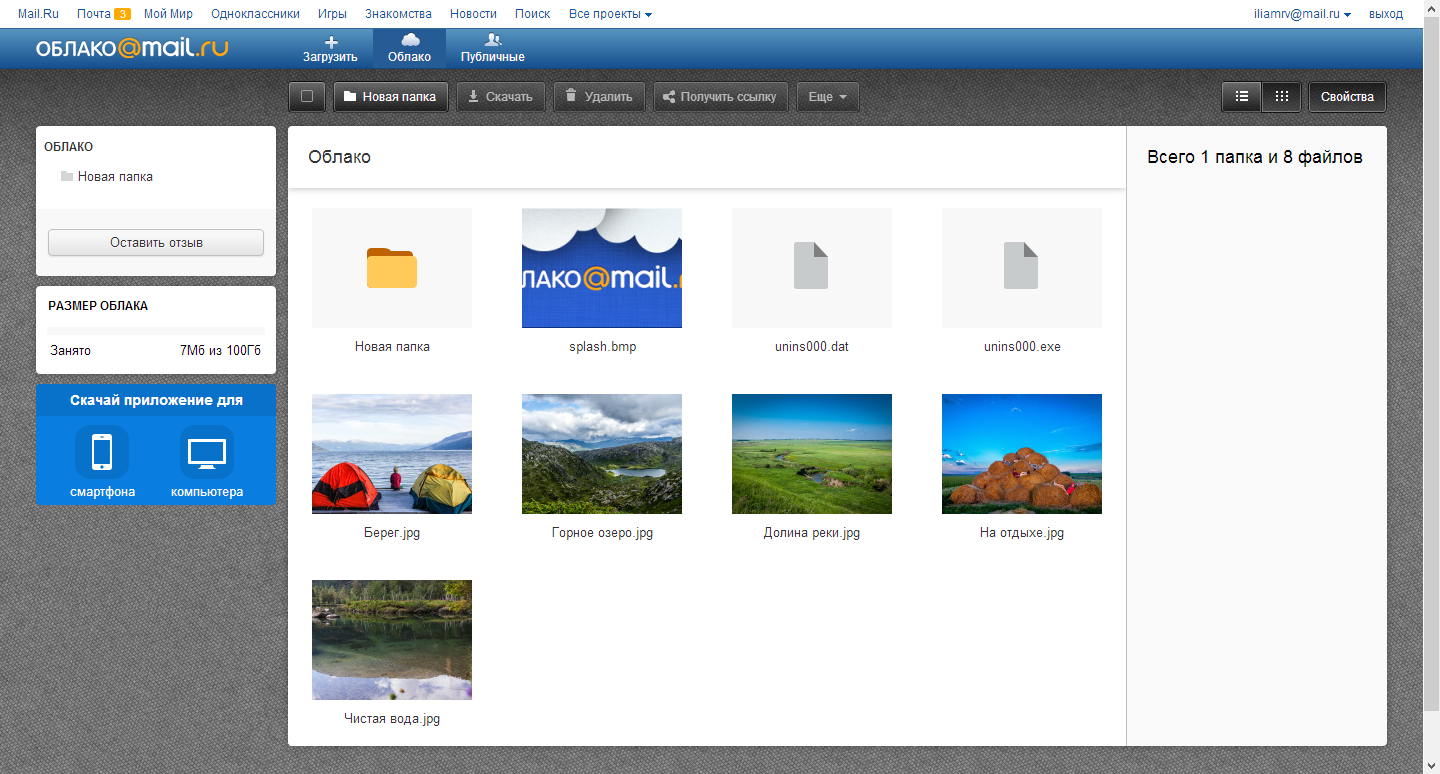 В этой статье мы не будем использовать клиенты ни к одному облачному сервису, а передача данных в облако будет осуществляться с помощью обычного браузера.
В этой статье мы не будем использовать клиенты ни к одному облачному сервису, а передача данных в облако будет осуществляться с помощью обычного браузера.
Важно понимать, что после передачи ваших файлов в облако и удаления их с локального компьютера, доступ к ним будет осуществляться только через браузер. Будьте внимательны с выбором перемещаемых файлов.
Dropbox
На Dropbox первое, что необходимо сделать — выделить папку для синхронизации. Назовем эту папку как-нибудь очевиднее, например «Big Files».
Потом переместите (не копируйте) файлы, которые вы ходите перенести в облако. Теперь проявите терпение и подождите, пока файлы будут перенесены в облачное хранилище. Синхронизация больших файлов занимает продолжительное время даже с хорошим интернетом. Процедура может затянуться на несколько часов, так что можно идти пить чай, и даже, наверное, из самовара. ?
Когда ваши файлы загружены в облако — самое время отключить синхронизацию в вашем клиенте Dropbox. Для этого нужно посмотреть в трей и найти там иконку клиента. Кликните правой кнопкой мыши и выберите пункт настроек.
Для этого нужно посмотреть в трей и найти там иконку клиента. Кликните правой кнопкой мыши и выберите пункт настроек.
После попадания в настройки Dropbox перейдите в настройки выборочной синхронизации и снимите галочки со всех папок.
Dropbox предупредит, что папки все равно будут доступны другим устройствам, подключенным к этому акаунту. Поэтому не забудьте на всех таких устройствах снять галочку синхронизации, иначе папка с большими файлами свалится на другое вашу устройство (смартфон может лопнуть от такого количества информации ? ).
После сохранения всех настроек папку с файлами можно удалить и пользоваться освободившимся местом.
Google Drive
Процедура настройки Google Drive идентична таковой в случае с Dropbox, т.к. для начала нам нужно указать папку для синхронизации.
Потом, по правому клику на значке в трее переходим в настройки Google Drive
Окно настроек откроется автоматически на вкладке «Настройки синхронизации». Убедитесь, что настройка «Синхронизировать только определенные папки» включена, а со всех папок галочки сняты.
Нажмите «Принять изменения» и вы увидите подтверждающее окошко от Google Drive, о том, что ваши папки будут удалены с локального хранилища, но будут сохранены в облаке Google Drive.
Вот и все, ваши файлы загружены в облако, а место на жестком диске освобождено.
Microsoft OneDrive
Наконец мы добрались до Microsoft OneDrive, который предустановлен на компьютерах с Windows 8.1 (в Windows 8 его нет). Давайте разберемся как загрузить файлы в облако OneDrive в Windows 8.1, поосмотрим, чем нас удивит клиент для Windows 7 и проведем то-же самое с Windows 8.
OneDrive в Windows 8.1
В Windows 8.1 папку OneDrive можно увидеть в проводнике. Как уже упоминалось, он поставляется совместно с системой и установка отдельного клиента не требуется. Как и в случае с другими облачными сервисами мы создадим отдельную папку и назовем ее «Big Files». Копируем в нее наши файлы.
У OneDrive для Windows 8.1 есть функция, которую вы не увидите ни у одного другого облачного сервиса.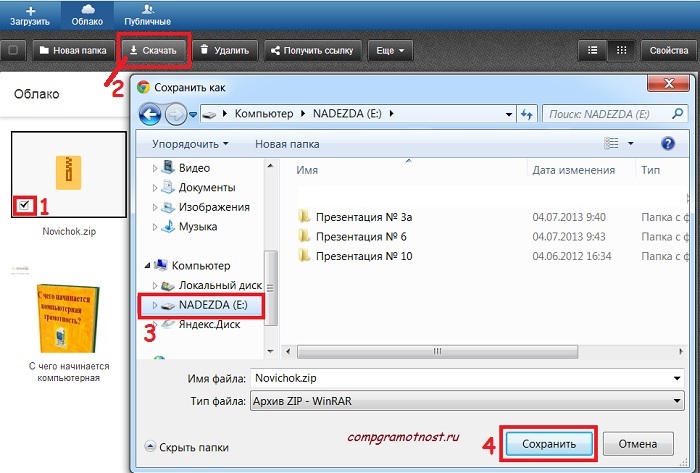 С OneDrive вы можете сделать файлы доступными только из онлайна, что означает, что вы так и будете продолжать видеть файлы локально, но перед каждым открытием файлы будут предварительно скачиваться с интернета.
С OneDrive вы можете сделать файлы доступными только из онлайна, что означает, что вы так и будете продолжать видеть файлы локально, но перед каждым открытием файлы будут предварительно скачиваться с интернета.
Для того, чтобы сделать нашу папку «Big Files» доступной только из онлайна, кликните на нее правой кнопкой мыши и выделите «Make available online-only» из контекстного меню.
Как только папка будет отмечена доступной только из онлайна, каждый папавший в нее файл будет загружаться в облако и физически удаляться с локального жесткого диска.
Сделать доступной только из онлайна можно не только целую папку, но и каждый отдельный файл, или группу файлов, аналогично по клику правой кнопки мыши.
OneDrive для Windows 7 и Windows 8
Если вы используете Windows 7 или Windows 8, то вы должны сначала скачать и установить клиент OneDrive.
Вы должны авторизоваться со своим аккаунтом Microsoft для получения доступа к вашим файлам и папкам.
Если вы уже создавали папку Big Files, вы можете указать папку для синхронизации.
После установки повторите процедуру аналогично процедуре с другими сервисами для загрузки ваших файлов в облако.
После этого кликайте правой кнопкой по иконке клиента в трее и выбирайте «Settings» для открытия меню настроек.
Когда настройки откроются — перейдите во вкладку «Выбрать папки» и нажмите кнопку «Выбор папок».
В следующем окне снимите галочки со всех папок и нажмите ОК. Как и в случае с Google Drive и Dropbox ваши файлы останутся загруженными в облако, а с жесткого диска будут удалены.
Все! Мы загрузили наши файлы в облако, освободили жесткий диск, осталось только малое — понять. как же пользоваться этими файлами. Да просто — как было написано в начале статьи, нужно зайти на сайт облачного сервиса хранения данных с помощью браузера.
Облачные хранилища с большим объемом данных бесплатно 2020
Сегодня облачные хранилища с большим объемом данных занимают важную нишу в сохранности нужной информации и многие из них совершенно бесплатны.
Здравствуйте мои дорогие читатели и гости блога. На сегодняшний день многие пользователи интернета практикуют облачное хранение данных. Вся важная информация может быть сохранена в облаке, что позволяет избежать потери файлов, например, при повреждении жесткого диска. А если нужно воспользоваться данным далеко от своего компьютера, то достаточно найти устройство с выходом в интернет и воспользоваться веб-интерфейсом облака, что избавляет от необходимости носить с собой flash-накопитель.
Большинство современных смартфонов поддерживает автоматическую загрузку снятых фотографий и видеозаписей прямо в облако, как только появляется соединение с сетью Wi-Fi. Это избавляет от необходимости устанавливать соединение каждого гаджета с компьютером при помощи USB, ведь появляется дисковое пространство, единое для всех ваших устройств. При необходимости можно настроить синхронизацию и других файлов, отличных от медиа-формата.
На данный момент любому пользователю интернета доступно около десятка облачных хранилищ данных с большим объемом бесплатно 2020. Благодаря такому разнообразию каждый человек может найти облако, соответствующее его потребностям. Рассмотрим бесплатные облачные сервисы хранения данных.
Благодаря такому разнообразию каждый человек может найти облако, соответствующее его потребностям. Рассмотрим бесплатные облачные сервисы хранения данных.
Лучшие облачные хранилища данных с большим объемом бесплатно
1. Yunpan 360 – 36 Тб
Несомненным лидером в списке облачных хранилищ данных выступает китайский проект Yunpan 360. Облако предоставляет целых 36 Тб (да, да, именно терабайт) свободного пространства для размещения личных данных. Единственный недостаток портала – это единственный язык интерфейса, конечно же, китайский. К счастью, русские умельцы уже разработали пошаговую инструкцию и способ русификации, ознакомиться с ними можно на сайте yunpan.ru.
Механизм получения 36 Тб заключается в следующем:
- Регистрация на сайте и получение 10 Тб после установки клиента для Windows.
- Добавление к аккаунту 26 Тб после установки клиента на Android.
Если справиться с трудностями китайского языка и подружиться с интерфейсом проекта, то можно получить дисковое пространство, которого хватит почти на всю жизнь.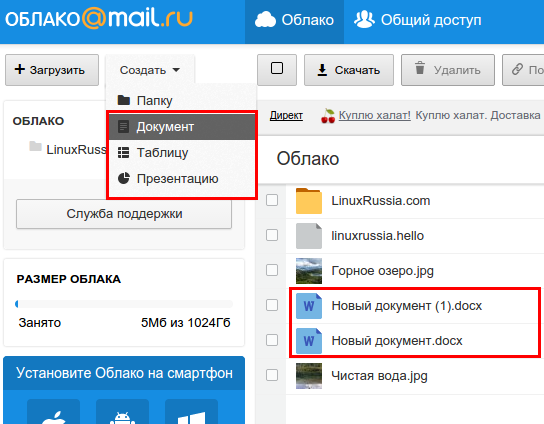 Ну а если и 36 Тб вам будет мало, то есть два способа расширения этого объема:
Ну а если и 36 Тб вам будет мало, то есть два способа расширения этого объема:
- Участие в бесплатной лотерее. Каждый день два раза можно принять участие в розыгрыше дополнительного пространства. Если выигрыш все-таки улыбнулся, то об этом нужно поделиться на weibo.com, иначе дополнительное место не добавят.
- Реферальная программа. Вы получаете 512 Мб за каждого приглашенного в систему человека, а сам приглашенный 2 Гб.
Адрес сайта: http://yunpan.360.cn/
2. Mega – 50 Гб
Название “Mega” – это аббревиатура, которая расшифровывается как MEGA Encrypted Global Access. Разработчики уделяют большое внимание безопасности и процессу защиты информации. Этот сервис хранения файлов по праву занимает второе место в нашем списке. Компания бесплатно предлагает 50 Гб свободного места, чем не могут похвастаться конкурирующие облачные хранилища в нашем сегменте рынка. Кроме того, все файлы с использованием алгоритма AES шифруются прямо в окне браузера. Т.е. даже администрация проекта не может открыть загруженные вами файлы, ведь они надежно защищены криптографическим преобразованием. Ключи доступа к информации недоступны в открытом виде и передаются по принципу Friend-to-Friend, т.е. между пользователями, которые уверены друг в друге.
Т.е. даже администрация проекта не может открыть загруженные вами файлы, ведь они надежно защищены криптографическим преобразованием. Ключи доступа к информации недоступны в открытом виде и передаются по принципу Friend-to-Friend, т.е. между пользователями, которые уверены друг в друге.
Адрес сайта: https://mega.nz/
3. Облако@mail.ru
Это разработка отечественного холдинга Mail.ru Group. Предоставляет 25 Гб свободного пространства на диске для хранения любых файлов, но для этого необходимо зарегистрировать почту Майл.ру. Облако для накопления данных и почта сервиса взаимно интегрированы, например, файл из пришедшего письма можно отправить в облачное хранилище одним нажатием. Для пользователей мобильных устройств разработчики предусмотрели автоматическую синхронизацию файлов, снятых на камеру гаджета. После подключения к быстрому интернет-соединению смартфон автоматически начинает отправлять новые файлы с камеры в облако. Облако@mail.ru – это достаточно молодой проект, который появился в 2013 году. Возможно, что со временем функционал заметно вырастет. К сожалению, бесплатно расширить объем дискового пространства нельзя, правда раньше были акции, где давали за регистрацию сначала по 1 Тб места, а потом и вовсе по 100 Гб.
Возможно, что со временем функционал заметно вырастет. К сожалению, бесплатно расширить объем дискового пространства нельзя, правда раньше были акции, где давали за регистрацию сначала по 1 Тб места, а потом и вовсе по 100 Гб.
Адрес сайта: https://cloud.mail.ru/
4. Хранилище данных Hubic
Сервис по хранению данных в интернете, отличающийся довольно щедрой партнерской программой. Компания предоставляет 25 Гб свободного дискового пространства после регистрации. Кажется, что этого мало? Разработчики дарят 2,5 Тб дополнительного пространства за 5 приглашенных друзей, сами друзья тоже получают по 30 Гб каждый утешительного приза.
Адрес сайта: https://hubic.com/en/
5. Google Диск
Наверное, самое известное облачное хранилище данных, т.к. является одним из сервисов такого поискового гиганта, как Google. Проект интегрирован с большинством сервисов Google, такими как Google Sheets (табличный процессор), Google Slides (презентации), Google Docs (текстовые документы), Gmail (электронная почта).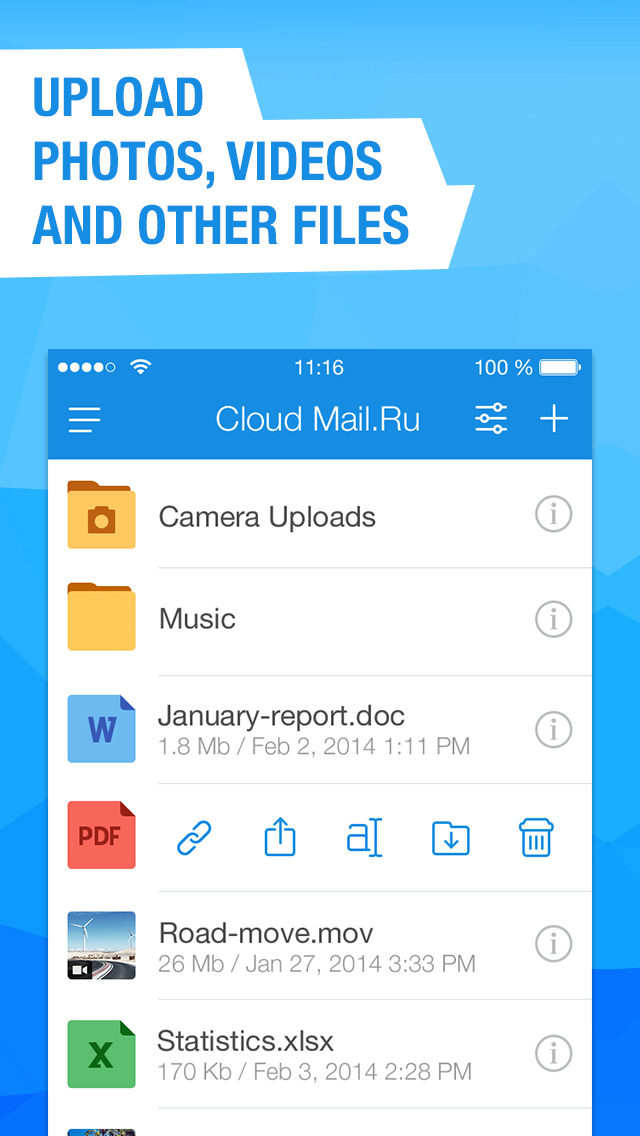 При создании, например, текстового документа в облаке Google, он автоматически сохраняется в Google Диск. После активации компания готова предоставить 15 Гб свободного пространства. Как показывает опыт, такого объема вполне достаточно для рабочих целей.
При создании, например, текстового документа в облаке Google, он автоматически сохраняется в Google Диск. После активации компания готова предоставить 15 Гб свободного пространства. Как показывает опыт, такого объема вполне достаточно для рабочих целей.
Отличное соотношение между количеством и качеством, одно из лучших облачных хранилищ с большим объемом бесплатно 2018. Есть приложение как для компьютера, так и для мобильных устройств, выполняющее синхронизацию файлов в автоматическом режиме. Для увеличения места можно воспользоваться акцией, которую компания Google проводит каждый год. Алгоритм прост: вы проходите проверку безопасности аккаунта Google и получаете бесплатно дополнительные гигабайты.
Адрес сайта: https://drive.google.com
6. 4shared
Сервис хранения файлов, который занимает по версии Alexa 82 место в списке самых популярных интернет-ресурсов, каждый день обрабатывает трафик более 300 Тб. После регистрации становится доступно 10 Гб дискового пространства, можно добавить еще 5 Гб, если подтвердить свой адрес электронной почты. К сожалению, других способов расширения объема облачного хранилища данных нет. Для бесплатных аккаунтов действует ограничение в сроке хранения файлов – 180 дней со времени последнего взаимодействия с аккаунтом. Интерфейс пользователя напоминает интерфейс Explorer’а Windows.
К сожалению, других способов расширения объема облачного хранилища данных нет. Для бесплатных аккаунтов действует ограничение в сроке хранения файлов – 180 дней со времени последнего взаимодействия с аккаунтом. Интерфейс пользователя напоминает интерфейс Explorer’а Windows.
Адрес сайта: http://www.4shared.com/
7. Яндекс.Диск
Еще один отечественный проект, представляющий собой облачное хранилище данных с большим объемом бесплатно 2020. Как и в Google Диске и Облаке@mail.ru, здесь почта и хранилище взаимно связаны. Яндекс дает возможность использовать облачный диск размером в 10 Гб. Возможно его расширить на 10 Гб, если привести 20 друзей, за каждого из них дают по 512 Мб. А если вы приняли участие в акции партнера, то будете вознаграждены еще 50 Гб. Условия этих мероприятий регулярно меняются, поэтому нужно постоянно следить за новостями проекта.
Яндекс.Диск можно интегрировать в пакет офисных программ Microsoft Office 2013 и использовать как облачную службу.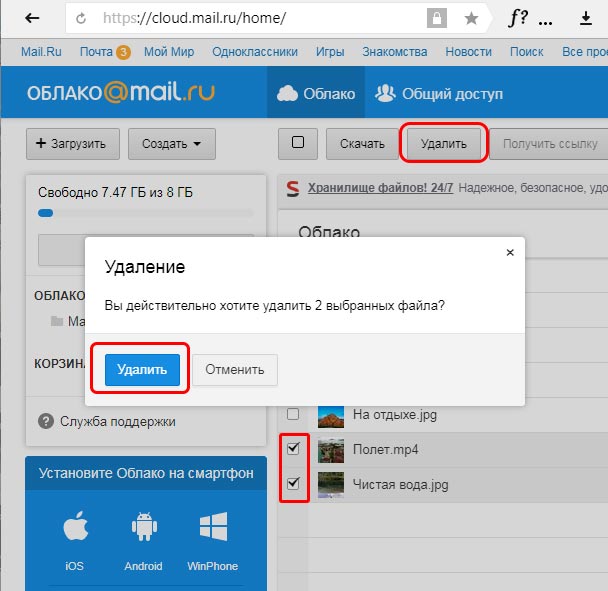 При желании также возможно настроить синхронизацию файлов с цифровой камерой или гаджетом. В этом случае Яндекс предоставляет дополнительно 32 Гб для хранения этой информации на полгода бесплатно. Также в данном сервисе можно сделать скриншоты экрана на компьютере.
При желании также возможно настроить синхронизацию файлов с цифровой камерой или гаджетом. В этом случае Яндекс предоставляет дополнительно 32 Гб для хранения этой информации на полгода бесплатно. Также в данном сервисе можно сделать скриншоты экрана на компьютере.
Адрес сайта: https://disk.yandex.ru/
8. MediaFire
Облачный сервис для хранения файлов, функционалом похож на 4shared или dropbox. В первую очередь, был создан для хранения и расшаривания медиа-файлов (видео, изображений или музыки). Бесплатно доступно 10 Гб свободного места, да к тому же еще и с рекламой. Клиент для Windows отличается определенными проблемами в использовании, например, нельзя расшарить файл на компьютере. Поэтому рекомендуется использовать приложение на мобильном устройстве, а на компьютере пользоваться интерфейсом на сайте проекта.
Адрес сайта: https://www.mediafire.com/
9. Cubby
Облачное хранилище данных, дающее возможность использовать 5 Гб свободного места при завершении регистрации. Cubby – это разработка компании LogMeIn, которая занимается созданием и поддержкой сетевых продуктов для бизнеса, поэтому нет сомнений в надежности и стабильности этого решения. Раньше регистрация была невозможна без приглашения, сейчас доступ к сервису может получить каждый пользователь интернета. Дисковое пространство при желании можно увеличить до 25 Гб, если принять участие в реферальной программе.
Cubby – это разработка компании LogMeIn, которая занимается созданием и поддержкой сетевых продуктов для бизнеса, поэтому нет сомнений в надежности и стабильности этого решения. Раньше регистрация была невозможна без приглашения, сейчас доступ к сервису может получить каждый пользователь интернета. Дисковое пространство при желании можно увеличить до 25 Гб, если принять участие в реферальной программе.
Адрес сайта: https://www.cubby.com/
Заключение
Выбирайте облачное хранилище с большим объемом которые предоставляются бесплатно в 2019 году в зависимости от типа решаемых с помощью облака задач и специфических требований к сервису. Ни к чему изучать премудрости китайского языка ради 36 Тб свободного места, если у вас всего 7 Гб важной информации. А применять криптографию для защиты конфиденциальности фотографии любимого кота имеет совсем немного смысла.
Занимаетесь видеосъемкой или постоянно делаете бэкапы? Тогда обязательно обратите внимание на Yunpan 360. Вы занятой человек и вам необходимо иметь все документы под рукой, а на каждом из ваших девайсов должна быть актуальная информация?
Вы занятой человек и вам необходимо иметь все документы под рукой, а на каждом из ваших девайсов должна быть актуальная информация?
Google Диск вместе с интегрированными офисными сервисами отлично выполнит эту работу. Боитесь за сохранность и конфиденциальность своих данных? Взгляните в сторону Mega, где используется криптографический алгоритм AES. Ну а если вы обычный пользователь интернета, который иногда делает фото на свой телефон и ищет место для хранения файлов в облаке, то Облако@mail.ru с лихвой покроет ваши потребности.
Подписываемся на рассылку блога и ставим лайки кому материал был полезен. До скорых встреч друзья -))). Больше интересных и полезных статей блога читайте вот тут.
С уважением, Галиулин Руслан.
Как поделиться и сохранить видео? — Справочный центр AlfredCamera
Есть два типа видео: события и моменты.
Из этой статьи вы узнаете, как:
- Поделиться и сохранить событий видео
- Совместное использование и сохранение видео событий в Moments на смартфонах
- Сохранить видео с событий в локальное хранилище
- Сохранение нескольких видео событий в локальное хранилище (только Premium)
- Сохранение видео событий в локальное хранилище ПК
- Поделиться и сохранить моментов видео
- Поделиться видео моментов
- Сохранить моменты видео в локальное хранилище
- Сохранение нескольких видео событий в локальное хранилище (только Premium)
- Сохранение видеоизображений в локальное хранилище ПК
- Удалить общие ссылки на видео
Как поделиться и сохранить видео о событиях?
События удаляются автоматически через 7 дней для бесплатных пользователей и 30 дней для пользователей Premium. Поэтому, чтобы ваши записи были в безопасности, обязательно сохраняйте все важные события в моменты или на свое устройство (только для Android).
Поэтому, чтобы ваши записи были в безопасности, обязательно сохраняйте все важные события в моменты или на свое устройство (только для Android).
Делитесь и сохраняйте видео событий в Moments на смартфонах:
В настоящее время вы должны «поделиться» своими видео с событий, чтобы сохранить их:
- Нажмите на значок книги событий
- Выберите группу событий
- Нажмите на видео с события, которым вы хотите «поделиться»
- Нажмите на «три точки» в правом верхнем углу видео события
- Нажмите на Поделиться внизу экрана
- Нажмите Продолжить , когда появится всплывающее окно:
- После создания Sharable Link видео события будет сохранено в Moments :
Сохранить видео событий в локальное хранилище
- Длительное нажатие на событие, которое вы хотите загрузить
- Нажмите кнопку «Загрузить», чтобы загрузить видео (если вы хотите загрузить более одного видео за раз, обновите его до Alfred Premium)
Куда будет сохраняться мой рисунок? Могу ли я получить доступ к изображению с другого устройства, например ноутбука, после входа в MediBang Paint?
Это зависит от того, куда вы сохраняете изображение.
Есть два варианта: (A) внутреннее сохранение (изображения, сохраненные в системе вашего телефона) или (B) в облаке.
(A) Изображения, сохраненные в телефоне, не связаны с данными на каких-либо других устройствах , кроме вашего телефона. Это означает, что , если вы удалите изображение на своем телефоне или переустановите MediBang Paint без загрузки в облако, исчезнет с .
(B) Изображения, сохраненные в облаке, однако, будут доступны с нескольких устройств, поскольку облако не является частью вашего устройства.
Если вы щелкните стрелку , стрелку внизу экрана, изображение автоматически сохранит во внутренней системе телефона . Эти изображения сохраняются локально на телефоне и недоступны на других устройствах, например на ноутбуке.
Чтобы получить доступ к вашему образу на других устройствах, вы должны сначала сохранить образ в облаке!
Для сохранения в облако с iPhone:
1.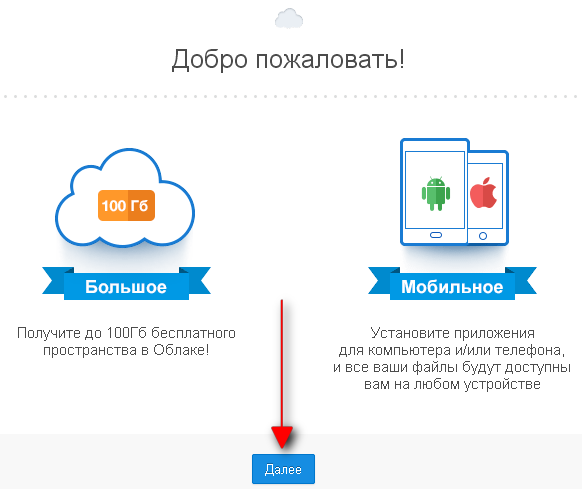 Перейдите к изображению, которое вы хотите сохранить в Cloud
Перейдите к изображению, которое вы хотите сохранить в Cloud
2. Выберите три полосы в нижнем левом углу экрана.
3. Выберите Сохранить из всплывающего меню
4. Щелкните Новое сохранение в облаке .
5. Присвойте ему Title и напишите любые другие Notes , которые хотите добавить, затем нажмите Done вверху.
Теперь вы можете открыть изображение на своем ноутбуке!
1. Откройте MediBang Paint и войдите в систему.
2. Щелкните Открыть из облака.
Изображение, которое вы сохранили ранее, теперь должно быть доступно вверху списка.
3. Щелкните изображение , а затем ОК .
Ваше изображение должно быть доступно!
Загрузка видео из Video Cloud
Загрузка видео из Video Cloud
- Дом
- Управление видео
- Загрузка видео из Video Cloud
Содержание страницы
В этом разделе вы узнаете о различных способах загрузки видео из Video Cloud.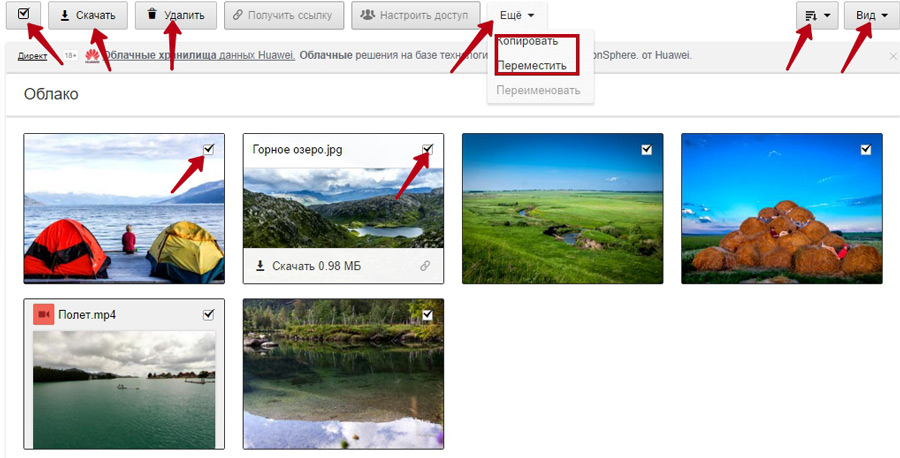
Существует несколько способов загрузки видео из учетной записи Video Cloud. Видео можно загружать с помощью модулей «Медиа» или «Социальные сети», с помощью API-интерфейсов, а в проигрыватель можно добавить ссылку для загрузки, позволяющую зрителям загружать контент.
Вы можете загрузить воспроизведение видео с помощью модуля Медиа. Если значок облака рядом с именем видео в модуле мультимедиа серый (), видео было загружено с использованием старого профиля приема, и в модуле мультимедиа можно загрузить как MP4, так и HLS-представления.Значок зеленого облака () указывает, что видео было загружено с использованием динамической доставки, и если был выбран профиль приема, который создает представления MP4, представления MP4 могут быть загружены.
Примечания:
- В разделе «Видео файлы» на странице свойств видео также будет указано, какой тип профиля приема был использован.
- Если вы хотите, чтобы представление 1080p было доступно для загрузки, вам необходимо создать собственный профиль приема и убедиться, что он включает хотя бы одно из следующих представлений:
- прогрессивный 3500
- прогрессивный 4000
Чтобы загрузить видео с помощью модуля мультимедиа, выполните следующие действия:
- Откройте модуль Media .

- Щелкните ссылку на видео, которое хотите загрузить.
- Найдите раздел видеофайлов .
- Проверьте, какой тип перекодирования использовался:
- Dynamic Delivery (значок зеленого облака, пример ниже) — щелкните правой кнопкой мыши ссылку в столбце Dimensions , чтобы загрузить представление; обратите внимание, что интерактивная ссылка для загрузки будет отображаться только в том случае, если были созданы версии MP4
- Legacy (значок серого облака) — щелкните правой кнопкой мыши ссылку в столбце Format для воспроизведения, чтобы загрузить
Примечание. Для представлений, созданных с помощью динамической доставки, время жизни (TTL) составляет 6 часов.Созданные ссылки будут действительны в течение 6 часов.
Важно понимать, что URL-адреса представлений и изображений не фиксированы. Brightcove время от времени меняет конфигурацию хранилища медиаресурсов, и когда это происходит, URL-адреса для определенных ресурсов меняются. Если вы полагаетесь на жестко запрограммированные URL-адреса этих ресурсов, в какой-то момент ссылки могут сломаться. Лучший способ предотвратить разрушение ссылок на медиафайлы — это получить их из Video Cloud во время выполнения с помощью CMS API.
Если вы полагаетесь на жестко запрограммированные URL-адреса этих ресурсов, в какой-то момент ссылки могут сломаться. Лучший способ предотвратить разрушение ссылок на медиафайлы — это получить их из Video Cloud во время выполнения с помощью CMS API.
Скачивание видео с помощью Социального модуля
Социальный модуль предоставляет возможность копировать URL видео или загружать исходный видеофайл.При загрузке будет загружено воспроизведение MP4 самого высокого качества.
Чтобы загрузить видео с помощью модуля «Социальные сети», выполните следующие действия:
- Откройте Brightcove Social.
- Щелкните Видео на левой панели навигации. Отобразится список видео в вашей учетной записи Video Cloud.
- Щелкните видео, чтобы загрузить, а затем щелкните Загрузить .
Примечание. Если нет воспроизведений MP4, ссылка Download будет отключена.Примечание. Вы не можете загружать видео с включенным DRM (значок замка отображается на миниатюре видео). Если вы выберете видео с DRM, кнопка Download будет отключена.
Если вы выберете видео с DRM, кнопка Download будет отключена. - Скопируйте URL-адрес видео или щелкните ссылку, чтобы открыть видео в браузере. Щелкните видео правой кнопкой мыши, чтобы сохранить исходный файл локально.
- Нажмите Готово .
Доступ к свойствам видео с помощью CMS API
CMS API можно использовать для получения метаданных, включая URL-адреса видео, для любого видео в учетной записи Video Cloud.Для использования CMS API требуются навыки разработки. Для получения информации о доступе к свойствам видео с помощью CMS API см. Документ разработчика Использование CMS API: получение видеоданных.
Brightcove Learning Services также создала образец приложения CMS API, которое вы можете использовать для получения ссылок для загрузки: CMS API Sample: Download Links.
Создание ссылки для скачивания видео файлов
Если у вас есть навыки разработки, можно разместить ссылку для загрузки на панели управления плеером, чтобы дать зрителям возможность загружать контент.
Вы также можете отобразить ссылку для загрузки в виде оверлея проигрывателя или под ним. Дополнительные сведения о том, как это сделать, включая образец кода, см. В разделе Пример проигрывателя Brightcove: загрузка подключаемого модуля для видео.
Последнее обновление страницы: 28 сен 2020
DVR облачное хранилище / облачное резервное копирование
Для большей безопасности вы должны сделать резервную копию видеозаписи DVR в облаке. Это не только более безопасно, но и позволяет просматривать отснятый материал из любого места.CameraFTP предлагает облачное хранилище для IP-камер и DVR / NVR. Большинство видеорегистраторов / сетевых видеорегистраторов поддерживают загрузку отснятого материала в облако через FTP, SMTP или RTSP.
DVR облачное хранилище / резервное копирование
Зачем выполнять резервное копирование видеозаписей DVR / NVR в облако
- Злоумышленник может уничтожить или украсть ваш DVR / NVR.
 Если вы не сделаете резервную копию данных в облаке, вы потеряете все отснятые материалы.
Если вы не сделаете резервную копию данных в облаке, вы потеряете все отснятые материалы. - Без сохранения отснятого материала в облаке трудно просмотреть / воспроизвести записанный отснятый материал.
- CameraFTP может поддерживать хранение от 1 недели до 10 лет.
- С DVR / NVR вы не можете использовать разные камеры для разных людей.
Как сделать резервную копию видеозаписи DVR / NVR в облако?
- Многие цифровые видеорегистраторы / сетевые видеорегистраторы поддерживают загрузку отснятого материала в облако через FTP или SMTP.Если да, вы можете настроить DVR / NVR для загрузки в CameraFTP напрямую
- Некоторые DVR / NVR работают с IP-камерами. Если IP-камера поддерживает загрузку по протоколу FTP / SMTP, вы можете настроить IP-камеры для загрузки напрямую в CameraFTP.

- Некоторые DVR / NVR не поддерживают FTP / SMTP, но поддерживают RTSP. Вы можете использовать программное обеспечение CameraFTP VSS для подключения к DVR. VSS может затем загрузить
кадры в облако.
Загрузить отснятый материал
- Вы можете загрузить отснятый материал с веб-сайта CameraFTP.com.
- Вы можете очень эффективно загружать отснятый материал с помощью любого программного обеспечения FTP-клиента, такого как FileZilla.
Просмотр видео с камер в реальном времени или воспроизведение записанного материала
Вы можете использовать приложение CameraFTP Viewer для просмотра ваших камер в Интернете.CameraFTP имеет веб-браузер на основе
Viewer и мобильное приложение Viewer для iOS и Android. Пожалуйста, перейдите в App Store или Google Play, чтобы загрузить CameraFTP
Пожалуйста, перейдите в App Store или Google Play, чтобы загрузить CameraFTP
Приложения для просмотра. Вы также можете посетить сайт www.cameraftp.com и нажать «Программное обеспечение», чтобы загрузить приложения Viewer.
Подробнее об облачном хранилище CameraFTP и ценах
Для получения дополнительной информации об услуге CameraFTP и ценах,
посетите сайт cameraftp.com.
Для получения дополнительной информации о том, как настроить IP-камеру / DVR, посетите
Страница поддерживаемых камер.
.


 Если вы выберете видео с DRM, кнопка Download будет отключена.
Если вы выберете видео с DRM, кнопка Download будет отключена.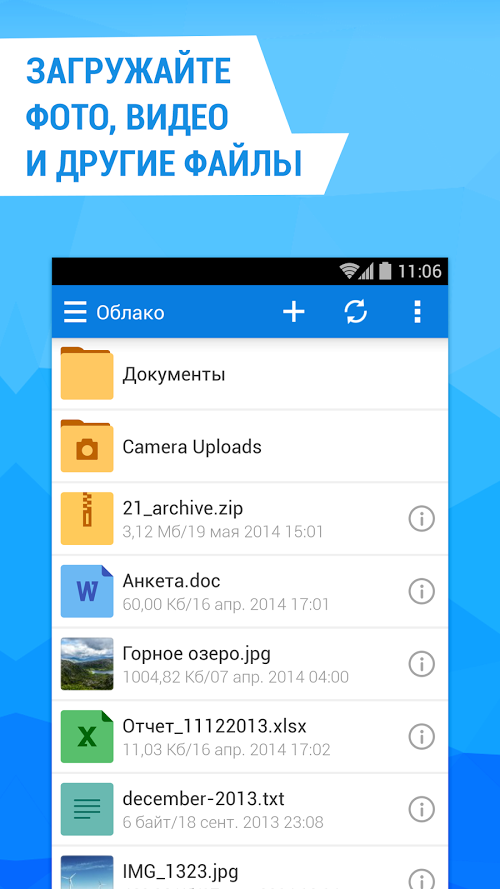 Если вы не сделаете резервную копию данных в облаке, вы потеряете все отснятые материалы.
Если вы не сделаете резервную копию данных в облаке, вы потеряете все отснятые материалы.
Добавить комментарий