Что такое email и как его создать?
E-mail расшифровывается как electronic mail, то есть электронная почта или электронный почтовый ящик в переводе на русский язык. Представляет из себя службу по пересылке и получению электронных писем между пользователями интернета.
Электронная почта не так уж сильно отличается от обычной почты. К примеру, вы точно также пишете текст письма, хотя можно его просто скопировать, если есть необходимость и возможность. Можно использовать вложения — те же изображения. А вот чем электронная почта отличается от обычной, так это скоростью доставки — в большинстве случаев письмо доставляется моментально, спасибо высокоскоростному интернету.
Если для отправки обычного письма нам нужно знать точный почтовый адрес получателя и даже индекс, то в случае с электронной почтой достаточно знать адрес электронного почтового ящика, который имеет такой вид — имя_пользователя@имя_домена, где имя пользователя — никнейм, обычно им же придуманный (может выдаваться работодателем), а имя домена — домен почтового сервиса, сайта компании и т. д. Пример адреса электронного почтового ящика — somebody@example.com.
д. Пример адреса электронного почтового ящика — somebody@example.com.
Есть ли у электронной почты минусы? Есть, в первую очередь это так называемый спам, то есть всевозможные рекламные материалы, рассылки и т.д., которые приходят в адрес пользователя. Многие известные почтовые службы отлично справляются с потоком спама, отправляя его в одноименную папку на сервисе, однако случаются промашки. Кроме того, в некоторых случаях письмо может доставляться не моментально, а с задержкой. Во многих сервисах имеется ограничение на размер отправляемого сообщения — это существенно, если, например, к письму приложить множество изображений.
Как создать e-mail?
Создать e-mail очень просто. Для начала вам нужно определиться с почтовым сервисом. К основным и наиболее известным отнесем yandex.ru, gmail.com (почтовый сервис Google), mail.ru. Покажем пример на основе gmail.com.
Заходите на одноименный сайт, выбираете «Создать аккаунт».
На следующей странице указываете данные, включая имя, фамилию, ник (нужно придумать в обязательном порядке, причем он должен быть свободным в системе), пароль, дату рождения и т. д.
д.
Стоит ли указывать реальные данные, каждый решает сам. Хотя в случае потери доступа к ящику восстановление с реальными данными происходит куда проще.
Принимаете условия пользования.
Почта зарегистрирована, можете пользоваться.
Многие сервисы обязывают привязывать электронную почту к номеру мобильного телефона, поэтому придется указать свой номер.
И указать код подтверждения.
Если в сервисе есть возможность, рекомендуем защитить ящик двухфакторной аутентификацией: после ввода пароля на телефон придет СМС с кодом, который нужно ввести в поле.
Без кода попасть в почту нельзя. Это защита от злоумышленников, крайне полезная функция.
Регистрация на gmail.com — в данном случае лишь пример, в целом регистрация на других сервисах происходит аналогично. Разумеется, интерфейс почтовых сервисов может быть различным и время от времени терпит изменения.
Как создать почту (e-mail) в gmail, ukrnet (укрнет). Инструкция по регистрации почтового ящика
Без электронной почты трудно жить современному человеку.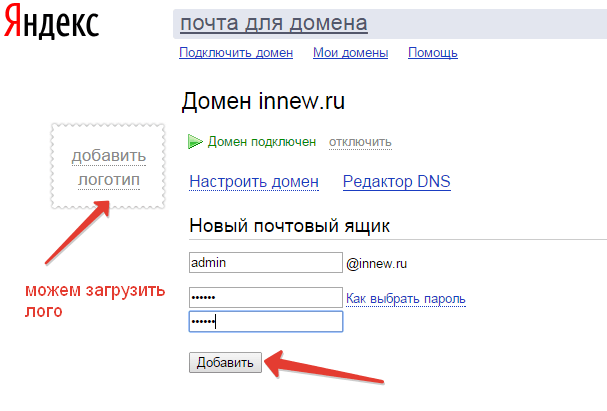 По функционалу виртуальная почта напоминает обычную передачу бумажных писем. Ее создание упростило работу интернет-магазинов, корпораций, делая общение между людьми простым и быстрым. При этом e-mail регистрация у некоторых вызывает вопросы.
По функционалу виртуальная почта напоминает обычную передачу бумажных писем. Ее создание упростило работу интернет-магазинов, корпораций, делая общение между людьми простым и быстрым. При этом e-mail регистрация у некоторых вызывает вопросы.
Зачем нужен электронный почтовый ящик
Любое действие в сети подразумевает наличие почты. Это регистрация на форуме, создание аккаунта в социальных сетях, участие в акциях и так далее. На email обычно приходит письмо-подтверждение с активной ссылкой. Нажатие кнопкой мышки на этот адрес позволит доказать сайту, что зарегистрировать почту планирует не робот, а настоящий человек.
Помните, что без почты серфинг в сети напоминает скучное перелистывание новостной ленты, просмотра информации о погоде и предстоящих мероприятиях в театре. Любое сложное действие в интернете требует наличия почтового ящика и номера мобильного телефона.
Как и где можно зарегистрировать e mail
С момента открытия первого электронного ящика прошло уже много лет.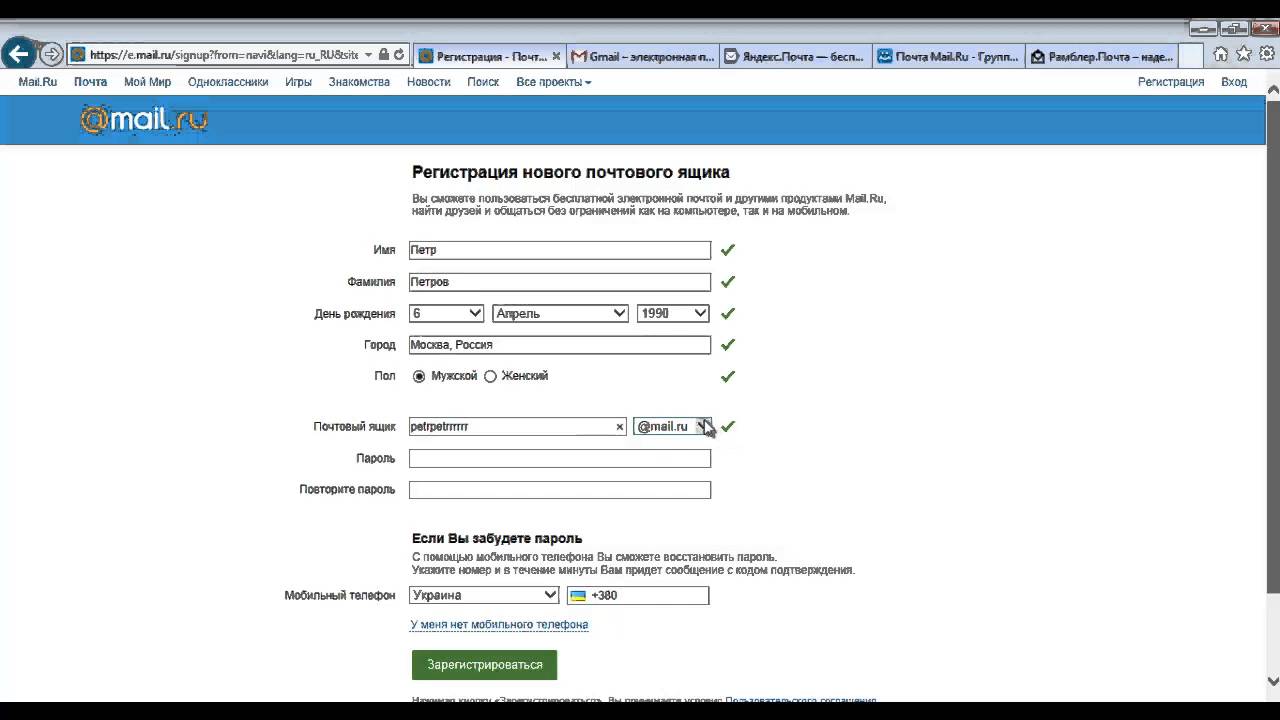 Теперь люди просто не могут обойтись без него. Оказывается, украинская электронная почта теперь нужна нашим гражданам повсюду — для заливки резюме, регистрации на сайте, покупки билетов в кинотеатр или на поезд, бронирования места в детский сад.
Теперь люди просто не могут обойтись без него. Оказывается, украинская электронная почта теперь нужна нашим гражданам повсюду — для заливки резюме, регистрации на сайте, покупки билетов в кинотеатр или на поезд, бронирования места в детский сад.
Процедура создания е майла на таких сервисах иногда усложнена, поэтому пользователи интернета, в особенности, люди старшего поколения не решаются самостоятельно зарегистрироваться на почте. Если и вы оказались в такой ситуации, то не стоит отчаиваться. Сейчас покажем, как создать свою электронную почту в Украине всего за пару минут.
Рассмотрим ниже примеры создания email ukr net и gmail. Первая очень популярна в нашей стране. Украинский веб-портал под данным Alexa The Information Company входит в ТОП-10 лучших сайтов по посещаемости. Вторая платформа gmail считается одной из самых популярных во всем мире. И тоже очень распространена в Украине.
Gmail — почта от корпорации Google. Она нужна для обмена сообщениями, использования на своем android-смартфоне.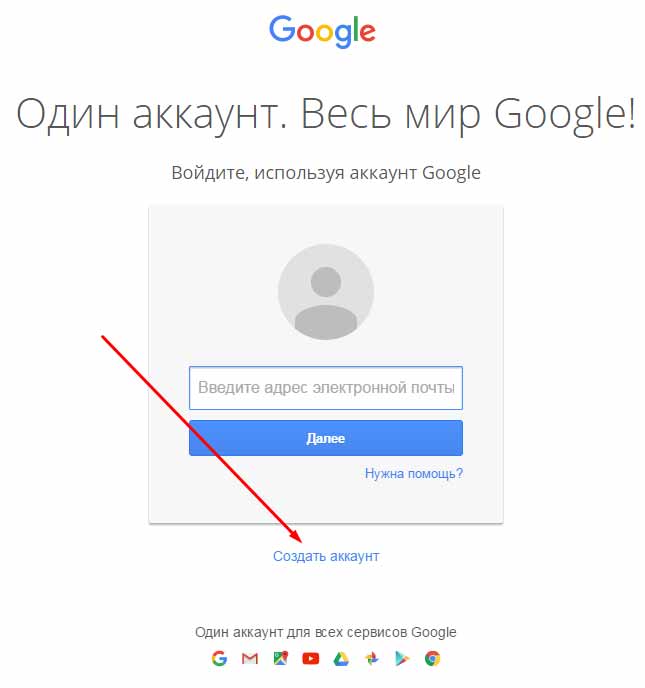 Без нее не будут работать такие службы как Play Market.
Без нее не будут работать такие службы как Play Market.
Тонкости регистрации нового почтового ящика
Если вы определились с сайтом, где нужно создать емейл, то прислушайтесь к нашим советам. Вам придется открыть адрес на почтовом сервисе, а для этого важно правильно пройти регистрацию. По сути вам просто необходимо заполнить емкую анкету. Вы ответите на ряд персональных вопросов, выберете для себя имя для ящика и придумаете пароль.
Заполнение анкеты делается всего раз. При этом вы указываете только самые необходимые данные. После анкеты можно будет дополнить по личному желанию или поменять данные. Важно уделить процедуре открытия «мыла» должное внимание, чтобы в будущем можно было без проблем войти в свой ящик. Сейчас покажем, как это сделать. Обращайте внимание на картинки.
Как создать почтовый ящик gmail
Как говорилось выше, вам просто нужно зарегистрировать на сервисе Gmail.com новый аккаунт. Делайте это следующим образом.
Перечень действий:
Переходим по ссылке: https://www. google.com/intl/ru/gmail/about/. Обычно сразу открывается страница для входа в ящик. Но у вас таковой еще нет, так что жмем на кнопку «Создать аккаунт» в правом верхнем углу.
google.com/intl/ru/gmail/about/. Обычно сразу открывается страница для входа в ящик. Но у вас таковой еще нет, так что жмем на кнопку «Создать аккаунт» в правом верхнем углу.
Сразу открывается регистрационная анкета, где нужно заполнить все свободные поля. Для начала сервис спрашивает, как вас зовут, то есть указываем имя и фамилию. Лучше давать настоящие данные, а не выдуманные. Вот имя пользователя можно придумать любое. Это не так важно.
Если нужно перейти на другой язык, например, украинский, просто жмите на стрелочку языкового меню в нижнем левом углу. Далее придумайте название почтового ящика. Когда на gmail создается почта, то к придуманному имени ящика прибавляется «суффикс» @gmail.com.
В итоге название целиком — это и есть полное название почты человека. Имя пользователя должно строго состоять из английских букв, но при этом разрешено использовать цифры, точки и дефис. Помните, что многие имена у почтового сервиса давно заняты. Но система всегда аккуратно подскажет, что делать в такой ситуации.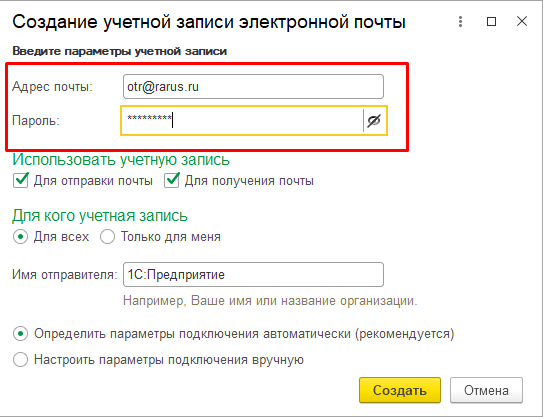 Для удобства gmail регистрации, система предложит автоматически несколько созвучных имен для ящика, которые пока еще свободны.
Для удобства gmail регистрации, система предложит автоматически несколько созвучных имен для ящика, которые пока еще свободны.
Затем придумайте пароль. Это своеобразный ключ, которым вы будете открывать свой почтовый ящик. Он должен иметь восемь любых символов. Это могут быть русские, английские буквы, цифры, знаки на клавиатуре. Пароль при вводе набирается точками. Важно учесть, что он чувствителен к регистру. Так после зарег в gmail, вы ее просто не откроете, если укажите в поле «пароль» вместо большой буквы маленькую. Далее следует подтвердить пароль. В это поле просто дублируем данные, которые указали в предыдущем поле. Заодно проверите, как правильно вы все запомнили. И нажимаем на кнопку «Далее».
Персональные данные
Свой выдуманный новый пароль лучше запомнить или сохранить в надежном месте. Без этой информации в будущем придется заниматься восстановлением аккаунта, а это не так просто, как создать почту gmail.
В новом поле следует указать свою личную информацию — дату рождения, пол, номер мобильного телефона, запасной адрес электронной почты (если его нет, то пропустите это поле). Страна «Украина» выставится сервисом «Гугл» автоматически. Если этого не произошло, то просто смените данные. Жмем опять «Далее».
Страна «Украина» выставится сервисом «Гугл» автоматически. Если этого не произошло, то просто смените данные. Жмем опять «Далее».
Политика конфиденциальности
На этом этапе система хочет перестраховаться. Она высветит окошко с условиями пользователя в надежде, чтобы вы их прочтете. Текст в окошке удобно изучать, прокручивая скролл вниз. В самом конце текста жмите опцию «Принимаю».
На этом все. Вы успешно зарегистрировали свой ящик от Google. И система поприветствует вас. Записывайте его название в надежном месте, чтобы не забыть. После нажимаем на строку «Перейти к сервису Gmail». Сразу открывается ваша новая почта.
Регистрация «почтовика» Gmail через Андроид
Открыть новую почту на «гугл» можно двумя способами. Для начала просто зайдите как пользователь андроид-смартфона в приложение «Настройки». В нем увидите вкладку «Аккаунты», где вам любезно предложат добавить новый аккаунт.
Далее из предложенного списка выбираем Google и делаем следующее:
- Из указанных вариантов выбираем «Новый» или «Существующий».
 В нашем случае мы только впервые регистрируем почту, так что подойдет 1 вариант.
В нашем случае мы только впервые регистрируем почту, так что подойдет 1 вариант. - Указываем имя и свою фамилию. Если хотите скрыть свои личные данные, то просто придумайте.
- Укажите имя почтового ящика. Оно должно быть легким и простым. Чтобы было несложно запомнить. Если имя будет не уникальным, то появится фраза «имя пользователя недоступно». Тогда выдумайте дальше что-то особенное.
- Дайте пароль. И сразу его где-то запишите.
- После сервис подскажет вам как настроить параметры восстановления пароля, но это необязательно делать сразу. Процедуру можно отложить, когда будет больше свободного времени.
- Необходимо дать согласие на условия соглашения корпорации.
- Ждете окончания регистрации и открытия нового ящика.
- На этом процесс можно считать оконченным. Все сообщения, которые будут поступать в аккаунт, будут автоматом высвечиваться в трее вашего телефона. Если функция не удобная для вас (хотя там много плюсов), то просто отключите опцию в настройках.

Как войти в свою почту «Гугл»
Переход в почтовый ящик или на другой сервис Google выполняется при помощи кнопки в виде разбитого на ячейки квадрата, как здесь:
Он расположен в верхнем правом углу вашего поисковика. Войдя в свою почту, вы сразу заметите новые входящие сообщения от компании. Для того, чтобы их прочитать, просто жмите на них правой кнопкой мышки. Чтобы написать новое письмо, выберите команду «Написать».
В личном ящике вы сможете выполнить настройку папок, установить софт от Gmail, выбрать себе тему почты, цвет шрифтов, пообщаться в чате и, конечно, получить новые письма. Если успели выйти из ящика, то вернуться туда несложно. Для этого зайдите в гугл, и в правом верхнем углу кликните на кнопочку Gmail. Укажите свой логин и пароль в необходимых полях регистрационной формы.
Теперь вы все знаете о том, как открыть гугловскую почту. Это удобный инструмент международного формата, который работает не ПК, планшете, смартфоне и персональном компьютере.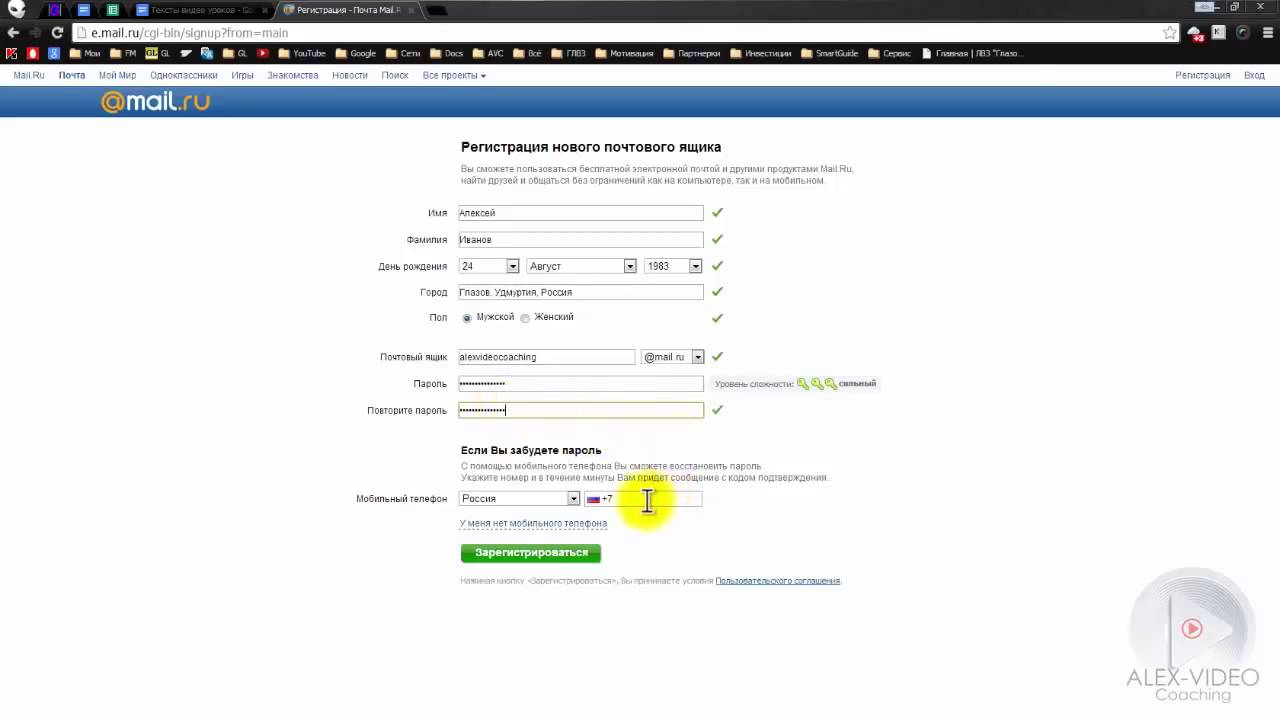 Миллионы пользователей активно пользуются ею на работе, для управления соцсетями, личной переписки и получения актуальных новостей. Корпорация предлагает всем пользователям массу удобных и полезных дополнительных продуктов. Они станут для вас доступными сразу после открытия ящика на сервисе.
Миллионы пользователей активно пользуются ею на работе, для управления соцсетями, личной переписки и получения актуальных новостей. Корпорация предлагает всем пользователям массу удобных и полезных дополнительных продуктов. Они станут для вас доступными сразу после открытия ящика на сервисе.
Как создать почтовый ящик укр нет
Компания Ukr.net является одним из самых крупных почтовых сервисов в Украине. Такой ящик вам понадобится не только для работы, но и обычного общения с друзьями. Легко отправить документы или резюме работодателю на территории нашей страны.
Региональное распределение посетителей в майл УкрНет следующее:
- Граждане Украины − 86,4%.
- Посетители из России и других стран СНГ − 5,4%.
- Компания предлагает всем создать электронную почту ukr net с интерфейсом, который поддерживает 3 языка — международный английский, русский и национальный украинский.
Многие не до конца понимают, как пройти регистрацию на укр нет, путаясь в анкете. На деле завести себе новый УкрНет емейл легко. Для этого нужно немного терпения и 2 минуты личного времени.
На деле завести себе новый УкрНет емейл легко. Для этого нужно немного терпения и 2 минуты личного времени.
Процедура следующая:
Вам нужно перейти по ссылке: https://accounts.ukr.net/login. Вам откроется страничка, где следует указать свои данные, чтобы войти на почту. Но так как мы впервые создаем аккаунт, то следует жать на опцию «Создать ящик». Изначально сайт открывается всем пользователям на украинском языке, но легко сменить язык в верхнем правом углу.
Заполняет все графы в новом окне. Учтите, что придется дать настоящий номер телефона. Это обязательная процедура. Вам придет код, который потребуется ввести для ukr net регистрации на сайте. В противном случае вы не сможете войти в УкрНет почту.
Имя ящика в будущем служит для вас логином в системе, который можно использовать в разных целях. Например, для регистрации на сайте любого интернет-магазина, создания акккаунта в социальных сетях, для ведения личной или деловой переписки.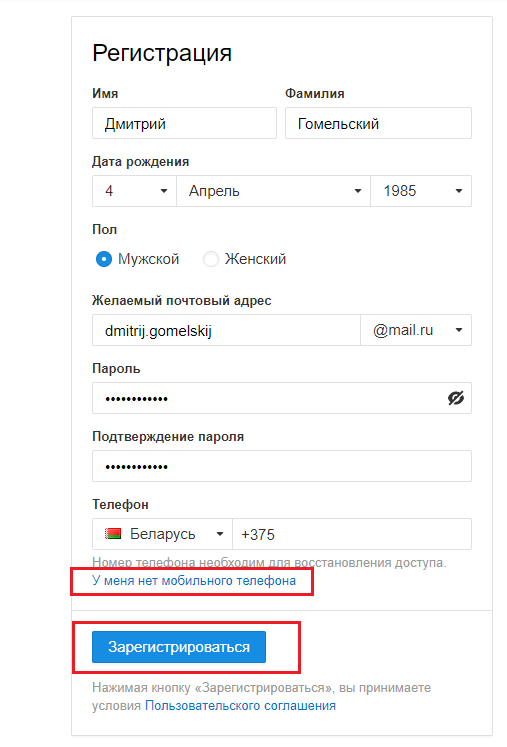 Все пользователи, которые будут общаться с вами через вашу почту, смогут увидеть придуманный вами логин. Компания УкрНет помогает пользователям быстро создать почту, предлагая не только свободные имена почты, но и пароли. Это удобно, если ничего не приходит на ум, а создать ящик нужно максимально быстро. Но советуем подойти к созданию почты УкрНет максимально ответственно. Не известно, как в будущем вы будете использовать этот почтовик, чтобы потом не было стыдно перед знакомыми.
Все пользователи, которые будут общаться с вами через вашу почту, смогут увидеть придуманный вами логин. Компания УкрНет помогает пользователям быстро создать почту, предлагая не только свободные имена почты, но и пароли. Это удобно, если ничего не приходит на ум, а создать ящик нужно максимально быстро. Но советуем подойти к созданию почты УкрНет максимально ответственно. Не известно, как в будущем вы будете использовать этот почтовик, чтобы потом не было стыдно перед знакомыми.
Пароль придумайте средней или высокой степени защиты. В этом случае там должны присутствовать маленькие и большие буквы из латинского алфавита, цифры и знаки. Это позволит вам максимально оградить свое «мыло» от взлома. Жмем на опцию «Зарегистрировать ящик». К вам на телефон придет пароль из 6 цифр. Полученный код указываем в окошке и завершаем процедуру регистрации.
Система может помочь импортировать ваши данные из старого почтового ящика. Если вам это удобно, то укажите этот емейл.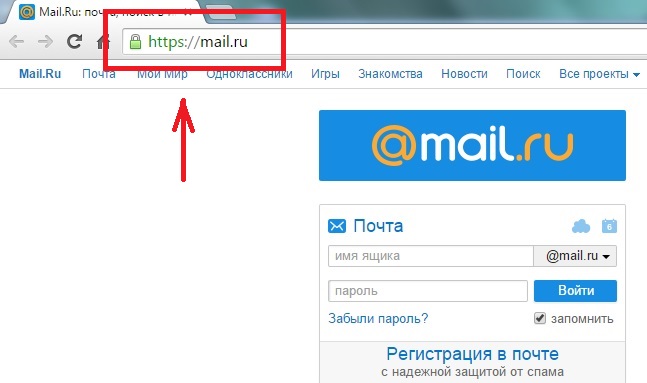 Можно начинать работу с почтовиком.
Можно начинать работу с почтовиком.
На этом процедура регистрации почты в УкрНет окончена. Можете спокойно начать пользоваться сервисом. Удобно, что на главной странице указано имя ящика. Точно не забудете. Надеемся, что эта информация поможет решить все проблемы с созданием нового почтовика в «Гугл» и ukr net.
В заключение, дадим пару дельных советов, которые могут вам пригодиться при регистрации почтового ящика в сети:
- При заполнении данных в анкете старайтесь честно и правильно, без опечаток указывать свои персональные данные. Собеседнику будет приятно общаться с человеком, который указал свои настоящие ФИО, а не просто ник pocemon или 1234test. В наших скриншотах именно такое имя ящика. Создано для наглядности и нашего удобства. В будущем ваша настоящая информация поможет вам при использовании аккаунта в рабочих целях.
- Если у вас уже есть активная почта в интернете, то обязательно укажите ее при регистрации или позже, если это требуется сервисом.
 Привязка нового ящика позволит в будущем быстрее восстановить доступ к открытому аккаунту при утере пароля. Это можно сделать не только при помощи альтернативной почты, но и личного мобильного номера телефона.
Привязка нового ящика позволит в будущем быстрее восстановить доступ к открытому аккаунту при утере пароля. Это можно сделать не только при помощи альтернативной почты, но и личного мобильного номера телефона.
Как создать электронную почту (E-mail) для mail.ru, google и Яндекса.
Приветствую дорогие читатели. Не редко и в наше время встретишь такой вопрос: Как создать электронную почту, мол как мне создать свою электронную почту. Ребят, реально это проблема еще актуальна. Интернет развивается и много еще пользователей не имеют свою электронную почту.
Не буду даваться в историю, не буду рассказывать зачем вам электронная почта, если Вы читаете эту статью, значит она Вам нужна и не важно зачем. Я, к примеру, сегодня вообще не могу себе представить работу без электронной почты. Она всегда актуальна. И сами сервисы постоянно развиваются.
Площадок, где можно создать свою электронную почту, много. Рассмотрим самые распространенные, все они бесплатные: google (gmail. com), Яндекс Почта (@yandex.ru), Mail.ru (@mail.ru). Есть еще Rambler.ru, но принцип регистрации везде одинаковый.
com), Яндекс Почта (@yandex.ru), Mail.ru (@mail.ru). Есть еще Rambler.ru, но принцип регистрации везде одинаковый.
Регистрация почты на google.com (gmail).
Хороший сервис, тем более, что № 1 в мире, но не в России. Не раз сталкивался по работе с проблемой, что нужно завести почту именно gmail. И так приступим, пошаговая инструкция как создать электронную почту :
Шаг 1.
Конечно в первую очередь заходим на сервис google, по ссылке: Почта Google. Читаем все что написано, определяемся. Там же нажимаем «Создать аккаунт».
Главная gmail
Шаг 2.
Теперь заполняем всю форму справа. Ничего сложного. В поле «запасной адрес эл. почты», можно ничего не указывать, особенно если у вас еще вообще нет почты. Нажимаем «далее».
Заполняем поля
Придуманный логин и пароль обязательно записываем где-нибудь в блокноте. Еще можно создать специальный файл на компьютере с паролями.
Откроется политика конфиденциальности.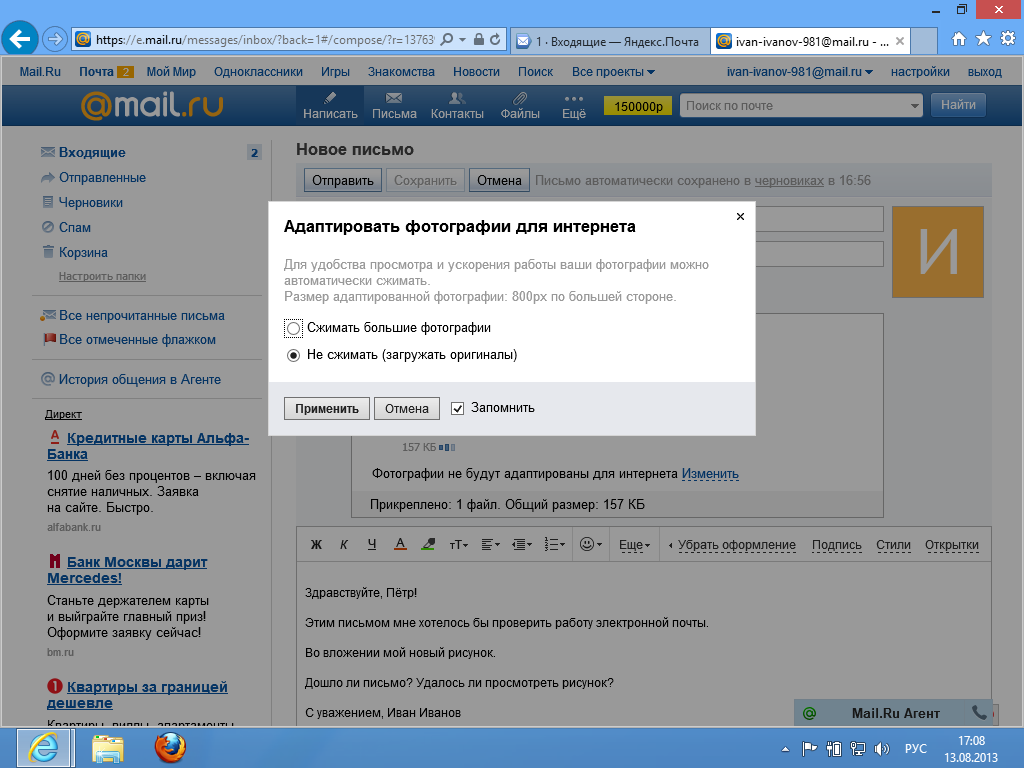 Я советую ее читать, вот прям потратить время и почитать. Полезно знать и понимать что это за сервис, что делает этот сервис и что Вам можно делать. После прочтения листаем вниз и нажимаем «принимаю».
Я советую ее читать, вот прям потратить время и почитать. Полезно знать и понимать что это за сервис, что делает этот сервис и что Вам можно делать. После прочтения листаем вниз и нажимаем «принимаю».
Читаем политику конфиденциальности
Шаг 3.
Вот и все. Ваша электронная почта создана, можно пользоваться. Нажимаем снизу «перейти к сервису». Открывается Ваш почтовый ящик, смотрите презентацию и закрываете ее.
Можете добавить свою фотографию, но это не обязательно.
Кроме этого, многие браузеры предлагают Вам сохранить пароль. Сохраняйте. Тогда вам не нужно будет все время вводить логин и пароль. Ничего страшного нет. Если боитесь, что Ваши данные будут украдены, не сохраняйте.
Можно сохранить пароль в браузере
Для того, чтобы заходить на почту, либо сохраните эту страничку в закладки, либо через поиск входите на сервис почты и вводите логин и пароль. Ничего сложного.
Чтобы обезопасить себя от взлома почты, заведите себе привычку менять пароли каждый месяц.
Или хотя бы раз в 3 месяца.
Шаг 4.
Изучаем свой почтовый ящик. Например с права у вас навигация. Хотите написать письмо, нажимаете «Написать».
Слева папки с письмами или меню навигации
Так же там есть папки, Думаю там все понятно, проблем не должно возникнуть. Можно создавать свои папки, редактировать их.
В папке «Входящие» сверху имеются вкладки. Это некие закладки, позволяют удобно ориентироваться, когда много писем.
Справа вверху имеется значок настройки. При нажатии на него, Вы можете настроить свой почтовый ящик под себя.
Настройки
В общем пользуйтесь и изучайте.
Создав Аккаунт в Гугле один раз, Вы получаете доступ ко всем службам сервисов google (например Плэй Маркет) . Это очень удобно.
Преимущества Gmail.
Как создать электронную почту, мы разобрали. Преимущества есть у всех почтовых сервисов, рекомендую изучить все сервисы, а потом уже заводить себе электронную почту. Но не обязательно одну. Вот например у меня есть четыре почтовых сервиса: gmail, Яндекс, mail и почта блога polzablog.ru. каждая из них выполняет свои функции.
Но не обязательно одну. Вот например у меня есть четыре почтовых сервиса: gmail, Яндекс, mail и почта блога polzablog.ru. каждая из них выполняет свои функции.
Теперь к преимуществам gmail:
- Для бизнеса свои гибкие настройки.
- Понятный и современный интерфейс.
- Общий аккаунт ко всем сервисам google.
- Имеются приложения для телефонов.
- Уведомления о новых письмах.
- Поиск в сети интернет с почтового ящика.
Регистрация почты на Яндекс Почта.
Данный сервис мне очень нравится. Он идеально подходит для России, для людей, особенно у кого большие потребности от интернета, почты и так далее. Давайте разберемся как создать электронную почту на Яндексе.
Шаг 1.
Конечно же заходим на Яндекс, вот ссылка: Яндекс и нажимаем «завести почту».
Главная Яндекса
Шаг 2.
Теперь так же вводим свои данные. Советую чтобы они все были реальными. Придумываем логин, понятный Вам. Если такой уже есть, справа Вам сообщат.
Заполняем свои данные
Пароль нужно придумать длинный, с разными символами. Логин и пароль заполняется латиницей. После того, как ввели номер телефона, справа нажмите «получить код». Вам на телефон придет СМС с кодом, введите его. После чего снизу появится надпись о том, что номер телефона подтвержден.
Кстати, после подтверждения, к вам должно придти СМС со ссылкой на скачивание приложения от Яндекс Почты. Удобно.
Если нет телефона или не хотите вводить, нажмите на кнопку, чуть выше кнопки «получить код», кнопку «У меня нет телефона». Тогда ниже введите код с картинки. Это все нужно, чтобы система понимала, что Вы реальный человек.
Обязательно почитайте «Пользовательское соглашение » и » Политику конфиденциальности.» Это тоже очень важно. Если со всем согласны, ставим галочку слева и ниже нажимаем на кнопку «Зарегистрироваться».
Шаг 3.
Вот и все, почта создана и там уже есть два письма. Читайте и можно удалять.
Теперь изучайте свой почтовый ящик. Настроек тоже много. Чем-то интерфейс похож на gmail. Но настроек больше, функционал лучше.
Изучаем интерфейс
Слева так же папки с письмами по категориям. Во входящих, вверху, закладки, удобные. Вверху значек с настройками и так далее. Там можно установить свою фотографию, он будет такая же и в других сервисах Яндекса.
Шаг 4.
Для того, чтобы снова заходить на свою почту, либо сохранить пароль в браузере (когда предлагает), либо сохраните страницу в закладках. Можно просто зайти на Yandex.ru и справа вверху зайти на почту.
Советую установит приложение для браузера. Очень удобно. Там же можно и редактировать письма.
Советую почаще заходить в почту и удалять не нужные Вам письма, особенно спам. Так будет и места больше в почтовом ящике и почта не заломлена.
Преимущества:
- Общий аккаунт ко всем сервисам Яндекса, а их очень много.
- Понятный и интуитивный интерфейс.
- Очень гибкие настройки.
- Имеется мобильная версия.
- Уведомления о письмах в браузере в виде «пуш уведомлений».
- Имеется расширение для браузера.
- Объединение других почтовых ящиков (от других почтовых сервисов в почте Яндекса отображаются все письма. Все в одном месте).
- Подробные инструкции.
- Приятная и быстрая техническая поддержка.
Регистрация почты на Mail.ru.
Тоже достаточно распространенный сервис, очень даже удобный. Мне он подходит для повседневного пользования или можно сказать, личной почты. Теперь давайте узнаем как создать электронную почту на mail.ru.
Шаг 1.
Заходим на главную страницу сайта: mail.ru. Теперь слава нажимаем «Регистрация в почте». Отметим сразу, что данная регистрация едина на всех проектах Mail, в том числе — социальная сеть «Мой мир».
Главная mail.ru
Шаг 2.
Дальше как обычно, заполняем все поля. Ничего сложного. Телефон тут можно не указывать. Но бывают случаи, когда забыл пароль. А вот с помощью телефона можно легко восстановить пароль.
Заполняем свои данные
Не забываем читать «Пользовательское соглашение», в самом низу. Это не обязательно, но полезно.
Когда все заполнено, нажимаем на кнопку «Зарегистрироваться». Если вы указали свой телефон, то Вам придет СМС с кодом, вводим код из нее и все готово.
Если телефон не указывали, то при нажатии кнопки, вам нужно просто ввести цифры с картинки и все готово.
Ваша электронная почта создана.
Шаг 3.
Продолжаем разбираться с вопросом, как создать электронную почту на mail.ru. Теперь откроется первое окно, с небольшими предварительными настройками.
С начала Вам предлагают установить фотографию, это не обязательно, можно пропустить. Если фотографию установите, она будет такая же и в социальной сети «Мой мир».
Можно свою фотографию вставить
Теперь можно настроить фон для своей почты. Очень к стати приятно, а то один белый фон надоедает. Ну или можно просто пропустить и останется простой белый фон.
Выбираем фон почтового ящика
Далее Нам предлагают установить мобильное приложение. Так же очень удобно. Если не нужно, то просто нажимаем кнопку «Закончить».
В почте уже имеются 3 письма, прочитайте их и можно удалить.
Шаг 4.
И снова изучайте функциональность своего почтового ящика. Тут все просто и интуитивно понятно. Думаю разберетесь.
Интерфейс почтового ящика
Преимущества:
- Достаточно понятный, интуитивный интерфейс.
- Красивое настраиваемое оформление.
- Так же имеется мобильное приложение.
- Имеется встроенный чат «Майл Агент». Да он еще жив. По нему очень удобно связываться со службой поддержки. Отвечают достаточно быстро и понятно.
- Без дополнительной регистрации доступно облако от mail.ru. Полезная штука в современном мире. Изначально доступно 8 Гбайт.
- Имеется несколько полезных приложений, которых нет в других сервиса. Такие приложения, как «Календарь», имеют очень хорошую функциональность.
Заключение.
Думаю я смог ответить на вопрос как создать электронную почту на gmail, mail.ru и Яндекс Почте. Конечно есть еще неплохой сервис — Rambler.ru. Но в последнее время мне он не нравится. Регистрация там аналогичная, как и описано выше.
Если у Вас остались вопросы, то пишите в комментариях. Я или наши читатели Вам помогут. Пишите по любым вопросам, постараемся помочь.
В современном мире, электронная почта очень потеснила обычную почту, с бумажными письмами. Но не на все 100%. Конечно «электронка» на много лучше, как минимум, сообщения уходят и приходят мгновенно. Есть интеграция и в мобильных приложениях.
Выбор почтового сервиса зависит только от ваших потребностей. В каждом из них есть свои уникальные положительные качества и приложения. Можете подробно каждый сервис изучить, а можете в каждом зарегистрироваться. Главное в них не запутаться.
На этом у меня все, всем пока.
Создание шаблона сообщения электронной почты
Используйте шаблоны электронной почты для отправки сообщений, содержащих информацию, которая редко меняется от сообщения к сообщению. Составьте и сохраните сообщение как шаблон, а затем повторно используйте его, когда захотите. Новую информацию можно добавить до того, как шаблон будет отправлен в виде сообщения электронной почты.
В меню Home щелкните New E-mail .
Сочетание клавиш Чтобы создать сообщение электронной почты, нажмите CTRL + SHIFT + M.
В теле сообщения введите желаемое содержание.
В окне сообщения щелкните Файл > Сохранить как .
В диалоговом окне Сохранить как в списке Сохранить как тип щелкните Шаблон Outlook .
В поле Имя файла введите имя шаблона и нажмите Сохранить .
По умолчанию шаблоны сохраняются в следующем месте:
c: \ users \ имя пользователя \ appdata \ roaming \ microsoft \ templates
Дополнительные сведения об отправке сообщения электронной почты с использованием шаблона см. В разделе Отправка сообщения электронной почты на основе шаблона.
Как создать учетную запись Gmail: пошаговое руководство
Gmail — один из наиболее часто используемых почтовых сервисов во всем мире.Если вы хотите создать учетную запись Gmail всего за несколько простых шагов, вы можете ее создать. Но перед этим вам необходимо зарегистрировать учетную запись Google. Чтобы создать учетную запись Gmail, вам необходимо предоставить некоторую основную информацию, такую как ваше имя, дату рождения, пол и местоположение. Даже вам нужно выбрать имя для вашего нового адреса Gmail. Так чего же ты ждешь? Выполните следующие шаги и создайте свою учетную запись Gmail с помощью быстрой регистрации.
Как создать учетную запись Gmail?
Вы можете использовать свое имя пользователя и пароль для входа в Gmail и другие продукты Google, такие как YouTube, Google Play и Google Диск.Следуйте инструкциям, создайте учетную запись Gmail и начните отправлять электронные письма.
Шаг 1: Посетите страницу создания учетной записи Google, accounts.google.com
Шаг 2: Нажмите Create account.
Шаг 3: Появится форма регистрации. Введите свой первый и фамилию .
Шаг 4: Выберите U sername для своей учетной записи. (Здесь вы также можете использовать существующий адрес электронной почты)
Шаг 5: После выбора имени пользователя введите пароль .Введите пароль еще раз для подтверждения. (В соответствии с инструкциями Google всегда используйте 8 или более символов со смесью букв, цифр и символов)
Шаг 6: Наконец, нажмите Далее. (Правый угол экрана)
Шаг 7: На следующей странице введите свой номер телефона , чтобы подтвердить свою учетную запись. (Это двухэтапный процесс проверки безопасности)
Шаг 8: На указанный номер мобильного телефона вы получите текстовое сообщение от Google с кодом подтверждения. Введите , код проверки и нажмите Проверить .
Шаг 9: На следующей странице введите свой DOB в указанные поля.
Шаг 10: Выберите Пол .
Шаг 11: Нажмите Далее .
Шаг 12: Прочтите, на экране появятся Условия использования и Политика конфиденциальности Google и нажмите Я согласен .
Поздравляем! ваша учетная запись создана.С этого момента каждый раз, когда вы входите в систему, вам просто нужно вводить свой адрес электронной почты и пароль. И каждый раз, когда вы входите в систему, не забывайте выходить, потому что это мешает другим просматривать ваши электронные письма. Вы знаете, как выйти из системы?
Перейдите к кругу (в правом верхнем углу страницы). Здесь нажмите на него, из приведенного ниже варианта выберите Выход .
(Источник информации: accounts.google.com)
ПРОЧИТАТЬ | Как изменить свое имя в учетной записи Gmail: Пошаговая инструкция
ТАКЖЕ ПРОЧИТАЙТЕ | Как добавить отображаемое изображение в учетную запись Gmail
Добавьте учетную запись электронной почты на свой iPhone, iPad или iPod touch
Существует два способа настроить учетную запись электронной почты в приложении «Почта» на устройстве iOS — автоматически или вручную.Узнайте, какой вариант лучше всего подходит для вас.
Как настроить учетную запись электронной почты автоматически
Если вы используете провайдера электронной почты, например iCloud, Google или Yahoo, Mail может автоматически настроить вашу учетную запись электронной почты, указав только ваш адрес электронной почты и пароль.Вот как:
- Выберите «Настройки»> «Почта», затем нажмите «Учетные записи».
- Нажмите «Добавить учетную запись», затем выберите поставщика услуг электронной почты.
- Введите свой адрес электронной почты и пароль.
- Нажмите «Далее» и дождитесь, пока Mail подтвердит вашу учетную запись.
- Выберите информацию из своей учетной записи электронной почты, например «Контакты» или «Календари».
- Нажмите «Сохранить».
Если вы не видите своего провайдера электронной почты, нажмите «Другой», чтобы добавить свою учетную запись вручную.
Как настроить учетную запись электронной почты вручную
Если вам нужно настроить учетную запись электронной почты вручную, убедитесь, что вы знаете настройки электронной почты для своей учетной записи.Если вы их не знаете, вы можете найти их или связаться с поставщиком услуг электронной почты. Затем выполните следующие действия:
- Выберите «Настройки»> «Почта», затем нажмите «Учетные записи».
- Нажмите «Добавить учетную запись», нажмите «Другое», затем нажмите «Добавить учетную запись электронной почты».
- Введите свое имя, адрес электронной почты, пароль и описание своей учетной записи.
- Нажмите Далее. Mail попытается найти настройки электронной почты и завершить настройку вашей учетной записи. Если Mail обнаружит ваши настройки электронной почты, нажмите Готово, чтобы завершить настройку учетной записи.
Настроена ли ваша учетная запись электронной почты? Узнайте больше об использовании приложения «Почта» на iPhone, iPad или iPod touch.
Ввести настройки учетной записи вручную
Если Почта не может найти ваши настройки электронной почты, вам необходимо ввести их вручную.Нажмите Далее, затем выполните следующие действия:
- Выберите IMAP или POP для своей новой учетной записи. Если вы не уверены, какой из них выбрать, обратитесь к поставщику услуг электронной почты.
- Введите информацию для сервера входящей почты и сервера исходящей почты. Затем нажмите «Далее». Если у вас нет этой информации, попробуйте найти ее.
- Если настройки электронной почты верны, нажмите «Сохранить» для завершения. Если настройки электронной почты неверны, вам будет предложено отредактировать их.
Если вам по-прежнему не удается настроить учетную запись электронной почты или сохранить настройки электронной почты, обратитесь к поставщику услуг электронной почты.
Информация о продуктах, произведенных не Apple, или о независимых веб-сайтах, которые не контролируются и не тестируются Apple, предоставляется без рекомендаций или одобрения.Apple не несет ответственности за выбор, работу или использование сторонних веб-сайтов или продуктов. Apple не делает никаких заявлений относительно точности или надежности сторонних веб-сайтов. Свяжитесь с продавцом для получения дополнительной информации.
Дата публикации:
Как настроить электронную почту на Android
В этой статье показано, как настроить доступ к учетной записи электронной почты A2 Hosting на устройствах Android.
- В этой статье предполагается, что вы уже создали хотя бы одну учетную запись электронной почты для своего домена. Если вы еще не сделали этого, прочтите эту статью, чтобы узнать, как создать учетную запись электронной почты с помощью cPanel.
- В этой статье также предполагается, что вы знакомы с базовыми навыками работы с протоколами электронной почты (SMTP, IMAP и POP). Если вы не знакомы с этими протоколами, сначала прочтите эту статью, прежде чем пытаться настроить клиентское приложение электронной почты.
Настройка электронной почты на Android
Следующая процедура описывает, как настроить учетную запись с помощью приложения электронной почты Google, установленного на всех устройствах Android.Однако для Android доступно множество других приложений электронной почты. Хотя пользовательские интерфейсы различаются, общие шаги и концепции такие же, как описано ниже.
Чтобы настроить устройство Android для работы с вашей учетной записью электронной почты хостинга A2, выполните следующие действия:
- Нажмите «Настройки», а затем нажмите «Учетные записи».
- Нажмите «Добавить учетную запись», а затем:
- Чтобы настроить учетную запись POP3, коснитесь Личный (POP3).
- Чтобы настроить учетную запись IMAP, коснитесь Личный (IMAP).
- В текстовом поле «Добавить адрес электронной почты» введите адрес электронной почты учетной записи, созданной в cPanel (например, [электронная почта защищена]).
- Нажмите НАСТРОЙКА ВРУЧНУЮ.
- В качестве типа учетной записи выберите Личная (POP3) или Личная (IMAP).
- В текстовом поле «Пароль» введите пароль для учетной записи электронной почты, созданной в cPanel.
- Нажмите ДАЛЕЕ. Откроется страница настроек сервера входящей почты.
- В текстовом поле «Имя пользователя» подтвердите адрес электронной почты, который вы ввели на шаге 3.
- В текстовом поле «Пароль» подтвердите пароль, который вы ввели на шаге 6.
В текстовом поле «Сервер» введите имя сервера хостинга A2 для своей учетной записи.
Информацию о том, как определить имя сервера вашей учетной записи, см. В этой статье.
- Нажмите ДАЛЕЕ. Откроется страница настроек сервера исходящей почты.
- В текстовом поле «Имя пользователя» подтвердите адрес электронной почты, который вы ввели на шаге 3.
- В текстовом поле «Пароль» подтвердите пароль, который вы ввели на шаге 6.
В текстовом поле «Сервер» введите имя сервера хостинга A2 для своей учетной записи.
Информацию о том, как определить имя сервера вашей учетной записи, см. В этой статье.
- Нажмите ДАЛЕЕ. Откроется страница параметров учетной записи.
- В поле списка Частота синхронизации выберите, как часто вы хотите синхронизировать учетную запись с устройством.
Настройте другие параметры учетной записи:
- Чтобы получать уведомления о новых сообщениях, установите флажок Уведомлять меня, когда приходит электронное письмо.
- Чтобы синхронизировать сообщения, установите флажок «Синхронизировать электронную почту из этой учетной записи».
- Если вы настраиваете учетную запись IMAP, чтобы загружать вложения, когда устройство подключено к сети Wi-Fi, установите флажок Автоматически загружать вложения при подключении к Wi-Fi.
Нажмите ДАЛЕЕ. Ваша учетная запись настроена, и электронная почта уже в пути! появится сообщение:
- Чтобы изменить имя учетной записи, введите новое имя в текстовое поле Имя учетной записи (необязательно).
- Чтобы изменить отображаемое имя, которое отображается в сообщениях, отправляемых из этой учетной записи, введите новое имя в текстовое поле «Ваше имя».
- Нажмите ДАЛЕЕ. Откроется страница учетных записей.
- Чтобы просмотреть папку «Входящие» для новой учетной записи, нажмите кнопку «Домой», откройте список приложений и нажмите Gmail.
- Коснитесь значка (настройки).
- Нажмите стрелку вниз и выберите новую учетную запись. Появится почтовый ящик.
Разместите свою электронную почту
Когда-нибудь хотели иметь свой собственный адрес электронной почты? Нажмите здесь, чтобы узнать как это сделать.
Дополнительная информация
Нужен хостинг электронной почты? A2 Hosting предлагает множество планов для удовлетворения ваших потребностей. Кликните сюда, чтобы узнать больше.
Как создать групповую электронную почту в Gmail и отправлять групповые сообщения
- Вы можете создать групповое электронное письмо в Gmail с помощью инструмента ярлыков на странице контактов Google.
- После создания метки с несколькими электронными письмами вы можете добавить эту метку в строку адресата в любом сообщении электронной почты.
- Если вы отправляете электронное письмо группе людей, считается обычной вежливостью использовать строку «Скрытая копия», чтобы скрыть адреса электронной почты.
- Посетите техническую библиотеку Business Insider, чтобы узнать больше.
Идет загрузка.
Вы можете легко создать групповое электронное письмо в Gmail (иногда называемое списками рассылки или списками рассылки) и отправить электронное письмо этим контактам всего за пару кликов.Это удобно, потому что вам не нужно вручную добавлять много имен в строку «Кому» в электронном письме каждый раз, когда вам нужно отправить сообщение.
К сожалению, процесс неочевиден, поэтому вы, возможно, не смогли бы вычислить шаги самостоятельно.
Как создать группу электронной почты в Контактах
Чтобы отправить групповое электронное письмо, вам нужно начать с создания группы электронной почты с помощью ярлыка в Контактах Google.Однако, как только вы создадите ярлык, добавить все контакты из ярлыка в электронное письмо очень просто.
1. Откройте Google Контакты в веб-браузере.
2. Наведите курсор на первый контакт, который вы хотите включить в свою группу, а затем установите флажок слева от имени, когда оно появится.
3. Проверьте имя каждого контакта, которого вы хотите включить в группу.
Проверьте имя каждого человека, которого вы хотите включить в группу электронной почты.Дэйв Джонсон / Business Insider
4. Когда вы закончите, нажмите кнопку «Управление ярлыками» вверху страницы. Он имеет форму ярлыка и находится рядом с кнопкой «Отправить письмо».
5. В раскрывающемся меню щелкните «Создать этикетку».
Создайте новый ярлык для этой группы писем.Дэйв Джонсон / Business Insider
6. Введите имя для ярлыка группы электронной почты и нажмите «Сохранить».
Как создать групповую электронную почту в Gmail
1. Откройте Gmail в браузере. Если Gmail уже был открыт на другой вкладке браузера, обновите страницу.
2. Нажмите «Написать».
3. Есть два способа добавить свою группу электронной почты в это сообщение электронной почты. Если вы помните имя только что созданной метки, введите ее имя в строку «Кому». Когда вы увидите, что он отображается как предложение, щелкните его, и появятся все участники, которые вы добавили к метке. Если вы не хотите вводить его, нажмите «Кому» и во всплывающем окне нажмите «Мои контакты». Затем щелкните имя метки из списка.
Выберите метку, которая включает группу электронной почты, в которую вы хотите отправить сообщение.Дэйв Джонсон / Business Insider
4. Группа теперь должна находиться в строке «Кому» электронного письма, и вы можете создать и отправить электронное письмо как обычно.
Если вы отправляете электронное письмо группе людей, которые не являются близкими друзьями, семьей или коллегами, в соответствии с обычным почтовым этикетом адреса электронной почты помещаются в строку «Скрытая копия», а не в строку «Кому», так что адрес электронной почты каждого адрес не является общедоступным.
Защитите адреса электронной почты ваших контактов с помощью строки Bcc.
Дэйв Джонсон / Business Insider
Как создать групповой адрес электронной почты в Gmail: пошаговое руководство
Когда создавать группу в Gmail
Если вы спрашиваете, как создать групповой список адресов электронной почты в Gmail, вы, скорее всего, уже используете этого поставщика услуг в качестве ваша основная почта.В этом случае вы захотите создать групповой адрес электронной почты в Gmail по нескольким причинам.
Поскольку это наиболее распространенная почтовая служба в глобальном масштабе, вам не нужно беспокоиться о том, что вам понадобится другой провайдер с единственной целью — рассылка массовых сообщений / настройка групповой электронной почты в Gmail.
Преимущества создания групповой электронной почты
Преимущества создания групповой электронной почты включают, но не ограничиваются:
- Возможность сразу обратиться к определенному списку людей.Это могут быть массовые рассылки списку друзей, родственников, коллег или множество других целей, например, рекламные электронные письма определенной аудитории.
- Помогает отправлять сообщения вовремя. Своевременная отправка информации всегда может пригодиться. Это может быть отмена встречи в последнюю минуту или перенос встречи. Необходимость печатать все электронные письма ваших коллег, семьи или членов команды, безусловно, займет ваше время.
Как создать групповую учетную запись электронной почты в Gmail
Google предоставляет функцию под названием «Группы», позволяющую проектным командам, клубам и классам или людям в любой другой группе общаться и обмениваться контентом.Один из способов использования группы — настроить ее как общий почтовый ящик. Ваша команда может использовать эту учетную запись, чтобы читать и отвечать на сообщения, отправленные участниками группы или даже клиентами.
Чтобы создать групповую учетную запись электронной почты, выполните следующие действия:
- Посетите Группы Google и нажмите «Создать группу».
- Введите имя группы и введите адрес электронной почты, который вы хотите использовать, который будет заканчиваться на «@ googlegroups.com».
- Введите описание группы, которую должны просматривать участники.
- Выберите «Совместная папка входящих» в раскрывающемся списке «Выберите тип группы».
- Выберите типы участников, которым вы хотите разрешить доступ к функциям почтового ящика.
- Выберите необходимые разрешения, которые вы хотите применить, например разрешить всем пользователям просматривать темы или разрешить всем участникам публиковать сообщения.
- Нажмите «Создать», затем «ОК» для управления настройками папки «Входящие».
Как создать групповой адрес электронной почты в Gmail
Чтобы создать группу электронной почты в Gmail, выполните следующие действия:
- Войдите в contact.google.com
- Войдите в свою предпочтительную учетную запись
- После входа в систему нажмите в меню вверху слева
- Нажмите «создать контакт».«
- Параметр будет расширен на два варианта:« создать контакт »и« создать несколько контактов ».
- Нажмите« Создать несколько контактов »
- В верхней части следующего окна вы найдете метку, где вы можете добавить имя к этот список контактов. Итак, если вам интересно, как создать групповое электронное письмо в Gmail и присвоить ему имя, вот как вы задаете имя метки. Щелкните текст без метки и задайте предпочтительное имя для этой группы электронной почты. уже настроили ярлыки / группы, вам будет предоставлена возможность выбрать из списка созданных имен.
- Следующий шаг — вменение имен и адресов. Для этого вы можете добавить каждое имя и адрес по отдельности или добавить их сразу.
- Для индивидуального добавления просто введите имя и адрес каждого пользователя, разделяя их запятыми. Вы можете добавить либо только имя, либо адрес, либо адрес и имя вместе.
- Для массовой загрузки списка рассылки в группу необходимо сначала сохранить его как файл CSV или vCard. Если вы это сделаете, в нижней части создания нескольких контактов вы найдете контакты для импорта.
- После того, как вы закончите импорт или добавление контактов вручную, просто нажмите «Создать» внизу, чтобы сохранить список адресов электронной почты.
Как настроить группу электронной почты в мобильном приложении Gmail
Поскольку мобильные приложения — это то, что большинство людей использует ежедневно, вы можете спросить, как создать группу электронной почты в Gmail с помощью мобильного приложения. Короткий ответ: вы не можете, потому что приложение Gmail весьма ограничено. Однако есть способ сделать это с помощью приложения.
Для этого просто войдите в мобильное приложение Gmail и в соответствующем меню найдите контакты.На мобильном устройстве, если вы нажмете на контакты, вы будете перенаправлены в приложение для контактов на торговой площадке Google Play, если вы используете устройство Android или App Store для пользователей iPhone. Если приложение для контактов уже установлено на вашем устройстве, оно просто появится. В мобильном приложении для контактов вы можете создать группу электронной почты, если решите создать ее с помощью мобильного устройства.
Метод создания группы контактов в приложении контактов такой же, как и шаги, описанные выше.
Как отправить электронное письмо группе в Gmail без отображения получателей
При отправке группового электронного письма в Gmail без соответствующих настроек все участники списка будут видеть адреса всех остальных участников группы.Это может не понравиться людям, которые заботятся о своей конфиденциальности. Итак, если вам интересно, как отправить электронное письмо группе в Gmail, не показывая получателей, вот как вы можете это сделать.
- При составлении письма в поле «Кому» введите «Неизвестные получатели», а затем ваш собственный адрес электронной почты в угловых скобках. Например, Нераскрытые получатели myaddress@gmail.com
- После этого выберите поле скрытой копии. Если вы не можете найти опцию скрытой копии, вы можете использовать сочетание клавиш Ctrl + Shift + B (Windows) или Command + Shift + B (Mac), чтобы отобразить поле Bcc.
- После этого вы можете добавлять электронные письма получателей по группам или индивидуально, а затем отправлять.
Как отправить групповое электронное письмо
После понимания того, как создать группу в контактах Gmail, следующим шагом будет отправка сообщений группам / ярлыкам.
Для этого всякий раз, когда вы хотите составить сообщение, просто введите имя установленного списка в поле «Кому» или «Скрытая копия».
Как очистить почтовый ящик Gmail с помощью чистой электронной почты
Google предоставляет своим пользователям 15-гигабайтное хранилище.Однако это хранилище совместно используется Google Mail, Google Фото и Google Диском. Хотя 15 гигабайт могут показаться много, на самом деле это не так, особенно с учетом того, что это общее хранилище. Ежедневно рассылаются миллиарды писем о рекламных акциях и спаме, поэтому заполнение вашего почтового ящика — лишь вопрос времени.
Также становится все труднее отслеживать важные электронные письма. Хотя вы можете очистить свой почтовый ящик вручную, это требует времени и усилий. Сторонние приложения, такие как Clean Email, помогают ускорить и упростить процесс.
Clean Email поможет вам массово удалять сообщения, устанавливать параметры того, что делать с новыми полученными сообщениями, отказываться от подписки на информационные бюллетени и многое другое. В то время как некоторые сторонние приложения читают и анализируют вашу электронную почту, Clean Email имеет строгую политику конфиденциальности. Он не читает и не анализирует ваши электронные письма. Фактически делает его лучшим очистителем почтовых ящиков на рынке.
Заключение
Знание того, как создать группу в контактах Gmail, не только сэкономит ваше время, но и усилия. Вам не нужно вручную вводить адреса, когда вам нужно отправить почту большой аудитории.С группой ярлыков в Gmail вы можете быть уверены в быстром и легком общении. В случаях, когда вы хотите исключить несколько человек из списка при отправке группового письма, вы всегда можете отредактировать свой список, удалив конкретное письмо перед его отправкой.
Использование чистой электронной почты может помочь вам выйти за рамки вашего Gmail. Вы можете сделать намного больше за очень небольшую плату и с меньшими усилиями и временем.
Как создать список рассылки в Gmail для бизнеса Использование
Хотя Gmail бесплатный, он продолжает оставаться отличным средством коммуникации для малого бизнеса.Многие функции Gmail скрыты от глаз, в результате чего такие функции, как списки адресов электронной почты, групповые контакты и массовая рассылка электронной почты, не используются.
Как бизнес, у вас есть возможность создавать различные группы в соответствии с вашими критериями и рассылать электронные письма, не превращая это в повторяющуюся задачу. Этот тип функций обычно связан с премиум-сервисом, но в Gmail он доступен бесплатно.
Использование в бизнесе включает внутренние записки для отдельных получателей, электронные письма для отдельных команд и внешние рассылки клиентам и партнерам.
Ограничения Gmail достаточны для удовлетворения потребностей малого и даже среднего бизнеса. Максимальное количество получателей на сообщение увеличивается до 500 адресов, а размер сообщения соответствует стандартному пределу Gmail в 25 МБ. Для сред с интенсивным использованием электронной почты у Gmail есть ежедневное ограничение в 150 писем.
Еще лучше, если вы знаете, как создать список рассылки в Gmail. В этом руководстве мы будем использовать новейшую версию, но есть также возможность вернуться к старому формату.
Как создать список рассылки в Gmail
Создание списка
Шаг 1 — Войдите в систему и щелкните раскрывающийся список «Gmail» в верхнем левом углу.
Шаг 2 — Выберите «Контакты», откроется новое окно. Там вы найдете весь свой список контактов справа и меню опций слева (здесь вы найдете опцию «Перейти к старой версии»).
Шаг 3 — Щелкните раскрывающийся список «Ярлыки».
Шаг 4 — Щелкните «Создать этикетку», откроется небольшое поле ввода.
Шаг 5 — Введите новое имя группы.
После того, как вы нажмете «ОК», вы увидите свою новую группу в разделе «Ярлыки» с возможностью создания еще одного ярлыка.
Добавление контактов в список рассылки Gmail
Вы всегда можете добавить участников в эту группу, добавив ярлык непосредственно к их контакту.
Начните с нажатия на выбранный вами контакт.
Затем щелкните значок «Управление ярлыками» и выберите соответствующий ярлык в раскрывающемся меню.
Появится всплывающее окно, подтверждающее добавление контакта.
Использование списка рассылки Gmail
Теперь ваша группа создана, вы добавили свои контакты и готовы начать рассылку электронных писем.
При нажатии на ярлык «Отдел маркетинга» все связанные контакты появятся вместе с этой панелью навигации вверху.
Панель покажет, сколько контактов выбрано, а также параметры для: Объединить, управлять ярлыками и отправить электронное письмо:
После того, как вы нажмете на значок «Отправить электронное письмо», вы увидите знакомое окно создания сообщения Gmail.

 В нашем случае мы только впервые регистрируем почту, так что подойдет 1 вариант.
В нашем случае мы только впервые регистрируем почту, так что подойдет 1 вариант.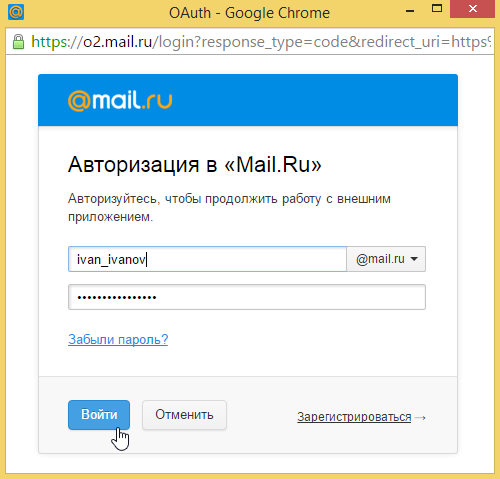
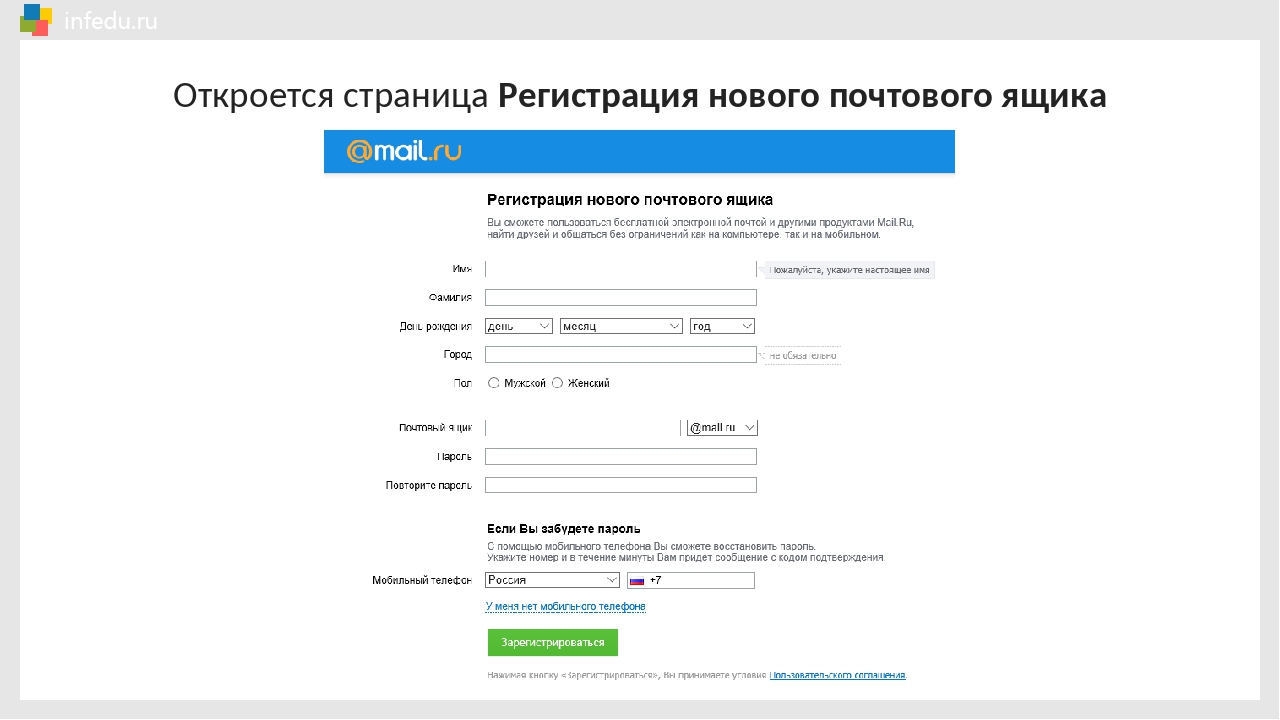 Привязка нового ящика позволит в будущем быстрее восстановить доступ к открытому аккаунту при утере пароля. Это можно сделать не только при помощи альтернативной почты, но и личного мобильного номера телефона.
Привязка нового ящика позволит в будущем быстрее восстановить доступ к открытому аккаунту при утере пароля. Это можно сделать не только при помощи альтернативной почты, но и личного мобильного номера телефона.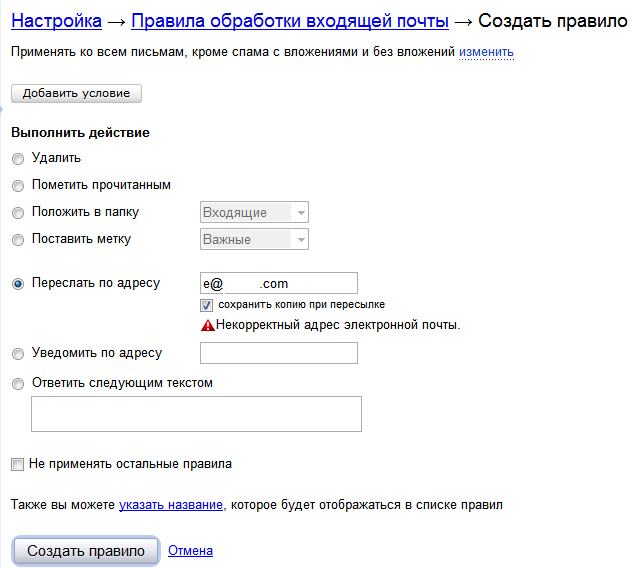 Или хотя бы раз в 3 месяца.
Или хотя бы раз в 3 месяца.
Добавить комментарий