Как создать электронную почту на Yandex или Gmail – Университет 20.35
Для доступа к Яндекс.Почте необходима учётная запись на Яндексе. Если у вас её нет, выполните следующие пункты:
- Откройте страницу регистрации.
- Укажите ваши имя и фамилию.
- Придумайте или выберите из предложенных вариантов уникальный логин (имя вашей учётной записи), который вы будете использовать для авторизации в Почте и на других сервисах Яндекса. Логин определяет адрес вашей Яндекс.Почты: если вы выберете логин ivanov2009, вашим адресом станет ivanov2009@yandex.ru. Внимание: после регистрации изменить логин будет нельзя!
- Придумайте и запомните пароль для доступа к учётной записи. Пароль должен быть надёжным, чтобы злоумышленники не могли получить доступ к вашим личным данным.
- Укажите номер вашего мобильного телефона. По этому номеру вы сможете восстановить пароль и получать уведомления, а также использовать его как дополнительный логин. Если вы хотите добавить номер телефона позже, у вас будет возможность сделать это на странице Номера телефонов.
 Если вы вообще не хотите указывать номер телефона, нажмите на ссылку «У меня нет телефона», выберите контрольный вопрос и укажите ответ на него. Эти данные необходимы для восстановления пароля.
Если вы вообще не хотите указывать номер телефона, нажмите на ссылку «У меня нет телефона», выберите контрольный вопрос и укажите ответ на него. Эти данные необходимы для восстановления пароля. - Введите символы с картинки (это защита от автоматической регистрации). Примечание: если символы на картинке трудно разобрать, нажмите ссылку «Другой код».
- Убедитесь, что отмечен пункт о том, что вы принимаете условия Пользовательского соглашения и даёте согласие на обработку персональных данных.
- Нажмите кнопку «Зарегистрироваться».
После регистрации вы получите электронный адрес, который состоит из вашего логина, значка @ и доменного имени yandex.ru (или одного из его доменных алиасов). Например, just.mad.hatter@yandex.ru. Доменный алиас определяется при регистрации автоматически.
Вы можете в любой момент внести изменения в персональные данные, задать другой контрольный вопрос, указать альтернативные адреса электронной почты для связи с вами или отредактировать список номеров телефонов. &*()-_=+[]{};:»|,.<>/?
&*()-_=+[]{};:»|,.<>/?
Какие пароли ненадежные?
Что не стоит использовать в качестве пароля:
- Пароли, которые вы уже используете на других сайтах или приложениях. Если злоумышленник узнал ваш пароль от социальной сети, с ним же он попробуют войти не только в Яндекс, но и в другие соцсети, почтовые сервисы, онлайн-банки.
- Обычные слова (margarita, begemot), а также предсказуемые сочетания букв (qwerty, 123456)
- Персональные данные, которые вы могли указать где-нибудь в интернете: имя, день рождения, номер паспорта и т. п. Даже девичью фамилию матери, которую, казалось бы, никто не знает, использовать не стоит.
Что делать, если вы забыли пароль от почты на Yandex
Если вы забыли пароль для входа на Яндекс, попробуйте сбросить его самостоятельно. Для этого следуйте инструкциям на странице Восстановление доступа.
Если вы привязали к аккаунту номер телефона или адрес электронной почты, вам понадобится ввести его, чтобы получить код подтверждения.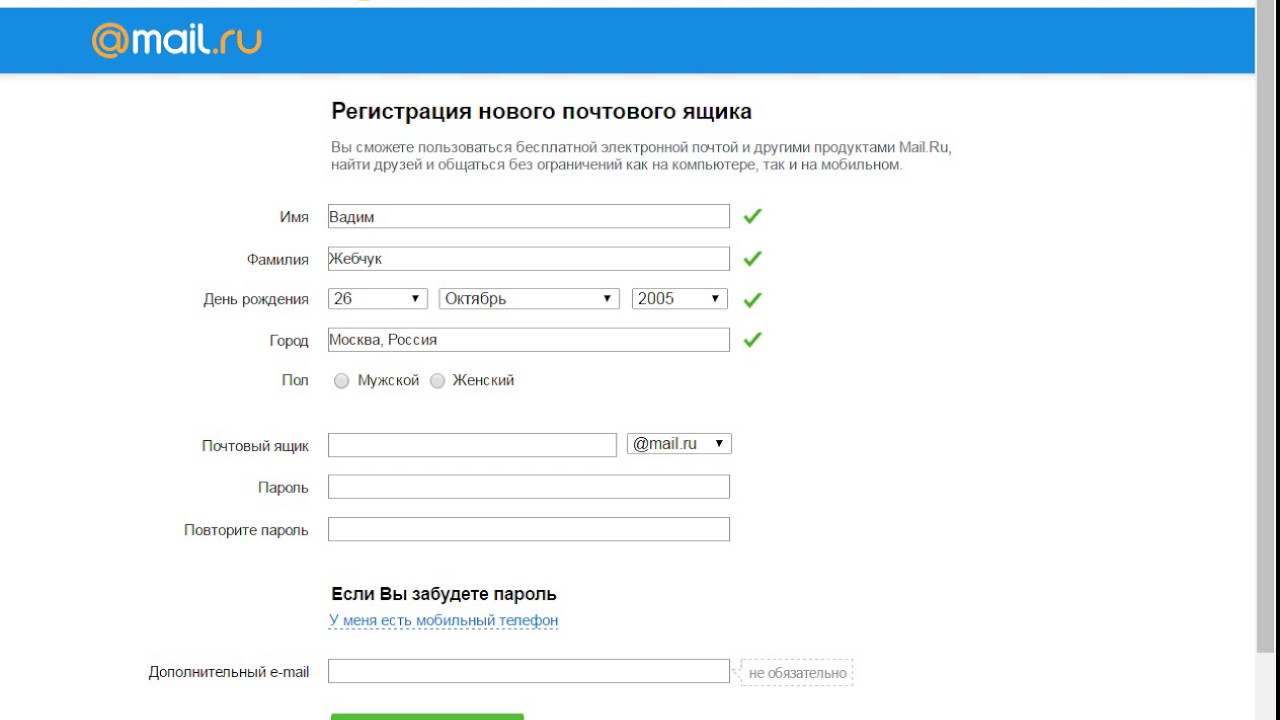 Если вы видите сообщение о том, что email или номер неправильный, проверьте, не допустили ли вы опечатку при вводе. Если корректно введённый номер все-таки не подходит, постарайтесь вспомнить, какие еще адреса или номера вы могли привязать к аккаунту.
Если вы видите сообщение о том, что email или номер неправильный, проверьте, не допустили ли вы опечатку при вводе. Если корректно введённый номер все-таки не подходит, постарайтесь вспомнить, какие еще адреса или номера вы могли привязать к аккаунту.
Если вы не привязывали к учетной записи ни номер телефона, ни email, вам нужно будет ответить на контрольный вопрос. Ввести правильный ответ с первого раза может не получиться — попробуйте другие варианты написания и раскладку клавиатуры.
Чтобы зарегистрироваться в Gmail, необходимо создать аккаунт Google. С аккаунтом вы получаете доступ к Gmail и другим сервисам Google, среди которых YouTube, Google Play и Google Диск.
- Перейдите на страницу создания аккаунта Google.
- Следуйте инструкциям на экране — укажите ваши имя и фамилию, придумайте или выберите из предложенных вариантов уникальный логин, придумайте и запомните пароль для доступа к учётной записи, затем нажмите кнопку «Далее». Укажите номер вашего телефона (необязательно), дату рождения и пол, затем нажмите кнопку «Далее».
 Выберите «Принимаю» на странице с условиями использования сервиса. Поздравляем, вы создали аккаунт в Google!
Выберите «Принимаю» на странице с условиями использования сервиса. Поздравляем, вы создали аккаунт в Google! - Ваш почтовый ящик находится по ссылке https://mail.google.com/
Как войти в аккаунт Gmail
- На компьютере откройте страницу gmail.com.
- Введите свой электронный адрес или номер телефона и пароль.
- Если данные подставились автоматически, а вам нужно войти в другой аккаунт, нажмите на ссылку «Войти ещё в один аккаунт».
- Если вместо страницы входа открылась страница с описанием сервиса Gmail, нажмите «Войти» в правом верхнем углу.
Если в этой статье вы не нашли необходимой информации, обратитесь в службу поддержки support@2035.university
Как создать электронную почту
Без собственных электронных почтовых ящиков в интернете пользователь будет очень сильно ограничен в удобствах и возможностях. Мало того, что не будет возможности отравлять и получать электронные письма, на большинстве сайтов и сервисов интернета, а также в социальных сетях, регистрация участника почти всегда производится через email-подтверждение.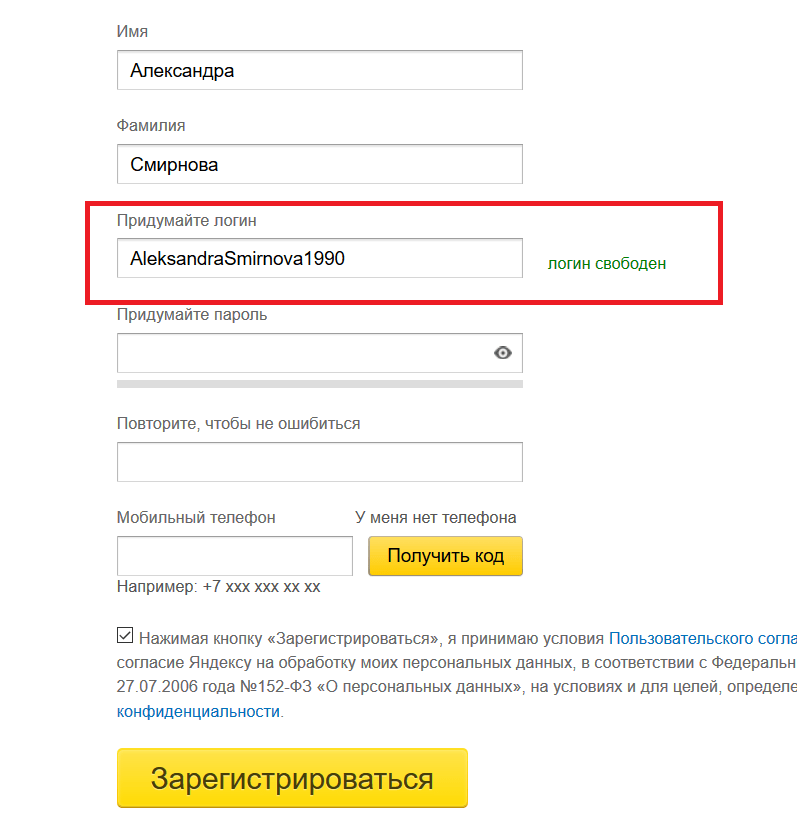 Поэтому, если у вас еще нет своей электронной почты, займитесь решением этой проблемы как можно скорее.
Поэтому, если у вас еще нет своей электронной почты, займитесь решением этой проблемы как можно скорее.
Тем более что это бесплатно и очень просто. Для домашнего пользования бесплатно. А вот если речь идет о корпоративном решении для бизнеса, вам потребуется платная система. Почему так? Почему нельзя пользоваться для связи с партнерами по бизнесу через обычную бесплатную почту Google или Яндекс?
Все дело в уровне конфиденциальности. Бесплатные сервисы используют довольно-таки слабые схемы шифрования и защиты передаваемых через интернет данных. Доступ к бесплатной почте могут получить хакеры и украсть важные и дорогостоящие коммерческие секреты. Кроме того, на серверах бесплатных почтовиков письма хранятся в незашифрованном виде. И стоит злоумышленникам взломать сервер, как миллионы электронных писем окажутся в третьих руках.
Как создать email-адрес Yandex
Первым делом открываем страницу https://passport.yandex.ru/registration/
Если вам нужна почта для сообщения с абонентами в пределах Рунета, подойдет Яндекс. Почта. Для получения нового аккаунта совершите следующие действия.
Почта. Для получения нового аккаунта совершите следующие действия.
- Зайдите на сайт Яндекса. В правом верхнем углу находится форма почты.
- Найдите ссылку Регистрации.
- Войдите в интерфейс регистрации и заполните представленные поля.
- Подтвердите согласие и нажмите OK.
Вот и все дела. Теперь ждите, через несколько секунд вам придет первое электронное письмо с поздравлением о создании нового адреса. Минуты идут, а письмо не пришло? И не придет, потому что вы забыли настроить свой почтовый клиент.
Чтобы сервис смог получать письма какого-то адреса, нужно добавить новый аккаунт. Войдите в настройки, введите email и пароль, создайте новый почтовый ящик. Вот теперь проверьте корреспонденцию и прочитайте свое первое письмо.
Как создать почту Gmail
Открываем страницу https://accounts.google.com/SignUp?service=mail&hl=ru
Электронная почта от Google вам пригодится в том случае, если вы активно общаетесь с иностранцами. Кроме того, адрес Gmail – это ваши логин и пароль ко всем бесплатным сервисам компании Google. Вы даже на YouTube не сможете зайти без гугловского адреса почты.
Вы даже на YouTube не сможете зайти без гугловского адреса почты.
Если у вас стационарный компьютер, удобнее всего создавать почту Gmail в браузере Google Chrome. Если у вас такого пока еще нет – рекомендуется скачать и установить. Кроме всех сервисов Google вы получите самый быстрый и экономичных интернет-обозреватель сегодняшнего дня. Вот именно, Chrome по скорости обогнал многолетнего лидера Mozilla Firefox.
Чтобы создать ящик Gmail, вам даже не придется искать интерфейс. Просто попытайтесь войти в любой из сервисов Google. Появится панелька с предложением авторизоваться либо создать новый аккаунт. Выберите создать новый, заполните все поля формы, получите новый аккаунт Google. Это ваш адрес. Не забудьте создать дополнительный аккаунт в почтовом клиенте, пользуйтесь замечательной почтой Gmail на здоровье абсолютно бесплатно.
Регистрация в Mail.ru
В большинстве почтовых сервисов регистрация одинакова и подробно описывать её нет смысла. В Mail.ru имеется аналогичная форма регистрации.
Открываем страницу https://e.mail.ru/signup?from=main_noc
И регистрируемся:
Порядок регистрации нового почтового адреса
Алгоритм создания нового email-адреса немного различается в зависимости от провайдера и используемого вами почтового клиента – приложения для получения и отправки электронных писем. Если такой программы на вашем компьютере еще нет, начинать свою новую жизнь необходимо со скачивания продукта.
Для бесплатной электронной почты на стационарном компьютере оптимальным выбором будет Mozilla Thunderbird. Если же вашим браузером по умолчанию является Opera – так вот в этом обозревателе имеется встроенный клиент. Вам не придется запускать отдельную программу, чтобы получать, оправлять имейлы.
Эти два сервиса хороши еще тем, что от пользователя не потребуется вводить никаких адресов входящих и исходящих серверов и прочих непонятых вещей. Достаточно только адреса ящика и пароля. Все остальное происходит автоматом.
Как создать электронную почту на планшете или смартфоне
Если у вас имеется смартфон или планшет на платформе iOS или Android, процесс создания электронного почтового ящика значительно упрощается.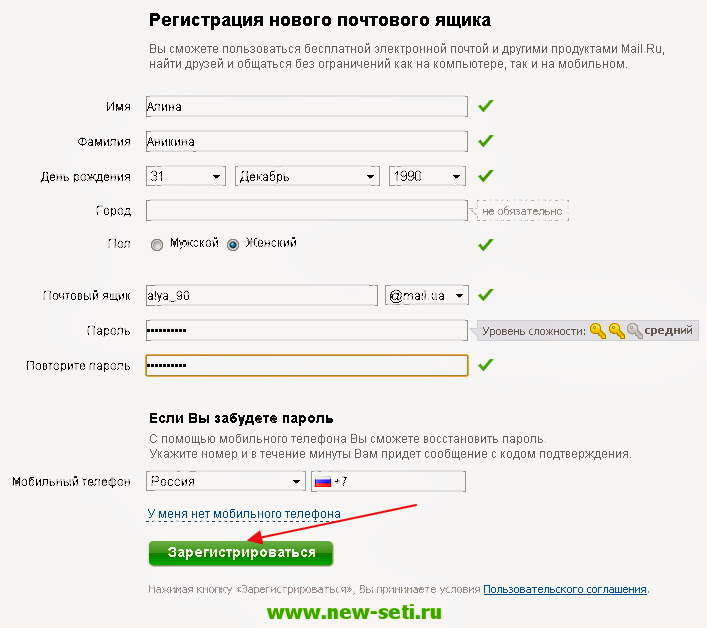 Мобильные устройства специально разрабатываются для комфорта пользователя.
Мобильные устройства специально разрабатываются для комфорта пользователя.
Проверьте предустановленные приложения. Там обязательно будет почтовый клиент. А уж если у вас Android-устройство, то там без вопросов будет приложение для Gmail. В этом случае создавать новые ящики можно непосредственно прямо изнутри сервиса.
- Откройте почтовое приложение Gmail.
- Найдите Настройки и войдите в них.
- Найдите пункт Добавить аккаунт и нажмите на него.
Теперь вам будет предложено выбрать, какую почту вы желаете зарегистрировать. Если почта от Google, тогда можно создать новый ящик здесь же. Выберите и нажмите ОК. Адреса других провайдеров здесь можно только добавить в список аккаунтов. А для создания новых адресов придется посетить сайты этих провайдеров.
Национальные особенности электронной почты
Некоторые провайдеры плохо адаптированы для работы в нашей стране. При регистрации ящика AOL (популярного в Великобритании) вам потребуется указывать домашний адрес, ZIP-код. И все это в формате, который у нас не используется. Могут возникнуть проблемы с авторизацией.
И все это в формате, который у нас не используется. Могут возникнуть проблемы с авторизацией.
Как правильно создать электронную почту на телефоне
В этой статье расскажем вам, как создать электронную почту на телефоне при помощи как встроенных приложений, так и загруженных из разных источников.
Содержание:
На большинстве современных смартфонов с операционной системой андроид есть два вида почтового клиента: Gmail и обычная почта, которая позволяет настроить ящик под любой адрес.
Настройка почтового клиента Gmail
Данный электронный почтовый ящик по умолчанию может использоваться на всех сервисах от Google на смартфоне с ОС Андроид.
Пошаговая инструкция
- Ярлык почтового клиента Gmail является стандартным приложением для любого Андроид устройства. Для начала нужно зайти в программу и ввести свои личные данные в соответствующие поля, нажать кнопку «Далее».
Создать аккаунт
Ввод личных данных
- После чего система предложит выбрать адрес для электронной почты.

- Затем необходимо придумать пароль, который должен содержать не менее 8 символов.
Ввод пароля
Совет! Хорошим паролем считается такой, который содержит цифры и буквы латинского алфавита в разном регистре. Так как именно такой пароль сложней всего взломать.
- В следующем этапе введите свой мобильный номер телефона в международном формате.
Этот шаг можно и пропустить, но делать это не рекомендуется, так как в случае утери доступа к аккаунту номер телефона наиболее простой, быстрый и надежный способ восстановить его.
Ввод номера телефона
- Затем необходимо принять условия пользования и политику конфиденциальности работы с приложением, нажав кнопку «Принимаю».
Конфиденциальность и условия использования
- После этого пользователь увидит на экране свои данные и все сервисы, которые доступны ему для входа через этот электронный адрес.

Ваш аккаунт
- Нажав кнопку «Далее» подождите окончание проверки.
Проверка
- После окончания проверки система предложит пользователю подписаться на новости от Google, нажав кнопку «Далее».
Подписка на новости
После проведения регистрации пользователь автоматически попадает на главную страницу своего ящика.
Почтовый ящик
к содержанию ↑
Настройка почтового ящика через приложение «Почта»
Для создания почты на другом сервере на устройствах с операционной системой Андроид есть специальное стандартное приложение «Почта».
В маркете можно скачать и другие программы, настройка которых происходит по тому же принципу, что и стандартной.
Если ящик уже существует и необходимо его установить на телефон с ОС Андроид, то нужно придерживаться следующей инструкции.
- Войти в приложение «Почта»
Приложение «Почта»
- Для начала необходимо ввести свой адрес электронной почты и нажать кнопку «Настройка вручную»
- Во втором этапе система предложит выбрать тип аккаунта.
 Он выбирает в зависимости от домена, на котором зарегистрирован ящик.
Он выбирает в зависимости от домена, на котором зарегистрирован ящик.
В случае работы с mail.ru нужно выбрать «Личный(IMaP)» когда в системе нет аккаунтов или Личный (РОРЗ) для тех смартфонов, на которых ранее были созданы аккаунты.
Выбрать тип аккаунта
- Затем ввести пароль
Ввод пароля
- После этого нужно настроить сервер почты и ввести или заменить следующие данные для «Личный(IMaP)»
- Сервер IMAP — imap.mail.ru;
- Тип защиты — SSL/TLS;
- Порт — 993
«Личный(POP3)»
- Сервер POP3 — pop.mail.ru;
- Тип защиты — SSL/TLS;
- Порт — 995
Данные для «Личный(IMaP)»
Важно знать! При невозможности подключения в настройках сервера необходимо заменить mail.ru на list.ru
- После проверки настроек необходимо настроить аккаунт, после чего нажать кнопку «Далее».

Нажимаем кнопку «Далее»
- В следующем этапе необходимо придумать название для аккаунта и подпись
Название аккаунта и подпись
Совет! При использовании на одном устройстве нескольких аккаунтов рекомендуется присваивать им отличительные названия.
- По окончании настроек пользователь попадает в свою почту.
Почтовый ящик
Таким образом, можно настроить почту на любой адрес, изменяя лишь название сервера и некоторые другие данные.
Как создать электронную почту бесплатно на Mail.ru, Яндекс, Gmail и Рамблер
Здравствуйте! В этой статье я расскажу о том, как создать электронную почту.
В последнее время появилось много почтовых сервисов. И сами технологии шагнули далеко вперед. Теперь это не только один почтовик, но и сразу несколько аккаунтов, привязанных к нему. И без собственной почты никуда. Из этой статьи вы узнаете, зачем вообще нужна почта, как зарегистрироваться на самых популярных сервисах и какой из них лучший.
Зачем нужна электронная почта
Электронная почта — один из первых способов взаимодействия с другими людьми через интернет. Сначала можно было только писать друг другу текстовые письма. Потом прикреплять файлы. Потом подтверждать свою личность через почту. И постепенно мы дошли до того, что почта стала попросту незаменимым инструментом для каждого, кто хотя бы раз в месяц заходит в интернет.
В эпоху соцсетей и мессенджеров общение через почту для рядового пользователя отходит на второй план. Сейчас проще переписываться через Вконтакте или позвонить по Телеграмму. Но для компаний все еще проще работать через E-mail, ведь письма имеют юридическую силу.
Но основная функция почты — регистрация в разных сервисах. Сейчас без этого подтверждения личности никуда. Хотя многие сервисы и переходят на подтверждения через соцсети, большинство проектов все же требуют для авторизации почтовый ящик. На него придет подтверждение и периодически будут присылаться новости портала (если вы нажмете на кнопку «Получать новости от … «).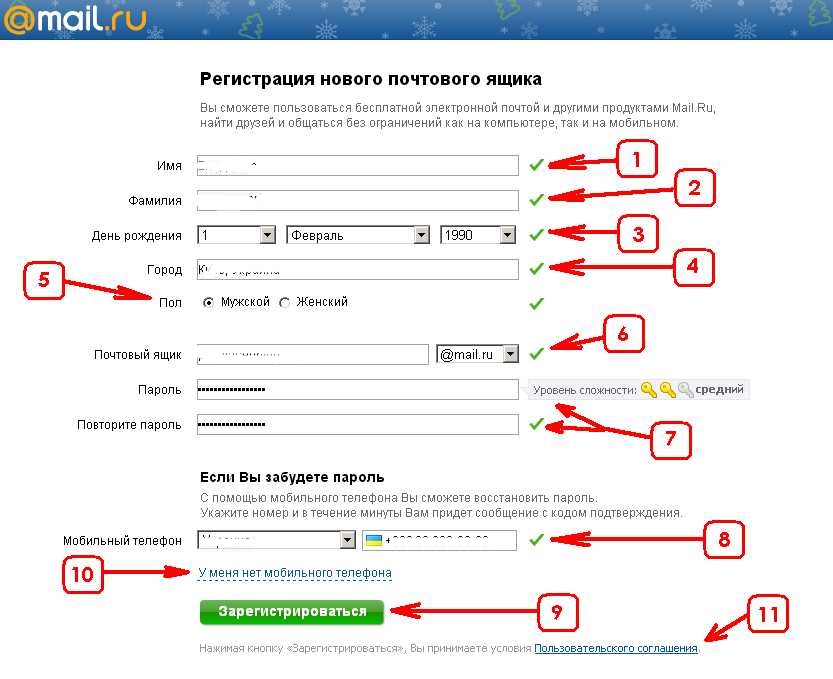
Рекомендуем прочитать: Что такое Email-маркетинг — задачи, виды и методы + способы оценки эффективности.
Где можно бесплатно создать электронную почту
В России есть четыре сервиса, где можно сделать бесплатную электронную почту:
- Mail.ru. Самая старая почта. Когда-то была самой популярной
- Yandex.ru. Почта от одноименного поисковика. По последним данным, большинство людей в России пользуются именно ею, а Mail.ru отошел на второй план.
- Gmail.com. Это почта от Google. Популярна во всем мире, в России пока не приживается. Но уже наступает на пятки Mail и в скором времени грозится потеснить с первого места Яндекс.
- Rambler. Но это уже просто для галочки. Самая непопулярная почта в России. Настолько устаревшая, что предлагает регистрацию с помощью Живого Журнала.
Яндекс, Mail и Рамблер создают почту ru-сегмента.
А вот в Gmail можно зарегистрировать почту сегмента com, Европейскую.
Как создать электронную почту на Mail
Давайте перейдем к практическим советам по регистрации почты. Начнем с Мэйла. Регистрация простая. Вот пошаговая инструкция:
- Кликаем по кнопке «Зарегистрировать почту». Она находится слева, практически в центре экрана.
- Потом видим перед глазами вот такую форму регистрации. Полностью её заполняем. Если желаемый почтовый ящик занят, система может придумать его автоматически. Или можно просто сменить «@mail.ru» на «@bk.ru» и т. д. Но лучше просто придумать что-то оригинальное и запоминающееся.
- Потом на телефон придет СМС с кодом. Обычно приходит за одну-две минуты, но иногда придется подождать. Если не приходит в течение пяти, то лучше всего нажать на повторную отправку.
- Почта зарегистрирована. Текущий адрес электронной почты виден в левом верхнем углу.
Теперь можно принимать письма на почтовый ящик. И для того, чтобы вечно не переключаться между разными почтами, есть еще функция совмещения разных почтовых ящиков. Чтобы это сделать, достаточно выбрать свой логин, который находится в правом верхнем углу и нажать на кнопку «Добавить почтовый ящик». Таким образом можно добавлять новую электронную почту того же ящика в один аккаунт.
И для того, чтобы вечно не переключаться между разными почтами, есть еще функция совмещения разных почтовых ящиков. Чтобы это сделать, достаточно выбрать свой логин, который находится в правом верхнем углу и нажать на кнопку «Добавить почтовый ящик». Таким образом можно добавлять новую электронную почту того же ящика в один аккаунт.
После этого нужно ввести логин/пароль, и если все правильно, то ящик добавляется. Вы сможете переключаться между разными почтами в несколько кликов. Это удобно, если есть одна рабочая почта, другая — общая, а на третью регистрируются игры, и приходит много спама.
К примеру, у меня три почты. Одна для работы, на второй висят аккаунты от игр, а на третью я регистрирую всякие сервисы. И вот на третью приходит больше всего спама, первая самая чистая, ведь я её нигде не свечу, а на второй всего-то около сотни непрочитанных сообщений. Рекомендую делать также.
Как создать электронную почту на Yandex
С Яндексом практически тот же самый алгоритм.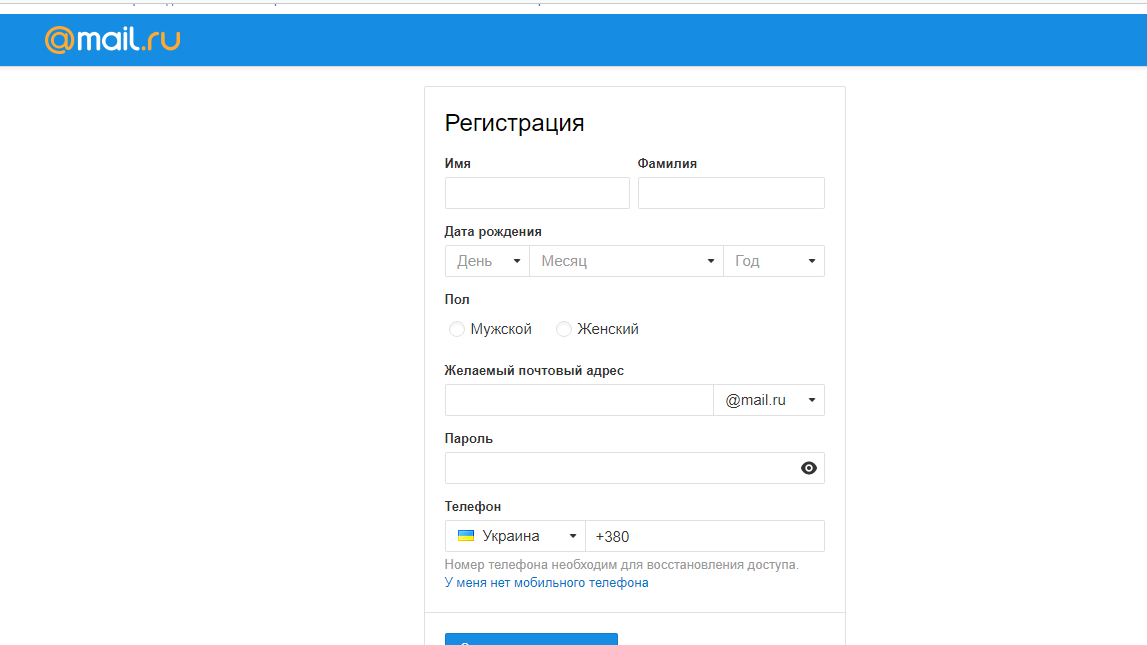 Те же четыре шага:
Те же четыре шага:
- Нажимаем на кнопку «Завести почту». Она полупрозрачная и практически спрятана. Её можно найти в правом верхнем углу.
- Затем попадаем в то же меню заполнения данных. Ничего кардинально нового в нём не появилось. Стандартный блок информации.
- Вводим данные и подтверждаем номер телефона. Опять же придет СМС. Я последний раз регистрировал почту на Яндексе около года назад, была проблема с СМС. Пришлось четыре раза повторить запрос, чтобы мне дошел хотя бы один код. Сейчас такого нет, я проверил, но, возможно, в этот раз мне повезло. Так что будьте готовы и к такому повороту.
- Можно пользоваться почтой.
В Яндексе также есть функция совмещения почтовых ящиков. Регистрируется в точности, как на Майле. Нажимаем на логин своей почты, затем по кнопке «Добавить пользователя».
Во время регистрации Яндексовской почты придется создавать кошелёк. Если он в будущем понадобится, а скорее всего, это будет так, лучше сразу запомнить пароль, который будет привязан ко всем операциям.
Его сложно восстановить. Я пробовал, у меня долго не получалось.
Как создать электронную почту на Gmail
В Gmail вообще минималистичный дизайн главной страницы почты. Ни одного лишнего элемента. Идем на сайт Gmail.com. Он просто перенаправляет нас на сайт регистрации пользователей Гугла. И здесь наши четыре шага:
- Кликаем по кнопке «Создать аккаунт».
- Потом появятся два поля, которые нужно заполнить. Первое — с общим названием аккаунта, логином и паролем. Второе уже с личными данными. Можно не вводить номер телефона, зарегистрируют и без него.
- Подтверждаем соглашение с политикой конфиденциальности.
- Почта готова.
Та же функция добавления разных аккаунтов есть и в Гугловской почте. В верхнем правом углу будет большая первая буква имени, которое вы указали при регистрации. Просто кликаем по ней, видим «Добавить аккаунт», кликаем еще раз и вот уже вводим пароль от другой почты. Все просто, удобно и понятно.
Рекомендую иметь хотя бы один ящик на Gmail.
Он точно пригодится. Эту почту можно привязать вообще к любому сервису, в отличие от Mail, Rambler или даже Yandex. Любой зарубежный сервис, а рано или поздно они понадобятся, тоже нужно регистрировать именно на эту почту.
Как создать электронную почту на Rambler
Последняя почта по популярности в России и СНГ — Rambler. Еще в 2013 году у него было только 2% всего рынка. И это с учетом того, что в статистике просто считаются зарегистрированные почтовые ящики на всех системах. Количество активных пользователей сейчас там еще меньше. Все это связано с тем, что почтовик, как и поисковик, отстал в развитии. И он нужен только для того, чтобы собрать всю «коллекцию».
Создать электронный адрес на Рамблере просто:
- Нужно перейти на официальный сайт.
- Справа от строки поиска будет надпись «Завести почту»;
- Появляется поле с регистрационными данными. Все стандартно. Нужно заполнить каждое поле.
- Потом новые поля. И здесь не стандартный номер телефона, а Имя-Фамилия-Дата Рождения-Населённый пункт.
 Последний можно не вводить, зарегистрируют и без него.
Последний можно не вводить, зарегистрируют и без него. - Почта готова. Теперь система автоматически перенесет вас на стартовую страницу поиска Рамблера.
Если вдруг кто-то до сих пор пользуется LiveJournal, на Рамблер можно войти и через него. Правда, сложно представить, чтобы в2021-м кто-то туда заходил и активно что-то постил или даже просто читал. Весь остальной набор стандартный — все соцсети + Google и Mail.
По дизайну, удобству и всем техническим параметрам Рамблер заметно проигрывает своим прямым конкурентам. И рассматривать его как основную почту не следует.
Как создать электронную почту с телефона Андроид или Айфон
С телефона можно зарегистрировать почту двумя способами: через мобильную версию браузера или через приложения. В браузере процесс регистрации не отличается от тех, что описаны выше. Те же действия, только на мобильном экране. Ничего нового. Но в приложениях все немного по-другому:
- Нужно найти в Play Market нужное приложение (на Айфоне в Appstore).

- Скачать его.
- Ввести все необходимые данные, как в инструкциях выше.
- Подтвердить личность.
- Получать уведомления о новых сообщениях на почту через телефон.
Есть еще один, сложный, способ, через который можно на любом Андроиде подключить почту. Это делается через приложение «Почта». Нужно зайти туда и добавить новую почту вручную. А потом настроить IMAP. Данные для настройки:
- Сервер IMAP — imap.mail.ru.
- Тип защиты — SSL/TLS.
- Порт — 993.
Или POP3:
- Сервер POP3 — pop.mail.ru.
- Тип защиты — SSL/TLS.
- Порт — 995.
Но это только лишние действия. Сейчас уже гораздо эффективнее работать через собственные приложения на телефонах Android и Iphone.
Лучшая электронная почта
В заключение хотелось бы сказать пару слов, о том, какая же почта лучше. Если сравнивать 3 популярных сервиса, выходит следующее.
Mail.ru. По функционалу самая слабая почта из всех. Так как изначально сервис делался компанией Mail и, по сути, не менялся уже около десяти лет, то техническая сторона оставляет вопросы. Единственный заметный плюс — то, что память к почте добавляется автоматически. Правда, сложно себе представить, что можно получить писем больше, чем на 500 мб. Если, конечно, это не видео и файлы. Но самое неудобное то, что пропускная способность у этой почты очень слабая. Некоторые сервисы даже пишут, что письма для регистрации на Mail.ru могут и не дойти.
Так как изначально сервис делался компанией Mail и, по сути, не менялся уже около десяти лет, то техническая сторона оставляет вопросы. Единственный заметный плюс — то, что память к почте добавляется автоматически. Правда, сложно себе представить, что можно получить писем больше, чем на 500 мб. Если, конечно, это не видео и файлы. Но самое неудобное то, что пропускная способность у этой почты очень слабая. Некоторые сервисы даже пишут, что письма для регистрации на Mail.ru могут и не дойти.
Я сам регистрировался на зарубежных сервисах и практически на каждом из них мне на мою mail-почту не доходило письмо с подтверждением. С другими сервисами такого не было.
Еще можно выделить, что у Mail слабая защита от спама. Достаточно один раз засветить почту на каком-то сомнительном сайте и с ней можно практически прощаться. Уже через несколько дней сотни писем будут на почтовом ящике. Те, кто, как и я, используют одну почту для всего, и работы в том числе, регистрироваться на Mail.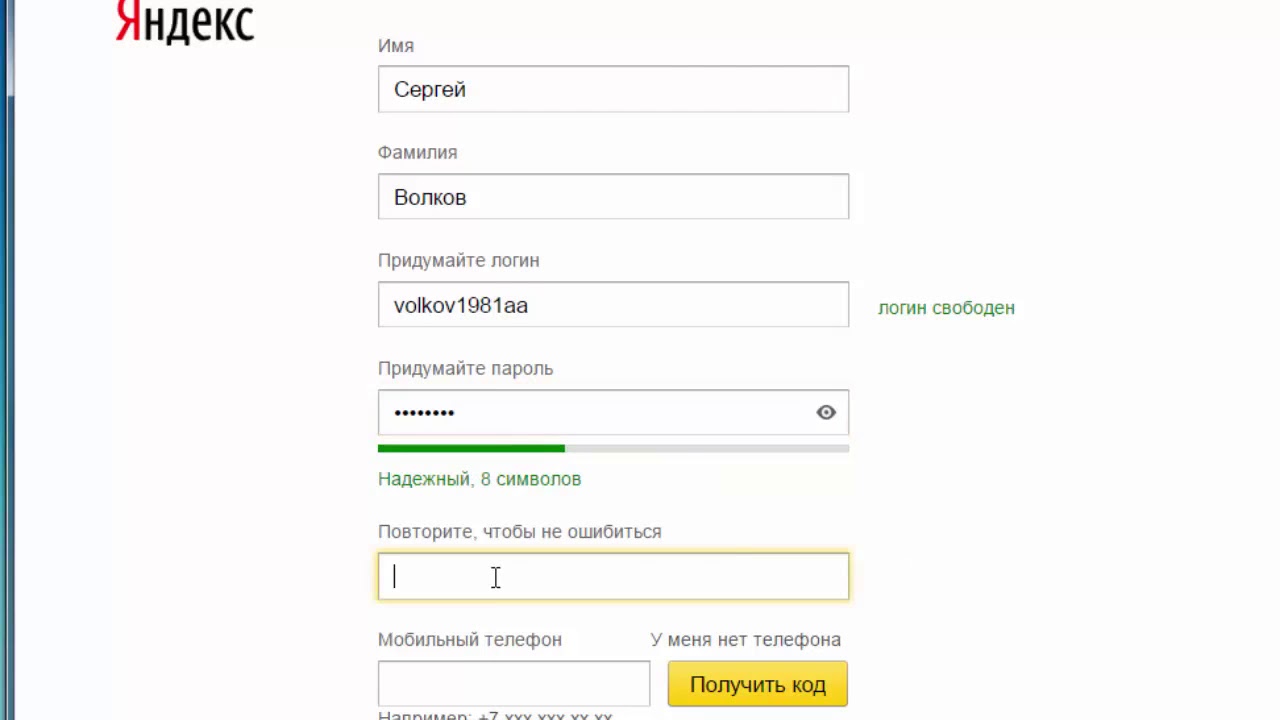 ru не рекомендуется.
ru не рекомендуется.
Yandex.ru выглядит сильнее, чем Mail.ru по всем параметрам. У него хорошая защита от спама, удобный функционал, сервис активно развивается вместе с самим Яндексом. И можно смело признать, что у Yandex почта лучшая в России и странах СНГ. И никаких проблем с «недоходом» писем тоже нет. Есть маленькие проблемы со спамом, но это уже издержки профессии и баги защитной системы.
Мне еще нравится, что у Яндекса вся система завязана на почте. Диск, музыка и что более важно — электронный кошелек. Достаточно перейти в Яндекс.Браузер и в правом верхнем углу будет и баланс, и возможность перейти в кошелек, на диск или в музыку. Это для тех, кто любит максимальное удобство.
Яндекс — отличный выбор для стандартной работы с почтой. Единственный минус — покупка свободного места. Но и это можно решить, если время от времени чистить ящик.
Gmail вне конкуренции по всем фронтам. Гугл все еще на несколько шагов впереди Яндекса именно в юзабилити своих проектов.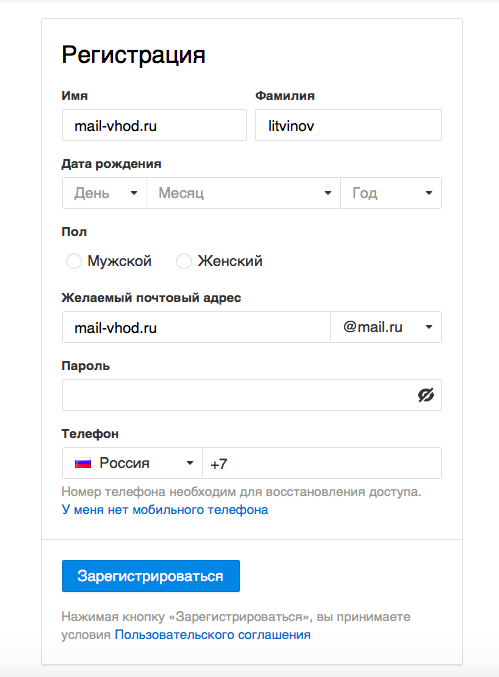 Правда, они у него специфические. И не потому, что к ним нужно привыкать или сервисы какие-то особенные. Нет, просто каждый проект Гугла, в том числе и почта, выполняет одну конкретную задачу. В отличие от Яндекса, к которому можно привязать много сервисов и получать доступ буквально ко всему в несколько кликов.
Правда, они у него специфические. И не потому, что к ним нужно привыкать или сервисы какие-то особенные. Нет, просто каждый проект Гугла, в том числе и почта, выполняет одну конкретную задачу. В отличие от Яндекса, к которому можно привязать много сервисов и получать доступ буквально ко всему в несколько кликов.
Есть два момента, в которых Яндекс.Почта впереди Гугловского Gmail. Экосистема и защита от спама. У Google защита от спама существенно слабее. Скорее всего, это связано с тем, что за рубежом спам уже давно стал неэффективным методом продвижения, а у нас до сих пор им активно пользуются. Хотя и не с таким успехом.
Единственный полезный сервис, который напрямую связан с почтой Гугла — Hangouts. В нем можно общаться через текст и голос, проводить бесплатные видеоконференции на несколько человек.
И напоследок, я выскажу своё мнение. Мне больше всего нравится Яндекс, я пользуюсь именно этой почтой. Просто потому, что на ней завязано много сервисов: Яндекс Диск, Яндекс Музыка, Яндекс Деньги. В Гугле такого нет. На Gmail почте тоже много чего завязано, те же удобные google.docs и онлайн-версии офиса, но это не то, что нужно обычному пользователю. Только фрилансеру вроде меня, который зарегистрировал один ящик Gmail.com и привязал его ко всем нужным сервисам.
В Гугле такого нет. На Gmail почте тоже много чего завязано, те же удобные google.docs и онлайн-версии офиса, но это не то, что нужно обычному пользователю. Только фрилансеру вроде меня, который зарегистрировал один ящик Gmail.com и привязал его ко всем нужным сервисам.
Как создать электронную почту Яндекс: пошаговая инструкция
Яндекс почта – популярный почтовый сервис, который открывает доступ ко многим сервисам компании Яндекс. У меня лично почта в Яндексе уже более 10 лет, а сам сервис был запущен в 2000 году. В этой статье я расскажу, как создать электронную почту Яндекс и как быстро разобраться с настройками.
Яндекс сервисы
Компания Яндекс огромная, сейчас уже можно пользоваться только их сервисами от заказа еды до заработка денег. Все сервисы так или иначе связаны с почтовым ящиком, поэтому создав почтовый аккаунт, открывается доступ ко многим сервисам:
И это далеко не все сервисы, с каждым днем компания придумывает что-то новое, улучшает текущие сервисы и услуги.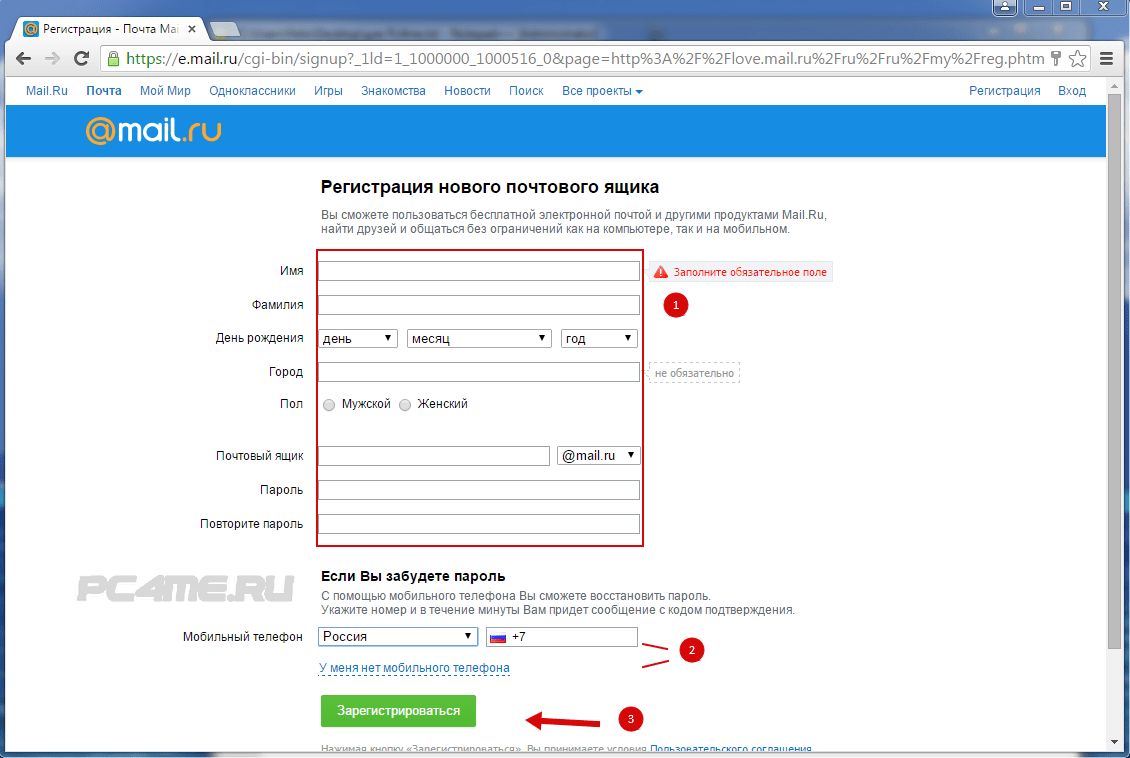 Доступ к большинству сервисов от компании Яндекс, открывается именно с создание почтового аккаунта.
Доступ к большинству сервисов от компании Яндекс, открывается именно с создание почтового аккаунта.
Регистрация на почте Яндекс
Чтобы создать новую электронную почту яндекс, зарегистрироваться на сервисе можно бесплатно. На главной странице поисковой системы yandex.ru, в правом верхнем углу нажимаем кнопку Завести почту.
Так же можно в адресной строке браузера набрать mail.yandex.ru.
Адрес почтового ящика Яндекс
Следующим шагом попадаем на форму регистрации.
Форма регистрации Яндекс.Почта
Указываем имя и фамилию, придумываем логин или выбираем из предложенных Яндексом.
Логин – это псевдоним пользователя. Уникальное имя может содержать латинские буквы, цифры, точку и дефис. Начинаться логин должен с буквы.
Заполнение формы регистрации Яндекс.Почта
К созданию пароля нужно подходить внимательно, пароль должен состоять не менее 8-10 символов, желательно использовать специальные символы, а лучше всего использовать генераторы пароля.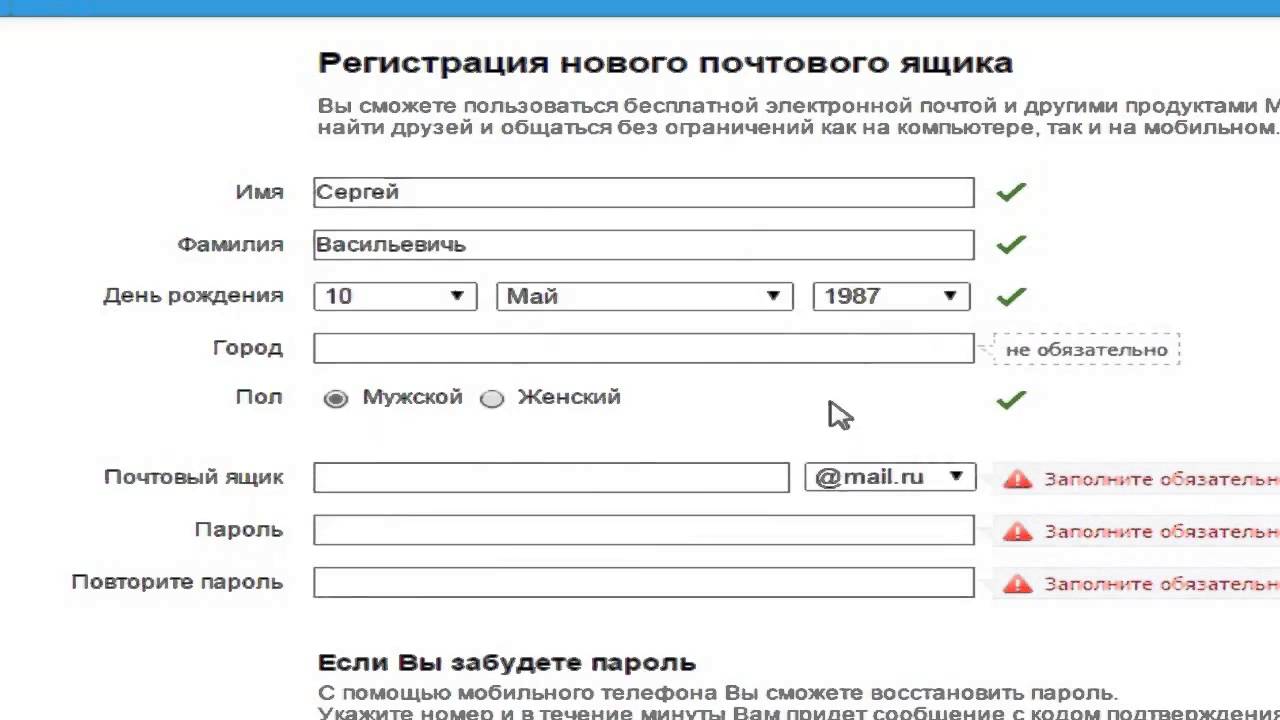
Вводим номер телефона, нужен для использования в сервисах Яндекса, а также для восстановления пароля, если все же забудете.
Регистрация без телефона в Яндекс почта возможна. Для этого нажмите у меня нет пароля.
Регистрация почты яндекс без номера телефона
Далее выбираете контрольный вопрос, ниже в поле вводите ответ, набираете символы с картинки, и наконец-то нажимаете заветную кнопку зарегистрироваться.
Создать почту яндекс без телефона
Готово! Регистрация пройдена, ваш емайл будет irabuzikova@yandex.ru. Это адрес будет использоваться для получения электронных писем.
После регистрации, Яндекс почта предлагает перейти к настройкам:
- Оформление
- Ссылку на установку мобильного приложения
- Собрать всю почту
С оформление думаю все понятно, выберете понравившуюся тему оформления почты на Яндексе, и сразу увидите её. Если нажать кнопку пропустить, останется оформление по умолчанию.
Далее указываем номер телефона, и компания Yandex вышлет ссылку в смс на установку мобильного приложения Yandex Почта.
Мобильное приложение Яндекс Почта
А вот про сбор всей почты на один аккаунт расскажу позже.
Настройка почтового ящика Яндекс
Находясь на главной странице поисковой системы yandex.ru в правом углу, щелкаем по логину.
Если уже авторизованы, то так же в правом верхнем углу, щелкая по логину, открываем Управление аккаунтом, попадаем на страницу Яндекс Паспорт.
Здесь происходит вся настройка персональных данных:
- добавить фото;
- указать дату рождения;
- имя в комментариях и отзывах;
- изменить персональные данные.
Сначала по желанию указываем дату рождения, добавляем фото, выбираем как будет отображаться имя в сервисах Яндекса.
Выбрав изменить персональные данные – изменить фамилию, имя, дату рождения и так далее.
Пароли и авторизация
В этом разделе доступны следующие настройки:
- сменить пароль или контрольный вопрос;
- включить пароли приложений яндекс сервисов;
- двухфакторная аутентификация яндекс почта.

Первое и самое главное можно сменить пароль или контрольный вопрос, который задавали при регистрации.
Настроить двухфакторную аутентификацию – возможность заходить в сервисы Яндекса, почту без ввода пароля, но для этого нужен смартфон, он будет ключом доступа к сервису.
- вводим номер телефона, пароль от Яндекс почты, подтверждаем смс кодом;
- придумываем пин-код от 4-16 цифр, нужен для входа в мобильное приложение;
- следующим шагом будет установка на мобильный телефон приложение Яндекс Ключ, нажав кнопку получить ссылку на телефон, придет смс со ссылкой на установку;
- вводим пароль, сгенерированный в мобильном приложении Яндекс Ключ.
Дальше настройка происходит на смартфоне: открываем приложение, вводим ранее придуманный пин-код, добавляем аккаунт, считывая QR-код.
Все, процедура настройки не легкая, но теперь что бы войти в свой аккаунт, нужен смартфон. Конечно, если под рукой его нет, всегда есть классический способ входа по паролю.
Пароли приложений – это дополнительная защита аккаунта, например вы на телефоне или ноутбуке используете почтовый клиент, и при добавлении учетной записи, нужно указывать логин и пароль, и это сервис будет знать основной пароль от аккаунта Яндекс. Но можете создать отдельный пароль для этого почтового клиента, а основной пароль не указывать.
Для этого нужно:
- зайти в Пароли приложений, выбрать кнопку создать новый пароль;
- выбираем тип приложения: почта, файлы, контакты, календарь, чаты;
- вводим название пароля для доступа к почте;
- готово, пароль сгенерирован.
Теперь заходим в почтовый клиент, и указываем данный пароль.
Пароль показывается один раз, если закрыли страницу или удалили пароль, то нужно создать новый.
История входов и устройства
В этом разделе, можно выйти на всех устройствах, посмотреть историю входов и изучить список мест, в которых вы авторизованы.
Почтовые ящики и номера телефонов
После регистрации e-mail выглядит так: логин@yandex.ru, но в этом разделе представлены все возможные адреса на Яндексе. Эти адреса алиасы.
Алиасом принято называть двойники доменных имен сайтов или электронных почтовых ящиков.
В этом же разделе добавьте дополнительный адрес для восстановления, можете изменить номер телефона, а также сделать номер телефона логином.
Банковские карты
В разделе Банковские карты, будут отображаться платежные карты, прикреплённые к данному аккаунту.
Социальные сети
С почтовым аккаунтом можно связать социальные сети, так же с помощью социальных сетей можно авторизовываться в почтовом аккаунте.
Адреса
В Яндекс Паспорте есть возможность указать домашний и рабочий адрес, а так же отметить какой адрес использовать для доставок.
Работа с несколькими почтовыми аккаунтами
Всегда можно создать новый почтовый “ящик”, работать можно переключаясь с одного на другой, для этого в настройках профиля выбираем добавить аккаунт.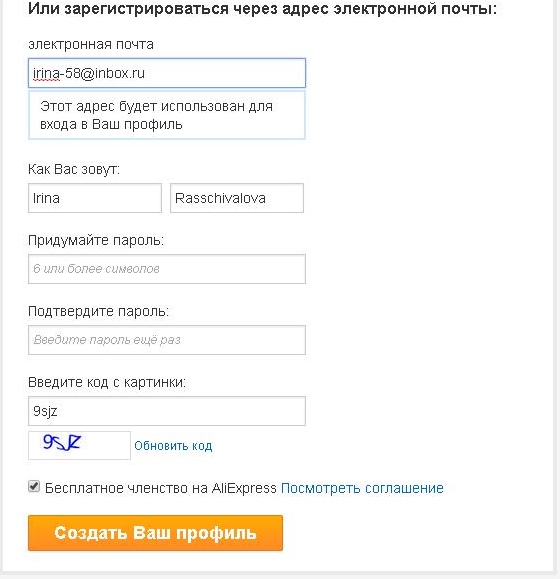
Оформление интерфейса почтового ящика
Настройка интерфейса начинается с правого угла – шестерёнки.
- Личные данные, подпись, портрет.
С именем и портретом думаю все понятно, ниже добавляем подпись, которая будет отображаться во всех письмах, а также указываем с какого адреса будут оправляться письма.
- Папки и метки.
В зависимости от писем можем их рассортировать, создав необходимую структуру папок.
Например, я хочу, чтоб в папку Личное приходили письма, от определенного адреса, то для этого создаю папку Личное, выделяю ее, нажимаю создать правило и задаю адрес отправителя, теперь в этой папке будут письма только от этого адреса.
Тоже самое и метками, создаете метку, можете указать правило.
Работаете с большим количеством контактов, то в этом разделе можете загрузить адреса из файла, или наоборот сохранить контакты в файл. Распределить контакты по группам.
- Правила обработки входящей почты.

Здесь сами задаете правило обработки писем, добавлять адреса в черный список, белый список, перемещать письма в отдельную папку, удалять ненужные письма. Для более точного распределения входящей почты, создайте правило.
- Безопасность.
Еще один способ контролировать безопасность аккаунта, например посмотреть журнал посещений, создать пароль для приложения.
Записная книжка, удобно записать какое дело, мероприятие, указав дату, получите уведомление.
- Сбор почты с других ящиков
Указав данные от своего ящика на другом сервисе, письма будут пересылаться на текущий адрес.
В настройках нужно указать в какую папку отправлять письма, присвоить метку.
При регистрации уже выбрали оформление, а в этом пункте можете его изменить. Более того рядом с шестерёнкой, находится отдельная кнопка, отвечающая за оформление.
- Прочие параметры.
Последний пункт в настройках, в котором задается параметры отправки писем и другие настройки.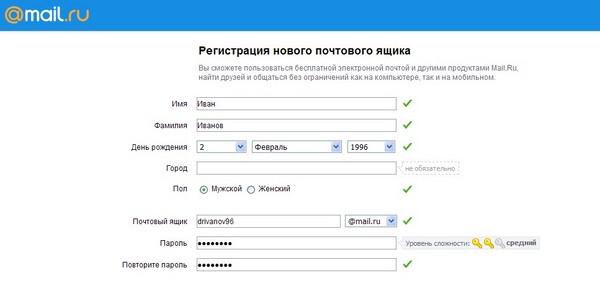
Сегодня я постаралась подробно рассказать, как создать электронную почту Яндекс и произвести первоначальные настройки. Как работать с почтовым ящиком читайте в следующей статье.
Как создать или зарегистрировать электронную почту
Электронная почта является просто незаменимым инструментом в наши дни. Для молодого поколения зарегистрировать электронный ящик не составляет труда. Но некоторых людей это все же может ввести в затруднение. Если вы задаетесь вопросом: «Как создать электронную почту?», вы обратились по адресу. Мы рассмотрим, как можно больше вариантов, вам же только предстоит сделать для себя выбор. Ошибиться здесь просто невозможно. Ведь какую бы электронную почту вы для себя не выбрали, ваш выбор не может быть неправильным.
Чтобы создать электронную почту – нужно ее выбрать
Есть множество сервисов для регистрации электронной почты и несмотря на это постоянно появляются новые. Их количество растет и наш выбор увеличивается. Одни популярны по всему миру, другие – в определенной стране. Какую почту вы для себя не выберете, она отлично будет выполнять свои функции. Отличие может быть разве что в дизайне или в удобстве нахождения документов и отправке писем. Хотя, со временем ко всем нюансам можно легко привыкнуть. Некоторые сервисы предлагают виртуальные хранилища для больших объёмов информации, как например, гугл диск на почте gmail.com.
Какую почту вы для себя не выберете, она отлично будет выполнять свои функции. Отличие может быть разве что в дизайне или в удобстве нахождения документов и отправке писем. Хотя, со временем ко всем нюансам можно легко привыкнуть. Некоторые сервисы предлагают виртуальные хранилища для больших объёмов информации, как например, гугл диск на почте gmail.com.
Самые популярные международные сервисы электронной почты:
- gmail.com
- yahoo.com
- live.com
Популярные сервисы в Украине:
Популярные сервисы в России:
- mail.ru
- rambler.ru
- yandex.ru
Хочу отметить одну очень неординарную электронную почту, меня она удивила — ru.letvox.com – это первая говорящая электронная почта. Вы можете прослушивать как все свои письма, так и новости, представленные на этом ресурсе. Достаточно нажать кнопку.
Какую почту бы вы себе не выбрали, принцип регистрации один и тот же. Главное найти кнопку на странице «зарегистрироваться».
Зарегистрировать электронную почту быстро и легко
Рассмотрим пример регистрации почты для Mail.ru.
Открыв главную страницу, мы видим, что в нашем окне появилось множество информации. Это и новости, и гороскоп, и поиск в интернете, но нас интересует именно почта – окошко слева, вверху.
Нажимаем – «Регистрация в почте». При этом, нам открывается форма для регистрации нового почтового ящика.
Внимательно заполняем все поля. Иногда нужно потрудиться чтобы придумать имя пользователя, так как оно очень часто может быть занятым. Можно использовать, к примеру, фамилию + дату своего рождения. Таким образом, в нашем примере получился адрес: [email protected]. Если вы заранее не придумали себе адрес электронной почты, то можете выбрать предлагаемые варианты из списка, который появляется, если стать на него курсором мышки. Главное, чтобы вам потом было легко его запомнить.
Рекомендуется указывать телефон, для улучшения безопасности и для возможности восстановления почтового ящика, в случае, если вы забудете пароль.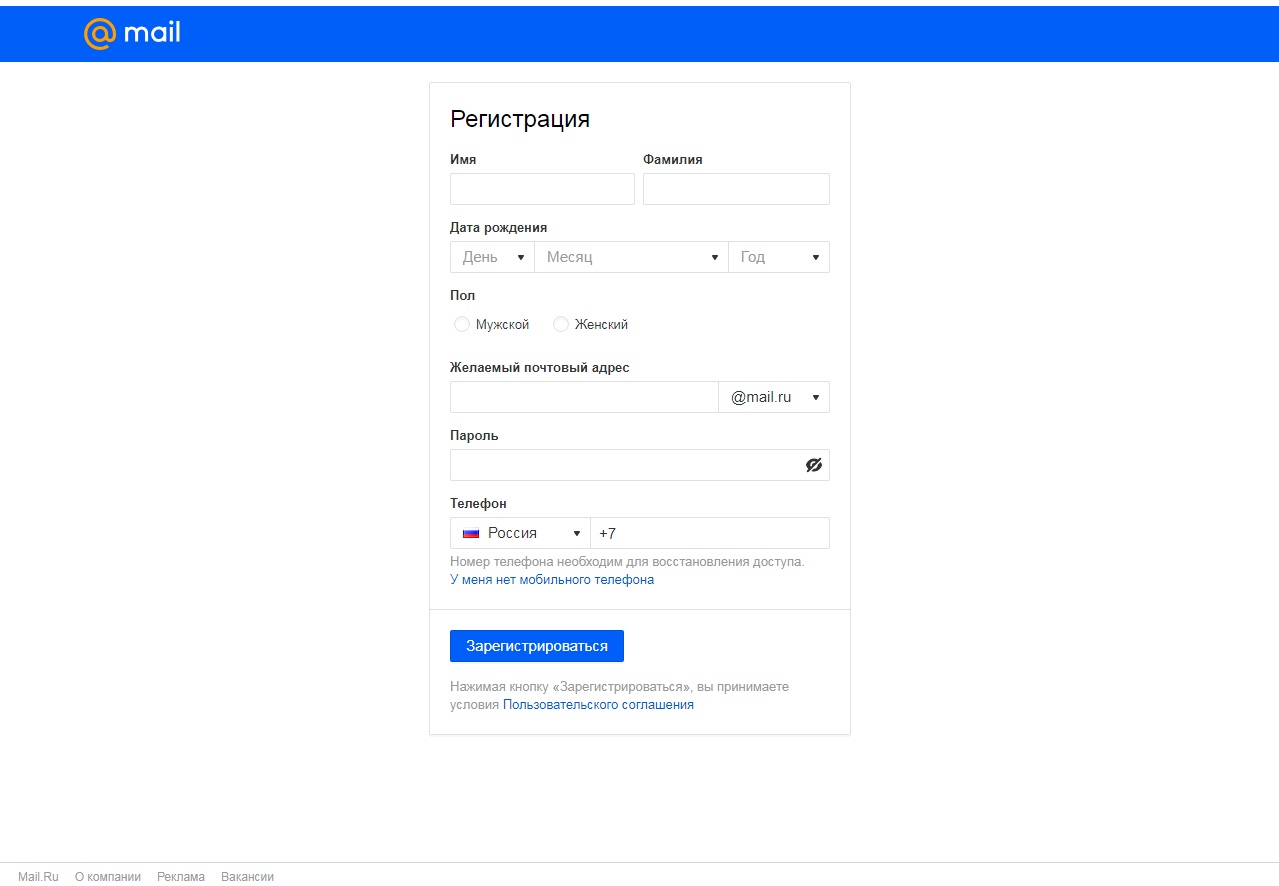 А чтобы этого не произошло, запишите себе где-нибудь логин и пароль, чтобы при необходимости вы могли легко их вспомнить.
А чтобы этого не произошло, запишите себе где-нибудь логин и пароль, чтобы при необходимости вы могли легко их вспомнить.
Нажимаем кнопку «Зарегистрироваться» и наша регистрация почты завершена. Теперь, когда все готово, нужно ввести свой логин и пароль и приступить к работе.
Как создать электронную почту Gmail.com
Окно для регистрации почты Gmail.com очень легко найти, ведь оно не теряется на странице, заполненной разнообразной информацией. И выглядит это окно так:
Нажимаем кнопку «Создать аккаунт». Появляется следующая форма для заполнения:
Заполнение формы аналогично и уже не должно вызвать вопросов. В самом конце формы, для регистрации, вы должны принять условия использования, а также политику конфиденциальности. Для этого нужно кликнуть мышкой в маленьком квадратном окошке. Нажимаем кнопку «Далее» и наша регистрация завершена. Все очень просто.
Данная почта очень удобная в использовании. Гугл диск – одно из ее преимуществ. Он позволяет загружать файлы больших объёмов и давать доступ к этим файлам другим пользователям.
Автор статьи: LadyPlace
Создание электронного почтового ящика. Работа в Интернете
Создание электронного почтового ящика
Чтобы начать пользоваться услугами электронной почты, нужно создать свой электронный почтовый ящик – выделенное для пользователя место на почтовом сервере, где будут храниться доставленные письма. Чтобы создать свой ящик, нужно воспользоваться одной из служб электронной почты. Каждая такая служба представлена сайтом в Интернете, на котором новый пользователь может зарегистрироваться и завести себе электронный почтовый ящик, а уже зарегистрированный – работать с электронной почтой. Подробнее о различных службах электронной почты поговорим попозже, изучив тонкости создания пользовательского почтового ящика и получив более ясное представление об электронной почте вообще.
Рассмотрим, как выглядит процесс регистрации нового почтового ящика на сайте одной из наиболее популярных почтовых служб русскоязычного Интернета Mail.ru (www.mail. ru). На главной странице этой службы расположена ссылка Регистрация в почте, со щелчка на которой нужно начать создание почтового ящика, – откроется форма регистрации (рис. 4.1) нового пользователя Mail.ru.
ru). На главной странице этой службы расположена ссылка Регистрация в почте, со щелчка на которой нужно начать создание почтового ящика, – откроется форма регистрации (рис. 4.1) нового пользователя Mail.ru.
Рис. 4.1. Регистрационная форма почтовой службы Mail.ru
Поля, помеченные звездочкой, обязательно нужно заполнить, иначе система не позволит продолжать регистрацию. На некоторых моментах, касающихся заполнения полей регистрационной формы, остановимся поподробнее.
В первом поле регистрационной формы – E-mail – необходимо написать имя для своего будущего почтового ящика. При выборе имени существуют некоторые правила, общие для всех служб электронной почты, а не только для Mail.ru. На странице регистрации эти правила приведены, поэтому не будем дублировать их в книге.
Совет
Не выбирайте слишком короткое имя для почтового ящика (менее четырех букв): вряд ли такое имя окажется незанятым кем-то другим. Не стоит в качестве имени использовать часто употребляемые слова и имена собственные: такие имена скорее всего тоже будут заняты. Впрочем, можете попробовать. В случае чего система предупредит, что такое имя уже используется кем-то другим, и предложит выбрать другое.
Не стоит в качестве имени использовать часто употребляемые слова и имена собственные: такие имена скорее всего тоже будут заняты. Впрочем, можете попробовать. В случае чего система предупредит, что такое имя уже используется кем-то другим, и предложит выбрать другое.
Возле поля с именем ящика расположен раскрывающийся список, в котором можно выбрать домен для своего ящика: mail.ru, inbox.ru, list.ru или bk.ru.
После регистрации пользователь получит почтовый ящик с именем вида имя@mail.ru. Это общий шаблон для адресов электронной почты, то есть в адресе помимо имени всегда присутствует название домена (в данном примере это mail.ru). Можно выбрать любой из четырех доменов.
Сделаем небольшое отступление. В электронном адресе имя и домен отделены друг от друга символом @, который теперь по праву стал считаться символом электронной почты. В русском языке данный символ принято называть «собака» или «собачка».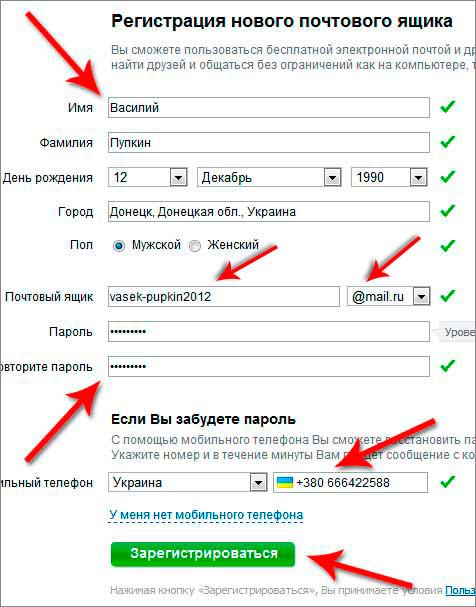 Официальное название символа – «коммерческое at», иногда говорят просто at. Происхождение символа @ неизвестно. Общепринятая гипотеза, что это сокращение латинского «ad». Кроме того, достоверно неизвестно и происхождение русскоязычного названия «собака», на этот счет есть несколько разных версий. Любопытно, что в разных языках данный символ чаще всего называют именами животных: улитка, обезьянка, кошачий хвостик, мышка, червяк, слон и др.
Официальное название символа – «коммерческое at», иногда говорят просто at. Происхождение символа @ неизвестно. Общепринятая гипотеза, что это сокращение латинского «ad». Кроме того, достоверно неизвестно и происхождение русскоязычного названия «собака», на этот счет есть несколько разных версий. Любопытно, что в разных языках данный символ чаще всего называют именами животных: улитка, обезьянка, кошачий хвостик, мышка, червяк, слон и др.
Вернемся к регистрации почтового ящика. Введя имя и выбрав домен, следует определиться с паролем от ящика. По этому поводу Mail.ru также дает некоторые рекомендации, в частности советует не использовать слишком простой пароль, и этим не стоит пренебрегать. Если вы думаете, что к вашей переписке никто не проявит интереса, то сильно ошибаетесь. Помимо недоброжелателей, которым вы чем-то не угодили и они по какой-то причине могли заинтересоваться вашей электронной перепиской, есть еще и компьютерные взломщики, которые иногда подбирают пароли к чужим ящикам из «спортивного интереса», даже не зная настоящего владельца электронной почты.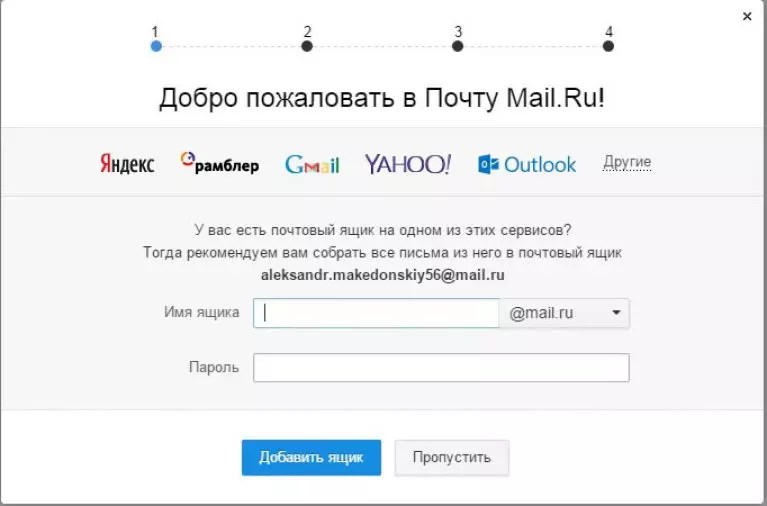
Пароль по крайней мере не должен быть вида 111111 или 123456. Очень нежелательно, чтобы пароль совпадал с именем, фамилией, датой рождения, адресом и другими данными, имеющими какое-либо отношение к персоне пользователя. В качестве пароля хорошо подобрать не слишком простую, но легко запоминающуюся комбинацию из букв и цифр. Причем если еще добавить в конце или начале пароля какой-нибудь специальный символ, например #, то это повысит его устойчивость к взломам в несколько раз, а на запоминаемость практически не повлияет.
Придумав пароль, нужно указать его в поле Пароль и повторить в поле Повторите пароль. Такой механизм двойного ввода позволяет избежать опечаток.
На случай если пользователь все-таки забудет свой пароль, предусмотрен механизм его восстановления. Для этого предназначен секретный вопрос. Из раскрывающегося списка Выберите вопрос можно выбрать один из предложенных вариантов секретного вопроса или ввести свой в поле или укажите свой.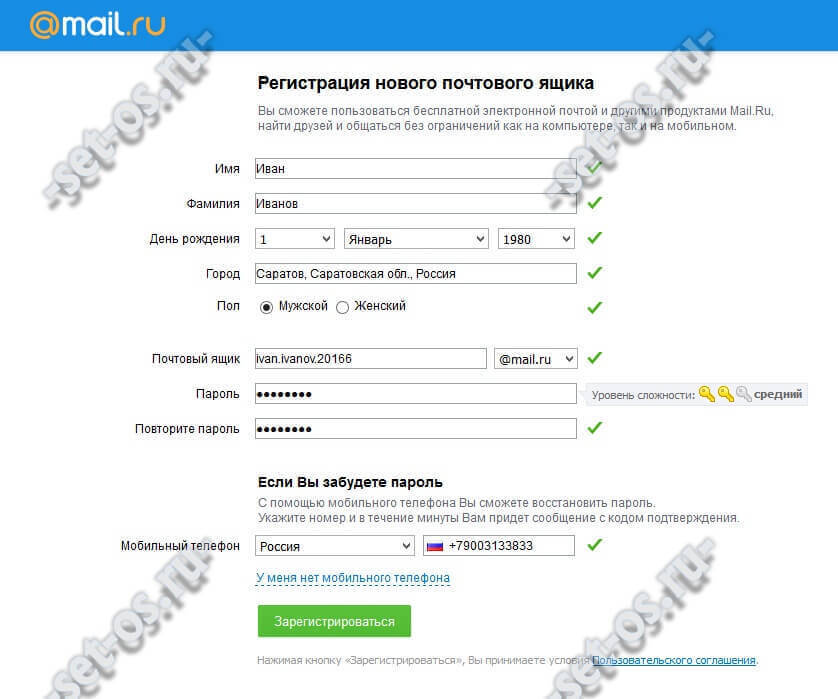 В поле Ответ на вопрос нужно задать ответ на вопрос. При утере пароля пользователю будет предложено ответить на секретный вопрос, и если ответ совпадет с тем, что был указан при регистрации, то система разрешит воспользоваться почтовым ящиком и установить новый пароль.
В поле Ответ на вопрос нужно задать ответ на вопрос. При утере пароля пользователю будет предложено ответить на секретный вопрос, и если ответ совпадет с тем, что был указан при регистрации, то система разрешит воспользоваться почтовым ящиком и установить новый пароль.
Разобравшись с секретным вопросом, нужно ввести персональные данные: имя, фамилию, дату рождения, пол, страну проживания, код, изображенный на картинке, и нажать кнопку Зарегистрировать почтовый ящик. Если где-то при заполнении полей регистрационной формы была допущена неточность или, например, пользователь с именем, которое было выбрано для ящика, уже был зарегистрирован ранее, то будет предложено исправить ситуацию. Если же все поля были заполнены правильно, то сразу откроется только что созданный ящик электронной почты (рис. 4.2).
Рис. 4.2. Только что созданный ящик электронной почты
Описанные нюансы, касающиеся регистрации нового почтового ящика на сайте почтовой службы Mail. ru, аналогичны при регистрации ящика в других службах электронной почты и сложностей обычно не вызывают.
ru, аналогичны при регистрации ящика в других службах электронной почты и сложностей обычно не вызывают.
Обслуживание электронного почтового ящика Mail.ru, как и у подавляющего большинства современных почтовых служб, проводится бесплатно. Хотя во времена, когда электронная почта только начала проникать в массы, многие почтовые службы оказывали эти услуги на платной основе. Теперь такие компании получают доход в основном за счет рекламы, а рядовые пользователи не платят ничего. Поэтому к обилию рекламы на страницах почтовой службы нужно просто привыкнуть и относиться к этому спокойно.
Данный текст является ознакомительным фрагментом.
Продолжение на ЛитРес
Как зарегистрироваться на электронную почту Google | Small Business
Электронная почта на основе Интернета имеет преимущество перед другими формами электронной почты, такими как электронная почта от интернет-провайдера или компании, поскольку вы можете проверить свою электронную почту в любом месте.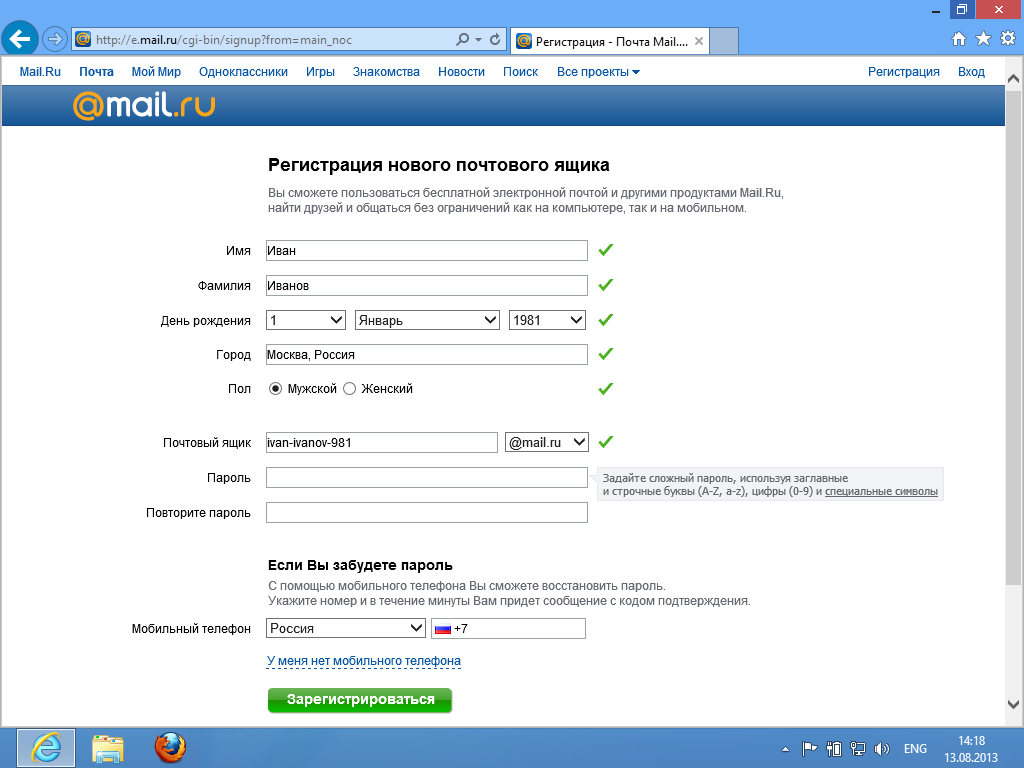 Это позволяет вам проверять свою электронную почту, находясь вне офиса, в командировке или во время встречи, когда вам нужно показать конкретный адрес электронной почты своим сотрудникам или клиенту. Собственная веб-служба Google, официально называемая Gmail, предоставляет вам большой объем хранилища, уменьшение количества спама и мобильный доступ.Регистрация учетной записи Gmail бесплатна и занимает всего несколько минут.
Это позволяет вам проверять свою электронную почту, находясь вне офиса, в командировке или во время встречи, когда вам нужно показать конкретный адрес электронной почты своим сотрудникам или клиенту. Собственная веб-служба Google, официально называемая Gmail, предоставляет вам большой объем хранилища, уменьшение количества спама и мобильный доступ.Регистрация учетной записи Gmail бесплатна и занимает всего несколько минут.
1
Перейдите на веб-сайт Gmail (см. Ресурсы) и нажмите «Создать учетную запись».
2
Введите свое имя и фамилию в поля «Имя».
3
Введите свое имя пользователя в поле «Имя пользователя». Ваше имя пользователя может состоять из букв, цифр и точек.
4
Введите свой пароль в поле «Пароль» и еще раз в поле «Подтвердите свой пароль».Ваш пароль должен содержать не менее восьми символов.
5
Введите свой день рождения, используя раскрывающиеся меню «День рождения».
6
Выберите свой пол в раскрывающемся меню «Пол».
7
Введите свой мобильный телефон и текущий адрес электронной почты в поля «Мобильный телефон» и «Ваш текущий адрес электронной почты». Эти два шага служат в целях безопасности и не являются обязательными; вам не нужно вводить эту информацию для создания учетной записи Gmail.
8
Введите информацию CAPTCHA, чтобы доказать, что вы человек.Щелкните «Следующий шаг».
9
Нажмите «Добавить фото профиля», чтобы выбрать фотографию с жесткого диска для использования в профиле Gmail. Щелкните «Следующий шаг». Фотография профиля не является обязательным требованием для регистрации в Gmail.
10
Щелкните «Перейти в Gmail», чтобы завершить регистрацию.
Ресурсы
Советы
- Для создания надежного пароля используйте комбинацию прописных и строчных букв, цифр и символов.
Writer Bio
Джошуа Филлипс сделал все, что касается видеоигр: руководства по стратегии, превью, обзоры, подробные интервью с разработчиками и обширную работу по связям с общественностью. Он писал для таких сайтов, как Hardcore Gaming 101 и MyInsideGamer.
Он писал для таких сайтов, как Hardcore Gaming 101 и MyInsideGamer.
Как создать бесплатный рабочий адрес электронной почты (2 простых метода)
Вам нужно создать бесплатный рабочий адрес электронной почты? Профессиональный адрес электронной почты важен, когда вы пытаетесь привлечь новых клиентов.
В этой статье мы покажем вам, как создать бесплатный рабочий адрес электронной почты, который сделает ваш бизнес профессиональным и заслуживающим доверия.
Во-первых, давайте проясним несколько вопросов об адресах электронной почты и доменах.
Что такое рабочий адрес электронной почты?
Рабочий адрес электронной почты — это адрес электронной почты, в котором используется доменное имя вашей компании.
Например, sullie@wpforms.com — это адрес электронной почты, связанный с доменным именем wpforms.com .
Есть несколько причин, по которым использование собственного домена важно:
- Он выглядит более профессионально, чем адрес Gmail или Hotmail
- Доменные имена для бизнеса легко запоминаются
- Наличие фирменного адреса электронной почты вызывает доверие
- Каждое электронное письмо, которое вы отправляете, способствует продвижению вашего бренда.

Поэтому, когда вы создаете адрес электронной почты, постарайтесь сделать часть домена уникальной для вашего бизнеса и легкой для написания. Прочтите эти советы о том, как выбрать доменное имя, если вам нужны идеи.
Последний совет. Когда вы регистрируете домен для своей электронной почты, вам также необходимо выбрать расширение имени домена. Мы рекомендуем вам выбрать .com . В этой статье о выборе расширения домена объясняется, почему.
ОК. Итак, теперь мы понимаем доменные имена, давайте продолжим.
Как создать бесплатный рабочий адрес электронной почты
Мы уже провели для вас все исследования и у нас есть 2 различных метода, которые вы можете использовать.
Вот список всех шагов.
Давайте сначала посмотрим на Bluehost.
Метод 1. Создайте рабочий адрес электронной почты с помощью Bluehost
Bluehost предлагает бесплатные адреса электронной почты для бизнеса с любым пакетом хостинга.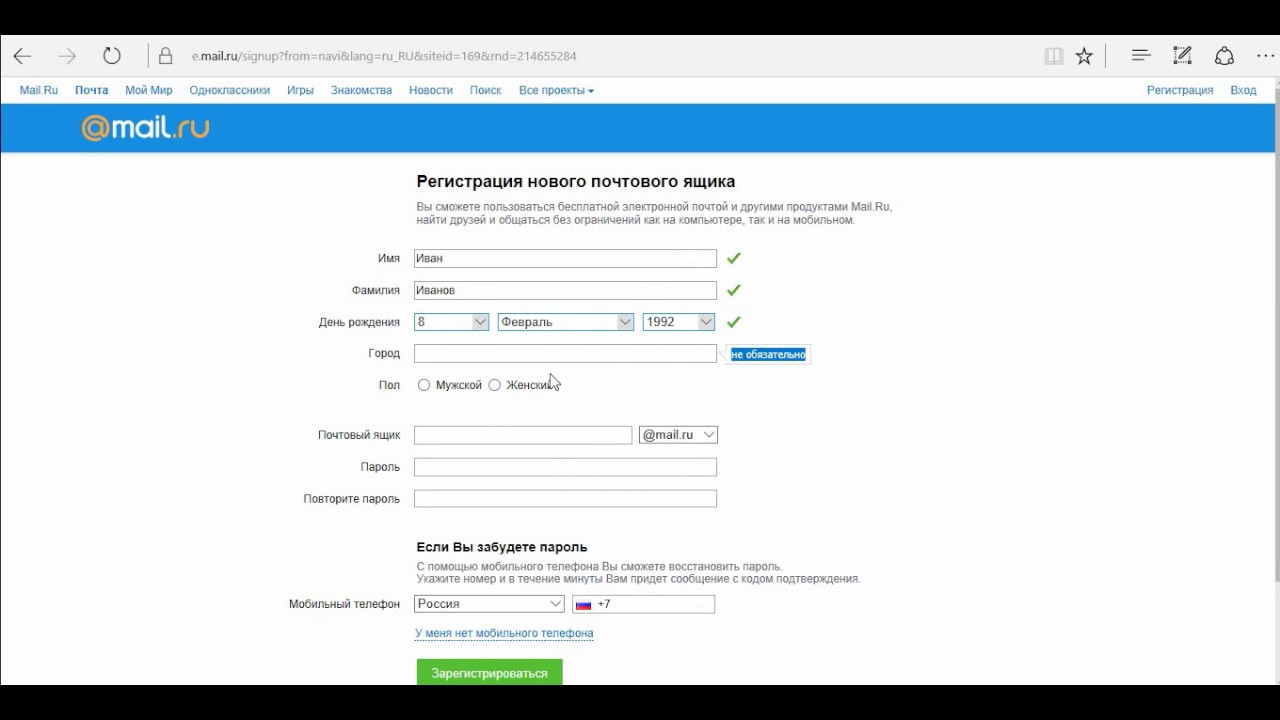 И его пакеты также очень доступны.
И его пакеты также очень доступны.
Более того, Bluehost включает бесплатный домен для всех новых регистраций.
Это означает, что вы можете использовать бесплатный домен для своего адреса электронной почты прямо сейчас, даже если у вас еще нет веб-сайта.
Шаг 1. Выберите план Bluehost
Первое, что нам нужно сделать, это выбрать тарифный план.
Направляйтесь в Bluehost и нажмите зеленую кнопку Get Started Now .
Bluehost предлагает на выбор 4 тарифных плана.
Вот краткое описание:
| Базовый | плюс | Выбор Плюс | |
|---|---|---|---|
| Цена в месяц | 7,99 долл. США | $ 10,99 | $ 14,99 |
| Наша цена со скидкой | 2 доллара.75 | 4,95 долл. США | 5,45 долл. США |
| Бесплатный домен | Есть | Есть | Есть |
| Сайты | 1 | Безлимитный | Безлимитный |
| Место для хранения веб-сайта | 50 ГБ | Безлимитный | Безлимитный |
| Учетные записи электронной почты | 5 | Безлимитный | Безлимитный |
| Хранение электронной почты | 100MB / аккаунт | Безлимитный | Безлимитный |
Как видите, план Basic идеально подходит для начинающего веб-сайта или если вам просто нужно несколько бесплатных учетных записей электронной почты для бизнеса.
Если вам нужно неограниченное количество учетных записей электронной почты, вам больше подойдет план Plus. Вот еще немного подробностей:
Конечно, это лишь краткое изложение планов Bluehost. Обязательно ознакомьтесь с мелким шрифтом, прежде чем выбирать план.
Готовы продолжить? Щелкните Выберите под нужным планом.
А теперь самое интересное: зарегистрируйте свой бесплатный домен.
Шаг 2. Выберите бесплатный домен
Теперь мы собираемся выбрать доменное имя, которое будет отображаться на вашем бесплатном рабочем адресе электронной почты.
Домен предоставляется бесплатно вместе с вашим хостингом.
Просто введите название своей компании в поле для поиска доменного имени. Вы также можете использовать буквы, цифры и дефисы.
После того, как вы выбрали домен, пора переходить к созданию учетной записи. Просто укажите здесь свою платежную информацию и отправьте форму.
Bluehost может спросить вас, хотите ли вы добавить дополнительные услуги в свой план хостинга.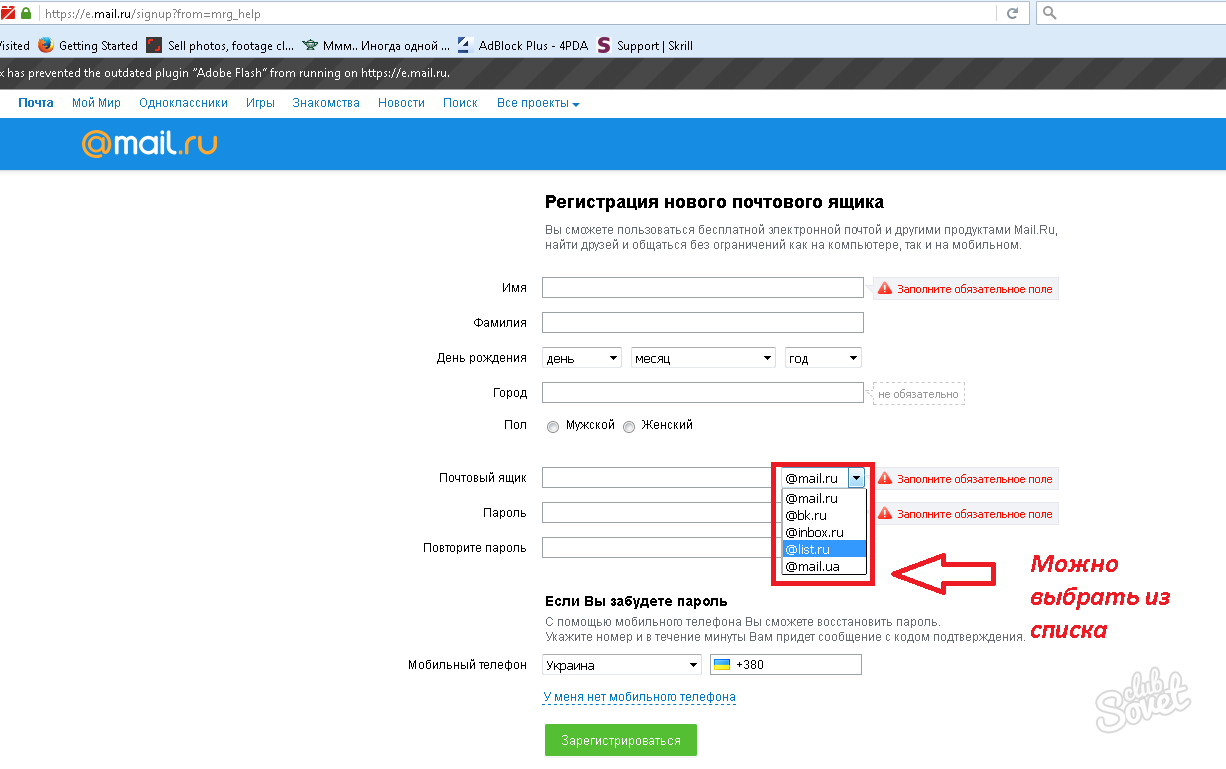 Мы рекомендуем вам снять все флажки и не добавлять сейчас дополнительные услуги.Вы всегда можете добавить дополнительные услуги позже, когда они вам понадобятся.
Мы рекомендуем вам снять все флажки и не добавлять сейчас дополнительные услуги.Вы всегда можете добавить дополнительные услуги позже, когда они вам понадобятся.
Поздравляем! Вы успешно создали учетную запись хостинга. Теперь вы получите приветственное письмо от Bluehost с вашими данными для входа.
Теперь мы готовы создать наш первый бесплатный рабочий адрес электронной почты.
Шаг 3. Создайте свой бесплатный рабочий адрес электронной почты на Bluehost
Создать адрес электронной почты с Bluehost очень просто. У нас уже есть настроенный домен, поэтому следующий шаг будет быстрым.
Войдите в свою новую учетную запись Bluehost и нажмите «Электронная почта» и «Офис».Щелкните домен, а затем щелкните Управление.
Теперь нажмите кнопку Create , чтобы создать свою первую учетную запись корпоративной электронной почты.
Bluehost попросит вас выбрать имя пользователя и пароль. Имя пользователя появится перед знаком @ в вашем адресе электронной почты.
Далее нажмите Создать , чтобы создать уникальный надежный пароль для своей учетной записи электронной почты. Очень важно иметь пароль, который защитит вашу электронную почту от спамеров.
Вы можете установить предел дискового пространства для своей учетной записи электронной почты или установить его на без ограничений .
Прокрутите вниз и сохраните.
Вот и все! Вы создали свой первый профессиональный адрес электронной почты для своего бизнеса. Если вам нужно создать больше учетных записей, просто повторите эти шаги.
Теперь вам просто нужно войти в систему и отправить свое первое письмо.
Шаг 4. Войдите в свою учетную запись электронной почты на Bluehost
Следующая важная вещь — получить доступ к новой учетной записи электронной почты, чтобы мы могли проверять и отправлять электронные письма.
Для этого нажмите Проверить электронную почту.
Если у вас не настроено приложение веб-почты по умолчанию, Bluehost попросит вас выбрать.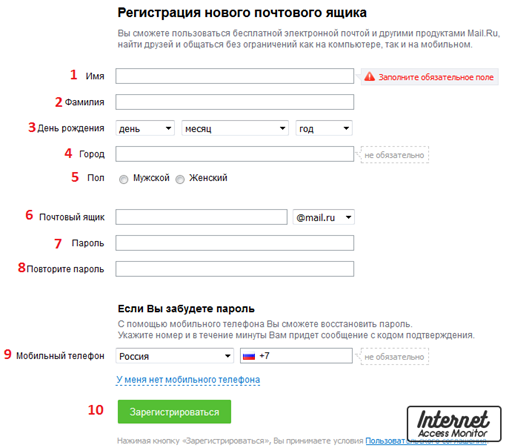 Неважно, какой из них вы выберете.
Неважно, какой из них вы выберете.
Затем нажмите Открыть , чтобы открыть свою веб-почту.
Bluehost также позволяет подключаться к своей бесплатной деловой электронной почте со своего телефона или компьютера. Используйте инструкции с правой стороны, чтобы настроить его.
Теперь ваша электронная почта готова, вы можете подумать о создании веб-сайта в Bluehost.Эта статья о том, сколько стоит веб-сайт, поможет вам получить лучшую цену.
А теперь вернемся к электронной почте. Давайте посмотрим на метод 2.
Метод 2: создание рабочего адреса электронной почты с помощью HostGator
HostGator — это супер доступная хостинговая компания, которая предоставляет вам бесплатные учетные записи электронной почты для бизнеса с любым тарифным планом.
Как и в случае с Bluehost, вам не нужно готовить веб-сайт. Вы можете зарегистрироваться сегодня и начать использовать бесплатную рабочую электронную почту в своем домене.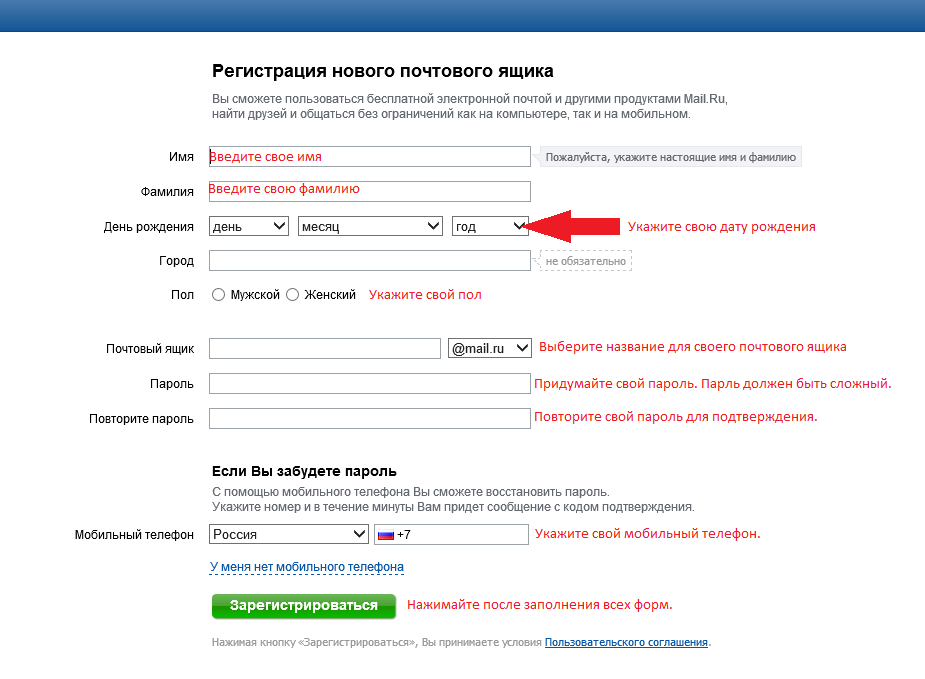
Хорошо, давайте начнем с выбора тарифного плана.
Шаг 1. Выберите тарифный план HostGator
Планы
HostGator также очень доступны для любого начинающего бизнеса.
Зайдите в HostGator и нажмите Начать работу , чтобы увидеть планы.
Все эти планы являются планами виртуального хостинга. Если вы не уверены, что это значит, прочитайте нашу статью о совместном и управляемом хостинге WordPress.
Вот что вы получите от этих планов:
| Детеныш | Детские | Бизнес | |
|---|---|---|---|
| Цена в месяц | 6 долларов США.95 | $ 9.95 | $ 14.95 |
| Наша цена со скидкой | 2,75 долл. США | $ 3.95 | $ 5.95 |
| Бесплатный домен | Есть | Есть | Есть |
| Сайты | Есть | Безлимитный | Безлимитный |
| Хранилище веб-сайта | Безлимитный | Безлимитный | Безлимитный |
| Учетные записи электронной почты | Безлимитный | Безлимитный | Безлимитный |
| Хранение электронной почты | Безлимитный | Безлимитный | Безлимитный |
Как видите, HostGator дает вам больше места для хранения на самом маленьком тарифном плане по сравнению с Bluehost.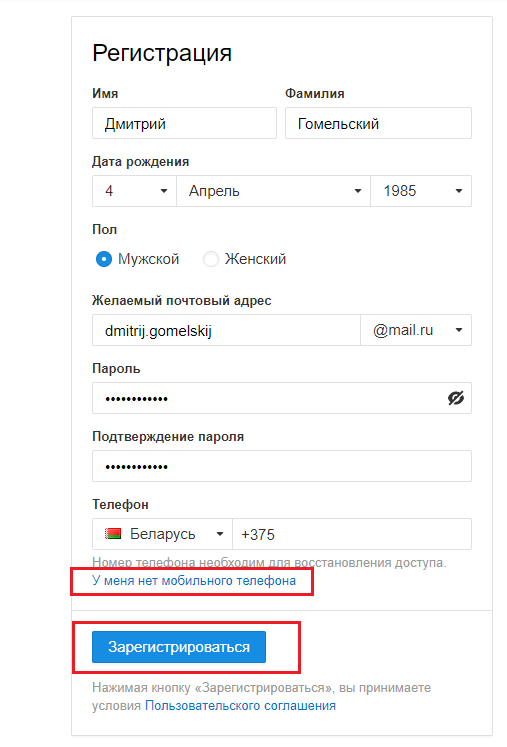 Цена продления на бизнес-плане немного дороже, чем HostGator.
Цена продления на бизнес-плане немного дороже, чем HostGator.
Все планы включают бесплатный домен на первый год.
Обязательно проверьте сравнение тарифных планов на сайте HostGator, прежде чем решить, какой план купить. Затем нажмите кнопку Buy Now , чтобы продолжить.
Все готово? Большой! Зарегистрируемся в вашем домене.
Шаг 2. Выберите бесплатный домен
HostGator предоставляет вам бесплатный домен с любым тарифным планом.Вы можете сразу же использовать домен для своей бесплатной учетной записи электронной почты для бизнеса.
Найдите нужный домен в поле поиска и нажмите Введите . Если ваш домен доступен, HostGator пометит его зеленой меткой.
Помните, что мы говорили выше о расширениях доменных имен? Лучше всего купить домен .com , чтобы ваш адрес электронной почты выглядел профессионально.
Теперь вы можете прокрутить вниз и заполнить оставшуюся часть формы заказа. Вы можете безопасно снять флажок «Конфиденциальность домена» здесь:
Вы можете безопасно снять флажок «Конфиденциальность домена» здесь:
В разделе 2 убедитесь, что в раскрывающемся списке выбран правильный план хостинга.Затем заполните свои личные данные в разделе 3 и свою платежную информацию в разделе 4.
В разделе 5 формы заказа HostGator добавит некоторые дополнительные услуги для вашей учетной записи. Опять же, мы рекомендуем вам пока снять все флажки. Вы можете добавить эти услуги позже, если они вам понадобятся.
Осталось только произвести оплату.
Поздравляем! Теперь у вас есть новый домен, готовый для создания вашего первого бесплатного рабочего адреса электронной почты.
Шаг 3. Создайте свой бесплатный рабочий адрес электронной почты на HostGator
HostGator настроит вашу учетную запись примерно за 5 минут.Когда значок станет синим, все готово.
Чтобы начать, нажмите Учетные записи электронной почты справа.
На этом экране вам нужно сделать 3 вещи:
- Введите имя пользователя электронной почты, которое вы хотите создать под Электронная почта
- Нажмите Генератор паролей , чтобы создать надежный пароль
- Измените размер квоты для почтового ящика , если хотите.

HostGator предоставляет неограниченное пространство для хранения на всех планах, поэтому мы рекомендуем вам установить размер вашего почтового ящика на Без ограничений .
Наконец, нажмите Create Account .
Теперь у вас есть новый блестящий адрес электронной почты. Последнее, что нам нужно сделать, это войти в веб-почту.
Шаг 4. Прочтите бесплатную деловую электронную почту на HostGator
В левой части экрана нажмите Электронная почта .
Теперь щелкните Webmail , затем Access Webmail.
Вы можете выбрать приложение веб-почты, которое хотите использовать.Любой будет работать нормально.
Если вы хотите добавить бесплатную учетную запись корпоративной электронной почты на свой телефон или компьютер, инструкции приведены ниже на том же экране.
Другие способы использования бесплатной деловой электронной почты
Вот и все! Вы создали бесплатный корпоративный адрес электронной почты в своем корпоративном домене.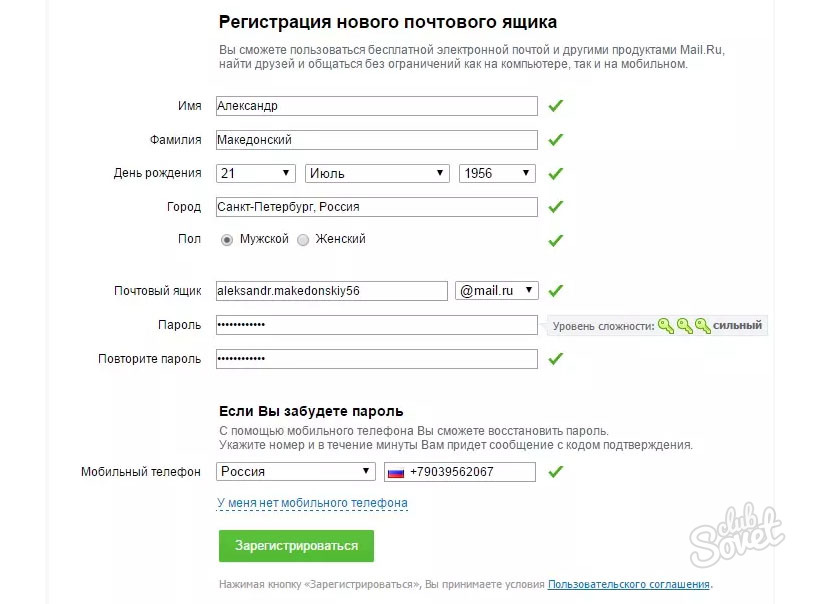
Хотите сделать больше с новой учетной записью электронной почты?
Далее мы покажем вам, как легко получать сообщения из контактной формы на рабочий адрес электронной почты.Прочтите эту статью о лучших бесплатных плагинах для контактной формы WordPress, чтобы узнать больше.
С помощью WPForms вы можете создавать любые бизнес-формы. Взгляните на простой способ позволить посетителям добавлять в календарь события, отправленные пользователем.
Готовы создать свой сайт в следующий раз? Начните сегодня с самого простого плагина для создания форм WordPress. WPForms Pro позволяет отправлять формы на рабочий почтовый ящик и предлагает 14-дневную гарантию возврата денег.
Если вам понравилась эта статья, подпишитесь на нас в Twitter и Facebook, чтобы получить дополнительную бесплатную помощь для бизнеса и руководства по WordPress.
Создание пользовательских учетных записей адресов электронной почты с вашим доменным именем
В этом руководстве вы узнаете, как создавать учетные записи электронной почты для вашего доменного имени. Мы шаг за шагом проведем вас через весь процесс, предложив вам два альтернативных пути в зависимости от ваших потребностей.
Мы шаг за шагом проведем вас через весь процесс, предложив вам два альтернативных пути в зависимости от ваших потребностей.
Начнем с основ:
Как получить адрес электронной почты для вашего собственного доменного имени
У вас, вероятно, уже есть Gmail или другая бесплатная учетная запись электронной почты.Хотя это электронное письмо совершенно нормально, оно может выглядеть не очень хорошо при использовании для каких-либо профессиональных целей .
Например, легко представить себе, что отправка электронной почты деловому контакту [адрес электронной почты защищен] может быть не оптимальным. Гораздо лучшая альтернатива — настроить собственный адрес электронной почты под своим собственным доменным именем — если у вас уже есть доменное имя (если нет, вот как зарегистрировать доменное имя).
В таком сценарии вы можете, например, использовать что-то вроде [email protected] вместо этого, что действительно имеет совершенно другую атмосферу.
Сегодня мы собираемся узнать, как именно это сделать — создать учетные записи электронной почты для своего доменного имени, чтобы вы получили адрес электронной почты с собственным доменным именем после символа @ .
Мы собираемся показать вам два способа сделать это:
- Вариант А) . Включает обработку всего в вашей пользовательской панели в Bluehost — одной из ведущих веб-хостинговых компаний в Интернете, известной своими низкими ценами и хорошим подходом для начинающих.
- Вариант Б) . Включает подключение вашего доменного имени к Gmail — например, да , вы будете взаимодействовать со своей электронной почтой через панель, похожую на Gmail, но вы будете делать это таким образом, чтобы вместо этого вы могли использовать адрес электронной почты личного домена стандартного адреса
@ gmail.com.
Мы должны сразу признать, что путь (A) намного удобнее для новичков. Мы бы дали ему 5/5 по шкале «простота использования». Путь (B) — средний 3/5.
Мы бы дали ему 5/5 по шкале «простота использования». Путь (B) — средний 3/5.
Вариант A) Создайте учетные записи электронной почты для вашего доменного имени с помощью провайдера веб-хостинга
Многие ведущие хостинговые компании предлагают своим клиентам бесплатные учетные записи электронной почты. Bluehost, Hostgator, Dreamhost — и это лишь некоторые из них.
В этом примере мы покажем вам шаги по созданию учетных записей электронной почты для вашего доменного имени с помощью Bluehost:
Сначала войдите в свою панель Bluehost, а затем перейдите на вкладку Advanced на главной боковой панели.
Оттуда прокрутите вниз до раздела Электронная почта и нажмите Учетные записи электронной почты .
Оттуда нажмите кнопку « Создать ».
Вот как это заполнить:
- Имя пользователя : введите все, что вы хотите, в качестве идентификатора электронной почты.
 Вы даже можете сделать это
Вы даже можете сделать это firstname.lastname, если у вас мало идей. - Место для хранения : В зависимости от уровня хостинга, который вы купили у Bluehost, у вас будет разный объем доступного дискового пространства. Если вы собираетесь создать только одну учетную запись электронной почты, вы можете установить квоту на без ограничений , но лучше оставить ее на уровне 500 МБ, что должно быть более чем достаточно, чтобы вы могли использовать свою электронную почту в обычном режиме.
После заполнения полей снова нажмите Create .
После буквально через секунду ваша учетная запись электронной почты создана и готова к работе. Следующий шаг: научимся пользоваться новым адресом электронной почты:
.
Нажав на « Check Email », вы можете сразу же начать использовать свою учетную запись электронной почты — через собственный почтовый клиент Bluehost.
Однако более вероятен сценарий, когда вы захотите настроить этот адрес электронной почты на своем ноутбуке или iPhone. Для этого нажмите кнопку Connect Devices . Вы увидите всплывающие окна с новыми вариантами.
Для этого нажмите кнопку Connect Devices . Вы увидите всплывающие окна с новыми вариантами.
Вы увидите совершенно новую страницу с инструкциями о том, как пройти этот процесс с помощью вашего любимого почтового инструмента. Самая интересная часть заключается в том, что Bluehost предоставляет ряд вариантов автоматической настройки для многих популярных почтовых решений и приложений:
Далее по странице есть подробности ручной настройки на случай, если вы не нашли нужный инструмент в списке.
Вот и все! На этом этапе ваша новая учетная запись электронной почты полностью готова к работе.
Вариант Б) Создание учетных записей электронной почты для вашего доменного имени с помощью Gmail
Bluehost также поддерживает G Suite (рекомендуется) и Microsoft 365, если вы не хотите использовать их собственный бесплатный портал.
Этот процесс включает в себя на пару шагов больше, чем Путь (a) . Но это определенно может сделать новичок, если вы внимательно выполните эти шаги.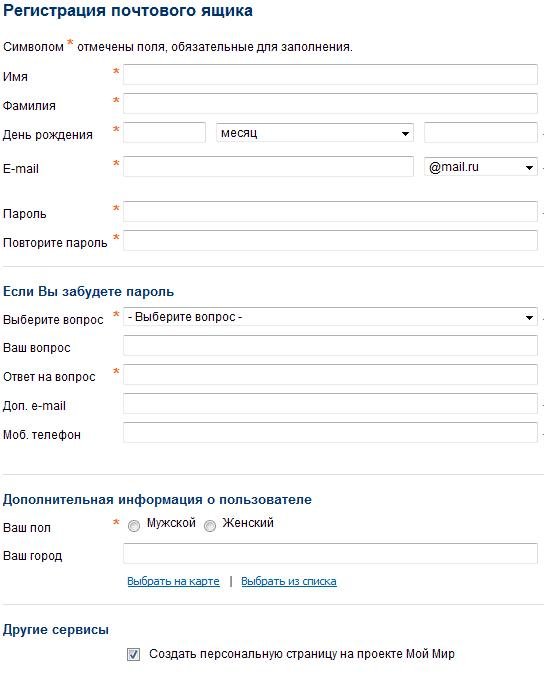 Кроме того, если вы хотите создать учетные записи электронной почты для своего доменного имени в Gmail, это также потребует дополнительной оплаты сверх того, что вы уже платите за свое доменное имя.
Кроме того, если вы хотите создать учетные записи электронной почты для своего доменного имени в Gmail, это также потребует дополнительной оплаты сверх того, что вы уже платите за свое доменное имя.
В то время как стандартные электронные письма @ gmail.com бесплатны, Gmail предлагает вам возможность создавать собственные адреса электронной почты и управлять ими на основе вашего собственного доменного имени.
Этот премиум-пакет называется G Suite . Базовый план составляет 5 долларов США за пользователя в месяц, но доступна 14-дневная пробная версия (требуется кредитная карта), поэтому вы можете проверить, как все это работает, перед тем, как совершить покупку. Хотя это может показаться дорогим, G Suite — это продукт для бизнеса, поэтому вы получаете гораздо больше инструментов, помимо настраиваемой электронной почты.
Как только вы будете готовы, перейдите сюда и нажмите одну из кнопок Get Started . Вы увидите форму регистрации, в которой задаются несколько основных вопросов — чтобы лучше понять свой бизнес и потребности.
По пути вас спросят, есть ли у вас домен, который вы хотите подключить к G Suite. Выбрать, да .
Введите доменное имя, а затем выполните все последующие шаги. Финальным этапом будет создание вашего основного пользователя G Suite.
Когда все будет готово, вы попадете на экран входа в G Suite. После входа в систему вам будут предложены дополнительные сведения, прежде чем вы полностью активируете свою учетную запись.
На этом этапе вы успешно зарегистрировались в G Suite. Тем не менее, до создания новых учетных записей электронной почты для вашего доменного имени еще несколько шагов.
Вот что вам нужно сделать сейчас:
- Подтвердите свое доменное имя с помощью G Suite. Это нужно только для того, чтобы убедиться, что вы действительно являетесь владельцем доменного имени, указанного при настройке.Мастер покажет вам несколько вариантов для проверки. Этот шаг будет зависеть от того, где у вас зарегистрировано доменное имя.
 Мастер G Suite предоставляет инструкции для разных регистраторов.
Мастер G Suite предоставляет инструкции для разных регистраторов. - При необходимости создайте дополнительные учетные записи электронной почты / пользователей. Здесь вы можете создать свою учетную запись, например.
[адрес электронной почты защищен]. - Активируйте учетные записи Gmail для каждой из учетных записей, которые вы создали на предыдущем шаге.
Вот общий обзор того, как все вышеупомянутые процессы происходят шаг за шагом.
После выполнения этих шагов в вашем распоряжении будет полнофункциональная учетная запись электронной почты (или несколько), и вы сможете начать использовать ее через стандартный пользовательский интерфейс Gmail.
При этом, если вы не на 100% без ума от интерфейса Gmail, вы все равно можете довольно легко настроить свои новые учетные записи электронной почты в сторонних инструментах электронной почты (например, чтобы вы могли использовать этот новый адрес электронной почты на своем iPhone или ноутбуке.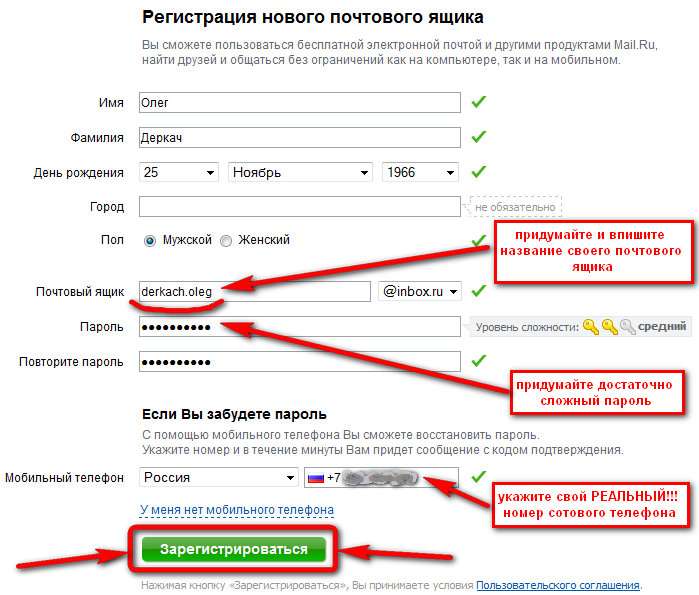 ).
).
Это можно сделать, используя протоколы POP3 или IMAP.G Suite довольно четко объясняет разницу. Хотя в большинстве случаев вы захотите использовать IMAP при настройке электронной почты на современных устройствах или в современном программном обеспечении, например на iPhone или в Microsoft Outlook. Вот как продолжить с этой конфигурацией.
Это конец пути! Ваша новая учетная запись электронной почты полностью работоспособна и для удобства интегрирована с дополнительными устройствами.
Создание учетной записи электронной почты без номера телефона
Попытка создать учетную запись электронной почты без номера телефона является очень сложной задачей, и тем не менее, многие предприятия / возможности трудоустройства хотят общаться с помощью электронных средств.Как создать адрес электронной почты без номера телефона?
Оба ресурса, перечисленные ниже:
- не требуют номера телефона или дополнительного адреса электронной почты для создания учетной записи
- имеют бесплатную версию
- можно использовать для отправки и получения сообщений электронной почты
- Gmail — Google позволит вам создать учетную запись и пропустить часть ввода номера телефона, хотя вы должны указать дату рождения и пол.

- Gmail.com
- Нажмите «Создать учетную запись»
- Следуйте инструкциям (и пропустите номер телефона)
- Затем примите Условия использования и Политику конфиденциальности Google
- Tutanota — https://mail.tutanota.com / signup
- Выбрать бесплатную подписку
- Предоставляет ключ восстановления
- Должно быть 16 лет или старше
- Примечание. По умолчанию каждое сообщение защищено паролем, и пароль должен быть известен как пользователю, так и отправителю.Чтобы отключить эту функцию и отправлять сообщения, не требующие пароля:
- Временно выключить: при отправке электронной почты щелкните маленький красный значок «замок».
- Всегда отключайте: Настройки> Электронная почта> Доставка по умолчанию> установите на « Не конфиденциально »
- ProtonMail — https://protonmail.com/signup
- Выберите бесплатный план
- Электронная почта для восстановления не является обязательной
Пожалуйста, тщательно охраняйте свой адрес электронной почты и пароль. Запишите их и храните в двух безопасных местах. Если вы забудете свой адрес электронной почты или пароль, или кто-то войдет в систему с вашей информацией, вам будет практически невозможно вернуться в учетную запись. Это означает, что вы можете быть заблокированы для других учетных записей, которые полагаются на этот адрес электронной почты, таких как ваш смартфон, банковские счета, потоковые подписки, веб-сайты с заявлениями о приеме на работу, или кто-то может использовать вашу учетную запись для кражи и использования вашей личной / финансовой информации.
Запишите их и храните в двух безопасных местах. Если вы забудете свой адрес электронной почты или пароль, или кто-то войдет в систему с вашей информацией, вам будет практически невозможно вернуться в учетную запись. Это означает, что вы можете быть заблокированы для других учетных записей, которые полагаются на этот адрес электронной почты, таких как ваш смартфон, банковские счета, потоковые подписки, веб-сайты с заявлениями о приеме на работу, или кто-то может использовать вашу учетную запись для кражи и использования вашей личной / финансовой информации.
Некоторые учетные записи электронной почты используют двухфакторную аутентификацию, что означает, что вы должны использовать тот же номер телефона, который вы использовали при создании / регистрации учетной записи, чтобы войти / восстановить / войти в учетную запись электронной почты.Если вы меняете телефоны / номера, обязательно обновляйте свой номер телефона в настройках электронной почты, чтобы гарантировать, что вы не заблокированы навсегда.
Для получения дополнительной информации по этой и другим связанным темам позвоните по телефону 211 или выполните поиск в нашей онлайн-базе данных:
Источники:
Заявление об ограничении ответственности: Этот справочный лист разработан Центром горячей линии. Вспомогательные таблицы дают краткий обзор обозначенной темы. Для получения дополнительной информации позвоните по телефону 211 или отправьте текст с почтовым индексом на номер 898211.
Обновлено: июль 2020
адресов электронной почты: создание собственной электронной почты с помощью Gmail + любое доменное имя
Конечно, адреса электронной почты Hotmail или Gmail отлично подходят для электронной почты вашим друзьям и родственникам. Но когда вы отправляете и получаете электронных писем со своими клиентами, вам нужно выглядеть профессионально .
Если вы используете адрес электронной почты вроде [email protected] , , это не bueno , потому что ваш бизнес выглядит непрофессиональным!
В этом сообщении в блоге вы шаг за шагом узнаете, как создать собственный адрес электронной почты , используя собственный домен, например [электронная почта защищена], и как вы можете подключить его к своей учетной записи Google Gmail.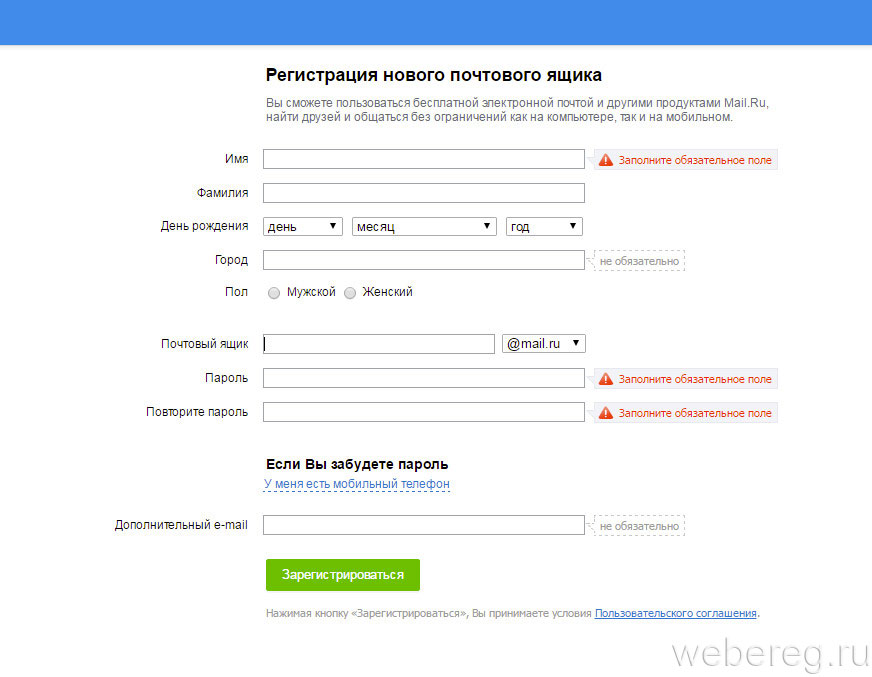
Таким образом, вы можете отправлять и получать электронные письма с помощью Gmail , но ваши клиенты будут видеть электронные письма как отправленные с вашего доменного имени.
Шаг 1. Создайте собственный адрес электронной почты, используя собственное доменное имя
Мы рекомендуем вам использовать Bluehost, который предлагает бесплатное доменное имя, когда вы регистрируетесь на их хостинге. GreenGeeks или Hostgator также являются хорошим выбором для хостинга с бесплатным доменом.
Хорошая особенность в получении доменного имени и хостинга из одного и того же места заключается в том, что вам, , не нужно настраивать серверы имен или возиться с настройками DNS Все уже настроено для вас!
Итак, вы пошли и получили веб-хостинг и доменное имя, и они подключены (опять же, мы рекомендуем Bluehost, GreenGeeks или Hostgator, поскольку вам не нужно обновлять настройки DNS).
Пришло время создать собственный адрес электронной почты, например, [электронная почта защищена] .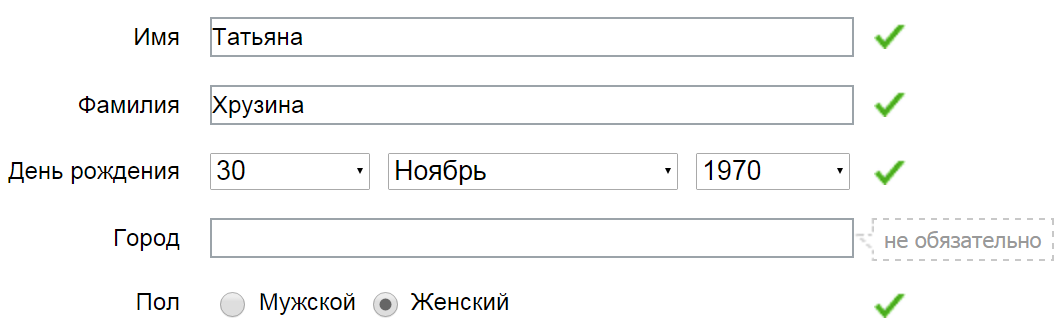
- Войдите в свою панель управления Bluehost, GreenGeeks или Hostgator> Электронная почта> Учетные записи электронной почты.
- Выберите домен, с которым должна быть связана ваша учетная запись электронной почты, в раскрывающемся списке и введите желаемый адрес электронной почты и надежный пароль по вашему выбору.
- Выберите квоту почтового ящика (выберите неограниченную или установите собственную квоту)
4.Нажмите создать учетную запись
Готово! Вы создали свой собственный адрес электронной почты, например, [электронная почта защищена] .
И что теперь?
Настройки электронной почты cPanel
Давайте вернемся в cPanel и найдем настройки электронной почты.
Войдите в свою cPanel> Электронная почта> Учетные записи электронной почты
- Щелкните значок шестеренки с надписью «Подключить устройства / настроить почтовый клиент» (рядом с созданным пользователем адресом электронной почты)
- В разделе «Ручная настройка» есть поле «Настройки безопасного SSL / TLS» (скопируйте и вставьте его или оставьте это окно открытым, потому что эта информация понадобится нам позже при настройке Gmail)
Хорошо! Потому что вам нужно иметь эти настройки перед собой, чтобы иметь возможность настроить Gmail для отправки и получения электронных писем (следующий шаг).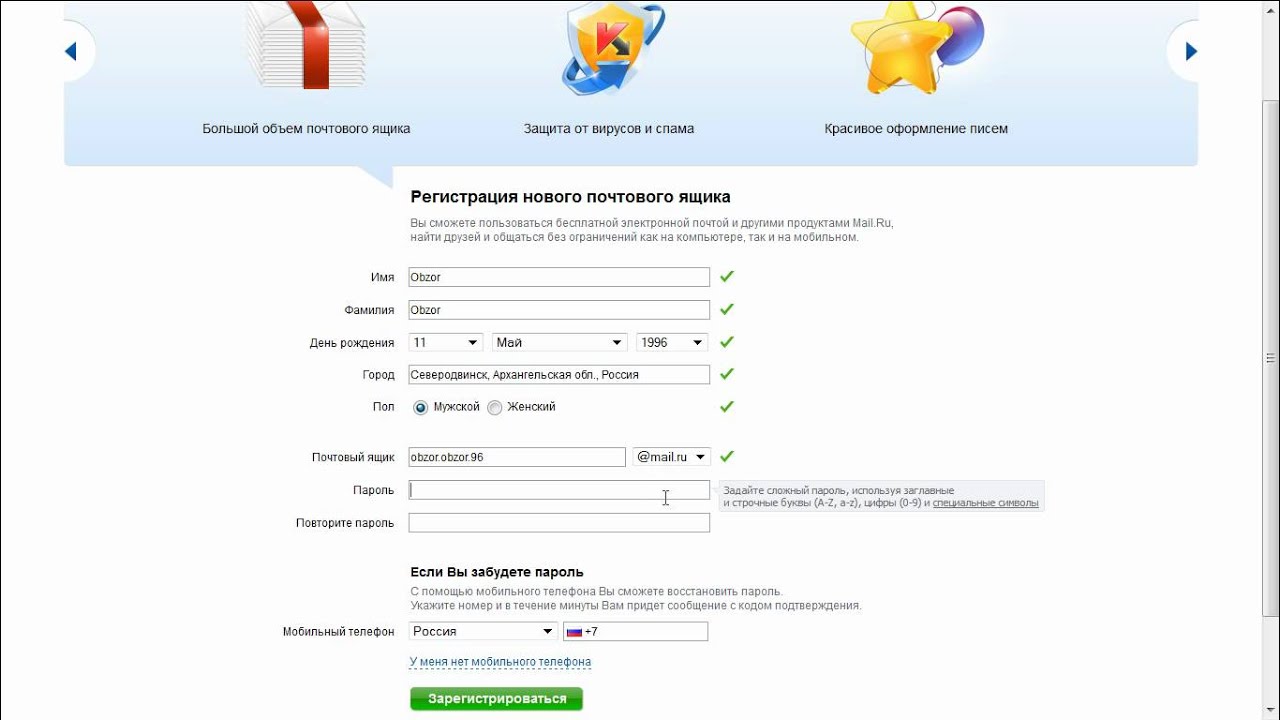
Шаг 2. Отправка и получение электронных писем с помощью Gmail
Gmail (Google Mail) замечательно и бесплатно . Вы получаете 15 ГБ хранилища, а также доступ к Google Drive (облачное хранилище для ваших фотографий и файлов, где вы можете создавать и публиковать документы, электронные таблицы и делать презентации).
Вы также можете войти в несколько учетных записей Gmail одновременно (что означает, что вы можете легко переключаться между личными и служебными почтовыми ящиками).
Иди и создай себе учетную запись Gmail , зарегистрируйся здесь Создай свою учетную запись Google
Теперь у вас должен быть создан новый блестящий адрес электронной почты Gmail, что-то вроде [электронная почта защищена] .
Добавить пересылку электронной почты
Вам не нужно настраивать пересылку с адреса электронной почты вашего домена на адрес Gmail, но он должен обеспечивать более быструю доставку новой почты в Gmail.
Итак, прежде чем мы настроим Gmail, мы должны создать пересылку электронной почты.
Давайте вернемся в cPanel и создадим сервер пересылки электронной почты с адреса электронной почты вашего домена клиента ([защищенный адрес электронной почты]) на адрес Gmail ([защищенный адрес электронной почты]).
- Войдите в cPanel> Электронная почта> Пересылка
- Нажмите кнопку «Добавить пересылку»
- Укажите, с какого адреса электронной почты вы хотите пересылать адрес электронной почты (пункт назначения).
Вот и все. Теперь все электронные письма на [адрес электронной почты защищен] будут пересылаться на [адрес электронной почты защищен] .
Обратите внимание, что Google также предлагает G Suite — платный набор бизнес-инструментов, в который входит Gmail. Это дает некоторые преимущества, особенно если вы работаете в команде. Мы обсуждаем это ниже в FAQ.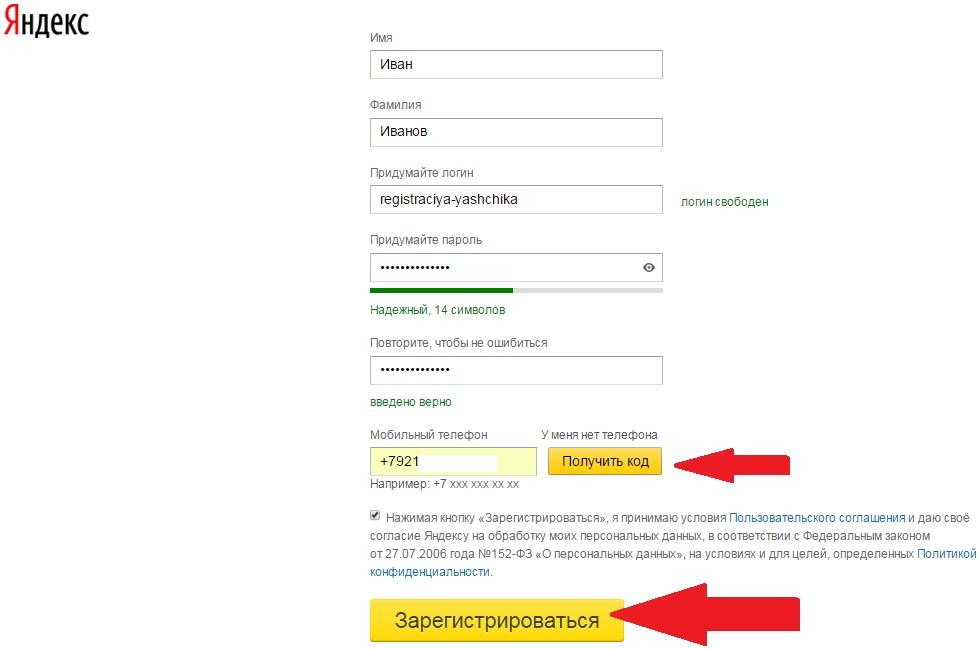
Получение писем в Gmail
- Войдите в свою учетную запись Gmail
- В правом верхнем углу щелкните значок шестеренки «Настройки» и выберите «Настройки».
- Нажмите «Аккаунты» и импортируйте
- Нажмите «Добавить свой почтовый аккаунт POP3».
- Введите свой адрес электронной почты, e.г. [адрес электронной почты защищен]
- Нажмите кнопку «Следующий шаг».
См. Настройки электронной почты cPanel, которые вы записали до
- Введите свой полный адрес электронной почты в качестве имени пользователя
- Введите пароль для учетной записи электронной почты
- Введите входящий сервер POP. Выберите вариант Всегда использовать безопасное соединение (SSL). Убедитесь, что порт изменен на 995
- Выберите любые дополнительные параметры, которые могут вам понадобиться
- Нажмите кнопку «Добавить учетную запись»
Отправка писем в Gmail
- Выберите «Да, я хочу иметь возможность отправлять почту по электронной почте.
 г. [электронная почта защищена] ”
г. [электронная почта защищена] ”
- Как правило, следует оставлять флажок «Использовать как псевдоним». Это настройка, когда вся ваша электронная почта поступает в один почтовый ящик Gmail. Если вы хотите отправить электронное письмо от имени другой учетной записи, снимите его. Это будет иметь место, когда у вас есть несколько учетных записей, в которые вы входите отдельно. Снятие отметки с этого поля позволяет вам отвечать на электронную почту из учетной записи, в которую вы в настоящее время не вошли.
- Нажмите кнопку «Следующий шаг».
См. Настройки электронной почты cPanel, которые вы записали до
- Введите исходящий SMTP-сервер
- Введите свой полный адрес электронной почты в качестве имени пользователя
- Введите пароль для учетной записи электронной почты
- Выберите Защищенное соединение с использованием SSL. Убедитесь, что порт изменен на 465
- Нажмите Добавить учетную запись
- Подтвердите адрес электронной почты
- Поскольку мы ранее настраивали переадресацию электронной почты, письмо с подтверждением будет отправлено на ваш Gmail
- Щелкните ссылку подтверждения в электронном письме или скопируйте / вставьте PIN-код
- Готово! Теперь вы можете отправлять и получать электронные письма с помощью Gmail
Завершите работу и наслаждайтесь своим адресом
Если электронная почта важна для вас, то вы должны получить профессиональный адрес электронной почты. Потому что наличие адреса электронной почты @hotmail, @yahoo или @gmail просто не поможет!
Потому что наличие адреса электронной почты @hotmail, @yahoo или @gmail просто не поможет!
Здесь мы пошагово показали, как создать собственный адрес электронной почты, используя собственное доменное имя. Мы рекомендуем получить доменное имя и веб-хостинг от Bluehost (обзор здесь), GreenGeeks (обзор здесь) или Hostgator (обзор здесь).
Мы также показали вам, как связать этот адрес электронной почты с бесплатной учетной записью Gmail, чтобы вы могли отправлять и получать электронные письма с помощью электронной почты Google.
FAQ
Стоит ли платить за G Suite?
Вам, конечно, не нужно платить за G Suite, когда вы только начинаете, потому что все необходимые вам инструменты предоставляются бесплатно. Однако со временем вы можете захотеть перейти на G Suite. Одним из основных преимуществ G Suite является то, что он хорошо работает с командами; например, управление командой с набором личных установок Gmail было бы кошмаром. G Suite упрощает это.
G Suite упрощает это.
G Suite предлагает множество других преимуществ, таких как круглосуточная техническая поддержка, интегрированные командные календари, большее хранилище, видеоконференцсвязь и многое другое.По мере роста вашего бизнеса вам следует подумать о переходе на G Suite. План начального уровня начинается с 6 долларов на человека в месяц.
Одним из возможных недостатков использования G Suite является то, что глобальная настройка может быть немного пугающей из-за таких вещей, как записи MX. Однако Google предоставляет вам пошаговые инструкции, относящиеся к вашей установке, так что это не должно быть проблемой. А при необходимости вы можете воспользоваться предоставленной технической поддержкой.
Gmail для бизнеса бесплатный?
Gmail является бесплатным, и его можно использовать для бизнеса, как мы указывали выше — «Gmail для бизнеса» технически не является чем-то особенным.Однако G Suite предоставляет вам инструменты, которые упрощают использование Gmail для вашего бизнеса. Цена G Suite на одного пользователя начинается с 6 долларов в месяц и дает вам полный контроль над Gmail с помощью инструментов администрирования.
Цена G Suite на одного пользователя начинается с 6 долларов в месяц и дает вам полный контроль над Gmail с помощью инструментов администрирования.
Как мне получить свою учетную запись электронной почты личного домена?
Самый простой способ получить адрес электронной почты с вашим собственным доменом — это приобрести хостинг, который его предоставляет. И Bluehost, GreenGeeks или Hostgator (среди прочих) позволяют вам это делать. Затем вы можете управлять этими учетными записями через их панели управления или использовать Gmail, как мы обсуждали выше.
Каковы недостатки использования электронной почты POP3 или IMAP?
POP3 забирает вашу электронную почту с сервера вашего сайта и сохраняет ее на сервере Google. Недостатком этого является то, что вы сможете прочитать его только в Gmail, и если вы удалите его, он исчезнет. IMAP позволяет вам оставлять копию своего электронного письма на сервере вашего сайта, но это может представлять угрозу безопасности, если ваш сайт не защищен.
Если вы хотите работать только внутри Gmail, неважно, какую систему вы используете.Однако протокол POP3 может быть лучше, если вы не уверены в безопасности сервера своего веб-сайта. Настройка такая же. Используется ли POP3 или IMAP, зависит от того, какой номер порта вы используете.
Могу ли я бесплатно пользоваться Gmail в собственном домене?
Бесплатная (личная) учетная запись Gmail отлично подходит для учетной записи электронной почты вашего домена. Однако существует ограничение на количество адресов, с которыми вы можете это сделать. Так что, если их больше полдюжины или около того, вам может потребоваться перейти на G Suite.
Создание учетной записи на Etsy — Etsy Help
Добро пожаловать в Etsy! Мы будем рады помочь вам присоединиться к нашему сообществу.
Регистрация бесплатная . После того, как у вас будет подтвержденная учетная запись Etsy, вы сможете:
- Добавить в избранное
Чтобы начать, выполните следующие действия:
Шаг 2: Нажмите Зарегистрируйте вверху сайта
Шаг 3. Заполните форму
Заполните форму
Шаг 4. Проверьте свою электронную почту и нажмите для подтверждения
В течение нескольких минут вы должны увидеть письмо с подтверждением от registration@etsy.com. Нажмите кнопку внутри сообщения электронной почты, чтобы подтвердить свою учетную запись.
Если вы не видите письмо с подтверждением:
- Убедитесь, что он не попал в ваш спам или папку нежелательной почты
- Если вы используете Gmail, проверьте вкладки Social и Promotions
Шаг 5. Войдите в Etsy
Перейдите на сайт www.etsy.com и нажмите Войти вверху сайта.
Когда будете готовы, добавьте изображение профиля и заполните свою биографию на странице общедоступного профиля.
Если вы хотите открыть магазин, нажмите Открыть магазин внизу сайта.
Если у вас возникнут какие-либо проблемы, свяжитесь с нами, щелкнув контактную ссылку внизу этой страницы. Будем рады вам помочь.
Будем рады вам помочь.
Проблемы с созданием учетной записи
Имейте в виду, что вы можете оформить заказ в качестве гостя вместо создания учетной записи, если хотите совершить покупку на Etsy.
Если вы не можете создать учетную запись, это может быть связано с тем, что брандмауэр на вашем интернет-соединении предотвращает доступ к определенным веб-сайтам и функциям.Например, библиотеки, предприятия или общедоступный Wi-Fi могут иметь ограничения на то, что вы можете делать при их подключении.
Попробуйте создать учетную запись с другим подключением к Интернету или, если вы используете мобильное устройство, попробуйте использовать свой тарифный план мобильной передачи данных для доступа к Etsy.
Если проблема не исчезнет, возможно, адрес электронной почты нельзя будет использовать для создания учетной записи Etsy.
В этом случае вы можете зарегистрироваться с другим адресом электронной почты.
Как создать эффективную форму регистрации по электронной почте за 5 простых шагов
Форма подписки по электронной почте: ни одна маркетинговая стратегия по электронной почте не обходится без нее.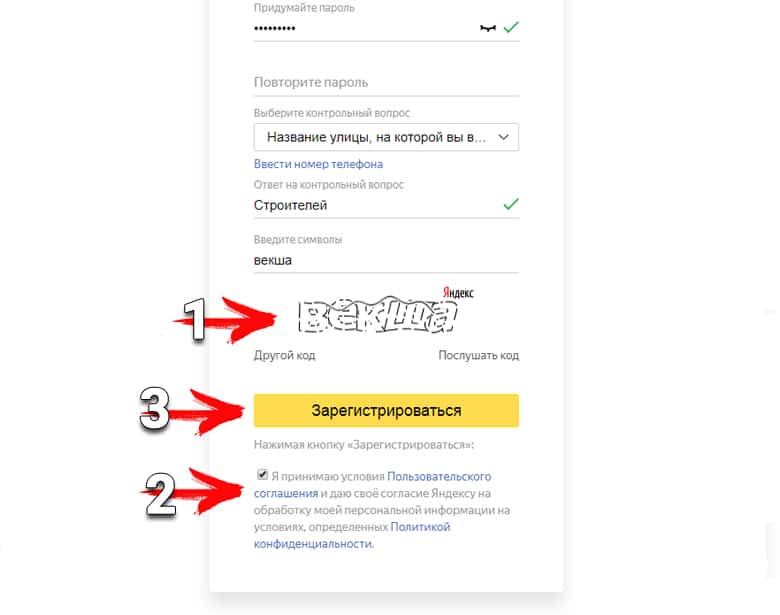 Если вы хотите расширить свой список рассылки (а кто этого не делает?), Вам нужна привлекательная форма во всех нужных местах. Хотите максимально использовать этот простой, но мощный инструмент? Мы покажем, как это сделать.
Если вы хотите расширить свой список рассылки (а кто этого не делает?), Вам нужна привлекательная форма во всех нужных местах. Хотите максимально использовать этот простой, но мощный инструмент? Мы покажем, как это сделать.
Перво-наперво: это помогает понять, почему форма регистрации так важна. Вы просто просите адрес электронной почты, так что в этом такого?
На самом деле, есть кое-что особенное в пользователях, которые подписываются через вашу форму.
Это люди, которые прочитали ваш контент, им понравилось то, что они видели, и которые хотят того же самого.Они активно решили присоединиться к вашему списку рассылки. Они заняты и заинтересованы в том, что вы хотите сказать. Это именно те контакты, которые вам нужны.
Наиболее активное участие означает, что с наибольшей вероятностью совершат конверсию, а форма регистрации — это то, как вы их получите.
Что отличает хорошую форму регистрации?
Форма подписки по электронной почте может и должна выполнять определенные действия:
- Сделайте процесс подписки максимально простым: пользователь должен иметь возможность подписаться на вашу рассылку в считанные секунды.

- Создайте положительное первое впечатление о вашем бренде: тусклая, нечеткая или чрезмерно сложная форма заставит пользователя дважды подумать, чтобы указать свой адрес электронной почты.
- Предоставьте вам представление об аудитории: форма регистрации может быть хорошей возможностью узнать о ваших подписчиках и их интересах, но не переусердствуйте. Помните, правила простоты.
4 ключевых элемента успешной формы подписки на электронную почту
Создание формы подписки по электронной почте — это только одна часть процесса.Для получения оптимальных результатов мы настоятельно рекомендуем выполнить следующие 4 шага:
- Создайте форму с помощью инструмента построения форм : Он уже должен быть в вашем программном обеспечении для электронного маркетинга. Если вы используете Sendinblue, следите за обновлениями, потому что мы подробно расскажем об этом процессе ниже.
- Реализуйте электронную почту с двойной подпиской: Это автоматическое электронное письмо, отправляемое новым подписчикам со ссылкой для подтверждения их адреса электронной почты.
 Это отличный способ подтвердить согласие подписчика (что очень важно для GDPR) и убедиться, что адрес электронной почты был введен правильно.
Это отличный способ подтвердить согласие подписчика (что очень важно для GDPR) и убедиться, что адрес электронной почты был введен правильно. - Разместите форму регистрации в стратегических местах : добавьте форму на свой веб-сайт или в профили социальных сетей, свяжите ее в своих электронных письмах или добавьте в качестве виджета в свою CMS с помощью подключаемого модуля (например, бесплатного подключаемого модуля WordPress Sendinblue, доступного для Скачать здесь).
- Настройте автоматическое приветственное письмо как средство приветствия новых подписчиков и положительного начала отношений.
Итак, вы знаете, что вам нужна форма, и вы знаете, что она должна оказывать влияние.Готовы сделать это? Давайте шаг за шагом рассмотрим процесс создания формы с помощью функции регистрационной формы Sendinblue.
Хотите попробовать сами? Просто откройте бесплатную учетную запись Sendinblue. ?
Создайте мою бесплатную форму подписки по электронной почте с помощью Sendinblue >>
Шаг 1. Создайте форму подписки по электронной почте с помощью Sendinblue
Создайте форму подписки по электронной почте с помощью Sendinblue
Перейдите на вкладку Контакты на платформе Sendinblue и щелкните Формы в столбце слева.
Теперь нажмите кнопку Создайте свою первую форму подписки .
Дайте вашей форме имя, чтобы вы могли найти ее в своем аккаунте.
Шаг 2: Desi gn форма
Sendinblue позволяет персонализировать различные элементы формы регистрации, включая фон, текст (шрифт, размер, цвет), поля формы, текст призыва к действию и сообщение об успешном завершении подписки (подтверждающее, что пользователь успешно подписался).
Создайте форму, просто перетащив необходимые блоки содержимого (например, заголовок, текст, изображение, разделитель) на тело формы и переставив их по мере необходимости.
Те, кто использует редактор электронной почты Sendinblue, уже знакомы с процессом перетаскивания.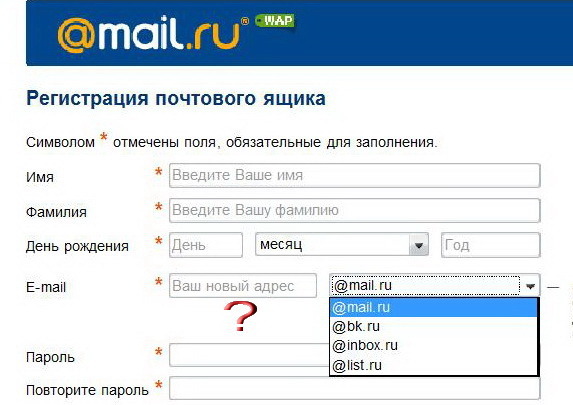 Если вы впервые, не волнуйтесь. Это очень просто. 🙂
Если вы впервые, не волнуйтесь. Это очень просто. 🙂
После этого вы сможете настроить более мелкие детали, такие как шрифт текста, ширину формы, цвет кнопок и многое другое.
Совет по дизайну
Когда дело доходит до дизайна, думайте о чистоте и минимуме. Придерживайтесь одного столбца; несколько столбцов служат только для того, чтобы процесс подписки на информационный бюллетень казался более длинным и запутанным, чем он есть на самом деле — верный способ отпугнуть потенциальных подписчиков. Не перегружайте форму и не переусердствуйте с текстом.
Также важно учитывать порядок, в котором отображаются ваши поля. Поле адреса электронной почты, несомненно, является наиболее важным, поэтому убедитесь, что оно — и ваш CTA — выделяются.
Вставьте содержание и призыв к действию
Ваша форма регистрации является продолжением вашего бренда, поэтому ее формулировка и тон имеют решающее значение. Если ваш веб-сайт носит формальный и деловой характер, форма регистрации должна отражать это. Если ваш общий брендинг более беззаботный, ваша форма может быть немного более шутливой.
Если ваш общий брендинг более беззаботный, ваша форма может быть немного более шутливой.
Еще одна вещь о языке: будьте ясны и кратки. Не оставляйте у пользователя никаких сомнений в том, что ему делать дальше (введите адрес электронной почты!) И где.
Особенно важен призыв к действию. Не добавляйте к кнопке обычное «Подписаться»; поговорим о преимуществах. Расскажите пользователю, что он получит, подписавшись на вашу рассылку. Например: «Да, я хочу все последние обновления» или «Получи мою 10% скидку». Гораздо убедительнее, правда?
Выберите поля для включения в форму
Затем подумайте о полях, которые вы хотите включить. Поле адреса электронной почты является обязательным, но вы также можете собрать немного больше информации о своих новых подписчиках, добавив поля атрибутов контакта.Такие вещи, как имя, дата рождения и местоположение, могут быть чрезвычайно полезны, когда дело доходит до персонализации ваших писем и сегментации вашей аудитории.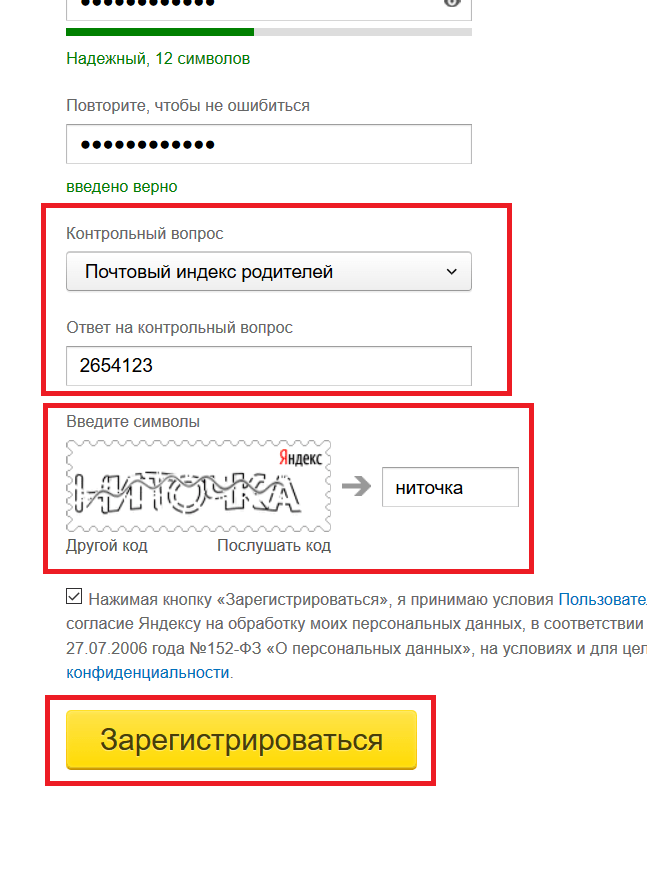
Однако пользовательский опыт здесь должен иметь приоритет. Если им придется вручную ввести слишком много деталей, они могут вообще отказаться от процесса.
Если вы все же решили добавить больше полей, выберите несколько и сделайте их необязательными. Таким образом, пользователь может пропустить их, если захочет, и вы все равно получите этот важный адрес электронной почты. Вы всегда можете создать профили пользователей позже: приоритет номер один на этом этапе — разместить их в своем списке рассылки.
Вы также можете добавить поле подписки с несколькими списками, чтобы позволить подписчикам указывать интересы или предпочтения при регистрации и помещать их в соответствующие списки.
Шаг 3. Выберите список контактов
Выберите один или несколько списков, в которые будут сохраняться ваши новые подписчики. Вы также можете создать новый список.
Шаг 4. Настройте письмо с подтверждением
Это позволяет вам управлять тем, как подтверждение подписки будет сообщаться подписчику. Вы можете использовать подтверждение на странице и / или отправить индивидуальное письмо с подтверждением.
Вы можете использовать подтверждение на странице и / или отправить индивидуальное письмо с подтверждением.
Для соответствия GDPR рекомендуется двойное подтверждение по электронной почте.
Варианты подтверждения регистрации
Шаг 5. Добавьте форму регистрации на свой веб-сайт и в другие места
Местоположение решает все. Вы хотите, чтобы ваша форма была максимально видимой, чтобы каждый раз, когда пользователь просматривает ваш сайт или читает ваш блог, он не мог ее пропустить.Вот основные горячие точки формы регистрации:
Домашняя страница
Звучит очевидно, но об этом удобном месте часто забывают. Есть все шансы, что пользователь откажется от вашего сайта, даже не выходя за пределы главной страницы. Это не означает, что они не заинтересованы, но они, возможно, уже нашли информацию, которую искали.
Убедитесь, что вы предоставляете возможность подписаться на рассылку новостей до того, как они отправятся: разместите форму подписки где-нибудь на виду, например на боковой панели, в верхнем или даже нижнем колонтитуле.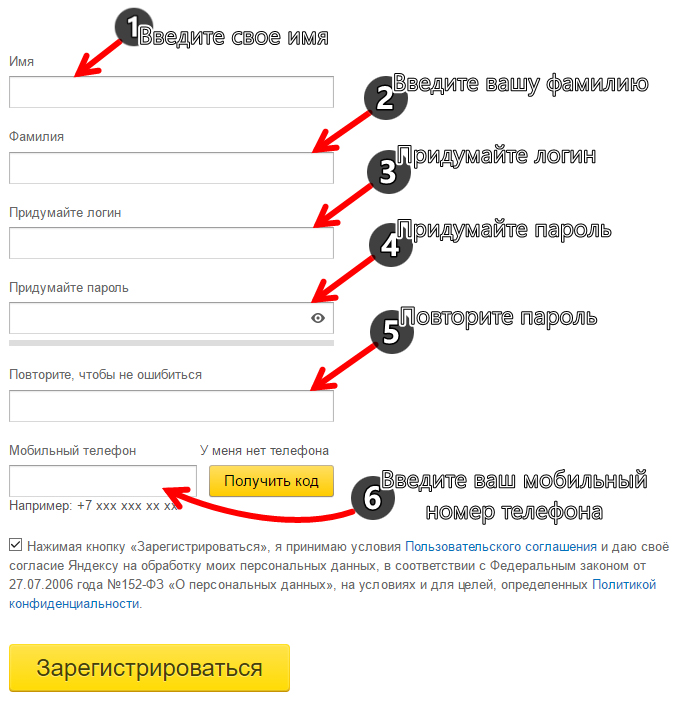
Добавить форму регистрации на ваш сайт очень просто. После того, как вы сохранили форму в Sendinblue, следующим шагом будет Share , где вы найдете код для встраивания на свой сайт. Просто введите код на свой сайт, и форма появится.
Параметры быстрого доступа и встраивания
Блог
Если кто-то читает ваш блог, он явно является поклонником вашего содержания — и поэтому является идеальным кандидатом для вашего списка рассылки! Это идеальный момент, чтобы спросить их, хотят ли они, чтобы похожий контент доставлялся прямо в их почтовый ящик.Разместите форму подписки в конце каждого отдельного сообщения или на боковой панели.
Контактная страница
Если пользователь заходит на вашу страницу контактов, он, вероятно, захочет с ним связаться. Это свидетельствует о явном интересе к вашим продуктам или услугам, так почему бы не воспользоваться ими, пока они заняты? Если они не торопятся заполнить контактную форму, их, вероятно, можно убедить подписаться на вашу информационную рассылку одновременно.
Социальные сети
Ваши поклонники и последователи в Facebook, Twitter, Instagram и т. Д.абсолютно идеальны для вашего списка рассылки. Вы уже привлекли их внимание и убедили их в том, что за вами стоит подписаться, поэтому используйте их любимые платформы, чтобы включить их в свой список рассылки.
Включите ссылку на форму регистрации в своей биографии или поделитесь ею в рамках предложения эксклюзивного контента.
Дополнительная литература: Как встроить форму регистрации в качестве вкладки на свою страницу в Facebook
В кассе
Если пользователь завершает транзакцию, вы можете добавить форму подписки по электронной почте как часть процесса.Хотите сделать сделку еще более приятной? Предложите эксклюзивную скидку 10% на первую покупку.
Премиум-контент
Ничто так не генерирует адреса электронной почты, как премиум-контент. Создайте эксклюзивный технический документ, отчет или инфографику и позвольте пользователю бесплатно скачать его в обмен на свой адрес электронной почты.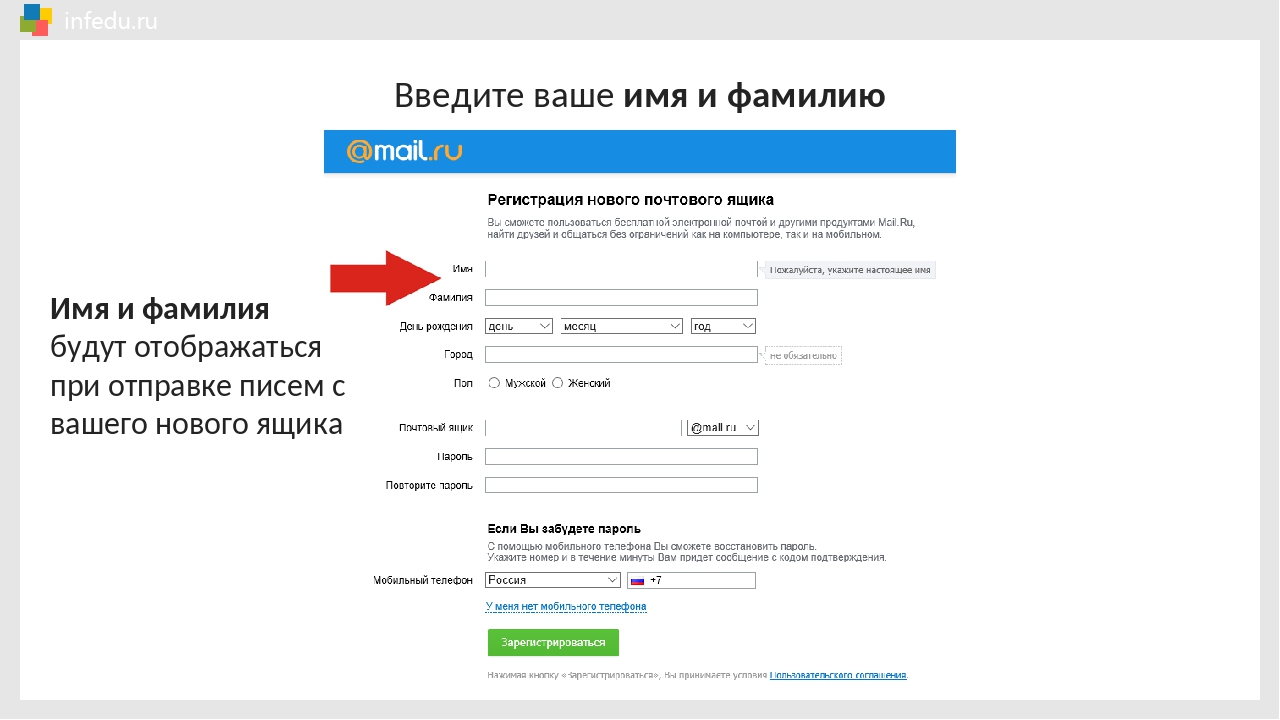
На стороне пользователя: двойное согласие и автоматические приветственные письма
Мы действительно не можем это подчеркнуть — установите двойное подтверждение по электронной почте для подписок по электронной почте.Это лучший способ подтвердить согласие подписчика. Это также гарантирует, что их адреса верны и используются.
Вы также можете направить пользователя на конкретную целевую страницу после того, как он зарегистрируется, так что это также потребует некоторых размышлений.
Наконец, вы захотите настроить автоматическое приветственное письмо, чтобы произвести хорошее первое впечатление на ваших новых подписчиков.
Увеличьте свою базу подписчиков с помощью формы подписки на информационный бюллетень
Итак, теперь, когда вы знаете, что нужно для создания успешной формы подписки на информационный бюллетень, пора создать свою собственную!
Для более подробного описания вышеперечисленных моментов, пожалуйста, обратитесь к этим ресурсам:
В поисках эксклюзивных советов по маркетингу и контента? Подпишитесь на нашу ежемесячную рассылку новостей и следите за Sendinblue в Twitter.

 Если вы вообще не хотите указывать номер телефона, нажмите на ссылку «У меня нет телефона», выберите контрольный вопрос и укажите ответ на него. Эти данные необходимы для восстановления пароля.
Если вы вообще не хотите указывать номер телефона, нажмите на ссылку «У меня нет телефона», выберите контрольный вопрос и укажите ответ на него. Эти данные необходимы для восстановления пароля. Выберите «Принимаю» на странице с условиями использования сервиса. Поздравляем, вы создали аккаунт в Google!
Выберите «Принимаю» на странице с условиями использования сервиса. Поздравляем, вы создали аккаунт в Google!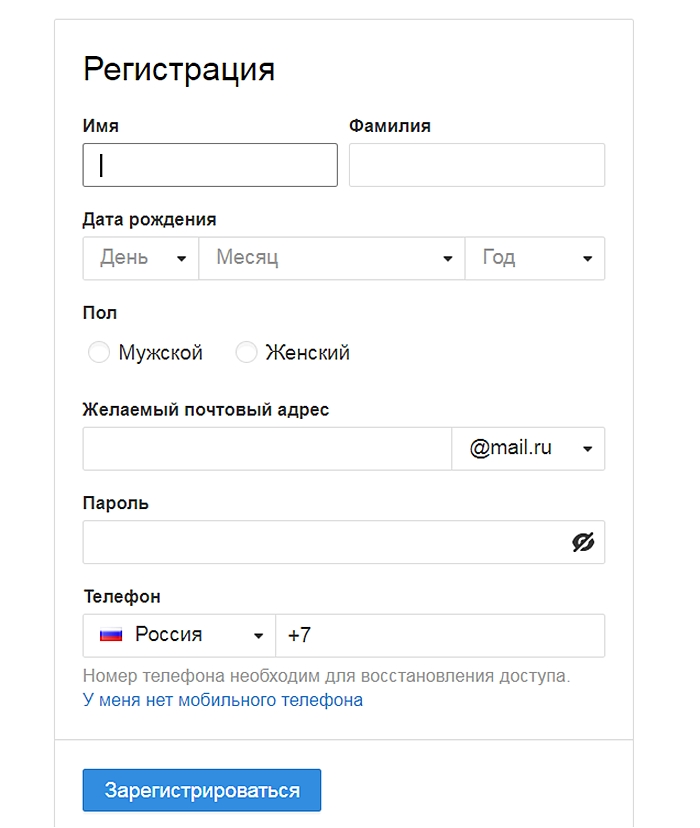

 Он выбирает в зависимости от домена, на котором зарегистрирован ящик.
Он выбирает в зависимости от домена, на котором зарегистрирован ящик.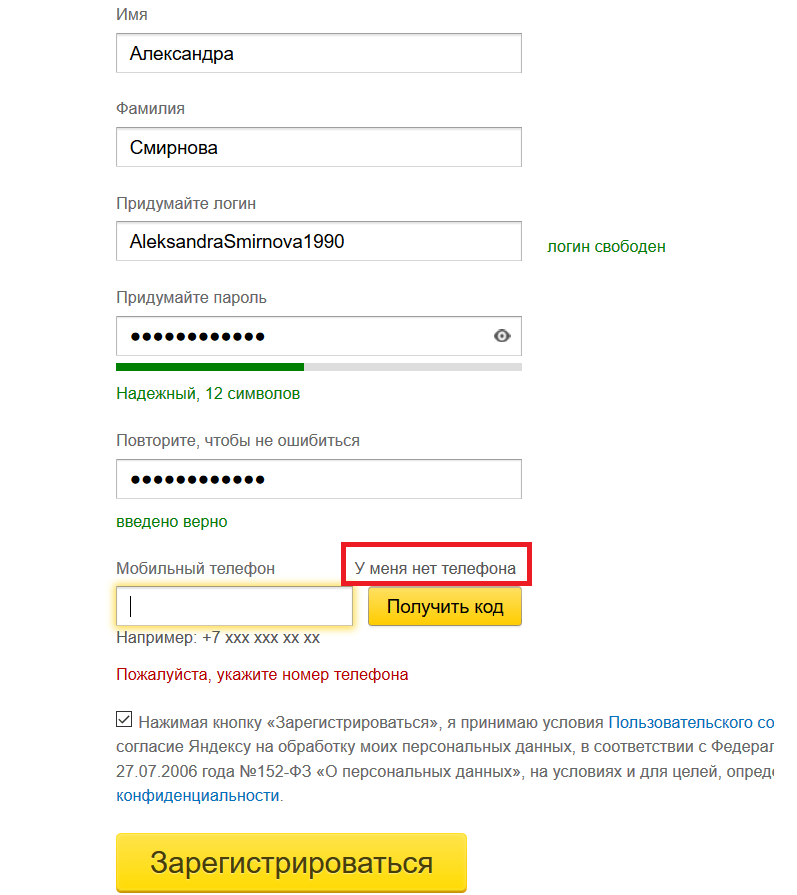
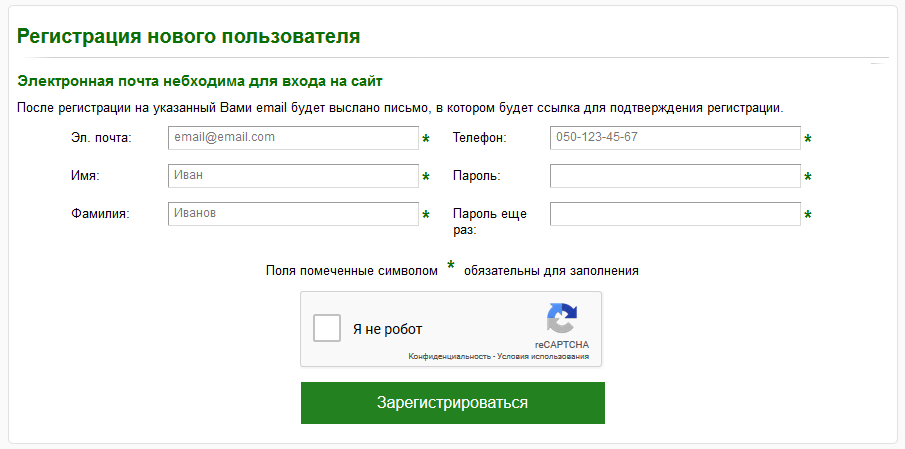 Его сложно восстановить. Я пробовал, у меня долго не получалось.
Его сложно восстановить. Я пробовал, у меня долго не получалось. Он точно пригодится. Эту почту можно привязать вообще к любому сервису, в отличие от Mail, Rambler или даже Yandex. Любой зарубежный сервис, а рано или поздно они понадобятся, тоже нужно регистрировать именно на эту почту.
Он точно пригодится. Эту почту можно привязать вообще к любому сервису, в отличие от Mail, Rambler или даже Yandex. Любой зарубежный сервис, а рано или поздно они понадобятся, тоже нужно регистрировать именно на эту почту. Последний можно не вводить, зарегистрируют и без него.
Последний можно не вводить, зарегистрируют и без него.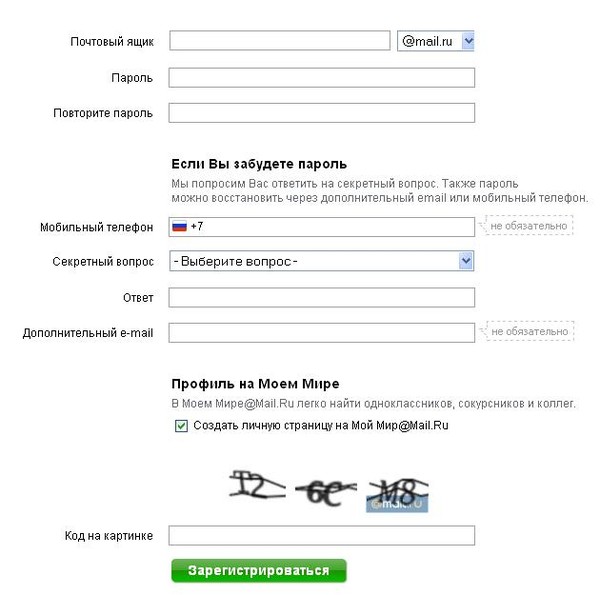
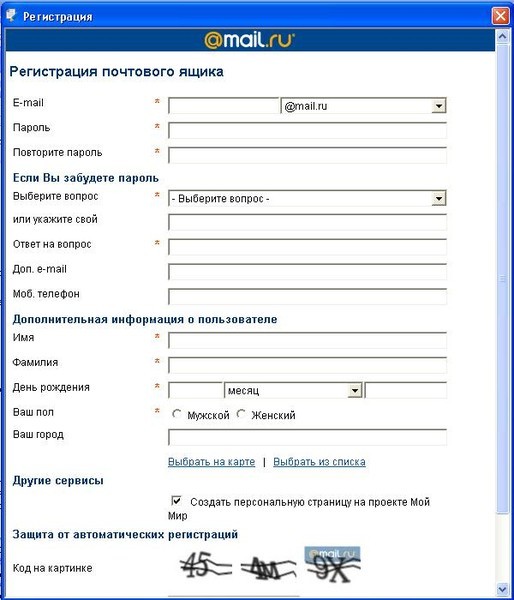

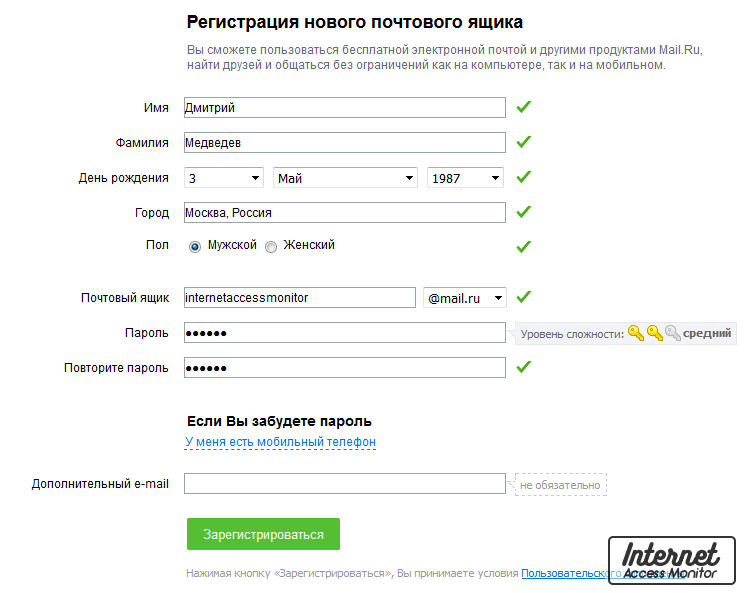
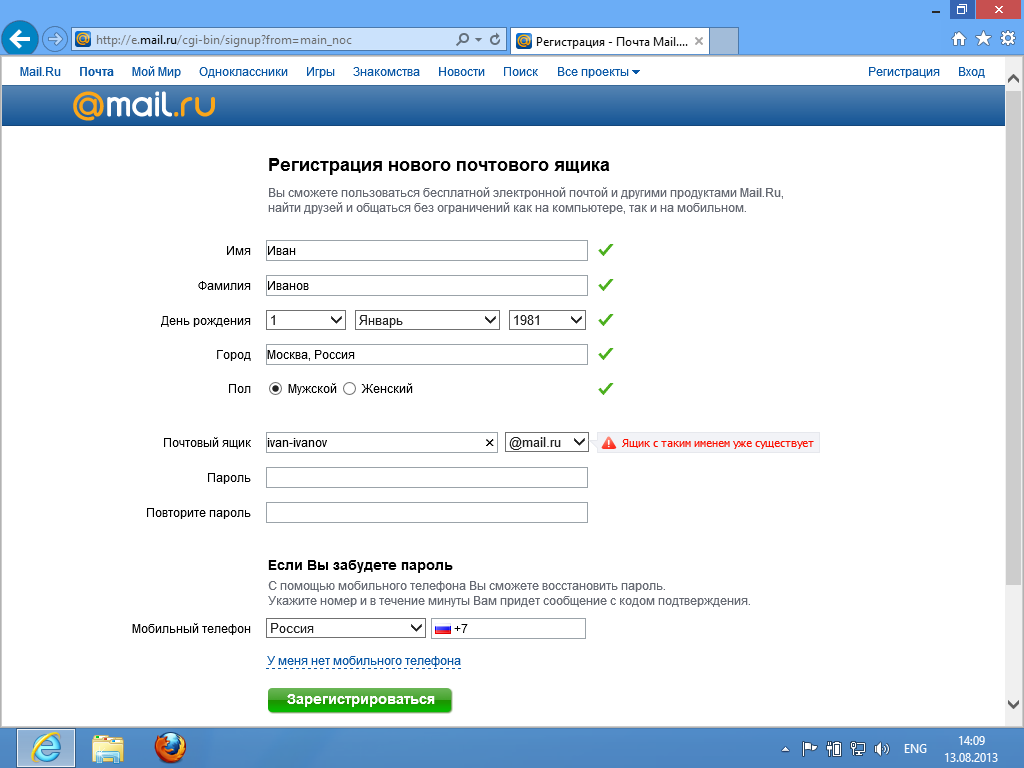
 Мастер G Suite предоставляет инструкции для разных регистраторов.
Мастер G Suite предоставляет инструкции для разных регистраторов.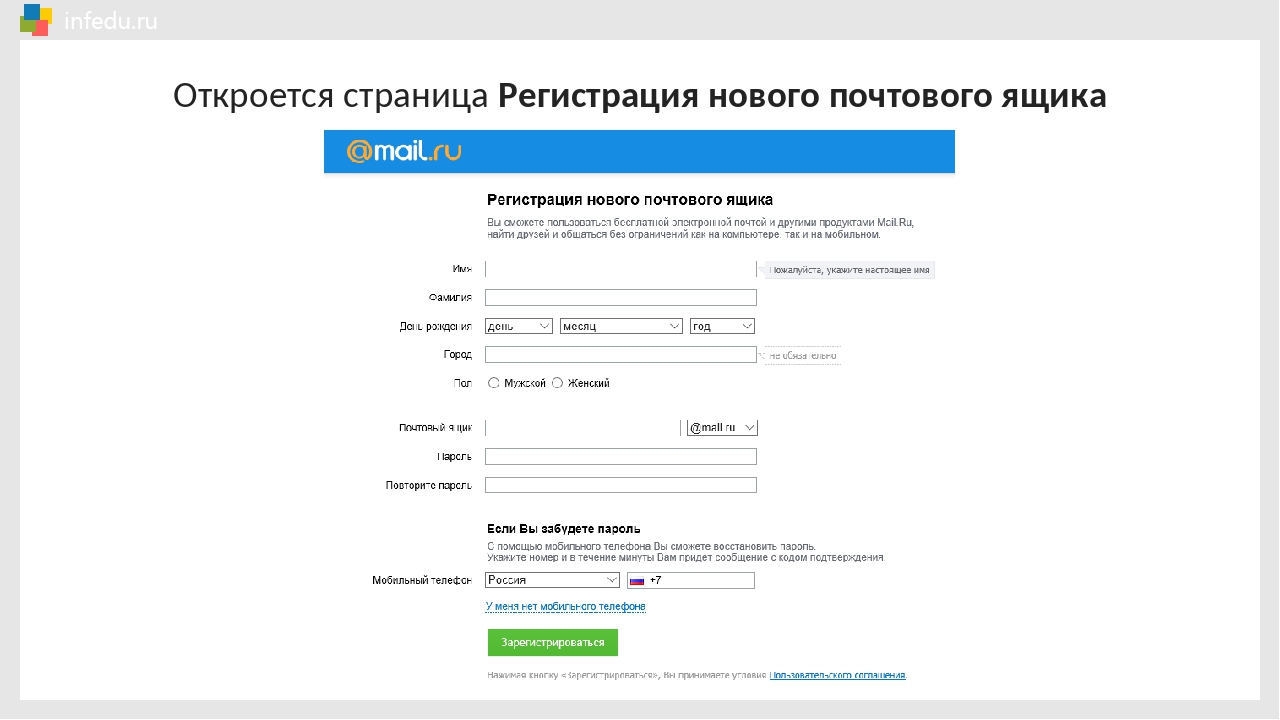
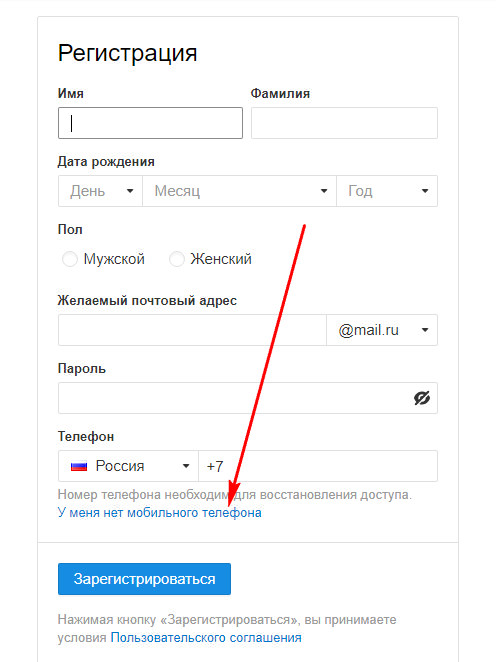 г. [электронная почта защищена] ”
г. [электронная почта защищена] ”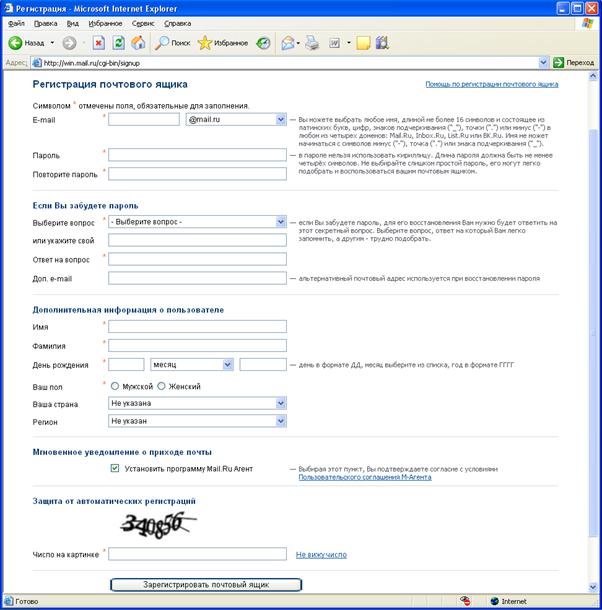 Заполните форму
Заполните форму 
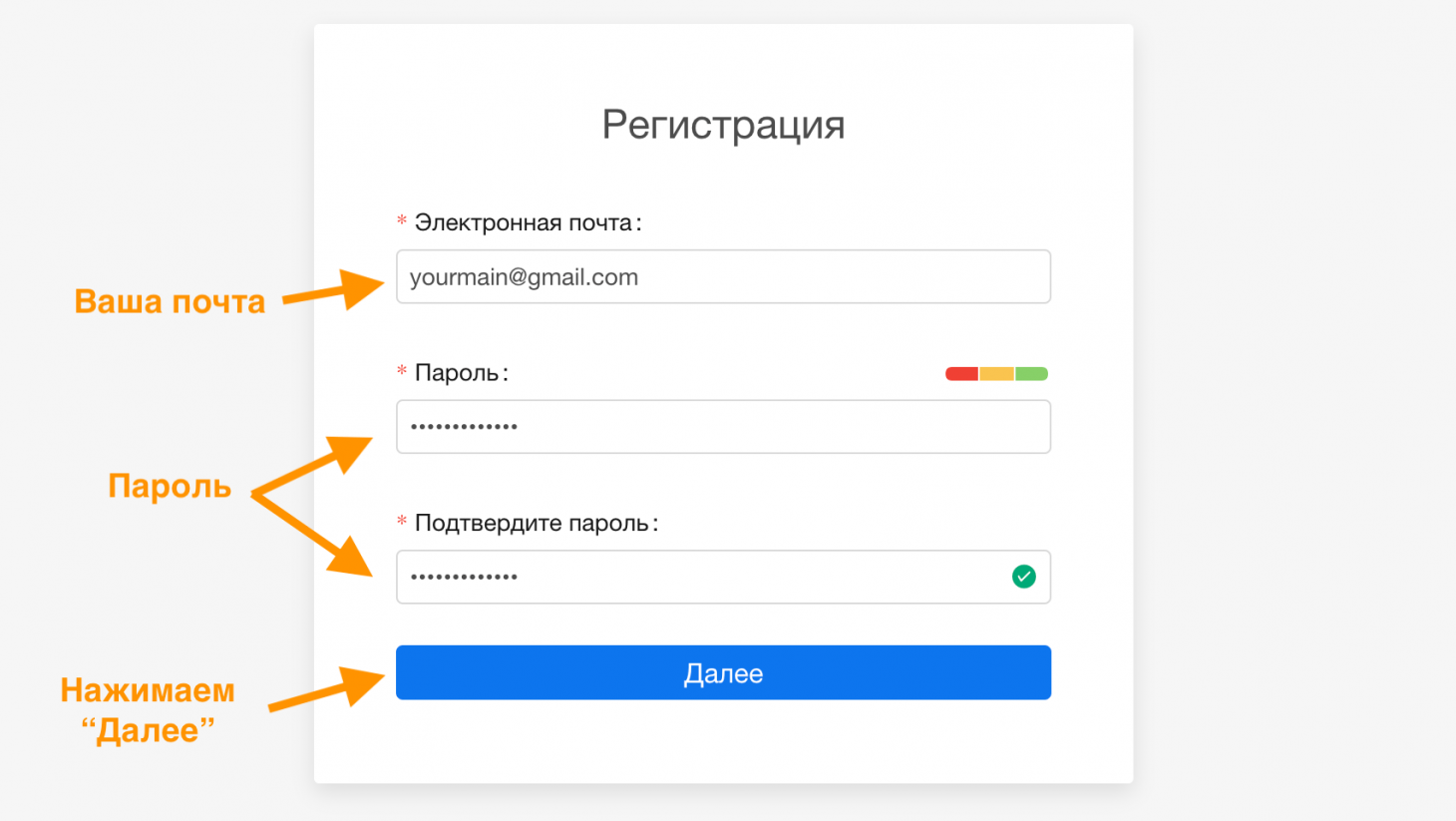 Это отличный способ подтвердить согласие подписчика (что очень важно для GDPR) и убедиться, что адрес электронной почты был введен правильно.
Это отличный способ подтвердить согласие подписчика (что очень важно для GDPR) и убедиться, что адрес электронной почты был введен правильно.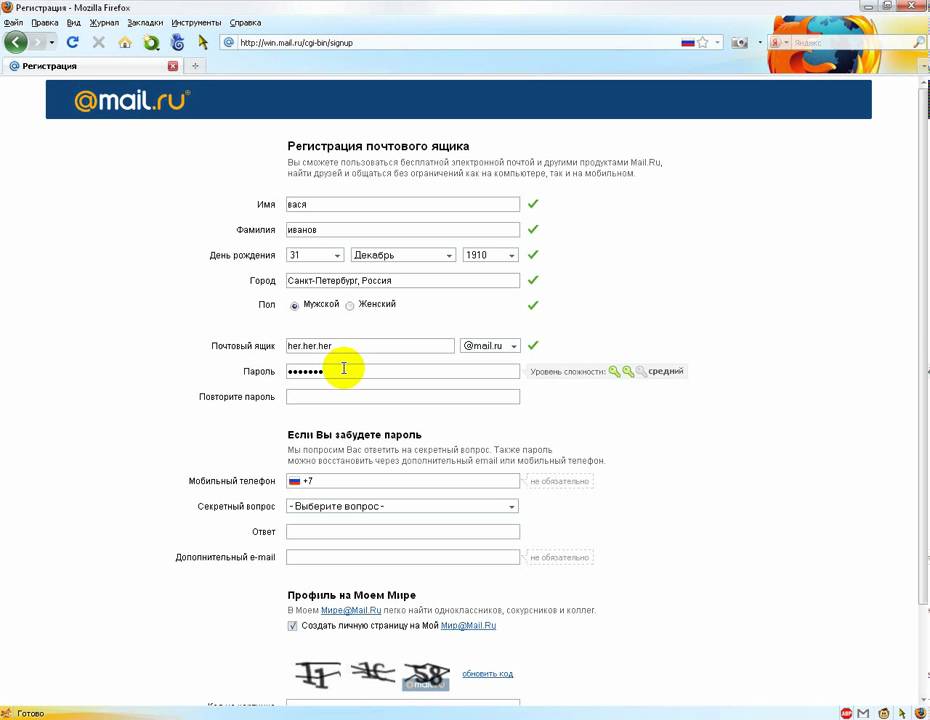 Создайте форму подписки по электронной почте с помощью Sendinblue
Создайте форму подписки по электронной почте с помощью Sendinblue
Добавить комментарий