Как создать почтовый ящик? Настройка почты на хостинге: как настроить и добавить spf запись для почтового сервера
Как создать почту на хостинге
Перед тем как создать почту в панели управления веб хостингом, убедитесь в том, что у вас заказан хостинг. Если нет — закажите его по инструкции.
Шаг 1. Указать ресурсные записи
- Если вы используете DNS-серверы ns1.hosting.reg.ru и ns2.hosting.reg.ru, ресурсные записи, которые нужны для работы почты, будут созданы автоматически. Переходите к шагу 2.
- Если вы используете другие DNS-серверы, добавьте указанные в таблице ресурсные записи по инструкции:
| Имя | Тип записи | Значение | Приоритет |
|---|---|---|---|
| domain.ru | MX | mx1.hosting.reg.ru. | 10 |
| domain.ru | MX | mx2.hosting.reg.ru. | 15 |
| domain.ru | TXT | v=spf1 a mx include:_spf.hosting.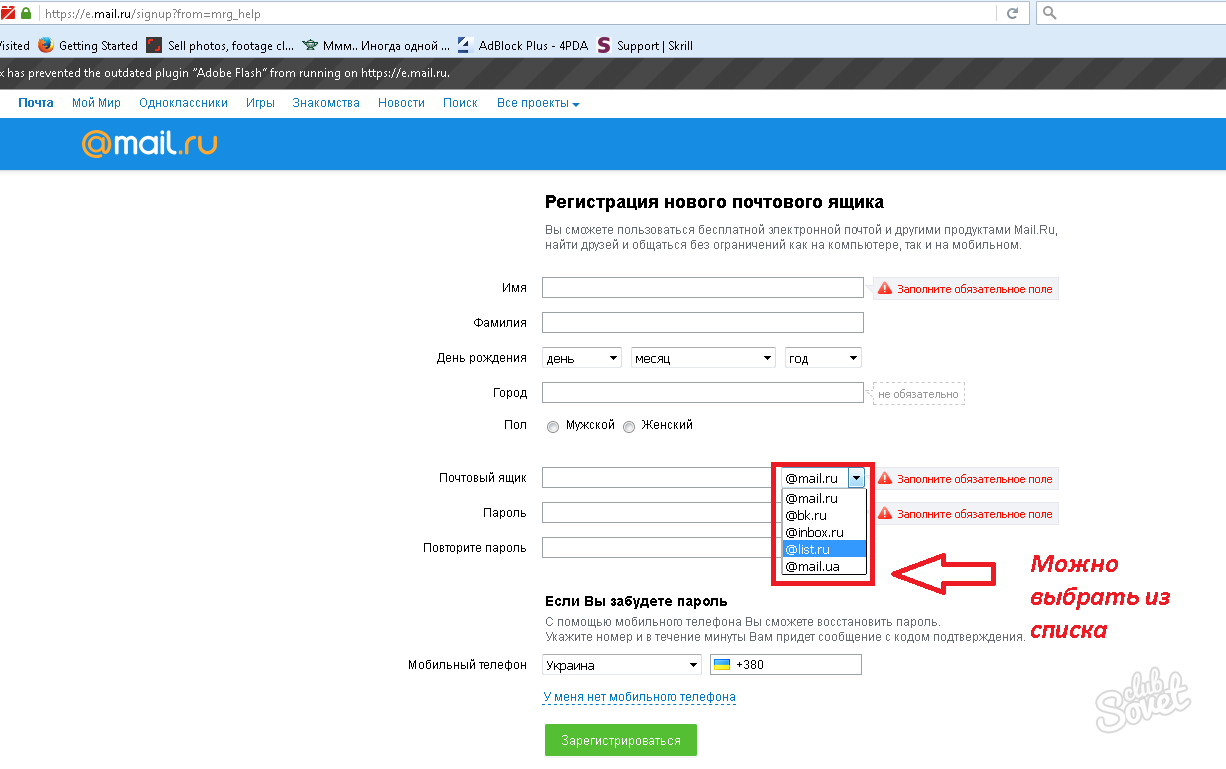 reg.ru ip4:123.123.123.123 ~all reg.ru ip4:123.123.123.123 ~all | |
| mail.domain.ru | A | 123.123.123.123 |
Где:
- domain.ru — доменное имя;
- 123.123.123.123 — IP-адрес сервера.
Готово. После изменения ресурсных записей подождите 4-12 часов. Затем вы можете переходить к созданию почтового ящика.
Шаг 2. Создать почтовый ящик на хостинге
Чтобы создать почтовый ящик на web хостинге, перейдите в панель управления и выполните шаги инструкции в зависимости от выбранной панели.
ISPmanager
- 1.
Перейдите в раздел «Почтовые домены» и нажмите Создать:
Обратите внимание! Если внешний вид вашей панели управления отличается от представленного в инструкции, в левом нижнем углу кликните «Старый интерфейс».
- org/HowToStep»>
2.В поле «Имя» укажите домен и нажмите Ok:
- 3.
В разделе «Почтовые ящики» нажмите Создать:
- 4.
Заполните поля:
- Имя — укажите имя почтового ящика, исключив домен и символ @;
- Домен — ваш домен;
- Пароль — придумайте и пропишите надежный пароль. Чтобы сгенерировать пароль автоматически, нажмите на значок «куб».
Затем нажмите Ok:
cPanel
- 1.
Добавьте домен в панели управления. - 2.
Перейдите в раздел Почта — Почтовые учетные записи:
- org/HowToStep»>
3.Нажмите Создать:
- 4.
Заполните поля:
- Домен — выберите нужный домен из выпадающего списка;
- Имя пользователя — имя вашего почтового ящика перед символом @;
- Пароль — нажмите на значок «глаз», чтобы видеть символы, которые вводите. Укажите пароль или сгенерируйте его с помощью кнопки «Создать»;
- Место в хранилище — выберите «Без ограничений» или укажите максимальный объём, который могут занимать письма в почтовом ящике.
Затем нажмите Создать:
Plesk
- 1.
Добавьте домен в панели управления.
Обратите внимание! Если внешний вид вашей панели управления отличается от представленного в инструкции, перейдите в раздел «Сайты и домены» и в правом верхнем углу измените вид на «Активный».

- 2.
Перейдите в раздел Почта и выберите Создать адрес электронной почты:
- 3.
Заполните поля:
- Адрес электронной почты — введите имя почтового ящика до символа @ и выберите нужный домен из выпадающего списка;
- Пароль — нажмите Показать и введите пароль. Если вам нужно его сгенерировать, нажмите на кнопку Создать;
- Подтверждение пароля — введите пароль ещё раз;
- Почтовый ящик — выберите Размер по умолчанию или укажите объём, который могут занимать письма в этом почтовом ящике.
Затем нажмите ОК:
Готово, вы создали почтовый ящик. Изменения вступят в силу в течение 1 часа.
Как только почтовый ящик будет создан, можно переходить к работе с почтой.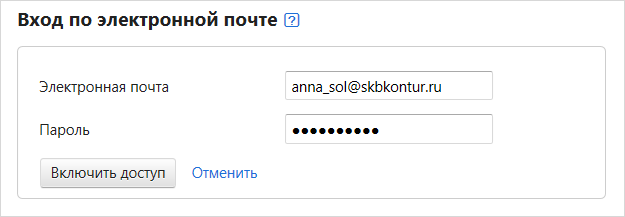 Для этого используйте почтовый клиент.
Для этого используйте почтовый клиент.
Как войти в почтовый ящик
Для работы с почтой на хостинге существует специальный почтовый клиент. Почтовый клиент — это программа, которая упрощает работу с письмами (отправку, обработку, перенаправление). Клиент работает только через браузер. Так что дополнительное программное обеспечение устанавливать не нужно — просто зайдите на сайт и авторизуйтесь. Для этого:
- 1.
Перейдите в Личный кабинет. - 2.
Нажмите на услугу хостинга:
- 3.
В карточке услуги нажмите на раздел Почта:
- 4.
Заполните поля:
- Имя пользователя — название почтового ящика, который вы создали;
- Пароль — пароль от этого почтового ящика.

Затем нажмите Войти:
Если вы используете кириллический домен, его нужно указать в формате Punycode. Перевести домен в этот формат можно при помощи сервиса Whois. Части до и после символа @ нужно переводить отдельно.
Как сменить пароль почтового ящика
При необходимости вы можете сменить пароль почтового ящика. Перейдите в панель управления и выполните шаги инструкции в зависимости от выбранной панели.
ISPmanager
- 1.
Перейдите в раздел Почтовые ящики, выделите нужный ящик и нажмите Изменить:
Обратите внимание! Если внешний вид вашей панели управления отличается от представленного в инструкции, в левом нижнем углу кликните «Старый интерфейс».
- 2.
Укажите новый пароль и нажмите Ok:
cPanel
- org/HowToStep»>
1.В разделе «Почта» нажмите Почтовые учетные записи:
- 2.
Справа от нужного почтового ящика нажмите Управлять:
- 3.
Нажмите на значок «глаз», чтобы показать пароль. Далее укажите новый пароль или сгенерируйте его с помощью кнопки «Создать». Затем кликните Обновить настройки почты:
Plesk
- 1.
В разделе Почта нажмите по адресу вашей электронной почты:
Обратите внимание! Если внешний вид вашей панели управления отличается от представленного в инструкции, перейдите в раздел «Сайты и домены» и в правом верхнем углу измените вид на «Активный».
- org/HowToStep»>
2.Заполните поля:
- Пароль — введите новый пароль или сгенерируйте его с помощью кнопки «Создать»;
- Подтверждение пароля — введите новый пароль ещё раз.
Затем нажмите ОК:
Готово, пароль от почтового ящика изменён.
Ограничения на количество отправляемых писем
Обратите внимание
На пробной услуге хостинга есть ограничение: можно отправить только 10 писем в сутки. Остальные функции доступны так же, как и при использовании платного хостинга.
На виртуальном хостинге существуют следующие ограничения на отправку писем:
- Максимальное число адресатов одного письма — 50;
- Максимальный размер письма — 50 мегабайт.
Максимальное число писем, отправленных в течение 24 часов:
При достижении лимита вы не сможете отправлять сообщения до начала следующего дня.
Важно! Ограничение накладывается на весь аккаунт — это суммарное количество отправляемых писем со всех почтовых ящиков, а также с использованием функции phpmail.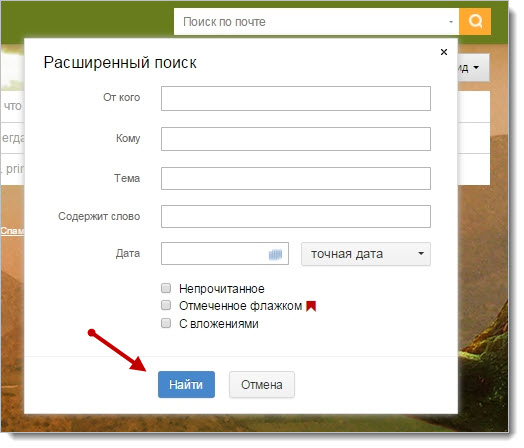
SPF-запись
SPF-запись показывает, каким серверам можно отправлять сообщения от имени этого домена. Эта запись защитит от злоумышленников, которые рассылают спам от имени чужих доменов. Чтобы настроить защиту от спама, нужно добавить TXT-запись и в ее значение вставить SPF-запись. Если вы планируете отправлять сообщения с нескольких серверов, то в SPF-записи укажите IP-адреса всех серверов:
| Имя | Тип записи | Значение |
|---|---|---|
| domain.ru | TXT | v=spf1 a mx include:_spf.hosting.reg.ru ip4:123.123.123.123 ip4:321.321.321.321 ~all |
Где 123.123.123.123 и 321.321.321.321 — IP-адреса серверов.
Узнать больше о ключах SPF-записи можно в статье Что такое ресурсные записи DNS.
Если вам не удается подключиться к серверу почты, возможные пути решения описаны в статье Неудачное соединение с IMAP сервером, почта не подключается к серверу.
Помогла ли вам статья?
493
раза уже помогла
Как завести почтовый ящик на майле
Здравствуйте, уважаемый посетитель сайта! В этой подробной и пошаговой инструкции, вы узнаете, как завести новый почтовый ящик на сервисе mail. ru.
ru.
Инструкция очень простая и рассчитана на каждого начинающего пользователя.
На сегодня иметь электронный почтовый ящик очень важно.
Без почтового ящика, вы не сможете зарегистрироваться в различных магазинах, поиграть в онлайн игры, совершать и оплачивать покупки и многое другое.
Поэтому сегодня завести свой почтовый ящик — очень важно.
Создать почтовый ящик лучше всего на следующих сервисах — mail.ru, яндекс или на гугл.
В этой инструкции, я расскажу вам как завести почтовый ящик на майле.
Если вы хотите завести почтовый ящик в гугл или яндекс, то смотрите инструкции — как создать почтовый ящик на яндекс, как создать почтовый ящик на гугл.
Итак, чтобы пройти регистрацию почтового ящика на mail.ru, вам нужно в своем интернет браузере в панели адреса набрать и перейти по следующему адресу mail.ru.
Когда вы перейдете на главную страничку сайта майл, в самом верхнем левом углу переходим по ссылке «Создать почту» (Регистрация в почте).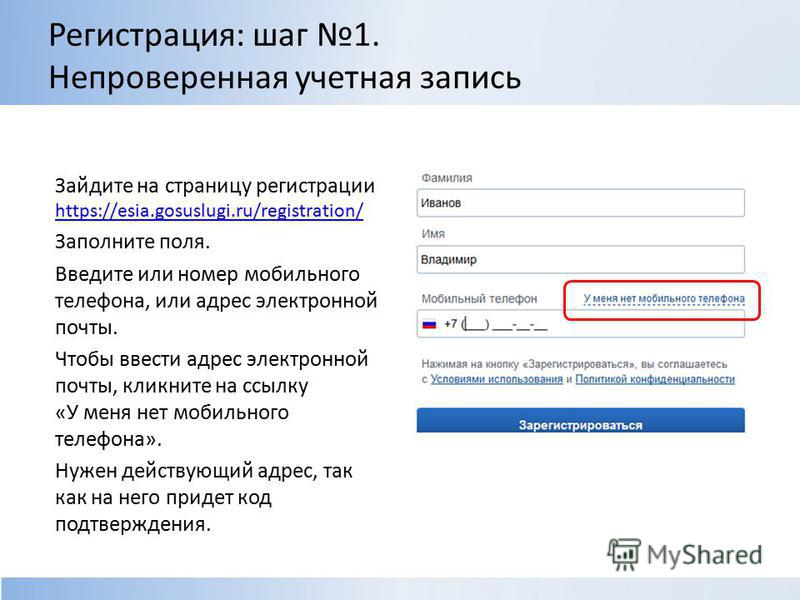
Регистрация почты
Итак, после того как вы перейдете по ссылке создать почту, у вас откроется меню, где вам нужно будет заполнить фамилию, имя, придумать адрес электронной почты, давайте рассмотрим более подробнее.
- «Имя» указываем свое имя.
- «Фамилия» указываем свою фамилию.
- Напротив поля «Дата рождения», нам нужно указать число месяц и год своего рождения.
- В строке «Пол» ставим галочку вашего пола — женский или мужской.
- В поле «Желаемый почтовый адрес», вам нужно придумать свой электронный адрес.
Обратите внимание: когда вы укажите свой email, то адрес может быть занят другим человеком.
Если придуманный вам адрес занят, то вам нужно будет придумать свой уникальный почтовый адрес электронной почты.
Пример создания электронного адреса — mail.ru
Почтовый ящик в майл ру может содержать латинские буквы и цифры.
Придумать логин для своего почтового ящика очень просто, вы можете указать свое имя, фамилию, год рождения.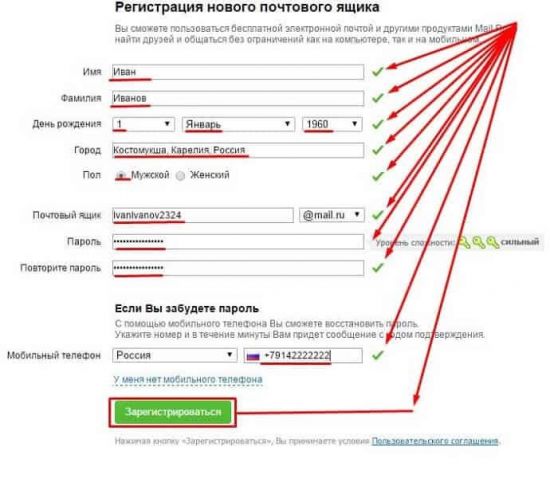
Приведу пример различных логинов
- №1 содержит имя — eldar
- №2 содержит имя и фамилию — eldardunaev
- №3 логин — имя фамилия и цифры — dunaeveldar88
- №4 и еще один примерчик логин из красивого имени — bliss — fantastic — rainy — aqua и так далее.
Осталось совсем чу — чуть, чтобы завершить регистрацию почтового ящика, для этого нам нужно придумать пароль, при помощи, которого, мы будем входить в свой почтовый ящик.
Пароль от почты майл может содержать прописные — заглавные буквы латинского алфавита, а также цифры.
Пример создания пароля для почты mail.ru
- 284NQv04QcV
- 5D1Q2G7C8
- dima808computer
- pkintel04Qw
и так далее паролей для почты можно придумать без гранично.
Желательно свой придуманный пароль куда — нибудь записать, а иначе вы его забудете в скором времени.
Итак, после того как вы придумали пароль, вам нужно будет указать свой пароль в поле «Пароль».
А в поле «Пароль еще раз», вам нужно будет указать тот же пароль, который, вы указали в пол в поле пароль.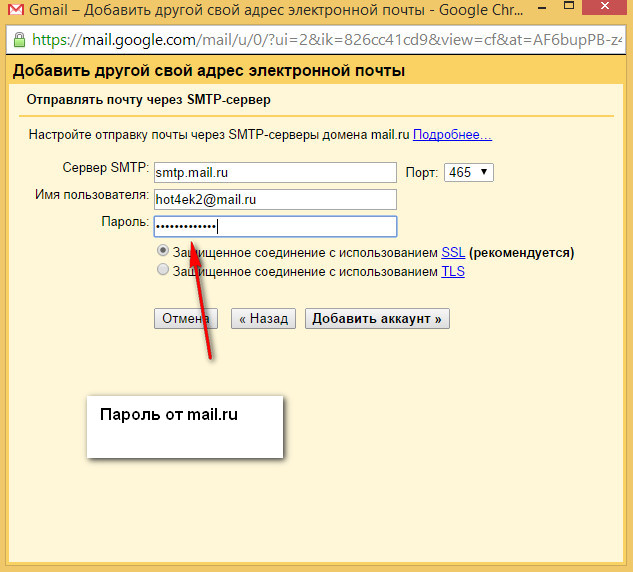
Последний шаг регистрации почты
Поле «Телефон», чтобы не регистрировать свой телефон переходим по ссылке «У меня нет мобильного телефона».
В следующем шаге, вместо телефона, нас попросят указать дополнительный email — указывать дополнительный адрес почты не обязательно.
Чтобы завершить создания почтового ящика, нажимаем на кнопку «Зарегистрироваться».
После всех выполненных действий, у вас откроется страничка проверки, где нам нужно в специальном поле указать код с картинки и нажать на кнопку «Продолжить».
Если код с картинки плохо виден, то нажмите по ссылке не вижу код.
Когда вы нажмете на кнопку продолжить, у вас будет создан почтовый ящик на mail.ru.
Теперь вы знаете, как завести почтовый ящик на майле.
На этом я буду заканчивать инструкцию, всем пока, удачи! До новых встреч на сайте computerhom.ru.
Понравилось? Поделитесь с друзьями!
Как создать почту Gmail за 15 минут: подробная инструкция и настройки
Gmail.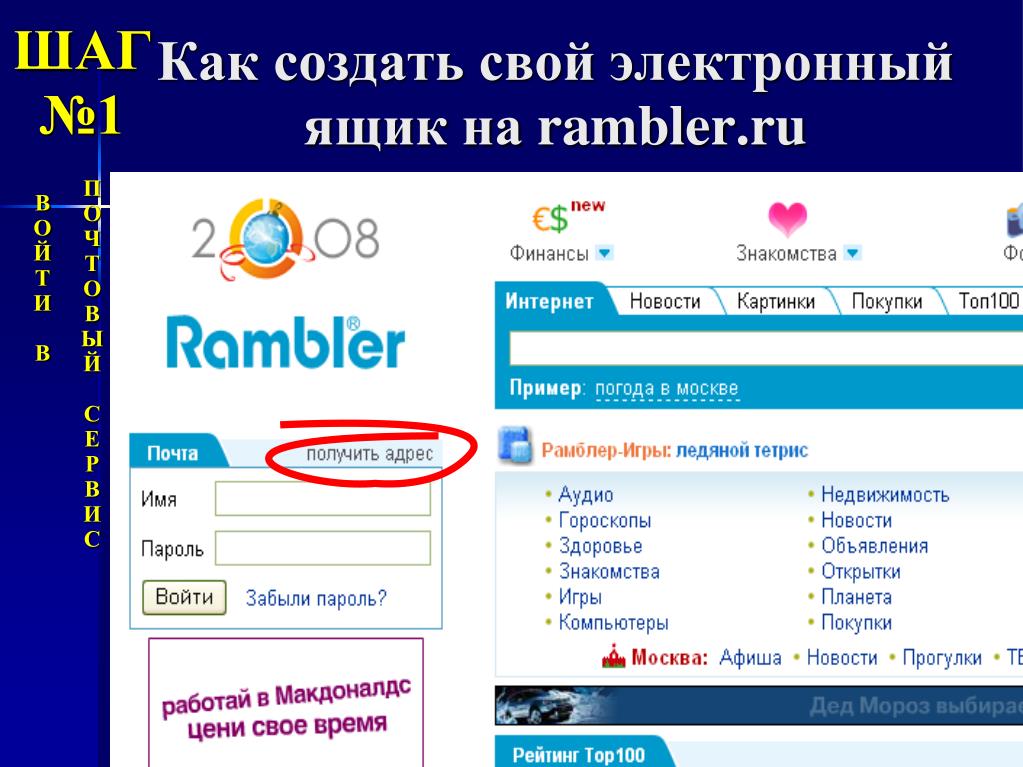 com (джимеил или гмайл) – это крупнейший в мире сайт электронной почты. Принадлежит он поисковику Google и здесь можно бесплатно создать ящик, а также вместе с ним получить Гугл аккаунт. А, значит, и Диск, YouTube, Google Play, доступ к другим сервисам.
com (джимеил или гмайл) – это крупнейший в мире сайт электронной почты. Принадлежит он поисковику Google и здесь можно бесплатно создать ящик, а также вместе с ним получить Гугл аккаунт. А, значит, и Диск, YouTube, Google Play, доступ к другим сервисам.
1. Открываем сайт gmail.com. Нажимаем на «Создать аккаунт» внизу.
2. Заполняем форму с правой стороны.
Имя и фамилия. Здесь нужно указать свои данные, желательно настоящие. Ведь если вдруг у вас в будущем возникнут сложности со входом в ящик, то благодаря этой информации можно будет вернуть доступ. При желании эти данные потом можно будет скрыть.
Имя пользователя. Очень важное поле – это и будет название вашего ящика (логин). Оно должно состоять только из английских букв, также можно использовать цифры и точки. Его нужно просто придумать и напечатать.
Это и есть адрес электронной почты (e-mail), куда будут поступать письма. Именно его и нужно будет сказать человеку, чтобы он смог вам что-нибудь прислать.
С выбором имени пользователя могут возникнуть проблемы. Дело в том, что каждый такой логин уникален – он принадлежит только одному человеку. И очень многие названия уже зарегистрированы, а, значит, выбрать их нельзя.
Допустим, я хочу получить логин umnik. Печатаю его в поле и нажимаю кнопку Enter на клавиатуре. Система такое имя не разрешает – говорит, слишком короткое.
Ладно, значит, дописываю еще пару букв и нажимаю Enter. Но Гуглу опять не нравится: оказывается, такое имя уже кем-то занято.
Чуть ниже система показывает логины, которые свободны для регистрации. Гугл их автоматически сложил из моего имени и фамилии, а также добавил что-то похожее на придуманное мною.
Можно выбрать любое из них. Но я советую еще немного потрудиться и подобрать что-то лучше – короче и проще для запоминания. Дело в том, что это название сменить уже будет нельзя.
Конечно, можно потом зарегистрировать другой ящик, настроить переадресацию писем на него из старого адреса. Но зачем такие сложности, если можно сразу выбрать нормальное название.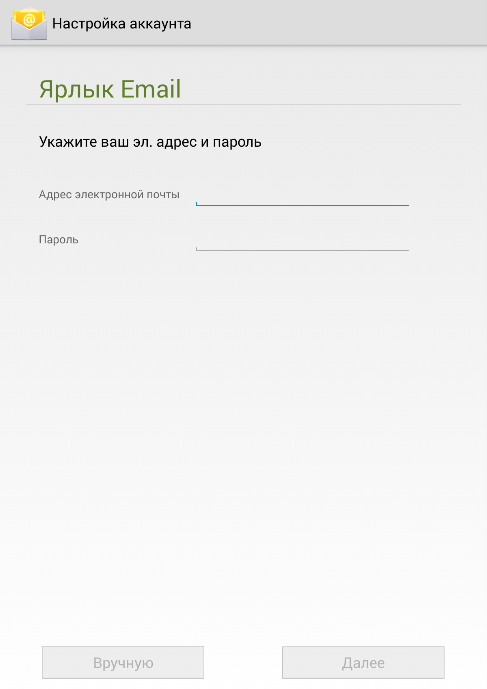
Чтобы упростить задачу, после ввода желаемого логина нажимайте на кнопку Enter и смотрите, что предлагает система. Она будет показывать разные свободные названия после каждого нажатия. Может, что-то и подойдет.
Если имя свободно для регистрации, то после нажатия на Enter, поле для его ввода не будет подсвечено красным.
Многие сначала не понимают, как важно иметь хороший адрес. Конечно, если почта нужна не для переписки, а для чего-то другого (регистрации в Google Play, например), то подойдет любое название. Но если вы планируете получать на нее письма, то адрес очень и очень важен.
В идеале он должен быть простым и не слишком длинным, таким, чтобы можно было продиктовать по телефону. Желательно все же без цифр и точек. И никаких «пупсиков», «красоток» и «кисочек»!
Весьма забавно, когда на визитке серьезного дядьки написано puzatik45.
Пароль и подтверждение пароля. Здесь нужно напечатать буквенно-числовой код, которым вы будете свой ящик открывать. В нем могут быть использованы только буквы английского алфавита и цифры, размер должен быть не менее восьми символов. Очень желательно, чтобы буквы были разного регистра (и большие и маленькие) — так хакерам будет сложнее взломать ящик.
Очень желательно, чтобы буквы были разного регистра (и большие и маленькие) — так хакерам будет сложнее взломать ящик.
Обязательно запишите этот пароль в надежное место!
Проверено: забывается он моментально, а вот войти без него в свою почту вы просто-напросто не сможете.
Дата рождения, пол. Эти поля тоже обязательны для заполнения. Информация из них нигде использоваться не будет. Как и в случае с именем/фамилией, лучше указывать свои настоящие данные. Так будет проще вернуть доступ к ящику, если со входом возникнут проблемы.
Другая информация. Мобильный телефон, запасной адрес эл. почты и страна – эти данные можно не указывать.
3. После заполнения всех обязательных полей нажимаем «Далее». Если система не пускает, значит, какое-то поле заполнено не так, как надо. Оно будет подсвечено красным, а чуть ниже написано, что с ним не так.
4. Появится окошко, в котором будут написаны условия регистрации в почте gmail.com. Их нужно принять, иначе ящик вы не получите.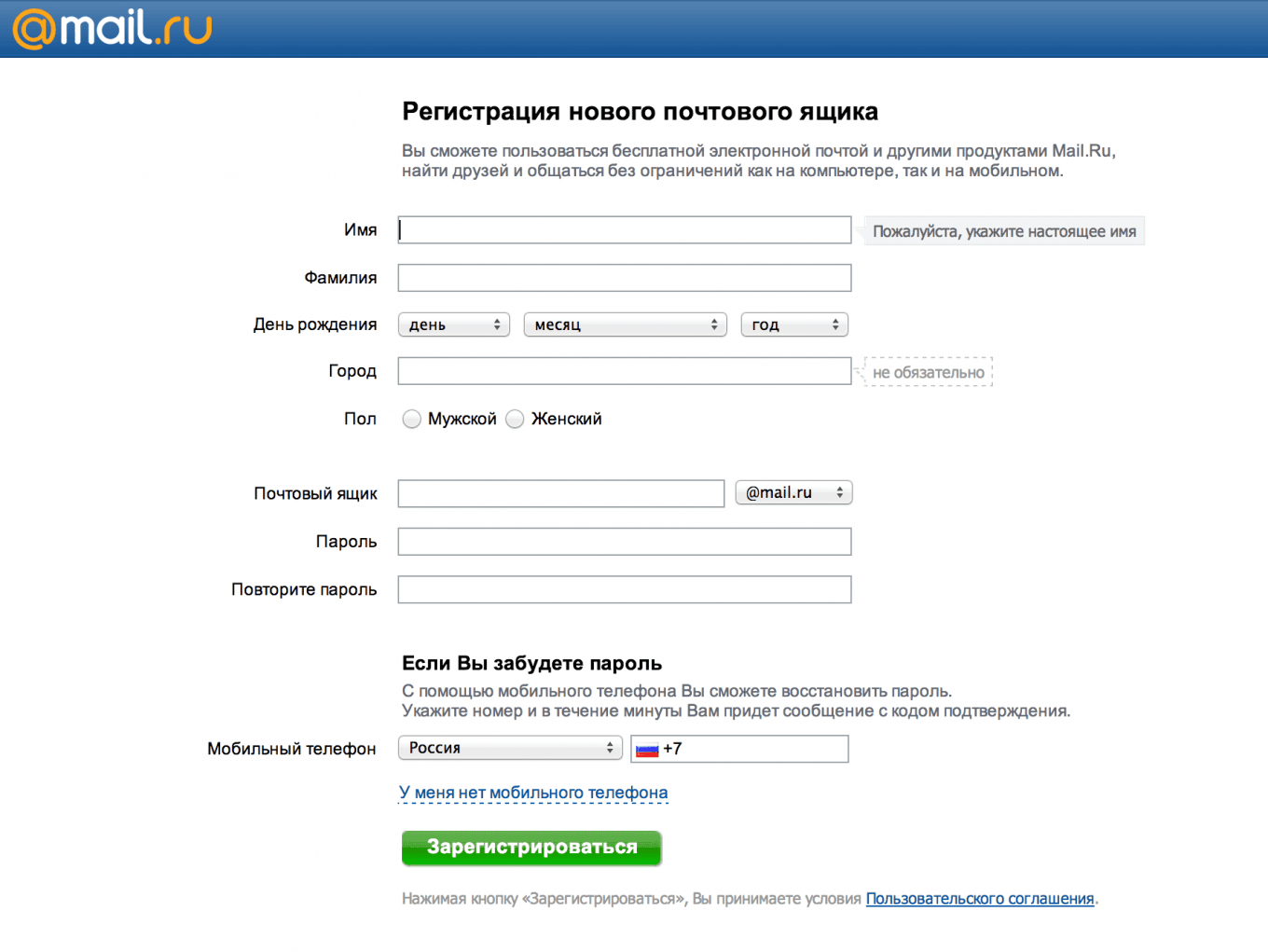
Кнопка «Принимаю» станет доступна только после того, как вы с ними ознакомитесь.
Вот и всё! Ящик зарегистрирован и Гугл с радостью сообщает его адрес. Записываем его в надежное место и нажимаем на «Перейти к сервису Gmail».
Сразу после этого откроется ваша новая почта.
Зачем заводить почтовый ящик Gmail
Gmail – бесплатный, многофункциональный и безопасный почтовый сервис от Google. Вместе с электронным адресом вы получаете доступ ко всем онлайн-продуктам:
- Гугл Диску. Сохраняйте, загружайте любые файлы. Копируйте ссылку и делитесь со всеми. Каждому пользователю бесплатно дают 15 Гб, дополнительное место нужно покупать.
- Документам и таблицам. Пишите резюме, статьи, составляйте отчеты, списки, бюджет прямо в режиме онлайн. Открывая доступ определенным людям, можно создать удаленный офис, не потратив и рубля.
- Google Play. Каталог приложений, игр со всего мира. Есть платные и бесплатные варианты.
- Blogger.
 Здесь можно завести блог без знаний программирования.
Здесь можно завести блог без знаний программирования. - Google Keep. Сохраняйте важные данные одним кликом.
- Календарь. Записи важных дел синхронизируются на любом устройстве.
- Google Hangouts. Звонки коллегам, друзьям, заказчикам.
- Google Translate. Перевод более чем с 30 языков мира.
- Google Search Console. Узнавайте информацию о ранжировании вашего сайта в поисковике.
- AdWords. Привлекайте трафик и клиентов с помощью контекстной рекламы.
Также вы сможете создать YouTube-канал за пару минут и стать видеоблогером.
Кроме этого, ни одним телефоном на Андроид невозможно пользоваться по-полной без Gmail.
Выбираем правильное название для электронного адреса
Как корабль назовешь, так он и поплывет – это связано и с почтой. Для бизнес-аккаунтов, интернет-маркетологов, фрилансеров лучше использовать настоящие имя и фамилию.
Если они заняты, как в моем случае, то используйте нижний интервал, точку, тире или цифры (год рождения, месяц и т. д.) Примеры хороших адресов или [email protected]
д.) Примеры хороших адресов или [email protected]
Узнать, как имя и фамилия пишутся правильно английскими буквами, поможет сервис Транслит-онлайн.
Ютуберам советую называть электронный адрес креативно и кратко, чтобы легко запоминался. Примеры: Snailkick, YuraReshaet и в подобном духе.
Opera Mail
Первоначально, это приложение было известно, как M2 и разрабатывалось компанией Opera Software. Вот почему оно было объединено с браузером Opera в версиях со 2-ой по 12-ую. Теперь же, после выпуска Opera 15, оно более не является встроенным компонентом браузера Opera. Теперь это совершенно новый, замечательный продукт, Opera Mail, который работает как на Windows, так и на OS X.
Приложение поддерживает менеджер контактов и спам-фильтр. Кроме того, оно поддерживает IMAP, POP3, Atom и RSS-ленты. Оно использует базу данных, в которой хранится оглавление всех данных. Так что чтение, маркировка и фильтрация писем делаются очень просто. Вы можете читать несколько писем одновременно, благодаря использованию эффективных вкладок.
Вы можете читать несколько писем одновременно, благодаря использованию эффективных вкладок.
Беседы в Opera Mail позволят вам по-умному организовать вашу почту. Используя их, вы можете легко просматривать вашу предыдущую переписку, так что вы не потеряетесь в бесконечном потоке почты. А используя функцию маркировки, вы сможете быстро рассортировать свои сообщения. И наконец, в нее встроена функция чтения лент, которая оповестит вас обо всех новостях.
credit: softpedia.com
Как получить электронную почту Gmail
Шаг 1. Зайдите на стартовую страницу поиска Google, выберите вверху “Почта”. Можно набрать в поисковике “Gmail” или зайти из закладок.
Шаг 2. Зайти нам пока некуда, поэтому кликаем “Создать аккаунт” внизу.
Шаг 3. Вам предложат ввести данные:
- имя;
- фамилию;
- имя пользователя – название почтового ящика до @gmail.com, которое придумываете сами;
- пароль для входа – используйте буквы разного регистра, цифры, чтобы избежать взлома.

Можно нажать на зачеркнутый глаз рядом со строкой и убедиться, что вы оба раза верно ввели пароль.
Из-за популярности сервиса некоторые названия бывают заняты. В этом случае поможет только добавление других символов. Если не хотите приписывать к своей фамилии цифры, то воспользуйтесь точкой или укажите название в дательном падеже. Например, [email protected]
Шаг 4. Во избежание спама и фейковых профилей, Гугл попросит написать номер телефона. Не переживайте, никаких денег за SMS не возьмут. Вам придет код, который начинается с G. Ввести надо только цифры.
Шаг 5. Повторно укажите телефон и другой e-mail, чтобы восстановить пароль, если потеряете или забудете.
Шаг 6. Гугл спросит, хотите ли использовать номер телефона для онлайн-сервисов. По умолчанию он нужен для сообщений, видеозвонков, персональных рекламных предложений. Но можно это изменить, нажав “Другие варианты”.
Шаг 7. Здесь выбор зависит от ваших предпочтений. Остановитесь на втором варианте, если хотите обезопасить почту. Каждый раз при авторизации с вас будут просить код из SMS. Тем, кому нравятся все опции, подойдет последний ответ.
Здесь выбор зависит от ваших предпочтений. Остановитесь на втором варианте, если хотите обезопасить почту. Каждый раз при авторизации с вас будут просить код из SMS. Тем, кому нравятся все опции, подойдет последний ответ.
Кликните “Готово”, чтобы закончить регистрацию.
Шаг 8. Поздравляю! У вас получилось зарегистрироваться! Подождите немного, пока загрузится сервис.
Выберите оформление списка писем, которое больше всего по душе. Мне нравится версия “по умолчанию”, там сразу виден формат вложений.
Проще, когда показывают наглядно? Тогда посмотрите подробную видеоинструкцию.
Любуемся на интерфейс своего нового e-mail, настраиваем, читаем письма. Вам даны 15 Гб. Они расходуются на вложения, архив – в общем все, чем забит почтовый ящик.
Если создадите аккаунт в Google, получите почту в придачу. А Гугл Диск позволяет регистрироваться отдельно от Gmail.
Создание и использование нескольких аккаунтов gmail
Одним из плюсов gmail является то, что есть возможность использовать сразу несколько аккаунтов одновременно. Для этого необходимо сделать несколько последовательных операций:
- Войти в основной аккаунт gmail;
- Нажать на эмблему аккаунта в верхнем правом углу;
- Выбрать из списка строку «Добавить аккаунт»;
- Выбрать подходящую учетную запись, или выполнить регистрацию нового аккаунта;
- Аккаунт добавлен, и пользователь может использовать его в полном объёме.
Как войти и проверить свою почту
Шаг 1. Откройте главную страницу Гугла, кликните “Почта” вверху.
Шаг 2. В списке появится ваш e-mail, если вы заходили раньше, – кликните на него. Если он новый, но были старые, выберите “Сменить аккаунт”.
Шаг 3. Введите придуманный пароль, вход произойдет в считанные секунды.
Теперь можно проверить свою почту. Удалить ненужные письма, отметить важные и ответить на них.
В целях безопасности не забывайте выходить из профиля, если авторизуетесь с чужого компьютера или оставляете включенным без присмотра.
Как переадресовать письма со старых ящиков
Страшно потерять письма, контакты, которые остались на старом e-mail? Google позаботился и об этом. Вы можете импортировать письма или даже переадресовать их на Gmail за пару минут.
Шаг 1. Нужно войти в свой профиль. Кликнуть по винтику над письмами.
Шаг 2. Выбираем “Настройки” во всплывающем списке.
Шаг 3. Переходим на вкладку “Аккаунты и импорт”, прокручиваем до середины. Находим заветный пункт “Получать почту из других аккаунтов” и выбираем “Добавить”.
Шаг 4. В появившемся окошке укажите прежний электронный адрес, нажмите “Далее”.
Шаг 5. Нам предлагают 2 варианта:
- Синхронизация при помощи Gmailify нужна тем, кто собирается еще пользоваться старым e-mail. Вы его просто подключаете к Gmail и будете отправлять и получать корреспонденцию прямо с него.
- Если вы просто хотите сохранить сообщения, контакты, но пользоваться прежним e-mail не собираетесь, выбирайте импорт (POP3).
Когда приняли решение, переходите дальше.
Шаг 6. Вас перебросит на сайт предыдущего e-mail. Напишите пароль для авторизации и подтверждения импорта.
Шаг 7. Вы увидите страшные слова: протокол SMTP, доступ и удаление писем – соглашайтесь. Это разрешение на то, чтобы вы смогли с другого ящика работать с почтой без ограничений.
Шаг 8. Поздравляю! Теперь все сообщения вы сможете читать с одного сайта/приложения.
Если по каким-то причинам вы хотите перестать получать корреспонденцию с других почтовых ящиков, там же в настройках кликните “Отключить”.
После того, как вы объедините аккаунт с предыдущим e-mail, автоматически отключатся уведомления.
Foxmail
Простое и эффективное приложения для управления почтой в Windows. Foxmail имеет приятный интерфейс и множество полезных функций. Он сильно напоминает Outlook, только не такой загроможденный и тяжелый. Foxmail прошел настоящий «капитальный ремонт», получив «свежий и чистый» дизайн. Еще говорят, что он стал быстрее и отзывчивее чем раньше.
Смарт-функции, такие как интеграция блокнота в Foxmail позволяем вам записывать заметки во время работы, чтобы было легко организовывать нужную информацию. Кнопки для написания, ответа, удаления и пересылки сообщения расположены в верхней части папки Входящие и доступны для использования для следующего письма.
Основным недостатком программы является установщик, не доступный на Английском. Кроме того, для того, чтобы любые изменения вступили в силу, нужно перезапускать все приложение.
Настройки
В многофункциональности Gmail новички часто запутываются. Я решила показать основные настройки, которые пригодятся каждому.
Оформление
С унылым оформлением дальше работать тяжело. Даже компьютер десятилетней давности нравится больше с новой заставкой. Давайте же поставим красивую картинку на фон. Заходим: Настройки → Темы → Установить.
Из галереи выберите привлекательную на ваш взгляд картинку. Я так соскучилась по лету и зелени, что выбрала яркую траву. Можно загрузить свое изображение, кликнув “Мое фото”. Главное, чтобы оно было качественным. Чтобы закрепить результат, нажмите “Сохранить”.
Если изменений не произошло, перезагрузите страницу.
Теперь мой почтовый ящик радует глаз. Очередь за вами. Как часто вы меняете фон? Расскажите в комментариях.
Шаблонная подпись
Ведете деловую переписку и надоело постоянно ставить “С уважением”, “Всего доброго”? Тогда назначьте подпись, которая автоматически будет ставиться в конце любого сообщения. Для это надо перейти: Настройки → Общие → Подпись.
Не забудьте кликнуть “Сохранить изменения”, иначе все останется по-прежнему.
Безопасность
Двухэтапная аутентификация снизит вероятность взлома на 90 %. Для входа вы будете использовать пароль и код из SMS. Если проверяете сообщения с домашнего компьютера, можно определить его как “Надежный”, чтобы упростить процедуру.
Чтобы включить двухуровневую защиту, нужно зайти: Настройки → Аккаунты и импорт → Изменить параметры восстановления пароля.
Включите двухэтапную аутентификацию.
Вам расскажут про особенности этой функции. Кликните “Начать”.
Если же вы ранее авторизовались с телефона, то высветится его модель. На этот мобильный будет приходить информация о том, с какого IP и устройства посещали ваш профиль. Кликните “Отправить уведомление”.
Вам придет сообщение, введите код. Вы усложнили задачу мошенникам и теперь можете не бояться за свой профиль.
Обзор и инструкцию по настройкам вы найдете в этом ролике.
Сортировка писем по папкам
Google достаточно умен для того, чтобы раскидывать сообщения по категориям. Но случалось пару раз такое, когда письма от hh.ru и Pinterest залетали в спам. К тому же иметь свои папки удобнее. Специальную – под воспоминания, хобби, переписку с любимым человеком.
Чтобы сделать папку, кликните “Создать ярлык”.
Во всплывшем окошке дайте название и нажмите на кнопку “Создать”.
Кликните на значок со стрелкой, выберите внизу “Создать”.
Папка, то бишь ярлык, будет в левом меню ниже черновика.
Нажав на квадратик справа от ярлыка, вы можете поменять цвет значка, переименовать, удалить или даже скрыть его.
Показываю, как переместить письмо в любой ярлык.
Ставим напротив нужного письма галочку, нажав на квадратик слева. Кликаем на значок папки со стрелкой.
В открывшемся списке выбираем название ярлыка, куда хотим переместить.
Если все прошло успешно, то в нижнем левом углу появится надпись “Цепочке назначен ярлык”.
В этом видео показываю, как изменяются и удаляются папки.
Пароли для приложений
Вслед за установлением двухэтапной авторизации, любые приложения, использовавшие имя пользователя и пароль вашей странички google, прекратят работу. Будет появляться ошибка в виде сообщения: «Неверное имя пользователя или пароль». Чтобы они работали, как раньше, нужно сгенерировать и изменить пароли приложений. Чтобы сделать это и чтобы пароли были сохранённые, выполняем следующее (после двухэтапной аутентификации):
- кликайте «Создать пароли» или жмите на ссылку: https://accounts.google.com/IssuedAuthSubTokens ;
- на странице вводите понравившееся вам имя для пароля;
- жмите «Создать пароль». Мастер создания выдаст пароль. Он должен быть сохранённый вами, поскольку его больше невозможно будет найти. Он выдаётся исключительно один раз. Естественно, его позже можно будет изменить на придуманный лично. Его имя не имеет никакого значения. Он будет работать с любым приложением;
- затем вводите этот пароль в приложения, заменяя им имя пароля вашей Гугл-странички.
Пользуйтесь с удовольствием!
Как установить Gmail на телефон или планшет
По умолчанию на Андроид уже стоит почтовый клиент. Если его нет, то давайте скачаем приложение и заведем e-mail.
Заходим в Play Маркет.
Набираем в поиске “gmail” и нажимаем на первую позицию в списке с логотипом.
Жмем “Установить”. Ждем пару минут.
Когда скачается, запускаем прямо с Play Маркет кнопкой “Открыть”.
Я уже пользовалась приложением, поэтому мой e-mail сохранился. А вам, чтобы завести новый электронный адрес, нужно также указать логин, пароль, имя, фамилию.
Вход в другие сервисы Google
Зарегистрировавшись в почте, вы можете с этим логином и паролем заходить в любой сервис Google. Находясь в аккаунте почты Gmail в правом верхнем углу, нажимаете квадратик (показан красной стрелкой). Откроется окно со множеством кнопок (см. рис 5). Нажав нужную кнопку, вы попадете на самые популярные сервисы Google: Календарь, YouTube, Поиск, Карты. А, нажав ссылку Еще
, вы увидите, кнопки на другие сервисы Google, например, Документы. Смотрите также:
- Как зарегистрироваться в Фейсбуке, прямо сейчас
- Как зарегистрироваться в Skype
- Создание аккаунта на Яндексе
Чем отличается корпоративная почта от обычной и как ее создать
Корпоративная почта – это платные e-mail адреса со своим доменом вместо привычного @gmail.com. Например,
Вот еще какие фишки есть у рабочего почтового ящика:
- в два раза больше места;
- восстановление данных при потере;
- подключение до 50 аккаунтов к общей сети;
- доступ всех электронных адресов к Гугл Документам, таблицам, презентациям;
- видеочат и звонки прямо в почте;
- круглосуточная техподдержка;
- доступ к перепискам без интернета.
Пакет “Basic” стоит 5 $ в месяц, а “Enterprise” – 25 $. Если оплатить на год вперед, можно получить неплохую скидку.
Чтобы завести корпоративный почтовый ящик, не нужно регистрировать новый, переделайте старый в настройках. Ищите: Аккаунты и импорт → Используете для работы? → Подробнее.
Пробные две недели – бесплатно. Нужно лишь заполнить анкету о своем бизнесе. Кликните “Начать здесь”, чтобы оформить подписку.
Снова страничка с презентацией, и мы минуем ее с кнопкой “Далее”.
Далее отвечаете на вопросы о вашей компании: количестве сотрудников, виде деятельности и т. д. После этого вы автоматически получаете двухнедельный пакет “Basic”.
Вы можете выбрать старый электронный адрес или придумать новый. Если вы не покупали домен, то за него нужно заплатить отдельно.
Присоединение контактов
Почта от сервера Гугл содержит очень удобную функцию. Она даёт возможность создать, сохранять и зайти в необходимые контакты в специально созданной для этого адресной книге. Эта функция даёт вам возможность не засорять свою голову всеми адресами электронных почт своих собеседников. Кроме того, есть возможность зайти и внести в контакт дополнительную информацию. Например, номер мобильного, дату рождения, адрес проживания.
Если вы решили добавить контакт:
- В выпадающем меню сервера нажмите «Контакты».
- После того как покажется страничка с контактами, выберите «Новый контакт».
- Внесите туда имя и email того человека, которого нужно добавить. Не забывайте, что у вас есть возможность вписать и другую информацию. Любые изменения в gmail сохраняются автоматически.
Для того чтобы зайти и изменить данные о контакте:
- На линии левого меню настройки кликните «Мои контакты».
- Выберите контакт, в который желаете внести изменения.
- После этого, у вас есть возможность создать любые изменения в информации о контакте.
Также стоит отметить, что в случае, когда вы отправляете письмо на неизвестный системе электронный ящик, сервер gmail.com может автоматически поставить соответствующий адрес в ваши контакты. Выбрав в меню «Контакты», сможете легко добавить изменения в информации об этом контакте.
PS3™ | Регистрация
Для использования этой функции может потребоваться обновление системного программного обеспечения.
PSNSM — сетевая служба, которая позволяет делать покупки онлайн в (PlayStation®Store), общаться в чате через меню (Друзья) и использовать многие другие сетевые услуги PSNSM. Для использования PSNSM требуется учетная запись Sony Entertainment Network. Выберите (Зарегистрироваться) в меню (PlayStation™Network) и создайте учетную запись, следуя инструкциям на экране.
Основные элементы, требующиеся для создания учетной записи
| Личные данные | Ввод сведений о зарегистрированном пользователе: день, месяц и год рождения, имя пользователя и адрес. |
|---|---|
| Основная учетная запись/Дополнительная учетная запись | Существует два типа учетных записей: основные и дополнительные учетные записи. Держатели основных учетных записей могут определять некоторые условия использования связанных дополнительных учетных записей. Основная учетная запись: Дополнительная учетная запись: Возрастные ограничения для основных и дополнительных учетных записей зависят от страны или региона. Подробнее см. на сайте SIE вашего региона. |
| Идентификатор входа в сеть (адрес электронной почты) | Зарегистрируйте ID для использования при входе в сеть PSNSM. Используйте действительный адрес электронной почты, на который вы можете получать подтверждающие сообщения – например, при совершении покупок в магазине (PlayStation®Store). |
| Пароль |
Создайте пароль, учитывая следующие условия:
|
| Сетевой идентификатор |
Зарегистрируйте имя, которое будет открыто отображаться в сети PSNSM. После того как сетевой идентификатор создан, его нельзя изменить. Требования к сетевому идентификатору:
|
Подсказки
- Чтобы создать дополнительную учетную запись, посетите следующий веб-сайт:
https://www.playstation.com/acct/family - В зависимости от возраста ребенка для создания дополнительной учетной записи требуется компьютер. В процессе создания учетной записи на адрес электронной почты, связанный с идентификатором входа держателя основной учетной записи, будет отправлено письмо. Следуйте инструкциям в письме для завершения регистрации на ПК.
- Чтобы войти в сеть PSNSM с использованием созданной дополнительной учетной записи, необходимо связать учетную запись с именем пользователя, который войдет в систему PS3™. Подробнее см. [Использование существующей учетной записи] в разделе (PlayStation™Network) данного Руководства.
- Идентификатор входа в сеть (адрес электронной почты) и пароль будут отображаться открыто. Не делитесь этой информацией с другими.
- Для каждого пользователя системы PS3™ можно создать только одну учетную запись. Чтобы создать учетную запись, перейдите в категорию (Пользователи) и создайте дополнительных пользователей.
- Подробнее об обработке персональной информации, относящейся к пользователем, см. на сайт SIE соответствующего региона.
- Для доступа к PSNSM требуется широкополосная служба Интернета. Обратите внимание, что удаленный доступ не поддерживается.
- PSNSM доступна только в определенных регионах и на определенных языках. Для получения дополнительной информации обратитесь в службу технической поддержки вашего региона.
- (Зарегистрироваться) отображается только если учетная запись еще не создана.
Почта iCloud com — регистрация и особенности
Категорически приветствую! Сегодня разговор пойдет о таком важном сервисе компании Apple, как iCloud почта. Домен @iCloud.com начал свое функционирование в 2012 году и с этого момента каждый владелец iPhone, iPad или iPod может «зарядить» себе электронный почтовый ящик на сервере яблочной компании.
Круто? Не то слово!
Но сразу же возникает вопрос — а зачем собственно это нужно? И чем именно может похвастаться этот mail-сервис в сравнении с другими? На самом деле, у почты iCloud полно преимуществ — перечислить их все будет очень тяжело. Да и, наверное, не нужно. Я остановлюсь лишь на тех положительных моментах, которые сразу же приходят мне на ум.
Вот они:
- Конфиденциальность — ваши данные никуда не «утекут».
- Целиком и полностью отсутствует реклама.
- Интеграция с устройствами Apple на максимальном уровне.
- Существует возможность создавать виртуальные почтовые ящики (псевдонимы).
Также, в небольшие плюсы можно занести необычное имя (если gmail, yandex, mail и всякие другие rambler-ы надоели). Ну и конечно незанятость логина, так как в России айклауд бешеной популярности не имеет, то повышается вероятность сделать «именную часть адреса» удобной и красивой.
Кстати, для тех, кто пользуется «облачными» резервными копиями, регистрация почты iCloud позволяет синхронизировать заметки.
Как создать почту iCloud?
Следовать данной инструкции:)
Итак, для начала нам понадобится:
- Зарегистрировать Apple ID (Не знаете что это такое? Читаем здесь).
- Одно из устройств iPad, iPhone, iPod. Дело в том, что создание электронной почты происходит из меню настроек Вашего гаджета. Даже имея Apple ID, зайдя на сайт управления облачным хранилищем по адресу www.icloud.com, при нажатии на иконку «mail» видим табличку:
Которая гласит, что необходимо проследовать в настройки устройства. Туда и отправляемся. Выбираем нужный пункт меню. Если Вы здесь впервые – вводим Apple ID. Если нет, то передвигаем ползунок напротив меню почта. В появившемся окне нажимаем создать.
Осталось придумать красивое имя, и все — электронный адрес зарегистрирован! Паролем является Ваш пароль от iCloud. Теперь можно проверять, получать, отправлять письма используя:
- Вход с компьютера по адресу почты iCloud com.
- Мобильное устройство. Для этого нажимаем на стандартное приложение Mail (как правильно настроить) и… можно приступать к работе с электронной корреспонденцией!
Сейчас же рассмотрим несколько вопросов, которые наверняка возникнут в процессе пользования.
Как переименовать (изменить) почтовый ящик iCloud?
Никак:) Потому что адрес привязывается к вашей учетке Apple ID. И для его смены, необходимо создавать новый аккаунт. Однако выход все-таки есть, если логин vasiliy323243@(указан в качестве примера) Вам надоел. Для этого существуют так называемые псевдонимы, создать их можно в количестве трех штук. И уже данные псевдонимы указывать в качестве своего электронного адреса на форумах, сайтах — да где угодно!
Все письма, которые будут отправлены на них, попадут к вам на основную почту. Кстати, отличный способ борьбы со спамом. При большом количестве оного, достаточно стереть псевдоним.
Как удалить адрес почты iCloud?
А ведь тоже никак:)
Единственный вариант, просто прекратить ее использование (здесь также все дело в пресловутой привязке к Apple ID).
Для этого, в настройках iCloud передвигаем ползунок в неактивное положение. Теперь почта не будет синхронизироваться с хранилищем, но при этом можно будет продолжать пользоваться электронным адресом. Получается, что совсем избавиться от нее нельзя.
Как видите, почта iCloud com помимо очевидных достоинств, не лишена менее очевидных недостатков. А вот использовать ее, или нет – решать только Вам. Кстати, если Вы заведете себе ящик на айклауд, то зачем? Для чего? Поделитесь в комментариях!
P.S. Обязательно ставьте «лайки», жмите на кнопки социальных сетей и тогда ни один ваш вопрос не останется без ответа!
Как управлять учетными записями электронной почты в cPanel
В этой статье описывается, как добавлять, изменять и удалять учетные записи электронной почты в cPanel. Вы можете определить квоты хранения учетной записи электронной почты, изменить пароли электронной почты и многое другое. Учетные записи электронной почты, которые вы создаете, доступны с помощью веб-почты в вашем веб-браузере или с помощью вашего собственного клиентского приложения электронной почты (например, Thunderbird или Microsoft Outlook).
Создание учетной записи электронной почты
Чтобы создать учетную запись электронной почты в cPanel, выполните следующие действия:
- В разделе EMAIL на главном экране cPanel щелкните Учетные записи электронной почты.
- Щелкните Создать .
- В меню Домен выберите домен, в котором вы хотите создать учетную запись электронной почты.
Если нужный домен не отображается в меню, щелкните Управление поддоменами или Управление псевдонимами , чтобы проверить конфигурацию домена вашей учетной записи. Меню домена не появляется, если в учетной записи указан только один домен.
- Введите новый адрес электронной почты в текстовое поле Имя пользователя .
не может использовать cpanel в качестве имени учетной записи при создании учетной записи электронной почты.
- Выберите один из следующих вариантов пароля:
- Рядом с полем «Дополнительные настройки» щелкните «Изменить настройки».
- В разделе Storage Space введите пользовательский размер квоты хранилища почтового ящика или выберите Unlimited .
Чтобы автоматически создавать папки для дополнительной адресации, выберите «Автоматически создавать папки».
Чтобы отправить сообщение с инструкциями по настройке клиента в учетную запись, установите флажок Отправить приветственное письмо с инструкциями по настройке почтового клиента .
Если на шаге 5 вы выбрали альтернативный адрес электронной почты, cPanel отправит на него инструкции. Кроме того, пользователи могут получить доступ к приветственному сообщению через веб-почту.
- Выберите Остаться на этой странице после того, как я нажму «Создать », чтобы создать еще одну учетную запись электронной почты после того, как вы создадите эту. Или нажмите Создать , чтобы создать учетную запись и вернуться на страницу Учетные записи электронной почты .
Изменение учетной записи электронной почты
Чтобы изменить учетную запись электронной почты в cPanel, выполните следующие действия:
- В разделе EMAIL на главном экране cPanel щелкните Учетные записи электронной почты.
- Найдите учетную запись, которую вы хотите изменить, и нажмите «Управление».
- Чтобы получить доступ к веб-почте учетной записи, щелкните Проверить электронную почту .
- Чтобы изменить пароль учетной записи, в SECURITY в текстовом поле New Password введите новый пароль.
По соображениям безопасности вам следует время от времени менять пароли учетной записи электронной почты. Вам следует всегда менять пароль учетной записи электронной почты, если вы считаете, что неавторизованный пользователь получил доступ к учетной записи.При изменении пароля учетной записи электронной почты убедитесь, что вы также обновили пароль в своем почтовом клиентском приложении (если вы его используете). В противном случае вы не сможете получить доступ к учетной записи.
- Чтобы изменить квоту учетной записи в разделе ХРАНИЛИЩЕ , выделите разрешенное хранилище в списке Выделенное пространство для хранения .
Этот параметр не отображается, если для учетной записи задано неограниченное хранилище.
- Чтобы установить ограничения учетной записи, в разделе ОГРАНИЧЕНИЯ выберите нужные настройки.Вы можете включить или отключить входящие, исходящие сообщения и вход в систему.
- Чтобы изменить параметры дополнительной адресации (субадреса), выберите нужную настройку.
- Щелкните «Обновить настройки электронной почты». cPanel изменяет учетную запись электронной почты.
Удаление учетной записи электронной почты
Вы можете удалить учетную запись электронной почты, когда она вам больше не нужна. Однако вы не можете удалить свою учетную запись электронной почты по умолчанию.
При удалении учетной записи электронной почты удаляется вся электронная почта, находящаяся в данный момент в учетной записи, включая новые сообщения, отправленные сообщения и т. Д.Убедитесь, что вы загружаете все сообщения электронной почты, которые вы хотите сохранить , прежде чем вы удалите учетную запись. После удаления учетной записи восстановить информацию невозможно.
Чтобы удалить учетную запись электронной почты в cPanel, выполните следующие действия:
- В разделе EMAIL на главном экране cPanel щелкните Учетные записи электронной почты.
- Найдите учетную запись электронной почты, которую вы хотите удалить, и нажмите Управление .
- Перейдите в нижнюю часть страницы к разделу УДАЛЕНИЕ УЧЕТНОЙ ЗАПИСИ ЭЛЕКТРОННОЙ ПОЧТЫ .
- Щелкните Удалить учетную запись электронной почты , а затем щелкните Удалить для подтверждения. cPanel удаляет учетную запись электронной почты.
Добавьте учетную запись электронной почты на свой iPhone, iPad или iPod touch
Существует два способа настроить учетную запись электронной почты в приложении «Почта» на устройстве iOS — автоматически или вручную. Узнайте, какой вариант лучше всего подходит для вас.
Как настроить учетную запись электронной почты автоматически
Если вы используете провайдера электронной почты, например iCloud, Google или Yahoo, Mail может автоматически настроить вашу учетную запись электронной почты, указав только ваш адрес электронной почты и пароль.Вот как:
- Выберите «Настройки»> «Почта», затем нажмите «Учетные записи».
- Нажмите «Добавить учетную запись», затем выберите поставщика услуг электронной почты.
- Введите свой адрес электронной почты и пароль.
- Если вы видите «Далее», нажмите «Далее» и дождитесь, пока Mail подтвердит вашу учетную запись.
- Если вы видите «Сохранить», нажмите «Сохранить».
Если вы не видите своего провайдера электронной почты, нажмите «Другой», чтобы добавить свою учетную запись вручную.
Как настроить учетную запись электронной почты вручную
Если вам нужно настроить учетную запись электронной почты вручную, убедитесь, что вы знаете настройки электронной почты для своей учетной записи.Если вы их не знаете, вы можете найти их или связаться с поставщиком услуг электронной почты. Затем выполните следующие действия:
- Выберите «Настройки»> «Почта», затем нажмите «Учетные записи».
- Нажмите «Добавить учетную запись», нажмите «Другое», затем нажмите «Добавить учетную запись электронной почты».
- Введите свое имя, адрес электронной почты, пароль и описание вашей учетной записи.
- Нажмите Далее. Mail попытается найти настройки электронной почты и завершить настройку вашей учетной записи. Если Mail обнаружит ваши настройки электронной почты, нажмите Готово, чтобы завершить настройку учетной записи.
Настроена ли ваша учетная запись электронной почты? Узнайте больше об использовании приложения «Почта» на iPhone, iPad или iPod touch.
Ввести настройки учетной записи вручную
Если Почта не может найти ваши настройки электронной почты, вам необходимо ввести их вручную. Нажмите Далее, затем выполните следующие действия:
- Выберите IMAP или POP для своей новой учетной записи.Если вы не уверены, какой из них выбрать, обратитесь к поставщику услуг электронной почты.
- Введите информацию для сервера входящей почты и сервера исходящей почты. Затем нажмите «Далее». Если у вас нет этой информации, попробуйте найти ее.
- Если настройки электронной почты верны, нажмите «Сохранить» для завершения. Если настройки электронной почты неверны, вам будет предложено отредактировать их.
Если вам по-прежнему не удается настроить учетную запись электронной почты или сохранить настройки электронной почты, обратитесь к поставщику услуг электронной почты.
Информация о продуктах, произведенных не Apple, или о независимых веб-сайтах, не контролируемых и не проверенных Apple, предоставляется без рекомендаций или одобрения.Apple не несет ответственности за выбор, работу или использование сторонних веб-сайтов или продуктов. Apple не делает никаких заявлений относительно точности или надежности сторонних веб-сайтов. Свяжитесь с продавцом для получения дополнительной информации.
Дата публикации:
Следует ли создавать новый адрес электронной почты для диспетчера паролей?
Гораздо больше людей используют менеджеры паролей, и вопрос, который, как я вижу, сейчас часто возникает, заключается в том, следует ли вам создавать новую учетную запись электронной почты только для своего менеджера паролей?
Я заметил, что это обсуждение вызвало горячие споры, но я считаю, что вам не следует создавать новую учетную запись электронной почты только для своего менеджера паролей .
Не такие уж личные адреса электронной почты
Адрес электронной почты
примерно такой же конфиденциальный, как и ваш домашний адрес.
Вы не можете никому рассказывать свой домашний адрес, и вы, несомненно, рассердитесь, если кто-то его выдаст, но на самом деле мы все знаем, что наш домашний адрес находится где-то в базе данных, которую легко найти.
Любой из этих поисковых веб-сайтов может показать нам, насколько на самом деле конфиденциальный ваш домашний адрес. Простой поиск в Google только вашего имени может показать вам, сколько личной информации не так уж и конфиденциально.
Вы можете сделать все возможное, чтобы ваш адрес электронной почты оставался конфиденциальным, но нет никаких гарантий, что он останется таким. .
Ваш адрес электронной почты всегда хранится где-то на сервере в виде открытого текста. Чтобы отправлять вам электронные письма, он должен быть открытым текстом.
Если прошлые взломы чему-то нас научили, если они хранятся в виде открытого текста на сервере, однажды они станут известны. Даже не обязательно быть злоумышленником, но чистая случайность может привести к утечке вашей электронной почты.
Электронная почта не так конфиденциальна, как вы думаете, даже те, которые хвастаются своей конфиденциальностью, не идеальны.
Что делать вместо
Вместо того, чтобы создавать новую учетную запись электронной почты, вам следует сделать свой главный пароль длиннее.
Лучше сделать ваш главный пароль на 10 символов длиннее, чем тратить время на создание нового адреса электронной почты длиной 10 символов.
В любом случае вам нужно запомнить 10 новых символов, но, по крайней мере, главный пароль должен быть личным. Служба диспетчера паролей знает ваш адрес электронной почты, но не знает ваш главный пароль.
Добавление двухфакторной аутентификации также будет более выгодным, чем создание нового адреса электронной почты, поскольку он также должен быть личным.
Вы могли пропустить предупреждения
Если вы создаете новую учетную запись электронной почты только для своего менеджера паролей, вам нужно будет часто проверять эту учетную запись электронной почты.
Одна вещь, которую делают менеджеры паролей, — это электронная почта с конкретными предупреждениями.
Например, если новое устройство входит в систему, вы получите уведомление по электронной почте.
Но если вы создаете новую учетную запись электронной почты только для своего менеджера паролей и не успеваете за ним, вы рискуете пропустить эти важные предупреждения.
Условия использования для адресов электронной почты
Около 10 лет назад была тенденция, когда многие родители создавали учетную запись электронной почты на имя своего ребенка, чтобы она была у них, когда они вырастут.
Это была умная идея, и многие родители даже писали своим детям прекрасные письма, чтобы они однажды смогли их прочитать.
Проблема в том, что многие родители не заходили в учетную запись в течение нескольких месяцев, и как только это произошло, учетная запись была удалена вместе с этими воспоминаниями.
Если вы создаете учетную запись электронной почты только для своего менеджера паролей, как часто вы собираетесь входить в эту учетную запись?
Провайдеры
электронной почты принимают жесткие меры в отношении неактивных учетных записей, поскольку поддержание вашей бесплатной учетной записи электронной почты требует места и денег.
Еще хуже то, что некоторые провайдеры электронной почты позволяют любому повторно зарегистрировать этот адрес электронной почты после истечения срока его действия из-за бездействия.Что страшно в этом, так это то, что вы можете удалить все свое хранилище с помощью простого подтверждения по электронной почте с большинством менеджеров паролей.
Как насчет трюка с (+) электронной почтой?
Некоторые поставщики услуг электронной почты позволяют вам добавить что-нибудь к вашему адресу электронной почты, чтобы присвоить ему уникальный идентификатор.
Например, Gmail позволяет вам добавлять «+» в конце вашего имени пользователя, чтобы сделать его уникальным.
Например:
[адрес электронной почты защищен]
становится
[адрес электронной почты защищен] .
Вы могли бы проявить особую смекалку и сделать аддон случайным, например [email protected] .
Эти электронные письма попадут в вашу обычную учетную запись электронной почты, что отлично и решает проблему бездействия, о которой говорилось ранее.
Но если вы собираетесь добавить дополнительный случайный бит к адресу электронной почты, вам лучше вместо этого добавить его к своему мастер-паролю.
Ваш адрес электронной почты не такой уж и личный, но ваш мастер-пароль конфиденциальный, и увеличение его длины всегда будет лучшим, что вы можете сделать для своей учетной записи.
Ваш адрес электронной почты хранится в виде открытого текста с помощью диспетчера паролей Company
Настоящая особенность заключается в том, что ваш адрес электронной почты хранится в виде открытого текста с вашей учетной записью менеджера паролей.
Он должен быть открытым текстом, чтобы иметь возможность отправлять вам предупреждения о вашей учетной записи.
Таким образом, если компания, занимающаяся менеджером паролей, будет взломана, ваш уникальный адрес электронной почты не защитит вас. С другой стороны, удлинение мастер-пароля приведет.
Избегайте служб пересылки электронной почты
Вам ни в коем случае не следует использовать адрес электронной почты, полученный от службы пересылки электронной почты, такой как AnonAddy, 33mail или SimpleLogin.
Мне нравятся эти сервисы, не поймите меня неправильно, но их точно не стоит использовать в качестве адреса электронной почты вашего менеджера паролей.
Эти службы устанавливают еще один уровень между вами и вашим менеджером паролей. Если эта служба выйдет из строя или будет взломана, вы в какой-то мере облажались.
Как уже говорилось ранее, большинство онлайн-менеджеров паролей дают вам возможность удалить свою учетную запись, просто отправив письмо по электронной почте. Если какая-либо из этих служб пересылки электронной почты будет взломана, злоумышленник может удалить вашу учетную запись, если захочет, потому что теперь они контролируют адрес электронной почты.
Вы хотите, чтобы между вашим менеджером паролей и вашей учетной записью электронной почты было как можно меньше посредников. Вы не хотите задержек или вероятности того, что кто-то удалит вашу учетную запись.
То же самое верно и для любых важных учетных записей. Вы не хотите использовать эти службы пересылки электронной почты для своего банка или для чего-либо, что вы считаете важным. Эти службы пересылки электронной почты предназначены для менее важных учетных записей или мест, которым вы не хотите передавать свою электронную почту.
Важное и неважное
Я не думаю, что вам следует создавать новую учетную запись электронной почты только для своего менеджера паролей.
Но если у вас есть адрес электронной почты для важных дел, а другой — для неважных, то это нормально.
Я бы, конечно, использовал важный адрес электронной почты для вашего менеджера паролей, но я бы не стал изо всех сил создавать совершенно новый адрес электронной почты только для моего менеджера паролей.
Мы все получаем нежелательную почту, и иметь учетную запись электронной почты только для нежелательной почты и другую для хранения важных вещей более чем приемлемо.
Неверный адрес электронной почты может заблокировать вас
Я видел, как люди теряли доступ к своему менеджеру паролей, потому что забывали, что использовали новый адрес электронной почты.
Это сводит их с ума, потому что они уверены, что мастер-пароль правильный, и это так, но поскольку они вводят неправильный адрес электронной почты, они не могут войти.
Сохраняйте простоту!
Самая большая причина, по которой я отказываюсь от выделенного адреса электронной почты только для вашего менеджера паролей, заключается в том, что это добавляет ненужной сложности.
Общая тенденция, которую я наблюдаю у многих людей, приобретающих менеджер паролей, заключается в том, что они склонны перегружать все и доводить до крайности.Их развивает чувство паранойи, которое часто может принести больше вреда, чем пользы.
Лучше не усложнять, и увеличивать длину мастер-пароля всего на несколько символов в геометрической прогрессии гораздо выгоднее, чем запоминать еще один адрес электронной почты.
Как создать адрес электронной почты live.com?
Бренд Windows Live был прекращен еще в августе 2012 года. Microsoft прекратила использование live-домена после выпуска Windows 8 для своих производителей. Следовательно, вы больше не можете творить вживую.com адреса электронной почты.
В качестве замены у Microsoft теперь есть электронные письма @Outlook и @Hotmail для облегчения работы пользователей. Поскольку live.com больше не применяется, в этой статье мы обсудим, как создать адрес электронной почты с помощью Outlook.com и домена Hotmail.com.
Создание электронной почты live.com с использованием адреса @ outlook.com
- Откройте Outlook.live.com в веб-браузере.
- Нажмите на опцию «Создать бесплатную учетную запись», которая находится в правом нижнем углу экрана.
- Регистрация.live.com откроется в той же вкладке.
- В пустом месте введите желаемый идентификатор электронной почты.
- В раскрывающемся меню справа выберите @ outlook.com.
- Теперь нажмите «Далее».
- Введите пароль, который вы хотите настроить для своей учетной записи.
- Убедитесь, что вы помните пароль (лучше запишите его где-нибудь).
- Теперь введите свое имя в первое пустое место.
- Введите свое имя во втором пустом поле под именем.
- Нажмите «Далее», чтобы продолжить.
- Выберите свою страну или регион из раскрывающегося меню.
- Введите дату своего рождения, состоящую из месяца, числа и года рождения.
- Нажмите «Далее», чтобы продолжить.
- Появится капча, введите ее и нажмите «Далее».
- Если вам непонятна CAPTCHA, нажмите «New», чтобы запросить новую CAPTCHA.
- Если вам все еще не удается расшифровать CAPTCHA, вы можете запросить «Аудио».
- Когда все шаги будут выполнены, вы будете автоматически отправлены в вашу новую учетную запись.
Создание электронной почты live.com с использованием адреса @ hotmail.com
- Откройте Outlook.live.com в браузере Chrome или Firefox.
- В правом нижнем углу угла вы найдете опцию «Создать бесплатную учетную запись»; нажмите здесь.
- , вы будете перенаправлены на страницу Registration.live.com на той же вкладке.
- В поле нового адреса электронной почты введите предпочтительный адрес электронной почты.
- Справа выберите в раскрывающемся меню @ hotmail.com.
- Нажмите «Далее», чтобы продолжить создание учетной записи.
- На странице «Создать пароль» создайте пароль для своей учетной записи.
- Ни в коем случае не забывайте этот пароль (лучше запишите на компьютере или мобильном телефоне).
- Введите свое имя в первое поле.
- Напишите свое имя в следующем поле.
- Нажмите «Далее», чтобы продолжить.
- На странице «Дата вашего рождения» выберите свою страну или регион в раскрывающемся меню.
- Теперь введите дату своего рождения, состоящую из месяца, даты и года рождения, и нажмите «Далее».
- Появится вызов, известный как CAPTCHA. Введите его и нажмите «Далее».
- Если вам непонятна CAPTCHA, нажмите «New», чтобы запросить новую CAPTCHA.
- Если вам все еще не удается расшифровать CAPTCHA, вы можете запросить «Аудио».
- вы автоматически войдете в свою новую учетную запись с доменом @ hotmail.com.
Завершение
Если вы создаете адрес электронной почты с помощью @ Outlook.com или @ Hotmail.com, вы всегда будете перенаправлены в Outlook.com, чтобы отправлять и получать электронные письма. Важно отметить, что Outlook.com заменил почтовые домены Live.com и больше не поддерживает его.
Если у вас есть старый адрес электронной почты live.com, не беспокойтесь: он все равно будет входить в систему. Однако вы больше не можете создать новый с помощью @ Live.com.
Независимо от того, используете ли вы электронную почту @ Outlook.com или @ Hotmail.com, вы можете легко войти в свой компьютер с Windows.
Создание нового адреса электронной почты
Из этого туториала Вы узнаете, как настроить новый адрес электронной почты .
В этом примере мы создаем адрес электронной почты с именем jdoe@demo.com
Шаг 1 : Щелкните значок Счета
Шаг 2 : Нажмите синюю кнопку + Create Mail Account
Шаг 3 : Заполните Свойства учетной записи почты страница:
1. Адрес электронной почты : введите первую часть адреса электронной почты, который вы хотите создать (часть, которая стоит перед символом @ )
2. Выберите свое доменное имя из раскрывающегося меню
3. Введите новый пароль дважды
Требования к безопасному паролю : должен содержать не менее 8 символов , 1 заглавная буква , 1 строчная буква, 1 цифра и 1 специальный символ или символ (максимум 20 символов). Не должно содержать какой-либо части вашего адреса электронной почты, имени, имени домена, названия компании или общих слов / строк (например,грамм. пароль или 123456789 ). Вместо использования слов, которые можно найти в словаре, мы рекомендуем заменять некоторые буквы символами или цифрами, например: D1git @ L , а не Digital . Сложные пароли обеспечивают более высокий уровень безопасности . Мы также рекомендуем менять пароль не реже одного раза в год или чаще для дополнительной защиты.
Шаг 4 : (Необязательно) Введите отображаемое имя
Это будет отображаться как ваше имя на всех исходящих сообщениях (что видят получатели).Это может быть что угодно: имя и фамилия, учетные данные, стойка регистрации или все, что имеет для вас смысл. Если эти поля оставить пустыми , только ваш адрес электронной почты будет отображаться в исходящих сообщениях.
Шаг 5 : Другое Дополнительные настройки
Шаг 6 : Нажмите Сохранить
Шаг 7 : Вы увидите свой новый адрес электронной почты в виде синей ссылки на странице Учетные записи почты .
- На измените пароль , измените отображаемое имя или удалите учетную запись , просто нажмите на синюю адресную ссылку , чтобы получить доступ к ее настройкам.
- Не устанавливайте флажок для выбора адреса — просто щелкните сам адрес.
Как создать учетную запись Windows 10 с любого адреса электронной почты
В Windows 10 при первой настройке устройства или добавлении нового пользователя создание новой учетной записи заставляет вас использовать учетную запись Microsoft с помощью Outlook.com адрес электронной почты. Однако, если вы пользуетесь услугами другого провайдера, например Gmail от Google, вы можете использовать этот адрес электронной почты для настройки учетной записи.
Используя другого поставщика услуг электронной почты, вы по-прежнему можете получить доступ ко многим из тех же преимуществ, которые люди получают с учетной записью Microsoft, например, к синхронизации настроек и некоторым службам Microsoft.
Если вам необходимо создать новую учетную запись в Windows 10, но вы хотите продолжать использовать свой знакомый адрес электронной почты, приложение «Параметры» и программа установки Windows могут помочь вам создать новую учетную запись с любым адресом электронной почты.
В этом руководстве по Windows 10 мы расскажем, как создать новую учетную запись на вашем компьютере, используя адрес Gmail вместо учетной записи Microsoft.
VPN-предложения: пожизненная лицензия за 16 долларов, ежемесячные планы за 1 доллар и более
Как создать учетную запись Windows 10 с адресом Gmail с помощью настроек
Чтобы создать учетную запись в Windows 10 с использованием адреса электронной почты Gmail, выполните следующие действия:
- Открыть Настройки .
- Нажмите Счета .
- Щелкните Семья и другие люди .
В разделе «Другие пользователи» щелкните Добавить кого-нибудь еще на этот компьютер .
Источник: Windows Central
Щелкните У меня нет данных для входа этого человека вариант.
Источник: Windows Central
Подтвердите свой адрес электронной почты Gmail.
Источник: Windows Central
- Подтвердите новый надежный пароль.(По соображениям безопасности вы не хотите использовать один и тот же пароль адреса Gmail.)
Подтвердите вашу личную информацию.
Источник: Windows Central
Выберите свой регион и дату рождения.
Источник: Windows Central
- Нажмите кнопку Далее .
Подтвердите проверочный код, отправленный на исходный адрес электронной почты, который вы указали.
Источник: Windows Central
- (Необязательно) Очистите Я хотел бы получить информацию, советы и предложения по продуктам и услугам Microsoft вариант .
- Нажмите кнопку Далее .
После выполнения этих шагов вы можете начать использовать компьютер с учетной записью, используя адрес электронной почты, отличный от Outlook.
При выполнении этих шагов вы создаете учетную запись Microsoft, используя, в данном случае, адрес Google, но это не прерывает работу каких-либо служб Google, связанных с вашей учетной записью.
После создания учетной записи настройки устройства будут синхронизироваться между устройствами, использующими одну и ту же учетную запись.Кроме того, у вас будет доступ к другим службам Microsoft, включая OneDrive и Office в Интернете, но, как и ожидалось, Outlook.com не будет настроен.
Как создать учетную запись Windows 10 с учетной записью Gmail во время OOBE
Если вы хотите создать учетную запись, используя любой адрес электронной почты во время работы вне коробки (OOBE), выполните следующие действия:
- Выберите свой регион.
Нажмите кнопку Да .
Источник: Windows Central
Выберите раскладку клавиатуры.
Источник: Windows Central
- Нажмите кнопку Да .
- Нажмите кнопку Пропустить .
Выберите опцию Настроить для личного использования .
Источник: Windows Central
- Нажмите кнопку Далее .
Щелкните опцию Создать учетную запись .
Источник: Windows Central
Подтвердите свой адрес электронной почты.
Источник: Windows Central
- Нажмите кнопку Далее .
Подтвердите свой пароль электронной почты.
Источник: Windows Central
- (Необязательно) Очистите Я хотел бы получить информацию, советы и предложения по продуктам и услугам Microsoft вариант .
- Нажмите кнопку Далее .
Подтвердите свой регион и дату рождения.
Источник: Windows Central
- Нажмите кнопку Далее .
- Продолжайте следовать указаниям на экране.
После того, как вы выполните эти шаги, будет создана учетная запись с вашим предпочтительным адресом электронной почты.
Если вам нужна помощь в выполнении чистой установки Windows 10 или завершении работы сразу после установки, воспользуйтесь этими инструкциями.
В данном руководстве мы используем учетную запись Google Gmail, но вы можете использовать эти шаги с любой почтовой службой, такой как Yahoo, Zoho, ProtonMail и т. Д.
Дополнительные ресурсы по Windows 10
Чтобы получить дополнительные полезные статьи, статьи и ответы на распространенные вопросы о Windows 10, посетите следующие ресурсы:
На грани прогресса
В экосистему Xbox выходит новое обновление с новыми функциями
Сентябрьское обновление Xbox теперь распространяется в экосистеме Xbox, предлагая игрокам несколько интересных новых функций.Консоли Xbox наконец-то защищают новый браузер Microsoft Edge, игроки на ПК могут транслировать свои любимые игры, а Xbox Game Pass получает новые способы отслеживать все игры.
Учетные записи студентов DOE
DOE создает учетную запись учащегося для каждого учащегося государственной школы г. Нью-Йорка, включая учащихся 3K и Pre-K. С помощью учетной записи студента DOE вы можете получить доступ к множеству технологических платформ DOE, включая:
- TeachHub,
- iLearnNYC
- Google for Education,
- Microsoft Office,
- Zoom,
- и другие.
Активируйте свою учетную запись
Если вам нужно активировать свою учетную запись DOE в первый раз, вы должны пройти через школу. Ваше учебное заведение может активировать вашу учетную запись, установив пароль с помощью инструмента администратора для сброса пароля учащегося, а затем предоставив пароль вам.
После того, как у вас будет пароль, войдите в инструмент управления профилем (ниже) и:
- Сбросьте пароль на что-нибудь уникальное,
- Добавьте альтернативную контактную информацию,
- Настройте PIN-код (необязательно) и
- Задайте контрольные вопросы (необязательно).
Если вы являетесь родителем или опекуном очень маленького ученика, вам решать, хотите ли вы создать PIN-код и задать контрольные вопросы для учетной записи DOE вашего ребенка. Это позволит вам разблокировать их учетную запись в будущем, если они будут заблокированы. Если вы этого не сделаете, вы можете обратиться за помощью в школу, где учится ваш ребенок.
Управление учетной записью и паролем
Вы можете управлять своей учетной записью и паролем с помощью инструмента для сброса пароля учащегося.
- Перейдите на https: // selfservice.school.nyc
- Если вы знаете свое имя пользователя, щелкните ссылку «Управление паролем и профилем».
- Введите ваше имя пользователя и пароль.
- Щелкните Войти.
- См. Ниже инструкции о том, как сбросить пароль и обновить свой профиль.
Вы также можете получить доступ к инструменту через TeachHub:
- Перейдите на https://teachhub.schools.nyc
- Введите свое имя пользователя и пароль.
- Щелкните «Войти».
- Щелкните значок пользователя в правом верхнем углу.
- Выберите «Управление учетной записью».
Вы будете перенаправлены на страницу управления профилем.
Обзор инструмента сброса пароля
Инструмент сброса пароля состоит из двух основных разделов:
1. Управление паролем и профилем
Перейдите сюда, чтобы обновить свою личную информацию, установить PIN-код и контрольные вопросы, а также сбросить пароль. Есть четыре раздела:
- Личная информация: Здесь вы можете ввести альтернативный адрес электронной почты или номер телефона.(Ваше имя, адрес электронной почты DOE и имя пользователя указаны заранее, и вы не можете изменить их в этом инструменте).
- Сброс пароля: Измените свой пароль.
- Сброс ПИН-кода: Управляйте ПИН-кодом для своей учетной записи, который поможет подтвердить вашу личность, если вы забыли пароль или вам нужно восстановить свое имя пользователя.
- Контрольные вопросы: Управляйте контрольными вопросами, которые помогут подтвердить вашу личность, если вы забыли свой пароль или вам нужно восстановить свое имя пользователя.
2. Забыли имя пользователя / пароль?
Зайдите сюда, если вы забыли свое имя пользователя или пароль. Но обратите внимание: Вы должны сначала создать PIN-код и задать контрольные вопросы, прежде чем вы сможете использовать эту функцию. Если вы сейчас заблокированы для своей учетной записи (и не задали PIN-код или контрольные вопросы), обратитесь в свое учебное заведение. Они могут сбросить ваш пароль и вернуть вас в вашу учетную запись.
Обновите свою личную информацию
Чтобы изменить свою личную информацию:
- Щелкните вкладку Личная информация .
- Введите альтернативный адрес электронной почты (например, адрес электронной почты NYCSA вашего родителя или опекуна или личный адрес электронной почты) или номер мобильного телефона . Вы должны ввести хотя бы один. Вы можете ввести оба, но это не обязательно.
- Нажмите Сохранить изменения .
- Вот и все! Письмо с подтверждением будет отправлено вам, на адрес вашего назначенного учителя, на адрес NYCSA вашего родителя / опекуна (если таковой имеется) и на указанный вами дополнительный адрес электронной почты.
Измените свой пароль
Этот раздел относится к обновлению вашего пароля, если вы знаете свой текущий пароль. Если вы забыли свой пароль, см. Раздел «Сброс пароля или восстановление имени пользователя (если вы его забыли)» ниже.
Чтобы изменить текущий пароль:
- Нажмите Сброс пароля .
- Введите ваш текущий пароль .
- Введите новый пароль .
- Подтвердите новый пароль.
- Нажмите Сохранить изменения .
- Письмо с подтверждением будет отправлено вам, на адрес вашего назначенного учителя, на адрес NYCSA вашего родителя / опекуна (при наличии) и на указанный вами дополнительный адрес электронной почты.
Создайте или сбросьте свой PIN-код
Процесс создания и сброса PIN-кода такой же:
- Нажмите Сброс PIN-кода .
- Введите новый PIN-код .
- Подтвердите ваш новый PIN-код.
- Нажмите Сохранить изменения .
- Вот и все! Письмо с подтверждением будет отправлено вам, на адрес вашего назначенного учителя, на адрес NYCSA вашего родителя / опекуна (если таковой имеется) и на указанный вами дополнительный адрес электронной почты.
Настройка вопросов безопасности
- Щелкните Вопросы безопасности .
- Выберите три вопроса из раскрывающегося списка.
- Введите ответ на каждый из выбранных вами вопросов.
- Введите ваш текущий пароль .
- Нажмите Сохранить изменения .
- Вот и все! Письмо с подтверждением будет отправлено вам, на адрес вашего назначенного учителя, на адрес NYCSA вашего родителя / опекуна (если таковой имеется) и на указанный вами дополнительный адрес электронной почты.
Сбросьте забытый пароль или восстановите свое имя пользователя
Примечание. Вы сможете использовать функцию забытого пароля / имени пользователя, только если вы создали PIN-код и задали контрольные вопросы.См. Инструкции в разделах выше. Если вы не установили PIN-код или контрольные вопросы и не знаете свой пароль, обратитесь в свое учебное заведение. Они должны иметь возможность сбросить ваш пароль за вас.
- Перейдите на https://selfservice.schools.nyc
- Щелкните на Забыли имя пользователя / пароль?
- Введите свой студенческий билет (номер OSIS) .
- Введите вашу дату рождения (DOB) .
- Введите свой PIN .
- Щелкните Далее .
- Если вы правильно ввели информацию, будет отображаться ваше имя пользователя.
- Если это все, что вам нужно, все готово! Если вы хотите сбросить пароль, нажмите Перейти к сбросу пароля .
- Ответьте на вопросы безопасности .
- Вам разрешено пять попыток ответить на ваши контрольные вопросы. После пяти неудачных попыток ваша учетная запись будет заблокирована.Если это произойдет, обратитесь в свою школу.
- Нажмите Далее .
- Введите новый пароль .
- Вы не можете использовать ни один из пяти предыдущих паролей.
- Вы можете сбрасывать пароль только один раз в 30 дней. Если вам нужно сбросить пароль до 30 дней, обратитесь в свое учебное заведение.
- Подтвердите ваш новый пароль.
- Нажмите Сбросить пароль .
- Вот и все! Письмо с подтверждением будет отправлено вам, на адрес вашего назначенного учителя, на адрес NYCSA вашего родителя / опекуна (если таковой имеется) и на указанный вами дополнительный адрес электронной почты.



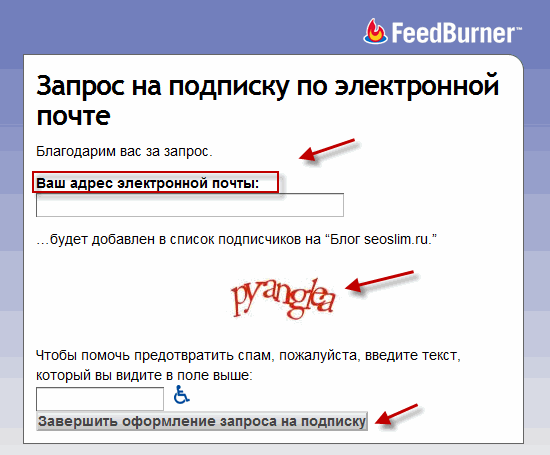 Здесь можно завести блог без знаний программирования.
Здесь можно завести блог без знаний программирования.
Добавить комментарий