Как сделать гиперссылку в презентации ℹ️ виды, вставка на слайд и редактирование, советы по работе, оформлению и изменению цвета, примеры использования
Виды активных элементов
Существует 5 видов гиперссылок, что можно вставить в презентацию. Каждая из них используется для открытия определённого текста, слайда или документа.
Доступные виды активных элементов:
- Связанный с файлом или веб-страницей. Такая гиперссылка позволяет щелчком мыши открывать указанный файл, хранящийся на компьютере, или интернет-ресурс. Для её создания нужно знать путь к документу или URL-адрес страницы сайта.
- Открывающий новый документ. Этот вид гиперссылки применяют для создания связи между презентацией и каким-либо сторонним документом (рисунок, таблица, практическая работа, другая презентация).
- Позволяющий перейти на другой слайд. Эта гиперссылка используется для упрощения навигации по слайдам презентации. Её часто вставляют в содержание документа или нижнюю часть каждой страницы. Благодаря этому элементу можно легко перейти от оглавления к нужному разделу.
- Связанный с адресом электронной почты. После клика на этот элемент открывается окно для создания и отправки электронного письма.
- Автоматический. Такой элемент позволяет упростить переход по ссылкам, вставленным из интернета.
Перед тем как вставлять гиперссылку, необходимо добавить слайд в презентации PowerPoint. Для этого открывают программу и нажимают кнопку «Создать». Из предложенных вариантов выбирают макет страницы и кликают по кнопке «OK». После этого можно добавлять на созданный слайд гиперссылки.
На сайт в интернете
Наиболее часто пользователям необходимо установить переход со слайда на выбранный интернет-ресурс. Проще всего сделать это при помощи гиперссылки.
В качестве объекта, после клика на который будет осуществлён переход, можно использовать картинку, текст или фигуру (например, прямоугольную кнопку).
Правильная последовательность действий:
- Открывают программу Microsoft PowerPoint и создают необходимое количество слайдов.
- В верхнем меню находят вкладку «Вставка».
- В выпадающем списке кликают по надписи «Гиперссылка».
- Откроется окно настроек, которое имеет 4 пункта. Среди них выбирают «Существующий файл или веб-страница».
- В поле «Текст» вводят слово, клик по которому будет активировать связь с сайтом.
- Нажимают на кнопку «Подсказка», расположенную в правой части окна.
- В появившемся поле набирают текст, который будет отображаться при наведении указателя мыши на ссылку.
- В строку «Адрес» вводят URL веб-сайта.
- Чтобы сохранить настройки, нажимают кнопку «OK».
На новый документ
Если после добавления большого количества информации презентация работает медленно, то исправить ситуацию поможет гиперссылка. С её помощью можно открыть документ, в котором будет содержаться объёмный текст. Это позволит сделать презентацию более компактной и удобной для пользователей.
Пошаговая инструкция:
- В меню программы PowerPoint открывают раздел «Гиперссылка» (в пункте «Вставка»).
- Из предложенных вариантов выбирают «Новый документ».
- В правой части окна находят пустое поле «Имя», в котором указывают название документа с информацией.
- Кликают по кнопке «Изменить», и указывают путь к файлу.
- Заполняют поля «Подсказка» и «Текст».
- Ставят отметку напротив надписи «Вносить правку сейчас».
- Нажимают «OK».
На выбранный слайд
Чтобы перейти с одного слайда на другой, нужно создать соответствующую ссылку. Размещать её можно в любой части страницы.
Алгоритм действий:
- На слайд устанавливают кнопку, после клика по которой будет совершён переход на другую страницу презентации.
- В меню выбирают пункт «Гиперссылка».
- Появится окно, в котором кликают на вкладку «Место в документе».
- При необходимости заполняют поля «Подсказка» и «Текст».
- В окне находят поле «Выберите место в документе».
- Там указывают слайд, на которых хотят перейти после клика по ссылке (первый, последний, следующий, предыдущий, произвольный).
- Сохраняют настройки, и закрывают окно «Вставка».
На адрес электронной почты
Рекламные презентации обязательно должны содержать список контактов, по которым пользователь может связаться с продавцом или поставщиком услуг. В этом случае стоит применить гиперссылку, которая откроет окно для написания и отправки сообщения.
Способ вставки:
- Выделяют кнопку, рисунок или любой другой объект, которые будет использован в качестве гиперссылки.
- В меню PowerPoint открывают раздел «Вставка».
- В нём переходят по пункту «Гиперссылка».
- Находят в открывшемся окне вкладку «Электронной почтой».
- В пустое поле вписывают e-mail, на который будут отправляться письма. В них будет указана тема, обратный адрес электронной почты и текст сообщения.
- Нажимают «OK» и выходят на главную страницу программы.
Автоматическое вложение
Во время оформления презентации у пользователей программы Microsoft PowerPoint есть возможность использования функции автоматического применения гиперссылок. Действует она только в случае вставки ссылок на интернет-ресурсы.
Этапы настройки:
- В текст вставляют полный URL-адрес страницы сайта.
- Делают отступ от последнего символа.
- Ссылка автоматически поменяет цвет (в соответствии с используемой темой на странице), и будет применено подчёркивание.
На смартфоне или айфоне
Компания Microsoft адаптировала программу PowerPoint под популярные операционные системы, которые используются в различных мобильных устройствах. С помощью этих гаджетов также можно делать презентации и вставлять в них гиперссылки.
Порядок действий для iOS и Android:
- Загружают и открывают программу.
- В ней создают слайд.
- Касаются пальцем места, где хотят разместить ссылку.
- Переходят во вкладку «Вставка».
- Из предложенных функций выбирают «Вставить ссылку».
- Заполняют поле «Отображаемый текст» и «Адрес».
- Подтверждают изменения путём нажатия клавиши «Вставка».
Варианты редактирования
В PowerPoint есть возможность не только настроить гиперссылку, но и отредактировать её при первой необходимости. Это позволяет постоянно вносить изменения в презентацию, и менять способ представления информации.
Добавление кнопки
С помощью навигационных кнопок можно превратить простую презентацию в полезное приложение. Благодаря такому расширению функционала повысится качество восприятия информации, и упростится навигация по документу.
Порядок проведения работы:
- В меню находят вкладку «Вставка».
- Затем переходят в раздел «Иллюстрация» и пункт «Фигуры».
- Там из предложенных вариантов выбирают внешний вид будущей кнопки.
- Указывают назначение клавиши (домой, назад, вперёд, в начало, в конец и др.).
- В пустом месте слайда кликают мышкой, указывая место расположения кнопки.
- После этого появится диалоговое окно «Настройка действия».
- В нём выбирают способ перехода на другую страницу (по щелчку мыши или по наведению указателя).
- Автоматически откроется другая вкладка, где пользователя просят указать слайд, на который будет настроена клавиша.
- Из доступных вариантов выбирают звук, который будет воспроизводиться во время перехода по кнопке.
- Нажимают «OK».
- В разделе «Стили фигур» указывают вариант оформления кнопки.
Изменение цвета
Чтобы немного приукрасить слайд, необходимо изменить цвет гиперссылки в презентации. Благодаря этому можно найти оптимальные цветовые решения, которые сделают страницу более привлекательной.
Чтобы поменять цвет, нужно выполнить следующие действия:
- Мышкой выделяют гиперссылку, которую хотят отредактировать.
- В меню ищут вкладку «Дизайн».
- В ней нажимают на стрелку, расположенную около кнопки «Цвета».
- Откроются десятки цветовых вариантов, из них выбирают наиболее подходящий к дизайну слайда.
- Если таких нет, то в конце списка кликают по надписи «Создать новые цветовые темы».
- В появившемся окне находят строки, в которых присутствует слово «Гиперссылка» (всего 2 шт.).
- Около них будет иконка с выбранным по умолчанию цветом.
- Кликая на стрелку, выбирают нужный оттенок.
- В поле «Имя» указывают название созданной темы.
- Нажимают на клавишу «Сохранить».
Способы удаления
Существует 2 способа убрать гиперссылку со слайда. Оба они очень простые и потребует от пользователя выполнения нескольких простых действий.
Первый вариант:
- Выделяют объект, на котором установлена гиперссылка.
- Открывают раздел меню «Вставка».
- В нём выбирают пункт «Гиперссылка».
- После этого кликают на кнопку «Удалить».
Второй способ удаляет ссылку всего за 2 действия. Правой кнопкой мыши кликают на объекте с гиперссылкой. В выпадающем меню выбирают функцию «Удалить».
Полезные рекомендации
Далеко не каждый пользователь ПК знает, почему в презентацию нужно вставлять гиперссылки, и как это правильно делать. Избежать ошибок помогут советы профессионалов.
Важные рекомендации:
- Новички, которые ни разу не выполняли подобную работу, должны изучить примеры презентаций с гиперссылками. Это поможет понять основные моменты работы в PowerPoint, и научиться пользоваться различными видами активных элементов.
- Гиперссылки нельзя применять к таблицам и их текстовым элементам (например, заголовки), диаграммам, схемам.
- Если в презентации присутствует ссылка на какой-либо сторонний документ, то нужно загрузить его в память компьютера. В противном случае программа не найдёт файл и выдаст на экран сообщение об ошибке.
- Во время вставки гиперссылки пользователь может указать активацию при наведении указателя мыши. В этом случае нельзя растягивать кнопку или объект, к которому прикреплена ссылка, на весь экран (не будет срабатывать).
- При настройках перехода на определённый слайд указывается его номер, а не расположение относительно других страниц. Поэтому даже если переместить этот слайд в другую часть документа, то ссылка будет всё равно будет перенаправлять пользователя на нужную страницу.
Вставить гиперссылку в презентацию сможет каждый. Для этого нужно в правильной последовательности выполнить несколько простых манипуляций.
Если получится успешно справиться с заданием, то документ превратится в удобный и полезный источник информации.
Настройка гиперссылок при конвертировании презентаций PowerPoint
Функционал программы PowerPoint позволяет добавлять гиперссылки в ваши презентации. Большинство ссылок останутся активными после того, как вы опубликуете презентацию в веб-формат с iSpring. Однако, некоторые из них могут перестать работать из-за особенностей процесса конвертирования. В этой статье мы предлагаем решения, которые помогут вам настроить гиперссылки правильным образом.
При работе с гиперссылками, вы можете столкнуться со следующими ситуациями:
- Гиперссылки не работают в презентациях в формате Flash на локальном компьютере из-за политики безопасности FlashPlayer (это происходит только в том случае, если .swf файл запущен из локальной папки, например, с диска С:\).
- Некоторые объекты, используемые в PowerPoint, конвертируются в растровые изображения, в результате чего информация о гиперссылке может быть потеряна. К таким объектам относятся объекты SmartArt и стилизованный текст.
- Если вы конвертируете презентацию в видео формат, гиперссылки, как и другие интерактивные элементы, не будут работать. В этом случае, вы можете отредактировать презентацию уже после загрузки на YouTube, воспользовавшись функцией Создание и редактирование аннотаций.
Содержание статьи
Ссылки в веб-презентации
Существует два основных типа гиперссылок, которые могут использованы в презентации PowerPoint.
Внутренние гиперссылки
Такие ссылки инициируют переход к определенному месту в этой же презентации.
Для чего можно использовать внутренние ссылки:
- Связать слайды одной презентации, чтобы объединить разные тематики или разделы.
- Создать оглавление для презентации со сложной структурой.
- Создать уникальный плеер с навигацией для вашей презентации.
- Интерактивные игры в PowerPoint
Внешние гиперссылки
Внешние гиперссылки открывают веб-страницу в окне браузера.
Для чего можно использовать внешние ссылки:
- Открыть существующую веб-страницу в том же окне или в новом окне браузера.
- Открыть файл, размещенный онлайн или локально.
Обратите внимание: По умолчанию все гиперссылки открываются в новом окне, но эти настройки могут быть изменены (кликните Ресурсы на панели инструментов iSpring). Вы можете выбрать открытие ссылки в том же окне или в родительском окне. Мы не рекомендуем выбирать настройку В том же самом окне, поскольку это прервет просмотр презентации, и пользователям придется переходить назад в их браузерах, чтобы продолжить просмотр.
Другие типы ссылок, Новый документ и Электронная почта, не могут быть открыты в веб-версии презентации, поэтому мы их не рассматриваем.
Абсолютные и относительные пути
Абсолютный путь – это полноразмерная ссылка, ведущая на HTML веб-страницу или файл, размещенный в интернете. Такая ссылка будет работать при переходе с любого интернет-ресурса.
- /
- /elearning-insights/hr-and-trainings-2015/
Относительный путь – это короткий путь к файлу, который расположен в той же папке (или структуре папок), которую вы просматриваете в данный момент. Относительные ссылки работают как на локальных компьютерах, так и на веб-сайтах, содержащих взаимосвязанные папки.
- index.html (файл находится в той же папке)
- /data/img01.png (файл находится в подпапке)
- ../index.html (файл находится в родительской папке)
При создании презентаций с iSpring мы рекомендуем использовать только абсолютные гиперссылки на веб-страницы или размещенные в интернете файлы.
Если вы хотите прикрепить дополнительные файлы или документы к вашей презентации, предпочтительнее будет использовать функцию iSpring Ресурсы, нежели относительные ссылки. Это гарантирует то, что эти файлы будут содержаться в папке презентации и откроются после того, как вы загрузите презентацию на веб-сайт.
Решение проблем с относительными путями в ссылках
Если в вашей презентации все-таки есть ссылки на локально размещенные файлы, они могут перестать работать после публикации презентации посредством iSpring.
В сконвертированной презентации при наведении курсора мыши на ссылку, всплывающая подсказка внизу покажет длинный (абсолютный) путь, а не короткий (относительный) путь к файлу. Такова особенность веб-браузеров: они просто не показывают короткие пути во всплывающих подсказках.
iSpring не изменяет вставленные вами относительные ссылки. Это можно проверить, создав HTML файл со ссылкой вида: <a href=“iSpring.pdf“>
Всплывающая подсказка покажет полный путь к файлу на диске file:///C:/Users/…/iSpring.pdf так же, как и в iSpring презентации на изображении выше.
Причина, по которой относительные ссылки перестают работать, состоит в другом. По умолчанию iSpring публикует веб-презентацию в отдельную папку рядом с .pptx файлом. После публикации запускаемый index.html файл размещается на уровень ниже, чем исходная PowerPoint презентация и оригинальный прикрепленный файл, поэтому файл не может быть найден по старому короткому пути.
Для того чтобы относительная ссылка работала в опубликованной презентации, файл, ссылка на который включена в презентацию, необходимо поместить в одну папку с презентацией.
Еще один способ – это добавить префикс ..\ (две точки и обратная косая черта) во все относительные ссылки в вашей оригинальной презентации PowerPoint прежде чем приступать к публикации. Две точки – это стандартная команда DOS, которая перемещает на уровень вверх в структуре папок.
То же правило работает и для файлов, размещенных онлайн, с той лишь разницей, что в интернете для разделения между папками используется косая черта /.
В PowerPoint вы можете применять гиперссылки к самым разным объектам, начиная от текста, заканчивая SmartArt фигурами. Однако, помните, что после конвертации в веб-формат, некоторые ссылки становятся неактивными, потому что отдельные объекты конвертируются в растровые изображения.
В презентации, которую вы собираетесь конвертировать с помощью iSpring, можно свободно применять гиперссылки к следующим объектам:
| Картинка | Комментарий |
| Выделите текст внутри надписи, и примените к нему гиперссылку. Получится подчеркнутый текст синего цвета. | |
| Выделите рамку надписи, чтобы добавить гиперссылку на весь текстовый блок. Текст не будет подчеркнут, поскольку гиперссылка применится ко всей надписи, включая текст и пустое пространство между текстом и рамкой. | |
| Выделите фигуру для добавления гиперссылки. Гиперссылку можно применить к любой фигуре, добавленной при помощи стандартного функционала PowerPoint Вставка. Таким образом можно создать кнопку с переходом по клику. | |
| Выделите текст внутри фигуры и добавьте гиперссылку. Текст внутри формы будет подчеркнут, но остальная часть фигуры не будет работать как гиперссылка. Описанные выше два подхода можно объединить. Примените ссылку к фигуре к вставленному в фигуру тексту, чтобы обеспечить более четкую навигацию по клику на фигуру. | |
| Выделите изображение и примените к нему гиперссылку. Применив гиперссылку к изображению, можно создать кнопку с уникальным дизайном для перехода на другой слайд или на веб-сайт. Для этого предварительно создайте кнопку в графическом редакторе (например, Adobe Photoshop), сохраните ее в формате .png, вставьте получившееся изображение в PowerPoint и добавьте гиперссылку. |
Если вы присваиваете гиперссылку к тексту с примененными к нему эффектами (тень, отражение, и т.п.), при конвертации iSpring сохранит такой текст как растровое изображение, и, следовательно, гиперссылка не будет работать в вашей презентации в формате Flash или HTML5.
После публикации мы видим, что текст отображается как картинка, и гиперссылка не сохранилась. При наведении курсора мыши на текст, курсор мыши не меняется, по клику гиперссылка не срабатывает.
Решение №1: Сохраните текст как рисунок
- Кликните правой кнопкой мыши по рамке надписи со стилизованным текстом и выберите Сохранить как рисунок.
- Сохраните его на компьютер, например, на рабочий стол. По умолчанию, надпись будет сохранена в формате .png.
- Вставьте получившийся рисунок на тот же слайд, используя стандартный функционал PowerPoint Вставка -> Рисунки.
- Поместите картинку туда, где изначально размещался текст. Если Вы хотите сохранить текст на случай, если захотите внести в него изменения, просто перетащите надпись за границы слайда.
- Примените гиперссылку к картинке.
Решение №2: Добавьте активную область поверх текста
Вы можете применить гиперссылки к объектам SmartArt, а также их элементам. Однако iSpring сохраняет SmartArt объект со всеми его составляющими элементами как одно растровое изображение, поэтому ссылки не будут работать в сконвертированной презентации в формате Flash или HTML5.
Решение №1: Преобразуйте в фигуры
Кликните правой кнопкой мыши на рамку объекта SmartArt и выберите Преобразовать в фигуры. Таким образом объект будет сконвертирован в обычную фигуру. Затем примените гиперссылки к фигурам по отдельности.
Обратите внимание: Если вы примените анимации к объектам SmartArt, они также не будут воспроизводиться в опубликованной версии презентации. Для того, чтобы анимации работали, сконвертируйте SmartArt в фигуры и добавьте анимации для каждой фигуры.
Решение №2: Создайте прозрачную область для гиперссылок
К некоторым объектам в PowerPoint, например, к видеофайлам, нельзя применить гиперссылки. Также ссылки могут пропадать при конвертации с iSpring, когда объекты сохраняются как растровые изображения (например, стилизованный текст или SmartArt объекты). Также при создании презентации, которая будет просматриваться на iPad, вы можете столкнуться с проблемой, что некоторые элементы слишком мелкие, и в них тяжело попасть пальцем, поэтому необходимо увеличить активную область вокруг этих элементов.
Все описанные ситуации можно решить, добавив на слайды прозрачные активные области, которые будут перекрывать объекты и в то же время являться гиперссылками.
Для того, чтобы создать прозрачную область с гиперссылкой
- Перейдите во вкладку Вставка в PowerPoint.
- Кликните на Фигуры.
- Выберите прямоугольник или любую другую фигуру, которая подходит для объекта, к которому требуется применить гиперссылку.
- Добавьте фигуру поверх нужной области (например, поверх видео).
- Кликните правой кнопкой мыши по фигуре и выберите Гиперссылка.
- Добавьте гиперссылку и кликните OK.
- Теперь необходимо сделать фигуру прозрачной, чтобы объект по-прежнему был виден на слайде: кликните по фигуре правой кнопкой мыши и выберите Заливка -> Нет заливки.
- Повторите то же для контура фигуры: Контур -> Нет контура.
Обратите внимание: Вы также можете изменить параметры Заливка фигуры и Контур фигуры во вкладке Формат на панели инструментов PowerPoint…
…или на боковой панели Формат фигуры, которая появится после того, как вы кликнете правой кнопкой мыши и выберете Формат фигуры.
Обратите внимание: Прозрачная фигура с гиперссылкой будет перекрывать сами объекты и элементы управления ими. Например, если вы вставите такой прозрачный объект поверх видео, вы не сможете управлять проигрыванием видеофайла при помощи плеера. По клику на видео будет происходить переход по гиперссылке на веб-сайт или слайд презентации. Поэтому в настройках видео выставьте Автоматически в выпадающем списке Начало.
Как найти прозрачный объект на слайде
Если вам не удается найти прозрачный объект на слайде, перейдите во вкладку ГЛАВНАЯ на панели инструментов PowerPoint > Выделить > Область выделения. Любой объект, который вы выбираете из списка объектов, будет автоматически выделен на слайде. Таким образом, вы легко найдете на слайде прозрачный объект.
Часто задаваемые вопросы
Настройки безопасности Flash Player на локальных компьютерах
В: Я публикую презентацию в формат Flash и запускаю ее на своем компьютере. Почему-то гиперссылки, ведущие на веб-сайт не работают. Но когда я загружаю эту же презентацию в интернет, гиперссылки снова в порядке.
О: Все гиперссылки в файлах формата Flash блокируются при запуске с локального компьютера из-за политики безопасности Flash Player. Чтобы ссылки заработали, перейдите в настройки Flash Player и добавьте ту папку, в которую вы публикуете презентации, в исключения.
В: Я отправляю презентацию в формате Flash по почте своим коллегам, но они не могут открыть гиперссылки, которые ведут на сайт.
О: Настройки безопасности Flash Player распространяются на все локальные файлы, даже если вы отправляете их по почте. Лучшим решением в такой ситуации будет загрузить Flash презентацию в интернет, а затем поделиться ссылкой, ведущей на нее. Также вы можете опубликовать презентацию в мобильном формате HTML5, активировав опцию Создать ZIP-архив, и отправить ее по почте. Ограничения Adobe не распространяются на HTML5 презентации.
Неактивные гиперссылки
В: После того, как я публикую презентацию в интернете, текст с гиперссылкой подчеркнут, но, когда я навожу мышь на этот текст, курсор не изменяется, и по клику ничего не происходит.
О: Скорее всего, вы применили к тексту какой-то эффект (например, тень или отражение), в результате чего текст был сохранен как растровое изображение, и данные о гиперссылке были потеряны. Чтобы решить эту проблему, удалите примененные эффекты, или сохраните текст как картинку и заново вставьте его на слайд как изображение. Еще один способ — добавить прозрачный объект с гиперссылкой поверх этого текста.
В: В моей презентации я использовал объекты SmartArt, но ни одна из примененных к ним ссылок не работает.
О: При публикации SmartArt объекты всегда сохраняются как картинки, поэтому гиперссылки, которые вы применили к объектам SmartArt, были потеряны. Сконвертируйте объекты в фигуры (Восстановить фигуру) или добавьте прозрачный объект с гиперссылкой поверх всего объекта.
В: К фигурам и текстам, вставленным в них, не применены никакие эффекты, но гиперссылки все равно не работают.
О: Возможно, объекты с гиперссылками перекрываются какими-то прозрачными объектами на слайде. Чтобы обнаружить эти объекты, перейдите в Область выделения.
Связанные документы
В: Я добавил ссылки на документы, хранящиеся на моем компьютере. Когда я отправляю эту презентацию по почте, гиперссылки не работают.
О: Гиперссылки на локально расположенные файлы работают только на локальном компьютере, поскольку эти файлы не добавляются в папку проекта. Для того, чтобы обеспечить работу ссылок на локальные файлы, используйте функцию iSpring Ресурсы. В этом случае файлы будут добавляться в папку проекта, и, следовательно, будут доступны и после отправки проекта по почте.
В: В моей PowerPoint презентации есть гиперссылки на локальные документы. После публикации ни одна ссылка не работает, и путь к файлам изменяется (начинается с file:///). Когда я пытаюсь перейти по этой ссылке, получаю сообщение о том, что страница не найдена.
О: Ссылка к файлу отображается в измененном виде в связи с особенностями отображения ссылок браузерами. Для того, чтобы ссылка оставалась активной, переместите файл, ссылку на который добавляете, в папку проекта.
Если вам понравилась статья, дайте нам знать — нажмите кнопку Поделиться.
А если у вас есть идеи для полезных статей на тему электронного обучения — напишите нам в комментариях, и мы будем рады поработать над новым материалом.
Как сделать гиперссылку в презентации
Рассмотрим этот вопрос на примере презентации MS Power Point 2007.
Первый способ как сделать гиперссылку в презентации
Проще всего сделать гиперссылку в презентации, если ввести адрес веб-страницы в Интернете (например, в виде: www.compgramotnost.ru или https://www.compgramotnost.ru) и сразу после этого нажать на пробел или на клавишу Enter. После этого гиперссылка будет создана автоматически:
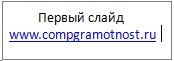
Второй способ как сделать гиперссылку в презентации
В этом случае гиперссылкой будет служить заданный текст, после клика по которому будет открываться необходимая веб-страница в Интернете. Гиперссылка будет иметь вид: компьютерная грамотность.
Для этого следует в слайде набрать и выделить текст для гиперссылки. Затем по выделенному тексту кликаем ПКМ (правой кнопкой мыши):
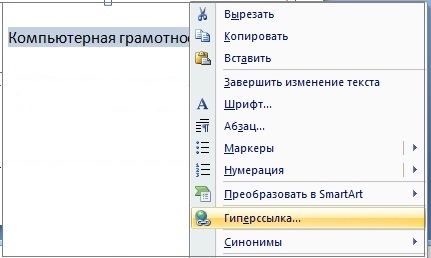
В открывшемся контексном меню нажимаем левой кнопкой мыши по опции Гиперссылка, открывается окно «Вставка гиперссылки»:
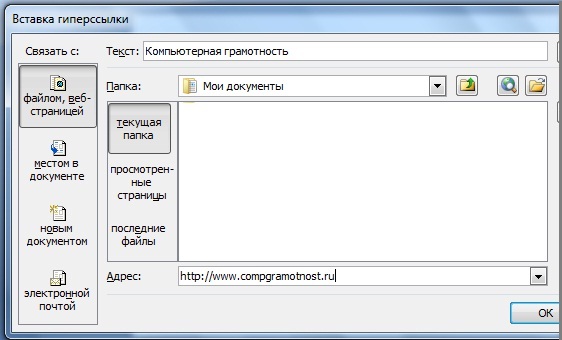
В левой колонке «Связать с:» кликаем левой кнопкой мыши по окошку «файлом, веб-страницей», окно будет выделено как на рисунке выше. В поле «Адрес: » следует ввести адрес веб-страницы, которая будет открываться после клика по гиперссылке. Нажимаем на ОК и видим в презентации на слайде готовую гиперссылку:
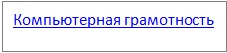 Осталось только проверить работоспособность гиперссылки путем клика по ней.
Осталось только проверить работоспособность гиперссылки путем клика по ней.
Если описанные выше два варианта создания гиперссылок в презентации Вам не подходят, советую воспользоваться встроенной справкой: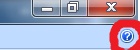
Для этого достаточно кликнуть в правом верхнем углу по знаку вопроса (?), а затем в строке поиска набрать «Гиперссылка» и кликнуть по кнопке «Поиск». Подробнее об этом можно прочитать в статье «Встроенная справка о гиперссылке в Ворде».
Видео “Как сделать гиперссылку в презентации”
(Чтобы развернуть видеурок на весь экран, кликните в окне просмотра видео в правом нижнем углу по четырем стрелкам. Чтобы вернуться к прежнему маленькому окну, достаточно нажать на клавишу Esc)
Как проверить, что гиперссылка в презентации работает?
Проверить. что гиперссылка в презентации работает, можно двумя способами:
- в режиме редактирования презентации,
- в режиме просмотра презентации.
1. Чтобы открыть гиперссылку в режиме редактирования презентации, придется нажимать на гиперссылку ПКМ (правой кнопкой мыши). Тогда откроется контекстное меню, в котором следует выбрать опцию “Открыть гиперссылку”.
2. Правильным будет проверять работу гиперссылки в режиме просмотра презентации. Почему это будет правильным? Да потому что презентацию Вы делаете не для того, чтобы потом самому ее смотреть, а делаете для людей. А люди увидят вашу презентацию именно в режиме просмотра. И только Вы видите презентацию в режиме редактирования.
Чтобы проверить работу гиперссылки в режиме просмотра презентации, надо запустить этот самый просмотр. Для этого в верхнем меню презентации (там, где «Главная», «Вставка», «Дизайн», «Анимация», «Показ слайдов» и т.п.) надо кликнуть по «Показ слайдов», а потом кликнуть, например, по опции «С начала» или по «С текущего слайда».
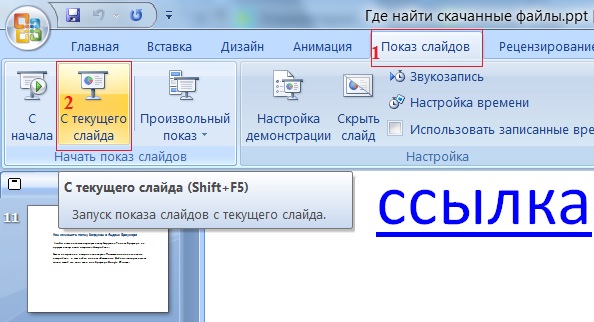
Проверка гиперссылки в режиме просмотра презентации
И уже в режиме ПОКАЗА презентации кликайте по гиперссылке, все должно быть ОК.
P.S. Рекомендую также прочитать:
Как сделать гиперссылку?
Как сделать гиперссылку в Word?
Встроенная справка о гиперссылке в Ворде
Гиперссылки и их основные виды
Инвайты. Их применение и способы получения.
Получайте актуальные статьи по компьютерной грамотности прямо на ваш почтовый ящик.
Уже более 3.000 подписчиков
.
Важно: необходимо подтвердить свою подписку! В своей почте откройте письмо для активации и кликните по указанной там ссылке. Если письма нет, проверьте папку Спам.
Автор: Надежда Широбокова
10 июня 2011
Как сделать гиперссылку в презентации на другую презентацию, слайд
Соединив вместе две презентации в редакторе PowerPoint, удастся существенно сэкономить время на разработку новых слайдов за счет использования уже существующих. Переход осуществляется почти мгновенно, что создает ощущение того, что это один и тот же документ. Это сможете сделать только в том случае, если будете знать, как сделать гиперссылку в презентации правильно.
Вначале обратите внимание на такой момент, без которого не добьетесь желаемого эффекта. Оба связываемых файла должны находиться в одном каталоге (папке) на жестком диске вашего компьютера.
Изменение местоположения или названия второго файла после того, как URL-ссылка была сформирована в первом, непременно вызовет нарушение связи. Естественно, рекомендуем такие действия не осуществлять.
Связывание между собой двух файлов-презентаций так же просто, как размещение ссылки и нажатие на неё. Применив этот метод, вы сможете превратить в гиперссылку любой объект (изображение, фото, текст) в первом документе и, после клика по нему, осуществите переход к конкретному слайду второго.
Для этого, конечно же, должен быть включен режим демонстрации готовой работы. Давайте рассмотрим подробности метода.
Как сделать гиперссылку в презентации
Выделите объект, который планируете сделать ссылкой. Как упоминалось выше, это может быть картинка или текст. Вставьте их при помощи инструментов на вкладке «Вставка» (изображение из Интернета, снимок, рисунки, надпись и т.п.), если не сделали этого раньше.

После выделения объекта нажмите на инструмент «Действие» той же вкладки «Вставка». В появившемся окне установите отметку для опции «Перейти по гиперссылке» и из списка выберите «Другая презентация PowerPoint…».

Как видите, в списке доступны и другие цели:
- Следующий, Предыдущий, Первый, Последний и Последний показанный слайды;
- Завершить показ;
- Произвольный показ;
- Слайд…;
- Адрес URL…;
- Другой файл.

Сразу же будете перенаправлены в окно файлового проводника Windows 10, где вам необходимо найти и выбрать нужный файл в папке, на который хотите ссылаться.

Как сделать гиперссылку на слайд в PowerPoint
Вас встретит список всех имеющихся слайдов. Отметьте тот, на который хотите перейти, и нажмите кнопку «ОК». Потом повторно опять «ОК».

Все готово! Заключительный шаг — сохраните внесенные изменения в файле (Ctrl+S) и нажмите на кнопку «Начать с начала» (F5).
Как вы сами сможете убедиться, ссылка сработает правильно, если все шаги были последовательно соблюдены. При наведении на неё курсора мыши, отобразится подсказка с указанием полного пути к файлу на диске ПК.

Теперь вы знаете, как сделать гиперссылку в презентации PowerPoint и обеспечить плавный переход с одного слайда в первой, к нужному вам слайду во второй. Спасибо за внимание!
Работа с гиперрсылками в Microsoft PowerPoint
Гиперссылка – это элемент, с помощью которого пользователь может осуществить переход на внешний ресурс (адрес веб-страницы, электронная почта или другой документ). С помощью гиперссылки в PowerPoint можно создать нелинейную презентацию, т.е. для логического просмотра не обязательно двигаться по порядку от слайда к слайду, достаточно просто открывать правильные ссылки.
Способы создания:
id=»a1″>
- Способ №1 (пожалуй, самый простой): введите адрес веб-странички на необходимый слайд презентации PowerPoint и сразу же нажмите Enter или пробел. Обычная надпись превратится в активную ссылку мгновенно.
- Способ №2: в этом случае гиперссылка будет скрываться под заданным текстом, после клика на который будет осуществляться переход.
- Наберите на слайде текст и выделите его, а после – щелкните правой кнопкой мышки (ПКМ).
- В появившемся контекстном списке выберите пункт с соответствующим названием и нажмите левой кнопкой мышки на него.
- В колонке с левой стороны выберите «Связать с веб-страницей», а в другом поле следует записать адрес странички сайта, которая будет открываться после клика. Поле «Текст» PowerPoint заполнит надписью «Выделенный фрагмент документа».
- После нажатия «Ок» вы увидите рабочую гиперссылку.
- Если после наведения на нее курсор мышки не видоизменяется, щелкните ПКМ и в контекстном меню Microsoft PowerPoint активируйте пункт «Открыть гиперссылку».
Почему не работает гиперссылка в PowerPoint
id=»a2″>
Самая распространенная ошибка, которую допускают пользователи программы PowerPoint – это добавление запятой между словами, под которыми спрятана активная ссылка. Для того чтобы эта функция корректно работала между буквами не должно быть никаких сторонних знаков.
Показать видеоинструкцию
Видеоинструкция
Ответы на другие вопросы:
Гиперссылка в презентации PowerPoint
Используя гиперссылки в презентации, во время доклада, Вы сможете спокойно открыть нужную программу, сайт в Интернете, слайд другой работы – это так называемые внешние гиперссылки. Внутренние гиперссылки позволят переходить между различными слайдами в текущей презентации. Создать ее можно из текста, рисунка, фигуры, объекта WordArt.
Сделать гиперссылку можно на:
- сайт в Интернете;
- слайд в этой же презентации;
- слайд в другой презентации;
- открытие другого файла или запуск нужной программы;
- адрес электронной почты;
- новый документ.
Как делаются гиперссылки
Для того чтобы вставить гиперссылку в работу, нужно сделать несколько не сложных действий. Для начала выделим нужный объект. Это может быть одно слово, фрагмент текста, область целиком, в которую вписан текст, объект WordArt, картинка или фигура. Затем перейдите на вкладку «Вставка» и нажмите «Гиперссылка».
Откроется диалоговое окно «Вставка гиперссылки». В нем можно выбрать, какое действие будет выполняться при нажатии на объект с гиперссылкой. Чтобы она вела на сайт в Интернете, в поле «Адрес» вставьте адрес сайта.
Вызвать окно, показанное на скриншоте ниже можно и другим способом. Выделите необходимый объект, кликните по нему правой кнопкой мыши и выберите из контекстного меню «Гиперссылка».
Если после нажатия на гиперссылку должен открыться файл или запуститься программа, в поле «Папка» найдите нужный файл на компьютере, выделите его мышкой и нажмите «ОК».
Сделать ее можно и на другую страницу в презентации. В области «Связать с» выберите «местом в документе», укажите нужный слайд и нажмите «ОК».
Чтобы сделать гиперссылку на слайд из другой презентации PowerPoint, выделите нужный объект и на вкладке «Вставка», кликните на кнопочку «Действие».
В следующем окне будет две вкладки «По щелчку мыши» и «По наведению указателя мыши», выберите ту, как должен выполняться переход по гиперссылке. Потом отметьте маркером пункт «Перейти по гиперссылке» и выберите из выпадающего меню «Другая презентация PowerPoint».
Через Проводник найдите подходящую работу и кликните по ней два раза мышкой.
Откроется окно «Гиперссылка на слайд». Выберите из списка нужный и нажмите «ОК».
Как изменить ее цвет
По умолчанию текст или слово, которое является гиперссылкой, подчеркиваются и окрашиваются в тот цвет, который соответствует выбранной теме. Если он не подходит под оформление Вашей презентации, рассмотрим, как можно его изменить.
Для этого переходим на вкладку «Дизайн», кликаем по кнопочке «Цвета» и выбираем из выпадающего списка «Создать новые цвета темы».
В следующем окне нас интересуют два последних поля «Гиперссылка» и «Просмотренная гиперссылка», это тот цвет, в который она перекрасится после того, как Вы по ней перейдете. Выберите любой подходящий цвет, дайте новое имя теме и нажмите «Сохранить».
После этого цвет всех гиперссылок на слайдах в PowerPoint изменится.
Как ее убрать
Чтобы удалить гиперссылки в PowerPoint, выделите мышкой объект: текст, картинка, фигура, и кликните по нему правой кнопкой мышки. Выберите из контекстного меню «Удалить гиперссылку».
Надеюсь, данная статья помогла Вам. И теперь Вы легко сможете сделать гиперссылку в презентации PowerPoint, изменить ее цвет и, при необходимости, удалить из презентации.
Оценить статью:
Загрузка…
Поделиться новостью в соцсетях
Об авторе: Олег Каминский
Вебмастер. Высшее образование по специальности «Защита информации». Создатель портала comp-profi.com. Автор большинства статей и уроков компьютерной грамотности
Как сделать содержание с гиперссылками в powerpoint?
Работа с гиперссылками в PowerPoint
Презентация далеко не всегда используется только для показа в то время, как выступающий зачитывает речь. На самом деле, данный документ можно превратить в очень функциональное приложение. И настройка гиперссылок является одним из ключевых моментов в достижении этой цели.
Суть гиперссылок
Гиперссылка – это специальный объект, который при нажатии во время просмотра производит определенный эффект. Подобные параметры можно назначать на что угодно. Однако механика при этом различается при настройке для текста и для вставленных объектов. На каждом из них следует остановиться конкретнее.
Основные гиперссылки
Данный формат применяется для большинства видов объектов, в числе таковых:
- Картинки;
- Текст;
- Объекты WordArt;
- Фигуры;
- Части объектов SmartArt и т.д.
Про исключения написано ниже. Способ применения данной функции следующий:
Нужно правой кнопкой мыши нажать на требуемом компоненте и нажать на пункт «Гиперссылка» или «Изменить гиперссылку». Последний случай актуален для условий, когда на данный компонент уже наложены соответствующие настройки.
Откроется специальное окно. Здесь можно выбрать, каким образом установить переадресацию на данном компоненте.
Слева в столбике «Связать с» можно выбрать категорию привязки.
- «Файлом, веб-страницей» имеет наиболее широкое применение. Здесь, как можно судить по названию, можно настроить перелинковку на какие-либо файлы на компьютере либо на страницы в интернете.
- Для поиска файла используются три переключателя возле списка – «Текущая папка» отображает файлы в одной папке с текущим документом, «Просмотренные страницы» выдаст перечень недавно посещенных папок, а «Последние файлы», соответственно, то, чем недавно пользовался автор презентации.
- Если это не помогает найти нужный файл, то можно нажать на кнопку с изображением директории.
Это откроет обозреватель, где будет легче отыскать необходимое.
«Место в документе» позволяет осуществлять навигацию внутри самого документа. Здесь можно настроить, на какой слайд будет переходить просмотр при нажатии на объект гиперссылки.
«Новый документ» содержит строку адреса, куда необходимо ввести путь до специально подготовленного, желательно пустого документа Microsoft Office. При нажатии на кнопку будет запускаться режим редактирования указанного объекта.
Также стоит отметить кнопку вверху окна – «Подсказка».
Эта функция позволяет ввести текст, который будет высвечиваться при наведении указателя курсора на объект с гиперссылкой.
После всех настроек нужно нажать кнопку «ОК». Настройки применятся и объект станет доступен для использования. Теперь во время демонстрации презентации можно будет нажать на этот элемент, и ранее настроенное действие будет совершено.
Если настройки применялись к тексту, то изменится его цвет и появится эффект подчеркивания. На другие объекты это не распространяется.
Данный подход позволяет эффективно расширять функционал документа, позволяя открывать сторонние программы, сайты и какие угодно ресурсы.
Специальные гиперссылки
К объектам, которые являются интерактивными, применяется несколько другое окно для работы с гиперссылками.
Например, это относится к управляющим кнопкам. Найти их можно во вкладке «Вставка» под кнопкой «Фигуры» в самом низу, в одноименном разделе.
У таких объектов окно настройки гиперссылки собственное. Вызывается оно точно так же, через правую кнопку мыши.
Здесь есть две вкладки, содержимое которых полностью идентично. Разница заключается лишь в том, как будет приводиться в работу настроенный триггер. Действие в первой вкладке срабатывает при нажатии на компонент, а во второй – при наведении на него курсора мыши.
В каждой вкладке существует широкий спектр возможных действий.
- «Нет» — действие отсутствует.
- «Перейти по гиперссылке» — широкий спектр возможностей. Можно как переходить по различным слайдам в презентации, так и открывать ресурсы в интернете и файлы на компьютере.
- «Запуск макроса» — как понятно из названия, предназначено для работы с макрокомандами.
- «Действие» позволяет запускать объект тем или иным образом, если такая функция присутствует.
- Дополнительным параметром ниже идет «Звук». Данный пункт позволяет настроить звуковое сопровождение при активации гиперссылки. В меню звуков можно выбрать как стандартные образцы, так и добавить собственные. Добавленные мелодии должны быть в формате WAV.
После выбора и настроек нужного действия остается нажать «ОК». Гиперссылка будет применена и все будет работать так, как было установлено.
Автоматические гиперссылки
Также в PowerPoint, как и в других документах Microsoft Office, присутствует функция автоматического применения гиперссылок на вставленные ссылки из интернета.
Для этого нужно вставить в текст любую ссылку в полном формате, после чего произвести отступ от последнего символа. У текста автоматически изменится цвет в зависимости от настроек дизайна, а также будет применено подчеркивание.
Теперь при просмотре нажатие на такую ссылку автоматически открывает расположенную по этому адресу страницу в интернете.
Упомянутые выше управляющие кнопки также имеют автоматические настройки гиперссылки. Хоть при создании такого объекта и появляется окно для задания параметров, но даже при отказе действие при нажатии будет срабатывать в зависимости от типа кнопки.
Дополнительно
В конце следует сказать еще пару слов о некоторых аспектах работы гиперссылок.
- Гиперссылки не применяются к диаграммам и таблицам. Это относится как к отдельным столбцам или секторам, так и ко всему объекту вообще. Также такие настройки нельзя произвести к текстовым элементам таблиц и диаграмм – например, к тексту названия и легенды.
- Если гиперссылка ссылается на какой-то сторонний файл и презентацию планируется запускать не с компьютера, где ее создавали, могут возникнуть проблемы. По указанному адресу система может не найти нужный файл и просто выдаст ошибку. Так что если планируется делать такие перелинковки, следует закладывать все нужные материалы в папку с документом и ссылку настраивать по соответствующему адресу.
- Если применить к объекту гиперссылку, которая активируется при наведении курсора мыши, и растянуть компонент на весь экран, то действие не будет происходить. По какой-то причине в таких условиях настройки не срабатывают. Можно сколько угодно водить мышью по такому объекту – результата не будет.
- В презентации можно создать гиперссылку, которая будет ссылаться на эту же самую презентацию. Если гиперссылка будет находиться на первом слайде, то при переходе визуально ничего не будет происходить.
- При настройке перемещения на конкретный слайд внутри презентации ссылка идет именно на этот лист, а не на его номер. Таким образом, если после настройки действия изменить положение данного кадра в документе (перенести в другое место или создать перед ним еще слайды), гиперссылка все равно будет работать правильно.
Несмотря на внешнюю простоту настройки, спектр применения и возможности гиперссылок действительно широки. При кропотливой работе можно вместо документа создать целое приложение с функциональным интерфейсом.
Отблагодарите автора, поделитесь статьей в социальных сетях.
Создание оглавления в PowerPoint вручную
Вы можете вручную создать сводную таблицу или слайд с оглавлением, скопировав заголовки слайдов на новый слайд и (необязательно) создав гиперссылку для каждого из них.
Сначала выберите главная > создать слайд , чтобы создать новый слайд для оглавления. Затем воспользуйтесь приведенными ниже инструкциями (1), чтобы скопировать все заголовки слайдов, которые нужно включить в оглавление, и (2) создайте гиперссылки, указывающие на эти слайды.
Office 365 подписчикам может автоматически создавать оглавление на основе изображений. Подробнее смотрите в разделе Использование масштабирования в PowerPoint .
- Какую версию вы используете?
- Более новые версии
- Office 2010–2007
Копирование заголовков слайдов в режиме структуры
Самый быстрый способ скопировать заголовки всех слайдов в сводку или оглавление — использовать режим структуры.
На вкладке Вид нажмите кнопку Режим структуры.
Щелкните правой кнопкой мыши в области эскизов, наведите указатель на пункт Свернутьи выберите Свернуть все.
Щелкните и перетащите указатель, чтобы выделить все заголовки слайдов, которые вы хотите включить, и щелкните правой кнопкой мыши и выберите команду Копировать.
Перейдите к текстовому полю на слайде оглавления, а затем на вкладке Главная выберите команду вставить > специальная Вставка.
В диалоговом окне Специальная Вставка выберите вариант форматированный текст (RTF) или неформатированный тексти нажмите кнопку ОК. Для изменения вида сводки или оглавления вы можете настроить параметры шрифта на вкладке Главная.
Создание гиперссылок на отдельные слайды в оглавлении
После того как вы заполните заголовки на слайде оглавления, включите каждый из них в гиперссылку, которая будет переходить к соответствующему слайду в презентации.
Выберите один из названий, которые вы вставили на слайде оглавления.
На вкладке Вставка нажмите кнопку Ссылка.
В диалоговом окне Вставка гиперссылки перейдите на вкладку место на этом документе .
В диалоговом окне Выбор места в документе в разделе заголовки слайдоввыберите заголовок слайда, который соответствует названию, выбранному в действии 1.
Нажмите кнопку ОК , чтобы вставить гиперссылку на слайд с содержимым.
Повторите шаги 1-5 для каждой гиперссылки, которую вы хотите создать в оглавлении.
Копирование заголовков слайдов в режиме структуры
Самый быстрый способ скопировать заголовки всех слайдов в сводку или оглавление — использовать режим структуры.
В области эскизов в левой части экрана выберите вкладку Структура .
Щелкните правой кнопкой мыши в области эскизов структуры, наведите указатель на пункт Свернутьи выберите Свернуть все.
Щелкните и перетащите указатель, чтобы выделить все заголовки слайдов, которые вы хотите включить, а затем скопируйте их (щелкните правой кнопкой мыши и выберите команду Копировать).
Щелкните надпись на слайде сводки или структуры, а затем на вкладке Главная нажмите кнопку Вставить > специальная Вставка.
В окне Специальная вставка выберите Форматированный текст (RTF) или Неформатированный текст и нажмите кнопку ОК.
Вы можете использовать параметры шрифта на вкладке » Главная «, чтобы изменить внешний вид списка содержимого.
Создание гиперссылок на отдельные слайды в оглавлении
После того как вы заполните заголовки на слайде оглавления, включите каждый из них в гиперссылку, которая будет переходить к соответствующему слайду в презентации.
Выберите один из названий, которые вы вставили на слайде оглавления.
На вкладке Вставка нажмите кнопку Гиперссылка.
В диалоговом окне Вставка гиперссылки перейдите на вкладку место на этом документе .
В диалоговом окне Выбор места в документе в разделе заголовки слайдов выберите заголовок слайда, который соответствует названию, выбранному в действии 1.
Нажмите кнопку ОК , чтобы вставить гиперссылку на слайд с содержимым.
Повторите шаги 1-5 для каждой гиперссылки, которую вы хотите создать в оглавлении.
- Какую версию Office вы используете?
- Более новые версии
- Office 2011
Копирование заголовков слайдов в режиме структуры
Самый быстрый способ скопировать заголовки всех слайдов в сводку или оглавление — использовать режим структуры.
На вкладке Вид нажмите кнопку Режим структуры.
Удерживая нажатой клавишу CTRL, щелкните правой кнопкой мыши в области эскизов, наведите указатель на пункт Свернутьи выберите пункт Свернуть все.
Щелкните и перетащите указатель, чтобы выделить все заголовки слайдов, которые вы хотите включить, а затем скопируйте их. (Удерживая нажатой клавишу CTRL, или щелкните правой кнопкой мыши и выберите команду Копировать.)
Щелкните надпись на слайде оглавление и выберите команду изменить > специальная Вставка.
В диалоговом окне Специальная Вставка выберите вариант форматированный текст (RTF) или неформатированный тексти нажмите кнопку ОК. Для изменения вида сводки или оглавления вы можете настроить параметры шрифта на вкладке Главная.
Создание гиперссылок на отдельные слайды в оглавлении
После того как вы заполните заголовки на слайде оглавления, включите каждый из них в гиперссылку, которая будет переходить к соответствующему слайду в презентации.
Выберите один из названий, которые вы вставили на слайде с оглавлением.
В меню Вставка выберите пункт Гиперссылка.
В диалоговом окне Вставка гиперссылки перейдите на вкладку этот документ .
Щелкните треугольник рядом с заголовком слайдов , чтобы развернуть список заголовков слайдов для текущей презентации. Затем выделите заголовок слайда, который соответствует названию, выбранному в действии 1.
Нажмите кнопку ОК , чтобы вставить гиперссылку на слайд с содержимым.
Повторите шаги 1-5 для каждой гиперссылки, которую вы хотите создать в оглавлении.
Копирование заголовков слайдов в режиме структуры
Самый быстрый способ скопировать заголовки всех слайдов в сводку или оглавление — использовать режим структуры.
В области эскизов в левой части экрана выберите вкладку Структура .
Удерживая нажатой клавишу CTRL, щелкните правой кнопкой мыши в области эскизы структуры, наведите указатель на пункт Свернутьи выберите пункт Свернуть все.
Удерживая левую кнопку, выделите мышью все нужные заголовки слайдов, а затем скопируйте их, щелкнув правой кнопкой мыши (или левой, удерживая клавишу CTRL) и выбрав команду Копировать.
Щелкните текстовое поле на нужном слайде и выберите команды Вставить > Специальная вставка.
В диалоговом окне Специальная вставкавыберите пункт форматированный текст (RTF) или неформатированный текст, а затем нажмите кнопку ОК.
Вы можете использовать параметры шрифта на вкладке » Главная «, чтобы изменить внешний вид списка содержимого.
Создание гиперссылок на отдельные слайды в оглавлении
После того как вы заполните заголовки на слайде оглавления, включите каждый из них в гиперссылку, которая будет переходить к соответствующему слайду в презентации.
Выберите один из названий, которые вы вставили на слайде оглавления.
В меню Вставка выберите пункт Гиперссылка.
В диалоговом окне Вставка гиперссылки перейдите на вкладку документ .
Нажмите кнопку найти.
В диалоговом окне Выбор места в документе щелкните треугольник рядом с заголовком слайдов , чтобы развернуть список заголовков слайдов для текущей презентации. Затем выделите заголовок слайда, который соответствует названию, выбранному в действии 1.
Нажмите кнопку ОК , чтобы вставить гиперссылку на слайд с содержимым.
Повторите шаги 1-6 для каждой гиперссылки, которую вы хотите создать в оглавлении.
Примечание: Эта страница переведена автоматически, поэтому ее текст может содержать неточности и грамматические ошибки. Для нас важно, чтобы эта статья была вам полезна. Была ли информация полезной? Для удобства также приводим ссылку на оригинал (на английском языке).
Make your presentation shine
Connect with a PowerPoint expert who can custom design your presentation.
Как сделать и вставить гиперссылку на слайд в презентации — примеры оформления
Виды активных элементов
Существует 5 видов гиперссылок, что можно вставить в презентацию. Каждая из них используется для открытия определённого текста, слайда или документа.
Доступные виды активных элементов:
- Связанный с файлом или веб-страницей. Такая гиперссылка позволяет щелчком мыши открывать указанный файл, хранящийся на компьютере, или интернет-ресурс. Для её создания нужно знать путь к документу или URL-адрес страницы сайта.
- Открывающий новый документ. Этот вид гиперссылки применяют для создания связи между презентацией и каким-либо сторонним документом (рисунок, таблица, практическая работа, другая презентация).
- Позволяющий перейти на другой слайд. Эта гиперссылка используется для упрощения навигации по слайдам презентации. Её часто вставляют в содержание документа или нижнюю часть каждой страницы. Благодаря этому элементу можно легко перейти от оглавления к нужному разделу.
- Связанный с адресом электронной почты. После клика на этот элемент открывается окно для создания и отправки электронного письма.
- Автоматический. Такой элемент позволяет упростить переход по ссылкам, вставленным из интернета.
Вставка гиперссылки
Перед тем как вставлять гиперссылку, необходимо добавить слайд в презентации PowerPoint. Для этого открывают программу и нажимают кнопку «Создать». Из предложенных вариантов выбирают макет страницы и кликают по кнопке «OK». После этого можно добавлять на созданный слайд гиперссылки.
На сайт в интернете
Наиболее часто пользователям необходимо установить переход со слайда на выбранный интернет-ресурс. Проще всего сделать это при помощи гиперссылки.
В качестве объекта, после клика на который будет осуществлён переход, можно использовать картинку, текст или фигуру (например, прямоугольную кнопку).
Правильная последовательность действий:
- Открывают программу Microsoft PowerPoint и создают необходимое количество слайдов.
- В верхнем меню находят вкладку «Вставка».
- В выпадающем списке кликают по надписи «Гиперссылка».
- Откроется окно настроек, которое имеет 4 пункта. Среди них выбирают «Существующий файл или веб-страница».
- В поле «Текст» вводят слово, клик по которому будет активировать связь с сайтом.
- Нажимают на кнопку «Подсказка», расположенную в правой части окна.
- В появившемся поле набирают текст, который будет отображаться при наведении указателя мыши на ссылку.
- В строку «Адрес» вводят URL веб-сайта.
- Чтобы сохранить настройки, нажимают кнопку «OK».
На новый документ
Если после добавления большого количества информации презентация работает медленно, то исправить ситуацию поможет гиперссылка. С её помощью можно открыть документ, в котором будет содержаться объёмный текст. Это позволит сделать презентацию более компактной и удобной для пользователей.
Пошаговая инструкция:
- В меню программы PowerPoint открывают раздел «Гиперссылка» (в пункте «Вставка»).
- Из предложенных вариантов выбирают «Новый документ».
- В правой части окна находят пустое поле «Имя», в котором указывают название документа с информацией.
- Кликают по кнопке «Изменить», и указывают путь к файлу.
- Заполняют поля «Подсказка» и «Текст».
- Ставят отметку напротив надписи «Вносить правку сейчас».
- Нажимают «OK».
На выбранный слайд
Чтобы перейти с одного слайда на другой, нужно создать соответствующую ссылку. Размещать её можно в любой части страницы.
Добавить гиперссылку на слайд
Самый быстрый способ создать простую веб-гиперссылку на слайде PowerPoint — нажать Enter после ввода адреса существующей веб-страницы (например, http://www.contoso.com).
Вы можете указать ссылку на веб-страницу, или вы можете указать ссылку на новый документ или место в существующем документе, или вы можете начать сообщение на адрес электронной почты.

48 секунд
Ссылка на сайт
Выделите текст, фигуру или изображение, которое вы хотите использовать в качестве гиперссылки.
Выберите Вставить > Гиперссылка .
Выберите Существующий файл или веб-страницу и добавьте:
Текст для отображения : Введите текст, который должен отображаться как гиперссылка.
ScreenTip : Введите текст, который должен отображаться, когда пользователь наводит курсор на гиперссылку (необязательно).
Текущая папка , Просмотренные страницы или Последние файлы : выберите, на что вы хотите создать ссылку.
Адрес : Если вы еще не выбрали местоположение выше, вставьте URL-адрес веб-сайта, на который вы хотите перейти.
Если вы создадите ссылку на файл на своем компьютере и переместите презентацию PowerPoint на другой компьютер, вам также потребуется переместить все связанные файлы.
4. Выберите ОК .
Ссылка на место в документе, новом документе или адресе электронной почты
Выделите текст, фигуру или изображение, которое вы хотите использовать в качестве гиперссылки.
Выберите Вставить > Гиперссылка и выберите вариант:
Место в этом документе : Ссылка на конкретный слайд в презентации.
Создать новый документ : Ссылка из вашей презентации на другую презентацию.
Адрес электронной почты : Свяжите отображаемый адрес электронной почты, чтобы открыть программу электронной почты пользователя.
Введите текст , чтобы отобразить , ScreenTip и место, на которое вы хотите создать ссылку.
Выбрать ОК .
Изменить цвет гиперссылки
Вы можете изменить цвет гиперссылки, если хотите. Если вы хотите изменить отображение текста ссылки, щелкните его правой кнопкой мыши и выберите Изменить ссылку .
Выберите гиперссылку, которую нужно перекрасить.
На вкладке Home ленты щелкните стрелку вниз рядом с кнопкой Font Color , чтобы открыть меню цветов.

Выберите цвет для гиперссылки.
Проверить гиперссылку
Вставив ссылку, вы можете протестировать ее (в обычном режиме), щелкнув гиперссылку правой кнопкой мыши и выбрав Открыть гиперссылку .
См. Также
Удалить подчеркивание из текста гиперссылки
Изменение цвета текста гиперссылки во всей презентации
Самый быстрый способ создать простую веб-гиперссылку на слайде PowerPoint — нажать Enter после ввода адреса существующей веб-страницы (например, http: // www.contoso.com).
Вы можете создать ссылку на веб-страницу, ссылку на другое место в презентации, открыть другую презентацию или начать сообщение на адрес электронной почты.
2016
Выберите заголовок ниже, чтобы открыть его и просмотреть подробные инструкции.
Ссылка на веб-страницу
В обычном режиме просмотра выберите текст, фигуру или изображение, которое вы хотите использовать в качестве гиперссылки.
На вкладке Вставить щелкните Гиперссылка .
Появится диалоговое окно Вставить гиперссылку .

1 — Текст для отображения : связанный текст в документе.
2 — Экранная подсказка : Текст, отображаемый, когда вы наводите указатель мыши на связанный текст на слайде.
Введите веб-адрес в поле Адрес . (Пример: https://www.contoso.com)
Изменить цвет гиперссылки
Эта новая функция доступна в PowerPoint 2016 для Mac версии 16.14.18061000. Найдите свой Office версии
Выберите гиперссылку, которую нужно перекрасить.
На вкладке Home ленты щелкните стрелку вниз рядом с кнопкой Font Color , чтобы открыть меню цветов.

Выберите цвет для гиперссылки.
В диалоговом окне Вставить гиперссылку щелкните Этот документ .
Под Выберите место в этом документе , щелкните слайд, на который хотите создать ссылку.
В диалоговом окне Вставить гиперссылку щелкните Веб-страница или Файл .
Щелкните Выберите , а затем щелкните презентацию или файл, на который нужно создать ссылку.
Примечание. PowerPoint для macOS не может ссылаться на определенный слайд в другой презентации.
В диалоговом окне Вставить гиперссылку щелкните Адрес электронной почты .
В поле Адрес электронной почты введите адрес электронной почты, на который вы хотите создать ссылку, или в поле Недавно использованные адреса электронной почты щелкните адрес электронной почты.
В поле Тема введите тему сообщения электронной почты.
2011
Выберите заголовок ниже, чтобы открыть его и просмотреть подробные инструкции.
Выберите текст или объект, который вы хотите превратить в гиперссылку.
На вкладке Home в разделе Insert щелкните Text , а затем щелкните Hyperlink .

В поле Ссылка на введите веб-адрес.
Примечание. Чтобы создать ссылку на определенное место на веб-странице, щелкните вкладку веб-страница , а затем в разделе Якорь следуйте инструкциям.
Вы можете добавить текст или объект в виде гиперссылки, которая открывает определенный слайд в презентации PowerPoint или в настраиваемом слайд-шоу. Вы также можете указать ссылку на документ Word, книгу Excel, файл или адрес электронной почты.
Выберите текст или объект, который вы хотите превратить в гиперссылку.
На вкладке Home в разделе Insert щелкните Text , а затем щелкните Hyperlink .

Щелкните вкладку Document или Адрес электронной почты для типа гиперссылки, которую вы хотите вставить.
Следуйте инструкциям, чтобы создать ссылку.
Примечание: Гиперссылка активна в режиме слайд-шоу.
Вы можете ссылаться на разные места в презентации, такие как первый слайд, последний слайд, следующий слайд или заголовки слайдов.
Выберите текст или объект, который вы хотите превратить в гиперссылку.
На вкладке Home в разделе Insert щелкните Text , а затем щелкните Hyperlink .

Щелкните вкладку Document , а затем в разделе Anchor щелкните Locate .
Выберите место в документе, на которое вы хотите создать ссылку.
Примечание: Гиперссылка активна в режиме слайд-шоу.
Пользовательское шоу с гиперссылкой — это быстрый способ перехода к другим пользовательским шоу из вашей основной презентации.Вы также можете создать слайд с оглавлением, на который будет ссылаться. Такой дизайн презентации позволяет вам переходить от слайда с оглавлением к различным разделам презентации, чтобы вы могли выбирать, какие разделы показывать вашей аудитории в определенное время. Следующие инструкции объясняют, как создать одно или несколько настраиваемых шоу, а затем добавить гиперссылку из основной презентации в настраиваемые шоу.
Примечание: Если вы хотите создать гиперссылку из одной презентации в совершенно другую презентацию, вы можете добавить гиперссылку на другой документ.Дополнительные сведения см. В разделе Создание, изменение или удаление гиперссылки.
Откройте презентацию, которую вы хотите использовать для создания настраиваемого шоу с гиперссылкой.
На вкладке Слайд-шоу в разделе Воспроизвести слайд-шоу щелкните Пользовательские шоу , а затем нажмите Редактировать пользовательские шоу .

Щелкните Новый .
В разделе Слайды в презентации щелкните слайды, которые вы хотите включить в настраиваемый показ, а затем щелкните Добавить .
Совет: Чтобы выбрать несколько последовательных слайдов, щелкните первый слайд, а затем, удерживая нажатой клавишу SHIFT, щелкните последний слайд, который нужно выбрать. Чтобы выбрать несколько слайдов, не следующих друг за другом, удерживайте кнопку КОМАНДА, щелкая каждый слайд, который хотите выбрать.
Чтобы изменить порядок отображения слайдов, в разделе Слайды в настраиваемом показе щелкните слайд, а затем щелкните

или

для перемещения слайда вверх или вниз по списку.Введите имя в поле Имя слайд-шоу , а затем нажмите ОК .Чтобы создать дополнительные настраиваемые показы из любых слайдов презентации, повторите шаги со 2 по 6.
Чтобы создать гиперссылку из первичной презентации на вспомогательное настраиваемое шоу, в своей презентации выберите текст или объект, который вы хотите представить гиперссылкой. Вы также можете создать оглавление и гиперссылку из каждой текстовой записи как способ навигации по вашему индивидуальному шоу. Для этого вставьте в презентацию новый слайд, введите оглавление, а затем укажите ссылку на каждую запись.
На вкладке Slide Show в разделе Set Up щелкните Action Settings .

В диалоговом окне «Параметры действия » выберите способ запуска действия, выполнив одно из следующих действий:
Выберите гиперссылку, которую вы хотите изменить.
В меню Вставить щелкните Гиперссылка .
Внесите нужные изменения.
Выберите текст или объект, представляющий гиперссылку, которую вы хотите удалить.
На вкладке Home в разделе Insert щелкните Text , щелкните Hyperlink , а затем щелкните Remove Link .

.
Открыть гиперссылку — PowerPoint
Примечание: Эта статья сделала свое дело и скоро будет удалена. Чтобы избежать неприятностей, связанных с «Страница не найдена», мы удаляем известные нам ссылки. Если вы создали ссылки на эту страницу, удалите их, и вместе мы сохраним связь с Интернетом.
При редактировании презентации вы можете открыть гиперссылку (или перейти по ней), выполнив следующие действия:
Открытие гиперссылки при редактировании презентации
Щелкните гиперссылку правой кнопкой мыши и выберите в контекстном меню Открыть гиперссылку .

Щелкните Открыть гиперссылку .
Проверьте свои гиперссылки в слайд-шоу, прежде чем показывать их другим, чтобы убедиться, что они работают должным образом.
В PowerPoint для Microsoft 365 и PowerPoint 2019 в обычном режиме можно также открыть гиперссылку, нажав клавишу Ctrl и щелкнув гиперссылку.
Открыть гиперссылку во время слайд-шоу
Вы можете открыть гиперссылку во время слайд-шоу, щелкнув ссылку.
Щелкните Slide Show > From Beginning , чтобы начать презентацию слайд-шоу.
Когда вы видите гиперссылку в презентации, щелкните подчеркнутый текст, чтобы открыть гиперссылку или перейти по ней.

Слайд-шоу остается активным после открытия ссылки. Возможно, вам придется закрыть связанную веб-страницу или файл, чтобы вернуться к презентации.
Создать гиперссылку на слайде
См. Добавление гиперссылки на слайд.
.
Открыть гиперссылку — PowerPoint
Примечание: Эта статья сделала свое дело и скоро будет удалена. Чтобы избежать неприятностей, связанных с «Страница не найдена», мы удаляем известные нам ссылки. Если вы создали ссылки на эту страницу, удалите их, и вместе мы сохраним связь с Интернетом.
При редактировании презентации вы можете открыть гиперссылку (или перейти по ней), выполнив следующие действия:
Открытие гиперссылки при редактировании презентации
Щелкните гиперссылку правой кнопкой мыши и выберите в контекстном меню Открыть гиперссылку .

Щелкните Открыть гиперссылку .
Проверьте свои гиперссылки в слайд-шоу, прежде чем показывать их другим, чтобы убедиться, что они работают должным образом.
В PowerPoint для Microsoft 365 и PowerPoint 2019 в обычном режиме можно также открыть гиперссылку, нажав клавишу Ctrl и щелкнув гиперссылку.
Открыть гиперссылку во время слайд-шоу
Вы можете открыть гиперссылку во время слайд-шоу, щелкнув ссылку.
Щелкните Slide Show > From Beginning , чтобы начать презентацию слайд-шоу.
Когда вы видите гиперссылку в презентации, щелкните подчеркнутый текст, чтобы открыть гиперссылку или перейти по ней.

Слайд-шоу остается активным после открытия ссылки. Возможно, вам придется закрыть связанную веб-страницу или файл, чтобы вернуться к презентации.
Создать гиперссылку на слайде
См. Добавление гиперссылки на слайд.
.
Создать или отредактировать гиперссылку
Вы можете создавать гиперссылки, которые ссылаются на документ Word или сообщение электронной почты Outlook, которое включает стили заголовков или закладки. Вы также можете ссылаться на слайды или настраиваемые показы в презентациях PowerPoint и на определенные ячейки и листы в электронных таблицах Excel.
Советы:
Узнайте о добавлении закладок.
Чтобы добавить стиль заголовка, выделите текст заголовка, щелкните вкладку Home в Word или вкладку Format Text в Outlook и выберите стиль в группе Styles .
Создать гиперссылку на место в текущем документе
Выберите текст или изображение, которое вы хотите отобразить как гиперссылку.
На вкладке Insert щелкните Hyperlink

.Вы также можете щелкнуть правой кнопкой мыши текст или изображение и выбрать Гиперссылка в контекстном меню.
В разделе Ссылка на щелкните Поместить в этот документ .

В списке выберите заголовок (только текущий документ), закладку, слайд, настраиваемое шоу или ссылку на ячейку, на которую вы хотите создать ссылку.
Необязательно: Чтобы настроить всплывающую подсказку, которая появляется, когда вы наводите указатель на гиперссылку, щелкните Подсказка в правом верхнем углу диалогового окна Вставить гиперссылку и введите нужный текст.
Создать гиперссылку на место в другом документе
Выберите текст или изображение, которое вы хотите отобразить как гиперссылку.
На вкладке Insert щелкните Hyperlink

.Вы также можете щелкнуть правой кнопкой мыши текст или изображение и выбрать Гиперссылка в контекстном меню.
В разделе Ссылка на щелкните Существующий файл или веб-страницу .

В поле Искать в щелкните стрелку вниз, найдите и выберите файл, на который нужно создать ссылку.
Щелкните Закладка , выберите заголовок, закладку, слайд, настраиваемое шоу или ссылку на ячейку, а затем щелкните ОК .
Необязательно: Чтобы настроить всплывающую подсказку, которая появляется, когда вы наводите указатель на гиперссылку, щелкните Подсказка в правом верхнем углу диалогового окна Вставить гиперссылку и введите нужный текст.
.














Добавить комментарий