Почему ютуб зеленый экран
Кликните правой кнопкой мыши по видео, вместо которого показывается зеленый экран.
- Зайдите в настройки (Свойства браузера)
- Откройте пункт «Дополнительно» и в конце списка, в пункте «Ускорение графики» включите программную отрисовку (т.е. установите отметку).
Дополнительно, во всех случаях, можно посоветовать обновить драйвера видеокарты вашего компьютера с официального сайта NVIDIA или AMD — это может исправить проблему без необходимости отключать графическое ускорение видео.
И последний, срабатывающий в некоторых случаях вариант — переустановка Adobe Flash Player на компьютере или всего браузера (например, Google Chrome), если в нем собственный проигрыватель Flash.
А вдруг и это будет интересно:
Почему бы не подписаться?
Рассылка новых, иногда интересных и полезных, материалов сайта remontka.pro. Никакой рекламы и бесплатная компьютерная помощь подписчикам от автора. Другие способы подписки (ВК, Одноклассники, Телеграм, Facebook, Twitter, Youtube, Яндекс.Дзен)
03.08.2015 в 17:42
спасибо, люди-человеки! в аппараном ускорении было дело. отключил и всё заиграло.
11.08.2015 в 00:55
Спасибо большое! Обновление флеш-плеера не помогло, но отключение аппаратного ускорения сделало свое дело!
23.08.2015 в 22:06
Очень благодарна Вам! Помог первый способ!
01.09.2015 в 19:35
Все же лучше разобраться с самой проблемой, чем с симптомом. Чаще всего помогает даунгрейд апгрейд драйверов вк.
30.09.2016 в 16:14
ни один из способов не помог, что делать?
01.10.2016 в 10:36
Спасибо большое! Помогло отключение аппаратного ускорения.
07.12.2016 в 19:40
А если эта проблема в андроид телефоне. Ее можно исправить? Пыталась и записывать видео с экрана разными программами, и вести трансляцию с камеры — зеленый экран. Помогите разобраться!
08.12.2016 в 08:19
Анна, всегда ли так было или с недавних пор? Если недавно стало, то можно попробовать сохранить все важные данные куда-либо, а потом сбросить телефон на заводские настройки.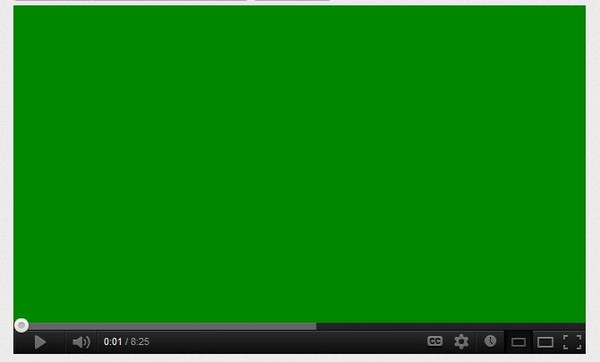 Это при условии, что при воспроизведении на самом телефоне зеленый экран.
Это при условии, что при воспроизведении на самом телефоне зеленый экран.
Если же вы записываете на телефоне, а воспроизводите на другом устройстве и там зеленый экран, то можно предположить еще, что что-то не так с видео драйверами или кодеками именно на том устройстве.
19.07.2017 в 06:36
Дмитрий, скажите пожалуйста, а кроме как
«сохранить все важные данные куда-либо, а потом сбросить телефон на заводские настройки» что-нибудь ещё можно сделать?
Смартфоном Сони М5 пользуюсь недели 2, зеленый экран появился вчера. Память почистила, кэш очистила.
19.07.2017 в 08:40
А не устанавливали никаких новых плееров или кодеков, чего-то подобного?
И проверьте, а в безопасном режиме проблема повторяется? (про безопасный режим на андроиде — https://remontka.pro/safe-mode-android/ )
13.05.2018 в 22:57
Тем у кого Chrome
настройки — дополнительные
Раздел система
— Использовать аппаратное ускорение (при наличии), выключить.
03.07.2019 в 15:57
Скажите а если такое на Маке? как быть тоже самое или свое что?
05.07.2019 в 12:35
Скорее всего то же самое, если в браузере происходит и в остальном (на рабочем столе и т.п.) проблем нет. Точно так же попробуйте включить/отключить аппаратное ускорение.
Если в каком-то плеере, то в нем в настройках похожие параметры поищите.
18.10.2019 в 11:13
Чтобы убрать «зелёный экран» в браузере Edge (Windows 10) — следует изменить настройку графического ускорения в браузере Intrnet Explorer (в самом Edge такой настройки нет).
Пуск -> Найти «Internet Explorer»
Меню «Сервис» -> «Свойства браузера»
вкладка «Дополнительно» -> Раздел «Ускорение графики»
поставить галочку «Использовать программную отрисровку вместо графического процессора»
Примечание: после отправки комментария он не появляется на странице сразу. Всё в порядке — ваше сообщение получено. Ответы на комментарии и их публикация выполняются ежедневно днём, иногда чаще.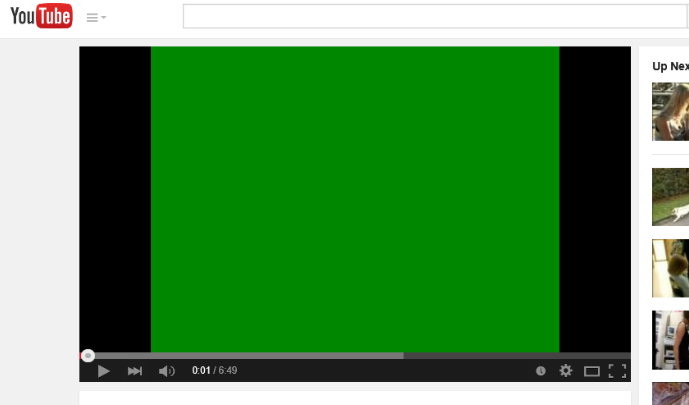 Возвращайтесь.
Возвращайтесь.
Во время работы за компьютером могут возникать проблемы разной сложности. Например, довольно редко, но бывает ошибка на сервисе YouTube, которая проявляется в виде статического зеленого экрана на месте проигрывателя. В этой статье будет рассказано, как убрать зеленый экран в Ютубе.
Профилактика возникновения зелёного экрана на Ютубе
Но перед тем как переходить к руководству по устранению неполадки, стоит рассказать о профилактических мерах, выполняя которые, вы убережете себя и свой компьютер от появления этой ошибки.
- Обновляйте вовремя Adobe Flash Player. Дело в том, что видеоролики на Ютубе воспроизводятся с помощью стороннего компонента именуемого Флеш Плеер. Если его версия устарела или попросту вышла из строя, тогда могут наблюдаться проблемы в воспроизведении видео. Периодически посещайте сайт разработчика, и проверяйте актуальность Флеш Плеера.
- Проверяйте обновления для драйверов видеокарты. Как не сложно догадаться, именно видеокарта отвечает за показ видео. Если драйвера устарели, то вполне возможно, что изображение на Ютубе станет зеленым или вообще пропадет.
- Своевременно устанавливайте обновления используемого браузера. На старых версиях веб-обозревателя сейчас не запускается множество сайтов, что уж говорить о видеороликах на Ютубе.
Данные рекомендации следует выполнять хотя бы ежемесячно, чтобы уберечь себя от появления всяческих проблем в работе различных интернет-ресурсов.
Как убрать зелёный экран при просмотре видео на Ютубе
Ну а теперь перейдем непосредственно к устранению проблемы зеленого экрана. Есть несколько способов это сделать, однако какой из них поможет – неизвестно. Хотя чуть ниже будет предложен универсальный метод, который в 90% случаев помогает избавиться от проблемы раз и навсегда.
Причина возникновения
Чтобы было проще избавляться от неполадки, сначала разберемся в причинах ее появления. Это может быть следующее:
- некорректная работа аппаратного ускорения;
- проблемы в работе Adobe Flash Player;
- в системе установлено конфликтующее обновление;
- в системе отсутствует нужное обновление.

Далее будет детально разобрана каждая из этих причин с приложенным руководством по исправлению.
Способы решения проблемы
Сначала рассмотрим менее сложные способы устранения проблемы, а именно, подразумевающие исправление ошибки в работе плагина Adobe Flash Player. Лучшим способом будет сначала удалить его, а потом установить новую версию. Выполните следующие действия:
- Откройте «Панель управления».
- Найдите в списке пункт «Программы и компоненты».
- В появившемся меню отыщите плагин Adobe Flash Player.
- Нажмите по нему правой кнопкой мыши.
- Выберите пункт «Удалить».
Теперь можно переходить непосредственно к инсталляции нового ПО. Делается это также просто:
- Перейдите на сайт загрузки установочного файла.
- В левой части выберите версию своей операционной системы.
- В правой части нажмите кнопку «Загрузить».
- Дождитесь завершения скачивания файла.
- Откройте в проводнике папку со скачанным инсталлятором.
- Запустите его.
- Следуйте дальнейшим инструкциям.
По итогу рекомендуется перезагрузить компьютер, чтобы все изменения вступили в силу. После перезагрузки откройте браузер и попытайтесь воспроизвести видео на Ютубе, проблема с зеленым экраном должна пропасть.
Универсальный способ устранения проблемы
Предыдущий метод не всегда помогает. Но есть другой, который делает это более успешно. Заключается он в отключении аппаратного ускорения в параметрах все того же Adobe Flash Player.
- Нажмите ПКМ на проигрывателе YouTube.
- Выберите пункт «Параметры».
- В появившемся окошке снимите галочку с пункта «Включить аппаратное ускорение».
- Нажмите кнопку «Закрыть».
В большинстве случаев после выполнения этой инструкции зеленый экран исчезает. Если у вас этого не произошло, тогда попробуйте другие способы устранения неисправности.
Другие способы устранения неисправности
Как говорилось ранее, на корректную работу проигрывателя YouTube может влиять установленное обновление. Его индекс – KB2735855. В некоторых случаях помогает удаление обновления KB2750841.
Его индекс – KB2735855. В некоторых случаях помогает удаление обновления KB2750841.
- Откройте «Программы и компоненты».
- На левой панели нажмите «Просмотр установленных обновлений».
- Найдите в списке вышеуказанные названия.
- Перезапустите компьютер.
Если это не помогло, тогда рекомендуется, наоборот, установить обновление.
- Перейдите на эту страницу.
- Загрузите пакет исправлений.
- Установите его.
После этого проблема исчезнет. Если нет, тогда стоит задуматься о переустановке операционной системы.
Есть несколько причин появления зелёного экрана при просмотре видео в Windows. Чаще такая проблема возникает при просмотре онлайн-видео из Вконтакте, Одноклассников, Ютуб, Рутуб. Эти сайты используют Flash проигрыватель, который даёт сбои в виде полос на экране, артефактов и зелёного экрана при просмотре видео. В этой статье мы рассмотрим несколько методов устранения этой проблемы.
Как выглядит зелёный экран при просмотре онлайн-видео.
Профилактика, или как уберечь себя от зелёного экрана
Обычный пользователь удивляется появлению этой проблемы, полагая, что её суть кроется в операционной системе компьютера. Чаще всего даже устаревшее программное обеспечение видеокарты может вызвать появление зелёного экрана во время просмотра видео в flash-плеере.
- Прежде чем предпринимать кардинальные действия по устранению проблемы, которые мы рассмотрим, достаточно просто обновить Adobe Flash Player. Загрузить новое программное обеспечение можно по ссылке https://get.adobe.com/flashplayer/?loc=ru. Некоторые браузеры автоматически обновляют его. Обновление Flash.
Youtube по умолчанию использует HTML5 плеер вместо Flash всегда, когда это возможно. Mozilla Firefox отказалась от поддержки технологии Flash из-за большого количества уязвимостей.
Когда обновление драйверов и браузера не помогает, можно воспользоваться простейшим способом решения проблемы зелёного экрана – отключение аппаратного ускорения.
- Кликаем правой кнопкой мыши на видео, даже если это зелёный или чёрный экран.
Эти настройки применяются отдельно к каждому сайту.
Отключаем аппаратное ускорение.
Способ второй: для пользователей Internet Explorer
В IE порядок действий отличается.
- Нажимаем на значок шестерёнки в правом углу браузера.
- В контекстном меню выбираем пункт «Свойства браузера».
- Открываем вкладку «Дополнительно» и ставим галку на параметре «Использовать программную отрисовку».
- Перезапускаем Internet Explorer.
Способ третий: удаляем обновления Windows
Проблема могла появиться после обновления Windows KB2735855 и KB2750841.
- Зайдите в Панель управления — Программы и компоненты — Просмотр установленных обновлений.
- Найдите обновления KB2735855 и KB2750841 и удалите их.
- Перезагрузите компьютер и попробуйте посмотреть видео.
Способ четвёртый: установка обновления
- Скачайте и установите обновление с этой страницы: http://support.microsoft.com/kb/2789397.
- Перезагрузите компьютер и проверьте работоспособность видео.
Способ пятый: откат системы
Если проблема с зелёным экраном появилась недавно и предыдущие способы не помогли, откатите систему.
- Откройте меню Пуск – Программы – Стандартные – Служебные – Восстановление системы.
- В открывшемся окне выбираем архив, сохранённый до того обновления, запускаем восстановление.
- Перезагружаем компьютер и отключаем последующее автообновление Windows.
Откатываем систему.
Мы постарались собрать для вас все способы решения этой проблемы. Пишите в комментариях, какой вариант вам помог.
“>
YouTube заменил зеленый экран нейросетью
Компания Google разработала нейросетевой алгоритм замены фона, способный обрабатывать видео в реальном времени даже на мобильных устройствах, при этом для этого не требуется зеленый экран. Новая функция уже доступна части пользователей мобильного приложения YouTube, сообщается в блоге Google.
Новая функция уже доступна части пользователей мобильного приложения YouTube, сообщается в блоге Google.
Замену фона часто применяют при съемке современных фильмов или сериалов. Обычно для этого применяют хромакей — технологию, при которой актеры снимаются на ярком зеленом или синем фоне, после чего на этот фон в видеоредакторе накладывается другое изображение. Эта технология удобна для съемки больших проектов, но для повседневного использования обычными людьми плохо подходит, поскольку требует как наличия самого зеленого экрана для фона, так и навыков обработки подобного контента. Помимо этого также существуют технологии автоматического компьютерного вырезания фона, но большинство из них имеет низкое качество конечного изображения или требуют большой вычислительной мощности.
Разработчики из Google создали нейросетевой алгоритм для замены фона в реальном времени, который подходит даже для мобильных устройств. Они взяли за основу предложенную ранее архитектуру сверточной нейросети, разработанную именно для сегментации изображений. Поскольку задача заключалась в том, чтобы нейросеть могла работать в реальном времени на обычных смартфонах, разработчики оптимизировали нейросеть, снизив количество каналов на среднем уровне сети более, чем в 10 раз.
Суть работы нейросети сводится к стандартной процедуре сегментации на объект и фон. Для того, чтобы увеличить временную согласованность соседних кадров программисты добавили к трем каналам (красный, зеленый, синий) еще один, представляющий собой предыдущий сегментированный кадр.
Схема обработки кадра нейросетью
Для тренировки нейросети разработчики создали набор данных, состоящий из десятков тысяч фотографий людей с размеченными частями лица и дополнительными объектами, к примеру, очками.
Сегментированное изображение из датасета
В результате программисты получили нейросетевую модель, которая обрабатывает видео с камеры в реальном времени со скоростью более ста кадров в секунду на Apple iPhone 7 и более сорока кадров в секунду на Google Pixel 2. При этом коэффициент схожести обработанного нейросетью изображения с разметкой человеком достигает почти 95 процентов. Google уже встроила нейросеть в раздел историй мобильного приложения YouTube, в котором доступно несколько режимов замены фона, правда, пока новая функция доступна лишь части пользователей.
В прошлом году программисты из Adobe показали технологию, позволяющую удалять с видео объекты, к примеру, людей, и реалистично заменять образовавшееся место фоном. Но алгоритм работает не в реальном времени и требует довольно мощный компьютер. А разработчики из Google представили нейросетевой алгоритм, который может в реальном времени обрабатывать видео с камеры смартфона и расширять его динамический диапазон.
Григорий Копиев
Бесплатные футажи на зеленом фоне для YouTube-видео
Mar 22, 2021• Проверенные решения
Зеленый экран, также известный как хромакей, используется, когда вы меняете фон видео на другой фон. Он дает вам возможность создавать модные видеоролики на YouTube, не создавая дорогостоящую обстановку для съемки и не отправляясь в отдаленные локации, что существенно снижает ваши расходы! Вы можете снять видео в любом месте и в любое время, а затем просто поменять фон на красивую анимацию!
В этой статье мы покажем вам, как снимать видео с зеленым экраном, а также подскажем сайты, на которых вы можете бесплатно скачать футажи на зеленом фоне.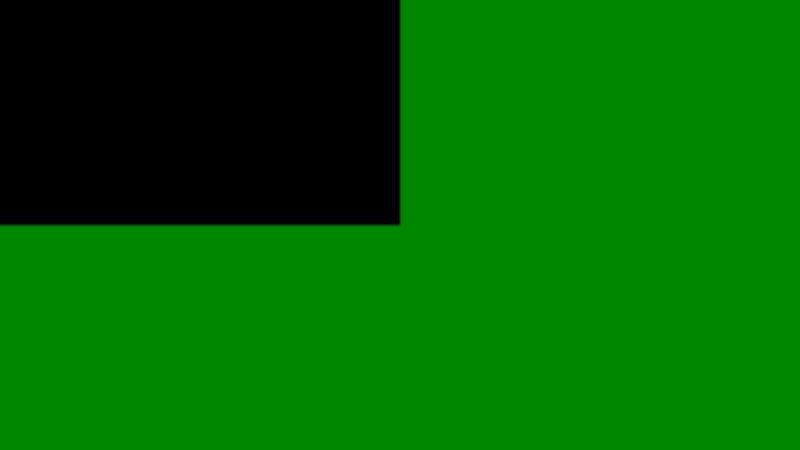
Лучший видеоредактор для ютуберов — Wondershare Filmora9, не только позволяет вырезать, кадрировать, поворачивать, отражать видео, но также предлагает вам расширенные функции редактирования, такие как PIP (картинка в картинке), хромакей и микширование звука. Более того, вы можете найти множество эффектов для моды, игр, образования, обучения, спорта и т.д. Прочтите эту статью, чтобы узнать подробнее.
В видеоуроке ниже мы расскажем, как превратить ваше видео в чудо кинематографа. С помощью нескольких простых щелчков мышью и настроек вы можете перенести свою аудиторию в совершенно другой мир.
Часть 1: Топ-8 сайтов с бесплатными футажами на зеленом фоне
Благодаря последнему релизу теперь вы можете загружать видеоэффекты, видеоматериалы, стандартные изображения и звуковые эффекты и музыку без лицензионных отчислений из магазина эффектов Filmstock
1. Videvo
Получайте потрясающие видео высокого качества, не защищенные авторскими правами на Videvo. Это бесплатный веб-сайт для видеороликов, который также предлагает бесплатную анимированную графику, которую можно использовать в любых проектах. Есть 4 сегмента: тип клипа, категория, разрешение и лицензия с дополнительными подкатегориями, из которых вы можете выбирать. Только при использовании видео с лицензией Creative Commons 3.0 нужно указывать первоначального автора.
К функциям Videvo относится:
- Бесплатное использование видеоклипов
- Бесплатные стоковые видеоролики и анимационная графика
- Использование видео для любых видов продакшна: личного или коммерческого
- Вы можете просматривать бесплатные видео на зеленом экране
2.
 VideoBlocks
VideoBlocks
Загрузите высококачественное бесплатное стоковое видео на VideoBlocks. Начиная с 2009 года, VideoBlocks предлагает бесплатный анимированный фон зеленого экрана для видео в 4k, а также шаблоны постэффектов.
Среди функций сервиса:
- Доступны стоковые видеоролики без лицензионных отчислений
- Возможность выбрать фон, эффекты и коллекции
- От хромакей до синего экрана и жестов при работе с сенсорным экраном
- Доступно 3 типа тарифных планов: базовый, безлимитный и корпоративный.
3. Videezy
Videezy — это платформа с множеством бесплатных стоковых видеоклипов, фонов и многого другого: от обмена видео в HD-качестве до бесплатных фонов зеленого экрана и потрясающе крутых видеоматериалов.
К функциям Videezy относится:
- Все видео на этой платформе имеют лицензию CC0
- Доступны бесплатные фоны зеленого экрана
- Предлагает разрешение Ultra HD
- Широкий диапазон тем
4. Pond5
Теперь вы можете лицензировать свои видео с помощью Pond5, международного сообщества брендов и создателей медиа. Это веб-сайт с более чем 60000 авторами контента из 150 стран. Каждый день на Pond5 загружается более 10000 видео.
К функциям Pond5 относится:
- Более 700 тыс. треков для видеопроизводства без лицензионных отчислений
- Клипы в HD и 4K от всемирно известных режиссеров
- Простой визуальный поиск с функцией перетаскивания видео
- Бесплатный зеленый фон с анимированными HD-видео
- Несколько фильтров, позволяющих представить ваше видео с зеленым фоном удивительным образом
5. iStock
Если вы хотите найти миллионы изображений премиум-качества, попробуйте iStock, который подбирает и поддерживает ведущие стоковые материалы во всем мире.
К функциям iStock относится:
- iStock предлагает все: от зеленого до синего и оранжевого фона
- Найдите HD-видео и кадры в 4K с зеленым фоном по номинальной цене только за видео, а не за его размер
- Гибкое ценообразование
6.
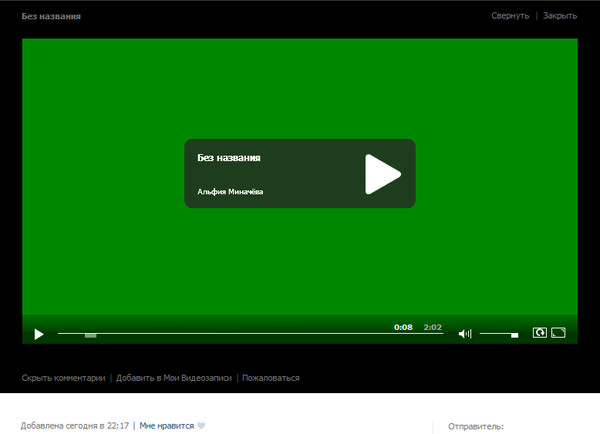 Green Screen Animals
Green Screen Animals
Животных действительно сложно запечатлеть на камеру. С Green Screen Animals вы получаете самый простой и экономичный доступ к высококачественным видеоклипам с домашними и экзотическими животными на зеленом фоне абсолютно бесплатно.
Среди функций сервиса:
- Видеоматериалы в разрешении Ultra HD 6k
- Доступ к любому формату, который вам только может понадобиться
- Используйте в своем проекте трехмерные модели шимпанзе на зеленом фоне
- Добиться от животных выполнения необходимых нам действим может быть нелегко, но благодаря Green Screen Animals это делается очень просто
7. Footage Island
Получайте видеоматериалы для личного и коммерческого использования совершенно бесплатно. Вам просто нужно указать Footage Island в описании к своему видео и вы можете использовать их контент абсолютно бесплатно.
- Доступны бесплатные футажи на зеленом экране
- Бесплатная загрузка как для личного, так и для коммерческого использования, при условии, что вы делаете ссылку на канал
8. Shutterstock
Вы можете сортировать видео с зеленым экраном на Shutterstock, используя различные параметры поиска, такие как популярное, последнее, наиболее подходящее и случайное. Вы также можете выбрать разрешение SD, 4k или HD, выбрать персонажа из людей, животных, абстрактного персонажа или из категорий и т.д.
Среди функций сервиса:
- Более 200 тыс. стоковых видеороликов и клипов
- Тщательно подобранная коллекция видео
- Категории, такие как развлечения, новости, спорт, роялти
- Добавляйте музыку к бесплатному видео на зеленом экране
- Простые инструменты для редактирования отличного видео
Часть 2: Как создать и применить зеленый фон
В нашей последней статье мы рассказали вам, как создавать и использовать футажи на зеленом фоне.
В этой статье мы не будем повторяться, а просто поделимся с вами некоторыми советами по созданию и применению футажей на зеленом фоне при редактировании видео.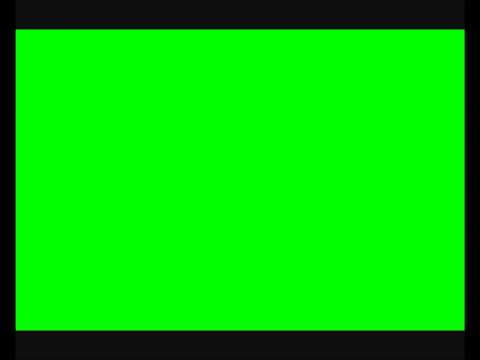
Основная цель — получить гладкий одноцветный фон, который будет легко заменить при постобработке. Поскольку зеленый фон широко используется в киноиндустрии, профессиональные комплекты с зеленым экраом довольно дороги. Следовательно, для достижения требуемых результатов гораздо более целесообразно использовать самодельное решение.
Для получения качественного результата при использовании зеленого фона, созданного своими руками, нужно позаботиться о следующих вещах:
1. Качество фона
Хромакей фоном может быть стена, покрашенная в зеленый цвет, большой лист ткани без каких-либо складок, повешенный на стену, или переносной холст, который можно установить таким образом, чтобы он перекрывал заданную область.
2. Освещение
Важно помнить, что фон должен быть равномерно освещен. Следует избегать появления на фоне теней. Расстояние до объекта съемки должно быть не менее десяти футов от фона, что позволяет минимизировать любые тени.
Вам также может понравиться: >> Синий экран против зеленого экрана: все, что вам нужно знать
Часть 3: Как свести видеоматериал на зеленом экране
Следующим шагом является использование загруженного бесплатного футажа на зеленом фоне в вашем видео.
Лучшим программным обеспечением для работы с зеленым фоном для личного и полупрофессионального использования является Filmora. Она позволяет вам импортировать и работать с видео, снятыми в любом формате (AVI, MPEG, MKV, MP4 и т.д.), а также с легкостью интегрирует ваше видео с фоном.
В начале статьи мы уже продемонстрировали этапы компоновки и редактирования видео с зеленым фоном. В видеоуроке ниже вы можете ознакомиться с примерами использования Filmora9 для компоновки загруженных бесплатных футажей на зеленом фоне.
Вы можете с легкостью редактировать видео с зеленым фоном с помощью Filmora9.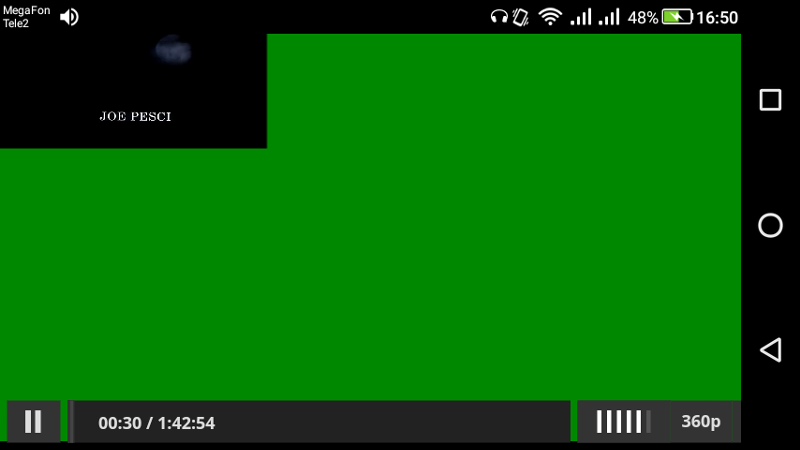 Посмотрите видео ниже, чтобы узнать, как пользоваться программой.
Посмотрите видео ниже, чтобы узнать, как пользоваться программой.
Liza Brown
Liza Brown является писателем и любителем всего видео.
Подписаться на @Liza Brown
Зеленый экран YouTube в Windows 10 [ПОЛНОЕ РУКОВОДСТВО]
YouTube , возможно, является одним из самых популярных веб-сайтов, доступным там, и он используется, вероятно, всеми пользователями, имеющими доступ к Интернету.
Доступ к YouTube можно получить с сенсорных портативных устройств, а также с настольных и классических компьютеров, независимо от того, работают ли телефоны на Windows, Android , iOS или любых других платформах.
В любом случае, в Windows 10 пользователи сообщали о проблеме с зеленым экраном YouTube, которая довольно раздражает и вызывает стресс у YouTube.
В этом отношении в строках ниже я покажу вам, как легко решить проблему с зеленым экраном YouTube в Windows 10.
В большинстве случаев о проблеме с зеленым экраном YouTube сообщают пользователи Windows 10, которые используют Internet Explorer в качестве поисковой системы по умолчанию.
В основном, когда вы смотрите видео на YouTube, вы внезапно видите зеленое окно или с самого начала вы не можете воспроизводить видео, когда отображается зеленый экран.
Теперь вы можете попробовать другую программу веб-браузера , например, Google Chrome, хотя вы можете оставить IE и избавиться от проблемы с зеленым экраном, следуя инструкциям ниже.
Как я могу исправить зеленый экран YouTube в Windows 10?
Зеленый экран YouTube может быть досадной ошибкой, которая может появиться в любом браузере. Поскольку это может быть большой проблемой, в сегодняшней статье мы рассмотрим следующие вопросы:
- Видео YouTube зеленое и искаженное.
 Многие пользователи сообщили, что их видео зеленые и искаженные. Скорее всего, это вызвано вашими драйверами, но вы сможете исправить проблему, обновив их.
Многие пользователи сообщили, что их видео зеленые и искаженные. Скорее всего, это вызвано вашими драйверами, но вы сможете исправить проблему, обновив их. - Зеленый экран YouTube видео Firefox, Chrome, Internet Explorer — эта проблема может появляться практически в любом веб-браузере, и пользователи сообщали об этой проблеме в Firefox, Chrome, Opera и Internet Explorer. Однако вы можете решить проблему, просто отключив аппаратное ускорение в своем браузере.
- Сбой зеленого экрана YouTube. Иногда ваш браузер может зависнуть или зависнуть после получения зеленого экрана на YouTube. Скорее всего, это вызвано проблемными или устаревшими драйверами.
- Зеленый экран YouTube Windows 10, 8.1, 7 — эта проблема может затронуть любой браузер в любой версии Windows. Однако решения практически одинаковы для всех версий Windows.
- Воспроизведение на зеленом экране YouTube, только аудио, нет видео. Многие пользователи сообщили, что у них нет видео во время воспроизведения YouTube. Хотя видео не работает, аудио работает без проблем.
- Аппаратное ускорение на зеленом экране YouTube — аппаратное ускорение является наиболее распространенной причиной этой проблемы, и в этой статье мы покажем, как отключить его для всех основных браузеров.
Решение 1 — Отключить аппаратное ускорение
Если вы используете Internet Explorer , вы можете отключить аппаратное ускорение, изменив настройки Интернета. Для этого вам просто нужно выполнить следующие простые шаги:
- В поле поиска введите параметры Интернета . Теперь выберите Свойства обозревателя из меню.
- Перейдите на вкладку «Дополнительно» и в разделе « Ускоренная графика » установите флажок « Использовать программную визуализацию вместо графической визуализации *» . Нажмите Apply и OK, чтобы сохранить изменения.

Если вы не используете Internet Explorer или Microsoft Edge , вам нужно отключить аппаратное ускорение в выбранном вами браузере. Чтобы отключить аппаратное ускорение в Firefox, сделайте следующее:
- Нажмите значок « Меню» в правом верхнем углу Firefox и выберите « Параметры» .
- Теперь перейдите в раздел General и прокрутите вниз до Performance . Снимите флажок Использовать рекомендуемые параметры производительности и Использовать аппаратное ускорение, если доступно .
- Теперь закройте вкладку параметров и аппаратное ускорение должно быть отключено в Firefox.
Этот процесс немного отличается в Google Chrome , но вы можете сделать это, выполнив следующие действия:
- В правом верхнем углу нажмите значок меню и выберите « Настройки» из меню.
- Когда откроется вкладка « Настройки », прокрутите до конца и нажмите « Дополнительно» .
- Прокрутите вниз до раздела « Система » и выключите. Используйте аппаратное ускорение, если оно доступно .
- После этого закройте вкладку « Настройки » и перезапустите Chrome.
После того, как вы отключите аппаратное ускорение для своего браузера, проблема должна быть решена, и вы не увидите зеленых экранов при просмотре видео на YouTube.
Решение 2. Измените настройки дисплея
Теперь еще одно решение, которое можно применять в системах Windows 10, предполагает изменение настроек дисплея. Для этого просто выполните следующие шаги.
- Нажмите Windows Key + R и введите контроль . Нажмите Enter или нажмите ОК .
- Окно панели управления будет отображаться на вашем компьютере.
- Посмотрите на верхний правый угол панели управления; в категории нужно выбрать маленькие иконки .

- До следующего клика на Display .
- Затем выберите « Изменить параметры экрана» в левой части панели управления .
- Выберите « Дополнительные настройки» в появившемся окне.
- Перейдите на вкладку « Монитор » и выберите « High Color 16 bit» .
- Нажмите « Применить» и затем выберите « Дополнительные настройки» еще раз; на этот раз перейдите на вкладку « Устранение неполадок ».
- Выберите параметр «Изменить настройки» и просто переместите указатель аппаратного ускорения влево.
- Нажмите OK и сохраните ваши настройки; это все.
Вы не можете открыть панель управления? Посмотрите на это пошаговое руководство, чтобы найти решение.
Решение 3 — Установите более старый драйвер
Если у вас есть проблемы с YouTube и зеленым экраном, вы можете решить эту проблему, установив более старый драйвер для вашей видеокарты .
Пользователи AMD и Nvidia сообщили об этой проблеме, и для ее устранения необходимо удалить драйвер и установить более старую версию. Для удаления драйвера вам необходимо сделать следующее:
- Нажмите Windows Key + X, чтобы открыть меню Win + X, и выберите « Диспетчер устройств» из списка.
- Когда откроется диспетчер устройств , найдите свою видеокарту, щелкните ее правой кнопкой мыши и выберите « Удалить устройство» из меню.
- Установите флажок Удалить программное обеспечение драйвера для этого устройства и нажмите кнопку Удалить .
Некоторые пользователи также предлагают использовать Display Driver Uninstaller для удаления всех файлов, связанных с вашей видеокартой. В одной из наших предыдущих статей мы писали, как использовать Display Driver Uninstaller , поэтому обязательно ознакомьтесь с ним для получения подробных инструкций.
После удаления драйвера Windows установит графический драйвер по умолчанию.
Windows не может автоматически найти и загрузить новые драйверы? Не волнуйтесь, мы вас обеспечим.
Теперь вам просто нужно скачать старую версию драйвера для вашей видеокарты и установить ее. Мы написали простое руководство по обновлению драйвера вашей видеокарты , поэтому обязательно ознакомьтесь с ним.
Если у вас работает старый драйвер, вам придется запретить его автоматическое обновление в будущем. Для этого выполните простые шаги из этого удобного руководства .
Если использование более старого драйвера не помогает, вы можете обновить драйвер видеокарты до последней версии и посмотреть, решит ли это проблему.
Хотите последние версии драйверов GPU? Добавьте эту страницу в закладки и всегда оставайтесь в курсе последних и самых лучших.
Для этого мы настоятельно рекомендуем сделать это автоматически с помощью инструмента Tweakbit Driver Updater.
Этот инструмент одобрен Microsoft и Norton Antivirus. После нескольких испытаний наша команда пришла к выводу, что это самое безопасное и лучшее автоматизированное решение. Ниже вы можете найти краткое руководство, как это сделать.
- Загрузите и установите TweakBit Driver Updater
- После установки программа начнет сканирование вашего компьютера на наличие устаревших драйверов автоматически. Driver Updater проверит установленные вами версии драйверов по своей облачной базе данных последних версий и порекомендует правильные обновления. Все, что вам нужно сделать, это дождаться завершения сканирования.
- По завершении сканирования вы получите отчет обо всех проблемных драйверах, найденных на вашем ПК. Просмотрите список и посмотрите, хотите ли вы обновить каждый драйвер по отдельности или все сразу. Чтобы обновить один драйвер за раз, нажмите ссылку «Обновить драйвер» рядом с именем драйвера.
 Или просто нажмите кнопку «Обновить все» внизу, чтобы автоматически установить все рекомендуемые обновления.
Или просто нажмите кнопку «Обновить все» внизу, чтобы автоматически установить все рекомендуемые обновления.Примечание. Некоторые драйверы необходимо устанавливать в несколько этапов, поэтому вам придется нажимать кнопку «Обновить» несколько раз, пока не будут установлены все его компоненты.
Отказ от ответственности : некоторые функции этого инструмента не являются бесплатными.
Знаете ли вы, что большинство пользователей Windows 10 имеют устаревшие драйверы? Будьте на шаг впереди, используя это руководство.
Решение 4 — Отключить Hyper-V
Если у вас проблемы с YouTube и зеленым экраном, проблема может быть связана с функцией Hyper-V в Windows. Однако вы можете решить эту проблему, просто отключив Hyper-V на вашем компьютере. Для этого вам необходимо выполнить следующие шаги:
- Нажмите Windows Key + S и введите функции Windows . Выберите « Включить или отключить компоненты Windows» в меню.
- Теперь список функций появится. Найдите и отключите Hyper-V и все функции, связанные с Hyper-V. Когда вы закончите, нажмите кнопку ОК , чтобы сохранить изменения.
После отключения функции Hyper-V проблема должна быть решена, и вы сможете снова просматривать видео YouTube.
Большинство пользователей не знают, что делать, когда ключ Windows перестает работать. Проверьте это руководство и будьте на шаг впереди.
Решение 5 — Запустите средство устранения неполадок
По словам пользователей, вы можете решить проблему с зеленым экраном YouTube, просто запустив средство устранения неполадок на своем ПК. Для этого выполните следующие действия:
- Нажмите клавишу Windows + I, чтобы открыть приложение «Настройки» .
- Теперь перейдите в раздел « Обновление и безопасность ».

- На левой панели выберите Устранение неполадок . На правой панели выберите « Оборудование и устройства» и нажмите « Запустить средство устранения неполадок» .
- Теперь следуйте инструкциям на экране для завершения процесса устранения неполадок.
Если у вас возникли проблемы с открытием приложения «Настройка», обратитесь к этой статье, чтобы решить эту проблему.
Вы также можете запустить средство устранения неполадок, выполнив следующие действия:
- Нажмите Windows Key + S и войдите в панель управления . Выберите Панель управления из списка.
- Когда откроется панель управления , перейдите к разделу «Устранение неполадок» .
- На левой панели нажмите View all .
- Теперь нажмите на Оборудование и устройства .
- Следуйте инструкциям на экране для устранения неполадок.
Оба эти метода будут запускать одно и то же средство устранения неполадок, поэтому не стесняйтесь использовать любой из них. После устранения неполадок проверьте, устранена ли проблема.
Не удается загрузить средство устранения неполадок с ошибкой? Следуйте этому полезному руководству и исправьте его всего за пару простых шагов.
Если средство устранения неполадок останавливается до завершения процесса, исправьте его с помощью этого полного руководства.
Решение 6 — Изменить качество видео
Если эта проблема все еще возникает, вы можете избежать ее, просто изменив качество видео на YouTube. Для этого выполните следующие действия:
- Воспроизведите любое видео YouTube в своем браузере.
- Нажмите на значок шестеренки и выберите « Качество» в меню.
- Теперь выберите другое качество видео из списка.

После изменения качества видео зеленый экран должен исчезнуть, и вы сможете наслаждаться видео. Помните, что это всего лишь обходной путь, поэтому вам, возможно, придется повторять его для каждого видео, в котором есть эта проблема.
У вас плохое качество видео в Google Chrome? Исправьте это сейчас всего за пару простых шагов.
Итак, вот вам и все: именно так вы можете решить проблему с зеленым экраном YouTube в Windows 10. Поделитесь своим опытом и результатами с нами в разделе комментариев ниже.
Также оставляйте там любые другие вопросы и предложения, которые могут у вас возникнуть.
ЧИТАЙТЕ ТАКЖЕ:
Примечание редактора . Этот пост был первоначально опубликован в мае 2014 года и с тех пор был полностью переработан и обновлен для обеспечения свежести, точности и полноты.
- поломка графического адаптера;
- неисправность монитора;
- разрушение металлических элементов в кабеле;
- ошибочная настройка.
- отключением алгоритма аппаратного ускорения;
- удалением некорректно работающих обновлений Windows;
- установкой дополнительных обновлений;
- откатом системы до предыдущей контрольной точки;
- обновлением драйверов графического адаптера.
- Зайти на страницу с контентом, предназначенным для просмотра.
- Запустить проигрывание видео, а затем установить ролик на паузу.
- Щелкнуть правой кнопкой мыши по экрану, на дисплее отобразится вплывающее окно.
- Войти в раздел изменения параметров, а затем снять галочку в поле напротив функции аппаратного ускорения.
- Закрыть всплывающие окна и перезагрузить страницу.
- Включить воспроизведение для проверки работоспособности.
- Загрузить панель управления, а затем войти в раздел программ.
- Найти параграф, позволяющий управлять программами и компонентами.
- Перейти в раздел просмотра установленных обновлений.
- Найти в списке обновления КВ2735855 и КВ2750841, из-за которых возможно искажение цветопередачи.
- Удалить файлы, а затем загрузить браузер и попытаться просмотреть видео.
- Определить производителя графического чипа через диспетчер устройств.
- В открывшемся списке устройств необходимо найти раздел «Видеоадаптеры», а затем раскрыть его.
- 2 раза щелкнуть левой клавишей мышки по строчке, содержащей название видеокарты.
- В открывшемся окне необходимо открыть вкладку драйвера видеокарты. И в этой вкладке предусмотрены функции просмотра информации об установленных файлах. А также возможности отключения графического адаптера и обновления программного обеспечения.
- Нажать на кнопку старта обновления. При этом операционная система уточнит методику поиска новых версий драйверов. Пользователь может скачать файлы с сайта производителя графического контроллера, а затем указать папку на жестком диске, в которой хранится дистрибутив. Вторая методика основана на автоматическом поиске драйверов.
- Дождаться процедуры завершения обновления и проверить работоспособность монитора при просмотре мультимедийного контента.
-
Оснащена множеством эффектов, которые позволяют создавать отличные видеоролики: фильтры, накладки, переходы, анимации, фигуры, тексты и названия.
-
В ПО также встроена бесплатная музыкальная библиотека, из которой можно выбирать треки и ставить их на фон. -
Встроенный редактор изображений для добавления изображений в видео и музыку. -
Загрузка файлов различных форматов, редактирования видео с помощью обрезки, разделения, объединения, выцветания, выравнивания звука. -
Поддержка экспорта файла непосредственно на YouTube и Vimeo. Вы также можете экспортировать в любой формат, для различных устройств или просто записывать их на DVD. - Видео на YouTube зеленые и искаженные — Скорее всего, это вызвано вашими драйверами, но вы сможете решить проблему, обновив их.
- Зеленый экран видео YouTube Firefox, Chrome, Internet Explorer — Эта проблема может появиться практически в любом веб-браузере. Однако вы можете решить проблему, просто отключив аппаратное ускорение в своем браузере.
- Сбой зеленого экрана YouTube — Иногда ваш браузер может зависнуть или дать сбой после получения зеленого экрана на YouTube. Скорее всего, это вызвано проблемными или устаревшими драйверами.
- Зеленый экран YouTube Windows 10 — Эта проблема может повлиять на любой браузер в любой версии Windows.Однако решения практически одинаковы для каждой версии Windows.

- Воспроизведение зеленого экрана YouTube, только звук, видео нет — Видео не работает, но звук работает без проблем.
- Аппаратное ускорение зеленого экрана YouTube . Аппаратное ускорение является наиболее частой причиной этой проблемы, и в этой статье мы покажем вам, как отключить его для всех основных браузеров.
- В поле поиска введите Свойства обозревателя , затем щелкните Свойства обозревателя в меню.
- Перейдите на вкладку «Дополнительно» и в разделе « Accelerated Graphics » установите флажок « Использовать программный рендеринг вместо рендеринга с помощью графического процессора» * .
- Нажмите Применить и ОК , чтобы сохранить изменения.

- Щелкните значок Menu в правом верхнем углу Firefox и выберите Options .
- Перейдите в раздел General и прокрутите вниз до Performance .
- Снимите флажок Использовать рекомендуемые параметры производительности и Использовать аппаратное ускорение, если доступно .
- Теперь закройте вкладку параметров, и аппаратное ускорение должно быть отключено в Firefox.
- В правом верхнем углу щелкните значок Меню и выберите в меню Настройки .
- Прокрутите вниз и щелкните Advanced .
- Прокрутите вниз до раздела System и выключите Использовать аппаратное ускорение, если доступно .
- Закройте вкладку Настройки и перезапустите Chrome.
- Нажмите Windows Key + R и введите control . Нажмите Введите или нажмите ОК .
- В разделе Категория вам нужно выбрать Маленькие значки .
- Щелкните Display .
- Затем выберите Изменить параметры отображения в левой части панели управления.
- Выберите Advanced Settings в открывшемся окне.
- Перейдите на вкладку «Монитор » и выберите параметр « High Color 16 бит ».
- Нажмите Применить , а затем еще раз выберите Расширенные настройки ; на этот раз перейдите на вкладку Устранение неполадок .
- Выберите опцию Изменить настройки и просто переместите указатель аппаратного ускорения до упора влево.

- Нажмите ОК и сохраните настройки.
- Щелкните кнопку меню и выберите Options (Windows) или Preferences (Mac, Linux).
- Выберите панель Общие .
- Ниже Производительность снимите флажок Использовать рекомендуемые параметры производительности . Будут отображены дополнительные настройки.
- Снимите флажок Использовать аппаратное ускорение, если доступно .
- Полностью закройте Firefox, а затем перезапустите Firefox, чтобы проверить, сохраняется ли проблема.

- проблемы, связанные с драйверами, которые можно решить обновлением [2] или переустановкой драйверов;
- включил настройки аппаратного ускорения в веб-браузерах;
- произошел сбой или зависание браузера.
- В поиске Windows введите Свойства обозревателя и щелкните первый результат поиска.
- Откройте вкладку Advanced .
- Менее Ускоренная графика В разделе отметьте галочку рядом с Использовать программный рендеринг вместо рендеринга с помощью графического процессора * поле .
- Нажмите Применить , а затем ОК , чтобы сохранить изменения.
- Откройте Firefox и войдите в меню.
- Перейдите к Preferences и перейдите к разделу Genera l.
- Прокрутите вниз до раздела Performance .
- Снимите галочки с поля Использовать рекомендуемые параметры производительности (и Использовать аппаратное ускорение, если доступно, , если доступно).
- Закройте настройки и проверьте, была ли удалена ошибка зеленого экрана YouTube.
- Откройте Chrome и щелкните меню.
- Перейдите к настройкам .

- В настройках прокрутите вниз, пока не увидите опцию Advanced .
- В разделе «Дополнительно» найдите раздел Система и отключите Использовать аппаратное ускорение, если доступно .
- Перезапустите браузер.
- Найдите приложение Device Manager через поиск Windows и откройте его.
- Найдите драйверы видеокарты и щелкните правой кнопкой мыши каждую запись.
- Выберите вариант Обновить драйвер .
- Выберите Автоматический поиск обновленного программного обеспечения драйвера .
- Windows должна обновлять драйверы автоматически. Однако, если ОС не может найти новый драйвер, вам следует найти необходимые драйверы на веб-сайте производителя и следовать предоставленным им инструкциям по установке.
- Автоматически обнаруживает видео YouTube, воспроизводимые на веб-странице, и позволяет вам с легкостью загружать их.

- Поддерживает широкий спектр видеоформатов, даже классические форматы с YouTube и загружает HD-видео.
- Пакетная загрузка видео с YouTube и других более 10 000 сайтов для обмена видео, включая загрузку плейлистов YouTube.
- Загрузка в один клик и передача на ваши мобильные устройства, такие как iPhone, iPad, телефоны и планшеты Anrdoid, игровые консоли и т. Д.
Как сделать видео с зеленым экраном
Что приходит вам в голову, когда вы слышите «Зеленый экран»? Наверное, экшен сцены из блокбастеров и актеры в глупых зеленых нарядах. Естественно, что вы можете подумать, что зеленый экран — это то, что доступно только для высокобюджетных голливудских фильмов.
На самом деле очень просто создавать свои собственные видео с зеленым экраном, используя обычный компьютер и хороший онлайн-редактор видео (и в своих проектах вы даже можете использовать профессиональные стоковые ролики!). То есть мы хотим сказать, что мы добавили Clipchamp Create новый фильтр зеленого экрана. И в этой публикации мы расскажет вам, как все это работает. Прочитав ее, вы узнаете:
Что такое зеленый экран?
Зеленый экран, также известный как Chromakey, — это метод спецэффектов который позволяет видеоредакторам изолировать и удалять выбранный цвет (обычно зеленый) из видеоряда, а затем заменять его другим видео или изображением. Этот метод позволяет кинематографистам снимают сцены в условиях, которые физически невозможны, поэтому его обычно используют в фантастических фильмах.
А вот любопытный факт о применении зеленого экрана в кино: выбор ярко-зеленого фона для хромакея обусловлен тем, что костюмы этого цвета встречаются на съемочной площадке реже всего.
Как использовать эффект зеленого экрана в Clipchamp Create
Конечно, вы можете снимать свои собственные видео с зеленым экраном и редактировать их, используя наш фильтр зеленого экрана в Clipchamp Create. Однако в этом уроке мы покажем вам, как создавать видеоролики с эффектом зеленого экрана, используя только материалы из нашей стоковой библиотеки.
Шаг 1. Создайте учетную запись
Войдите в существующую учетную запись Clipchamp или зарегистрируйтесь бесплатно.
Шаг 2. Создайте новый проект
Нажмите кнопку Создать видео на левой боковой панели. Мы предлагаем пять различных форматов на выбор. Выберите соотношение сторон видео, которое лучше всего подходит для вашего проекта. Мы рекомендуем использовать широкоэкранное соотношение 16:9, если вы хотите в дальнейшем загрузить результат на YouTube.
Шаг 3. Выберите клип с зеленым экраном
Чтобы найти в стоковой библиотеке клип с зеленым экраном, нажмите кнопку «Сток» на левой панели инструментов. После открытия стоковой библиотеки введите в строке поиска «green screen» или «chromakey». Просмотрите результаты и выберите клип, который вы хотите использовать. Наведите указатель мыши на выбранный клип и нажмите на появившейся кнопке «+», чтобы добавить его в библиотеку своего проекта, а затем нажмите кнопку «Закрыть», чтобы вернуться в редактор.
Если же у вас есть собственное видео с «Зеленого экрана», просто нажмите кнопку «Добавить медиа» на левой панели инструментов и загрузите свой видеофайл в редактор видео.
Шаг 4. Добавьте клип с зеленым экраном на временную шкалу
Нажмите и перетащите ваш клип с зеленым экраном вниз на временную шкалу. Затем нажмите кнопку «Воспроизвести», чтобы просмотреть его и оценить, как будет работать эффект.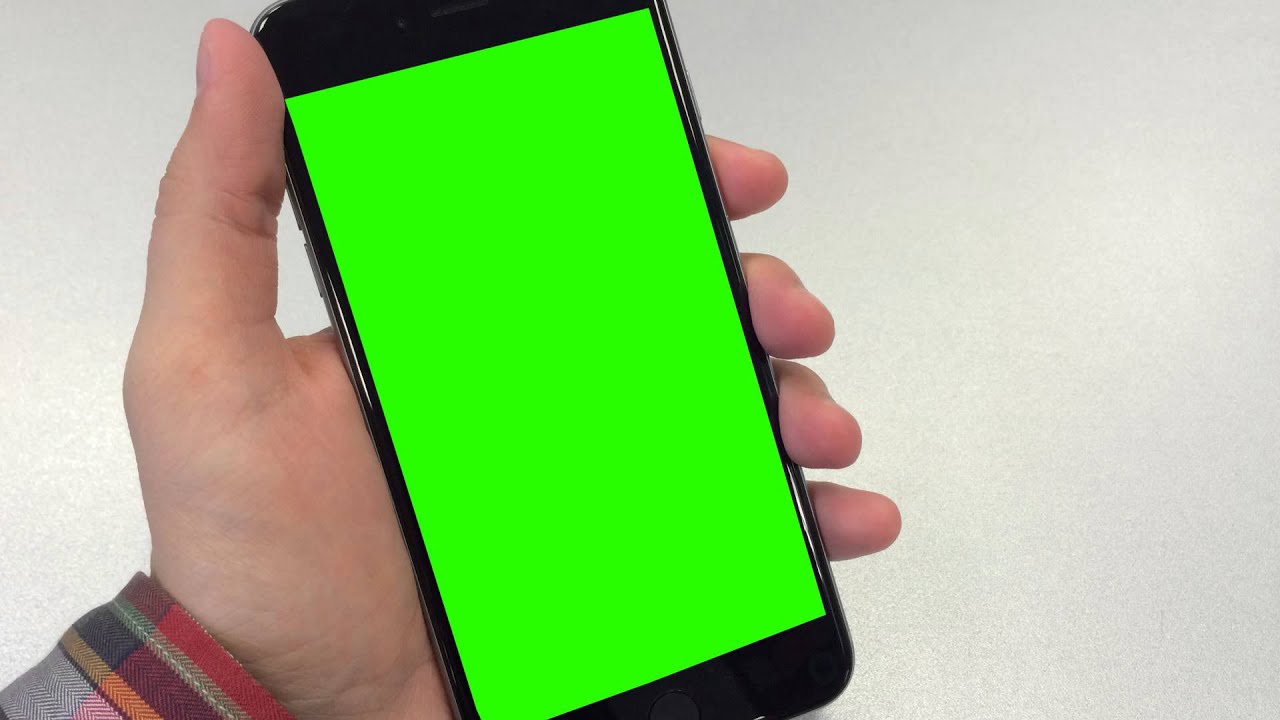 Зеленый фон в клипе — это то место, где в конечном итоге появится фоновое видео или изображение.
Зеленый фон в клипе — это то место, где в конечном итоге появится фоновое видео или изображение.
Шаг 5. Выберите фоновый клип
Теперь пришло время добавить фоновое видео или изображение. Это довольно просто, если вы используете стоковое видео. Нажмите на кнопку Сток на левой панели инструментов. После открытия стоковой библиотеки введите необходимые вам ключевые слова в строку поиска. Просмотрите результаты и выберите клип, который вы хотите использовать. Наведите указатель мыши на выбранный клип и нажмите на появившейся кнопке «+», чтобы добавить его в библиотеку своего проекта, а затем нажмите кнопку «Закрыть», чтобы вернуться в редактор.
В качестве альтернативы, если вы используете свое собственное фоновое видео или изображение, просто нажмите кнопку «Добавить медиа» на левой панели инструментов и загрузите свой видеофайл, изображение или GIF-анимацию в редактор видео.
Шаг 6. Добавьте фоновый клип на временную шкалу
Чтобы добавить фоновый медиафайл, вам нужно будет нажать и перетащить его на временную шкалу под клипом с зеленым экраном, чтобы он отображался в качестве фона. Когда вы перетащите фоновый клип на правильное место, то под клипом с зеленым экраном появится зеленая линия. Убедитесь в том, что начало фонового клипа совпадает с моментом появления зеленого экрана.
Шаг 7. Примените фильтр зеленого экрана к своему клипу с зеленым экраном.
Выберите свое видео с зеленым экраном, затем перейдите во вкладку «Фильтры» в появившемся меню. Прокрутите вниз, чтобы выбрать фильтр зеленого экрана (бета). Вам не нужно применять этот фильтр к фоновому медиаресурсу. Чтобы проверить работу своего зеленого экрана, нажмите кнопку воспроизведения.
Шаг 8. Отредактируйте ваш проект
Теперь, когда ваш зеленый экран работает, пришло время отредактировать остальную часть проекта. Возможно, вам придется обрезать некоторые из ваших медиаресурсов так, чтобы не был виден зеленый экран.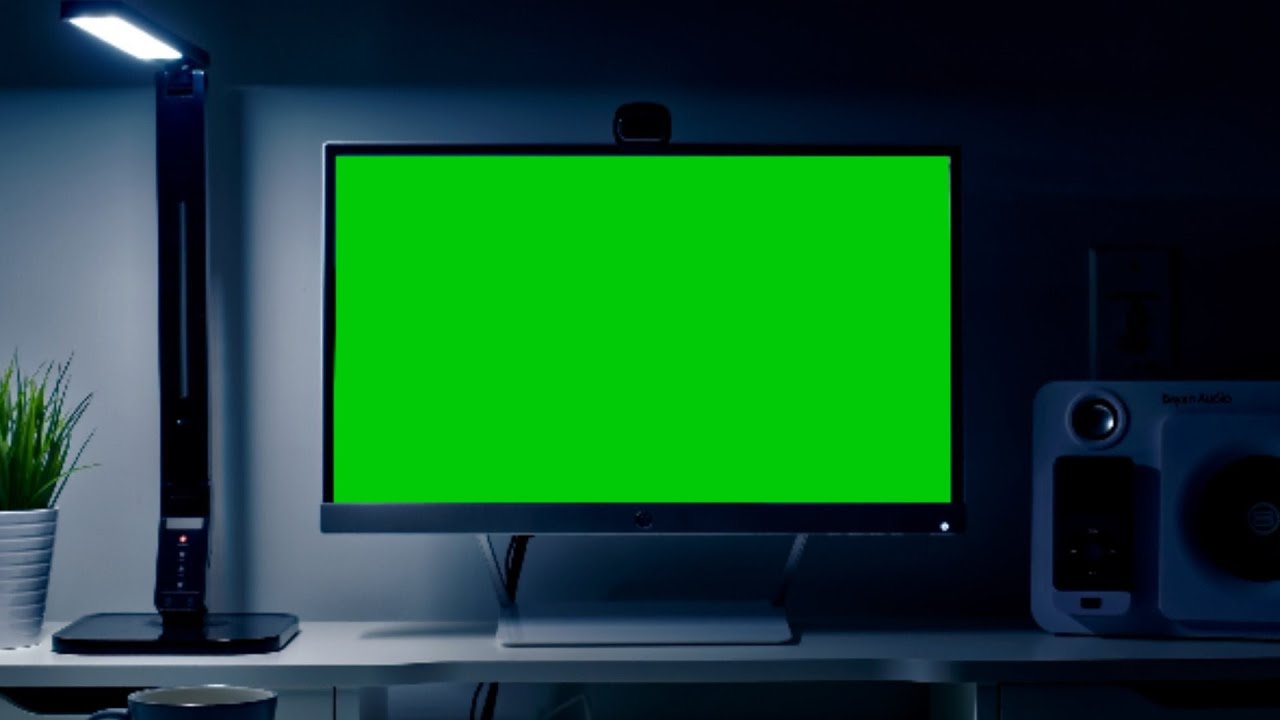 Вы также можете добавить в свое видео переходы и текст!
Вы также можете добавить в свое видео переходы и текст!
Шаг 9: Просмотрите и экспортируйте ваше видео
Теперь пришло время оценить ваше видео. Когда вы будете довольны результатом, нажмите кнопку «Экспорт» в верхнем правом углу редактора, затем выберите разрешение результирующего видео и нажмите «Продолжить». После этого вы можете редактировать и экспортировать видео в других пропорциях кадра, чтобы поделиться им на разных платформах.
Взгляните на наше финальное видео с зеленым экраном ниже!
при просмотре видео в windows 10, в браузере, что делать, зеленый экран смерти.
В процессе эксплуатации компьютера возникают неисправности, из-за которых изображение на мониторе становится блеклым или заглушается каким-либо цветом. «Зеленый экран смерти» возникает при несовместимости программного обеспечения или повреждении элементов, отвечающих за вывод графической информации. При этом, владелец может самостоятельно протестировать оборудование и устранить причины дефекта.
Почему экран монитора зеленый
Основные причины появления на экране зеленого фона:
Проблема в видеокарте
При нарушении корректной работы графического чипа или других электронных компонентов видеокарты возможно пропадание изображения или искажение картинки на экране. А для проверки необходимо установить адаптер в другой компьютер и подключить дисплей. И если искажения сохранились, то производится осмотр карты. При этом, замена вздувшихся конденсаторов или повторное припаивание процессора к дорожкам выполняются в условиях мастерской.
Зеленый экран компьютера возникает при чрезмерном нагреве графического чипа. Это, скорее всего, происходит из-за засохшей термопасты или неисправного вентилятора. Поскольку в конструкции предусмотрен аварийный выключатель, то позеленевший фон является предвестником самопроизвольного отключения или перезагрузки компьютера.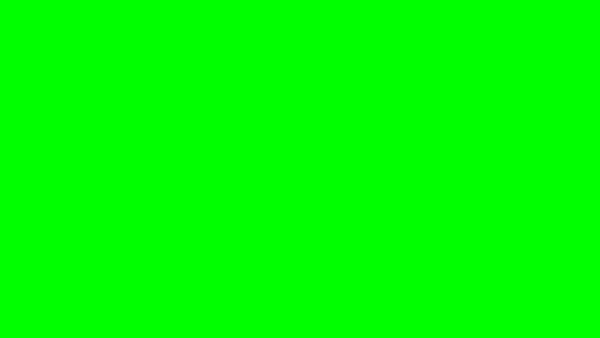 Владельцу необходимо демонтировать кожух и радиатор, а затем нанести слой новой пасты. Одновременно производится очистка ребер радиатора и рабочих колес вентилятора. А проверка температуры выполняется через меню BIOS и при помощи утилиты CPU-Z.
Владельцу необходимо демонтировать кожух и радиатор, а затем нанести слой новой пасты. Одновременно производится очистка ребер радиатора и рабочих колес вентилятора. А проверка температуры выполняется через меню BIOS и при помощи утилиты CPU-Z.
Неполадки в самом мониторе
Некорректное отображение картинки на дисплее указывает на снижение эффективности светодиодной подсветки. И если изображение потемнело или пропало, то необходимо проверить состояние системы подсветки. А зеленый оттенок возникает при повреждении жидкокристаллической матрицы или при нарушении контакта в соединительных шлейфах. К тому же, на цветопередачу влияет и контроллер дисплея, снабженный микропроцессором. И при поломке компонентов или разрушении дорожек на печатных платах могут появляться дефекты графического изображения.
Проблема в кабеле
Для передачи сигнала от видеокарты к монитору используется кабель, который изгибается в процессе эксплуатации. И в результате происходит повреждение экрана или кабелей, приводящее к появлению шумов на дисплее или искажению цветопередачи. Ремонт заключается в установке соединительного шнура от другого компьютера или нового изделия. При этом, дефект может возникать при использовании переходников. Например, для коммутации аналогового монитора к цифровому выходу карты. И в этом случае проверка заключается в установке нового переходника или кабеля.
Проблема в программных настройках цветов
Зеленоватый оттенок при работе монитора может появляться также из-за некорректной регулировки баланса цветов. При этом, рекомендуется войти в меню дисплея и сбросить настройки до заводских значений. А в операционной системе Windows 10 (и более ранних версиях программы) имеется функция калибровки цветовой гаммы.
Для входа в режим настройки необходимо перейти в меню программирования оборудования и звука («Панель управления»). А затем в разделе регулировки экрана активировать функцию калибровки.На экране в этот момент отобразится диалоговое окно мастера настройки, в котором имеются подсказки.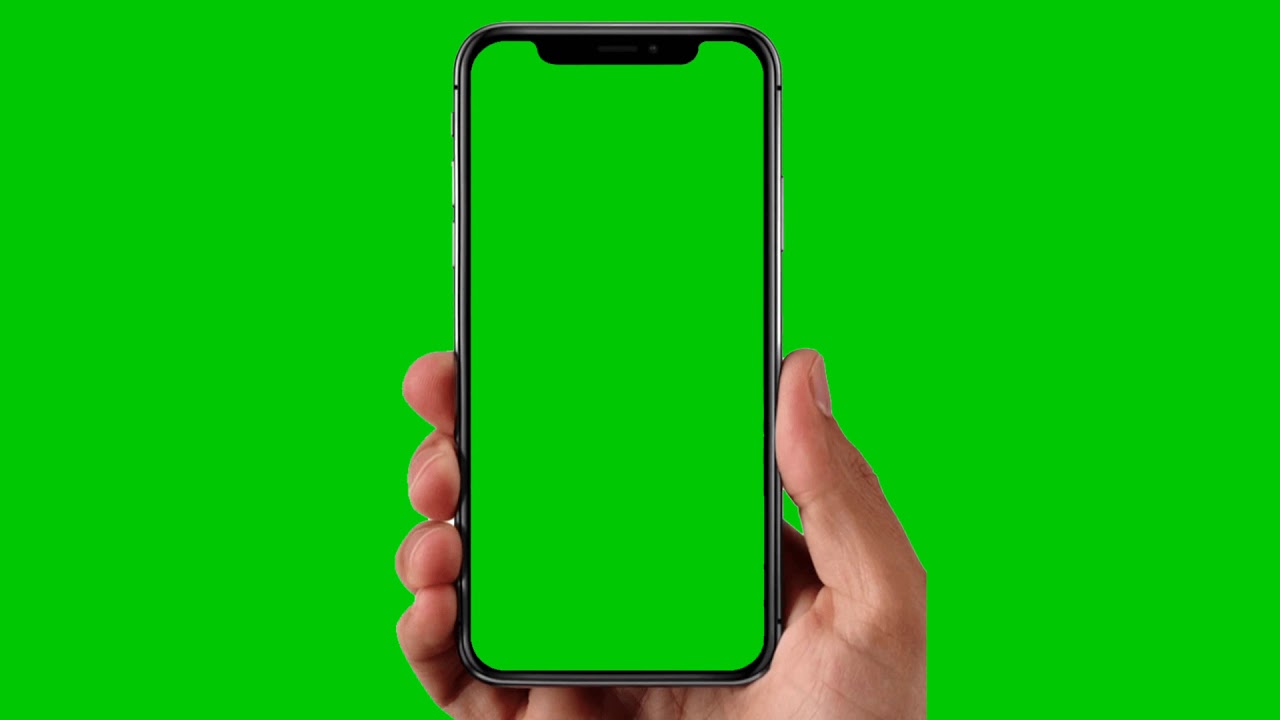 И пользователь меняет цветовой баланс по собственному восприятию картинки. А также, рекомендуется проверить настройки видеокарты, поскольку производители предусматривают отдельную корректировку цветовой гаммы. А сброс настроек до заводских значений позволяет исправить проблему — зеленый фон дисплея исчезает.
И пользователь меняет цветовой баланс по собственному восприятию картинки. А также, рекомендуется проверить настройки видеокарты, поскольку производители предусматривают отдельную корректировку цветовой гаммы. А сброс настроек до заводских значений позволяет исправить проблему — зеленый фон дисплея исчезает.
Картинка заливается зеленым цветом на ноутбуке: причины
На ноутбуке зеленый экран указывает на сбои в работе программного обеспечения или на повреждение соединительного шлейфа, расположенного внутри петли. Дефект возникает на устройствах, находящихся в эксплуатации несколько лет. И если монитор зеленеет при движении крышки или происходит временное отключение изображения, то требуется проверка состояния соединительного кабеля. Ремонтные работы рекомендуется выполнять в условиях специализированного сервиса, оснащенного оборудованием для диагностики и монтажа плоских шлейфов.
К тому же, такая проблема возникает и на планшетах. Например, владельцы iPad отмечают поломки, из-за которых экран подсвечивается красным, желтым или иным цветом. Дефект возникает из-за нарушения контакта между шлейфом и печатной платой. И из-за этого на жидкокристаллических панелях могут появляться нерабочие пиксели.
Как убрать зеленый экран
Существуют следующие способы программного выключения зеленого фона на дисплее:
Выключение ускорения в Flash Player
Появление зеленого изображения при запуске флеш-плеера Adobe Flash Player связано с перегрузкой графического контроллера. А происходит это из-за использования технологии аппаратного ускорения. Ведь по умолчанию режим ускорения активен. Однако, разработчик программы предусмотрел возможность ручного отключения функции.
Алгоритм отключения аппаратного ускорения:
Удаляем обновления Windows
Алгоритм удаления обновлений операционной системы:
Установка обновления
Если проблемы с включением воспроизведения сохранились, то необходимо принудительно установить файл обновления КВ2789397. Он доступен по заказу на сайте технической поддержки корпорации Microsoft. При этом, после отправки запроса на сохранение дистрибутива указывается адрес электронной почты. И пользователь получает подтверждение, а затем производит вручную обновление операционной системы. Далее, после перезагрузки компьютера, проверяется корректность работы дисплея.
Откат системы
Откат системы Windows возможен только при сохранении контрольных точек. В этом случае, необходимо нажать одновременно кнопку старта/перезагрузки (в меню «Пуск») и клавишу Shift. При этом, на экране отобразится диалоговое окно, в котором выбирается раздел диагностики. А затем осуществляется переход в параграф дополнительных параметров, в котором присутствует кнопка старта режима восстановления системы. И после запуска алгоритма на дисплее отобразится диалоговое окно со списком доступных точек отката.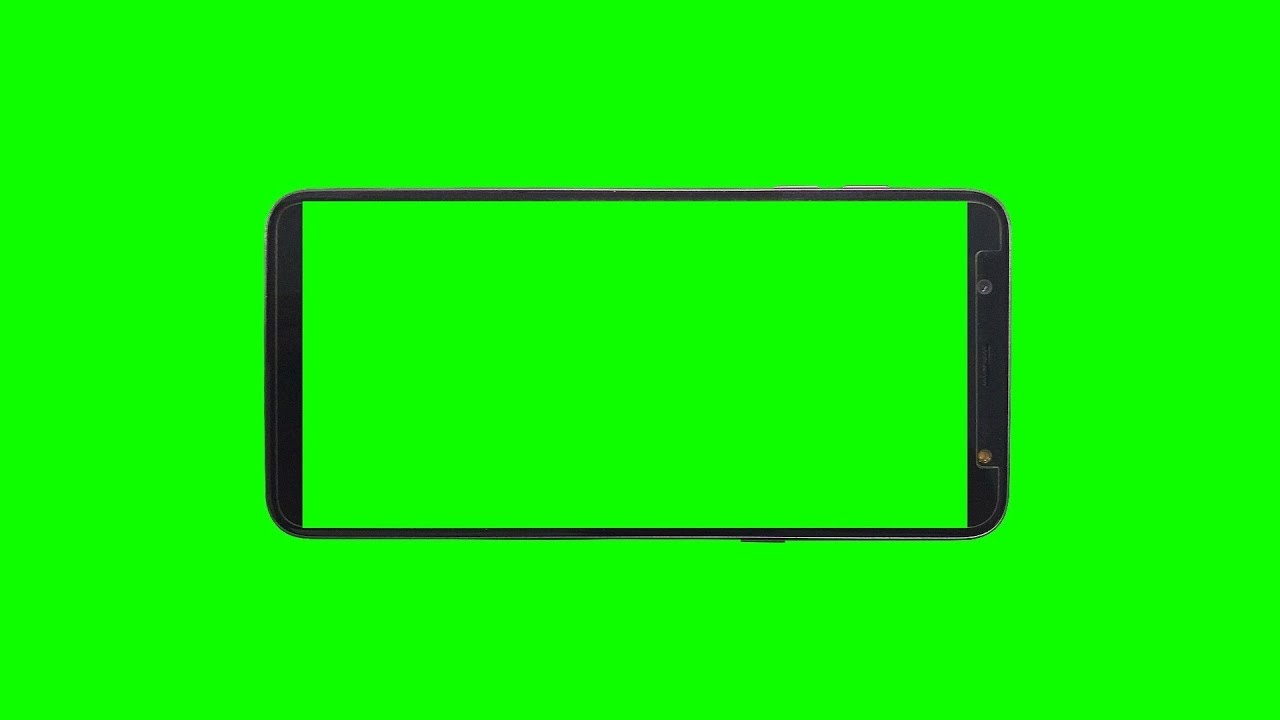 А пользователь выбирает необходимый параметр и запускает процедуру (проходит автоматически).
А пользователь выбирает необходимый параметр и запускает процедуру (проходит автоматически).
Работа с драйвером видеокарты
Процесс обновления драйверов графического адаптера:
При этом, допускается обновление драйверов при помощи оригинальных утилит, разработанных производителями графических микропроцессоров. Например, компания NVidia предлагает утилиту GeForce Experience, которая автоматически проверяет наличие новых файлов и осуществляет установку. К тому же, пользователь может обновить драйверы и через сайт производителя, указав модель графического адаптера.
Заключение
Последовательная проверка компонентов, отвечающих за вывод графического изображения на экран, позволяет определить неисправный узел в домашних условиях. А дальнейшие действия владельца компьютера зависят от имеющихся навыков ремонта техники. Ведь замена кабеля или переходника не требует паяльного оборудования. Однако, для замены электронных компонентов рекомендуется обратиться в сервисный центр. К тому же, пользователь может самостоятельно скорректировать программное обеспечение. Но если в процессе работы возникают затруднения, то потребуется помощь специалиста.
К тому же, пользователь может самостоятельно скорректировать программное обеспечение. Но если в процессе работы возникают затруднения, то потребуется помощь специалиста.
Как использовать зеленый экран в Adobe Premiere
By Elva | Nov 13,2018 15:45 pm
Как использовать зеленый экран в Premiere? Зеленый экран или хромакей — это эффект редактирования, который позволяет добавлять изображения или клипы на виртуальный фон. С помощью этой функции вы сможете наложить, например, супергероя на фон. Одним из приложений с функцией хромакей является Adobe Premiere. В этой статье, мы расскажем вам о том, как использовать зеленый экран в Premiere, а также о его лучшей альтернативе.
Часть 1. Как использовать Adobe Premiere Green Screen
Прежде чем мы начнем, вам необходимо убедиться в том, что вы установили программное обеспечение Adobe Premiere на свой компьютер с видеороликами и клипами зеленого экрана. После этого, выполните следующие действия.
[Инструкция] Как использовать зеленый экран в Premiere
Шаг 1. Запустите программу Adobe Premiere на компьютере. Далее, вам необходимо загрузить видео и желаемые клипы зеленого экрана. Нажмите «File» и выберите «Import» в раскрывающемся меню.
Шаг 2. Далее, вам нужно перетащить видео в окно редактирования последовательности в правом нижнем углу на V1. В правом верхнем углу появится экран предварительного просмотра. Зеленый экран необходимо поместить на временную шкалу V2.
Шаг 3. Далее, нажмите на вкладку «Effects» и затем на «Video Effects» > «Keying», чтобы выбрать опцию «Ultra Key», которая имеет эффект зеленого экрана.
Шаг 4. Теперь нажмите «Ultra Key» и перетащите его на клип зеленого экрана на временной шкале V2.
Шаг 5. Далее, нажмите на кнопку «Effects Control» в верхней части, чтобы настроить параметры зеленого экрана.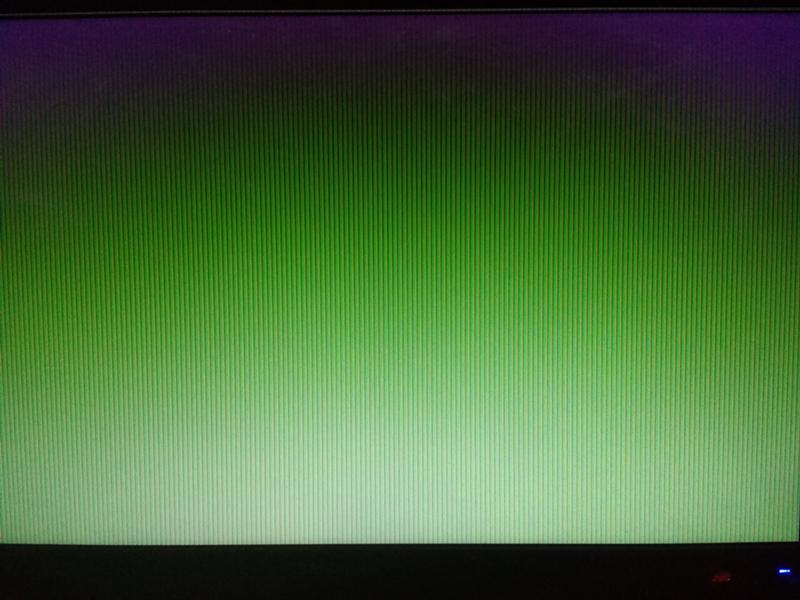
Шаг 6. Здесь вы сможете вносить различные изменения. Изменить цвет фонового экрана, выбрать опции вывода как составные. Параметры можно оставить по умолчанию или настроить. При матовой очистке вы можете использовать опцию «Choke».
Шаг 7. После настройки, вы можете просмотреть их и сохранить свой проект. Нажмите на «File»в главном меню, а затем выберите опцию «Export». Далее на «Media» и выберите нужный выходной формат и экспортируйте видео на ваш компьютер.
Данный процесс может показаться долгим, но результат стоит этого.
Часть 2. Зачем вам нужна альтернатива для создания Green Screen
Как вы успели заметить, работать с Green Screen в Premiere, смогут только опытные видеоредакторы, для которых проделать эти действия не так сложно. Более того, это действительно затратно, а к сложному интерфейсу не так просто привыкнуть. По этой причине, если вы новичок и хотите с легкостью совладать с функцией зеленого экрана, то вам идеально подойдет Filmora Video Editor.
Часть 3. Простой альтернативный метод создания зеленого экрана в Premiere
Filmora Video Editor для Windows (или Filmora Video Editor для Mac) — это простая и понятная альтернатива Premierе, которая позволит вам с легкостью работать с green screen, даже новички смогут с этим справится. Функция зеленого экрана находится в быстром доступе, вы можете просто выбрать, щелкнув правой кнопкой мыши. Кроме того, Filmora Video Editor позволяет редактировать видео, регулируя контраст, яркость, оттенок, скорость и продолжительность. Также в вашем распоряжении возможность автоулучшения видео и опция 3D LUT. У вас будет возможность предварительного просмотра в реальном времени..
Другие функции альтернативы Adobe Premiere:
[Инструкция] Как использовать зеленый экран в Filmora Video Editor
Шаг 1. Скачайте и установите Filmora Video Editor на ваше устройство Mac или Windows. Пройдите процесс установки, а затем откройте приложение.
Шаг 2. В меню Filmora Video Editor выберите «Full Feature Mode». Далее, нажмите на кнопку «Import Media Files Here», чтобы загрузить видео и клипы зеленого экрана в программу.
Шаг 3. Потом перетащите видео, которое вы хотите отредактировать, на временную шкалу, а клип зеленого экрана на временную шкалу PIP чуть ниже временной шкалы видео.
Шаг 4. Теперь наведите курсор на временную шкалу с клипом зеленого экрана, щелкните правой кнопкой мыши на него. Нажмите на опцию «Green Screen».
Шаг 5. В окне Green screen установите флажок на «Mark parts of the clip transparent».
Там вы также можете выбрать нужный цвет в разделе «Current Colour», а затем регулировать уровень интенсивности. В левом нижнем углу есть опции для редактирования тени, границ и отражения.
Шаг 6. Далее, нажмите на кнопку «ОК», а затем «Export» для сохранения файла. Выберите выходной формат, установите папку сохранения и экспортируйте отредактированное видео на компьютер.
Готово! По сравнению с Premiere, здесь это сделать проще, не так ли?
Подведем итоги
Мы узнали, что работа с хромакей в Premiere включает множество действий, и кроме этого, вам потребуется понимание с технической точки зрения, как оно работает. С другой стороны, вы можете использовать такой инструмент, как Filmora Video Editor с его простым интерфейсом и понятным принципом работы. Поэтому, если вы хотите ПО, которое легко использовать перейдите на Filmora Video Editor.
Related Articles & Tips
зеленый экран YouTube в Windows 10
В большинстве случаев о проблеме с зеленым экраном YouTube сообщают пользователи Windows 10, которые используют Internet Explorer в качестве браузера по умолчанию. К сожалению, это не единственная проблема с воспроизведением видео, с которой сталкиваются пользователи IE.
Эта досадная ошибка появляется, когда вы смотрите видео на YouTube, и внезапно появляется зеленый экран. В некоторых случаях вы даже не сможете воспроизвести видео из-за проблемы с зеленым экраном.
В этой статье мы также рассмотрим следующие вопросы:
Как исправить проблему с зеленым экраном YouTube в Windows 10?
1.Попробуйте другой браузер
Прежде чем приступить к более сложным исправлениям, вам следует принять во внимание переход на Opera, более безопасный и быстрый браузер, предназначенный для потоковой передачи.
Ничто не нарушит ваши сеансы YouTube, потому что в этом браузере есть встроенный блокировщик рекламы, который устранит любые отвлекающие факторы. Кроме того, включенный в комплект VPN-сервис всегда будет защищать вашу конфиденциальность.
Если вы не знакомы, виртуальная частная сеть скрывает вашу личность, направляя весь ваш интернет-трафик через безопасные серверы по всему миру.И эта услуга бесплатна и неограничена в использовании.
Если вы хотите смотреть видео на YouTube, но при этом знать, что происходит на вашем компьютере, Opera поможет вам.
С функцией PIP ваше окно YouTube будет зависать над экраном, не закрывая все остальные окна на вашем рабочем столе.
Opera
Присоединяйтесь к Opera, идеальному браузеру для потоковой передачи и конфиденциальности.
2. Отключить аппаратное ускорение
В Internet Explorer или Microsoft Edge
В Firefox
В Google Chrome
3. Измените настройки дисплея
Запустите сканирование системы, чтобы обнаружить потенциальные ошибки.
Нажмите Начать сканирование , чтобы найти проблемы с Windows.
Нажмите Восстановить все , чтобы исправить проблемы с запатентованными технологиями.
Запустите сканирование ПК с помощью Restoro Repair Tool, чтобы найти ошибки, вызывающие проблемы с безопасностью и замедление. После завершения сканирования в процессе восстановления поврежденные файлы заменяются новыми файлами и компонентами Windows.
Не удается открыть панель управления? Взгляните на это пошаговое руководство, чтобы найти решение
как мне исправить зеленый экран на YouTube? | Форум поддержки Firefox
Выбранное решение
Попробуйте отключить аппаратное ускорение графики в Firefox. С тех пор, как эта функция была добавлена в Firefox, она постепенно улучшалась, но все еще есть несколько ошибок.
Вам необходимо перезапустить Firefox, чтобы это вступило в силу, поэтому сначала сохраните всю работу (например,g., письма, которые вы составляете, онлайн-документы, которые вы редактируете, и т. д.), а затем выполните следующие действия:
Если проблема решена, вам следует проверить наличие обновлений для графического драйвера, выполнив действия, описанные в этих статьях базы знаний:
Попробуйте отключить аппаратное ускорение графики в Firefox. С тех пор, как эта функция была добавлена в Firefox, она постепенно улучшалась, но все еще есть несколько ошибок.
Вам нужно будет перезапустить Firefox, чтобы это вступило в силу, поэтому сначала сохраните всю работу (например,g., письма, которые вы составляете, онлайн-документы, которые вы редактируете, и т. д.), а затем выполните следующие действия:
# Нажмите кнопку меню [[Изображение: Новое меню Fx]] и выберите «Параметры» (Windows) или «Настройки» (Mac, Linux).
# Выберите панель «Общие».
# В разделе «Производительность» снимите флажок «Использовать рекомендуемые параметры производительности». Будут отображены дополнительные настройки.
#; [[Изображение: Fx55Performance-disableHWA | width = 500]]
# Снимите флажок » ‘Использовать аппаратное ускорение, если доступно’ ».
# Полностью закройте Firefox, а затем перезапустите Firefox, чтобы проверить, сохраняется ли проблема.Если проблема решена, вам следует проверить наличие обновлений для графического драйвера, выполнив действия, описанные в этих статьях базы знаний:
* [[Устранение проблем с расширениями, темами и аппаратным ускорением для решения типичных проблем Firefox # w_turn-off-hardware-acceleration]]
* [[Обновите графические драйверы, чтобы использовать аппаратное ускорение и WebGL]]
Как исправить ошибку зеленого экрана YouTube?
Вопрос
Проблема: как исправить ошибку зеленого экрана YouTube?
Когда я проигрываю видео с YouTube, через несколько секунд оно зависает, и я вижу только зеленый экран на плеере.Как я могу исправить эту проблему?
Решенный ответ
YouTube [1] ошибка зеленого экрана аналогична ошибке черного экрана.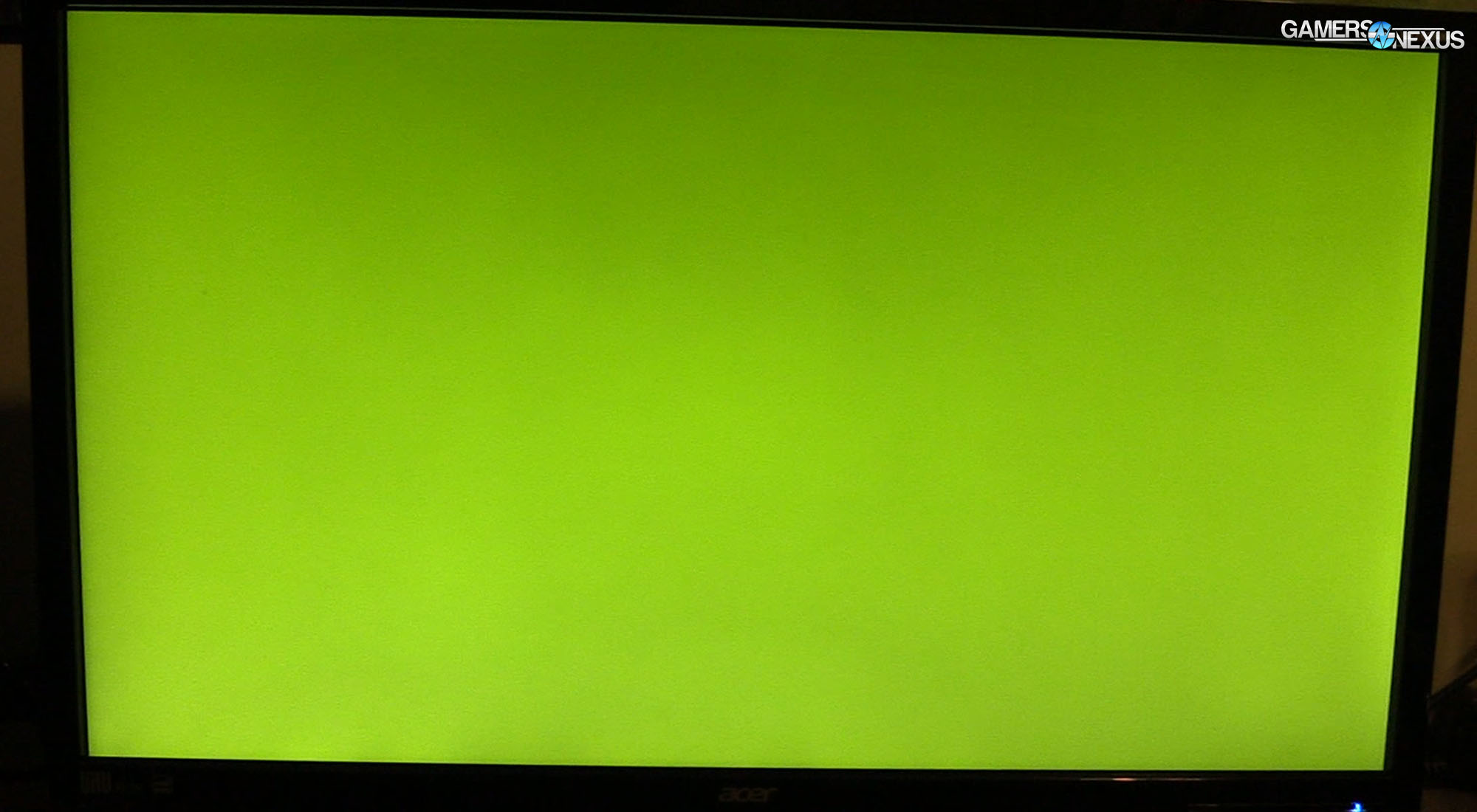 Однако об этой проблеме обычно сообщают пользователи Windows 8 и Windows 8.1, которые заходят на YouTube.com с помощью веб-браузера Internet Explorer. Однако такая же проблема может возникнуть и при использовании других версий операционной системы.
Однако об этой проблеме обычно сообщают пользователи Windows 8 и Windows 8.1, которые заходят на YouTube.com с помощью веб-браузера Internet Explorer. Однако такая же проблема может возникнуть и при использовании других версий операционной системы.
Кроме того, проблема с зеленым экраном YouTube была обнаружена в Google Chrome, Mozilla Firefox и других веб-браузерах. Следовательно, это не связано с некоторыми ошибками Internet Explorer. Основные причины появления этой ошибки:
Эта ошибка может помешать просмотру видео на популярной платформе для обмена и потоковой передачи.В то время как некоторые пользователи могут слышать звук, воспроизводимый в фоновом режиме, другие ничего не видят и не слышат. В некоторых случаях веб-браузеры обычно дают сбой из-за ошибки зеленого экрана.
К счастью, вы можете легко найти ошибку зеленого экрана YouTube. Эта проблема обычно связана с проблемами с драйверами. Таким образом, вместо того, чтобы обвинять YouTube, вам следует проверить драйверы видеокарты и настройки браузера.
Два способа справиться с ошибкой зеленого экрана YouTube
Исправить это сейчас!
Исправить это сейчас!
Для восстановления поврежденной системы необходимо приобрести лицензионную версию Reimage Reimage.
Служба поддержки Google предлагает два метода, которые могут помочь исправить ошибку зеленого экрана YouTube. Таким образом, вам стоит попробовать их. Однако, если они не помогают, попробуйте изменить веб-браузер, установить доступные обновления, изменить настройки отображения или качество потокового видео.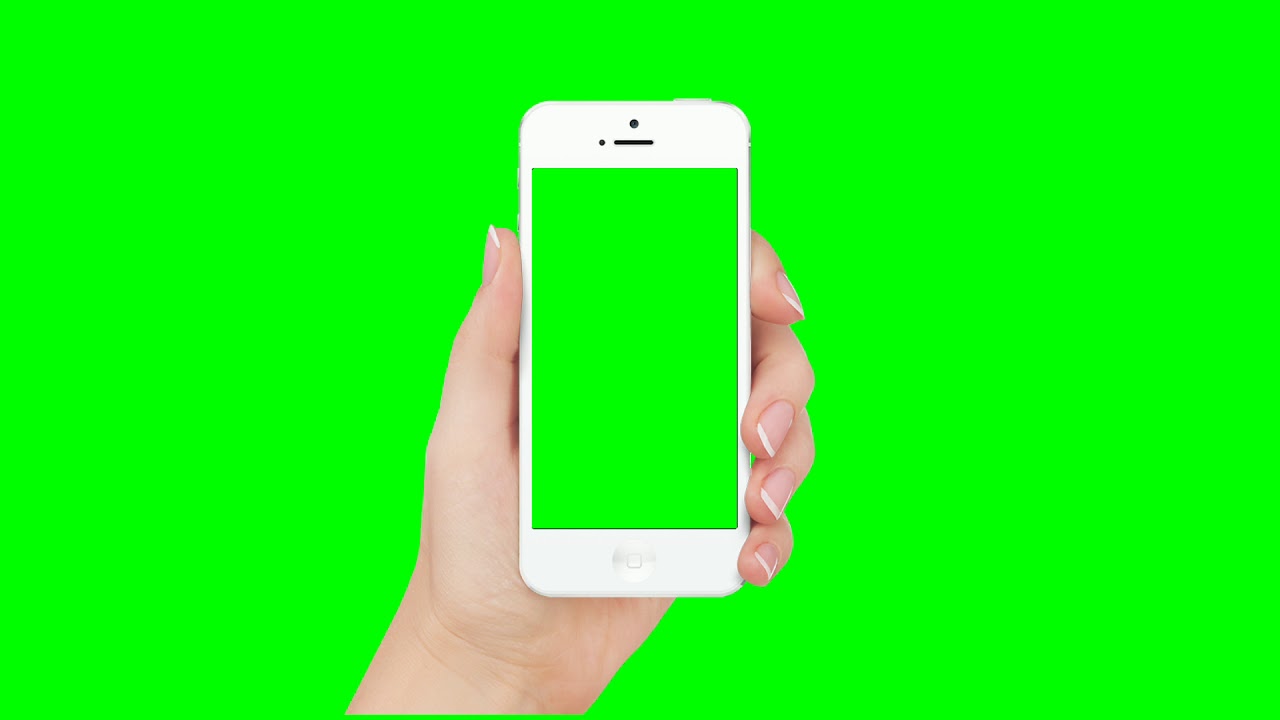
Вариант 1. Отключить аппаратное ускорение
Исправить это сейчас!
Исправить это сейчас!
Для восстановления поврежденной системы необходимо приобрести лицензионную версию Reimage Reimage.
Отключение аппаратного ускорения — один из методов, предоставляемых Google. Действия различаются в зависимости от используемого вами веб-браузера.
Пользователи Internet Explorer могут отключить аппаратное ускорение через Свойства обозревателя:
Пользователи Mozilla Firefox должны выполнить следующие действия:
Google Chrome [3] Пользователи могут отключить эту функцию, выполнив следующие действия:
Вариант 2. Обновите графический драйвер
Исправить это сейчас!
Исправить это сейчас!
Для восстановления поврежденной системы необходимо приобрести лицензионную версию Reimage Reimage.
Дополнительно можно попробовать переустановить драйвер. [4] На шаге 2 выберите вариант Удалить вместо Обновить . Затем перезагрузите компьютер, и Windows автоматически установит отсутствующий драйвер.
Исправляйте ошибки автоматически
Команда
ugetfix.com делает все возможное, чтобы помочь пользователям найти лучшие решения для устранения их ошибок. Если вы не хотите бороться с методами ручного ремонта, используйте автоматическое программное обеспечение. Все рекомендованные продукты были протестированы и одобрены нашими профессионалами.Ниже перечислены инструменты, которые можно использовать для исправления ошибки:
.
Reimage — запатентованная специализированная программа восстановления Windows. Он диагностирует ваш поврежденный компьютер. Он просканирует все системные файлы, библиотеки DLL и ключи реестра, которые были повреждены угрозами безопасности. Reimage — запатентованная специализированная программа восстановления Mac OS X. Он диагностирует ваш поврежденный компьютер. Он просканирует все системные файлы и ключи реестра, которые были повреждены угрозами безопасности.
Этот запатентованный процесс восстановления использует базу данных из 25 миллионов компонентов, которые могут заменить любой поврежденный или отсутствующий файл на компьютере пользователя.
Для восстановления поврежденной системы необходимо приобрести лицензионную версию средства удаления вредоносных программ Reimage.
VPN имеет решающее значение, когда речь идет о конфиденциальности пользователей. Онлайн-трекеры, такие как файлы cookie, могут использоваться не только платформами социальных сетей и другими веб-сайтами, но также вашим интернет-провайдером и правительством. Даже если вы примените самые безопасные настройки через веб-браузер, вас все равно можно будет отслеживать через приложения, подключенные к Интернету.Кроме того, браузеры, ориентированные на конфиденциальность, такие как Tor, не являются оптимальным выбором из-за пониженной скорости соединения. Лучшее решение для вашей максимальной конфиденциальности — это частный доступ в Интернет — будьте анонимны и безопасны в сети.
Программное обеспечение для восстановления данных — один из вариантов, который может помочь вам восстановить ваши файлы. После удаления файла он не исчезает в воздухе — он остается в вашей системе до тех пор, пока поверх него не записываются новые данные. Data Recovery Pro — это программа для восстановления, которая ищет рабочие копии удаленных файлов на вашем жестком диске.Используя этот инструмент, вы можете предотвратить потерю ценных документов, школьных заданий, личных фотографий и других важных файлов.
Как создать временный зеленый экран YouTube studio
Еще до появления YouTube производство видео было сложным, трудоемким и дорогостоящим. Это все еще может быть сложным и трудоемким, но барьеры для входа намного ниже.
YouTube предоставил два основных преимущества, которые уменьшили эти барьеры для входа.Во-первых, это был бесплатный метод распространения высококачественного видео по всему миру. Большинство людей сегодня не осознают, насколько дорого стоило распространение видео до того, как YouTube сделал это простым делом. Были сборы за пропускную способность, были сборы за хранение, и если вы хотели, чтобы ваше видео смотрели за океаном, вам часто приходилось заключать индивидуальные сделки по хостингу на нескольких континентах.
Одно 10-минутное клиентское видео, которое мы создали до YouTube, стоило тысячи долларов только из-за платы за пропускную способность, и это было всего за несколько сотен просмотров.В то время вы действительно не могли снимать видео с широким охватом без большого бюджета.
Но теперь, поскольку YouTube удалил бюджет полосы пропускания из уравнения, каждый может создавать и распространять видео. Как мы все знаем, миллионы людей поступают именно так. Поскольку так много людей создают видео (а также публикации в социальных сетях), стоимость оборудования для производства видео также снизилась.
Также: Когда-нибудь просмотр видео на YouTube позволит роботам копировать людей.
Камеры в телефонах имеют лучшее качество, чем гораздо более дорогие автономные камеры до появления YouTube.Кроме того, существует целая индустрия, производящая специализированное, но в целом доступное оборудование для видеопроизводства (например, изящный зеленый экран, который я сейчас использую), которого не было бы и близко к рынку до YouTube.
Для меня доступность этих ресурсов за последний год стала огромной победой.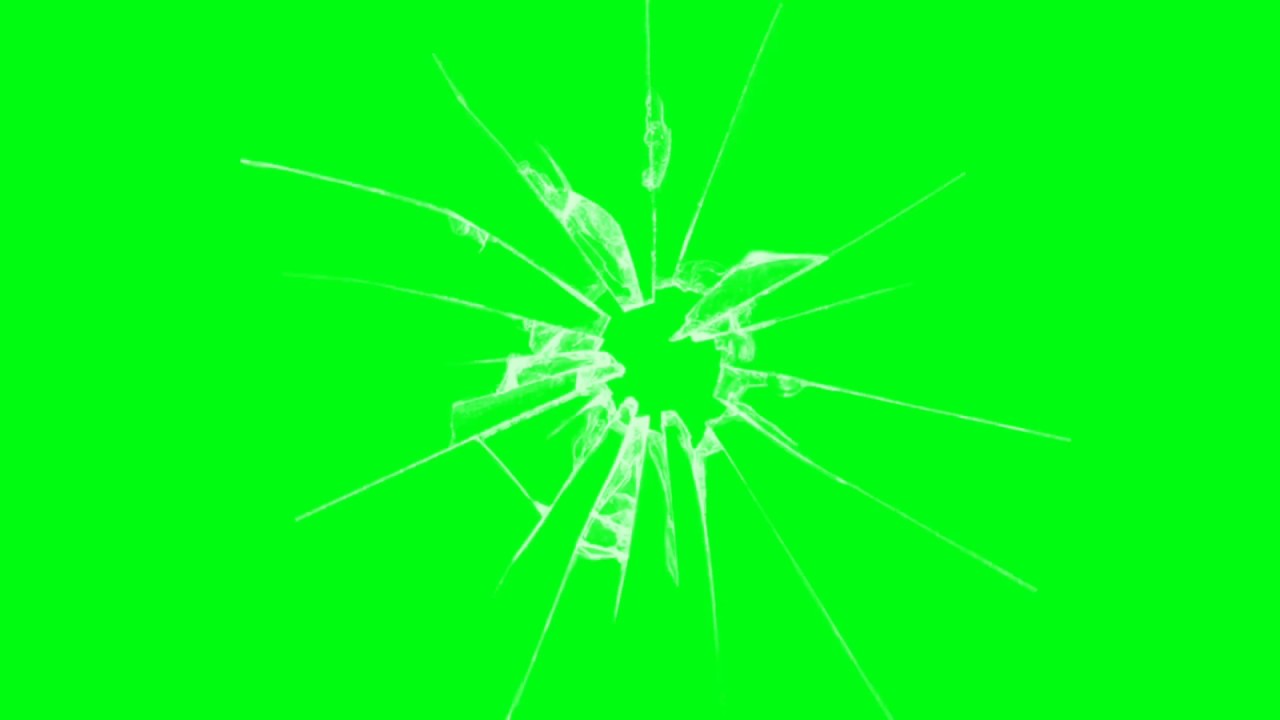
Моя временная кухня-студия
Как я уже много раз рассказывал с сентября 2017 года, когда прорвался ураган Ирма, мы с женой эвакуировались из Флориды и решили переехать в Орегон.Это был двухэтапный процесс. Сначала мы нашли арендованный дом, в котором прожили около года. Благодаря этому, в качестве базового лагеря, мы смогли закрыть дом во Флориде и найти постоянный дом здесь, в Орегоне.
Проблема заключалась в том, что наша аренда не могла быть просто местом для жизни. Я работаю из дома, поэтому в арендуемом доме также должны были быть все рабочие места, необходимые мне для работы. Ключевым среди них была возможность снимать видео как в гараже, так и с зеленым экраном.
Дом, который мы нашли, был не идеален, но вполне хорош.Был гараж, в котором я мог продолжать выпускать практические видео по DIY-IT.
Зимой в том гараже было очень холодно, поэтому я не мог разместить там свой офис или студию с зеленым экраном. Единственным другим пространством в доме, которое было достаточно большим, чтобы служить комбинацией офиса и студии с зеленым экраном, было большое пространство рядом с кухней. На самом деле дом не был открытой планировкой. Пространство рядом с кухней, вероятно, предназначалось либо как обеденная зона, либо как пространство бонусной комнаты.
Обязательно к прочтению
Размер комнаты критичен с зеленым экраном. Зеленый экран работает с помощью процесса, называемого манипуляцией, который позволяет программному обеспечению отличать объект переднего плана от сплошного фона, обычно зеленого экрана. Чтобы получить хороший сплошной фон, вы должны иметь возможность проецировать свет как на объект, так и на экран, но при этом объект не должен отбрасывать тень на экране.
Для этого требуется место перед зеленым экраном. Иногда боковые огни могут помочь устранить отбрасываемые тени, но тогда структура этого студийного пространства требует дополнительной ширины для размещения этих источников света. Вам не нужно много места для хроматического ключа, но необходимо пространство размером 9 на 10 футов.
Вам не нужно много места для хроматического ключа, но необходимо пространство размером 9 на 10 футов.
В арендуемом доме единственным местом с таким большим пространством была дополнительная зона сбоку от кухни. Итак, я разместил там свой офис. Как показано в сопроводительном видео, у этого решения были взлеты и падения, но когда вы делаете что-то, вы делаете это.
Механизм
К счастью, сейчас есть ресурсы, позволяющие экономно обходиться производством видео.Центральное место среди них занимают недорогие зеленые экраны, в том числе потрясающий от Elgato, который я перечислил ниже.
Вместо того, чтобы тратить тысячи долларов на телесуфлер, теперь можно купить хороший примерно за 150 долларов. Освещение и опоры освещения относительно недороги. С помощью магии Amazon Prime можно даже купить и отправить столы примерно по 50 долларов за штуку, включая доставку.
Я покажу вам все оборудование, которое я использовал в сопроводительном видео, поэтому я не собираюсь повторять это здесь.Тем не менее, я включил список со ссылками на все они ниже.
Что касается программного обеспечения, то все, что я использовал, это ScreenFlow и Final Cut Pro X. Я использовал ScreenFlow для захвата всего видео, а затем использовал Final Cut (и его отличный кейер), чтобы собрать все в окончательные видео. Я также использовал Zoom.us для проведения телеконференции, которая прошла неплохо.
Вот мой список снаряжения. После этого я оставлю вас с некоторыми мыслями на прощание.
Уроки жизни
Я записал вышеупомянутое видео в сентябре, в хаосе сбора вещей для переезда.Для тех, кто следит за происходящим, это был наш второй большой шаг за 12 месяцев. Когда вы переживаете что-то вроде большого переезда, даже без дополнительного напряжения, связанного с тем, сможете ли вы найти кровельщика, чтобы починить поврежденный дом и продать его, и сможете ли вы найти новый дом, который вам нравится и который вы можете себе позволить, вы иногда упускают из виду уроки жизни.
Часто проще всего пожаловаться на неудобства, переживать из-за забот и жить в стрессе. Но есть еще одна реальность, которая проявляется в трудные времена: находчивость.
Сделали. Поскольку YouTube стал такой силой, мне были доступны материальные инструменты (например, недорогой высококачественный зеленый экран и телесуфлер). Кроме того, следя за практическими потребностями — как будто я все еще должен был выполнять свою работу независимо от того, где я был, — также можно достичь целей и добиться результатов.
Я из тех парней, которым нравится иметь системы, чтобы все делать. Я получаю удовольствие от настройки этих систем, чтобы полностью оптимизировать мое время и рабочие усилия.Хорошо. Я даже могу быть немного анальным. Но один из ключевых жизненных уроков, которые я извлек из того года переезда и миграции, заключался в том, что многое можно сделать, если вы готовы проявить изобретательность. Не все должно быть идеально, чтобы быть достаточно хорошим.
Я выучил этот урок раньше, но его легко упустить из виду. Иногда бывает нелегко напомнить себе, что достаточно хорошее может быть большим, что ресурсы есть, и что существуют проблемы, которые нужно решить, особенно если вы подходите к ним с должным (или даже обязательным) подходом.
Также: DIY-IT: захватывающие мейкерские проекты и оборудование появятся в ZDNet в 2019
Теперь, когда мой офис функционирует и работает новый Mac, я могу приступить к восстановлению студии зеленого экрана. В этом новом студийном пространстве мне нужно будет заняться управлением освещением и подавлением отражений звука, но все это выполнимо. Это просто вопрос постепенного решения проблемы и настройки.
Я пишу это в доме, который мы купили в чудесном старинном сельском городке в Орегоне.Если бы вы сказали мне 18 месяцев назад, что я буду жить в сельской местности Орегона, я бы просто не поверил вам. Но случаются изменения. И хотя я бы точно не хотел снова пережить стресс, связанный с бегством от урагана, все обернулось к лучшему. Нам здесь нравится.
Нам здесь нравится.
Следите за обновлениями. У меня будет гораздо больше видео-круглых столов, гораздо больше практических видеороликов и, конечно же, две или три статьи каждую неделю, которые вы будете читать, обдумывать, обсуждать и сообщать мне, что вы думаете.
Вперед в 2019 год! Всем удачного года!
Вы можете следить за обновлениями моих ежедневных проектов в социальных сетях.Обязательно подпишитесь на меня в Twitter на @DavidGewirtz, на Facebook на Facebook.com/DavidGewirtz, на Instagram на Instagram.com/DavidGewirtz и на YouTube на YouTube.com/DavidGewirtzTV. Партнерское раскрытие : ZDNet получает комиссионные от продуктов и услуг, представленных на этой странице.
Истории по теме:
5 способов решить проблему сбоя зеленого экрана на YouTube
Как самый известный видеосайт, YouTube создает приятное сообщество, где пользователи могут смотреть и публиковать видео в Интернете.Тем не менее, у него все еще есть некоторые проблемы, такие как проблема зеленого экрана YouTube часто вызывает большое раздражение у пользователей YouTube. Пойдем искать решение.
Часть 1. Лучшее решение для зеленого экрана YouTube
iTube HD Video Downloader позволяет загружать ваши любимые видео с YouTube на свой компьютер, чтобы наслаждаться удобством их просмотра, не отвлекаясь от рекламы, медленного подключения к Интернету и других проблем.Бесплатный загрузчик видео может автоматически выключить ваш компьютер или переключить его в спящий режим после завершения процесса загрузки. Это означает, что вы можете оставить свой компьютер загружающим большие файлы YouTube, не беспокоясь о потере энергии. Как только вы закончите загрузку видео, вы можете смотреть его в самом приложении.
Руководство по скачиванию видео с YouTube в один клик
Способ 1.Скачать видео с YouTube с помощью кнопки загрузки
Просто откройте свои видео для загрузки на YouTube и воспроизводите их как обычно. Во время игры вы увидите кнопку «Загрузить» рядом с окном воспроизведения. Нажмите, чтобы начать процесс загрузки.
Способ 2. Скачать фильмы с YouTube по URL
Или просто перетащите URL-адрес в загрузчик YouTube из адресной строки браузера, и видео загрузится автоматически.Вы также можете скопировать URL-адрес видео и нажать на опцию «Вставить URL-адрес» в главном окне программы, чтобы немедленно загрузить музыку.
Загрузить сейчас Загрузить сейчас
Часть 2. Устранение неполадок при сбое зеленого экрана YouTube
Итак, вы один из миллиардов пользователей YouTube по всему миру. В конце очень долгого и напряженного дня вы просто хотели расслабиться и посмотреть порцию видео с ваших любимых каналов.Вы проверяете YouTube и получаете только зеленый экран. Скорее всего, вы будете раздражены и даже запаникованы.
У вас зеленый экран с воспроизведением звука? Нет, конечно же, вы хотите, чтобы ваш день закончился не так. Но тогда вы не одиноки в этой проблеме зеленого экрана YouTube.
В панике и раздражении многие пользователи думают, что виноват их браузер. В то время это был Internet Explorer, который другие считали проблемой, поэтому они должны были переключиться на другие браузеры, такие как Opera, Google Chrome и Mozilla Firefox. К сожалению, появляется такой же зеленый экран.
К сожалению, появляется такой же зеленый экран.
Зеленый экран не позволяет посетителю просматривать какое-либо видео. Звук по-прежнему будет слышен.
Из последних сил некоторые пользователи все же настраивают параметры видео, управляют своими надстройками и включают ударно-волновую вспышку. Все это по-прежнему будет бесполезным, поскольку зеленый экран остается проблемой, которую необходимо решить.
Почему у видео на YouTube зеленый экран
Зеленый экран может сильно раздражать, особенно если вы никогда не знаете, почему он вообще появляется.Зеленый экран появляется при просмотре видео на YouTube по многим причинам.
Первая проблема, которую определили специалисты, — это использование устаревших видеодрайверов. Эти устаревшие видеодрайверы не поддерживают воспроизведение видео; таким образом, видео не запускаются, особенно потому, что они основаны и созданы для работы с использованием новейших технологий воспроизведения видео.
Другая причина, которую считают эксперты, — это проблемы с плеером Adobe Flash. Скорее всего, виноват поврежденный флеш-плеер.
Могут быть и другие причины, вызывающие проблему с зеленым экраном YouTube, но эти две являются наиболее распространенными. Однако хорошо знать, что это легко исправить.
Как исправить проблему с зеленым экраном на YouTube
1. Первое, что нужно сделать, это проверить характеристики вашего компьютера.
Как и во всем остальном, вы должны быть полностью осведомлены о характеристиках своего компьютера. Многие видеоролики, особенно последние, созданы для компьютеров с новейшими технологиями.Если компьютер уже устарел, очень вероятно, что видео не будут воспроизводиться должным образом. Лучшее решение для этого — обновление.
2. Второе, что должны сделать пользователи YouTube, — это изучить свое операционное программное обеспечение.
Для пользователей Windows 8 и Windows 8.1 проблема зеленого экрана YouTube стала очень распространенной, вызывая стресс у многих пользователей. Однако эта проблема сохраняется у посетителей, даже если они используют старую версию Windows и другие ОС.
Однако эта проблема сохраняется у посетителей, даже если они используют старую версию Windows и другие ОС.
Пользователи Windows 8 и Windows 8.1, которые используют Internet Explorer в качестве веб-браузера по умолчанию, могут сделать одно — изменить настройки Интернета на расширенные. Им также необходимо установить флажок «Использовать программный рендеринг вместо рендеринга с помощью графического процессора» в разделе «Ускоренная графика». Как только это будет изменено и перезапущено, проблема будет решена.
3. Решите проблему с зеленым экраном на YouTube, если это проблема с проигрывателем Adobe Flash.
Проблемы с проигрывателем Adobe Flash являются типичными, и хорошая новость заключается в том, что нет необходимости беспокоиться, чтобы решить проблему.Первое, что нужно сделать, это проверить настройки, щелкнув правой кнопкой мыши конкретное видео. Откроется страница параметров, поэтому пользователям нужно будет проверить значок «Отображать». Следующим шагом является отключение аппаратного ускорения для Flash и снятие флажка рядом с «Включить аппаратное ускорение». После выполнения первых двух шагов пользователям необходимо обновить YouTube и еще раз проверить, работают ли видео.
4. Проверьте, используете ли вы HTML5.
В некоторых случаях видео будут воспроизводиться хорошо, если вы измените настройки с помощью HTML5.В HTML5 изменить ускорение видео проще с помощью about: flags. Изменения в настройках также будут иметь «предупреждения», так как настройки в Google Chrome ограничены. Пользователям необходимо найти «Отключить аппаратное ускорение декодирования видео» и затем щелкнуть правой кнопкой мыши на синем тексте «Включить».
Важно отметить, что это вариант, требующий интенсивной загрузки ЦП, поэтому пользователи должны знать о проблемах, которые могут возникнуть.
5. Обновите драйверы.
Устаревшие драйверы могут вызвать массу проблем при воспроизведении видео. В графических процессорах есть ошибки, которые могут привести к неправильному отображению видео, поэтому для правильной работы необходимы обновления. В таких случаях необходимо определить спецификации компьютеров. Производители этих компьютеров часто имеют подробные инструкции по номеру модели, которые также помогают определить драйверы, которые необходимо загрузить.
В графических процессорах есть ошибки, которые могут привести к неправильному отображению видео, поэтому для правильной работы необходимы обновления. В таких случаях необходимо определить спецификации компьютеров. Производители этих компьютеров часто имеют подробные инструкции по номеру модели, которые также помогают определить драйверы, которые необходимо загрузить.
Проблема с зеленым экраном YouTube может быть легко решена. Пользователи должны следить за тем, чтобы они знали основы изменения настроек и характеристик компьютера.Если у них есть сомнения, лучше всего будет обратиться за помощью к специалистам, которые смогут оперативно и легко решить проблему.
Зеленый экран при воспроизведении видео в Windows 10
Одна из действительно раздражающих проблем с Windows 10 — это когда вы видите Зеленый экран во время воспроизведения любого видео. Обычно эта проблема возникает из-за проблемы с рендерингом графического процессора и возникает с видеокартой NVIDIA.
Зеленый экран при воспроизведении видео
Под капотом происходит то, что рендеринг GPU становится несовместимым с аппаратным обеспечением системы.Другими причинами этой проблемы могут быть устаревшие драйверы видеокарты, устаревший проигрыватель Flash и т. Д. Чтобы исправить это, вам сначала нужно отключить визуализацию с ускорением графического процессора в вашем браузере. Теперь способ сделать это варьируется от браузера к браузеру. Итак, давайте просто проверим это по очереди.
1] Отключить рендеринг с помощью графического процессора
Пользователи Google Chrome и Edge :
Прежде всего откройте Google Chrome и нажмите кнопку меню (нажав кнопку с тремя точками в правом верхнем углу).Затем нажмите Настройки
После открытия страницы настроек прокрутите вниз, найдите кнопку с надписью Advanced и нажмите на нее.
В разделе, который называется System, отключите переключатель Использовать аппаратное ускорение, если доступно.
Перезапустить Google Chrome.
Когда он снова запустится, введите chrome: // gpu / в адресной строке и нажмите клавишу Enter .
Теперь это будет отображаться, если аппаратное ускорение или рендеринг графического процессора отключены или нет.
Пользователи Firefox:
Чтобы отключить аппаратное ускорение в Firefox, откройте браузер> Параметры.
Теперь в разделе «Общие» прокрутите немного вниз, чтобы увидеть «Производительность». Здесь снимите отметку с Использовать аппаратное ускорение, если доступна опция .
Перезапустите Firefox.
Пользователей Internet Explorer:
Тип inetcpl .cpl в поле поиска и нажмите Enter. Откроется окно свойств IE. Перейдите на вкладку Advanced .
В разделе Accelerated Graphics, отметьте кнопку с надписью Использовать программный рендеринг вместо рендеринга GPU.
Теперь нажмите OK и перезагрузите компьютер, чтобы изменения вступили в силу.
Проверьте, сохраняется ли проблема. Если да, попробуйте другой метод, указанный ниже.
2] Обновите драйверы видеокарты
В меню WinX откройте диспетчер устройств .
Разверните список с надписью Display Adapters.
Щелкните правой кнопкой мыши список вашей видеокарты NVIDIA и выберите Включить.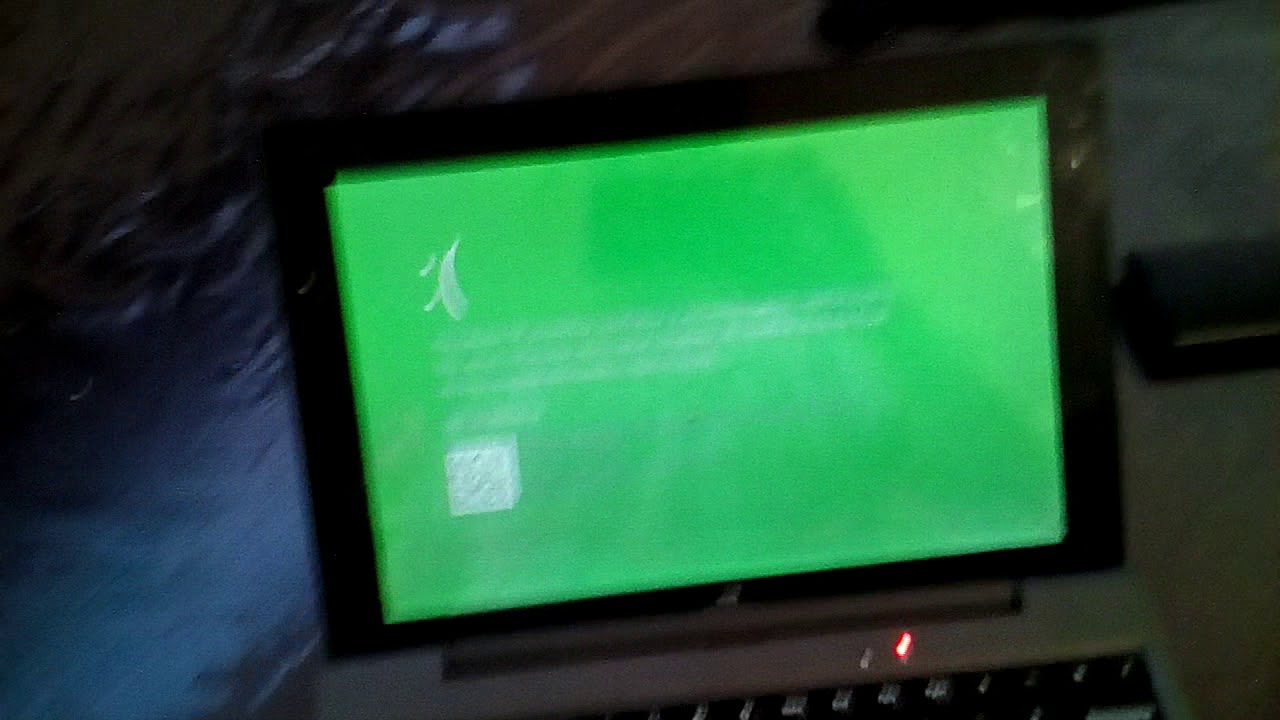
Теперь снова щелкните его правой кнопкой мыши и выберите Обновить программное обеспечение драйвера…
Откроется новое окно. После этого нажмите Автоматический поиск обновленного программного обеспечения драйвера.
Если Windows теперь обнаруживает вашу видеокарту и последнюю версию драйвера для нее, отлично! В противном случае переходите к следующему шагу.
Теперь снова щелкните его правой кнопкой мыши и выберите Обновить программное обеспечение драйвера…
Затем нажмите Найдите на моем компьютере драйверы.
После этого нажмите Позвольте мне выбрать из списка драйверов устройств на моем компьютере.
Наконец, выберите совместимый драйвер для вашего компьютера с именем NVIDIA Graphic Card и продолжайте.
Дождитесь завершения всего процесса. Затем перезагрузите компьютер, чтобы изменения вступили в силу. Это поможет вам обновить графический драйвер.
Это должно, наконец, решить проблемы с зеленым экраном, вызванные графической картой NVIDIA и ускоренным рендерингом с помощью графического процессора.
Почему мой экран YouTube зеленый?
Янв Ф.
Для меня это звучит как проблема аппаратного ускорения Flashplayer, которая была довольно распространена пару лет назад. Щелкните правой кнопкой мыши в любом месте видео (зеленый экран) и посмотрите на нижнюю часть всплывающего меню, используете ли вы видеопроигрыватель HTML5 или Flash.
Для последнего я бы начал с полного удаления Flashplayer.
http: // helpx.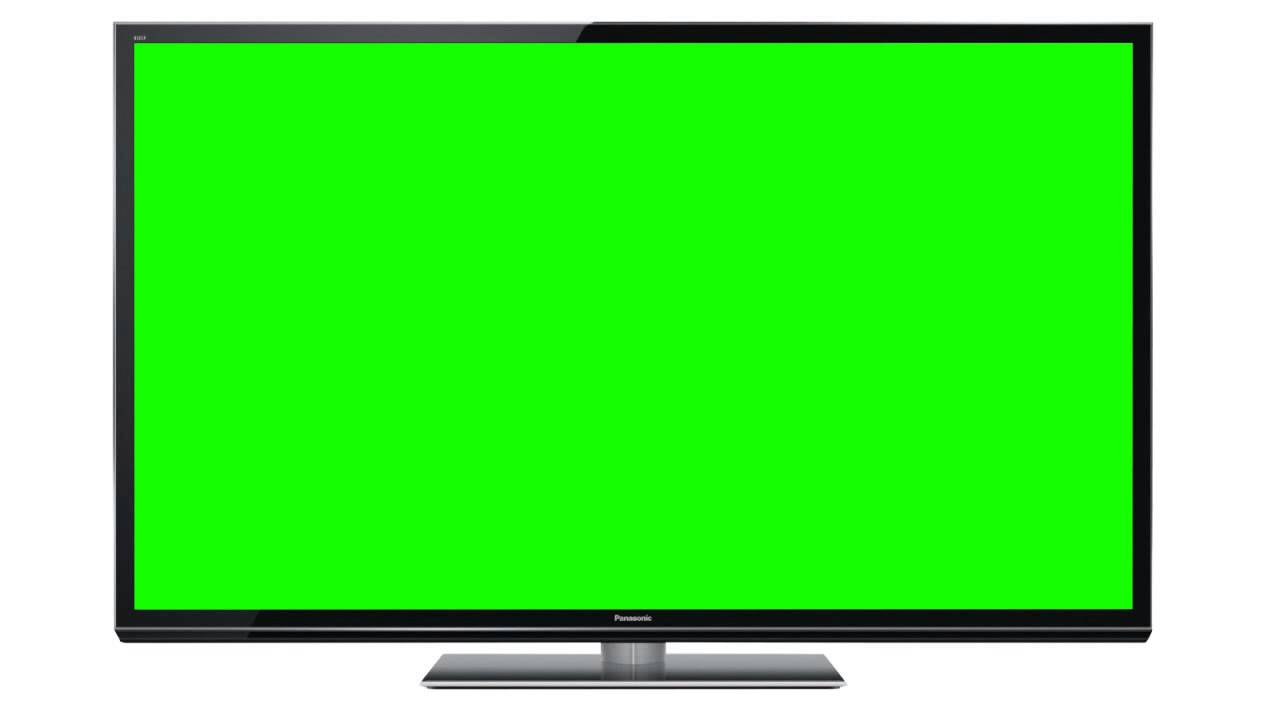 adobe.com/flash-player/kb/uninstall-flash-player-windows.html
adobe.com/flash-player/kb/uninstall-flash-player-windows.html
Затем скачайте последнюю версию:
http: // получить.adobe.com/flashplayer
Проверьте видео еще раз, чтобы увидеть, устранило ли это проблему.
Если это не помогло, щелкните видео правой кнопкой мыши и выберите «Настройки», снимите флажок «Аппаратное ускорение».

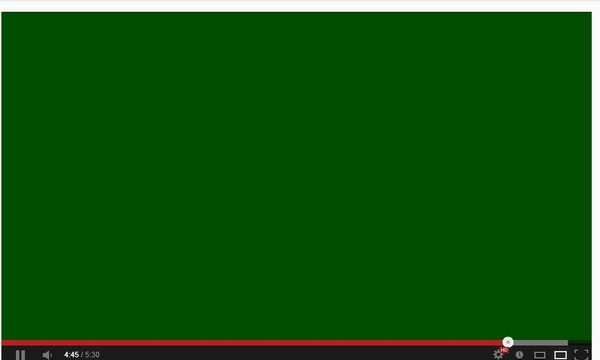
 Многие пользователи сообщили, что их видео зеленые и искаженные. Скорее всего, это вызвано вашими драйверами, но вы сможете исправить проблему, обновив их.
Многие пользователи сообщили, что их видео зеленые и искаженные. Скорее всего, это вызвано вашими драйверами, но вы сможете исправить проблему, обновив их.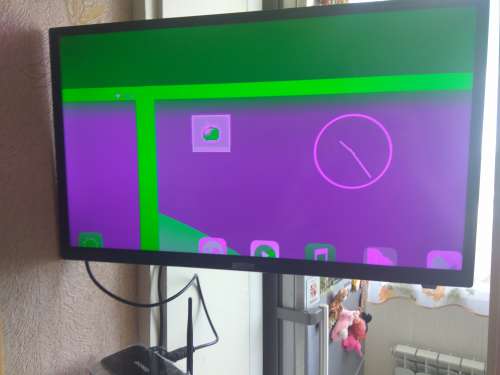
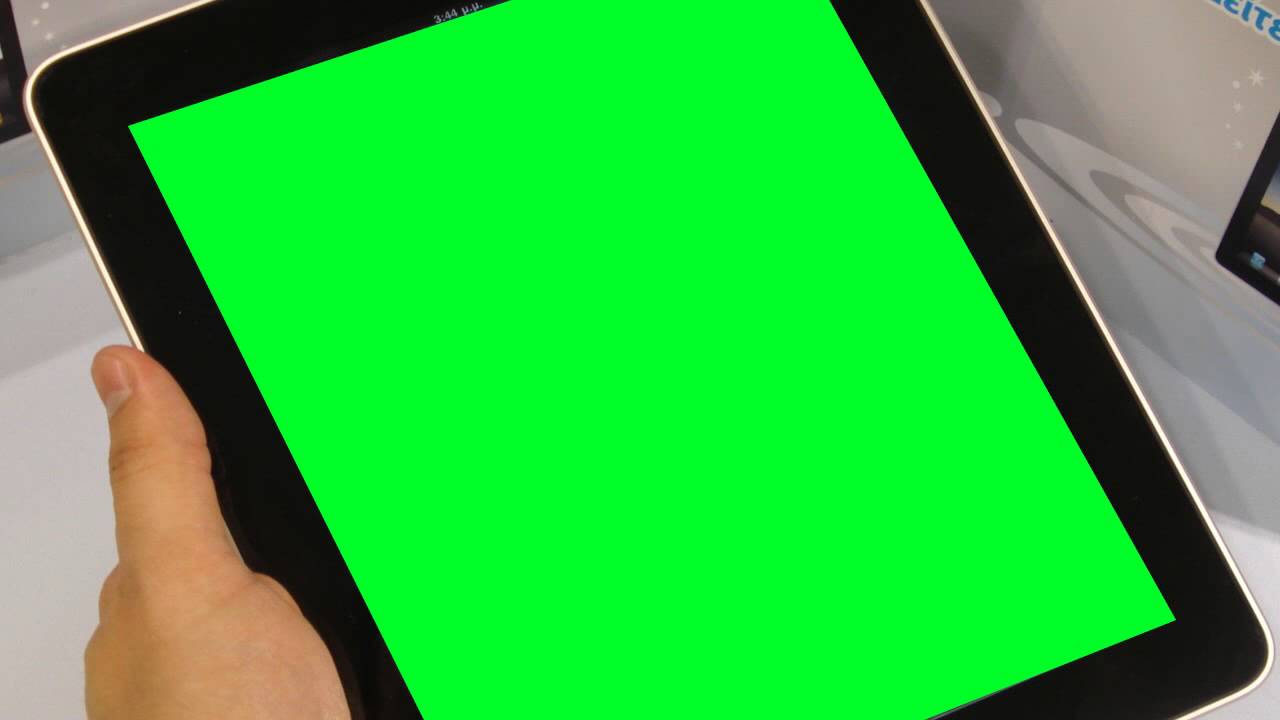
 Или просто нажмите кнопку «Обновить все» внизу, чтобы автоматически установить все рекомендуемые обновления.
Или просто нажмите кнопку «Обновить все» внизу, чтобы автоматически установить все рекомендуемые обновления.
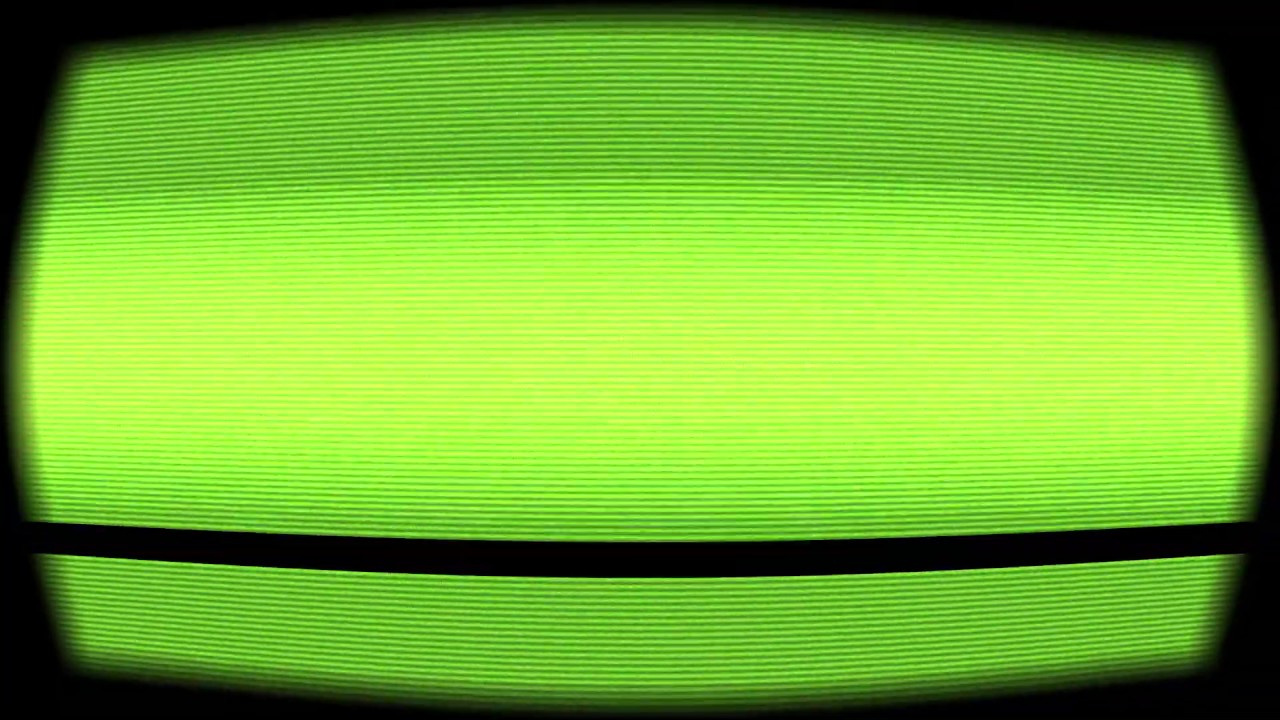

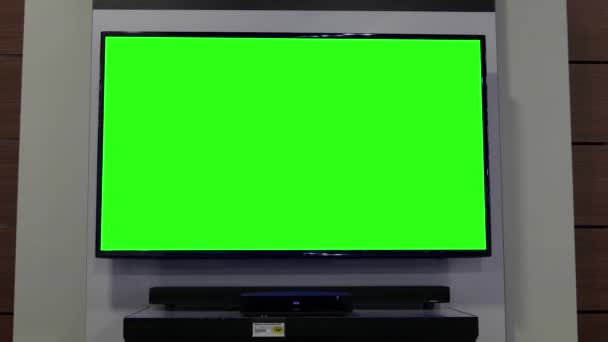


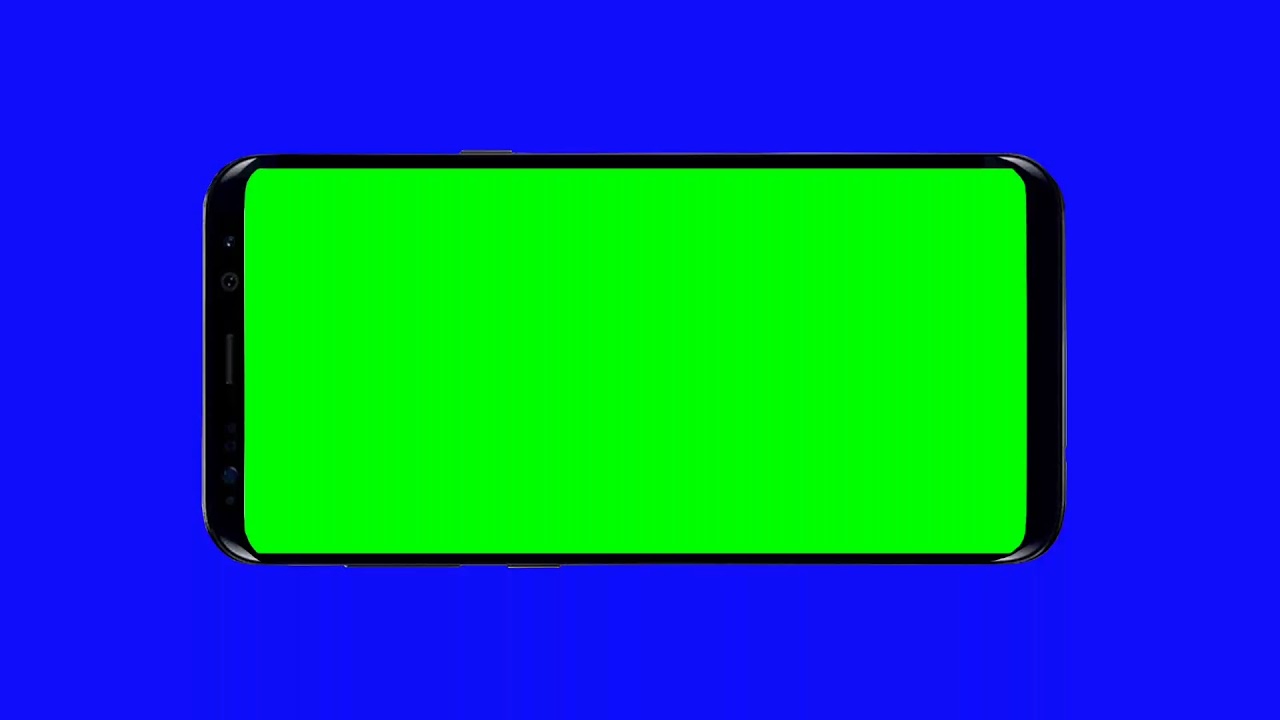
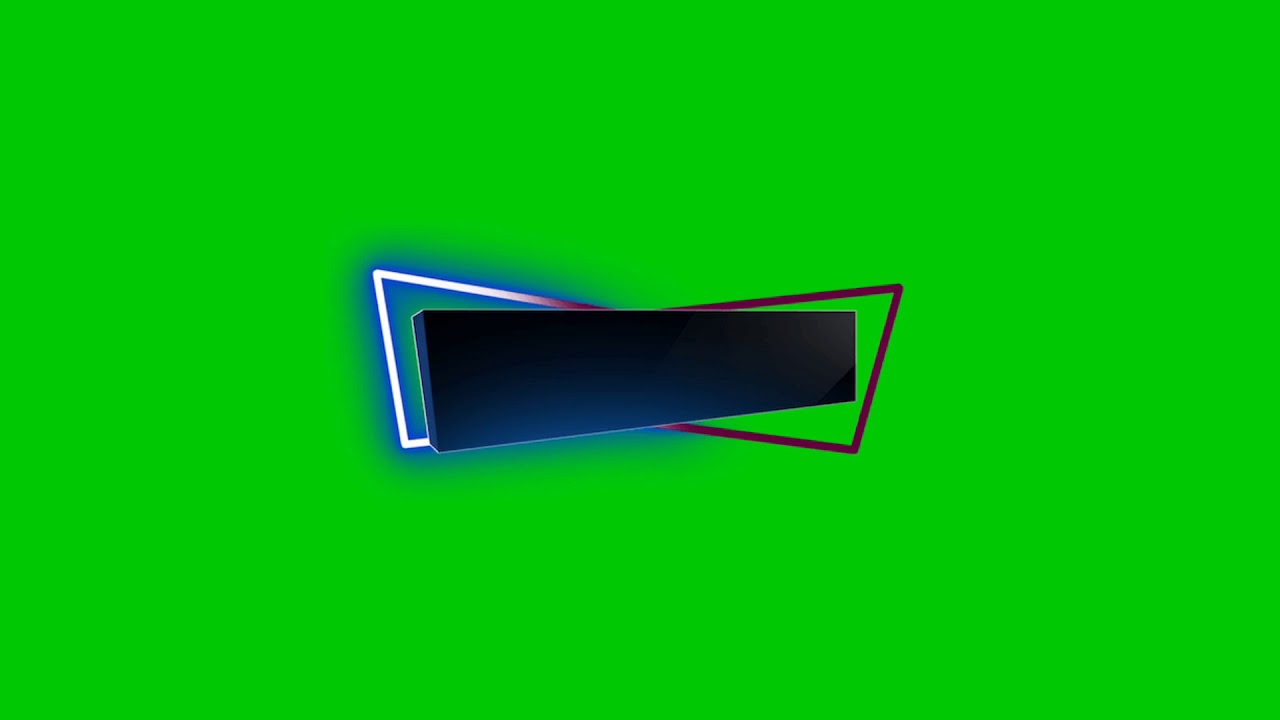

Добавить комментарий