Как создать почтовый ящик? Настройка почты на хостинге: как настроить и добавить spf запись для почтового сервера
Как создать почту на хостинге
Перед тем как создать почту в панели управления веб хостингом, убедитесь в том, что у вас заказан хостинг. Если нет — закажите его по инструкции.
Шаг 1. Указать ресурсные записи
- Если вы используете DNS-серверы ns1.hosting.reg.ru и ns2.hosting.reg.ru, ресурсные записи, которые нужны для работы почты, будут созданы автоматически. Переходите к шагу 2.
- Если вы используете другие DNS-серверы, добавьте указанные в таблице ресурсные записи по инструкции:
| Имя | Тип записи | Значение | Приоритет |
|---|---|---|---|
| domain.ru | MX | mx1.hosting.reg.ru. | 10 |
| domain.ru | MX | mx2.hosting.reg.ru. | 15 |
| domain.ru | TXT | v=spf1 a mx include:_spf.hosting. reg.ru ip4:123.123.123.123 ~all reg.ru ip4:123.123.123.123 ~all | |
| mail.domain.ru | A | 123.123.123.123 |
Где:
- domain.ru — доменное имя;
- 123.123.123.123 — IP-адрес сервера.
Готово. После изменения ресурсных записей подождите 4-12 часов. Затем вы можете переходить к созданию почтового ящика.
Шаг 2. Создать почтовый ящик на хостинге
Чтобы создать почтовый ящик на web хостинге, перейдите в панель управления и выполните шаги инструкции в зависимости от выбранной панели.
ISPmanager
-
1.Перейдите в раздел «Почтовые домены» и нажмите Создать:
Обратите внимание! Если внешний вид вашей панели управления отличается от представленного в инструкции, в левом нижнем углу кликните «Старый интерфейс».
-
3.В разделе «Почтовые ящики» нажмите Создать:
-
4.Заполните поля:
- Имя — укажите имя почтового ящика, исключив домен и символ @;
- Домен — ваш домен;
- Пароль — придумайте и пропишите надежный пароль. Чтобы сгенерировать пароль автоматически, нажмите на значок «куб».
Затем нажмите Ok:
2.
В поле «Имя» укажите домен и нажмите Ok:
cPanel
-
1.
Добавьте домен в панели управления.
-
2.Перейдите в раздел Почта — Почтовые учетные записи:
-
3.Нажмите Создать:
-
4.Заполните поля:
- Домен — выберите нужный домен из выпадающего списка;
- Имя пользователя — имя вашего почтового ящика перед символом @;
- Пароль — нажмите на значок «глаз», чтобы видеть символы, которые вводите. Укажите пароль или сгенерируйте его с помощью кнопки «Создать»;
- Место в хранилище — выберите «Без ограничений» или укажите максимальный объём, который могут занимать письма в почтовом ящике.

Затем нажмите Создать:
Plesk
-
1.Добавьте домен в панели управления.
Обратите внимание! Если внешний вид вашей панели управления отличается от представленного в инструкции, перейдите в раздел «Сайты и домены» и в правом верхнем углу измените вид на «Активный».
-
2.Перейдите в раздел Почта и выберите Создать адрес электронной почты:
-
3.Заполните поля:
- Адрес электронной почты — введите имя почтового ящика до символа @ и выберите нужный домен из выпадающего списка;
- Пароль — нажмите Показать и введите пароль.
 Если вам нужно его сгенерировать, нажмите на кнопку Создать;
Если вам нужно его сгенерировать, нажмите на кнопку Создать; - Подтверждение пароля — введите пароль ещё раз;
- Почтовый ящик — выберите Размер по умолчанию или укажите объём, который могут занимать письма в этом почтовом ящике.
Затем нажмите ОК:
Готово, вы создали почтовый ящик. Изменения вступят в силу в течение 1 часа.
Как только почтовый ящик будет создан, можно переходить к работе с почтой. Для этого используйте почтовый клиент.
Как войти в почтовый ящик
Для работы с почтой на хостинге существует специальный почтовый клиент. Почтовый клиент — это программа, которая упрощает работу с письмами (отправку, обработку, перенаправление). Клиент работает только через браузер. Так что дополнительное программное обеспечение устанавливать не нужно — просто зайдите на сайт и авторизуйтесь. Для этого:
- org/HowToStep»>
-
2.Нажмите на услугу хостинга:
-
3.В карточке услуги нажмите на раздел Почта:
-
4.Заполните поля:
- Имя пользователя — название почтового ящика, который вы создали;
- Пароль — пароль от этого почтового ящика.
Затем нажмите Войти:
Если вы используете кириллический домен, его нужно указать в формате Punycode. Перевести домен в этот формат можно при помощи сервиса Whois. Части до и после символа @ нужно переводить отдельно.

1.
Перейдите в Личный кабинет.
Как сменить пароль почтового ящика
При необходимости вы можете сменить пароль почтового ящика. Перейдите в панель управления и выполните шаги инструкции в зависимости от выбранной панели.
ISPmanager
-
1.Перейдите в раздел Почтовые ящики, выделите нужный ящик и нажмите Изменить:
Обратите внимание! Если внешний вид вашей панели управления отличается от представленного в инструкции, в левом нижнем углу кликните «Старый интерфейс».
-
2.Укажите новый пароль и нажмите Ok:
cPanel
- org/HowToStep»>
-
2.Справа от нужного почтового ящика нажмите Управлять:
-
3.Нажмите на значок «глаз», чтобы показать пароль. Далее укажите новый пароль или сгенерируйте его с помощью кнопки «Создать». Затем кликните Обновить настройки почты:
1.
В разделе «Почта» нажмите Почтовые учетные записи:
Plesk
-
1.В разделе Почта нажмите по адресу вашей электронной почты:
Обратите внимание! Если внешний вид вашей панели управления отличается от представленного в инструкции, перейдите в раздел «Сайты и домены» и в правом верхнем углу измените вид на «Активный».

-
2.Заполните поля:
- Пароль — введите новый пароль или сгенерируйте его с помощью кнопки «Создать»;
- Подтверждение пароля — введите новый пароль ещё раз.
Затем нажмите ОК:
Готово, пароль от почтового ящика изменён.
Ограничения на количество отправляемых писем
Обратите внимание
На пробной услуге хостинга есть ограничение: можно отправить только 10 писем в сутки. Остальные функции доступны так же, как и при использовании платного хостинга.
На виртуальном хостинге существуют следующие ограничения на отправку писем:
- Максимальное число адресатов одного письма — 50;
- Максимальный размер письма — 50 мегабайт.
Максимальное число писем, отправленных в течение 24 часов:
При достижении лимита вы не сможете отправлять сообщения до начала следующего дня.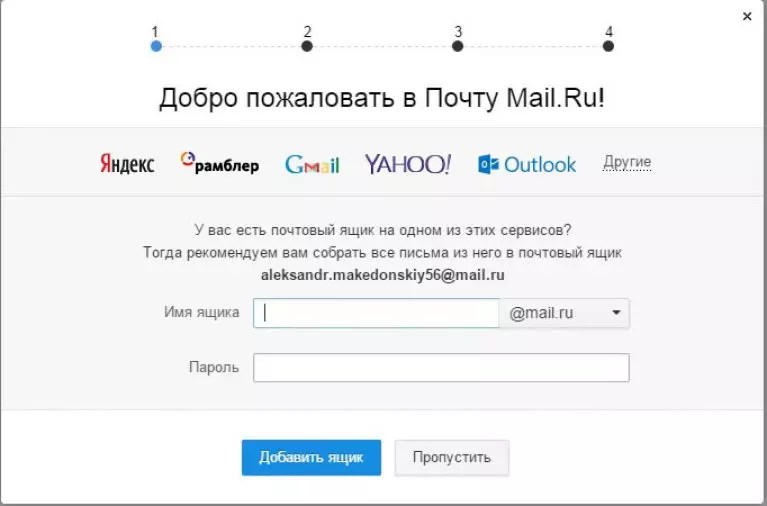
Важно! Ограничение накладывается на весь аккаунт — это суммарное количество отправляемых писем со всех почтовых ящиков, а также с использованием функции phpmail.
SPF-запись
SPF-запись показывает, каким серверам можно отправлять сообщения от имени этого домена. Эта запись защитит от злоумышленников, которые рассылают спам от имени чужих доменов. Чтобы настроить защиту от спама, нужно добавить TXT-запись и в ее значение вставить SPF-запись. Если вы планируете отправлять сообщения с нескольких серверов, то в SPF-записи укажите IP-адреса всех серверов:
| Имя | Тип записи | Значение |
|---|---|---|
| domain.ru | TXT | v=spf1 a mx include:_spf.hosting.reg.ru ip4:123.123.123.123 ip4:321.321.321.321 ~all |
Где 123.123.123.123 и 321.321.321.321 — IP-адреса серверов.
Если вам не удается подключиться к серверу почты, возможные пути решения описаны в статье Неудачное соединение с IMAP сервером, почта не подключается к серверу.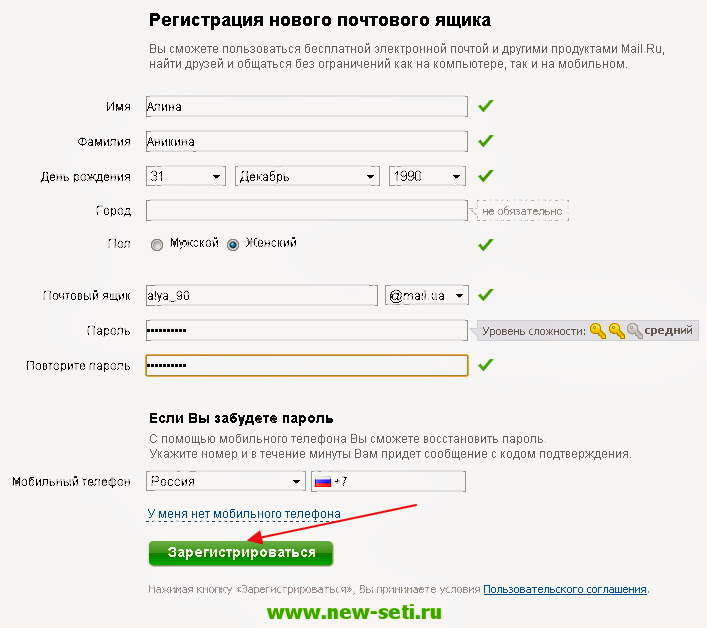
Закажите хостинг REG.RU
Доверьте хостинг профессионалам. Быстрая работа и круглосуточная техническая поддержка.
Подробнее
Помогла ли вам статья?
477
раз уже
помогла
Создание личного ящика электронной почты
Электронная почта — это быстрый и удобный способ доставки корреспонденции.
Сообщение, отправленное по e-mail, находит адресата в течение нескольких минут или даже секунд — в отличие от бумажной. К виртуальному письму можно прикрепить фотографию, любимую песню или даже небольшое видео. Эти и другие преимущества электронной почты оценили все пользователи Интернета и, разумеется, россияне — по некоторым оценкам в российской части виртуальной сети зарегистрировано свыше 200 миллионов ящиков электронной почты.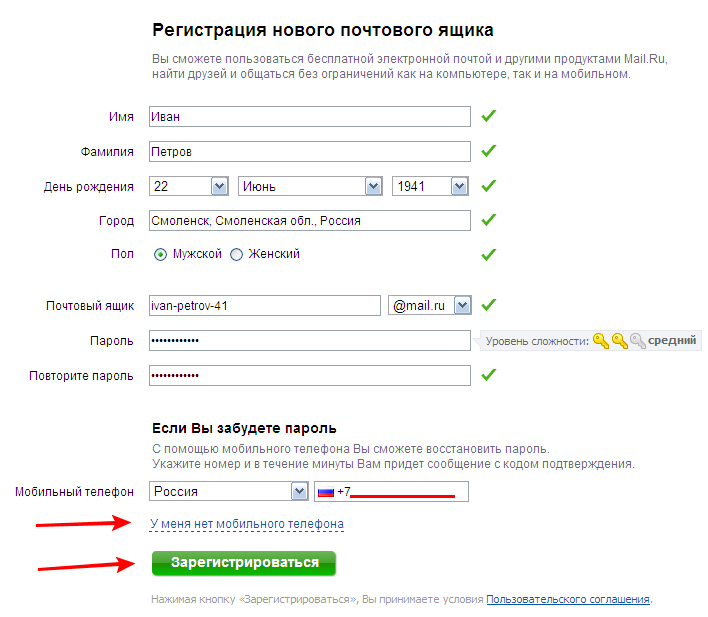
Почта в браузере
Создать свой собственный почтовый ящик — это задача, которая не требует особых умений. Редакция «Российской газеты» получает весьма много электронных писем от людей, которые начали изучать компьютер, будучи в преклонном возрасте, так что никаких проблем возникнуть не должно — им просто неоткуда взяться.
Для того чтобы обзавестись электронной почтой, можно воспользоваться массой бесплатных интернет-сайтов, которые позволяют создавать виртуальные почтовые ящики. Наиболее известные из них — www.gmail.com, www.mail.ru, mail.yandex.ru («Яндекс.почта»). После того как сайт откроется, необходимо кликнуть мышкой по ссылке на раздел регистрации — обычно эта ссылка хорошо видна. Например, на сайте mail.yandex.ru надпись «Заведите почту на Яндексе» просто-таки сама просит, чтобы на нее ткнули курсором.
Процесс регистрации обычно также достаточно прост — сайт попросит ввести имя, фамилию, а также так называемый «логин» — грубо говоря, персональное название почтового ящика.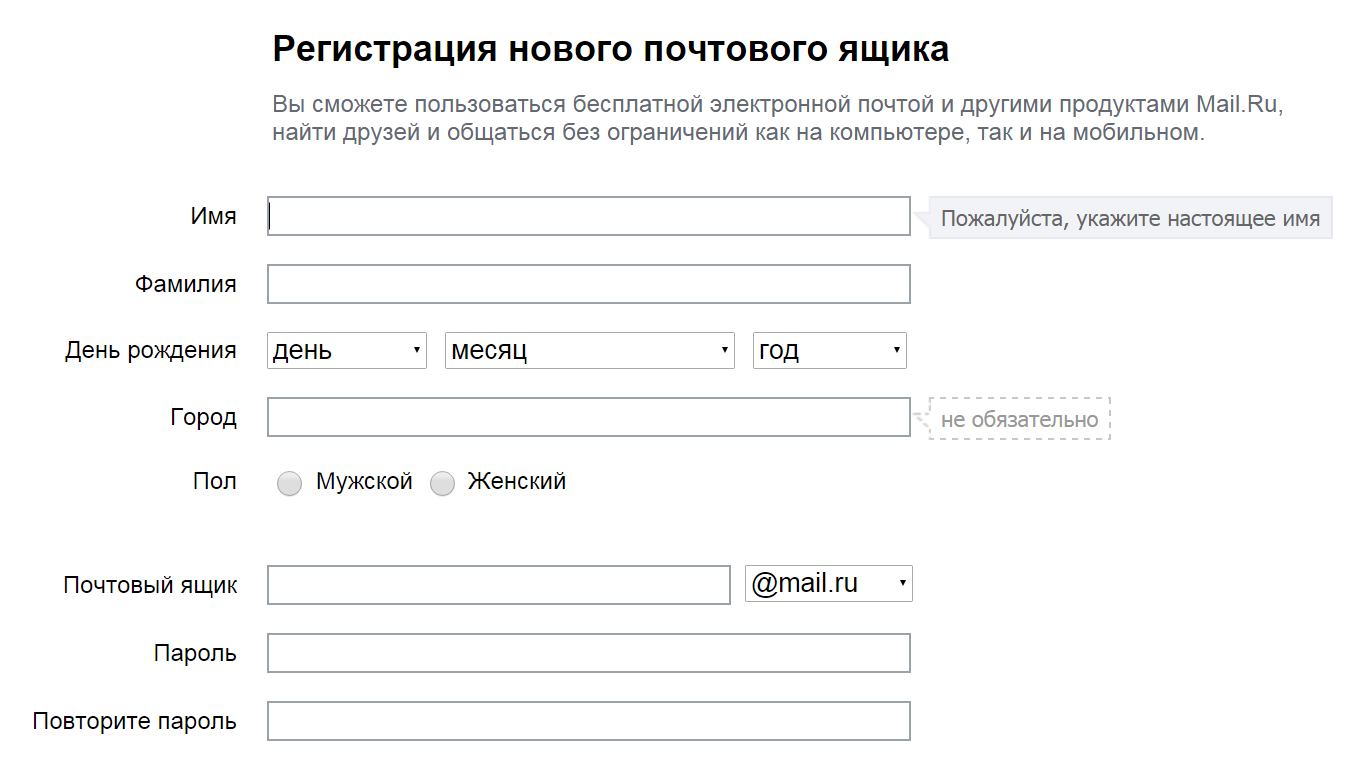 Логин должен быть написан только латиницей, и в нем нельзя использовать запятые, восклицательные и вопросительные знаки, а также другие символы, за исключением точки, знака подчеркивания и дефиса, а также цифр.
Логин должен быть написан только латиницей, и в нем нельзя использовать запятые, восклицательные и вопросительные знаки, а также другие символы, за исключением точки, знака подчеркивания и дефиса, а также цифр.
Говоря точнее, логин — это лишь часть названия почтового ящика. Любой ящик электронной почты выглядит так: логин@сервер. То есть Иван Иванов, который зарегистрирует логин ivan-ivanov на почтовом сайте Gmail.com, его электронный адрес будет выглядеть так: [email protected].
В качестве логина можно выбрать что угодно — имя и фамилию, имя и год рождения, фамилию и год рождения, название любимого цветка. Фантазию будущего владельца электронного ящика не ограничивает ничто (кроме морально-этических норм). Например, Петр Сидоров 1950 года рождения, может выбрать логин petr-sidorov, petrsidorov, petr.sidorov или petr_sidorov, а также petr_1950, sidorov1950 и так далее. Не исключено, что какой-то логин уже будет занят человеком по имени Петр Сидоров, и тогда почтовый сайт может сам предложить другой предпочтительный вариант или даже несколько.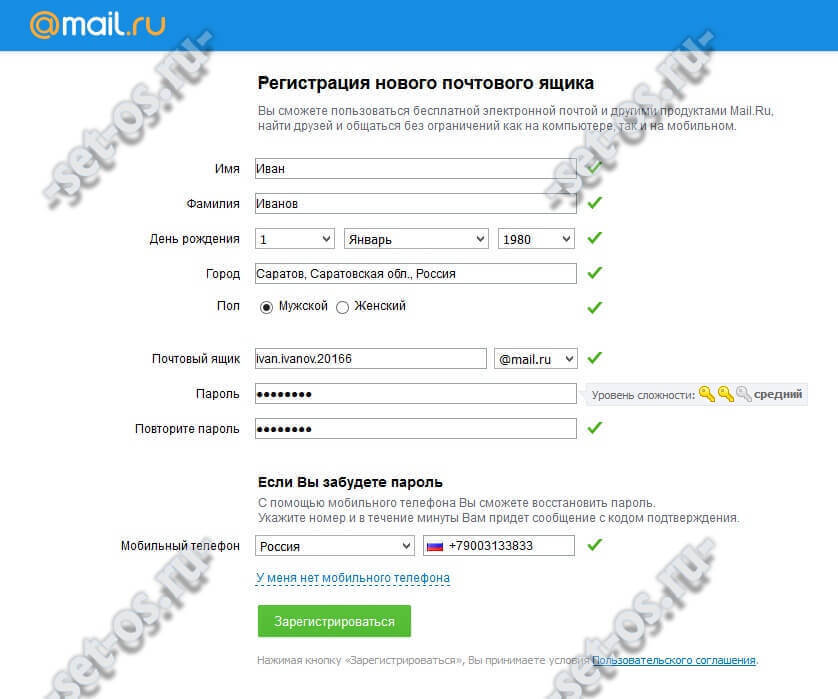
Далее интернет-ресурс, где проходит регистрация, предложит выбрать пароль, и здесь, конечно, стоит прислушаться к рекомендациям экспертов. По их мнению, пароль должен быть длинным — не менее 8 символов, содержать как заглавные, так и строчные латинские (только латинские!) буквы, а также цифры. Он не должен быть связан с личностью владельца, но при этом сам владелец должен помнить его наизусть. Советы специалистов в доступной форме изложены на сайте http://www.mail.ru/pages/help/16.html. Кроме того, электронные почтовые системы содержат подсказки по правильному подбору пароля.
Помимо этого, почтовый сайт попросит вас во время регистрации выбрать так называемый секретный вопрос, ответ на который знаете только вы. Это делается на тот случай, если пароль все-таки будет забыт. При помощи процедуры ответа на секретный вопрос его можно будет восстановить доступ к ящику электронной почты.
В завершение процедуры регистрации система может поинтересоваться вашим полом и датой рождения, однако сообщать эти данные необязательно — почтой уже можно начинать пользоваться.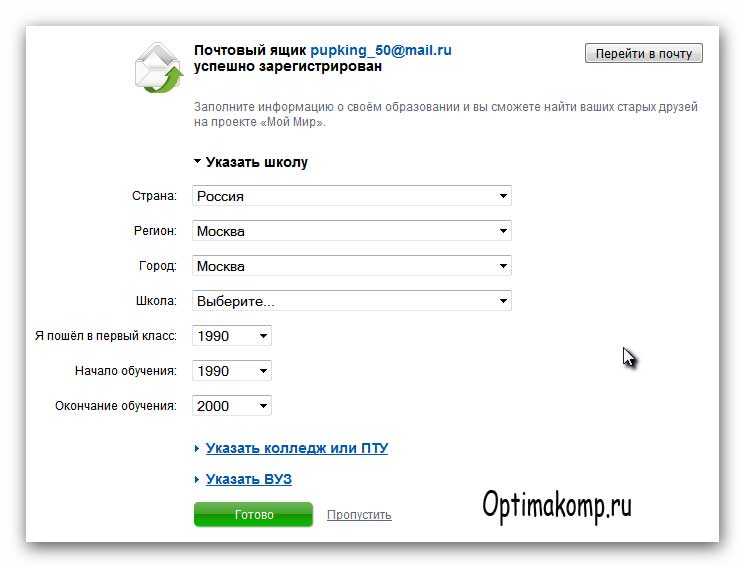
Внешний вид почтового ящика, который отображается в браузере, прост и понятен. Сверху располагаются кнопки для создания нового письма и проверки новых почтовых поступлений, а также ответа на корреспонденцию. Сбоку — обычно слева — размещены папки с письмами — входящие, отправленные, удаленные и так далее. Сделано это для удобства, чтобы пользователь не запутался в сообщениях.
Создание нового письма также не может вызвать серьезных затруднений. Нажав на кнопку «Написать», вы увидите форму, которую нужно заполнить — вписать в поле «Кому» электронный адрес получателя, а в поле «Тема» — краткое описание содержимого будущего письма (например, «по работе», «скучаю по тебе», «есть вопрос»). При ответе на письмо адрес получателя подставляется автоматически.
Для того чтобы вместе с письмом отправить картинку, музыку или видео, достаточно нажать на кнопку «Прикрепить файл» и выбрать этот самый файл. Однако старайтесь не отправлять послания больших размеров — почтовый сервер может с ним не справиться, и адресат не получит ваше сообщение. Ограничьтесь файлами суммарным объемом 5-6 мегабайт — этого вполне достаточно для нескольких цифровых фотографий, пары песен или небольшого видеофайла.
Ограничьтесь файлами суммарным объемом 5-6 мегабайт — этого вполне достаточно для нескольких цифровых фотографий, пары песен или небольшого видеофайла.
Все, о чем рассказывалось выше, называется «веб-почта». Этот термин означает, что для работы с электронным почтовым ящиком требуется лишь браузер — Internet Explorer, Mozilla Firefox или Chrome. Однако есть и специальные программы, которые загружают почту с сайта непосредственно на компьютер.
О них, а также о типах почтовых серверов, о навязчивом спаме, о плюсах и минусах веб-почты читайте в следующем номере.
вопрос — ответ
— Расскажите, пожалуйста, какие устройства мне необходимы для подключения дома WiFi?
— Для начала надо подключить квартиру к обычному (проводному) интернет-доступу. Для этого нужно найти провайдера и заключить с ним договор, вызвать специалистов, которые проложат кабель и подключат модем. Затем приобрести «беспроводной роутер», или «точку доступа». Это устройство подключается к модему и излучает радиосигнал, при помощи которого передается информация. Все компьютеры в доме, поддерживающие WiFi, смогут подключиться к нему.
Все компьютеры в доме, поддерживающие WiFi, смогут подключиться к нему.
— Посоветуйте бесплатный антивирус — какой выбрать? Какой антивирус стоит у вас?
— У меня установлен бесплатный антивирус чешской фирмы AVG . Но в любом случае в Интернете надо быть внимательным: не открывать ссылки из электронных писем от незнакомцев, ходить только на знакомые сайты, не искать приложения для взлома программ, быть осторожнее с сайтами для взрослых.
словарик
Электронная почта — способ быстрой доставки писем получателю через Интернет.
Веб-почта — электронная почта, доступ к которой осуществляется через браузер (Internet Explorer, Firefox, Chrome).
Почтовый клиент (почтовая программа) — приложение, загружающее почту на компьютер и отправляющее ее.
Спам — письма, которые рассылаются множеству пользователей в массовом порядке. Содержит рекламу, а часто — вирусы и ссылки на зараженные сайты.
Логин — персональное название почтового ящика. Выбор логина зависит от вашей фантазии.
Выбор логина зависит от вашей фантазии.
Секретный вопрос — выбирается при регистрации ящика. Правильный ответ поможет восстановить забытый пароль.
Как создать почту со своим доменом — Инструкция по созданию и управлению
Обычные бесплатные e-mail домены (@mail, @gmail, @yandex и др.) плохо воспринимаются почтовыми сервисами. Они часто блокируют (отправляют в спам) письма с подобными адресами. Таким образом, личная почта не подходит для корпоративных рассылок, рекламы, коммерческих предложений и т.д. Правильным выбором для владельцев хостинга будет создание почты на базе домена вида: почта-@-имя сайта.
Преимущества почты с доменным именем сайта
Узнаваемость компании
Электронный адрес, который совпадает с названием сайта, добавляет солидности вашему бренду в глазах потенциальных клиентов. Корпоративная почта с общедоступными почтовыми доменами будет смотреться дешево и может даже отпугнуть пользователей.
Доверие клиентов
Если пользователю знаком ваш бренд, то письмо с официальным электронным адресом вашей компании, скорее всего, будет прочитано, т. е. дойдет до своего адресата. Получатель сразу будет понимать, о какой компании идет речь, так как почту он получит, например, с ящика [email protected], а не [email protected].
е. дойдет до своего адресата. Получатель сразу будет понимать, о какой компании идет речь, так как почту он получит, например, с ящика [email protected], а не [email protected].
Маркетинг
При рекламной рассылке с таких почтовых адресов повышается вероятность, что письмо не будет заблокировано почтовым сервисом пользователя. Получатель, скорее всего, не будет жаловаться на корпоративные письма и помечать их как спам.
Защита от взлома и спама
1. Корпоративную почту, размещенную на хостинге, сложнее взломать, так как любой хостинг-провайдер использует дополнительные средства защиты от вредоносного программного обеспечения, взлома или DDoS-атак.
2. Провайдер дает возможность сократить получение спама на ваши почтовые ящики до минимума. Входящие письма и отправители так же, как и на других почтовых сервисах, будут проходить проверку по популярным спам-базам, которые уже предустановлены на сервере, прежде чем попадут вам на почту.
3. В панели управления хостингом вы можете создавать собственные фильтры нежелательной почты как по названию ящика, так и по содержимому.
4. Почтовые серверы на хостинге так же, как и обычные почтовые сервисы, имеют поддержку защищенных протоколов и соединений, что не дает возможность злоумышленникам перехватить ваше письмо или данные в нем.
Резервное копирование
Большинство провайдеров выполняет периодическое резервное копирование вашего хостинг-аккаунта, а это значит, что письма и почтовые ящики вы можете восстановить даже после полного удаления. Весь процесс автоматизирован, и вам не нужно будет создавать копии и думать, где их хранить.
В случае возникновения проблем (DDoS-атаки, или случайного удаления важной информации, в том числе и писем) вы можете восстановить рабочую версию аккаунта из бэкапа без потери информации.
Настройки для работы почты
Для создания почтового ящика на хостинге вам сначала нужно добавить само доменное имя. При этом сам сайт (файлы и базу данных) размещать не обязательно, так как его у вас может и не быть.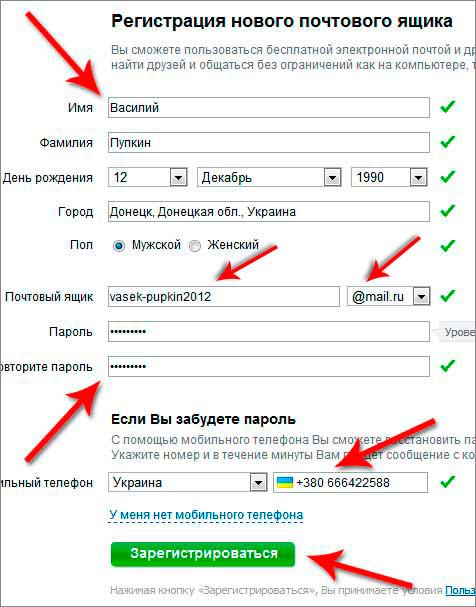 Достаточно, чтобы домен был зарегистрирован и активен. Для получения входящей почты со стороны DNS нужно прописать MX-запись, которая будет отвечать за работу входящей почты. МХ-записи не будут влиять на исходящую почту. Данная запись определяет, на какой именно сервер будет приходить входящая почта. Например, если на услуге хостинга добавлен домен domain.com, и вы хотите получать почту на ящик, который создан на этой же услуге, то со стороны DNS у вас должна быть запись вида: domain.com (хост) — МХ (тип записи) — domain.com (сервер назначения).
Достаточно, чтобы домен был зарегистрирован и активен. Для получения входящей почты со стороны DNS нужно прописать MX-запись, которая будет отвечать за работу входящей почты. МХ-записи не будут влиять на исходящую почту. Данная запись определяет, на какой именно сервер будет приходить входящая почта. Например, если на услуге хостинга добавлен домен domain.com, и вы хотите получать почту на ящик, который создан на этой же услуге, то со стороны DNS у вас должна быть запись вида: domain.com (хост) — МХ (тип записи) — domain.com (сервер назначения).
Но для корректной настройки почтовых записей вам нужно обратиться к вашему хостинг-провайдеру, так как они могут отличаться или быть индивидуальными.
Ограничения
При использовании и хранении почты на хостинге провайдером могут быть установлены лимиты на размер почтового ящика (зачастую это размер до 1Gb на один почтовый ящик) и при превышении данной квоты (размера почтового ящика) письма приходить не будут.
Если такого ограничения нет, то установите квоту для ящика вручную. При большом количестве получаемых писем, например, из-за подписок на рассылки с многих сайтов, можно переполнить квоту всего хостинг-аккаунта. При ее переполнении ни почта, ни сайт работать не будут. Особенно это актуально для дешевых тарифов виртуального хостинга, где количество ресурсов сервера весьма ограничено.
При большом количестве получаемых писем, например, из-за подписок на рассылки с многих сайтов, можно переполнить квоту всего хостинг-аккаунта. При ее переполнении ни почта, ни сайт работать не будут. Особенно это актуально для дешевых тарифов виртуального хостинга, где количество ресурсов сервера весьма ограничено.
Дополнительно вы можете встретить ограничения на количество отправляемых писем в час с почтового аккаунта. Обычно это 100-300 писем в час для виртуальных хостингов.
Для создания почтового ящика на хостинге используется панель управления. За это могут отвечать такие разделы панели:
- “Почта”;
- “Учетные записи электронной почты”;
- “Почтовые ящики”;
- “Настройка почты”.
Как создать почтовый ящик в панели управления cPanel
1. Перейдите в раздел “Почта” > “Учетные записи электронной почты”.
2. Нажмите на кнопку “Создать”.
3. Введите название почтового ящика, укажите сложный пароль (можно использовать генератор), установите квоту и создайте сам ящик.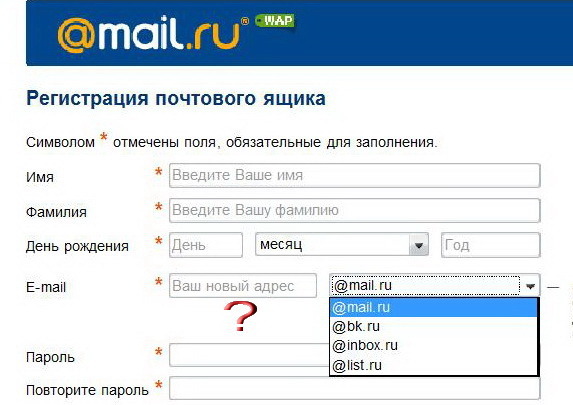
Ящик вида info@вашдомен создан. Для работы с почтой можете использовать стандартный веб-интерфейс, который предоставляется вместе с панелью управления и услугой хостинга.
Дополнительно вы можете подключать ваш ящик к почтовому клиенту, который будет использоваться на вашем телефоне или ПК. Параметры подключения можно узнать, нажав на кнопку “CONNECT DEVICES”.
Важный аспект безопасности вашего почтового ящика и сайта — это пароль. Менять пароль нужно регулярно. Вы можете использовать встроенный генератор паролей или же придумать свой. Но он должен быть не менее 8 символов, иметь буквы разных регистров, спец. символы и цифры. Это требование самой системы. Также не стоит хранить и передавать пароли в открытом виде, так как подбор паролей к почтовому ящику и атаки на сайт являются частыми явлениями. Простые пароли вида qwerty123 программы для автоматического подбора пароля перебирают в первую очередь, и взлом ящика с таким паролем — это только вопрос времени.
1. Сменить пароль вы можете, нажав на кнопку “Управлять”.
2. Создайте или введите свой пароль.
3. Примените изменения внизу страницы.
Как создать почтовый ящик в ISPmanager
1. Перейдите в раздел “Почтовые ящики” и нажмите “Создать”.
2. Укажите название почтового ящика, выберите домен, для которого он создается, пароль и квоту. Также можно указать ящик, на который будут пересылаться (дублироваться) письма. В нашем случае это [email protected]. Нажмите Оk.
3. Ящик создан. Изменить пароль, квоту или узнать параметры подключения к почтовому клиенту вы можете, нажав на кнопку “Изменить” и “Настройка”, которые расположены в верхнем меню.
Как создать почтовый ящик в Parallels Plesk
1. Перейдите в раздел “Почта” > “Создать почтовый ящик”.
2. Укажите название почтового ящика, пароль, квоту и нажмите кнопку “ОК”.
3. Ящик создан. Узнать параметры подключения к почтовому клиенту и открыть веб-интерфейс для работы с почтой вы можете, нажав на соответствующие кнопки.
4. Сменить пароль, квоту и другие настройки почтового ящика вы можете, нажав на сам ящик.
В большинстве случаев хостинг-провайдер предоставляет веб-интерфейс для работы с почтой через браузер. Но вы можете использовать удобный почтовый клиент для подключения к вашему почтовому ящику с любого устройства.
Комментарий экспертаГригорий Бабич, менеджер по развитию продукта в Timeweb Защищая свою почту от спама. нужно не забыть о том, что ваши письма тоже могут в него попадать, особенно, если вы проводите рассылки с доменной почты и хотите, чтобы вся необходимая информация дошла до получателей. Чтобы обезопасить ваши письма от попадания в спам, пропишите на стороне NS-домена следующие записи: SPF и DKIM. В первой прописан список верифицированных серверов, с которых будет происходить отправка почты. Вторая подтверждает подлинность отправителя. Наличие этих записей существенно увеличит шанс того, что почтовые системы не отправят письма с вашей доменной почты в спам. Сделали в Timeweb удобный редактор DNS, чтобы вносить или изменять SPF, DKIM и другие записи. Для внесения записей нужно нажать на шестерёнку нужного домена в разделе «Домены и поддомены» и выбрать пункт «Настройки DNS». Нужно добавить новую DNS запись типа TXT и внести туда значение SPF, DKIM или другой нужной вам записи. |
Следующая статья для новичков — Как ускорить работу сайта
Создание почтовых ящиков пользователей: Exchange 2013 Справка
-
- Чтение занимает 5 мин
В этой статье
Применяется к: Exchange Server 2013 г.
Почтовые ящики — это наиболее распространенный тип получателей, используемый сотрудниками в организации Exchange. Каждый почтовый ящик связан с учетной записью пользователя Active Directory. Пользователь может использовать почтовый ящик для отправки и получения сообщений, а также для хранения сообщений, встреч, задач, заметок и документов. Используйте EAC или Shell для создания почтовых ящиков пользователей.
Каждый почтовый ящик связан с учетной записью пользователя Active Directory. Пользователь может использовать почтовый ящик для отправки и получения сообщений, а также для хранения сообщений, встреч, задач, заметок и документов. Используйте EAC или Shell для создания почтовых ящиков пользователей.
Вы также можете создавать почтовые ящики пользователей для существующих пользователей, имеющих учетную запись пользователя Active Directory, но не имеющих соответствующего почтового ящика. Это называется использованием существующих пользователей с включением почтовых ящиков.
Что нужно знать перед началом работы
Предполагаемое время выполнения каждой задачи для почтового ящика пользователя: от 2 до 5 минут.
При создании нового почтового ящика пользователя нельзя использовать апостроф (‘) или кавычка () в псевдониме или имени логотипа пользователя, так как эти символы не поддерживаются. Несмотря на то, что при создании нового почтового ящика с использованием неподтвердимых символов может возникнуть ошибка, эти символы могут вызвать проблемы позже.
 Например, пользователи, которым были назначены разрешения на доступ к почтовому ящику, созданному с использованием неподтверждаемого символа, могут испытывать проблемы или непредвиденное поведение.
Например, пользователи, которым были назначены разрешения на доступ к почтовому ящику, созданному с использованием неподтверждаемого символа, могут испытывать проблемы или непредвиденное поведение.Для выполнения этих процедур необходимы соответствующие разрешения. Сведения о необходимых разрешениях см. в статье Тема «Разрешения подготовки получателей» в разделе Разрешения получателей.
Сочетания клавиш для процедур, описанных в этой статье, приведены в статье Сочетания клавиш в Центре администрирования Exchange.
Совет
Возникли проблемы? Попросите помощи на форумах Exchange. Перейти на форумы можно по следующей ссылке: Exchange Server.
Создание почтового ящика пользователя
Использование EAC для создания почтового ящика пользователя
В EAC перейдите к почтовым ящикам > получателей.
Нажмите кнопку Создать > Почтовый ящик пользователя.

На странице Новый почтовый ящик пользователя в поле Alias введите псевдоним пользователя, который указывает псевдоним электронной почты для пользователя. Псевдоним пользователя это часть адреса электронной почты слева от символа (@). Псевдоним должен быть уникальным в пределах леса.
Примечание
Если оставить это поле пустым, для псевдонима электронной почты используется значение из части имени пользователя имени пользователя.
Выберите один из приведенных ниже вариантов.
Существующий пользователь. Выберите возможность включить почту и создать почтовый ящик для существующего пользователя.
Нажмите кнопку Обзор, чтобы открыть диалоговое окно Выбор пользователя весь лес. В этом диалоговом окне отображается список учетных записей пользователей Active Directory в лесу, которые не включены в почту или не имеют Exchange почтовых ящиков.
 Выберите учетную запись пользователя, для которой необходимо включить поддержку почты, а затем нажмите кнопку ОК. При выборе этого параметра не требуется указывать данные учетной записи пользователя, потому что они уже присутствуют в службе Active Directory.
Выберите учетную запись пользователя, для которой необходимо включить поддержку почты, а затем нажмите кнопку ОК. При выборе этого параметра не требуется указывать данные учетной записи пользователя, потому что они уже присутствуют в службе Active Directory.Новый пользователь. Выберите для создания новой учетной записи пользователя в Active Directory и создания почтового ящика для этого пользователя. В случае выбора этой опции необходимо указать необходимые данные учетной записи пользователя.
Примечание
Учетная запись Active Directory, связанная с почтовыми ящиками пользователей, должна находиться в том же лесу, что и Exchange сервер. Чтобы создать почтовый ящик для учетной записи пользователя, которая находится в надежном лесу, необходимо создать связанный почтовый ящик. См. управление связанными почтовыми ящиками.
Если вы выбрали нового пользователя в шаге 4, выполните следующие поля на странице Новый почтовый ящик пользователя.
 В противном случае перейдите к шагу 7.
В противном случае перейдите к шагу 7.Имя. Используйте это поле для введите имя пользователя.
Инициалы. Используйте этот поле для введите инициалы пользователя.
Фамилия. Используйте это поле для введите фамилию пользователя.
* Имя отображения. Используйте это поле, чтобы ввести имя отображения для пользователя. Это имя, которое указано в списке почтовых ящиков в EAC и в общей адресной книге. По умолчанию в это поле добавляются имена, введенные в полях Имя, Инициалы и Фамилия. Если эти поля не используются, все равно необходимо ввести имя в это поле, поскольку оно является обязательным для заполнения. Длина имени не может превышать 64 символов.
* Имя. Используйте это поле для введите имя пользователя. Это имя, которое указано в Active Directory. В это поле также добавляются имена, введенные в поля Имя, Отчество и Фамилия.
 Если эти поля не используются, все равно необходимо ввести имя в это поле, поскольку оно является обязательным для заполнения. Кроме того, длина имени не может превышать 64 символа.
Если эти поля не используются, все равно необходимо ввести имя в это поле, поскольку оно является обязательным для заполнения. Кроме того, длина имени не может превышать 64 символа.Организационное подразделение. Можно выбрать организационную единицу (OU) за исключением по умолчанию (которая является областью получателя). Если область получателей установлена на уровне леса, будет установлено значение по умолчанию для контейнера «Пользователи» домена Active Directory, в котором находится компьютер с запущенным центром администрирования Exchange. Если область получателей настроена на определенный домен, то контейнер пользователей в этом домене выбирается по умолчанию. Если в качестве области получателей задано определенное подразделение организации, то оно выбирается по умолчанию.
Нажмите кнопку Обзор, чтобы выбрать другое подразделение. В этом диалоговом окне отображаются все подразделения в лесу, которые находятся внутри определенной области.
 Выберите необходимое подразделение и нажмите кнопку ОК.
Выберите необходимое подразделение и нажмите кнопку ОК.* Имя пользователя с логотипом Используйте это поле, чтобы ввести имя, которое пользователь будет использовать для входа в почтовый ящик и входа в домен. Имя логотипа пользователя состоит из имени пользователя в левой части символа at (@) и суффикса справа. Обычно в качестве суффикса выступает имя домена, в котором размещается учетная запись пользователя. Обратите внимание, что нельзя использовать апостроф (‘) или кавычка () в имени логотипа пользователя, так как эти символы не поддерживаются.
Примечание
Если значение имени пользователя отличается от значения, используемого в поле Alias, то адрес электронной почты пользователя и имя логотипа пользователя будут другими.
* Новый пароль. Используйте этот поле для введите пароль, который пользователь должен использовать для регистрации в своем почтовом ящике.
Примечание
Убедитесь, что введенный пароль соответствует требованиям к длине, сложности и истории паролей, предъявляемым для домена, в котором создается учетная запись пользователя.

* Подтверждение пароля. Используйте этот поле, чтобы подтвердить пароль, который вы введите в поле Пароль.
Требуется изменение пароля на следующем логотипе: Выберите этот контрольный ящик, если вы хотите, чтобы пользователь сбросит пароль при первом входе в почтовый ящик.
При выборе этого контрольного окна при первом входе новому пользователю будет предложен диалоговое окно, в котором необходимо изменить пароль. Пользователь не сможет выполнять задачи, пока пароль не будет успешно изменен.
Чтобы настроить следующие поля, нажмите кнопку Дополнительные параметры. В противном случае пропустите шаг 7, чтобы сохранить новый почтовый ящик пользователя.
Укажите базу данных почтовых ящиков. Используйте этот параметр для указания базы данных почтовых ящиков, а не Exchange для выбора базы данных для вас. Нажмите Обзор, чтобы открыть диалоговое окно Выбор базы данных почтовых ящиков.
 В этом диалоговом окне указаны все базы данных почтовых ящиков в организации Exchange. По умолчанию они отсортированы по имени. Чтобы отсортировать базы данных по имени или версии сервера, щелкните заголовок соответствующего столбца. Выберите необходимую базу данных почтовых ящиков и нажмите ОК.
В этом диалоговом окне указаны все базы данных почтовых ящиков в организации Exchange. По умолчанию они отсортированы по имени. Чтобы отсортировать базы данных по имени или версии сервера, щелкните заголовок соответствующего столбца. Выберите необходимую базу данных почтовых ящиков и нажмите ОК.Создание локального хранилища архива для этого пользователя. Выберите этот контрольный ящик для создания архивного почтового ящика для почтового ящика. При создании архивного почтового ящика элементы автоматически перемещаются из основного почтового ящика в архивный на основе параметров политики хранения по умолчанию или на основе параметров, указанных пользователем.
Щелкните Обзор, чтобы выбрать базу данных, которая находится в локальном лесу, чтобы сохранить архивный почтовый ящик.
Дополнительные дополнительные информации см. в Exchange 2013 г.
Политика адресной книги. Используйте этот параметр для указания политики адресной книги (ABP) для почтового ящика.
 Политики адресных книг содержат глобальный список адресов, автономную адресную книгу, список помещений и набор списков адресов. При присвоении пользователям почтовых ящиков ABP предоставляет им доступ к настраиваемой GAL в Outlook и Outlook Web App. Дополнительные новости см. в книге Политики адресной книги.
Политики адресных книг содержат глобальный список адресов, автономную адресную книгу, список помещений и набор списков адресов. При присвоении пользователям почтовых ящиков ABP предоставляет им доступ к настраиваемой GAL в Outlook и Outlook Web App. Дополнительные новости см. в книге Политики адресной книги.Из раскрывающегося списка выберите политику, которую нужно сопоставить с этим почтовым ящиком.
По завершению щелкните Сохранить, чтобы создать почтовый ящик.
Использование Shell для создания почтового ящика пользователя
В этом примере создается новая учетная запись пользователя и почтовый ящик для Pilar Pinilla со следующими сведениями:
Псевдоним pilarp
Имя Pilar, а имя Пинилла
Имя и имя отображения — Pilar Pinilla
Имя логотипа пользователя [email protected]
Пароль Pa$$word 1
Почтовый ящик будет создан в OU по умолчанию.
 Чтобы указать другой OU, можно использовать параметр OrganizationalUnit.
Чтобы указать другой OU, можно использовать параметр OrganizationalUnit.
New-Mailbox -Alias pilarp -Name "Pilar Pinilla" -FirstName Pilar -LastName Pinilla -DisplayName "Pilar Pinilla" -UserPrincipalName [email protected] -Password (ConvertTo-SecureString -String 'Pa$$word1' -AsPlainText -Force)
Дополнительные сведения о синтаксисе и параметрах см. в разделе New-Mailbox.
Как убедиться, что все получилось?
Чтобы проверить, успешно ли создан почтовый ящик пользователя, выполните одно из следующих действий.
В EAC перейдите к почтовым ящикам > получателей. Новый почтовый ящик пользователя отображается в списке почтовых ящиков. В разделе Тип почтового ящика указан тип Пользователь.
В командной области запустите следующую команду, чтобы отобразить сведения о новом почтовом ящике пользователя.
Get-Mailbox <Name> | FL Name,RecipientTypeDetails,PrimarySmtpAddress
Создание почтового ящика для существующего пользователя
Вы также можете создавать почтовые ящики пользователей для существующих пользователей, имеющих учетную запись пользователя Active Directory, но не имеющих соответствующего почтового ящика. Это называется использованием существующих пользователей с включением почтовых ящиков. После того как почтовый ящик включает существующего пользователя, он может отправлять и получать сообщения электронной почты.
Это называется использованием существующих пользователей с включением почтовых ящиков. После того как почтовый ящик включает существующего пользователя, он может отправлять и получать сообщения электронной почты.
Использование EAC для создания почтового ящика для существующего пользователя
В EAC перейдите к почтовым ящикам > получателей.
Нажмите кнопку Создать > Почтовый ящик пользователя.
На странице Новый почтовый ящик пользователя в поле Alias введите псевдоним пользователя, который указывает псевдоним электронной почты для пользователя. Псевдоним пользователя это часть адреса электронной почты слева от символа (@). Псевдоним должен быть уникальным в пределах леса.
Примечание
Если оставить это поле пустым, для псевдонима электронной почты используется значение из части имени пользователя имени пользователя.

Щелкните существующий пользователь.
Нажмите кнопку Обзор, чтобы открыть диалоговое окно Выбор пользователя весь лес. В этом диалоговом окне отображается список учетных записей пользователей Active Directory в лесу, которые не включены в почту или не имеют Exchange почтовых ящиков. Выберите учетную запись пользователя, для которой необходимо включить поддержку почты, а затем нажмите кнопку ОК.
При создании почтового ящика для существующего пользователя не нужно предоставлять сведения об учетной записи, так как эти сведения уже существуют в Active Directory.
Примечание
Учетная запись Active Directory, связанная с почтовыми ящиками пользователей, должна находиться в том же лесу, что и Exchange сервер. Чтобы создать почтовый ящик для учетной записи пользователя, которая находится в надежном лесу, необходимо создать связанный почтовый ящик. См. управление связанными почтовыми ящиками.

Чтобы настроить следующие поля, нажмите кнопку Дополнительные параметры. В противном случае пропустите шаг 7, чтобы сохранить новый почтовый ящик пользователя.
Укажите базу данных почтовых ящиков. Используйте этот параметр для указания базы данных почтовых ящиков, а не Exchange для выбора базы данных для вас. Нажмите Обзор, чтобы открыть диалоговое окно Выбор базы данных почтовых ящиков. В этом диалоговом окне указаны все базы данных почтовых ящиков в организации Exchange. По умолчанию они отсортированы по имени. Чтобы отсортировать базы данных по имени или версии сервера, щелкните заголовок соответствующего столбца. Выберите необходимую базу данных почтовых ящиков и нажмите ОК.
Создание локального хранилища архива для этого пользователя. Выберите этот контрольный ящик для создания архивного почтового ящика для почтового ящика. При создании архивного почтового ящика элементы автоматически перемещаются из основного почтового ящика в архивный на основе параметров политики хранения по умолчанию или на основе параметров, указанных пользователем.

Щелкните Обзор, чтобы выбрать базу данных, которая находится в локальном лесу, чтобы сохранить архивный почтовый ящик.
Дополнительные дополнительные информации см. в Exchange 2013 г.
Политика адресной книги. Используйте этот параметр для указания политики адресной книги (ABP) для почтового ящика. Политики адресных книг содержат глобальный список адресов, автономную адресную книгу, список помещений и набор списков адресов. При присвоении пользователям почтовых ящиков ABP предоставляет им доступ к настраиваемой GAL в Outlook и Outlook Web App. Дополнительные новости см. в книге Политики адресной книги.
Из раскрывающегося списка выберите политику, которую нужно сопоставить с этим почтовым ящиком.
По завершению щелкните Сохранить, чтобы создать почтовый ящик.
Использование командной консоли Exchange для создания почтового ящика для существующего пользователя
В этом примере создается почтовый ящик для существующего пользовательского estherv@contoso. com базы Exchange usersMailboxDatabase.
com базы Exchange usersMailboxDatabase.
Enable-Mailbox [email protected] -Database UsersMailboxDatabase
Вы также можете использовать комлет Enable-Mailbox, чтобы включить несколько пользователей. Это можно сделать, привнося результаты комлета Get-User в cmdlet Enable-Mailbox. При запуске комлета Get-User необходимо возвращать только пользователей, которые еще не включены в почту. Для этого необходимо указать значение User с параметром RecipientTypeDetails. Вы также можете ограничить результаты, возвращаемые с помощью параметра Filter, чтобы запрашивать только пользователей, которые соответствуют определенным критериям. Затем результаты будут отправлены в кодлет Enable-Mailbox.
Например, следующий командный почтовый ящик позволяет пользователям, которые еще не включены в почту и которые имеют значение в свойстве UserPrincipalName, что позволяет не случайно преобразовать учетную запись системы в почтовый ящик.
Get-User -RecipientTypeDetails User -Filter "UserPrincipalName -ne `$Null" | Enable-Mailbox
Сведения о синтаксисах и параметрах см. в списках Enable-Mailbox и Get-User.
Дополнительные сведения о pipelining см.в about_Pipelines .
Как убедиться, что все получилось?
Чтобы убедиться, что вы успешно создали почтовый ящик для существующего пользователя, сделайте следующее:
В EAC перейдите к почтовым ящикам > получателей. Новый пользователь с поддержкой почтового ящика отображается в списке почтовых ящиков. В разделе Тип почтового ящика указан тип Пользователь.
В командной командной записи запустите следующую команду, чтобы отобразить сведения о новом пользователе, включенном в почтовый ящик.
Get-Mailbox <Name> | FL Name,RecipientTypeDetails,PrimarySmtpAddressОбратите внимание, что для свойства RecipientTypeDetails значение
UserMailbox.
КАК СОЗДАТЬ ЭЛЕКТРОННУЮ ПОЧТУ В СЕТИ ИНТЕРНЕТ
Главная » Информационно-агитационная работа » В помощь профактиву
КАК СОЗДАТЬ
ЭЛЕКТРОННУЮ ПОЧТУ
В СЕТИ ИНТЕРНЕТ
Что такое электронная почта? Это уникальный способ обмена сообщениями, который используется в сети Интернет. Эта возможность предоставляется большим количеством самых разных компаний, поэтому для того чтобы обзавестись почтой, не нужно прилагать практически никаких усилий.
В эпоху интернета создать свой электронный почтовый ящик стало гораздо легче, чем пользоваться физической почтой. Любой пользователь интернета, желающий пользоваться почтой, может создать неограниченное количество бесплатных ящиков.
Самые популярные почтовые сервисы – это Яндекс (Yandex), Mail.ru, Рамблер (Rambler), Гугл (Google). Зарегистрироваться на этих почтовых сервисах можно абсолютно бесплатно. Регистрация электронного ящика не займет много времени.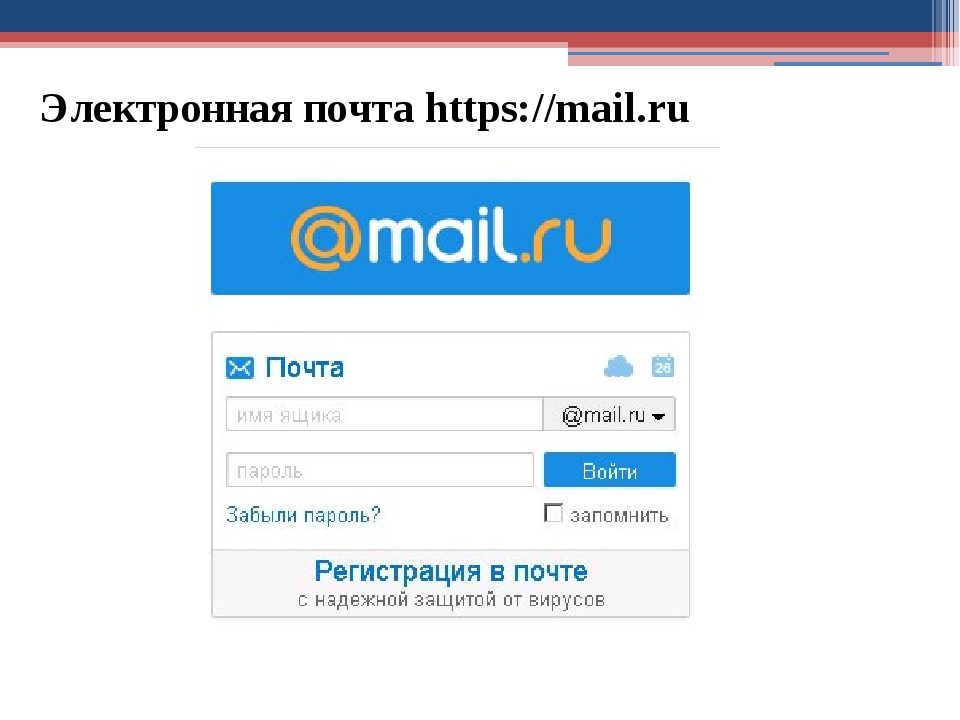 Этапы регистрации на всех сайтах похожи, за исключением некоторых деталей.
Этапы регистрации на всех сайтах похожи, за исключением некоторых деталей.
Итак, приведем пример пошагового создания электронного почтового ящика в поисковой системе Яндекс (Yandex):
1. Запустите Internet Explorer, Google Chrome, Mozilla Firefox, Opera или другой Интернет — браузер, установленный на вашем компьютере.
2. В адресной строке наберите yandex.ru — открылась главная страница поисковой системы Yandex.
3. На открывшейся странице справа вверху найдите ссылку завести ящик и щелкните по ней. Откроется окно с приглашением зарегистрироваться или завести почтовый ящик.
4. Щелкните по ссылке «зарегистрироваться» или «завести почтовый ящик».
5. На открывшейся странице, необходимо заполнить предоставленные поля, то есть указать имя, фамилию, логин (логин – это название Вашего будущего почтового ящика). При желании можно выбрать один из предложенных системой вариантов или придумать самому. Он должен быть запоминающимся. Для того чтобы зайти на свою почту в будущем, Вам придется каждый раз вводить именно данный адрес.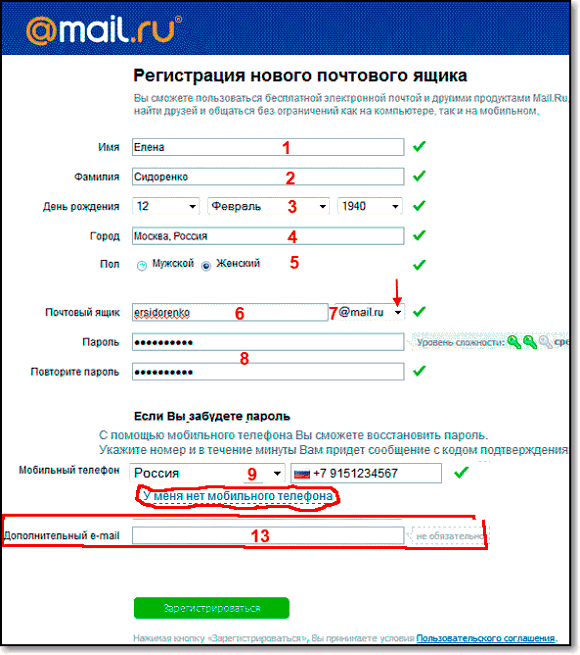 Примеры логинов в разных поисковых системах: [email protected], [email protected], [email protected]. Значок @, принятый в произношении как «собака», является разделителем между логином и поисковой системой, в которой Вы создаете электронный адрес.
Примеры логинов в разных поисковых системах: [email protected], [email protected], [email protected]. Значок @, принятый в произношении как «собака», является разделителем между логином и поисковой системой, в которой Вы создаете электронный адрес.
6. Далее необходимо придумать пароль и подтвердить его (т.е. повторить пароль). Пароль важно запомнить или записать!!! Без него в последствии, невозможен вход в почту.
7. Также нужно ввести «Контрольный вопрос» и «Ответ» (контрольный вопрос нужен для восстановления забытого пароля. Ответив на него правильно, можно вновь получить доступ к почтовому ящику), поэтому «Контрольный вопрос» и «Ответ» также стоит записать. «Мобильный телефон» указывается для тех же целей, что и контрольный вопрос, но его можно не писать.
8. В последнем окне введите цифры, нарисованные слева в окошке. Иногда их очень трудно понять. Если введете неправильно, то Вам снова предложат ввести цифры, но уже другие. Это необходимо, чтобы поисковая система поняла, что с ней работает человек, а не робот.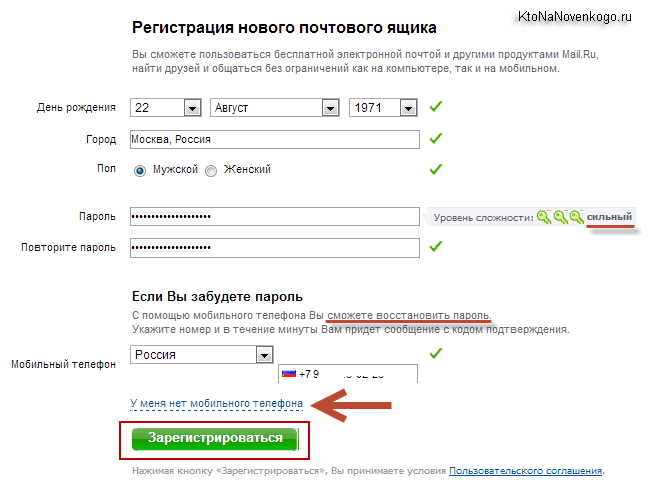
9. Далее нажмите «завести почту». Потом придет подтверждение о регистрации. Вы только что самостоятельно создали свою собственную электронную почту (е-mail). Теперь можно начинать обмен информацией.
Смотрите также:
Как создать почтовый ящик на google (гугл)
Наверное, каждый из нас когда-то столкнулся с необходимостью отослать электронное письмо, а для этого требуется электронный почтовый ящик. Это весьма удобная и полезная вещь, поэтому в данной статье будет рассказано о том, как создать почтовый ящик на одном из самых популярных и удобных сервисов, то есть на Google (Гугл).
Пару слов о преимуществах почты от Google:
- она совершенно бесплатная
- современная и очень удобная
- объем почтового ящика составляет более 7 гигабайт (читать что такое гигабайт), чего с лихвой хватит на многие годы активных переписок
- отличная защита от спама (нежелательные рекламные сообщения) — за все время, сколько у меня почтовый ящик на Гугл, мне не проскочило ни одно «мусорное» письмо.
 Хотя, надо признаться, порой в спам попадают нужные письма
Хотя, надо признаться, порой в спам попадают нужные письма - создав почту на Google, Вы автоматически получите собственный аккаунт в Google, а значит и доступ к другим очень полезным онлайн-приложениям, которые обязательно будут рассматриваться на страницах сайта Курсы компьютерной грамотности.
Будем действовать пошагово, каждое действие создания почтового ящика будет сопровождаться наглядной картинкой, поэтому, надеюсь, вопросов у Вас не возникнет, а если возникнут, то оставляйте их в комментариях, приступим!
Регистрируем почтовый ящик на gmail
1) Заходим на сайт для регистрации
Первое, что Вам необходимо сделать, это открыть браузер и зайти на сайт mail.google.com или gmail.com, для этого нужно. Эти два разных адреса приведут Вас на одну и ту же страницу, поэтому я предпочитаю второй вариант, он короче. На открывшейся странице ищите вот такое изображение:
Нас же интересует большая красная кнопка «Создайте аккаунт». Нажимаем и перемещаемся на страницу, где необходимо заполнить регистрационные данные
Нажимаем и перемещаемся на страницу, где необходимо заполнить регистрационные данные
2) Создание аккаунта в Google
Чтобы зарегистрироваться придется заполнить немаленькую анкету, но не волнуйтесь, всё сделаем вместе и аккуратно. Если нужен другой язык, то справа вверху есть переключатель оного.
Имя и Фамилия — здесь их и указываем. Необязательно настоящие, можно сделать вот так:
однако именно так будут автоматически подписываться письма и так к Вам будут обращаться. Заполняем дальше
Имя пользователя (логин) — это именно то, что будет перед значком @ в адресе почты, например, если это сomputer, то адрес будет [email protected]
Требования к имени пользователя:
- длина от 6 до 30 символов
- из символов можно использовать лишь буквы латинского алфавита (a-z), цифры (0-9) и точки (.), пробелы недопустимы. Латинские буквы можете использовать как строчные, так и прописные — воспринимаются одинаково
- такого имени пользователя не должно существовать, поэтому рассчитывать, что computer, например, еще свободно, не приходится.
 Но давайте проверим и заодно посмотрим как Гугл будет предлагать другие варианты имени, если введенное уже занято. Для примера введу shabananton. Нажимаем кнопку «проверьте, не занято ли имя» и видим следующее
Но давайте проверим и заодно посмотрим как Гугл будет предлагать другие варианты имени, если введенное уже занято. Для примера введу shabananton. Нажимаем кнопку «проверьте, не занято ли имя» и видим следующее
конечно же занято (несложно догадаться кем) и Google предлагает выбрать один из вариантов с дописанными цифрами. Это, конечно, не очень красиво, поэтому советую поэкспериментировать еще, использовать точку и займите поскорее отличное имя! Например так:
Если же доступно, значит можно двигаться дальше!
Укажите пароль — нужно придумать пароль для почты. Это важная часть регистрации на любом сайте, поэтому отнеситесь к этой процедуре со всей серьезностью, особенно если ящик будет использоваться для деловой переписки или получения корреспонденции.
Советы по выбору пароля:
- в данном случае он должен быть не менее 8 символов
- пробелы недопустимы
- используйте только латинские буквы, причем желательно и строчные и прописные, здесь они различаются, в отличие от имени пользователя
- используйте цифры, специальные символы (хотя бы знак подчеркивания _ или дефис -)
- не используйте этот же пароль на других сайтах, потому что если кто-то сможет его разузнать (ящик-то узнать проще простого уже), то последствия будут плачевные
- не используйте в качестве пароля дату рождения, фамилию, телефон или любую другую информацию, которую можно легко получить (из Вашей странички в социальной сети, например)
- можно воспользоваться онлайн-сервисом подбора пароля www.
 genpas.ru, если с фантазией нелады
genpas.ru, если с фантазией нелады
После того, как пароль указан, нужно будет указать его еще раз, дабы подтвердить, что Вы его запомнили или записали
Справа от поля ввода пароля будет полоска-индикатор надежности пароля. Старайтесь, чтобы она была зеленой. При нажатии по ссылке «Надежность пароля» появится окошко с рекомендациями Google по выбору пароля.
Также сразу стоит две галочки, разбираемся с ними
— Оставаться в системе — наличие этой включенной опции позволит Вам один раз ввести логин и пароль и потом при введении в браузере адреса gmail.com сразу будет открываться почтовый ящик. Очень удобно, но не используйте её, если доступ к компьютеру есть у других людей.
— Включить История веб-поиска — так как регистрируется не просто почтовый ящик, а целый аккаунт у Google, то есть доступ и к другим сервисам, то сюда сразу включена эта опция, которая позволяет Google собирать информацию о посещенных Вами страницах, введенных поисковых запросах, чтобы на их основании выдавать информацию персонализированно на основании Ваших интересов и предпочтений (это могут быть как результаты поиска, так и реклама).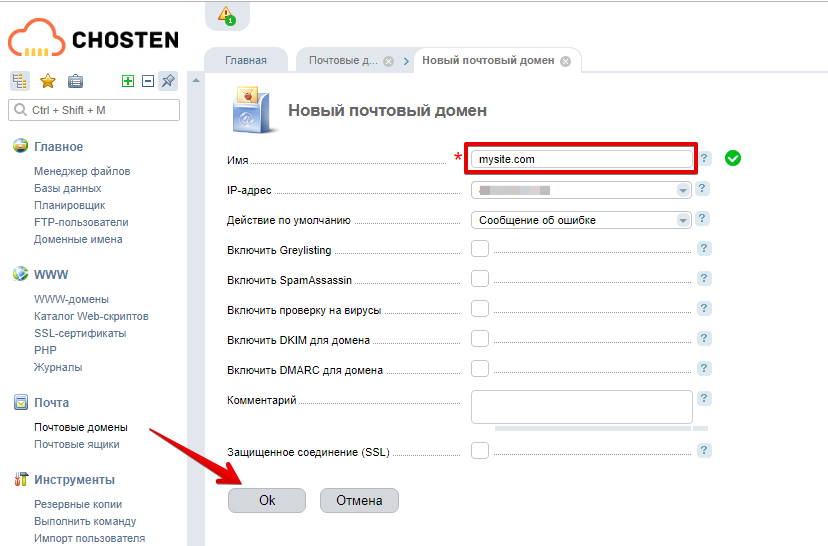 По сути, Google шпионит за пользователями, поэтому многим это не нравится и они отключают данную службу.
По сути, Google шпионит за пользователями, поэтому многим это не нравится и они отключают данную службу.
Может так случиться, что пароль забудется или будет утерян. На случай форс-мажора есть система подстраховки. Тут, в общем, варианта два:
1) указать другой адрес электронной почты, на который в случае чего он будет выслан. Он также может использоваться для других целей, о которых можно прочитать, нажав по ссылке «дополнительная информация» рядом с полем ввода е-мэйла
2) можно задать вопрос, правильный ответ на который в последующем поможет восстановить пароль. Можно выбрать из выпадающего списка один из стандартных вопросов, а можно написать свой.
По ссылке «дополнительная информация» опять же можно прочитать подсказки (она откроется в небольшом окошке).
Если резюмировать, тут два нюанса:
- вопрос не должен быть связан с паролем
- ответ должен легко приходить вам на ум, но сложно угадываться. В общем, быть неочевидным
Например вот так:
дальше нужно указать страну, она должна определиться автоматически, а также дату рождения. С датой рождения будьте аккуратны, потому как если вам меньше 13 лет (то есть если вы так укажете), то в регистрации будет отказано. Почему?
С датой рождения будьте аккуратны, потому как если вам меньше 13 лет (то есть если вы так укажете), то в регистрации будет отказано. Почему?
Google зарегистрирован в США. А в США есть закон по защите детей. В котором говорится, что нельзя собирать данные о детях меньше 13 лет. В том числе и регистрационные для аккаунтов. Вот так-то
После возраста следует следует ненавистная всем каптча — картинка, с которой необходимо вписать символы. Это такая защита от автоматических регистраций.
Регистр букв не учитывается. Также посередине есть пиктограмма для людей с ограниченными способностями, по нажатии на которую информацию надо воспринимать не визуально, а на слух. То есть будет слышен шум, на фоне которого голос (на языке страницы, то есть в данном примере — на русском) будет произносить цифры. Их и надо ввести. Если не можете прочитать, что написано, нажмите самую левую пиктограмму — текст обновится.
Далее нужно ознакомиться с условиями использования сервисов Google. Если не лень читать, то читайте)
Если не лень читать, то читайте)
После чего нужно нажать кнопку
Откроется следующая страница приветствия, на которой можно будет зайти в созданный почтовый ящик.
Регистрация почтового ящика закончена! Мои поздравления! Это было не так уж и просто!
Важно! Если у вас появилось такое сообщение, то вам надо подтвердить регистрацию еще и с помощью мобильного телефона. Не пугайтесь, это для пущей безопасности. Просто придет бесплатная смска с кодом, который надо ввести (изображение увеличится при нажатии)
Также, если вы указывали запасной почтовый ящик, то на него придет письмо такого вот содержания:
В нем указан код для восстановления пароля. Об этом поговорим в другой раз.
О том как писать и читать письма в следующей статье. Жду комментариев и пожеланий. Пока что можете воспользоваться свежесозданным ящиком и подписаться на рассылку анонсов свежих статей (форма подписки под статьей), чтобы ничего не пропустить! Можете также прочитать что такое рассылка.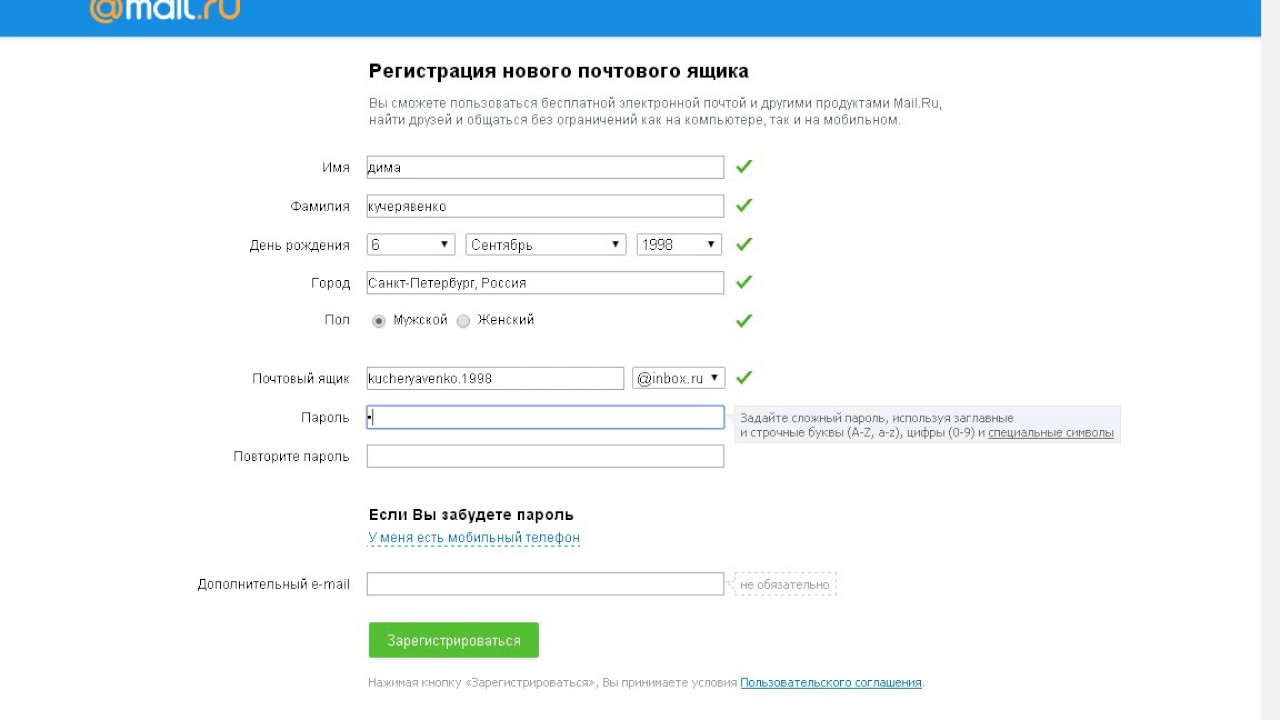
А какой почтой пользуетесь вы? Гугл нравится?
Из этой статьи вы узнали:
- Как создать почтовый ящик на Google
- Как придумать хороший пароль
Может быть интересно:
Насколько вам была полезна статья?
Кликните по звездочке, чтобы оставить оценку!
Submit Rating
Средний рейтинг
/ 5. Оценок:
Нам очень жаль, что статья вам не понравилась!
Помогите нам ее улучшить!
Скажите, как мы можем улучшить статью?
Отправить ответ
Спасибо за обратную связь!
Как создать почтовый ящик на домене
Как создать корпоративную почту со своим доменом? Чтобы узнать, как создать почтовый ящик на своем домене, воспользуйтесь инструкцией.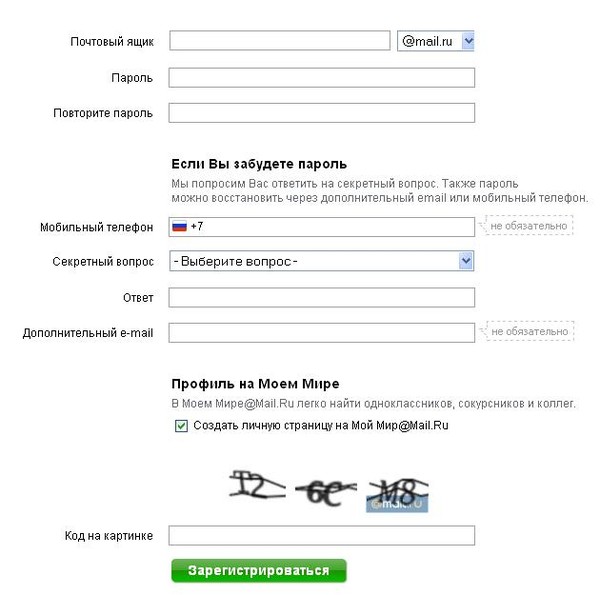
Этапы настройки корпоративной почты на домене:
- Закажите услугу хостинга;
- Добавьте MX-записи на домене;
- Создайте почтовый ящик в панели управления хостингом.
Этап 1. Заказ хостинга
Настройка почты на хостинге начинается с заказа услуги хостинга. Если у вас уже есть хостинг, то переходите ко второму этапу.
Этап 2. Добавление MX-записей
MX-запись отвечает за сервер, через который будет работать почта. Пропишите MX-записи для домена, на котором вы установили хостинг.
Этап 3. Создание почтового ящика на хостинге
Как создать почтовый ящик:
-
На странице услуги войдите в Панель управления:
-
Перейдите в раздел «Почтовые домены». Нажмите Создать:
Как сделать почтовый домен
-
Введите имя домена, для которого заводите почту с доменным именем:
-
Перейдите в раздел «Почтовые ящики».
 Нажмите Создать:
Нажмите Создать:
Как настроить почту на своем домене
-
Введите имя почтового ящика и сгенерируйте пароль. В примере создаётся ящик [email protected]. Нажмите Ok:
Готово, вы создали почту со своим доменом бесплатно.
Как добавить SPF-запись для домена
SPF-запись позволяет указать в TXT-записи домена список серверов, которые имеют право отправлять сообщения от имени вашей почты. Она поможет защититься от злоумышленников, которые рассылают СПАМ.
В SPF-записи необходимо указать серверы, с которых могут быть отправлены сообщения. Если сообщения будут отправляться только с одного сервера, то в SPF-записи надо указать IP-адрес этого сервера. Вместо 123.123.123.123 пропишите IP-адрес вашего сервера:
|
Имя записи
|
Тип записи
|
Значение записи
|
|
test2d.
|
TXT
|
v=spf1 include:_spf.hosting.reg.ru ip4:123.123.123.123 ~all
|
Если сообщения будут отправляться с нескольких серверов, укажите в SPF-записи все остальные IP-адреса:
|
Имя записи
|
Тип записи
|
Значение записи
|
|
test2d.ru
|
TXT
|
v=spf1 include:_spf.hosting.reg.ru ip4:123.123.123.123 ip4:233.233.233.233 ~alll
|
Как отправлять письма с домашнего компьютера
Чтобы использовать свою почту на сайте на домашнем компьютере, проведите настройку почтового клиента на хостинге.
Как купить доменную почту
Почта на 2domains создается бесплатно, достаточно выполнить все этапы выше.
Создание почтовых ящиков пользователей в Exchange Server, создание почтовых ящиков Exchange, создание почтовых ящиков Exchange Server
- 8 минут на чтение
В этой статье
Почтовые ящики пользователей — это почтовые ящики Exchange, связанные с людьми, обычно по одному почтовому ящику на человека. С каждым почтовым ящиком пользователя связана учетная запись Active Directory, которая дает человеку доступ к почтовому ящику для отправки и получения сообщений электронной почты, а также для создания собраний и встреч.
Когда вы создаете новый почтовый ящик пользователя в Exchange, вы также одновременно создаете соответствующего пользователя Active Directory. Или вы можете создать новый почтовый ящик для существующей учетной записи Active Directory, не имеющей связанного почтового ящика. Это известно как , активирующее почтовый ящик для существующего пользователя.
Или вы можете создать новый почтовый ящик для существующей учетной записи Active Directory, не имеющей связанного почтового ящика. Это известно как , активирующее почтовый ящик для существующего пользователя.
Вы можете создавать почтовые ящики пользователей в Exchange Server с помощью центра администрирования Exchange (EAC) или командной консоли Exchange. В следующей таблице описаны некоторые важные свойства почтовых ящиков пользователей.
| Имущество | Обязательно или дополнительно | Описание |
|---|---|---|
| Псевдоним | Дополнительно | Псевдоним Exchange (также известный как почтовый псевдоним ) для почтового ящика. Максимальная длина — 64 символа. Допустимые символы — это буквы, цифры и текстовые символы ASCII, которые разрешены в адресах электронной почты. Например, точки разрешены, но каждая точка должна быть окружена другими допустимыми символами (например, pilar. пинилья). пинилья). Значение псевдонима используется для создания основного адреса электронной почты ( <псевдоним> @ <домен> ). Если вы не укажете значение псевдонима, используется часть имени пользователя имени учетной записи (основное имя пользователя). Значение псевдонима должно быть уникальным. Примечание : не используйте апострофы (‘) или кавычки («) в псевдониме. Хотя эти символы разрешены, они могут вызвать проблемы позже. |
| Отображаемое имя | EAC: требуется Командная консоль Exchange: необязательно | Обозначает почтовый ящик в EAC и в списках адресов в Outlook и Outlook в Интернете (ранее известном как Outlook Web App).Максимальная длина — 256 символов. Разрешены пробелы и другие текстовые символы. В центре администрирования Exchange отображаемое имя заполняется значениями, которые вы вводите для имени, инициала отчества и фамилии, но вы можете указать собственное значение. В командной консоли Exchange, если вы не укажете значение для отображаемого имени, будет использовано значение свойства Name .  Значение отображаемого имени не обязательно должно быть уникальным, но наличие нескольких почтовых ящиков с одним и тем же отображаемым именем может сбивать с толку. |
| Имя | Требуется | Задает имя объекта в Active Directory. Только администраторы видят это значение в инструментах управления Exchange или Active Directory. Максимальная длина — 64 символа. Разрешены пробелы и другие текстовые символы. Значение имени должно быть уникальным. |
Что вам нужно знать перед тем, как начать?
Создание почтовых ящиков пользователей
Процедуры в этом разделе описывают, как создать новый почтовый ящик и связанную учетную запись пользователя Active Directory.
Используйте EAC для создания почтовых ящиков пользователей
В центре администрирования Exchange перейдите к Получатели > Почтовые ящики .
Щелкните Новый (), а затем выберите Почтовый ящик пользователя .

Примечание : Связанный почтовый ящик — это локальный почтовый ящик, связанный с учетной записью пользователя в другом (доверенном) лесу Active Directory. Для получения дополнительной информации см. Управление связанными почтовыми ящиками.
На странице Новый почтовый ящик пользователя настройте следующие параметры.Настройки, отмеченные звездочкой (*), являются обязательными.
Псевдоним
Существующий пользователь или Новый пользователь : выберите Новый пользователь .
Имя
Инициалы
Фамилия
* Отображаемое имя : по умолчанию это поле заполняется именами, которые вы вводите в полях Имя , Инициалы и Фамилия , но вы можете изменить это значение.
 Максимальная длина — 256 символов.
Максимальная длина — 256 символов.* Имя : по умолчанию это поле заполняется именами, которые вы вводите в поле Имя , Инициалы и Фамилия , но вы можете изменить это значение. Максимальная длина — 64 символа, а значение должно быть уникальным в вашей организации.
Организационная единица : Обычно местом по умолчанию для учетной записи пользователя является контейнер «Пользователи». Чтобы изменить его, нажмите Обзор и выберите подразделение или контейнер, в котором вы хотите создать учетную запись.
* Имя пользователя для входа : это учетная запись пользователя Active Directory, созданная и связанная с почтовым ящиком.
Примечания :
Не используйте апострофы (‘) или кавычки («). Хотя эти символы разрешены, они могут вызвать проблемы позже (например, при назначении прав доступа к почтовому ящику).

Если это значение отличается от значения Псевдоним , адрес электронной почты и имя учетной записи пользователя будут разными (важно, если домен электронной почты и домен Active Directory совпадают).
* Новый пароль : убедитесь, что значение соответствует длине, сложности и требованиям к истории пароля вашей организации.
* Подтвердите пароль
Требовать смену пароля при следующем входе в систему : установите этот флажок, чтобы заставить пользователя изменить исходный пароль при первом входе в почтовый ящик.
Вы можете нажать Сохранить , чтобы создать почтовый ящик и связанную учетную запись пользователя Active Directory, или вы можете нажать Дополнительные параметры , чтобы настроить следующие дополнительные параметры:
База данных почтовых ящиков : щелкните Обзор , чтобы выбрать базу данных почтовых ящиков, в которой находится почтовый ящик.

Создать локальный архивный почтовый ящик для этого пользователя : установите этот флажок, чтобы создать архивный почтовый ящик для почтового ящика, а затем нажмите Обзор , чтобы выбрать базу данных почтовых ящиков, в которой находится архивный почтовый ящик. Элементы автоматически перемещаются из основного почтового ящика в архив в соответствии с параметрами политики хранения. Дополнительные сведения см. В разделе «Архивация на месте в Exchange Server».
Политика адресной книги : ABP определяют глобальный список адресов (GAL), автономную адресную книгу (OAB), список комнат и набор списков адресов.ABP предоставляет пользователю доступ к настраиваемому глобальному списку адресов в Outlook и Outlook в Интернете. Дополнительные сведения см. В разделе Политики адресной книги в Exchange Server.
Когда вы закончите, нажмите Сохранить .
Использование командной консоли Exchange для создания почтовых ящиков пользователей
Чтобы создать почтовый ящик пользователя в командной консоли Exchange, используйте следующий синтаксис:
New-Mailbox -Name -UserPrincipalName -Password (ConvertTo-SecureString -String '' -AsPlainText -Force) [-Alias ] [-FirstName ] [-LastName ] [-DisplayName ] - [Организационная единица ]
В этом примере создается новый почтовый ящик и учетная запись пользователя Active Directory для Pilar Pinilla со следующими параметрами:
Обязательные параметры :
Имя : Пилар Пинилья.
 Это значение также используется для отображаемого имени, поскольку мы не используем параметр DisplayName .
Это значение также используется для отображаемого имени, поскольку мы не используем параметр DisplayName .UserPrincipalName : имя учетной записи Active Directory —
[email protected].Пароль :
Pa $$ word1
Дополнительные параметры :
Новый почтовый ящик-Имя «Пилар Пинилла» -ИмяПринципального пользователя pilarp @ contoso.com -Password (ConvertTo-SecureString -String 'Pa $$ word1' -AsPlainText -Force) -FirstName Pilar -LastName Pinilla
Для получения подробной информации о синтаксисе и параметрах см. New-Mailbox.
Как узнать, что это сработало?
Чтобы убедиться, что вы успешно создали почтовый ящик пользователя, используйте любую из следующих процедур:
В центре администрирования Exchange перейдите к Получатели > Почтовые ящики и убедитесь, что почтовый ящик отображается в списке.

В командной консоли Exchange замените
Get-Mailbox -Identity <Имя> | Имя списка форматов, отображаемое имя, псевдоним, PrimarySmtpAddress, База данных
Создание почтовых ящиков для существующих учетных записей пользователей
Когда вы активируете почтовый ящик для учетной записи пользователя, вы можете выбирать только существующих пользователей Active Directory, для которых еще не включена поддержка почты (без почтовых пользователей или учетных записей, которые уже имеют связанный почтовый ящик).
Используйте EAC для создания почтовых ящиков для существующих учетных записей пользователей
В центре администрирования Exchange перейдите к Получатели > Почтовые ящики .
Щелкните Новый (), а затем выберите Почтовый ящик пользователя .
На странице Новый почтовый ящик пользователя настройте следующие параметры.
Псевдоним : этот параметр не является обязательным.
Примечания :
Не используйте апострофы (‘) или кавычки («).Хотя эти символы разрешены, они могут вызвать проблемы позже.
Если это значение отличается от части имени пользователя основного имени пользователя, адрес электронной почты пользователя и имя учетной записи будут разными (важно, если домен электронной почты и домен Active Directory совпадают).
Существующий пользователь или Новый пользователь : Убедитесь, что Выбран существующий пользователь , а затем нажмите Обзор , чтобы выбрать доступную учетную запись.
Вы можете нажать Сохранить , чтобы создать почтовый ящик, или вы можете нажать Дополнительные параметры , чтобы настроить следующие дополнительные параметры:
База данных почтовых ящиков : щелкните Обзор , чтобы выбрать базу данных почтовых ящиков, в которой находится почтовый ящик.
Создать локальный архивный почтовый ящик для этого пользователя : установите этот флажок, чтобы создать архивный почтовый ящик для почтового ящика, а затем нажмите Обзор , чтобы выбрать базу данных почтовых ящиков, в которой находится архивный почтовый ящик.Элементы автоматически перемещаются из основного почтового ящика в архив в соответствии с параметрами политики хранения. Дополнительные сведения см. В разделе «Архивация на месте в Exchange Server».
Политика адресной книги : ABP определяют глобальный список адресов (GAL), автономную адресную книгу (OAB), список комнат и набор списков адресов. ABP предоставляет пользователю доступ к настраиваемому глобальному списку адресов в Outlook и Outlook в Интернете. Дополнительные сведения см. В разделе Политики адресной книги в Exchange Server.
Когда вы закончите, нажмите Сохранить .
Используйте командную консоль Exchange для создания почтовых ящиков для существующих учетных записей пользователей
Чтобы создать почтовый ящик для существующей учетной записи пользователя, используйте следующий синтаксис:
Enable-Mailbox -Identity [-Alias ] [-DisplayName ] [-Database ]
В этом примере создается почтовый ящик в базе данных почтовых ящиков с именем UsersMailboxDatabase для существующего пользователя с именем Кэтлин Рейтер, имя учетной записи (основное имя пользователя) — kreiter @ contoso.com.
Поскольку мы не используем параметр Псевдоним , значение псевдонима —
kreiter.Поскольку мы не используем параметр DisplayName , значение атрибута name в Active Directory используется в качестве отображаемого имени.
Enable-Mailbox -Identity [email protected] -Database UsersMailboxDatabase
В этом примере выполняется поиск всех учетных записей пользователей, для которых не включена поддержка почты и которые не являются системными учетными записями (атрибут userPrincipalName не пуст), а затем создаются почтовые ящики для этих учетных записей.
Get-User -RecipientTypeDetails User -Filter "UserPrincipalName -ne` $ null "-ResultSize без ограничений | Включить-Почтовый ящик
Для получения подробной информации о синтаксисе и параметрах см. Enable-Mailbox и Get-User.
Как узнать, что это сработало?
Чтобы убедиться, что вы успешно создали почтовый ящик для существующего пользователя, используйте любую из следующих процедур:
В центре администрирования Exchange перейдите к Получатели > Почтовые ящики и убедитесь, что почтовый ящик отображается в списке.
В командной консоли Exchange замените <имя> на атрибут имени пользователя и выполните следующую команду:
Get-Mailbox -Identity <Имя> | Имя списка форматов, отображаемое имя, псевдоним, PrimarySmtpAddress, База данных
Создание почтовых ящиков пользователей в Exchange Online
- 2 минуты на чтение
В этой статье
Для создания почтового ящика пользователя Exchange Online необходимо использовать центр администрирования Microsoft 365 или Exchange Online PowerShell. Вы не можете создавать новые почтовые ящики пользователей с помощью нового центра администрирования Exchange (EAC) . Однако после создания почтовых ящиков Exchange Online вы можете управлять ими с помощью нового центра администрирования Exchange. Дополнительные сведения о добавлении пользователей в центр администрирования Microsoft 365 см. В разделе Добавление пользователей и назначение лицензий.
Примечание
После создания нового почтового ящика с помощью Exchange Online PowerShell необходимо назначить ему лицензию на Exchange Online, иначе он будет отключен по истечении 30-дневного льготного периода.
Что вам нужно знать перед тем, как начать?
Расчетное время для завершения: 3 минуты.
Для выполнения этой процедуры или процедур необходимы разрешения. Чтобы узнать, какие разрешения вам нужны, см. Запись «Получатели» в статье Разрешения функций в Exchange Online.
Рекомендуется использовать надежные пароли длиной не менее восьми символов и сочетать прописные и строчные буквы, цифры и символы.
Чтобы узнать, как использовать Windows PowerShell для подключения к Exchange Online, см. Подключение к Exchange Online PowerShell.
Сведения о сочетаниях клавиш, которые могут применяться к процедурам, описанным в этой статье, см. В разделе Сочетания клавиш для центра администрирования Exchange.
Используйте центр администрирования Microsoft 365 для создания нового почтового ящика
Вы можете использовать центр администрирования Microsoft 365, чтобы создать новую учетную запись пользователя. Когда вы назначаете учетной записи пользователя лицензию для Exchange Online, для пользователя автоматически создается почтовый ящик. Чтобы создать новые учетные записи пользователей в центре администрирования Microsoft 365, см. Раздел Добавление пользователей по отдельности или массово.
Используйте Exchange Online PowerShell для создания нового почтового ящика
В этом примере создается почтовый ящик Exchange Online и учетная запись пользователя для Холли Холт. Необязательный параметр ResetPasswordOnNextLogon потребует от пользователя сброса пароля при первом входе в Microsoft 365 или Office 365.
New-Mailbox -Alias hollyh -Name hollyh -FirstName Holly -LastName Holt -DisplayName "Holly Holt" -MicrosoftOnlineServicesID [email protected] -Password (ConvertTo-SecureString -String 'P @ ssw0rd' -String 'P @ ssw0rd' -String 'P @ ssw0rd' -ResetPasswordOnNextLogon $ true
После создания почтового ящика с помощью предыдущей команды также создается учетная запись пользователя.Вы должны активировать эту учетную запись пользователя, назначив лицензию. Чтобы назначить лицензию в центре администрирования Microsoft 365, см. Раздел Добавление пользователей по отдельности или массово.
Используйте почтовые ящики для упорядочивания электронной почты на iPhone, iPad или iPod touch
Существует множество способов упорядочить электронную почту в приложении «Почта» на iPhone, iPad или iPod touch.Вы можете создавать почтовые ящики для упорядочивания электронной почты, использовать VIP и флаги, чтобы выделить вещи, и многое другое.
Как пользоваться почтовыми ящиками
Почтовый ящик — это папка, в которой вы можете организовать свою электронную почту. В приложении «Почта» вы можете использовать стандартные почтовые ящики, такие как «Входящие», «Отправленные» и «Корзина».Или вы можете создавать собственные почтовые ящики. Вы также можете использовать VIP и флаги, чтобы выделить определенные сообщения электронной почты.
Создание настраиваемых почтовых ящиков
Вы можете создавать собственные почтовые ящики, чтобы сортировать электронную почту по таким категориям, как работа, семья и т. Д. Вот как:
- В списке почтовых ящиков нажмите «Изменить» в правом верхнем углу, затем нажмите «Новый почтовый ящик».
- Дайте вашему почтовому ящику имя. Если на вашем устройстве настроено несколько учетных записей электронной почты, нажмите «Местоположение почтового ящика» и выберите учетную запись, в которой вы хотите создать почтовый ящик.
- Нажмите «Сохранить», затем нажмите «Готово».
Вы можете найти свой новый почтовый ящик в списке почтовых ящиков той учетной записи, в которой вы его создали. Вы также можете создать ярлык для настраиваемого почтового ящика, чтобы он находился в верхней части списка почтовых ящиков.
Перемещение сообщений электронной почты в почтовый ящик
После создания настраиваемого почтового ящика вы можете переместить в него свою электронную почту.Вот как:
- Перейти в папку «Входящие» в почте.
- Нажмите «Изменить» в правом верхнем углу.
- Выберите сообщения электронной почты, затем нажмите «Переместить».
- Выберите почтовый ящик, в который нужно переместить сообщения электронной почты.
Удалить почтовые ящики
Когда вы удаляете настраиваемый почтовый ящик, он безвозвратно удаляет все сообщения электронной почты внутри почтового ящика и из вашей учетной записи.Перед удалением почтового ящика вы можете переместить свою электронную почту в другой почтовый ящик.
Для удаления почтового ящика:
- Перейдите в список почтовых ящиков и нажмите «Изменить» в правом верхнем углу.
- Коснитесь почтового ящика, который хотите удалить.
- Коснитесь Удалить почтовый ящик.
- Нажмите «Удалить», затем нажмите «Готово».
Вы можете удалять только пользовательские почтовые ящики.
Как пользоваться почтовым ящиком VIP
В приложении «Почта» вы можете указать определенных людей как VIP, чтобы отслеживать отправляемые ими сообщения.У ваших VIP-персон есть звездочка рядом с именами в заголовке сообщения. Ваш почтовый ящик VIP находится в списке ваших почтовых ящиков.
Если вы не можете найти свой почтовый ящик VIP, убедитесь, что он включен. Перейдите в Mail, нажмите Edit, затем убедитесь, что VIP выбран в списке почтовых ящиков.
Добавить VIP
- Перейдите на электронную почту.
- Коснитесь имени или адреса электронной почты отправителя в заголовке сообщения.
- Нажмите «Добавить в VIP».
Mail добавляет VIP в почтовый ящик VIP.
Изменить оповещения VIP
- Открытая почта.
- Нажмите рядом с VIP.
- Tap VIP Alerts.
- Затем выберите предупреждения, которые хотите установить.
Вы также можете перейти в «Настройки»> «Уведомления»> «Почта», нажать «VIP» и выбрать способ получения VIP-уведомлений.
Отметить адрес электронной почты
Вы можете отметить свою электронную почту флажком, чтобы отслеживать сообщения.Вы даже можете закодировать разные флаги цветом. Когда вы отметите сообщение электронной почты, вы увидите флажок рядом с цепочкой писем.
Использовать флаг по умолчанию:
- Перейдите к почтовому ящику, в котором есть письмо, которое вы хотите пометить.
- Проведите по электронной почте влево.
- Tap Flag.
В iOS 13 и iPadOS можно изменить цвет флажка.Вот как:
- Перейти в цепочку сообщений электронной почты.
- Нажмите кнопку «Ответить».
- Выберите цвет, который хотите использовать для этого флага.
Найдите свой помеченный адрес электронной почты
- Откройте приложение «Почта».
- Нажмите «Изменить» в правом верхнем углу.
- Выберите «Помечено».
- Нажмите Готово.
Блокировка отправителей
Вы можете заблокировать сообщения электронной почты в приложении «Почта» и в настройках.Вот как заблокировать в приложении «Почта»:
- Перейдите к электронной почте, которую хотите заблокировать.
- Коснитесь имени или адреса электронной почты отправителя вверху сообщения.
- Нажмите Заблокировать этот контакт.
Чтобы заблокировать сохраненный контакт в настройках:
- Зайдите в «Настройки» и нажмите «Почта».
- Кран заблокирован.
- Прокрутите экран вниз и нажмите «Добавить».
- Введите контакт, который хотите заблокировать.
Для просмотра заблокированных контактов:
- Зайдите в «Настройки» и нажмите «Почта».
- Прокрутите вниз и коснитесь Заблокировано.
Когда вы блокируете электронную почту, по умолчанию она помечает сообщение как заблокированное, но сохраняет его в папке «Входящие». Если вы хотите изменить этот параметр:
- Откройте «Настройки»> «Почта».
- Нажмите «Параметры заблокированного отправителя».
- Затем выберите: Нет, Отметить как заблокированное, Оставить во входящих или Переместить в корзину.
Дата публикации:
Как создать почтовый ящик в Microsoft Exchange
Почтовые ящики пользователей — это почтовые ящики Exchange, которые связаны с людьми, обычно по одному почтовому ящику на человека.С каждым почтовым ящиком пользователя связана учетная запись Active Directory, которая дает человеку доступ к почтовому ящику для отправки и получения сообщений электронной почты и создания собраний и встреч.
Создание почтовых ящиков пользователей
Процедуры в этом разделе описывают, как создать новый почтовый ящик и связанную учетную запись пользователя Active Directory.
Использование EAC для создания почтовых ящиков пользователей
1. В центре администрирования Exchange выберите Получатели> Почтовые ящики.
2. Щелкните Создать (+), а затем выберите Почтовый ящик пользователя.
3. Примечание. Связанный почтовый ящик — это локальный почтовый ящик, связанный с учетной записью пользователя в другом (доверенном) лесу Active Directory. Для получения дополнительной информации см. Управление связанными почтовыми ящиками.
4. На странице Почтовый ящик нового пользователя настройте следующие параметры. Настройки, отмеченные звездочкой (*), являются обязательными.
- Псевдоним
- Существующий пользователь или Новый пользователь: выберите Новый пользователь.
- Имя
- Инициалы
- Фамилия
- * Отображаемое имя: по умолчанию это поле заполняется именами, которые вы вводите в полях «Имя», «Инициалы» и «Фамилия», но вы можете изменить это значение.Максимальная длина — 256 символов.
- * Имя: по умолчанию это поле заполняется именами, которые вы вводите в поле «Имя», «Инициалы» и «Фамилия», но вы можете изменить это значение. Максимальная длина — 64 символа, а значение должно быть уникальным в вашей организации.
- Организационная единица: Обычно по умолчанию для учетной записи пользователя используется контейнер «Пользователи». Чтобы изменить его, нажмите «Обзор» и выберите подразделение или контейнер, в котором вы хотите создать учетную запись.
- * Имя пользователя для входа в систему: это учетная запись пользователя Active Directory, созданная и связанная с почтовым ящиком.
6. Примечания:
- Не используйте апострофы (‘) или кавычки («). Хотя эти символы разрешены, они могут вызвать проблемы позже (например, при назначении прав доступа к почтовому ящику).
- Если это значение отличается от значения псевдонима, адрес электронной почты и имя учетной записи пользователя будут разными (важно, если домен электронной почты и домен Active Directory совпадают).
- * Новый пароль: убедитесь, что значение соответствует длине, сложности и истории пароля вашей организации.
- * Подтвердите пароль
- Требовать смену пароля при следующем входе в систему: установите этот флажок, чтобы заставить пользователя изменить исходный пароль при первом входе в почтовый ящик.
7. Вы можете нажать Сохранить, чтобы создать почтовый ящик и связанную учетную запись пользователя Active Directory, или вы можете нажать Дополнительные параметры, чтобы настроить следующие дополнительные параметры:
- База данных почтовых ящиков: нажмите «Обзор», чтобы выбрать базу данных почтовых ящиков, в которой находится почтовый ящик.
- Создать локальный архивный почтовый ящик для этого пользователя: установите этот флажок, чтобы создать архивный почтовый ящик для почтового ящика, а затем нажмите кнопку «Обзор», чтобы выбрать базу данных почтовых ящиков, в которой находится архивный почтовый ящик.Элементы автоматически перемещаются из основного почтового ящика в архив в соответствии с параметрами политики хранения. Дополнительные сведения см. В разделе «Архивация на месте в Exchange Server».
- Политика адресной книги: политики адресной книги определяют глобальный список адресов (GAL), автономную адресную книгу (OAB), список комнат и набор списков адресов. ABP предоставляет пользователю доступ к настраиваемому глобальному списку адресов в Outlook и Outlook в Интернете. Дополнительные сведения см. В разделе Политики адресной книги в Exchange Server.
8. Когда вы закончите, нажмите «Сохранить».
Использование командной консоли Exchange для создания почтовых ящиков пользователей
Чтобы создать почтовый ящик пользователя в командной консоли Exchange, используйте следующий синтаксис:
Копировать-вставить:
New-Mailbox -Name
В этом примере создается новый почтовый ящик и учетная запись пользователя Active Directory для Pilar Pinilla со следующими параметрами:
- Обязательные параметры:
- Имя : Пилар Пинилья.Это значение также используется для отображаемого имени, поскольку мы не используем параметр DisplayName .
- UserPrincipalName : имя учетной записи Active Directory [адрес электронной почты защищен]
- Пароль : Pa $$ word1
- Дополнительные параметры:
- Имя : Пилар
- Фамилия : Пинилла
Значение псевдонима pilarp, потому что мы не используем параметр Alias , а pilarp берется из значения параметра UserPrincipalName .
Копировать-вставить
New-Mailbox -Name «Pilar Pinilla» -UserPrincipalName [адрес электронной почты защищен] -Password (ConvertTo-SecureString -String ‘Pa $$ word1’ -AsPlainText -Force) -FirstName Pilar -LastName Pinilla
Для получения подробной информации о синтаксисе и параметрах см. New-Mailbox
.
Как узнать, что это сработало?
Чтобы убедиться, что вы успешно создали почтовый ящик пользователя, используйте любую из следующих процедур:
- В центре администрирования Exchange перейдите в раздел «Получатели»> «Почтовые ящики» и убедитесь, что почтовый ящик отображается в списке.
- В командной консоли Exchange замените
- Копия
Get-Mailbox -Identity <Имя> | Имя списка форматов, отображаемое имя, псевдоним, PrimarySmtpAddress, база данных
Создание почтовых ящиков для существующих учетных записей пользователей
Когда вы включаете почтовый ящик для учетной записи пользователя, вы можете выбирать только существующих пользователей Active Directory, для которых еще не включена поддержка почты (нет пользователей почты или учетных записей, которые уже имеют связанный почтовый ящик).
Используйте EAC для создания почтовых ящиков для существующих учетных записей пользователей
- В центре администрирования Exchange выберите Получатели> Почтовые ящики.
- Щелкните Создать (+), а затем выберите Почтовый ящик пользователя.
Создание почтового ящика для пользователей
В большинстве организаций электронная почта (важная и
предпочтительные средства делового общения) администрируется биржей
Серверы. Все отправленные письма, полученные пользователями, сохраняются.
в почтовом ящике. Следовательно, администраторам важно создать пользователя
почтовых ящиков и настройте свойства почтового ящика, чтобы обеспечить бесперебойную работу
общение по электронной почте.
Процедура:
Первый,
установить сервер почтовых ящиков Exchange и хранилище почтовых ящиков для почтовых ящиков и архивных почтовых ящиков пользователей.
Затем выберите список пользователей, для которых нужно создать почтовые ящики.
и, наконец, нажмите кнопку «Применить».
Шагов:
Выберите AD
Вкладка Mgmt.Нажмите кнопку «Создать»
Ссылка на почтовый ящик доступна в разделе «Атрибуты обмена». Откроется окно создания почтового ящика.
в диалоговом окне Пользователи.Выберите почту
Формат псевдонима. Вы также можете создать свой собственный формат для почты
псевдоним. Узнайте больше о форматах имен.Из раскрывающегося меню
выберите сервер Exchange и хранилище почтовых ящиков.Выберите вариант Создать почтовый ящик пользователя , чтобы создать только основной почтовый ящик
Выберите Включить архивный почтовый ящик , если вы хотите создать только архивный почтовый ящик для ваших пользователей.
Выберите вариант Создать почтовый ящик пользователя и Включить архивный почтовый ящик , если вы хотите создать почтовый ящик, а также архивный почтовый ящик для каждой учетной записи пользователя.
Теперь вы можете использовать один из
следующие параметры, чтобы перечислить пользователей, для которых вы хотите создать почтовые ящики:
a) Вы можете импортировать файл CSV (образец CSV
файл), который содержит список пользователей. После импорта файла CSV,
в раскрывающемся меню (справа) выберите атрибут
на основе которых вы хотите отображать пользовательские объекты.
или
б) Воспользуйтесь поиском
возможность поиска пользователей (Примечание. Чтобы вывести список всех пользователей, просто щелкните значок
Кнопку поиска, не вводя ничего в поле поиска)
6.
Теперь используйте
установите флажок, чтобы выбрать желаемый список пользователей, а затем нажмите Применить
Сводка изменений и статус модификации
можно проверить.
Примечание :
3. Менеджмент г. Если администратор. 4. администратор Шаг Шаг Шаг Шаг |
Как создать новый почтовый ящик в Outlook | Small Business
Ли Джонсон Обновлено 19 января 2021 г.
Добавление еще одного почтового ящика к вашей учетной записи в Outlook — простой процесс, если у вас есть необходимые разрешения или вы готовы использовать другую учетную запись для получения доступа к почтовому ящику.По сути, если почтовый ящик Outlook является общей учетной записью, связанной с тем же доменом, вы можете добавить почтовый ящик в свою учетную запись, но если это адрес электронной почты, связанный с совершенно отдельной учетной записью, вам необходимо настроить его, чтобы вы могли получить доступ оба аккаунта через Outlook. В обоих случаях почтовый клиент Microsoft делает это довольно просто.
Добавить почтовый ящик Outlook с отдельной учетной записью
Если у вас есть другая учетная запись Outlook, к которой вы хотите получить доступ через ту же настольную программу, у Microsoft есть подробное описание этого процесса.Откройте Outlook, выберите «Файл» в верхнем левом углу окна, а затем щелкните там, где написано «+ Добавить учетную запись». Появится окно с запросом на ввод адреса электронной почты учетной записи, а затем вам будет предложено войти в учетную запись, как обычно. Когда этот процесс будет завершен, вы сможете получить доступ к учетной записи через программу Outlook.
Если вы используете Outlook 2013 или 2010, процесс немного отличается после того, как вы нажмете «Добавить учетную запись». Вместо простого окна входа вы увидите диалоговое окно «Добавить учетную запись».Введите свое имя, адрес электронной почты и пароль в соответствующие поля, затем нажмите «Далее», чтобы продолжить процесс. Если вы правильно ввели свой адрес электронной почты и пароль, почтовый ящик будет добавлен.
Создание учетной записи электронной почты
Если вы хотите создать новую учетную запись электронной почты, а не добавлять существующую, вам нужно будет пройти процесс создания электронной почты Outlook, а не описанный выше. Перейдите на страницу создания учетной записи в Microsoft, нажмите «Получить новый адрес электронной почты» и введите возможные адреса электронной почты, пока не найдете тот, который не используется.При появлении запроса создайте пароль, а затем введите свое имя и фамилию на следующей странице. Введите дату своего рождения и страну / регион, а затем продолжите (возможно, с помощью проверки бота), чтобы создать учетную запись.
После создания учетной записи и адреса электронной почты вы можете ввести данные в Outlook, как описано выше, чтобы завершить процесс.
Добавление общего почтового ящика
Вы также можете добавить общий почтовый ящик к существующей учетной записи Outlook. Согласно Microsoft, это должно произойти автоматически после того, как администратор добавит вас в сам почтовый ящик.Если этого не произошло, но вы точно были добавлены, перезапустите Outlook и посмотрите, решит ли это проблему. Если это не сработает, вам может потребоваться более подробный процесс, чтобы все заработало.
Перейдите в «Файл» в Outlook, а затем выберите «Настройки учетной записи» под значком «Настройки учетной записи». Откроется окно со списком учетных записей, связанных с вашим Outlook. Выделите тот, у которого должен быть доступ к общей электронной почте. Нажмите «Изменить…» из вариантов над списком.В открывшемся окне выберите «Дополнительные настройки» и перейдите на вкладку «Дополнительно».
В разделе «Дополнительно» вы увидите «Почтовые ящики» вверху с кнопкой «Добавить…» рядом с ним. Нажмите кнопку, а затем введите адрес общего почтового ящика в появившемся окне и нажмите «ОК», чтобы подтвердить введенные данные. Просмотрите оставшиеся страницы (нажав «ОК», «Далее» и т. Д.), И общий почтовый ящик должен появиться в вашем Outlook.
Как создать почтовый ящик Office 365 и подключить его к Microsoft Outlook
По мере продвижения Microsoft Office 365 многие организации переносят свою электронную почту в облако.Это внезапно помещает установку и конфигурацию в верхнюю часть списка задач, чтобы пользователи могли получить доступ к своей новой облачной электронной почте.
Администраторам может потребоваться создать почтовые ящики Office 365 и подключить их к Outlook . В этой статье представлена пошаговая инструкция, как правильно это сделать.
Прежде чем приступить к работе, важно отметить, что в программе Office 365 есть параметры, позволяющие вашей организации загрузить полный клиент через Office 365. Просмотрите параметры программы Office 365, прежде чем продолжить, если в вашей системе не установлен Outlook.
- По теме: Джулия Уайт из Microsoft в Office 365 и Microsoft
Сатья Наделла
Вот ссылка на варианты подписки на Office 365, по которой можно узнать, является ли полный клиент Office частью пакета Office 365, приобретенного вашей организацией.
Создание почтового ящика Office 365
Для создания почтового ящика в Office 365 необходимо войти в свою учетную запись Office 365. Следующие шаги предполагают, что ваша организация уже подписалась на Office 365 через веб-сайт регистрации Microsoft Office 365 Fast Track.
1) Войдите на портал Office 365 по адресу http://portal.microsoftonline.com.
Вход в Office 365
2) Щелкните Перейти к пользователям и группам.
Office 365 — пользователи и группы
3) Щелкните значок +, чтобы добавить нового пользователя.
Добавить новых пользователей
4) Введите соответствующие данные для добавляемого пользователя. См. Следующий пример и щелкните Дополнительные сведения.
Petri.com каждую пятницу публикует статьи о глубоких технологиях от MVP и наших собственных экспертов. Подпишитесь на этот еженедельный информационный бюллетень, наполненный наиболее впечатляющими статьями Petri.com за эту неделю.
Petri.com может использовать вашу контактную информацию для предоставления обновлений, предложений и ресурсов, которые могут вас заинтересовать. Вы можете отписаться в любое время. Чтобы узнать больше о том, как мы управляем вашими данными, вы можете прочитать нашу Политику конфиденциальности и Условия использования.
! Уже Петри.com член? Войдите здесь для регистрации в 1 клик.
Добавление реквизитов для пользователей
5) Введите соответствующие данные для добавляемого пользователя. См. Следующий пример и нажмите Далее.
Продолжаем добавлять детали для пользователей
6) Определите, будет ли пользователь администратором. Если да, выберите тип администратора. Вот некоторые детали, которые помогут сделать правильный выбор.
Настройка доступа на уровне администратора
- Администратор выставления счетов — Помогает совершать покупки, управлять подписками на Office 365, контролировать заявки на поддержку и следить за состоянием обслуживания.Эта роль будет недоступна, если Office 365 не был приобретен напрямую через Microsoft.
- Глобальный администратор — предоставит доступ ко всем функциям администрирования. Обратите внимание, что человек, который регистрирует Office 365 для вашей организации, также будет глобальным администратором.
- Администратор паролей — применяется к тем лицам, которым необходимо сбросить пароль, управлять запросами на обслуживание и контролировать работоспособность службы. Это отлично подходит для службы поддержки или администраторов безопасности организации.
- Администратор служб — эта роль отлично подходит для управления запросами на обслуживание и мониторинга работоспособности служб. Также обратите внимание, что перед тем, как эту роль можно будет назначить пользователю, он должен сначала получить административный доступ к такой службе, как Exchange Online.
- Администратор управления пользователями — Еще один отличный вариант для службы поддержки или администратора безопасности. Доступ к этой роли позволяет им сбрасывать пароли, контролировать состояние службы, управлять учетными записями, группами и запросами. Эта роль не может управлять другими учетными записями администраторов или создавать роли администраторов.
7) В этом примере мы создаем глобального администратора в США. Необходимо указать альтернативный адрес электронной почты, затем нажмите «Далее».
Создание глобального администратора
8) Выберите соответствующие лицензии, которые потребуются учетной записи. Эта ссылка дает лучшее представление о многих вариантах лицензирования. В этом примере мы выберем все продукты, доступные в рамках корпоративного плана. После выбора нажмите кнопку «Далее».
Присвоение соответствующих лицензий
9) Укажите адрес электронной почты, чтобы отправить по электронной почте до пяти пользователей временный пароль для этой учетной записи. Пароль также появится на экране после нажатия кнопки «Создать», если отправка электронного письма не будет выполняться.
Отправить результаты на экране электронной почты
10) Нажмите «Создать другого пользователя», если необходимо создать других, или нажмите «Готово», если их нет.
Отправка результатов по электронной почте и создание другого экрана пользователя
Подключение почтового ящика Office 365 к Microsoft Outlook (Outlook 2007 или 2010)
Этот следующий шаг предполагает, что на вашей рабочей станции уже установлен полный клиент Outlook 2007 или 2010, установленный на ПК.
1) Откройте свой веб-браузер.
2) Перейдите на следующий веб-сайт https://login.microsoftonline.com.
3) Введите свои учетные данные и нажмите «Войти».
Экран входа в Office 365
4) Если это первый раз, когда пользователь входит в учетную запись, необходимо изменить пароль. Введите соответствующую информацию и нажмите «Сохранить».
Экран обновления пароля
5) После входа в систему выберите «Настройки» в правом верхнем углу.
Настройки
6) Затем выберите Параметры Office 365.
Выберите настройки Office 365
7) Если это первый вход в учетную запись, необходимо просмотреть всю информацию об учетной записи. Это будет информация, введенная администратором учетной записи на шаге 6 в разделе «Создание почтового ящика». После проверки информации прокрутите вниз и нажмите «Сохранить».
8) В левой части экрана щелкните «Программное обеспечение».
Установка программного обеспечения и управление им
9) В левой части экрана щелкните «Настройка рабочего стола». Обратите внимание: в этом документе предполагается, что полный клиент Outlook уже установлен.
Выберите настройку рабочего стола
10) Щелкните «Настройка».
Нажмите, чтобы настроить
11) После того, как вы нажмете кнопку «Настройка», начнется автоматическая настройка, однако при появлении запроса введите пароль для настраиваемой учетной записи.
Настройка рабочего стола Microsoft Office 365
12) Запустится мастер установки.
Мастер установки
13) В этом случае мы выберем только Microsoft Outlook, а все остальное снимем. Щелкните Продолжить.
Настроить настольные приложения и установить обновления
14) Затем нажмите «Готово».
Нажмите Готово, чтобы завершить процесс
В этом случае мастер определил, что потребуется настройка вручную.Чтобы завершить эти процессы, перейдите к разделу ниже, в котором рассказывается, как подключиться к полной версии клиента Outlook 2013. Кроме того, в случае сбоя этого мастера см. Следующий документ по устранению неполадок для получения дополнительной информации о наблюдаемой проблеме.
Подключение почтового ящика Office 365 к Microsoft Outlook 2013
Эту ручную настройку можно использовать, если мастер автоматической настройки определяет, что вашему клиенту требуется ручная настройка и для клиентов Outlook 2010.
1) Откройте Панель управления на ПК.
2) Дважды щелкните апплет Почта на Панели управления.
Почтовый апплет
3) Выберите «Показать профили».
Выберите Показать профили
4) Нажмите кнопку «Добавить».
Нажмите кнопку «Добавить»
5) Введите имя профиля и нажмите ОК.
Введите имя профиля
6) Введите информацию для своей учетной записи Office 365.Обратите внимание, что для работы необходим доступ в Интернет.
Добавить новый счет
7) После проверки учетной записи и пароля появится экран, показанный ниже. Щелкните Готово.
Нажмите Готово
8) Откройте Outlook, чтобы начать использовать свою учетную запись Office 365.
Вот и все! Теперь вы отправляетесь в путешествие по электронной почте в облаке с Microsoft Office 365.
.


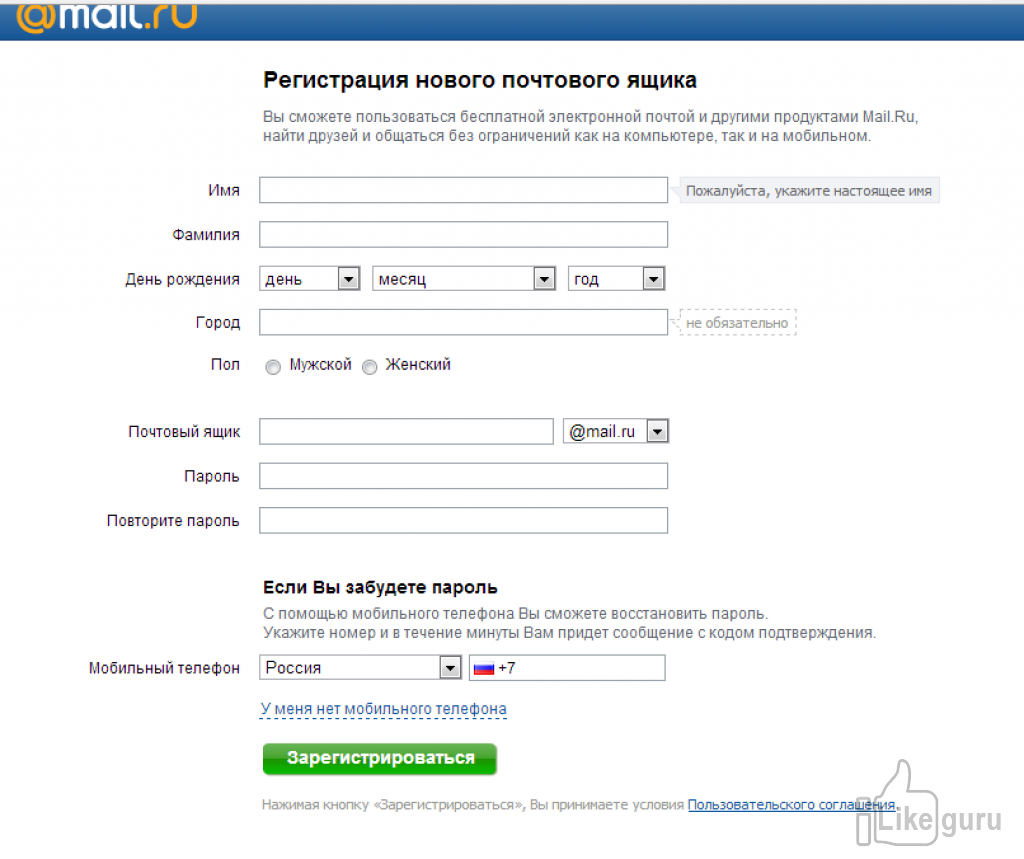
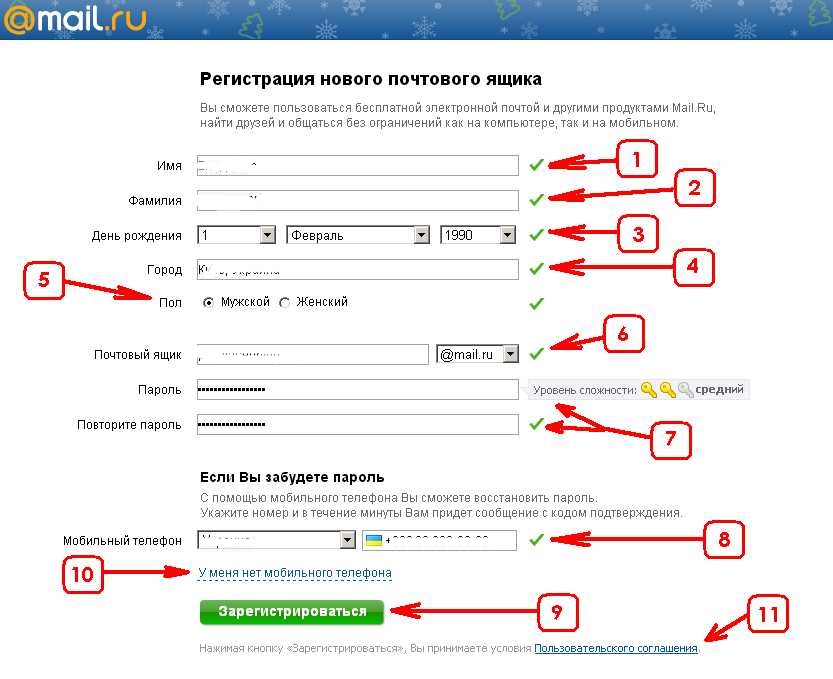 Если вам нужно его сгенерировать, нажмите на кнопку Создать;
Если вам нужно его сгенерировать, нажмите на кнопку Создать;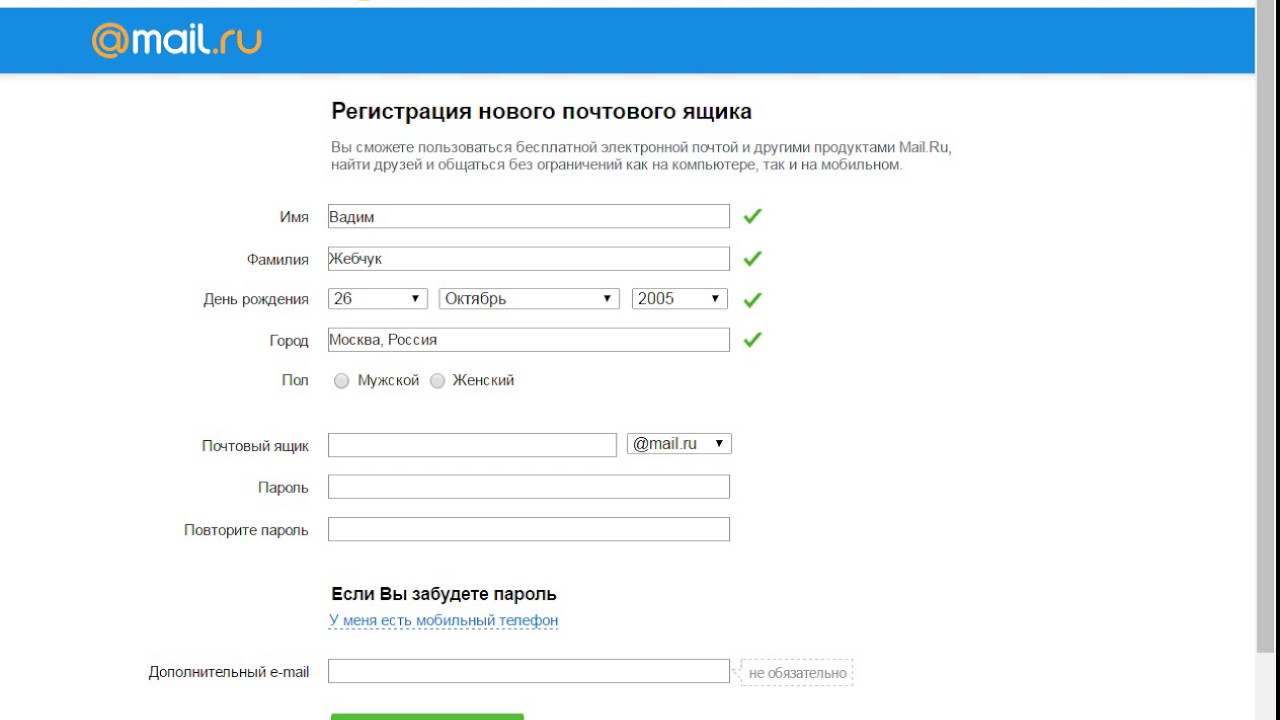
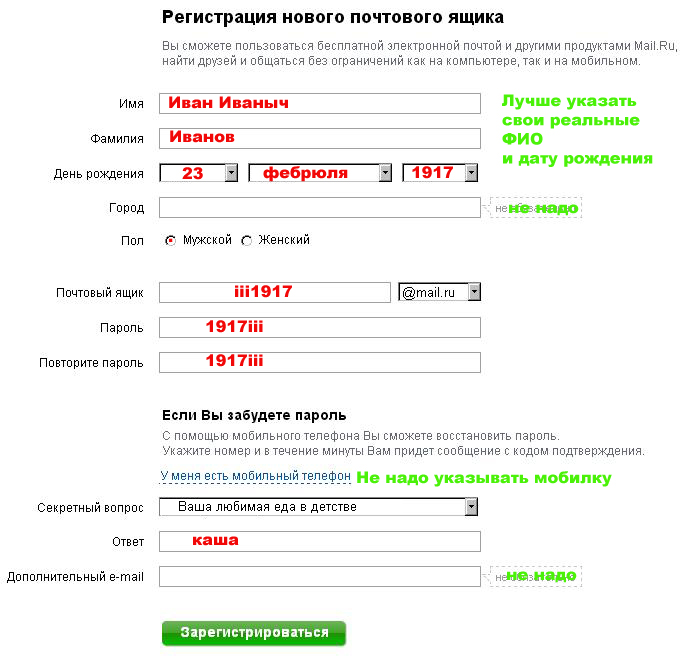
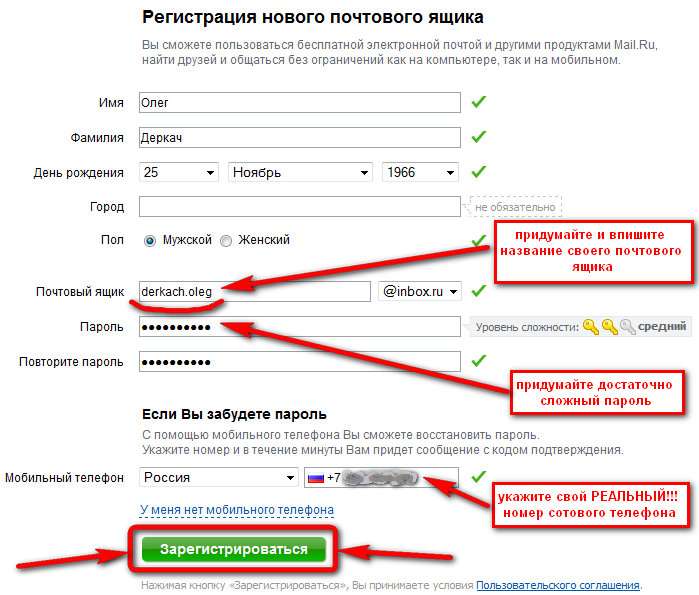
 Например, пользователи, которым были назначены разрешения на доступ к почтовому ящику, созданному с использованием неподтверждаемого символа, могут испытывать проблемы или непредвиденное поведение.
Например, пользователи, которым были назначены разрешения на доступ к почтовому ящику, созданному с использованием неподтверждаемого символа, могут испытывать проблемы или непредвиденное поведение.
 Выберите учетную запись пользователя, для которой необходимо включить поддержку почты, а затем нажмите кнопку ОК. При выборе этого параметра не требуется указывать данные учетной записи пользователя, потому что они уже присутствуют в службе Active Directory.
Выберите учетную запись пользователя, для которой необходимо включить поддержку почты, а затем нажмите кнопку ОК. При выборе этого параметра не требуется указывать данные учетной записи пользователя, потому что они уже присутствуют в службе Active Directory. В противном случае перейдите к шагу 7.
В противном случае перейдите к шагу 7. Если эти поля не используются, все равно необходимо ввести имя в это поле, поскольку оно является обязательным для заполнения. Кроме того, длина имени не может превышать 64 символа.
Если эти поля не используются, все равно необходимо ввести имя в это поле, поскольку оно является обязательным для заполнения. Кроме того, длина имени не может превышать 64 символа. Выберите необходимое подразделение и нажмите кнопку ОК.
Выберите необходимое подразделение и нажмите кнопку ОК.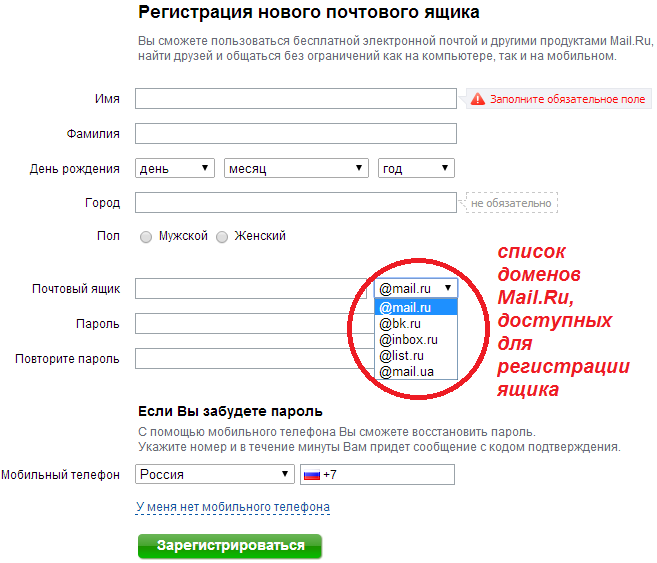
 В этом диалоговом окне указаны все базы данных почтовых ящиков в организации Exchange. По умолчанию они отсортированы по имени. Чтобы отсортировать базы данных по имени или версии сервера, щелкните заголовок соответствующего столбца. Выберите необходимую базу данных почтовых ящиков и нажмите ОК.
В этом диалоговом окне указаны все базы данных почтовых ящиков в организации Exchange. По умолчанию они отсортированы по имени. Чтобы отсортировать базы данных по имени или версии сервера, щелкните заголовок соответствующего столбца. Выберите необходимую базу данных почтовых ящиков и нажмите ОК. Политики адресных книг содержат глобальный список адресов, автономную адресную книгу, список помещений и набор списков адресов. При присвоении пользователям почтовых ящиков ABP предоставляет им доступ к настраиваемой GAL в Outlook и Outlook Web App. Дополнительные новости см. в книге Политики адресной книги.
Политики адресных книг содержат глобальный список адресов, автономную адресную книгу, список помещений и набор списков адресов. При присвоении пользователям почтовых ящиков ABP предоставляет им доступ к настраиваемой GAL в Outlook и Outlook Web App. Дополнительные новости см. в книге Политики адресной книги.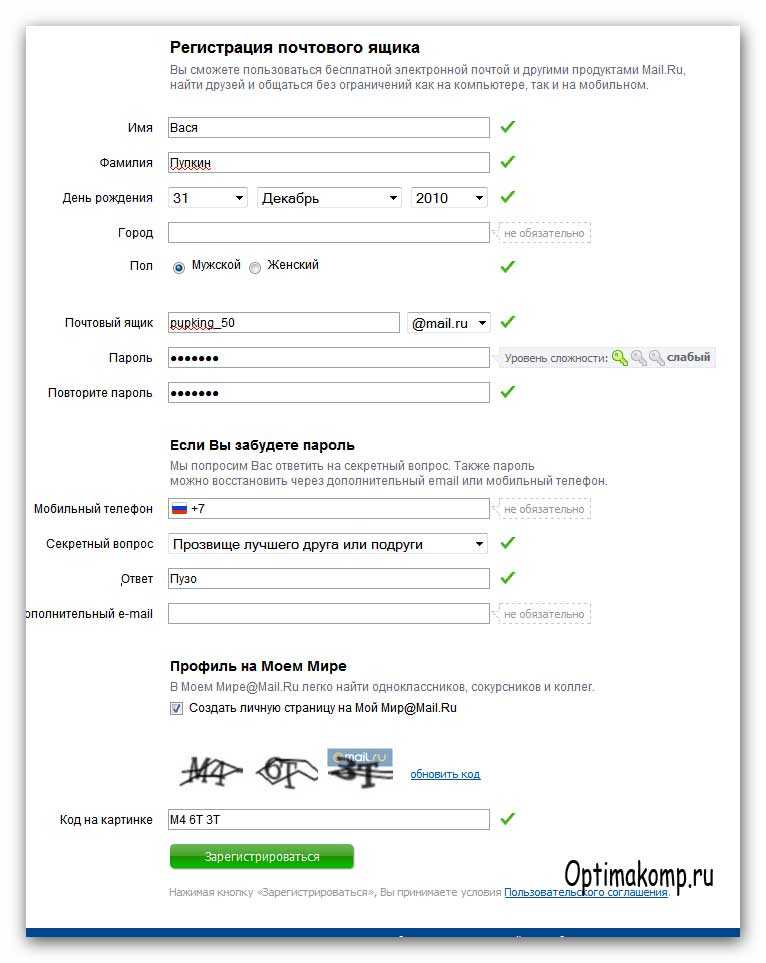 Чтобы указать другой OU, можно использовать параметр OrganizationalUnit.
Чтобы указать другой OU, можно использовать параметр OrganizationalUnit.
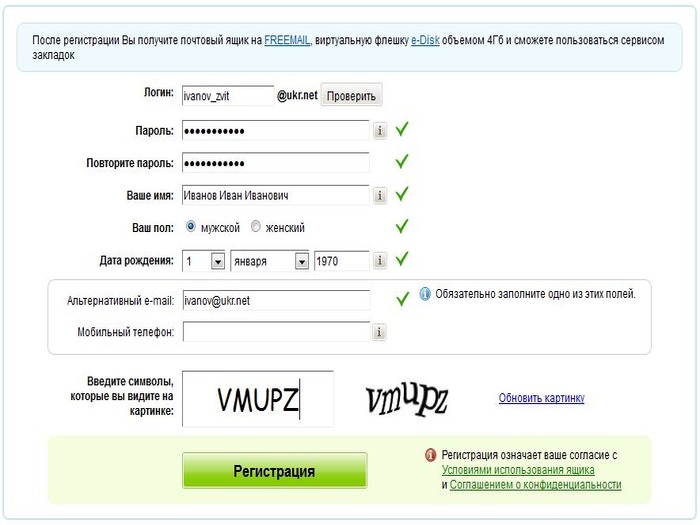
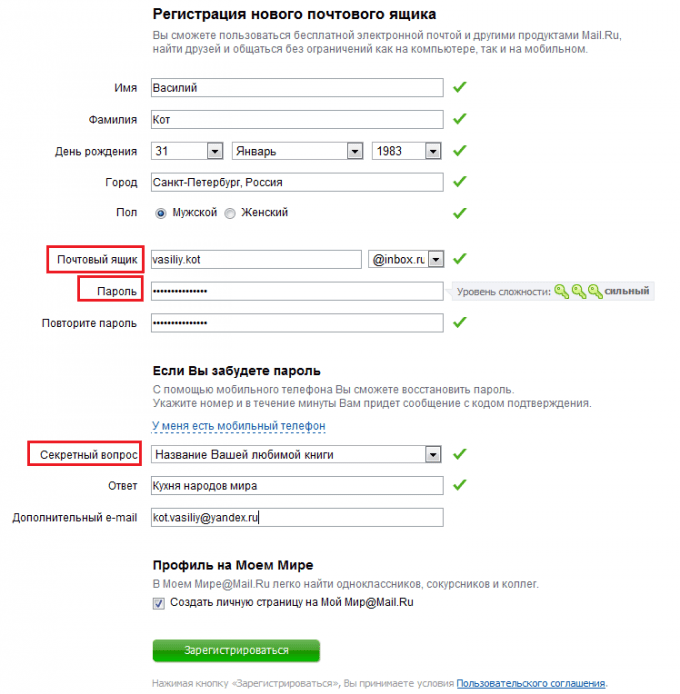
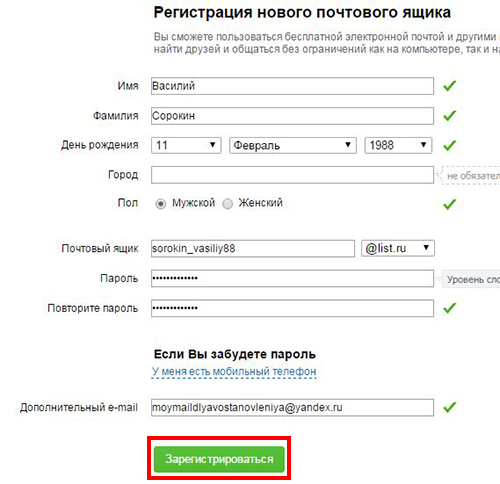
 Хотя, надо признаться, порой в спам попадают нужные письма
Хотя, надо признаться, порой в спам попадают нужные письма Но давайте проверим и заодно посмотрим как Гугл будет предлагать другие варианты имени, если введенное уже занято. Для примера введу shabananton. Нажимаем кнопку «проверьте, не занято ли имя» и видим следующее
Но давайте проверим и заодно посмотрим как Гугл будет предлагать другие варианты имени, если введенное уже занято. Для примера введу shabananton. Нажимаем кнопку «проверьте, не занято ли имя» и видим следующее genpas.ru, если с фантазией нелады
genpas.ru, если с фантазией нелады Нажмите Создать:
Нажмите Создать: ru
ru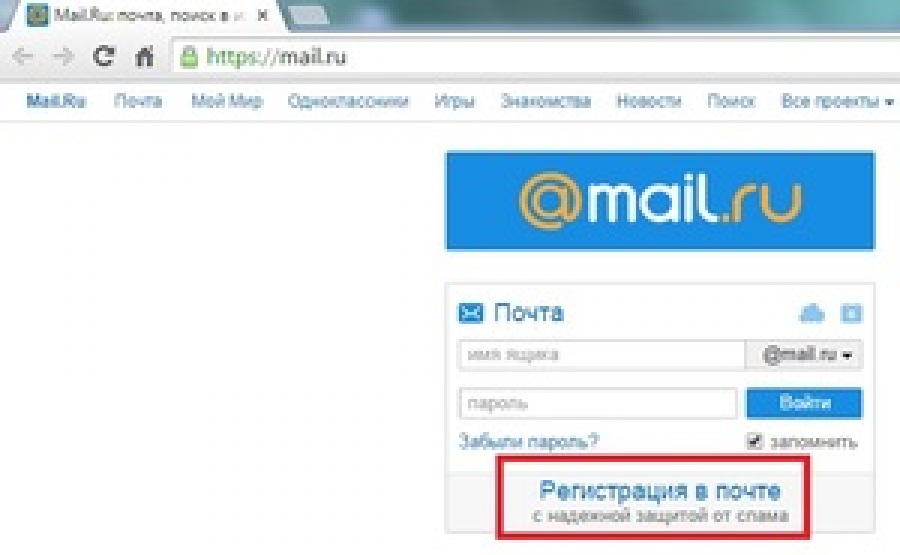
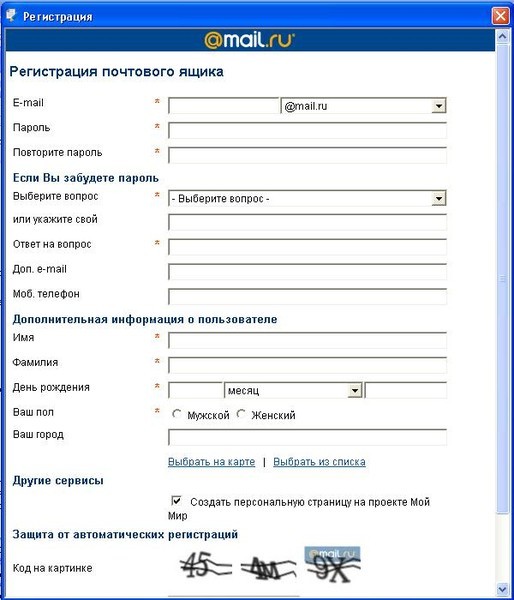 Максимальная длина — 256 символов.
Максимальная длина — 256 символов.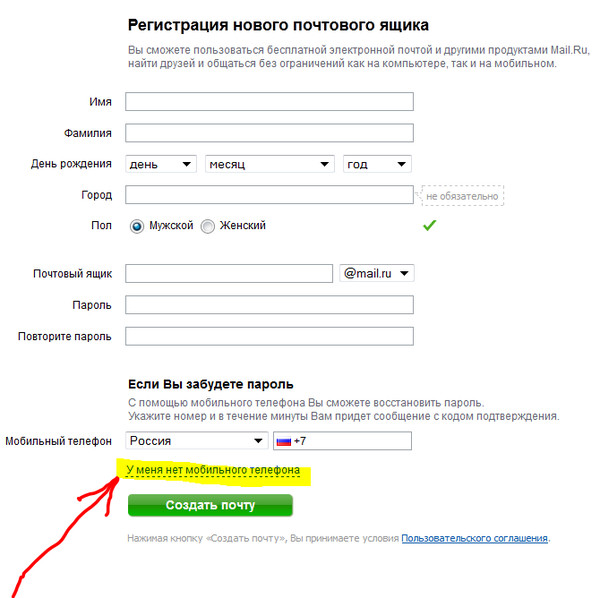

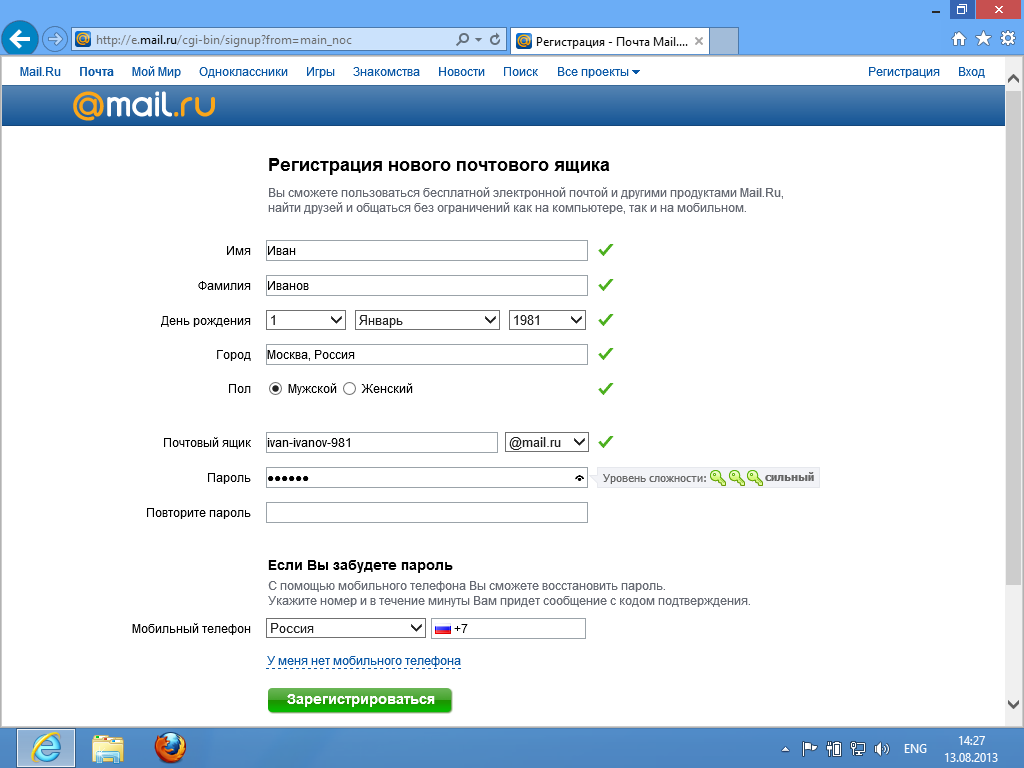 Это значение также используется для отображаемого имени, поскольку мы не используем параметр DisplayName .
Это значение также используется для отображаемого имени, поскольку мы не используем параметр DisplayName .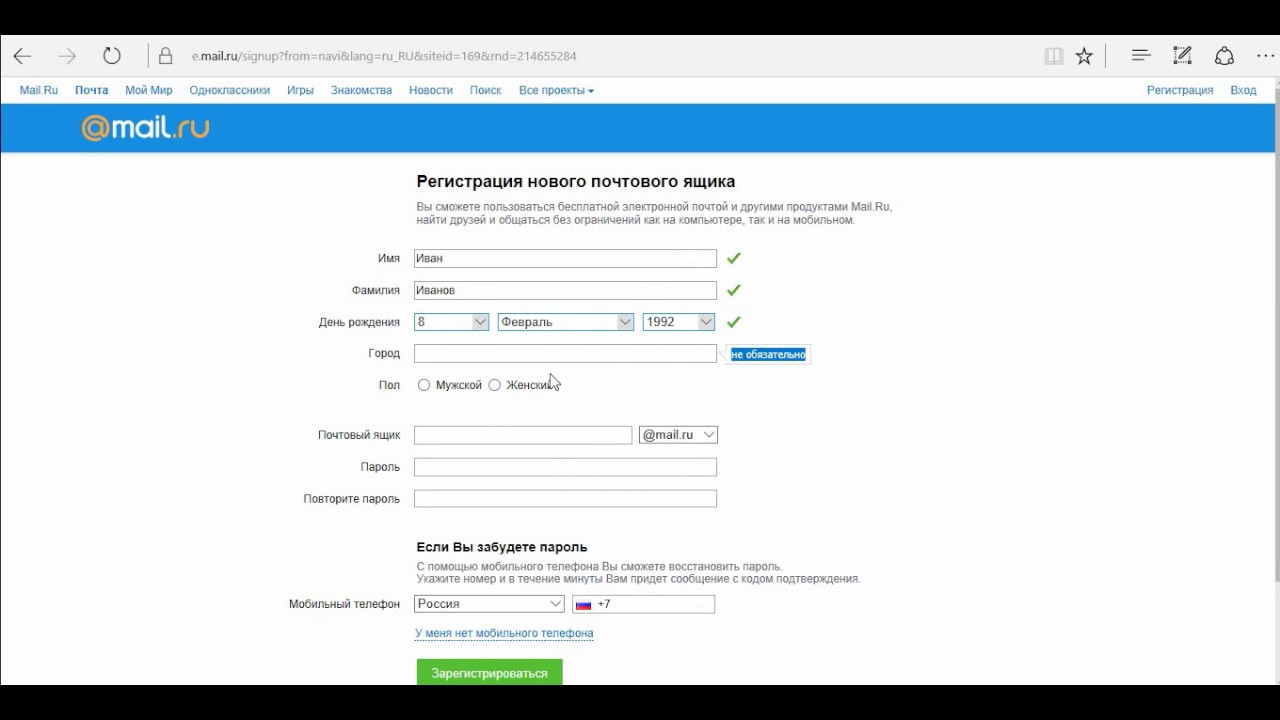
Добавить комментарий