Как убрать ограничение в 60 FPS в играх в Windows 10
В некоторых пользователей появились ограничения в 60 FPS (кадров в секунду) во всех играх после обновления Windows 10. Ранее уже рассматривали, стоит ли включать вертикальную синхронизацию в играх. Её можно включить как в игре, так и в настройках драйверов.
Эта статья расскажет, как убрать ограничение в 60 FPS в играх в Windows 10. Многое зависит непосредственно от игры и железа. В любом случае убеждаемся, что отключена вертикальная синхронизация. И если же её отключение не помогает, пробуйте дополнительные способы.
Как снять ограничение 60 FPS в играх Windows 10
В первую очередь стоит принудительно отключить вертикальную синхронизацию в играх. Непосредственно функция вертикальной синхронизации ограничивает количество кадров в секунду в зависимости от частоты обновления монитора.
Как всегда, рекомендуем обновить драйвера видеокарты. По возможности обновить до последней версии Windows 10. Даже если же в самой операционной системе были ошибки обновление их исправит.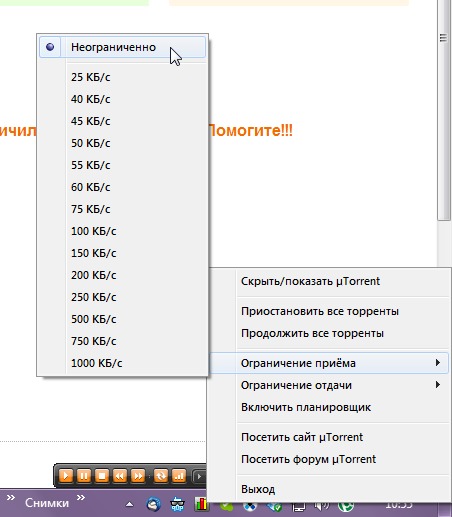
Панель управления NVIDIA
Перейдите в Панель управления NVIDIA > Параметры 3D > Управление параметрами 3D. Изменить значение глобального параметра Вертикальный синхроимпульс на Выключено.
В принципе можно Глобальные настройки для всех игр сразу или Программные настройки для отдельного приложения из списка. В любом случае изменяем значение вертикального синхроимпульса.
AMD Radeon Software Adrenalin Edition
Перейдите в Настройки Radeon > Настройки > Видеокарта. Значение параметра Ждать вертикального обновления устанавливаем Всегда выключено. В разделе Игры > Компьютерные игры можно настроить вертикальную синхронизацию каждого приложения.
Обратите внимание! Возможно, Вы используете функцию Radeon Chill, которая ограничивает частоту кадров для уменьшения энергопотребления и выделения тепла.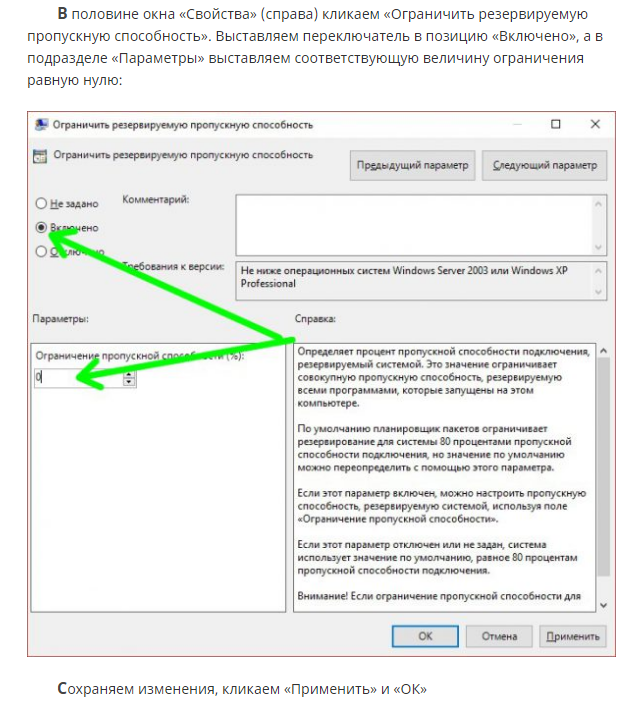 Её также нужно будет отключить. Смотрите подробней: Настройка AMD Radeon Software Adrenalin 2020 Edition.
Её также нужно будет отключить. Смотрите подробней: Настройка AMD Radeon Software Adrenalin 2020 Edition.
Оптимизация приложений во весь экран
В некоторых ситуациях наблюдается ограничение частоты кадров даже без использования вертикальной синхронизации. Встречался баг с ограничением FPS в играх Windows 10. Интересно то что после перехода в оконный режим ограничение убирается.
Откройте Свойства нужного приложения, выбрав соответствующий пункт в контекстном меню. Теперь перейдите в раздел Совместимость и установите отметку Отключить оптимизацию во весь экран.
В принципе точно не помешает запуск игры от имени администратора Windows 10. Достаточно отметить соответствующий пункт в указанном выше разделе. Это убирает все ограничения, которые касаются прав.
Отключение игрового режима Windows 10
В некоторых версиях операционной системы проблемы с ограничением FPS вызывал непосредственно игровой режим. А более точно то недоработанная функция записи игрового процесса. Сейчас уже всё работает как положено. Но если никакие способы не помогают, можете попробовать её отключить.
А более точно то недоработанная функция записи игрового процесса. Сейчас уже всё работает как положено. Но если никакие способы не помогают, можете попробовать её отключить.
Перейдите в расположение Параметры > Игры > Меню игры. Перетяните ползунок Записывайте игровые клипы, делайте снимки экрана и транслируйте их с помощью меню игры в положение Отключено.
Теперь в разделе Клипы перетягиваем в Отключено значение Вести запись в фоновом режиме, пока идёт игра. На слабых компьютерах вовсе не рекомендуется использовать фоновую запись. Это может повлиять на качество игры.
Ну и собственно в категории Игровой режим отключаем Режим игры. Когда режим игры включён, система Windows оптимизирует компьютер для игры. Насколько он полезный для Вам можно увидеть только на практике в прямом сравнении.
Заключение
- В первую очередь отключаем функцию синхронизации по вертикали или VSync.
 Она может отключаться как в драйверах видеокарты, так и непосредственно в игре. Очень важно убедиться что ограничивает FPS не эта функция.
Она может отключаться как в драйверах видеокарты, так и непосредственно в игре. Очень важно убедиться что ограничивает FPS не эта функция. - Если ограничение наблюдается только в полноэкранном режиме, тогда отключаем оптимизацию во весь экран. В некоторых ситуациях действительно помогает. И напишите, получилось ли решить проблему.
- По возможности обновляем операционную систему до последней версии. Это можно сделать несколькими простыми способами. Начиная от центра уведомлений и вплоть до помощника по обновлению Windows 10.
Как провайдер ограничивает скорость интернета: как отключить, какой программой
В современном мире правят технологии, за счет чего прогресс стремительно идет вперед. Это касается и интернет-сферы. С каждым новым днем множество провайдеров предлагают своим клиентам попробовать тарифы с новой скоростью на более выгодных условиях, и многие соглашаются на такие предложения. Вряд ли можно найти вещь более раздражающую, чем медленный интернет, когда вам нужно найти большие объемы информации или скачать фильм. Именно поэтому многие пользователи пытаются повысить этот показатель, чтобы обеспечить себе комфортное пребывание во Всемирной паутине.
Именно поэтому многие пользователи пытаются повысить этот показатель, чтобы обеспечить себе комфортное пребывание во Всемирной паутине.
Что такое скорость интернета и как ее определить
С самого начала необходимо понять, что из себя представляет скорость интернета, поскольку порой даже уверенные пользователи Сетью не могут дать уверенного ответа, казалось бы, на столь простой вопрос. Скорость интернет-соединения определяется количеством передаваемых бит информации за каждую секунду. Данный показатель можно измерять килобитами в секунду, мегабитами в секунду, либо же гигабитами в секунду. Высокоскоростное подключение очень важный показатель, поскольку благодаря эму можно комфортно работать и отдыхать в виртуальном пространстве.
С целью определения скоростных показателей, получаемых от поставщика услуг, необходимо выполнить перевод битов в байты. В одном байте содержится восемь бит. Другими словами, если вы получаете от провайдера 256 килобит в секунду, данные предаются в режиме 32 килобайтов за одну секунду времени.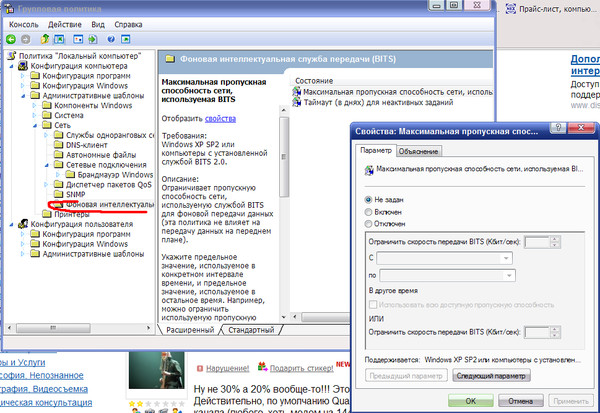 Для определения этого значения всегда можно воспользоваться бесплатными сервисами, при помощи которых можно узнать скорость вашего интернет-соединения. В то же время важно отличать этот показатель во время работы в локальной сети и значение скорости интернет-соединения. Значение в 100 Мбит/с может быть достигнуто исключительно во время работы по локальным сетям.
Для определения этого значения всегда можно воспользоваться бесплатными сервисами, при помощи которых можно узнать скорость вашего интернет-соединения. В то же время важно отличать этот показатель во время работы в локальной сети и значение скорости интернет-соединения. Значение в 100 Мбит/с может быть достигнуто исключительно во время работы по локальным сетям.
Для измерения данного значения различные сервисы замеряют, какое количество данных ваше устройство способно передать странице и наоборот. Чтобы отобразить наиболее точные данные, сервис отображает среднестатистические показатели за определенное время.
Чтобы получить максимально объективную оценку, лучше всего временно приостановить работу программ, которые выполняют загрузку файлов с Сети, радио, клиент-Email и другие сервисы, которые используют трафик во время своей работы. В идеальных условиях необходимо произвести несколько тестов, после чего можно будет определить среднестатистический показатель.
Множество различных факторов оказывают непосредственное влияние на скоростные показатели подключения к Сети и могут действовать в качестве ограничителей. В первую очередь необходимо обратить внимание на вид линии связи, которые использует ваш провайдер. Это может быть оптоволокно, привычный кабель или даже телефонная линия через модем, работающий по технологии ADSL, которая, естественно, не способна обеспечить высокоскоростной доступ ко Всемирной паутине. Также стоит обратить внимание на загруженность сети в определенный момент времени и множество других факторов. К примеру, старые линии могут выдавать меньше скорости во время бури или других плохих погодных условий. Если к вашей линии связи подключено огромное количество пользователей, как правило, интернет-соединение демонстрирует максимальную скорость именно в ночное время суток, когда большинство абонентов находятся вне сети.
В первую очередь необходимо обратить внимание на вид линии связи, которые использует ваш провайдер. Это может быть оптоволокно, привычный кабель или даже телефонная линия через модем, работающий по технологии ADSL, которая, естественно, не способна обеспечить высокоскоростной доступ ко Всемирной паутине. Также стоит обратить внимание на загруженность сети в определенный момент времени и множество других факторов. К примеру, старые линии могут выдавать меньше скорости во время бури или других плохих погодных условий. Если к вашей линии связи подключено огромное количество пользователей, как правило, интернет-соединение демонстрирует максимальную скорость именно в ночное время суток, когда большинство абонентов находятся вне сети.
В том случае, если показатель скорости, который вы получили в ходе прохождения теста отклоняется от заявленного более чем на 10 проблем, скорее всего, у провайдера есть некоторые проблемы с магистралями или основными маршрутизаторами. Если же результаты не улучшились после повторного прохождения теста спустя несколько дней, обратитесь к специалистам компании провайдера с просьбой выполнить диагностику.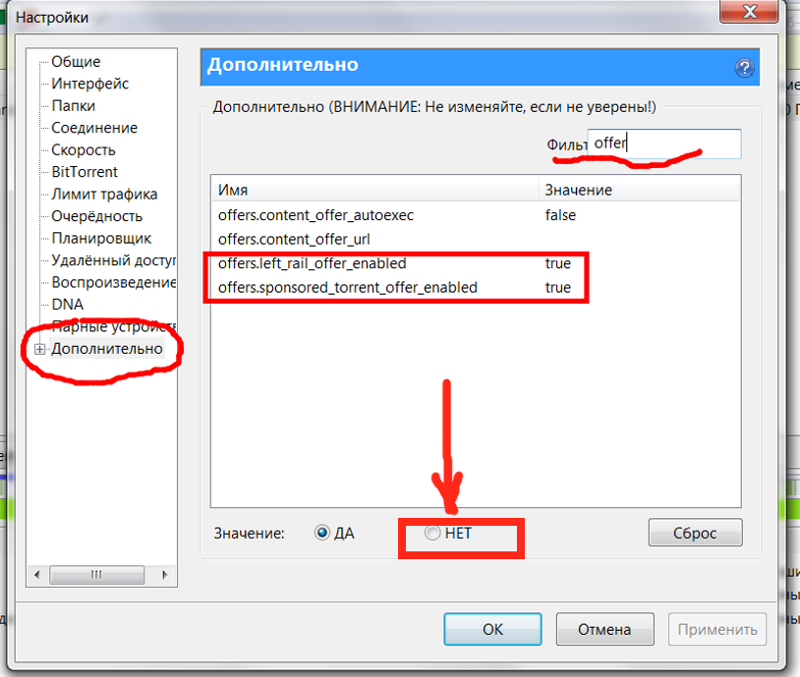 Не нужно сразу же горячиться, если заявленная скорость не соответствует реальной. Соединение может работать хуже, по причине плохой конфигурации ПО на вашем компьютере или ноутбуке, а также из-за программ, которые постоянно используют часть трафика. Также не стоит исключать вероятность появления вредоносного программного обеспечения на вашем компьютере.
Не нужно сразу же горячиться, если заявленная скорость не соответствует реальной. Соединение может работать хуже, по причине плохой конфигурации ПО на вашем компьютере или ноутбуке, а также из-за программ, которые постоянно используют часть трафика. Также не стоит исключать вероятность появления вредоносного программного обеспечения на вашем компьютере.
Различные интернет-сервисы используют разные серверные площадки. Из-за этого скорость соединения с одним сайтом может превышать работу с другим, поскольку он использует устаревшую платформу, и это никак не зависит от провайдера или других внешних факторов.
Как обойти ограничение скорости со стороны провайдера
Некоторые поставщики услуг используют регулировку полосы пропускания. Данная функция означает, что провайдер намеренно урезает эффективность соединения, в зависимости от того, какими сайтами вы пользуетесь и что скачиваете на компьютер. В частности, некоторые тарифы компании Ростелеком предполагают снижение скорости интернета после превышения определенной суточной нормы траффика.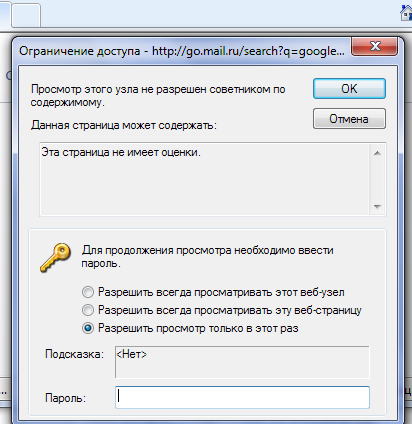 Для снятия этого ограничения нужно дождаться окончания суток либо изменить свой тарифный план.
Для снятия этого ограничения нужно дождаться окончания суток либо изменить свой тарифный план.
Ни для кого не секрет, что на данный момент происходит стремительный рост популярности различных стриминговых сервисов, для работы которых необходимо высокая пропускная способность. Некоторые компании производят проверку исходящего трафика и ставят ограничения, при обнаружении данных исходящих от подобных платформ. По словам представителей поставщика услуг, данная мера используется для того, чтобы предотвратить перезагрузку Сети, однако это не совсем так.
Некоторые из компании поставщиков услуги интернет обладают возможностью для обработки дополнительного трафика, но вместо этого пользуются регулировкой трафика, поскольку он создает конкуренцию их библиотекам с потоковым контентом. Некоторые из провайдеров заставили стриминговые платформы оплачивать определенные взносы, при помощи которой им удалось избежать регулировки пропускной способности.
Что из себя представляет пиринг
Пиринг обычно называют процессом, в котором два поставщика трафика используют две сети для обмена соединением.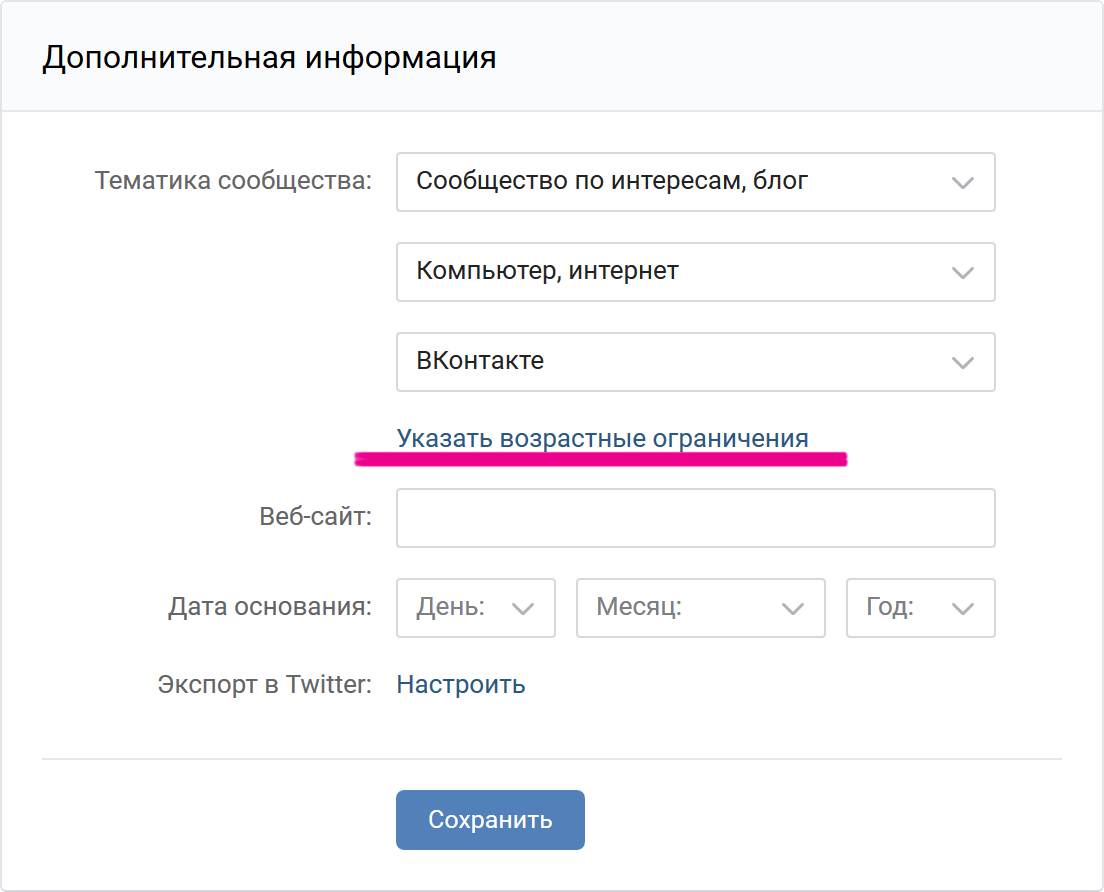 Как правило, данная процедура взаимовыгодна для обеих сторон. Однако есть вероятность возникновения определенных проблем в том случае, если стриминговая платформа заставляет поставщика услуг переходить черту согласованной нормы трафика. Со своей стороны, компания-провайдер не обращает внимания на перегруженность линий и никаким образом не исправляет ситуацию. В конечном итоге, пользователь не может получать необходимую ему скорость, за которую он оплачивает. По этой причине многие клиенты задаются вопросом, как снять ограничение интернета и какие средства для этого можно использовать.
Как правило, данная процедура взаимовыгодна для обеих сторон. Однако есть вероятность возникновения определенных проблем в том случае, если стриминговая платформа заставляет поставщика услуг переходить черту согласованной нормы трафика. Со своей стороны, компания-провайдер не обращает внимания на перегруженность линий и никаким образом не исправляет ситуацию. В конечном итоге, пользователь не может получать необходимую ему скорость, за которую он оплачивает. По этой причине многие клиенты задаются вопросом, как снять ограничение интернета и какие средства для этого можно использовать.
Как снять ограничение скорости интернета
В том случае если вы столкнулись с подобными ограничениями, и у вас нет возможности поменять компанию, наиболее рациональным решением этой ситуации будет использование VPN-сетей. Данное ПО используется для шифровки исходящего трафика, из-за чего компания не может проверять пакеты данных. По этой причине они провайдер теряет возможность для регулировки потоков. В конечном итоге пользователь может просматривать все, что он хочет, при этом получая максимально доступные значения скорости.
В конечном итоге пользователь может просматривать все, что он хочет, при этом получая максимально доступные значения скорости.
При помощи VPN есть возможность справиться с проблемой, которая возникает в условиях сильной нагрузки на сеть. Пакетные данные не используют сторонние сети, и проходят по прямому, наименее незагруженному пути, из-за чего скорость повышается.
Как разные факторы могут уменьшить скорость интернета
Рассмотрим причины, которые могут снизить скорость интернета, а заодно разберемся, что нужно делать, чтобы уменьшить их влияние или вообще убрать их вредный эффект:
- К вашему Wi-Fi подключены другие пользователи. Крайне важно установить надежный пароль для защиты вашего беспроводного подключения, чтобы ваши соседи не могли воспользоваться бесплатным интернетом. Чем больше пользователей в один момент используют одну сеть, тем больше нагрузка, соответственно и меньше скорость.
- Автообновление программного обеспечения.
 Трафик может использоваться для загрузки обновлений ПО и операционной системы, которые зачастую начинаются без ведома самого пользователя. При отключении автообновления вы сможете быть уверены в том, что скорость никуда не пропадет в нужный вам момент.
Трафик может использоваться для загрузки обновлений ПО и операционной системы, которые зачастую начинаются без ведома самого пользователя. При отключении автообновления вы сможете быть уверены в том, что скорость никуда не пропадет в нужный вам момент. - Программы загрузок. Перед тем, как начать работать во Всемирной паутине, проверьте, нет ли у вас активных торрентов или загрузок в браузере. Данные факторы оказывают значительную нагрузку на систему, из-за чего вы не можете использовать весь потенциал.
- Очистка браузера. Во время работы в браузере, различные ненужные элементы могут повилять на эффективность программы. К так называемому «мусору» можно смело отнести файлы cookie, кэш, ненужные сохраненные данные и другие. При очистке данных компонентов быстродействие ПО будет в значительной степени увеличено.
- Недостаточное потребление энергии. В некоторых ситуациях вашей сетевой карте нужно больше питания. Это может произойти по различным причинам, но решить эту проблему можно только одним методом, а именно при помощи изменения плана энергопотребления в настройках вашего компьютера.

- Вредоносное программное обеспечение и вирусные программы. Используйте антивирус для выявления данных компонентов и их удаления.
- Устаревшие драйвера роутера и его неправильная настройка. Необходимо использовать только наиболее новое ПО, благодаря этому скорость соединения будет гораздо выше. Также нужно перепроверить правильность настройки маршрутизатора, поскольку проблема может заключаться именно в нем. Многие производители роутеров, такие, как TP link и MikroTik, регулярно размещают обновленные драйверы и прошивки на своих официальных сайтах.
- Техническая составляющая. Нужно быть всегда уверенным в том, что все компоненты вашей системы работают в штатном режиме. Перепроверьте, не пережат ли сетевой кабель, поскольку механическое повреждение этого компонента может вызвать проблемы во время доступа к сети.
Как увеличить скорость интернета на телефоне
На данный момент существует несколько действующих советов, при помощи которых можно добиться увеличения пропускной способности Сети на мобильном устройстве.
Очистка кэша
После переполнения кэша памяти скорость работы всех систем мобильного устройства ухудшается. Что также сказывается на эффективности использования Сети. После очистки кэш памяти проблема должна пропасть сама собой.
Удаление неиспользуемых приложений
Зачастую пользователи производят установку множества приложений на свой гаджет, но используют их несколько раз и попросту забывают об их существовании. Некоторые из таких программ могут использовать фоновый режим работы, из-за чего снижают показатели скорости Сети.
Специализированные приложения
На данный момент есть множество различных программ, при помощи которых есть возможность улучшить показатели скорости на вашем мобильном устройстве. К примеру, такие программы как Internet Booster and Optimizer либо Faster Internet помогут улучшить положение дел.
Ограничение для загрузки данных
Существует вероятность того, что на вашем гаджете настроено ограничение на загрузку данных после того, как будет использован определенный объем трафика. Чтобы исправить это положение, необходимо перейти в настройки устройства, выбрать беспроводные сети и отключить это ограничение.
Чистый канал
Добиться ускорения передачи данных также можно при помощи очистки канала. Для этого необходимо запретить другим приложениям запретить использовать интернет-соединение браузером, за счет чего комфортность будет повышена.
Множество факторов могут повлиять на скорость получения и передачи данных. Используя простые советы и методы, любой пользователь сможет улучшить данный показатель и сделать интернет-соединение более комфортным.
Билайн, Теле2, на телефоне и компьютере
Многие пользователи сети жалуются, что операторы ограничивают раздачу мобильного интернета. В результате они не могут пользоваться сетью. Ниже рассказано, почему это происходит, что нужно знать для обхода лимита и как раздавать интернет с телефона «Теле2» без ограничений.
Почему операторы ограничивают раздачу мобильного интернета
Операторы мобильной связи контролируют раздачиу интернета технологией TTL. Они не пускают в сеть устройства, подключенные к Wi-Fi. Делается это для получения большего количества денег за мобильный тетеринг. Это момент раздачи интернета оборудования, обнаружения сервером изменения времени пакета TTL и ограничения скорости.
Стоит указать, что стандартное время работы интернет-пакета для мобильных устройств на операционной системе Android – 64 прыжка. Когда сетевой элемент TTL подключается, общее количество прыжков снижается до 63. То есть в момент выхода в сеть с мобильного устройства, на котороем был подключен интернет, все остается так, как есть. Но как только включается Wi-Fi, показатель прыжков уменьшается на 1. Оператор это видит и уменьшает передачу сигнала.
Обратите внимание! Если говорить о компьютере, для него нормальный показатель – 128 прыжков. В момент раздачи Wi-Fi показатель снижается на единицу. Запретить и потребовать платить за раздачу интернета на планшете «Мегафон», ноутбуке «МТС», также может оператор в коммерческих целях.
Что надо знать для обхода ограничений
Попытаться перехитрить оператора мобильной связи, проверить все методы и в итоге не получать смс с текстом «для вашего тарифа ограничено использование телефона в качестве модема» возможно, обход есть, но для этого необходимо знать точные методики, как достичь желаемого результата – обойти ограничения на раздачу интернета. Ниже приведены действенные способы обмана оператора в свою пользу.
Смена IMEI на раздающем устройстве
При необходимости использования сим-карты в модеме или раздаче сигнала Wi-Fi-роутера, нужно заменить IMEI на раздающем устройстве. Следует раздать IMEI от смарт-телефона, который работает на «Виндовс». Можно применить любой другой IMEI, но тогда есть риск того, что оператор все выяснит и заблокирует эту функцию. Трафик на «Виндовс» никому не интересен, поскольку все устройства работают на этой операционной системе.
Важно понимать, что нужно сделать так, чтобы IMEI не был зарегистрирован в одной сети. То есть, если будут подключаться к интернету два устройства, имеющие одинаковый IMEI, ничего не выйдет.
Смена/фиксация значения TTL
Поменять IMEI можно инженерным режимом или консолью, называемой эмулятором терминала. В первом случае нужно набрать команду на телефоне *#*#3646633#*#*, перейти в Connectivity, выбрать CDS Information > Radio Information > Phone 1. Далее дописать у AT+ EGMR = 1,7,«ваш_IMEI». Нажать на сохранение и перезагрузить телефон.
Во втором случае нужно использовать терминальный эмулятор. Он работает так же, как и командная строка «Виндовс». Утилита доступна на «Гугл Плей». Приложение называется Terminal Emulator for Android.
Практические способы корректировки TTL
Практических способов корректировки «ТТЛ» можно привести две. Для первого способа нужно выполнить следующие шаги:
- Включить «Режим полета» на смартфоне;
- Установить и осуществить запуск приложения ES-проводника;
- Открыть папки в следующем порядке – proc/sys/net/ipv4;
- Отыскать файл, имеющий имя ip_default_ttl;
- Открыть его и поменять значение на 63;
- Сохранить внесенные изменения, вернуться к привычному режиму и использовать сеть без ограничений.
Обратите внимание! По второму способу можно узнавать и снимать блокировку расширенного интернет-доступа с компьютера. Эта информация дана в соответствующем разделе ниже.
Корректировка TTL с помощью приложений
Чтобы скорректировать TTL с помощью Terminal Emulator for Android, нужно ввести код
echo -e ‘AT +EGMR=1,7,»ВАШ_IMEI»‘> /dev/smd0. При наличии двух симок на телефоне необходимо поменять последнюю фразу после флеш на pttycmd1.
Также можно скорректировать его, используя программу TTL Master или Yota Tether TTL. Чтобы она работала, нужны пользовательские права (для расширенных возможностей).
Обратите внимание! Скачать ее можно через обычный магазин приложений в телефоне. Чтобы сделать такое простое действие, как поменять TTL, можно использовать бесплатную версию приложения. Все, что потребуется, это ввести текущий показатель и в соответствующем поле указать тот, который нужен. Программа автоматически выполнит действие. Еще одна программа TTL Editor работает аналогично.
Инструкция по фиксации TTL на Android
Чтобы зафиксировать TTL на Android, нужно приобрести лицензионные права, поддержку фиксации, ПК, утилиту AndImgTool и редактор Notepad++. Выполнить следующие действия:
- Установить эмулятор терминала с «Гугл Плей»;
- Набрать в терминале su dd if=dev/block/platform/…/by-name/boot of=sdcard/boot.img;
- Вместо троеточия подставить путь до следующей папки;
- Навести boot.img на AndImgTool;
- Открыть папку init.rc с помощью Notepad++;
- Вставить код class main.
Обратите внимание! Далее сохранить все настройки и прошить файл. Обязательно перетащить его в папку AndImgTool.
Как изменить TTL на компьютере
Чтобы изменить TTL на компьютере, нужно определить необходимость его фиксации. Чтобы это сделать, следует произвести небольшие манипуляции. На ПК войти в пуск и написать в поисковой строке regedit. Далее открыть папки в следующем порядке: HKEY_LOCAL_MACHINE \SYSTEM\CurrentControlSet\Services\Tcpip\Parameters. Кликнуть «Создать файл» и назвать его DefaultTTL. Далее изменить количество битов у файла, поставив в поле цифру 64. Сохранить настройки и перезагрузить ПК.
Как узнать текущий TTL на Windows
Чтобы узнать текущий TTL на Windows, нужно нажать команду Win+R и ввести «cmd». В высветившемся окне набрать команду «ping 127.0.0.1». Далее увидеть данные. Если стоит 65 – это требуемый показатель.
Редактирование файла host на компьютере
Файл host представляет собой текстовый файл, сопоставляющий дружественные домены имен с недружественными. Редактирование его нужно как для защиты компьютера от вредоносных систем, так и ускорения просмотра интернет-страниц. Он расположен по адресу C:\Windows\system32\Drivers\Etc. Перед тем, как его редактировать, нужно правильно открыть. Для этого открыть его в сервисе «Блокнот» и сохранить в драйверах под указанным именем.
Обратите внимание! Для редактирования нужно вначале указать «айпи-», затем домен через пробел. К примеру, 124.1.2.3 www.google.com. Внесенные данные обязательно сохранить под именем hosts.backupfile.
Обход ограничения на торренты
Чтобы обойти ограничения на торренты, нужно использовать The Onion Router, анонимайзер (proxywebsite.org, anon-ip.org, boomproxy.com), прокси или виртуальную частную сеть.
Важно! Обходить блокировку незаконно только из-за скачивания фильмов на торрент. При скачке файла, не защищенного авторскими правами, факт скачивания не считается нарушением законодательства.
Сниманием ограничения с модема через настройки VPN
Чтобы убрать ограничения с модема через настройки VPN, потребуется установить специальную программу openvpn для работы с пользовательскими сервисами. Для подсоединения требуется найти файл конфигурации со всей необходимой информацией. Запустить программу с установкой соединения. Обмениваться информацией зашифровкой.
Обход на айфоне
Чтобы сделать обход на айфоне, нужно использовать ту же схему, как и для обычного смартфона, но немного в другом порядке. Вначале убрать вайфай. Затем загрузить приложение AndImgTool. Увидеть окно с ошибкой и нажать на Ок. Далее включить интернет и использовать меню настроек. Включить авиационный режим, перезагрузить яблоко и отключить выбранный режим. Дождаться завершения загрузки приложения и использовать его для снятия ограничения.
Особенности обхода по ограничению раздачи интернета у разных провайдеров
Некоторые пользователи не знают, за что их может блокировать оператор и то, что обойти ограничение или запрет на раздачу интернета можно у разных провайдеров.
«Билайн»
В ответ на вопрос, как обойти ограничение на раздачу интернета «билайн», стоит указать, что в случае с beeline убрать лимит можно так же, как и в вышеописанной инструкции обхода на айфоне. Для этого требуется только 10 минут свободного времени.
«Теле2»
Чтобы обойти ограничения с «Теле2» wifi и не получать уведомления, что найден обход для тарифа пользователя, и ограничено использование телефона в качестве модема, нужно применить вышеописанный способ с системой «Виндовс». Как правило, схема работает и на телефоне с операционной системой «Андроид» и «Виндовс».
В целом, ограничение раздачи мобильного интернета происходит в коммерческих целях. Чтобы обойти его, нужно знать смену IMEI на раздающем устройстве, фиксацию значения TTL, практические способы корректировки TTL, корректировку TTL с помощью приложений, инструкцию по фиксации TTL на Android, процедуру изменения TTL на компьютере, обнаружение текущего TTL на Windows, снятие ограничений через настройки VPN и процедуру редактирование файла host на компьютере.
Следует также изучить информацию об обходе ограничений на торренты, айфон. Следует разобраться и понять особенности обхода по ограничению раздачи интернета у разных провайдеров.
Подгорнов Илья ВладимировичВсё статьи нашего сайта проходят аудит технического консультанта. Если у Вас остались вопросы, Вы всегда их можете задать на его странице.
Похожие статьи
как его снять или изменить
Рассмотрим вопрос, поступивший от читателя блога: «У меня безлимитный интернет, но Андроид блокирует ограничение трафика 5 Gb. Можно ли убрать ограничение, чтобы Андроид не блокировал трафик и как убрать?»
Действительно, обидно, когда оплачиваешь безлимитный интернет, а по факту скромно довольствуешься тем, что установлено в Андроиде.
Содержание:
1. Настройки трафика в Андроиде, ау, где их искать?
2. Как же снять ограничение трафика на Андроид
3. Отключить трафик на Андроиде: прощай, Интернет!
4. Как настроить ограничение трафика
Где искать настройки трафика
Чтобы добраться до соответствующих настроек, будем по очереди открывать матрешки, одну за другой. Самой большой из них является «Приложения» (приведены скриншоты для Андроид 5.0.2):
Рис. 1. Открываем Приложения в Андроиде
Открыв Приложения в Андроиде, находим там Настройки:
Рис. 2. Настройки Андроида
В настройках нам потребуется «Использование данных»:
Рис. 3. Открываем «Использование данных»
Как снять ограничение трафика на Андроиде
Если интернет безлимитный, то можно забыть про ограничения. Чтобы их снять, достаточно напротив «Ограничение мобильных» убрать галочку так, как это показано ниже (цифра 2 на рис. 4), ибо нет галочки – нет ограничений.
Рис. 4. Нет ограничения мобильных данных (отсутствует)
На рис. 4 видно, что на Андроид-смартфоне есть два типа интернет-трафика:
- по Wi-Fi,
- мобильный трафик через симку (ниже он идет под именем Надежда).
Также показано, что количество израсходованного интернет-трафика – пока 292 кб.
Как отключить трафик на Андроиде
Если убрать зеленую галочку напротив «Мобильные данные» (1 на рис. 4), то появится предупреждение:
«Без сети Wi-Fi Вы не сможете использовать Интернет, почту и другие приложения, для которых требуется передача данных. Передача мобильных данных будет отключена.»
Если в таком окне кликнуть «ОК», то тем самым мы отключим трафик и Андроид будет вообще свободен от Интернета, доступ к которому нам открывает мобильный оператор (не бесплатно, разумеется).
Как настроить ограничение трафика
Нас интересует как можно изменить ограничения по интернет-трафику, чтобы в полной мере воспользоваться услугами доступа в Интернет, предоставляемыми оператором мобильной связи.
Кликаем «Ограничение мобильных» (2 на рис. 4), после чего появится окно:
Рис. 5. Ограничить передачу данных
Дублирую сообщение в окне «Ограничить передачу данных» (рис. 5):
«Подключение для передачи данных будет отключено при достижении указанного ограничения. Использование данных измеряется на устройстве, и поставщик услуг может по-другому рассчитывать трафик, поэтому установите более жесткое ограничение.»
Здесь мы можем только кликнуть по кнопке «ОК», подтверждая наше желание ограничить передачу данных, чтобы не переплачивать и чтобы Андроид следил за объемом трафика и вовремя прекращал бы доступ к Интернету.
Задаем лимит на объем передаваемых данных
Далее мы можем отрегулировать контролируемый лимит на объем передаваемых данных в Интернете (рис. 6).
Рис. 6. Установлено ограничение на трафик – 5 ГБ
На рис. 6 видно, что установлено ограничение на интернет-трафик 5 Гигабайт. Если кликнуть по цифре 5,0 Гб, которую видно на экране Андроида, то в появившемся окне (рис. 7) мы сможем установить любой другой лимит, набирая цифры на онлайн клавиатуре, например, 15 Гб.
Рис. 7. Можно задать лимит трафика с помощью онлайн-клавиатуры
А можно просто «подвигать» верхнюю линию, ограничивающую трафик в 15 гб, как показано на рис. 8. Двигать нужно, зацепив линию в том месте, где стоит жирная точка – на противоположном конце от надписи 15 гб. Линия легко двигается как вверх, так и вниз.
Рис. 8. Установлен лимит трафика 15 гб.
Будем двигать линию, ограничивающую лимит трафика вниз, зацепив ее за жирную точку, справа вверху (обведена в рамку на рис. 8).
Таким образом, например, установим верхний лимит на цифре 2,9 гб (рис. 9). Также можно двигать, зацепив за жирную точку, и линию «Предупреждение». Данная линия показывает, при каком объеме трафика на Андроиде будет выведено предупреждение о достижении заданного лимита, но при этом не будут включены ограничения, у Андроида останется доступ к Интернету. А вот уже при достижении верхней границы (в варианте на рис. 9 – это 2,9 гб) Интернет отключится.
Для тех, кому «лень» двигать черную линию вверх или вниз, могут просто кликнуть по цифре возле строки «Предупреждение», чтобы с помощью экранной клавиатуры (рис. 7) указать величину трафика, при котором будет получено предупреждение.
Рис. 9. Окончательно установленные значения Предупреждения и Ограничения трафика Интернета на Андроиде
Более тонкие настройки: Куда «уплывает» трафик интернета в Android и как его экономить
Итоги
Вот, в общем-то и все премудрости установки предупреждения и ограничения мобильного Интернет трафика на Андроиде. Надо сказать, что установленные предупреждения и ограничения действуют на Андроиде при любом варианте пользования Интернетом, будь то выход в Интернет на Андроиде, либо превращение Андроида в точку доступа для «раздачи Wi-Fi», использование мобильных приложений с доступом в Интернет, пользование электронной почтой и др. Весь трафик будет учитываться данной системой контроля ограничения доступа.
К сожалению, трафик, который считает Андроид, может не совпадать с трафиком, который считает сам мобильный оператор. В моей практике было, когда Андроид еще не ограничил доступ в Интернет, а мобильный оператор уже резко снизил скорость Интернета или вообще отключил его.
Чтобы избежать подобного несоответствия (а хочется нам этого или нет, мобильные операторы и устройство Андроид все-таки всегда будут считать трафик по-разному), на Андроиде полезно установить ограничения трафика чуть меньше, чем предполагает мобильный оператор.
В частности, на рис. 9 показана установка ограничения 2,9 гб при заданном лимите 3,0 гб от мобильного оператора. При такой установке ограничений противоречий между Андроидом и сотовым оператором не произойдет, и Андроид вовремя уведомит, а затем и отключит Интернет, не дожидаясь, пока это сделает сам мобильный оператор.
Дополнительные материалы:
1. 9 советов по энергосбережению Андроид
2. Как передать файлы с Андроида на компьютер и наоборот без Интернета
3. Видеозвонки на Андроид: 8 приложений
4. Как поставить приложение на Андроид: 2 способа
5. Потерян сотовый телефон: как можно найти
Получайте актуальные статьи по компьютерной грамотности прямо на ваш почтовый ящик.
Уже более 3.000 подписчиков
.
Важно: необходимо подтвердить свою подписку! В своей почте откройте письмо для активации и кликните по указанной там ссылке. Если письма нет, проверьте папку Спам.
Автор: Надежда Широбокова
7 июня 2018
Как отключить родительский контроль — Лайфхакер
Как отключить родительский контроль на уровне операционной системы
Windows
В ОС есть встроенные средства контроля доступа для детей разного возраста: 6+, 12+, 16+ и, собственно, 18+ (без ограничений).
В Windows 10 взрослые могут посмотреть, какие действия выполнял ребёнок на компьютере, ограничить загрузку приложений в соответствии с возрастом, управлять использованием браузера Edge и видеть историю посещений страниц. Наконец, ограничивать время, проводимое детьми за ПК, и покупки в приложениях.
В Windows 7 родительский контроль работает подобным образом, правда функций меньше.
Как отключить
Предоставить ребёнку «взрослые» права в Windows 10 можно онлайн. Выберите нужный аккаунт в настройках семейного доступа, перейдите в «Управление разрешениями» и переведите все переключатели в положение «Выкл.».
Другой вариант для Windows 10 — удалить ребёнка из семейной группы. Для этого перейдите в настройки аккаунтов, выберите пункт «Семья» и нужную учётную запись. Нажмите «Дополнительные параметры», далее — «Удалить из семейной группы». После этого у ребёнка останется учётная запись, но вы больше не сможете управлять его покупками в Сети и следить за активностью. А он, в свою очередь, потеряет доступ к семейным подпискам и другим общим сервисам.
В Windows 7 отключить родительский контроль можно непосредственно на компьютере — без интернета. В панели управления найдите «Учётные записи пользователей и семейную безопасность» → «Родительский контроль», а ниже в пункте «Выберите поставщика» переключите на «Нет». Затем кликните по аккаунту ребёнка и в строке «Установить родительский контроль» переведите тумблер в положение «Выкл.».
macOS
Операционная система Apple позволяет создать учётную запись с родительским контролем. Он ограничивает установку и запуск программ, доступ к сайтам, видео, использование магазинов приложений, время работы, конфиденциальность в Сети, например поисковые запросы, передачу GPS‑координат и не только.
Как отключить
Перейдите в меню «Системные настройки», выберите пункт «Пользователи и группы», укажите нужного пользователя и снимите галочку с опции «Включить родительский контроль». Подтвердить действие придётся паролем.
Также вы можете убрать отдельные ограничения. Зайдите в меню «Системные настройки» и кликните «Семейный доступ» (для macOS Catalina) или iCloud → «Семейный доступ» (для macOS Mojave). Выберите учётную запись ребёнка и снимите ограничения в нужных вкладках («Программы», «Веб», «Магазины», «Время», «Конфиденциальность», «Другое»).
iOS
Инструменты семейного доступа делают iPhone, iPad и iPod touch безопасными для детей. Это позволяет ограничить установку и запуск приложений, а также покупки в них, время пользования устройством, доступ к сайтам, поисковые запросы через Siri, приём сообщений, просмотр календарей, местоположений и многое другое.
Как отключить
Найдите в настройках «Экранное время» → «Продолжить» и выберите имя ребёнка в разделе «Семья». Пролистайте вниз и нажмите «Выключить экранное время», подтвердите действие вводом кода‑пароля.
Если же вы хотите отменить отдельные функции родительского контроля, вам нужны будут соответствующие пункты меню «Экранное время»:
- Передвиньте переключатель режима «В покое» в неактивное состояние.
- Снимите все ограничения в разделе «Лимиты программ».
- Перейдите к пункту «Ограничения конфиденциальности и контента». Переведите переключатель в неактивное состояние.
- В меню «Покупки в iTunes Store и App Store» в первых трёх пунктах выберите «Да», в нижней части для пункта «Запрос пароля» — вариант «Не требовать».
- В меню «Контент и конфиденциальность» → «Ограничения контента» установите максимальные разрешения для всех пунктов.
Android
Google разработала специальное приложение Family Link для управления детскими аккаунтами. Оно актуально в первую очередь для Android‑смартфонов и ноутбуков Chromebook. Есть несколько возрастных групп: 3+, 7+, 12+, 16+, 18+ и вариант «Без ограничений».
Family Link помогает настроить время пользования устройством, действия в Google Play, работу в Chrome и в «Google Поиске» (в том числе с голосовым помощником «Google Ассистент»), просмотр видео на YouTube, запуск Android‑приложений. В программе можно запретить передачу геолокации, доступ к истории приложений, использование Google‑аккаунта для авторизации в сторонних сервисах и не только.
Вы можете применить Family Link, чтобы настроить вход в учётные записи на iPhone и iPad, в браузерах и на платформах, где нельзя ограничить контент родительским контролем. Но в этом случае дети должны будут получать разрешения в приложении на устройстве родителя.
Family Link →
Цена:
Бесплатно
Цена:
Бесплатно
Как отключить
В Google утверждают : вы не сможете отключить родительский контроль в аккаунте ребёнка, пока ему не исполнится 13 лет (возраст для России). Но можно изменить пароль для его аккаунта или вообще удалить его учётную запись. Для этого запустите Family Link, выберите учётную запись ребёнка, перейдите к «Информации об аккаунте» и внизу нажмите «Удалить аккаунт». На следующей странице отметьте все пункты, чтобы подтвердить действие, и снова кликните «Удалить аккаунт».
Чтобы отключить родительский контроль в Family Link для ребёнка, которому уже есть 13 (хотя бы согласно дате рождения в учётной записи), выберите в этом приложении нужный аккаунт и войдите в раздел «Информация об аккаунте». Внизу экрана перейдите к строке «Отключить родительский контроль». Потом отметьте галочкой пункт о том, что вы понимаете последствия своих действий, и снова кликните «Отключить родительский контроль».
Затем вам предложат заполнить анкету — рассказать о причинах. Это необязательно.
Также по достижении 13 лет ребёнок вправе самостоятельно отключить родительский контроль. Для этого нужно зайти в Family Link, открыть меню-«бутерброд» в левом верхнем углу и выбрать пункт «О родительском контроле».
В нижней части экрана нажмите на строку «Отключить родительский контроль». В следующем окне поставьте галочку и снова кликните на кнопку отключения. Помните, что в таком случае Google заблокирует устройство ребёнка — на сутки или пока родители его не разблокируют.
Как отключить родительский контроль в отдельных приложениях
Play Market
В официальном магазине для Android родительский контроль помогает автоматически ограничивать права ребёнка на установку приложений. Предусмотрено несколько возрастных групп: 3+, 7+, 12+, 16+ и 18+. Есть также вариант безо всяких ограничений.
Как отключить
Зайдите в настройки Play Market и выберите пункт «Родительский контроль» (если он активен, рядом будет пометка «Вкл.»).
Смените положение на «Выкл.».
Чтобы родительский контроль отключился, нужно будет ввести заданный при установке PIN‑код.
Также вы можете изменить возрастные ограничения в настройках. В этом случае контроль формально будет включён, но ничего запрещать не сможет.
Kaspersky Safe Kids
Приложение, которое позволяет настроить на телефоне мамы или папы ограничения для устройства ребёнка. Возрастные категории: 3–6, 7–10, 11–13 и 14–17 лет. При создании аккаунта приложение запросит год рождения ребёнка.
В бесплатном варианте можно ограничивать время использования гаджета и запуск программ, а также фильтровать онлайн‑контент — но только в браузере Chrome. В платной (Premium) версии — также определить по GPS, где находится ребёнок, узнать об уровне заряда аккумулятора, мониторить социальные сети. Кроме того, подписка позволяет в режиме реального времени получать оповещения о том, что дети пытаются обрести доступ к запрещённому контенту.
Ребёнок может пользоваться устройством с Windows, macOS, iOS или Android. Приложение нужно установить на оба гаджета (ребёнка и родителя) и выбрать соответствующие роли для аккаунтов.
Как отключить
Показываем на примере Android. Для других ОС логика та же.
Самый простой способ — отключить отслеживание действий навсегда. Для этого вам нужно войти в свою учётную запись, переместиться в меню «Родителям» и выбрать в списке соответствующий пункт.
Радикальный метод — удалить приложение с устройства ребёнка. Перед деинсталляцией Kaspersky Safe Kids попросит войти в учётную запись родителя — ввести e‑mail и пароль. Затем откройте меню «Родителям», найдите пункт «Удаление приложения» и подтвердите действие.
Отметим, что просто так перетянуть ярлык приложения в корзину не получится. Остановить его работу из меню приложений, очистить кеш или избавиться от отдельных компонентов тоже нельзя.
Также вы можете зайти на сайт Kaspersky Safe Kids, выбрать ребёнка в меню «Дети» и отключить защиту на его устройствах.
YouTube
Если ребёнку меньше 13 лет и эта информация указана в его Google‑аккаунте, вы можете установить «YouTube Детям». Это специальная версия платформы, которая позволяет ограничить доступ ко «взрослым» видео со сценами насилия, бранной лексикой и так далее.
Возрастных категории здесь три: малыши (до 4 лет), дошкольники (5–7 лет), дети постарше (8–12 лет). Для остальных — обычное приложение YouTube. Также есть режим «Только одобренный контент».
Проблема лишь в том, что многие летсплеи (видео прохождения игр) часто содержат нецензурные слова. И дети очень огорчаются, что в «YouTube Детям» такие ролики недоступны.
Как отключить
«YouTube Детям» — это приложение, которое целиком и полностью работает под родительским контролем. Его можно только удалить и поставить обычный YouTube — тогда будут учитываться настройки Family Link для аккаунта ребёнка.
В самом «YouTube Детям» доступны лишь смена возрастной категории и пункт «Только одобренный контент» — если активируете его, сможете включить просмотр готовых подборок видео или выбрать ролики вручную. Чтобы зайти в настройки, придётся решить пример на знание таблицы умножения или другую несложную задачу.
Таким образом, ребёнку, который уже умеет искать и устанавливать приложения, стоит заблокировать эту возможность другими средствами. Иначе он скачает обычный YouTube и не будет пользоваться безопасной версией.
TikTok
В популярном приложении в марте 2020 года тоже появилась функция родительского контроля. Взрослые могут выбрать, кому позволено отправлять ребёнку личные сообщения, или вовсе отключить функцию приёма посланий. Здесь также есть запрет на просмотр нежелательных видео и ограничение времени пользования приложением.
К слову, если ребенок указал в TikTok свой реальный возраст и ему меньше 16, то раздел с личными сообщениями у него отключён по умолчанию. Но паспорт этот сервис, конечно же, не просит.
Как отключить
Авторизуйтесь в приложении TikTok с аккаунта родителя и в настройках (открываются по тапу на иконку с тремя точками в правом верхнем углу) выберите опцию «Семейные настройки».
Для аккаунта ребёнка переведите все пункты в положение «Отключено».
Другой вариант — отвяжите детский профиль от своего. Кнопка «Отвязать» также находится в меню «Семейные настройки».
С компьютера выполнить эти действия не получится, хотя видео в TikTok смотреть можно.
Читайте также
👧👨💻🖥
Операция отменена из-за ограничений, действующих на этом компьютере — как исправить?
  windows | для начинающих
Если при запуске панели управления или просто программы в Windows 10, 8.1 или Windows 7 вы столкнулись с сообщением «Операция отменена из-за ограничений, действующих на этом компьютере. Обратитесь к системному администратору» (Также существует вариант «Операция отменена вследствие действующих для компьютера ограничений»), по всей видимости, каким-либо образом были настроены политики доступа к указанным элементам: необязательно это делает администратор, причиной может стать и какое-то ПО.
В этой инструкции подробно о том, как исправить проблему в Windows, избавиться от сообщений «Операция отменена из-за ограничений, действующих на этом компьютере» и разблокировать запуск программ, панели управления, редактора реестра и других элементов.
Где устанавливаются ограничения для компьютера
Появляющиеся уведомления об ограничениях говорят о том, что были настроены определенные системные политики Windows, что могло быть сделано с помощью редактора локальной групповой политики, редактора реестра или сторонних программ.
При любом сценарии запись самих параметров происходит в разделы реестра, отвечающие за локальные групповые политики.
Соответственно для того, чтобы отменить действующие ограничения, можно так же использовать редактор локальной групповой политики или редактор реестра (если редактирование реестра запрещено администратором — мы попробуем разблокировать и его).
Отмена действующих ограничений и исправление запуска панели управления, других системных элементов и программ в Windows
Прежде чем приступить, учитывайте важный момент, без которого все описанные далее шаги выполнить не получится: вы должны иметь права Администратора на компьютере для внесения необходимых изменений в параметры системы.
В зависимости от редакции системы, для отмены ограничений вы можете использовать редактор локальной групповой политики (доступен только в Windows 10, 8.1 и Windows 7 Профессиональная, Корпоративная и Максимальная) или редактор реестра (присутствует и в Домашней редакции). При наличии возможности я рекомендую использовать первый метод.
Снятие ограничений на запуск в редакторе локальной групповой политики
Используя редактор локальной групповой политики отменить действующие на компьютере ограничения будет быстрее и проще, чем с использованием редактора реестра.
В большинстве случаев достаточно использовать следующий путь:
- Нажмите клавиши Win+R на клавиатуре (Win — клавиша с эмблемой Windows), введите gpedit.msc и нажмите Enter.
- В открывшемся редакторе локальной групповой политики откройте раздел «Конфигурация пользователя» — «Административные шаблоны» — «Все параметры».
- В правой панели редактора нажмите мышью по заголовку столбца «Состояние», так значения в нём будут отсортированы по состоянию различных политик, а вверху окажутся те из них, которые включены (по умолчанию в Windows все они в состоянии «Не задано»), а среди них и — искомые ограничения.
- Обычно, названия политик говорят за себя. Например, у меня на скриншоте видно, что запрещен доступ к панели управления, к запуску указанных приложений Windows, командной строке и редактору реестра. Для отмены ограничений достаточно дважды нажать по каждому из таких параметров и установить «Отключено» или «Не задано», а затем нажать «Ок».
Обычно, изменения политик вступают в силу без перезагрузки компьютера или выхода из системы, но для некоторых из них она может потребоваться.
Отмена ограничений в редакторе реестра
Те же параметры можно изменить и в редакторе реестра. Для начала проверьте, запускается ли он: нажмите клавиши Win+R на клавиатуре, введите regedit и нажмите Enter. Если он запустился, переходите к далее описанным шагам. Если вы увидели сообщение «Редактирование реестра запрещено администратором системы», используйте 2-й или 3-й способ из инструкции Что делать, если редактирование реестра запрещено администратором системы.
В редакторе реестра присутствуют несколько разделов (папки в левой части редактора), в которых могут устанавливаться запреты (за которые отвечают параметры в правой части), вследствие которых вы получаете ошибку «Операция отменена из-за ограничений, действующих на этом компьютере»:
- Запрет запуска панели управления
HKEY_CURRENT_USER\SOFTWARE\Microsoft\Windows\CurrentVersion\Policies\
Требуется удалить параметр «NoControlPanel» или изменить его значение на 0. Для удаления достаточно нажать правой кнопкой мыши по параметру и выбрать пункт «Удалить». Для изменения — двойной клик мышью и задание нового значения.
- Параметр NoFolderOptions со значением 1 в том же расположении запрещает открытие параметров папок в проводнике. Можно удалить, либо изменить на 0.
- Ограничения запуска программ
HKEY_CURRENT_USER\Software\Microsoft\Windows\CurrentVersion\Policies\Explorer\DisallowRun\
В этом разделе будет список нумерованных параметров, каждый из которых запрещает запуск какой-либо программы. Удаляем все те, которые требуется разблокировать.
Аналогично, почти все ограничения располагаются именно в разделе HKEY_CURRENT_USER\Software\Microsoft\Windows\CurrentVersion\Policies\Explorer\ и его подразделах. По умолчанию, в Windows у него нет подразделов, а параметры либо отсутствуют, либо присутствует единственный пункт «NoDriveTypeAutoRun».
Даже не сумев разобраться, какой параметр за что отвечает и очистив все значения, приведя политики к состоянию как на скриншоте выше (или вообще полностью), максимум, что последует (при условии, что это домашний, а не корпоративный компьютер) — отмена каких-то настроек, которые вы делали раньше с помощью твикеров или материалов на этом и других сайтах.
Надеюсь, инструкция, помогла разобраться с отменой ограничений. Если же вам не удается включить запуск какого-то компонента, напишите в комментариях, о чем именно идет речь и какое сообщение (дословно) появляется при запуске. Также учитывайте, что причиной могут оказаться какие-то сторонние утилиты родительского контроля и ограничения доступа, способные возвращать параметры в нужное им состояние.
А вдруг и это будет интересно:
Забыли пароль ограничения? 5 способов сбросить или восстановить его
Чтобы запретить другим использовать некоторые приложения и функции, многие люди предпочитают блокировать доступ с помощью «Ограничений». Вы также можете называть это «Родительский контроль».
Например, вы можете скрыть покупки в приложении, службу определения местоположения и другие функции с помощью пароля ограничения. Следовательно, вы можете разблокировать их, только введя правильный PIN-код ограничений (персональный идентификационный номер).
Но что, если вы забыли пароль ограничения ? Что ж, это означает, что ваш iPhone или iPad тоже заблокированы.Чтобы решить эту проблему, в этой статье в основном рассказывается, как быстро восстановить забытый пароль ограничений.
Часть 1: Восстановление или удаление пароля ограничения (самый простой)
Самый простой способ исправить забытый пароль ограничения — восстановить или удалить его. Для его создания вам понадобится стороннее программное обеспечение Apeaksoft iOS Unlocker.
Apeaksoft iOS Unlocker — это простое средство разблокировки для доступа к заблокированному iPhone, когда ваш iPhone заблокирован, потому что вы забыли пароль блокировки экрана, пароль ограничения времени экрана или пароль Apple ID.Всего 2 шага, он может разблокировать устройство iOS, сняв эти ограничения.
Рекомендация
- Удалить и восстановить пароль ограничения экранного времени на iPhone iPad iPod.
- Очистить iPhone с заблокированным экраном с 4-значного, 6-значного, индивидуального номера и кода.
- Удалите Apple ID, если вы забыли учетную запись Apple ID или пароль.
- Совместим со всеми устройствами iOS, такими как iPhone 12 Pro Max, 12 Pro, 12 mini, 12, 11 Pro Max, 11 Pro, 11, XS, X, 8, 7, 6s, 6, iPad Pro, iPod и т. Д., работающий в iOS 14/13/12/11 и ранее.
В этом коротком руководстве ниже показано, как восстановить или сбросить пароль ограничения экранного времени, если вы забыли его на iPhone.
Шаг 1. Бесплатно загрузите Apeaksoft iOS Unlocker по ссылке выше. Запустите это программное обеспечение и откройте окно для выбора режима экранного времени.
А пока возьмите USB-кабель, чтобы подключить iPhone к компьютеру.
Шаг 2. Нажмите кнопку «Пуск», и эта программа немедленно начнет удаление пароля ограничения экранного времени.
Затем вы можете создать новый пароль или использовать Экранное время без кода доступа.
Советы:
1. Для сканирования вашего устройства требуется iTunes. Убедитесь, что на вашем компьютере установлена последняя версия iTunes.
2. Если ваш iPhone работает под управлением iOS 11 или более ранней версии и резервная копия iTunes не зашифрована, программа может восстановить ваш пароль ограничения. Если ваша резервная копия iTunes была зашифрована, вам необходимо сначала расшифровать резервную копию, а затем восстановить пароль.
3. Для iPhone под управлением iOS 12 и более поздних версий это программное обеспечение удаляет пароль времени экрана напрямую.
Часть 2: Как сбросить пароль ограничения, когда вы забыли
Если вы ранее установили пароль ограничения и просто забыли пароль ограничения на iPhone или iPad, то вы можете использовать iTunes для решения этой проблемы. Перед сбросом пароля ограничений вам лучше сделать резервную копию iPhone. В противном случае вы можете потерять последние данные iOS.
Есть две вещи, которые вам нужно знать, если вы забыли пароль ограничений и хотите сбросить его.
Во-первых, он не работает, если нажать «Стереть все содержимое и настройки». Вам по-прежнему потребуется предоставить свой пароль Apple ID и пароль ограничения, даже если вы уже забыли пароль ограничения для продуктов Apple. Еще вам нужно выключить «Найти iPhone», иначе вы не сможете удалить забытый пароль ограничения.
Шаг 1. Отключите «Найди мой iPhone»
Откройте «Настройки» и коснитесь своего профиля на iPhone или iPad. Нажмите кнопку «iCloud».Прокрутите вниз, чтобы отключить опцию «Найти iPhone». Вам будет предложено ввести пароль Apple ID, а затем выбрать «Выключить».
Шаг 2. Запустите iTunes и подключите iPhone к компьютеру.
Используйте USB-кабель с молнией для подключения iPhone к компьютеру. Запустите iTunes, и ваш iPhone будет обнаружен автоматически. Убедитесь, что ваш iTunes обновлен до последней версии.
Шаг 3. Восстановите заводские настройки iPhone
Нажмите «Сводка» на левой панели. Нажмите кнопку «Восстановить iPhone».Подтвердите восстановление заводских настроек iPhone. После этого iTunes начнет загрузку последней версии iOS и немедленно восстановит iPhone. Теперь вы можете снова использовать эти приложения, даже если вы забыли пароль ограничения.
Часть 3: Восстановление пароля ограничения с помощью iBackupBot (Забыть пароль ограничения)
Если вы забыли пароль ограничения, вы также можете попробовать восстановить его, не восстанавливая iPhone, iPad или iPod touch. Просто используйте следующий метод, чтобы найти забытые пароли ограничений.Не забудьте предварительно сделать резервную копию iPhone перед восстановлением паролей ограничений. После этого вы можете сбросить новый пароль ограничения без компьютера, как обычно.
Шаг 1. Запустите iBackupBot
Загрузите и установите iBackupBot на свой компьютер с Windows или Mac. Запустите iBackupBot, он автоматически обнаружит все ваши файлы резервных копий, поэтому вам нужно немного подождать.
Шаг 2. Откройте файл iBackupBot
После завершения сканирования iPhone вы увидите папку с именем вашего iPhone.Разверните его и выберите «Папка системных файлов». Выберите «Домашний домен» из списка. Откройте папку «Библиотека», а затем найдите папку «Настройки» на левой панели. Щелкните правой кнопкой мыши com.apple.springboard.plist, чтобы открыть его с помощью Wordpad или Блокнота.
Шаг 3. Восстановите забытый пароль ограничений
SBParentalControlsPIN
1234
Скопируйте и вставьте его в указанное место, как показано на рисунке ниже. Сохраните этот файл и закройте его. Используйте USB-кабель для подключения iPhone к компьютеру.Позже вы можете щелкнуть правой кнопкой мыши значок iPhone, чтобы восстановить данные из резервной копии с помощью iBackupBot.
Разумеется, вам не нужно восстанавливать пароль ограничений, но есть еще одна возможность напрямую сбросить пароль ограничения iPhone.
Часть 4: Сброс пароля ограничения с помощью PinFinder (забыть пароль ограничения)
PinFinder — это еще один инструмент для сброса пароля ограничения, который может помочь вам сбросить пароль забытых ограничений без восстановления. Теперь вы можете предпринять следующие шаги, чтобы исправить проблему.
Шаг 1. Загрузите PinFinder и установите с iTunes
Запустите iTunes и подключите iPhone к компьютеру с помощью кабеля USB. Сделайте резервную копию вашего iPhone в расширенном режиме. Кроме того, отключите параметр «Зашифровать резервную копию iPhone». Загрузите последнюю версию PinFinder на свой Mac или ПК. Дважды щелкните значок PinFinder, чтобы запустить программу.
Шаг 2. Восстановите забытый пароль ограничений на компьютере
Щелкните правой кнопкой мыши кнопку «Пуск» и выберите «Командная строка». Нажмите «Return» на клавиатуре.Теперь вы можете быстро восстановить забытый пароль ограничений для iPhone. Он находится справа от «Время резервного копирования».
Часть 5: Используйте взломщик пароля ограничения iOS, если вы забыли пароль ограничения
Взломщик пароля ограничения iOS — это онлайн-программа для извлечения паролей ограничений, которая может помочь вам справиться с проблемой забытого пароля ограничения.
Шаг 1. Извлеките RestrictionPasswordKey и RestrictionPasswordSalt
Не забудьте выполнить резервное копирование данных iOS в расширенном режиме.Загрузите и установите приложение iPhone Backup Extractor на свой компьютер. Откройте его и нажмите кнопку «Читать резервные копии» в левом нижнем углу. Выберите файл последней резервной копии iTunes и нажмите «Выбрать», чтобы продолжить. Прокрутите вниз, чтобы нажать «Файлы iOS», а затем нажмите кнопку «Извлечь». Откройте com.apple.restrictionpassword.plist с помощью «Текстового редактора». Вы можете найти его, выбрав «Библиотека» и «Настройки». Теперь вы можете найти информацию о цели более подробно.
Шаг 2. Разблокируйте iPhone и сбросьте пароль ограничений
Откройте сайт взломщика паролей ограничений iOS в своем браузере.Скопируйте и вставьте номера RestrictionsPasswordKey и RestrictionsPasswordSalt. Нажмите «Искать код» и дождитесь, пока взломщик кода ограничения ограничений iOS найдет правильный PIN-код ограничений. Хотя восстановление пароля ограничения может занять много времени, на самом деле вам не нужно сбрасывать iPhone до заводских настроек.
Лучшее восстановление данных iPhone / iPad / iPod, о котором вы, возможно, захотите знать:
Если вы забыли сделать резервную копию iPhone перед сбросом настроек, так же, как вы забыли пароль ограничения, вы можете использовать Apeaksoft iPhone Data Recovery для решения проблемы.Существует 3 метода восстановления данных, с помощью которых вы можете выборочно восстанавливать данные с iPhone / iPad / iPod touch.
Восстановление данных iPhone
- Восстановление до 19 видов данных с любого устройства iOS напрямую
- Восстановление данных из резервной копии iTunes на компьютер
- Скачивание и извлечение резервной копии iCloud для вывода потерянных данных
- Предварительный просмотр и сканирование потерянных данных iOS перед восстановлением
- Высокая совместимость с последними версиями iOS 14 и iPhone 12/12 Pro / 12 Pro Max / 12 mini
Загрузить для WinDownload для Mac
В результате вы можете сбросить новый пароль ограничения, даже если вы забыли пароль ограничения на iPhone, iPad или iPod touch.Позже вы сможете добавлять или удалять приложения, чтобы легко регулировать ограничения для устройств Apple.
Часть 6: Часто задаваемые вопросы о парольном коде ограничений
1. Что такое пароль для ограничений iPhone?
Пароль ограничений iPhone или код доступа — это числовая последовательность цифр, которую вы устанавливаете при включении функции ограничений на вашем iPhone. Каждый раз, когда вам нужно получить доступ к настройкам ограничений и вы хотите их настроить, вам необходимо ввести пароль.
2. Как сбросить пароль ограничений на iPhone?
Самый простой способ сбросить пароль ограничений на iPhone — просто стереть пароль с вашего устройства, выполнив сброс настроек на вашем iPhone.Обратите внимание, что восстановление заводских настроек приведет к удалению всех данных на вашем iPhone
3. Что делать, если я забыл пароль для экранного времени на моем iPhone?
Во-первых, вы можете попробовать возможный пароль или пароль по умолчанию для экранного времени. Если этот способ не сработает, вы можете найти надежное программное обеспечение, которое позволяет удалить код доступа Screen Time с вашего iPhone.
Как снять ограничения с PDF-документа
Вы можете добавить ограничения для документа PDF, чтобы ограничить его открытие, копирование, редактирование или печать.Но иногда эти ограничения могут заблокировать вам доступ к PDF-документу и доставить вам много проблем, поэтому вы захотите снять ограничения PDF. Далее давайте посмотрим , как снять ограничения с PDF-документа .
Пароль пользователя и пароль владельца ограничивают PDF-документ
Одним из ограничений PDF является установка «пароля пользователя PDF», также называемого «паролем открытия документа», который необходимо ввести для открытия документа PDF. Другим ограничением является установка пароля владельца PDF , который также называется паролем Permissions Password , который управляет такими разрешениями, как печать, редактирование, копирование и т. Д.Adobe Acrobat потребует этот пароль, если вы хотите установить / изменить разрешения. Без одного из двух паролей PDF-документ будет заблокирован. Поэтому вам нужно снять ограничения с PDF-документа.
Как снять ограничения с PDF-документа
После установки пароля пользователя Adobe Acrobat / Reader предложит пользователю ввести пароль. Если вы введете неправильный пароль, PDF-документ не откроется. В этом случае нужно снять ограничение.После установки пароля владельца Acrobat потребует пароль для установки / изменения разрешений. Если пароль неверен, вы не сможете редактировать, копировать и распечатывать PDF-документ. В этом случае вам необходимо снять ограничения с PDF-документа. Шаги следующие.
Шаг 1. Восстановить пароль пользователя PDF
1. Скачать iSumsoft PDF Password Refixer . Установите и запустите его на своем компьютере.
2. Нажмите кнопку Открыть и добавьте заблокированный документ PDF, ограничения которого необходимо удалить.
3. В зависимости от символов пароля пользователя выберите один тип атаки с паролем и параметры атаки из раскрывающегося списка.
Например: Мой пароль пользователя PDF состоит из строчных букв, поэтому я выбираю перебор и устанавливаю флажок рядом с Все строчные латинские (a-z) . Дополнительные сведения об атаке паролей по маске и словарю помогут вам сделать правильный выбор.
4. Щелкните кнопку Start . Затем просто подождите, пока пароль пользователя PDF не будет восстановлен и не появится.
Шаг 2. Восстановите пароль владельца PDF-файла
1. После успешного восстановления пароля пользователя PDF запишите его. Затем выберите атаку по одному паролю и настройки атаки в зависимости от символов пароля владельца.
Например: Мой пароль владельца PDF-файла состоит из цифровых чисел, поэтому я выбираю перебор и устанавливаю флажок рядом с Все цифры (0-9 ).Знание того, как выполнить высокопроизводительное восстановление пароля с помощью программного обеспечения, также поможет вам сделать правильный выбор.
2. Щелкните кнопку Start . Когда он восстановит пароль владельца PDF-файла, снимите его.
Шаг 3. Снимите ограничения с PDF-документа
Откройте заблокированный PDF-документ, используя пароль пользователя и пароль владельца. Щелкните Файл -> Свойства . Выберите вкладку Безопасность.Выберите No Security , чтобы удалить защиту из этого документа. Затем сохраните документ, и вы успешно снимете ограничения с PDF-документа.
Советы: Поскольку пароль пользователя PDF и пароль владельца различны, перед снятием ограничений с документа PDF, защищенного паролем пользователя и паролем владельца, необходимо восстановить как пароль пользователя PDF, так и пароль владельца. Вы должны знать символы двух паролей и выбрать правильный пароль для восстановления каждого пароля.Снять ограничения с PDF-документа будет проще, если он защищен только паролем пользователя или только паролем владельца.
Как удалить профиль ограничения на iPhone и iPad?
Профиль ограничения — распространенная проблема для владельцев iPhone и iPad, чьи устройства раньше были зарегистрированы в программе MDM. Если вы раньше не сталкивались с проблемой профиля ограничения, ниже вы найдете все, что вам нужно знать, как удалить профиль ограничения на iPhone и iPad.
Что такое ограничительный профиль iPhone и iPad?
Ограничительный профиль Apple является частью программного обеспечения MDM, установленного на iPhone или iPad.MDM или Управление мобильными устройствами — это инструмент, позволяющий компаниям удаленно контролировать, настраивать, контролировать и отслеживать использование устройств, используемых в повседневной деятельности организаций, предприятий и корпораций.
Программное обеспечение
MDM может даже удаленно стирать или блокировать устройства iOS. Его можно использовать как для корпоративных, так и для частных устройств в рамках программы BYOD (Bring Your Own Device). Конфигурации профиля ограничения для iOS могут отличаться от компании к компании в соответствии с потребностями конкретной организации.
Профили Apple и управление мобильными устройствами
Профиль Apple — это компонент управления устройством, установленный на самом iPhone или iPad. Профиль управления — это то, что предоставляет администраторам доступ к устройству и контроль над ним, а также позволяет отправлять данные, а также удаленно обновлять и настраивать устройство.
Если вы хотите избавиться от какого-либо контроля, вам следует удалить профиль конфигурации iOS с iPhone или iPad. Это можно сделать путем удаления или обхода установленного профиля на iPhone, iPad или iPod Touch.
Как удалить (удалить) ограничительный профиль на iPhone и iPad?
Что делать, если не удается удалить профиль конфигурации с iPhone и iPad? Здесь вы найдете ответ. Программа iActivate решит вашу проблему и удалит профиль ограничения с вашего устройства Apple.
Несъемный профиль не является проблемой, поскольку программа iActivate была разработана для отключения профиля ограничений MDM. Он способен удалить профиль ограничения компании удаленно и всего за несколько минут.Удобный интерфейс поможет вам удалить профиль компании с iPhone.
Как использовать программу iActivate для удаления профиля ограничения на iPhone и iPad?
Программное обеспечение iActivate было
разработан с целью снятия ограничительного профиля с любой модели
iPhone, iPad и iPod Touch с любой версией iOS. Вам не нужны особые
навыки его использования. Его удобный интерфейс сделает ваше устройство Apple бесплатным.
от любых ограничений в несколько кликов.
Программные функции iActivate включают:
- Полностью
автоматизированная служба - ВСЕ iOS
поддерживаются версии - ВСЕ iOS
устройства поддерживаются - MDM
удаление / обход профиля всего за несколько минут
Следующие шаги — это все, что вам нужно сделать, чтобы использовать iActivate Software:
- Убедитесь, что на вашем устройстве действительно есть профиль MDM.
- Найдите IMEI вашего устройства.
- Разместите заказ на разблокировку MDM.
- Загрузите программное обеспечение iActivate: https://iactivate.host
- Подключите устройство к компьютеру и запустите iActivate.
- Нажмите кнопку Start iActivate Server.
- Дождитесь завершения обхода профиля MDM.
Важное примечание. Программное обеспечение iActivate не предоставляет доступ к каким-либо данным, хранящимся на устройстве до обхода. После завершения процесса обхода вам нужно будет активировать свое устройство как новое. Таким образом, программное обеспечение iActivate не нарушает конфиденциальность и никоим образом не предоставляет доступ к авторским работам.
Как снять ограничения на действия | Домой Руководства
Кэндис Уэбб Обновлено 24 июля 2018 г.
Вы купили дом и не можете дождаться, чтобы начать вносить изменения. Первое, что нужно снять, это деревянный забор, вы любитель железа. Не так быстро. Ассоциация домовладельцев сообщает вам, что вы должны оставить древесину. Какие? С ограничениями по сделкам может возникнуть беспорядок, и они обычно включаются, когда вы покупаете в тракте с ТСЖ, но независимо от того, является ли это ТСЖ или другая причина, по которой ограничения существуют, их снятие может быть в лучшем случае утомительным и, скорее всего, невозможно без очень веская причина.
Ограничения по сделке — Разъяснение
Надеюсь, вы прочитали мелкий шрифт, когда купили дом. Вы видели что-нибудь, что называется «завет» или «ограничительный завет»? Если да, то угадайте, что? У вас есть ограничение на поступок, просто его как-то иначе называют.
Ограничение по закону считается юридически обязывающим контрактом, и после того, как вы подписали документы о закрытии дома, вы соглашаетесь соблюдать его. Некоторые ограничения незначительны, например, запрет на то, чтобы дикие животные из джунглей были домашними во дворе, — сценарий, которого большинство людей охотно избегает.Другим не так просто следовать, например, ограничениям ТСЖ на тип растений, которые вы можете посадить во дворе, или цвета, в которые вы можете красить свой дом и обрезать его.
Ограничения, обычно перечисляемые в документе ТСЖ как заветы, условия и ограничения (CC & R), могут стать довольно обременительными, вплоть до подробного описания того, можно ли открыть дверь гаража в определенные часы дня.
В дополнение к ограничениям, накладываемым соседскими актами, у вас могут быть также государственные и местные ограничения на то, что вы можете делать у себя дома.При ведении бизнеса на территории, какие материалы должны использоваться во время строительства, и другие подобные ограничения обычно исходят от государственного учреждения.
Как пройти мимо привратников
По мнению Realtor.com, снятие ограничения на действие документа обычно сложно, но это возможно. В окружном суде, где находится недвижимость, будет копия ограничений или соглашений для вашего адреса.
Внимательно проверьте его, чтобы узнать, есть ли у него срок годности или разрешенные методы / причины для его изменения.Если есть срок годности, и он уже прошел, вам повезло, так как он больше не может быть применен.
Кроме того, если ограничение было введено ассоциацией, которая больше не действует, вы можете продолжать его отменять, пока новая ассоциация не вмешалась и не расширила его.
Обращение к вашему ТСЖ или соседям, на которых повлияет снятие ваших ограничений, иногда бывает успешным, но обязательно получите любое разрешение на снятие ограничений в письменной форме.
Большой брат наблюдает
Когда дело доходит до ограничений, установленных местным правительством, правительством округа или штата, все обстоит сложнее. Как правило, чтобы снять эти ограничения, вам нужно изменить закон, который заставляет вас подчиняться ему, согласно Plentific.com. Показывая, что ограничение создает чрезмерные трудности для большинства тех, кто находится под ним, иногда может это сделать. Очевидно, что если вы считаете, что ограничение носит дискриминационный характер, вы можете подойти к нему таким же образом. Адвокат, знакомый с такими ограничениями или дискриминационным законодательством, может оказаться полезным.
Ограничения на действия по своей сути сложно удалить, поэтому лучше всего знать во внешнем интерфейсе, существуют ли они. Спросите продавца, проверьте записи в местном суде и, при необходимости, попросите, чтобы ваше предложение было обусловлено отсутствием каких-либо ограничений на пути к покупке.
Как удалить ограничения для PDF-документов без программного обеспечения
Автор: admin
|
16 января 2019 г.
Резюме: В этом сообщении в блоге рассматривается ответ на часто задаваемый вопрос — Как снять ограничения с документа PDF без использования какого-либо программного обеспечения — Руководство для пользователей PDF.
PDF-файлы используются многими пользователями по всему миру и заблокированы или защищены паролем. Чтобы просмотреть или открыть эти PDF-файлы, вам необходимо снять ограничения для PDF-документов или удалить пароль для PDF-файлов. Давайте читать дальше, чтобы узнать больше.
Существует два типа защищенных или ограниченных PDF-документов:
- Блокировка пользователем , что означает, что вам нужен пароль для просмотра содержимого. Разблокировать файл PDF, заблокированный пользователем, без пароля невозможно.
- Блокирован владельцем , что означает, что вам нужен пароль для копирования, печати или иного изменения содержимого PDF-файла.Вы можете открыть заблокированный владельцем PDF-файл, для которого вы забыли пароль, с помощью метода Google Chrome.
Если PDF-файлы защищены паролем или ограничены, то эти PDF-файлы нельзя открывать, редактировать, передавать, сохранять и печатать без надлежащего разрешения. Ниже приведены методы, которые можно использовать для снятия ограничений документа PDF.
Теперь давайте продолжим, чтобы узнать, как снять ограничения PDF.
Способы снятия ограничений PDF-документов без программного обеспечения
- Удаление паролей PDF с помощью Google Chrome
- Разблокировка файлов PDF с помощью Adobe Acrobat Pro
- Использование бесплатных веб-приложений в Интернете
- Удаление ограничений PDF с помощью PDF Unlocker
Метод 1: Удаление паролей PDF с помощью Google Chrome
Выполните следующие шаги:
- Начните с перетаскивания файла PDF на новую вкладку, чтобы открыть их, или щелкнув правой кнопкой мыши файл PDF с параметром «Открыть с помощью» и выберите свой браузер из списка.
- Щелкните правой кнопкой мыши файл PDF и нажмите «Печать».
- Выберите на принтере опцию «Microsoft Print to PDF» и нажмите «Печать».
- Этот процесс загрузит файл PDF без пароля.
Способ 2. Разблокировка файлов PDF с помощью Adobe Acrobat Reader
Выполните следующие действия:
- Начните с загрузки Adobe Reader и установите его.
- Затем откройте PDF-файл, который хотите открыть.
- Затем перейдите в меню «Файл»> «Свойства»> «Сведения о разрешениях» (показано слева).
- Откройте вкладку «Безопасность»
- Выберите параметр «Нет безопасности».
- В раскрывающемся меню «Метод безопасности» перейдите к удалению пароля.
- Сохраните PDF-файл. файл.
Метод 3: Удаление паролей PDF с помощью бесплатного веб-приложения
Если вы хотите снять ограничения PDF с ваших файлов PDF прямо с мобильного устройства или планшета, вы можете использовать этот метод. Единственный недостаток этого метода заключается в том, что файлы PDF огромного размера не могут легко и эффективно расшифровать этот метод. Вы можете разблокировать PDF-файлы с помощью веб-приложений независимо от того, какую платформу вы используете, т.е. этот метод работает для Windows, Mac, Android, iOS и т. Д., Поскольку многие веб-сайты предлагают удаление пароля PDF в Интернете.
Метод 4: Снимите ограничения PDF с помощью PDF Unlocker Tool
Если вы не хотите использовать указанные выше ручные методы, вы можете легко загрузить и использовать PDF Unlocker Tool.
Некоторые из функций этого инструмента:
- Он может легко работать с одним или несколькими файлами.
- Можно легко удалить как пароль пользователя, так и пароль владельца.
- Ограничения, связанные с копированием содержимого из файлов PDF, печатью файлов PDF, редактированием файлов PDF, извлечением страниц, комментированием, изменением документа, сборкой документа и т. Д.Легко снимается.
- Позволяет изменять метаданные и другую информацию.
- Предоставляет возможность предварительного просмотра вместе с режимом сохранения данных.
Таким образом, вы можете легко загрузить и использовать этот инструмент для самостоятельного снятия всех ограничений в документах PDF без каких-либо технических знаний.
Заключение:
Многие из нас ежедневно используют файлы PDF для обмена информацией и сталкиваются с проблемой, заключающейся в том, что файлы PDF защищены паролем или зашифрованы.Итак, чтобы ответить на этот вопрос — Как удалить ограничения PDF-документа? Вы можете выполнить шаги, описанные выше. Если вас не устраивает эффективность ручных методов удаления пароля / ограничений PDF-файлов, вы можете легко загрузить PDF Restriction Remover Tool и самостоятельно снять ограничения для PDF-файлов.
Как удалить пароль ограничений на iPhone (без потери данных)
Если вы хотите удалить код доступа с iPhone, не имеет значения, знаете ли вы свой пароль или нет, у нас есть различные способы, чтобы помочь вам.Иногда нам становится очень сложно вспомнить забытый пароль, и тогда мы становимся беспомощными без наших iPhone.
Чтобы мы могли хорошо и спокойно проводить время где угодно, нам нужно, чтобы наши iPhone были функциональными и работали все время. Если вам было интересно, как удалить пароль для ограничений на iPhone, не беспокойтесь. Ниже вы найдете советы и рекомендации, которые вы можете использовать для отключения или обхода пароля вашего iPhone.
Как удалить пароль ограничений на iPhone (запомнить пароль)
Мы собираемся узнать, как удалить пароль ограничения с вашего iPhone.Это может стать действительно драматичным и раздражающим, если на вашем личном телефоне есть пароль ограничения и необходимость вводить его каждый раз, когда вам нужно что-то сделать.
задействованных шагов :
- Вам нужно перейти на главную страницу и перейти к Настройки .
- В Настройках найдите Общие , а затем Ограничения . (В iOS 12 это называется «Время экрана».)
- Теперь вам нужно ввести существующий пароль
- Нажмите на Отключить ограничения , а затем снова введите свой пароль.
С вашего iPhone легко удалить пароль ограничения. Однако что делать, если вы не помните пароль для ограничения доступа? Не волнуйтесь, просто продолжайте читать, и вы найдете ответ.
Как удалить пароль ограничений на iPhone (забыть пароль)
Если вы забыли пароль для ограничений или пароль был установлен вашими родителями, вам не нужно беспокоиться, что есть решение. Решением является iMyFone LockWiper, который действительно может помочь вам восстановить пароль.Вам просто нужно загрузить это программное обеспечение на свой компьютер и подключить телефон к компьютеру с помощью кабеля. Тогда проблема будет решена в считанные минуты.
8,000,000+ Загрузки
LockWiper — ваш лучший разблокировщик пароля для iPhone
- Восстановить код доступа ограничений для iOS 11 или более ранней версии без каких-либо проблем
- Полностью удалите код доступа к экранному времени для iOS 12 всего за 1 минуту
- При разблокировке ограничений или кода доступа к экранному времени потеря данных не будет.
- Быстро удалите пароль экрана на iPhone, даже если он отключен, заблокирован или с разбитым экраном.
- Постоянно разблокировать учетную запись iCloud или Apple ID с устройства iOS без пароля
Попробовать бесплатно Попробовать бесплатно
Шаги, связанные с восстановлением ограничений Код доступа:
Шаг 1: Загрузите iMyFone LockWiper и подключите iPhone к компьютеру с помощью кабеля. Запустите iMyFone LockWiper на своем компьютере и выберите « Разблокировать код времени экрана » в домашнем интерфейсе.
Шаг 2: Нажмите « Начать разблокировку ».Он начнет загружать данные вашего устройства. Это займет у вас несколько минут.
Шаг 3: Когда это будет сделано, он автоматически начнет восстанавливать пароль для вашего устройства. Когда разблокировка завершится, он покажет вам текущий пароль ограничений на вашем устройстве.
С паролем вы можете перейти в «Настройки> Общие> Ограничения», чтобы отключить пароль.
Как восстановить iPhone для снятия пароля ограничений
Если вы каким-то образом забыли пароль ограничения, не волнуйтесь, вы можете удалить пароль с помощью iTunes.С помощью iTunes вы можете легко удалить пароль и начать использовать свой iPhone.
задействованных шагов :
- Вам необходимо запустить iTunes на своем ПК и оставить iPhone подключенным к ПК
- Откройте iTunes. Выберите вкладку «Устройство» в верхней части iTunes.
- Перейдите в раздел «Сводка» и нажмите « Восстановить iPhone ».
- Нажмите « Restore », и это поможет вам сбросить пароль ограничений iPhone.
Примечание: Если вы сделали резервную копию своего iPhone, когда у вас настроен пароль ограничения, не восстанавливайте резервную копию с него, иначе он снова получит пароль.

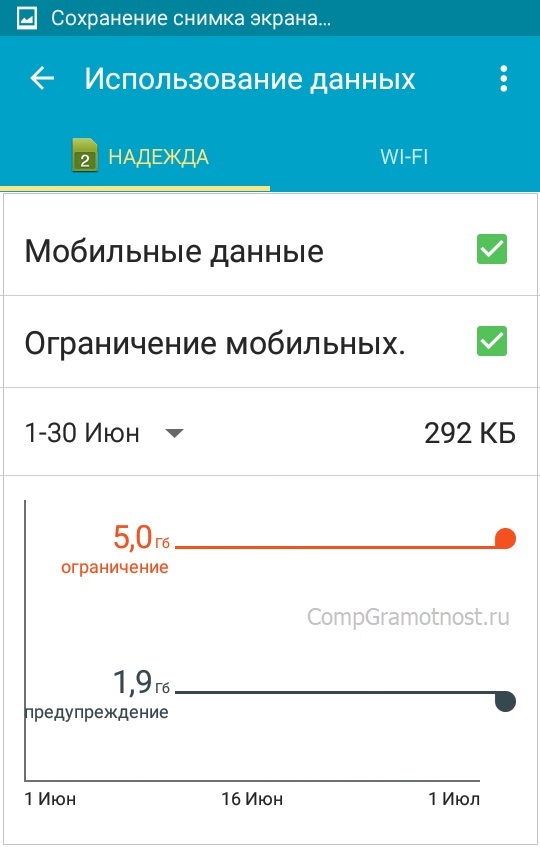 Она может отключаться как в драйверах видеокарты, так и непосредственно в игре. Очень важно убедиться что ограничивает FPS не эта функция.
Она может отключаться как в драйверах видеокарты, так и непосредственно в игре. Очень важно убедиться что ограничивает FPS не эта функция. Трафик может использоваться для загрузки обновлений ПО и операционной системы, которые зачастую начинаются без ведома самого пользователя. При отключении автообновления вы сможете быть уверены в том, что скорость никуда не пропадет в нужный вам момент.
Трафик может использоваться для загрузки обновлений ПО и операционной системы, которые зачастую начинаются без ведома самого пользователя. При отключении автообновления вы сможете быть уверены в том, что скорость никуда не пропадет в нужный вам момент.
Добавить комментарий