Как посмотреть сохраненные пароли в браузере? Полная инструкция
Сохранение паролей важная функция, которая встроена в любой браузер. Активным пользователям сети интернет просто не запомнить пароли со всех посещаемых сайтов. Здесь на помощь и приходит функция «Сохранения паролей». Так как посмотреть сохраненные пароли в браузере?
Можно настроить следующее:
- — браузер сам будет спрашивать сохранить пароль, или нет
- — автоматически сохранять все пароли
- — вообще не сохранять ни логины, ни пароли
Рассмотрим на примере распространенных браузеров.
Как посмотреть сохраненные пароли в браузере? Google
Чтобы посмотреть, где находятся пароли в браузере и настроить их сохранение переходим по шторке в правом верхнем углу экрана, выбираем пункт «Настройки»
В Настройках ищем графу «Автозаполнение» строку «Пароли» Переходим по ней.
Попадаем в окно с настройками. Здесь можем настроить предложение сохранять пароли на сайтах.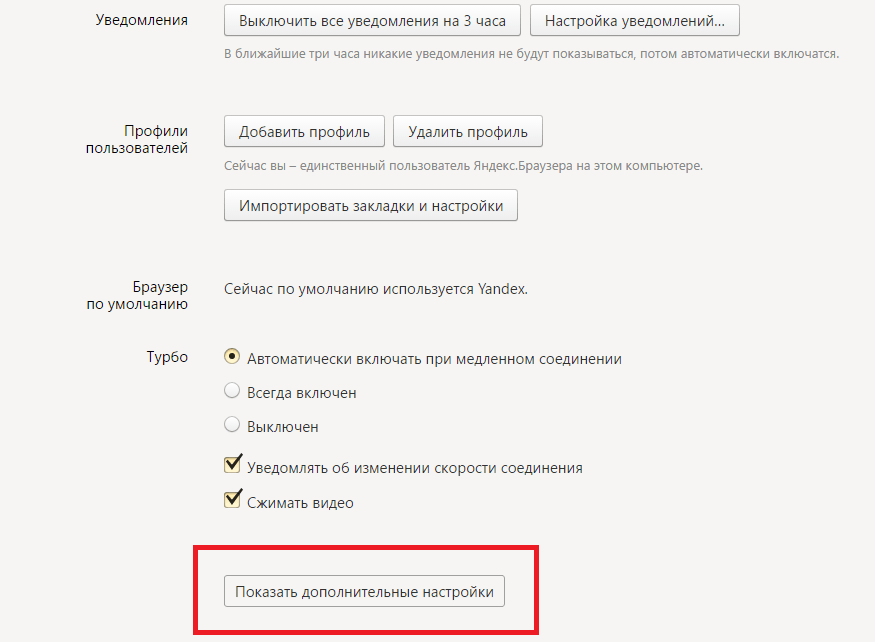 То есть при регистрации на сайте браузер будет вас спрашивать сохранить пароль, или нет. В зависимости от Вашего решения браузер сохранит пароль у себя, или пропустит, не сохраняя.
То есть при регистрации на сайте браузер будет вас спрашивать сохранить пароль, или нет. В зависимости от Вашего решения браузер сохранит пароль у себя, или пропустит, не сохраняя.
Автоматический вход на сайты с помощью сохраненных данных значительно упростит работу, для этого установите бегунок вправо. Здесь же будут отражаться все сохраненные пароли.
Просматривать и удалять свои пароли можете и через свой аккаунт в Google. Нужно зайти в аккаунт. Выбрать справа вверху вкладку Пароли, появится список Ваших паролей, сохраненных в аккаунте Google.
Cохраненные пароли в яндекс браузере
Справа вверху переходим по шторке, вкладка «Пароли и карты».
Попадаем в меню паролей. Здесь будут отображаться сохраненные Вами пароли.
Есть возможность включить «Менеджер паролей», для быстрого доступа к вашим паролям. Появится значок справа вверху экрана.
Можете провести грамотную настройку функции сохранения паролей, подстроив ее под себя. То есть установить возможность автоматического сохранения паролей, только логинов, или логинов и паролей. Это же касается банковских карт. Информацию по картам можете выбрать для сохранения, либо только в браузере, либо и в браузере, и в аккаунте Яндекс.
Это же касается банковских карт. Информацию по картам можете выбрать для сохранения, либо только в браузере, либо и в браузере, и в аккаунте Яндекс.
Как посмотреть сохраненные пароли в браузере? Mozilla Firefox
Справа вверху экрана кликаем мышью на шторку, выбираем строку «Настройки».
Переходим слева на вкладку «Приватность и защита». Перелистываем вниз до вкладки «Логины и пароли». В ней Вы можете просмотреть свои пароли. Нажмите на вкладку «Сохраненные логины» и в новом окне «Отобразить пароли». Можно настроить их автоматическое заполнение. Установить запрос на сохранение паролей, так вы сможете контролировать сайты, на которых не нужно запоминать пароли.
Internet Explorer и Microsoft Edge
С помощью комбинаций клавиш Win (в виде флажка) и английской буквы X вызываем такое окно, в нем выбираем Панель управления. Выбираем вкладку «Сеть и Интернет».
Переходим в строку «Учетные записи пользователей», справа «Диспетчер учета данных».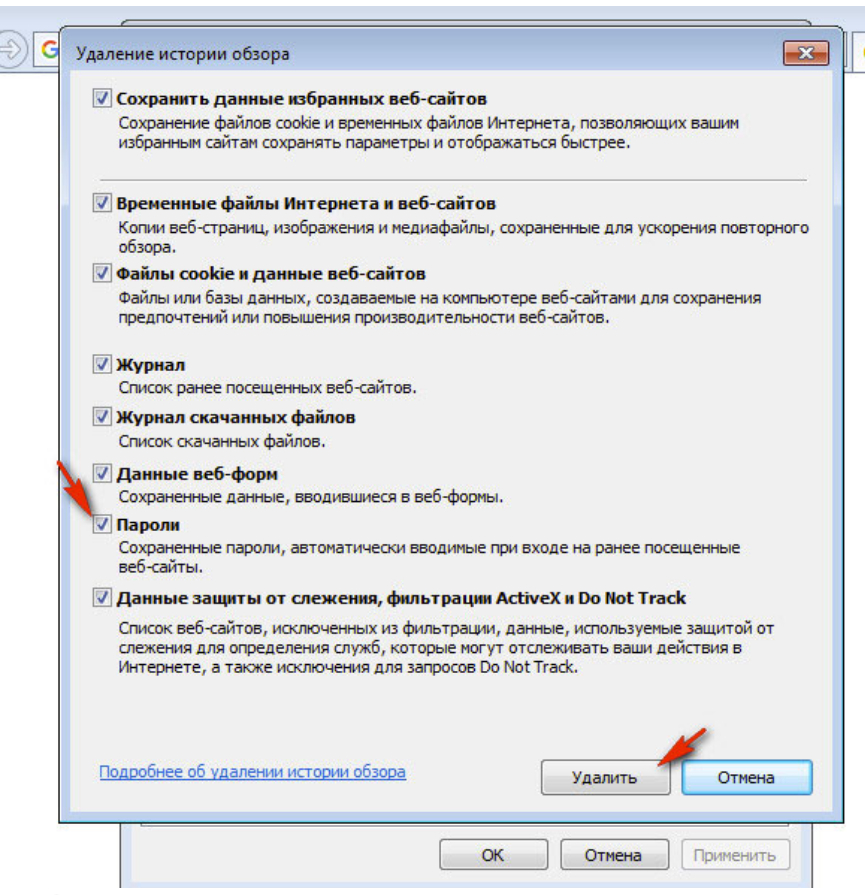
Выбираем «Учетные записи для Интернета». Здесь отобразятся все сохраненные пароли. Можно их посмотреть, или удалить. Но для этого нужно войти под своей учетной записью.
Через сам браузер можем открыть «Свойства браузера» -Вкладка сверху «Содержание», «Параметры авто заполнения» и нажать кнопку «Управление паролями».
Смотри также:
# Android
# Windows 7
# Windows 8
# Windows 10
# Windows XP
# Безопасность
# Железо
# Интернет
# Как сделать
Как сохранить пароль в браузере. Инструкция для всех браузеров
Но 21 век позаботился об экономии нашего с Вами времени. Во всех популярных браузерах существует функция такая функция, как сохранить пароль в браузере. Итак, давайте рассмотрим на примерах. Во всех браузерах, все действия проводятся в меню настроек, поэтому мы не будем писать об этом каждый раз.
Важно! Сайты платежных систем не дают сохранять данные. Это сделано для вашей безопасности.
Как сохранить пароль в браузере Google Chrome
Вызываем меню настроек
В конце страницы жмем — Показать дополнительные настройки
Затем «Пароли и формы» и галочку напротив «Предлагать сохранять пароли для сайтов».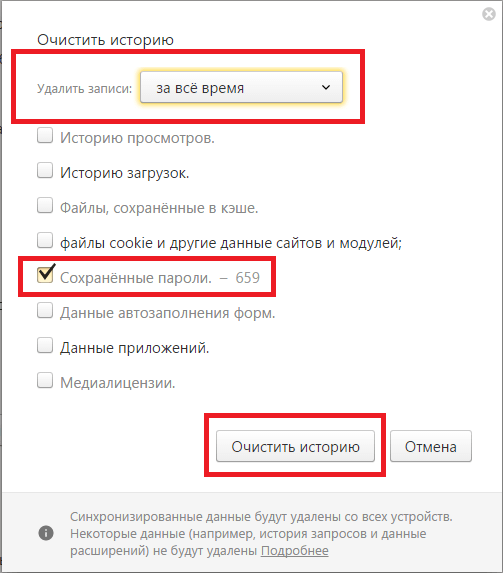
После данных действий, при авторизации, браузер будет спрашивать сохранять данные или нет.
Как сохранить пароль в браузере Mozila Firefox
Нажмите на кнопку «Защита». Далее поставьте галочку рядом с «Запоминать пароли для сайтов».
Yandex Browser
Когда Вы перешли в Настройки, внизу страницы будет «Показать дополнительные настройки». Жмем и находим «Пароли и автозаполнение», после этого нужно кликнуть на «Управление паролями».
Opera
Выполнив первый шаг, о котором мы говорили в начале статьи, кликаем по кнопке «Безопасность».
Ищем на странице кнопку «Пароли» и ставим галочку рядом с другой кнопкой «Предлагать сохранение вводимых паролей».
Safari
В левом верхнем углу нажимаем на значок «Safari» и выбираем «Настройки».
В появившемся окне настроек нужно выбрать в верхнем меню кнопку «Пароли». Вводим пароль от Макбука.
Нажимая на строку с нужным для Вас сайтом, будет отображаться и его пароль.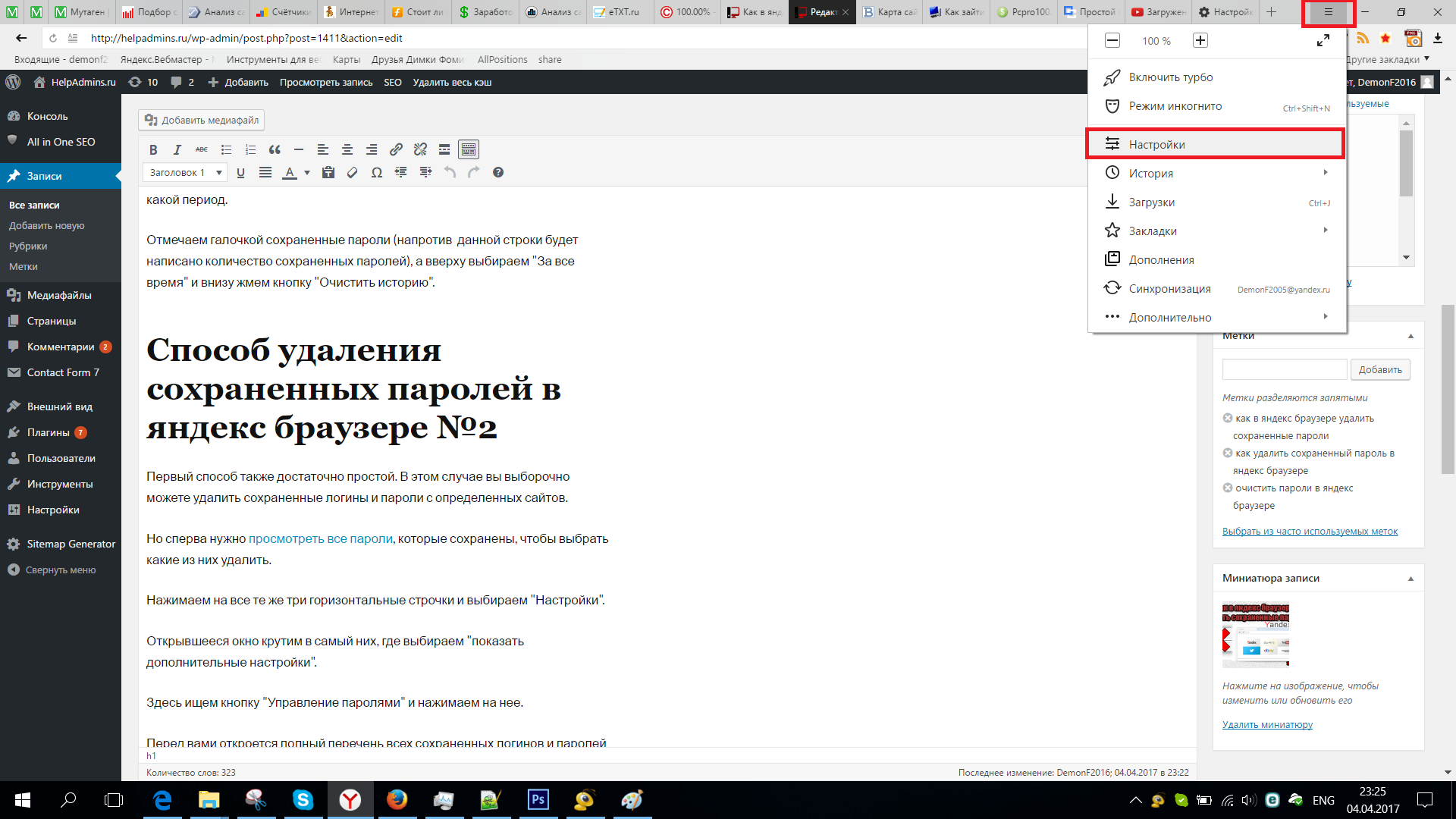
Также можно добавить новый сайт и логин с паролем для него. Нужно нажать в правом нижнем углу «Добавить» и ввести свои данные.
Internet Explorer (IE)
Открываем IE, нажимаем на кнопку в виде шестеренки и выберите пункт «Свойства браузера».
Переключитесь на вкладку «Содержание» и в разделе «Автозаполнение» нажмите на «Параметры». Проверим, стоят ли галочки.
Считается, что хранить пароли в браузере небезопасно. Поскольку злоумышленники/мошенники и др. могут воспользоваться этим.
Можно скачать бесплатные утилиты, которые будут хранить Ваши пароли: Roboform, LastPass и т.п. Данные программы не принесут вреда Вашему устройству.
Есть и еще одна интересная функция, которую могут предложить браузеры Safari, Opera, Google – это сохранение паролей по Вашему отпечатку пальца. В тот момент, когда выйдет окошечко с предложением и значок отпечатка на экране, Вам нужно будет только навести свой палец на соответствующее место в телефоне.
Функция действует, если она встроена в Ваш смартфон.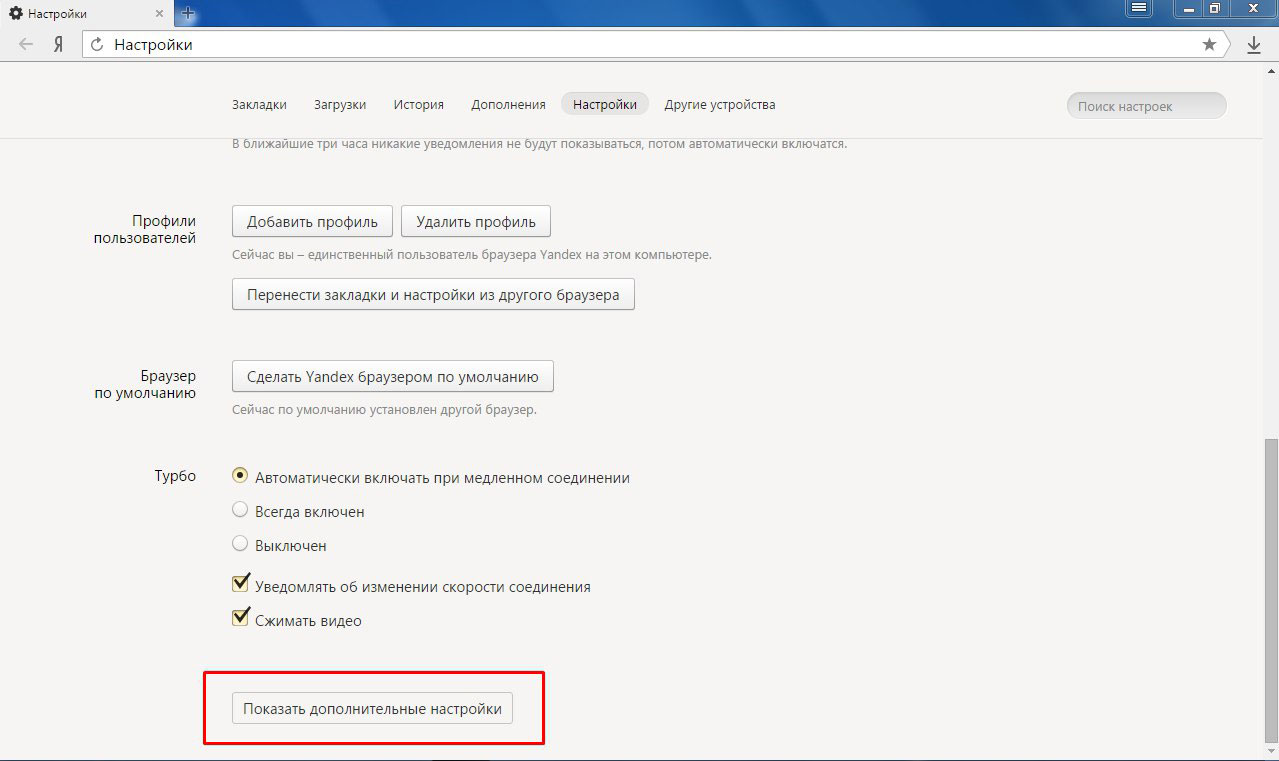
Смотри также:
# Android
# Windows 7
# Windows 8
# Windows 10
# Windows XP
# Безопасность
# Железо
# Интернет
# Как сделать
Как удалить сохраненные пароли в Гугл Хром
Сейчас любой современный веб-обозреватель предлагает запоминать вводимые комбинации логина и пароля для того, чтобы в последующие разы совершать быструю авторизацию на используемых сайтах. Эта же возможность позволяет в любую минуту посмотреть забытые ключи, что очень удобно при работе на разных устройствах без синхронизации. Однако в ходе разных событий возникает потребность удаления одного или нескольких сохраненных паролей. В Google Chrome это можно без труда сделать одним из трех вариантов.
Удаление пароля из Google Chrome
В отличие от того же Яндекс.Браузера, позволяющего гибко управлять сохраненными паролями (выборочно их удалять, выделяя галочками, редактировать), Гугл Хром имеет лишь несколько базовых функций для удаления и отключения автовхода с использованием сохраненной комбинации логина и ключа.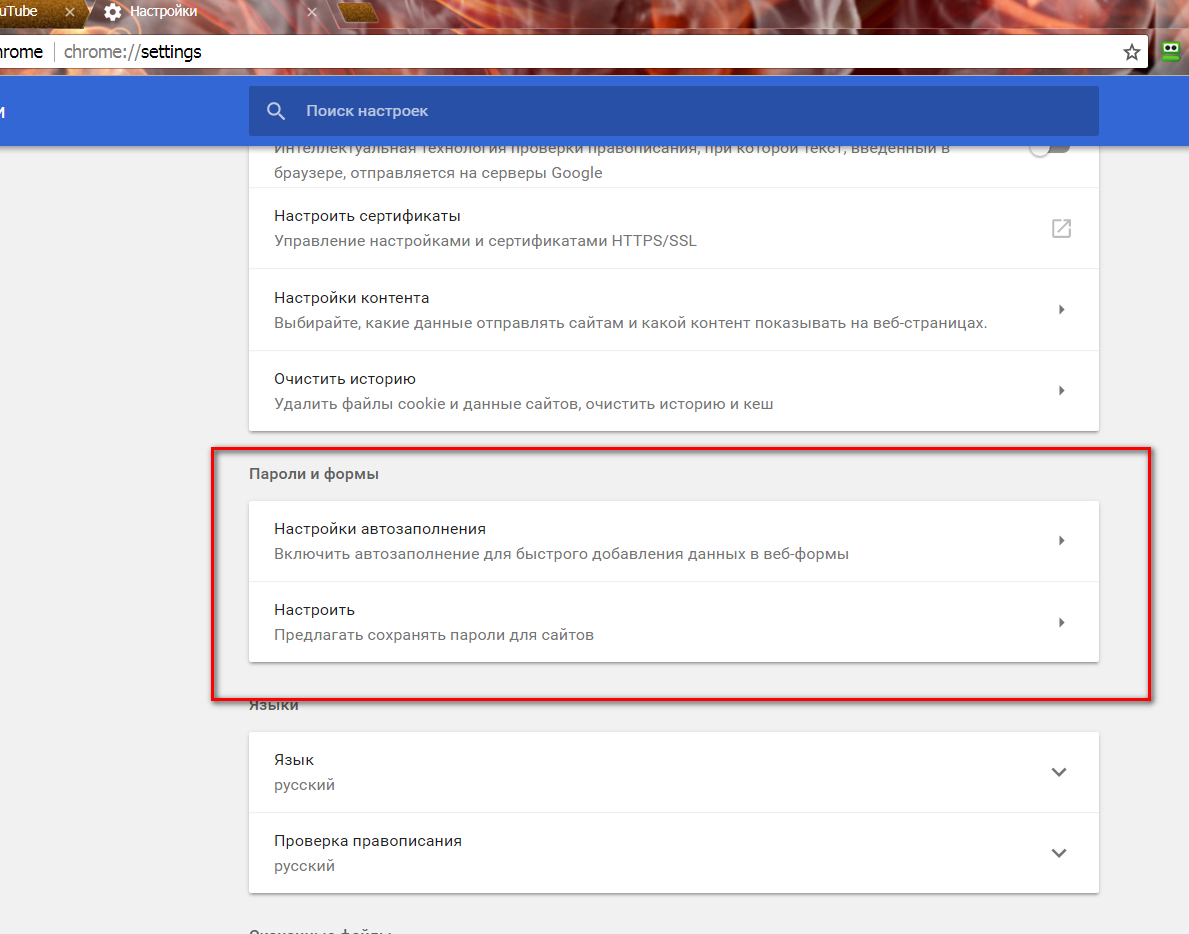 Разберем, как можно выполнить поставленную задачу разными методами.
Разберем, как можно выполнить поставленную задачу разными методами.
Способ 1: Удаление пароля на сайте
Довольно быстрый, но не очень удобный вариант. Подходит лишь для случаев, когда пользователь готов разлогиниться или у него не совершен вход на сайт, при этом он видит автоматически заполненные строчки с логином и паролем. Чтобы не переходить в меню, достаточно обратиться к адресной строке и найти в правой ее части значок замка.
Нажмите на него, чтобы появилось окно, предлагающее больше действий. Щелкните по иконке с корзиной для удаления пароля. Больше для этого веб-адреса форма авторизации не станет заполняться автоматически до тех пор, пока комбинация логин/пароль снова не будет сохранена.
Способ 2: Поштучное удаление паролей
Этот вариант — самый актуальный, поскольку пользователю понадобится всего лишь зайти в специальный пункт настроек и удалить там один или несколько паролей на свое усмотрение, выполнив ряд однотипных действий.
- Разверните «Меню» и перейдите в «Настройки».
- В блоке «Автозаполнение» кликните по строке «Пароли».
- Найдите сайт, пароль от которого больше не нужен, и кликните по трем точкам в правой части этой строчки.
Как удалить сохраненный пароль в Яндекс.Браузере
В Яндекс.Браузере можно хранить пароли от всех сайтов, на которых вы зарегистрированы. Это очень удобно, так как при повторном входе на сайт не нужно вводить комбинацию логин/пароль, а при выходе из своего профиля и последующей авторизации браузер подставит сохраненные данные в нужные поля за вас. Если они устарели или изменились, можно выполнить очистку через настройки веб-обозревателя.
Удаление паролей из Яндекс.Браузера
Обычно необходимость в удалении сохраненного пароля появляется в двух случаях: вы зашли на какой-либо сайт не со своего компьютера и случайно сохранили там пароль, либо пароль (и логин), который вы хотите удалить, вам действительно больше не нужен.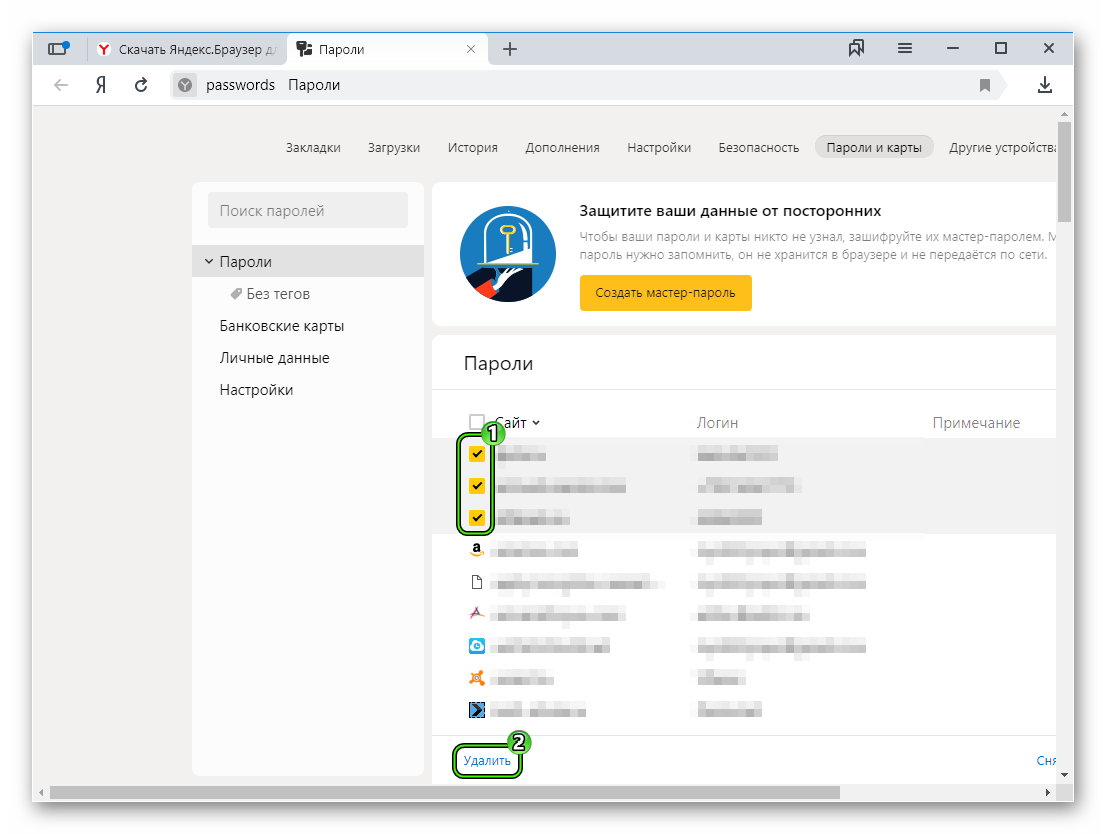 Но в статье мы рассмотрим и другие варианты управления ключами.
Но в статье мы рассмотрим и другие варианты управления ключами.
При включенной синхронизации пароль удалится полностью из персонального облачного хранилища, и при авторизации в своем аккаунте через Яндекс.Браузер с других устройств удаленный таким образом пароль вы уже не увидите. Если требуется удалить его только с одного устройства, отключите синхронизацию или выйдите из аккаунта Яндекс. Других вариантов выборочной синхронизации не предусмотрено.
Способ 1: Изменение или удаление только пароля
Чаще всего пользователи хотят избавиться от пароля потому, что сменили его на каком-либо сайте и старый секретный код им больше не подходит. В этой ситуации ничего даже не нужно удалять: вы можете его отредактировать, заменив новым старый. Кроме этого есть возможность стереть пароль, оставив сохраненным только логин. Это подходящий вариант, если компьютером пользуется кто-то еще, и вы не хотите сохранять пароль, но при этом каждый раз прописывать логин тоже нет желания.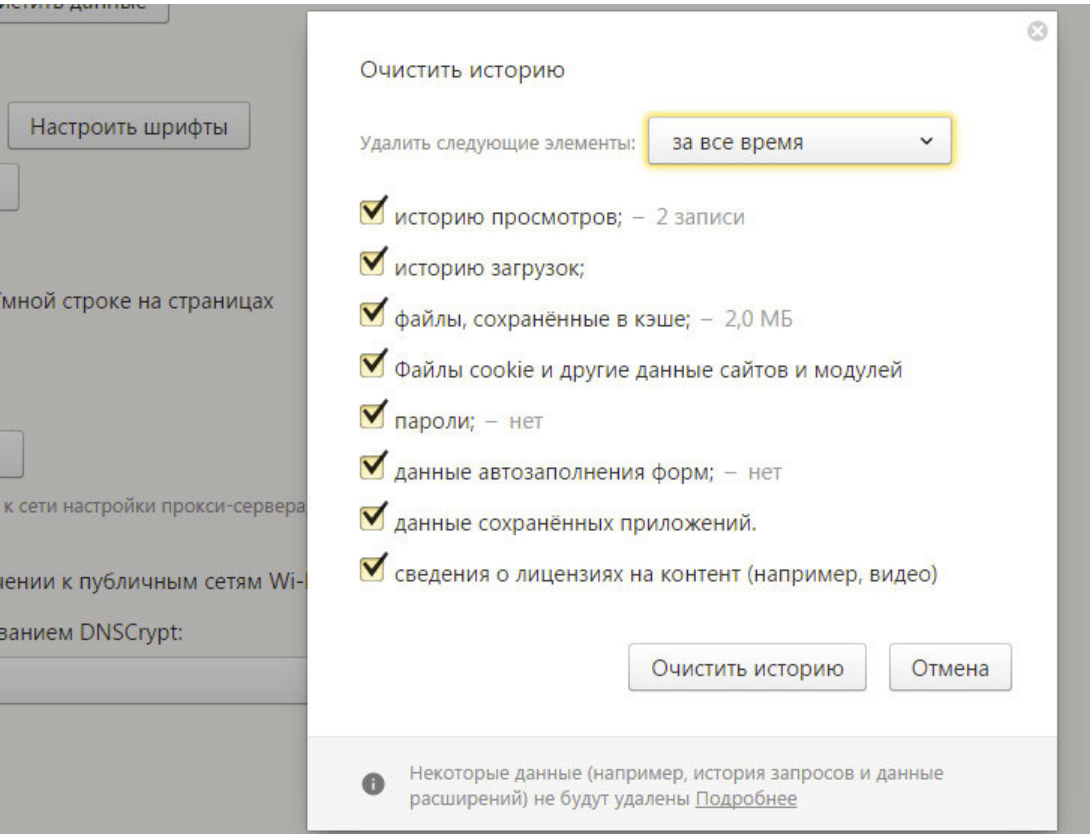
- Нажмите на кнопку «Меню» и перейдите в пункт «Пароли и карты».
- Появится список сохраненных данных. Найдите тот пароль, который нужно изменить либо стереть. Кликните по нему левой кнопкой мыши.
- Для изменения можете просмотреть пароль, нажав на иконку в виде глаза. Если нет — сразу очистите соответствующее поле. Теперь можете вписать новый пароль или сразу же нажать на «Сохранить».
Вы также можете в любой момент перейти к этому разделу из настроек веб-обозревателя.
При включенном пароле для входа в учетную запись Windows в целях безопасности появится запрос ввести повторно данные от входа. Когда Виндовс связана с электронной почтой (актуально для «десятки»), понадобится ввести email как логин.
Стоит сразу отметить и еще одну функцию Яндекс.Браузера, которая вполне может стать альтернативой полному удалению. Если вы хотите это сделать, чтобы никто из других пользователей компьютера попросту не мог авторизоваться в ваших аккаунтах из-за постоянно срабатывающего автозаполнения форм, можете отключить эту возможность только для пароля.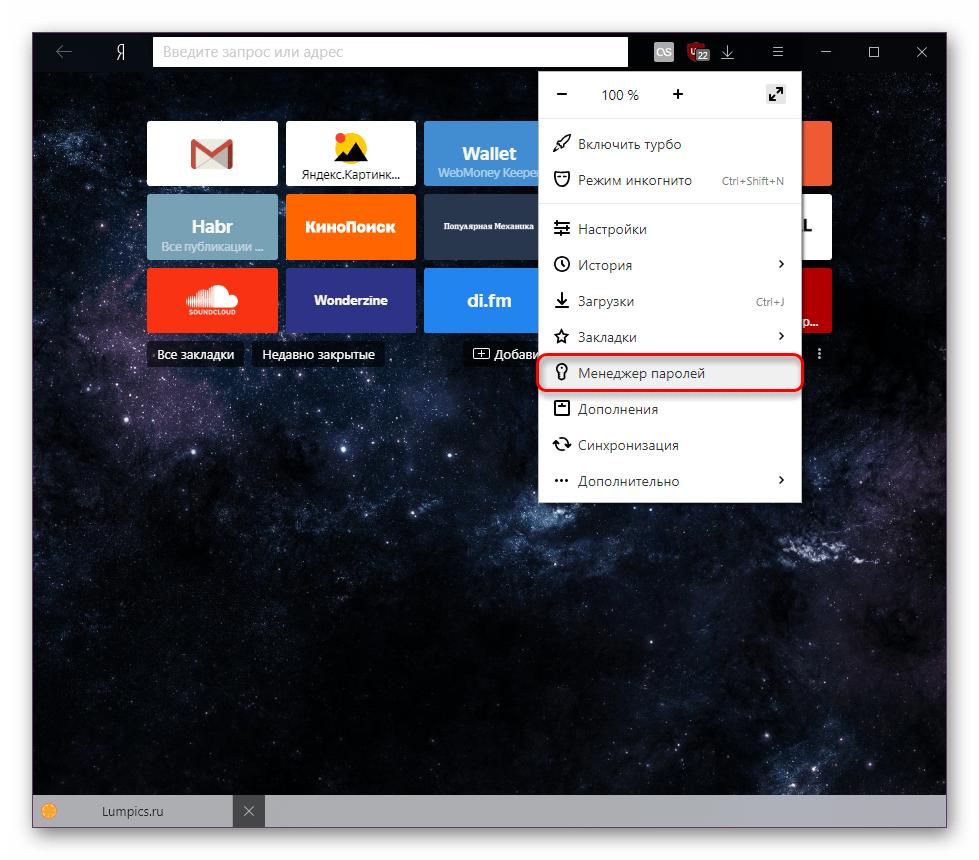 Таким образом, фактически пароли будут продолжать храниться в веб-обозревателе на случай, его вы забудете какой-то из них, но быстро авторизоваться на сайтах уже не получится. Для этого, находясь все в том же меню «Пароли и карты», через левую панель переключитесь на «Настройки». Здесь найдите пункт «Автоматически заполнять формы авторизации» и укажите вариант «Только логин». Теперь вам не понадобится вписывать логин каждый раз самостоятельно, а пароль при этом заполняться не будет. Если дополнительно установить защиту учетной записи Windows паролем, то другие пользователи компьютера не смогут просмотреть список паролей, поскольку при попытке веб-обозреватель запросит ввод данных от «учетки».
Таким образом, фактически пароли будут продолжать храниться в веб-обозревателе на случай, его вы забудете какой-то из них, но быстро авторизоваться на сайтах уже не получится. Для этого, находясь все в том же меню «Пароли и карты», через левую панель переключитесь на «Настройки». Здесь найдите пункт «Автоматически заполнять формы авторизации» и укажите вариант «Только логин». Теперь вам не понадобится вписывать логин каждый раз самостоятельно, а пароль при этом заполняться не будет. Если дополнительно установить защиту учетной записи Windows паролем, то другие пользователи компьютера не смогут просмотреть список паролей, поскольку при попытке веб-обозреватель запросит ввод данных от «учетки».
Способ 2: Удаление пароля вместе с логином
Другой вариант — удаление комбинации логина и пароля. По сути, вы удаляете ваши данные для входа полностью. Поэтому убедитесь, что они вам не нужны.
- Выполните шаги 1-3 из Способа 1.

- Убедившись, что выбран действительно ненужный пароль, наведите на него курсором мышки и поставьте в левой части строки галочку. Внизу сразу же появится блок с кнопкой «Удалить». Нажмите на нее.
- На всякий случай браузер имеет возможность отмены последнего действия. Для этого нужно кликнуть по «Восстановить». Обратите внимание, восстановление можно провести только до закрытия вкладки с паролями!
Таким образом вы можете выполнить выборочное удаление. Для полной очистки Яндекс.Браузера действия будут отличаться.
Способ 3: Удаление всех паролей и логинов
При необходимости очистить браузер ото всех паролей вместе с логинами за раз, сделайте следующее:
- Следуйте шагам 1-3 из Способа 1.
- Поставьте галочку в первой строке с названиями колонок таблицы.
- Эта функция отметит галочками абсолютно все пароли. Если вам надо удалить их все за исключением парочки штук, снимите галочки с соответствующих строк.
 После этого нажмите «Удалить». Вы можете быстро восстановить это действие точно так же, как было описано в Способе 2.
После этого нажмите «Удалить». Вы можете быстро восстановить это действие точно так же, как было описано в Способе 2.
В заключение остается сказать, что вы всегда можете отключить синхронизацию паролей, если регулярно наблюдаете ситуацию, когда, например, в Яндекс.Браузере, установленном для персонального использования, появляются пароли от рабочего браузера. Через «Меню» > «Настройки», или, если они открыты, переключившись в другой их раздел, щелкните по ссылке «Настройки синхронизации».
Снимите галочку с пункта «Пароли».
Мы рассмотрели три способа того, как стирать пароли из Яндекс.Браузера. Будьте внимательны при удалении, ведь если вы не помните пароль от какого-либо веб-сервиса, то для его восстановления вам придется проходить специальную процедуру на сайте.
Мы рады, что смогли помочь Вам в решении проблемы.
Опишите, что у вас не получилось.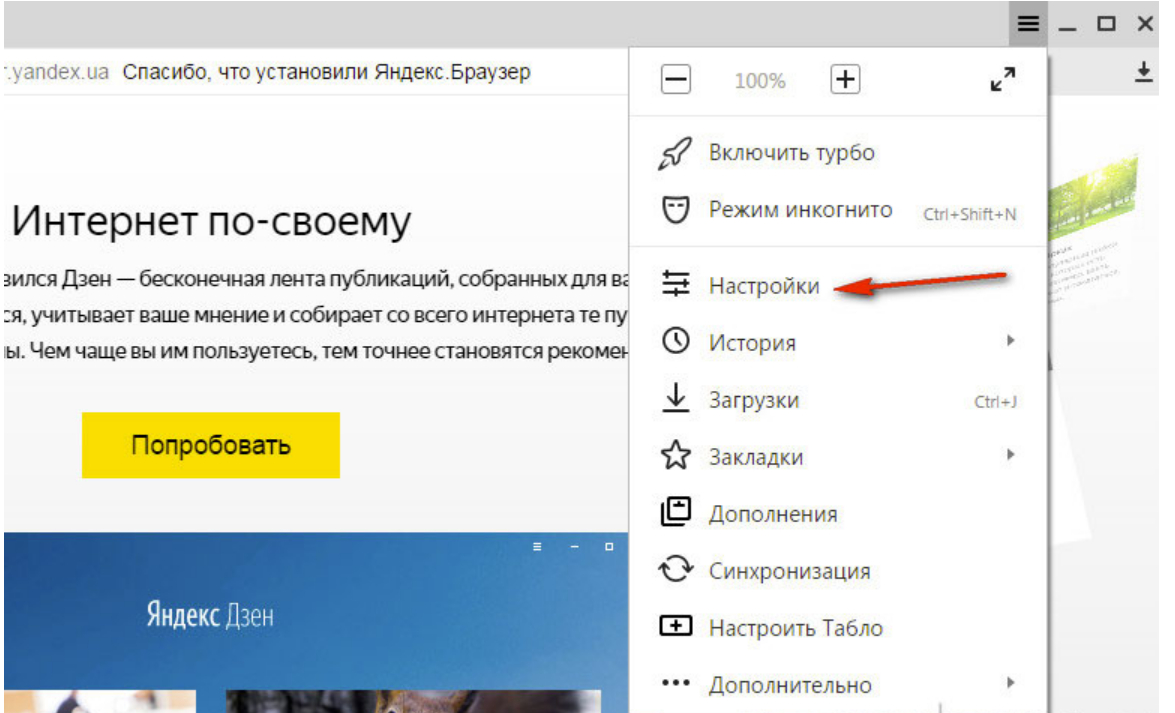
Наши специалисты постараются ответить максимально быстро.
Помогла ли вам эта статья?
ДА НЕТ
Как удалить сохраненные пароли в браузере Гугл Хром
Важный совет интернет-безопасности – не хранить личные данные в веб-обозревателе, ведь это в разы повышает риски взлома всех сайтов в случае похищения файла с ключами доступа. Чтобы последовать рекомендации и снизить похищения данных хакерами или другими пользователями ПК, рекомендуем удалить пароли из основного хранилища в Гугл Хром. Можем прибегнуть как к частичной очистке (только важных данных), так и полностью стереть всё содержимое файла с интернет-паролями. Подробнее о причинах, способах удаления и альтернативных вариантах хранения паролей поговорим в статье.
Когда лучше удалить сохранённые пароли в Гугл Хром
Существует довольно много ситуаций, в которых уместно полностью отказаться от удобной функции сохранения паролей или убрать отдельные элементы автозаполнения:
- Заражение системы вирусами.
 Если есть подозрения на проникновение зловредов в Windows, стоит обезопасить всю важную информацию от похищения.
Если есть подозрения на проникновение зловредов в Windows, стоит обезопасить всю важную информацию от похищения. - Использование подозрительных сайтов. Бывают ситуации, когда отказаться от посещения небезопасных веб-ресурсов не получается. Если уж и переходить на опасные сайты, нужно максимально защититься от похищения паролей.
- Наличие важных ключей от сайтов. Существуют пароли, которыми рисковать нельзя. Это могут быть порталы с личными данными, платежные или банковские системы и т.п.
- Неправильно сохранённые пароли. После смены кода доступа или ошибочного ввода данных, браузер записывает некорректную информацию в автозаполнение. Разумно удалить элемент и заново его создать уже новым или отредактировать содержимое.
- Предпродажная подготовка устройства. До передачи смартфона или компьютера новому владельцу или временному пользователю обязательно рекомендуем защитить собственные данные. Лучший способ – перенести их на накопитель или другой аппарат, при этом удалив личную информацию на изначальном устройстве.

Есть и другие причины удаления введённых паролей, но большая их часть завязана на повышении безопасности в интернете. Желающим защитить аккаунты от взлома – это обязательная процедура.
Удаление паролей в браузере Гугл Хром
Очистить пароли в Гугл Хром можем разными методами, каждый из них обладает своими сильными и слабыми сторонами. Для внесения ясности, под каждым способом представлена краткая таблица плюсов и минусов.
Способ 1: с помощью всплывающего уведомления
Простейший метод, позволяющий снести один или несколько паролей исключительно для текущего сайта. Необходимый инструмент расположен в выпадающем окне, которое отображается во время авторизации.
Инструкция:
- Открываем сайт, ключ от которого желаем удалить.
- Переходим на страницу входа или разворачиваем блок авторизации.
- В правой части поисковой строки нажимаем на изображение ключа.
- Рядом с запомненным паролем жмём на кнопку мусорной корзины.
Плюсы
- Быстро.

- Не нужно открывать дополнительные страницы.
- Доступ ко всем паролям сайта.
Минусы
- Невозможно управлять кодами доступа к другим веб-ресурсам.
- Не всегда отображается иконка ключа.
Способ 2: через настройки браузера
Это универсальный способ удалить сохранённые пароли в Google Chrome. Он открывает доступ ко всему списку данных для авторизации. Метод рекомендуем тем, кто желает узнать, какие пароли записаны в браузер, и отфильтровать их, убрав бесполезные, неправильные и важные элементы списка.
Пошаговое руководство:
- Нажимаем на стек точек в правом верхнем углу, затем выбираем «Настройки».
- Жмём на пункт «Пароли».
- Кликаем по троеточию рядом со строкой и активируем действие «Удалить».
Полезно! Сверху страницы с менеджером паролей есть строка «Поиск паролей». Сюда можем внести несколько букв из домена сайта для быстрого его поиска из всего списка.
Плюсы
- Можем управлять всеми внесёнными в браузер паролями.

- Быстрое удаление большого количества записей.
- Метод работает во всех версиях браузера с незначительными отличиями.
- В случае ошибочного удаления можем вернуть запись, нажав во всплывающем уведомлении на кнопку «Отмена.
Минусы
- Нужно открывать дополнительную страницу, что непрактично при желании убрать всего один элемент.
- Чтобы узнать, какой пункт нужно исключить из списка, а какой оставить, придётся включать отображение пароля, что требует ввода пароля от ОС.
Способ 3: удаление множества паролей посредством инструмента «Очистить историю»
Самый быстрый метод сбросить все пароли в Гугл Хром – воспользоваться встроенным средством удаления истории. Инструмент позволяет форматировать не только весь список данных, но и ключи доступа, созданные за определённый период: прошедший час, день, 7 дней, 4 недели и всё время.
Алгоритм действий:
- Открываем меню браузера от Гугл.
- Наводим курсор на «Дополнительные инструменты» и жмём на элемент «Удаление данных о просмотренных страницах…».

- Переходим на вкладку «Дополнительные» и устанавливаем выделение возле строки «Пароли и другие данные для входа».
- Сверху задаём один из вариантов «Временного диапазона».
- Нажимаем на «Удалить данные»
Полезно! Альтернативный метод запуска инструмента «Очистить историю» – нажать сочетание Ctrl + Shift + Del.
Плюсы
- Удобно вырезать большие объёмы данных.
- Возможность гибкой настройки средства удаления информации.
- Полностью безопасная процедура, которая не наносит ущерба браузеру.
Минусы
- Нельзя решать, какой элемент подлежит удалению, а какой нужно оставить.
Способ 4: стирание файла с ключами доступа к сайтам
Данный вариант позволяет полностью снести все пароли, введённые и сохранённые в браузере без запуска веб-обозревателя Хром. Потребуется лишь возможность открыть папку с данными программы.
Как удалить запомненные пароли в Гугл Хром:
- Переходим через Проводник по пути C:\Users\Имя ПК\AppData\Local\Google\Chrome\User Data\Default.

- Выделяем файлы «Login Data» и «Login Data-journal» и нажимаем на кнопку Delete.
- Подтверждаем намерение, если появляется запрос.
Важно! Выполнить любые манипуляции с файлами не получится до момента полного закрытия браузера от Google. Веб-обозреватель Хром известен тем, что продолжает работать и после выхода из программы. Дополнительно нужно открыть «Диспетчер задач» (Ctrl + Alt + Del), на вкладке «Процессы» найти Google Chrome и выбрать «Снять задачу». Скорее всего в данном разделе числится много процессов, все их нужно удалить поочерёдно.
Плюсы
- Полная очистка паролей с браузера.
- Нет необходимости запускать веб-обозреватель от Гугла.
- Можно временно вырезать файлы и вернуть их в любой момент, это приведёт к восстановлению ключей доступа.
Минусы
- Нельзя сохранить отдельные записи.
- Файлы с паролями расположены довольно глубоко в системе, их долго искать посредством Проводника.

Способ 5: используем «Диспетчер паролей» от Google
Гугл разработал специальную страницу, где отображаются все сохранённые в профиле пароли. Иными словами, очистить записи можем из любого места без непосредственного доступа к компьютеру или воздействия на браузер.
Что нужно делать:
- Переходим на страницу «Диспетчер паролей».
- Нажимаем на любой сайт из списка.
- Авторизуемся в том же профиле, под которым вошли в аккаунт браузера.
- Жмём на кнопку «Удалить» и подтверждаем действие одноимённой кнопкой.
Плюсы
- Удаление возможно на расстоянии.
- Не обязательно наличие доступа к браузеру.
- Все изменения применяются к веб-обозревателю в момент его подключения к сети.
Минусы
- В случае похищения логина и пароля от почты Gmail, к которой привязан браузер, злоумышленник может увидеть все пароли.
Удаление паролей в Google Chrome на Андроид
На смартфоне возможно применить только несколько из способов, работающих в десктопной рабочей среде. Первый вариант – удаление отдельных записей из «Настроек», второй – полное устранение паролей за выбранный промежуток времени.
Первый вариант – удаление отдельных записей из «Настроек», второй – полное устранение паролей за выбранный промежуток времени.
Как убрать один или несколько паролей в мобильном Гугл Хром:
- Жмём на символ трёх точек и переходим в «Настройки».
- Открываем пункт «Пароли».
- Касаемся подходящего названия сайта и нажимаем на значок корзины в верхней части окна.
Альтернативный способ подразумевает использование инструмента для очистки истории и дополнительных файлов.
Инструкция:
- Из основного меню переходим в «История».
- Нажимаем на ссылку «Очистить историю».
- Выставляем подходящий временной диапазон.
- На вкладке «Дополнительные» выделяем «Сайты с сохранёнными паролями».
- Касаемся кнопки «Удалить данные».
Как отключить сохранение паролей в Google Chrome
Если нет необходимости в хранении ключей доступа к сайтам, данную функцию лучше отключить. После деактивации перестанет появляться предложение «Сохранить пароль».
Как изменить настройку:
- Из «Настроек» браузера переходим на вкладку «Пароли» (chrome://settings/passwords).
- Выключаем параметр «Предлагать сохранение паролей».
Как безопасно хранить пароли
Самый безопасный вариант сохранения кодов – их запоминание. Если нет пароля в физическом мире, то и украсть его не получится. Так как не все обладают выдающейся памятью, приходится придумывать другие способы. Все они подвергают данные опасности, но в значительно меньшей степени, чем стандартное хранилище браузера.
Как обезопасить пароли:
- Записывать данные на листе бумаги и хранить в месте, недоступном для посторонних. Решение помогает исключить любые виртуальные угрозы, но появляется риск случайного обнаружения записей соседями, домочадцами или злоумышленниками.
- Использовать защищённые менеджеры паролей, наподобие LastPass. Все данные хранятс
Как удалить сохраненные пароли в Яндекс браузере полностью
По умолчанию в веб-обозревателях автоматически предлагается запоминать данные авторизации при вводе сайте в первый раз.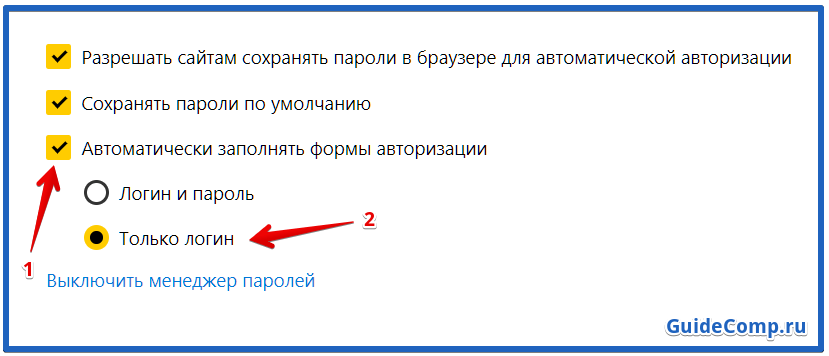 Функция удобна тем, что можно быстро войти в личный аккаунт при необходимости. Однако при длительном использовании веб-обозревателя на устройстве накапливаются устаревшие данные, поэтому может потребоваться удалить пароль из Яндекс Браузера.
Функция удобна тем, что можно быстро войти в личный аккаунт при необходимости. Однако при длительном использовании веб-обозревателя на устройстве накапливаются устаревшие данные, поэтому может потребоваться удалить пароль из Яндекс Браузера.
Как удалить пароль в Яндекс Браузере на компьютере
На десктопных устройствах с операционной системой Windows или macOS удалить ненужные логины и пароли можно тремя способами. При этом можно сбросить как один, так и все накопленные файлы с данными авторизации.
Способ 1: Через настройки веб-обозревателя
Чтобы в Яндекс Браузере очистить сохраненные пароли через базовые параметры:
- Кликните на иконку в виде ключа в верхней панели веб-обозревателя.
- Перейдите в раздел «Пароли».
- Наведите курсором на наименование нужного сайта.
- Установите галочку слева от названия.
- Нажмите на кнопку «Удалить», расположенную внизу экрана.
Отмеченный пароль моментально удалится. Если по ошибке был отмечен не тот сайт, кликните на «Восстановить» – ссылка отобразиться вместо «Удалить».
Если по ошибке был отмечен не тот сайт, кликните на «Восстановить» – ссылка отобразиться вместо «Удалить».
Выберите сразу несколько сайтов и затем подтвердите удаление, чтобы за один раз стереть с ПК все ненужные для авторизации пароли. Если требуется сбросить все данные в списке, поставьте галочку рядом с параметром «Сайт» – «Удалить».
Способ 2: Через проводник
Чтобы стереть из памяти компьютера все пароли от Яндекс Браузера навсегда:
- Перейдите в папку веб-обозревателя – кликните правой кнопкой мыши по ярлыку и выберите пункт «Свойства», затем «Расположение файла».
- Через строку поиска вернитесь к папке YandexBrowser.
- Откройте User Data, далее Default.
- Прокрутите страницу вниз и найдите документ Passman Logs.
- Удалите файл.
Если в проводнике не отображается указанный файл, кликните в верхней панели на вкладку «Вид» – «Параметры».
Перейдите в настройки через пункт «Изменить параметры папок и поиска» и повторно нажмите на «Вид». Отпустите ползунок в блоке вниз и установите галочку на «Показывать скрытые файлы», подтвердите действие кнопкой «Применить».
Способ 3: С помощью сброса данных
Альтернативный вариант – убрать автоматическое отображение данных авторизации. Способ актуален в тех случаях, когда требуется сохранить личную информацию, но устройство используется сторонним пользователем.
Чтобы сбросить параметры веб-обозревателя:
- Откройте «Настройки» через меню – иконка в виде трех прямых в верхней панели.
- Перейдите в раздел «Системные».
- Выберите ссылку «Очистить историю».
- Отметьте галочкой пункт «Данные автозаполнения форм».
- Подтвердите действие кликом на «Очистить».
Дождитесь завершения процесса сброса накопленной информации.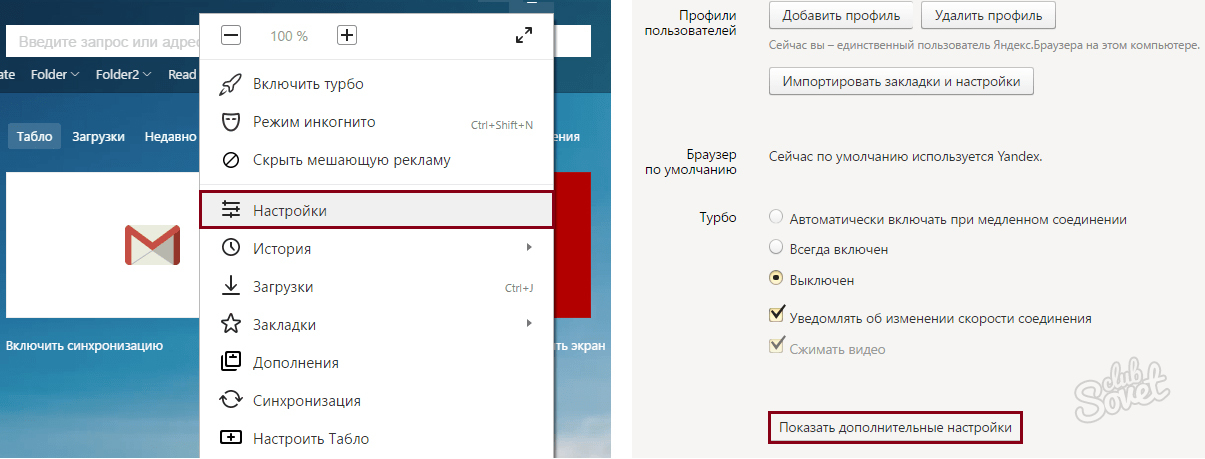 Существует также альтернатива – перейдите в раздел «Инструменты» и установите галочку на пункте «Предлагать автозаполнение форм».
Существует также альтернатива – перейдите в раздел «Инструменты» и установите галочку на пункте «Предлагать автозаполнение форм».
Чтобы обеспечить конфиденциальность данных, откройте настройки параметра «Пароли и карты» и создайте мастер-пароль – информация станет доступна только при вводе секретной комбинации.
Как стереть данные авторизации на смартфоне
Чтобы удалить на мобильном устройстве сохраненный пароль от ВКонтакте или другого веб-сайта:
- Кликните на иконку в виде трех точек в поисковой строке.
- Откройте через верхний блок пункт «Пароли».
- Найдите в перечне сайт с устаревшими данными.
- Смахните пальцем влево и нажмите «Удалить».
- Подтвердите действие.
Все доступные личные данные для авторизации можно также стереть одним кликом. Пролистайте страницу вниз и выберите ссылку «Удалить все пароли».
Процесс сброса на Android и IOS может несколько отличаться в виду незначительных различий в интерфейсе. Однако разобраться в шагах действий можно интуитивно.
Как выключить менеджер паролей
Чтобы в десктопной версии браузера отключить сохранение паролей:
- Откройте через верхнюю панель блок «Пароли и карты».
- Перейдите в «Настройки».
- Снимите галочки на пунктах «Сохранять пароли по умолчанию» и «Разрешать сайтам сохранять пароли».
Альтернатива – кликните на пункт «Выключить менеджер паролей», расположенный ниже указанных параметров.
Для отключения в мобильном браузере Яндекс автоматического сохранения пароля и логина на веб-сайтах через меню обозревателя перейдите «Настройки». Найдите блок «Пароли и карты» – «Настройки». Передвиньте ползунок влево на пункте «Сохранять пароли».
Полностью или частично сбросить данные авторизации Яндекс.Браузера можно с компьютера или смартфона. Если в веб-обозревателе активирована функция синхронизации, то при удалении пароля и логина на одном устройстве файлы исчезнут на других привязанных гаджетах.
Как извлечь пароли из браузера?
Этот выпуск CQURE Hacks Weekly рассказывает о различных способах извлечения паролей из различных браузеров (Internet Explorer / Edge, Firefox или Chrome). Если вас интересует, как хранятся эти пароли, это тема для вас.
Я хотел бы показать вам два типа браузеров и способ хранения пароля. Я хочу показать вам, от чего зависит хранилище. Начнем с Edge.Поскольку это относительно новый браузер в Windows 10, важно знать, когда мы сохраняем пароль в Edge, где он находится и как это происходит.
Сохранение пароля от Edge
На краю:
- заходим в Настройки,
- заходим в Advanced Settings,
- здесь у вас есть опция, которая называется Предлагать сохранение паролей,
- А затем вы можете перейти в Управление сохраненными паролями,
- здесь, у вас есть информация об определенных типах сохраняемых паролей.

Но, очевидно, у нас здесь есть маленькие точки, и это на самом деле довольно интересно — это P — @ — s-s-w-0-r-d — # — 1-2-3-! , значит, эти точки соответствуют паролю. В основном вы можете увидеть, что это такое, более или менее, по количеству букв, но в данный момент мы не можем угадать. Если вам интересно, как получить эти пароли, вы всегда можете перейти в Credential Manager и Web Credentials. Здесь вы можете увидеть пароль. Прямо сейчас я аутентифицирован, но обычно вас попросят ввести пароль здесь.
Как извлечь пароль из браузера? Перейти к управлению учетными данными в Интернете
Давайте перейдем к Manage Web Credentials, и, как вы видите, у меня есть это, и это то, о чем я говорю. Я собираюсь указать здесь пароль, и тогда я смогу увидеть его.
Этот доступ явно зависит от пароля текущего пользователя, поэтому очень важно учитывать, как этот пароль изменяется. Например, эта машина, которая у меня сейчас есть, находится в очень, очень особенном состоянии, потому что я играл с кэшированными данными для входа в систему и незаконно изменил пароль пользователя.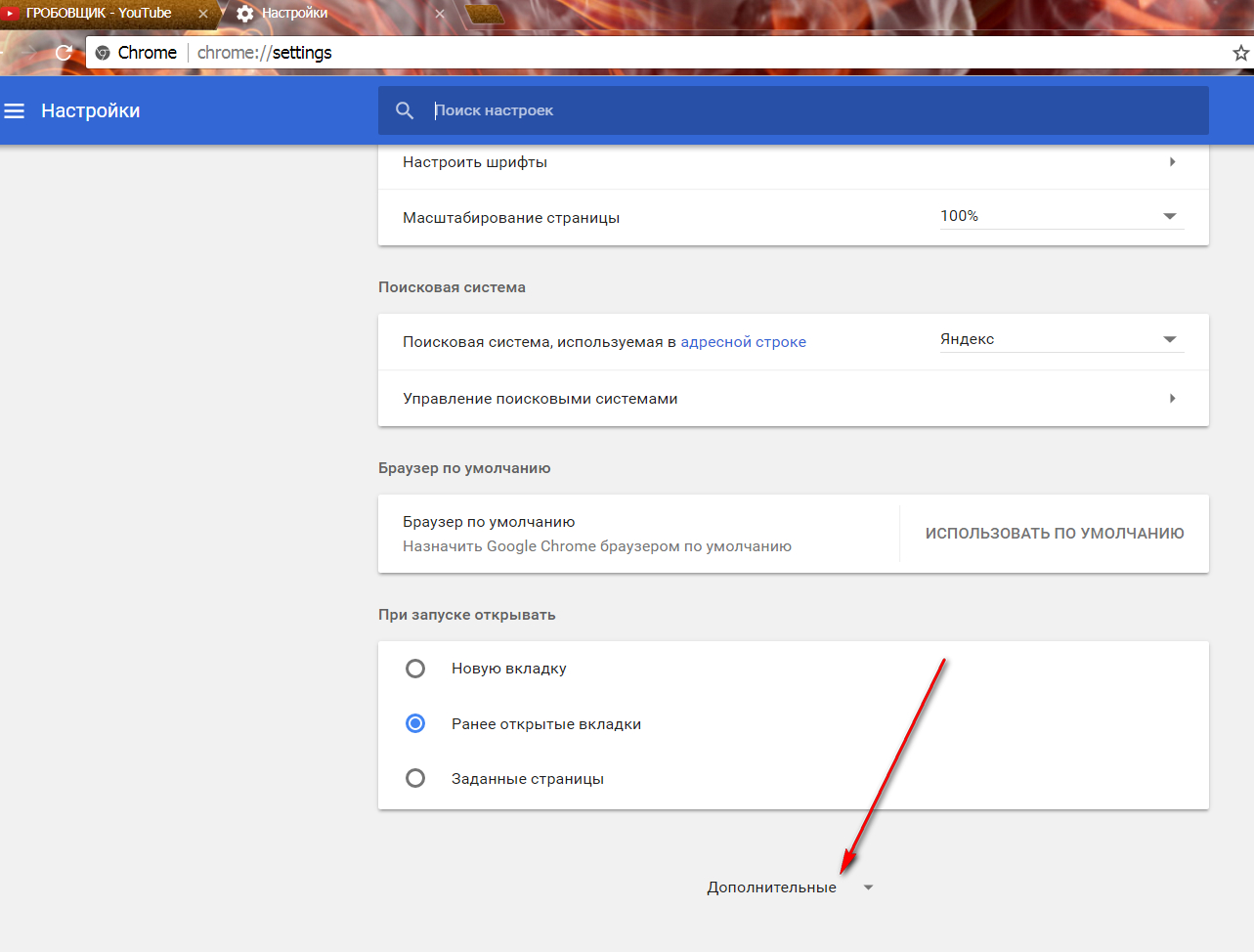 По сути, я изменил кэшированные данные для входа в систему (некоторые люди называют это кэшированными учетными данными), и затем пользователь смог войти в систему с паролем. В этом случае, например, Mimikatz, а ранее мой пароль был просто P — @ — S-S-W-0-R-D.
По сути, я изменил кэшированные данные для входа в систему (некоторые люди называют это кэшированными учетными данными), и затем пользователь смог войти в систему с паролем. В этом случае, например, Mimikatz, а ранее мой пароль был просто P — @ — S-S-W-0-R-D.
Как вам доказать, что такие данные зависят от вашего пароля? Конечно, под ним находится большая платформа API защиты данных, которая управляет доступом к вашим секретам, но поскольку это очень короткое руководство, я думаю, мы можем остановиться на таком объяснении.
Использование ChromePass
Еще у меня есть ChromePass. ChromePass — это инструмент, который вы можете получить от Nirsoft, очень хороший набор инструментов, который вы можете бесплатно загрузить с веб-сайта Nirsoft.
Ранее я упоминал, что ваши пароли (например, в браузере) зависят от вашего пароля для входа в систему. Они могут быть не всегда. Например, у вас может быть пароль root или мастер-пароль. Та же история и с Firefox.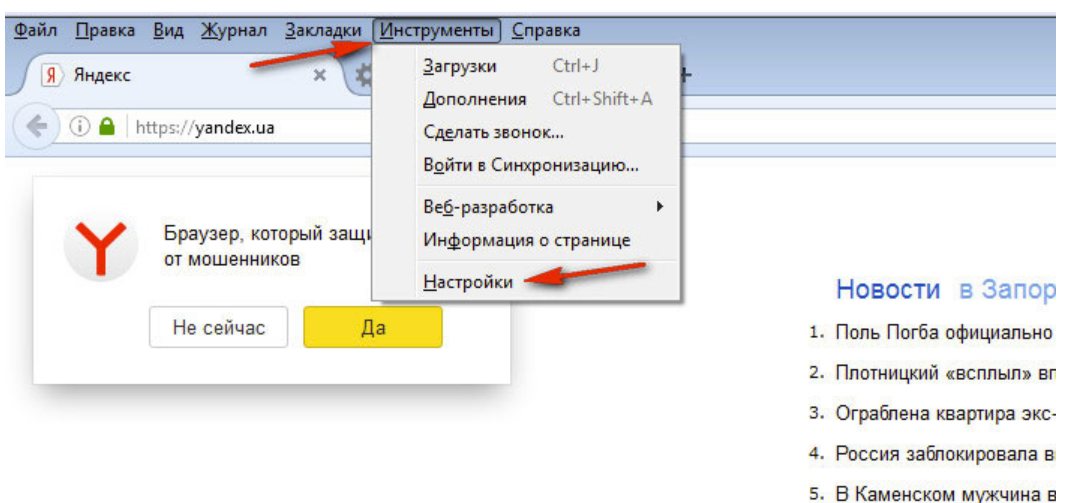 Firefox тоже может делать подобные вещи, но если мы их не используем, тогда наш пароль является этой точкой входа.
Firefox тоже может делать подобные вещи, но если мы их не используем, тогда наш пароль является этой точкой входа.
Контейнеры мастер-ключей
Здесь у нас есть ChromePass, и у меня хранится пароль пользователя. Как вы можете видеть здесь, пароль на самом деле не отображается, и возникает вопрос: почему?
И ответ на этот вопрос довольно прост.
Это потому, что в таком сценарии я незаконно сыграл с изменением пароля. Итак, когда мы думаем об API защиты данных, технически. Если мы перейдем в C: / Users / Username / AppData / Roaming / Microsoft / Protect, а затем в UserSID, тогда эти маленькие файлы (мы должны называть их Контейнеры мастер-ключей) содержат мастер-ключи, которые более или менее используются для расшифровки наших секретов, паролей и т. д.Мастер-ключи, которые находятся в этих контейнерах мастер-ключей, зашифрованы хешем пароля пользователя.
Фактически, когда я играл с паролем, и это уже не мой пароль P @ ssw0rd, а Mimikatz, тогда я не могу их расшифровать.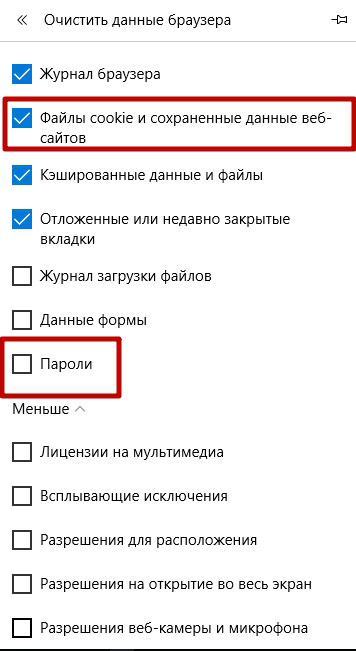 Я не могу прочитать этот пароль. Теперь я включу сетевое подключение и подключусь к контроллеру домена.
Я не могу прочитать этот пароль. Теперь я включу сетевое подключение и подключусь к контроллеру домена.
Что будет? По сути, этот конкретный пользователь подключится к домену.Сейчас сеть включена, поэтому единственное, что мы можем сделать, — это войти в систему с правильным паролем. Прямо сейчас я вхожу в систему с паролем Mimikatz, поэтому я, просто говоря, выхожу из системы и захожу в домен.
Credential Manager работает для Edge немного иначе, чем для Chrome
.
Я собираюсь войти в домен. Надеюсь, сейчас все должно получиться. У нас есть пароль, P @ ssw0rd. Следующая часть, которую я сделаю, — это, например, войти в ChromePass, и, как вы видите, без каких-либо проблем я могу увидеть пароль пользователя.
А как насчет другого пароля, который я играл? Итак, давайте перейдем к Credential Manager for Web, и у меня все получится. Здесь я предоставлю пароль. Итак, мы получили P @ ssw0rd # 123! виден, но этот не был виден раньше и виден прямо сейчас, что доказывает одну мелочь: Credential Manager работает для Edge немного иначе, чем для Chrome.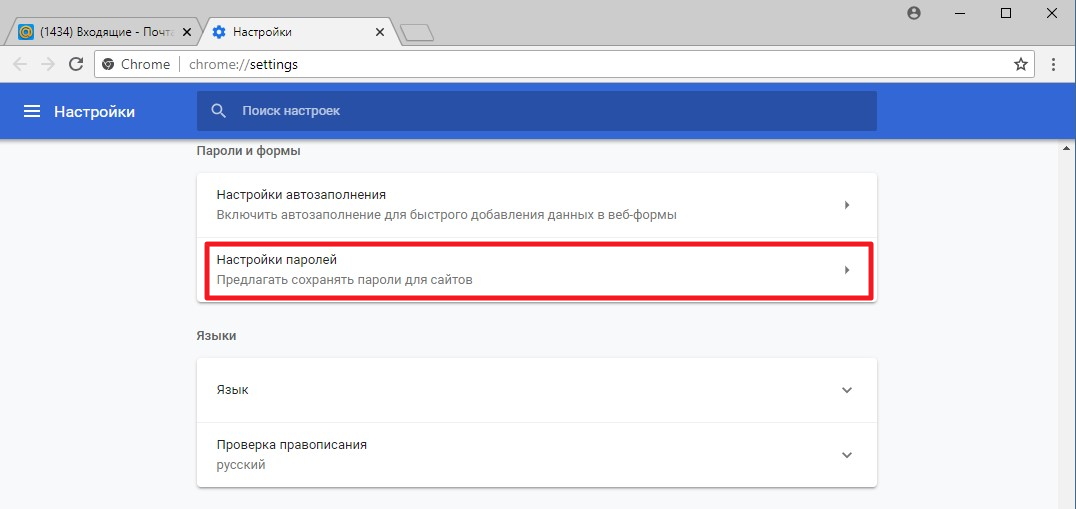
Chrome в этом случае полностью полагается на API защиты данных, что, кстати, неплохо, просто эти типы учетных данных немного отличаются.Оба зависят от вашего пароля к операционной системе. Если ваша машина не подключена к домену, это также довольно интересный случай в случае Data Protection API, тогда ваши пароли хранятся таким образом, используя Data Protection API, в зависимости от вашего хэша пароля, как мы уже упоминали. Мы могли бы подумать: «Это недостаток, это плохая идея, потому что все мы можем получить MD4 из базы данных SAM». Ну да и нет. Вы всегда можете это сделать, но эти или эти конкретные секреты защищены с помощью SHA-1 вашего пароля, особенно для локальных учетных записей, поэтому я имею в виду те, которые не подключены к доменам.Это довольно интересно.
Для аккаунтов, которые подключены к домену, в котором мы не храним хеши на компьютере. Кэшированные учетные данные не хранят хэши, просто для справки, если вам интересно. Затем, в случае домена, мы используем MD4 для защиты таких секретов.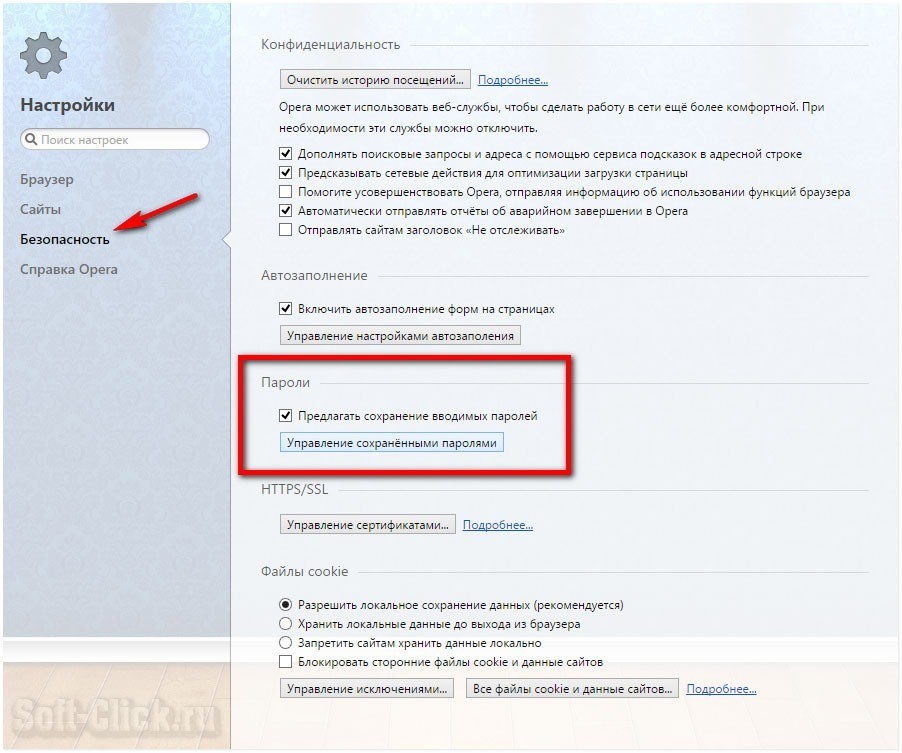
Это краткое описание того, как пароли хранятся в браузере. Если вы компьютерщик, попробуйте то же самое для Firefox, и я жду ваших вопросов в разделе комментариев ниже, потому что это очень длинная тема, и я почти уверен, что у нас будет много разных типов эпизоды об этом.
Вот и все. Надеюсь, вам понравилось, и не забудьте оставить свои комментарии в нашем блоге, а также на нашей странице в Facebook. Я с нетерпением жду ваших вопросов, потому что держу пари, что некоторые из них горят. Спасибо и увидимся в следующий раз.
Как удалить пароль для входа в Windows 10 • Pureinfotech
Хотя использование Windows 10 с паролем (или другой формой аутентификации) является наиболее безопасным способом сохранить ваше устройство и файлы в безопасности, иногда, в зависимости от ситуации, пароль может просто добавить дополнительные шаги к процессу входа в систему.
Если на вашем компьютере нет важных файлов, и вы не заботитесь о безопасности, Windows 10 включает несколько способов удаления пароля учетной записи.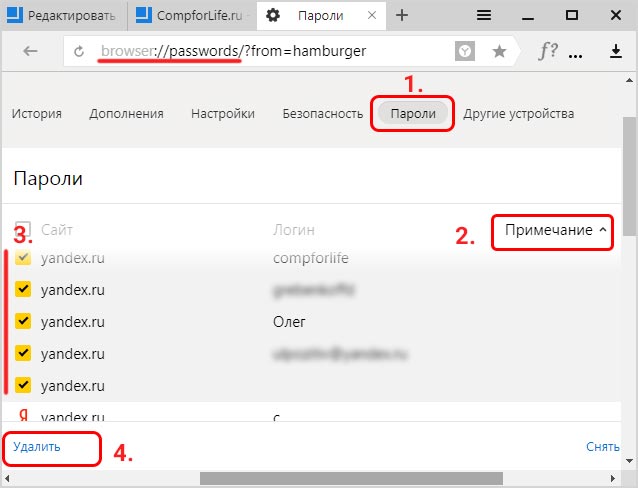
В этом руководстве вы узнаете, как выполнить автоматический вход или удалить пароль для входа в Windows 10, независимо от того, используете ли вы локальную учетную запись или учетную запись Microsoft.
Отключить вход с паролем в Windows 10
Если вы используете учетную запись Microsoft, вы не можете полностью удалить пароль, потому что ваши учетные данные связаны с вашей сетевой учетной записью, но вы можете настроить свое устройство для автоматического входа в систему, чтобы имитировать учетную запись без пароля.
Чтобы обойти пароль для входа в Windows 10, выполните следующие действия:
Откройте Запустите в Windows 10.
Найдите netplwiz и щелкните верхний результат, чтобы открыть приложение.
В разделе «Пользователи этого компьютера» выберите учетную запись пользователя, для которой вы хотите удалить пароль.
Очистить Пользователь должен ввести имя пользователя и пароль, чтобы использовать эту опцию компьютера.

Параметры netplwiz в Windows 10
Нажмите кнопку Применить .
Введите информацию об учетной записи Microsoft.
Автоматический вход в Windows 10
Нажмите кнопку ОК .
Нажмите кнопку OK еще раз.
После того, как вы выполните эти шаги, устройство по-прежнему будет иметь пароль для защиты от удаленного доступа, но он будет автоматически входить в систему при каждом перезапуске системы.
Удаление пароля при входе в Windows 10
В качестве альтернативы, если вы используете учетную запись Microsoft, вы можете полностью удалить пароль, но вам необходимо переключиться на локальную учетную запись.
Предупреждение: Удаление пароля из вашей учетной записи сделает ваше устройство уязвимым для несанкционированного доступа локально и удаленно.
Удалить пароль для учетной записи Microsoft
Чтобы переключиться на локальную учетную запись и удалить пароль, выполните следующие действия:
Откройте Настройки .

Щелкните Accounts .
Щелкните Ваша информация .
Нажмите Войти с локальной учетной записью вместо опции .
Войти с опцией локальной учетной записи
Нажмите кнопку Далее .
Подтвердите текущий пароль.
Нажмите кнопку Далее .
Создайте имя пользователя для учетной записи.
Оставьте поля «Пароль», и «Повторно введите пароль» пустыми, чтобы полностью удалить пароль.
Удалить пароль из Windows 10
Нажмите кнопку Далее .
Нажмите кнопку Выйти и завершить .
После того, как вы выполните эти шаги, ваше устройство больше не будет подключено к учетной записи Microsoft и будет автоматически входить в систему при каждом запуске системы.
Удаление пароля для локальной учетной записи
Чтобы удалить пароль Windows 10, выполните следующие действия:
Откройте Settings .
Щелкните Accounts .
Щелкните Параметры входа .
В разделе «Пароль» нажмите кнопку Изменить .
Удалить пароль из локальной учетной записи
Подтвердите текущий пароль учетной записи.
Нажмите кнопку Далее .
Оставьте поля «Пароль», и «Повторно введите пароль» пустыми, чтобы полностью удалить пароль.
Windows 10 удалить пароль локальной учетной записи
Нажмите кнопку Далее .
Нажмите кнопку Finish .
После выполнения этих шагов пароль для доступа к рабочему столу Windows 10 больше не потребуется. Конечно, это небезопасно, но бывают ситуации, когда устройству может не понадобиться пароль и риск минимален, когда вокруг нет посторонних.
Если вы хотите удалить пароль только потому, что это неудобно, лучше всего переключиться на более быстрый и безопасный метод аутентификации, такой как биометрическая аутентификация с использованием пароля с PIN-кодом или считывателя отпечатков пальцев, для которого достаточно простого прикосновения пальца.
Мы можем получать комиссию за покупки, используя наши ссылки, чтобы продолжать предлагать бесплатный контент. Информация о политике конфиденциальности.
Все содержимое этого сайта предоставляется без каких-либо гарантий, явных или подразумеваемых. Используйте любую информацию на свой страх и риск . Всегда делайте резервную копию вашего устройства и файлов перед внесением каких-либо изменений. Информация о политике конфиденциальности.
Как удалить, очистить, открыть, разблокировать или сбросить пароль безопасности BIOS • Raymond.CC
Любой компьютерный специалист-любитель должен знать, как сбрасывать пароли BIOS, которые можно настроить из BIOS, потому что бывают случаи, когда им требуется доступ для изменения некоторых параметров конфигурации, таких как порядок загрузки или отключения таких функций, как режим AHCI.Если был установлен пароль, вы не можете войти в BIOS или иногда даже загрузить сам компьютер, если вы этого не знаете, и это может стать настоящей головной болью, если никто не знает, какой пароль. Это становится все более распространенным из-за того, что в наши дни все больше компьютеров переходят из рук в руки, а предыдущие владельцы устанавливают пароль и не передают эту информацию.
Самый распространенный способ, который знает большинство из нас для сброса или очистки пароля BIOS, — это физически отключить питание компьютера, отсоединив все кабели и вынув аккумулятор из материнской платы на несколько минут.Другой способ — закоротить перемычку очистки CMOS на самой материнской плате, если таковая имеется. Эти методы работают, потому что на большинстве материнских плат настольных компьютеров и некоторых ноутбуков для поддержания настроек BIOS / CMOS используется аккумулятор. При отключении питания параметры BIOS / CMOS и пароль будут удалены.
Если по какой-то причине вы не можете сбросить пароль безопасности BIOS компьютера, вынув аккумулятор или сняв перемычку CMOS, и вы не знаете, что это за пароль, вот несколько вариантов, которые вы можете попробовать, чтобы сбросить его .
Общие пароли бэкдора по умолчанию
Перед использованием любых инструментов, которые пытаются сбросить или внести изменения в ваш BIOS, стоит проверить, работает ли какой-либо из хорошо известных бэкдор или паролей по умолчанию, которые существуют в течение некоторого времени. Щелкните ссылку ниже, чтобы просмотреть список, пароли чувствительны к регистру.
Просмотр паролей бэкдора по умолчанию в BIOS
Если вы можете загрузиться в Windows
CMOS De-Animator — это современный инструмент по сравнению с большинством других инструментов для взлома / сброса BIOS, который может сбрасывать Пароль BIOS из Windows.Последняя версия 2 исполняемого файла CMOS De-Animator совместима как с 32-разрядными, так и с 64-разрядными операционными системами.
Все, что вам нужно сделать, это запустить инструмент от имени администратора (щелкните правой кнопкой мыши -> «Запуск от имени администратора») и нажмите кнопку «Продолжить», а затем перезагрузите компьютер. Когда ваш компьютер загружается, вы должны увидеть ошибку контрольной суммы CMOS, которая позволяет вам получить доступ к BIOS без пароля. CMOS De-Animator работает, аннулируя контрольную сумму памяти CMOS вашей системы, которая сбрасывает все настройки до значений по умолчанию и удаляет все сохраненные пароли BIOS при перезагрузке.
CMOS De-Animator также имеет базовую опцию резервного копирования и восстановления, чтобы дать вам дополнительную небольшую дополнительную безопасность, файл будет сохранен с расширением .dea. Обратите внимание на предупреждения авторов о проблемном характере использования программы на ноутбуках и о том, что использование CMOS De-Animator осуществляется на ваш страх и риск. Из-за своей природы программа иногда вызывает ложные срабатывания антивирусного программного обеспечения и таких сайтов, как Virus Total.
Загрузить CMOS De-Animator
Если не удается загрузиться с жесткого диска или компакт-диска
Хотя отключение питания и извлечение аккумулятора из материнской платы на настольных компьютерах на несколько минут должно удалить пароль, это гораздо менее вероятно для работы на ноутбуках, но это все еще возможно на некоторых старых моделях.Для дополнительной безопасности пароли для ноутбуков обычно хранятся на отдельной микросхеме EEPROM, которая не зависит от батареи BIOS и на нее не влияет отключение питания.
Если вы несколько раз ввели неправильный пароль на портативном компьютере, появится сообщение о том, что портативный компьютер заблокирован. Вам будет предложено что-то вроде «Система отключена» или «Ошибка проверки пароля. Система остановлена »с некоторыми номерами. Если это сообщение появляется при входе в BIOS, вы можете просто выключить и включить компьютер, чтобы удалить его и повторить попытку.Запишите число, потому что это ценная информация, которая необходима для генерации пароля бэкдора BIOS, чтобы вернуться в портативный компьютер.
Все, что вам нужно сделать, это иметь под рукой номер и затем посетить веб-страницу BIOS Master Password Generator . Этот веб-сайт был настроен таким образом, чтобы вы могли легко получить возможные пароли на основе введенного числа, просто введите его и нажмите кнопку. Затем посмотрите на результаты и запишите все пароли, близкие к вашей модели ноутбука.
Попробуйте ввести коды в заблокированном сообщении BIOS, чтобы проверить, работает ли оно. В зависимости от модели ноутбука вам может потребоваться нажать Enter или Ctrl + Enter после ввода кода. Используемые коды основаны на работе «Догберта», который провел много исследований и создал ряд небольших утилит, а также скрипты Python для разблокировки ноутбуков нескольких различных марок.
Если указанный выше веб-сайт или его коды не работают, посетите блог Dogbert’s , где вы сможете найти более подробную информацию о марке вашего ноутбука и загрузить для него отдельную утилиту для мастер-пароля.Чтобы использовать одну из программ, просто загрузите ту, которая подходит для вашего ноутбука, и запустите ее, затем введите номер и нажмите Enter. Будет показан мастер-пароль, чтобы вы могли попытаться разблокировать компьютер.
Вам необходимо запустить мастер-пароль на компьютере, который может загружаться в Windows и на котором установлена .NET. Если вы не знаете, какой инструмент использовать, можете попробовать все из них, пока не найдете тот, который подходит вашему ноутбуку.
Существует ряд других решений для сброса пароля BIOS на странице 2.
.

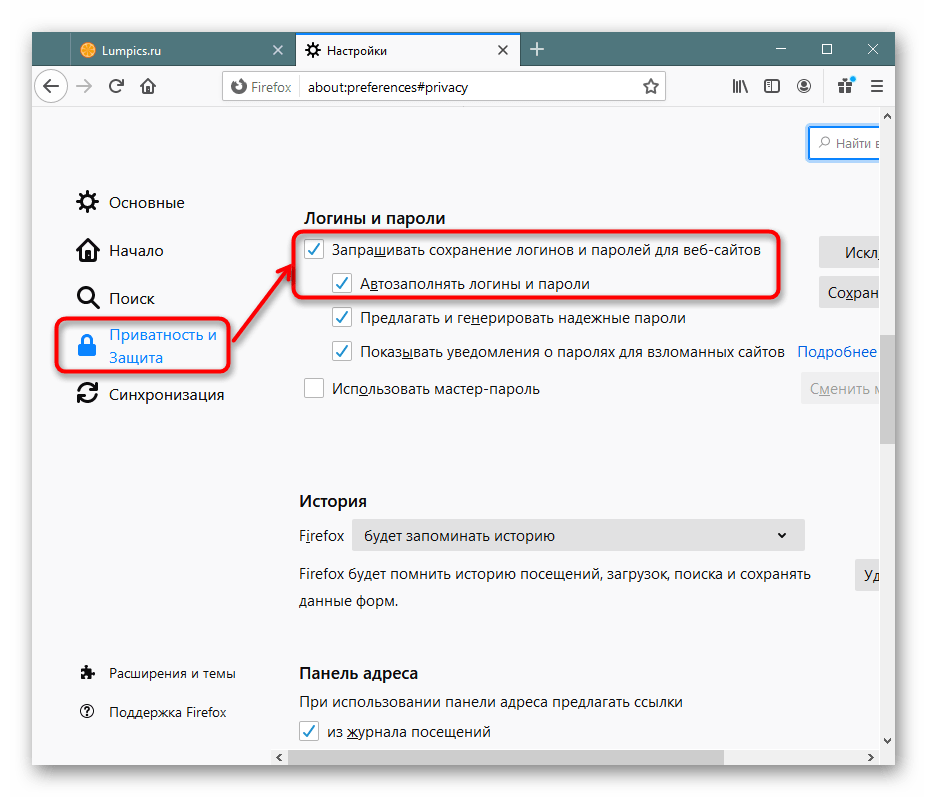
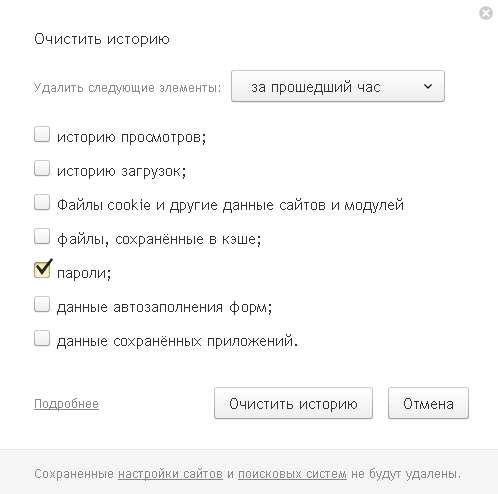 После этого нажмите «Удалить». Вы можете быстро восстановить это действие точно так же, как было описано в Способе 2.
После этого нажмите «Удалить». Вы можете быстро восстановить это действие точно так же, как было описано в Способе 2.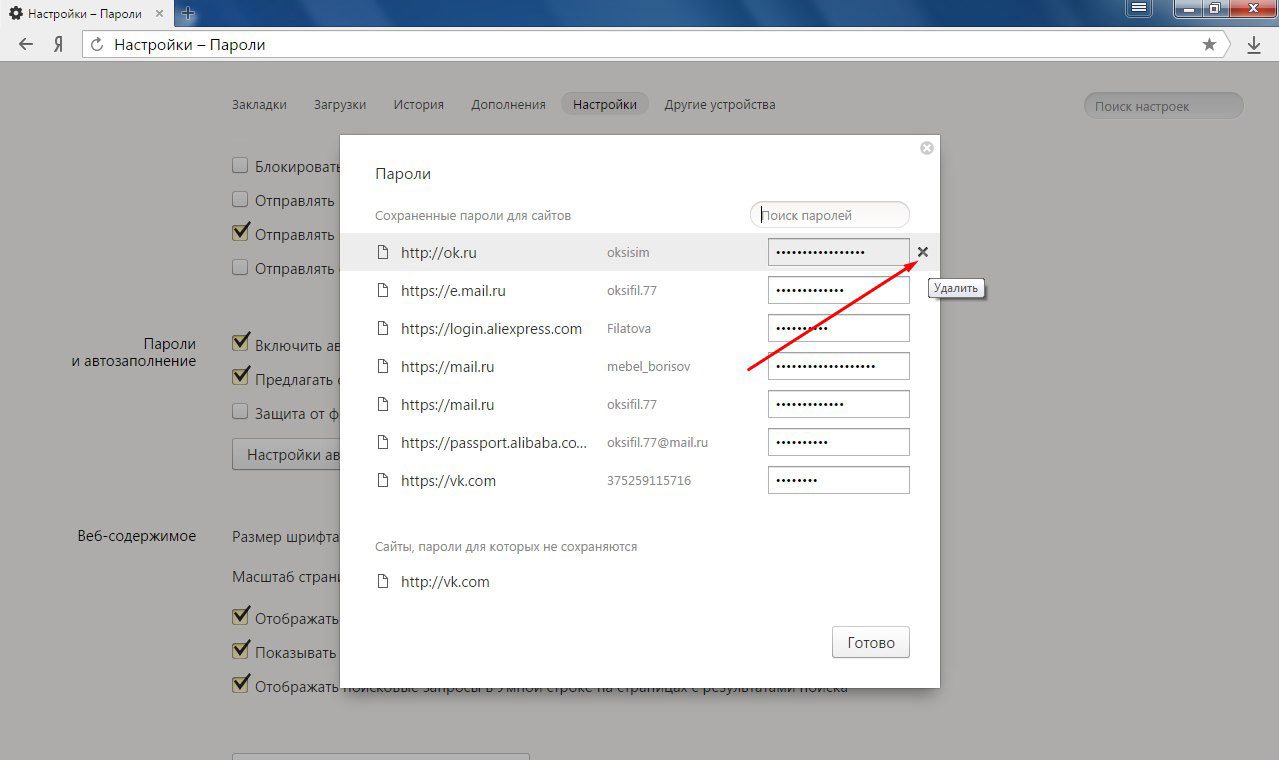 Если есть подозрения на проникновение зловредов в Windows, стоит обезопасить всю важную информацию от похищения.
Если есть подозрения на проникновение зловредов в Windows, стоит обезопасить всю важную информацию от похищения.

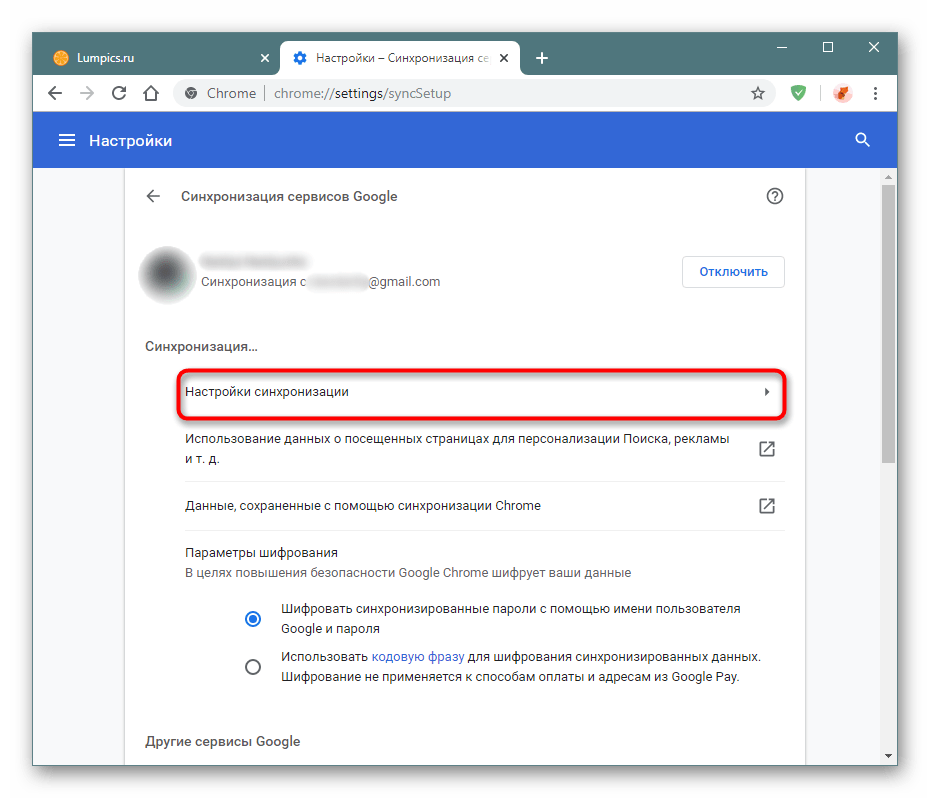
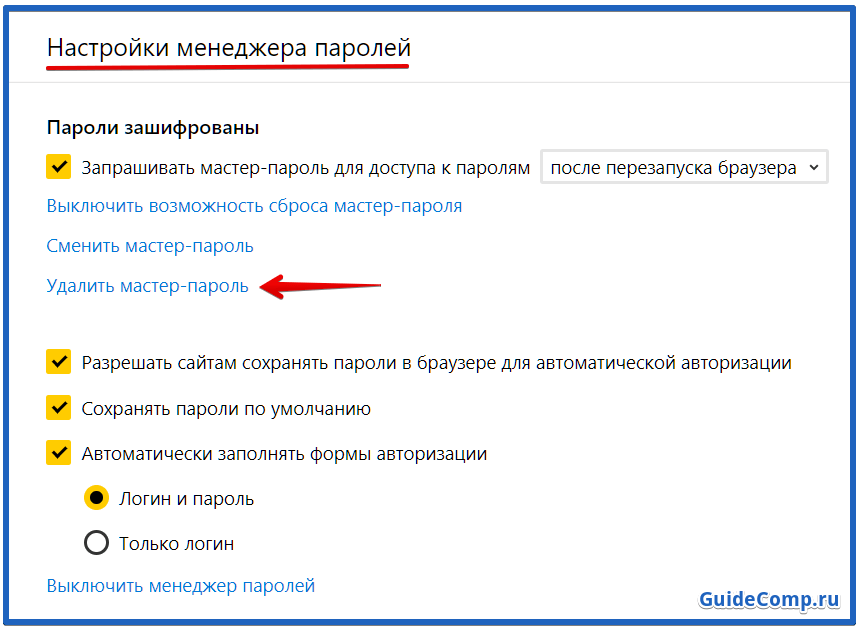

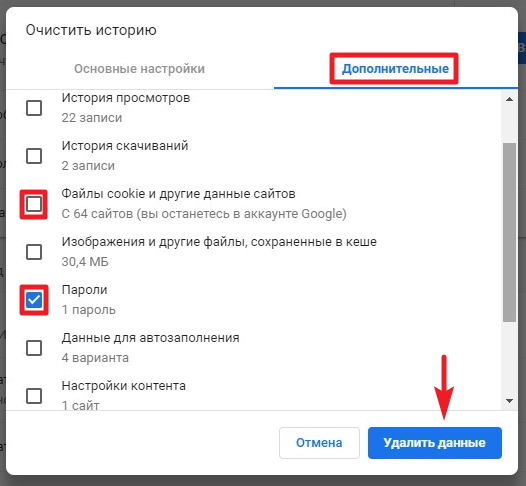
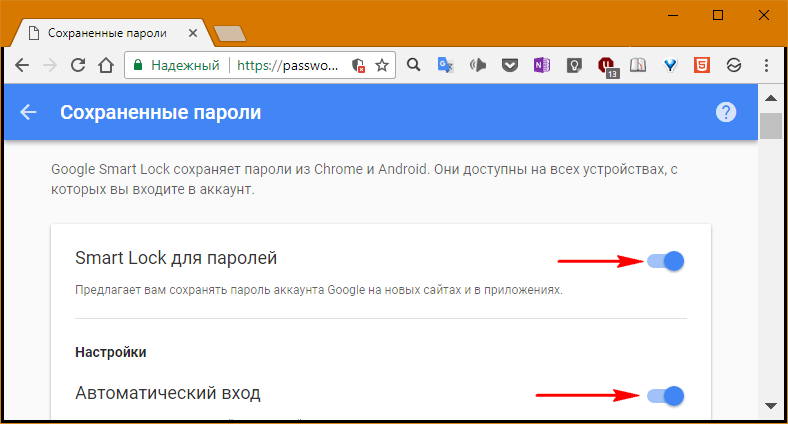 Перейдите в настройки через пункт «Изменить параметры папок и поиска» и повторно нажмите на «Вид». Отпустите ползунок в блоке вниз и установите галочку на «Показывать скрытые файлы», подтвердите действие кнопкой «Применить».
Перейдите в настройки через пункт «Изменить параметры папок и поиска» и повторно нажмите на «Вид». Отпустите ползунок в блоке вниз и установите галочку на «Показывать скрытые файлы», подтвердите действие кнопкой «Применить».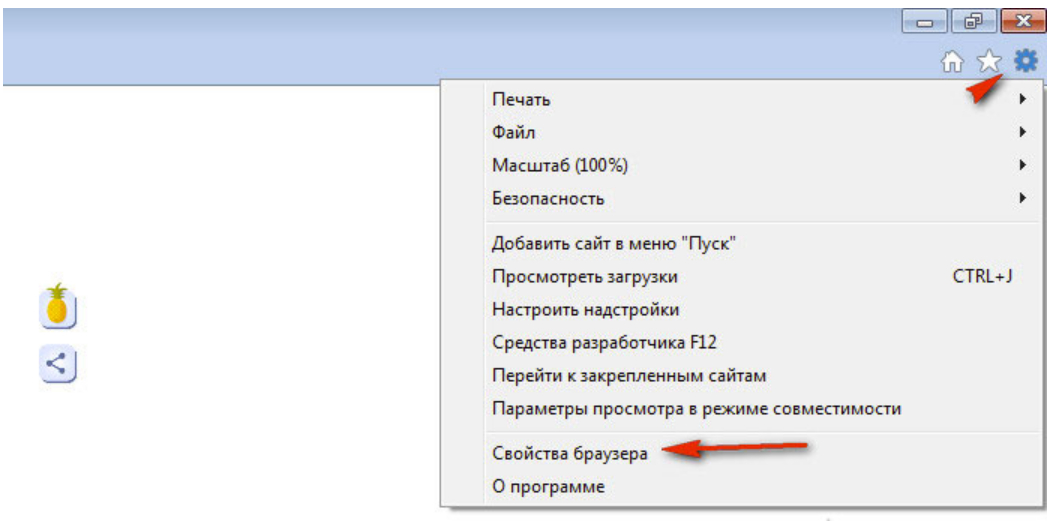

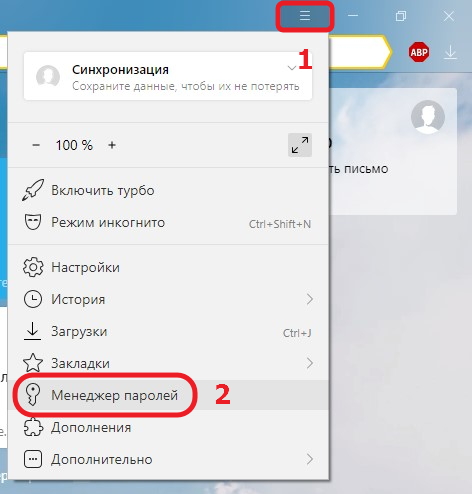
Добавить комментарий