Настройка электронной почты (Яндекс, Mail, Gmail)
У каждого электронного ящика есть целая куча разных настроек. Можно изменить в нем практически все – информацию о себе, пароль, оформление почты и многое другое. Для этого нужно сначала зайти в электронный ящик, а потом открыть ту часть, которая отвечает за изменение параметров.
На заметку. Единственное, что поменять нельзя, так это адрес ящика (логин). Подробнее об этом читайте здесь.
Яндекс.Почта
В верхнем правом углу, рядом с названием электронного ящика, находится иконка с изображением шестеренки.
После нажатия на нее, открывается небольшое окошко, вверху которого собраны самые популярные настройки. Можно выбрать одну из них или щелкнуть по ссылке «Все настройки» вверху.
Откроется страница, где и можно изменить необходимые параметры. С левой стороны будет меню для перехода к другим настройкам.
Чтобы вернуться к обычной почте (письмам), нажмите на надпись «Письма» вверху слева.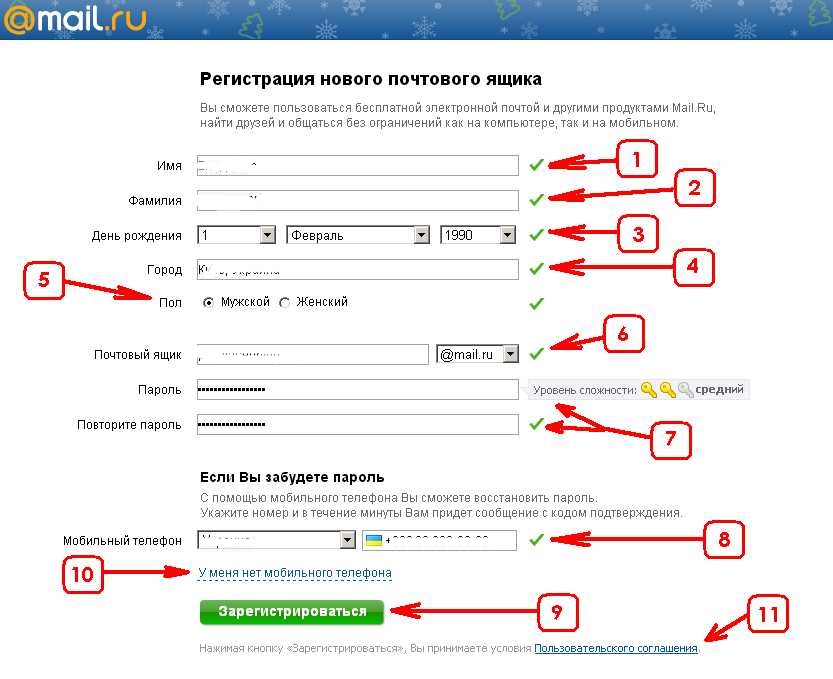
Mail.ru
В правом верхнем углу нажимаем на ссылку «Настройки».
Открывается страница со списком того, что можно изменить в почте.
Слева будет список для быстрого перехода к другим параметрам. Через него также можно вернуться к своим письмам, нажав на ссылку «Перейти во Входящие» вверху.
Gmail.com (почта от Гугл)
Для изменения параметров почты от Google нужно нажать на картинку с изображением шестеренки в верхнем правом углу своего ящика.
Появится небольшой список. Нажимаем на «Настройки».
Откроется новая страница. На сером фоне будет куча параметров, которые можно изменить.
Но это еще не все! Вверху есть закладки для редактирования других настроек.
Чтобы вернуться к письмам, нажмите на ссылку «Входящие» слева.
Самые важные настройки
Из всей этой кучи настроек я выделил только три, которые действительно следует изменить – имя отправителя, фотография и подпись.
Имя отправителя – это то, что будет написано в части «От кого». Как правило, именно эти данные видит получатель, когда приходит новое письмо.
Фотография – небольшое изображение, которым будет украшено каждое ваше сообщение. Это может быть как личная фотография, так и просто картинка. Добавлять ее необязательно, но многим нравится 🙂
Подпись – текст, который автоматически добавляется к каждому письму. Удобно использовать при деловой переписке, чтобы каждый раз заново не печатать контактные данные.
Где поменять
Яндекс.Почта: → Личные данные, подпись, портрет.
Mail.ru: Настройки → Имя отправителя и подпись. Для добавления/изменения фотографии нажать на «Личные данные» в меню слева.
Gmail.com. Для изменения имени отправителя:
- → Настройки.
- Перейти в закладку «Аккаунты и импорт».
- В части «Отправлять письма как» нажать на «изменить» (справа).
- Щелкнуть по кружочку рядом с пустым полем, напечатать в него нужные данные, а затем нажать на «Сохранить изменения».

Для добавления подписи к письмам:
- → Настройки.
- Закладка «Общие».
- Часть «Подпись» (внизу).
Добавление/изменение фотографии: нажать на правый верхний кружочек с изображением человечка или уже добавленной фотографией и выбрать «сменить фото».
Как проверить
Допустим, в настройках своей почты я указал имя, добавил фотографию и подпись. Самый простой способ проверить результат — это отправить письмо самому себе, на свой же адрес.
Вот какое письмо пришло в моем случае:
Значит, такое имя и картинка теперь будут добавляться ко всем письмам, которые я отправляю. А если открыть письмо, то под его текстом будет подпись. В моем случае это блок контактов.
Если вдруг результат не оправдал ожиданий, это всегда можно исправить тем же самым образом (см. Где поменять).
Автор: Илья Кривошеев
Как Создать Электронную Почту на телефоне
Разбираемся, как создать электронную почту на телефоне по особых заморочек и проблем
Для начала, вы должны знать, что для этог даже неопытному пользователю достаточно потратить не больше 5-10 минут, ещё столько понадобится на его настройку.
При этом почти не имеет значения, требуется завести новый ящик или привязать к смартфону старый.
Всё, что требуется от пользователя – мобильный гаджет с любой операционной системой, почтовый клиент (или интернет-магазин для его загрузки) и интернет-соединение для связи с сервером выбранной почты.
Содержание:
Создание аккаунта для ОС Андроид
Владельцам смартфонов с ОС Android практически сразу приходится столкнуться с необходимостью завести аккаунт на почтовом сервисе Gmail.
Это нужно и для доступа к магазину Play Market, и для работы с другими сервисами Google.
Без профиля возможности пользователя будут ограничены – не получится скачать новое приложение, синхронизировать данные с компьютером, авторизоваться в игре.
Порядок действий для получения собственного профиля Google на ОС Android:
1Открыть настройки телефона.
2Выбрать раздел аккаунтов.
3Нажать на строку добавления нового аккаунта.
4Выбрать в списке Google.
5Указать фамилию и имя владельца аккаунта – необязательно вводить настоящие данные, однако у большинства пользователей нет причины скрывать свои ФИО.
6Указать дату рождения
7Выбрать название профиля – комбинацию символов, на которую будет начинаться название почтового ящика ([email protected]). Если такое имя уже существует (на экране телефона появится сообщение об этом), выбрать новое.
8Придумать и ввести пароль – комбинацию, обеспечивающую конфиденциальность информации профиля. К ним можно отнести письма и доступ к сервисам, которые будут в будущем привязаны к почте.
9Указать телефонный номер, повышая уровень безопасности.
10Настроить дополнительные опции – хотя их можно будет изменить и позже, уже после регистрации.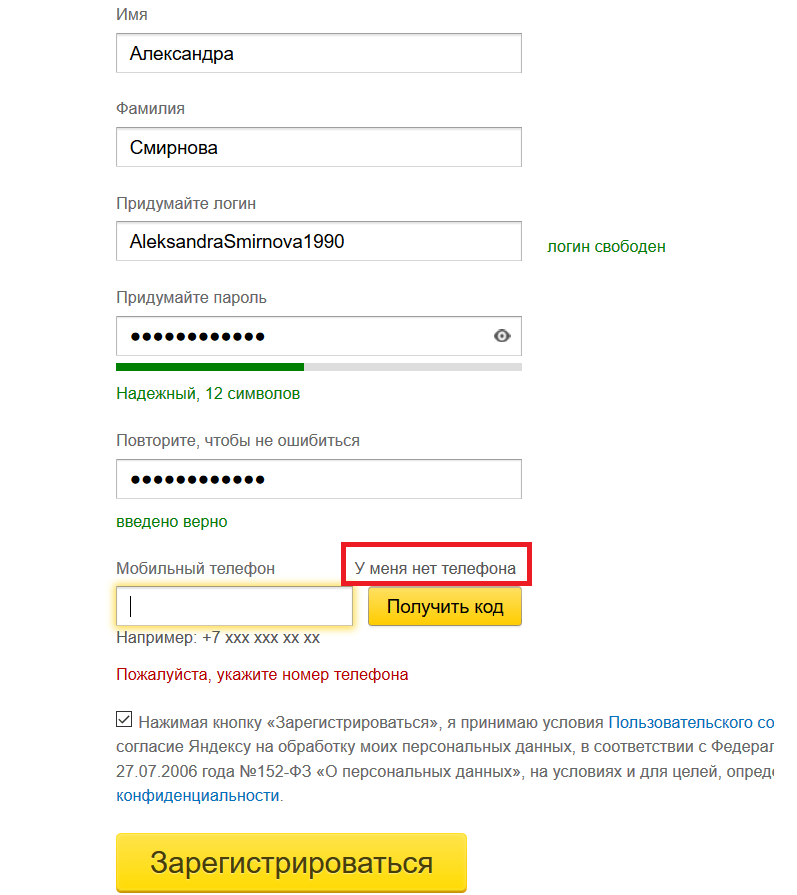
11Принять условия использования и завершить создание профиля.
Придумывая имя для аккаунта, рекомендуется выбирать такое сочетание символов, которое имело бы значение для пользователя и помогало бы идентифицировать его всем, с кем он ведёт переписку.
Пароль устанавливается таким, чтобы его было сравнительно легко запомнить владельцу и невозможно вычислить потенциальному злоумышленнику – не стоит использовать для этого своё имя, дату рождения или традиционные сочетания (например, «qwerty» или «password»).
Если почта уже есть, в самом начале вместо создания нового профиля следует просто ввести свои данные – логин (название ящика) и пароль. Сервис позволяет восстановить даже забытый адрес и комбинацию символов, используемую для входа в аккаунт.
Вернуться к меню ↑
Настройка сервиса Gmail
Создав почтовый сервис, следует перейти к его настройкам.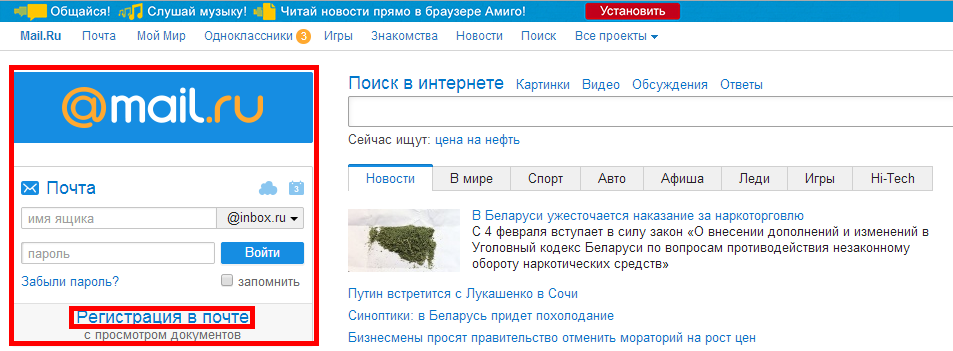
Для этого от пользователя требуется перейти в почтовый клиент (для ОС Android его легко узнать по конверту со стилизованной красной буквой «М») и выбрать настройки, нажав на три горизонтальные линии в верхнем левом углу.
Теперь на открывшейся вкладке можно выбрать «Основные настройки» и настроить почту по своему усмотрению:
выбрать действия с письмами, включая архивирование и масштабирование;
указать возможность отображения писем в обычном формате (последовательно, в порядке поступления) или в виде цепочки, когда информация группируется по адресатам.
выбрать автоматическое открытие ссылок из писем – удобная возможность, позволяющая перейти из сообщения в браузер, который установлен стандартным.
Здесь же можно добавить необходимость подтверждения отправки, удаления и архивации писем.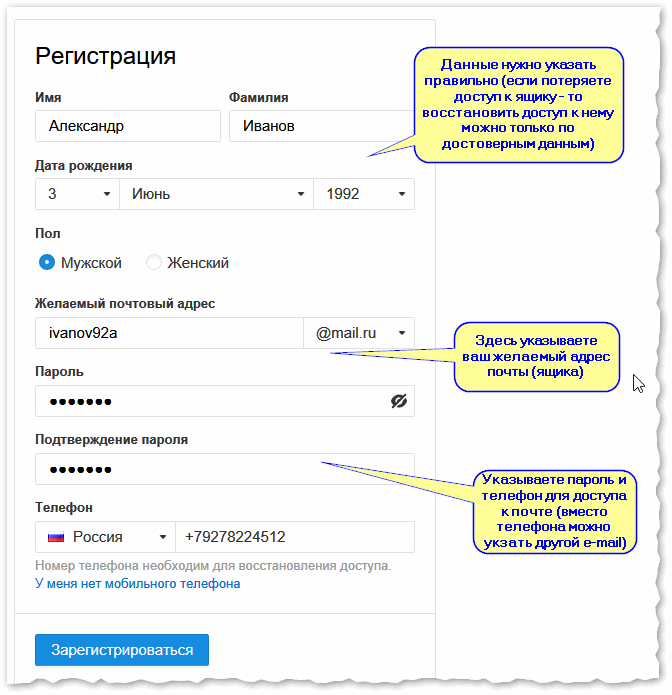
Такие настройки позволяют избежать случайной отправки сообщения в корзину или ответа до того, как он был дописан весь текст.
Вернуться к меню ↑
Защита и удаление почты
Установленная по умолчанию почта (а их к телефону можно привязать много) всегда открыта. Выйти из профиля нельзя – и это, с одной стороны, снижает безопасность и позволяет прочитать информацию посторонним.
С другой стороны, для доступа к телефону, в любом случае, понадобится разблокировать смартфон, введя пароль или используя отпечаток.
Даже, если уведомление о пришедшем письме видно на заблокированном экране, открыть почтовый ящик в обход защиты не получится.
Если пользователь считает, что телефон недостаточно защищён, и доступ к почте может получить посторонний, привязывать почтовый ящик к мобильному устройству не стоит. Основной профиль делается фальшивым. Важная почта хранится на другом аккаунте, доступ к которому можно получить с того же смартфона, но только после ввода пароля.
Ещё один способ – удаление профиля с телефона. При этом почта по-прежнему принадлежит пользователю, а открыть почтовый ящик можно с любого другого устройства, в том числе, с ПК, где уровень защиты выше.
Для удаления понадобится выполнить такие действия:
- Перейти к учётным записям (аккаунтам) в настройках телефона.
- Открыть раздел Google и найти удаляемый профиль.
- Нажав в правом верхнем углу изображение в виде трёх точек, выбрать удаление.
Стирая аккаунт с телефона, пользователь теряет привязку Google к другим приложениям и облачным сервисам. В том числе, и к Play Market или Play Игры. Не получится воспользоваться после удаления аккаунта и Google Диском, и онлайн-хранилищем фотографий.
Вернуться к меню ↑
Настройка почтовых ящиков других сервисов
К смартфону на ОС Android можно привязать и другие почтовые ящики – включая те, которые принадлежат конкурентам Google.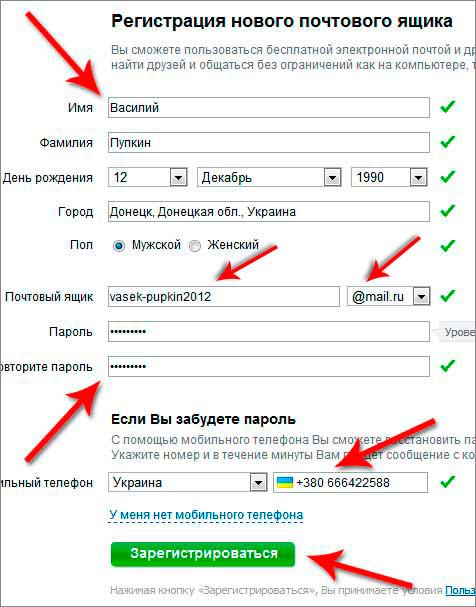
Например, почту от mail.ru или Yandex. Есть даже возможность синхронизации с сервисами Microsoft – впрочем, и на операционных системах Windows нет никаких ограничений для привязки почты Google и других компаний.
Для привязки почтового ящика любого сервиса следует выполнить такие действия:
- Запустить приложение почты или перейти в настройках к разделу аккаунтов.
- Выбрать подходящий сервис или вариант «Другой» в самом низу списка.
- Ввести существующий почтовый адрес и пароль.
Если электронной почты не существует, её придётся создавать. Для этого не обязательно переходить на сайт почтового сервиса – все настройки выполняются прямо из приложения «Почта». В эту же программу будут приходить и письма на привязанные ящики.
Вернуться к меню ↑
Почта на телефоне с iOS
Почту можно привязать и к смартфону, работающему под управлением системы iOS.
Процесс привязки и регистрации электронных почтовых ящиков мало отличается от аналогичных действий для ОС Андроид. Однако по умолчанию выбирается уже не Gmail, а сервис iCloud.
Если сервис не подключён, придётся регистрировать почтовый ящик вручную:
- Зайти в меню настроек.
- Выбрать пункт «Почта, контакты, календарь».
- Перейти к меню добавления учётных записей.
- Выбрать подходящий сервис или указать «Другой» внизу списка.
- Ввести регистрационные данные и подождать подключения почтового ящика.
Для некоторых почтовых сервисов придётся указать ещё и данные IMAP. Например, для Яндекс-почты в категории сервера входящей почты указывается imap.yandex.ru, исходящей – smtp.yandex.ru.
Вернуться к меню ↑
Несколько почтовых ящиков на одном телефоне
Многим пользователям вполне достаточно указать в списке профилей только одну электронную почту.
Этого хватит для входа в интернет-магазины и подключения к сервисам, связи с другими людьми и регистрации на различных ресурсах.
Однако к одному смартфону теоретически можно привязать и 10, и 100 аккаунтов, создав для этого такое же количество электронных почтовых ящиков.
Причины для таких действий вполне объяснимы:
- Разные адреса позволяют создать несколько профилей в одной и той же соцсети или, например, привязать к ним отдельные электронные кошельки Яндекс.
- Одна электронная почта может быть основной «рабочей», другая – предназначенной для другого вида деятельности (подработки, второй работы), третья – для личного использования.
- Большое количество почтовых ящиков позволяет повысить уровень анонимности для пользователя, не желающего привязывать к социальным сетям ту же почту, с помощью которой он регистрировался на сайте «Госуслуг».
- Несколько профилей Google увеличивают в такое же количество раз и объёмы предоставляемых бесплатно облачных хранилищ – владелец 10 аккаунтов Google может, например, хранить на «Гугл.
 Диске» н
Диске» н
Как создать электронную почту на Яндексе, на Mail.ru, на Gmail.com, бесплатно, на телефоне, на компьютере.
В реальной жизни каждому человеку необходима прописка, а в виртуальной — электронная почта. На нее моментально будут приходить письма от других людей в интернете. Детальнее о том, как происходит этот процесс, читайте далее.
Что такое электронная почта и зачем она нужна
В повседневной жизни электронную почту называют по-разному. От «кинь свой ящик» до «скину на мыло». Откуда берутся такие фразы? Термин «электронная почта» на английском звучит как electronicmail. Пользователи придумали этому термину созвучное слово «мыло».
E-mail — это почтовый ящик в виртуальной сети. На него, так же как и на Почту России, приходят письма с разных концов света. Главное отличие заключается в скорости. По e-mail сообщения между разными континентами доставляются мгновенно. Письма могут содержать не только текст, но и фотографии, ссылки на сайты, документы и т. д. Коммерческие организации с помощью данного инструмента решают свои вопросы за несколько минут.
д. Коммерческие организации с помощью данного инструмента решают свои вопросы за несколько минут.
Второе предназначение электронной почты — регистрация на различных сайтах. Для доступа ко всем сервисам (от форума до интернет-магазина) нужен e-mail. На него отправляется подтверждение регистрации, без которой невозможно продолжать работать на сайте, и информация обо всей последующей активности (данные заказа, новости и т. д.). На электронный ящик коммерческие организации рассылают своим клиентам спецпредложения, акции, информацию о распродажах и т. д.
Структура почтового ящика
Адрес электронного ящика состоит из двух частей. Имя пользователя и домен сайта разделяет символ «собака» — @. Официальное название — «коммерческое at». Изначально оно использовалось в документах для сокращения фразы «attherateof», то есть «по цене». Термину дали название «собака» из-за популярной тогда компьютерной сети, на логотипе которой было изображено это животное.
Имя придумывает сам человек при регистрации.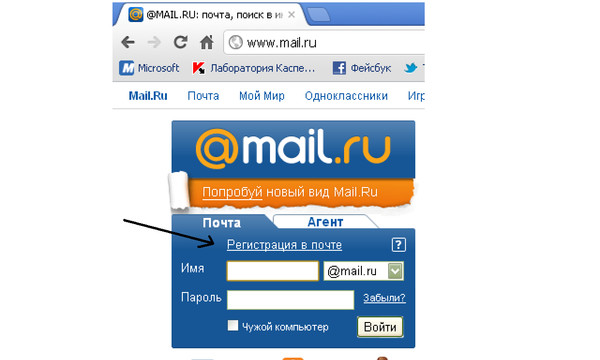 Она может состоять из латинский букв, цифр и специальных символов. Домен — это адрес сайта, на котором регистрируется почта. Он присваивается автоматически. Пример:
Она может состоять из латинский букв, цифр и специальных символов. Домен — это адрес сайта, на котором регистрируется почта. Он присваивается автоматически. Пример:
[email protected], где
- popov12 — имя пользователя;
- gmail.com — домен сайта.
Не важно, на каком сайте был зарегистрирован e-mail адрес. Письма будут доходит одинаково быстро с разных доменов.
Как создать электронную почту на компьютере или телефоне
Как понятно из самого названия, электронный ящик действует только в виртуальной сети. Поэтому для его регистрации нужен доступ в интернет. Соединение должно быть стабильным и постоянным.
На компьютер установите браузер последней версии. Это программа для доступа в интернет. Она часто обновляется. Разработчики почтовых сервисов вынуждены дорабатывать сайты под функционал новых браузеров. Чтобы иметь возможность без проблем пользоваться всеми услугами сервиса, в настройках браузера установите опцию автоматического обновления.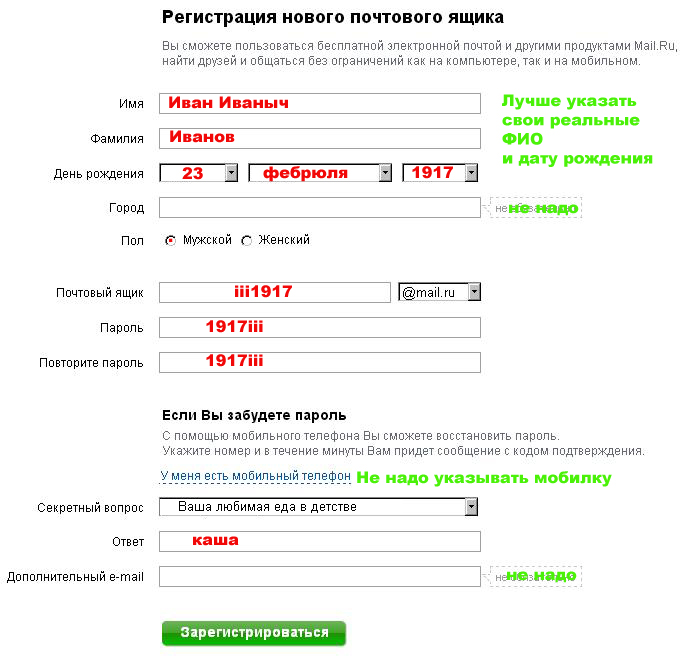
Для регистрации на сайте потребуется номер мобильного. Он будет служить для идентификации пользователя, если тот забудет свой пароль.
Для регистрации e-mail придумайте логин и пароль. Логин — это имя пользователя в интернете. Оно может состоять из букв, цифр и специальных символов.
Пароль пользователь придумывает сам исходя из требований сервиса:
- минимальная длина 6-8 символов;
- должен содержать символы разного регистра, цифры.
Логин и пароль потребуются для каждого входа на сайт. Их следует запомнить или записать.
Можно ли завести электронную почту без номера сотового
Сервисы начали требовать номер сотового при регистрации на сайте с тех пор, как пользователи начали создавать сразу несколько электронных адресов. Это не означает, что с один номером телефона можно на сайте зарегистрироваться только один раз. Количество доступных почтовых ящиков ограничено несколькими десятками.
Не все хотят указывать свой реальный номер мобильнника в виртуальной сети. Можно зарегистрировать электронный ящик без номера сотового. Далее следует выбрать или указать контрольный вопрос и правильный ответ на него. В дальнейшем эта информация будет служит для идентификации пользователя. Подробнее о том, как это сделать, будет рассказано далее.
Можно зарегистрировать электронный ящик без номера сотового. Далее следует выбрать или указать контрольный вопрос и правильный ответ на него. В дальнейшем эта информация будет служит для идентификации пользователя. Подробнее о том, как это сделать, будет рассказано далее.
В качестве необязательного элемента можно указать адрес другой электронной почты. Использоваться она будет для активации и идентификации пользователя. Этот способ менее надежный. Если второй электронный ящик заблокируют, будет сложно получить доступ на новый email.
Бесплатная регистрация почтового ящика на Яндексе
Сегодня в РФ распространено несколько почтовых сервисов, отличающихся друг от друга только дизайном сайтов. Рассмотрим пошагово, как регистрировать на одном из них.
На сайте Yandex.ru в верхнем правом углу следует кликнуть кнопку «Завести почту».
Появится форма для ввода своих данных.
Имя и фамилия заполняются на русском языке.
По введённым персональным данным система подберет доступный логин из сочетания латинских букв и цифр.
Можно выбрать синхронизированный вариант или придумать свой. Система автоматически проверяет вводные символы на предмет совпадения с зарегистрированными логинами. Если будет обнаружено совпадение, то появится соответствующее сообщение.
Рядом с одобренным логином появится надпись зеленого цвета.
Следует придумать пароль из латинских букв и цифр. Использовать в нем пробелы нельзя. Пароль не должен дублировать фамилию и имя пользователя. Если он пройдет проверку, то рядом появится зеленая надпись.
Вместо символов появляются звездочки. Введенный пароль отразится по нажатию на иконку в виде глаза в конце строки.
Успешно подобранный пароль продублируйте в нижней строке. Далее следует выбрать вариант регистрации: с телефоном или контрольным вопросом.
Если выбран первый вариант, то в соответствующем поле укажите номер и нажмите на «Получить код».
Чтобы зарегистрировать без телефона — нажмите на соответствующую ссылку.
Откроется следующее окно.
Выберите из предложенных вариантов контрольный вопрос или задайте собственный.
Важно записать ответ и заполнить его. На следующей строке в пустом поле введите символы с картинки на русской раскладке.
Последний этап – ознакомиться с потребительским соглашением и принять его, поставив галочку внизу. Без нее система не даст возможность зарегистрировать e-mail адрес.
После заполнения всех полей в форме следует нажать на кнопку «Зарегистрироваться».
Откроется созданный почтовый ящик.
В верхней части экрана представлена панель управления сообщениями.
Новое сообщение создается по нажатию на кнопку «Написать».
Чтобы выйти с почты, следует кликнуть аватарку рядом с адресом …
и в меню выбрать пункт «Выход».
Чтобы вернуться в учетную запись, достаточно нажать на кнопку «Войти».
Для последующей идентификации вбейте логин и пароль, созданные при регистрации, и нажмите «Войти».
Электронная почта на мобильном устройстве
Для гаджетов разработано специальное приложение. Скачать его можно через PlayMаrket.
Скачать его можно через PlayMаrket.
Или прямо с сайта по ссылке, которая будет отправлена на указанный телефон.
Зарегистрированным пользователям достаточно ввести логин, пароль, чтобы попасть в «учетку».
Новые пользователи могут пройти процедуру создания почтового ящика в приложении, нажав на кнопку «Регистрация».
Создаем электронную почту Mail.ru на компьютере и телефоне
Перейдите на сайт Mail.ru и выберите кнопку «Регистрация нового ящика».
Отобразится анкета, в которую вносятся персональные данные пользователя.
Заполните имя, фамилию на русском языке и дату рождения. По этим данным система подберет свободный логин на английском языке. Можно выбрать один из представленных или придумать свой вариант.
Далее придумайте пароль, включающий латинские символы и цифры.
Вместо символов отражаются звездочки. Чтобы просмотреть пароль нажмите на иконку в виде глаза в конце строки.
Рядом с успешно подобранным паролем отразится характерная надпись.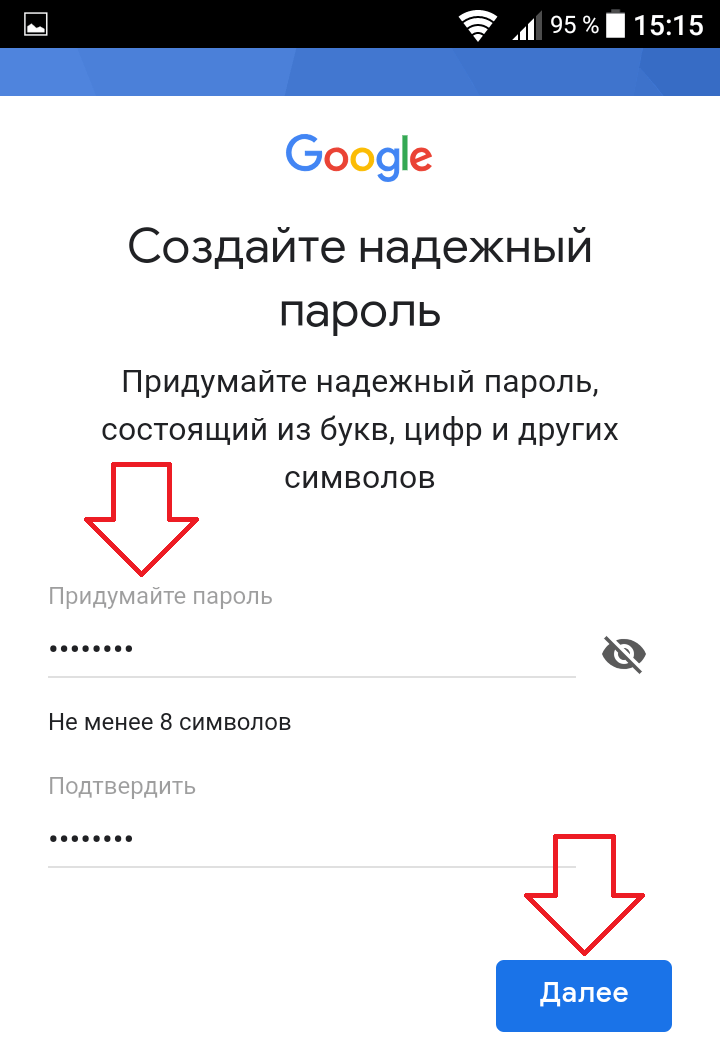
Далее выбирайте один из вариантов идентификации: с мобильным телефоном или контрольным вопросом.
Если выбран вариант регистрации через мобильный, то в соответствующее поле следует ввести номер и нажать на кнопку «Зарегистрироваться».
На экране отобразится окно для кода.
Если сообщение доставлено, введите код. Или нажмите на кнопку «Не пришло СМС».
Нажимаем «Продолжить», чтобы перейти к следующему этапу.
Откроется окно настройки личной подписи и загрузки аватарки. Можно сразу внести изменения или пропустить этот этап.
Откроется созданный аккаунт. Чтобы написать новое письмо кликайте на одноименную кнопку.
В верхней части окна справа представлена панель управления письмами.
Чтобы выйти с почты, нажмите «Выход».
Мобильная почта Mail.ru
Почту можно открыть и на мобильной версии браузера.
Для доступа в «учетку» зарегистрированным пользователям достаточно указать свой логин и пароль.
Новым пользователям придется зарегистрироваться описанным выше способом.
Как создать электронную почту на Gmail.com — пошаговая инструкция
Перейдите на сайт Gmail.com и нажмите кнопку «Создать аккаунт».
Отобразится анкета для ввода персональных данных.
Имя и фамилию следует указать на русском языке. Придуманный логин система автоматически проверяет на совпадения с уже зарегистрированными логинами. Необходимо придумать пароль, длинною более 8 символов. Также для регистрации в системе стоит указать полную дату рождения, пол и страну проживания.
Пользователи, которые не желают указывать свой телефон, могут использовать другой почтовый ящик для подтверждения.
После заполнения формы следует нажать на кнопку «Далее», ознакомиться с политикой конфиденциальности и принять условия сервиса.
На этом регистрация завершена. Нажмите на кнопку «Продолжить», чтобы перейти в электронную почту.
Чтобы создать письмо нажмите на кнопку «Написать» в левой части экрана.
Чтобы выйти с «учетки» стоит нажать аватарку рядом с адресом почты…
и в выпадающем меню выбрать пункт «Выход».
Почтовый ящик Gmail.com на мобильном устройстве
Пользоваться почтой можно через мобильную версию браузера.
Зарегистрированным ранее пользователям на стартовой странице необходимо ввести логин и пароль, нажать на кнопку «Войти».
Новым пользователям придется создать почту по описанному ранее алгоритму.
Как зарегистрировать почтовый ящик через Android-устройство
У популярных в России почтовых сервисов Яндекс, Mail.ru и Gmail.com имеются официальные почтовые приложения, разработанные для гаджетов Android. Ярлык Gmail входит в перечень предустановленных приложений для Android. Загрузить любую из них можно с PlayMarket. Все программы предоставляются бесплатно. Установка занимает всего пару минут.
Перед началом работы настройте программу. Сразу после запуска приложение запросит адрес почты и пароль. Можно использовать действующий электронный адрес или создать новый.
Регистрации ящика через приложение практически не отличается от описанной ранее. Пользователю стоит придумать логин, пароль, ввести номер телефона и принять политику конфиденциальности.
Пользователю стоит придумать логин, пароль, ввести номер телефона и принять политику конфиденциальности.
После регистрации или аутентификации в сервисе пользователь попадает на главную страницу почтового ящика. Приложение настроено и готово к работе. Кнопки для навигации между папками представлены в сплывающем меню правой части экрана. Для создания нового сообщения нажмите на кнопку в виде конверта с плюсиком.
Как восстановить e-mail адрес
Если пользователь забыл пароль или длительное время не открывал почту, то доступ к нему может быть ограничен.
Восстановить его можно следующим образом:
- Зайти на официальный сайт сервиса Yandex.ru, Gmail.com, Mail.ru.
- Нажать на ссылку «Восстановить доступ» («Забыл пароль»).
- На следующем этапе вводите адрес почты.
- На этапе идентификации появится либо окно с контрольным вопросом, либо номер телефона. В первом случае нужно ввести ответ и нажать кнопку «Далее», во втором — указать недостающие цифры номера.
 На указанный телефон будет отправлено автоматическое сообщение с контрольным кодом. Его вводят на странице восстановления доступа и нажимают кнопку «Далее».
На указанный телефон будет отправлено автоматическое сообщение с контрольным кодом. Его вводят на странице восстановления доступа и нажимают кнопку «Далее».
Сервис чувствителен к регистру. Если при регистрации почты ответ на вопрос вводился большими буквами, то при восстановлении ящика его также укажите.
В самом крайнем случае можно написать сообщение в службу поддержки с другого ящика. Письмо должно содержать всю информацию о восстанавливающем эмейле. Логин и данные пользователя желательно указать, а также когда в последний раз использовалась почта.
Обязательно вставьте ссылку на адрес, на который администрация сможет отправить ответ. Регламентированное время на принятие решения — три рабочих дня.
Как открыть несколько электронных ящиков одновременно
Еще каких-то 10 лет назад пользователи могли создавать неограниченное количество ящиков с одного адреса. Когда количество не активных email начало накапливаться, администрации ввела ограничение.
Сегодня на один номер мобильного можно зарегистрировать максимум 10 e-mail адресов. Однако, пользователям приходится работать сразу с несколькими email, зарегистрированные на одном сайте.
Зарегистрировать сразу два ящика на GMAIL и Yandex можно следующим образом:
- На сайте сервиса нажмите на кнопку «Регистрация».
- В поле домена укажите действующий электронный адрес «+» любая цифра или буква, например, [email protected].
- На основной электронный ящик ([email protected]) будет отправлено письмо с подтверждением операции.
- Почта готова к использованию!
Как открыть сразу несколько ящиков? Авторизуйтесь на сайте почты, кликните по аватару (фото пользователя). В появившемся меню следует выбрать пункт «Добавить пользователя», указать уже созданный ящик и пароль к нему. Привязать можно максимум 5 ящиков. Такая схема работы действует на всех представленных сайтах.
После выполнения этой операции работать с несколькими адресами можно будет с одного окна браузера или приложения. Для переключения между ящиками достаточно кликнуть по аватарке и выбрать из выпадающего списка нужный аккаунт. Чтобы удалить ненужную «учетку», следует авторизоваться и выбрать в пункте меню «Выход».
Для переключения между ящиками достаточно кликнуть по аватарке и выбрать из выпадающего списка нужный аккаунт. Чтобы удалить ненужную «учетку», следует авторизоваться и выбрать в пункте меню «Выход».
Видео: как сделать электронную почту
Добавьте учетную запись электронной почты на свой iPhone, iPad или iPod touch — служба поддержки Apple
Существует два способа настроить учетную запись электронной почты в приложении «Почта» на устройстве iOS — автоматически или вручную. Узнайте, какой вариант лучше всего подходит для вас.
Как настроить учетную запись электронной почты автоматически
Если вы используете провайдера электронной почты, например iCloud, Google или Yahoo, Mail может автоматически настроить вашу учетную запись электронной почты, указав только ваш адрес электронной почты и пароль. Вот как:
Вот как:
- Перейдите в «Настройки»> «Почта», затем нажмите «Учетные записи».
- Нажмите «Добавить учетную запись», затем выберите поставщика услуг электронной почты.
- Введите свой адрес электронной почты и пароль.
- Нажмите Далее и дождитесь, пока Mail подтвердит вашу учетную запись.
- Выберите информацию из своей учетной записи электронной почты, например контакты или календари.
- Нажмите «Сохранить».
Если вы не видите поставщика услуг электронной почты, нажмите «Другой», чтобы добавить учетную запись вручную.
Как настроить учетную запись электронной почты вручную
Если вам нужно настроить учетную запись электронной почты вручную, убедитесь, что вы знаете настройки электронной почты для своей учетной записи. Если вы их не знаете, вы можете найти их или связаться с поставщиком услуг электронной почты. Затем выполните следующие действия:
Если вы их не знаете, вы можете найти их или связаться с поставщиком услуг электронной почты. Затем выполните следующие действия:
- Перейдите в «Настройки»> «Почта», затем нажмите «Учетные записи».
- Коснитесь «Добавить учетную запись», коснитесь «Другое», затем коснитесь «Добавить учетную запись электронной почты».
- Введите ваше имя, адрес электронной почты, пароль и описание вашей учетной записи.
- Нажмите Далее. Mail попытается найти настройки электронной почты и завершить настройку вашей учетной записи. Если Mail обнаружит ваши настройки электронной почты, коснитесь Готово, чтобы завершить настройку учетной записи.
Ваша учетная запись электронной почты настроена? Узнайте больше об использовании приложения Mail на вашем iPhone, iPad или iPod touch.
Ввести настройки аккаунта вручную
Если Почта не может найти ваши настройки электронной почты, вам нужно будет ввести их вручную. Нажмите Далее, затем выполните следующие действия:
Нажмите Далее, затем выполните следующие действия:
- Выберите IMAP или POP для своей новой учетной записи. Если вы не уверены, какой из них выбрать, обратитесь к поставщику услуг электронной почты.
- Введите информацию для сервера входящей почты и сервера исходящей почты. Затем нажмите «Далее». Если у вас нет этой информации, попробуйте найти ее.
- Если настройки электронной почты верны, нажмите «Сохранить» для завершения. Если настройки электронной почты неверны, вам будет предложено отредактировать их.
Если вам по-прежнему не удается настроить учетную запись электронной почты или сохранить настройки электронной почты, обратитесь к поставщику услуг электронной почты.
Информация о продуктах, не производимых Apple, или о независимых веб-сайтах, не контролируемых и не проверенных Apple, предоставляется без рекомендаций или одобрения. Apple не несет ответственности за выбор, работу или использование сторонних веб-сайтов или продуктов. Apple не делает никаких заявлений относительно точности или надежности сторонних веб-сайтов. Свяжитесь с продавцом для получения дополнительной информации.
Apple не несет ответственности за выбор, работу или использование сторонних веб-сайтов или продуктов. Apple не делает никаких заявлений относительно точности или надежности сторонних веб-сайтов. Свяжитесь с продавцом для получения дополнительной информации.
Дата публикации:
Настройка электронной почты на компьютере
В этом руководстве рассматриваются следующие темы:
Настройте учетную запись электронной почты в Mac Mail
Чтобы настроить учетную запись электронной почты SiteGround для работы с приложением «Почта» на Mac, откройте приложение «Почта » и во всплывающем окне выберите Другая почта Учетная запись > Продолжить.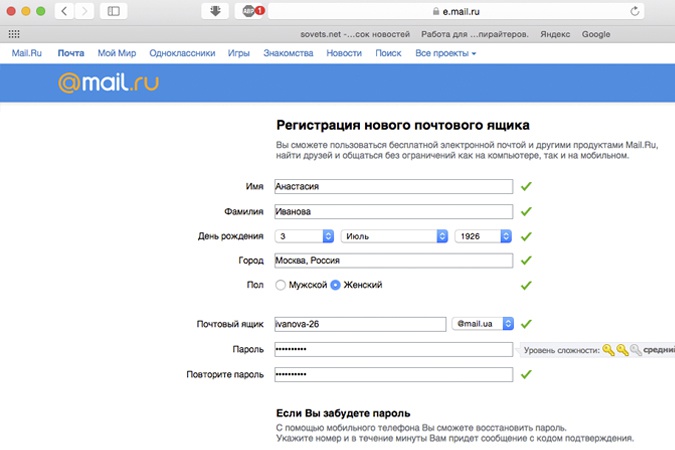
Введите свое имя, адрес электронной почты ([email protected]), пароль для учетной записи электронной почты и нажмите Войти .
На следующем экране введите настройки сервера:
Нажмите Войти в систему после завершения ввода информации. На следующем шаге вы можете выбрать приложения, которые хотите использовать с этой учетной записью электронной почты. Выберите предпочтительные приложения, нажмите Готово , и вы сможете использовать свою новую учетную запись электронной почты в Mac Mail.
Настройте учетную запись электронной почты в Microsoft Outlook
Чтобы настроить учетную запись электронной почты в Microsoft Outlook, перейдите в раскрывающееся меню Файл > Настройки учетной записи > Другая электронная почта. Если вы используете Mac, перейдите в Outlook > Настройки > Учетные записи . Вам будет предложено ввести информацию об учетной записи:
Вам будет предложено ввести информацию об учетной записи:
Когда вы будете готовы ввести запрашиваемую информацию, нажмите Добавить учетную запись , и настройка будет завершена.
Доступ к электронной почте через веб-почту
Если вы предпочитаете использовать интерфейс веб-почты напрямую вместо почтовых клиентов, таких как Microsoft Outlook и Mac Mail, перейдите в свою клиентскую область > Веб-сайты > Выберите предпочтительный домен и щелкните Site Tools .
Перейдите по адресу Электронная почта > Учетные записи и в разделе Управление учетными записями электронной почты щелкните меню Действия рядом с нужной учетной записью электронной почты> Войдите в веб-почту .
Для получения дополнительной информации о том, как использовать веб-почту, посетите нашу веб-почту через руководство по инструментам сайта или прочитайте, как освоить другие инструменты, например:
Настроить мой адрес электронной почты для пересылки | Электронная почта рабочей области
Кредиты на переадресацию электронной почты больше не включаются в покупку домена. Вы можете использовать существующие кредиты для создания адресов электронной почты для пересылки. Это позволяет вам пересылать ваши электронные письма на другую учетную запись электронной почты. (В чем разница между обычной электронной почтой и учетной записью для пересылки?)
Вы можете использовать существующие кредиты для создания адресов электронной почты для пересылки. Это позволяет вам пересылать ваши электронные письма на другую учетную запись электронной почты. (В чем разница между обычной электронной почтой и учетной записью для пересылки?)
Если у вас есть существующий адрес электронной почты в вашей учетной записи электронной почты, который вы хотите использовать в качестве адреса электронной почты для пересылки, вам необходимо удалить этот адрес.
- Войдите в свою учетную запись GoDaddy, перейдите к Мои продукты и прокрутите до раздела Дополнительные продукты . (Нужна помощь при входе в систему?)
- Нажмите Погасить рядом с пересылкой электронной почты.
- Выберите домен, связанный с вашей учетной записью пересылки электронной почты, и выберите Погасить кредит . (Вы можете изменить домен, который хотите использовать для пересылки электронной почты, на шаге 7.
 )
) - Перейдите в раздел «Электронная почта рабочего пространства » и щелкните ссылку « Управление всеми », чтобы открыть Центр управления рабочим пространством .
- В Центре управления рабочей областью щелкните Создать .
- Щелкните Пересылка .
- Заполните следующие поля:
Поле Что делать … Переслать этот адрес электронной почты: Введите адрес электронной почты, который хотите создать. После ввода @ вы сможете выбрать любой домен в своей учетной записи. На эти адреса электронной почты: Введите адреса электронной почты, на которые вы хотите получать пересылаемые письма.  Вы можете ввести несколько адресов, но все они должны соответствовать лимиту в 250 символов для этого поля.
Вы можете ввести несколько адресов, но все они должны соответствовать лимиту в 250 символов для этого поля.План Выберите план переадресации, который вы хотите использовать. Для всех Выберите этот вариант, если вы хотите, чтобы на этот адрес приходили сообщения электронной почты, отправленные на адреса с вашим доменным именем, которые не существуют. Включить автоответ Выберите этот вариант и заполните дополнительные поля, если вы хотите отправлять автоматический ответ всем, кто отправляет электронное письмо на этот адрес. - Нажмите Создать , чтобы завершить процесс адреса электронной почты для пересылки.

Отображение вашего нового адреса электронной почты для пересылки может занять несколько минут, возможно, вам потребуется обновить страницу, чтобы увидеть его.
Если Workspace не может создать учетную запись электронной почты для пересылки, убедитесь, что ваши записи MX соответствуют вашему домену. Если ваши записи MX соответствуют вашему домену, скопируйте и добавьте запись MX в свой домен или отредактируйте существующую запись MX.
Связанный шаг
Измените свой аккаунт для пересылки электронной почты
Подробнее
Варианты пересылки для моего адреса электронной почты
Пересылать копии моего входящего электронного письма
Как настроить оповещение по электронной почте? (HK) — ANNKE
Центр помощи
хранить
Сообщество
Отправить запрос
войти в систему
ANNKE | Центр помощи
FAQs
Цифровые видеорегистраторы и комплекты Young / Soter / Egis
Статьи в разделе
- Как подключить систему DVR / NVR к приложению Annke Vision? (HK)
- Как настроить оповещение по электронной почте? (HK)
- Что делать, если вы забыли пароль к системе? (HK)
- Как настроить функцию push-уведомления приложения для обнаружения движения? (HK)
- Как настроить 24-часовую запись для новой версии DW81KD? (HK)
- Что делать, если статус P2P отображается офлайн? (DW81KD Новая серия)
- Как настроить функцию push-уведомления приложения для обнаружения движения? (DW81KD Новая серия)
- Как получить снимок / снимок экрана с изображением камеры в приложении на компьютере / телефоне? (HK)
- Подключение IP-камеры Annke к Tinycam Pro (HK)
- Как получить доступ к странице настроек IP-камеры Annke через веб-браузеры? (HK)
Подробнее
Энди


 Диске» н
Диске» н На указанный телефон будет отправлено автоматическое сообщение с контрольным кодом. Его вводят на странице восстановления доступа и нажимают кнопку «Далее».
На указанный телефон будет отправлено автоматическое сообщение с контрольным кодом. Его вводят на странице восстановления доступа и нажимают кнопку «Далее». )
)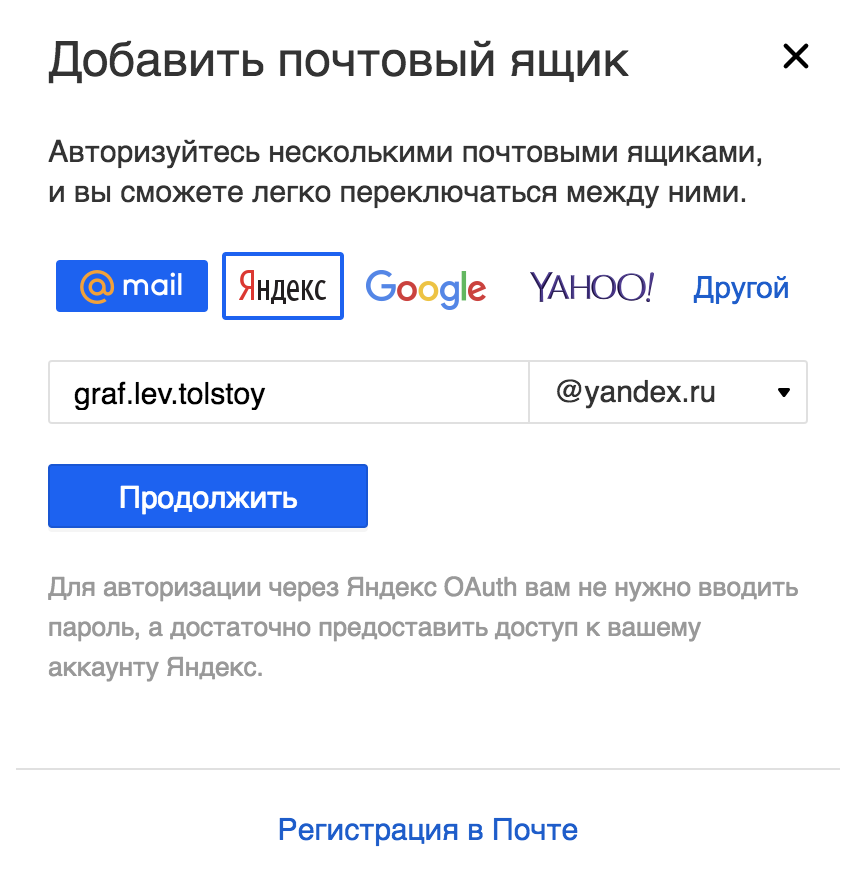 Вы можете ввести несколько адресов, но все они должны соответствовать лимиту в 250 символов для этого поля.
Вы можете ввести несколько адресов, но все они должны соответствовать лимиту в 250 символов для этого поля.
Добавить комментарий