Как установить apk-файл на Android с компьютера?
Для того, что бы устанавливать приложения и игры в свой телефон или планшет на базе ОС Android, необходимо использовать приложение Google Play. Однако политика создателя подразумевает и другой способ установки приложений — непосредственно с устройства. Для этого нужно скачать apk-файл, перенести его в устройство и установить. Это сделано для тех пользователей, которые не могут подключиться к Google Play Market. Поэтому сегодня поговорим о том, как в целом проходит этот процесс.
Что нам понадобится:
- Само устройство (смартфон или планшет).
- Скачанный на компьютер apk-файл (для этого можете использовать известнейший форум 4PDA).
- Файловый менеджер, установленный на вашем устройстве.
Что дальше? А дальше мы подключаем наш планшет или телефон к компьютеру с помощью USB-кабеля и ждем, пока девайс отобразится в списке устройств. Вот он:
Заходим в наше устройство и выбираем память либо на флеш-карте, если она имеется, либо в самом девайсе — это зависит только от вашего желания. Для примера выбираем основное устройство. Для удобства создаем в нем папку APK и помещаем в нее скачанные apk-файлы.
Для примера выбираем основное устройство. Для удобства создаем в нем папку APK и помещаем в нее скачанные apk-файлы.
Обратите свое внимание: если с приложением идет кэш, вам необходимо установить его по тому пути, который указан в описании. Что такое кэш, мы рассказывали ранее.
Файлы оказались на устройстве. Теперь мы можем отключить его от компьютера (можно и не отключать) и открываем файловый менеджер на девайсе. В нашем случае используется «ES проводник», но вы можете воспользоваться любым другим, вплоть до встроенного файлового менеджера в вашу прошивку, если таковой имеется. Заходим в раздел с устройством, находим папку, куда вы перенесли файл, открываем ее и видим файл (или файлы).
Что бы установить apk-файл, нужно тапнуть по нему один или два раза, в зависимости от файлового менеджера, и выбрать «Установить».
Если вы видите сообщение «В целях безопасности на устройстве заблокирована установка приложений из неизвестных источников», нажмите на кнопку «Настройки».
Вы попадете в раздел «Безопасность». Здесь поставьте галочку рядом с пунктом «Неизвестные источники (разрешить установку приложений из неизвестных источников)».
Если все в порядке, нажимаете «Установить».
Далее вы увидите разрешения, которые получает приложение. Будьте внимательны: если приложение может звонить или отсылать SMS-сообщения, вполне возможно, что оно создано для кражи средств с лицевого счета абонента, поскольку те же СМСки отправляются таким образом, что владелец устройства об этом никогда не догадается, при этом его лицевой счет потихоньку опустошается, ведь сообщения эти — платные.
После того, как приложение будет установлено, вы увидите соответствующее извещение на экране.
Все, более от вас ничего не требуется.
Как установить apk-файл на Android без файлового менеджера?
Далеко не у всех пользователей имеется файловый менеджер на устройствах, поэтому установка apk-файлов для них является сущим кошмаром: ведь считается, что без файлового менеджера установить ничего невозможно. Это не так! Для установки apk-файла можно и нужно использовать браузер — уж он-то точно установлен в вашей прошивке.
Это не так! Для установки apk-файла можно и нужно использовать браузер — уж он-то точно установлен в вашей прошивке.
Итак, запускаем любой браузер и в адресной строке пишем следующую фразу: file:///sdcard/. Таким образом откроется файловая система вашего девайса.
Далее заходите в нужную папку. Кроме того, можете сразу прописать путь до нужной папки, например, file:///sdcard/APK/ — откроется папка с файлами.
Ну а дальше — дело техники. Нажимаете на apk-файл и устанавливаете его. В нашем случае, правда, при нажатии на файл происходит его загрузка. Затем нужно вызвать шторку и в шторке еще раз нажать на файл для его установки.
В любом случае, проблем это у вас не вызовет.
Свои вопросы вы можете задавать с помощью комментариев.
Дистанционная установка приложений на Android
Владельцы телефонов и планшетов под управлением Андроид могут скачивать множество разных игр и программ, а чтобы они точно были без вирусов и ошибок, лучше загружать их с Google Play.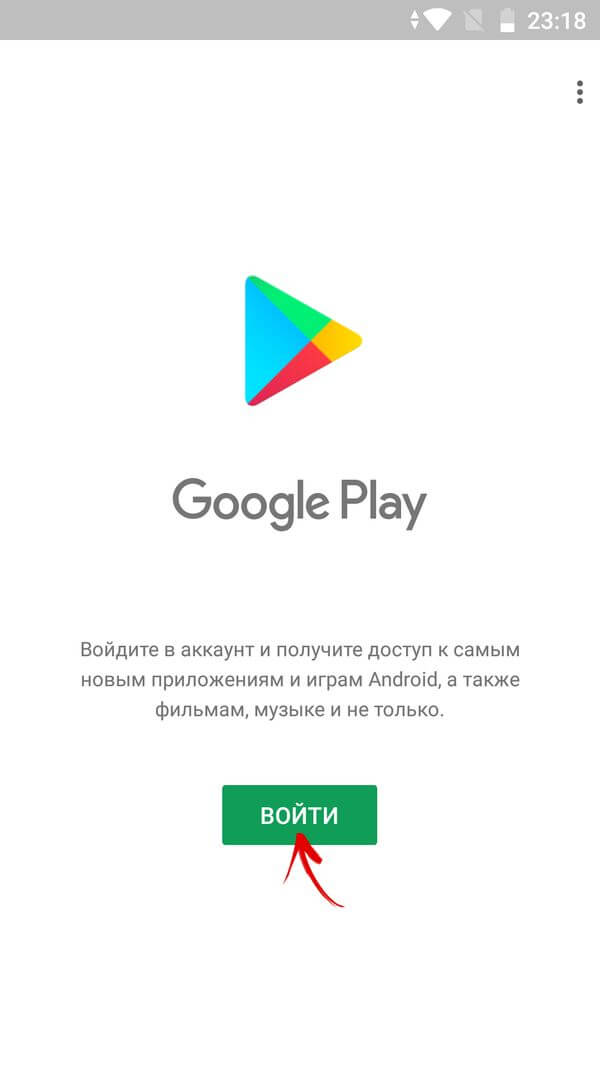
Можно зайти в этот сервис прямо с мобильного устройства, а можно и загружать всё с компьютера, связав свои профили.
Как установить приложение на Android с компьютера? Есть два варианта использования компьютера для загрузки игр и программ на андроид.
Можно скачать установочные файлы и закачать их на телефон, а можно использовать один профиль от Google, чтобы прямо с компьютера устанавливать приложения.
Дистанционная установка приложений на Android
Самый простой способ закинуть на телефон игр и приложений – это скачать APK файлы. Просто введите запрос «Скачать игры андроид» в Яндексе и увидите много разных сайтов, откуда можно загрузить любой софт.
Вам нужны файлы в формате APK:
Скачиваете их на компьютер, потом переносите на телефон (через кабель). Остается только открыть их с мобильного устройства, чтобы они установились.
У этого способа есть один большой минус – приложения нужно скачивать с Google Play, иначе они могут быть заражены вирусами, поэтому, лучше использовать второй вариант.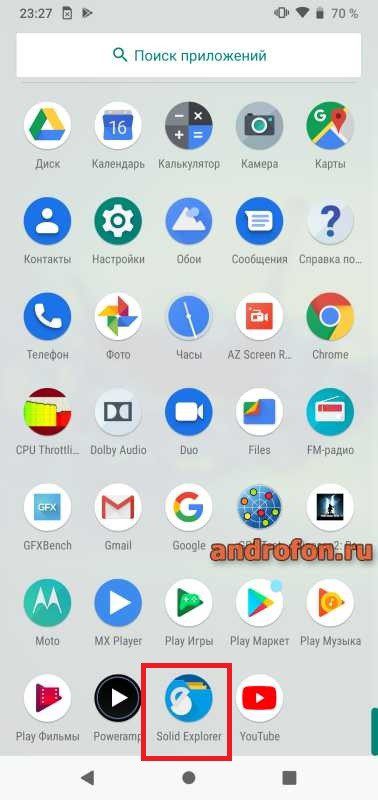
Установка приложений с компьютера на Google Play
Чтобы воспользоваться этим способом вам потребуется использовать аккаунт от Google. Переходите в Google Play и в верхнем правом углу переходите по кнопке «Войти»:
Если вы когда-нибудь регистрировались в одном из сервисов Google (YouTube), можете выполнить вход или переходите к созданию аккаунта:
После прохождения обычной регистрации, необходимо выполнить вход в этот профиль с телефона, для этого вам потребуется зайти в настройки и выбрать пункт Аккаунты:
Потом выбираем систему Гугл:
Нам нужно подключиться к уже созданному профилю, поэтому жмем «Существующий»:
Последний шаг – это ввод адреса и пароля, который указывали при регистрации на Google:
Если вход будет выполнен, значит вы всё сделали правильно и теперь можно с компьютера устанавливать приложения на Android. Отправляемся на Google Play и выбираем приложения:
Чтобы они автоматически были установлены на телефон, жмите «Установить» и после этого выбирайте ваше устройство:
Жмете «Установить» и на телефоне сразу же начинается загрузка. Всё легко и просто, а при желании, можно активировать учетную запись в нескольких устройствах и выбирать, куда именно загружается игра или программа.
Всё легко и просто, а при желании, можно активировать учетную запись в нескольких устройствах и выбирать, куда именно загружается игра или программа.
Обладая любым устройством с ОС Андроид, можно зарабатывать на установке мобильных приложений.
Синхронизируйте телефон с компьютером при помощи одного аккаунта на Google, это удобно и просто. Когда посещаешь магазин приложений с компьютера, намного удобнее выбирать подходящие программы и игры, попробуйте, и вы в этом убедитесь.
Вам также будет интересно:
— ТОП лучших фото-редакторов для Android
— Как ускорить Android?
— 7 приложений Android для заработка
Как установить с компьютера через usb программу apk файла на андроид
Установка приложений и игр из магазина Google Play обычно не вызывает сложностей даже у неопытных пользователей. Поскольку процесс установки здесь максимально упрощен, нажал на кнопку «Установить» и приложение установилось.
Однако политика создателя подразумевает и другой способ установки приложений — непосредственно с устройства.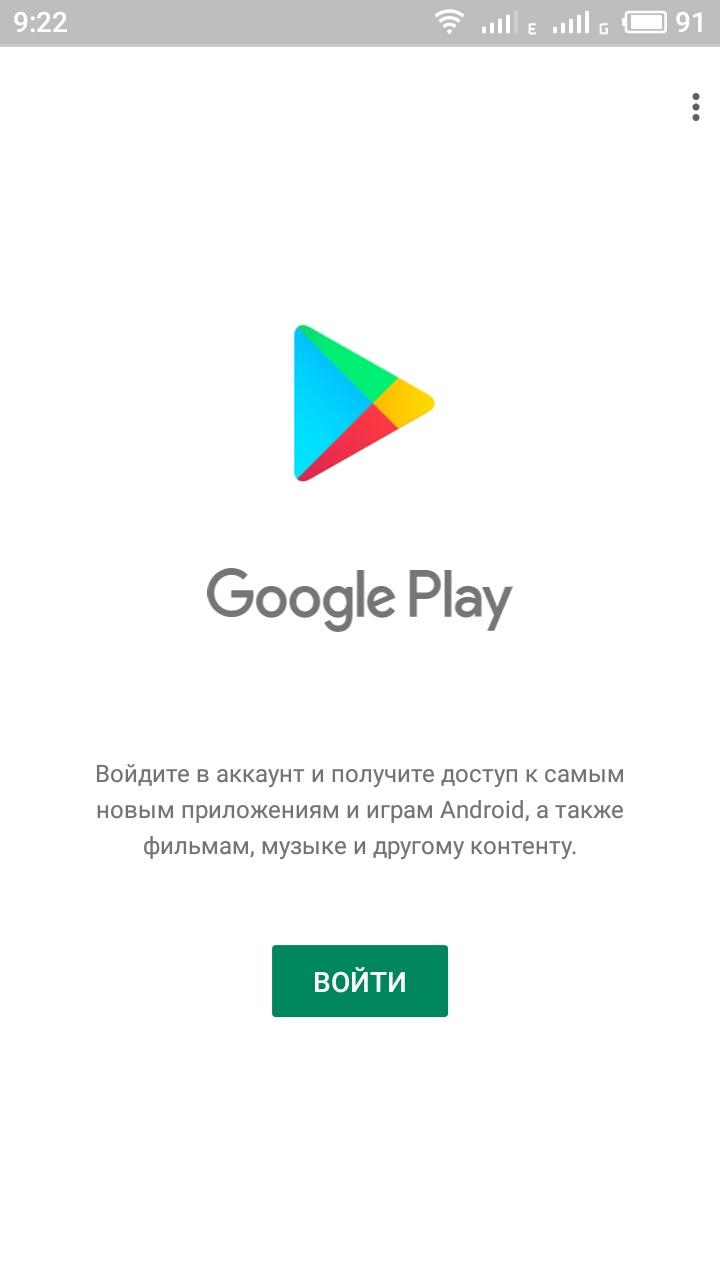 Для этого нужно скачать apk-файл, перенести его в устройство и установить. Это сделано для тех пользователей, которые не могут подключиться к Google Play Market. Поэтому сегодня поговорим о том, как в целом проходит этот процесс.
Для этого нужно скачать apk-файл, перенести его в устройство и установить. Это сделано для тех пользователей, которые не могут подключиться к Google Play Market. Поэтому сегодня поговорим о том, как в целом проходит этот процесс.
Что нам понадобится:
Само устройство (смартфон или планшет).
Скачанный на компьютер apk-файл
Файловый менеджер, установленный на вашем устройстве.
Что дальше?
По умолчанию, на Андроид устройство можно устанавливать APK файлы только из магазина приложений Play Market. Для того чтобы получить возможность устанавливать APK файлы с компьютера, вам необходимо разрешить установку приложений из неизвестных источников. Для этого зайдите в настройки вашего Андроид устройства и перейдите в раздел «Безопасность».
Однако политика создателя подразумевает и другой способ установки приложений — непосредственно с устройства. Для этого нужно скачать apk-файл, перенести его в устройство и установить. Это сделано для тех пользователей, которые не могут подключиться к Google Play Market. Поэтому сегодня поговорим о том, как в целом проходит этот процесс.
Для этого нужно скачать apk-файл, перенести его в устройство и установить. Это сделано для тех пользователей, которые не могут подключиться к Google Play Market. Поэтому сегодня поговорим о том, как в целом проходит этот процесс.
Что нам понадобится:
Само устройство (смартфон или планшет).
Скачанный на компьютер apk-файл
Файловый менеджер, установленный на вашем устройстве.
Что дальше?
По умолчанию, на Андроид устройство можно устанавливать APK файлы только из магазина приложений Play Market. Для того чтобы получить возможность устанавливать APK файлы с компьютера, вам необходимо разрешить установку приложений из неизвестных источников. Для этого зайдите в настройки вашего Андроид устройства и перейдите в раздел «Безопасность».
После этого включите функцию «Неизвестные источники».
После включения данной функции вы сможете устанавливать любые APK файлы.
дальше мы подключаем наш планшет или телефон к компьютеру с помощью USB-кабеля и ждем, пока девайс отобразится в списке устройств. Вот он:
После этого Вы копируете файл APK либо в основное устройства, либо на карту памяти.
Для того чтобы завершить установку APK файла с компьютера на Андроид устройство вам необходимо запустить этот APK файл. Для этого вам нужно воспользоваться любым файловым менеджером. Запустите файловый менеджер, откройте папку, в которую скопировали APK файл и запустите его. После запуска APK файла на экране появится окно с предложением установить приложение. Для того чтобы установить APK файл просто нажмите на кнопку «Далее».
После этого приложения установится на ваше Android устройство. После завершения установки на рабочем столе появится иконка установленного приложения. Также иконка нового приложения появится в списке всех приложений.
После завершения установки на рабочем столе появится иконка установленного приложения. Также иконка нового приложения появится в списке всех приложений.
Будьте внимательны: если приложение может звонить или отсылать SMS-сообщения, вполне возможно, что оно создано для кражи средств с лицевого счета абонента, поскольку те же СМСки отправляются таким образом, что владелец устройства об этом никогда не догадается, при этом его лицевой счет потихоньку опустошается, ведь сообщения эти — платные.
Как установить apk-файл на Android без файлового менеджера?
Не у всех пользователей имеется файловый менеджер на устройствах. Итак, запускаем любой браузер и в адресной строке пишем следующую фразу: file:///sdcard/. Таким образом откроется файловая система вашего девайса.
Далее заходите в нужную папку. Кроме того, можете сразу прописать путь до нужной папки, например, file:///sdcard/APK/ — откроется папка с файлами.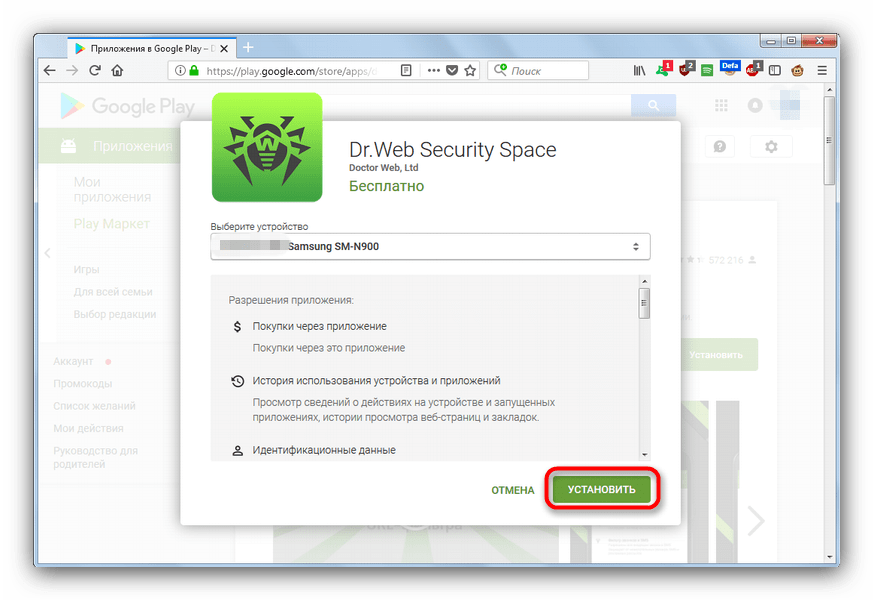
Ну а дальше — дело техники. Нажимаете на apk-файл и устанавливаете его. В нашем случае, правда, при нажатии на файл происходит его загрузка. Затем нужно вызвать шторку и в шторке еще раз нажать на файл для его установки.
В любом случае, проблем это у вас не вызовет.
Как установить приложение или игру на Андроид с компьютера
Современные устройства на ОС Андроид – это мощные мобильные компьютеры, и как же можно обойтись без разных приложений для работы, общения, игр? Да никак, они просто должны быть установлены в память устройства или на дополнительную карту памяти. Вот здесь у многих пользователей и могут возникнуть трудности, особенно если нет доступа к Wi-Fi сети, а скорость мобильного интернета оставляет желать лучшего. В таком случае рекомендуется устанавливать приложения с компьютера.
Из статьи вы узнаете
Откуда следует скачивать приложения?
На самом деле, это очень важный вопрос. Если понадобился какой-то софт, даже еще не очень популярный среди мобильных пользователей, то при наборе в адресной строке браузера могут появиться тысячи предложений для скачивания.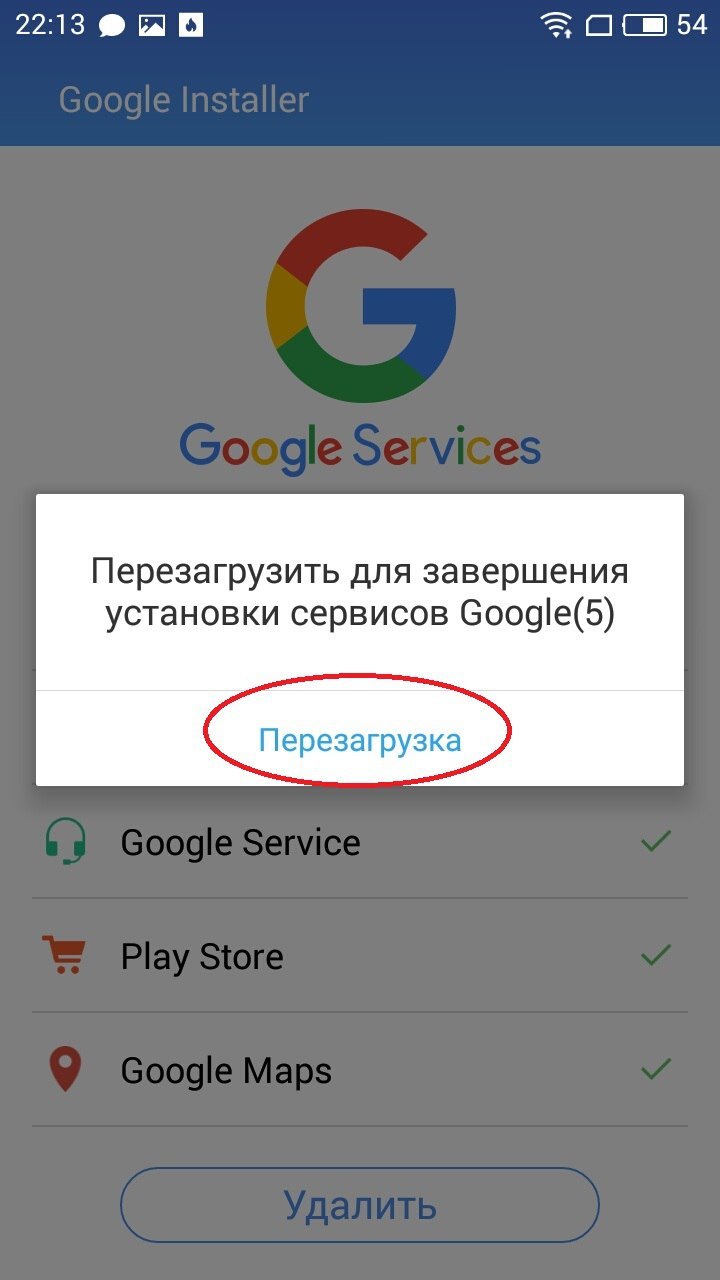 Но нужно быть крайне осторожным! Не все владельцы подобных сайтов настроены к вам благожелательно, иные специально загружают только вредоносное программное обеспечение, чтобы выманить ваши денежки или личные данные.
Но нужно быть крайне осторожным! Не все владельцы подобных сайтов настроены к вам благожелательно, иные специально загружают только вредоносное программное обеспечение, чтобы выманить ваши денежки или личные данные.
Cовет! Не нужно скачивать все подряд с разных сайтов, тем более, если на компьютере нет надежного антивируса, который заблокирует переход на страницу скачивания вируса. Самый надежный источник софта – сервис Google Play, который доступен по адресу play.google.com
Обратите внимание, что установочные файлы для Андроид, несмотря на то, игра это или приложение, имеют расширение apk, а этот тип файлов система Windows не сможет распознать, так уж она устроена. Это относится к владельцам компьютеров не только с ОС Windows, но и Apple Mac Os X или Linux.
Поиск и загрузка софта с помощью Real APK Leecher
Итак, предположим, вы нашли нужное приложение или игру в Google Play через свой ПК, но не знаете, как установить игру с компьютера на свой Андроид, используя USB-соединение.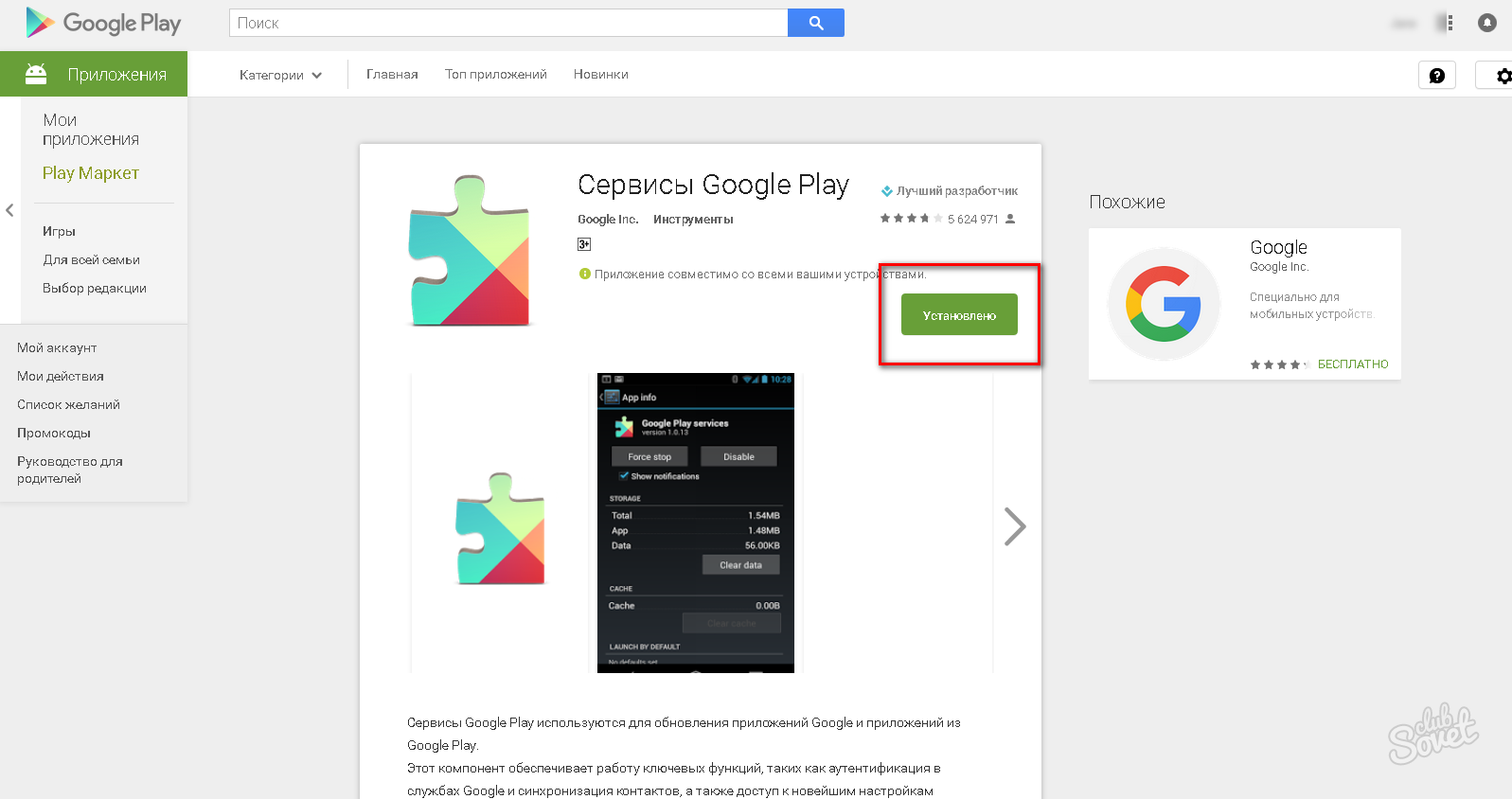 А все из-за одной трудности – такой софт может быть скачан только на устройство с Андроид, но никак на Windows. То есть инсталлироваться не будет. После нажатия кнопки скачивания, вы увидите приблизительно такое уведомление:
А все из-за одной трудности – такой софт может быть скачан только на устройство с Андроид, но никак на Windows. То есть инсталлироваться не будет. После нажатия кнопки скачивания, вы увидите приблизительно такое уведомление:
Чтобы решить эту проблему, на компьютер нужно установить специальное программное обеспечение – Real APK Leecher. Именно оно поможет компьютеру сохранить нужное приложение в определенную папку. Затем можно будет перенести полученный установочный файл в память устройства и запустить процесс инсталляции. Обо всем этом поговорим далее.
Установка программы Real APK Leecher на ПК
Необходимо:
- Скачать и распаковать установочный exe файл Real APK Leecher на компьютер, запустить программу.
- Затем нужно авторизоваться в программе, введя свои данные от аккаунта Google (почтового ящика).
- Затем вводим уникальный идентификационный номер устройства ID. Узнать его можно с помощью специальной утилиты Device ID или, набрав на клавиатуре устройства запрос *#*#8255#*#*.

- Указываем место, куда сохранять все скачанные файлы (например, в папку документы, на рабочий стол либо в специально созданную папку).
- Завершаем установку нажатием на кнопку Save, программа завершит процесс.
Работа с программой Real APK Leecher
- Открываем стартовую страницу.
- В поисковой строке вводим название нашего приложения для Андроид.
- В списке отобрать нужный вариант, и активировать скачивание через контекстное меню (левая кнопка мыши), выбираем опцию Download this app.
- Начнется скачивание.
Обратите внимание! Программа работает только с бесплатными приложениями и играми! Платные скачать через нее не получиться!
Копирование скачанного приложения на мобильное устройство
- Найдите скачанный софт на компьютере.
 Вспомните путь, который был указан при регистрации программы Real APK Leecher на вашем ПК. Или перейдите в папку «Загрузки» («Downloads») на диске «C» — в случае, если вы скачивали установочный файл apk с какого-то сайта.
Вспомните путь, который был указан при регистрации программы Real APK Leecher на вашем ПК. Или перейдите в папку «Загрузки» («Downloads») на диске «C» — в случае, если вы скачивали установочный файл apk с какого-то сайта. - Подсоедините гаджет к компьютеру через USB порт (в комплекте обычно этот кабель присутствует).
- Перед тем, как установить игры на Андроид через компьютер или же какие-то приложения, зайдите в меню настроек, найдите там функционал «Безопасность», установите галочку возле пункта «Неизвестные источники». Этим действием вы разрешите ОС устанавливать приложения со сторонних ресурсов, а не только с Google Play.
- Откройте папку загрузок вашего устройства, и скопируйте туда файл с компьютера. Для упрощения задачи переноса можно воспользоваться любым файловым менеджером, и если он у вас еще не установлен, то его можно аналогично перенести на смартфон или планшет.
- Начинается самое главное – установка файла. Найдите скачанный файл в папке загрузок или через файловый менеджер.

- Кликайте на файл и активируйте инсталляцию. После окончания процесса система Андроид сообщит вам, что все готово для запуска приложения.
Этот способ подойдет тем пользователям, у которых скорость мобильного интернета маленькая или тариф с ограниченным трафиком, когда нет прямого доступа к магазину приложений Google Play.
Как установить APK с компьютера на Андроид телефон
Как установить APK с компьютера на Андроид телефон. Установка приложений и игр из магазина Play Market обычно не вызывает сложностей даже у неопытных пользователей. Поскольку процесс установки здесь максимально упрощен, нажал на кнопку «Установить» и приложение установилось.
Но, когда перед пользователем встает задача установить приложение из APK файла, который находится на компьютере, то это уже может создать некоторые трудности. Если вы попали в такую ситуацию, то этот материал должен вам помочь, здесь вы сможете узнать, как установить APK с компьютера на Андроид.
Шаг № 1. Разрешите установку приложений из неизвестных источников в настройках Андроид смартфона.
По умолчанию, на Андроид устройство можно устанавливать APK файлы только из магазина приложений Play Market. Для того чтобы получить возможность устанавливать APK файлы с компьютера, вам необходимо разрешить установку приложений из неизвестных источников. Для этого зайдите в настройки вашего Андроид устройства и перейдите в раздел «Безопасность».
После этого включите функцию «Неизвестные источники».
После включения данной функции вы сможете устанавливать любые APK файлы.
Шаг № 2. Перенесите APK файл с компьютера в память вашего Android устройства.
Следующий шаг – это копирование нужного APK файла с компьютера в память Android устройства. Для этого можете подключить Android устройство к компьютеру с помощью USB кабеля. При желании вы можете использовать и другие способы передачи APK файла. Например, вы можете скинуть его при помощи Bluetooth.
При этом вы можете копировать APK файл в любую папку на вашем устройстве. Главное, чтобы вы помнили, куда скопировали APK файл.
Шаг № 3. Запустите APK файл на Андроид устройстве.
Для того чтобы завершить установку APK файла с компьютера на Андроид устройство вам необходимо запустить этот APK файл. Для этого вам нужно воспользоваться любым файловым менеджером. Если на вашем устройстве нет файлового менеджера, то вы можете установить его из магазина Play Market или с нашего сайта. Там доступно множество бесплатных файловых менеджеров.
Запустите файловый менеджер, откройте папку, в которую скопировали APK файл и запустите его. После запуска APK файла на экране появится окно с предложением установить приложение. Для того чтобы установить APK файл просто нажмите на кнопку «Далее».
Для того чтобы установить APK файл просто нажмите на кнопку «Далее».
После этого приложения установится на ваше Android устройство. После завершения установки на рабочем столе появится иконка установленного приложения. Также иконка нового приложения появится в списке всех приложений.
Как устанавливать приложения на телефон Андроид
Для загрузки приложений на Android существует официальный магазин Google Play Market. Кроме того любую игру либо программу можно установить, скачав на смартфон с другого источника ее .apk-файл и кэш. Основная проблема заключается в том, что установленные таким образом приложения не будут обновляться. Решаем данный вопрос и подробно разбираем остальные в этой инструкции.
Как устанавливать приложения на телефон Андроид
Содержание — Как устанавливать приложения на телефон Андроид:
- Как скачивать игры и приложения с Google Play Маркета
- Активируем «Неизвестные источники»
- Неизвестные источники — До Android 7.
 1.2
1.2 - Неизвестные источники — Android 8.0 и выше
- На Xiaomi
- Как установить .apk-файл приложения на Андроид
- Устанавливаем игры с кэшем
- Как создать каталог для кэша
- Как установить APK, используя ADB
- Как обновить приложения на Android, установленные из неофициальных источников
Android – открытая операционная система, поэтому загружать игры и программы можно как с официального магазина Google Play, так и с других источников. Каждое приложение устанавливается при помощи исполняемого файла с расширением .apk, а большие игры требуют загрузки дополнительных данных, которые называют кэшем.
Как скачивать игры и приложения с Google Play Маркета
В официальных Android прошивках предустановлен магазин приложений Google Play, откуда можно скачивать программы и игры. Для работы Play Market нужен аккаунт Google.
Откройте Google Play и авторизуйтесь, введя адрес электронной почты Gmail и пароль.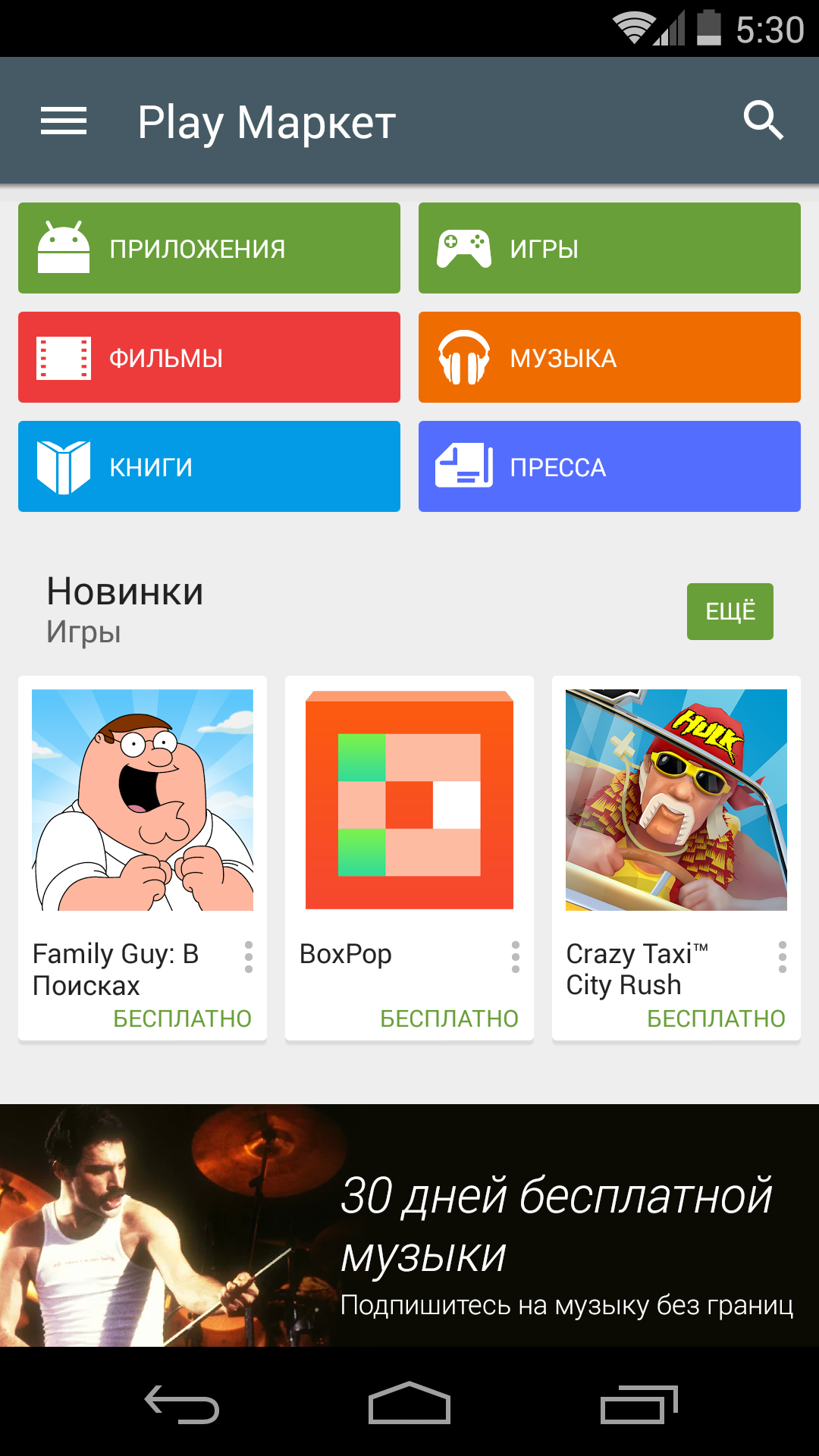 Если у вас нет учетной записи Google, щелкните «Создать аккаунт» и пройдите процедуру регистрации.
Если у вас нет учетной записи Google, щелкните «Создать аккаунт» и пройдите процедуру регистрации.
Аккаунт добавлен. Нажмите «Далее» и перейдете на главный экран Google Play.
Воспользуйтесь поиском, чтобы найти нужную программу или игру. Также в Play Маркете есть подборки лучших приложений по категориям, топ новинок, рекомендации для вас и другое.
Щелкните на понравившееся приложение и нажмите «Установить».
Некоторым играм и программам необходимо предоставить разрешения.
После установки приложение можно открыть или удалить прямо из Google Play.
Активируем «Неизвестные источники»
В отличии от iOS, на Android, благодаря открытости файловой системы, чтобы разрешить установку APK из неизвестных источников, достаточно выполнить ряд простых действий. В зависимости от прошивки и версии Android эти действия могут незначительно отличаться.
Неизвестные источники — До Android 7. 1.2
1.2
Перейдите в «Настройки» → «Безопасность» и активируйте тумблер напротив пункта «Неизвестные источники».
Неизвестные источники — Android 8.0 и выше
В новой в
Установка приложений Android с ПК в один клик
Android Market предоставляет владельцам смартфонов удобный и простой способ установки приложений на свои телефоны. Некоторым пользователям проще загружать приложения и устанавливать их на Android, работая на ПК. Однако, если вы хотите загрузить недавно выпущенное приложение, которое, возможно, еще не поступило в продажу, или приложение из других источников, вы можете вручную загрузить и установить файл apk. Затем вы можете скопировать файл на мобильное устройство и запустить его.
Три метода установки приложений на Android
Метод 1. Установка приложений с ПК на Android с помощью Apowersoft Phone Manager
Apowersoft Phone Manager — очень полезная программа, которая предлагает различные полезные функции и возможности.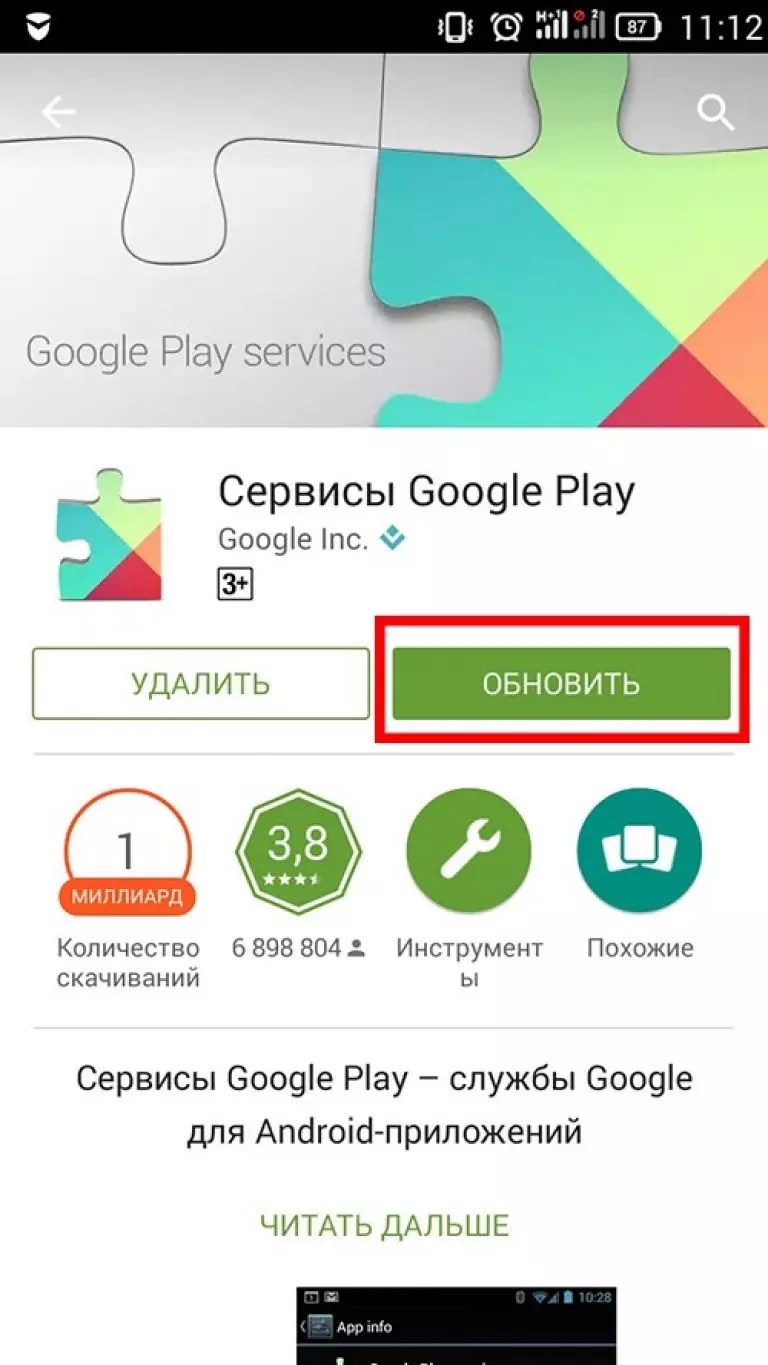 Вы можете использовать его для установки различных приложений на телефон или планшет Android, удаления ненужных приложений, экспорта приложений со своего устройства на компьютер и управления приложениями. Помимо этого, вы можете управлять всем остальным на своем телефоне, включая SMS, фотографии, видео и музыку.Более того, программа может создавать резервные копии всех ваших медиафайлов и переносить их на ваш компьютер и наоборот. Кроме того, вы можете использовать этот универсальный менеджер телефона для восстановления удаленных файлов и удаления приложений. Обладая множеством функций, он остается стабильным, безопасным и надежным в использовании.
Вы можете использовать его для установки различных приложений на телефон или планшет Android, удаления ненужных приложений, экспорта приложений со своего устройства на компьютер и управления приложениями. Помимо этого, вы можете управлять всем остальным на своем телефоне, включая SMS, фотографии, видео и музыку.Более того, программа может создавать резервные копии всех ваших медиафайлов и переносить их на ваш компьютер и наоборот. Кроме того, вы можете использовать этот универсальный менеджер телефона для восстановления удаленных файлов и удаления приложений. Обладая множеством функций, он остается стабильным, безопасным и надежным в использовании.
Загрузить
Краткие инструкции по установке приложений Android с компьютера с его помощью:
Шаг 1. После загрузки программного обеспечения на компьютер подключите устройство Android с помощью кабеля USB.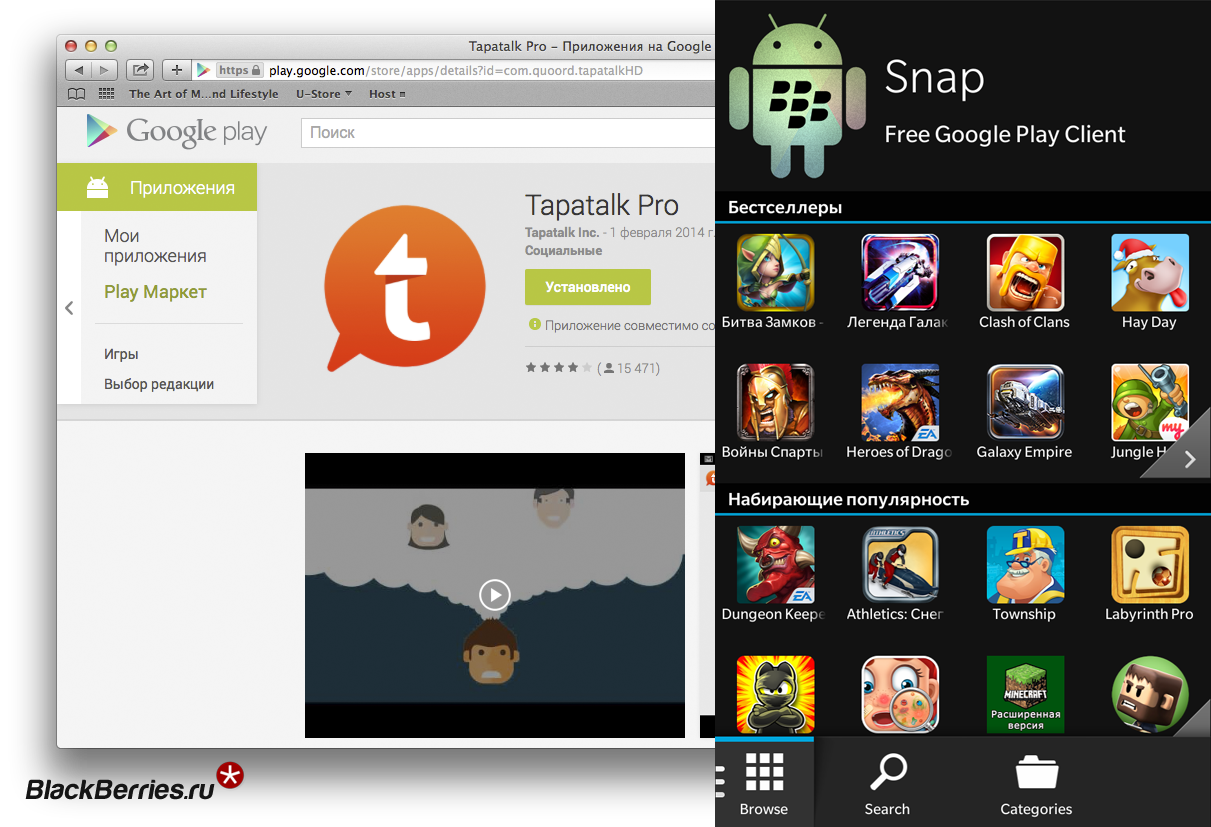
Шаг 2: Перейдите в «Приложения».
Шаг 3: Нажмите «Установить» и выберите файлы APK, которые вы загрузили на свой компьютер. Затем файлы будут перенесены на ваше устройство Android.
Метод 2: установка приложений на Android с веб-сайта Google Play
Для установки приложений Android с ПК с помощью веб-сайта Google Play вам необходимо зарегистрировать устройство. Так же, как это работает на мобильных телефонах, Google Play Store покажет вам, доступны ли приложения, которые вы хотите загрузить, и совместимы ли они с вашим устройством.
Этот вариант удобен тем, что вы можете регистрировать разные устройства. Так что, если у вас есть несколько смартфонов или планшетов, установить приложения на все из них очень просто через веб-сайт Google Play. Найдя желаемое приложение, нажмите кнопку «Установить» и выберите устройство, на которое вы хотите его установить. Однако некоторые приложения, которые вам нужны, могут быть недоступны на рынке Android. В этой ситуации вы можете использовать стороннее приложение для установки приложений, взятых из других источников.
В этой ситуации вы можете использовать стороннее приложение для установки приложений, взятых из других источников.
Если вышеуказанные решения по установке приложений на Android с ПК по-прежнему не могут вам помочь, попробуйте это.
Метод 3: Бесплатная установка приложения для Android — appInstaller
AppInstaller может работать, даже если ваше устройство Android не имеет рутированного доступа. Это стороннее приложение перемещает приложения на SD-карту, показывает значок удаления .apk и добавляет информацию о размере приложения. Это полезный инструмент для резервного копирования и переустановки приложений. Вы также можете использовать appInstaller для удаления любых приложений, которые вам не нравятся. Однако основная проблема заключается в том, что приложение иногда принудительно закрывается. Некоторые пользователи жалуются, что приложение не работает и принудительно закрывается при перемещении больших приложений на SD-карту.Перемещение приложений на SD-карту, по-видимому, является важной функцией приложения.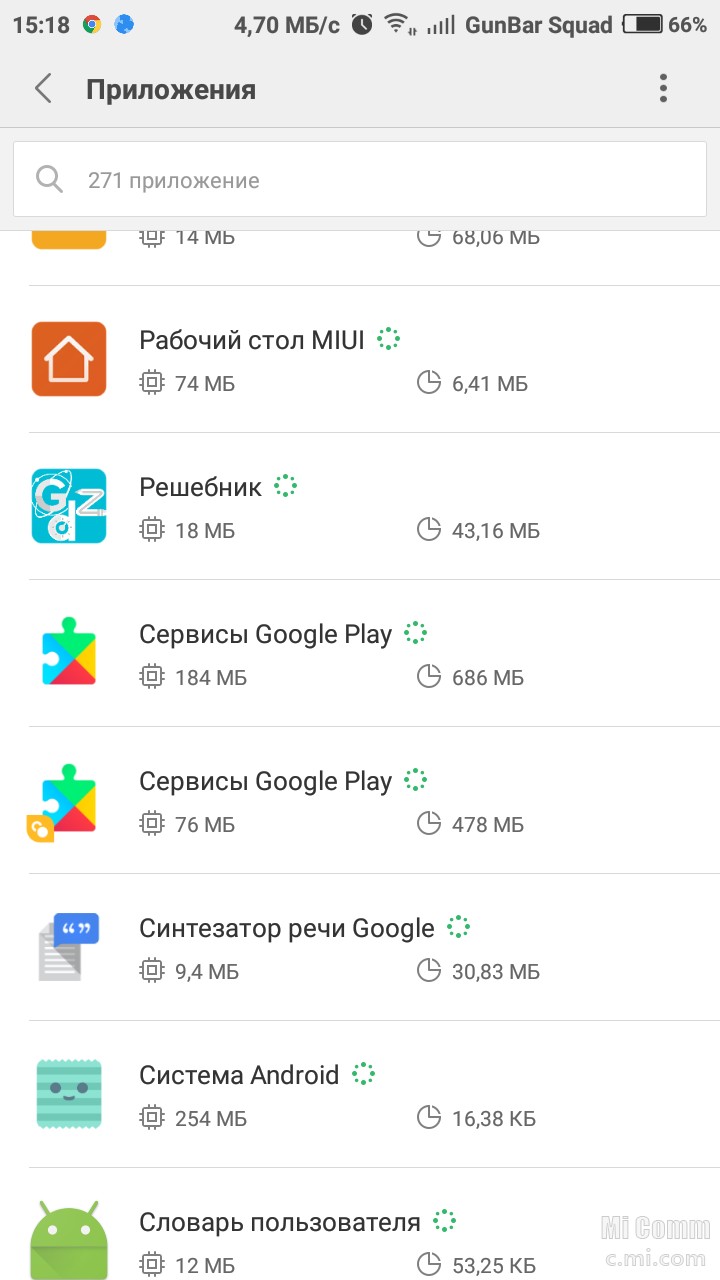
Сравнение трех подходов
Если все приложения, которые вы планируете загрузить, можно найти в магазине Google Play, то это хороший вариант. Однако, если вам нужен файловый менеджер, который поможет вам устанавливать приложения на Android из других источников, удалять приложения и создавать резервные копии файлов, вам пригодится стороннее приложение. AppInstaller предлагает эти основные функции бесплатно, но вы можете столкнуться с ошибками принудительного закрытия в зависимости от приложений, которые вы переносите на SD-карту.Для сравнения, Apowersoft Phone Manager — один из самых надежных и надежных менеджеров Android, который предоставляет множество замечательных функций. Он работает плавно и позволяет быстро устанавливать приложения благодаря простому для понимания интерфейсу.
Рейтинг:
4.3 /
5
(на основе 32 отзывов)
Спасибо за вашу оценку!
Добавление и назначение управляемых приложений Google Play для устройств Android Enterprise — Microsoft Intune
- 000Z» data-article-date-source=»ms.date»> 27.07.2020
- 15 минут на чтение
В этой статье
Managed Google Play — это магазин корпоративных приложений Google и единственный источник приложений для Android Enterprise в Intune.Вы можете использовать Intune для оркестровки развертывания приложения через управляемый Google Play для любого сценария Android Enterprise (включая личный рабочий профиль, выделенный, полностью управляемый и корпоративный рабочий профиль). То, как вы добавляете управляемые приложения Google Play в Intune, отличается от того, как добавляются приложения Android для других версий. Приложения из магазина, бизнес-приложения и веб-приложения утверждаются или добавляются в управляемый Google Play, а затем синхронизируются с Intune, чтобы они отображались в списке клиентских приложений.После того, как они появятся в списке клиентских приложений, вы сможете управлять назначением любого управляемого приложения Google Play, как и любого другого приложения.![]()
Чтобы упростить настройку и использование управления Android Enterprise, при подключении клиента Intune к управляемому Google Play Intune автоматически добавит четыре распространенных приложения, связанных с Android Enterprise, в консоль администратора Intune. Вот четыре приложения:
- Microsoft Intune — используется для полностью управляемых сценариев Android Enterprise.Это приложение автоматически устанавливается на полностью управляемые устройства в процессе регистрации устройства.
- Microsoft Authenticator — помогает войти в свои учетные записи, если вы используете двухфакторную проверку. Это приложение автоматически устанавливается на полностью управляемые устройства в процессе регистрации устройства.
- Портал компании Intune — используется для политик защиты приложений (APP) и сценариев личного рабочего профиля Android Enterprise. Это приложение автоматически устанавливается на полностью управляемые устройства в процессе регистрации устройства.

- Управляемый главный экран — Используется для сценариев выделенного терминала с несколькими приложениями Android Enterprise. ИТ-администраторы должны создать задание для установки этого приложения на выделенные устройства, которые будут использоваться в сценариях киосков с несколькими приложениями.
Примечание
Когда конечный пользователь регистрирует свое полностью управляемое устройство Android Enterprise, приложение Intune Company Portal устанавливается автоматически, и значок приложения может быть виден конечному пользователю. Если конечный пользователь попытается запустить приложение корпоративного портала Intune, конечный пользователь будет перенаправлен в приложение Microsoft Intune, а значок приложения корпоративного портала будет впоследствии скрыт.
Перед тем, как начать
- Убедитесь, что вы подключили свой клиент Intune к управляемому Google Play. Дополнительные сведения см. В разделе Подключение учетной записи Intune к управляемой учетной записи Google Play.

- Если вы намереваетесь зарегистрировать личные устройства с рабочим профилем, убедитесь, что вы настроили личные рабочие профили Intune и Android для совместной работы в рабочей нагрузке Регистрация устройств портала Azure. Дополнительные сведения см. В разделе Регистрация устройств Android.
Примечание
При работе с Microsoft Intune мы рекомендуем использовать браузер Microsoft Edge или Google Chrome.
Типы управляемых приложений Google Play
В Managed Google Play доступны три типа приложений:
- Управляемое приложение магазина Google Play — общедоступные приложения, которые обычно доступны в магазине Play. Управляйте этими приложениями в Intune, просматривая приложения, которыми вы хотите управлять, одобряя их, а затем синхронизируя их с Intune.
- Частное приложение Managed Google Play — это бизнес-приложения, опубликованные в Managed Google Play администраторами Intune.
 Эти приложения являются частными и доступны только вашему клиенту Intune. Так управляются и развертываются бизнес-приложения с помощью Managed Google Play и Android Enterprise.
Эти приложения являются частными и доступны только вашему клиенту Intune. Так управляются и развертываются бизнес-приложения с помощью Managed Google Play и Android Enterprise. - Управляемая веб-ссылка Google Play — веб-ссылки с определенными ИТ-администратором значками, которые можно развернуть на устройствах Android Enterprise. Они отображаются на устройствах в списке приложений устройства, как и обычные приложения.
Управляемые приложения из магазина Google Play
Существует два способа просмотра и утверждения приложений управляемого магазина Google Play с помощью Intune:
- Непосредственно в консоли Intune — просматривайте и утверждайте приложения магазина в представлении, размещенном в Intune. Он открывается непосредственно в консоли Intune и не требует повторной аутентификации с использованием другой учетной записи.
- В консоли Managed Google Play — при желании вы можете напрямую открыть консоль Managed Google Play и одобрять приложения там.
 Дополнительные сведения см. В разделе «Синхронизация управляемого приложения Google Play с Intune». Для этого требуется отдельный вход с использованием учетной записи, которую вы использовали для подключения вашего клиента Intune к управляемому Google Play.
Дополнительные сведения см. В разделе «Синхронизация управляемого приложения Google Play с Intune». Для этого требуется отдельный вход с использованием учетной записи, которую вы использовали для подключения вашего клиента Intune к управляемому Google Play.
Добавьте приложение управляемого магазина Google Play прямо в консоль Intune
Войдите в центр администрирования Microsoft Endpoint Manager.
Выберите Приложения > Все приложения > Добавьте .
На панели Выберите тип приложения под доступными типами приложений Store выберите Управляемое приложение Google Play .
Щелкните Выберите . Откроется магазин приложений Managed Google Play .
Выберите приложение для просмотра сведений о приложении.
На странице, где отображается приложение, щелкните Утвердить .
 Откроется окно приложения с просьбой предоставить приложению разрешения на выполнение различных операций.
Откроется окно приложения с просьбой предоставить приложению разрешения на выполнение различных операций.Выберите Утвердить , чтобы принять разрешения приложения и продолжить.
Выберите Оставаться утвержденным, когда приложение запрашивает новые разрешения на вкладке Параметры утверждения , а затем щелкните Готово .
Важно
Если вы не выберете этот параметр, вам нужно будет вручную утвердить все новые разрешения, если разработчик приложения публикует обновление. Это приведет к остановке установки и обновлений приложения до утверждения разрешений. По этой причине рекомендуется выбрать опцию автоматического утверждения новых разрешений.
Щелкните Выберите , чтобы выбрать приложение.
Щелкните Sync в верхней части колонки, чтобы синхронизировать приложение с управляемой службой Google Play.

Щелкните Обновить , чтобы обновить список приложений и отобразить только что добавленное приложение.
Добавить приложение Managed Google Play store в управляемую консоль Google Play (альтернатива)
Если вы предпочитаете синхронизировать управляемое приложение Google Play с Intune, а не добавлять его напрямую с помощью Intune, выполните следующие действия.
Важно
Информация, представленная ниже, является альтернативным методом добавления управляемого приложения Google Play с помощью Intune, как описано выше.
Перейдите в магазин Managed Google Play. Войдите в систему с той же учетной записью, которую вы использовали для настройки соединения между Intune и Android Enterprise.
Найдите магазин и выберите приложение, которое вы хотите назначить, с помощью Intune.
На странице, где отображается приложение, щелкните Утвердить .

В следующем примере было выбрано приложение Microsoft Excel.Откроется окно приложения, в котором вас попросят дать приложению разрешения на выполнение различных операций.
Выберите Утвердить , чтобы принять разрешения приложения и продолжить.
Выберите параметр для обработки запросов на разрешение новых приложений, а затем выберите Сохранить .
Приложение одобрено и отображается в консоли ИТ-администратора. Затем вы можете синхронизировать управляемое приложение Google Play с Intune.
Управляемые частные приложения Google Play (LOB)
Есть два способа добавить бизнес-приложения в управляемый Google Play:
- Непосредственно в консоли Intune — это позволяет добавлять бизнес-приложения, отправляя только APK-файл приложения и заголовок непосредственно в Intune.Этот метод не требует наличия учетной записи разработчика Google и не требует внесения платы за регистрацию в Google в качестве разработчика.
 Этот метод проще, в нем значительно сокращено количество шагов и он делает LOB-приложения доступными для управления всего за десять минут.
Этот метод проще, в нем значительно сокращено количество шагов и он делает LOB-приложения доступными для управления всего за десять минут. - В консоли разработчика Google Play. Если у вас есть учетная запись разработчика Google или вы хотите настроить расширенные функции распространения, доступные только в консоли разработчика Google Play (например, добавление дополнительных снимков экрана приложения), вы можете использовать консоль разработчика Google Play.
Публикация частного приложения Managed Google Play (LOB) непосредственно в консоли Intune
Войдите в центр администрирования Microsoft Endpoint Manager.
Выберите Приложения > Все приложения > Добавьте .
На панели Выберите тип приложения под доступными типами приложений Store выберите Управляемое приложение Google Play .
Щелкните Выберите .
 Магазин приложений Managed Google Play отображается в Intune.
Магазин приложений Managed Google Play отображается в Intune.Выберите Частные приложения (рядом со значком блокировки ) в окне Google Play.
Нажмите кнопку «+» в правом нижнем углу, чтобы добавить новое приложение.
Добавьте приложение Заголовок и нажмите Загрузить APK добавьте пакет приложения APK.
Примечание
Имя пакета вашего приложения должно быть глобально уникальным в Google Play (а не только уникальным в рамках вашей корпоративной учетной записи или учетной записи разработчика Google Play).В противном случае вы получите сообщение «Загрузить новый APK-файл с другим именем пакета». Ошибка .
Щелкните Создать .
Закройте панель «Управляемый Google Play», если вы закончили добавлять приложения.
Щелкните Sync на панели приложения App для синхронизации с управляемой службой Google Play.

Примечание
Частные приложения могут стать доступными для синхронизации через несколько минут. Если приложение не появляется при первой синхронизации, подождите пару минут и начните новую синхронизацию.
Дополнительную информацию о частных приложениях Managed Google Play, включая ответы на часто задаваемые вопросы, см. В статье поддержки Google: https://support.google.com/googleplay/work/answer/9146439
Важно
Частные приложения, добавленные с помощью этого метода, никогда не станут общедоступными. Используйте этот вариант публикации, только если вы уверены, что это приложение всегда будет частным для вашей организации.
Публикация частного приложения Managed Google Play (LOB) с помощью консоли разработчика Google
Войдите в консоль разработчика Google Play с той же учетной записью, которую вы использовали для настройки соединения между Intune и Android Enterprise.
Если вы входите в систему впервые, вы должны зарегистрироваться и внести взнос, чтобы стать участником программы Google Developer.
В консоли выберите Добавить новое приложение .
Вы загружаете и предоставляете информацию о своем приложении так же, как вы публикуете любое приложение в магазине Google Play. Однако вы должны выбрать Только сделать это приложение доступным для моей организации (< название организации >) .
Эта операция делает приложение доступным только для вашей организации. Он не будет доступен в общедоступном магазине Google Play.
Дополнительную информацию о загрузке и публикации приложений Android см. В справке консоли разработчика Google.
После публикации приложения войдите в управляемый магазин Google Play с той же учетной записью, которую вы использовали для настройки соединения между Intune и Android Enterprise.
В узле Apps магазина убедитесь, что опубликованное приложение отображается.
Приложение автоматически утверждается для синхронизации с Intune.
Управляемые веб-ссылки Google Play
Управляемые веб-ссылки Google Play можно устанавливать и управлять ими, как и другими приложениями Android. После установки на устройство они появятся в списке приложений пользователя вместе с другими установленными приложениями. При нажатии они запускаются в браузере устройства.
веб-ссылки будут открываться в Microsoft Edge или любом другом приложении браузера, которое вы выберете для развертывания.Обязательно разверните хотя бы одно приложение браузера на устройствах, чтобы веб-ссылки могли открываться должным образом. Однако все параметры Display , доступные для веб-ссылок (полноэкранный, автономный и минимальный пользовательский интерфейс), будут работать только с браузером Chrome.
Войдите в центр администрирования Microsoft Endpoint Manager.
Выберите Приложения > Все приложения > Добавьте .

На панели Выберите тип приложения под доступными типами приложений Store выберите Управляемое приложение Google Play .
Щелкните Выберите . Магазин приложений Managed Google Play отображается в Intune.
Выберите Веб-приложения (рядом со значком Globe ) в окне Google Play.
Нажмите кнопку «+» в правом нижнем углу, чтобы добавить новое приложение.
Добавьте приложение Название , веб-приложение URL , выберите способ отображения приложения и выберите значок приложения.
Щелкните Создать .
Закройте панель «Управляемый Google Play», если вы закончили добавлять приложения.
Щелкните Sync на панели приложения App для синхронизации с управляемой службой Google Play.

Примечание
Веб-приложения могут стать доступными для синхронизации через несколько минут. Если приложение не появляется при первой синхронизации, подождите пару минут и начните новую синхронизацию.
Синхронизация управляемого приложения Google Play с Intune
Если вы одобрили приложение из магазина и не видите его в рабочей нагрузке Apps , выполните немедленную синхронизацию следующим образом:
- Войдите в центр администрирования Microsoft Endpoint Manager.
- Выберите Администрирование клиентов > Коннекторы и токены > Управляемый Google Play .
- На панели Managed Google Play выберите Sync .
Страница обновляет время и статус последней синхронизации. - В центре администрирования Microsoft Endpoint Manager выберите Приложения > Все приложения .
Отображается новое доступное приложение «Управляемый Google Play».
Назначение управляемого приложения Google Play личным и корпоративным устройствам рабочего профиля Android Enterprise
Когда приложение отображается в узле Лицензии приложений на панели рабочих нагрузок Приложения , вы можете назначить его так же, как и любое другое приложение, назначив приложение группам пользователей.
После того, как вы назначите приложение, оно будет установлено (или доступно для установки) на устройствах целевых пользователей. Пользователя устройства не просят одобрить установку. Дополнительные сведения об устройствах с личным рабочим профилем Android Enterprise см. В разделе Настройка регистрации устройств с личным рабочим профилем Android Enterprise.
Примечание
Только назначенные приложения будут отображаться в магазине Managed Google Play для конечного пользователя. Таким образом, это ключевой шаг для администратора при настройке приложений с помощью Managed Google Play.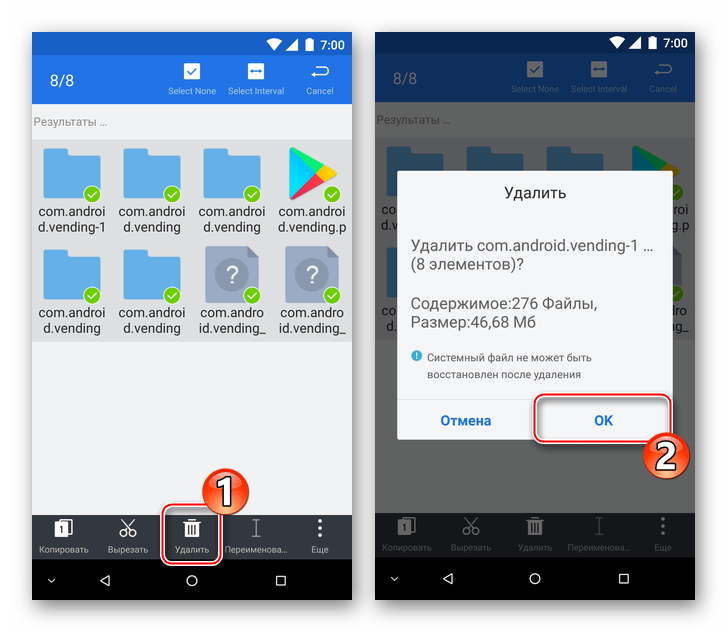
Назначение управляемого приложения Google Play полностью управляемым устройствам Android Enterprise
Полностью управляемые устройства
Android Enterprise — это корпоративные устройства, связанные с одним пользователем и используемые исключительно для работы, а не в личных целях. Пользователи полностью управляемых устройств могут получать доступные корпоративные приложения из управляемого приложения Google Play на своем устройстве.
По умолчанию полностью управляемое устройство Android Enterprise не позволяет сотрудникам устанавливать какие-либо приложения, не одобренные организацией.Кроме того, сотрудники не смогут удалять установленные приложения в нарушение политики. Если вы хотите разрешить пользователям доступ ко всему магазину Google Play для установки приложений, а не только к утвержденным приложениям в управляемом магазине Google Play, вы можете установить Разрешить доступ ко всем приложениям в магазине Google Play с на Разрешить . С помощью этой настройки пользователь может получить доступ ко всем приложениям в магазине Google Play, используя свою корпоративную учетную запись, однако покупки могут быть ограничены. Вы можете снять ограниченное ограничение покупок, разрешив пользователям добавлять новые учетные записи на устройство.Это позволит конечным пользователям иметь возможность покупать приложения в магазине Google Play с помощью личных учетных записей, а также совершать покупки в приложениях. Дополнительные сведения см. В разделе Параметры устройства Android Enterprise, чтобы разрешить или ограничить функции с помощью Intune.
С помощью этой настройки пользователь может получить доступ ко всем приложениям в магазине Google Play, используя свою корпоративную учетную запись, однако покупки могут быть ограничены. Вы можете снять ограниченное ограничение покупок, разрешив пользователям добавлять новые учетные записи на устройство.Это позволит конечным пользователям иметь возможность покупать приложения в магазине Google Play с помощью личных учетных записей, а также совершать покупки в приложениях. Дополнительные сведения см. В разделе Параметры устройства Android Enterprise, чтобы разрешить или ограничить функции с помощью Intune.
Примечание
Приложение Microsoft Intune, приложение Microsoft Authenticator и приложение корпоративного портала будут установлены в качестве необходимых приложений на все полностью управляемые устройства во время подключения. Автоматическая установка этих приложений обеспечивает поддержку условного доступа, а пользователи приложений Microsoft Intune могут видеть и решать проблемы соответствия.
Управление разрешениями приложений Android Enterprise
Android Enterprise требует, чтобы вы одобрили приложения в управляемой веб-консоли Google Play, прежде чем синхронизировать их с Intune и назначить их пользователям. Поскольку Android Enterprise позволяет автоматически и автоматически отправлять приложения на устройства пользователей, вы должны принять разрешения приложений от имени всех своих пользователей. Пользователи не видят никаких разрешений приложений при установке приложений, поэтому важно понимать их разрешения.
Когда разработчик приложения обновляет разрешения с помощью новой версии приложения, разрешения не принимаются автоматически, даже если вы утвердили предыдущие разрешения. Устройства, на которых установлена предыдущая версия приложения, по-прежнему могут его использовать. Однако приложение не обновляется, пока не будут утверждены новые разрешения. Устройства без установленного приложения не устанавливают приложение, пока вы не утвердите новые разрешения приложения.
Обновить разрешения приложения
Периодически заходите в управляемую консоль Google Play, чтобы проверить наличие новых разрешений.Вы можете настроить Google Play так, чтобы он отправлял вам или другим пользователям электронное письмо, когда для утвержденного приложения требуются новые разрешения. Если вы назначаете приложение и видите, что оно не установлено на устройствах, проверьте наличие новых разрешений, выполнив следующие действия:
- Зайдите в Google Play.
- Войдите в систему с учетной записью Google, которую вы использовали для публикации и утверждения приложений.
- Выберите вкладку Updates и проверьте, требуется ли обновление для каких-либо приложений.
Любые перечисленные приложения требуют новых разрешений и не назначаются, пока не будут применены.
В качестве альтернативы вы можете настроить Google Play на автоматическое повторное утверждение разрешений приложений для каждого приложения.
Дополнительные отчеты по управляемому приложению Google Play для личных устройств с рабочим профилем Android Enterprise
Для приложений управляемого Google Play, развернутых на устройствах с личным рабочим профилем Android Enterprise, вы можете просматривать статус и номер версии приложения, установленного на устройстве, с помощью Intune.
Работа с управляемым Google Play закрытое тестирование треков
Вы можете распространять непроизводственную версию управляемого приложения Google Play на устройства, зарегистрированные в сценарии Android Enterprise ( Android Enterprise, личный рабочий профиль (BYOD), , Android Enterprise, полностью управляемый (COBO), , Android Enterprise) выделенные устройства (COSU) и Android Enterprise корпоративный рабочий профиль (COPE) ) для проведения тестирования.В Intune вы можете видеть, есть ли в приложении опубликованная тестовая дорожка предварительной сборки, а также иметь возможность назначать эту дорожку группам пользователей или группам устройств Azure Active Directory. Рабочий процесс для назначения производственной версии группе, которая существует в настоящее время, аналогичен назначению непроизводственного канала. После развертывания статус установки каждой дорожки будет соответствовать номеру версии дорожки в Managed Google Play. Дополнительные сведения см. В закрытых тестовых треках Google Play для предварительного тестирования приложений.
Рабочий процесс для назначения производственной версии группе, которая существует в настоящее время, аналогичен назначению непроизводственного канала. После развертывания статус установки каждой дорожки будет соответствовать номеру версии дорожки в Managed Google Play. Дополнительные сведения см. В закрытых тестовых треках Google Play для предварительного тестирования приложений.
Удалить управляемые приложения Google Play
При необходимости вы можете удалить управляемые приложения Google Play из Microsoft Intune. Чтобы удалить управляемое приложение Google Play, откройте Microsoft Intune на портале Azure и выберите Приложения > Все приложения . В списке приложений выберите многоточие (…) справа от управляемого приложения Google Play, затем выберите Удалить из отображаемого списка. Когда вы удаляете управляемое приложение Google Play из списка приложений, оно автоматически отменяется.
Примечание
Если приложение не одобрено или удалить
Как установить приложения из Play Store без Gapps или сервисов Google «Android :: Gadget Hacks
Android — это проект Google, так что, конечно, вы можете видеть отпечатки пальцев поискового гиганта во всем система.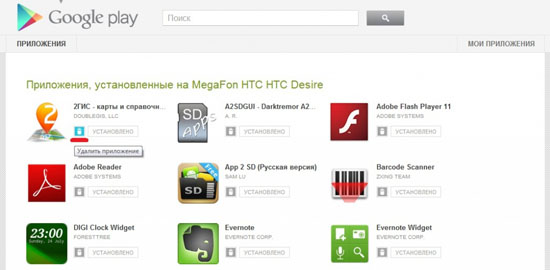 Помимо очевидных приложений, ориентированных на пользователя, есть Google Cloud Messaging, Google Connectivity Services и очень злые службы Google Play, работающие в фоновом режиме, и это лишь некоторые из них.
Помимо очевидных приложений, ориентированных на пользователя, есть Google Cloud Messaging, Google Connectivity Services и очень злые службы Google Play, работающие в фоновом режиме, и это лишь некоторые из них.
В совокупности эти приложения и процессы известны как Google Mobile Services или GMS.Чтобы у телефона был доступ к Google Play Store, вместе с ним должен быть включен полный набор приложений GMS, так что это все или ничего. Другими словами, если вы хотите получить доступ к основному магазину приложений Android, вам обычно приходится мириться со всей лишней ерундой Google.
Чтобы Google не предъявил иск за нарушение условий GMS, большинство пользовательских ПЗУ распространяются без пакета GMS и, следовательно, без магазина Google Play. Пользователям предлагается вручную запустить отдельно пакет Google Apps (или Gapps), чтобы получить доступ к магазину приложений, но это, конечно же, сопровождается всеми недостатками конфиденциальности, экономии заряда и производительности, связанных со службами Google.
В итоге, если вы пользователь пользовательского ПЗУ, у вас обычно есть два варианта: либо прошить пакет Gapps и получить хорошо документированный удар производительности, чтобы получить доступ к огромной библиотеке приложений Google, либо использовать свой телефон без него и загружать неопубликованные приложения. вместо этого все ваши приложения. По крайней мере, этот был в прошлом, но теперь приложение под названием Yalp Store позволит вам загружать APK и устанавливать обновления прямо из Google Play Store без необходимости устанавливать Gapps или GMS Suite.
Не пропустите: 4 лучших телефона для обеспечения конфиденциальности и безопасности
Шаг 1: Установите Yalp Store
Предпосылка этого довольно проста: если вы пользователь пользовательского ПЗУ, вы можете просто перепрограммируйте базовый файл ПЗУ и пропустите пакет Gapps, чтобы продлить срок службы батареи и сохранить производительность на максимально высоком уровне. Вместо этого просто установите Yalp Store, который позволит вам загружать приложения из Play Store и даже устанавливать обновления.
Вместо этого просто установите Yalp Store, который позволит вам загружать приложения из Play Store и даже устанавливать обновления.
Итак, для начала отправляйтесь в репозиторий F-Droid, где находится приложение Yalp Store.На странице установки приложения прокрутите вниз до раздела Packages , затем нажмите ссылку «загрузить apk». Когда это будет завершено, просто нажмите на уведомление Загрузка завершена , затем нажмите «Установить», когда будет предложено.
Шаг 2. Вход и настройка параметров
Затем откройте Yalp Store, и вам будет предложено войти в учетную запись Google. Это локальный вход, который применяется только к этому конкретному приложению, и он существует, потому что в Google Play Store требуется действующий токен входа, прежде чем он будет обслуживать APK для загрузки.
После входа в систему нажмите кнопку меню с тремя точками в правом верхнем углу и перейдите к Настройки . Отсюда есть три параметра, которые вы, вероятно, захотите включить: Проверить наличие обновлений , Скрыть платные приложения и Установить приложения немедленно . Первый гарантирует, что вы получите уведомление, когда одно из ваших приложений будет обновлено. Второй вариант удобен, потому что Yalp Store не позволяет покупать платные приложения. А третий вариант значительно упрощает процесс установки приложения.
Первый гарантирует, что вы получите уведомление, когда одно из ваших приложений будет обновлено. Второй вариант удобен, потому что Yalp Store не позволяет покупать платные приложения. А третий вариант значительно упрощает процесс установки приложения.
Шаг 3. Установка приложений без использования служб Google
После того, как вы все настроили, использование Yalp Store становится интуитивно понятным. Просто найдите любое бесплатное приложение в Google Play Store, затем выберите его из списка. Оттуда нажмите кнопку «Загрузить», затем нажмите «Установить», когда появится запрос через несколько секунд. Приложения скачиваются прямо из Play Store, поэтому всегда актуальные официальные версии. В довершение ко всему, вы даже получите уведомление, когда для установленных приложений будет доступна более новая версия, а обновление так же просто, как и установка приложения в первую очередь.
Честно говоря, это была довольно техническая статья. Мы работали исходя из предположения, что вы уже хорошо понимаете, как работают пользовательские ПЗУ, а также имеете общее представление об операционной системе Android. Так что если вы зашли так далеко, вы, вероятно, являетесь профессионалом Android — и это именно тот тип людей, которых мы ищем, когда мы добавляем новых писателей сюда, в Gadget Hacks. Если вас интересует выступление, ознакомьтесь с полным текстом нашего объявления о вакансии по следующей ссылке:
Так что если вы зашли так далеко, вы, вероятно, являетесь профессионалом Android — и это именно тот тип людей, которых мы ищем, когда мы добавляем новых писателей сюда, в Gadget Hacks. Если вас интересует выступление, ознакомьтесь с полным текстом нашего объявления о вакансии по следующей ссылке:
Подайте заявку на роль писателя с GadgetHacks.com
Обеспечьте безопасность соединения без ежемесячного счета . Получите пожизненную подписку на VPN Unlimited для всех своих устройств, сделав разовую покупку в новом магазине Gadget Hacks Shop, и смотрите Hulu или Netflix без региональных ограничений, повышайте безопасность при просмотре в общедоступных сетях и многое другое.
Купить сейчас (скидка 80%)>
Обложка и скриншоты Далласа Томаса / Gadget Hacks
Как вручную установить или загрузить приложения на Android
Хотите загружать неопубликованные приложения на свой телефон Android? Установка APK-файлов на Android вручную открывает целый новый мир приложений, и это легко сделать.
Если вы когда-либо устанавливали приложения только из Google Play Store на свое устройство Android, вы упускаете целый мир новых приложений.В отличие от iOS, Android позволяет устанавливать приложения из любого места — это называется боковой загрузкой.
Независимо от того, являетесь ли вы новичком в Android или ветераном, полезно знать о загрузке неопубликованных приложений. Мы расскажем вам, как найти сторонние приложения, как их загружать неопубликованно, а также расскажем о некоторых проблемах безопасности, о которых вам следует знать.
Мы расскажем вам, как найти сторонние приложения, как их загружать неопубликованно, а также расскажем о некоторых проблемах безопасности, о которых вам следует знать.
Что такое неопубликованная загрузка?
Загрузка неопубликованных файлов — это процесс установки файла на ваше устройство Android из источников, отличных от Google Play Store .
В этой статье рассказывается, как загружать неопубликованные приложения, но вы также можете загружать другие медиа-файлы на Android. Загрузка неопубликованных приложений предполагает загрузку файла APK (формат пакета установщика Android) и его запуск вручную.
Загрузка неопубликованных приложений предполагает загрузку файла APK (формат пакета установщика Android) и его запуск вручную.
Открытый характер Android означает, что вы обычно
Как перестать устанавливать приложения из Play Store?
Поскольку организации в значительной степени полагаются на мобильные устройства, организациям необходимо обеспечить управление приложениями, установленными на устройствах, вместе с устройствами и корпоративными данными.Одним из критических требований при управлении приложениями является предотвращение установки пользователями вредоносных и нежелательных приложений на устройства для обеспечения производительности и безопасности соответственно.
Mobile Device Manager Plus, решение для управления мобильными устройствами (MDM), предоставляет простое решение для блокировки установки приложений на устройства Android, как описано в
.
Действия по блокировке установки приложения на устройствах Android
В зависимости от того, настроила ли ваша организация Android Enterprise, вы можете выбрать любой из следующих методов, чтобы остановить установку приложений из Play Store на устройствах Android.
Использование Android Enterprise
Чтобы остановить установку приложений из Play Store с помощью Android Enterprise, выполните следующие действия:
- Настройте Android Enterprise, как описано здесь.
- Теперь приобретите приложения на портале управляемого Google Play, как описано здесь.
- Sync MDM App Repository, если нужно добавить купленные приложения в репозиторий.
- Теперь вы можете распространять эти приложения на устройства и / или группы. Вы также можете установить эти приложения в автоматическом режиме, как описано здесь.
- Только приложения, приобретенные через Play for Work и распространяемые с помощью MDM, могут быть установлены из Google Play Store и заблокированы для загрузки других приложений на устройства Android из Play Store.
- Вы также можете настроить макет Play Store, как описано здесь, в соответствии с потребностями предприятия.
Без настройки Android Enterprise
Чтобы ограничить установку приложений на устройствах Android из Play Store без настройки Android Enterprise, выполните следующие действия:
- На консоли MDM щелкните Device Mgmt и выберите Profiles в левом меню.
- Нажмите Create Profile и выберите Android из раскрывающегося списка.
- Щелкните Ограничения в списке политик, а затем выберите Приложение в левом меню.
- Ограничить параметр Пользователи могут устанавливать неутвержденные приложения . Это гарантирует, что на устройстве могут быть установлены только те приложения, которые распространяются через MDM, что ограничивает установку всех других приложений.
- Теперь сохраните и опубликуйте этот профиль. Раздайте его устройствам и / или группам.
- При успешном сопоставлении профиля вы можете заблокировать загрузку приложений из Play Store, и пользователи не смогут устанавливать какие-либо неавторизованные приложения или приложения, не одобренные предприятием.
Как только вы заблокируете загрузку приложений на устройства Android с помощью Play Store, пользователь получит уведомление о том, что политика безопасности запрещает установку этого приложения , когда пользователь пытается установить приложения из Play Store.
Как создать мобильное приложение
От приложений для малого бизнеса до приложений для электронной коммерции, приложений для фитнеса, приложений для внутреннего общения сотрудников, религиозных приложений и т. Д. — есть приложение для всего, что вы можете себе представить.
Приложения можно разрабатывать как расширение существующего бизнеса или использовать для создания нового бизнеса с нуля.
Если вы хотите разработать приложение для своего бизнеса или создать следующий Uber, это руководство предназначено для всех, кто хочет создать мобильное приложение.
Для начинающих строителей, нетехнических пользователей и всех, кто сталкивался с неудачной попыткой разработки в прошлом, этот ресурс проведет вас через процесс разработки в понятной для всех форме.
Разработка мобильных приложений: пошаговое руководство
Разработку мобильных приложений можно разделить на три категории: до разработки, разработки и после запуска.
Это руководство читается лучше всего от начала до конца, но вы можете свободно переходить по тем разделам, которые наиболее соответствуют вашим потребностям. Некоторые из вас могут начинать с нуля, а другие могут продвигаться дальше.
Содержание:
Предварительная разработка приложения
Хотя заманчиво начать разработку прямо сейчас, есть определенные шаги, которые необходимо предпринять перед началом разработки.Эти шаги критически важны для успеха вашего приложения, поэтому не пропускайте их.
Глава 1.1 — Определите свои цели
Каждый проект разработки мобильного приложения должен начинаться с четко определенных целей.
Чего вы собираетесь достичь? Какие проблемы вы пытаетесь решить?
Ваши цели в конечном итоге определяют весь процесс разработки. Если они не были четко определены с самого начала, легко заблудиться, когда вы начнете разрабатывать собственное приложение.
Не просто ставьте цель — ставьте измеримые цели.
Используйте это как свою северную звезду, чтобы постоянно стремиться к ним. В противном случае вы не сможете эффективно использовать свое время и ресурсы. Поскольку разработка приложений практически безгранична, может быть интересно добавить функции, навороты и свистки, которые не являются критически важными для вашей цели.
Вы можете устанавливать цели, связанные с конечным пользователем, а также цели, связанные с вашим бизнесом.
Чтобы убедиться, что вы достигли целей разработки приложения, вам необходимо понимать разницу между целью и задачей.Цели представляют собой конечный результат, которого вы хотите достичь. Цели — это шаги, которые вы предпринимаете для достижения этих целей.
Разбейте эти цели на «SMART» цели:
- Конкретные
- Измеримые
- Достижимые
- Реалистичные
- Своевременные
Люди часто ошибочно определяют цели в денежном смысле, например, «сделать больше» Деньги.» Но это само собой разумеется. Это не отличает вас от любого другого бизнеса на планете.Вместо этого великая цель должна быть сосредоточена на вашей цели и миссии.
Каждая цель должна иметь четкие KPI (ключевые показатели эффективности).
Чтобы добиться успеха, убедитесь, что у вас есть предварительно определенные измерения. KPI работают лучше всего, когда они числовые.
Например, если вы создаете приложение для электронной коммерции, одна из ваших целей может заключаться в сокращении количества отказов от корзины покупок на мобильных устройствах. Чтобы убедиться, что вы достигли этой цели, вам необходимо знать свои текущие показатели отказов, чтобы сравнить их с цифрами на момент запуска вашего собственного приложения.
Глава 1.2 — Проведение маркетинговых исследований
После того, как вы определились с целями, вам нужно убедиться, что ваше приложение востребовано рынком. Каждая идея приложения звучит хорошо в теории, но вам необходимо проверить свою идею, прежде чем продолжить.
Гораздо лучше провести маркетинговое исследование, прежде чем начинать разработку. В противном случае вы можете потратить драгоценное время, ресурсы и деньги на идею приложения, которая не нужна рынку.
Если приложение предназначено для вашего существующего бизнеса, поговорите со своими клиентами, чтобы понять, чего они хотят.Легко предположить, что вашим клиентам нужны определенные функции, но единственный способ узнать наверняка — это потратить время на то, чтобы узнать о них больше.
Создавайте опросы. Проведите интервью. Проведите фокус-группу.
Как приложение улучшит впечатления ваших текущих или потенциальных клиентов?
Изучите своих конкурентов. Есть ли другие компании или приложения, которые делают то же самое? Как ваше приложение может сделать это лучше?
Ваше приложение должно отличаться от конкурентов.


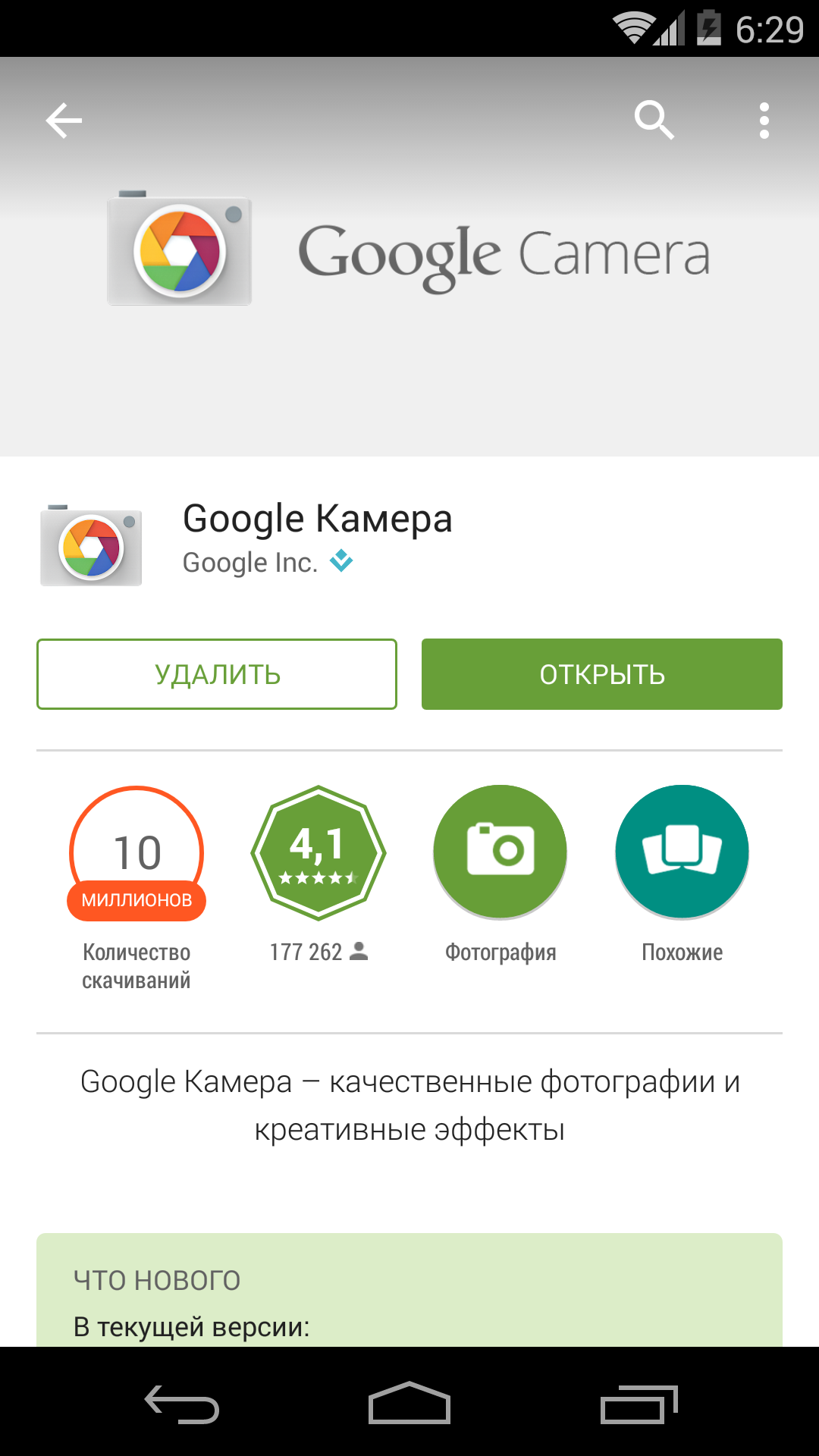 Вспомните путь, который был указан при регистрации программы Real APK Leecher на вашем ПК. Или перейдите в папку «Загрузки» («Downloads») на диске «C» — в случае, если вы скачивали установочный файл apk с какого-то сайта.
Вспомните путь, который был указан при регистрации программы Real APK Leecher на вашем ПК. Или перейдите в папку «Загрузки» («Downloads») на диске «C» — в случае, если вы скачивали установочный файл apk с какого-то сайта.

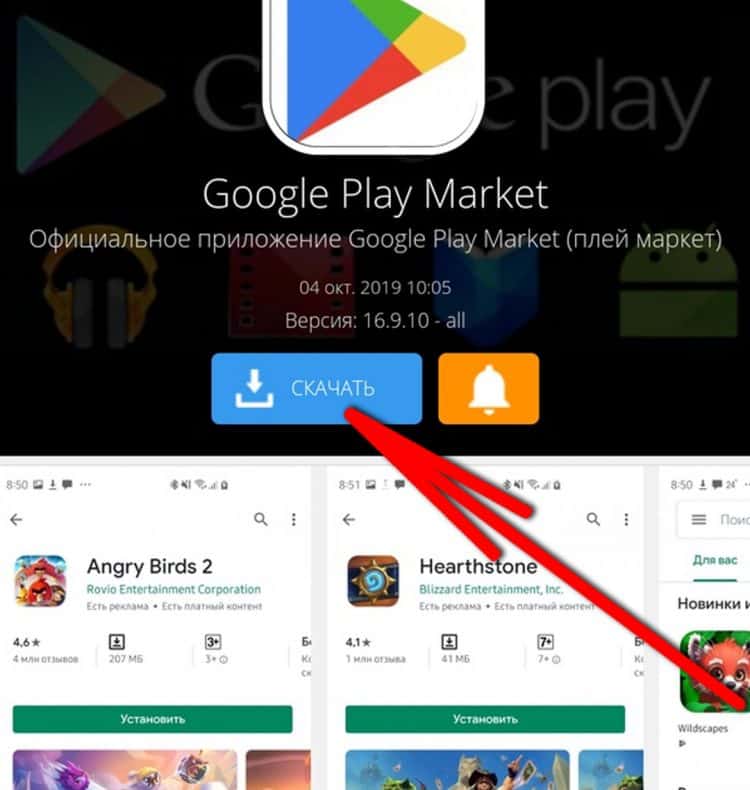 1.2
1.2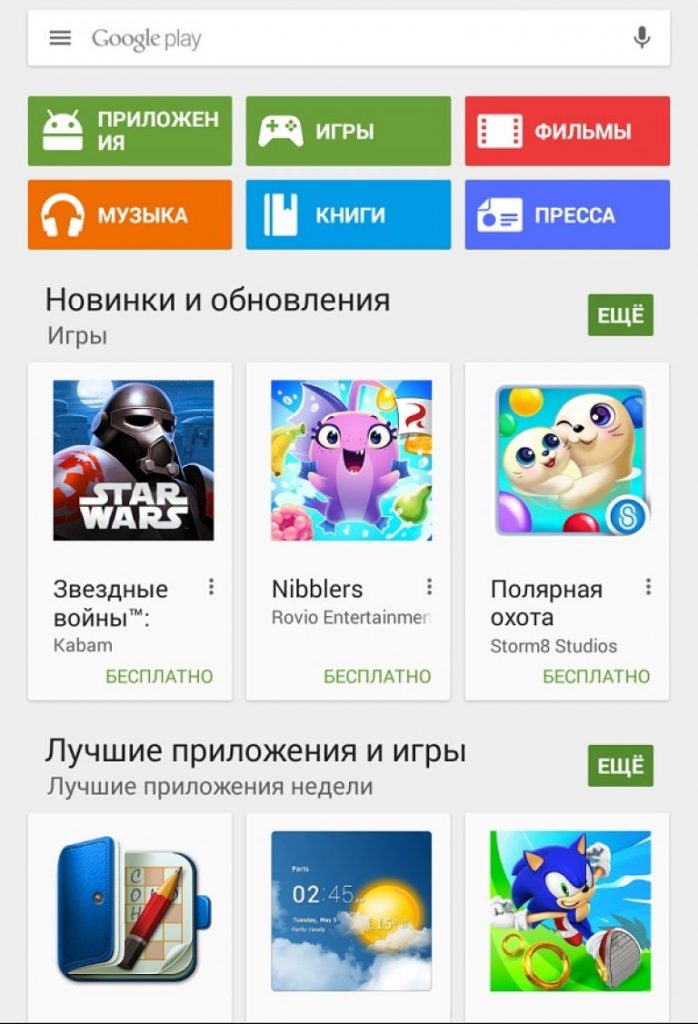 1.2
1.2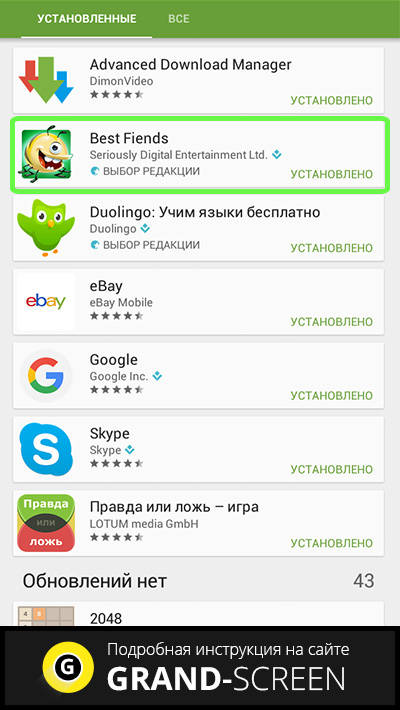

 Эти приложения являются частными и доступны только вашему клиенту Intune. Так управляются и развертываются бизнес-приложения с помощью Managed Google Play и Android Enterprise.
Эти приложения являются частными и доступны только вашему клиенту Intune. Так управляются и развертываются бизнес-приложения с помощью Managed Google Play и Android Enterprise.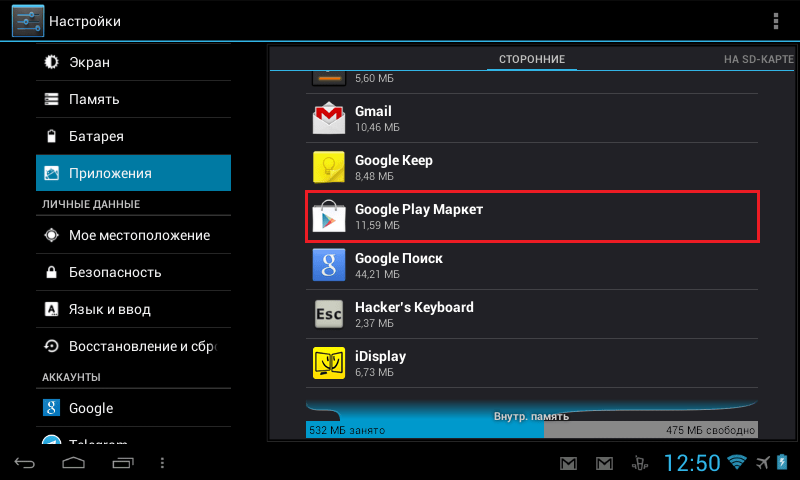 Дополнительные сведения см. В разделе «Синхронизация управляемого приложения Google Play с Intune». Для этого требуется отдельный вход с использованием учетной записи, которую вы использовали для подключения вашего клиента Intune к управляемому Google Play.
Дополнительные сведения см. В разделе «Синхронизация управляемого приложения Google Play с Intune». Для этого требуется отдельный вход с использованием учетной записи, которую вы использовали для подключения вашего клиента Intune к управляемому Google Play.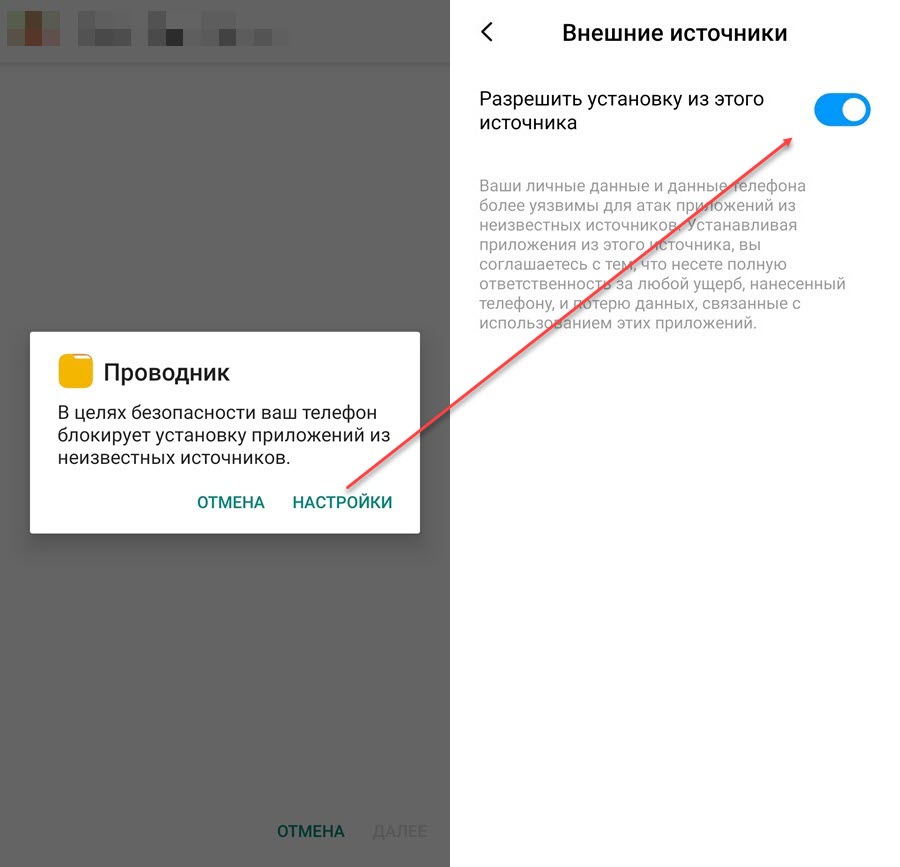 Откроется окно приложения с просьбой предоставить приложению разрешения на выполнение различных операций.
Откроется окно приложения с просьбой предоставить приложению разрешения на выполнение различных операций.

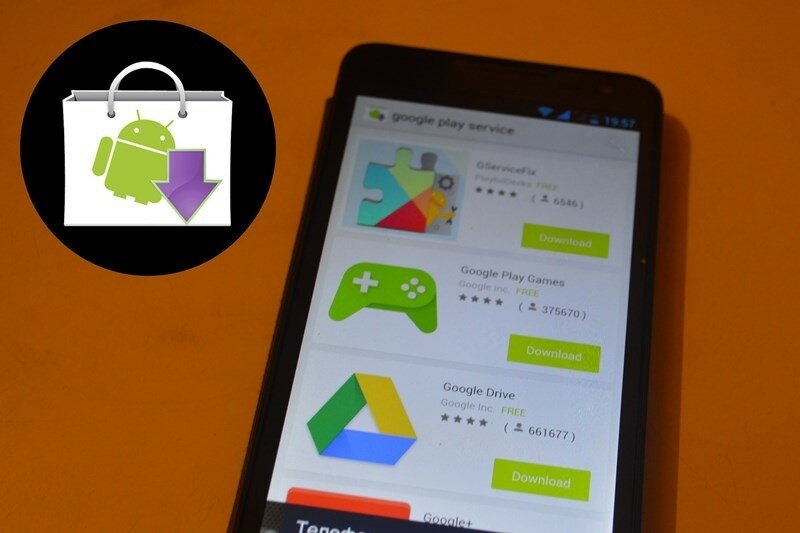 Этот метод проще, в нем значительно сокращено количество шагов и он делает LOB-приложения доступными для управления всего за десять минут.
Этот метод проще, в нем значительно сокращено количество шагов и он делает LOB-приложения доступными для управления всего за десять минут.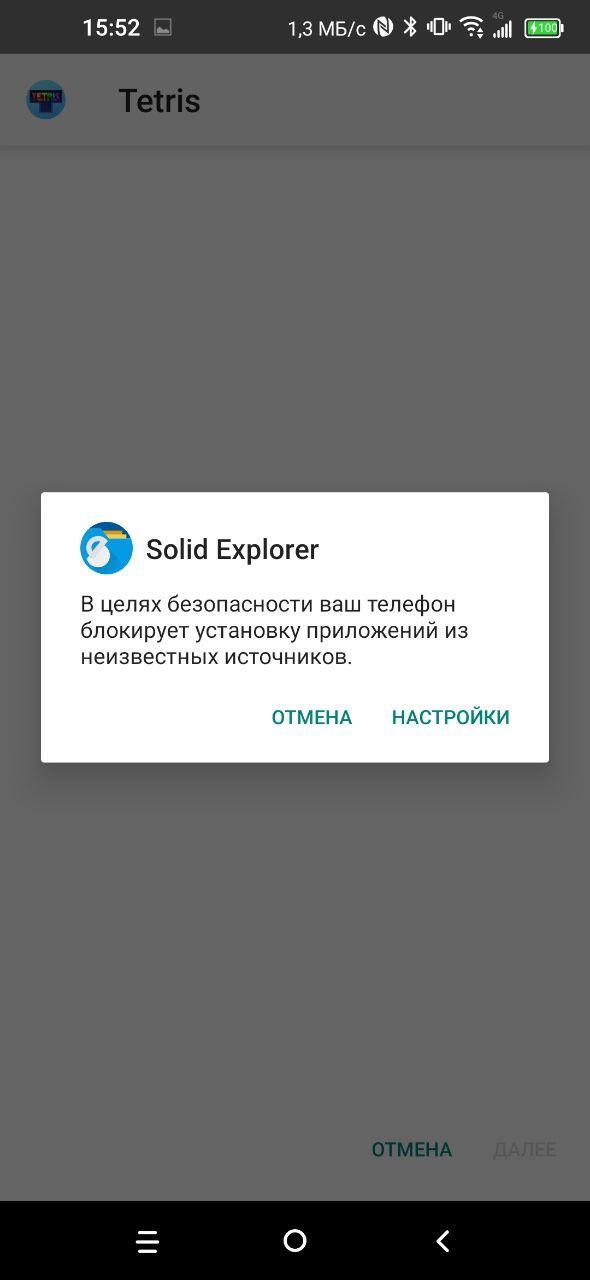 Магазин приложений Managed Google Play отображается в Intune.
Магазин приложений Managed Google Play отображается в Intune.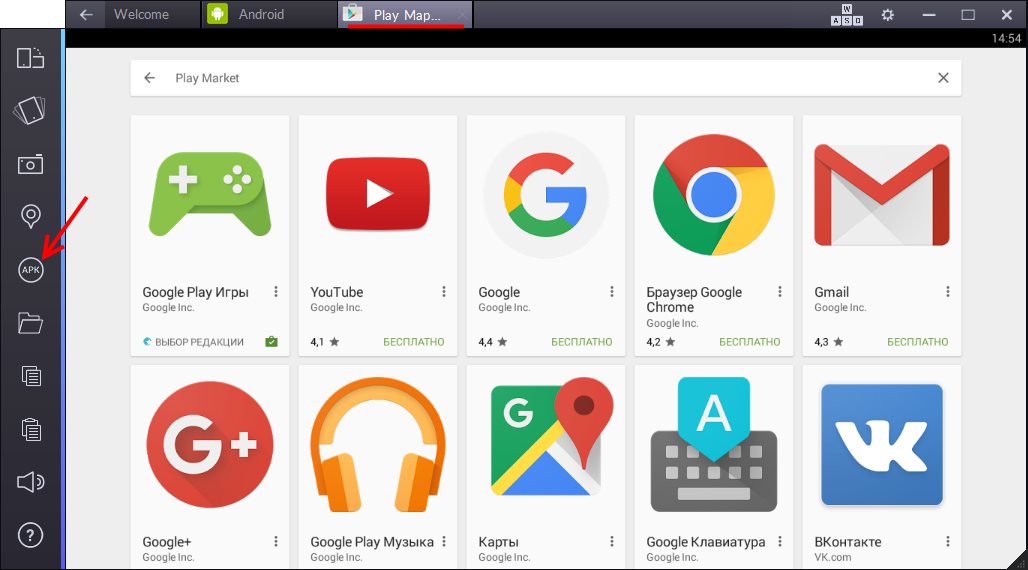

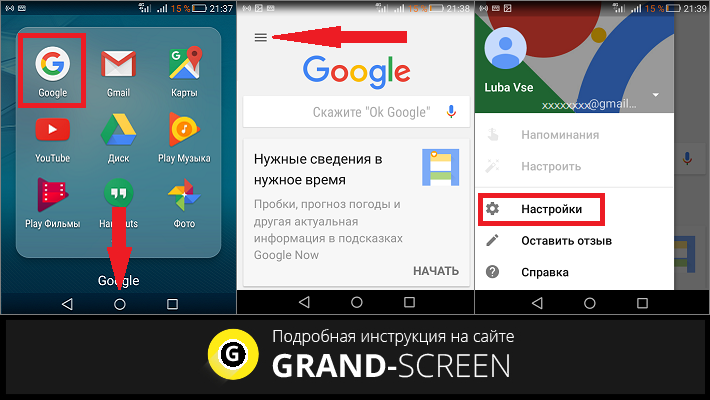
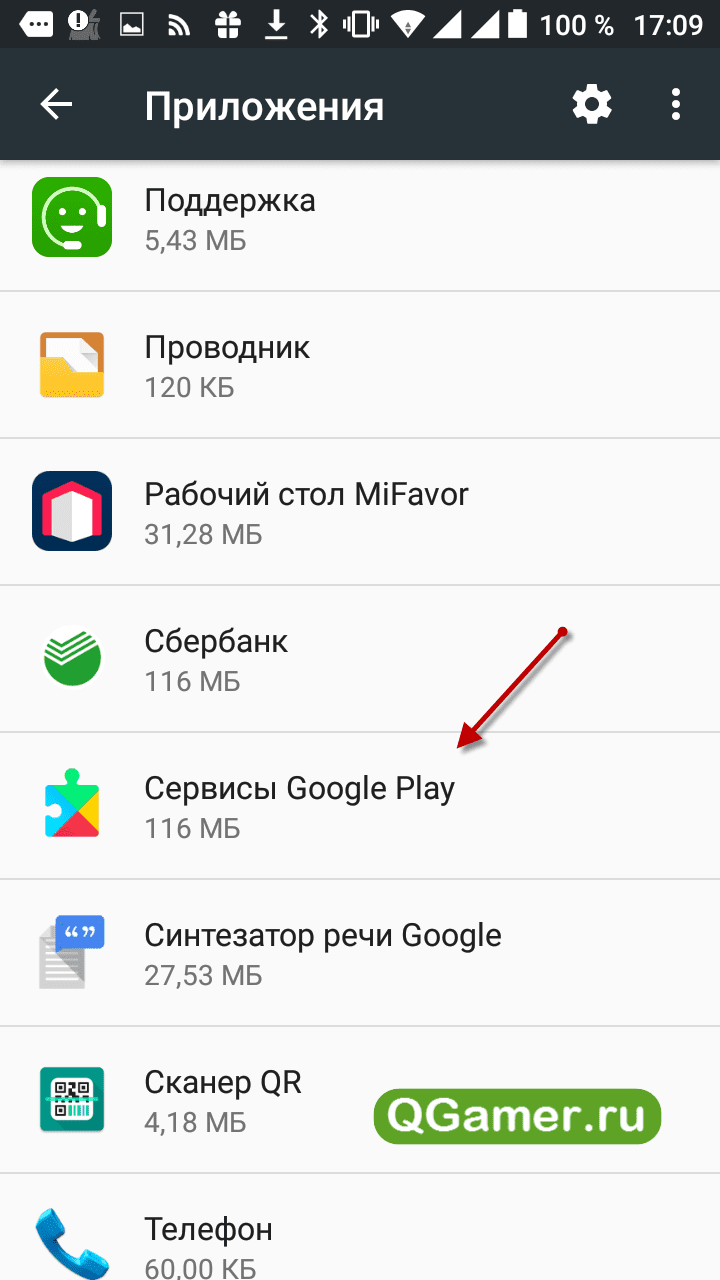

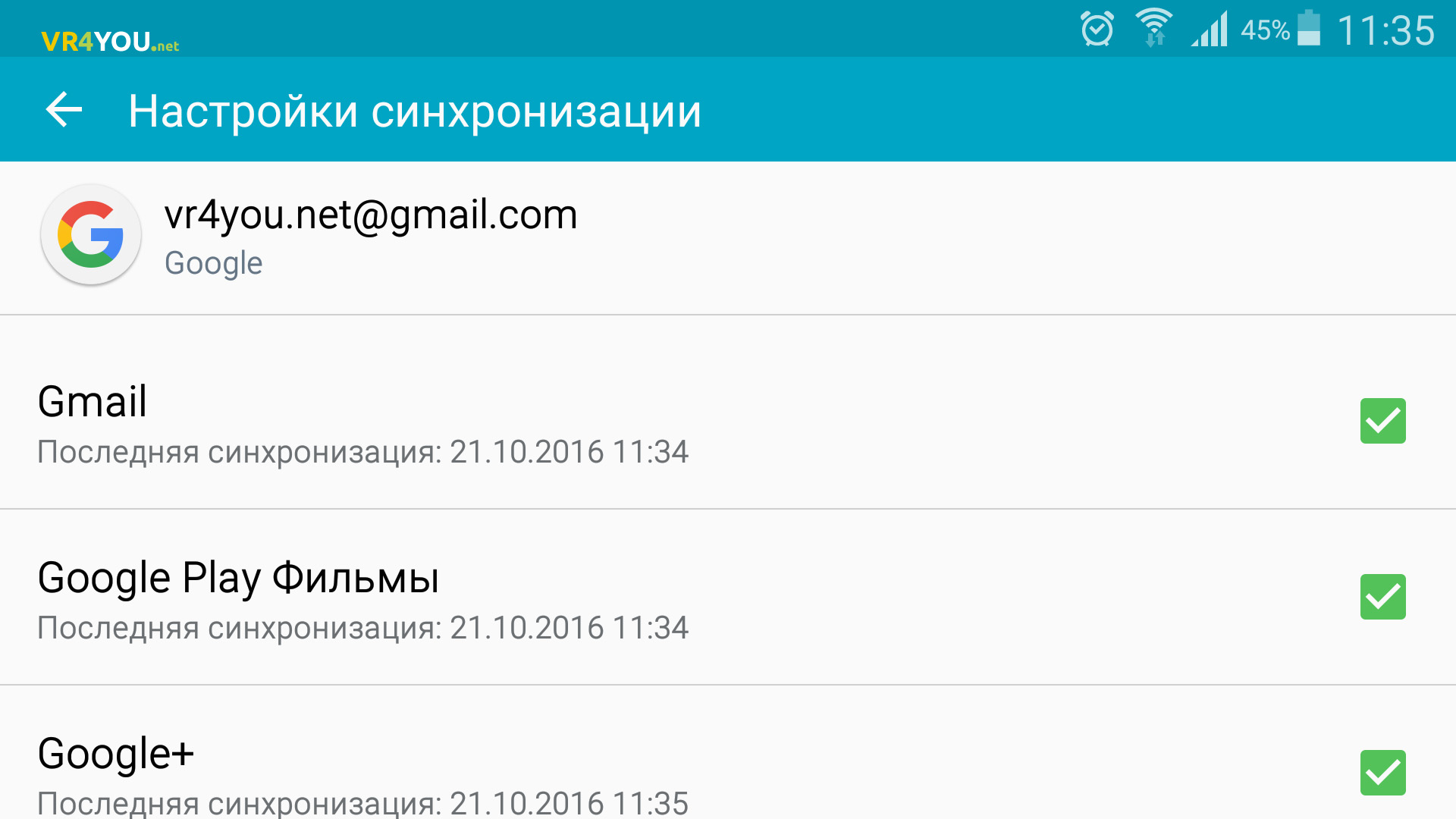
Добавить комментарий