Как сделать группу закрытой в новом ВК. Делаем закрытую группу вконтакте
В социальной сети вконтакте, есть несколько типов сообществ. Самое распространенное — это группа. Такой тип сообщества подходит для объединения аудитории, публикации тематических материалов и т.д.
У вас есть возможность, сделать свою группу закрытой. Таким образом, вступление в нее будет ограничено, и опубликованные материалы будут доступны, только для подписчиков этого сообщества.
Сейчас я покажу вам, как можно сделать закрытую группу в новой версии контакта, и как настроить существующую группу, чтобы она стала закрытой. Смотрите также — как удалить группу вконтакте которую создал.
Оглавление:
- Как сделать закрытую группу в вк
- Как сделать существующую группу закрытой
- Видео урок: как сделать закрытую группу вконтакте
- Заключение
Как сделать закрытую группу в вк
Для создания сообщества, найдите и перейдите в раздел «Группы».
Здесь мы нажимаем на кнопку «Создать сообщество». Открывается форма, в которой нужно указать название новой группы, и выбрать ее тип (см. чем отличается паблик от группы). Мы ставим переключатель напротив пункта «Группа».
Для завершения операции, нажмите кнопку «Создать сообщество».
Мы перейдем к меню редактирования параметров. Здесь заполняйте все по своему желанию. Нас интересует только пункт «Тип группы». Здесь в выпадающем меню, выбираем вариант «Закрытая».
После этого сохраняем настройки — нужно нажать кнопку «Сохранить». Отлично, теперь у нас есть новая закрытая группа.
Как сделать существующую группу закрытой
Если у нас уже есть группа, и мы хотим закрыть ее, сделать нужно следующее.
Идем в сообщество, и под аватаркой нажимаем значок «Меню». В выпадающем меню нажимаем «Управление сообществом».
Здесь уже знакомый нам раздел. В пункте «Тип группы», выбираем «Закрытая». Сохраняем настройки.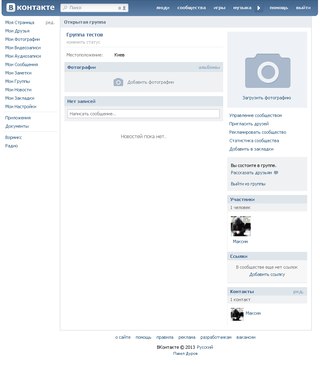
Видео урок: как сделать закрытую группу вконтакте
Заключение
Читайте также:
Закрытые сообщества используются довольно часто. Их можно применять для ведения тематических сообществ, для взаимодействия людей по какому-то вопросу и т.д. Теперь вы знаете, как настроить свое сообщество, таким образом, чтобы оно было доступно только для участников.
Вопросы?
Вам помогла эта информация? Удалось решить возникший вопрос?
Понравилась статья? Пожалуйста, подпишитесь на нас Вконтакте!
Мой мир
Одноклассники
Google+
Загрузка…
Как создать группу В Контакте или Раскрутка блога через Вконтакте
Доброго времени суток всем! Параллельно эксперименту по раскрутке нового сайта, я решил попробовать новый способ, по крайней мере для меня, раскрутки своего блога.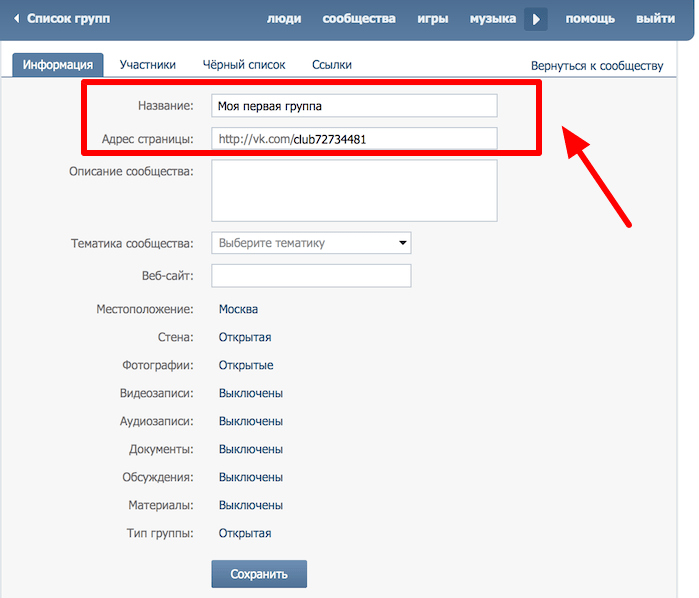 Я буду при Вас создавать группу В Контакте, в реальном времени, и буду пытаться ее раскручивать также под присмотром Ваших глаз. Сразу скажу, опыта у меня в этом нету, посмотрим, что получится и какие результаты принесет эта самая группа. Кстати, создать группу В Контакте можно абсолютно бесплатно.
Я буду при Вас создавать группу В Контакте, в реальном времени, и буду пытаться ее раскручивать также под присмотром Ваших глаз. Сразу скажу, опыта у меня в этом нету, посмотрим, что получится и какие результаты принесет эта самая группа. Кстати, создать группу В Контакте можно абсолютно бесплатно.
Подобный способ раскрутки, думаю, станет (или уже есть) очень эффективным. Как Вы, наверное, заметили, социальные сети захватывают наш мир. И упускать их из своего поля зрения – как минимум глупо. Поэтому для начала Вам на блог (сайт) обязательно нужно поставить кнопки “Мне нравится” от В Контакте и аналогичную кнопку от Facebook (благо про это уже написаны уроки). Также настоятельно рекомендую поставить социальные кнопки на свой блог.
Сегодня в первой части, я поговорю о том, как создать группу В Контакте. Надеюсь, все будет отлично, и пара тысяч живых людей в моей группе уже окажутся буквально через месяц – второй.
Как создать группу В Контакте
- Заходим на сайт В Контакте и авторизуемся под своим логином и паролем.

- Переходим во вкладку “Мои группы”.
- В правом верхнем углу нажимаем на кнопку “Создать сообщество”:
- Дальше нужно просто создать группу (я сравнил группу и “официальные страницы”, преимуществ у группы заметил больше, поэтому создал именно ее). Задаете название группы и описание к нему:
- Задаете необходимые настройки:
- Группа создана.
Рекомендую, конечно, для начала задать как можно более громкие заголовки и описания, чтобы привлечь внимание. Вот, что у меня первое пришло на ум (наверняка, очень скоро немного подкорректирую название и описание группы):
А вот и описание к группе:
В группе я буду рассказывать про способы заработка в интернете (на сайтах, на рекламе, на форумах, в твиттере, в партнерках и т.п.). Некоторые вещи постараюсь сделать уникальными, которые, возможно, даже не появятся на WPnew.ru. Поэтому, если Вы хотите зарабатывать в интернете приличные деньги, вступайте в группу В Контакте. Пока он находится в стадии разработки, но, обещаю, очень скоро он заработает на полную катушку.
На сегодня я хотел рассказать больше про саму идею. А в следующих уроках, я создам некий “костяк” группы, немного видоизменю в графическом плане, а уже позже буду рассказывать про раскрутку.
Одновременно со мной, Вы можете создать свою группу В Контакте для своего сайта, а потом все вместе будем делиться опытом.
На сегодня все. До встречи на следующих уроках!
Как сделать группу в ВК закрытой 2020
Во всех популярных социальных сетях есть сообщества или группы по каким-то интересам. Многие из них создаются для определенных целей. Одни нацелены на увеличение популярности личностей, другие — для рекламы товаров. Но некоторые нужно настроить таким образом, чтобы доступ был только у доверенных пользователей. В этой статье вы узнаете, каким образом можно сделать любое сообщество в соцсети Вконтакте закрытым. Актуально на 2020 год.
Изменение типа доступа к группе ВК в 2020 году
Каждая группа ВКонтакте может быть открытой, закрытой либо частной. Для каждого из этого типа существует свой способ доступа:
Для каждого из этого типа существует свой способ доступа:
| № | Тип | Особенности |
|---|---|---|
| 1 | Открытая | Любая группа, которую просто найти при помощи поиска по сайту и вступить в неё без каких-либо подтверждений со стороны владельцев. |
| 2 | Частная | Такие сообщества не отображаются при поиске, а также в ней нельзя просмотреть список участников. В ней не отображается ни название, ни главное изображение или какие-нибудь материалы, которые свойственны другим сообществам. Есть только один способ попасть в частную группу — по приглашению администратора. |
| 3 | Закрытая | Появляется в результатах поиска и в ней можно увидеть название, логотип, перечень участников, описание. Весь контент: посты, фотографии и прочее — недоступно. Их можно увидеть только после вступления. Попасть в группу можно, подав заявку. Её рассматривает администратор или те, кому владелец сообщества предоставил такую функцию. |
Эту настройку приходится выбирать всем, кто только что создал группу. Но её можно изменить и после создания.
Порядок действий:
- Откройте страницу со своей группой ВК;
- Найдите на панели инструментов кнопку «Управление». Она изображена с пиктограммой шестеренки;
- Сразу в окне «Основная информация» находится строка «Тип группы». Сделайте клик по этому пункту и укажите «Закрытая»;
- Ниже в окне выберите кнопку «Сохранить».
Настройки вступят в силу сразу. И пользователи теперь будут вынуждены ждать одобрения от вас или доверенных лиц. Их вы также указываете в настройках группы. Не стоит изменять тип группы часто. Иначе на эту функцию будут наложены ограничения (для сообществ с 10 тысячами пользователей и более).
Это интересно: как посмотреть, кого добавил друг в ВКонтакте.
Каким образом сделать группу закрытой с мобильного телефона
В своем мобильном приложении ВКонтакте вы также можете сделать из публичной группы — закрытую.
Запустите VK на смартфоне:
- Перейдите в свою группу и нажмите кнопку «Информация»;
- Поставьте точку на пункте «Закрытая»;
- Внизу выберите кнопку «Сохранить».
Таким способом вы и через свой телефон сделаете свою сообщество в Vkontakte закрытым в 2020 году. Как видите, все достаточно просто. При помощи своего сотового можно также управлять сообществом и изменять его настройки.
Читайте также: что значит буква Е в музыке ВК.
Трансформация публичной страницы в группу
После некоторых нововведений в ВКонтакте появилась возможность изменять созданную вами публичную страницу — в группу и наоборот. Как и для предыдущей настройки, вы должны быть администратором и владельцем. Иначе у вас не будет к ним доступа. Как вам известно, группа и паблик имеют некоторые различия как в настройках, так и в функциях.
На это действие наложены некоторые ограничения, поэтому вам нужно будет с ними ознакомиться:
- Вы сможете изменить тип публичной страницы, если будете иметь на это право;
- Если вы захотите снова вернуть из сообщества в публичную страницу, вам будет доступна эта функция только через месяц;
- В вашем сообществе не должно быть более 10 тысяч пользователей.
 В противном случае решение об изменениях будет принимать администрация ВК.
В противном случае решение об изменениях будет принимать администрация ВК.
Если ваш случай не подпадает ни под один из пунктов, вы можете сменить вид страницы следующим образом:
- Откройте главную страницу своей группы;
- Выберите кнопку «Действия», которая находится под изображением вашего сообщества;
- Нажмите внизу окошка соответствующий пункт «Перевести в группу» или «Перевести в страницу».
После этого ваша страница изменит свой вид в соответствии и выбранной настройкой.
Перед подтверждением этих действий, система вас оповестит:
- Все разделы, за исключением главной стены, будут неактивны. Вы должны будете их активировать вручную;
- Подписчики не смогут предлагать материал в качестве новостей;
- Блок «Мероприятия» скрыть теперь не получиться. В нем будут находиться все вами намеченные встречи;
- Все предложения от пользователей и участников станут постами на стене;
- Все заявки на членство в группу удалятся автоматически;
- Ваши приглашения, которые вы создавали ранее, также будут удалены;
- Исчезнет блок «Документы»;
- Переместится блок «Обсуждения», а также вся опубликованная ранее информация будет доступна другим пользователям.

Все эти пункты нужно учитывать перед тем, как изменять вид страницы. В новой версии системы «Мероприятия» не изменяются. Чтобы сделать любую группу в социальной сети ВК закрытой в 2020 году, нужно её сначала сделать публичной. После чего изменить её назначение.
Автор Дмитрий Опубликовано
Обновлено
Как создать правила группы в контакте. Как создать группу вконтакте
«ВКонтакте» – русскоязычная социальная сеть с самой многочисленной пользовательской аудиторией. Это первый по популярности сайт русскоязычного сегмента интернета. По данным на начало 2019 года ежедневное число посетителей составляет 70 тысяч человек. Как же в ВКонтакте создать группу – вопрос, актуальный для многих активных посетителей данного социального медиа. Тематические сообщества помогают бесплатно продвинуть свой продукт, компанию или услугу, а то и просто собрать клуб пользователей по интересам, где единомышленники могут встретить друг друга.
Это первый по популярности сайт русскоязычного сегмента интернета. По данным на начало 2019 года ежедневное число посетителей составляет 70 тысяч человек. Как же в ВКонтакте создать группу – вопрос, актуальный для многих активных посетителей данного социального медиа. Тематические сообщества помогают бесплатно продвинуть свой продукт, компанию или услугу, а то и просто собрать клуб пользователей по интересам, где единомышленники могут встретить друг друга.
Как в ВКонтакте создать свою группу
Создавать на просторах ВК собственные сообщества могут только зарегистрированные пользователи. Прежде чем приступить к созданию группы, необходимо тщательно продумать тематику, цель. По-настоящему успешным конкурентоспособным популярным сообществом с внушительным количеством подписчиков сможет стать лишь то, которое не является очередным клоном многочисленных групп, пабликов, которое готово предложить пользователям уникальный интересный контент. Для этого необходимо регулярно пополнять сообщество ценной информацией и работать над его раскруткой.
Если вы готовы трудиться над поддержкой сообщества, перейдем к инструкции –как же ВКонтакте создать группу.
Заходим на свою страницу ВКонтакте и находим вкладку «Мои группы».
Нажимаем на кнопку «Создать сообщество».
После этого вам предстоит выбрать между группой, публичной страницей и событием (мероприятием, встречей). Нас интересует первый пункт.
Введите название группы (впоследствии при необходимости вы сможете его изменить.
Настройка сообщества – следующий этап. Рекомендуется изменить адрес, данный по умолчанию (vk.com/club00000, где 000000 – номер клуба), на более узнаваемый, например, vk.com/название вашей организации, услуги и т.д. (обязательно английскими буквами). Пользователь может выбрать – сделать стену открытой (при этом оставлять на ней сообщения смогут все участники), либо скрыть, оставив только для чтения (сделать доступной только для администрации). То же касается фотографий, документов и остального контента.
После создания сообщества станет доступной возможность приглашать участников. Более охотно пользователи вступают в группы с привлекательной аватаркой; красивым, удобным, комбинированным дизайном меню; регулярными опросами, обсуждениями, голосованиями; тематическими хэштегами; музыкой, видео и другими развлечениями. Наполнение группы контентом – не такая сложная задача, особых секретов здесь нет и вам необязательно быть гуру SMM (Social Media Marketing – сфера маркетинга, специализирующаяся на продвижении в социальных сетях), чтобы раскрутить свою группу.
Более охотно пользователи вступают в группы с привлекательной аватаркой; красивым, удобным, комбинированным дизайном меню; регулярными опросами, обсуждениями, голосованиями; тематическими хэштегами; музыкой, видео и другими развлечениями. Наполнение группы контентом – не такая сложная задача, особых секретов здесь нет и вам необязательно быть гуру SMM (Social Media Marketing – сфера маркетинга, специализирующаяся на продвижении в социальных сетях), чтобы раскрутить свою группу.
Реклама онлайн при помощи социальных сетей имеет высокую эффективность при интеграции с другими сервисами. Полезно будет завести аккаунты в Твиттере, Фейсбуке, других соцсетях. Это обеспечит широкий охват аудитории, и продажи естественным образом будут расти. Создавая собственное сообщество или паблик, укажите контакты администратора, которому пользователь может написать сообщение при возникновении тех или иных вопросов.
Как создать страницу в ВК
Чтобы сделать собственное сообщество ВК, необходима процедура регистрации, которая проста и не требует продвинутых навыков:
Заходим по адресу vk. com.
com.
Перед вами появится форма входа, предлагающая ввести имя и фамилию. По правилам сайта это должны быть реальные данные, но вы можете ввести вымышленные.
После введения имени и фамилии жмем кнопку «Зарегистрироваться». Появится окошко. Необходимо заполнить поле реальным номером телефона, на который придет СМС, подтверждающее процедуру регистрации.
После подтверждения система предложит ввести данные о себе – дату рождения, учебные заведения и т.д. Если вы целенаправленно создаете страницу и сообщество для продвижения бизнеса, необходимо указать на странице контактные данные – адрес, рабочий номер телефона, логин в скайпе, ссылки на аккаунты других соцсетей. Основной фотографией сообщества лучше сделать официальный логотип организации – это обеспечит узнаваемость группы и будет внушать пользователям определенный авторитет и уверенность, что они не имеют дело с фэйком.
Какую группу можно сделать
Когда вы разобрались, как в ВКонтакте создать свою группу, не лишним будет узнать, какие виды сообществ предусмотрены в этой социальной сети. Пользователям предложена группировка по следующим тематикам:
Пользователям предложена группировка по следующим тематикам:
Автомобильная (мотоциклы входят в нее).
Туризм и активный отдых во всех проявлениях.
Вопросы безопасности.
Бизнес-сегмент.
Графика и дизайн.
Семейная (дом, дети, отношения и многое другое).
Кошки, собаки, хомячки и прочие домашние животные.
Здоровье и лечение заболеваний, профилактика.
Общение (знакомства, проведение совместного досуга, замужество).
Ай-ти и всевозможные игры.
Кинофильмы и все о кино (фестивали, клуб по интересам и т.д.).
Модные тенденции, красота.
Рецепты, продукты и кулинария в целом.
Искусство, культурные явления, группы по интересам в этом направлении и многое другое.
Ознакомиться с полным списком тематик вы можете во всплывающем меню «Тематика сообщества». Игнорировать этот параметр не рекомендуется. Благодаря этой функции представители целевой аудитории смогут легче найти вашу группу, стать ее участниками. С недавнего времени группам, публичным страницам ВКонтакте стал доступен новый инструмент «Товары», с помощью которого при помощи сообщества реально открыть интернет-магазин. Благодаря этой функции вы сможете реализовывать свою продукцию непосредственно через социальную сеть.
С недавнего времени группам, публичным страницам ВКонтакте стал доступен новый инструмент «Товары», с помощью которого при помощи сообщества реально открыть интернет-магазин. Благодаря этой функции вы сможете реализовывать свою продукцию непосредственно через социальную сеть.
Меню в группе
Фактором, привлекающим к сообществу пользователей, обеспечивающих его удобство, является оформление меню. Для него необходимо создать специальный технический фотоальбом, который будет содержать картинки, служащие элементами навигации. Их необходимо заготовить заранее – это могут быть кнопки, отсылающие к материалам сообщества. Необходимо с помощью режима редактирования переименовать пункт «Последние новости» в «Меню», вставить ссылки в виде картинок на разделы сообщества. Если все сделано правильно, при нажатии на надпись «Меню» будет всплывать графический блок.
Аватарка
Главная фотография страницы или аватарка – еще один важный элемент оформления. Выбрав соответствующее изображение, установить его совсем не сложно. Необходимо выполнить следующий порядок действий:
Необходимо выполнить следующий порядок действий:
справа от основного меню находится кнопка «Загрузить фотографию», нажимаем на нее;
в появившемся окне нажимаем кнопку «Выбрать файл»;
загружаем выбранное изображение с компьютера;
выбираем границы изображения;
устанавливаем границы миниатюры;
Как создать тему
Темы или обсуждения – отличный способ поддержания обратной связи с аудиторией. Чтобы создать обсуждение, необходимо выполнить следующий порядок действий:
Нет такого интернет пользователя, который не слышал бы о социальной сети вконтакте. Это довольно просто объяснить – вконтакте позволяет не только общаться с друзьями, находить единомышленников, просматривать видео и слушать музыку, но и создать собственные сообщества. Любой пользователь вконтакте может создать своё сообщество определённой тематики. Давайте разберемся, как создавать сообщества вконтакте?
Как создать сообщество вконтакте?
Первое, что нам потребуется, для создания сообщества – ввести логин и пароль и войти на свою страничку.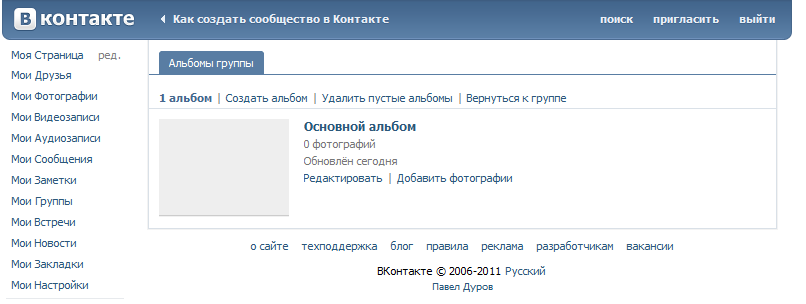 Далее мы переходим на вкладку – «Группы»
Далее мы переходим на вкладку – «Группы»
.
Справа вверху страницы вы увидите вкладку «Создать сообщество».
После того, когда вы нажмете на неё — перед вами появится меню:
Перед вами стоит задача — определиться с точным названием сообщества и категорией, в которую его можно отнести. Мы будем создавать с вами группу. Для этого вводим название, и наживаем «создать сообщество».
Итак, нам необходимо заполнить следующие пункты меню:
- Название группы
. Вкладка информация содержит поле «Название группы».
Мы определились с ним ранее, но всегда можем поменять его на другое. - Адрес страницы.
Содержит ссылку на ваше сообщество. - Описание сообщества
. Стоит отнестись ответственно к заполнению этого поля. Существует не только ряд пользователей, которые любят почитать описание группы, но и поисковики. Благодаря вашему описанию новые пользователи смогут находить группы из таких поисковиков , яндекс и другие. Итак, создаем описание сообщества.
Итак, создаем описание сообщества.
Перед вами пример, сделанный за пару секунд. Отнеситесь максимально ответственно к заполнению этого поля!
- Тематика сообщества.
Для чего нам нужно заполнять это поле? Каждое сообщество вк имеет определенную тематику, которая учитывается при поиске. Если мы решили создать группу « », не желательно выбирать тематику «Кулинария» или «Спорт». Идеальный вариант – «Развлечения». - Веб сайт.
Если у вас есть веб сайт, вы можете указать ссылку на него. Все пользователи вашей группы смогут переходить на него после вашего посещения. У нас нет веб сайта, поэтому это поле мы оставим незаполненным. - Местоположение.
В местоположении вы можете указать страну, город и даже улицу, на которой расположены. - Стена.
Как мы помним на стене администраторы групп могут создать любые сообщения. В некоторых группах сами пользователи могут оставлять посты.
Существует несколько вариантов «Стены»:
выключена, открытая, ограниченная и закрытая. Мы выбираем вариант ограниченная. В данном случае писать и посты на стене могут только администраторы группы, а комментировать их может любой участник.
Мы выбираем вариант ограниченная. В данном случае писать и посты на стене могут только администраторы группы, а комментировать их может любой участник.
- Видеозаписи
. Видеозаписи также могут быть открытые, ограниченные и выключены. Так же, как и в предыдущем случае, мы выбираем вариант ограниченные. Это можно отнести к аудиозаписям, документам, обсуждениям и фотографиям.
Итак, в нашем сообществе только мы можем добавлять любую информацию, а остальные пользователи — только комментировать её.
- Тип группы.
Последнее поле «Тип группы». В открытую группу может вступать любой пользователей. В закрытую — вы сами можете приглашать пользователей или подтверждать заявки. И в частную группу можно вступить только после вашего приглашения.
Наша новая группа будет открытой. Остальные вкладки нам пока не требуются – нажимаем «Сохранить».
Так выглядит наша группа:
Теперь наша задача – заполнить группу и привлечь в неё новых пользователей.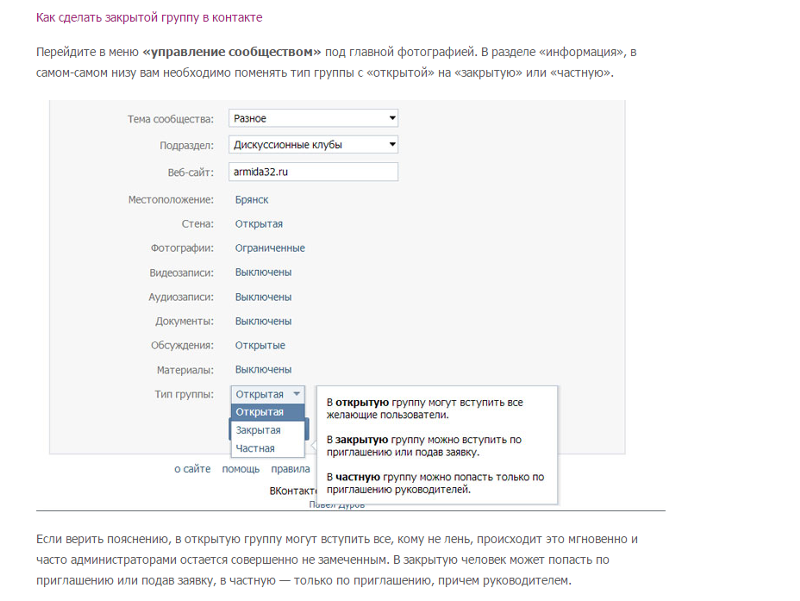 Не стоит думать, что это довольно простая работа. Для начала вы может пригласить всех друзей в ваше сообщество, но маловероятно, что хотя бы 50% пользователей
Не стоит думать, что это довольно простая работа. Для начала вы может пригласить всех друзей в ваше сообщество, но маловероятно, что хотя бы 50% пользователей
подтвердят вашу заявку. Поэтому многие администраторы дают рекламу своего сообщества в других группах и ресурсах.
Заполнение группы – также довольно сложная работа. Каждый день требуется создавать новые интересные посты и обсуждения. При этом следует не забывать следить за посещаемостью группы. Для этого переходим во вкладку «Статистика сообщества» и смотрим показатели.
Как мы видим на данный момент мою новую группу посетил один уникальный пользователь.
Заполнение группы
Первое, что мы с вами сделаем – аватарку группы. Для этого нажимаем «Загрузить фото» и наслаждаемся результатом.
Аналогичным образом загружаем музыку, видео, документы и создаем обсуждения
.
При заполнении текстовых постов стоит обращать внимание на их уникальность. Если ваша группа будет состоять полностью из неуникального контента, стать успешной и популярной она не сможет.
И рассказать, как создать группу в вконтакте. С одной стороны, создание группы в данной социальной сети не представляет особой сложности, но новичкам наша инструкция будет наверняка полезна.
Почему? Просто потому, что мы объясним по шагам, как сделать группу в вконтакте. То есть понятно и доступно . Раз уж Вы находитесь на этой странице нашего сайта , то наверняка знаете, что обычно группа в Контакте — это отдельное сообщество по интересам.
Создание группы в Контакте
Сразу ответим на один популярный вопрос о том, какую группу можно создать вконтакте. Создать можно любую группу. Главное, чтобы она не нарушала правила Контакта. Точнее чтобы Вы, как создатель, их не нарушали. Особенно это касается спама и приглашений новых участников группы. За подобные нарушения администраторы сети могут не только саму группу закрыть, но и удалить вашу страницу. Но не будем думать о грустном, приступим к созданию нашей группы в Контакте!
Для того, что у Вас появилась возможность создать группу в вКонтакте, ваша страница должна быть привязана к номеру сотового оператора, то есть к номеру сим карты мобильного телефона.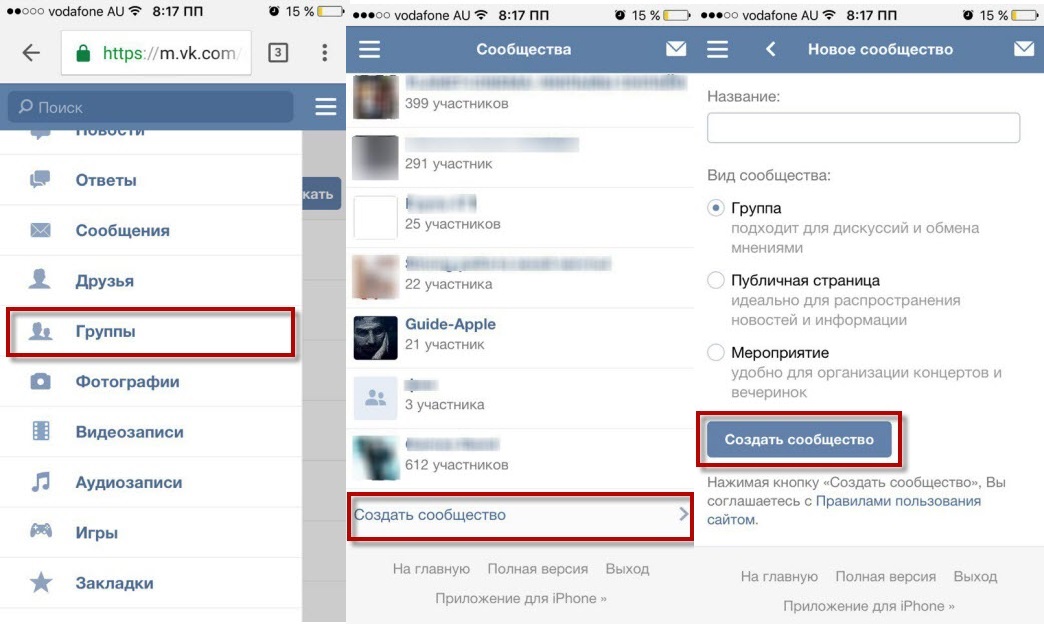 Чтобы приступить к созданию группы нужно перейти по ссылке «Мои Группы»
Чтобы приступить к созданию группы нужно перейти по ссылке «Мои Группы»
, которая находится на странице вашего профиля.
Далее нужно назвать группу. Советуем выбирать лаконичное и запоминающееся название, которое будет привлекать внимание и отражать суть самой группы. Этот простой приём позволит увеличить аудиторию группы и удержать её участников. После того, как ввели название жмём кнопочку «Создать группу
«.
После этого попадаем на страницу создания группы. Здесь всё просто. Советуем понятно описать группу, выбрать подходящую тематику и тип группы. Веб-сайт указывать не обязательно, как впрочем страну и город. Последние два поля нужны скорее для обозначения локального расположения группы, например если Вы хотите продвигать какой-либо товар в определённом городе или стране. Правда, зачастую посетители групп вконтакте на это не смотрят.
После того, как выбрали все необходимые пункты, переходим к «Настройкам»
. Здесь есть целый список различных блоков, которые отвечают за внешний вид, то есть за то, как группа в вконтакте будет выглядить. Советуем повключать различные настройки, чтобы увидеть, как будет меняться облик группы.
Советуем повключать различные настройки, чтобы увидеть, как будет меняться облик группы.
Отдельно отметим, что за главную часть страницы группы отвечает настройка «Новости включены»
. Некоторые пользователи не знают, как сделать меню группы вконтакте. Именно в этом блоке и можно создать меню группы вКонтакте. Новости — это главный блок, где обычно размещается вся полезная информация. Пройдёмся по пунктам, какие настройки за что отвечают в группе:
Здесь вы можете выставить настройки приватности Вашей группы в контакте
. Если Вы хотите чтобы пользователи группы добавляли фото, видео, создавали альбомы, темы обсуждений то открываем доступ к тем или иным возможностям группы, если нет то ограничиваем круг тех кто может это сделать. Нажимаем кнопку ”Сохранить
”.
Ниже, расположены настройки, которые отвечают за отображение того или иного блока. А также за приватность и доступ в группу. Открытый доступ к таким настройкам группы, как «Аудиозаписи», «Фотоальбомы», «Видео» и «Обсуждения», позволят посетителям группы самостоятельно создавать соответствующий нужной настройке материал.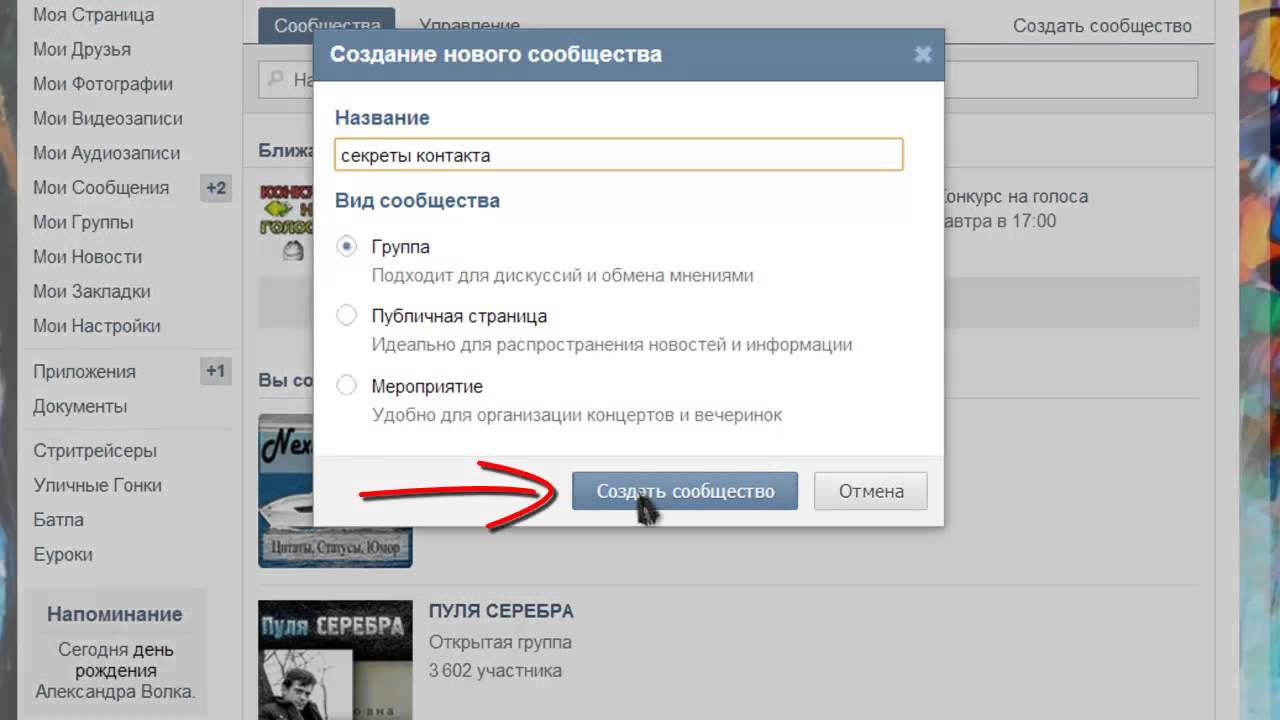
Как видите, ничего сложного нет. Надеемся, у Вас получилось создать группу в вКонтакте. Выставив нужный уровень доступа, сохраняем настройки и переходим к следующей главе нашей статьи.
Настройка группы вконтакте после создания
Нам нужно попасть в только что созданную группу Контакта. Для этого кликаем мышкой по названию группы, как показано на картинке.
Сразу после этого, мы попадём на страницу редактирования данных о группе. Если раньше, Вы сделали всё правильно, то трогать ничего не нужно. Администратору группы вконтакте доступны различные ресурсы управления. С помощью данных ссылок Вы всегда можете поменять состав группы, добавить или удалить участника группы в её руководство. Именно здесь находится ссылка для приглашения новых участников. Приглашать новых участников нужно с оглядкой на правила социальной сети вКонтакте. То есть не перестарайтесь .
Лучше всего, начать с приглашения ваших друзей, и друзей друзей, используя «сарафанное радио». Если группа действительно интересная, то она наверняка найдёт почитателей. Пройдёмся по пунктам данного меню, чтобы стало более понятно:
Если группа действительно интересная, то она наверняка найдёт почитателей. Пройдёмся по пунктам данного меню, чтобы стало более понятно:
Обязательно публикуйте картинки или даже видео, это должно помочь в продвижении группы в вКонтакте.
Нас интересует колонка «Свежие новости»
, начать вести вашу группу именно с них, заполнив несколькими интересными для пользователей новостями.
Администратору группы вконтакте доступны следующие ресурсы управления. С помощью данных ссылок Вы всегда можете поменять состав группы, добавить или удалить участника группы в её руководство. Именно здесь находится ссылка для приглашения новых участников. Приглашать новых участников нужно с оглядкой на правила социальной сети вКонтакте. То есть не перестарайтесь . Вообще, понимание того, как сделать группу вконтакте популярной, приходит со временем, просто нужно работать над группой.
Лучше всего, начать с приглашения ваших друзей, и друзей друзей, используя «сарафанное радио». Если группа действительно интересная, то она наверняка найдёт почитателей. Пройдёмся по пунктам данного меню, чтобы стало более понятно:
Если группа действительно интересная, то она наверняка найдёт почитателей. Пройдёмся по пунктам данного меню, чтобы стало более понятно:
- «Редактировать информацию» — повторное редактирование данных о группе.
- «Редактировать руководство» — с помощью данной опции можно назначить администраторов и модераторов группы.
- «Редактировать состав» — если нужно кого-то удалить. По данной ссылке доступен перечень приглашенных участников группы.
- «Пригласить в группу» — раздача приглашений, как уже сказали выше, лучше начать друзей.
- «Статистика группы» — информативная ссылка, станет наиболее полезной, когда группы разрастётся.
- «Покинуть группу» — распрощаться с группой.
- «Добавить в закладки» — если в настройках вашего профиля включена опция «Мои закладки».
Обязательно публикуйте картинки или даже видео при публикации новостей, это должно помочь в продвижении группы в вКонтакте. Также, советуем сразу добавить основное фото для вашей группы. Оно должно быть привлекательным.
Оно должно быть привлекательным.
Чтобы сделать сделать группу вконтакте популярной, необходимо заинтересовать потенциального участника. Для этого, советуем размещать не только интересные, содержательные и красочные новости в группе, но и настроить внешний вид.
Для того, чтобы сделать красивую группу вконтакте настройте вашу группу с помощью вики-разметки. Это специальная система от разработчиков Контакта, которая поможет сделать вашу группу узнаваемой и привлекательной. С помощью данной системы, Участники группы могут создавать дополнительные страницы с обратными ссылками. Вики-разметка позволяет сделать меню группы, разместить фотографии и видео так, как это необходимо.
Надеемся, наша инструкция, как создать группу в вконтакте, оказалась полезной. Вам осталось только определиться, какую группу создать вКонтакте и сделать дизайн группы привлекательным. Читайте сайт
!
Предлагаю подробный мануал как создать группу в контакте для продажи товаров в интернете. Теперь достаточно создать сообщество в контакте и напрямую привлекать клиентов через социальные сети с тысячной посещаемостью.
Теперь достаточно создать сообщество в контакте и напрямую привлекать клиентов через социальные сети с тысячной посещаемостью.
Здравствуйте, мои уважаемые читатели блога. Сегодня будет полезная статья для многих пользователей социальных сетей. Бизнес в интернете принимает всё новые и новые формы, создавая каналы коммуникации с потенциальными покупателями. Бизнес ищет аудиторию. Социальные сети обладают огромным человеческим ресурсом, и бизнес хочет с ней связи.
Социальная сеть «Вконтакте» самая крупная и популярная интернет-площадка, с аудиторией более 81 миллиона ежедневных посетителей. Компании, и большие, и малые, в поисках точек соприкосновения с этой массой, создают , преследуя две цели (обратная связь и продажа) с одной идеей — обрести клиентов. Особенно активно соцсеть использовалась небольшими компаниями и частными лицами для ведения бизнеса.
До сентября 2015 года, платформа «Вконтакте» не обладала специально ориентированными технологиями для презентации товаров, кроме рекламных инструментов.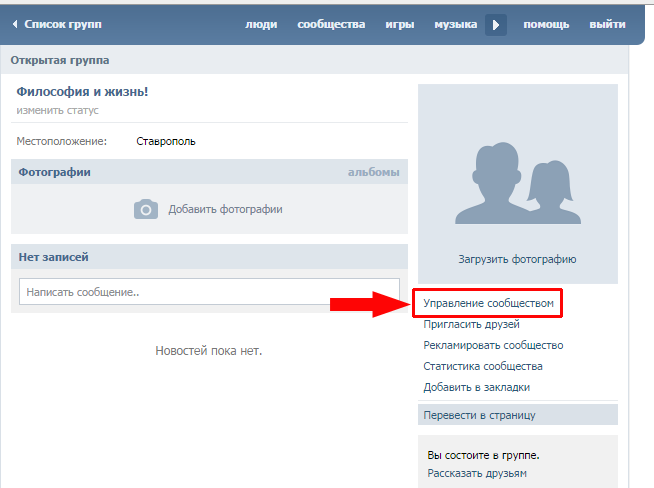 Предложение продукции ограничивалось фотографиями и описанием продукта, плюс записи рекламного характера. Для покупки или получения информации покупателю нужно самостоятельно выходить на контакт, потому вероятность сделки снижалась.
Предложение продукции ограничивалось фотографиями и описанием продукта, плюс записи рекламного характера. Для покупки или получения информации покупателю нужно самостоятельно выходить на контакт, потому вероятность сделки снижалась.
Осенью презентована возможность, существенно расширяющая возможность ведения бизнеса в соцсети. В сообщества и публичные страницы, интегрирован сервис «Товары», расширяющий функциональность до уровня простого интернет-магазина.
Предприниматели стремятся освоить инструмент торговли для бизнеса, через соцсеть. Во избежание ошибок, стоит разобрать, как создать группу в контакте для продажи товаров правильно и наполнить привлекательными продуктами с отличной графикой.
Как создать сообщество в контакте и его основные виды
Взаимодействие с социальной сетью начинается с простой регистрации, для создания личной страницы, которая открывает доступ к возможностям сервиса. Работать в контакте, без своей страницы невозможно. Меню слева отражает разделы, для перехода в раздел сообществ нужно выбрать «Мои группы»
Вкладка отображает список групп, участниками которых Вы являетесь, если таковые есть.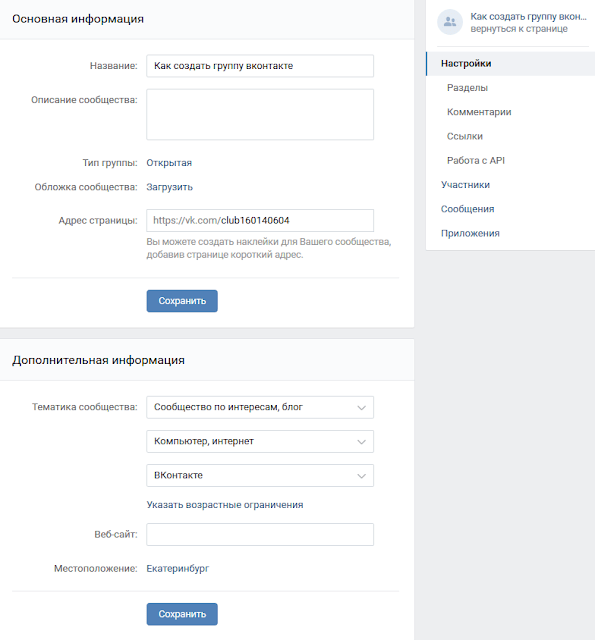 Для создания группы нужно нажать кнопку «Создать сообщество». С мобильного устройства, например, с телефона, группу можно создать только через браузер. Официальное приложение немного ограничено по функционалу, в сравнении с полной браузерной версией.
Для создания группы нужно нажать кнопку «Создать сообщество». С мобильного устройства, например, с телефона, группу можно создать только через браузер. Официальное приложение немного ограничено по функционалу, в сравнении с полной браузерной версией.
В открывшемся окне, необходимо принять решение относительно названия и типа группы.
На типах сообщество стоит остановиться подробнее, разобрать отличия и преимущества между ними.
- Группа по своему замыслу создана для объединения людей с общей идеей или интересами, в первую очередь для общения. Группы намного больше распространены, в первую очередь, потому что появились вместе с самой соцсетью. Инструмент стал привычным для пользователей. Группа может закрытого или открытого типа, в открытую же могут вступить все желающие, в закрытую по одобрению администратора группы.
- Публичная страница создана для официального представления компании, личности или бренда. Основное назначение — это информация и продвижение предмета страницы.
 Публичная страница — более узкий инструмент коммуникации, способ рассказать о себе или компании, но по замыслу менее предназначен для коммерции. Публичная страница не может быть закрытой, её информация открыта для просмотра всем желающим, даже пользователям без своей страницы.
Публичная страница — более узкий инструмент коммуникации, способ рассказать о себе или компании, но по замыслу менее предназначен для коммерции. Публичная страница не может быть закрытой, её информация открыта для просмотра всем желающим, даже пользователям без своей страницы.
При создании публичной страницы, есть выбор из 4х типов, с небольшими отличиями между собой.
Группа же создается в одно нажатие. При создании любого типа сообщества, открывается меню с настройками, выбор используемых блоков и другие параметры. В дальнейшем, что изменить параметры, нужно перейти по ссылке, под главным изображением (аватаром) сообщества — «Управление сообществом»
Функциональная разница между группой и публичной страницей
Необходимо понимать существенные отличия, чтобы понять, как создать группу в контакте для продажи товаров. Группа и публичная страница имеют отличия по оформлению:
Отличия видны в расположении блоков, например, блока фотографий. Для более детальной настройки нужно перейти в «Управление сообществом».
Для более детальной настройки нужно перейти в «Управление сообществом».
Одним из основных отличий публичной страницы от группы, это раздел «Свежие новости», точнее, его отсутствие у публичной страницы. В разделе «Свежие новости» можно создать меню группу, с удобной навигации и уникальным оформлением. Часто используется для продажи товаров.
Не менее важна разность в работе центрального элемента сообщества — стены. Публикации доступны только администрации страницы, для пользователей можно разрешить или запретить комментирование записи.
Среди других отличий:
- Пользователи группы — участники, публичной страницы — подписчики. Аналогично отличается название кнопки вступления.
- Группа может иметь привязку к месту, стоит лишь указать местоположение в соответствующем поле.
- Публичная страница может иметь день рождение, для этого нужно указать дату создания, у группы такой возможности нет.
- Публичная страница не имеет кнопки «Пригласить друзей», вместо нее предусмотрена возможность «Рассказать друзьям», весьма эффективный способ продвижения.
 Таким образом, пользователь просто получает информацию о работе публичной страницы, в отличие от принудительного приглашения от группы.
Таким образом, пользователь просто получает информацию о работе публичной страницы, в отличие от принудительного приглашения от группы. - Только у публичной страницы есть блок мероприятий, для организации встреч или праздников.
В процессе работы и понимания, как создать сообщество в контакте, следует уделить внимание , интересным и уникальным содержимым группы, чтобы раскрутить его. Существует , от платной рекламы до обмена публикациями между группами, схожими по тематике.
Как создать группу в контакте для продажи товаров
Возвращаясь к процессу создания, после определения типа группы, введите название. Для примера, в качестве названия — «Магазин».
Поле «Описание сообщества» служит для информации о компании, её целях и деятельности. Описание лучше сделать интересным и лаконичным.
Укажите тематику сообщества, в соответствии с деятельностью компании и возрастные ограничения, если есть.
Создание витрины товаров в группе
Сервис доступен абсолютно бесплатно, но по умолчанию отключен. Для подключения, перейти по ссылке «Управление». Во вкладке «Информация», внизу указать «Включение».
Для подключения, перейти по ссылке «Управление». Во вкладке «Информация», внизу указать «Включение».
Сервис предлагает функционал небольшого интернет-магазина, укажите город расположения магазина и используемую валюту. В поле контакта для связи указать человека, например менеджера, ответственного за общение с покупателями. Нажав «Написать продавцу» с ним будет открыт диалог.
«Описание магазина» открывает окно редактирования описания компании
В результате появиться новый блок «Товары».
Следующий этап — каталог, ради которого разбирается, как создать сообщество в контакте. Для добавления позиции в каталог — «Добавить», либо нажать на название блока, чтобы перейти в каталог.
Здесь есть возможность создание подборки, иными словами по категориям.
Каждая подборка имеет наименование, лучше в соответствии с категорией, и основное изображение (Обложка). Размер не менее 1280х720 точек.
Заполнение подборки производится путем добавления, и заполнить индивидуальную карточку.
Каждому продукту присвойте уникальное имя и описание, с перечислением достоинств. Как и подборка, каждый экземпляр имеет главное изображение. При загрузке, обязательно отмечается миниатюрное изображение, для показа в общем каталоге.
Также можно добавить дополнительные фотографии, до 5 штук. В поле «Категория», в списке отметить соответствующую и ввести цену. Если пока нет в наличии или Вы не готовы его предложить покупателям, поставьте галочку «Товар не доступен».
Результатом всей работа станет удобный и наглядный каталог, с информацией, указанием цены и привлекательными фотографиями.
Если предложение заинтересовало, клиент может связаться с продавцом — «Написать продавцу». В поле «Получатель» автоматически указано лицо, выбранное ранее, например менеджер магазина. К шаблону сообщения прикреплена выбранная позиция, дополнительно можно добавить свои вопросы или комментарии.
Без сомнения, сервис «Товары» удобный инструмент, упрощающий взаимодействие между покупателем и продавцом, в социальной сети. Достаточно один раз разобраться и понять, как создать группу в контакте для продажи своих товаров уже сегодня, чтобы эффективно использовать и развивать этот канал связи с огромной аудиторий потенциальных клиентов.
Достаточно один раз разобраться и понять, как создать группу в контакте для продажи своих товаров уже сегодня, чтобы эффективно использовать и развивать этот канал связи с огромной аудиторий потенциальных клиентов.
Вот к примеру созданный действующий магазин спортивного питания:
Для более полного понимания прочитанного советую посмотреть мою видео инструкцию
Надеюсь материал будет полезен для многих начинающих интернет-предпринимателей. Ставим лайки и репосты данной статьи если она Вам понравилась.
Социальная сеть «Вконтакте» — популярнейший сервис, который ежедневно посещает до 50 миллионов человек. Активность во многом формируется за счёт популярных групп и официальных страниц, где публикуются новости, музыка, фильмы, фотографии и другой развлекательный и познавательный контент. Сервисы для автоматической публикации и программы для раскрутки позволяют минимизировать своё участие в этом процессе и тратить минимум времени на администрирование собственного ресурса.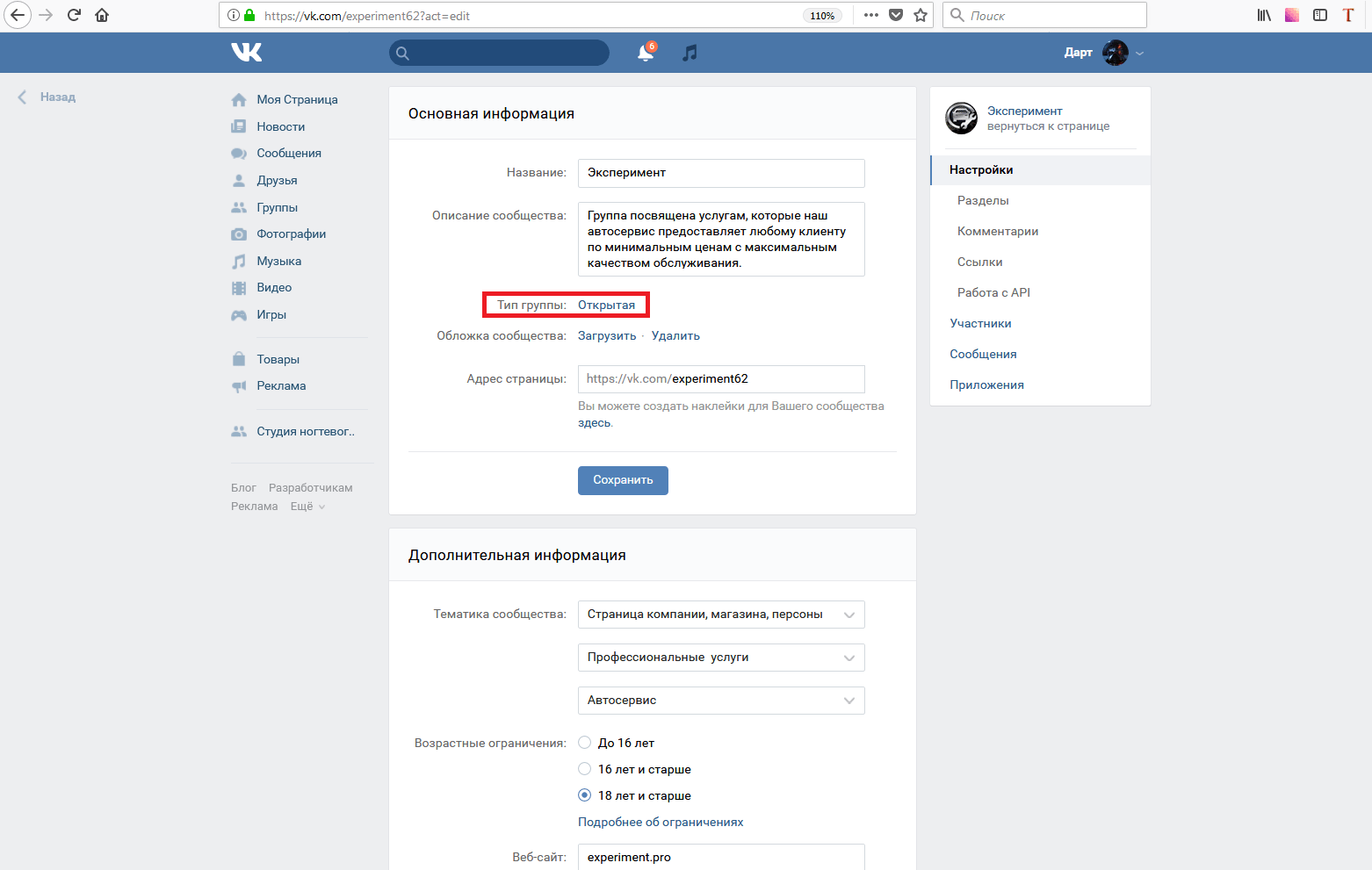
Цели создания группы:
1. Продвижение товаров и услуг коммерческих организаций.
2. Поиск единомышленников и формирование объединений по интересам.
3. Создание корпоративного сообщества образовательного учреждения, компании, спортивного клуба.
4. Популяризация политических партий и общественных объединений.
5. Формирование обратной связи государственных органов и общества.
6. Извлечение прибыли за счёт раскрутки страницы и публикации рекламы.
7. Продвижение музыки, литературы и других видов творчества.
Процесс создания группы:
1. Кликните по вкладке «Мои группы» и нажмите «Создать сообщество».
2. Выберите вид сообщества и название. «Мероприятие» подходит для рекламирования разового события (концерт, выпускной вечер, поездка), «Публичная страница» — для презентации личности, компании, бренда, «Группа» — для остальных целей.
3. В дальнейшем, в зависимости от выбранной позиции, нужно ответить на дополнительные вопросы.
4. Именно класс «Группа» даёт создателю самые широкие возможности, поэтому стоит остановиться на ней. Вы сможете создать оригинальный дизайн, использовать другие полезные сервисы.
5. Укажите важные параметры: название, тематику, введите описание будущей группы. Выберите себе короткий адрес, который сделает страничку уникальной и упростит её поиски, если пользователь по каким-то причинам не сможет найти страничку. Не используйте спецсимволы в названии, так как в дальнейшем это усложнит поиск сообщества.
6. Активируйте необходимые модули (тип стены – открытая или закрытая, фотографии, видео- и аудиозаписи и другое). При необходимости, укажите веб-сайт и местоположение группы (это очень важно для продвижения коммерческой продукции и рекламы мероприятий).
8. Группа готова. Теперь Вы можете публиковать любые новости в ленте, добавить аудио- и видеозаписи, создать виртуальный каталог с помощью вставки новых фотоальбомов, назначить руководителей, приглашать в группу новых пользователей.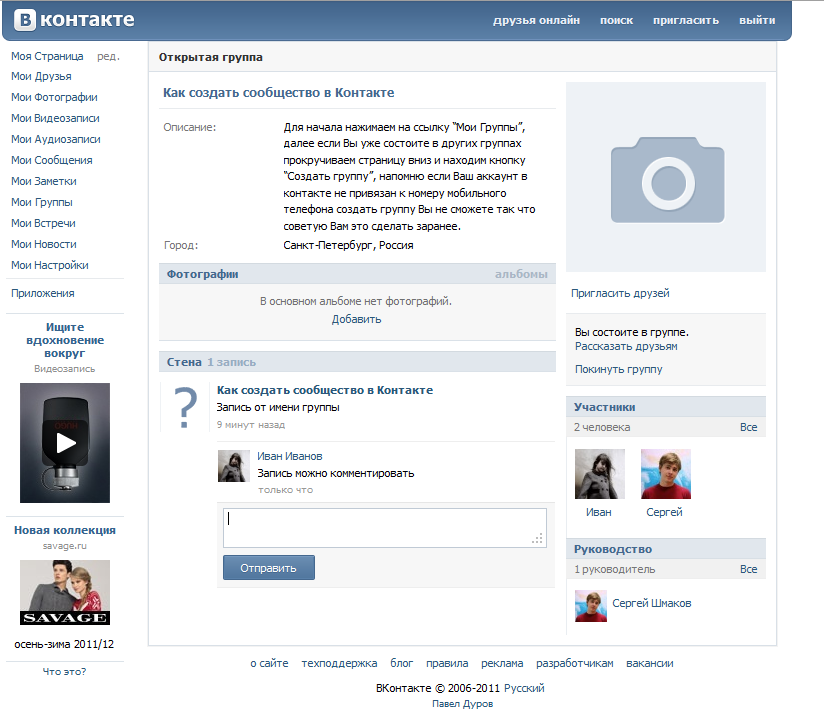
Продвижение группы
Своё сообщество можно продвигать несколькими способами:
1. Приглашение друзей. Раньше администратору была доступна такая опция, как рассылка приглашений случайным людям. Сейчас это запрещено из-за многочисленных злоупотреблений и спама. Однако выход есть – находить новых друзей и рекламировать сообщество среди них.
2. Покупка рекламы. Необходимо выбрать вкладку «Рекламировать сообщество», пополнить счёт, используя раздел «Бюджет», а затем – приступить к созданию объявления. Его можно привязать к определённому региону (страна, город), что идеально подходит для коммерческих групп.
Также можно использовать другие методы продвижения: вирусный маркетинг, СЕО-оптимизация (в настоящий момент группы с уникальным контентом хорошо раскручиваются в поисковых машинах), публикация видеоматериалов со ссылкой на Вашу страницу.
Создание собственного меню группы
Уникальный дизайн сообщества «Вконтакте» позволяет выделить его на фоне конкурентов и упростить навигацию по материалам группы. Однако эта задача требует несколько больше времени, а также установки программы – Photoshop.
Однако эта задача требует несколько больше времени, а также установки программы – Photoshop.
1. Войдите в управление группой и сделайте добавление материалов ограниченным (только администраторы смогут выполнять это действие).
2. Теперь нужно создать картинку и с будущей навигацией и сохранить её в необходимом формате (GIF, JPEG).
3. Нарежьте картинку навигации на отдельные сегменты, каждый из которых станет гиперссылкой, с помощью инструмента «раскройка», а затем сохраните шаблон в формате GIF.
4. Если Вам лень использовать Photoshop или Вы не хотите устанавливать его на свой компьютер, скачайте готовые шаблоны, которых в интернете предостаточно.
5. Для примера возьмём универсальный шаблон, выполненный с помощью wiki-разметки. Его загрузка ещё проще и быстрее.
6. Нажмите «свежие новости» и выберите «Режим вики-разметки», а затем вставьте туда готовый код, взятый из шаблонного оформления.
7. Чтобы включить в код фотографии, нужно загрузить их в альбом, а затем вставить на нужное место ссылку.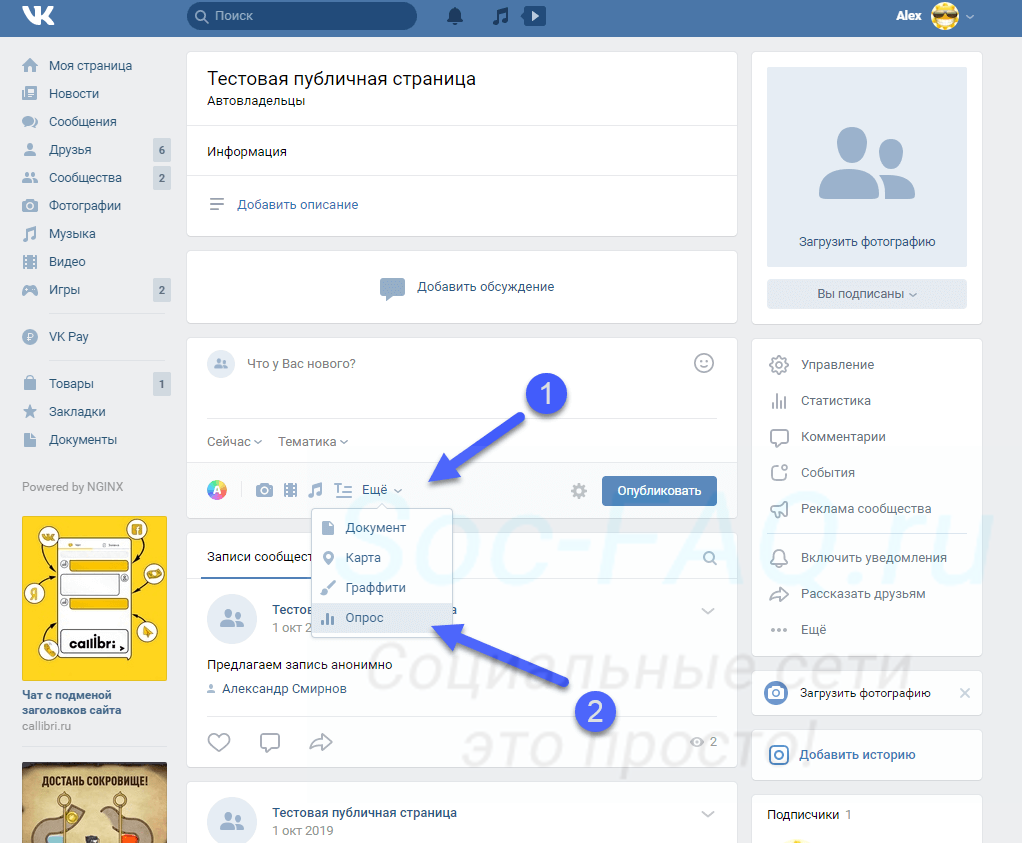
Таким образом, группу в контакте можно создать всего за несколько часов работы, при этом тратить деньги на чужой труд совсем не обязательно. Вам доступны не только основные опции, но и собственный дизайн, который сделает сообщество уникальным и неповторимым. Ответы на любые вопросы можно найти в интернете и в социальной сети «Вконтакте»: очень удобно и просто.
Как создать или удалить группу, либо страницу во вконтакте — как удалить паблик в ВК
Главная / Как самому раскрутить сайт / SMM маркетинг
9 января 2021
- Как создать группу в ВК?
- Как создать официальную страницу в Контакте?
- Как удалить группу Вконтакте?
- Как удалить страницу в ВК?
- Как удалить «Мою страницу» вконтакте
Здравствуйте, уважаемые читатели блога KtoNaNovenkogo.ru. На сегодняшний день Вконтакте является наиболее посещаемой социальной сетью Рунета. Ее возможности вышли далеко за пределы простого общения с друзьями и поиска новых знакомых. Но сеть ВК состоит не только из «Моих страниц», об устройстве и настройке которых мы уже довольно подробно говорили.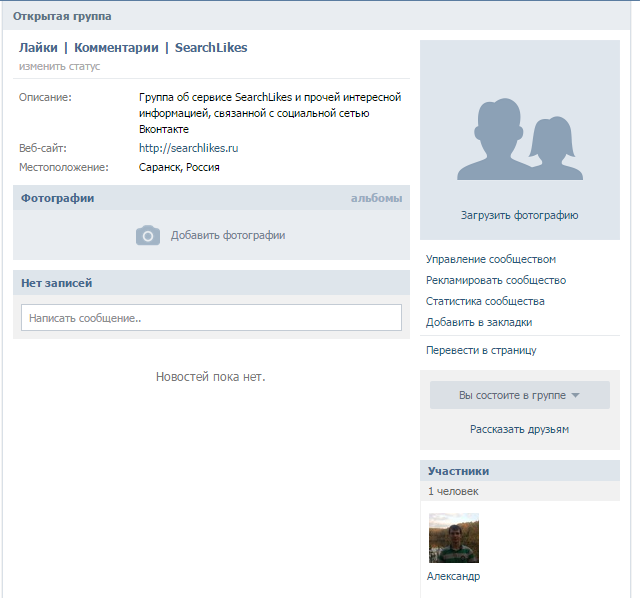
Сообщества и паблики Вконтакте сегодня используются для продвижения товаров и услуг, поиска новых клиентов, и развития сайтов и блогов. Поэтому информация о том, как создать группу в вконтакте, является чрезвычайно полезной и необходимой. Именно это мы и обсудим в рамках данной статьи.
Как создать группу в контакте (сообщество в ВК)?
Перед тем, как создать сообщество в контакте, вам необходимо будет обзавестись собственным аккаунтом ВК. Регистрация и вход в Вконтакте довольно просты и я их уже подробно описывал, поэтому никаких проблем с этим возникнуть у вас не должно.
Для того, чтобы уберечь профиль от взлома, вам необходимо осуществить привязку вашей страницы в Контакте к номеру мобильного телефона. Это также является необходимым условием для создания сообщества.
Для того, чтобы создать новое сообщество, перейдите на вкладку «Мои группы» из левого меню. В правом верхнем углу экрана вы увидите кнопку «Создать сообщество».
Нажмите ее, и перед вами появится меню вот такого вида:
Выберите вид сообщества, который больше всего соответствует вашим целям, введите название, а затем нажмите кнопку «Создать сообщество».
Ваша группа создана и теперь можно приступать к детальным настройкам.
На данной странице вы имеете возможность детально описать ваше сообщество, создать уникальное название, выбрать тематику и т. д. Настройки альбомов, музыки, аудиозаписей и остального вы можете выбирать в соответствии с потребностями вашего сообщества.
Очень важно еще определиться с типом группы ВК. Открытая группа подразумевает неограниченный доступ всех желающих пользователей сети Вконтакте. Если же вы желаете, чтобы доступ к материалам паблика получили только определенные лица, выберите закрытую группу. В таком случае сможете самостоятельно принимать участников, а еще высылать приглашения.
Завершите настройки и нажмите кнопку «Сохранить». Можете не переживать, в дальнейшем вы сможете изменять все эти пункты по своему желанию.
Как создать официальную страницу в ВК?
В случае, если вы хотите создать в Контакте не группу, а официальную страницу, например, своего веб-сайта (как это сделал я), компании, известной личности или же какого-то культового фильма, книги или музыкального альбома, то на предыдущем скриншоте вам нужно было выбрать пункт «Публичная страница» и нажать на кнопку «Создать сообщество».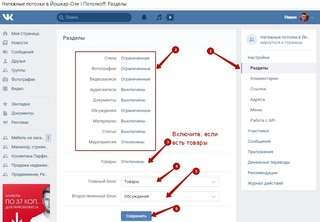
Далее вас спросят, для каких целей хотите создать паблик, и предложат выбрать один из четырех имеющихся там вариантов (я, по понятным причинам, выбрал вариант с веб-сайтом).
Также вы должны будете поставить галочку в расположенном внизу поле, подтверждая тем самым, что вы действительно являетесь официальным представителем этой личности, компании, веб-сайта и т.п.
После нажатия на кнопку «Создать страницу» у вас появится окно с настройками паблика, которое будет немного отличать от того, что появляется при создании группы в Вконтакте:
Вот и все, что вы должны знать о том, как создать паблик вконтакте. Далее вы должны заняться оформлением и наполнением своей группы или публичной страницы (паблика).
Загрузите фотографию на аватар, добавьте фотографии, видео и обсуждения. Запомните, что только интересная, живая и разнообразная информация будет привлекать новых посетителей в вашу группу. Ну, а о том как заработать на группе в контакте читайте в статье по приведенной ссылке.
Как удалить сообщество в вконтакте?
Порой у пользователей Вконтакте возникает иная потребность. Вам необходимо по тем или иным причинам удалить свою группу. К сожалению, сделать это одним кликом не получится, поскольку подобная функция в этой социальной сети попросту не предусмотрена.
Но сейчас вы узнаете, как удалить группу в контакте, выполнив всего несколько несложных действий. По сути, удаление сообщества в ВК сводится к тому, чтобы стереть все данные из группы и сделать ее закрытой для посетителей.
Для этого необходимо зайти в нужную группу и выбрать «Управление сообществом» на боковой панели справа:
Затем удалите все возможные данные о вашем паблике, поменяйте все настройки контента на «Выключены», а тип группы измените на «Закрытая» или «Частная». Можете на всякий случай изменить ее название и Урл адрес, чтобы кто-то очень дотошный не смог бы ее найти.
На вкладке «Участники» можете удалить всех членов данной группы.
Сохраните настройки, а затем нажмите на кнопку «Выйти из группы», которая располагается на все той же правой панели.
Теперь вы знаете, как удалить группу в вк, выполнив всего несколько несложных действий.
Как удалить официальную (публичную) страницу в контакте?
С официальной страницей (пабликом ВК) все несколько сложнее, чем с удалением группы. Однако, последовательность действий примерно та же. Находясь на своей официальной странице компании или веб-сайта вам нужно будет кликнуть по ссылке «Управление страницей».
На открывшейся вкладке перейдите на вкладку «Участники» — «Руководители» и удалите всех администраторов данной странички с помощью кнопки «Разжаловать руководителя».
Также можно на вкладке «Все участники» удалить всех членов данного ВК сообщества.
На вкладке «Информация» можно поменять название вашей официальной страницы и ее Урл адрес во Вконтакте. После чего жмите на кнопку «Сохранить» расположенную внизу.
После этого вам останется только самому отписаться от рассылки с данной официальной страницы, кликнув по соответствующему пункту «Отписаться» в правом меню (показан на первом скриншоте в этой главе стрелочкой).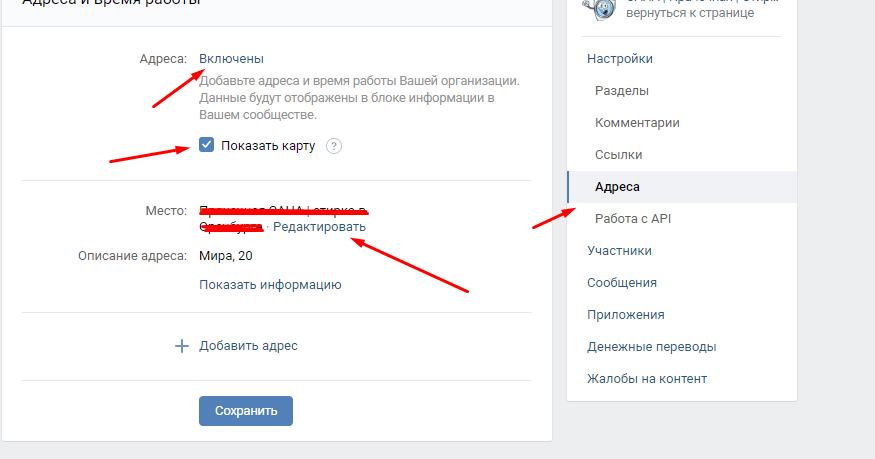
Это все, что вы можете сделать самостоятельно для удаления вашей публичной страницы в Контакте. Если хотите добиться большего, то обращайтесь к администрации этой социальной сети с просьбой помочь вам в решении этого вопроса.
Как удалить «Мою страницу» вконтакте
Если речь идет не об официальной (публичной) странице компании, сайта или известной личности в ВК, а об вашей личной страничке во Вконтакте «Моя страница», то вы ее можете удалить, выбрав пункт «Мои настройки» из левого меню:
Прокрутите открывшуюся вкладку до самого конца, где увидите ссылку «удалить свою страницу в Контакте».
Вас попросят уточнить причину удаления, и если ваше решение оказалось окончательным и бесповоротным, то жмите на расположенную ниже кнопку «Удалить страницу». В течении месяца у вас будет возможность восстановить свою страницу, например, если ваш аккаунт был взломан и удаление производили не вы, а «доброжелатель».
Удачи вам! До скорых встреч на страницах блога KtoNaNovenkogo.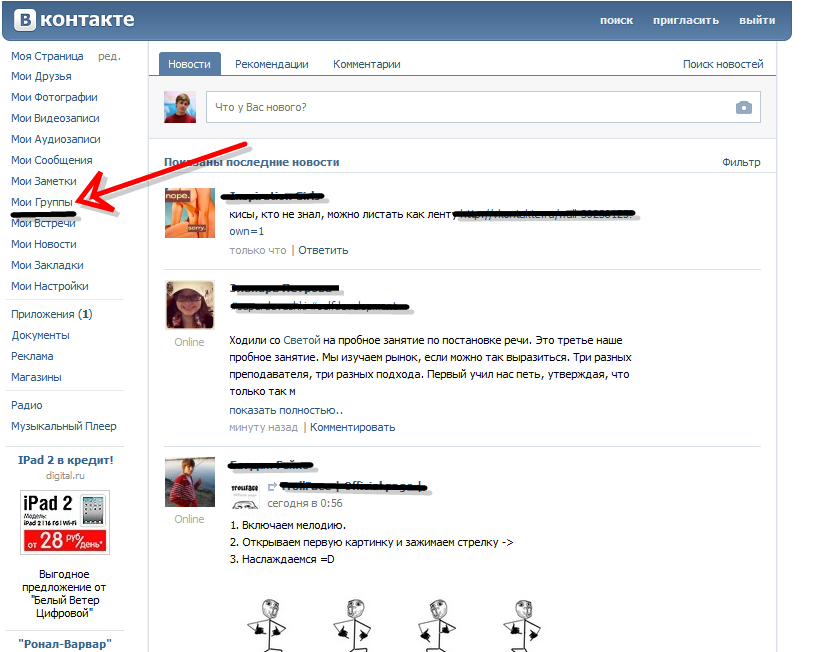 ru
ru
Использую для заработка
Оформление группы Вконтакте: 60 ТОПовых примеров
Дизайн – это первое, что видит пользователь при входе в группу. Он должен быть не просто стильным. Люди чаще совершают покупки в группах с полноценным дизайнерским оформлением и удобной навигацией, нежели в сообществах, где есть только аватарка. Смекаете?
Поэтому оформление группы вк нужно создавать с умом, продумывая все мелочи. В помощь Вам эта статья, она расскажет и покажет, как круто оформить сообщество.
Элементы оформления
Оформить группу можно разными способами. Кто-то использует только обложку и аватар, кто-то разрабатывает полный пакет элементов, включая шаблоны товаров и постов.
Универсального рецепта для дизайна нет, все зависит от Ваших целей и фантазии. В статье будут все возможные блоки сообщества, которые можно оформить в едином стиле. И чтобы Вам было понятнее, к каждому пункту я приведу примеры.
1. Аватар
Главная картинка группы расположена рядом с названием. Аватарка – единственный элемент, который виден пользователям еще до момента входа в паблик. От ее привлекательности зависит, зайдет человек в Вашу группу или нет. Есть несколько вариантов представления аватара.
Пример 1.
Логотип
Отлично подойдет, если у Вас крупный бренд, чей фирменный знак хорошо известен и не вызывает вопроса “Что это за компания?”.
Известный бренд
Пример 2.
Название
Используйте, если Ваша организация малоизвестна. А чтобы сразу было понятно, чем Ваша группа полезна подписчикам, добавьте краткое описание деятельности мелким шрифтом.
Название компании
Пример 3. Тематическая картинка
Один из самых наглядных способов отразить сферу работы сообщества. Например, для салона цветов можно выбрать аватарку с букетом, а для группы компьютерной помощи – ноутбук с инструментами. В общем подбирайте картинки, которые вызывают соответствующие тематике паблика ассоциации.
Сфера работы
Пример 4. Личное фото
Вы решили продвигать личный бренд? Тогда обязательно разместите на авате сообщества своё фото.
Личный бренд
2. Обложка
Заметив Ваш классный аватар в ленте или списке сообществ, пользователь может перейти в группу. И первое, что бросится ему в глаза здесь – обложка или шапка. Это горизонтальный баннер вверху страницы. Шапка группы должна отражать тематику и направленность Вашего сообщества, на неё можно добавлять контакты, УТП, адреса или призывы и многое другое.
Вы можете сделать ее статичной или динамичной, вставив интерактивные элементы. А можно вообще сделать обложку живой из фото и видео.
Пример 1.
Активные подписчики
На динамичной обложке, как в примере, Вы можете показывать топ активных подписчиков группы, аватарки последних вступивших в сообщество и т.д. Таким образом Вы повысите вовлеченность, люди будут стремиться, чтобы их фото мелькнуло на шапке.
Баннер с интерактивными вставками
Пример 2.
 Лицо бренда
Лицо бренда
Яркий пример статической обложки с изображением блогера-владельца группы и названием. Для личного бренда самое то – Вас же должны узнавать и запоминать?
Статичная обложка
Интересно. Хотите раскрутить группу в Вк? Сделайте это с новым сервисом автоматизированных конкурсов. Вау-эффект и продажи Вам обеспечены. Кликайте и тестируйте -> Activebot.ru (промокод “inscale” – скидка 10%).
Пример 3. Привлекающее видео
Вставьте до 5 слайдов в шапку, которые сменяют друг друга. Необычная презентация группы сразу привлечет внимание пользователей.
Но есть минус, живые обложки воспроизводятся только на мобильных устройствах (поэтому и пример с мобильного).
Живая обложка
На ПК показывается только первый слайд или любая другая картинка в статичном виде.
Фрагмент живой обложки
Следующий элемент визуально продолжает шапку группы, поэтому я поместила его сюда же. Это кнопки действия. Они настраиваются в разделе “Управление”. Вы можете назвать кнопку по-разному, в зависимости, например, от оффера, расположенного в шапке.
Вы можете назвать кнопку по-разному, в зависимости, например, от оффера, расположенного в шапке.
Пример 1. Подробности
Подробнее
Пример 2. Звонок
Позвонить
Пример 3. Перейти к рассылке
Перейти
Пример 4. Переход на сайт
Сайт
Пример 5. Регистрация
Регистрация
Пример 6. Заказ
Заказать
3. Меню
Это навигатор по Вашей группе. Меню облегчает поиск информации для подписчиков. Особенно актуально, если Ваша группа создана для продаж и демонстрации разных категорий товаров и услуг.
И сразу определимся: меню – оно в Африке меню. Оно будет перенаправлять пользователей в основные разделы Вашей группы. Самое большое отличие здесь разве что в расположении. Поэтому примеры ниже иллюстрируют именно то, как меню расположено и как выглядит в этом случае.
Пример 1. Виджет-меню
Если хотите быть в тренде – это Ваш вариант. Это миниатюрные иконки под названием или описанием группы. Настройте их в разделе “Управление сообществом”. Только учтите, что на внешние ссылки переход будет невозможен.
Только учтите, что на внешние ссылки переход будет невозможен.
Виджеты-иконки
Кстати, если у Вас в группе большая активность и нужно оперативно отвечать на все комментарии, то рекомендую для этого сервис мониторинга упоминаний. Уведомления о новых комментариях будут приходить в любой удобный мессенджер, в нем же и можно ответить. Кликайте и тестируйте -> Chotam
Пример 2. Закрытое
Размещается в блоке “Свежие новости” на главной странице. Для удобства пользователей переименуйте его в настройках на слово “Меню”. Виден этот элемент будет только при нажатии на вкладку.
Вид при нажатии
Пример 3. Открытое
Отдельная вики-страница с настройкой переходов между разделами. Создайте отдельно закрепленную запись с кнопкой “Открыть меню”, по которому гости или подпсчики зайдут в меню.
Открытое меню
Пример 4. Скрытое
Разворачивается только при нажатии на активную ссылку в описании группы. Оформить ссылку Вы можете в виде текста или эмоджи. Но сейчас такое меню редко кто используют, это устаревший вариант. Но если Вам он нравится, дерзайте.
Но сейчас такое меню редко кто используют, это устаревший вариант. Но если Вам он нравится, дерзайте.
Ссылка для разворота меню
Пример 5. Слитное
Цельное изображение на закрепленной записи и полноразмерном аватаре. Но полноценным полотном выглядит только на ПК, в мобильной версии виден только баннер.
Когда появилась возможность загружать в группу обложки, полноразмерный аватар изжил себя и отображается в виде мини-версии. Поэтому сейчас от разработки слитных меню практически отказались. Но я все же привела этот пример для разнообразия.
Вид с ПК
4. Закрепленный пост
Запись, которая сохраняется и висит в самом верху ленты. Пост в закрепе скрывает описание и меню группы. Это один из самых распространенных вариантов. Но Вы можете выбрать другой, примеры ниже.
Пример 1. Знакомство
Здесь можно рассказать о себе и компании, продемонстрировать Ваше УТП, ключевые преимущества, условия работы. Это может быть текст с вложенными изображениями или короткий презентационный видеоролик.
Рассказ о себе
Пример 2. Продающий пост
Запись, рекламирующая определенные товар или услугу. Но помните, что она обязательно должна содержать оффер для целевой аудитории и триггеры. Они ускорят процесс принятия решения о покупке.
Реклама товара
Кстати. Если Вы планируете продающий пост запускать в рекламу, то первое, на что нужно обратить внимание – качественная аудитория. Так и эффект лучше и не придется распылять бюджет. Собрать ее моно через парсеры. Самые ТОПовые – Церебро (“INSCALE” + 30 дней бесплатно) Pepper Ninja (“INSCALE2021” +30 дней при оплате).
Пример 3. Ссылка на сайт
Используйте этот прием для увеличения трафика на официальный сайт компании. Не подумайте, что это выглядит обычной синей активной ссылкой. Такой пост сопровождается яркой картинкой с оффером, нажав на нее, человек перейдет на внешний ресурс.
Ссылка на внешний ресурс
Пример 4. Форма сбора лидов / заявок
Такой пост служит лид-магнитом для целевой аудитории.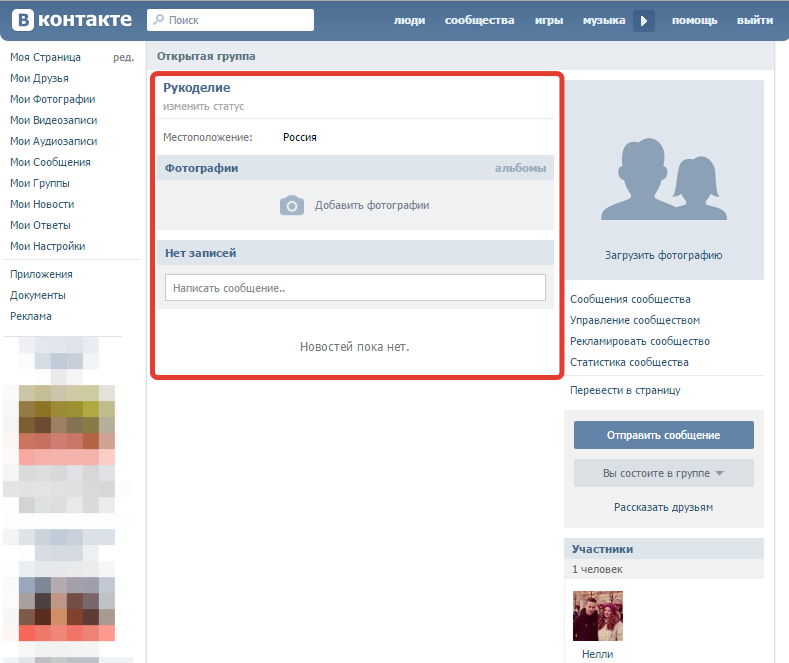 Часто он содержит кричащий оффер и выгодное предложение на спец. условиях, которое можно получить после заполнения короткой анкеты. Так Вы сможете получить не только контакты потенциальных клиентов, но и интересующую Вас информацию от них или готовые портреты ЦА.
Часто он содержит кричащий оффер и выгодное предложение на спец. условиях, которое можно получить после заполнения короткой анкеты. Так Вы сможете получить не только контакты потенциальных клиентов, но и интересующую Вас информацию от них или готовые портреты ЦА.
Заполнение анкеты
Пример 5. Анонсы
В них можно рассказать о новинках компании или предстоящих мероприятиях. Ваша цель в таком закрепленном посте – проинформировать подписчиков и подогреть интерес к какому-либо событию.
Анонс мероприятия
Пример 6. Новости
Пост, где Вы отразите главные новости компании. Это может быть информация о режиме работы, обновлении ассортимента, праздниках и т.п.
Новости компании
5. Виджеты
Это дополнительные блоки, на которых можно разместить важную информацию для подписчиков или функциональные элементы. Они помогают в коммуникации с аудиторией и облегчают работу администраторов групп.
Виджеты в ВКонтакте постоянно обновляются и дополняются. Ниже привожу самые популярные и полезные.
Ниже привожу самые популярные и полезные.
Пример 1. Приветствие / информация о себе
Создает персонализированное обращение к каждому подписчику сообщества, что влияет на уровень лояльности. Этот виджет расположен над лентой новостей и отлично виден как с ПК, так и с мобильного приложения. Здесь можно кратко рассказать, что ожидает пользователя в Вашей группе.
Рассказ о группе
Пример 2. Оформление заявки
Подходит для повышения уровня Ваших продаж. В группе виджет отображается дополнительной кнопкой “Оформить заказ” или “Сделать заявку”. При переходе по ссылке, пользователь указывает информацию о желаемом товаре и свои контактные данные.
Ссылка на виджетЗаполнение заявки
Заявки с виджета могут копиться в специальной структурированной табличке или падать в Ваши личные сообщения.
Пример 3. Подписка на рассылку
Такой вид Вы можете использовать для сбора теплой базы и автоматической рассылки сообщений и предложений заинтересованным пользователям. При этом пользователь может подписаться сразу на все рассылки или только на наиболее актуальные для него. С помощью этого виджета Вы сэкономите на запуске email-маркетинга, а также определите интересы своей ЦА.
При этом пользователь может подписаться сразу на все рассылки или только на наиболее актуальные для него. С помощью этого виджета Вы сэкономите на запуске email-маркетинга, а также определите интересы своей ЦА.
Получение рассылки
Пример 4. Участие в акции
С помощью этого виджета Вы повысите конверсию маркетинговых мероприятий и увеличите активность аудитории.
Виджет-конкурс
Лайфхак. Можно воспользоваться отложенной публикацией для экономии времени. Есть множество сервисов отложенного постинга, например: Parasite, Smmplanner, Smmbox.
Пример 5. Оставление отзыва
Товары или услуги с множеством положительных отзывов вызывают больше доверия у пользователей. Если Вы собираете обратную связь от покупателей, покажите ее на всеобщее обозрение с помощью виджета.
Он отобразит последние комментарии от подписчиков на главном экране. Такой прием повысит не только продажи, но и лояльность аудитории к продукту, а также количество фитбек-комментариев.
Отзывы клиентов
Пример 6. Задать вопрос
При нажатии на этот виджет, пользователи Вашей группы попадают в личные сообщения сообщества, где смогут задать все интересующие вопросы. Таким образом Вы можете принимать заказы или собирать отзывы.
Вопросы пользователей
Пример 7. Просмотр товаров
Карточки товаров необходимы для повышения продаж. Лучше, если они будут оформлены в едином стиле группы. Это станет дополнительным фактором доверия к продукту.
Раздел с товарами может отображаться сразу под закрепленной записью. Здесь число просмотров довольно высоко, из-за удобного и наглядного расположения.
Карточки товаров
Другой вариант отображения – в правом боковом меню группы. Здесь просмотров будет меньше, так как место более труднодоступное для подписчиков.
Товары в боковом меню
6. Подкаст
Это аудиоблоги с расширенными возможностями прослушивания. В них нет рекламы, можно слушать в фоновом режиме, а также скорость прослушивания: замедлять или ускорять скорость прослушивания.
К подскастам при публикации Вы можете добавлять текст, изображения, видео, опросы. Размещать их можно над лентой или сбоку.
Пример 1. Аудио
Обычные аудиодорожки в группе могут отображаться под разделом с информацией – на виду у подписчиков.
Аудио подкаст
Пример 2. Видео
Аналогичная история с видеозаписями. Они могут отображаться в правом меню или одним из центральных блоков. В обоих вариантах пользователям видны обложки видео, поэтому лучше оформлять их в едином стиле группы.
Видео подкаст
7. Ссылки
Раздел со ссылками находится в правом боковом меню. Он помогает установить связь с подписчиками, причем есть несколько вариантов ссылок.
Пример 1. Соцсети
Самый распространенный способ – разместить ссылки на аккаунты в других социальных сетях. Это обеспечит трафик во все Ваши профили. Обратите внимание, как на данном примере оформлены иконки ссылок. Обложки в едином стиле – правило хорошего тона.
Ссылки на аккаунты в соц.сетях
Пример 2. Официальные сайты
Часто раздел используют и для ссылок на официальные сайты компании или сайты-помощники. Так Вы повышаете лояльность к своей группе. Пользователи видят наличие сайтов и больше доверяют Вам.
Ссылки на сайты
Пример 3. Отзывы
Ссылки на отзывы клиентов – еще один эффективный вариант использования раздела. Если у Вас небольшое количество товаров, можно прикрепить разделы с фитбеком на каждый из них.
Ссылка на отзывы
Пример 4. Партнеры
Крупные компании часто имеют партнеров, сотрудничают со смежными по профилю организациями, используют взаимопиар. В разделе со ссылками можно разместить и бренды-партнёры. Это покажет степень масштаба Вашего сообщества.
Ссылки на сайты партнеров
Кстати. Еще один простой способ создать пост который точно станет популярным – подсмотреть, что зашло у конкурентов, и сделать что-то похожее. В этом Вам поможет сервис ЭдСпойлер.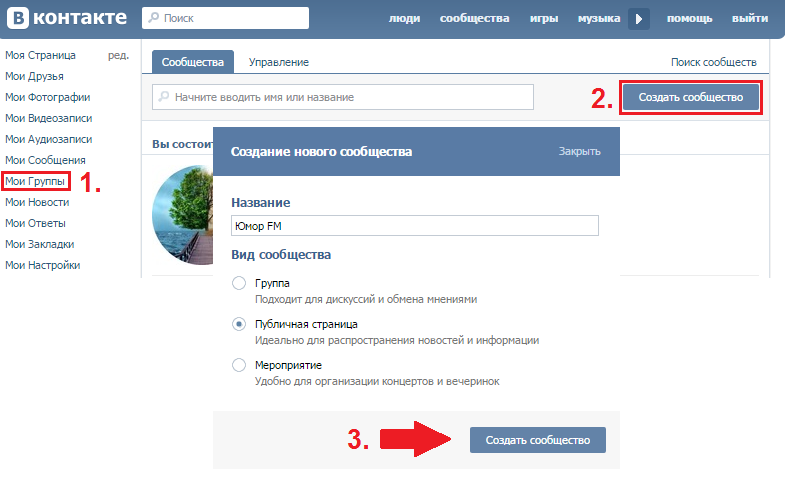 Переходите по ссылке -> AdSpoiler. (INSCALE – скидка 15%).
Переходите по ссылке -> AdSpoiler. (INSCALE – скидка 15%).
Пример 5. Контакты
Если сообщество создано для личного бренда, то можно разместить в разделе ссылки на личные страницы владельца сообщества.
Ссылки на личные страницы
8. Обсуждения
Блок с обсуждениями располагается в правом боковом меню. Подписчикам только дай волю обсудить Вас, Ваши услуги или какую-то конкретную тему. Расскажут всё и даже больше. Поэтому этот блок Вам в любом случае будет полезен.
Блог обсуждения
Пример 1. Отзывы
Необходимо собирать мнения и впечатления о Вашем продукте, тем самым налаживать обратную связь.
Отзывы клиентов
Пример 2. Вопрос-ответ
Вы можете отвечать на вопросы пользователей или сами составить список часто задаваемых вопросов и прописать на них ответы.
Ответы на частые вопросы
Пример 3. Правила
Вы можете опубликовать правила сообщества, рассказать о том, какие посты и комментарии разрешены к публикации, а какие будут удаляться модераторами и т.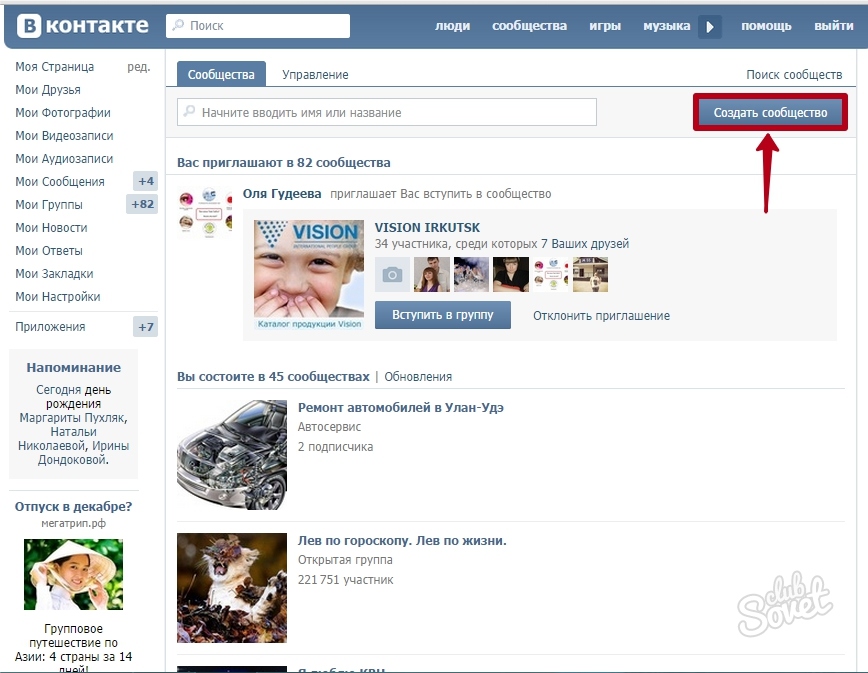 д.
д.
Правила группы
Пример 4. Конкурсы и победители
сли Вы проводите в группе конкурсы и розыгрыши, то можно вести архив или публиковать информацию о условиях подведения итогов и данные о победителях. Это покажет достоверность Ваших акций.
Информация о конкурсах
По теме:
Конкурс ВКонтакте: 20 идей + 9 советов маркетолога
Как провести конкурс Вконтакте: 10 правил + 10 сервисов
9. Аудио альбомы и видео
Вы должны продумать все до мельчайших деталей, даже таких, как дизайн обложек видео, фотоальбомов и плейлистов. Ниже я покажу на примерах удачное и правильное оформление.
Пример 1. Корпоративные цвета
Видеозаписи
Пример 2. Обложки-карточки товаров
Фотоальбомы
Пример 3. Яркие тона
Плейлисты
10. Мероприятия
Раздел отображается в правом боковом меню группы. Там можно разместить ссылки на прошедшие и на предстоящие события. Опять же, не забываем про оформление в общем стиле группы.
Ссылки на события
11. Посты
Дизайн записей на стене должен быть в едином стиле. Это нужно для повышения узнаваемости Вашего бренда и формирования доверия к нему. Но не обязательно использовать один шаблон. Допустимо применять различные подложки для разных видов рубрик. Например, для информационных постов – одна подложка, для развлекательных – другая, и так далее.
Заметка. Если хотите узнать подробную статистику Ваших страниц Вк, советую сервис LiveDune (по промокоду “INSCALE” скидка 30% +7 дней доступа).
Пример 1.
Картинка / видео
Самый распространенный вариант постов. В виде картинки или видео можете публиковать юмористический контент, схемы или примеры работ, отзывы и т.д.
Картинка+видео
Пример 2. Аудио / плейлисты
Музыкальная подборка развлечет пользователей. Например, в паблике по фитнесу можно выложить музыку для тренировок, а в группе по организации мероприятий подборку песен – поздравлений с каким-либо праздником.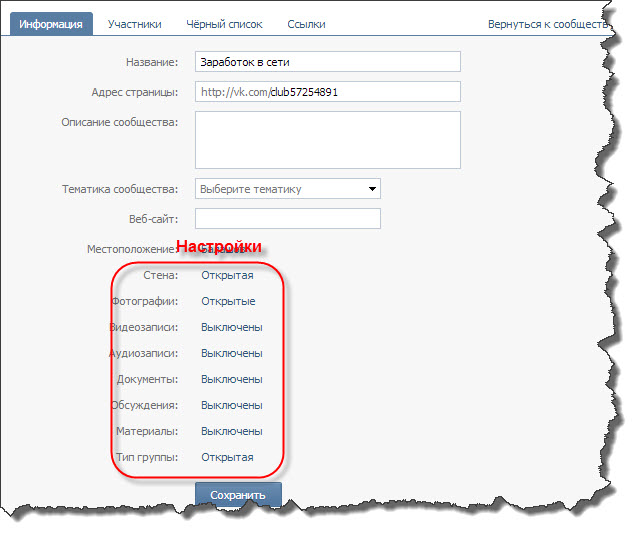
Подборка аудиозаписей
Пример 3. Текст
Это могут быть истории из личного опыта или отзывы клиентов. Для наглядности разбавьте много букв абзацами, эмоджи и хэштегами.
Рассказ
И пока на забыл, если вы планируете рекламные активности, то пополнять бюджет рекомендую через сервисGetuniq, с ним вы здорово сэкономите. Только тссс… Кликайте и тестируйте -> Getuniq.
Пример 4. Опросы
Опросы повышают активности в группе. Могут быть анонимными или общедоступными. Устройте голосование среди пользователей, и Вы получите обратную связь от подписчиков и лучше узнаете свою аудиторию.
Опрос пользователей
Пример 5. Карта
Географической карта в сообществе разъяснит местоположение Вашего офиса или магазина, а также покажет схемы проезда.
Место нахождения
Пример 6. Постер
Это текст на фоновой картинке. Сюда можно залить любую информацию: от шуток до важных новостей группы.
Пример 7. Документ
Наверняка Вы встречали файлы в формате pdf на стене сообществ. Документы-это не только официальные бумаги, приказы и распоряжения. Это могут быть полезные методички по Вашей тематике, подборка книг, чек-листы и т.д.
Документы-это не только официальные бумаги, приказы и распоряжения. Это могут быть полезные методички по Вашей тематике, подборка книг, чек-листы и т.д.
12. Статьи
Ключевое преимущество такого типа постов – текст можно отформатировать и сделать в виде настоящей электронной статьи, открывающейся в отдельной вкладке. В статью можно ставить текст, картинки, видео, ссылки. Они имеют обложки, которые можно оформлять в едином стиле группы или картинками, отражающими содержание.
Список статей может располагаться в правом боковом меню или центральным блоком под разделом с информацией.
Статьи в боковом менюСтатьи в центральном блоке
13. Истории
Контент, который не попадает в общую ленту сообщества в ВК, а доступен в отдельном разделе в течение суток после публикации. Вот несколько идей для сторис вк:
- Анонс. Используется для повышения просмотров новых записей или статей в ленте;
- Вопрос/ответ.
 Ответы на самые частые вопросы от подписчиков;
Ответы на самые частые вопросы от подписчиков; - Геймификация. Взаимодействуйте с подписчиками в игровой форме, повышайте вовлеченность аудитории;
- Листинг. Когда информацию можно разделить на несколько пунктов. Например, на тему “5 советов, чем занять себя дома”, первая история с заголовком, а далее одна история – один совет.
Истории группы
Интересно. Автоматизировать работу ВК поможет чат-бот. Он сам ответит на все вопросы клиентов и поможет с выбором нужного продукта, а вам останется только считать полученную прибыль . Кликайте и тестируйте -> bot-vk
Форматы изображений и сервисы
Ваше сообщество должно одинаково круто смотреться и на ПК, и на мобильнике. И это реально, если будете соблюдать соотношение сторон каждого элемента и адаптировать их содержимое под просмотр на всех устройствах. Разберемся, как это сделать.
- Обложка. Оптимальный размер для ПК и мобилки 1590х400.
 Чтобы в приложении самое важное не обрезалось, помещайте в безопасную зону – в центр;
Чтобы в приложении самое важное не обрезалось, помещайте в безопасную зону – в центр; - Аватар. Квадратная или круглая миниатюра 200х200. Она и в ПК, и в мобильной версии отображается в полном объеме;
- Баннер/пост. Квадратная запись на стене 510х510. Одинаково крупно смотрится в обоих случаях. Размер 510х300 в мобилке будет уменьшатся;
- Карточки товаров. Для обложке на товары подойдет любой квадратный формат. Делайте покрупнее, чтобы не терялось качество картинки. Например, 1000х1000
- Фотоальбомы. Один формат – 1200х800. Не помещайте текст вниху обложки, на него наложится название фотоальбома;
- Видеозаписи. Обычно обложка выставляется автоматически из набора случайных скриншотов ролика. При желании можно загрузить свою, размером 1280х720;
- Статьи. Заставка размером 510х286. Чтобы дизайн обложки не перекрывался названием статьи, учитывайте длину заголовка: уместится он в одну строку или нет.

По теме: Статистика Вконтакте: 15 важных метрик
Для оформления группы ВКонтакте не обязательно прибегать к помощи профессиональных дизайнеров и платить за это большие суммы. Ниже я собрала сервисы для красивого оформления и правильной упаковки сообщества. С ними Вы все сделаете самостоятельно.
| Название сервиса | Бесплатный доступ | Платный доступ |
| Сanva | Есть | От 760 руб/мес |
| Сrello | Есть | 610 руб/мес |
| Supa | Есть | 990 руб/мес |
| Smmbullet | Есть | Нет |
| Dynamic Cover | Есть | 100 руб/мес |
НАС УЖЕ БОЛЕЕ 32 000 чел.
ВКЛЮЧАЙТЕСЬ
Коротко о главном
Оформление группы вконтакте не роскошь, а необходимость для современного ведения бизнеса в социальных сетях. Ваш продукт может быть несказанно хорош, но какой в этом толк, если группа его не презентует или делает это не в полной мере.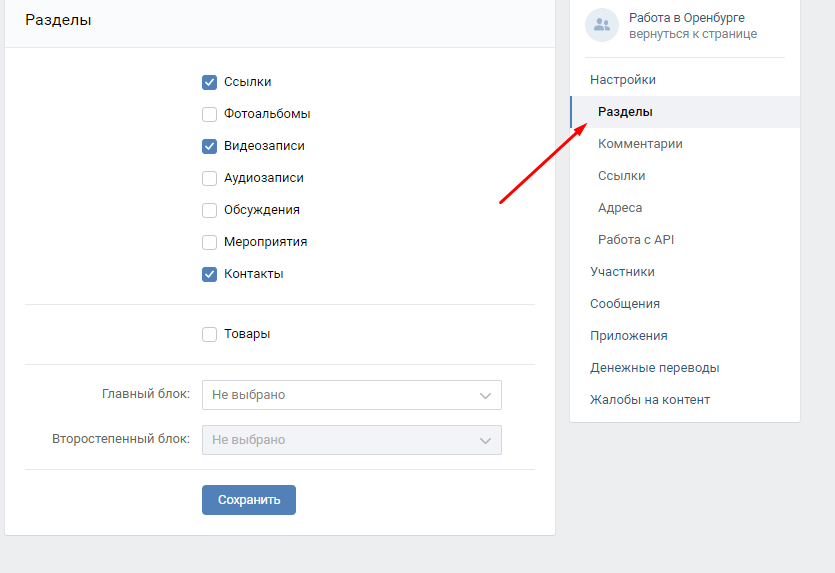
По теме:
Охват в Вконтакте: что это + как посмотреть
Аудиореклама в Вк: как настроить + примеры
Промопост в Вк: примеры + лайфхаки от эксперта
Сервисы накрутки Вконтакте: 25 сервисов + 5 советов
Автопостинг Вконтакте: 21 сервис + 9 главных функций
Накрутка подписчиков в группу Вк: 25 сервисов + 7 лайфхаков
Биржа рекламы ВКонтакте: ТОП-8 сервисов + 10 функций
На Ваше счастье сейчас нет необходимости нанимать дизайнеров или обращаться в специализированные агентства для разработки продающего визуала. Все макеты можно создать самим с помощью простых онлайн-конструкторов. Главное начать. Удачи!
Как создать рассылку в группе ВКонтакте.Пошаговое руководство
2 марта 2017 Социальная сеть ВКонтакте
Ну вот мы и дождались! ВКонтакте можно создавать рассылку! В этой статье я расскажу как создать рассылку в группе ВКонтакте с помощью приложения «Рассылки сообщений» .
Если вы настроите рассылку в своей группе ВКонтакте, то ваши подписчики смогут получать личные сообщения от имени вашей группы! Ну при условии, конечно, что они подпишутся 🙂
Например, интернет-тренер может рассылать анонсы бесплатных вебинаров и платных тренингов и курсов, мастер хендмейд оповещать своих подписчиков об акциях и распродажах, фитнес-клуб рассказывать о своих тренерах и изменениях в расписании.
Подключение приложения «Рассылки сообщений»
Итак, начнем!
Первое, что вам нужно сделать, это подключить приложение «Рассылки сообщений»
Выберите сообщество, в котором вы хотите подключить приложение «Рассылка сообщений», пометьте его (кликните на еле заметный серый круг напротив выбранного сообщества) и нажмите на кнопку «Добавить»в правом нижнем углу страницы.
Если вы все сделали правильно, то перед вами откроется окно об успешном добавлении приложения в ваше сообщество.
Создание списков рассылки
После того, как вы подключили приложение в вашей группе ВКонтакте, под аватаром или под обложкой появится кнопка «Подписаться (только для администраторов)». Смело жмите на нее и переходите в управление приложением.
Теперь нам необходимо создать списки рассылки, проще говоря, придумать темы, на которые пользователи захотят и смогут подписаться. Для этого нажимаем на кнопку «Управление приложением».
Для этого нажимаем на кнопку «Управление приложением».
Прежде чем создать рассылку нам нужно сделать список пользователей, которые будут ее получать. Кликаем на кнопку «Создать».
Придумываете название списка (темы), к примеру, мой первый список называется «Экспертные статьи о здоровье». Если вы хотите, чтобы данный список пользователи не увидели, то ставьте галочку в чекбокс «Не показывать список в приложении». Тем не менее рассылать сообщения по этому списку вы все-равно сможете.
Если у вас есть желание собирать подписчиков в список рассылки с вашего сайта, то ставите галочку в чекбокс «Собирать подписчиков в этот список». Более подробно об этой настройке читайте здесь.
Далее необходимо дать доступ приложению к данным вашего сообщества.
И сохранить создание вашего первого списка рассылки.
Мы видим, что во вкладке «Списки рассылок» у нас появилась первая тема — Экспертные статьи о здоровье. Таким же образом, нажимая на кнопку «Создать список рассылки» вы сможете создать новую тему и собирать в него подписчиков.
Таким же образом, нажимая на кнопку «Создать список рассылки» вы сможете создать новую тему и собирать в него подписчиков.
Получается, что когда человек выбирает какую-то определенную тему, он добавляет себя в список рассылки. В дальнейшем вы сможете рассылать свои сообщения по пользователям данного списка.
Как сделать первую рассылку по подписчикам
Итак, у нас уже есть списки рассылки (темы, которые могут быть интересны пользователям), вполне возможно, что кто-то даже уже подписался на вашу рассылку и теперь с замиранием сердца мы хотим сделать первую рассылку по своим подписчикам.
Для этого переходим во вкладку «Рассылки». Прежде чем создать рассылку нам нужно будет получить ключ доступа для сообщений. Смело жмем на кнопку «Получить ключ».
Разрешаем приложению доступ к сообщениям сообщества и готовим первое сообщение нашим подписчикам. Если вы хотите отправить просто текст, то сделать это можно воспользовавшись полем «Сообщение».
Если же вы хотите, чтобы текст у вас был с аттачами (то есть с прикрепленной картинкой или документом), то для создания такого сообщения вам нужно перейти в диалог с сообществом.
Откроется чат. В нем нужно подготовить и отправить сообщение, которое вы планируете разослать своим подписчикам.
Не бойтесь отправлять сообщение в чат! Его не увидит никто кроме вас! Затем вернитесь в приложение и нажмите на кнопку «Обновить». Вы увидите, что под полем «Сообщение» автоматически подгрузится ваш пост, который вы только что отправили в чат — видно начало текста и значок прикрепленной фотографии.
Нужно нажать на это сообщение, чтобы выбрать именно его, после чего оно появится в окне «Сообщение». И отправляете тестовое сообщение, кликнув на кнопку «Отправить».
После чего нужно разрешить сообществу присылать вам сообщения и вы сразу получите тестовое сообщение от своей группы прямо в личку.
Убедившись, что с сообщением все в порядке, отправляйте рассылку. Выбираете список рассылки, ставите галочку в чекбоксе «Тестовое сообщение проверил» и нажимаете на кнопку «Отправить рассылку сейчас».
Кстати, у вас есть возможность поставить рассылку на таймер. Установите нужную вам дату и время и рассылка улетит вашим подписчикам тогда, когда вы этого захотите.
Если у вас возникли вопросы по созданию рассылки в группе ВКонтакте, задавайте их в комментариях!
Понравилась статья, делитесь с друзьями!
Как создавать группы контактов
Митч Бартлетт 21 комментариев
Кажется, довольно много людей задаются вопросом, как создавать группы (или ярлыки, как их называет Google) для контактов на своих устройствах Android. Вот два варианта создания групп / ярлыков для ваших контактов.
Вариант 1 — Из приложения «Контакты»
Примечание. Этот выбор есть не во всех версиях приложения «Контакты».
- Откройте приложение « Контакты » на своем устройстве Android.
- Выберите значок « Меню », расположенный в правом верхнем углу экрана.
- Выберите « Создать этикетку ».
- Введите « Label name », затем нажмите « OK ».
- Коснитесь значка добавления человека в правом верхнем углу экрана.
- Выберите контакт, чтобы добавить его в группу / метку.
- Повторите шаги 5 и 6 для любых дополнительных контактов, которые вы хотите добавить в эту группу.
Вариант 2 — Из индивидуального контакта Редактировать
- Откройте приложение « Контакты » на своем устройстве Android.
- Выберите контакт, который вы хотите добавить в создаваемую группу.
- Выберите « Подробности »> « Редактировать ».
- Нажмите « Группы ».
- Нажмите « Создать группу ».

- Введите новое имя группы, затем выберите « Создать ».
Примечание. Эти действия были выполнены на Galaxy Note8 и могут отличаться в зависимости от версии устройства.
Вариант 3. Из веб-браузера
- Войдите в свои контакты Google с помощью веб-браузера.
- Выберите « Создать этикетку » на левой панели. Если у вас уже есть группа / ярлык, переходите к следующему шагу.
- В списке контактов отметьте контакты, которые вы хотите добавить в группу / метку.
- Выберите значок метки, расположенный в правом верхнем углу экрана.
- Выберите метку, которую вы хотите использовать для этих контактов.
FAQ
Как отправить электронное письмо или текстовое сообщение этим группам / ярлыкам?
- В приложении « Контакты » выберите группу / метку.
- Выберите значок « Меню » в правом верхнем углу.

- Выберите « Отправить сообщение » или « Отправить сообщение » по желанию.
Из под: Android С тегами: Oreo
Взаимодействие с читателем
Этот сайт использует Akismet для уменьшения количества спама. Узнайте, как обрабатываются данные вашего комментария.
Создание групп и управление ими — Справка
Группы — это способ организовать ваши контакты, чтобы вы могли легко идентифицировать тех, у кого есть схожие черты или цели.Например, вы можете создать группу для тех, кто впервые покупает жилье, для долгосрочных продавцов или для бывших клиентов. Тогда вы сможете легко сортировать и продавать определенные типы контактов; вы можете добавлять группы в кампании и маркетинговые электронные письма.
Здесь вы узнаете о:
Группы и маркетинг
Чтобы сделать взаимодействие с вашими контактами простым и эффективным, когда вы добавляете контакт в группу, они также будут добавлены в любую кампанию, связанную с этой группой. Точно так же, если вы добавите контакт в кампанию через группу, вы сможете удалить его из кампании, только удалив его из группы.Другими словами, вы можете удалить контакт из кампании только так, как он был добавлен.
Точно так же, если вы добавите контакт в кампанию через группу, вы сможете удалить его из кампании, только удалив его из группы.Другими словами, вы можете удалить контакт из кампании только так, как он был добавлен.
- Если вы добавили их в кампанию по отдельности, вы удалите их по отдельности
- Если вы добавили их через группу, вы удалите их из группы, чтобы удалить их из кампании
Marketing Automation
Вы Вы можете автоматизировать маркетинг с помощью групп, настроив групповые назначения по умолчанию для определенных типов контактов. Другими словами, вы можете автоматически назначать контакты группам в зависимости от их типа, когда они входят в вашу систему.Например, если вы назначаете интересы продавца для добавления в определенную группу, то любой новый интерес продавца будет автоматически добавлен в вашу указанную группу , а также любые кампании, связанные с этой группой.
Посмотрите наше 3-х минутное видео, чтобы узнать, как это сделать!
| Общие типы контактов | Групповые идеи | Предлагаемые кампании |
|---|---|---|
| Покупатель | Покупатели в (название региона), Покупатели (диапазон цен), Долгосрочные покупатели, Покупатели жилья впервые | Покупатель Gorilla Marketing, Долгосрочный покупатель, первый покупатель дома, посетитель веб-сайта, ежемесячный информационный бюллетень, аренда VS.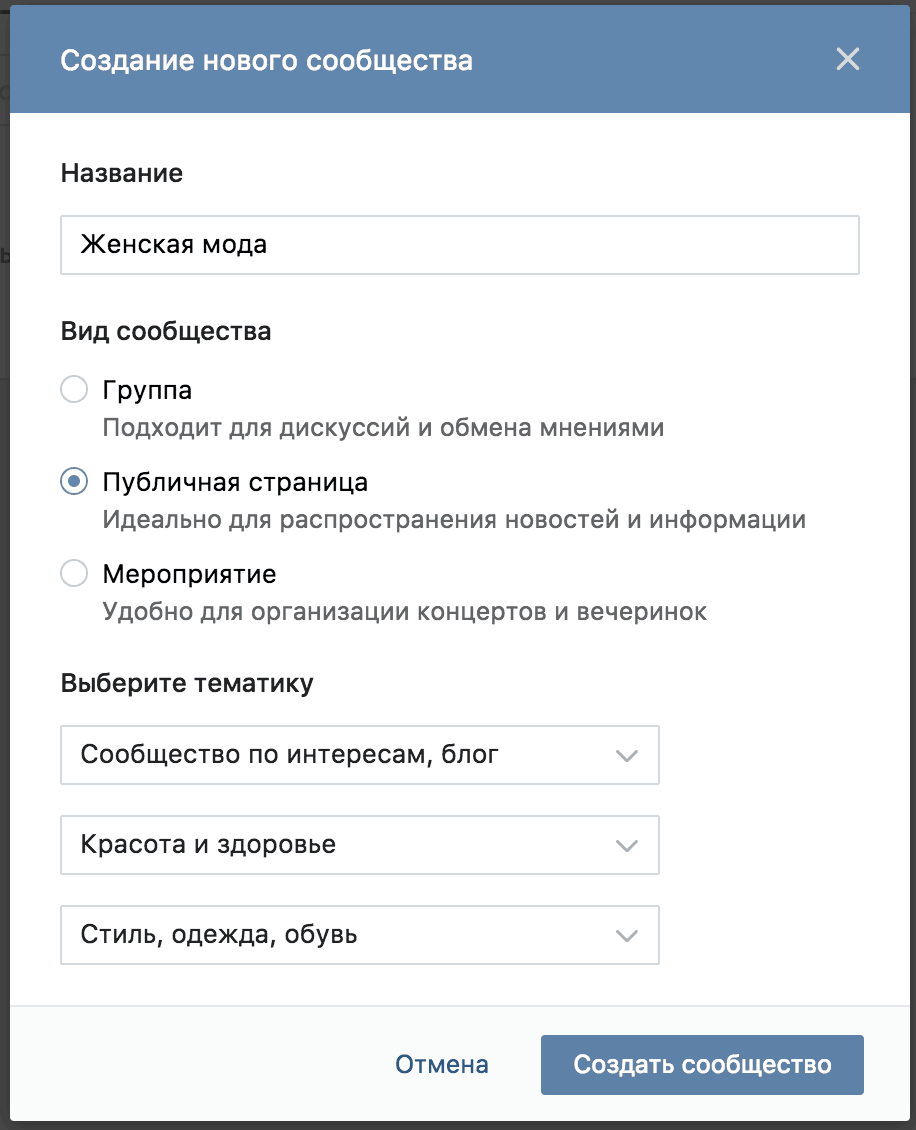 Купить Купить |
| Продавец | Продавцы в (название региона), Продавцы (диапазон цен), Долгосрочные продавцы, Краткосрочные продавцы | Продавец Gorilla Marketing, Долгосрочный продавец, Посетитель продавца веб-сайта, Ежемесячный информационный бюллетень, Истекшие листинги, |
| Прошлый клиент | Прошлый клиент, источники рефералов, сфера влияния | Ежемесячный информационный бюллетень, праздничные поздравления, лучшие улучшения дома, поздравления с днем рождения, годовщина покупки, сезонное пребывание на связи |
| Арендатор | Арендатор (площадь) имя), Арендаторы (ценовой диапазон) | Аренда ВС.Купить, ежемесячный информационный бюллетень |
| Личный контакт | PTA, коллеги, родители-футболисты, церковная группа | Ежемесячный информационный бюллетень, праздничные поздравления, советы по экологической жизни, поздравления с днем рождения, годовщина покупки, сезонное пребывание на связи |
Создание групп
Создать группу — просто! Сначала выберите Управление группами в меню Контакты .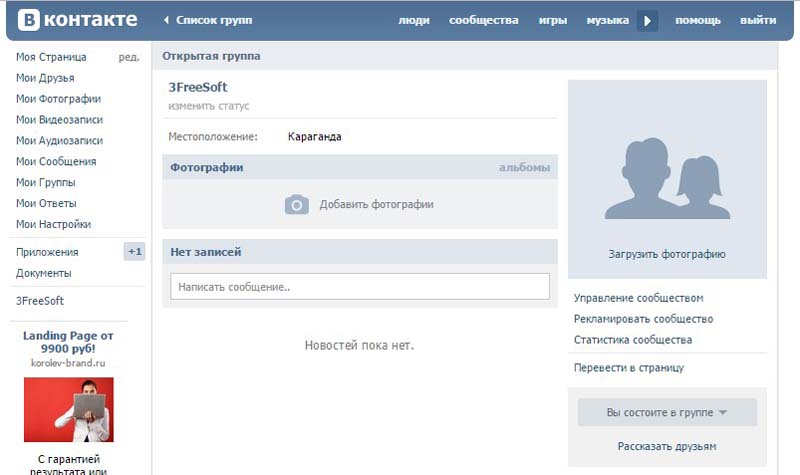 В этом представлении «Управление группами» вы можете увидеть свои группы, количество контактов в каждой группе, а также то, какие кампании связаны с каждой группой.
В этом представлении «Управление группами» вы можете увидеть свои группы, количество контактов в каждой группе, а также то, какие кампании связаны с каждой группой.
Чтобы создать группу, просто введите имя группы в поле Create New Groups и нажмите Save . Теперь можно начинать добавлять контакты.
Есть несколько способов добавить контакт в группу.
- При добавлении контакта
- Страница «Контакты»
- Страница «Сводка контакта»
- Во время импорта
Добавление контакта в группу автоматически добавит этот контакт в любые кампании, связанные с этой группой.Например, если вы добавляете группу A в кампанию ежемесячного информационного бюллетеня, а затем добавляете контакт в группу A, этот контакт будет автоматически добавлен в кампанию ежемесячного информационного бюллетеня.
1. При добавлении контакта
Когда вы вручную вводите контакт в систему в первый раз, у вас есть возможность выбрать существующую группу для отдельного контакта. При добавлении контакта прокрутите вниз до раздела Группы. Здесь вы можете сделать свой выбор группы перед сохранением нового контакта.
При добавлении контакта прокрутите вниз до раздела Группы. Здесь вы можете сделать свой выбор группы перед сохранением нового контакта.
2. Страница контактов
Самый популярный способ — перейти на домашнюю страницу контактов, щелкнув вкладку Контакты и выбрав в меню Все контакты . Затем установите флажок рядом с каждым человеком, которого вы хотите добавить в группу, и нажмите Массовое обновление .
Нажмите кнопку Обновить группы , затем выберите Редактировать записи , и нажмите «Продолжить».
Отсюда установите флажок «Группы » или «Кампании », а затем выберите группы, которые необходимо добавить.Затем нажмите кнопку Обновить сейчас .
Помните, что при добавлении контакта в группу они будут автоматически добавлены в любые кампании, связанные с этой группой.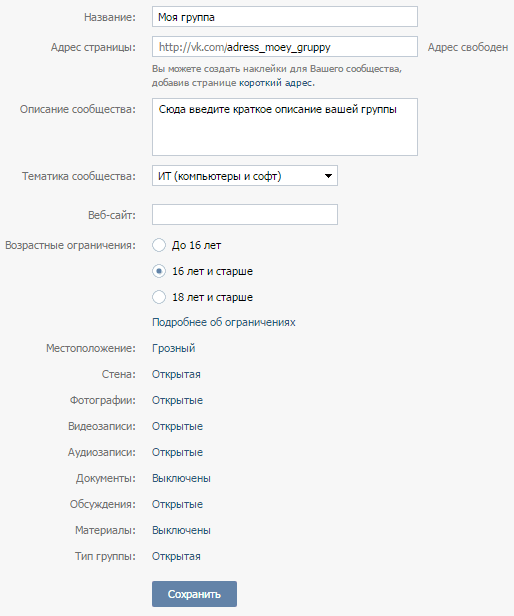
3. Страница сводки контактов
Вы также можете добавить контакт со страницы сводки. Просто щелкните контакт и прокрутите страницу до конца. Щелкните Группы , и раздел развернется. Вы сможете увидеть, в какие группы (если таковые имеются) этот контакт в настоящее время входит.
Чтобы добавить контакт в группу, щелкните Добавить в группы . Установите флажок рядом с каждой группой, в которую вы хотите добавить контакт, и нажмите Добавить .
4. Во время импорта
При импорте контактов у вас будет возможность во время процесса импорта добавить импортированные контакты в группу. Применение метки группы во время процесса импорта экономит время, так как применяется одна метка ко всем в вашем списке импорта.
На шаге 2 процесса импорта вы увидите раскрывающееся меню, которое вы можете выбрать: Добавить контакты в группу .Щелкните раскрывающийся список и выберите метку группы, которую вы хотите применить.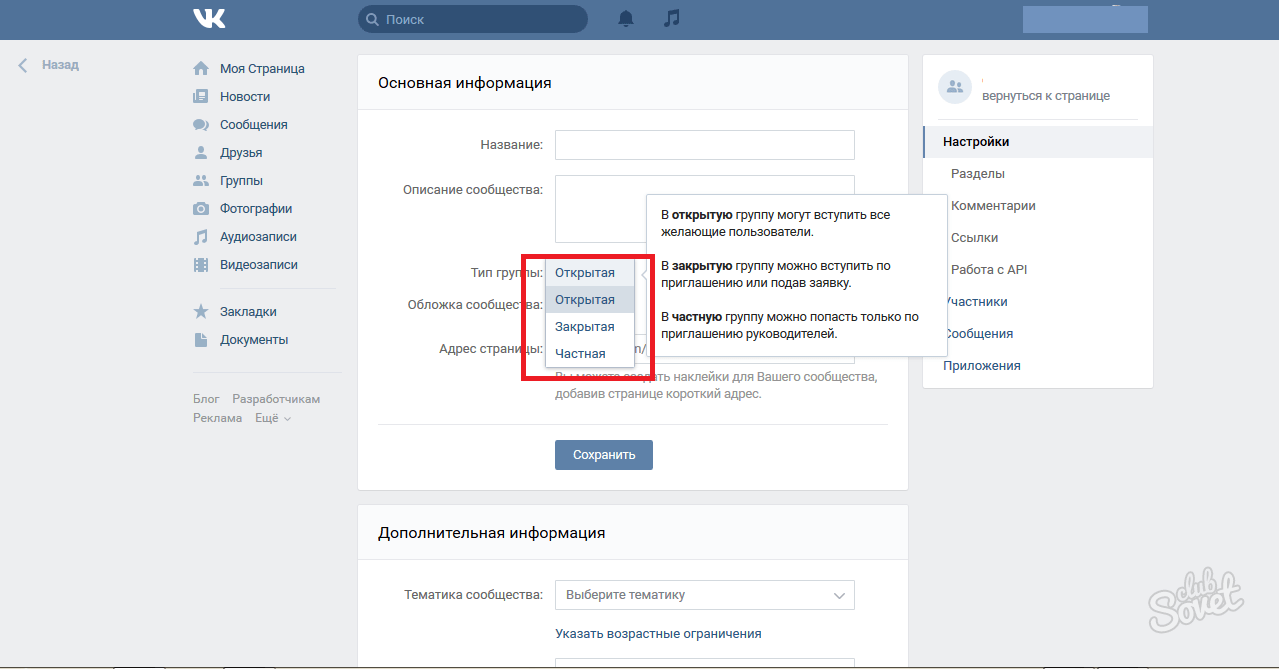 Этот ярлык группы будет применен ко всем контактам в вашем файле импорта. Подробнее об импорте контактов
Этот ярлык группы будет применен ко всем контактам в вашем файле импорта. Подробнее об импорте контактов
С вашими контактами в группах вы сможете быстро отфильтровать свою базу данных для отображения контактов в определенных группах или контактов, не входящих ни в какие группы. группы. Просто нажмите кнопку «Фильтры» на панели «Контакты» и выберите группы.
В вашем списке контактов теперь будут отображаться только контакты из выбранных групп.
Вы можете удалить контакт из группы из сводки контактов или из панели «Все контакты». Просто помните, что если контакт был добавлен в кампанию через группу, удаление его из группы также удалит его из кампании.
1. Контакты Страница
Удаление контактов из группы аналогично добавлению контактов в группу. Начните с фильтрации вашей базы данных контактов, чтобы отобразить контакты в определенной группе, выберите контакты, которые вы хотите удалить из группы, и нажмите «Массовое обновление».Затем выберите «Группы» или «Кампании» и выберите группы, из которых вы удаляете выбранные контакты.
2. Страница сводки контакта
На странице сводки контакта прокрутите вниз и разверните раздел Группы . Если вы удаляете контакт из одной группы, щелкните значок удаления в столбце Действия .
Если вы удаляете контакт из нескольких групп, нажмите кнопку Удалить из групп ; отметьте флажками группы, из которых вы удаляете контакт; и щелкните Удалить .
Удаление группы
Чтобы удалить группу, выберите Управление группами в меню Контакты . Затем щелкните значок удаления рядом с группой, которую вы хотите удалить.
Если у вас все еще есть контакты, назначенные группе, у вас будет возможность назначить эти контакты в другую группу. После внесения изменений нажмите Сохранить .
Удаление группы не приведет к удалению контактов, связанных с этой группой.
Полезные советы:
- Удаление группы не приводит к удалению контактов, связанных с этой группой
- Если вы отправляете электронное письмо в несколько групп, любые контакты в более чем одной группе получат письмо только один раз
- Хотя ограничений на количество групп нет, мы рекомендуем подумать о группах контактов.
- Контакты могут принадлежать более чем одной группе одновременно
Дополнительные ресурсы:
Создание группы контактов (местное распространение список) в Outlook 2016 для Windows | Отдел информационных услуг
Здесь вы научитесь создавать контактную группу (локальный список рассылки), в которой вы можете управлять своим собственным списком участников.
Инструкции
1. Выберите значок People в нижнем левом углу.
Рис. 1. Расположение значка People
Увеличить версию
2. В Контакты нажмите кнопку Новая группа контактов , чтобы создать новую группу контактов.
В Контакты нажмите кнопку Новая группа контактов , чтобы создать новую группу контактов.
Рис. 2. Расположение кнопки «Новая группа контактов »
3. Введите имя для новой группы контактов.
4. Теперь вам нужно будет добавить участников в этот новый список. Вы можете составить список из глобального списка адресов и из ваших личных контактов. В этом примере мы добавим участников из глобального списка адресов (GAL) i. Щелкните Добавить участников> Из адресной книги .
Рис. 3. Иллюстрация ввода имени для новой группы и опции Адресной книги
5. Найдите контакты, которые вы хотите добавить в новый список, и, когда вы закончите, нажмите OK .
Рис. 4. Добавление участников в группу контактов
Увеличенная версия
6. Щелкните Сохранить и закрыть .
Рис. 5. Расположение Сохранить и закрыть кнопка
5. Расположение Сохранить и закрыть кнопка
Просмотреть увеличенную версию
7. Ваш новый список рассылки будет создан и добавлен в ваш список контактов.
Рис. 6. Иллюстрация новой группы контактов
Просмотреть увеличенную версию
Отправка электронных писем в ваш список рассылки
1.Отправка электронных писем в ваш список рассылки аналогична отправке электронных писем любым другим участникам в вашем списке контактов. Вы можете получить доступ к своей адресной книге из нового окна сообщения, нажав кнопку Кому … .
Рис. 7. Расположение Кому … кнопка
Увеличить версию
2. Выберите Контакты из адресной книги для поиска в местном списке контактов.
Рис 8. Контакты опция в адресной книге
3.Вы можете найти свой список рассылки здесь.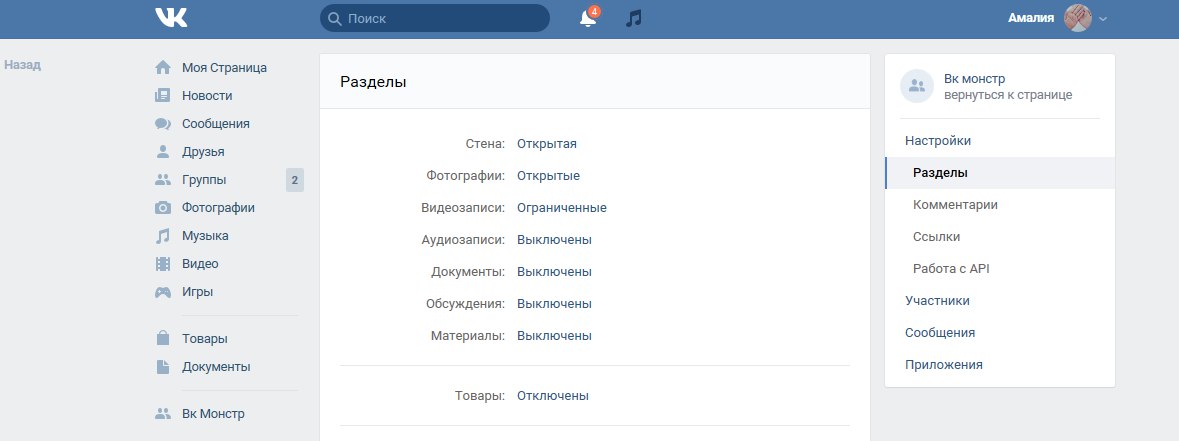
Рис. 9. Окно результатов поиска
Увеличить версию
Соответствующие руководства и другая информация:
Справка и поддержка
Создание группы контактов электронной почты в Office 365
Вы можете создать группу для хранения списка людей, которым вы хотите отправить электронную почту. Используйте эту группу для отправки сообщений нескольким контактам без необходимости вводить каждый контакт отдельно в сообщении.
Группы, которые вы создаете в папке «Контакты», недоступны для других пользователей Университета.
Как создать группу контактов в Office 365
- Щелкните значок меню в Office 365
затем во всплывающем меню выберите Люди
- Разверните Новый и выберите Список контактов
- Введите имя для списка
Подумайте о конфиденциальности .
 .. При названии группы контактов подумайте о том, чтобы у нее было имя, которое явно отличается от любых других списков контактов или учетных записей ресурсов, которые вы используете.Это важно, чтобы избежать непреднамеренной отправки информации не тому человеку / группе. Самое главное, чтобы первые несколько букв не совпадали с любыми другими адресами электронной почты или группами, которые вы используете. Например, вместо групп «Детство Yr1» и «Детство Yr2», возможно, назовите их «Детство 1-го года» и «Детство 2-го года», чтобы первые несколько букв были разными. Функция автозаполнения в Outlook может быть очень полезной, но только в том случае, если она автоматически заполняется с правильным адресом.
.. При названии группы контактов подумайте о том, чтобы у нее было имя, которое явно отличается от любых других списков контактов или учетных записей ресурсов, которые вы используете.Это важно, чтобы избежать непреднамеренной отправки информации не тому человеку / группе. Самое главное, чтобы первые несколько букв не совпадали с любыми другими адресами электронной почты или группами, которые вы используете. Например, вместо групп «Детство Yr1» и «Детство Yr2», возможно, назовите их «Детство 1-го года» и «Детство 2-го года», чтобы первые несколько букв были разными. Функция автозаполнения в Outlook может быть очень полезной, но только в том случае, если она автоматически заполняется с правильным адресом. - В поле Добавить участников начните вводить имя того, кого вы хотите добавить в список. Если этого человека еще нет в вашем списке контактов, вы можете выбрать поиск в справочнике университета.
- После того, как вы нажмете на имя человека, он будет добавлен в список.

- Таким же образом добавьте всех людей, которых вы хотите включить в список.
- Когда вы закончите, нажмите Сохранить
Примечание. Для последующего редактирования списка щелкните значок всплывающего меню Office 365, затем «Люди».Выполните поиск по названию своего списка, установите флажок рядом с названием и затем нажмите «Изменить» в строке меню.
Использование группы контактов в сообщении электронной почты
- В электронном письме Office 365 нажмите кнопку Кому: в поле Кому нового сообщения электронной почты.
- Выберите двойную стрелку , чтобы развернуть боковую панель
- Выбрать Ваши контакты
- В зависимости от того, сколько контактов у вас есть, вы можете увидеть название группы.В противном случае вы можете поискать это
- После обнаружения щелкните значок плюс справа от имени группы, и вы увидите, что он появится в поле «Кому».

- Выбрать Сохранить
и вы получите ответ на адрес электронной почты
Обратите внимание: если вы регулярно отправляете электронные письма этой группе, вы можете начать вводить имя группы в поле «Кому» и выбирать его из предложенных
При названии группы обратите внимание на указанное выше предупреждение о конфиденциальности.
Дополнительные сведения о списках контактов для Office 365 от Microsoft.
Создание групп контактов в Gmail
Пошаговое руководство по созданию групп контактов в Gmail. Создавая группы контактов в Gmail, вы можете упорядочить свои контакты и легко делиться Документами Google с другими
ОСОБЕННОСТИ ВИДЕО
0:55 Первый способ создания группы контактов в Gmail
2:20 Как импортировать контакты в Gmail
2:35 Второй способ создания группы контактов в Gmail
3:00 Как легко поделиться документом Google с группой
3:25 Ограничения на отправку внутри Google
Ограничения на отправку для ссылки Gmail — https: // support.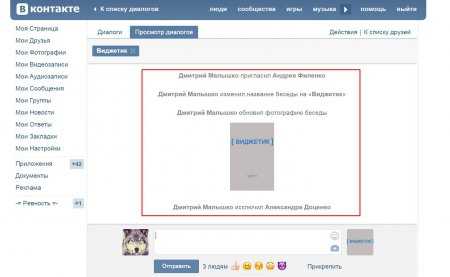 google.com/a/answer/166852?hl=en
google.com/a/answer/166852?hl=en
TWEET THIS…
Создание групп контактов в Gmail позволяет легко отправлять электронные письма и делиться документами с группой людей. [Нажмите, чтобы твитнуть]
TRANSCRIPT
Привет, вы с Майком Ридингом из www.GoogleAppsForEdu.com . Если бы и был один вопрос, который мне чаще всего задают, когда я выступаю на дне повышения квалификации сотрудников, на конференции или с группой учителей, то это был бы он. Как мне легко отправлять электронные письма группе людей, будь то родители, учителя или ученики, и в равной степени как мне легко поделиться документом с группой, чтобы у меня не было где-то списка, и я копирую и вставка или ввод адресов электронной почты?
Ответ: есть два способа сделать это.
- Вы можете попросить администратора Google Apps создать группу Google, а затем поместить в эту группу людей, с которыми вы хотите поделиться документом.
- Другой способ состоит в том, что вы можете просто создать свою собственную группу контактов, просто используя для этого Gmail.

Итак, я собираюсь показать вам, как прямо сейчас создать группу контактов в Gmail.
Итак, я нахожусь в одной из своих учетных записей Gmail, и вы можете видеть здесь, слева, в верхнем левом углу, где написано Gmail, рядом с ним есть небольшая стрелка, если мы нажмем на нее, мы сможем выбрать нашу контакты.
Теперь у меня есть несколько контактов, и я собираюсь размыть их, чтобы вы не могли видеть их данные, но в основном ваши контакты могут иметь свои адреса электронной почты, свои имена, номера телефонов и так далее. Вы также можете пометить свои контакты или объединить их в группы. И один контакт может входить в несколько групп.
Итак, чтобы создать группу, слева вы увидите параметр с надписью «Новая группа». Нажмите на новую группу, и я получу возможность назвать группу. Для этой цели я назову это «демо» и нажму «ОК», и тогда ваша демонстрационная группа появится для вас в ваших контактах.
Очевидно, что в вашей контактной группе еще нет никого, так что есть несколько способов, которыми вы можете привлечь людей в свои контактные группы.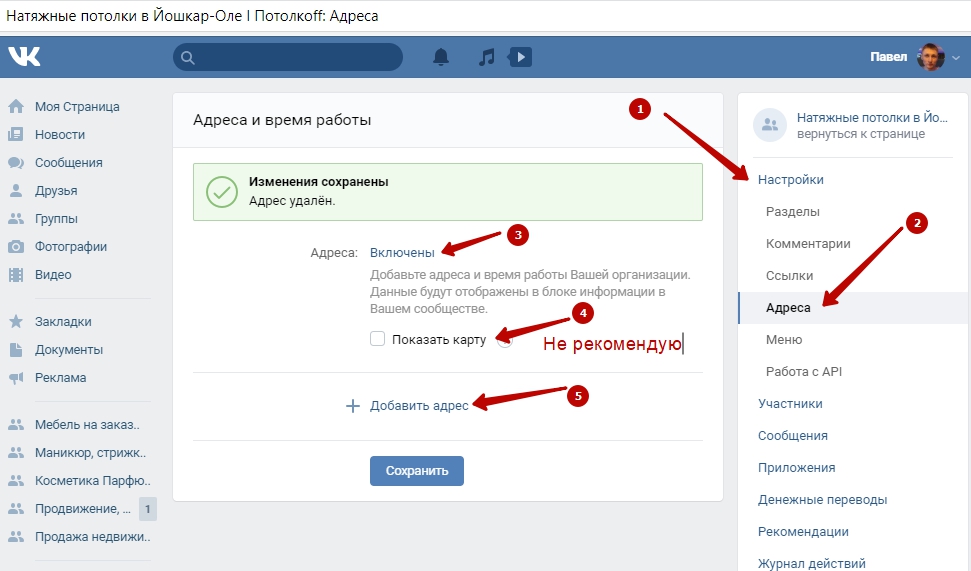
Если вы нажмете на группу контактов в списке слева, то вы можете просто нажать на кнопку с человеком и плюсом и надписью «Добавить в демо», и вы можете начать вводить текст. некоторые имена. Вы также можете просто скопировать и вставить туда несколько адресов электронной почты, просто разделив их запятыми, и вы сможете добавлять их массово.
Если вы нажмете кнопку «еще», вы увидите, что у вас есть возможность импортировать людей из Outlook, или если у вас есть кто-то, заполнивший форму, и вы собрали все их адреса электронной почты, вы можете преобразовать электронную таблицу который идет с этой формой в файл csv, и вы также можете импортировать его таким образом.
Другой способ сделать это, если вы перейдете к своим общим контактам, вы можете просто спуститься вниз и выбрать контакты, которые вы хотите добавить в эту группу.Когда вы это сделаете, вы увидите, что там будет кнопка с тремя головками, она выглядит как группа. Если вы наведете на него курсор, появится надпись «группа», и вы нажмете на него, а затем вы можете выбрать, в какие группы вы хотите, чтобы эти люди вошли.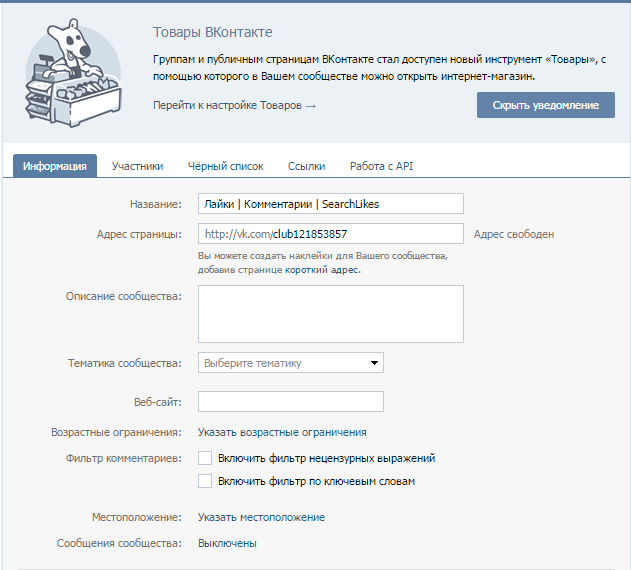
Использование групп контактов для совместного использования Документов Google
Итак, если мы хотим затем поделиться этим документом с группой, все, что мы делаем, это просто нажимаем кнопку общего доступа, и вместо того, чтобы копировать и вставлять адреса электронной почты, мы просто вводим имя группы в поле общего доступа, выбираем его и вы увидите, что здесь сбрасываются все их адреса электронной почты.
Теперь просто имейте в виду, что когда вы отправляете электронное письмо группе контактов, Google создает одно электронное письмо на человека. Причина, по которой вам нужно просто знать об этом, заключается в том, что внутри Google есть ограничения на отправку. Теперь я разместил здесь страницу, и я брошу ссылку в блог www.GoogleAppsForEdu.com, поэтому, если вы перейдете на http://www.googleappsforedu.com/creating-contact-groups-in-gmail вы сможете увидеть ссылку на эту конкретную страницу.
Вот ограничения на отправку для ссылки на статью службы поддержки Gmail — https: // support. google.com/a/answer/166852?hl=en
google.com/a/answer/166852?hl=en
Имейте в виду, если у вас есть аккаунт Google Apps for Education Business, вы можете:
- Отправляйте две тысячи писем в день (если вы используете учетную запись @ gmail.com, которая ограничена пятью сотнями).
- Отправлять только двум тысячам получателей, и только пятистам из них разрешено быть внешними.
Теперь, если по какой-то причине вам нужно отправить больше электронных писем, чем этот предел, вам нужно вернуться к администратору Google Apps и попросить его создать группу Google.После создания этой группы Google с ней связывается адрес электронной почты, и Google рассматривает эту группу только как один адрес электронной почты. Таким образом, вы можете отправить его большему количеству пользователей.
Надеюсь, это было полезно для вас. Если вы хотите оставить комментарий или у вас есть какие-либо вопросы, просто оставьте свой комментарий ниже, чтобы мы могли продолжить обсуждение там.
Пожалуйста, дважды проверьте веб-адрес или воспользуйтесь функцией поиска на этой странице, чтобы найти то, что вы ищете. Если вы уверены, что имеете правильный веб-адрес, но столкнулись с ошибкой, пожалуйста, Спасибо. Возможно, вы искали…
|
Создание и использование каналов — Справочный центр Zoom
Просмотр и присоединение к каналам
- Войдите в настольный клиент Zoom.

- Щелкните вкладку Контакты , затем щелкните Каналы , чтобы просмотреть список каналов, к которым вы в данный момент принадлежите.
Вы также можете щелкнуть вкладку Chat , чтобы увидеть список каналов на левой панели.
- Щелкните значок плюса, затем щелкните Присоединиться к каналу , чтобы просмотреть список каналов, к которым вы можете присоединиться.
- Используйте строку поиска, чтобы найти канал, затем наведите указатель мыши на имя канала и нажмите Присоединиться к .
Каналы, к которым вы присоединились, будут отмечены значком группы в вашем списке чата.В списке чата также будет указано, является ли канал Public или Private .
Назначение канала
Вы можете пометить важные каналы звездочкой, поместив их под ЗНАЧЕНИЕ на панели чата, что позволит вам быстро просматривать их позже.
- Войдите в настольный клиент Zoom.
- Нажмите Чат .
- Щелкните канал, который хотите отметить.
- Щелкните значок звездочки.
Помеченный канал появится в разделе ЗНАЧЕНИЕ панели чата.
Создание канала
- Войдите в настольный клиент Zoom.
- Щелкните Контакты .
- Щелкните Каналы , чтобы просмотреть список каналов, к которым вы в настоящее время принадлежите.
- Щелкните значок плюса, затем щелкните Создать канал .
- Введите необходимую информацию для создания нового канала:
- Имя канала : введите отображаемое имя, чтобы помочь другим идентифицировать ваш канал.
- Тип канала : выберите тип канала.
- Общедоступный : любой в вашей организации может присоединиться к вашему каналу.

- Частный : Только приглашенные люди могут присоединиться к вашему каналу.
- Общедоступный : любой в вашей организации может присоединиться к вашему каналу.
- Внешние пользователи могут быть добавлены : если этот флажок установлен, пользователи не из вашей организации могут быть добавлены к каналу.
Примечание : Если вы включили эту опцию, обязательно проверьте права доступа внешних пользователей к каналам.- Всем участникам канала : Внутренние и внешние участники вашей организации могут добавлять внешних участников.
- Участниками в вашей организации : Только внутренние участники вашей организации могут добавлять внешних участников.
- Добавить участников : введите имя для поиска людей, которых нужно пригласить, затем щелкните имя, чтобы добавить их в список приглашенных.
Примечание : вы можете пригласить отдельных пользователей или выбрать существующий канал, чтобы пригласить всех участников этого канала. Вы должны быть участником канала, чтобы пригласить всех его участников. Для клиента Linux вы можете приглашать только отдельных пользователей.
Вы должны быть участником канала, чтобы пригласить всех его участников. Для клиента Linux вы можете приглашать только отдельных пользователей. - Управление разрешениями на отправку сообщений : выберите, каким участникам канала разрешено размещать сообщения в канале.
- Все : все участники канала могут публиковать сообщения.
- Только администратор : Только администратор может публиковать сообщения на канале.
- Администратор и определенные люди : Только администратор и указанные участники могут публиковать сообщения на канале.
- Щелкните Создать канал .
Настройка имени канала и настроек конфиденциальности
Если вы являетесь администратором канала, вы можете изменить имя канала и параметры конфиденциальности.
Примечание : Вы сможете редактировать канал, если указаны как Admin .
- Войдите в настольный клиент Zoom.
- Доступ к каналам с помощью вкладок Контакты или Чат :
- Щелкните вкладку Контакты , затем щелкните Каналы , чтобы просмотреть список каналов, к которым вы в данный момент принадлежите. Выберите канал, затем щелкните Изменить .
- Щелкните вкладку Chat , затем выберите канал на левой панели.Щелкните значок информации, затем Дополнительные параметры > Изменить каналы .
- Вы можете изменить следующие настройки канала:
- Имя канала : введите отображаемое имя, чтобы помочь другим идентифицировать ваш канал.
- Тип канала : выберите тип канала.
- Общедоступный : любой в вашей организации может присоединиться к вашему каналу.
- Частный : Только приглашенные люди могут присоединиться к вашему каналу.

- Конфиденциальность : изменение настроек конфиденциальности.
- Можно добавить внешних пользователей. : Если этот флажок установлен, к каналу могут быть добавлены пользователи не из вашей организации.
- Всем участникам канала : Внутренние и внешние по отношению к вашей организации участники могут добавлять внешних участников.
- Участниками в вашей организации : Только внутренние участники вашей организации могут добавлять внешних участников.
- Новые участники могут видеть историю сообщений : Новые участники могут видеть сообщения чата, сделанные до того, как они присоединятся.
- Можно добавить внешних пользователей. : Если этот флажок установлен, к каналу могут быть добавлены пользователи не из вашей организации.
- Нажмите Сохранить изменения .
Настройка описания канала и разрешений на публикацию
Описание канала содержит краткое объяснение, чтобы помочь пользователям идентифицировать канал. Вы также можете изменить разрешения на публикацию.
Вы также можете изменить разрешения на публикацию.
Примечание : Вы можете изменить разрешение на публикацию только в клиентах Windows и macOS.
- Войдите в настольный клиент Zoom.
- Нажмите Чат .
- Щелкните канал, который хотите настроить
- Щелкните значок информации.
- Настройте эти параметры
- Информация о канале : нажмите Изменить (если есть описание) или Добавить описание канала . Введите описание и нажмите Сохранить . Члены канала могут просмотреть описание, щелкнув значок информации, затем Информация о канале .
- Другие параметры
- Управление разрешениями на публикацию сообщений : выберите, каким участникам канала разрешено размещать сообщения в канале.
- Все : все участники канала могут публиковать сообщения.

- Только администратор : Только администратор может публиковать сообщения на канале.
- Администратор и определенные люди : Только администратор и указанные участники могут публиковать сообщения на канале.
- Все : все участники канала могут публиковать сообщения.
- Управление разрешениями на публикацию сообщений : выберите, каким участникам канала разрешено размещать сообщения в канале.
Приглашение участников на канал
Примечание : после приглашения участника на канал вы можете отправлять ему прямые сообщения, только если они находятся в вашем каталоге контактов.
- Войдите в настольный клиент Zoom.
- Нажмите Чат .
- Щелкните канал, в который хотите пригласить участников.
- Щелкните значок информации, затем щелкните Пригласить других .
- Используйте текстовое поле для поиска пользователей, выберите пользователей, которых вы хотите пригласить, затем щелкните Пригласить участников .
Примечание :
- Вы можете пригласить отдельных пользователей или выбрать существующий канал, чтобы пригласить всех участников этого канала.

- Вы можете пригласить отдельных пользователей или выбрать существующий канал, чтобы пригласить всех участников этого канала.


 В противном случае решение об изменениях будет принимать администрация ВК.
В противном случае решение об изменениях будет принимать администрация ВК.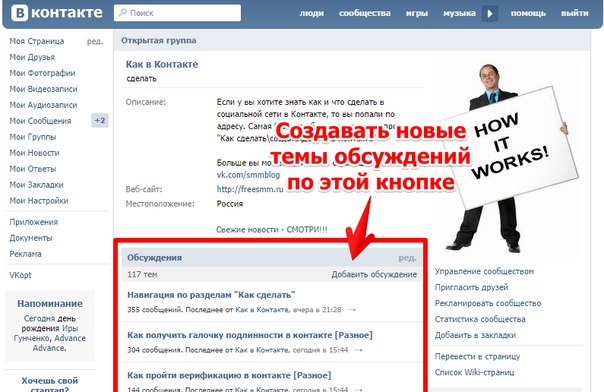
 Итак, создаем описание сообщества.
Итак, создаем описание сообщества.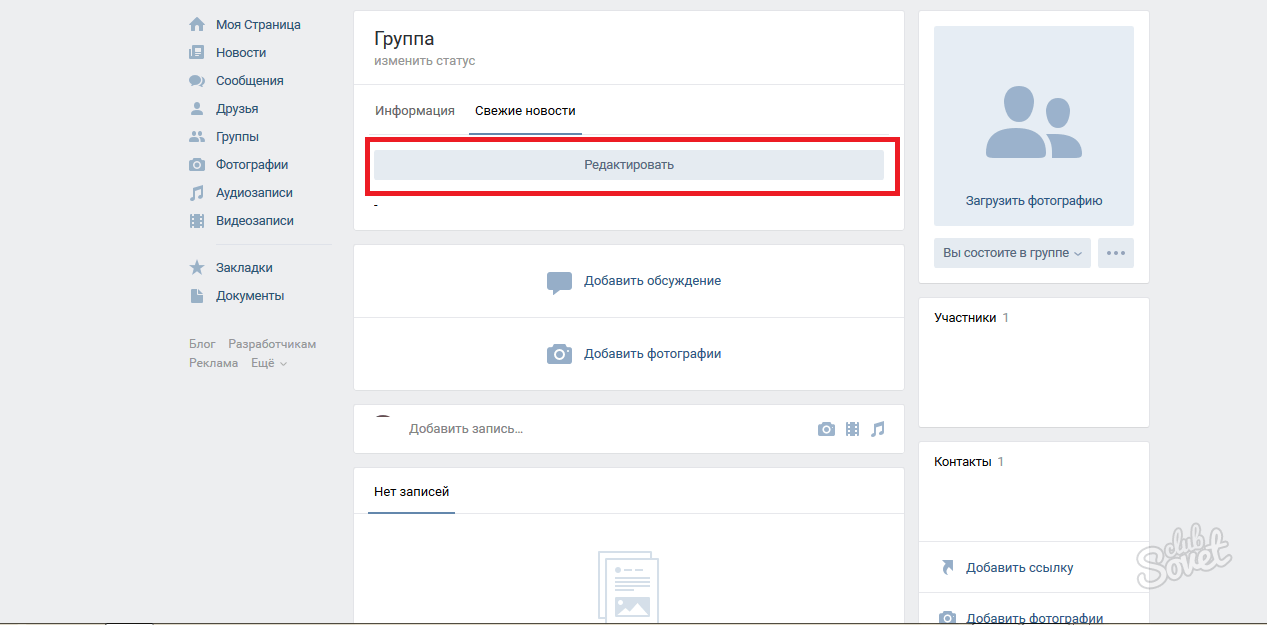 Публичная страница — более узкий инструмент коммуникации, способ рассказать о себе или компании, но по замыслу менее предназначен для коммерции. Публичная страница не может быть закрытой, её информация открыта для просмотра всем желающим, даже пользователям без своей страницы.
Публичная страница — более узкий инструмент коммуникации, способ рассказать о себе или компании, но по замыслу менее предназначен для коммерции. Публичная страница не может быть закрытой, её информация открыта для просмотра всем желающим, даже пользователям без своей страницы. Таким образом, пользователь просто получает информацию о работе публичной страницы, в отличие от принудительного приглашения от группы.
Таким образом, пользователь просто получает информацию о работе публичной страницы, в отличие от принудительного приглашения от группы.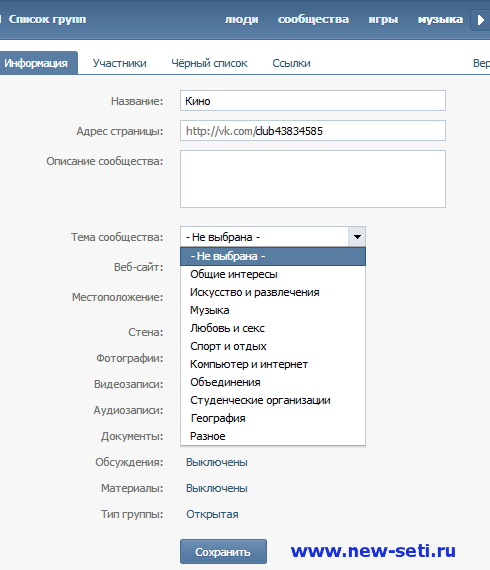 Ответы на самые частые вопросы от подписчиков;
Ответы на самые частые вопросы от подписчиков; Чтобы в приложении самое важное не обрезалось, помещайте в безопасную зону – в центр;
Чтобы в приложении самое важное не обрезалось, помещайте в безопасную зону – в центр;
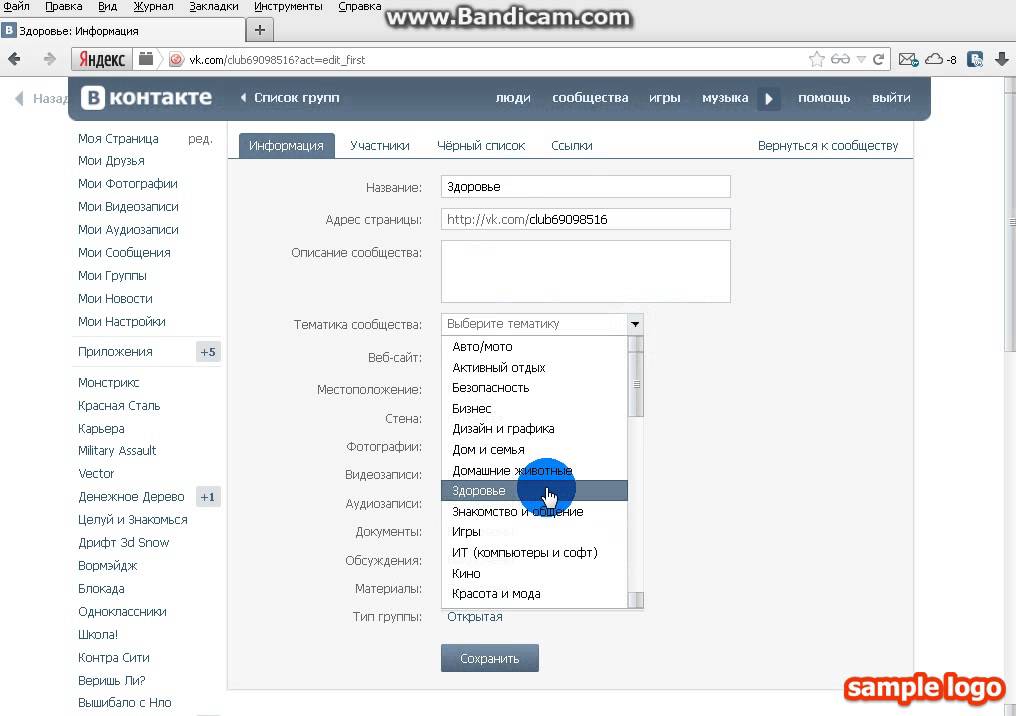
 .. При названии группы контактов подумайте о том, чтобы у нее было имя, которое явно отличается от любых других списков контактов или учетных записей ресурсов, которые вы используете.Это важно, чтобы избежать непреднамеренной отправки информации не тому человеку / группе. Самое главное, чтобы первые несколько букв не совпадали с любыми другими адресами электронной почты или группами, которые вы используете. Например, вместо групп «Детство Yr1» и «Детство Yr2», возможно, назовите их «Детство 1-го года» и «Детство 2-го года», чтобы первые несколько букв были разными. Функция автозаполнения в Outlook может быть очень полезной, но только в том случае, если она автоматически заполняется с правильным адресом.
.. При названии группы контактов подумайте о том, чтобы у нее было имя, которое явно отличается от любых других списков контактов или учетных записей ресурсов, которые вы используете.Это важно, чтобы избежать непреднамеренной отправки информации не тому человеку / группе. Самое главное, чтобы первые несколько букв не совпадали с любыми другими адресами электронной почты или группами, которые вы используете. Например, вместо групп «Детство Yr1» и «Детство Yr2», возможно, назовите их «Детство 1-го года» и «Детство 2-го года», чтобы первые несколько букв были разными. Функция автозаполнения в Outlook может быть очень полезной, но только в том случае, если она автоматически заполняется с правильным адресом.
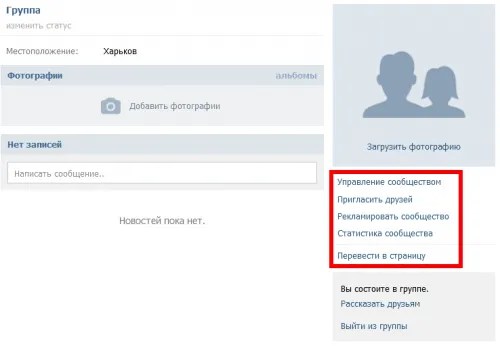
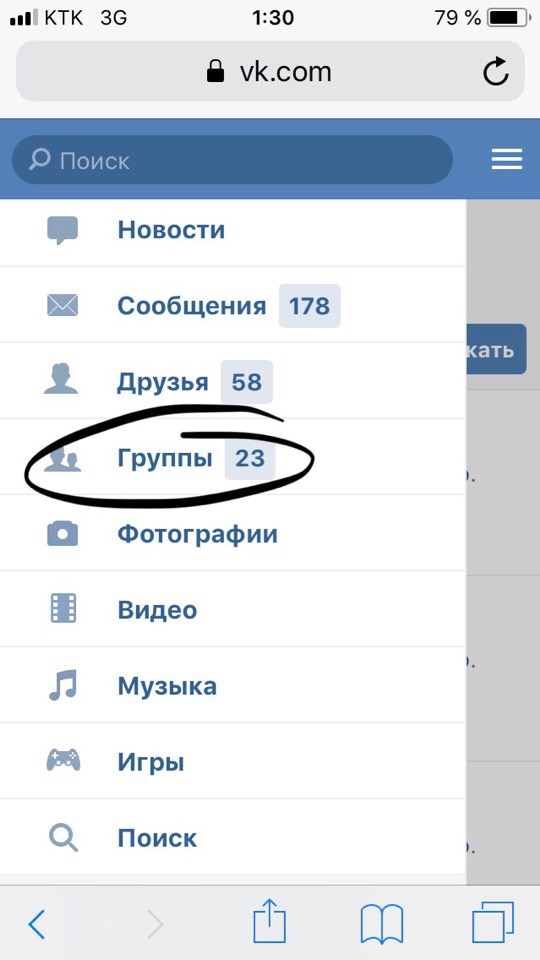
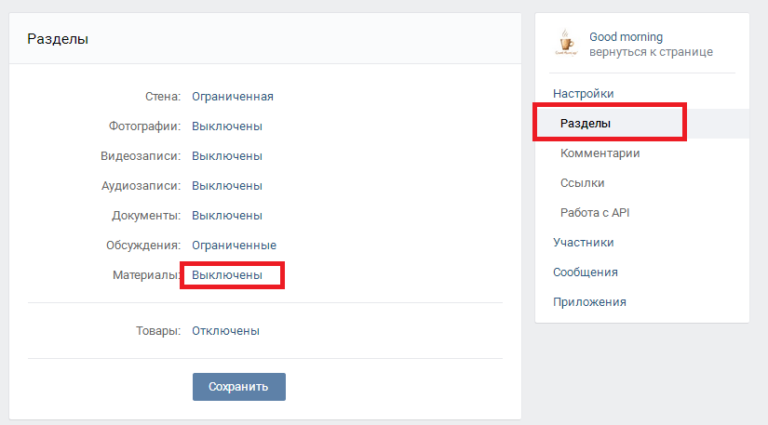 , 15:01
, 15:01 , 16:48
, 16:48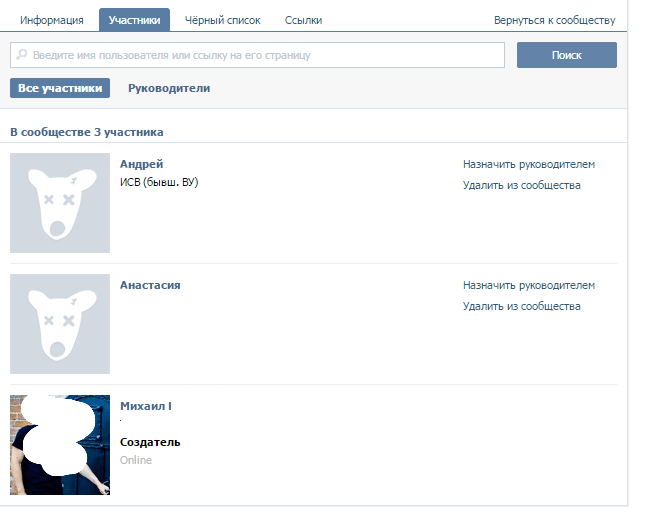

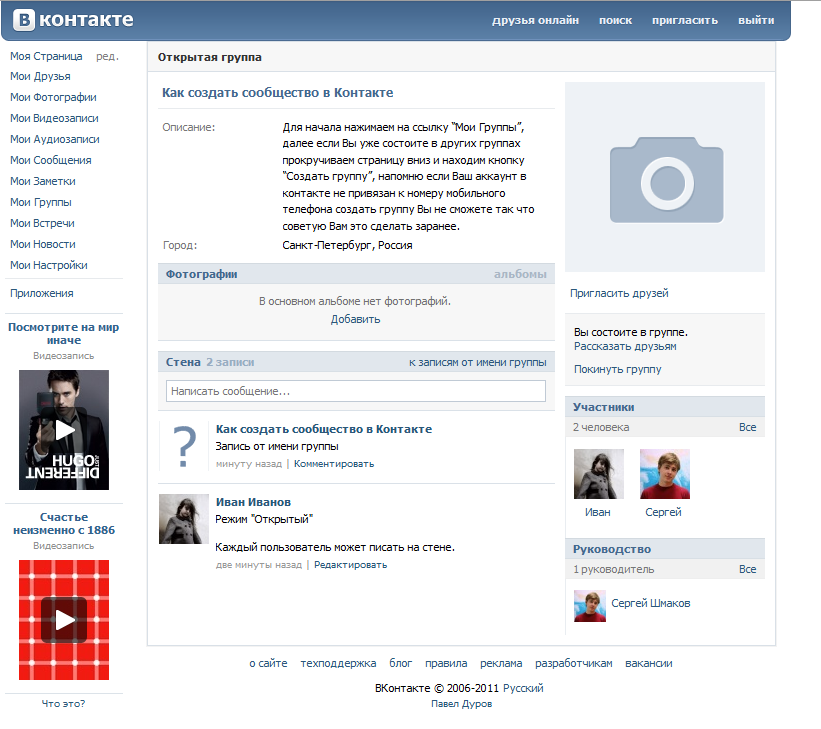
 Вы должны быть участником канала, чтобы пригласить всех его участников. Для клиента Linux вы можете приглашать только отдельных пользователей.
Вы должны быть участником канала, чтобы пригласить всех его участников. Для клиента Linux вы можете приглашать только отдельных пользователей.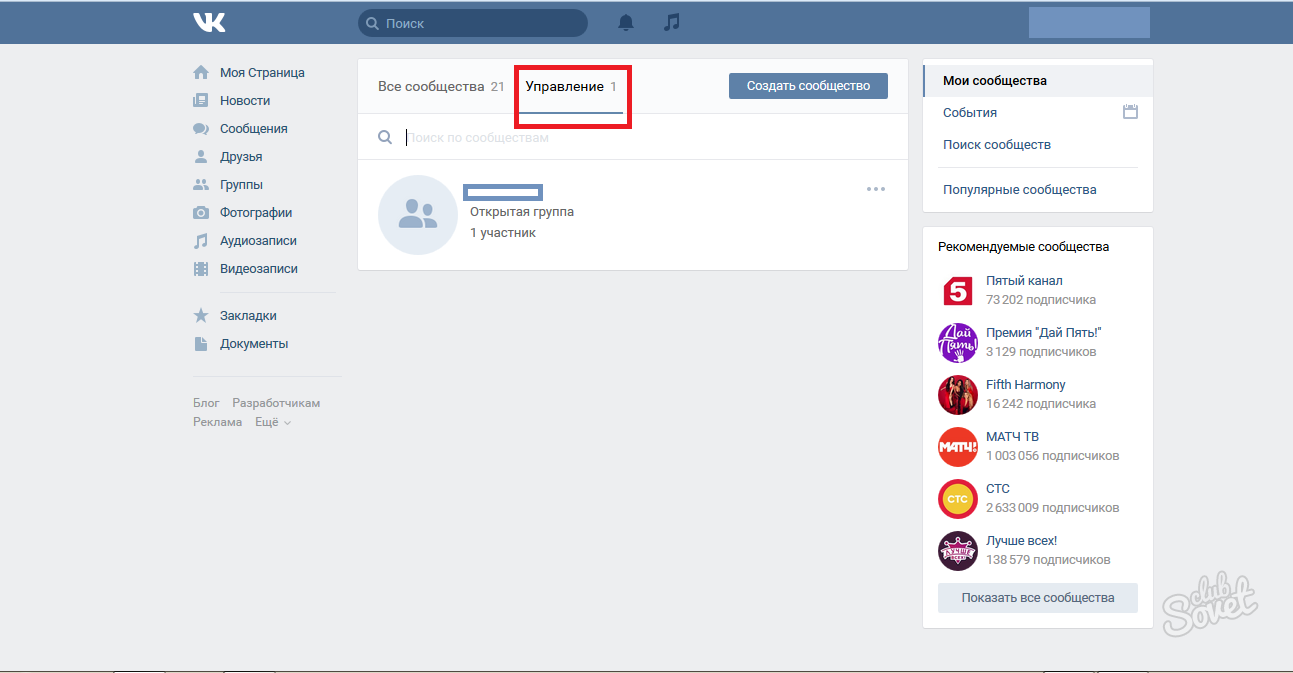

Добавить комментарий