Настройка и использование функции «Фото iCloud»
Функция «Фото iCloud» в паре с приложением «Фото» позволяет надежно хранить все фотографии и видеозаписи в облаке iCloud и поддерживать актуальность их версий на устройствах iPhone, iPad, iPod touch, Mac, Apple TV, а также на сайте iCloud.com.
Как работает функция «Фото iCloud»?
Функция «Фото iCloud» автоматически сохраняет все фотографии и видео, отправляемые в iCloud, чтобы обеспечить доступ к медиатеке с любого устройства и в любое время.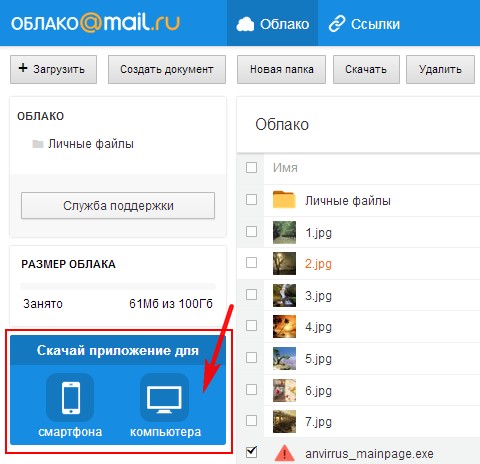 Все изменения в коллекциях на одном устройстве синхронизируются с другими устройствами. Ваши фотографии и видеозаписи упорядочиваются по категориям «Годы», «Месяцы», «Дни» и «Все фото». Содержимое коллекций Воспоминания и Люди обновляется на всех ваших устройствах. Таким образом, вы сможете быстро найти требуемый момент, члена семьи или друга.
Все изменения в коллекциях на одном устройстве синхронизируются с другими устройствами. Ваши фотографии и видеозаписи упорядочиваются по категориям «Годы», «Месяцы», «Дни» и «Все фото». Содержимое коллекций Воспоминания и Люди обновляется на всех ваших устройствах. Таким образом, вы сможете быстро найти требуемый момент, члена семьи или друга.
Время, затрачиваемое на добавление фотографий и видеозаписей на все устройства и веб-сайт iCloud.com, может различаться в зависимости от скорости подключения к Интернету.
Включение функции «Фото iCloud»
Убедитесь, что вы настроили iCloud, и выполните вход в iCloud с помощью одного и того же идентификатора Apple ID на всех своих устройствах. Если у вас компьютер с ОС Windows, необходимо наличие версии Windows 7 или более поздней и iCloud для Windows.
На iPhone, iPad или iPod touch
- Выберите «Настройки» > [ваше имя].

- Нажмите iCloud.
- Нажмите «Фото» и включите функцию «Фото iCloud».
На компьютере Mac
- Выберите меню Apple > «Системные настройки».
- Щелкните идентификатор Apple ID.
- Нажмите iCloud на боковой панели, затем выберите «Фото».
Если у вас более ранняя версия ОС macOS, перейдите в раздел «Системные настройки» > iCloud. Нажмите кнопку «Параметры» рядом с пунктом «Фото», затем выберите «Фото iCloud».
На Apple TV 4K и Apple TV HD
- Перейдите в меню «Настройки» > «Пользователи и учетные записи».
- Выберите iCloud.
- Включите функцию «Фото iCloud».
На компьютере с Windows
Что происходит при редактировании или удалении фотографий?
Ваши фотографии и видеозаписи хранятся в iCloud в исходных форматах и в исходном разрешении. Это относится к форматам HEIF, JPEG, RAW, PNG, GIF, TIFF, HEVC и MP4, а также специальным форматам съемки на iPhone и iPad, таким как замедленное и покадровое видео, видео 4K и Live Photos. Фотографии и видеозаписи, снятые на эти устройства, сохраняются в форматах HEIF и HEVC. Когда вы редактируете или удаляете фотографии или видеозаписи, это отражается на всех ваших устройствах.
Это относится к форматам HEIF, JPEG, RAW, PNG, GIF, TIFF, HEVC и MP4, а также специальным форматам съемки на iPhone и iPad, таким как замедленное и покадровое видео, видео 4K и Live Photos. Фотографии и видеозаписи, снятые на эти устройства, сохраняются в форматах HEIF и HEVC. Когда вы редактируете или удаляете фотографии или видеозаписи, это отражается на всех ваших устройствах.
Изменения отображаются на всех ваших устройствах
Когда вы вносите изменения в приложении «Фото» на iPhone, iPad или iPod touch, либо на компьютере Mac, фотография автоматически обновляется на всех ваших устройствах, включая Apple TV. Поэтому при обрезке или исправлении фотографий на iPhone вы видите изменения, когда открываете медиатеку на компьютере Mac. Оригиналы фотографий и видеозаписей сохраняются в iCloud, и вы в любой момент можете восстановить их, тем самым отменив внесенные изменения.
Удаление фотографий со всех ваших устройств
Фотографии и видео, удаленные на одном устройстве, удаляются везде, где используется функция «Фото iCloud». Фотографии и видео остаются в папке «Недавно удаленные» в течение 30 дней, затем удаляются без возможности восстановления.
Фотографии и видео остаются в папке «Недавно удаленные» в течение 30 дней, затем удаляются без возможности восстановления.
Загрузка копий фотографий и видеозаписей
Когда включена функция «Фото iCloud», фотографии и видео автоматически отправляются в iCloud. Они не дублируются в резервной копии iCloud, поэтому следует хранить резервные копии медиатеки. Выполните следующие действия, чтобы загрузить копии фотографий и видеозаписей на компьютер Mac или компьютер с ОС Windows. Можно также импортировать медиатеку на компьютер Mac или компьютер с ОС Windows.
Загрузка фотографий и видеозаписей с сайта iCloud.com
- На сайте iCloud.com нажмите «Фото».
- Выберите фотографии и видеозаписи, которые хотите загрузить.
- Нажмите и удерживайте кнопку загрузки в правом верхнем углу окна.
 Чтобы загрузить содержимое в том виде, в котором оно было снято или импортировано изначально, выберите «Оригинал без изменений». Для файлов формата JPEG или H.264 (включая правки, и даже если изначально они имели формат HEIF или HEVC) выберите «Наиболее совместимые».
Чтобы загрузить содержимое в том виде, в котором оно было снято или импортировано изначально, выберите «Оригинал без изменений». Для файлов формата JPEG или H.264 (включая правки, и даже если изначально они имели формат HEIF или HEVC) выберите «Наиболее совместимые». - Нажмите кнопку «Загрузить».
Загрузка фотографий и видеозаписей с iPhone, iPad и iPod touch
- Откройте приложение «Фото» и выберите одну или несколько фотографий или видеозаписей.
- Нажмите кнопку «Поделиться» .
- Нажмите AirDrop и выберите устройство, на которое нужно передать файлы. Дополнительные сведения об использовании AirDrop.
Загрузка фотографий и видеозаписей с компьютера Mac
- На компьютере Mac откройте приложение «Фото».
- Выберите одну или несколько фотографий или видеозаписей.
- Перетащите содержимое на рабочий стол или щелкните на него, удерживая клавишу Control, и выберите «Поделиться» > AirDrop.

Убедитесь, что в хранилище достаточно места
Фотографии и видеозаписи, для которых используется функция «Фото iCloud», занимают место в хранилище iCloud и на устройстве. Пока на устройстве и в iCloud достаточно места, вы можете сохранять любое количество фотографий и видеозаписей. Подробнее о хранилищах в iCloud и на устройстве.
Если необходимо дополнительное пространство для хранения данных на iCloud
При регистрации в iCloud бесплатно предоставляется хранилище iCloud объемом 5 ГБ. Если вам требуется больше места, вы можете приобрести дополнительное пространство в хранилище iCloud. Стоимость подписки — от 50 ГБ за 0,99 доллара США в месяц. При выборе тарифного плана 200 ГБ или 2 ТБ можно использовать хранилище совместно с членами семьи. Узнайте, как приобрести дополнительное пространство в хранилище iCloud.
Узнайте, как приобрести дополнительное пространство в хранилище iCloud.
Если необходимо дополнительное пространство в памяти устройства
Функция «Фото iCloud» хранит все ваши фотографии и видео в исходной версии с высоким разрешением. Для экономии места в памяти устройства можно включить функцию «Оптимизация хранилища».
Если включена функция «Оптимизация хранилища», функция «Фото iCloud» автоматически регулирует размер медиатеки на устройстве. Исходные фотографии и видеозаписи хранятся в iCloud, а на устройстве хранятся их уменьшенные копии для экономии места. Медиатека оптимизируется, только когда не хватает места, первыми обрабатываются фотографии и видеозаписи, которые реже всего просматриваются. При необходимости можно загрузить исходные фотографии и видеозаписи по сети Wi-Fi или сотовой сети.
Если параметр «Загрузить оригиналы» включен, функция «Фото iCloud» будет хранить исходные фотографии и видео в полном разрешении в iCloud и на устройстве.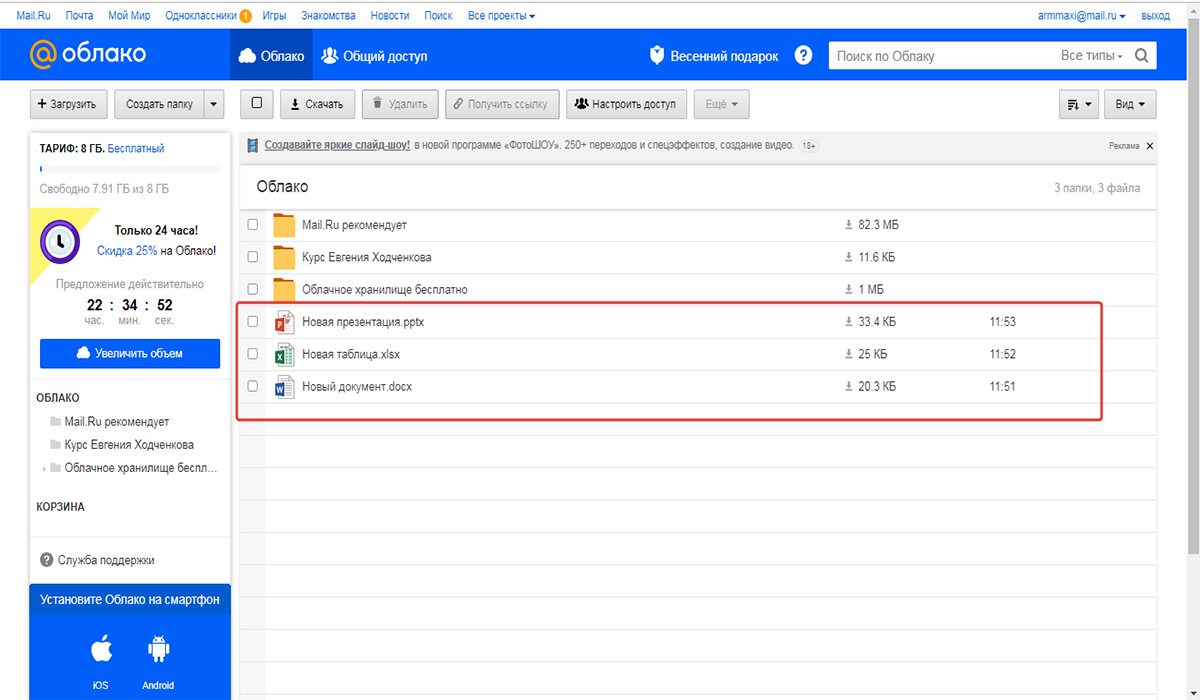
На устройстве iPhone, iPad или iPod touch
- Выберите «Настройки» > [ваше имя] > iCloud.
- Нажмите «Фото».
- Выберите вариант «Оптимизация хранилища».
На компьютере Mac
- Откройте программу «Фото» и выберите «Фото» в строке меню.
- Нажмите «Настройки».
- Перейдите на вкладку iCloud и выберите вариант использования хранилища.
Приостановка отправки файлов в медиатеку iCloud
Если функция «Фото iCloud» включена, время, затрачиваемое на отправку фотографий и видеозаписей в iCloud, зависит от размера коллекции и скорости подключения к Интернету. Если у вас большая коллекция фотографий и видеозаписей, на отправку может потребоваться больше времени, чем обычно. Можно просматривать состояние отправки и приостанавливать ее на один день.
Если у вас большая коллекция фотографий и видеозаписей, на отправку может потребоваться больше времени, чем обычно. Можно просматривать состояние отправки и приостанавливать ее на один день.
- На iPhone, iPad или iPod touch откройте приложение «Фото», перейдите на вкладку «Медиатека» и нажмите «Все фото». Затем прокрутите экран вниз.
- На компьютере Mac откройте приложение «Фото». Выберите пункт «Медиатека» на боковой панели, затем щелкните «Все фото» в списке вкладок на панели инструментов. Прокрутите фотографии до конца и щелкните «Пауза».
Дополнительная информация
Информация о продуктах, произведенных не компанией Apple, или о независимых веб-сайтах, неподконтрольных и не тестируемых компанией Apple, не носит рекомендательного или одобрительного характера.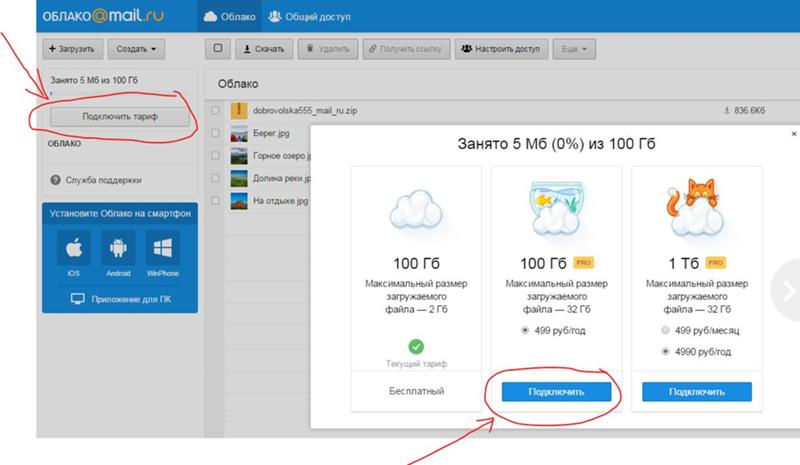 Компания Apple не несет никакой ответственности за выбор, функциональность и использование веб-сайтов или продукции сторонних производителей. Компания Apple также не несет ответственности за точность или достоверность данных, размещенных на веб-сайтах сторонних производителей. Обратитесь к поставщику за дополнительной информацией.
Компания Apple не несет никакой ответственности за выбор, функциональность и использование веб-сайтов или продукции сторонних производителей. Компания Apple также не несет ответственности за точность или достоверность данных, размещенных на веб-сайтах сторонних производителей. Обратитесь к поставщику за дополнительной информацией.
Дата публикации:
как посмотреть снимки и сохранить их в фотопоток
Фотографии занимают слишком много места в памяти iPhone? Давайте поговорим о том, как хранить снимки в облаке, чтобы освободить хранилище. Сегодня вы узнаете, что такое фото iCloud, мой фотопоток, и как использовать данные функции.
Хранилище фото iCloud
Включение параметра «Фото iCloud» поможет вам хранить ваши снимки и видео на сервисе и позволит открывать их на различных устройствах от Apple, а также на ноутбуке Windows.
Все снимки, находящиеся в вашей фотогалерее, будут автоматически выгружаться в облако и станут занимать меньше памяти на вашем iPhone. В iCloud вы также сможете посмотреть снимки по годам, месяцам, дням.
Как выгрузить фото в iCloud:
- Обновите ОС своего устройства.
- Произведите настройку сервиса на всех ваших гаджетах. Для этого следует войти в один аккаунт Apple ID на всех устройствах.
- При работе с ПК на Windows, скачайте себе облако для этой операционной системы.
- Для того, чтобы выгрузить кадры на сервис, следует включить функцию на всех ваших девайсах.
- Например, на своём iPhone перейдите в «Настройки» → «Ваше имя» → «iCloud» → «Фото». Включите выгрузку «Фото».
- На Mac зайдите в «Системные настройки» → «Apple ID».
 Найдите на боковой панели название облака и перейдите в «Фото».
Найдите на боковой панели название облака и перейдите в «Фото».
При удалении фотографий на одном устройстве, они будут удалены и на других. Все изменения, которые происходят в папке «Фото», автоматически происходят и в iCloud. Все новые снимки будут автоматически загружены в облако, и вы всегда сможете их просмотреть на iPhone и других гаджетах.
Также вы можете скачать файлы с iCloud на ПК и хранить их в отдельной медиатеке или в самом устройстве.
В облаке ограниченное количества памяти. Все снимки, которые будут переноситься в iCloud, будут занимать место в облачном хранилище. На начальном этапе вам будет автоматически предоставлено 5 ГБ памяти. Чтобы увеличить объём хранилища, можно купить дополнительную память. Вы можете расширить объём до 2 ТБ, следует лишь выбрать пакет, подходящий для вас.
Чтобы освободить место на iPhone, при выгрузке снимков в iCloud, следует включить оптимизацию изображений. В таком случае исходные версии снимков и видео будут храниться на сервере, а сжатые изображения на вашем устройстве. За счёт чего память самого iPhone будет освобождена.
За счёт чего память самого iPhone будет освобождена.
- Перейдите в облако на вашем iPhone.
- Откройте «Фото» и поставьте галочку возле пункта «Оптимизация хранилища».
- Эта функция также работает на iPad и Mac.
Что такое «Мой фотопоток»?
Благодаря функции «мой фотопоток», вы сможете просматривать последние фотографии. Они автоматически импортируются и хранятся 30 дней в папке «Мой фотопоток». Служба iCloud импортирует все снимки на сервер и отображает их на всех ваших девайсах.
Если на устройстве включены обе функции, то снимки вы сможете просмотреть и в облаке, и в папке «Мой фотопоток».
Для просмотра снимков в галерее устройства:
- На iPhone откройте папки «Фото» → «Альбомы» → «Мой фотопоток». И перед вами отобразятся все кадры, снятые за последнее время.
- На Mac также можно просмотреть галерею.
Если вы хотите удалить снимок из фотопотока, то обратите внимание, что он будет удалён из облака на всех ваших устройствах.
Достаточно удобно использовать хранилище iCloud для экономии места на самом устройстве. Также преимущество сервиса в том, что вы сможете в любой момент просматривать снимки на любом из ваших устройств, главное авторизоваться с одним идентификатором Apple ID. Выгружайте кадры в iCloud, скачивайте их на ПК и получайте доступ к галерее в любое удобное для вас время.
Остались вопросы?
Поделиться:
Как просматривать фото и видео в iCloud или как работает приложение Фото на сайте icloud.com
Хотите взглянуть на недавно сделанную фотографию или видео, но вашего iPhone / iPad нет под рукой? Никаких проблем — просто откройте веб-сайт iCloud.com и воспользуйтесь онлайн-версией приложения Фото!
Для того чтобы фото и видео стали доступны в iCloud (на сайте icloud.com), необходимо включить Медиатеку iCloud на Mac или iOS-устройстве, тем самым выгружая контент в «облако».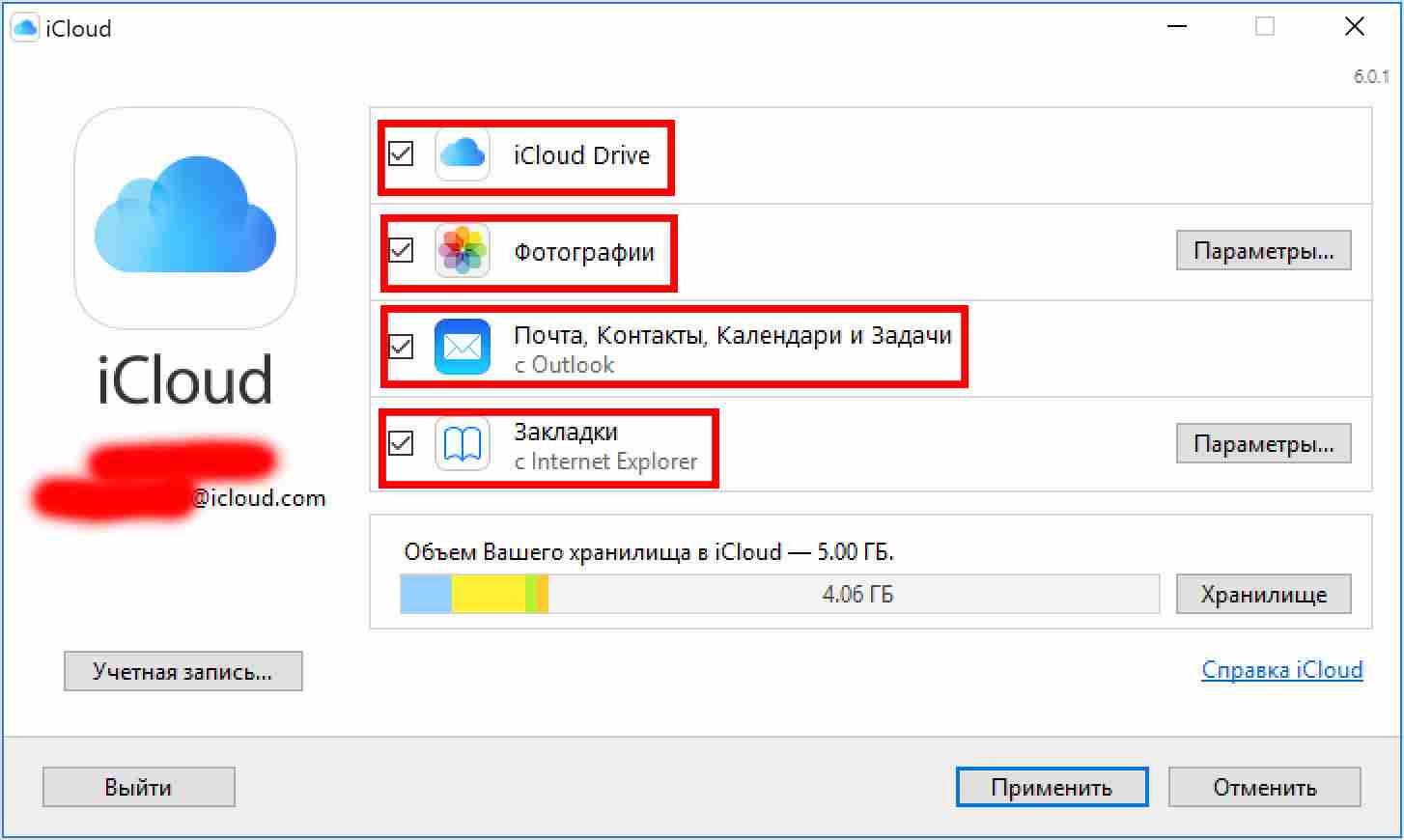
ПО ТЕМЕ: Медиатека iCloud для фото: что это такое, как настроить и пользоваться + вопросы и ответы.
Сколько фото и видео можно разместить в облаке iCloud (icloud.com)?
Количество размещаемых фото и видео в iCloud ограничено возможностями тарифного плана. По умолчанию Apple предоставляет бесплатно лишь 5 ГБ свободного места.
С актуальными тарифными планами можно ознакомиться здесь.
ПО ТЕМЕ: 17 скрытых возможностей Вконтакте, о которых вы могли не знать.
Как активировать выгрузку фото и видео в iCloud (включить Медиатеку Фото iCloud) на iPhone и iPad
На iOS-устройстве перейдите в меню «Настройки» → Apple ID [ваше имя] → iCloud → «Фото» и переведите переключатель Фото iCloud в активное положение.
ПО ТЕМЕ: Яндекс.Пробки: как работают и как правильно пользоваться на компьютере, iOS и Android.
Как активировать выгрузку фото и видео в iCloud (включить Медиатеку iCloud) на Mac
1. Откройте приложение «Системные настройки» и перейдите в раздел iCloud.
2. Справа от раздела Фото нажмите кнопку «Параметры» и установите галочку «Медиатека iCloud».
ПО ТЕМЕ: Видео из фото на iPhone и iPad — лучшие приложения для создания видеороликов из фотографий.
Как активировать выгрузку фото и видео в iCloud (включить Медиатеку iCloud) на компьютере с Windows
1. Скачайте и установите на компьютер официальное приложение iCloud для Windows.
2. Нажмите кнопку «Параметры» рядом с пунктом «Фото», установите галочку «Медиатека iCloud» после чего нажмите кнопку «Готово» и «Применить».
ПО ТЕМЕ: Как быстро удалять дубликаты, похожие и неудачные фотографии из iPhone и iPad.
Как просматривать фото и видео в iCloud
На сайте iCloud.com хранится вся ваша библиотека фотографий iCloud. Всё, что нужно сделать — перейти на соответствующий сайт и ввести логин и пароль от своего Apple ID.
1. Перейдите на сайт iCloud.com из любого веб-браузера на любом компьютере.
2. В появившемся списке выберите иконку веб-приложения Фото.
Примечание: если вы открываете свои фото в веб-версии впервые, это может занять некоторое время.
ПО ТЕМЕ: Ретушь на Айфоне: лучшие iOS-приложения для ретуширования фотографий.
Как скрыть сайдбар (меню слева) в приложении Фото на iCloud.com
Интерфейс веб-версии приложения Фото состоит из трех главных элементов: панели инструментов (вверху), просмотрщик файлов (под панелью инструментов) и сайдбар (слева). При желании, последний элемент можно скрыть. Для этого нажмите на иконку с изображением сайдбара — она находится справа от надписи «iCloud Фото».
Чтобы вернуть меню, нажмите на ту же кнопку еще раз.
ПО ТЕМЕ: Как мгновенно перенестись к первым или последним фото в приложении «Фото» на iPhone и iPad.
Как вручную загрузить фото и видео на iCloud.com
1. В приложении Фото нажмите на иконку для загрузки фото и видео (облачко со стрелкой в нём).
2. Выберите нужные снимки на своем компьютере и дождитесь окончания загрузки.
ПО ТЕМЕ: Фотошоп онлайн с эффектами на русском: 3 лучшие бесплатные альтернативы Adobe Photoshop для редактирования фото в интернете.
Как создавать и добавлять фото (видео) в альбомы на iCloud.com
Веб-версия iCloud среди прочего позволяет управлять фото- и видеоальбомами (как на iPhone, iPad и Mac).
1. В приложении Фото на iCloud.com выберите фото или видео, а затем нажмите на знак «плюс» (если навести на неё курсор мыши, появится надпись Добавить в альбом).
2. Выберите альбом (или создайте новый), в который нужно добавлять выбранный файл.
Для переименования альбома, кликните по его наименованию. Для удаления альбома, выберите в сайдбаре раздел Альбомы, выделите необходимый и нажмите на иконку с изображением Корзины.
ПО ТЕМЕ: Color Accent: Как изменять отдельные цвета на фото на черно-белые в iPhone и iPad.
Как поделиться фото или видео через iCloud.com
1. В приложении Фото выберите фото или видео, а затем нажмите на иконку Поделиться (квадрат с направленной вверх стрелкой).
2. Выберите сервис, через который хотите поделиться (Почта, Facebook и т.д.).
ПО ТЕМЕ: Как создать двойника на фото (клонировать объекты) на iPhone.
Как скачать фото или видео из iCloud.com на компьютер
Если вам «здесь и сейчас» нужна цифровая копия медиафайла — просто загрузите её из веб-версии iCloud. Для этого кликните на нужный файл и нажмите на соответствующую иконку, в нашем случае это облачко со стрелкой вниз (кнопка находится в правом верхнем углу). Загрузка начнется автоматически.
ПО ТЕМЕ: Как рисовать, добавлять текст и лупу на фото в iPhone и iPad без установки дополнительных приложений.
Как удалить фото или видео из медиатеки на iCloud.com
1. В приложении Фото выберите удаляемый файл (файлы), а затем нажмите на иконку с изображением мусорной корзины.
2. В появившемся меню нажмите Удалить (или Отменить, если вы вдруг передумали).
ПО ТЕМЕ: Фотоскан от Google для iPhone, или как постить в Instagram старые бумажные фото без бликов.
Как восстановить удаленные фотографии и видео
На iCloud.com действует тот же самый альбом Недавно удаленные, что и на iPhone, iPad и Mac. В него автоматически сохраняются удаленные снимки и видеоролики. Восстановить их из этого альбома можно в течение 40 дней.
Недавно удаленные легко найти в сайдбаре веб-приложения Фото. Для восстановления медиафайла требуется кликнуть на него мышкой и нажать на кнопку с надписью Восстановить в правом верхнем углу экрана.
Демонстрация возможностей приложения Фото на сайте icloud.com:
Смотрите также:
Как посмотреть фото которые находятся в iCloud
Всем привет! Идеальных во всех отношениях продуктов не существует (хотя, мне очень хочется верить, что ребята из Apple к этому все-таки стремятся). Каким бы классным, замечательным и удобным не был облачный сервис хранения информации iCloud, без недостатков все равно никуда. И самое главное его неудобство состоит в том, что физически Ваши данные находятся далеко от Вас (где именно?), и получить доступ к ним без устройства достаточно тяжело.
Но тяжело, не значит невозможно! Сейчас я расскажу Вам как посмотреть фото в iCloud (хотя дело не ограничивается только фотографиями), не используя iPhone, iPad и прочие iPod. Круто? Не то слово!:) Пора начинать — поехали!
Итак, что для этого необходимо:
- Компьютер.
- Знать Apple ID, а также пароль.
- Нужно чтобы в «облаке» находилась хотя бы одна резервная копия устройства. Как создать — читайте здесь.
Все! С помощью одного только Apple ID можно узнать абсолютно всю информацию, хранящуюся на iPhone, iPad, iPod:
- Контакты.
- Заметки.
- Календари.
- Фотографии.
- Видео.
- Переписку WhatsApp.
- Закладки браузера.
- Почту iCloud.
Для чего это может пригодиться? Представьте, iPhone неожиданно сломался или не получается его включить, а на нем все то, что вам очень нужно и необходимо прямо сейчас! Так как резервная копия iCloud создается автоматически, то есть большая вероятность что ваши данные при последней зарядке улетели в «облако». Значит нужно забрать их оттуда.
Каким образом мы будем это делать? Оказывается существуют специализированные программы, которые занимаются тем, что скачивают резервные копии iCloud и «раскрывают» их. Сегодня рассмотрим Wondershare Dr.Fone for iOS. Программа стоит денег, причем достаточно неплохих – 69.99$. Пробная версия присутствует.
Как посмотреть фото и остальные данные в iCloud
Устанавливаем утилиту, я думаю сложностей возникнуть не должно. Процесс не сильно отличается от любой другой программы. Это практически также просто, как установить iTunes:). После запуска, нас интересует пункт в правом верхнем углу – Recover from iCloud Backup File. Нажимаем.
Предлагается ввести Apple ID (если вы без понятия что это такое — ответ здесь, как зарегистрировать — написано тут). После указания идентификатора учетной записи — нажимаем на стрелочку (рядом с полем ввода пароля).
После того, как программа проверит корректность указанных данных, она выведет все последние резервные копии, привязанные к Вашей учетной записи. Осталось выбрать необходимую и в поле «State» нажать Download.
Все, можно идти пить чай и заниматься своими делами. Программа начала загрузку резервной копии. Процесс не быстрый, время зависит от интернет-канала и объема данных. У меня копия объемом 1.5 гигабайта скачивалась около 1-го часа.
После этого, у Вас появиться возможность не только просмотреть фотографии из iCloud, но и скачать их на компьютер. А также перед вами как на ладони, вся информация!
Примечание — для восстановления фото и другой информации, нажимаете правой кнопкой мыши по данным и выбираете:
- Recover checker – восстановить все отмеченные файлы.
- Recover highlighted — только данный файл.
Бесплатные варианты просмотра содержимого iCloud на компьютере
Как я уже упоминал, существуют еще программы подобные этой. К сожалению, все они платные и стоят немалых денег. А как бесплатными методами посмотреть находящиеся в iCloud фото и другие данные?
Здесь выбор у пользователя не так уж и велик, однако пара выходов из этой ситуации все же существует:
- Настроить фотопоток. Для этого на ПК устанавливается панель управления iCloud, а в настройках устройства включается необходимая опция.
- Воспользоваться веб-интерфейсом облачного хранилища. Доступны заметки, почтовый ящик, контакты, документы. А как же фото и видео? Они будут отображаться только в том случае, если на iPhone или iPad включена опция «Медиатека iCloud».
В конце хотелось бы напомнить — никому не сообщайте Ваш Apple ID. Ведь, как мы с Вами уже увидели, зная данные учетной записи можно сделать очень многое — смотреть фотографии, переписку, документы, прочие важные сведения… и все это абсолютно без вашего ведома!
P.S. Есть вопросы? Пиши в комментарии и обязательно ставь «лайк»! Нет вопросов? Все равно жми «+1»! Автор будет искренне благодарен. Спасибо!
Как в облаке посмотреть фотографии на компьютере
Функция «Фото iCloud» позволяет просматривать и искать все фотографии и видеозаписи, а также делиться ими на любом из ваших устройств.
Все фотографии на всех ваших устройствах
Функция «Фото iCloud» в паре с программой «Фото» позволяет надежно хранить все фотографии и видеозаписи в облаке iCloud и переносить их на iPhone, iPad, iPod touch, компьютер Mac, Apple TV, а также в iCloud.com. Например, у вас есть iPhone, iPad и компьютер Mac. Вы можете сделать фото с помощью iPhone, затем просмотреть его на другом устройстве, а также на сайте iCloud.com.
Включение функции «Фото iCloud»
- Выберите «Настройки» > [ваше имя] > iCloud.
- Нажмите «Фото».
- При необходимости нажмите, чтобы включить функцию «Фото iCloud».
Если не удается включить функцию «Фото iCloud», возможно, необходимо изменить тарифный план хранилища.
Как получить доступ к «Фото iCloud»
- Откройте программу «Фото».
- Перейдите на вкладку «Фото» ( ), чтобы просмотреть свои фотографии.
- Перейдите на вкладку «Альбомы» ( ), чтобы просмотреть разделы «Мои альбомы», «Общие альбомы», «Люди и места», «Типы медиафайлов» и «Другие альбомы». Вы также можете подробнее узнать о содержимом, которым вы делитесь с другими.
Ниже описано, как просмотреть недавно удаленные фотографии.
- Откройте программу «Фото».
- Нажмите вкладку «Альбомы» .
- Прокрутите вниз к разделу «Другие альбомы» и выберите альбом «Недавно удаленные».
Удаленные фотографии и видеозаписи помещаются в альбом «Недавно удаленные», где они остаются в течение 30 дней. После этого объекты будут окончательно удалены со всех ваших устройств, на которых настроена функция «Фото iCloud».
Проверка хранилища iCloud
Можно легко узнать, какой объем хранилища занимают материалы «Фото iCloud».
- Перейдите в меню «Настройки» > [ваше имя].
- Нажмите iCloud > «Управление хранилищем».
- Нажмите «Сменить план хранилища», чтобы внести изменения.
Облачное хранилище iCloud связывает воедино устройства Apple, позволяя синхронизировать и передавать файлы. Технология экономит память смартфона или планшета, поскольку медиа, в том числе музыка и снимки, выгружаются на сторонние серверы компании. Доступ к загруженным файлам осуществляется несколькими способами. Войти можно с ПК и устройств Apple. В статье описывается, как посмотреть фотографии в iCloud с компьютера и через веб-сайт.
Как смотреть фото и другие файлы на iCloud
Нужно подключить синхронизацию гаджета с облаком, а также несколько других опций, так как посмотреть хранилище iCloud без них не удастся.
Предварительная настройка
Последовательность действий следующая:
- Зайти в настройки телефона.
- Найти кнопку iCloud и нажать.
- С помощью переключателей выбрать синхронизируемую информацию и данные, которые будут выгружены.
Что находится в iCloud:
- медиа — фото, видео, музыка;
- почта;
- контакты, календарь и напоминания;
- история браузера;
- заметки, пароли;
- бэкапы.
Управление хранением фотографий
Первичная настройка выполнена. Следующий шаг — найти пункт «Фото» в меню АйКлауда. Здесь производится управление синхронизацией фото в iCloud с iPhone. Доступны следующие возможности:
- Медиатека — соответствующие медиафайлы отправляются на сервер Эппл. Доступ к данным есть у всех гаджетов, привязанных к одному ID.
- Оптимизация хранения — оригинальные документы выгружаются, на устройстве остаются сжатые копии для экономии места. Противоположная опция — «Сохранение оригиналов».
- Выгрузить в фотопоток — свежие фотографии загрузятся на остальные устройства по сети Wi-Fi.
- Выгрузить фото серий — избранные фотки окажутся в потоке.
- Общий доступ — позволяет создать отдельный альбом, доступный к просмотру другим людям. Соответственно, появляется возможность смотреть чужие альбомы с общим доступом.
Бесплатно предоставляется хранилище объёмом 5 Gb.
По желанию пользователю доступно платное расширение пространства: для этого используется система ежемесячных подписок. Большие объёмы стоят дешевле в пересчёте на 1 Гб. Содержимое Айклауд может быть любым.
Просмотр фото с компьютера
Доступ с ПК с установленной Windows или Linux происходит через Медиатеку.
Порядок действий:
- Загрузить программу iCloud с сайта поддержки Эппл, после чего запустить.
- Открыть меню «Параметры» возле кнопки «Фото».
- Нажать «Медиатека», затем кнопки «Готово» и «Применить».
Медиатека должна быть включена на тех гаджетах Эппл, фотографии с которых пользователь желает смотреть на компьютере.
Просмотр доступен в программе iCloud, во время установки ярлык можно вывести на Рабочий стол.
Для работы с АйКлауд на Mac и ПК под управлением macOS используется утилита «Фото». Она загружается из встроенного менеджера приложений.
Доступ через сайт
Скачивать инструменты управления iCloud необязательно. Базовые функции предоставляет веб-сайт, на котором можно увидеть содержимое облака.
Для просмотра потребуется авторизация с помощью Apple ID. Ярлык «Фото» находится на главном экране.
Если медиатека активирована, а снимки выгружены в облако, они будут доступны.
Хотите взглянуть на недавно сделанную фотографию или видео, но вашего iPhone / iPad нет под рукой? Никаких проблем — просто откройте веб-сайт iCloud.com и воспользуйтесь онлайн-версией приложения Фото!
Для того чтобы фото и видео стали доступны в iCloud (на сайте icloud.com), необходимо включить Медиатеку iCloud на Mac или iOS-устройстве, тем самым выгружая контент в «облако».
Сколько фото и видео можно разместить в облаке iCloud (icloud.com)?
Количество размещаемых фото и видео в iCloud ограничено возможностями тарифного плана. По умолчанию Apple предоставляет бесплатно лишь 5 ГБ свободного места.
С актуальными тарифными планами можно ознакомиться здесь.
Как активировать выгрузку фото и видео в iCloud (включить Медиатеку Фото iCloud) на iPhone и iPad
На iOS-устройстве перейдите в меню «Настройки» → Apple ID [ваше имя] → iCloud → «Фото» и переведите переключатель Фото iCloud в активное положение.
Как активировать выгрузку фото и видео в iCloud (включить Медиатеку iCloud) на Mac
1. Откройте приложение «Системные настройки» и перейдите в раздел iCloud.
2. Справа от раздела Фото нажмите кнопку «Параметры» и установите галочку «Медиатека iCloud».
Как активировать выгрузку фото и видео в iCloud (включить Медиатеку iCloud) на компьютере с Windows
1. Скачайте и установите на компьютер официальное приложение iCloud для Windows.
2. Нажмите кнопку «Параметры» рядом с пунктом «Фото», установите галочку «Медиатека iCloud» после чего нажмите кнопку «Готово» и «Применить».
Как просматривать фото и видео в iCloud
На сайте iCloud.com хранится вся ваша библиотека фотографий iCloud. Всё, что нужно сделать — перейти на соответствующий сайт и ввести логин и пароль от своего Apple ID.
1. Перейдите на сайт iCloud.com из любого веб-браузера на любом компьютере.
2. В появившемся списке выберите иконку веб-приложения Фото.
Примечание: если вы открываете свои фото в веб-версии впервые, это может занять некоторое время.
Как скрыть сайдбар (меню слева) в приложении Фото на iCloud.com
Интерфейс веб-версии приложения Фото состоит из трех главных элементов: панели инструментов (вверху), просмотрщик файлов (под панелью инструментов) и сайдбар (слева). При желании, последний элемент можно скрыть. Для этого нажмите на иконку с изображением сайдбара — она находится справа от надписи «iCloud Фото».
Чтобы вернуть меню, нажмите на ту же кнопку еще раз.
Как вручную загрузить фото и видео на iCloud.com
1. В приложении Фото нажмите на иконку для загрузки фото и видео (облачко со стрелкой в нём).
2. Выберите нужные снимки на своем компьютере и дождитесь окончания загрузки.
Как создавать и добавлять фото (видео) в альбомы на iCloud.com
Веб-версия iCloud среди прочего позволяет управлять фото- и видеоальбомами (как на iPhone, iPad и Mac).
1. В приложении Фото на iCloud.com выберите фото или видео, а затем нажмите на знак «плюс» (если навести на неё курсор мыши, появится надпись Добавить в альбом).
2. Выберите альбом (или создайте новый), в который нужно добавлять выбранный файл.
Для переименования альбома, кликните по его наименованию. Для удаления альбома, выберите в сайдбаре раздел Альбомы, выделите необходимый и нажмите на иконку с изображением Корзины.
Как поделиться фото или видео через iCloud.com
1. В приложении Фото выберите фото или видео, а затем нажмите на иконку Поделиться (квадрат с направленной вверх стрелкой).
2. Выберите сервис, через который хотите поделиться (Почта, Facebook и т.д.).
Как скачать фото или видео из iCloud.com на компьютер
Если вам «здесь и сейчас» нужна цифровая копия медиафайла — просто загрузите её из веб-версии iCloud. Для этого кликните на нужный файл и нажмите на соответствующую иконку, в нашем случае это облачко со стрелкой вниз (кнопка находится в правом верхнем углу). Загрузка начнется автоматически.
Как удалить фото или видео из медиатеки на iCloud.com
1. В приложении Фото выберите удаляемый файл (файлы), а затем нажмите на иконку с изображением мусорной корзины.
2. В появившемся меню нажмите Удалить (или Отменить, если вы вдруг передумали).
Как восстановить удаленные фотографии и видео
На iCloud.com действует тот же самый альбом Недавно удаленные, что и на iPhone, iPad и Mac. В него автоматически сохраняются удаленные снимки и видеоролики. Восстановить их из этого альбома можно в течение 40 дней.
Недавно удаленные легко найти в сайдбаре веб-приложения Фото. Для восстановления медиафайла требуется кликнуть на него мышкой и нажать на кнопку с надписью Восстановить в правом верхнем углу экрана.
Демонстрация возможностей приложения Фото на сайте icloud.com:
Смотрите также:
Как посмотреть фото которые находятся в iCloud
Всем привет! Идеальных во всех отношениях продуктов не существует (хотя, мне очень хочется верить, что ребята из Apple к этому все-таки стремятся). Каким бы классным, замечательным и удобным не был облачный сервис хранения информации iCloud, без недостатков все равно никуда. И самое главное его неудобство состоит в том, что физически Ваши данные находятся далеко от Вас (где именно?), и получить доступ к ним без устройства достаточно тяжело.
Но тяжело, не значит невозможно! Сейчас я расскажу Вам как посмотреть фото в iCloud (хотя дело не ограничивается только фотографиями), не используя iPhone, iPad и прочие iPod. Круто? Не то слово!:) Пора начинать — поехали!
Итак, что для этого необходимо:
- Компьютер.
- Знать Apple ID, а также пароль.
- Нужно чтобы в «облаке» находилась хотя бы одна резервная копия устройства. Как создать — читайте здесь.
Все! С помощью одного только Apple ID можно узнать абсолютно всю информацию, хранящуюся на iPhone, iPad, iPod:
- Контакты.
- Заметки.
- Календари.
- Фотографии.
- Видео.
- Переписку WhatsApp.
- Закладки браузера.
- Почту iCloud.
Для чего это может пригодиться? Представьте, iPhone неожиданно сломался или не получается его включить, а на нем все то, что вам очень нужно и необходимо прямо сейчас! Так как резервная копия iCloud создается автоматически, то есть большая вероятность что ваши данные при последней зарядке улетели в «облако». Значит нужно забрать их оттуда.
Каким образом мы будем это делать? Оказывается существуют специализированные программы, которые занимаются тем, что скачивают резервные копии iCloud и «раскрывают» их. Сегодня рассмотрим Wondershare Dr.Fone for iOS. Программа стоит денег, причем достаточно неплохих – 69.99$. Пробная версия присутствует.
Как посмотреть фото и остальные данные в iCloud
Устанавливаем утилиту, я думаю сложностей возникнуть не должно. Процесс не сильно отличается от любой другой программы. Это практически также просто, как установить iTunes:). После запуска, нас интересует пункт в правом верхнем углу – Recover from iCloud Backup File. Нажимаем.
Предлагается ввести Apple ID (если вы без понятия что это такое — ответ здесь, как зарегистрировать — написано тут). После указания идентификатора учетной записи — нажимаем на стрелочку (рядом с полем ввода пароля).
После того, как программа проверит корректность указанных данных, она выведет все последние резервные копии, привязанные к Вашей учетной записи. Осталось выбрать необходимую и в поле «State» нажать Download.
Все, можно идти пить чай и заниматься своими делами. Программа начала загрузку резервной копии. Процесс не быстрый, время зависит от интернет-канала и объема данных. У меня копия объемом 1.5 гигабайта скачивалась около 1-го часа.
После этого, у Вас появиться возможность не только просмотреть фотографии из iCloud, но и скачать их на компьютер. А также перед вами как на ладони, вся информация!
Примечание — для восстановления фото и другой информации, нажимаете правой кнопкой мыши по данным и выбираете:
- Recover checker – восстановить все отмеченные файлы.
- Recover highlighted — только данный файл.
Бесплатные варианты просмотра содержимого iCloud на компьютере
Как я уже упоминал, существуют еще программы подобные этой. К сожалению, все они платные и стоят немалых денег. А как бесплатными методами посмотреть находящиеся в iCloud фото и другие данные?
Здесь выбор у пользователя не так уж и велик, однако пара выходов из этой ситуации все же существует:
- Настроить фотопоток. Для этого на ПК устанавливается панель управления iCloud, а в настройках устройства включается необходимая опция.
- Воспользоваться веб-интерфейсом облачного хранилища. Доступны заметки, почтовый ящик, контакты, документы. А как же фото и видео? Они будут отображаться только в том случае, если на iPhone или iPad включена опция «Медиатека iCloud».
В конце хотелось бы напомнить — никому не сообщайте Ваш Apple ID. Ведь, как мы с Вами уже увидели, зная данные учетной записи можно сделать очень многое — смотреть фотографии, переписку, документы, прочие важные сведения… и все это абсолютно без вашего ведома!
P.S. Есть вопросы? Пиши в комментарии и обязательно ставь «лайк»! Нет вопросов? Все равно жми «+1»! Автор будет искренне благодарен. Спасибо!
Как в облаке посмотреть фотографии на компьютере
Функция «Фото iCloud» позволяет просматривать и искать все фотографии и видеозаписи, а также делиться ими на любом из ваших устройств.
Все фотографии на всех ваших устройствах
Функция «Фото iCloud» в паре с программой «Фото» позволяет надежно хранить все фотографии и видеозаписи в облаке iCloud и переносить их на iPhone, iPad, iPod touch, компьютер Mac, Apple TV, а также в iCloud.com. Например, у вас есть iPhone, iPad и компьютер Mac. Вы можете сделать фото с помощью iPhone, затем просмотреть его на другом устройстве, а также на сайте iCloud.com.
Включение функции «Фото iCloud»
- Выберите «Настройки» > [ваше имя] > iCloud.
- Нажмите «Фото».
- При необходимости нажмите, чтобы включить функцию «Фото iCloud».
Если не удается включить функцию «Фото iCloud», возможно, необходимо изменить тарифный план хранилища.
Как получить доступ к «Фото iCloud»
- Откройте программу «Фото».
- Перейдите на вкладку «Фото» ( ), чтобы просмотреть свои фотографии.
- Перейдите на вкладку «Альбомы» ( ), чтобы просмотреть разделы «Мои альбомы», «Общие альбомы», «Люди и места», «Типы медиафайлов» и «Другие альбомы». Вы также можете подробнее узнать о содержимом, которым вы делитесь с другими.
Ниже описано, как просмотреть недавно удаленные фотографии.
- Откройте программу «Фото».
- Нажмите вкладку «Альбомы» .
- Прокрутите вниз к разделу «Другие альбомы» и выберите альбом «Недавно удаленные».
Удаленные фотографии и видеозаписи помещаются в альбом «Недавно удаленные», где они остаются в течение 30 дней. После этого объекты будут окончательно удалены со всех ваших устройств, на которых настроена функция «Фото iCloud».
Проверка хранилища iCloud
Можно легко узнать, какой объем хранилища занимают материалы «Фото iCloud».
- Перейдите в меню «Настройки» > [ваше имя].
- Нажмите iCloud > «Управление хранилищем».
- Нажмите «Сменить план хранилища», чтобы внести изменения.
Облачное хранилище iCloud связывает воедино устройства Apple, позволяя синхронизировать и передавать файлы. Технология экономит память смартфона или планшета, поскольку медиа, в том числе музыка и снимки, выгружаются на сторонние серверы компании. Доступ к загруженным файлам осуществляется несколькими способами. Войти можно с ПК и устройств Apple. В статье описывается, как посмотреть фотографии в iCloud с компьютера и через веб-сайт.
Как смотреть фото и другие файлы на iCloud
Нужно подключить синхронизацию гаджета с облаком, а также несколько других опций, так как посмотреть хранилище iCloud без них не удастся.
Предварительная настройка
Последовательность действий следующая:
- Зайти в настройки телефона.
- Найти кнопку iCloud и нажать.
- С помощью переключателей выбрать синхронизируемую информацию и данные, которые будут выгружены.
Что находится в iCloud:
- медиа — фото, видео, музыка;
- почта;
- контакты, календарь и напоминания;
- история браузера;
- заметки, пароли;
- бэкапы.
Управление хранением фотографий
Первичная настройка выполнена. Следующий шаг — найти пункт «Фото» в меню АйКлауда. Здесь производится управление синхронизацией фото в iCloud с iPhone. Доступны следующие возможности:
- Медиатека — соответствующие медиафайлы отправляются на сервер Эппл. Доступ к данным есть у всех гаджетов, привязанных к одному ID.
- Оптимизация хранения — оригинальные документы выгружаются, на устройстве остаются сжатые копии для экономии места. Противоположная опция — «Сохранение оригиналов».
- Выгрузить в фотопоток — свежие фотографии загрузятся на остальные устройства по сети Wi-Fi.
- Выгрузить фото серий — избранные фотки окажутся в потоке.
- Общий доступ — позволяет создать отдельный альбом, доступный к просмотру другим людям. Соответственно, появляется возможность смотреть чужие альбомы с общим доступом.
Бесплатно предоставляется хранилище объёмом 5 Gb.
По желанию пользователю доступно платное расширение пространства: для этого используется система ежемесячных подписок. Большие объёмы стоят дешевле в пересчёте на 1 Гб. Содержимое Айклауд может быть любым.
Просмотр фото с компьютера
Доступ с ПК с установленной Windows или Linux происходит через Медиатеку.
Порядок действий:
- Загрузить программу iCloud с сайта поддержки Эппл, после чего запустить.
- Открыть меню «Параметры» возле кнопки «Фото».
- Нажать «Медиатека», затем кнопки «Готово» и «Применить».
Медиатека должна быть включена на тех гаджетах Эппл, фотографии с которых пользователь желает смотреть на компьютере.
Просмотр доступен в программе iCloud, во время установки ярлык можно вывести на Рабочий стол.
Для работы с АйКлауд на Mac и ПК под управлением macOS используется утилита «Фото». Она загружается из встроенного менеджера приложений.
Доступ через сайт
Скачивать инструменты управления iCloud необязательно. Базовые функции предоставляет веб-сайт, на котором можно увидеть содержимое облака.
Для просмотра потребуется авторизация с помощью Apple ID. Ярлык «Фото» находится на главном экране.
Если медиатека активирована, а снимки выгружены в облако, они будут доступны.
Хотите взглянуть на недавно сделанную фотографию или видео, но вашего iPhone / iPad нет под рукой? Никаких проблем — просто откройте веб-сайт iCloud.com и воспользуйтесь онлайн-версией приложения Фото!
Для того чтобы фото и видео стали доступны в iCloud (на сайте icloud.com), необходимо включить Медиатеку iCloud на Mac или iOS-устройстве, тем самым выгружая контент в «облако».
Сколько фото и видео можно разместить в облаке iCloud (icloud.com)?
Количество размещаемых фото и видео в iCloud ограничено возможностями тарифного плана. По умолчанию Apple предоставляет бесплатно лишь 5 ГБ свободного места.
С актуальными тарифными планами можно ознакомиться здесь.
Как активировать выгрузку фото и видео в iCloud (включить Медиатеку Фото iCloud) на iPhone и iPad
На iOS-устройстве перейдите в меню «Настройки» → Apple ID [ваше имя] → iCloud → «Фото» и переведите переключатель Фото iCloud в активное положение.
Как активировать выгрузку фото и видео в iCloud (включить Медиатеку iCloud) на Mac
1. Откройте приложение «Системные настройки» и перейдите в раздел iCloud.
2. Справа от раздела Фото нажмите кнопку «Параметры» и установите галочку «Медиатека iCloud».
Как активировать выгрузку фото и видео в iCloud (включить Медиатеку iCloud) на компьютере с Windows
1. Скачайте и установите на компьютер официальное приложение iCloud для Windows.
2. Нажмите кнопку «Параметры» рядом с пунктом «Фото», установите галочку «Медиатека iCloud» после чего нажмите кнопку «Готово» и «Применить».
Как просматривать фото и видео в iCloud
На сайте iCloud.com хранится вся ваша библиотека фотографий iCloud. Всё, что нужно сделать — перейти на соответствующий сайт и ввести логин и пароль от своего Apple ID.
1. Перейдите на сайт iCloud.com из любого веб-браузера на любом компьютере.
2. В появившемся списке выберите иконку веб-приложения Фото.
Примечание: если вы открываете свои фото в веб-версии впервые, это может занять некоторое время.
Как скрыть сайдбар (меню слева) в приложении Фото на iCloud.com
Интерфейс веб-версии приложения Фото состоит из трех главных элементов: панели инструментов (вверху), просмотрщик файлов (под панелью инструментов) и сайдбар (слева). При желании, последний элемент можно скрыть. Для этого нажмите на иконку с изображением сайдбара — она находится справа от надписи «iCloud Фото».
Чтобы вернуть меню, нажмите на ту же кнопку еще раз.
Как вручную загрузить фото и видео на iCloud.com
1. В приложении Фото нажмите на иконку для загрузки фото и видео (облачко со стрелкой в нём).
2. Выберите нужные снимки на своем компьютере и дождитесь окончания загрузки.
Как создавать и добавлять фото (видео) в альбомы на iCloud.com
Веб-версия iCloud среди прочего позволяет управлять фото- и видеоальбомами (как на iPhone, iPad и Mac).
1. В приложении Фото на iCloud.com выберите фото или видео, а затем нажмите на знак «плюс» (если навести на неё курсор мыши, появится надпись Добавить в альбом).
2. Выберите альбом (или создайте новый), в который нужно добавлять выбранный файл.
Для переименования альбома, кликните по его наименованию. Для удаления альбома, выберите в сайдбаре раздел Альбомы, выделите необходимый и нажмите на иконку с изображением Корзины.
Как поделиться фото или видео через iCloud.com
1. В приложении Фото выберите фото или видео, а затем нажмите на иконку Поделиться (квадрат с направленной вверх стрелкой).
2. Выберите сервис, через который хотите поделиться (Почта, Facebook и т.д.).
Как скачать фото или видео из iCloud.com на компьютер
Если вам «здесь и сейчас» нужна цифровая копия медиафайла — просто загрузите её из веб-версии iCloud. Для этого кликните на нужный файл и нажмите на соответствующую иконку, в нашем случае это облачко со стрелкой вниз (кнопка находится в правом верхнем углу). Загрузка начнется автоматически.
Как удалить фото или видео из медиатеки на iCloud.com
1. В приложении Фото выберите удаляемый файл (файлы), а затем нажмите на иконку с изображением мусорной корзины.
2. В появившемся меню нажмите Удалить (или Отменить, если вы вдруг передумали).
Как восстановить удаленные фотографии и видео
На iCloud.com действует тот же самый альбом Недавно удаленные, что и на iPhone, iPad и Mac. В него автоматически сохраняются удаленные снимки и видеоролики. Восстановить их из этого альбома можно в течение 40 дней.
Недавно удаленные легко найти в сайдбаре веб-приложения Фото. Для восстановления медиафайла требуется кликнуть на него мышкой и нажать на кнопку с надписью Восстановить в правом верхнем углу экрана.
Демонстрация возможностей приложения Фото на сайте icloud.com:
Как посмотреть фото или видео на iCloud с компьютера или iPhone
В данной статье мы разберемся как смотреть фото или видео загруженные в iCloud с компьютера или iPhone, а так же разберем настройки хранилища и организацию альбомов в нем.
Данная статья подходит для всех моделей iPhone 12/11/Xs(r)/X/8/7 и Plus на iOS 14. На более старых версиях могут отличаться или отсутствовать указанные в статье пункты меню и аппаратная поддержка.
СодержаниеПоказать
Настройка хранилища iCloud
Перед просмотрим фото и прочих файлов через Айклоуд, нужно включить синхронизацию, а также активировать в настройках гаджета ряд функций. Выполняем следующие шаги для настройки на устройстве Apple облака:
- Открываем «Настройки».
- Переходим в раздел iCloud.
- В предложенном списке выбираем информацию, которую нужно синхронизировать с серверами.
- Теперь проводим детальную настройку синхронизации фото.
- Выбираем самый подходящий способ: «Оптимизация хранения на Айфоне». Это позволит на девайсе сэкономить память, так как во время активации данной опции все сделанные фотографии автоматически будут отправляться на сервера iCloud и из памяти гаджета удаляться. При выборе «Сохранение оригиналов» созданные снимки храниться будут и на серверах Айклоуд, и в памяти устройства.
- Еще можно активировать опцию «Выгрузить в мой фотопоток». При этом новые фото автоматически начнут отправляться на все иные гаджеты, которые синхронизированы с вашей учетной записью.
- Включите опцию «Выгрузить фото серий». На остальные девайсы, синхронизированные с вашим, отправляться будут только избранные фото.
- Теперь активируем «Общий доступ к фото Айклоуд», для демонстрации своих фото остальным пользователям хранилища. Также предоставляется возможность просматривать снимки других пользователей.
- Доступно по умолчанию только 5 Гб памяти в облаке. Когда они будут заполнены, то во время попытки синхронизировать гаджеты с iCloud будет отображено уведомление, что недостаточно места.
- Если вы видите, что вам будет недостаточно 5 Гб, то стоит вернуться к общему списку с настройками и перейти во вкладку «Основные».
- Открываем подраздел «Статистика».
- Переходим к разделу «Хранилище iCloud».
- Нажимаем на «Сменить план хранилища».
- Будет отображен в облачном хранилище список доступных пакетов места. Выберите тот, который подходит вам больше всего в соответствии с критериями стоимость/Гб, нажимаем кнопку «Купить», после чего нужно следовать появившейся на экране инструкции.
После проведения всех настроек iCloud и синхронизации устройства с облачными серверами, вы сможете смотреть все фото через любой свой гаджет.
Статьи по теме:
Как на iPhone сделать резервную копию в iCloud
Как перенести контакты из Google Gmail в iCloud
Просмотр фото и видео в облаке через iPhone
Просмотр мультимедийных файлов сопровождается такими действиями:
- Нажимаем на иконку программы «Фото».
- Откроется приложение, где будет три раздела: «Альбомы» — все фото распределены по группам, «Общие» — доступные фото для всех пользователей, «Фото» — все фото, содержащиеся на серверах Айклоуд.
Просмотр фото в видео в iCloudс компьютера
На ресурсе iCloud.com находится все ваша библиотека видео и фото iCloud. Для ее открытия необходимо перейти на сайт, ввести от своего Apple ID логин, пароль.
Инструкция:
- Переходим на сайт https://www.icloud.com на компьютере.
- В отобразившемся списке выбираем иконку «Фото».
Если свои фото вы открываете таким способом впервые, то на это может потребоваться некоторое время.
Статьи в тему:
Как скрыть фотографию или папку с фото на iPhone
iPhone не сохраняет фотографии
Ручная загрузка видео и фото на iCloud.com
- Нажимаем в приложении «Фото» на значок для загрузки видео и фото (облачко и стрелка в нем)
- На своем компьютере выбираем необходимые файлы и ожидаем завершения загрузки.
Как создать и добавить фото (видео) на iCloud.com в альбомы
В веб-версии iCloud можно управлять видео- и фотоальбомами:
- На iCloud.com в приложении Фото выбираем видео или фото, а потом нажимаем на значок «плюс» (если на него навести курсор мыши, отобразится надпись «Добавить в альбом»).
- Выбираем или создаем альбом, в который необходимо добавить выбранный файл.
Чтобы переименовать альбом, нажимаем на его название. Для удаления альбома следует перейти в слайдбаре в меню Альбомы», затем выделить нужный и нажать на иконку «Корзина».
Удаление фотографий и видеозаписей
- Открываем папку или альбом доя выбора видеозаписей или фотографий для удаления, или нажимаем дважды на отдельную видеозапись или фотографию.
- Нажимаем на кнопку «Удалить».
Удаленные фото и видео перемещаются в альбом «Недавно удаленные», где они будут оставаться 30 дней. Затем со всех ваших гаджетов, на которых Медиатека Айклоуд настроена, файлы будут удалены окончательно.
Восстановление удаленных видео и фото
Удаленные видеозаписи и фотографии за последние 30 дней можно восстановить на любом гаджете iOS или на ресурсе iCloud.com:
- Нажимаем на боковой панели на альбом «Недавно удаленные», для просмотра его содержимого.
- Выбираем видео и фото, которые необходимо восстановить.
- Нажимаем на кнопку «Восстановить».
Как посмотреть фото в iCloud с iPhone: пошаговая инструкция, настройка, советы
- 6 Октября, 2018
-
IOS - Оксана Яцкевич
iCloud — уникальный облачный сервис от корпорации «Эпл». С его помощью можно сохранять различные данные, а также проводить их резервное копирование и восстановление. Ничего трудного в этом нет. Далее постараемся выяснить, как посмотреть фото в iCloud с iPhone. Что нужно для настройки отображения и сохранения снимков в этом облачном сервисе? И с какими трудностями чаще всего сталкиваются владельцы «яблочных» девайсов? Ответы на все перечисленные вопросы и не только обязательно пригодятся каждому. Особенно тем, кто планирует сменить «Андроид» на iOS.
Авторизация в iCloud
Как посмотреть фото в облаке на айфоне? Первым делом придется осуществить настройку облачного сервиса от «Эпл». Без этого о сохраненных снимках можно забыть.
Для авторизации в iCloud используются данные учетной записи Apple ID. Они помогают быстро переносить данные с телефона на телефон. Всего несколько минут — и дело сделано!
Как посмотреть фото в iCloud с iPhone? Чтобы пройти авторизацию в облачном сервисе, необходимо:
- Осуществить включение «яблочного» девайса и дождаться его полной прогрузки.
- Заглянуть в главное меню устройства.
- Выбрать пункт «Настройки».
- Тапнуть по строке с надписью «Apple ID».
- Нажать на iCloud.
- Указать идентификатор «Эпл АйДи», а также пароль для входа в систему.
Теперь остается всего лишь подтвердить авторизацию и немного подождать. Если девайс подключен к интернету, он войдет в облако данных. Здесь происходит настройка фотопотока и прочих данных «АйКлауд».
Способы просмотра
Как посмотреть в облаке фото на айфоне? Существуют несколько вариантов развития событий.
Сегодня данные из облачного сервиса Apple можно посмотреть:
- через меню настроек iCloud;
- посредством встроенных функций мобильного устройства;
- при помощи специальной программы для Mac;
- посредством официального сайта облачного хранилища.
Постараемся сделать акцент на работе преимущественно с мобильными девайсами. Остальные приемы, как правило, вызывают меньше всего вопросов.
Вход в настройки «Фото»
Как посмотреть фотографии в iCloud с айфона? Перед тем, как задумываться над этим вопросом, нужно осуществить настройку сохранения графических данных на том или ином устройстве. В облаке «Эпл» множество полезных функций. И большинство из них помогают осуществлять копирование, отображение и восстановление фотографий.
Чтобы попасть в меню параметров хранения снимков в «АйКлауд», потребуется:
- Зайти в iCloud. Подразумевается осуществление авторизации в Apple ID.
- Кликнуть по кнопке «Управление хранилищем». Эта строка появляется в разделе «Настройки»-«Ник_пользователя»-iCloud.
- Тапнуть по блоку «Фото».
Готово! Пользователь смог войти в главные настройки сохранения изображений в iCloud. Можно приступить к решительным действиям.
Включение параметров сохранения
Изначально задумываться над тем, как посмотреть фото в iCloud с iPhone не стоит. Дело все в том, что по умолчанию сохранение сделанных снимков и видео в смартфоне/планшете отключено. Нужно как можно скорее исправить ситуацию.
Но как? Для этого рекомендуется следовать таким указаниям:
- Зайти в настройки отображения фотографий. Сделать это можно, если следовать ранее указанной инструкции.
- Щелкнуть по параметру «Медиатека».
- Перевести переключатель в положение «Включено».
Можно сохранить настройки и радоваться полученному результату. После проделанных действий медиатека iCloud будет активирована. Все получаемые изображения будут автоматически выгружаться в облачный сервис.
Важно: для работы с iCloud необходимо иметь подключение к интернету.
Быстрая синхронизация с устройствами
Как просмотреть фото в iCloud с айфона? Можно отправлять все снимки в раздел «Мой фотопоток». В этом случае создаваемые фото автоматически отправляются на все «яблочные» устройства, в которых пройдена авторизация в Apple ID.
Активация раздела «Мой фотопоток» осуществляется очень быстро. Чтобы ее включить, требуется:
- Открыть главные настройки «Фото» в iCloud.
- Выбрать опцию «Мой фотопоток».
- Установить переключатель в положение «Активно».
Под соответствующей строкой пользователь может ознакомиться с тем, как работает фотопоток. Если хочется сделать так, чтобы пользователи на разных устройствах могли работать с избранными изображениями, придется активировать параметр «Выгрузить фото серий».
Общий доступ
Но и это еще далеко не все. Интересно, как посмотреть фото в iCloud с iPhone 6 S и не только? Можно активировать так называемый «Общий доступ». В этом случае человек откроет доступ к своим снимкам, а также получит право просматривать изображения других девайсов.
Для активации параметра нужно открыть «АйКлауд» и установить переключатель пункта «Общий доступ» в «Фото» в положение «Включен». Далее будет предложено создать альбомы общего доступа. Поместив в них снимки, человек фактически поделится изображениями с другими.
Смотрим со смартфона
Как посмотреть фото в iCloud с iPhone 7? Точно также, как и с любого другого «яблочного» устройства. Это довольно простая операция. Только пользоваться ей до непосредственной настройки облачного сервиса «Эпл» не рекомендуется.
Предположим, что настраивание iCloud позади. Что теперь? Можно фотографировать и сохранять изображения. А как их посмотреть?
Инструкция по достижению желаемой цели выглядит следующим макаром:
- Включить айфон или другое «яблочное» устройство.
- На главном экране кликнуть по иконке с надписью «Фото».
- Подождать.
Несколько секунд — и дело сделано. После описанных действий на смартфоне откроется главное меню фотографий. В нижней части экрана имеется 3 кнопки. Они помогают переключаться между изображениями.
Разделы «Фото»
Как посмотреть в iCloud фото с iPhone? Теперь это не такая уж и проблема. Достаточно просто следовать указанным выше руководствам. Тогда никаких затруднений с процессом воплощения задумки в жизнь не будет.
В разделе «Фото» человек может увидеть 3 раздела. Они, как уже было сказано, помогают переключаться между различными снимками. Вот их предназначения:
- «Фото» — раздел, в котором отображаются все снимки, скопированные в iCloud;
- «Общие» — изображения, доступ к которым открыт всем пользователям;
- «Альбомы» — папка, в которой все имеющиеся снимки рассортированы по альбомам.
Чтобы переключиться на тот или иной раздел, нужно просто тапнуть по соответствующей надписи в нижней части окна «Фото».
Программы в помощь
Как посмотреть фото в iCloud с iPhone 7 на компьютере? Сделать это можно по-разному. Главное — включить выгрузку изображений в облачный сервис от «Эпл».
Например, можно прибегнуть к помощи официального приложения iCloud для MacOS. Чтобы посмотреть снимки в облачном хранилище таким образом, можно:
- Открыть на MacOS программу iCloud.
- Осуществить вход в свой Apple ID и настроить медиатеку сервиса. Делается это точно также, как и на мобильных девайсах.
- Кликнуть в главном меню приложения по строчке «Фото».
- Изучить изображения, появившиеся на дисплее монитора.
Как правило, с MacOS работают не все владельцы «яблочных» мобильных устройств. Поэтому приходится искать обходные пути работы с облачным хранилищем. К счастью, они есть!
Сайт облака
Как посмотреть фото с iPhone? Icloud.com — адрес полезного и очень удобного сайта, при помощи которого пользователи ПК могут работать с «яблочным» облачным хранилищем. Кроме того, на указанном сайте удастся отследить положение своего смартфона/планшета, а также осуществить сброс настроек Apple ID.
Для работы с официальным сайтом «АйКлауд», пользователю рекомендуется выполнить следующие действия:
- Подключиться к Сети на том или ином компьютере. Без доступа в интернет можно забыть о просмотре облачного сервиса.
- Зайти через любой браузер на страницу icloud.com.
- Пройти авторизацию в «Эпл АйДи», используя e-mail и пароль от соответствующей учетной записи.
- На экране появится главное меню облака. Здесь нужно кликнуть по разделу «Фото».
На подобном этапе можно закончить все решительные действия. Теперь пользователь сможет настроить и просмотреть сохраненные графические данные с «яблочных» устройств.
Выгрузка изображений почтой
Как посмотреть фото в iCloud с iPhone, мы разобрались. При необходимости эти изображения можно удалить или передать другим пользователям. С первой операцией обычно проблем нет. А вот выгрузка данных из iCloud часто вызывает вопросы.
Можно поделиться фотографиями при помощи электронной почты. Инструкция по реализации задачи выглядит так:
- Раскрыть раздел «Фото» на мобильном устройстве.
- Выделить несколько снимков. Речь идет о тех, которыми хочется поделиться.
- Выбрать способ передачи информации. Например, через социальную сеть «Фейсбук». В нашем случае придется тапнуть по разделу «Почтой».
- Сформировать электронное письмо и отправить его по тому или иному адресу.
Для сохранения снимком рекомендуется открыть полученное письмо и воспользоваться операцией «Сохранить как…».
Об удалении
По умолчанию в «АйКлауд» все данные хранятся бесконечно долго. Но только не фотографии. Они, как правило, сохраняются в количестве тысячи штук за последние тридцать суток. Как только будет достигнут указанный лимит изображений, старые фото будут автоматически стерты. Посмотреть их можно в разделе «Удаленные фотографии». На это дается 1 месяц.
Кроме того, чтобы избавиться от снимков на «яблочном» телефоне, можно:
- стереть их из раздела «Фото» на смартфоне;
- осуществить выход из Apple ID;
- сбросить учетную запись «Эпл АйДи» (например, через опцию Find iPhone).
Как показывает практика, работа с облачным сервисом и изображениями не доставляет никаких хлопот. Главное — помнить, что фото будут удаляться со всех синхронизированных с учетной записью iCloud устройств. Тогда при правильной настройке работы фотопотока айфона никаких проблем быть не должно.
Настройка и использование Фото iCloud
iCloud Photos работает с приложением «Фото», чтобы ваши фото и видео надежно сохранялись в iCloud и были актуальными на вашем iPhone, iPad, iPod touch, Mac, Apple TV и iCloud.com.
Как работает iCloud Photos
iCloud Photos автоматически сохраняет все снимаемые вами фото и видео в iCloud, поэтому вы можете получить доступ к своей библиотеке с любого устройства в любое время.Любые изменения, которые вы вносите в свою коллекцию на одном устройстве, изменяются и на других ваших устройствах. Ваши фотографии и видео сгруппированы по годам, месяцам, дням и всем фотографиям. И все ваши воспоминания и люди обновляются повсюду. Так вы сможете быстро найти нужный момент, члена семьи или друга.
В зависимости от скорости вашего интернета время, необходимое для просмотра фотографий и видео на всех ваших устройствах и на iCloud.com, может варьироваться.
Включите Фото iCloud
Убедитесь, что вы настроили iCloud и вошли в iCloud с одним и тем же Apple ID на всех своих устройствах.Если у вас есть ПК, вам потребуется Windows 7 или новее и iCloud для Windows.
На вашем iPhone, iPad или iPod touch
- Откройте «Настройки»> [ваше имя].
- Коснитесь iCloud.
- Нажмите «Фото», затем включите «Фото iCloud».
На вашем Mac
- Выберите меню Apple > Системные настройки.
- Щелкните Apple ID.
- Щелкните iCloud на боковой панели, затем выберите «Фотографии».
Если у вас более ранняя версия macOS, перейдите в Системные настройки> iCloud. Нажмите «Параметры» рядом с «Фото», затем выберите «Фото iCloud».
На Apple TV 4K и Apple TV HD
- Перейдите в «Настройки»> «Пользователи и учетные записи».
- Выберите iCloud.
- Включите Фото iCloud.
Что происходит, когда вы редактируете или удаляете фотографии
Ваши фото и видео хранятся в iCloud в исходных форматах с полным разрешением.Сюда входят HEIF, JPEG, RAW, PNG, GIF, TIFF, HEVC и MP4, а также специальные форматы, которые вы записываете на свой iPhone или iPad, такие как замедленная съемка, замедленная съемка, видео 4K и Live Photos. Фотографии и видео, которые вы снимаете с помощью этих устройств, имеют форматы HEIF и HEVC. Когда вы редактируете или удаляете фотографии или видео, это отражается на всех ваших устройствах.
Изменения отображаются на всех ваших устройствах
Когда вы редактируете приложение «Фото» на iPhone, iPad, iPod touch или Mac, фотография автоматически обновляется на всех ваших устройствах, включая Apple TV.Поэтому, когда вы кадрируете или улучшаете фотографию со своего iPhone, вы видите изменения, когда получаете доступ к своей библиотеке с вашего Mac. Ваши исходные фотографии и видео хранятся в iCloud, и вы можете вернуться к ним в любое время и отменить любые сделанные вами изменения.
Удалить фото со всех ваших устройств
Фото и видео, которые вы удаляете на одном устройстве, удаляются везде, где вы используете Фото iCloud. Фотографии и видео хранятся в папке «Недавно удаленные» в течение 30 дней, после чего будут удалены навсегда.
Скачивание копий ваших фото и видео
Когда вы включаете iCloud Photos, ваши фотографии и видео автоматически загружаются в iCloud. Они не дублируются в вашей резервной копии iCloud, поэтому вам следует хранить резервные копии своей библиотеки. Выполните следующие действия, чтобы загрузить копии ваших фотографий и видео на свой Mac или ПК. Или вы можете импортировать свою библиотеку на свой Mac или ПК.
Загрузите свои фото и видео из iCloud.com
- На iCloud.com щелкните «Фотографии».
- Выберите фото и видео, которые вы хотите загрузить.
- Нажмите и удерживайте кнопку загрузки в правом верхнем углу окна. Если вы хотите загрузить свой контент в том виде, в котором он был изначально записан или импортирован, выберите «Неизмененный оригинал». Для формата JPEG или H.264, включая изменения, и даже если он изначально был в формате HEIF или HEVC, выберите «Наиболее совместимый».
- Нажмите «Загрузить».
Скачивание фото и видео со своего iPhone, iPad или iPod touch
- Откройте приложение «Фото», затем выберите одну или несколько фотографий или видео.
- Нажмите кнопку «Поделиться».
- Нажмите AirDrop, затем выберите устройство, с которым хотите поделиться. Узнайте больше об использовании AirDrop.
Скачивание фото и видео с Mac
- На Mac откройте приложение «Фото».
- Выберите одно или несколько фото или видео.
- Перетащите содержимое на рабочий стол или щелкните, удерживая клавишу Control, и выберите «Поделиться»> «AirDrop».
Убедитесь, что у вас достаточно места для хранения
Фото и видео, которые вы храните в iCloud Photos, используют ваше хранилище iCloud и хранилище вашего устройства.И пока у вас достаточно места в iCloud и на вашем устройстве, вы можете хранить столько фотографий и видео, сколько захотите. Узнайте больше о хранилище iCloud и хранилище на устройстве.
Если вам нужно больше хранилища iCloud
Когда вы регистрируетесь в iCloud, вы автоматически получаете 5 ГБ бесплатного хранилища. Если вам нужно больше места, вы можете купить дополнительное хранилище iCloud. Планы начинаются с 50 ГБ за 0,99 доллара США в месяц. Если вы выберете тарифный план на 200 ГБ или 2 ТБ, вы можете поделиться своим хранилищем с семьей.Узнайте, как приобрести дополнительное пространство для хранения iCloud.
Если вам нужно больше памяти устройства
iCloud Photos сохраняет все ваши фото и видео в их исходной версии с высоким разрешением. Чтобы сэкономить место для хранения на вашем устройстве, вы можете включить Оптимизировать хранилище.
Если вы включите оптимизацию хранилища, iCloud Photos автоматически управляет размером вашей библиотеки на вашем устройстве. Ваши оригинальные фотографии и видео хранятся в iCloud, а компактные версии хранятся на вашем устройстве.Ваша библиотека оптимизируется только тогда, когда вам нужно место, начиная с фотографий и видео, к которым вы меньше всего получаете доступ. Вы можете загружать оригинальные фото и видео через Wi-Fi или сотовую связь, когда они вам нужны.
Если вы включите «Загрузить оригиналы», iCloud Photos сохранит ваши исходные фотографии и видео с полным разрешением в iCloud и на вашем устройстве.
На вашем iPhone, iPad или iPod touch
- Откройте «Настройки»> [ваше имя]> iCloud.
- Коснитесь Фото.
- Выберите Оптимизировать хранилище [устройство].
На вашем Mac
- Откройте приложение «Фотографии» и щелкните «Фотографии» в строке меню.
- Щелкните «Настройки».
- Перейдите на вкладку iCloud и выберите настройку хранилища.
Приостановить загрузку библиотеки в iCloud
Когда вы включаете iCloud Photos, время, необходимое для загрузки ваших фотографий и видео в iCloud, зависит от размера вашей коллекции и скорости вашего интернета.Если у вас большая коллекция фотографий и видео, загрузка может занять больше времени, чем обычно. Вы можете увидеть статус и приостановить загрузку на один день.
- На вашем iPhone, iPad или iPod touch откройте приложение «Фотографии», перейдите на вкладку «Библиотека» и нажмите «Все фотографии». Затем прокрутите экран вниз.
- На Mac откройте приложение «Фото». Выберите «Библиотека» на боковой панели, затем щелкните «Все фотографии» в списке вкладок на панели инструментов. Прокрутите фотографии вниз и нажмите «Пауза».
Информация о продуктах, произведенных не Apple, или о независимых веб-сайтах, не контролируемых и не проверенных Apple, предоставляется без рекомендаций или одобрения. Apple не несет ответственности за выбор, работу или использование сторонних веб-сайтов или продуктов.Apple не делает никаких заявлений относительно точности или надежности сторонних веб-сайтов. Свяжитесь с продавцом для получения дополнительной информации.
Дата публикации:
Как получить доступ к фотографиям ICloud на устройствах Apple или на веб-сайте ICloud
- Служба Apple iCloud синхронизирует все фотографии, которые вы делаете на iPhone или iPad, чтобы ваши изображения всегда были доступны с любого устройства и с веб-сайта iCloud.
- Чтобы получить доступ к фотографиям iCloud из любого места, включите функцию синхронизации в приложении «Настройки» на каждом из ваших устройств Apple.
- После включения вы можете получить доступ ко всем своим фотографиям в приложении «Фотографии» на iPhone и iPad или через страницу «Фотографии» на веб-сайте iCloud.
- Посетите техническую библиотеку Business Insider, чтобы узнать больше.
Идет загрузка.
Если у вас есть одно или несколько устройств iOS, вы, вероятно, оцените, что все подключено через iCloud.
Любые фотографии, которые вы делаете, например, на iPhone, можно автоматически синхронизировать везде. Это означает, что вы можете сделать снимок на свой телефон и через несколько минут просмотреть его на iPad или на веб-сайте iCloud.
Эта функция iCloud Photos должна работать автоматически, хотя вам может потребоваться убедиться, что она включена. Если iCloud Photos не включается на вашем устройстве, возможно, у вас не осталось свободного места в iCloud.
Чтобы проверить, откройте приложение «Настройки» вашего устройства, коснитесь имени своей учетной записи и выберите «iCloud». Вы должны увидеть график в верхней части экрана, показывающий, как используется ваше хранилище iCloud. Если он заполнен, вы можете нажать «Управление хранилищем», чтобы освободить место или изменить тарифный план.
Если вы готовы синхронизировать фотографии iCloud на разных устройствах, вот как включить эту функцию и получить к ней доступ.
Как включить Фото iCloud на iPhone или iPad
1. На устройстве iPhone или iPad откройте приложение «Настройки».
2. Нажмите «Фото».
3. Включите Фото iCloud, смахнув кнопку вправо, если она еще не включена.
Это копирует ваши фотографии в iCloud и синхронизирует их с другими устройствами Apple.Дэйв Джонсон / Business Insider
4. Повторите этот процесс для каждого устройства, которое вы хотите синхронизировать с iCloud.
Как получить доступ к фотографиям iCloud на iPhone или iPad
1. На iPhone или iPad запустите приложение «Фотографии».
2. Вы должны увидеть все фотографии, сделанные на вашем iPhone или iPad и сохраненные в iCloud.
3. Используйте кнопку «Альбомы» внизу экрана для просмотра фотографий по альбомам и категориям. Вы также можете нажать «Поиск», чтобы найти фотографии по ключевому слову, местоположению или периоду времени.
Ваше приложение «Фото» должно содержать все фотографии, сделанные на любом устройстве iOS, а не только текущее.Дэйв Джонсон / Business Insider
Как получить доступ к фотографиям iCloud на веб-сайте iCloud
1. Откройте iCloud.com в веб-браузере.
2. При необходимости войдите в службу, используя свой Apple ID.
3. Щелкните «Фото».
4. Вы должны увидеть все свои фотографии, сделанные на всех ваших устройствах iOS и iPadOS.
Вы можете получить доступ к синхронизированным фотографиям на веб-сайте iCloud.
Дэйв Джонсон / Business Insider
5. Используйте панель навигации в левой части веб-страницы для поиска, просмотра и фильтрации фотографий.
Как получить доступ к фотографиям iCloud на iPhone, ПК или Mac
Функция хранения фотографий iCloud — это простой и удобный способ синхронизировать вашу библиотеку фотографий на всех ваших устройствах, а не только на iPhone и iPad. Вы также можете получить доступ к своим фотографиям в iCloud на Mac или даже на ПК. Продолжайте читать, чтобы узнать, как получить доступ к своим фотографиям и включить iCloud на всех ваших устройствах.
Как просматривать фотографии iCloud на вашем iPhone
Настройка iPhone на синхронизацию фотографий iCloud — отличный способ убедиться, что все сделанные вами снимки автоматически копируются вместе с остальной частью вашей фото-библиотеки. Но это не единственный способ просматривать изображения и видео из iCloud. Ниже приведены инструкции по синхронизации изображений и их просмотру в приложении «Фото», а также о том, как просматривать фотографии в iCloud, если вы не хотите, чтобы они сохранялись на телефоне.
Вариант 1. Доступ к фотографиям iCloud в приложении «Фотографии»
Самый простой способ просматривать фотографии из iCloud на iPhone — это включить «Фото iCloud» в приложении «Настройки», чтобы все изображения и видео синхронизировались с устройством. Выполните следующие действия, чтобы включить Фото iCloud:
- Откройте настройки.
- Нажмите [ваше имя]> iCloud> Фото.
- Включите ползунок «Фото iCloud».
После включения вы сможете просматривать все свои фотографии и видео в приложении «Фото».
Вариант 2. Просмотр фотографий в браузере
Если вы используете общую учетную запись iCloud или хотите просмотреть другую библиотеку фотографий, вы можете просматривать изображения из iCloud с помощью веб-браузера. Выполните следующие действия, чтобы получить доступ к своим фотографиям iCloud без синхронизации всех из них с вашим устройством:
- Откройте Safari и перейдите на iCloud.com.
- Войдите в свою учетную запись iCloud.
- Нажмите «Фото».
Почему я не вижу свои фотографии iCloud на iPhone?
Если вы не видите свои фотографии из iCloud на iPhone, это может быть вызвано несколькими причинами.Вот некоторые распространенные проблемы и способы их решения:
- Фото iCloud нельзя использовать для передачи данных по сотовой сети. Синхронизация изображений и видео может потреблять много данных, поэтому есть функция, которая ограничивает ваш телефон обновлением только при подключении к сети Wi-Fi. Чтобы разрешить или запретить обновления с использованием сотовых данных, перейдите в «Настройки»> «Фото»> «Сотовые данные».
- Вы вошли в другую учетную запись iCloud. Если у вас несколько идентификаторов Apple ID, возможно, вы вошли в две разные учетные записи на своем iPhone и на компьютере.Вы можете проверить, с каким Apple ID вы вошли в систему на своем iPhone, выбрав «Настройки»> [ваше имя].
- Фото iCloud не включены. Можно войти в iCloud без включения Фото iCloud. Чтобы проверить, вы можете перейти в «Настройки»> [ваше имя]> iCloud> Фотографии.
Как получить доступ к фотографиям iCloud на ПК с Windows
Одна из замечательных особенностей iCloud заключается в том, что вы можете получать доступ к своим изображениям на любом устройстве. Да даже на компьютере с Windows.Хотя iCloud может быть не таким простым на ПК, как на Mac, Apple приложила немало усилий, чтобы сделать его максимально удобным для пользователя.
Вариант 1. Используйте iCloud для Windows
Если вы хотите, чтобы ваша библиотека фотографий синхронизировалась с вашим iPhone и компьютером с Windows, вам необходимо загрузить iCloud для Windows. После того, как вы загрузили и установили это, вы можете включить iCloud Photos, чтобы начать синхронизацию:
- Откройте приложение iCloud для Windows.
- Войдите, используя свой Apple ID.
- Установите флажок рядом с «Фото», чтобы включить его.
- Нажмите Применить.
После включения Фото iCloud способ просмотра фотографий будет зависеть от того, какую операционную систему вы используете.
Для Windows 10:
- В области уведомлений щелкните стрелку вверх в правом нижнем углу экрана.
- Щелкните значок iCloud.
- Щелкните Загрузить фотографии.
Для Windows 8:
- Нажмите Пуск.
Примечание. В Windows 8.1 вам также потребуется щелкнуть стрелку вниз в нижнем левом углу. - Откройте приложение «Фото iCloud».
Вариант 2. Войдите в iCloud в своем браузере
Если вы просто хотите просматривать свои изображения без синхронизации iCloud с компьютером, который вы используете, вы можете получить доступ к своим фотографиям в iCloud через веб-браузер:
- Откройте нужный браузер и перейдите на iCloud.com.
- Войдите, используя свой Apple ID.
- Щелкните «Фотографии».
Как получить доступ к фотографиям iCloud на Mac
К счастью, использовать iCloud на Mac проще простого. Вы можете настроить его так, чтобы ваши фотографии iCloud синхронизировались с приложением «Фото». Или, если вы не хотите, чтобы ваши изображения автоматически сохранялись на компьютере, который вы используете, вы можете просто просмотреть свою библиотеку фотографий с помощью Safari.
Вариант 1. Просматривайте свои фотографии iCloud в приложении «Фотографии».
Если вы хотите, чтобы ваши самые последние изображения и видео всегда были на вашем Mac, вам нужно включить iCloud Photos в системных настройках.iCloud обеспечит автоматическое обновление приложения «Фото» на вашем Mac, добавляя изображения с других устройств, например iPhone или iPad. Выполните следующие действия, чтобы начать синхронизацию вашего Mac с фотографиями iCloud:
- Щелкните значок Apple в верхнем левом углу экрана.
- Щелкните Системные настройки> iCloud.
- Войдите, используя свой Apple ID.
- Установите флажок рядом с «Фото», чтобы включить его.
- Откройте приложение «Фото».
Вариант 2. Доступ к iCloud в браузере
Если вы используете компьютер друга или общий Mac, вы, вероятно, не захотите синхронизировать свою библиотеку фотографий с этим компьютером.Но не волнуйтесь. Вы по-прежнему можете просматривать свои изображения iCloud, выполнив следующие действия:
- Откройте Safari и перейдите на iCloud.com.
- Войдите, используя свой Apple ID.
- Щелкните «Фотографии».
Почему я не вижу свои фотографии iCloud на Mac?
Если некоторые из ваших фотографий iCloud не отображаются на вашем Mac, вот несколько распространенных проблем и то, что вы можете сделать, чтобы их исправить:
- Необходимо обновить программное обеспечение. Возможно, ваша MacOS или приложение «Фотографии» устарели, что вызывает проблемы с синхронизацией.Проверьте наличие обновлений, щелкнув значок Apple> Магазин приложений> Обновления.
- Вы вошли в другую учетную запись iCloud. Убедитесь, что вы вошли в правильную учетную запись iCloud, щелкнув значок Apple> Системные настройки> iCloud.
- В iCloud закончилось хранилище. Если в вашей учетной записи iCloud закончилось свободное место, она не сможет обновлять ваши фотографии. Вы можете проверить доступный объем памяти, выбрав значок Apple> Системные настройки> iCloud.Или, если вы работаете в Safari, перейдите на iCloud.com> Настройки учетной записи> Хранилище.
Фото iCloud — отличный способ сделать резервную копию вашей библиотеки фотографий и убедиться, что ваши устройства автоматически содержат ваши самые последние изображения. Он также хранит ваши видео и фотографии в Интернете, поэтому независимо от того, используете ли вы компьютер или компьютер друга, вы всегда сможете просматривать свои фотографии. А если в какой-то момент вам понадобится загрузить фотографии из iCloud, это тоже легко сделать.
Как получить доступ к библиотеке фотографий iCloud
iCloud — это облачная служба хранения данных Apple, которая автоматически сохраняет и синхронизирует данные на всех ваших устройствах Apple.Это означает, что с помощью iCloud вы можете получить доступ к файлам на iPhone, iPad или Mac, независимо от того, на каком устройстве они изначально находились.
Помимо документов, данных приложений, сообщений iMessages и множества других полезных вещей, iCloud также синхронизирует фотографии и видео через библиотеку фотографий iCloud. После включения опции «Фото iCloud» изображения и видео, добавленные в приложение «Фотографии» на любом из ваших устройств, автоматически объединяются в единую библиотеку и загружаются в iCloud для удаленного доступа.
Чтобы держать под контролем ценное пространство на вашем iPhone, полноразмерное изображение хранится в облаке, а уменьшенная версия хранится локально на вашем устройстве.Но вы можете быстро загрузить изображение в исходном разрешении, когда захотите.
Вы можете узнать, как загружать фотографии из iCloud.
Однако есть один недостаток, поскольку iCloud дает вам только 5 ГБ свободного места для хранения, которое скоро исчезнет в наши дни HD-контента. Таким образом, как только скудное бесплатное выделение будет израсходовано, вам придется платить за дополнительную емкость или не забывать регулярно просматривать и удалять ненужные файлы.
Прочтите, как освободить хранилище iСloud.
Итак, если вы хотите разобраться с полезным сервисом Apple, мы покажем вам, как получить доступ к фотографиям iCloud с различных устройств, будь то iPhone, iPad, Mac, телефоны Android, ПК с Windows или даже через Интернет.
В комплекте:
1. Как получить доступ к фотографиям iCloud на iPhone или iPad
2. Как получить доступ к фотографиям iCloud на Mac
3. Как просматривать фотографии iCloud в Интернете
4. Как просматривать фотографии iCloud на Android
5. Как просматривать фотографии iCloud на ПК с Windows
Как получить доступ к фотографиям iCloud на iPhone или iPad
Прежде чем начать, не забудьте включить Фото iCloud на своем устройстве. Прочтите, как это сделать, в нашем полезном руководстве.
- Открыть.
- Выберите внизу экрана, чтобы просмотреть все ваши изображения.
- Выберите вкладку, чтобы просмотреть все свои альбомы и содержимое в них.
В iOS 13 или более ранней версии после включения фотографий iCloud вы увидите альбом «Все фотографии» вместо обычного «Фотопленка» на вкладке «Альбом». Это означает, что у вас есть фотографии в хранилище iCloud. Если вы по-прежнему видите «Фотопленка», то синхронизация фотографий iCloud не включена, и вы можете просматривать только фотографии, хранящиеся на ваших устройствах.
iOS 14 удаляет оба и вместо этого использует альбом «Недавние», либо вы можете просматривать все свои фотографии на странице библиотеки.
Все содержимое должно синхронизироваться с iCloud автоматически, но учтите, что фотографии и видео, хранящиеся вне приложения «Фото», не отправляются в iCloud и не доступны для других устройств.
Как получить доступ к фотографиям iCloud на Mac
Если вы хотите синхронизировать фотографии на Mac, а также просматривать фотографии с других устройств, вам сначала нужно включить настройку iCloud Photos.Для этого перейдите в Системные настройки > iCloud , затем убедитесь, что флажок рядом с Фото заполнен. Последнее, что вам нужно сделать, это нажать кнопку Параметры справа от Фото и выберите iCloud Photos в появившемся окне и нажмите Done .
Теперь приложение «Фото» должно синхронизировать все изображения с вашего Mac, а также показывать вам все медиафайлы с устройств, которые вошли в систему с той же учетной записью iCloud.
Как просматривать фотографии iCloud онлайн
После включения библиотеки фотографий iCloud на всех ваших устройствах ваши фотографии и видео будут загружены в iCloud автоматически. Затем вы можете просматривать контент, открыв веб-версию iCloud из любого браузера на ПК, планшете или смартфоне.
Для этого выполните следующие действия:
- Откройте веб-браузер и перейдите на сайт www.icloud.com
- Войдите, используя свой Apple ID
- Щелкните значок, после чего вы получите доступ ко всем сохраненным изображениям в вашей учетной записи iCloud.
Как просматривать фотографии iCloud на Android
Вы можете получить доступ к фотографиям, хранящимся в iCloud, даже при использовании устройства Android. Вам просто нужно пройти через веб-версию, как и в методе, описанном выше. Вот как это делается:
- Откройте веб-браузер на своем устройстве Android
- Перейти на www.icloud.com
- Войдите, используя свой Apple ID
- Нажмите значок Фото , и вы увидите все изображения, хранящиеся в iCloud.
Как просматривать фотографии iCloud на ПК с Windows
Существует два возможных способа доступа к фотографиям iCloud на ПК с Windows: с помощью веб-браузера (который описан выше) или с помощью специального приложения iCloud для Windows.
Чтобы настроить последний, выполните следующие простые шаги:
- Загрузите iCloud для Windows и установите его.
- Откройте iCloud для Windows на своем ПК и войдите в систему со своим Apple ID.
- Щелкните Параметры рядом с фотографиями.
- В открывшемся окне отметьте Библиотека фотографий iCloud и Загрузить новые фото и видео на мой компьютер . Затем нажмите Done и Apply .
- Теперь откройте проводник и выберите iCloud Photos на боковой панели.
- Щелкните папку Загрузки , чтобы просмотреть все изображения в своей учетной записи iCloud.
Если вы хотите загрузить новые фотографии в iCloud со своего ПК с Windows, перетащите эти файлы в папку iCloud, и они автоматически синхронизируются и будут доступны на других ваших устройствах.
Заключение
Библиотека фотографий iCloud в некоторых отношениях отличается от других облачных сервисов, таких как Dropbox или Google Drive, и поначалу может немного сбивать с толку. Однако после того, как вы его настроите и запустите, следуя советам, изложенным в этой статье, вы сможете без проблем выполнять резервное копирование ваших данных и делать их доступными для вас, какое бы устройство вы ни использовали.
Возможность просмотра файлов iCloud в браузере делает его невероятно удобным, особенно если вы хотите управлять несколькими учетными записями или загружать файлы на ноутбук друга или коллеги, не устанавливая приложение и не вводя данные своей учетной записи.
Если, однако, ваша цель — быстро получить доступ к медиафайлам из одной учетной записи iCloud на любом из ваших устройств, то приложение «Фотографии» сделает это быстро и плавно.
Эта статья основана на нашем опыте детального понимания iOS и macOS. Мы более 10 лет работаем над созданием специальных дисковых утилит для очистки Mac или iPhone. Мы регулярно изучаем последние изменения в системах и обновляем наши статьи и рекомендуемые приложения.Если у вас есть какие-либо вопросы по этому руководству, свяжитесь с нами по электронной почте.
Подробнее об iCloud
Как удалить фотографии из библиотеки фотографий iCloud
Как избавиться от дубликатов фотографий в iCloud
Как загрузить фотографии из библиотеки фотографий iCloud
Как включить библиотеку фотографий iCloud
Как просматривать фотографии в iCloud | Small Business
iCloud — это автоматическая онлайн-служба хранения данных, которая хранит контент и передает его по беспроводной сети на все ваши устройства iOS — iPhone, iPad, iPad Touch, Mac и даже устройства ПК.
Библиотека фотографий iCloud автоматически сохраняет фотографии с ваших устройств iOS и загружает их в вашу библиотеку фотографий iCloud.
Мало того, что iCloud хранит ваши фотографии на разных устройствах, когда вы используете приложение «Фотографии» на своих устройствах iOS или Mac для редактирования, эти изменения будут отражены на всех устройствах.
Точно так же при удалении фотографии она удаляется со всех устройств iOS (хотя вы можете восстановить ее из альбома «Недавно удаленные», где она останется в течение 30 дней после удаления).
Как настроить iCloud для фотографий:
iPhone, iPad, iPad Touch Устройство iOS 10.3 или новее:
2. Откройте Settings с домашнего экрана iPad или iPhone
3. После того, как вы На странице настроек нажмите кнопку с [Ваше имя]
5. На странице iCloud нажмите Фото .
6. В Фото нажмите Фото iCloud
- Если вы хотите загрузить новые фотографии за последние 30 дней и просмотреть их через Photo Stream, нажмите My Photo Stream.
- Если вы хотите поделиться своими альбомами с другими людьми и подписаться на общие альбомы других людей, нажмите Общие альбомы .
- В iCloud Photos отметьте формат разрешения фотографий, который вы хотите использовать:
Оптимизировать хранилище iPhone — Когда на вашем устройстве iOS мало места, фотографии и видео с полным разрешением заменяются меньшими версиями. Исходные форматы файлов будут храниться в iCloud.
Загрузите и сохраните оригиналы — Исходные фотографии и видео будут храниться на вашем устройстве iOS.
7. Конечный результат, когда все настройки задействованы на устройстве iOS.
Использование Mac (macOS 10.10.3 или новее) :
1. Перейдите в Системные настройки > iCloud
3. Установите флажок Фото , чтобы автоматически синхронизировать фотографии из с Mac в iCloud.
- На ПК с Windows вам необходимо загрузить iCloud для Windows с сайта Apple — это бесплатно и работает в Windows 7 и более поздних версиях.
- Введите или создайте Apple ID (который вы можете создать в последней версии iTunes, которую также можно загрузить бесплатно) будет служить вашим логином в iCloud.
Как просматривать фотографии iCloud:
После того, как вы все настроите, ваши фотографии будут автоматически загружаться в iCloud, когда аккумулятор вашего устройства iOS заряжен и оно подключено к Wi-Fi (или подключено к сотовому сигналу, если вы iOS 11 или новее).
В вашей библиотеке фотографий iCloud хранятся все фотографии, которые вы делаете на устройствах iOS, и они автоматически распределяются по папкам, которые называются «Моменты», «Коллекции» и «Годы».(См. Ниже для получения дополнительной информации о том, как организовать фотографии iCloud)
1. После использования службы для загрузки фотографий и видео вы можете получить доступ к icloud.com из своего браузера и войти в систему, используя свой Apple ID.
2. Выберите Фото , чтобы просмотреть свои изображения, сгруппированные по времени и местоположению, и дважды щелкните изображения, чтобы просмотреть их в полноэкранном режиме.
Форматы файлов iCloud:
iCloud работает с различными форматами файлов цифровых изображений, включая JPEG, PNG, GIF, TIFF, HEIF, RAW, HEVC и MP4, хотя загрузка с Mac или ПК должна осуществляться в формате JPEG.
Как загрузить фотографии из iCloud:
- После входа в iCloud выберите фотографии, которые хотите сохранить
- Нажмите кнопку Cloud (со стрелкой вниз), расположенную в верхнем правом углу фотографии iCloud, чтобы загрузить объекты.
Как загрузить фотографии в iCloud:
- Чтобы загрузить фотографии с Mac или ПК в iCloud, щелкните значок Загрузить , который выглядит как облако со стрелкой вверх, расположенный в правом верхнем углу iCloud Фотографии.
- Выберите элементы, которые вы хотите загрузить, затем нажмите Открыть.
- Элементы будут загружены на все устройства с включенным iCloud.
Как организовать фотографии iCloud:
Фотографии iCloud сгруппированы по моментам, коллекциям и годам. Apple определяет эти слова следующим образом:
моментов: фотографий и видео, сделанных примерно в одно и то же время и в одном месте.
Пример: фотографии и видео, сделанные во время отпуска в Чиангмае, Таиланд.
Коллекции: Группа моментов, снятых в одном месте.
Пример: недельный отпуск в Таиланде.
Год: Библиотека моментов и коллекций за весь год.
Пример: фотографии вашей собаки у моста Золотые Ворота вместе с фотографиями и видео из вашей поездки в Таиланд.
Вы можете еще больше упорядочить свои фотографии, создав или добавив в существующие альбомы.
Использование iPhone, iPad, iPad Touch Устройство iOS 10.3 или новее:
1. После входа в iCloud выберите изображения в моменте, которые вы хотите организовать в альбом.
2. Выберите фотографии, которые хотите удалить, и в правом верхнем углу щелкните значок Trash Can .
3. В нижнем левом углу вы увидите поле со стрелкой, направленной вверх. Щелкните этот значок.
4. У вас будет возможность выбрать несколько изображений. Выберите изображения, которые хотите добавить в альбом.
5.После того, как изображения будут выбраны, вы увидите список серых значков, расположенных в нижней части экрана. Выберите Добавить в альбом .
6. Вам будет предложено выбрать вариант Создать новый альбом или Добавить в существующий альбом . Выберите вариант, который вы хотите использовать для систематизации фотографий.
7. После этого продолжайте упорядочивать изображения по своему усмотрению.
Использование Mac (macOS 10.10.3 или новее) :
- После входа в iCloud выберите изображения, которые вы хотите организовать в новый альбом.
- Щелкните значок Plus , расположенный в верхнем правом углу iCloud Photos, выберите New Album .
- Введите название своего нового альбома, затем выберите OK
- Ваш новый альбом создан и находится в левом углу под папкой «Мои альбомы».
Как удалить фотографии из iCloud:
1. После входа в iCloud выберите фотографии, которые вы хотите удалить.
Совет
Чтобы удалить более 1 элемента за раз, удерживайте кнопку клавиатуры Command и выберите элементы, которые хотите удалить.
2. После выбора фотографий в правом верхнем углу щелкните значок Trash Can .
Как только элемент будет удален из ваших фотографий iCloud, он будет удален со всех ваших устройств!
Предупреждение
Как только элемент будет удален из ваших фотографий iCloud, он будет удален со всех ваших устройств!
3. Появится всплывающее окно с указанием количества элементов, которые вы хотите удалить. Щелкните Удалить для подтверждения или Отмена для редактирования вашего выбора.
4. Если элемент был случайно удален, вы можете восстановить его в недавно удаленных , расположенном на боковой панели навигации под библиотекой.
Примечание. Элементы в недавно удаленных. Для окончательного удаления из ваших фотографий iCloud может потребоваться до 40 дней. На каждой фотографии или видео будет отображаться время, оставшееся до удаления.
Как управлять библиотекой фотографий iCloud Место для хранения:
Платформа хранения сохраняет фотографии в исходном формате с исходным разрешением.По состоянию на 2019 год ваша фото-библиотека включает 5 гигабайт бесплатного хранилища (около 1600 фотографий при условии, что каждое изображение имеет размер около 3 МБ), но у вас есть возможность подписаться для получения дополнительных данных через платную ежемесячную подписку, начиная с 0,99 доллара США в месяц за 50 ГБ. .
Чтобы просмотреть объем хранилища iCloud:
Используя устройство iOS 10.3 или более поздней версии:
- Чтобы просмотреть объем хранилища, перейдите в Настройки > [Ваше имя] > iCloud
- Кому для управления пространством для хранения перейдите в Настройки > [Ваше имя] > iCloud > Управление хранилищем
С помощью Mac (macOS 10.10.3 или новее) :
- Перейдите в Системные настройки , щелкните iCloud , затем щелкните Управление .
- Откройте iCloud для Windows или перейдите в iCloud.
Как обновить пространство для хранения iCloud:
Предполагая, что размер каждого изображения составляет около 3 МБ, вы можете выбрать из:
- 50 ГБ (около 16000 изображений)
- 200 ГБ (около 64000 изображений)
- 2 ТБ (около 640 000 изображений) .
Вы можете обновить тарифный план хранилища iCloud со своего iPhone, iPad, iPad Touch, Mac или ПК.
Совет
Если вы хотите поделиться фотографиями с кем-то, у кого нет Apple ID или доступа к iCloud, включите опцию «Общедоступный веб-сайт» при создании альбома общих фотопотоков. Затем вы можете отправить URL кому угодно. Помните, что общедоступные фотографии могут увидеть все.
Предупреждение
Информация в этой статье относится к iOS 10.3 или новее и OS X El Capitan. Он может незначительно или значительно отличаться от других версий или продуктов.
Как сделать резервную копию фотографий iCloud:
1. Чтобы включить резервное копирование iCloud, перейдите в Настройки> iCloud> Резервное копирование
3. Убедитесь, что вы подключены к Wi-Fi, и нажмите кнопку «Создать резервную копию»
4. Чтобы проверить, сделали ли вы резервную копию своих фотографий, перейдите в «Настройки»> «iCloud»> «Хранилище»> «Управление хранилищем» и просмотрите последнюю резервную копию.
Как просмотреть свои фотографии Apple iCloud в Интернете в веб-браузере ноутбука или настольного компьютера
Представьте себе: вы только что вернулись из прекрасного отпуска и хотите показать все эти великолепные фотографии своей семье.Но твой телефон просто умер. А раз уж вы на семейном ужине, то вашего ноутбука нигде не найти.
Чем вы занимаетесь?
Фото iCloud спешат на помощь!
Если вам нужно работать с фотографиями, но у вас нет под рукой надежных устройств, это руководство покажет вам, как это сделать.
Начало работы
Возможно, вы знакомы с приложением для фотографий на вашем iPhone. Я знаю, что посещаю его несколько раз в день, когда фотографирую или ищу фотографию своего очаровательного боксера.
Но что, если вы попали в упомянутую выше неприятную ситуацию и у вас нет доступа к своему телефону (планшету или ноутбуку)? Ответ прост: фотографии iCloud. И вы можете получить доступ к этим фотографиям с любого компьютера или устройства, если у вас есть подключение к Интернету и данные для входа в Apple.
Итак, давайте найдем ваши фотографии.
Перейдите на iCloud.com и войдите в систему.
Откройте любой веб-браузер и перейдите на icloud.com. Если вы не вошли в систему, вам будет предложено сделать это:
Найдите приложение для фотографий
После входа в систему вы попадете на экран, полный приложений.И где-то там вы увидите значок приложения для фотографий:
Найдите приложение для красочных фотографий
При первом доступе к фотографиям таким образом может потребоваться некоторое время для их загрузки. Особенно, если у вас их более 19 000, как у меня. Просто сидите спокойно, пока iCloud их готовит (и не стесняйтесь делать что-нибудь еще, пока ждете).
Просматривайте, делитесь и получайте удовольствие!
Когда все они будут загружены, это будет выглядеть примерно так (конечно, с вашими фотографиями):
Voilà! Ваши фотографии готовы к съемке.
Теперь вы можете показать своей нетерпеливой семье это 45-минутное слайд-шоу, которое вы подготовили в самолете по дороге домой … которое, вероятно, убило аккумулятор вашего телефона.
Знакомство с фотографиями iCloud
Но что еще вы можете сделать теперь, когда у вас снова есть доступ к своим фотографиям? Вы можете систематизировать их, создавать избранные, удалять нелестные или повторяющиеся снимки и многое другое. Давайте посмотрим.
Управление избранным
Ах, прошлый вечер на пляже / в горах / в любимом баре. Помните ту супер-милую фотографию, которую вы хотите показать всем, чтобы заставить их ревновать? Вы можете сделать его избранным, чтобы вам больше не приходилось искать его во всех своих фотографиях.
Просто выберите эту фотографию, дважды щелкнув ее, и она откроется. В правом верхнем углу появится небольшое меню значков:
Щелкните сердце. Теперь это фото в ваших избранных.
Если вы хотите и дальше управлять своими любимыми фотографиями, просто щелкните вкладку «Избранное» в меню левой боковой панели.
В разделе «Избранное» вы можете делать всевозможные забавные вещи.
Когда вы щелкаете один раз на любой из этих фотографий (как вы видите, последняя фотография выделена синим цветом), это верхнее правое меню снова становится доступным.
Эти значки меню позволяют загружать фотографии, добавлять выбранную фотографию в альбом, делиться этой фотографией, загружать ее или удалять.
Совет: будьте осторожны при удалении элементов. Вы не просто удаляете эту фотографию из избранного — вы удаляете ее со всех своих устройств.
Удаляйте осторожно!
На всякий случай, если вы по ошибке удалили фотографию, однако вы можете ее восстановить. Просто перейдите на вкладку «Недавно удаленные» в меню левой боковой панели. Там вы увидите только что удаленную фотографию и сколько дней осталось до ее исчезновения.Навсегда.
Итак, вы говорите мне, что есть шанс …
Создание нового альбома
Что делать, если вы хотите поделиться определенными фотографиями со своей семьей, но сохранить некоторые другие в тайне?
Вы тоже можете это сделать! Просто найдите вкладку «Мои альбомы» в меню левой боковой панели:
Просто щелкните один раз на «Мои альбомы», и ваши альбомы (если они у вас есть) появятся.
Если вы хотите создать новый альбом, просто нажмите «+» в правом верхнем углу:
Вам будет предложено дать альбому имя, и как только вы это сделаете, вы можете добавить фотографии, щелкнув загруженные фотографии значок в правом верхнем углу:
Загрузить!
Вы также можете добавлять фотографии в свой новый альбом, просматривая свои фотографии.Просто выберите фотографию (или перетащите, чтобы выбрать несколько фотографий) и нажмите «+» в правом верхнем углу.
Добавьте одну или несколько фотографий в любой альбом по вашему выбору.
Затем просто выберите альбом, в который вы хотите поместить фотографии, и готово! Ваш альбом заполнен очаровательными фотографиями собак (или любыми другими фотографиями, которые вы выбрали. Есть ли другие виды фотографий?).
Управление вашими альбомами
В ваших альбомах вы можете управлять своими фотографиями так же, как вы можете управлять своими избранными.Просто дважды щелкните альбом, выберите (щелкните) фотографию и отредактируйте.
Так много вариантов, так мало времени …
И теперь все, что вам нужно сделать, это собрать это следующее потрясающее слайд-шоу.
Что делать, если я не вижу фотографий?
Если вы входите в iCloud и не видите никаких фотографий, возможно, вы не выбрали сохранение своих фотографий в iCloud.
Чтобы исправить это, просто зайдите в «Настройки» в телефоне, выберите «Фото» и включите «Фото iCloud»:
Это автоматически загрузит и сохранит ваши фотографии в iCloud, чтобы они были там, когда они вам понадобятся.
Совет: если вы не можете включить этот переключатель, возможно, на вашем телефоне / устройстве недостаточно места для их хранения. В этом случае вам просто нужно обновить тарифный план хранилища iCloud.
Теперь вы больше никогда не будете без фотографий.
Не видите фотографии в iCloud? Решения для поиска фотографий iCloud
Как просматривать фотографии iCloud? Почему я не вижу свои фотографии в iCloud? Это руководство покажет вам, как найти фотографии в iCloud.
Советы и приемы резервного копирования iCloud
Удалить данные резервной копии iCloud
Устранение проблем резервного копирования iCloud
Если на вашем iPhone или iPad включена библиотека фотографий iCloud, изображения на вашем iDevice будут загружены в iCloud и доступны в Интернете.Некоторые из вас могут спросить, почему я не вижу фотографии в iCloud, и здесь, в этом посте, мы покажем вам, как просматривать фотографии iCloud и способы решения проблемы, связанной с отсутствием просмотра фотографий iCloud.
Для тех, кто не может просматривать фотографии iCloud Photo Stream на iPhone, обратитесь к этому руководству «Как исправить неработающий Photo Stream», чтобы получить решения.
Обязательно к прочтению
: как восстановить удаленные фотографии с iPhone iPad iPod touch>
Как просматривать фотографии iCloud с помощью библиотеки фотографий iCloud
Шаг 1.Убедитесь, что на вашем iPhone или iPad включена библиотека фотографий iCloud: «Настройки»> «Ваша учетная запись»> «iCloud»> «Фотографии»> «Включить библиотеку фотографий iCloud».
Шаг 2. На вашем компьютере перейдите на icloud.com.
Шаг 3. Войдите в свою учетную запись iCloud.
Шаг 4. Выберите «Фото», и вы увидите изображения, которые были загружены в iCloud.
Как просматривать фотографии iCloud с помощью библиотеки фотографий iCloud
Как просматривать фотографии iCloud в резервном копировании iCloud с помощью PhoneRescue для iOS
Как правило, если вы хотите проверить фотографии в резервной копии iCloud, вам необходимо полностью сбросить настройки iPhone и восстановить iPhone из этой резервной копии.Таким образом, все ваши существующие данные iPhone будут заменены данными резервной копии. Если вы хотите только проверять фотографии iCloud без восстановления, PhoneRescue для iOS — это то, что вам нужно.
Это одно интеллектуальное средство для извлечения резервных копий с iPhone и восстановления данных для пользователей iOS. Он позволяет вам просматривать типы файлов в резервной копии iCloud и загружать их на компьютер / устройство, включая фотографии, сообщения, контакты, заметки, историю звонков и т. Д. Теперь получите PhoneRescue для iOS и выполните следующие действия, чтобы проверить свои фотографии iCloud. .
Шаг 1. Выберите «Восстановить из iCloud» и нажмите кнопку со стрелкой. Подключите свой iPhone, если хотите загружать на него фотографии.
Восстановление данных из iCloud с помощью PhoneRescue для iOS
Шаг 2. Войдите в свою учетную запись iCloud.
Введите Apple ID и пароль для входа
Шаг 3. Выберите резервную копию и нажмите Загрузить на диске
.
t, а затем вам будет предложено отметить типы данных, которые вы хотите частично загрузить из резервной копии iCloud, установить флажок «Фотографии» и нажать кнопку «ОК».
Загрузить фотографии из iCloud Backup
Шаг 4. После загрузки фотографий из резервной копии iCloud просмотрите и выберите нужные изображения. Нажмите кнопку На устройство , чтобы загрузить их на свой iPhone, или нажмите кнопку На компьютер , чтобы загрузить их на свой Mac или ПК.
Предварительный просмотр фотографий и выбор восстановления
Как просматривать фотографии в iCloud через AnyDrive
Для просмотра фотографий в iCloud можно использовать AnyDrive.Это интегрированное управление облачными данными, которое позволяет вам находить и просматривать фотографии на iCloud drive и других облачных дисках. Проверьте некоторые основные функции этого инструмента:
- Поддерживает поиск фотографий в iCloud по шагам, и вы можете перемещать фотографии на другие облачные диски или загружать их на компьютер.
- Поддерживает управление несколькими облачными дисками, такими как Dropbox, iCloud, OneDrive, Google Drive, pCloud, Box и другими в одном месте с помощью единого входа.
- Позволяет пользователям обмениваться файлами или папками с другими по электронной почте, Facebook, Google + и Twitter через ссылку, и вы можете зашифровать свои файлы.
Теперь давайте бесплатно зарегистрируем AnyDrive и с легкостью сможем просматривать фотографии в iCloud.
Шаг 1. На домашней странице AnyDrive: нажмите «Добавить»> «Добавить облако». Затем добавьте свою учетную запись iCloud в этот инструмент.
Добавьте свою учетную запись в облаке
Шаг 2. Выберите iCloud на левой боковой панели> после этого вы сможете просматривать фотографии в iCloud. Кроме того, вы можете синхронизировать, перемещать, загружать и удалять их по своему усмотрению.
Просмотрите фотографии в облачной учетной записи и выберите для загрузки
Не видите фото iCloud? Как исправить
Если вы не видите фотографии iCloud на iPhone или компьютере, вы можете:
Совет 1.Проверьте свою учетную запись iCloud. Убедитесь, что вы вошли в правильный Apple ID. На iPhone перейдите в «Настройки», чтобы проверить. На Mac перейдите в Системные настройки> iCloud, чтобы проверить это.
Совет 2. Если Apple ID правильный, вы можете выйти, а затем войти в свою учетную запись iCloud, чтобы попробовать.
Совет 3. Убедитесь, что ваш Wi-Fi включен. Для синхронизации фотографий iCloud требуется хорошее и стабильное соединение Wi-Fi.
Совет 4. Время синхронизации зависит от размера вашей коллекции. Будьте терпеливы, если у вас большая коллекция.
Итог
Если у вас есть какие-либо вопросы по этому руководству или возникли проблемы при поиске фотографий в iCloud, свяжитесь с нами, отправив электронное письмо или оставив комментарий в разделе комментариев. И мы ответим вам в ближайшее время! Кстати, не забудьте поделиться этим полезным руководством с другими пользователями Google Plus и Facebook, чтобы оно помогло большему количеству людей найти фотографии в резервной копии iCloud.


 Чтобы загрузить содержимое в том виде, в котором оно было снято или импортировано изначально, выберите «Оригинал без изменений». Для файлов формата JPEG или H.264 (включая правки, и даже если изначально они имели формат HEIF или HEVC) выберите «Наиболее совместимые».
Чтобы загрузить содержимое в том виде, в котором оно было снято или импортировано изначально, выберите «Оригинал без изменений». Для файлов формата JPEG или H.264 (включая правки, и даже если изначально они имели формат HEIF или HEVC) выберите «Наиболее совместимые». 
 Найдите на боковой панели название облака и перейдите в «Фото».
Найдите на боковой панели название облака и перейдите в «Фото».
Добавить комментарий