Управление записями в облаке – Zoom Центр справки и поддержки
Обзор
Управление записями позволяет владельцам и администраторам учетных записей контролировать принадлежащие пользователям записи в облаке, а также управлять возможностями просмотра, удаления и предоставления общего доступа к файлам видео, звука, расшифровок и чата.
Если вы являетесь пользователем, управление записями позволяет вам просматривать, удалять и предоставлять общий доступ к собственным записям в облаке.
Примечание. Ваш администратор может ограничить возможности редактирования или удаления ваших облачных записей.
В этой статье рассматриваются следующие вопросы:
Необходимые условия
Доступ к управлению записями
Администратор
- Войдите в учетную запись на веб-портале Zoom.
- В навигационном меню нажмите Управление учетной записью, а затем — Управление записями.
Отобразится список записей в облаке для вашей учетной записи.
- Измените диапазон дат и статус, затем выполните поиск по организатору, идентификатору конференции, теме или ключевому слову.
Примечание. Вы можете указать любую дату.
Пользователь
- Войдите в учетную запись на веб-портале Zoom.
- В навигационном меню нажмите Записи.
Отобразится список начатых вами записей в облаке. - Измените диапазон дат и статус, затем выполните поиск по организатору, идентификатору конференции, теме или ключевому слову.
Примечание. Вы можете указать любую дату.
Просмотр настроек записей в облаке
- Доступ к управлению записями.
- Найдите запись, которую необходимо просмотреть, и нажмите на тему.
Примечание. Если преобразование конференции еще не закончилось, запись будет отображаться в списке с меткой Обработка записи. После завершения преобразования записи вы сможете просмотреть, загрузить, удалить запись в облаке или предоставить к ней общий доступ.
Отобразятся файлы записи и параметры:
Типы файлов
- Демонстрация экрана с видом докладчика. Файл MP4 со звуком и видео, в котором представлены как вид активного докладчика, так и демонстрируемые материалы.
- Демонстрация экрана с видом галереи. Файл MP4 со звуком и видео, в котором представлен как вид галереи, так и демонстрируемые материалы.
- Активный докладчик. Файл MP4 со звуком и видео, в котором представлен только вид активного докладчика.
- Вид галереи. Файл MP4 со звуком и видео, в котором представлен только вид галереи.
- Демонстрируемый экран. Файл MP4 со звуком и видео, в котором представлен только демонстрируемый экран.
- Только звук. Файл M4A с записью звука.
- Расшифровка аудиосвязи. Файл VTT только с расшифровкой звука.
- Файл чата. Текстовый файл с расшифровкой чата в конференции.

Подробнее о компоновке записей.
Настройки записей
- Значок карандаша . Позволяет изменить тему конференции.
- Эта запись будет удалена через __ дн. Если автоматическое удаление включено, здесь будет отображаться количество дней до удаления записи. Вы получите уведомление по электронной почте за 7 дней до удаления записи.
- Аналитика записи. Просмотреть показатели записи.
- Миниатюра записи. Воспроизвести файл видео или звука в браузере.
- Загрузить. Загрузить файл записи на локальный компьютер.
Настройки общего доступа
Нажмите Поделиться, чтобы отобразить информацию о ссылке на запись и настройки общего доступа, например, позволяющие отключить загрузку для зрителей и требовать пароль для просмотра.
- Поделиться этой записью. Разрешить публичный или внутренний общий доступ к записи. Выключите переключатель, если нужно сделать запись закрытой.
 Если вы решите предоставить общий доступ к записи, сервис Zoom создаст веб-страницу, на которой посетители смогут просмотреть запись в облаке.
Если вы решите предоставить общий доступ к записи, сервис Zoom создаст веб-страницу, на которой посетители смогут просмотреть запись в облаке. - Добавить дату истечения срока действия ссылки. Позволяет задать количество дней или определенную дату, когда ссылка станет недоступной для зрителей.
- Зрители могут загружать. Разрешить зрителям загружать видео в дополнение к просмотру в режиме онлайн.
- По требованию (требуется регистрация). Пользователи должны ввести свои имя и адрес электронной почты перед просмотром или загрузкой записи. Организатор сможет загрузить отчет с этой информацией.
- Защита паролем. Пользователи должны ввести пароль перед просмотром или загрузкой записи. После включения этой функции введите персонализированный пароль и нажмите Сохранить.
- Скопировать информацию общего доступа в буфер. Скопировать ссылку и пароль (если включен) для записи в облаке.
 Поделитесь этой информацией, чтобы другие пользователи могли просмотреть запись в облаке.
Поделитесь этой информацией, чтобы другие пользователи могли просмотреть запись в облаке.
Записи с демонстрацией экрана, чатом или расшифровкой аудиосвязи
Если вы записали конференцию, содержащую демонстрацию экрана, вы увидите дополнительный файл записи с названием Демонстрация экрана с видом докладчика, в котором содержатся данные демонстрации экрана записанной конференции.
Нажмите на ссылку, чтобы воспроизвести ее. Также на нее можно навести курсор, чтобы отобразить значки для загрузки файла, копирования ссылки общего доступа или удаления файла.
Если в записи в облаке была включена расшифровка аудиосвязи или чат, также отобразятся те же значки для файлов расшифровки и чата.
Защита записей в облаке с помощью пароля
Запись можно защитить паролем, чтобы ограничить доступ лиц к функциям загрузки или просмотра записей в облаке.
- Доступ к управлению записями.
- Нажмите Поделиться рядом с записью, которую вы хотите защитить паролем.

- Включите Защиту паролем, нажав на переключатель.
- Введите желаемый пароль и нажмите Сохранить.
Просмотр аналитики по записям в облаке
Аналитику (количество просмотров страниц и загрузок) можно просматривать для записей в облаке, к которым был предоставлен внутренний или внешний общий доступ.
- Доступ к управлению записями.
- Найдите запись, которую необходимо просмотреть, и нажмите на тему.
- Нажмите Аналитика записи.
- Укажите диапазон дат в раскрывающихся меню в верхней части страницы, а затем нажмите Поиск.
- Щелкните по одной из вкладок, чтобы просмотреть сводную информацию или отфильтровать данные по просмотрам/загрузкам.
Для записи будут отображаться следующие показатели.
- Просмотры. Количество просмотров страницы записи пользователями. Этот показатель не учитывает количество воспроизведений записи.
 Кроме того, этот показатель не учитывает количество уникальных посетителей. Другими словами, если пользователь перезагрузит страницу, это будет считаться за новый просмотр.
Кроме того, этот показатель не учитывает количество уникальных посетителей. Другими словами, если пользователь перезагрузит страницу, это будет считаться за новый просмотр. - Загрузки. Количество нажатий кнопки Загрузить на странице записи в облаке. Этот показатель не учитывает количество завершенных загрузок. Другими словами, если пользователь нажал Загрузить, но не завершил загрузку, этот случай будет учтен в показателе.
- Примечание. Этот показатель не сбрасывается при изменении настроек общего доступа для записей в облаке. Например, если вы измените тип записи с закрытого на общедоступный.
Кроме того, отобразятся следующие сведения и параметры:
- Экспорт в файл CSV. Экспортировать данные на текущей вкладке в виде файла CSV.
- Имя. Если пользователь Zoom вошел в свою учетную запись на веб-портале и просматривает или загружает запись, в этом столбце отображается его имя профиля.
 Для всех остальных посетителей в этом столбце отображается имя Гость.
Для всех остальных посетителей в этом столбце отображается имя Гость. - Адрес эл. почты. Если пользователь Zoom вошел в свою учетную запись на веб-портале и просматривает или загружает запись, в этом столбце отображается его адрес электронной почты. Для всех остальных посетителей этот столбец отображается пустым.
Экспорт списка записей в облаке
Вы можете экспортировать файл CSV со сведениями о записи, в состав которых входят адрес электронной почты организатора, тема конференции, дата и время начала и размер файла.
- Доступ к управлению записями.
- Введите критерии поиска, по которым нужно загрузить отчет.
- Нажмите Экспорт.
Удаление записей в облаке
Пользователи или администраторы могут удалять записи в облаке. После удаления файлы будут перемещены в корзину, после чего их можно окончательно удалить вручную. Если они не будут окончательно удалены вручную, их удаление произойдет автоматически через 30 дней. Файлы, помещенные в корзину, не занимают места в облачном хранилище записей.
Файлы, помещенные в корзину, не занимают места в облачном хранилище записей.
Загрузка видео на Google Диск
Вы можете использовать Google Диск как облако для хранения своих видео, чтобы делиться ими с другими.
Шаг 1: Откройте окно экспорта
1. Нажмите кнопку Поделиться рядом с кнопкой Сохранить как.
2. Выберите в списке сервисов Google Диск.
Шаг 2: Войдите в аккаунт
1. В окне экспорта нажмите Войти. В браузере откроется страница авторизации.
2. Войдите в ваш аккаунт и нажмите Разрешить, чтобы Movavi Screen Capture Pro могла загружать видео под вашим аккаунтом.
Шаг 3 (необязательно): Выберите папку на Google Диске
После успешной авторизации программа загрузит список Ваших папок на Google Диске.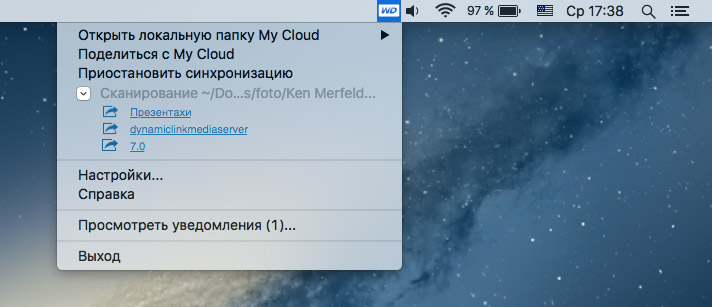 По желанию Вы можете сразу загрузить видео в определённую папку. Выберите в списке нужную Вам папку.
По желанию Вы можете сразу загрузить видео в определённую папку. Выберите в списке нужную Вам папку.
Шаг 4 (необязательно): Выберите формат
По умолчанию все видео записываются в формате MP4. Вы можете изменить формат видео и сразу загрузить его, например, в формате GIF, MP3 и других.
1. Откройте список доступных форматов в окне экспорта.
2. Выберите формат, в котором Вы хотите сохранить файл.
Шаг 5: Заполните информацию
1. Введите название Вашего видео.
2. Выберите, кто сможет просмотреть Ваше видео, в списке Доступ:
- Ограниченный доступ – только Вы сможете смотреть это видео.
- Доступ по ссылке – видео не будет показываться другим пользователям, пока вы не дадите им ссылку.
Шаг 5: Сохраните и загрузите видео
1. Перед загрузкой вы можете сохранить отредактированное видео с нужными настройками на диск. Для этого поставьте галочку в поле Сохранить в. Если вы хотите изменить папку сохранения видео, нажмите Обзор .
Перед загрузкой вы можете сохранить отредактированное видео с нужными настройками на диск. Для этого поставьте галочку в поле Сохранить в. Если вы хотите изменить папку сохранения видео, нажмите Обзор .
Обратите внимание: по завершении записи ваше видео автоматически сохраняется в формате MKV, поэтому по умолчанию опция отключена.
2. Нажмите Старт, чтобы начать загрузку.
Как загрузить ОГРОМНЫЙ файл на облако
Если Вы пользуетесь облачными хранилищами, тогда, вы наверняка знаете, что на облако можно выкладывать файлы ограниченного размера, например, на маил.ру ограничение до 2 гигабайт. В данной заметке Вы узнаете, как добавить файл любого размера, на всевозможные облачные хранилища.
Здравствуйте. Решил поделиться методом, который поможет вам добавлять на облако файлы огромных размеров. Облако можно использовать разными способами. Можно воспользоваться специальным приложением, которое устанавливается на ваш компьютер, и с помощью него вы закачиваете файлы на облачное хранилище.
Но, минусом данного метода является то, что данным приложением создается определенная папка (папка облачного хранилища). Все бы ничего, но данная папка помимо того, что отправляет файлы на облако, также дублирует их на вашем компьютере. Тем самым, занимая место на жестком диске вашего компьютера.
Для того, чтобы этого не происходило, нам приходится удалять приложение, и скидывать файлы напрямую на облако с помощью браузера. Ну, лично я так делаю.
И вот тут-то мы и сталкиваемся с проблемой размера файла. Облако маил.ру не позволяет добавлять файлы размером более двух гигабайт. Что же делать? Если, например, наш файл весит 3 гигабайта? Сейчас, я расскажу, как с этим бороться.
Разбиваем файл на несколько архивов
Необходимо данный файл или фалы разбить на несколько архивов. Вы можете воспользоваться любой программой для архивирования данных. Я использую программу «7-ZIP».
- Выделяю нужный файл.
- Нажимаю правую кнопку мышки, по файлу.

- Открылось контекстное меню. Навожу на пункт «7-ZIP» и выбираю «Добавить к архиву».
- Откроется окно настроек архивации. Здесь нужно найти пункт «Разбить на тома размером (в байтах)». В данном пункте нужно выставить значение, которое позволяет добавлять файл на облако. Все зависит от того, на какое облако вы собираетесь добавлять файл. К примеру, я хочу добавить на «маил.ру», у них ограничения не более 2 гб. Значит я выставляю значение, допустим 1900 мб.
- Дальше жмем «ОК» и начинается архивация.
Суть в том, что нужный нам файл будет разбит на несколько архивов, а размер каждого архива не будет превышать 1900 мб. Что даст нам возможность закачать все созданные архивы на облако.
Как объединить архивы, чтобы получить целую информацию
Теперь давайте рассмотрим, как нам из разбитого на архивы файла получить цельную информацию.
Допустим, вам понадобился файл, который вы закачали на облако. Как им воспользоваться?
- Скачиваем все созданные архивы (архивы данного файла).

- После того, как вы все скачали, выделяем все архивы, из которых состоит ваш файл. Это можно сделать, зажав левую кнопку мышки и проведя по всем архивам. Или, можете нажать левой кнопкой мышки на верхнем архиве, зажмите кнопку «Shift» и нажмите левой кнопкой мышки на самом нижнем архиве. Все файлы выделятся.
- Кликните правой кнопкой мышки по любому из архивов, откроется контекстное меню.
- В данном меню наведите на пункт «7-ZIP» и выберите «Распаковать здесь».
Все, после распаковки данный файл окажется в этой папке, в том виде, в котором вы его архивировали.
Таким образом, разбивая файлы на архивы, вы можете добавлять на облако любые файлы, даже огромного размера. Главное, чтобы места в облаке хватило.
Надеюсь, данная заметка была вам полезной. Подписывайтесь на новости блога или на канал «Instructor PC».
com/embed/GuIrrPLYHpc?feature=oembed» frameborder=»0″ allow=»accelerometer; autoplay; clipboard-write; encrypted-media; gyroscope; picture-in-picture» allowfullscreen=»»/>
Поделитесь заметкой с друзьями, нажмите кнопку соц. сети. Это также помогает в развитии блога. Спасибо!
Google облако для фото и видео без ограничений [ОБЗОР]
Чем дальше в лес, тем толще партизаны — вот и фотоальбомы имеют свою закономерность постоянно распухать с течением времени.
После очередного летнего отпуска фотоальбом в компьютере стал принимать угрожающие размеры и пришлось задуматься, где сохранить свои моменты жизни без ограничений и даром — Google облако для фото и видео меня спасло.
Вот такая ситуация у меня на данный момент времени с фотоальбомом в компьютере…
Согласитесь, резервную копию такого размера (66 Гб) трудно уже куда-то впихнуть.
Тут хорошую, дорогую и толстенькую флешку нужно покупать или целый SSD-диск.
«Облака» для хранения фото
Если принять во внимание, что это далеко не окончательный размер фотоальбома (жизнь хоть и бьёт по голове гаечным ключом, но продолжается), то остаётся одно решение — «облачные» хранилища.
У «облаков» в сети Интернет есть один общий и огромный минус — они практически все ограничивают нам место для хранения данных.
Вот такая картина наблюдается (если ошибся в каких-то цифрах, то поправьте в комментариях):
- OneDrive — 15 Гб бесплатно
- MediaFire — 10 Гб бесплатно
- MEGA — 50! Гб бесплатно
- Яндекс.Диск — 10 Гб бесплатно
- Облако@Mail.Ru — 25 Гб бесплатно
- Dropbox — 2 Гб бесплатно
- Google Drive — 15 Гб бесплатно,
ноЖИРНОЕ НО…
Как сохранить фото в облаке без ограничений
«Корпорация добра» не перестаёт нас радовать — фото и видео совсем не учитываются при подсчете занимаемого объема в Google Drive.
Читайте также на сайте:
…
…
Это даёт нам возможность надёжно сохранить свой фотоальбом любого размера вне компьютера, не переживая за его сохранность.
Гарантия у Google 100%, ведь наши данные будут дублироваться в их собственных серверах, которых тысячи по всему миру натыкано уже.
Кстати, посмотреть свои фото сможете в любой точке земного шара и на любом устройстве, которое умеет подключаться к сети Интернет.
Заканчиваю хвалебные речи и рассекречиваю сервис — сохранить свои фото без ограничений и даром можно в специальном разделе облака Google Drive…
Бесплатное Google облако для фото и видео
| Название сервиса: | Google Фото |
| Производитель (автор): | Google® |
| Статус: | Бесплатно |
| Поддержка ОС: | Windows XP,7,8,10 |
| Язык интерфейса: | Английский, Русский… |
| Безопасность: | Вирусов нет |
| Похожий ресурс: | — |
| Ссылка на сервис/сайт: | Перейти |
Попасть в Google Фото сможете из любого сервиса или службы Google — Почта (Gmail), Карты, Календарь… даже из YouTube легко попадёте в этот бесплатный и безграничный сервис — просто войдите под своим аккаунтом на любую страницу и кликните на квадрат из квадратиков в правом верхнем углу…
Чтоб сохранить фото и видео без ограничений и даром в Google облако нужно переставить одну волшебную точечку в настройках:
- делаем серьёзное лицо и кликаем по трем полоскам, что слева вверху на странице Google Фото…
- переходим в настройки…
- переставляем точку на «Высокое качество»
Всё, теперь наши фото и видео будут сжиматься на лету (при загрузке) практически без потери качества.
Чтоб загрузить снимки в Google Фото (создать новый альбом), кликните на соответствующие ссылки…
…и ждите пока они загрузятся.
Время «заливки» напрямую зависит от скорости канала Вашего провайдера Интернета.
Автозагрузка и синхронизация — приложение Google Фото
Можно и фирменную программу установить в компьютер со смартфоном для постоянной синхронизации всех своих фото и видео с облаком…
| Предназначение: | Бесплатная программа для синхронизации фото и видео в компьютере с Google облаком |
| Название программы: | Автозагрузка и синхронизация |
| Производитель (автор): | Google® |
| Статус: | Бесплатно |
| Категория: | Синхронизация |
| Размер инсталлятора (архива): | 1.2 Мб |
| Поддержка ОС: | Windows 7,8,10 |
| Язык интерфейса: | Английский, Русский… |
| Безопасность: | Вирусов нет |
| Похожие программы: | — |
| Ссылка на инсталлятор/сайт: | Скачать/Перейти |
.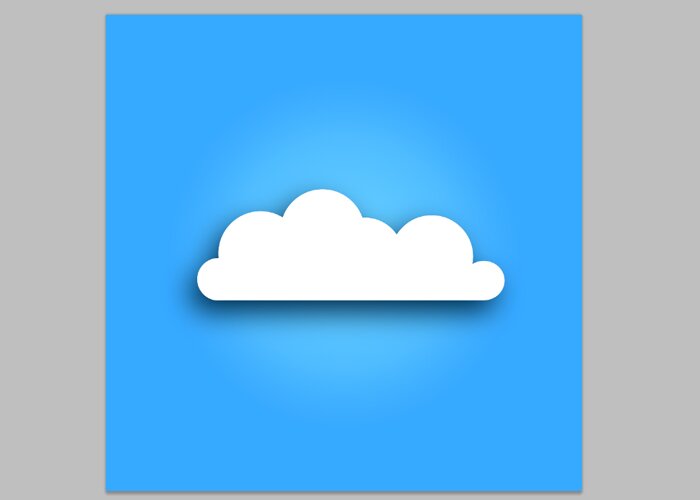 ..
..
…
Google облако — надёжный хранитель фото и видео
Подробно описывать все плюшки Google Фото не буду, потому что разобраться там сможет даже первоклашка.
Только для затравки скажу, что можно из своих фото делать коллажи…
…анимации…
…слайд-шоу и целые фильмы с музыкальным оформлением…
Кстати, это я слева «медитирую» на волнах Средиземного моря. Просто загрузил фотки и видео из отпуска в Google облако, а мне автоматом сделали фильмы и анимации из них — очень приятно удивился такому сюрпризу.
Сервис умеет сам рассортировывать фото по темам на основе программного анализа их…
Очень восхитила эта функция — точность сортировки просто поразительная. Кому невидны подписи — Пляж, Плавание, Пирсы, Лодки, Корабли, Собаки, Автомобили, Пища, Небо, Селфи.
Между прочим, можете после загрузки фотографий создавать альбомы и делиться ссылками на них с кем угодно.
Главное, чтоб получатель (как и Вы) был зарегистрирован в любой службе или сервисе Google (имел Google-аккаунт).
Естественно, у Вас будет возможность удалять эти альбомы, переименовывать, настраивать доступ к ним, менять обложки…
Пожалуй, вот и вся новость на сегодня — теперь знаете про бесплатное Google облако для фото и видео без ограничений.
До новых полезных компьютерных программ и сервисов.
ПОЛЕЗНОЕ ВИДЕО
…
…
Уверенный пользователь трех домашних ПК с многолетним опытом, «компьютерщик» для всех родственников, соседей и знакомых, в течении 11-ти лет автор более тысячи обзоров интересных и полезных программ для компьютера на собственном софтовом блоге OptimaKomp.RU
Я только обозреваю программы!
Любые претензии — к их производителям!
Все комментарии проходят модерацию
Подписывайтесь на уведомления от сайта OptimaKomp.RU по электронной почте, чтоб не пропускать новые подробные обзоры интересных и полезных компьютерных программ.
Уже более 8-ми тысяч читателей подписалось — присоединяйтесь! 😉
Добавление фотографий и файлов в OneDrive
Вы можете добавлять файлы в OneDrive различными способами, а затем получать к ним доступ, где бы вы ни находились.
С помощью веб-сайта OneDrive
В зависимости от используемого веб-браузера вы можете загружать файлы размером 250 ГБ размером. (Это ограничение за одного файла, а не итог.)
Примечание: Для переноса больших файлов или большого количества файлов рекомендуется добавлять их в OneDrive, а не на веб-сайт с помощью кнопки «Отправить».
-
На веб-сайте OneDriveвойдите с помощью учетной записи Майкрософт, а затем перейдите в папку, в которой вы хотите добавить файлы.
-
Выберите Добавить.
-
Выберите файлы, которые вы хотите добавить, и нажмите кнопку Открыть.
Советы:
-
Вы также можете перетаскивать файлы из проводника или Mac Finder прямо в файлы на OneDrive веб-сайте.
-
В браузере Google Chrome или Microsoft Edge также можно выкладывать папки, используя параметр Папка в меню Добавить, или перетаскивать их на веб-сайт.
-
Узнайте, как упорядочивать и искать фотографии в OneDrive.
Использование проводника или Mac Finder для копирования или перемещения файлов в OneDrive
Файлы можно копировать и перемещать между папками в OneDrive или из других папок на компьютере. (Если переместить файлы из других папок на компьютере в папку OneDrive, вы удалите их со своего компьютера и добавите в OneDrive.)
Если вы хотите не перемещать элемент, а скопировать его, щелкните файл или папку правой кнопкой мыши и выберите «Копировать», откройте папку OneDrive (или вложенную папку) и щелкните правой кнопкой мыши > В этом случае в OneDrive.
Чтобы переместить файл с помощью проводника Windows, перетащите файлы из списка файлов в области справа в OneDrive в левой области.
Чтобы переместить файл с помощью Mac Finder, перетащите файлы из списка файлов в области справа в OneDrive в левой области (если в списке OneDrive «Избранное»). Через некоторое время Finder отключит показ существующих OneDrive и папок в правой области, и вы сможете перетащить файл во вложенную папку.
В Windows 10
В новых экземплярах Windows 10 у многих пользователей в качестве расположения по умолчанию задано хранилище OneDrive, а не компьютер. Это означает, что у вас будет доступ к файлам с любого устройства, подключенного к Интернету, и они не пострадают в случае поломки компьютера. Вы можете в любой момент изменить параметр, определяющий расположение для сохранения по умолчанию. Узнайте, как выбрать расположение для хранения или перемещения файлов в OneDrive.
В Windows 8.1 или Windows RT 8.1
Файлы и папки на компьютере можно автоматически добавлять в OneDrive, не переходя на веб-сайт OneDrive. Размер файлов, добавляемой OneDrive этом случае, не может 250 ГБ размера. (При входе с помощью рабочей или учебной учетной записи максимальный размер составляет 15 ГБ).
Автоматическое сохранение в OneDrive
Вы можете сохранять файлы Microsoft Office (например, документы Word или листы Excel), PDF-файлы и другие документы непосредственно в OneDrive. Если на вашем компьютере есть встроенная камера, вы можете автоматически сохранять копии снятых фотографий в OneDrive. Чтобы убедиться, что автоматическое сохранение включено, проверьте параметры OneDrive.
-
Проведите пальцем от правого края экрана и нажмите Параметры, а затем выберите пункт Изменение параметров компьютера. (Если вы используете мышь, наведите указатель на правый нижний угол экрана, переместите указатель мыши вверх, нажмите Параметры, а затем выберите пункт Изменение параметров компьютера.)
-
Для документов выберите OneDrive,а затем по умолчанию включите сохранение документов в OneDrive.
-
Для фотографий выберите «Камера»и «Отправка фотографий хорошего качества», а для копирования с более высоким разрешением выберите «Отправить фотографии наилучшего качества».
Перемещение файлов и фотографий в OneDrive с помощью приложения OneDrive
При перемещении файлов вы удаляете их со своего компьютера и добавляете в OneDrive.
-
Выберите стрелку рядом с OneDrive«Этот компьютер».
-
Перейдите к файлам, которые вы хотите переместить, и проведите пальцем вниз по ним или щелкните их правой кнопкой мыши, чтобы выделить их.
-
Выберите «Вырезать».
-
Выберите стрелку рядом с папкой «Этот компьютер OneDrive перейдите к папке на OneDrive.
-
Проведите пальцем от верхнего или нижнего края экрана к верхней или нижней части экрана или щелкните правой кнопкой мыши, чтобы открыть команды приложения, а затем выберите команду «Вировать».
С помощью классического приложения OneDrive
Если вы используете операционную систему Windows 7, Windows Vista или компьютер Mac, вы можете установить бесплатное классическое приложение OneDrive для автоматической передачи файлов и папок в OneDrive. Размер файлов, отложенных с помощью настольного приложения, не должен быть меньше 20 ГБ.
С помощью мобильного приложения
Вы можете отправлять файлы в OneDrive с помощью мобильного приложения OneDrive для Android, iOS или Windows Phone. Дополнительные сведения об этом см. в указанных ниже статьях.
Из Microsoft Office или Microsoft 365
Не закрывая документ Office, в меню Файл выберите пункт Сохранить как, а затем — OneDrive и укажите папку, в которую хотите сохранить файл.
Примечания:
-
Корпорация Майкрософт может ограничивать количество файлов, передаваемых в службу OneDrive в течение месяца.
-
Соблюдайте авторские права и внимательно относитесь к материалу, который вы публикуете в Интернете. Незаконное копирование материалов или предоставление доступа к ним нарушает Соглашение об использовании служб Майкрософт.
Дополнительные сведения
|
|
OneDrive Администраторы также могут просматривать сообщество OneDrive Tech Community,, справку для администраторов OneDrive.
|
|
|
Администраторы OneDrive могут обратиться в службу поддержки Microsoft 365 для бизнеса.
|
|
|
|
|
|
Перейдите на страницу OneDrive UserVoice.
|
Скачивайте видео из облака!
Экспорт архива через личный кабинет
Можно загрузить записи архива со своих камер за выбранный период времени в формате MP4.
Экспорт записей через личный кабинет доступен только при активации подписки на тарифный план для бизнеса или для дома.
Инструкция по применению:
- Зайдите в свой личный кабинет.
- Откройте просмотр камеры, видеозапись с которой требуется загрузить.
- Нажмите на кнопку «Экспорт архивных записей»:
- На таймлайне появится оранжевый ползунок.
Перетащите его мышью на нужный отрезок времени. Можно расширить или сузить выбранный временной интервал, потянув за верхние углы ползунка в соответствующую сторону.
«Длительность одного экспортируемого фрагмента от 1 часа до 8 часов, зависит от выбранного тарифного плана» - Нажмите на кнопку «Поставить в очередь загрузки».
- Перейдите на вкладку «Экспорт архива».
- Скачайте архив видеозаписи.
Локальный экспорт архива
При использовании локального архива (сохраненного у Вас на компьютере), кроме загрузки записей архива через ваш личный кабинет, можно экспортировать видео в формате .avi или .mp4 с помощью программы Ivideon Client.
Экспортировать можно записи, доступные с локальных видеосерверов (сервер должен быть доступен в вашей локальной сети или установлен на том же компьютере).
Инструкция по применению
- Установите Ivideon Client.
- Добавьте локальный видеосервер. Как это сделать описано здесь.
- Откройте просмотр камеры, видеозапись с которой требуется загрузить.
- Нажмите на кнопку «Архив», затем — «Экспорт»:
На таймлайне появится синий ползунок. Перетащите его мышью на нужный отрезок времени. Можно расширить или сузить выбранный временной интервал, потянув за края в соответствующую сторону.
Максимальная длительность одного экспортируемого фрагмента составляет 2 часа.
- Нажмите на кнопку «Экспорт»
Дождитесь загрузки фрагмента, о которой сообщит всплывающее окошко с указанием папки загрузки.
Замечено, что не все проигрыватели могут воспроизвести сохраненную запись.
При возникновении проблем рекомендуем установить пакет кодеков K-Lite.Также сохраненные записи проигрываются плеером VLC.
Как загрузить видео на Яндекс Диск
Как загрузить видео на Яндекс.Диск
Загружать видеоролики на Яндекс Диск можно двумя способами: на главной странице сервиса и (или) через специальное приложение, разработанное программистами Яндекса для взаимодействия пользователя с Диском.
Загрузка видео на Яндекс.Диск
Загружать видеофайлы на сервер можно несколькими способами. Для этого можно использовать веб-интерфейс (сайт), приложение Диска или поработать с папками на компьютере.
Способ 1: Сайт Яндекс.Диска
- Для загрузки ролика на странице сайта, необходимо для начала на нее перейти. Затем, в верхней части страницы нажать кнопку «Загрузить».
В открывшемся окне проводника нужно отыскать нужный файл (видео) и нажать «Открыть».
В процессе загрузки возможно добавить другие ролики в список.
Способ 2: Приложение
Приложение Яндекс Диска очень похоже на обычную папку, но с некоторыми дополнительными функциями. Ниже мы поговорим, как их использовать в наших целях.
- Один раз кликаем по значку Диска в области уведомлений.
Выделяем ветку «Яндекс.Диск», нажимаем по ней ПКМ и выбираем «Создать папку». Этот шаг можно пропустить, если требуется загрузить файл в корневую директорию. Мы же создадим новую, с названием «Видео» для удобства. Если убрать флажок, указанный на скриншоте, папка появится на компьютере, а если оставить, она будет «лежать» только на сервере. Во втором случае загрузки также будут сразу попадать в облако без копирования на ПК.
Далее есть два варианта загрузки в выбранную папку. Можно нажать соответствующую кнопку в верхней части интерфейса или просто перетянуть файл в окно приложения.
После нажатия кнопки откроется стандартный «Проводник» Windows, в котором выбираем ролик и жмем «Открыть».
Готово, файл загружен в облако. Если требуется его просмотреть, просто кликаем дважды и ждем, пока он загрузится на ПК и откроется в плеере.
Если не нужно, чтобы ролик оставался на компьютере, можно выбрать его и нажать «Хранить только в облаке». В этом случае файл будет удален и останется только его ярлык со ссылкой на сервер Яндекса.
Способ 3: Папка на компьютере
Если у вас на компьютере установлен клиент хранилища от Яндекса, загрузку роликов удобнее производить с ее помощью, причем не обязательно даже обращаться к интерфейсу программы. В любом случае, если загружаемый видеофайл имеет размер более 2ГБ, приложением воспользоваться придется, поскольку браузер не в состоянии обработать файл такого объема. Приложение при установке добавляет в проводник специальную папку, которая синхронизируется с сервером Диска через интернет. В нее-то мы и будем загружать наши ролики.
- Итак, открываем папку Яндекс Диска. кликнув ПКМ по значку в области уведомлений.
Переходим в заранее подготовленную подпапку «Видео» (лучше создать, для удобства поиска файлов), находим ролик, который хотим загрузить на Диск, и перетаскиваем его в нашу папку.
На файле немедленно появится значок синхронизации (синий, с круговыми стрелками), что означает загрузку на сервер.
Прогресс загрузки можно отследить, наведя курсор на значок программы в трее.
По завершении закачки значок на файле поменяется на зеленый. Это значит, что ролик загрузился на Яндекс Диск.
Проверить, действительно ли файл закачан, можно, перейдя на страницу сервиса в браузере. Вот наша папка «Видео»,
а вот и наш загруженный ролик.
Ожидали большего? Нет, это все. Такие вот три простейших способа загрузки видео на Яндекс Диск.
Отблагодарите автора, поделитесь статьей в социальных сетях.
Как на Яндекс Диск загрузить видео?
Как на Яндекс Диск загрузить видео с телефона или компьютера, быстро перекинуть файлы и сохранить их в надежном хранилище? Об этом мы расскажем в нашем обзоре! Наши подробные инструкции помогут вам разобраться в тонкостях работы клиента, даже если раньше вы не пользовались им.
Через браузер
Загрузить видео на Яндекс Диск за несколько секунд можно через браузер – процесс настолько прост, что справятся даже новички. Вот что необходимо сделать:
- Откройте любой веб-обозреватель и перейдите к хранилищу;
- Авторизуйтесь в системе при необходимости;
- Нажмите на большую желтую кнопку загрузки – она находится в правой части экрана;
- Откроется небольшое окно – выберите файл вручную или введите его имя и кликните кнопку «Открыть»;
- Как только процесс загрузки видеофайла завершится, вы увидите соответствующую надпись;
- Кликните кнопку «Закрыть»;
- Нажмите на файл, чтобы подсветить его;
- Кликните на кнопку «Поделиться»;
- Выберите пункт «Поделиться ссылкой» – данные будут автоматически скопированы в буфер обмена.
Готово! Можете убедиться, что в нужной папке появился ролик. Разобрались, как быстро загрузить видео в Яндекс Диск и как потом сделать ссылку. Есть и другой способ переноса файлов с компьютера в хранилище – с помощью специальной программы.
О том, как создать Яндекс Диск, вы можете узнать в другой статье на нашем сайте.
Версия для ПК
Давайте кратко обсудим, как в Яндекс Диск загрузить видео с компьютера с помощью клиента, доступного для бесплатного скачивания.
- Нажмите на иконку программы на рабочем столе или в меню «Пуск»;
- Как только хранилище запустится, выберите нужную папку;
- Перетяните файл, зажав его левой кнопкой мыши и отпустите;
- Как только на экране появится надпись «Завершено», закрывайте окно. Готово!
Если вы пользуетесь WebDAV-клиентом , можно закинуть нужные ролики через Проводник:
- Откройте Проводник на рабочем столе;
- В левой части вы найдете меню – выберите строку с надписью « DaWWWRoot »;
- Откройте нужную папку в хранилище и просто перетащите файл мышкой, по аналогии с предыдущей инструкцией.
Вот и все! А что делать тем, что хочет загрузить видео на Яндекс Диск с телефона? Читайте дальше!
Кстати, если вам не нужен Яндекс Диск, удалить аккаунт не составит труда, смотрите, как это сделать в подробной инструкции по ссылке.
Смартфон
Сначала отметим, как загрузить видео на Яндекс Диск с Айфона – существует два удобных способа.
Первый вариант – через приложение:
- Войдите в программу;
- Нажмите на иконку «+» в верхней части экрана;
- Выберите пункт «Фото из галереи»;
Надеемся, вопросов больше не осталось – переносите нужные ролики за пару секунд и храните их в надежном месте, ведь теперь вы знаете, как на Яндекс Диск загрузить видео!Далее вы можете прочитать статью про то, как скачать на Айфон видео из Яндекс Диска.
Как загрузить фото и видео на Яндекс диск: инструкция
Опубликовано admin в
Загрузка фото и видео Яндекс Диск
Вы начали пользоваться облачным хранилищем данных. Не знаете, как загрузить фото или видео на Яндекс диск, наша инструкция для Вас. Сейчас набирают большую популярность облачные сервисы и виртуальные диски. Скоро не будут нужны материальные, то-есть физические носители информации. Зачем их покупать, если все данные и файлы можно загружать в облако.
Загрузка фотографий и видео в облако
Загружать файлы на Яндекс диск можно с любого устройства с активным интернетом и хорошей связью. Загружаем с ios, Linux, Android, Windows, Symbian. Со всех этих операционных систем можно производить загрузку большой объем данных на диск. Загрузить фото можно с телефона или ПК в веб-версии или в специальном приложении. Каждая загрузка гарантирует сохранность ваших важных данных.
Веб-версия Яндекс диск
После создания аккаунта, чтобы загрузить фотографии на облако Яндекса, нужно нажать на кнопку «загрузить (указали на фото). Если вы это делаете с мобильного устройства, то там будет только стрелочка.
Есть ограничение по объему файла в 2 гб, вы не сможете загружать видео и фото. Если их занимаемое место превышает два гигабайта.
Загрузить фотографии и видео в Яндекс Диск
1. После нажатия на стрелочку, у нас открывается проводник файлов. Ищите папку или нужные файловые данные, и выделяете их левой кнопкой мыши. Кликаете на «открыть» и фото загружается в облачное хранилище yandex disk.
2. Выделите фотографии и перетащите на окно диска, они автоматически перенесутся в облако яндекс. После загрузки видео файлов либо фото, можно загрузить ссылку на Яндекс диск. То-есть поделиться файлом из диска.
Читайте нашу статью
Как загрузить файл на диск с телефона?
Изначально нужно скачать приложение бесплатно для айфон или Андройд. Затем зайти в свою учетную запись и выбрать вкладку «файлы». После этого сверху справа, находится плюсик. Нужно нажать на него, чтобы можно выбрать фотки и документа для загрузки. У нас есть выбор, фото из галереи, новое фото, и создать новую папку. Нажимаем на нужный пункт, из своей галереи выбираем фотографии, чтобы загрузить на диск, простая инструкция. Для вас доступна опция автозагрузки фотографий и видео в Яндекс Диск.
Подключение автозагрузки файлов
При нажатии на кнопку, у вас автоматически начнет загружать все ваши фото на диск. При этом видео загружаться не будут, но место не ограниченно на облаке. Либо заходите в настройки и жмете на соответствующую кнопку, и переключаете тумблер на активный.
Проблемы с загрузкой файлов
Не загружается фото или видео на Яндекс диск, что делать? Сначала, проверьте соединение с интернетом, так как облачное хранилище не работает без связи. Сделать это легко, зайдите в браузер и откройте любую другую ссылку. Таким способом можете проверить соединение. Если сторонний сервис у вас открывается, а диск нет, то проблемы на серверах яндекса. Придется чуть-чуть подождать пока все придет в норму.
Другая проблема, это файл имеет большой объем. Они не могут загрузиться если превышают 2 гигабайта. Для этого нужно скачать приложение для компьютера Yandex диск, через него можно загружать до 10 гб за раз.
На телефоне все проще, там нет ограничений для загрузки фотографий и видеофайлов в облако. Таким способом мы решили проблему со входом и загрузкой файлов на Яндекс диск.
За 10 минут мы ответили на вопрос, как загрузить фото и видео в Яндекс диск бесплатно, помогла инструкция. Если было полезно заходите у нам на главную страницу, мы часто рассказываем о полезных фишках.
Как загрузить файл на яндекс диск и создать ссылку для скачивания
Всем привет! Как оказалось, многие даже не знают, как загрузить файл на яндекс диск для скачивания другими пользователями. Я удивился, но не сильно. Всё таки за всем сегодня не уследишь. Поэтому моя сегодняшняя статья будет посвящена целиком и полностью этому вопросу.
Сайт (браузерная версия)
Естественно, самым простым способом это сделать будет являться прямая загрузка через браузер. Я надеюсь, что у вас есть почта на Яндексе. Ведь именно она нужна, чтобы завести себе облачное хранилище.
- Итак, когда вы зайдете на свое хранилище в браузере , то в левом верхнем углу увидите кнопку «Загрузить» . Кликните на нее.
- Далее, выбираете в проводнике файлы (можно выбрать один или несколько) и открываете их. Через считанные секунды или минуты (в зависимости от скорости интернета и размера) документы буду на диске.
Но лично я предпочитаю использовать способ перетаскивания. То есть в проводнике нужно выделить один или несколько файлов, после чего необходимо зажать на них левой кнопкой мыши. А далее, не отпуская кнопку мыши, переносим их в окно яндекс диска, после чего отпускаем. Эффект будет тот же самый.
Ну и конечно же не забываем, что на самом диске можно создавать различные папки, чтобы упорядочивать все документы по категориям. В будущем вы сможете передавать всё вашим друзьям или вообще любым людям.
Как создать ссылку, чтобы файл могли скачать другие пользователи?
А чтобы создать ссылку для скачивания, достаточно выделить любой файл или папку, после чего вверху появятся две новые кнопки. Вам нужно нажать на «Поделиться» и выбрать «Скопировать ссылку» . После этого можете дать ее кому угодно.
Кстати, если раньше максимально допустимый размер документа был всего 2 ГБ, то теперь пользователи могут загружать файлы до 10 ГБ.
Программа
Также в Яндекс диске существует возможность установить программу непосредственно на компьютер. При этом, у вас появится новая облачная папка, с которой вы сможете работать не заходя в браузер. Довольно удобная штука.
Чтобы поставить себе программу Яндекс диск на компьютер, вам нужно зайти в свой аккаунт и выбрать пункт «Установить для Windows» .
Теперь просто скачиваете и устанавливаете программу по инструкции. Ничего сложного там нет.
После этого в области уведомлений появится значок летающей тарелки. Это и будет наше хранилище от Яши. Вначале он пройдет синхронизацию, после чего вы сможете работать с ними как в обычном проводнике. Для этого просто достаточно нажать на этот самый значок и у вас тут же откроются все файлы.
Сразу хочу сказать, что они даже не занимают место не только на жестком диске. Но если вы удалите хоть один документ из этой папки, то в личном кабинете в браузере вы уже его не найдете. Но не переживайте. Даже если это и произойдет, то он не удалится, а переместится в корзину.
Ну а загрузить файл на яндекс диск для возможности скачивания теперь вообще не составит проблем. Так как это по сути папка, то и работать в ней можно точно также. То есть, мы берем любой любой документ с вашего компьютера, после чего копируем его CTRL+C. А дальше снова заходим в нашу летающую тарелку, то бишь папку Яндекса. И уже там вставляем скопированное с помощью комбинации клавиш CTRL+V. После этого файл автоматически появится у вас и в браузерной версии.
Ну и точно также, как и в предыдущем варианте, вы можете просто просто перетащить файл из проводника в облачную папку. То бишь выделяем, зажимаем и перетаскиваем. Всё просто.
Как поделиться ссылкой?
А если вы хотите поделиться с кем-то, чтобы документы могли скачать другие, то нажмите на любой документ правой кнопкой мыши и выберите пункт «Скопировать ссылку» . После этого также можете делиться ей с кем угодно и друзья
Также, несомненным преимуществом программы является максимальный размер загружаемого файла. Сюда вы можете вставлять из проводника любвые виды файлов до 50 ГБ. Так что хоть фильмы закачивайте в BlueRay. Программа вам ни слова не пискнет.
Мобильное приложения
Ну и куда же мы без мобильных технологий. Ведь сейчас с помощью смартфона можно делать практически всё то же самое, что и с компьютера. Но для этого нам понадобится отдельное мобильное приложение. Его можно бесплатно скачать в Google Play и App Store.
После установки приложения вам нужно будет войти в него и авторизироваться под своей учетной записью Яндекса. А дальше, я думаю, у вас уже не составит труда разобраться с программой. Скажу лишь, что для загрузки файла на яндекс диск вам необходимо будет нажать на кнопку со значком плюса.
После этого вам уже нужно будет выбрать, что вы конкретно хотите загрузить на ваш облачный диск. Например, это может быть картинка из галереи, новое фото, файлы с устройства или вообще создание новой папки для упорядочивания документов. Ну а далее, в зависимости от вашего выбора, выбираем то, что вам нужно.
Потом уже вы спокойно сможете поделиться загруженными файлами с друзьями. Просто отправьте ссылку на него в любом виде (по почте, в социальные сети и т.д.).
Как видите, способов много, причем на все случаи жизни. Конечно, безусловным плюсом мобильного приложения является то, что вы можете включить безлимитное добавление фотографий. Об этом я уже упоминал в своей статье, когда рассказывал про увеличение места на яндекс диске. Так что я рекомендовал бы вам все такие поставить данное приложение на ваш смартфон, чтобы облачное хранилище всегда было под рукой.
Правда я вам скажу, что в большей степени я все таки пользуюсь облаком Mail. А все потому, что в свое время я отхватил на нем 1000 мегабайт дискового пространства нахаляву. Но и Яшей я не перестаю пользоваться. Он у меня всегда под рукой.
Ну а на этом у меня всё. Надеюсь, что моя статья вам понравилась. Поэтому не забывайте подписываться на мой блог в социальных сетях. Тогда вы всегда будете в курсе всего нового и интересного. Жду вас снова. Удачи вам. Пока-пока!
Загрузка объектов | Облачное хранилище | Google Cloud
Примеры кода
C ++
Для получения дополнительной информации см.
Справочная документация Cloud Storage C ++ API.
C #
Для получения дополнительной информации см.
Справочная документация Cloud Storage C # API.
Перейти
Для получения дополнительной информации см.
Справочная документация Cloud Storage Go API.
Java
Для получения дополнительной информации см.
Справочная документация по Java API облачного хранилища.
Узел.js
Для получения дополнительной информации см.
Справочная документация по API Cloud Storage Node.js.
Для получения дополнительной информации о загрузке потока, строки или буфера см. File.save ().
PHP
Для получения дополнительной информации см.
Справочная документация Cloud Storage PHP API.
Python
Для получения дополнительной информации см.
Справочная документация по Cloud Storage Python API.
Используйте Blob.upload_from_file (),
Blob.upload_from_filename (),
или Blob.upload_from_string ()
метод загрузки объекта.
Рубин
Для получения дополнительной информации см.
Справочная документация Cloud Storage Ruby API.
Как хранить все ваши фото и видео в облаке
Недавно у меня были друзья, и они рассказывали мне о том, как они хранят все свои фото и видео на своем компьютере или телефоне и даже не делают обычные локальные резервное копирование на USB-диски или внешние жесткие диски.Это определенно рискованно, поэтому я считаю важным хранить в облаке набор всех ваших фотографий и видео в Интернете.
Загрузка фотографий в облако имеет несколько преимуществ по сравнению с их локальным хранением:
1. Вы можете легко поделиться альбомами с другими
2. Вы можете получить доступ к фотографиям и видео в любое время и обычно на других устройствах, если у вас есть подключение к Интернету.
3. У вас есть резервная копия всех ваших фотографий на случай, если с вашей локальной копией что-то случится.
У меня всегда есть локальная копия моих изображений, а затем несколько копий хранятся в облаке.В зависимости от того, какими услугами вы в настоящее время пользуетесь, лучшее решение для разных людей может быть разным. В этой статье я попытаюсь рассказать о некоторых основных способах хранения ваших фото и видео в облаке.
Прежде чем перейти к деталям, я хотел бы поговорить об источнике всех этих фото и видео. В моем случае я фотографирую тремя способами:
1. С моего смартфона
2. С моей цифровой зеркальной камеры
3. С моей цифровой наводки
Фото и видео со смартфонов
Хранить фото и видео, которые вы делаете со смартфона, в облаке довольно просто, и есть много вариантов.Для устройств Android или iOS вы можете использовать различные приложения или встроенные функции для загрузки фотографий и видео в облако, как правило, автоматически.
Apple имеет библиотеку фотографий iCloud, и большую часть времени она работает довольно хорошо. Я использую его уже несколько лет и не столкнулся с какими-либо серьезными проблемами. Все, что вам нужно сделать, это приобрести дополнительное хранилище iCloud, и ваши медиафайлы будут загружены автоматически после включения этой функции.
Для пользователей, не являющихся пользователями Apple, есть несколько вариантов.Самыми популярными вариантами здесь являются Google Фото, Dropbox, OneDrive или Flickr. Приложение Google Фото — мое любимое, и я использую его в дополнение к покупке хранилища iCloud.
Если вы не используете Google Фото, Picasa и т. Д., Вы также можете использовать Dropbox. Dropbox — это служба, которая позволяет вам легко «сбрасывать» файлы в корзину, которая затем становится доступной на любом устройстве или компьютере, на котором установлен Dropbox. У Dropbox есть приложение для каждой платформы, включая Linux, Blackberry, Kindle Fire и т. Д.
Dropbox также имеет функцию автоматической загрузки под названием Camera Upload , которая делает то же самое, что и приложение Google Фото. Любая фотография, которую вы сделаете, будет автоматически загружена в вашу учетную запись Dropbox, когда вы откроете приложение. OneDrive также работает таким же образом.
Таким образом, эти приложения могут позаботиться обо всех ваших фотографиях с любого вашего смартфона. Они работают на планшетах, смартфонах, настольных компьютерах и многих других устройствах.
Если вы установите настольную программу на свой Mac или ПК, она автоматически синхронизирует все эти фотографии и видео с компьютером, так что на всякий случай у вас будет дополнительная резервная копия на жестком диске.
Существуют и другие приложения, например Facebook, но они не поддерживают автоматическую загрузку фото и видео. Тем не менее, я все время загружаю фотографии в Facebook, но я использую Google Фото и Dropbox для хранения всех своих фотографий, тогда как я загружаю в Facebook только несколько хороших. Facebook не предназначен для использования в качестве резервной копии всех ваших фотографий и видео.
Фотографии и видео с цифровых фотоаппаратов
Передача фотографий с цифровой камеры в облако — это немного другое дело, но и не очень сложное.У вас почти все те же варианты, что и упомянутые выше. Единственная проблема с SLR заключается в том, что файлы могут быть огромными, особенно для таких вещей, как видео 4K.
Если у вас есть высокоскоростное подключение к Интернету без учета лимитов, вы можете просто перетащить все файлы в одну из папок, синхронизируемых с облаком, и все будет загружено. Если вы работаете в экосистеме Apple, вам нужно будет использовать приложение «Фотографии» в OS X, чтобы импортировать медиафайлы в свою библиотеку фотографий iCloud. Однако большие видеофайлы быстро занимают место для хранения.
Лучшим вариантом для больших изображений RAW и видео сверхвысокой четкости является внешнее или сетевое хранилище, подключенное локально. Ранее я писал о настройке собственного облачного хранилища с помощью устройства NAS. При такой настройке вам не нужно ничего загружать, но вы можете получить доступ к своим медиафайлам откуда угодно.
Лично я обнаружил, что использование некоторых из этих сервисов в сочетании дает наилучший результат. На своем телефоне я использую Google Фото и библиотеку фотографий iCloud, чтобы загружать свои фотографии и видео.
Для изображений RAW и 4K с цифровых камер я обычно создаю резервную копию на большом внешнем жестком диске и на моем устройстве Synology NAS. Однако обе эти копии местные, и я бы все потерял, если бы дом сгорел. Чтобы противостоять этому, я создал учетную запись Amazon AWS и сделал резервную копию действительно огромных файлов в Amazon Glacier, что очень дешево. У меня там хранится более 2 ТБ данных, и я плачу всего 10 долларов в месяц. Для меня это того стоит.
Другая полезная функция такого сервиса, как Amazon Glacier, заключается в том, что вы можете сохранить несколько терабайт данных на внешнем жестком диске и отправить их в Amazon.Они будут копировать данные на свой сервер локально, что избавит вас от необходимости загружать все эти данные через домашнее Интернет-соединение.
В целом, рекомендуется хранить свои фото и видео в облаке вместе с локальной резервной копией. Если вы все еще что-то не понимаете или вам нужна другая помощь, не стесняйтесь оставлять комментарий, и я постараюсь помочь. Наслаждаться!
Как легко сделать резервную копию ваших фото и видео в облаке
Источник: Джереми Джонсон / Android Central
У вас есть все эти потрясающие фотографии и видео на вашем телефоне, но что произойдет, если вы решите купить новый телефон или ваша память на устройстве станет слишком полной, чтобы принять больше? Поскольку в наши дни некоторые телефоны не позволяют выполнять резервное копирование на карту microSD, остается один надежный вариант: резервное копирование всего в облако!
Есть несколько невероятно простых в использовании приложений, которые позволяют хранить ваши фото и видео в облаке.
Как сделать резервную копию фотографий и видео в облаке или на компьютере с помощью Google Фото
Google Фото — один из лучших способов хранения, резервного копирования и просмотра фотографий, если у вас есть смартфон. Он также легко загрузит их в хранилище вашей учетной записи Google. Если у вас его нет по какой-то безумной причине, получите. Его можно бесплатно загрузить в магазине Google Play.
- Откройте приложение Google Фото и нажмите на значок меню (три строки) в верхнем левом углу.
Нажмите Настройки .
Источник: Джереми Джонсон / Android Central
- Нажмите Резервное копирование и синхронизация .
Переключите Back up & sync в положение «включено».
Источник: Джереми Джонсон / Android Central
Теперь все фото и видео, которые вы сняли на свой телефон, будут скопированы в облако, где вы сможете получить к ним доступ из любого места.Как правило, мы рекомендуем вам установить Google Фото в качестве приложения для фотогалереи по умолчанию, во многом потому, что его возможности резервного копирования и синхронизации надежны.
Как сделать резервную копию ваших фотографий и видео в облаке с помощью Google Drive
- Запустите приложение галереи с главного экрана или из панели приложений. В наших примерах мы используем Google Фото .
Коснитесь фотографии , которую вы хотите загрузить на Google Диск, или коснитесь и удерживайте фотографию и выберите несколько фотографий для загрузки.
Источник: Джереми Джонсон / Android Central
- Нажмите кнопку «Поделиться» . Обычно он находится в верхней части экрана. Это обращенная вправо буква «V» с точками на каждой точке.
Нажмите Сохранить на диск .
Источник: Джереми Джонсон / Android Central
- Нажмите Разрешить разрешить Диску доступ к вашим фотографиям и выбрать, на какой Google Диске вы хотите сохранить.
- Нажмите Папка , чтобы выбрать папку на этом Google Диске, в которую вы хотите сохранить.
Коснитесь папки , которую вы хотите сохранить в , и коснитесь Выбрать в правом нижнем углу экрана.
Источник: Джереми Джонсон / Android Central
Нажмите Сохранить в правом нижнем углу экрана.
Источник: Джереми Джонсон / Android Central
Затем ваши фотографии будут загружены в это место на вашем Google Диске, и вы получите уведомление, когда оно будет завершено.
Google Drive предоставляет вам 15 ГБ бесплатного хранилища, поэтому в зависимости от размера сохраняемых фотографий и видео вы, вероятно, сможете сохранить тысячи фотографий и сотни видео. Самое приятное то, что вы можете получить к ним доступ или загрузить их с любого устройства с помощью веб-браузера. Если вы хотите увеличить объем хранилища для ваших учетных записей и приложений Google, вам стоит взглянуть на доступные планы Google One.
Все, что вам нужно знать, можно найти в Полном руководстве по Google Диску
Как сделать резервную копию фотографий и видео в облаке с помощью Dropbox
Dropbox — бесплатное приложение, которое дает вам до 2 ГБ бесплатного онлайн-хранилища.Все, что вам нужно сделать, это создать учетную запись, загрузить приложение на свой телефон и компьютер, и вы готовы начать резервное копирование своих фотографий и видео в облако, где практически любое устройство с веб-браузером может получить к ним доступ.
После создания учетной записи на веб-сайте Dropbox или при первой загрузке приложения вы можете загружать фотографии и видео, пока ваша папка не заполнится!
- Откройте приложение Dropbox и нажмите кнопку добавления в нижней части экрана (это знак плюса в синем круге).
- Нажмите Загрузить фото или видео .
- Коснитесь фото (-ий) и видео , которые вы хотите загрузить в Dropbox.
Нажмите Загрузить в правом нижнем углу экрана.
Источник: Джереми Джонсон / Android Central
Теперь ваши фото и видео будут загружены в вашу папку Dropbox, к которой вы можете получить доступ практически с любого устройства с подключением к Интернету. Если вы используете приложение Dropbox на своем компьютере, вы можете просто открыть файл и сохранить его, как любой другой документ.
Рассмотрим ваши варианты
Обязательно ознакомьтесь с нашим сравнительным руководством, если вы не можете определиться с выбором приложений Google и Dropbox, и узнайте, нужно ли вам платить за расширенное хранилище для Google One или Dropbox.
Существует множество различных вариантов хранения и резервного копирования фотографий, из которых вы можете выбирать, от галерей и облачных сервисов, предоставляемых различными OEM-производителями, такими как Samsung и Motorola, до бесплатных и платных сторонних решений, таких как Amazon Photos или Microsoft OneDrive.
Какое бы приложение или сервис вы ни выбрали, просто не забудьте сохранить и сохранить свои драгоценные воспоминания!
Сохраните эти великолепные фотографии
Ключевым компонентом для сохранения отличных фотографий является постоянное наличие отличной камеры, и сейчас мы не можем придумать лучшую камеру на телефоне, чем Google Pixel 4 XL.
Дополнительное оборудование
Убедитесь, что эти приложения загружены на ваш смартфон, чтобы воспользоваться преимуществами лучших резервных копий фотографий в Интернете.
Обновление 2 апреля 2020 г .: Эта статья была обновлена, чтобы убедиться, что информация актуальна и работает с последними версиями рекомендуемых нами приложений.
Мы можем получать комиссию за покупки, используя наши ссылки. Выучить больше.
Нажмите для смесителя CLICK
Руководство по поиску новой любимой клавиатуры Chromebook!
Нужна ли вам она для планшета Chromebook, такого как Duet, или просто для полноразмерной механической клавиатуры для использования на рабочем столе, вы можете получить отличную клавиатуру для устройств с Chrome OS любого стиля и типа подключения.
Как загружать видеоконтент в облачное хранилище и управлять им
Знаете ли вы, что 86% компаний делают видеоролики частью своей стратегии маркетинговых коммуникаций? Видео — это универсальный и увлекательный формат контента, который не только дает нам реальную картину происходящего; его также легко использовать на нескольких платформах. Потребителям он нравится, потому что он легко усваивается, интересен и интересен, а маркетологам он нравится, потому что он может дать потенциально огромный возврат инвестиций (ROI) по многим каналам.
С ростом роли видео в маркетинговых коммуникациях творческие группы производят все больше и больше видеофайлов ежедневно, еженедельно и ежемесячно. Учитывая огромный объем этих файлов, найти для них хранилище становится все более проблематично. Вот где появляются поставщики облачных хранилищ. В этой статье мы сравним и сопоставим самых популярных поставщиков облачных хранилищ, доступных на рынке, и дадим вам несколько практических советов по управлению видеоресурсами в облаке.
Зачем загружать видео в облако?
По мере того, как видео становится мощной маркетинговой стратегией для увеличения числа потенциальных клиентов и конверсий, появляется множество услуг видеохостинга. Многие из них бесплатны, поэтому вам не нужно платить ни цента, чтобы начать работу с видеотекой. Другие платные, но предлагают более широкую функциональность или больше места для хранения.
Проблема в том, что очень сложно выбрать между таким большим количеством платформ для хранения видео. Если вы углубитесь в исследование, вы поймете, что у каждого решения есть свои плюсы и минусы, и не существует идеального хранилища для видео.
Тем не менее, облако — лучший сервис для загрузки видео по ряду причин:
- Там нет ограничений по пространству;
- Высокая масштабируемость;
- Видео доступны в Интернете с любого устройства;
- Вы можете обновлять видеоконтент в реальном времени;
- Команда защищена от потери данных.
Вот почему в следующем разделе мы поговорим о плюсах и минусах размещения видео на различных облачных платформах и о том, как загружать видео туда.
Лучшее облачное хранилище видео
Google Диск
Google Диск — лучший выбор для многих предприятий, включая агентства по производству видео. Простота использования, разнообразие интеграций и вариантов резервного копирования — вот основные причины, по которым Google Диск занимает высокое место в списке облачных хранилищ.
При предоставлении 15 ГБ бесплатно вы не сможете загружать много видео с высоким разрешением. Но получая платный тарифный план, вы можете купить любое необходимое количество места.
Плюсы
- Простой в использовании интерфейс
- Практически неограниченное пространство для хранения
- Возможность запускать видео в Интернете
- Тонны интеграции
- Службы резервного копирования
Минусы
- Ограничения на размер файла
- Проблемы с конфиденциальностью и безопасностью
- Ограничение 5 ТБ в день
Как загрузить видео на Google Диск
1) Перейдите в учетную запись Google Диска и нажмите Новый в верхнем левом углу.(Или вы можете просто щелкнуть правой кнопкой мыши любое черное пространство в хранилище.)
2) Нажмите Загрузка файла и выберите видео, которое вы собираетесь загрузить.
3) Вы увидите загружаемое видео в нижнем левом углу экрана. Чем больше файл, тем больше времени потребуется для загрузки видео в облако.
4) После загрузки видео Google Диску потребуется некоторое время для обработки видео. Легко понять, что Google Диск все еще обрабатывает ваш файл.Вы будете получать это предупреждение каждый раз, когда попытаетесь запустить видео:
5) Не стесняйтесь запускать видео, когда оно будет готово.
NB: Прочтите этот пост, чтобы получить несколько профессиональных советов по загрузке файлов на Google Диск.
Amazon S3
Благодаря политикам жизненного цикла Amazon S3 этот облачный провайдер позволяет хранить огромные объемы данных с низкими затратами. (Подробнее о тарифных планах Amazon и Google Drive читайте в этом посте). Кроме того, Amazon гарантирует большую надежность и безопасность видео, защищая их от сети, проблем с питанием и отказов оборудования.
Плюсы
- Экономическая эффективность
- Долговечность, масштабируемость и безопасность
- Нет ограничений на файлы (но вам необходимо использовать API для видео размером более 160 ГБ)
- Простая миграция данных
Минусы
- Слишком технически для повседневного использования
- Цены непростые (Пространство — не единственная переменная в ценах Amazon S3. Также есть количество запросов, доступность, местоположение и т. Д.)
- Несовместимо с настольным компьютером
Как загрузить видео в Amazon S3
1) Войдите в Консоль управления AWS и выберите хранилище S3.
2) Выберите корзину S3, в которую вы хотите загрузить видео (или создайте новую). Также выберите папку, если таковая имеется.
3) Нажмите оранжевую кнопку Загрузить на скриншоте выше, затем нажмите Добавить файлы , и выберите файлы, которые вы собираетесь загрузить. Drag-n-drop также отлично работает в Amazon S3.
4) В том же окне вы можете настроить разрешения и свойства для видео. (Этот пост расскажет вам о них больше.) Нажмите оранжевую кнопку «Загрузить» в конце страницы, когда будете готовы продолжить.
5) Как и Google Диск, Amazon S3 позволяет отслеживать прогресс загрузки видео.
6) Запуск видео в S3 не выполняется по умолчанию, если вы не сделаете его общедоступным, что вызывает проблемы с безопасностью. Если вам по-прежнему нужно воспроизвести видео в AWS, перейдите к действиям с объектом, выберите Сделать общедоступным , и вы сможете запустить видео.
OneDrive
Как и другие продукты Microsoft, OneDrive известен своими уникальными функциями безопасности и совместной работы на рабочем месте. Кроме того, одной из интересных функций хранилища является его способность автоматически создавать резервные копии вашего мультимедийного контента. Более того, вы можете просматривать видео прямо из файлового менеджера на ПК.
Плюсы
- Конфиденциальность и безопасность
- Файлы по запросу (функция, которая позволяет вам получать доступ к видео с рабочего стола, фактически не сохраняя их там)
- Мобильные приложения
Минусы
- Максимальный размер файла 50 ГБ, чего может быть недостаточно для некоторых профессиональных видеообъявлений
- Ограниченное количество сторонних интеграций
- Большинство функций связаны с документом, а не с хранилищем видео
Как загрузить видео в OneDrive
1) Откройте свою учетную запись OneDrive и нажмите кнопку Загрузить вверху.Затем выберите Файлы . Кроме того, вы можете щелкнуть правой кнопкой мыши по черному пространству в хранилище или использовать функцию перетаскивания и добиться аналогичного эффекта.
2) Когда вы выбираете видео, которое хотите загрузить, вы увидите Загрузка файла в том же месте наверху страницы.
3) Нажмите на слова, чтобы увидеть подробные сведения о ходе загрузки.
4) После загрузки файла вы получите уведомление и сможете запустить видео в медиаплеере OneDrive.
Dropbox
Высокая производительность и надежность — вот преимущества, предоставляемые пользователям Dropbox. Благодаря синхронизации на уровне блоков хранилище загружает и скачивает файлы намного быстрее, чем другие решения на рынке.
Хранилище также позволяет просматривать наиболее распространенные форматы видео. При необходимости вы даже можете масштабировать видеоконтент.
Плюсы
- Производительность и высокая скорость
- Надежность
- Обмен длинными видео без ущерба для качества
- Поддержка наиболее распространенных видеоформатов
Минусы
- Проблемы безопасности
- Высокие цены
ограничение размера файла
Как загрузить видео в Dropbox
1) Откройте учетную запись Dropbox.Нажмите синюю кнопку Загрузить , затем Файлы , чтобы загрузить видео в облачное хранилище. Как обычно, вы можете просто перетащить файлы.
2) Когда вы выбираете видео для загрузки, вы можете отслеживать его прогресс в конце страницы. После загрузки вы получите уведомление.
3) Откройте видео, чтобы воспроизвести его.
pCloud
В отличие от других облачных сервисов, pCloud специально оптимизирован для хранения видео. Здесь вы можете сжимать видеофайлы, настраивать автоматическую загрузку и создавать архивы для устаревшего контента.
Работая как приложение для виртуального диска, pCloud также позволяет получать доступ к хранилищу с рабочего стола, не занимая места на жестком диске.
Плюсы
- Тонны функций, предназначенных для хранения видео
- Медиаплеер, который хорошо работает как для настольной, так и для мобильной версии
- Нет ограничений на размер файлов (!)
- Легкий доступ с локального компьютера
Минусы
- Низкая скорость загрузки и выгрузки
- Шифрование за дополнительную плату и, следовательно, безопасность под угрозой
- Бесплатная доставка только 10 ГБ
Как загрузить видео в pCloud
1) Открыть учетную запись в pCloud и нажмите кнопку Загрузить в правом верхнем углу.(Вы также можете перетаскивать файлы в это облако.)
2) Вы будете автоматически переведены в менеджер загрузки. Выберите Загрузка файла , затем Обзор файлов . Следующим шагом является выбор видео, которое вы хотите загрузить.
3) В этом же окне вы можете отслеживать процесс загрузки в облако.
4) После загрузки файла вы можете запустить видео.
Принять DAM для продуктивного управления видео
Какой бы облачный сервис вы ни выбрали, все пять вариантов подходят для хранения видео.К сожалению, вы не сможете эффективно взаимодействовать с над вашими видео, управлять несколькими версиями одного и того же файла или совместно использовать их с несколькими командами. Облачные хранилища не идеальны для управления файлами, и именно здесь Digital Asset Management может стать вашим спасителем.
Pics.io — один из идеальных инструментов для управления вашими видео, и у него есть возможность работать поверх вашего облачного хранилища (или вы можете использовать его как универсальный DAM).
Вот некоторые из мощных функций DAM, расширяющих возможности управления видеоресурсами в вашей организации:
- Получите централизованное место для хранения ваших видео, поиска и легкого доступа к ним;
- Организуйте видеоконтент в коллекции, назначьте метаданные и напишите подробные описания;
- Запускайте видео в мощном многоформатном видеопроигрывателе, позволяющем создавать собственные эскизы, делать снимки и разрезать видео на части;
- Сотрудничайте с командой над видео, назначая им некоторый контент, помечая их под видео и оставляя временные метки для продвижения обсуждений;
- Храните все редакции видео в одном месте, запускайте и сравнивайте две версии бок о бок;
- Легко делитесь видео вне команды и получайте любой сторонний контент без дополнительных усилий;
- Открывайте и редактируйте видео с помощью ваших любимых инструментов Adobe, а затем сохраняйте их обратно в DAM.(И если это мелкие изменения, такие как улучшение цветов или сжатие файла, вы всегда можете использовать встроенный редактор Pics.io.)
С ростом объема и объема маркетинговых видеороликов самое время выбрать правильное облачное хранилище для их сохранения и систематизации. Здесь эффективное решение для управления цифровыми активами, такое как Pics.io, — идеальное решение, которое никогда больше не допустит беспорядка в вашей видеотеке.
Готовы попробовать нашу инновационную систему управления цифровыми активами? Начните бесплатную пробную версию с Pics.io и проверьте его функции управления видеоресурсами. Тем не менее, интересно, какой инструмент использовать для управления своими видео? Вот вам хороший обзор инструмента.
8 лучших облачных хранилищ для видео [2021] + неограниченное онлайн-хранилище
Восемь лучших облачных хранилищ для видео
pCloud — наш любимый поставщик облачных хранилищ в целом, а отсутствие ограничения на размер файла, встроенного медиаплеера и высокой скорости загрузки делает его незаменимым для первого места в этом списке. Если вас особенно беспокоит безопасность, наш общий лучший выбор — Синхронизация.com может быть даже лучшим выбором.
Icedrive для новичков — еще один хороший вариант по тем же причинам, что и pCloud.
Однако, если ни один из этих трех вариантов облачного хранилища не поразил вас, ознакомьтесь с нашими оставшимися пятью предложениями: Google Drive, IDrive, MEGA, Dropbox и Box.
pCloud — лучший выбор для хранения видео для личных пользователей.
Подробнее о pCloud:
- Цена : 4,99 доллара в месяц или 47 долларов.88 в год за 500 ГБ
- Веб-сайт : www.pcloud.com
Плюсов:
- Доступные цены
- Встроенный медиаплеер
- Нет ограничений на размер файла
Минусы:
- Дополнительные расходы на шифрование
- Нет поддержки NAS
Начнем с нашего лучшего варианта облачного хранилища видео. Это долгое время было одним из наших фаворитов, и, как мы говорили в нашем обзоре pCloud, есть много плюсов, в том числе его главные функции безопасности, доступные планы хранения, отличные возможности совместного использования (что делает его одним из лучших сервисов облачного хранения для совместное использование) и встроенный медиаплеер.Он хорошо работает как на настольном компьютере, так и в мобильном приложении (узнайте, как настроить pCloud Drive).
Мобильные устройства тоже хорошо поддерживаются. Его приложения для Android и iOS позволяют получить доступ к онлайн-облачному диску, а его автоматическая загрузка упрощает непрерывное резервное копирование файлов (pCloud также является нашим лучшим облачным хранилищем для Android).
pCloud предлагает мобильные приложения для Android и iOS.
Что касается цен, pCloud очень разумный. Вы можете получить 10 ГБ дискового пространства с бесплатным тарифным планом, но если вы хотите хранить видеофайлы, этого хватит ненадолго.Однако обновление не обойдется вам дорого, поскольку вы можете получить 500 ГБ или 2 ТБ хранилища за 4,99 или 9,99 долларов в месяц соответственно. К сожалению, вам придется доплачивать за шифрование с нулевым разглашением в форме pCloud Crypto.
Встроенный медиаплеер
Если вы работаете с большими видеофайлами 4K или 8K, вам подойдет pCloud. Он не ограничивает вас по размеру файла, то есть вы можете без проблем загружать огромные видеофайлы. Как мы уже упоминали, он также поставляется со встроенным медиаплеером, который позволит вам смотреть сохраненные видео в вашем любимом веб-браузере.
Хотя все это делает его отличным для создателей контента, pCloud не поддерживает устройства NAS, что является потенциальным недостатком для профессиональных создателей видео. Кроме того, медиаплееру pCloud может потребоваться преобразовать эти видео для вас перед воспроизведением, но он делает это автоматически. Он не заменит ваши исходные файлы, а вместо этого предоставит вам удобную для использования в Интернете копию, которую вы можете без проблем воспроизводить через Интернет.
Sync.com — это самый безопасный вариант онлайн-хранилища видео.
Подробнее о Sync.com:
- Стоимость : 5 долларов в месяц или 60 долларов в год за 200 ГБ
- Веб-сайт : www.sync.com
Плюсов:
- Неограниченный размер файлов
- Отличные цены
- Превосходная безопасность и конфиденциальность
Минусы:
- Нет поддержки NAS
- На более медленной стороне
- Неуклюжий интерфейс
Если pCloud не было на картинке, Sync.com будет нашим вариантом номер один. Однако в нынешнем виде он занимает достойное второе место и по-прежнему считается одним из лучших облачных хранилищ для изображений и видео, как показывает наш предыдущий обзор Sync.com.
Подписчикам
Sync.com также не нужно беспокоиться о размерах файлов. Как и pCloud, Sync.com не имеет ограничений по файлам, а это означает, что ваши видео могут быть настолько большими, насколько вам нужно. К сожалению, в то время как pCloud позволяет воспроизводить мультимедиа прямо со своего веб-сайта или из прилагаемого приложения, Sync.com не предоставляет эту функцию, поэтому pCloud исключает синхронизацию в этом списке.
Как канадская компания Sync.com пользуется одним из лучших и самых благоприятных законов о конфиденциальности в мире. Он также предлагает 256-битное шифрование AES и двухфакторную аутентификацию, чтобы защитить вашу учетную запись от хакеров (это также наш лучший поставщик зашифрованных облачных хранилищ). Это объясняет, почему он также занимает высокое место в нашем коротком списке самых безопасных облачных хранилищ.
Бесплатное хранилище и тарифный план
Sync.com предлагает бесплатный план с обширной реферальной системой.Sync.com предлагает довольно ограниченное хранилище объемом 5 ГБ, что составляет половину объема хранилища, которое pCloud предлагает бесплатно. Однако вы можете расширить его до 20 ГБ дополнительного хранилища благодаря рефералам новых пользователей. Каждая полученная вами подписка увеличивает ваш лимит хранилища на 1 ГБ.
Sync.com предлагает планы хранения от 200 ГБ до 4 ТБ по цене от 60 до 180 долларов в год. По подписке вы получаете высший уровень безопасности для ваших видеофайлов с помощью одного из лучших облачных хранилищ с нулевым разглашением на рынке.
Мобильные приложения
Sync.com позволяют вам получать доступ к видео на ходу.
За свои деньги вы также получаете ряд полезных функций. Sync.com предлагает управление версиями файлов на срок до месяца, защиту паролем для защиты ваших наиболее важных видео и мощную систему, которая позволяет контролировать доступ к вашей учетной записи. Вы также можете удаленно закрыть доступ пользователей и стереть файлы со связанных устройств.
Если вам интересно узнать о различиях между Sync.com и pCloud, вы можете взглянуть на нашу Sync.com vs pCloud сравнение. Как и pCloud, Sync.com не поддерживает устройства NAS, а это означает, что он может быть не идеальным для создателей контента, которые используют сетевые диски в качестве локального хранилища.
Icedrive — еще один отличный вариант для хранения онлайн-видео.
Подробнее о Icedrive:
Плюсов:
- Доступно
- Нет ограничений на размер файла
- Встроенный медиаплеер
Минусы:
- Нет синхронизации на уровне блоков
- Отсутствуют функции совместной работы
- Нет ссылок для загрузки
Icedrive — это относительно новый сервис облачного хранения, который произвел фурор в этой области.Вы можете прочитать наш полный обзор Icedrive для получения всех подробностей об услуге, но достаточно сказать, что его красивый пользовательский интерфейс, отличная безопасность и конфиденциальность, а также чрезвычайно доступные цены быстро сделали его одним из наших любимых поставщиков облачных хранилищ.
Что касается видео, Icedrive ставит галочки во всех полях. Ограничений на размер файлов нет, а это значит, что вы можете без проблем загружать огромные видеофайлы 8K. Также имеется встроенный медиаплеер, скорость загрузки и скачивания молниеносная.Это также очень доступно и даже предлагает пожизненные планы для тех, кто не любит платить ежемесячную или годовую подписку.
Мобильные приложения
Icedrive очень хорошо разработаны.
Отсутствие функций видео
К сожалению, Icedrive сильно не хватает функций совместной работы, поэтому, если вам нужно работать над видеофайлами с другими людьми, вы можете рассмотреть другой вариант. Также отсутствует синхронизация на уровне блоков, что с точки зрения этого рейтинга может быть его самым большим недостатком.
Эта последняя часть не представляет особой озабоченности для домашних пользователей, но создатели контента могут разочароваться в необходимости повторно загружать весь видеофайл после внесения лишь незначительных изменений. Опять же, нет поддержки NAS, поэтому создатели контента, использующие такую систему, должны обратить внимание на пятую запись в нашем списке (а именно, IDrive), чтобы найти что-то, что поддерживает это.
Google Диск — отличный вариант для совместной работы в Интернете.
Подробнее о Google Диске:
Плюсов:
- Великолепные возможности для совместной работы
- Много свободного места для хранения
- Интеграция с Google Workspace
Минусы:
- Вопросы конфиденциальности
- Нет синхронизации на уровне блоков
- Нет поддержки NAS
Будучи первой из крупных технологических компаний, попавших в этот список, Google Диск занял четвертое место в нашем коротком списке лучших облачных хранилищ для видеофайлов.Это хороший универсальный поставщик, благодаря мощному интегрированному офисному пакету, который конкурирует с Microsoft Office, и 15 ГБ бесплатного дискового пространства, как объясняется в нашем предыдущем обзоре Google Диска.
Если у вас есть учетная запись Google, вы уже знаете, с чем имеете дело, когда дело касается Google Диска. Включенное хранилище Диска распространяется на весь пакет продуктов Google, от Gmail до Google Фото и связанных с ними мобильных приложений.
Google Drive содержит одни из лучших мобильных приложений в облачном хранилище.
Благодаря 15 ГБ бесплатного хранилища, это не позволит вам сохранить слишком много видео 1080p или более высокого качества. Для этого вам нужно подумать о доплате, поскольку цены на Google Диск варьируются от 19,99 долларов США в год за 100 ГБ дополнительного хранилища до 99,99 долларов США в год за 2 ТБ.
Платная подписка откроет возможность поделиться своим большим объемом хранилища с членами семьи, что делает Google Диск хорошим вариантом для совместной работы над большим семейным альбомом с вашими самыми драгоценными воспоминаниями.
Отсутствие конфиденциальности
В отличие от Sync.com, Google не имеет безупречной репутации в области конфиденциальности. Предыдущие инциденты, когда Google вмешивался в файлы, удаляя аккаунты всех пользователей, которых он не одобрял, могут вызывать беспокойство.
Лучшее, что можно сделать, особенно без включенного шифрования для файлов, — это использовать Google Диск с таким решением, как Boxcryptor, для лучшей защиты (прочтите наш обзор Boxcryptor). У вас также есть несколько способов поделиться видео прямо в социальных сетях, что является большим плюсом, если вы хотите постоянно обновлять свои учетные записи Facebook и Instagram.
Сервис несовершенен (в нем отсутствует блочное копирование, поэтому загрузка файлов будет немного медленной). Однако это также один из самых простых облачных сервисов, которые вы могли выбрать для использования, с хорошим пользовательским интерфейсом и дешевыми ценами.
IDrive — лучший вариант онлайн-хранилища видео для создателей контента.
Подробнее о IDrive:
Плюсов:
- Нет ограничений на размер файла
- Потоковая передача видео непосредственно из хранилища
- Поддерживает устройства NAS
Хотя технически это скорее поставщик онлайн-резервного копирования, чем облачная служба хранения, IDrive заслуживает среднего места в этом списке из-за некоторых функций, которые делают его отличным для хранения видео.Во-первых, это поддержка дисков NAS, что означает, что это первоклассный выбор для создателей контента, которые используют такую систему для локального хранения отснятого материала перед его резервным копированием в облако.
Как и другие записи в этом списке, нет ограничений на размер файла (если вы используете настольный клиент IDrive), а его поддержка синхронизации на уровне блоков означает, что вы можете внести незначительные изменения в файл и быстро его повторно загрузить. . Вы также можете транслировать видеофайлы прямо из хранилища, поэтому вам не нужно загружать весь файл только для того, чтобы его посмотреть.
Резервное копирование в Интернете с синхронизацией и общим доступом
Хотя IDrive может показаться немного неуместным в этом списке, он поставляется с полноценными функциями синхронизации и совместного использования, что делает его намного более сопоставимым с традиционным облачным хранилищем, чем у большинства других поставщиков онлайн-резервного копирования. По этой причине мы сравнили его с несколькими облачными хранилищами, например, в наших сравнениях IDrive с Google Диском и IDrive с OneDrive.
Вы можете создавать резервные копии своих видео прямо со своего мобильного устройства с помощью IDrive.
Однако это не все хорошие новости, поскольку IDrive может быть очень медленным. Также нет ежемесячного плана, то есть вам придется оформить подписку на целый год, если вы хотите использовать сервис для хранения своих видео в облаке.
Наконец, IDrive также очень доступен по цене: 5 ГБ для бесплатных и платных планов с 5 или 10 ТБ хранилища всего за 69,50 и 99,50 долларов в год соответственно. Если вы хотите получить полную информацию об услуге, обязательно ознакомьтесь со всеми подробностями в нашем полном обзоре IDrive.
MEGA просто стесняется войти в пятерку наших лучших вариантов облачного хранилища видео.
Подробнее о MEGA:
- Ценообразование : 20 ГБ бесплатно, 400 ГБ хранилища 5,89 долл. США в месяц
- Веб-сайт : mega.io
Плюсов:
- Шифрование с нулевым разглашением
- Много свободного места
- Предварительный просмотр файлов
Минусы:
- Дорого
- Нет инструментов для совместной работы
- Плохое взаимодействие с пользователем
MEGA часто упоминается в наших коротких списках облачных хранилищ из-за впечатляюще щедрого бесплатного плана, который предлагает 20 ГБ дискового пространства без каких-либо платежей.Она позиционирует себя как «компанию по обеспечению конфиденциальности», и, как объясняется в нашем обзоре MEGA, это не несправедливая оценка, даже с учетом разногласий вокруг Кима Доткома, основателя MEGA.
Несмотря на то, что он больше не участвует в деятельности MEGA, Dotcom сохраняет решимость построить убежище для шифрования данных — без вмешательства правительства. Вы можете прочитать наше полное руководство, чтобы узнать, что такое Megaupload.
Бесплатное хранилище MEGA по сравнению с платными планами
Каким бы впечатляющим ни было название, еще больше привлекает внимание объем онлайн-хранилища, который предлагает MEGA.С 20 ГБ бесплатно, это значительно больше, чем бесплатные планы, предлагаемые некоторыми из его конкурентов. Кроме того, вы можете увеличить объем хранилища для своей учетной записи, направив новых пользователей и установив настольные и мобильные приложения. Однако это дополнительное хранилище истечет через 365 дней.
MEGA — отличный выбор для управления фотографиями.
В тарифных планах MEGA от 400 ГБ на низком уровне до колоссальных 8 ТБ хранилища по цене от 5 до 30 долларов в месяц. Существуют некоторые ограничения на передачу (от 1 ТБ до 16 ТБ), которые могут повлиять на вас, если вы много думаете о доступе к своей коллекции.
Это не так дешево, как наш лучший вариант, pCloud, но он предлагает больше хранилища: максимум 8 ТБ по сравнению с максимумом 2 ТБ в pCloud. Однако речь идет не только о хранилище, поскольку вы получите доступ к ряду дополнительных функций, включая безопасный чат и управление версиями файлов для регулярного обновления файлов.
Dropbox — это оригинальный поставщик облачных хранилищ, но в наши дни он немного отстает.
Подробнее о Dropbox:
- Стоимость : 2 ТБ хранилища за 11 долларов.99 в месяц или 119,88 долларов США в год
- Веб-сайт : www.dropbox.com
Плюсов:
- Синхронизация на уровне блоков
- Инструменты для совместной работы
- Интеллектуальная синхронизация
Минусы:
- Достаточно дорого
- Плохая конфиденциальность
Хотя это не лучшее облачное хранилище для потоковой передачи видео, встроенный медиаплеер Dropbox и достаточно дешевые планы хранения делают его потенциальным вариантом для тех, кто ищет простого и удобного онлайн-провайдера для своей коллекции видео. , как показано в нашем обзоре Dropbox.
Мы делаем упор на «дешевый», потому что, хотя Dropbox предлагает бесплатный план, вы ограничены 2 ГБ. Это крошечный размер для любой потенциальной коллекции видео, а это означает, что вам придется платить, если вы думаете об использовании Dropbox, или вам нужно будет сильно ударить по рефералам, с добавлением 500 МБ для каждой полученной вами регистрации.
Его возможности тоже ограничены. Вы можете делиться файлами, но вы не можете защитить их паролем или добавить даты истечения срока действия любых общедоступных ссылок на файлы, которые вы создаете. Однако это быстрый провайдер с синхронизацией файлов на уровне блоков для ускорения процесса.(Прочтите наше руководство по ограничению размера файлов Dropbox.) Dropbox также позволяет воспроизводить видеофайлы прямо из браузера, не требуя сторонних приложений.
Облачное хранилище OG, без периферии
Несмотря на то, что это все еще довольно дешево, к сожалению, Dropbox не самый конкурентоспособный поставщик. Сравнение Dropbox и Google Drive показывает, что за те же 2 ТБ хранилища вы заплатите намного больше с Dropbox (119,88 долларов США против 99,99 долларов США в год).
Dropbox предлагает более дешевый тарифный план: 1 ТБ хранилища предлагается по цене 99 долларов в год (или 9 долларов.99 в месяц при ежемесячном плане). Dropbox также поставляется с простыми приложениями, которые можно легко установить и забыть для Android, iOS, macOS и Windows.
Как отец современных облачных провайдеров, Dropbox имеет много положительных моментов, но это не всегда так. Предыдущие утечки данных и отсутствие шифрования с нулевым разглашением могут оттолкнуть тех, кто ориентирован на конфиденциальность, особенно для конфиденциальных видео, и это одна из причин, по которой они проиграли в нашей битве pCloud против Dropbox. Прочтите статью Dropbox vs Google Drive vs OneDrive, чтобы узнать, как он сравнивается с другими поставщиками облачных хранилищ.
Box — это впечатляющий сервис, но он действительно сияет длинным списком сторонних интеграций.
Подробнее о Box:
- Стоимость : 100 ГБ хранилища за 7 долларов в месяц или 60 долларов в год
- Веб-сайт : www.box.com
Плюсов:
- Отличная интеграция приложений
- Превосходная безопасность
- Возможность неограниченного хранилища
Минусы:
- Дорогой
- Ограничение на размер файла 5 ГБ
- Дополнительные расходы на шифрование с нулевым разглашением
Box, вероятно, не будет первым облачным диском, о котором вы думаете, чтобы разместить свою коллекцию видео.Для начала, как объясняется в нашем обзоре Box, Box — это в первую очередь решение корпоративного хранилища, которое больше ориентировано на приложения для повышения производительности, чем на хранилище видео.
Тем не менее, с доступными неограниченными планами хранения, Box вполне может стать одним из лучших облачных хранилищ для видеоредакторов. Он стал одним из лучших сервисов EFSS с шифрованием личных файлов и интеграцией с обоими основными офисными пакетами: Microsoft Office и Google Docs.
Box очень похож на Dropbox, особенно его веб-клиент, с аналогичным пользовательским интерфейсом для загрузки.Синхронизация файлов позволяет легко обмениваться видеофайлами между всеми вашими устройствами, в том числе мобильными.
Предлагая бизнес-планы, Box гарантирует максимально возможную безопасность ваших файлов с 256-битным шифрованием AES и регулярным запланированным тестированием на проникновение, чтобы ограничить вероятность утечки данных.
Базовый против неограниченного
За 100 ГБ хранилища по базовому тарифному плану для начинающих Box стоит дороже, чем такие варианты, как Google Drive, стоимость которого составляет 19 долларов.99 в год за тот же объем хранилища. Неограниченное хранилище с Box начинается с 20 долларов в месяц или 180 долларов в год.
Единственным недостатком, особенно если вы хотите хранить большие видеофайлы, является ограничение на размер файла. Box имеет ограничение на размер файла 5 ГБ, что довольно плохо, особенно по сравнению с некоторыми другими поставщиками в этом списке.
Многие функции Box ориентированы на бизнес-клиентов и не подходят для личного пользования. Тем не менее, его надежная безопасность, возможность неограниченного хранения и его защита паролем для общедоступных файлов и даты истечения срока действия могут сделать этот вариант хранения для вашей видеоколлекции левосторонним.
Загрузите видео в облако, прежде чем полиция его удалит — Mode.io
Примечание. Это относительно конкретные инструкции для людей с iPhone под управлением iOS 7 или новее. Хотя с небольшим количеством google-fu вы можете легко найти инструкции для своего устройства: «автоматическая загрузка видео your_device».
В этой стране открыт сезон для молодых чернокожих мужчин. Если вы черный, у вас в 21 раз больше шансов быть застреленным полицией, чем если вы белый.
В то время как общая статистика насильственных преступлений продолжает снижаться, количество смертельных столкновений с полицией продолжает расти. Независимо от цвета вашей кожи, вам больше угрожает опасность быть застреленным полицейским, чем преступником.
В некоторой степени, регистрация полиции привлекает их к ответственности. Хотя мы видели четкие видеозаписи, на которых полицейские убивают людей, а затем уходят с рук, в случаях без видеозаписи шансы привлечь полицию к ответственности практически равны нулю.
Во многих столкновениях с полицией основная часть обвинений исходит не из того, что якобы расследует полиция, а из конфликтов с полицией во время ареста.Обычно полицейские применяют чрезмерную силу, а затем заряжают жертву батареей на офицере (я говорю по опыту). Съемка этих встреч, если вы их наблюдаете, может быть использована потерпевшими для защиты от ложных обвинений в суде. Так в общем: если что увидишь, то сними что-нибудь.
Хотя снимать полицейских, выполняющих свою работу, совершенно законно, офицеры часто утверждают обратное. Во многих случаях полиция задерживает кого-то, кто снимал их, делая что-то сомнительное, и удаляет отснятый материал со своего мобильного устройства.
Вот две вещи, которые вы можете сделать, чтобы обезопасить свои видеозаписи преследований со стороны полиции и злоупотребления властью:
Если вас арестуют или полиция конфискует ваш телефон, они могут попытаться клонировать его. Есть ли им что-то скрывать или нет, это подвергает опасности всех, кого вы знаете. Однако телефон должен быть разблокирован, чтобы они могли его клонировать (обычно с помощью чего-то вроде этого устройства).
Если вы не хотите, чтобы кто-либо, физически завладевший вашим телефоном, мог получить доступ к вашим записям, рекомендуется включить блокировку паролем.Если у вас iPhone, вот как это сделать (другие телефоны тоже имеют такую возможность):
- Перейти к приложению «Настройки»
- Перейти к паролю
- Если ваш телефон просит вас ввести пароль, ваш пароль уже настроен.
- В противном случае выберите «Включить пароль».
- Дважды введите новый пароль.
- Установите для параметра «Требовать пароль» значение «Немедленно»
Автоблокировка
Подумайте о том, чтобы телефон автоматически блокировал экран через некоторое количество минут.Это предотвращает доступ полиции к вашему телефону, прежде чем вы сможете его заблокировать:
- Перейти к приложению «Настройки»
- Перейти к общим
- Перейти к автоблокировке
- Выбрать от 1 до 5 минут
Самоуничтожение
Рассмотрите возможность включения последовательности самоуничтожения. Если полиция (или преступник) попытается разблокировать ваш телефон более определенного количества раз, телефон сотрет все данные на устройстве (разумеется, у вас есть резервная копия либо в облаке, либо на вашем рабочем столе):
- Откройте приложение «Настройки»
- Перейдите к блокировке пароля
- Введите свой пароль
- Выберите «Стереть данные» внизу и переместите переключатель вправо в зеленое положение Вкл.
На моем телефоне номер по умолчанию попыток — десять, прежде чем он очистит телефон.
Включите Find-My-Phone
Find-My Phone (или Find My iPad или Find My iPod) позволит вам не только найти свой телефон в случае его утери или кражи, но и удаленно отключить его, если он отсутствует у вас. Вот как это сделать:
- Откройте приложение «Настройки»
- Коснитесь iCloud. Если вас попросят войти в систему, введите свой Apple ID или, если у вас его нет, нажмите «Получить бесплатный Apple ID» и следуйте инструкциям.
- Если функция «Найти iPhone» выключена, переместите переключатель вправо в зеленое положение «Вкл».
Чтобы найти свое устройство или отключить его удаленно, перейдите по адресу http: // www.icloud.com и войдите со своим Apple ID.
Если у вас есть iPhone, я рекомендую вам попрактиковаться в каждом из этих методов, чтобы вы могли легко сделать это, когда в этом внезапно возникнет необходимость.
Если вы используете приложение камеры iPhone по умолчанию, вам нужно будет снимать видео. Вот как это сделать:
- Откройте приложение «Камера».
- Выберите формат внизу над красным триггером (видео, фото, квадрат и т. Д.). Проведите пальцем влево или вправо, чтобы выбрать видео.
- Нажмите красный триггер один раз, чтобы начать запись
- Нажмите триггер еще раз, чтобы остановить запись
Это видео будет автоматически сохранено в ваших фотоальбомах, но еще не будет загружено в облако.
Ручная загрузка
Если вы все еще находитесь в приложении «Камера», вы увидите миниатюру только что снятого видео в нижнем левом углу. Вот как это загрузить:
- Коснитесь миниатюры
- Выберите видео, которое вы хотите загрузить
- Коснитесь символа загрузки (прямоугольник со стрелкой вверх) в левом нижнем углу.
- Выберите видео, которые вы хотите загрузить. Над их миниатюрой появится галочка.
- Коснитесь желаемого метода загрузки (общий доступ к фотографиям iCloud, YouTube, Vimeo и т. Д.).Обратите внимание, что вам придется заранее настроить любую службу, которую вы выберете.
- Введите заголовок, если хотите.
- Нажмите «Опубликовать».
Если вы находитесь в приложении «Фото», процесс действительно похож на приложение «Камера». Коснитесь символа загрузки, выберите способ загрузки и опубликуйте. Именно это и сделала эта женщина, когда полиция приказала ей удалить кадры, на которых ее душили.
Автоматическая загрузка
Если вы используете более позднюю версию iOS (а вы должны быть таковыми, поскольку вам следует регулярно обновляться по соображениям безопасности), вы можете использовать библиотеку фотографий iCloud, которая, в отличие от «Моего фотопотока», загружает фотографии и видео.Вот как это включить:
- Откройте приложение «Настройки»
- Коснитесь iCloud. Убедитесь, что вы вошли в систему, используя свой Apple ID, или, если у вас его нет, нажмите «Получить бесплатный Apple ID» и следуйте инструкциям.
- Нажмите «Фотографии»
- Вверху находится переключатель для включения библиотеки фотографий iCloud (бета). Если он выключен, переместите переключатель вправо в зеленое положение «Вкл».
Это загрузит ваши новые фотографии и видео в облако. Чтобы увидеть эти загруженные видео:
- Перейти на https: // www.icloud.com
- Войдите, используя свой Apple ID
- Нажмите «Фото»
- Ваши видео должны быть среди ваших загруженных фотографий
Если вы являетесь пользователем Instagram, любые видео, которые вы снимаете в Instagram, будут автоматически загружаться в облако. Однако в Instagram есть ограничение на видео в 15 секунд. Кроме того, переход от видео к загрузке занимает несколько секунд. Вот как это сделать:
- Откройте приложение Instagram
- Нажмите значок камеры (обычно внизу в центре)
- Нажмите значок видеокамеры (обычно справа от синего триггера)
- Удерживайте красный триггер, чтобы снять видео
- Нажмите Далее в верхний правый.Примените фильтры, если хотите.
- Снова нажмите «Далее». Добавить подпись. Выберите другое место, где вы хотите поделиться видео (Facebook, Twitter и т. Д.)
- Нажмите «Поделиться» в нижней части экрана
Надеюсь, вам это никогда не понадобится, и ваша жизнь будет благословлена блаженным взаимодействием с полицией ( если так, то я предполагаю, что вы белый). Но если нет, эти технические советы помогут вам и другим в большей безопасности. Копы, как правило, ведут себя немного лучше, когда знают, что за ними наблюдают и записывают, но не рассчитывайте на это.
Switcher Cloud | Справочный центр Switcher Studio
Switcher Cloud предоставляет онлайн-хранилище, которое позволяет пользователям загружать изображения и видео для более легкого доступа к ресурсам в производстве Switcher. Думайте об этом как о Dropbox или Google Drive, но он специально для вашей учетной записи Switcher Studio.
Есть две основные функции использования Switcher Cloud:
Загрузка ресурсов в Switcher Cloud
Вставка ресурсов Switcher Cloud в приложение Switcher Studio для использования в трансляции
В этой статье рассматривается следующее:
Загрузка ресурсов в Switcher Cloud
Существует два способа загрузки ресурсов в Switcher Cloud:
Использование онлайн-панели Switcher Studio
Непосредственно из мобильного приложения Switcher Studio
Загрузка ресурсов с помощью Switcher Studio Dashboard
Многим людям проще добавлять ресурсы в Switcher Cloud с помощью компьютера.Это особенно полезно, если ваши ресурсы еще не сохранены в Switcher Studio и если вы хотите загрузить несколько файлов в виде пакета.
Примечание. Ресурсы должны быть меньше 100 МБ, когда вы загружаете их через панель Switcher Studio.
Шаг 1: Перейдите на экран «Выгрузка в облако Switcher» на панели инструментов.
Шаг 2: Выберите файлы, которые вы хотите загрузить.
Перетащите файлы в поле или щелкните в поле, чтобы выбрать файл или несколько файлов.
Если вы щелкнете для выбора файлов, вам нужно будет нажать Открыть после выбора файлов, которые вы хотите загрузить.
Шаг 3: Выберите тип изображения или настройки видео для каждого файла
Если вы загружаете графический файл, Switcher попытается определить тип изображения для вас, но обязательно проверьте каждый из них :
Если вы загружаете полноэкранное изображение, выберите Фото .
Если вы загружаете файл с прозрачностью, выберите Изображение в качестве нижней трети.
Если вы загружаете файл .mov или .mp4, вам не нужно выбирать тип изображения. Вместо этого у вас будут следующие параметры:
Выбрать эскиз: используйте полосу прокрутки для перемещения по видеофайлу для выбора эскиза.
Включить звук : установите этот флажок, если хотите, чтобы звук из видеоресурса воспроизводился во время производства.
Конец на черном: Установите этот флажок, если хотите, чтобы видео заканчивалось на черном экране, когда вы воспроизводите его во время производства. Если вы не установите этот флажок, ваш актив будет заканчиваться на последнем изображении видео.
Шаг 4. Загрузите файл (ы)
Вы будете перенаправлены на главную страницу Switcher Cloud, где появятся недавно добавленные вами файлы. Ресурсы будут отображаться как логотип Switcher, пока они не будут полностью обработаны.
Загрузка ресурсов в Switcher Cloud из мобильного приложения Switcher Studio
Если у вас уже есть ресурсы в приложении Switcher Studio, вы можете легко добавить их в Switcher Cloud прямо из приложения.
Откройте Switcher Studio на основном коммутационном устройстве и нажмите Использовать как Switcher.
На панели «Источники / Производство» нажмите Выберите под видами камеры и ресурсами.
Выберите ресурсы, которые вы хотите добавить в Switcher Cloud.
Коснитесь значка загрузки в облако внизу экрана.
После добавления ваших ресурсов в Switcher Cloud вы получите сообщение, показывающее прогресс и подтверждение.
Коснитесь синего X в правом верхнем углу, чтобы закрыть экран подтверждения.
Вставка ресурсов Switcher Cloud в приложение Switcher Studio
Одним из основных преимуществ Switcher Cloud является то, что вы можете более легко вставлять ресурсы в приложение Switcher Studio на любом устройстве iOS, а именно:
Open Switcher Studio на основном коммутационном устройстве и коснитесь Использовать как коммутатор.
Нажмите синюю кнопку «+» в нижней части панели «Источники / Производство».
Коснитесь типа ресурса, который хотите импортировать — Фото, Логотип и т. Д.
Коснитесь Switcher Cloud.
Внесите любые изменения в окно свойств актива.
Нажмите Готово в правом верхнем углу.
Ваш актив будет на панели Источники / Производство.
Примечание: Если вы импортируете ресурсы, выбрав Switcher Cloud на шаге 3, вместо типа ресурса, вы можете потерять прозрачность, если файл имеет формат.png. Вы должны импортировать файл .png как логотип, чтобы сохранить прозрачность.
Ограничения облачного хранилища Switcher
Количество ресурсов, которые вы можете хранить в Switcher Cloud, составляет 250. Вы можете увидеть, сколько ресурсов вы храните в настоящее время и сколько доступно, войдя в свою онлайн-панель Switcher Studio и перейдя в Switcher. Вкладка Cloud.
Напоминаем, что вы можете создавать и хранить неограниченное количество ресурсов в мобильном приложении Switcher Studio. В Switcher Cloud существует только ограничение на количество хранилищ активов.
Примечание: Только отдельно загруженные изображения учитываются в лимите вашего ресурса.
Удаление ресурсов из Switcher Cloud
Если вам нужно удалить актив, чтобы освободить хранилище, или если он вам больше не нужен, вы можете удалить его из Switcher Cloud с помощью онлайн-панели Switcher Studio следующим образом:
Войдите в систему панель Switcher Studio здесь: https://dashboard.switcherstudio.com/cloud
Измените раскрывающийся список с Artwork на All.
Нажмите кнопку Выбрать .
Отметьте файлы, которые хотите удалить. Вы можете увидеть несколько похожих файлов. Это связано с тем, что Switcher Studio хранит необработанный файл, который вы загрузили, и сам актив, который сохраняет такие вещи, как местоположение на экране.



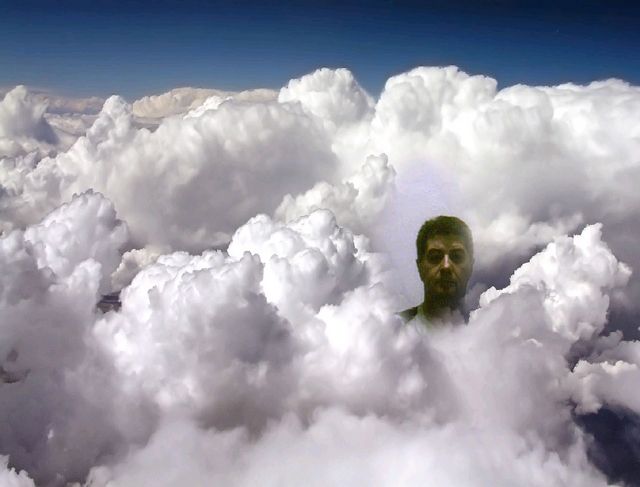
 Если вы решите предоставить общий доступ к записи, сервис Zoom создаст веб-страницу, на которой посетители смогут просмотреть запись в облаке.
Если вы решите предоставить общий доступ к записи, сервис Zoom создаст веб-страницу, на которой посетители смогут просмотреть запись в облаке. Поделитесь этой информацией, чтобы другие пользователи могли просмотреть запись в облаке.
Поделитесь этой информацией, чтобы другие пользователи могли просмотреть запись в облаке.
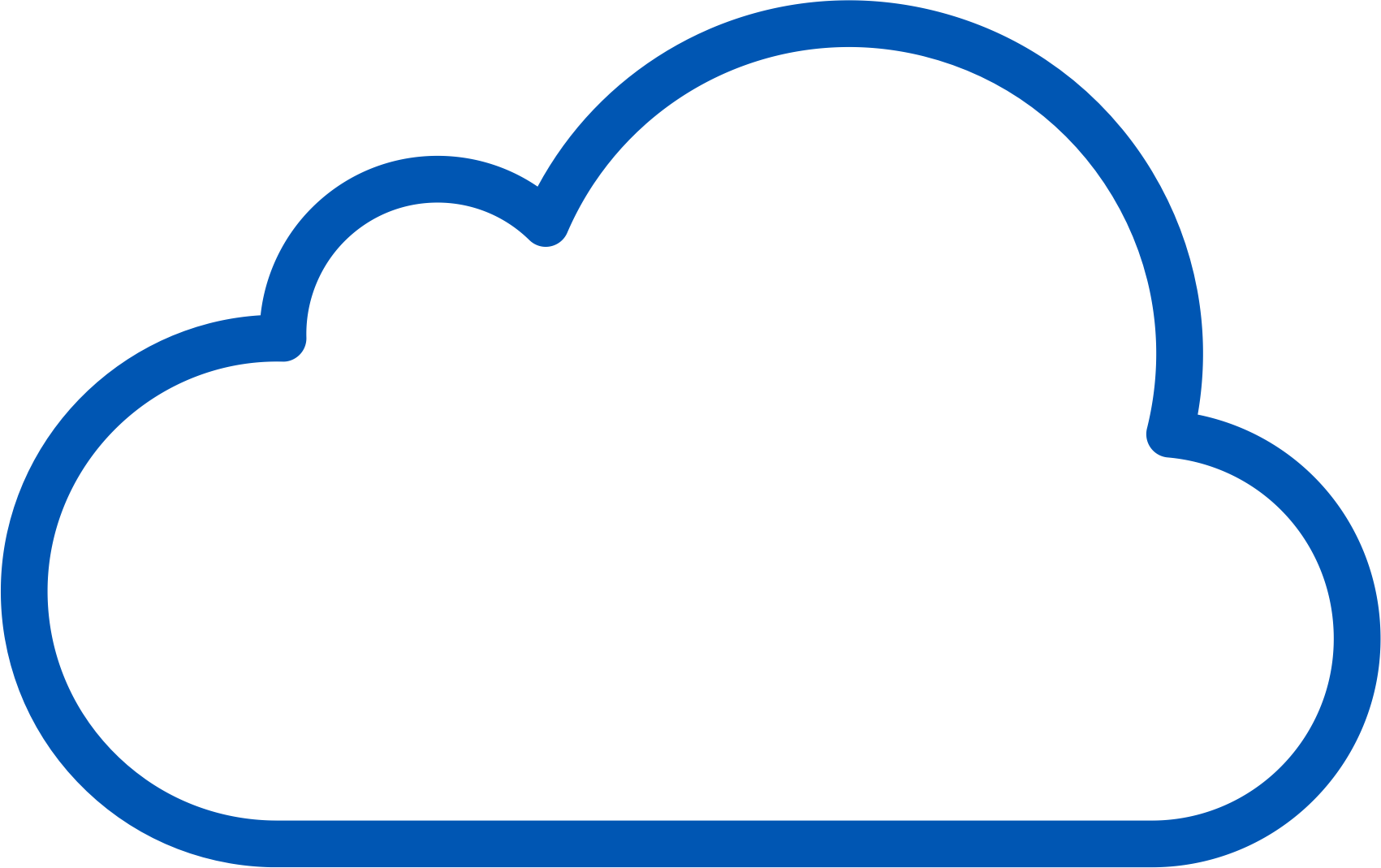 Кроме того, этот показатель не учитывает количество уникальных посетителей. Другими словами, если пользователь перезагрузит страницу, это будет считаться за новый просмотр.
Кроме того, этот показатель не учитывает количество уникальных посетителей. Другими словами, если пользователь перезагрузит страницу, это будет считаться за новый просмотр. Для всех остальных посетителей в этом столбце отображается имя Гость.
Для всех остальных посетителей в этом столбце отображается имя Гость.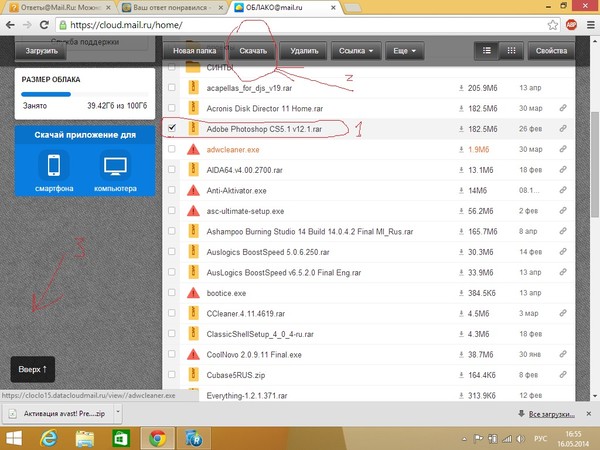

Добавить комментарий