Как отправить архив «ВКонтакте» с компьютера и с телефона
Благодаря большой популярности социальной сети «ВКонтакте», многие пользуются этим сайтом не только для общения с другими людьми, но и ради других интересных и полезных функций. Так, например, здесь можно слушать музыку, смотреть видео и даже отправлять довольно большие файлы в архивах в сообщениях другим пользователям. Именно об этой функции мы и расскажем подробно в этой статье.
Необходимость в отправке архива «ВКонтакте» у пользователей может возникнуть по разным причинам, например:
- Из-за внутренних лимитов самой социальной сети здесь нельзя прикреплять сразу большое количество разных вложений в сообщениях, а потому иногда удобнее воспользоваться архивами;
- Благодаря этой возможности социальную сеть можно использовать как полноценный файлообменник для быстрой передачи отдельных файлов своим знакомым;
- «ВКонтакте» нельзя отправлять файлы, которые весят больше 200 мегабайтов, а потому иногда их проще сначала заархивировать и сжать.

Как отправить архив «ВКонтакте» на компьютере?
Для начала рассмотрим, как это работает в полной компьютерной версии сайта, так как здесь отправлять архивы проще всего. Для начала здесь нужно зайти в диалог с требуемым пользователем, после чего следует навести курсор мыши на кнопку со скрепкой. Далее в отобразившемся меню нужно просто выбрать пункт «Документ», через который можно пересылать различные файлы другим пользователям.
Далее нужно просто выбрать на своем компьютере путь к нужному архиву, чтобы он начал загружать «ВКонтакте» внутри диалога. При этом нужно понимать, что эта социальная сеть не позволяет отправлять в архивах некоторые файлы, включая те, что должны исполняться (например формат .exe и другие). Но большое количество изображений, например, здесь можно переслать в архиве другому человеку без каких-либо проблем. После того, как архив будет полностью загружен на сервер, он отобразится в виде вложения в области набора сообщения «ВКонтакте», после чего его можно будет отправить вместе со своим сообщением выбранному собеседнику. Впоследствии этот собеседник может без проблем скачать тот архив, что ему прислали.
Впоследствии этот собеседник может без проблем скачать тот архив, что ему прислали.
Как отправить архив «ВКонтакте» в приложении?
Функции официального мобильного приложения этой социальной сети тоже позволяют быстро отправлять архивы с различными файлами прямо в сообщениях своим собеседникам. Для этого нужно в диалоге с требуемым пользователем открыть меню вложений, в котором следует выбрать пункт «Документ». Далее требуется нажать на кнопку «Файл», после чего на своем устройстве нужно выбрать тот архив, который должен быть отправлен в диалоге.
После того, как архив будет выбран, он отобразится в виде вложения к сообщению. Сюда можно добавить и другие архивы или вложения к письму, после чего его останется только отправить после полной загрузки файлов.
Как отправить архив «ВКонтакте» в мобильной версии?
Сайт m.vk.com, который специально оптимизирован для работы с мобильными браузерами, тоже позволяет быстро отправлять нужные архивы разным людям. Для этого требуется сначала перейти к диалогу с нужным человеком, после чего нажать на кнопку «Документ» в меню вложений внутри самого диалога.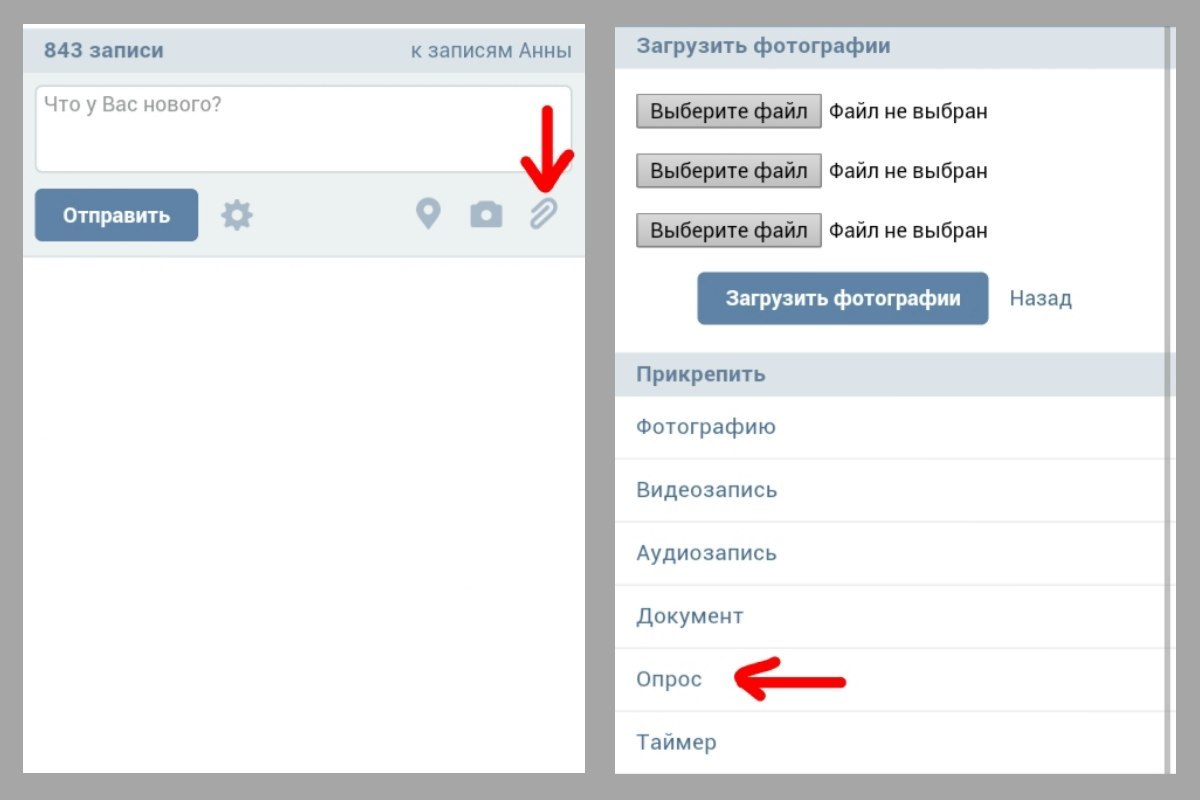
В отличие от компьютерной версии и мобильного приложения, в мобильной версии сайта нельзя загрузить с устройства новый архив в сообщениях, но здесь можно выбрать один из добавленных ранее на страницу пользователя архивов в «Документах».
Далее пользователю остается просто выбрать нужный архив среди доступных в списке «Документов», после чего он будет прикреплен к сообщению, которое можно быстро отослать другому человеку. Так как этот архив уже добавлен пользователем на сайт «ВКонтакте», в этом случае не придется дожидаться его загрузки с устройства на сервер социальной сети.
Заключение
Как можно заметить, отправлять различные архивы с данными другим собеседникам «ВКонтакте» довольно просто, и это может сделать любой пользователь. При этом нужно учитывать, что социальная сеть позволяет высылать в архивах не все типы файлов.
пошаговая инструкция и полезные советы
Здравствуйте, друзья! Как Вы знаете, Вконтакте можно , добавлять видео и фото на страницу и прочее, тогда все Ваши друзья и гости аккаунта увидят интересную для Вас информацию. Но это далеко не все. Отправить фото или видео можно человеку и личным сообщением. Делается это с помощью кнопочки «Вложения». Вот там то и есть интересующий нас пункт «Документы».
Но это далеко не все. Отправить фото или видео можно человеку и личным сообщением. Делается это с помощью кнопочки «Вложения». Вот там то и есть интересующий нас пункт «Документы».
И сейчас мы с Вами разберемся, где найти документы на своей страничке Вконтакте, каким образом отправить их другому пользователю, в том числе это может быть и фотография, как добавить нужный файл со своего устройства, компьютера, ноутбука, телефона или планшета, в свой профиль и как удалить ненужные доки со страницы или из диалога.
Но давайте обо всем по порядку. Поскольку статья получилась информативная, то можете воспользоваться содержанием, чтобы быстро перейти к интересующей Вас информации.
Где найти документы
Если Вы заходите в свой профиль с компьютера или ноутбука, то чтобы перейти к просмотру доков, которые есть на Вашей странице, нужно выбрать соответствующий пункт, в правом боковом меню.
Если строки «Документы» там нет, тогда наведите курсор на любой другой пункт и нажмите на появившуюся шестеренку.
Откроется окно «Настройка пунктов меню». В нем на вкладке «Основные» напротив строки «Документы» нужно поставить галочку, и нажать «Сохранить».
Когда откроете нужную страничку, с правой стороны увидите небольшое меню. Для того, чтобы быстро найти необходимый файл, например, Вы знаете его название, воспользуйтесь поиском.
Используя поиск, можно посмотреть и доки других пользователей, если они добавляют их в свой профиль не как личные.
Как загрузить
Если Вам нужно добавить документ в свой профиль Вконтакте, то откройте страницу со всем перечнем, как было описано выше. Затем нажмите на кнопочку «Добавить….».
Как видите, есть ограничения по размеру добавляемого файла – не больше 200 МБ. Форматов поддерживается очень много, поэтому можно добавить файл ворд в вк (*.doc, *.docx), электронную книгу (*.pdf, *.fb2, *.djvu), файл, сохраненный в фотошопе(*.psd) и многое другое.
Теперь можно поменять название. Также нужно указать маркером это будет Ваш «Личный документ», то есть его не увидят другие пользователи, или же можно сделать его доступным через поиск.
Также нужно указать маркером это будет Ваш «Личный документ», то есть его не увидят другие пользователи, или же можно сделать его доступным через поиск.
Например, я добавляю информацию про горячие клавиши в Ворд. Сделаю информацию открытой – нужно поставить маркер напротив «Учебный документ», и укажу метки: горячие клавиши, реферат, MS Word, Ворд. Если какой-нибудь человек будет искать через поиск что-нибудь такое, он может увидеть в результатах мою работу.
Нужный док будет добавлен в Ваш профиль.
Как прикрепить документ в сообщении
Для того чтобы отправить файл другому пользователю, на своей страничке в правом меню выберите пункт «Сообщения». Затем откройте диалог с нужным человеком.
Внизу, слева от поля для ввода сообщения, есть изображение скрепочки – это кнопочка «Вложения», нажмите на нее.
Откроется страничка «Прикрепление ….». Внизу отобразится полный список файлов, которые есть в Вашем профиле, можете выбрать из него. Для этого наведите курсор на нужный и нажмите напротив него на появившуюся кнопочку «Прикрепить».
Для этого наведите курсор на нужный и нажмите напротив него на появившуюся кнопочку «Прикрепить».
Можете отправить документ со своего компьютера или ноутбука. Для этого нажмите «Загрузить новый файл», найдите его и прикрепите к сообщению. Об этом подробнее немного ниже, на примере отправки фотографии.
Например, я хочу отправить Вордовский. Поскольку, в предыдущем пункте я загрузила его на свою страницу, то просто выбираю его из предложенного списка. Если не загружать файлик к себе на страницу, то можно выбрать его прямо на компьютере.
Подождите немного, пока загрузится, и нажмите на стрелочку для отправки сообщения.
Как отправить фото
Если нужно скинуть другому пользователю фото документом в вк с Вашего компьютера, то откройте диалог с нужным человеком, нажмите на изображение скрепочки и выберите из списка «Документ».
Теперь нажмите «Загрузить новый файл».
Через открывшемся Проводнике найдите на компьютере фотографию, выделите ее и нажмите «Открыть».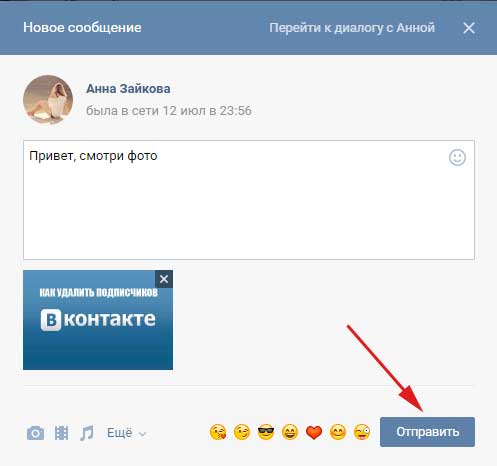
Фотография будет прикреплена к сообщению, нажмите на стрелочку для отправки.
Как удалить
Если же у Вас в списке очень много старых документов, которые уже не нужны, то их можно удалить оттуда.
На странице своего профиля в левом меню выберите пункт, который нам уже известен. Дальше наводите курсор на ненужные файлы и нажимайте напротив них ни крестик.
Как удалить все документы сразу
Нажимаете на значок расширения в правом верхнем углу браузера. Затем нужно выбрать «Моя страница», найти в открывшемся списке раздел «Документы» и нажать «Удаление ….».
Удаление из диалога
Если Вы хотите удалить определенный файл из диалога Вконтакте, то перейдите на страницу с сообщениями и откройте диалог с нужным человеком. Затем в переписке найдите документ для удаления и нажмите возле него по пустому месту, чтобы выделить, и кликните по кнопочке «Удалить».
Для того чтобы посмотреть все документы, которыми Вы обменивались с пользователем, откройте диалог с ним и нажмите справа от имени на изображение трех горизонтальных точек.
Из выпадающего меню выберите пункт «Показать вложения».
В открывшемся окне есть четыре вкладки, так можно быстрее найти то, что именно Вас интересует.
Как удалить гифки
Чтобы удалить из документов на своей странице Вконтакте гиф-изображения, выберите в левом меню «Документы».
Документы в мобильном приложении вк
Теперь давайте поговорим, где искать доки в мобильном приложение Вконтакте, установленном на Вашем телефоне или планшете.
Зайдите в приложение Вконтакте и откройте боковое меню. В нем кликните на изображение с аватаркой.
Откроется главная страничка Вашего аккаунта. Пролистайте ее немного вниз. Затем сдвиньте пальцем строку, где показаны «Группы», «Аудиозаписи» и прочее, влево. Там Вы увидите раздел «Документы» – нажмите на него, чтобы открыть список всех.
Добавление документа с телефона
Если Вы хотите добавить файлик к себе в профиль, тогда откройте нужную страницу, как было описано выше. Затем нажмите на синий плюсик в правом нижнем углу.
Затем нажмите на синий плюсик в правом нижнем углу.
Появится небольшое меню. Чтобы добавить фото или видео выберите в нем «Добавить из галереи». Если нужно загрузить вордовский файл, файл Excel или Photoshop, нажмите «Загрузить с устройства».
После этого найдите документ для загрузки у себя на телефоне или планшете.
Подождите, пока файл будет загружен. После этого, он появится в списке. Я для примера добавила файл, сделанный в MS Word.
Удаление доков из вк с телефона
Если в списке есть ненужные файлы, их без проблем можно оттуда удалить. Нажмите и задержите палец на ненужном файле. Должно появиться окошко, как показано на скриншоте ниже. Выберите в нем пункт «Удалить».
Подтвердите, что Вы действительно собираетесь удалить из списка выбранный файл.
На этом буду заканчивать. Вроде учла все нюансы, которые касаются документов Вконтакте. Если остались вопросы, задавайте их в комментариях.
Инструкция
Это может сделать архиватор WinRAR.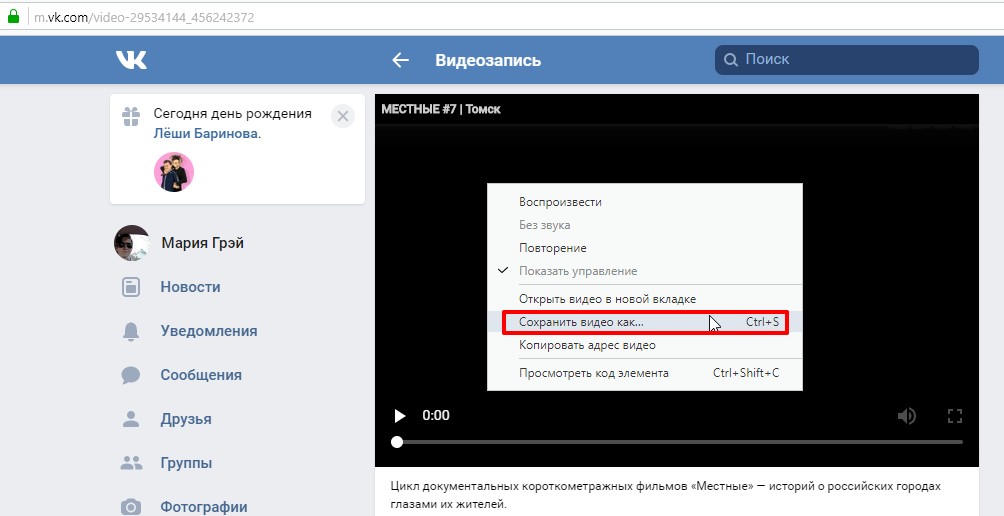 С помощью этой программы вы можете заархивировать несколько файлов или папку
С помощью этой программы вы можете заархивировать несколько файлов или папку
с большим количеством материала, например, из 200 песен, в один большой файл. Скачать и установить программу WinRAR можно с официального российского сайта программы:http://www.win-rar.ru/download/winrar/Так как программа WinRAR является условно-бесплатной, большинство ее функций будут работать даже после окончания пробного периода. Установив программу, перезагрузите компьютер.
Выберите папку
, которую вы хотите передать или загрузить в файловый , и щелкните по ней правой кнопкой мыши. В контекстном меню выберите пункт «Добавить в архив…» (Add to archive…).
На главной вкладке (General) введите желаемое имя архива, а также определите желаемые настройки архива. После этого нажмите кнопку OK внизу окна. Перед вами появится еще одно небольшое окно с отображением процесса создания архива. Как только полоса компиляции достигнет 100%, архив будет создан в той же директории, где находится первоначальная папка с файлами
.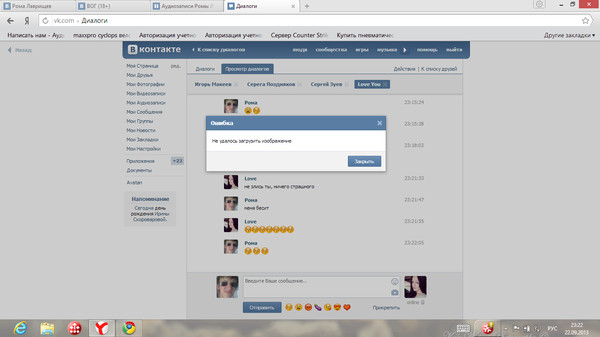
Теперь полученный файл нужно передать другому пользователю. Так как папки с большим количеством файлов обычно объемные и занимают более 20 Мб, их сложно или даже невозможно передать через мессенджер. В таком случае используйте один из двух методов: передача файлов по и файлообменные сети.При передаче архива по e-mail, зайдите в свою учетную запись электронной почты и выберите пункт «Добавить файл» или «Прикрепить». На новой странице появится окно для выбора файла и при нажатии на кнопку «Добавить» — проводник Windows, в котором необходимо найти выбранный файл. Как только архив загрузится, вы можете отправлять письмо. Файл будет находиться во вложениях письма.
Используйте файлообменные сети, если файл занимает более 100 Мб места на диске или его необходимо отправить . Загрузив архив 1 раз на файловый обменник, скачать его по уникальной ссылке можно неограниченное количество раз. При этом произвести скачивание могут любые пользователи (по желанию вы можете поставить пароль на открытие архива). Используйте бесплатные файлообменные сети:http://narod.yandex.ru/http://letitbit.net/http://ifolder.ru/http://depositfiles.ru/После загрузки файла с компьютера, вы получите уникальную ссылку на файл, которая и будет адресом для его скачивания.
Используйте бесплатные файлообменные сети:http://narod.yandex.ru/http://letitbit.net/http://ifolder.ru/http://depositfiles.ru/После загрузки файла с компьютера, вы получите уникальную ссылку на файл, которая и будет адресом для его скачивания.
Для открытия архива и распаковки файлов на компьютер человека, которому будет передан архив-папка, пользователю также понадобится установленная на его ПК программа WinRAR или 7Zip.
Вам понадобится
- Программа архиватор.
Инструкция
Перед отправкой папки с файлами по лучше всего поместить ее в . Для этого вам необходимо у себя на одну из многочисленных программ архиваторов. Для архивации будем использовать одну из самых популярных программ — WinRAR.
Итак, архиватор у вас установлен. Нужные файлы помещены в папку
, которую вы хотите отправить. Кликните правой кнопкой мыши на папке, в выпадающем меню выберите значок программы WinRAR и функцию «добавить в архив».
Появится окно программы, где нужно будет ввести название архива, который вы будете отправлять. Жмите «ОК». Начнется процесс архивации, и файлы будут помещены в архив.
Жмите «ОК». Начнется процесс архивации, и файлы будут помещены в архив.
В появившемся окне выберите архив с файлами, которые вы хотите отправить. Нажмите кнопку «Открыть».
Видео по теме
Полезный совет
Таким способом лучше отправлять файлы до 5 мб. Если файлы больше 5мб., то они автоматически разобьются программой на несколько файлов. Это может произойти некорректно. Поэтому лучше самому заранее сохранить файлы в архивы по 5 мб и потом по отдельности прикреплять их к письму. Ну а если папка с файлами очень большая (700 – 1000 мб.), то для отправки лучше воспользоваться специальными файлообменными сервисами.
Передача файлов через интернет друзьям или коллегам по работе часто становится проблематичной задачей: нужно передать несколько документов, с десяток фотографий, а иногда ещё и песни или видео. Загружать каждый файл на файлообменные сервисы по отдельности – довольно долгое занятие. Решить проблему поможет архивирование.
Инструкция
Архивирование – это создание файла-архива с помощью специального программного обеспечения – архиватора. Архив представляет собой файл-папку
Архив представляет собой файл-папку
, в котором содержатся «запакованные» файлы. В отличие от папки, он файлом- и может быть даже исполняющей программой (COM, EXE). Следовательно, архив, в отличие от папки, можно передать. А сколько в нём содержится файлов – не важно.
Самые распространённые форматы архивов – RAR, ZIP, 7Z. Для пользователей они не отличаются практически ни чем. Создать такой архив и извлечь из него файлы может популярный архиватор WinRAR. WinRAR является условно-бесплатной программой, поэтому, весь её функционал можно использовать, не приобретая полную .
На появится окно WinRAR с настройкой имени и параметров архива. Настройте архив по своему усмотрению или оставьте всё по умолчанию, после чего нажмите кнопку “OK”. Через несколько секунд или минут, в зависимости от объёма папки и количества файлов, в исходной директории будет создан архив в RAR или ZIP, с таким же именем, что и папка, которую вы архивировали. Она является единичным файлом, который вы сможете загрузить практически на файлообменник, хостинг или прикрепить его к электронному почтовому сообщению.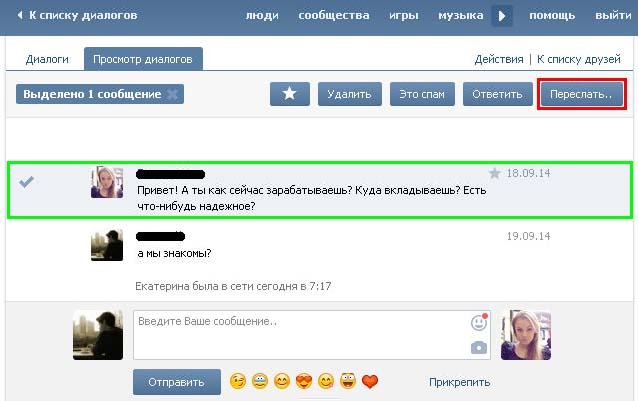
Источники:
- как загрузить в файлообменник файлы
Narod.ru – это место, где вы можете хранить свои файлы
, создавать сайты. Кроме того, вы можете бесплатно размещать всю информацию на своих сайтах. Создать такой портал не так уж и трудно. Осуществить данную операцию сможет даже неопытный пользователь, однако нужно придерживаться определенных правил.
Вам понадобится
- Персональный компьютер, интернет, браузер
Инструкция
Для того чтобы работать на сервисе narod.ru, заведите себе ящик .ru. Это займет у вас несколько минут. Потом зайдите в поисковую систему Yandex. Вверху страницы вы увидите перечень подзаголовков. Зайдите на «Народ». Перед вами откроется . Найдите кнопку «Мои файлы
». Нажмите на неё. Перед вами откроется список загруженных файлов. Выберите тот, который и работайте с ним. Для того чтобы загрузить файл на .ру, нужно его найти. Нажмите для этого кнопку «Загрузить». Перед вами откроется окно с файлами.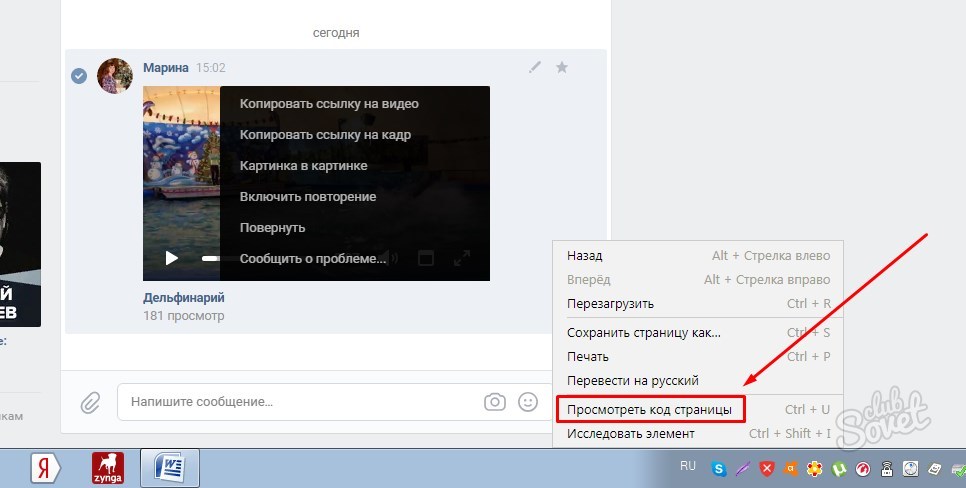 Выбирайте тот, который вам нужен, и нажмите клавишу “Готово”.
Выбирайте тот, который вам нужен, и нажмите клавишу “Готово”.
Видео по теме
Некоторые файлы рекомендуют хранить в виде архивов. Это позволяет сэкономить место на жестком диске или записать больше данных при использовании DVD-носителей. Иногда архивирование применяют для установки паролей, предотвращая нежелательный доступ к данным.
Вам понадобится
Инструкция
Для начала скачайте программу 7z или другой архиватор. Можете использовать программы WinRar или WinZip. Установите выбранную утилиту и выполните перезагрузку компьютера. Скопируйте все необходимые фотографии в отдельную папку
. Для этого воспользуйтесь стандартным проводником Windows или файловым менеджером, например Total Commander. Кликните правой кнопкой мыши по созданной папке и наведите курсор на пункт 7z. В развернувшемся меню укажите параметр «Добавить к архиву».
Ни одна социальная сеть не предназначена для отправки большого количества файлов. Папки не имеют собственного расширения, поэтому не могут использоваться в качестве цельной единицы.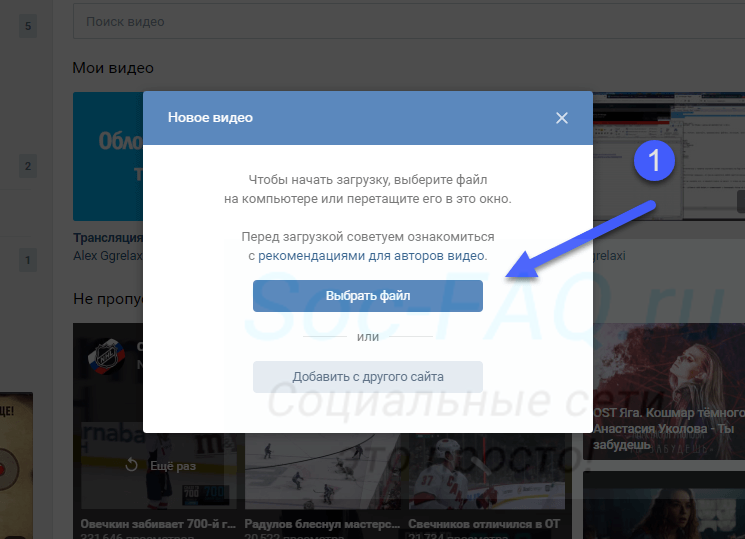 Все ее составляющие нужно вручную добавлять в сообщение, что крайне неудобно. Перед тем, как отправить архив в ВК, следует изучить наиболее оправданные способы.
Все ее составляющие нужно вручную добавлять в сообщение, что крайне неудобно. Перед тем, как отправить архив в ВК, следует изучить наиболее оправданные способы.
Первым делом нужно добавить в меню соответствующий пункт. Заходим в «Настройки» и ставим галочку в чекбокс «Документы». Это действие упростит весь процесс до минимума.
Если возникает необходимость в передаче большого количества информации, то следует использовать один из представленных ниже способов:
- Добавить папку в архив на компьютере, кликнув на нее правой кнопкой мыши и нажать «Переместить в архив».
- Установить программу архиватор WinRAR. С ее помощью можно архивировать ZIP файлы, которые в результате будут занимать небольшой объем.
Чтобы избежать ошибки «Недопустимый файл», следует предварительно изучить последовательность действий.
Отправка с компьютера
С компьютера сделать отправку гораздо проще, т. к. система разработана на интуитивно понятном уровне.
Последовательность действий:
- Открыть диалог, навести стрелку мыши на изображение скрепки.

- Из представленного списка выбрать строку с надписью «Документ».
- Загрузить нужный файл или же выбрать из списка отправленных вариантов.
- Для добавления файла следует нажать на строку с надписью «Загрузка нового файла».
К прикрепленному файлу можно добавить текст сообщения, что очень удобно для пользователей социальной сети, т. к. позволяет предупредить недоразумения.
Передача файлов с телефона
Для загрузки нужного документа с телефона следует придерживаться той же аналогии. Если пользователь не имеет представление о месте исходника, то осуществить передачу будет непросто.
Как отправить файл в ВК, если он больше 200 Мб
Перед тем, как отправить папку с файлами в ВК с текстовыми, фото документами или другими, следует изучить информацию по установленным лимитам и объемам сообщений. Как известно, размер не должен быть больше 200 Мб.
Для повышения уровня безопасности ВКонтакте не предусмотрена отправка программ. Они чаще всего оказываются вредоносными, поэтому пользователей социальной сети разработчик защитил. Отправка возможно только посредством архивирования. В таком случае, при попытке разархивирования, получатель будет предупрежден о том, что вложение может причинить вред устройству.
Отправка возможно только посредством архивирования. В таком случае, при попытке разархивирования, получатель будет предупрежден о том, что вложение может причинить вред устройству.
Список файлов, которые можно прикрепить в сообщении
Поддерживаемые типы файлов, которые можно отправить другу:
- Doc, doxs, psd.
- Png, gif, jpg.
- Fb2, xls, xlsx.
Прикрепляйте к стандартным сообщениям любые файлы (документ Ворд, Офис, изображения, музыку, видео документ и фото). Ограничений не предусмотрено.
В качестве недопустимого формата следует выделить exe файл. Система не пропустит его в любом случае. Выход есть: переименовать его на компьютере. В телефоне сделать это сложнее. Существующее расширение рекомендуется заменить на любое допустимое, например на docx. В результате объект будет иметь вид текстового документа, после чего его нужно заархивировать и отправить аналогично остальным.
Запустится такой файл только после введения нужного расширения после разархивирования.
Отправка нескольких документов
Ограничения, размер и лимиты
Прикрепить к одному сообщению можно не более 10 файлов. В противном случае пользователь получит push-уведомление об ошибке. В таком случае можно переслать оставшиеся следующим сообщением, количество которых не имеет ограничений.
Остановить
Продолжить
Случается, что ранее добавленный документ потерял актуальность и пользователь ощущает необходимость удалить файл. Для этого понадобится в меню страницы слева выбрать вкладку документы. В открывшемся списке добавленных файлов достаточно навести курсор мыши на документ, подлежащий удалению. Справа от названия будет доступен крестик, нажав на который, можно избавиться от документа.
Отправка документа ВКонтакте личным сообщением
Многим важно знать, как отправить вордовский документ В Контакте, поскольку иногда необходимо скинуть файл конкретному человеку. Чтобы не терять времени, пересылая данные по электронной почте, можно воспользоваться сервисом обмена документами ВК. Для того, чтобы адресат получил необходимый файл, проще всего, открыв окно диалога, воспользоваться клавишей Прикрепить. Ресурс предоставит возможность выбрать файл из памяти компьютера пользователя либо из ранее добавленных документов. Прикрепленный файл будет доставлен пользователю за несколько секунд. Получатель имеет возможность скачивать, сохранять, редактировать и пересылать полученный документ. Если не прикрепляется документ ВКонтакте, нужно обновить страницу и повторить попытку.
Для того, чтобы адресат получил необходимый файл, проще всего, открыв окно диалога, воспользоваться клавишей Прикрепить. Ресурс предоставит возможность выбрать файл из памяти компьютера пользователя либо из ранее добавленных документов. Прикрепленный файл будет доставлен пользователю за несколько секунд. Получатель имеет возможность скачивать, сохранять, редактировать и пересылать полученный документ. Если не прикрепляется документ ВКонтакте, нужно обновить страницу и повторить попытку.
Поиск необходимых файлов в документах ВК
Иногда пользователи ищут информацию согласно своим интересам. Наиболее популярными запросами при поиске документов являются прон, пошлые и прикольные. Поиск по документам В Контакте осуществляется так же просто, как и по видеозаписям или музыкальным композициям. Перейдя во вкладку с документами, пользователь получит доступ к поиску. Вверху появится строка поиска, которую нужно заполнить, чтобы найти нужные файлы. Выбрав подходящий формат, каждый зарегистрированный сможет добавить понравившийся файл в свои документы или скачать документы для ВК на свой компьютер. Важно только правильно подобрать формат искомого документа из множества поддерживаемых сервисом форматов.
Важно только правильно подобрать формат искомого документа из множества поддерживаемых сервисом форматов.
Социальная сеть «ВКонтакте» существует более 10 лет. За это время она превратилась из инструмента для общения в огромный файлообменник, в котором можно найти музыку, фильмы, картинки и даже дипломные работы. Это стало возможным благодаря функции загрузки своих файлов на серверы проекта. О том, как скинуть архив в «ВК», и поведает эта статья.
Какую программу-архиватор лучше использовать
Особого значения это не имеет, но лучше всего с задачей создания архивов справляются 2 программы: 7-zip и WinRar. Их главное преимущество это цена, а точнее — ее полное отсутствие. Скачать их можно на любом сайте, посвященном программам, или торрент-трекерах.
Подготовка к загрузке
Архивированные файлы лучше всего использовать тогда, когда требуется передать содержимое какой—-либо папки, а по 1 файлу загружать не хочется. Кроме того, архивы умеют значительно уменьшать размер исходных файлов благодаря специальным алгоритмам.
В качестве примера, подготовка к тому, чтобы скинуть архив в «ВК», будет выполнена с помощью программы «WinRar». Используется она следующим образом:
- Найти в «Проводнике» нужную группу файлов или папок и выделить их.
- Вызвать контекстное меню с помощью ПКМ (правой кнопки мыши).
- В нем выбрать пункт «Добавить в архив» («Add to archive»).
- В новом окне изменить (по желанию) степень сжатия. Она уменьш—ит—— размер будущего файла, но увеличит время на его извлечение.
- Нажать «Ок» и подождать пока архиватор обработает файлы.
Примечание: размер созданного архива не должен превышать 200 мегабайт. Это ограничение «ВКонтакте».
Кроме загружаемого файла потребуется доступ к разделу для загрузки. Чтобы его включить, нужно:
- Навести курсор на любой из пунктов меню в левой части окна и нажать на появившуюся шестеренку.
- В новом окне выбрать пункт «Документы» и нажать «Сохранить».
Как скинуть архив в ВК: инструкция
Делается это следующим образом:
- Перейти в добавленный раздел «Документы».
- Нажать «Добавить документ».
- В новом окошке нажать на «Выбрать файл». В «Проводнике» выбрать ранее созданный архив.
- В следующем окне поставить метку около одной последних 3 строчек, если нужно, чтобы файл мог найти и скачать любой человек.
В этом и заключается способ того, как скинуть в «ВК» архив с фото или любой другой информацией.
Что делать, если архив не загружается
Первый способ заключается в том, чтобы изменить исходный формат загружаемого файла на ZIP. Для этого нужно заново создать архив, поставить отметку около одноименной строчки в параметрах создания файла.
Второй способ заключается в изменении расширения файла с помощью переименования. По умолчанию эта возможность отключена в Windows. Чтобы ее включить, нужно:
- Зайти в «Панель управления» и выбрать раздел «Свойства (параметры) папки», предварительно переключив вид на «Крупные значки» в «Windows» 7 и 8.
- Перейти во вкладку «Вид».
- Убрать отметку около строки «Скрывать расширения для зарегистрированных типов файлов».
После включения функции изменения расширения нужно:
- Выделить ранее созданный архив.
- Изменить символы после точки в конце названия файла на любые из разрешенных вариантов:doc, docx, xlx, xlsx, ppt, pptx, pdf, rtf, djvi, fb2.
- Нажать Enter для применения изменений.
Этим же способом можно маскировать и исполняемые файлы Windows (.exe).
Способ того, как скинуть архив в «ВК» достаточно прост, чтобы с ним справился любой пользователь этого сервиса.
Отправка видеозаписей в Одноклассниках на стену и в сообщения: с телефона или ПК
Автор Лика Торопова Опубликовано Обновлено
Социальная сеть ОК не только позволяет общаться с друзьями, но и содержит множество развлекательного мультимедийного контента. Интересными видеозаписями, встречающимися в ленте новостей или в группах, разрешается делиться с близкими людьми из списка контактов, а при желании пользователь может загрузить и отправить видео в Одноклассниках из памяти компьютера, телефона или других сайтов.
Как отправить видео в ОК
Просмотрев в Одноклассниках интересный видеоролик, можно добавить его к себе на стену, чтобы показать всем друзьям из списка контактов или послать в личном сообщении определенному адресату. Кроме того, запись можно переслать в другие социальные сети или мессенджеры.
На стену или в сообщении
Отправка видеозаписи личным сообщением или на стену через браузер на компьютере:
- Открыть веб-обозреватель, загрузить ОК.
- Перейти в раздел «Видео».
- Найти интересный ролик и воспроизвести его.
- Нажать на кнопку со стрелкой под названием.
- Кнопкой «Поделиться сейчас» разместить контент на стене. Все друзья из списка контактов увидят его у себя в ленте.
- Кликнуть «Отправить сообщением», чтобы переслать контент приватно одному или нескольким получателям.
- Указать человека, добавить комментарий, нажать «Поделиться».
Помимо перечисленных действий, разместить запись можно в одной из групп, в которых состоит пользователь.
Действия на телефоне выглядят похоже:
- Открыть приложение.
- Сделать свайп вправо, перейти в раздел «Видео».
- Выбрать видеоролик.
- Нажать на кнопку со стрелкой.
- Выбрать «Поделиться сейчас», «Отправить сообщением» или «Опубликовать в группе».
- Указать получателя или сообщество, кликнуть «Отправить».
Помимо отправки видеозаписи внутри социальной сети, поделиться ею пользователь может в мессенджерах или в других социальных сетях.
В другие социальные сети или мессенджеры
Чтобы из Одноклассников отправить видео в Ватсап, Вибер, ВКонтакте, Инстаграм или в другой мессенджер или социальную сеть через компьютер:
- Открыть браузер, загрузить ОК.
- Найти и воспроизвести подходящую видеозапись в разделе «Видео», в группах или ленте новостей.
- В верхней части окна кликнуть «Ссылка».
- Нажать «Копировать ссылку».
- Открыть необходимое приложение или социальную сеть, найти адресата, вставить в сообщение ссылку и нажать «Отправить».
Кликнув по ссылке, получатель сможет просмотреть видеозапись.
Действия для мобильного устройства:
- Открыть приложение ОК.
- Перейти в раздел «Видео».
- Напротив понравившегося ролика нажать на кнопку с тремя точками и нажать «Поделиться».
- Выбрать приложение, затем указать получателя.
Эти же действия можно выполнить при просмотре видео, кликнув по кнопке со стрелкой и выбрав «Поделиться в приложении».
Мнение эксперта
Лика Торопова
Много времени провожу в социальных сетях, любимчик — Instagram
Привет, я автор сайта storins.ru, если вы не нашли своего ответа, или у вас есть вопросы, то напишите мне, я постараюсь ответить вам максимально быстро и решить вашу проблему. Список самых интересных моих статей:
Как загрузить и переслать свое видео с компьютера
Помимо отправки видео, уже размещенных в ОК, пользователь может самостоятельно загрузить и отправить свое видео другу.
Инструкция для компьютера:
- Открыть браузер, загрузить ОК.
- Перейти в диалоги, найти переписку, нажать на кнопку со скрепкой.
- Кликнув «Видео», выбрать один из предложенных видеороликов.
- Чтобы поделиться собственной записью, нажать «Отправить видео с компьютера», а затем выбрать файл.
- Далее нужно лишь добавить текст и послать сообщение.
Мнение эксперта
Лика Торопова
Много времени провожу в социальных сетях, любимчик — Instagram
Под кнопкой со скрепкой доступна функция «Видеосообщение». Нажав на нее, пользователь запишет видео в режиме онлайн и отправит собеседнику.
Как отправить свое видео из памяти телефона
Чтобы отправить видео с телефона через приложение, нужно:
- Открыть приложение ОК.
- Перейти в диалоги, выбрать переписку, кликнуть по кнопке со стрелкой.
- Нажать «Видео».
- Подобрать ролик для отправки.
Если при выборе видеозаписи нажать на оранжевую кнопку с изображением камеры, можно снять видеосообщение и послать его собеседнику.
Как отправить видео с других сайтов другу в Одноклассниках
Просматривая видеоролики на YouTube или других сайтах, пользователь может посылать ссылки на них друзьям в Одноклассниках.
Инструкция:
- Воспроизвести мультимедийный контент.
- Нажать «Поделиться».
- Указать социальную сеть, добавить комментарий, нажать «Поделиться». Запись появится на стене, ее увидят все друзья в ленте.
- Нажать «Копировать» рядом с ссылкой, чтобы послать видеозапись сообщением.
- Открыть «Одноклассники», выбрать диалог, в строке ввода текста кликнуть правой кнопкой мыши и нажать «Вставить», чтобы добавить ссылку.
- Выполнить отправку сообщения.
Нажав на ссылку, получатель сможет просмотреть запись.
В социальной сети Одноклассники пользователь может поделиться понравившимся видеозаписями со своими друзьями, добавляя их на стену для публичного просмотра или отправляя в сообщении. Помимо этого, ему доступна отправка видеофайлов из памяти телефона или компьютера, а также ссылок на интересные ролики с других сайтов.
Как сделать, вставить и отправить гифку в ВК, с телефона и через компьютер
В этой инструкции я покажу Вам, как сделать гифку Вконтакте из видео. Мы также научимся вставлять новые, и ранее загруженные анимации, а также отправлять их в личных сообщениях.
Как сделать гифку в ВК
Для начала я хочу показать Вам простой способ, который позволит самостоятельно изготовить gif-анимацию. Не будет сложных инструментов, и технических заморочек.
Мы просто возьмем готовый видео ролик, и превратим его в гиф-файл.
Была задумка, что в этом нам поможет одно из приложений, которое есть в социальной сети. Но, к сожалению, не одно из них на данный момент не работает.
Поэтому планы несколько изменились, и пришлось воспользоваться онлайн сервисом:
https://convertio.co/ru/
Порядок действий не изменился. Мы щелкаем на значок в видео компьютера, для выбора файла с нашего жесткого диска. Выбираем и добавляем его.
После того, как файл будет загружен, убедитесь, что выбран Gif формат для конвертации. Затем нажимаем на кнопку «Конвертировать«. Через пару секунд наша анимация будет готова — нажимаем «Скачать«.
Теперь gif можно загрузить на свою страницу в ВК, и работать с ней.
Как выложить Gif на стене?
Теперь давайте попробуем выложить загруженную картинку. Мы с вами уже учились делать это, используя ссылки со сторонних сайтов. Способ, кстати, описан в инструкции выше. А теперь давайте попробуем напрямую.
Идем на свою страницу, и щелкаем курсором в блоке «Что у Вас нового?«. Раскрываем дополнительное меню, и выбираем пункт «Документ«. Щелкаем по ссылку «Загрузить новый файл«, и выбираем созданную на прошлом шаге анимацию.
Картинка прикрепляется к посту, и мы можем его смело публиковать.
Учимся отправлять гифки в сообщениях
Здесь у Вас есть два способа.
Прикрепляем из загруженных
Заходим в раздел «Сообщения«, и открываем диалог с нужным пользователем. В нижней части формы нажмите на значок «Скрепка«. Появиться дополнительное меню — здесь выбираем пункт «Документ«. Из списка загруженных гифок выбираем нужную. Наводим на нее курсор мыши — появиться ссылка «Прикрепить«. Нажимаем на нее — анимация вставляется в форму. Теперь можно отправлять сообщение.
Кстати, если вы переслали ошибочную картинку, отправленное сообщение всегда можно удалить у собеседника. Но эта функция доступна в первые 24 часа.
Добавляем по ссылке
По аналогии с загрузкой видео с ютуба в ВК, вы можете прикреплять гифку в сообщении прямо по ссылке.
Находим анимацию на любом сайте, и копируем ссылку на него. Потом просто вставляем ее в форму создания сообщения. Картинка автоматически загрузиться — отправляем.
Как вы понимаете, такой способ работает и в комментариях, и в постах сообщества. Достаточно скинуть ссылку на гиф и отправить.
Можно ли сделать это с телефона?
Что касается варианта с прикреплением по ссылке — он здесь не работает. После вставки ссылки в форму, ролик автоматически не подгружается, и остается только URL, который вы можете отправить. Собеседнику останется перейти по этой ссылке, и просмотреть гифку в браузере.
Что касается загрузки гифок в раздел «Документы«, то и здесь инструмент сильно урезан. Мы можем загрузить файл, но нет возможности редактировать его параметры. Он будет добавлен как есть.
Если вы зайдете в приложение, и откройте раздел «Документы«, здесь будет ссылка для добавления файла. Выберите его на карте памяти вашего телефона. Он сразу будет загружен — нет интерфейса для изменения настроек.
Часто задаваемые вопросы
Почему не работает гифка в ВК?
Иногда с сайтом Вконтакте наблюдаются технические неполадки. В это время пользователи могут наблюдать проблемы с загрузкой данных — не работает музыка, не отображаются фотки и гиф картинки.
Как правило, техподдержка быстро устраняет возникшие неполадки. Вам нужно подождать некоторое время, а затем заново попробовать воспользоваться социальной сетью.
Можно ли поставить гиф на аву в ВК?
Нет, нельзя. В интерфейсе изменения фотографии профиля, вы можете выбрать на компьютере или телефоне гиф файл. Но анимация не будет работать. Вместо этого используется первый кадр, и картинка остается статичной.
Видео гид. Как сделать, прикрепить и отправить гифку Вконтакте
Как отправить себе сообщение Вконтакте или Gmail
А Вы знали, что практически все соц. сети и почтовые службы, поддерживают отправку письма самому себе? Как отправить себе сообщение Вконтакте или Gmail вы
Зачем нужно это знать. Самым быстрым решением, сохранить проделанную работу за компьютером в любом месте(на работе, у друга и т.д.), отправить себе сообщение на свою почту или vk (facebook)!!!
Отправив себе сообщение, вы можете добавить ссылки, фотографии и даже видео. Отправленное себе сообщение, увидите только вы, соответственно и доступ тоже будет только у вас.
Примечание: сейчас, даже отправлять такое письмо не надо. Почта и соц. сеть создаст автоматически Черновик, в котором будут нужные записи и файлы
Черновик в Gmail
Как отправить себе сообщение в Gmail
Заходим на gmail.com
Пишем любое сообщение, в строке ОТ: вставляем ваш почтовый адрес, который указан сверху
В письме добавляем нужные файлы, ссылки и т.д. Отправляем. Сообщение отобразится во Входящих
Отправляем письмо самому себе в Gmail
Как отправить себе сообщение в Вконтакте
Перейдите во вкладку Сообщения и выберите Написать сообщение
Как написать сообщение себе Вконтакте
Найдите себя из списка. В новом сообщении можно вставить нужные файлы и документы
Как отправить себе сообщение вконтакте. Находим себя вконтакте
Вставляем нужные файлы и отправляем себе сообщение вконтакте
Как ещё можно отправлять себе сообщение?
Поддержку отправки сообщения самому себе, поддерживают ВСЕ почтовые службы. Yandex, Ukr-net, bigmir поддерживают отправку самому себе.
Gmail, я рассматривал только из-за того, что можно отправить себе сообщение до 15ГБ (много места)
И, если вы не знали, можно отправлять самому себе СМС сообщение с мобильного телефона.
Вот такая статья. Иногда может пригодиться 😉
Вложения — Senler
В сервисе существует возможность прикреплять к рассылке большинства вложений, которые поддерживает ВКонтакте.
Внимание! С сообщением отправляется не больше 10 вложений. Можно прикрепить и больше, но они не будут доставлены.
В основном прикрепление происходит с помощью ссылки на вложение ВКонтакте, но изображения и документы рекомендуем загружать в кабинете. К одной рассылке можно прикрепить несколько вложений.
Внимание! После создания рассылки с вложениями обязательно проверяйте вложения в тестовом сообщении. ВКонтакте может прикрепить не все вложения.
Чтобы прикрепить обложку статьи (лонгрида) в рассылке, необходимо указать ссылку на статью в тексте сообщения. Обязательно указывайте ссылку вместе с протоколом https://.
Внимание! При массовой рассылке ВКонтакте может не прикрепить всем получателям обложку статью. Данная проблема уже известна, но пока не исправлена на стороне ВК.
Пример рассылки со статьей
🖼 Изображения
Прикрепить изображение можно двумя способами:
прикрепить по ссылке
загрузить изображение в кабинете
Внимание! При копировании рассылки или чат-бота в другое сообщество, загруженные изображения не будут отправляться, их нужно будет загрузить повторно.
Если прикреплять изображения по ссылке из другого сообщества, существует лимит на 7 тысяч сообщений в сутки, к которым будет добавлена данная фотография. После преодоления ограничения сообщения будут отправляться, но уже без фотографии.
Чтобы обойти данный лимит, фотографии следует загружать в личном кабинете с компьютера.
Загрузка изображений в личном кабинете
Если прикреплять изображения по ссылке, ВКонтакте при отправке сообщений будет для каждого отправителя загружать изображение повторно. Поэтому в большом сообществе может показаться следующее предупреждение.
Предупреждение о большом количестве загруженных изображений
Ссылка на изображение выглядит следующим образом: https://vk.com/photo-139157852_456246922
Пример сообщения с изображением
Прикрепить видео можно только по ссылке из ВКонтакте. Чтобы прикрепить видео из YouTube или другого видео хостинга, его сначала надо добавить ВКонтакте.
Для того, чтобы видео прикрепить к сообщению нужно его разместить:
в видеозаписях личного профиля и сделать открытым;
либо загрузить в сообщество (не закрытое), от которого ведется рассылка.
Ссылка на видеозапись выглядит следующим образом: https://vk.com/video-139157852_456239034
Внимание! При отправке в одном сообщении нескольких видео, может прийти только одно. В этом случае проблема лечится использованием опции Не создавать сниппет.
Пример сообщения с видео
Варианты защиты видео от копирования:
🗃 Документы
Внимание! Чтобы документ был успешно отправлен в рассылке, он должен иметь тип — Другой документ.
Загрузка документа ВКонтакте
После загрузи документа нажмите на его название, чтобы получить ссылку. Ссылка на документ выглядит следующим образом: https://vk.com/doc-153934904_496362298
Пример сообщения с документом
🎼 Аудиозаписи
К рассылке можно прикрепить одну или несколько аудиозаписей. Для этого сначала необходимо получить идентификаторы нужных аудиозаписей ВКонтакте.
Внимание! Аудиозаписи из личного аккаунта не будут отправляться, если они скрыты настройками приватности.
Полученный идентификатор можно прикрепить к рассылке.
Пример сообщения с аудиозаписью
🎙 Голосовые сообщения
Также как и аудиозаписи к рассылке можно прикрепить голосовое сообщение. Получается идентификатор похожим способом.
Внимание! От сообщества отправляются голосовые сообщения, созданные от его имени.
Пример голосового сообщения
Ссылка на опрос выглядит следующим образом: https://vk.com/poll-139157852_319963489
Пример рассылки с опросом
⏯ Плейлисты
Плейлист — это список аудиозаписей, которые можно прослушать последовательно или перемешать. Ссылка на плейлист выглядит следующим образом: https://vk.com/audio?z=audio_playlist-147845620_798
Пример сообщения с плейлистом
Если ссылка подобная: https://vk.com/music?z=audio_playlist534973323_49/a51157dd17fd4f887e то прикрепить плейлист можно по идентификатору: audio_playlist534973323_49_a51157dd17fd4f887e.
📰 Записи на стене
Запись со стены (пост) будет полностью прикреплена в конце сообщения со своими вложениями. Ссылка на пост выглядит следующим образом: https://vk.com/wall-139157852_2123
Внимание! Никогда не берите ссылку на отложенный пост до его публикации. После публикации ссылка на пост меняется, и в рассылке он не будет доступен получателю.
Внимание! К сообщению можно прикрепить только один пост, иначе рассылка не будет доставлена.
Пример сообщения с постом
Ссылка на товар выглядит следующим образом: https://vk.com/market-111111111?w=product-111111111_2222222%2Fquery
Пример сообщения с товаром
Истории — это подборки фотографий и короткие видеоролики ВКонтакте, публикуемые пользователями или сообществами.
Подробнее об историях ВКонтакте
Ссылка на историю выглядит следующим образом: https://vk.com/feed?w=story-111111111_2222222%2Ffeed
Внимание! Отправлять можно только истории, созданные от имени текущего сообщества.
Сюжет — это подборка историй с общим названием и обложкой. В каждом сюжете может быть до 20 фотографий и видео.
Подробнее о сюжетах ВКонтакте
Ссылка на сюжет выглядит следующим образом: https://vk.com/narrative-139533130_8
Пример сообщения с сюжетом
Подкасты — это аудиоблоги и программы, которые Вы можете слушать когда угодно. Иногда авторы рассказывают что-то познавательное, иногда беседуют о последних новостях или просто шутят.
Подробнее о подкастах ВКонтакте
Ссылка на подкаст выглядит следующим образом: https://vk.com/podcast-19802817_456239032
Пример рассылки с подкастом
В качестве вложений могут быть использованы глобальные или пользовательские переменные (все типы вложений кроме статей).
Написание личных сообщений в Твиттере
Основные сведения
- Начать личную переписку или создать групповую переписку можно с любым своим читателем.
- Любой пользователь, который вас не читает, может отправить вам личное сообщение, если:
- вы выбрали настройку, разрешающую получение личных сообщений от всех пользователей;
- вы ранее отправляли этому пользователю личное сообщение.
- Любой участник переписки может отправлять личные сообщения группе. Каждый участник группы видит все сообщения, даже если не все участники группы читают друг друга.
- Любой участник групповой переписки может добавлять других участников. Добавленные участники не увидят предыдущие сообщения переписки.
- Некоторые владельцы учетных записей в Твиттере, главным образом компании, выбирают настройку, разрешающую получение личных сообщений от всех пользователей. Таким пользователям можно отправить личное сообщение, даже если они вас не читают.
- Нельзя вести личную или групповую переписку с пользователем, которого вы внесли в черный список.
Отправка личных сообщений из приложения «Твиттер для iOS»
- Нажмите значок конверта. Откроется раздел сообщений.
- Нажмите значок сообщения , чтобы создать новое сообщение.
- В поле адреса введите полные имена или имена пользователей тех, кому адресовано сообщение. Максимальное число адресатов при обмене сообщениями с группой пользователей — 50 человек.
- Введите текст сообщения.
- Кроме текста в личных сообщениях можно отправлять фотографии, видео и GIF-файлы. Для этого воспользуйтесь панелью составления сообщения или нажмите значок плюс .
- Нажмите значок фотографии , чтобы сделать снимок, записать видео или прикрепить файл из галереи устройства. Перед отправкой сообщения фотографию можно отредактировать. Нажмите на фотографию, чтобы открыть экран редактирования, где можно улучшить изображение, обрезать его и добавить фильтры. Завершив редактирование, нажмите Сохранить. Узнайте подробнее о расширенных возможностях публикации фотографий.
- Чтобы прикрепить к сообщению анимированное GIF-изображение, нажмите значок GIF , затем выполните поиск и выберите файл из медиабиблиотеки.
- Чтобы отправить сообщение, нажмите значок бумажного самолета .
Удаление личных сообщений или переписки
- Для удаления личного сообщения нажмите и удерживайте сообщение и выберите Удалить сообщение в открывшемся меню.
- Для удаления всей переписки из папки входящих проведите по ней влево и нажмите значок корзины . Всю переписку также можно удалить, нажав значок информации и выбрав Удалить переписку на странице Информация о переписке.
- При удалении переписок и личных сообщений (отправленных или полученных) они удаляются только из вашей учетной записи. Другие участники переписки по-прежнему будут видеть личные сообщения и переписки, которые вы удалили.
Управление групповой перепиской
- Чтобы быстро просмотреть список участников переписки, нажмите фотографию профиля групповой переписки в папке входящих.
- Внутри групповой переписки нажмите значок информации , чтобы открыть страницу настроек.
- Сведения о настройках
- Нажмите Изменить, чтобы изменить фотографию профиля и имя групповой переписки. Чтобы изменить фотографию, нажмите значок камеры на фото, а затем — Выбрать из библиотеки или Сделать новую фотографию. Нажмите Сохранить для сохранения изменений.
Примечание. После изменения фотографии можно Удалить текущую фотографию, Посмотреть текущую фотографию, Выбрать из библиотеки или Сделать новую фотографию. - Нажмите Добавить участников, чтобы добавить пользователей в переписку.
- Переместите ползунок рядом с пунктом Игнорировать переписку, чтобы игнорировать уведомления 1 час, 8 часов, 1 неделю или Всегда.
- Переместите ползунок рядом с пунктом Игнорировать упоминания, чтобы изменить настройки получения уведомлений при упоминании в групповой переписке. Обратите внимание: если эта функция не включена, вы будете получать уведомления о непосредственных упоминаниях в переписке, даже если включена функция Игнорировать переписку. Кроме того, необходимо быть участником групповой переписки, чтобы получать уведомления об упоминаниях в этой переписке.
- Чтобы пожаловаться на групповую переписку, нажмите Пожаловаться на переписку.
- Чтобы удалить свою учетную запись из групповой переписки, нажмите Покинуть переписку.
- Нажмите Изменить, чтобы изменить фотографию профиля и имя групповой переписки. Чтобы изменить фотографию, нажмите значок камеры на фото, а затем — Выбрать из библиотеки или Сделать новую фотографию. Нажмите Сохранить для сохранения изменений.
Отправка личных сообщений из приложения «Твиттер для Android»
- Нажмите значок конверта. Откроется раздел сообщений.
- Нажмите значок сообщения , чтобы создать новое сообщение.
- В поле адреса введите полные имена или имена пользователей тех, кому адресовано сообщение. Максимальное число адресатов при обмене сообщениями с группой пользователей — 50 человек.
- Введите текст сообщения.
- Кроме текста в личных сообщениях можно отправлять фотографии, видео и GIF-файлы.
- Нажмите значок фотографии , чтобы сделать снимок, записать видео или прикрепить файл из галереи устройства. Перед отправкой сообщения фотографию можно отредактировать в приложении «Твиттер для Android». Нажмите на фотографию, чтобы открыть экран редактирования, где можно улучшить изображение, обрезать его и добавить фильтры. Завершив редактирование, нажмите Сохранить. Узнайте подробнее о расширенных возможностях публикации фотографий.
- Чтобы прикрепить к сообщению анимированное GIF-изображение, нажмите значок GIF , затем выполните поиск и выберите файл из медиабиблиотеки.
- Нажмите значок Отправить.
Удаление личных сообщений или переписки
- Для удаления личного сообщения нажмите и удерживайте сообщение и выберите Удалить сообщение в открывшемся меню.
- Для удаления всей переписки из папки входящих нажмите и удерживайте переписку и выберите Удалить переписку. Всю переписку также можно удалить, нажав значок информации и выбрав Удалить переписку на странице Информация о переписке.
- При удалении переписок и личных сообщений (отправленных или полученных) они удаляются только из вашей учетной записи. Другие участники переписки по-прежнему будут видеть личные сообщения и переписки, которые вы удалили.
Управление групповой перепиской
- Чтобы быстро просмотреть список участников переписки, нажмите фотографию профиля групповой переписки в папке входящих.
- Внутри групповой переписки нажмите значок информации , чтобы открыть страницу настроек.
- Сведения о настройках
- Нажмите Изменить, чтобы изменить фотографию профиля и имя групповой переписки. Нажмите значок камеры для доступа к следующим параметрам: Просмотреть фотографию, Камера, Фотогалерея и Удалить фотографию. Нажмите Сохранить для сохранения изменений.
- Нажмите Добавить участников, чтобы добавить пользователей в переписку. По умолчанию администратором является создатель группы. Если создатель группы больше в ней не состоит, администратором становится первый пользователь, который к ней присоединился. Администратор группы может удалять участников из группы.
- Нажмите Игнорировать переписку, чтобы игнорировать уведомления 1 час, 8 часов, 1 неделю или Всегда.
- Установите флажок рядом с пунктом Игнорировать упоминания, чтобы изменить настройки получения уведомлений при упоминании в групповой переписке. Обратите внимание: если эта функция не включена, вы будете получать уведомления о непосредственных упоминаниях в переписке, даже если включена функция Игнорировать переписку. Кроме того, необходимо быть участником групповой переписки, чтобы получать уведомления об упоминаниях в этой переписке.
- Чтобы пожаловаться на групповую переписку, нажмите Пожаловаться на переписку.
- Чтобы удалить свою учетную запись из групповой переписки, нажмите Покинуть переписку.
Отправка личных сообщений через сайт
- Нажмите Сообщения на панели навигации слева.
- Откроется раздел истории личных сообщений. Нажмите вверху значок Новое сообщение.
- В поле адреса введите полные имена или имена пользователей тех, кому адресовано сообщение. Максимальное число адресатов при обмене сообщениями с группой пользователей — 50 человек.
- Нажмите Далее.
- В личном сообщении можно отправлять фотографии, видео, GIF-файлы или эмодзи.
- Нажмите значок фотографии, чтобы добавить изображение или видео.
- Чтобы прикрепить к сообщению анимированное GIF-изображение, нажмите значок GIF, затем выполните поиск и выберите файл из медиабиблиотеки.
- Чтобы отправить сообщение, нажмите кнопку Отправить или клавишу ВВОД.
Примечание. Чтобы перейти на новую строку в сообщении, одновременно нажмите клавиши SHIFT и ВВОД. При нажатии только клавиши ВВОД происходит отправка сообщения.
Удаление личных сообщений или переписки
- Чтобы удалить личное сообщение, нажмите на него и выберите Удалить.
- Если вы хотите покинуть переписку, сначала нажмите на нее. Затем нажмите значок информации и выберите Покинуть переписку.
- При прекращении переписок и удалении личных сообщений (отправленных или полученных) они удаляются только из вашей учетной записи. Другие участники переписки по-прежнему будут видеть личные сообщения и переписки, которые вы удалили.
Управление групповой перепиской
- В групповой переписке нажмите значок информации для доступа к настройкам переписки.
- На странице Информация о группе нажмите значок Еще , чтобы отобразить раскрывающееся меню. С его помощью можно Изменить название группы, Загрузить новую фотографию, Просмотреть фотографию или Удалить фотографию.
Примечание. Просмотреть или удалить фотографию можно, только если фотография групповой переписки загружена.
- На странице Информация о группе нажмите значок Еще , чтобы отобразить раскрывающееся меню. С его помощью можно Изменить название группы, Загрузить новую фотографию, Просмотреть фотографию или Удалить фотографию.
- В разделе Уведомления можно:
- нажать Игнорировать уведомления, чтобы игнорировать уведомления 1 час, 8 часов, 1 неделю или Всегда;
- нажать Игнорировать упоминания, чтобы изменить настройки получения уведомлений при упоминании в групповой переписке. Обратите внимание: если эта функция не включена, вы будете получать уведомления о непосредственных упоминаниях в переписке, даже если включена функция Игнорировать переписку. Кроме того, необходимо быть участником групповой переписки, чтобы получать уведомления об упоминаниях в этой переписке.
- Чтобы пожаловаться на групповую переписку, нажмите Пожаловаться на переписку.
- Чтобы удалить свою учетную запись из групповой переписки, нажмите Покинуть переписку.
Игнорирование уведомлений о личных сообщениях
Уведомления о личных сообщениях можно отключить на 1 час, 8 часов, 1 неделю или Навсегда. При добавлении переписки в личных сообщениях в список игнорируемых вы по-прежнему будете получать новые сообщения, но не будете получать уведомления о них. Примечание. Если настройка Игнорировать упоминания не включена, вы по-прежнему будете получать уведомления о непосредственных упоминаниях в групповой переписке, участником которой вы являетесь.
Настройка игнорирования уведомлений о переписке в личных сообщениях на twitter.com и в приложениях «Твиттер для iOS» и «Твиттер для Android»
- Перейдите к личному сообщению, которое вы хотите добавить в список игнорируемых.
- Перейдите в раздел настроек сообщений.
- Нажмите значок информации и выберите Игнорировать уведомления.
- Во всплывающем меню выберите период игнорирования: 1 час, 8 часов, 1 неделя или Навсегда.
- Чтобы удалить переписку из списка игнорируемых, нажмите значок информации, а затем установите ползунок рядом с пунктом Включить уведомления.
Добавление переписки в личных сообщениях в список игнорируемых в приложении «Твиттер для iOS»
- Перейдите в папку входящих личных сообщений.
- Найдите переписку, которую вы хотите игнорировать.
- Проведите пальцем влево по сообщению и нажмите значок уведомлений .
Примечание. Также, проведя пальцем влево, вы можете пожаловаться на переписку или удалить ее. - Во всплывающем меню выберите период игнорирования: 1 час, 8 часов, 1 неделя или Навсегда.
- Чтобы удалить переписку из списка игнорируемых, проведите пальцем влево и нажмите значок игнорируемых уведомлений .
Добавление переписки в личных сообщениях в список игнорируемых в приложении «Твиттер для Android»
- Перейдите в папку входящих личных сообщений.
- Найдите переписку, которую вы хотите игнорировать.
- Выполните длительное нажатие на сообщение и выберите Игнорировать уведомления.
- Во всплывающем меню выберите период игнорирования: 1 час, 8 часов, 1 неделя или Навсегда.
- Чтобы удалить переписку из списка игнорируемых, выполните длительное нажатие на сообщение и нажмите Включить уведомления.
Добавление переписки в список игнорируемых из push-уведомления о личном сообщении
- На экране блокировки мобильного устройства выберите push-уведомление о личном сообщении, которое нужно добавить в список игнорируемых.
- Приложение «Твиттер для iOS»: проведите пальцем влево по push-уведомлению на экране блокировки, нажмите Просмотреть, а затем — Игнорировать на 1 час.
- Приложение «Твиттер для Android»: проведите пальцем вниз по push-уведомлению на экране блокировки, а затем нажмите Игнорировать.
- Уведомления о переписке будут игнорироваться в течение часа.
Жалоба на личное сообщение или переписку
Можно отправлять жалобы на отдельные сообщения или на всю переписку. Узнайте, как сообщить о нарушениях в твитах или личных сообщениях.
Отправка твита в личном сообщении
Поделиться твитом в личном сообщении — отличный способ завязать переписку с группой друзей.
Получение личных сообщений от любого пользователя
Чтобы получать сообщения от любых пользователей, установите флажок Разрешить запросы на сообщения от любого пользователя на странице настроек Конфиденциальность и безопасность на сайте twitter.com. Эту настройку также можно изменить в приложениях «Твиттер для iOS» и «Твиттер для Android». Если включить эту настройку, любой пользователь сможет отправить вам сообщение и добавить вас в групповую переписку.
Изменение настроек в приложении «Твиттер для iOS»
- Нажмите меню навигации.
- Выберите Настройки и конфиденциальность.
- Нажмите Конфиденциальность и безопасность.
- В разделе Личные сообщения перетащите ползунок Разрешить запросы на сообщения от любых пользователей, чтобы любой пользователь мог отправлять вам личные сообщения.
Изменение настроек в приложении «Твиттер для Android»
- Наверху страницы отображается значок навигационного меню или значок профиля. Нажмите тот значок, который вы видите.
- Выберите Настройки и конфиденциальность.
- Нажмите Конфиденциальность и безопасность.
- В разделе Личные сообщения установите флажок Получать сообщения от любых пользователей, чтобы любой пользователь мог отправлять вам личные сообщения.
Изменение настроек на сайте twitter.com
- Нажмите значок Еще на панели навигации.
- Выберите Настройки и конфиденциальность.
- Нажмите Конфиденциальность и безопасность.
- В разделе Личные сообщения установите флажок Получать сообщения от любых пользователей, чтобы любой пользователь мог отправлять вам личные сообщения.
Примечание. Даже после отключения настройки Получать сообщения от любых пользователей вы по-прежнему будете получать личные сообщения от пользователей, которых не читаете, если уже вступили с ними в переписку. Чтобы перестать получать личные сообщения от таких пользователей, необходимо пожаловаться на переписку или внести отправителя в черный список.
Проверка запросов на переписку
Если включен параметр Получать сообщения от любых пользователей, входящие сообщения от пользователей, которых вы не читаете, будут отображаться как Запросы на вкладке Сообщения. Новые групповые переписки, в которые вас добавили люди, которых вы не читаете, также будут отображаться как Запросы. Если вы присоединитесь к переписке, вам будет предложено Удалить или Принять сообщение. Если вы примете сообщение, то сможете общаться с его отправителем и сообщение поступит в ваш почтовый ящик. Обратите внимание, что пользователь не будет знать, видели ли вы его сообщение, пока вы не примете запрос.
Удаление сообщения приводит к его удалению из почтового ящика. Примечание. Удаление сообщения не мешает его автору отправлять вам сообщения в будущем. Можно в любой момент внести учетную запись в черный список или пожаловаться на переписку. Внесенные в черный список пользователи не смогут отправлять вам сообщения, пока вы не уберете их из черного списка.
Примите сообщение, если хотите вступить в переписку с его автором. Пока вы не примете сообщение, все медиафайлы в нем будут скрыты. Если вы хотите посмотреть скрытые медиафайлы, нажмите Показать медиафайлы.
Примечание. Принять или Удалить сообщения от пользователей, которых вы не читаете, а также Показать медиафайлы можно только в приложениях «Твиттер для iOS» и «Твиттер для Android» и на сайте twitter.com.
Кроме того, по умолчанию мы отфильтровываем некачественные запросы из раздела Запросы вашей папки входящих в приложениях «Твиттер для iOS» и «Твиттер для Android». Если фильтр качества запросов личных сообщений включен, то запросы на переписку, которые нам кажутся недостаточно качественными, скрываются. Вы не будете получать уведомления об отфильтрованных запросах, однако сообщения все равно можно будет просмотреть под фильтром некачественных сообщений в нижней части раздела Запросы папки входящих.
Отключение или включение фильтра качества запросов личных сообщений
- Нажмите Изменить настройки в верхней части вкладки Запросы.
- В разделе Конфиденциальность настроек Сообщений перетащите ползунок рядом с надписью Фильтр качества.
Фильтрация графических медиафайлов в личных сообщениях
Фильтр включается по умолчанию и работает, как описано далее.
- Поверх графических медиафайлов, полученных от лиц, которых вы читаете, и от неизвестных отправителей, будет отображаться предупреждение. Кроме того, если сообщение отправлено человеком, которого вы не читаете, мы будем рассматривать его как спам и переместим в нижнюю часть папки входящих Запросы.
- Если эта функция отключена и вы получите графическое сообщение от человека, которого читаете, мы покажем присланный графический медиафайл точно так же, как и любое другое изображение, видео или GIF. Если сообщение отправлено человеком, которого вы не читаете, мы по-прежнему покажем предупреждение, поскольку делаем это для всех медиафайлов, однако оно не будет явно идентифицировать медиафайл как потенциально носящий деликатный/откровенный характер.
Примечание. Если у вас включен параметр Разрешать запросы сообщений от любых пользователей в разделе Личные сообщения настроек Конфиденциальности и безопасности, то в настройках конфиденциальности можно отключать и включать фильтр качества. В настоящее время эта функция доступна только на устройствах с iOS и Android.
Отключение уведомлений о прочтении личных сообщений
Функция уведомлений о прочтении личных сообщений позволяет узнать, прочитал ли адресат ваше сообщение. Если вы включили настройку Отображать уведомления о прочтении, любой участник переписки может узнать, прочитали ли вы то или иное личное сообщение. По умолчанию эта функция включена, но при желании ее в любое время можно отключить и включить снова в настройках. Если функция Отображать уведомления о прочтении отключена, вы не можете получать уведомления о прочтении от других пользователей.
Уведомления о прочтении доступны только в приложениях «Твиттер для iOS» и «Твиттер для Android» и на сайте twitter.com. Обратите внимание, что при просмотре личных сообщений на мобильной версии сайта уведомления о прочтении также отправляются.
Включение и отключение функции в приложении «Твиттер для iOS»
- В верхнем меню нажмите значок профиля.
- Выберите Настройки и конфиденциальность.
- Нажмите Конфиденциальность и безопасность.
- В разделе Личные сообщения перетащите ползунок Отображать уведомления о прочтении, чтобы отключить или заново включить эту функцию.
Включение и отключение функции в приложении «Твиттер для Android»
- Наверху страницы отображается значок навигационного меню или значок профиля. Нажмите тот значок, который вы видите.
- Выберите Настройки и конфиденциальность.
- Нажмите Конфиденциальность и безопасность.
- В разделе Личные сообщения снимите или установите флажок Отображать уведомления о прочтении, чтобы отключить или заново включить эту функцию.
Включение и отключение функции на сайте twitter.com
- Нажмите значок Еще и выберите Конфиденциальность и безопасность.
- В разделе Конфиденциальность и безопасность снимите или установите флажок для пункта Отображать уведомления о прочтении, чтобы отключить или заново включить эту функцию.
Примечание. Если переписка находится в разделе Запросы, отправитель не увидит, прочли ли вы его личные сообщения, пока вы не примете запрос на переписку.
Отправка и получение личных сообщений с помощью телефона через SMS
Подключив к своей учетной записи в Твиттере номер мобильного телефона, вы сможете отправлять и получать личные сообщения через SMS.
Примечание. О сбоях при доставке личных сообщений: следите за тем, чтобы длина личных сообщений, отправляемых через SMS, не превышала 160 символов, включая команду «Л» и имя пользователя. SMS-сообщения длиной более 160 символов могут разбиваться оператором мобильной связи на несколько SMS. В этом случае с текстовой команды (Л имя_пользователя), которая помечает SMS как личное сообщение, начинается только первое SMS-сообщение, а второе и все последующие SMS-сообщения публикуются как обычные твиты.
Некоторые важные сведения о личных сообщениях
- При удалении переписок и личных сообщений (отправленных или полученных) они удаляются только из вашей учетной записи. Другие участники переписки по-прежнему будут видеть личные сообщения и переписки, которые вы удалили. При удалении групповой переписки вы выходите из этой группы и больше не можете принимать участие в переписке.
- При отправке ссылок с помощью личных сообщений они автоматически сокращаются до ссылок типа «t.co». Подробнее о сокращении ссылок. Обратите внимание: любой пользователь, у которого есть доступ к короткой ссылке t.co, может перейти по целевому URL-адресу.
- При отправке медиафайла в личном сообщении он будет доступен для просмотра всем участникам переписки. Обратите внимание: получатели могут загружать медиафайлы и отправлять другим пользователям ссылки на медиафайлы, которыми вы делитесь с помощью личных сообщений. Просмотреть содержимое отправленной с помощью личного сообщения ссылки на медиафайл может любой получивший ее пользователь.
Хотите узнать больше?
Ознакомьтесь с ответами на наиболее часто задаваемые вопросы о личных сообщениях.
Как загрузить видео во ВКонтакте с телефона или компьютера
Видео — популярный тип контента в социальных сетях. ВКонтакте, вы можете добавить его на стену, в свои видео или в группу, отправить в сообщении другу. Видео ВКонтакте можно использовать для продвижения бизнеса и услуг, а также для увеличения вовлеченности и охвата аудитории.
Сегодня мы рассмотрим все способы добавления видео во ВКонтакте. Несмотря на простоту процесса, существует ряд ограничений и важных моментов — обо всем этом вы узнаете из статьи.
Как добавить видео в ВКонтакте
Перейдем к пошаговой инструкции.
с ПК
Войдите в свою учетную запись и в главном меню перейдите к пункту «Видео».
Если вы не нашли похожего раздела на своей странице, настройте его отображение. Для этого наведите курсор мыши на любой пункт меню и щелкните изображение шестеренки. В появившемся окне настроек найдите «Видео», установите флажок рядом с ним и сохраните изменения.
Перейдите в раздел Видео и нажмите Добавить видео.
Нажмите кнопку «Выбрать файл», найдите и откройте медиафайл на вашем компьютере. Скачивание начнется.
Ограничение на размер медиафайла — до 5 ГБ … Чтобы обойти это, разделите видео на несколько частей и загрузите их по одной в социальную сеть. Для этого используйте специальное программное обеспечение: Adobe Premiere Pro, VSDC Free Video Editor или Movavi Video Editor. Вы также можете загрузить видео размером более 5 ГБ на YouTube (такого ограничения нет), а затем загрузить его в ВК по ссылке.
С телефона
Мобильная версия социальной сети не поддерживает скачивание видео. Добавляйте ролики через официальное приложение ВКонтакте, принцип действия одинаковый как для iOS, так и для Android
Откройте меню приложения и перейдите в «Видео». Нажмите на «+» в правом верхнем углу экрана. Выберите вариант добавления видеозаписи ВКонтакте: вы можете записать видео и сразу загрузить его в социальную сеть, добавить существующее видео с мобильного устройства и прикрепить видео по ссылке из внешнего источника.
С YouTube
Чтобы добавить видео с видеохостинга или стороннего сайта в свой профиль, войдите в категорию «Видео» и нажмите «Добавить видео».
В открывшемся окне выберите «Добавить видео», а затем «Добавить с другого сайта».
После этого откроется окно со строкой для ввода url-адреса источника. Скопируйте туда адрес видео из адресной строки YouTube.
Эта функция полезна, поскольку не требует предварительной загрузки видео на ваш компьютер.Это экономит не только время, но и ресурсы компьютера.
В историю
Авторизуйтесь в своем профиле через мобильное приложение. Перейдите во вкладку новостей. Нажмите на знак плюса рядом с вашим именем и фотографией.
Нажмите и удерживайте большую серую кнопку в центре, чтобы начать запись видео.
При необходимости отредактируйте видео и нажмите «Отправить». После этого история появится в ленте новостей ваших друзей. Обратите внимание: он будет удален через 24 часа.
Теперь несколько слов о «Истории ВКонтакте».Используйте только вертикальный формат видео, так как качество горизонтального видео ухудшается, а изображение искажается. Максимальная длина видеороликов в Stories — 15 секунд.
Сообществу
Включите раздел «Видео» в настройках группы — это можно сделать в разделе «Управление» под основной фотографией паблика.
После этого под контактами появится кнопка «Добавить видео». Нажмите на нее и выберите наиболее подходящий вариант:
- выберите файл на ПК;
- создать трансляцию;
- выберите из моих видео;
- добавлю с другого сайта.
Далее процесс такой же, как и при загрузке видео на личную страницу.
Настройка отображения видео
А теперь поговорим о нюансах настройки.
Конфиденциальность
При добавлении видео с компьютера, телефона или YouTube необходимо установить параметры конфиденциальности: кто может смотреть и комментировать видео. Например, только вы, все пользователи, только друзья, друзья друзей или отдельные лица.
Крышка
Если вы загружаете видео с ПК или мобильного устройства, вы можете выбрать понравившуюся обложку из 10 предложенных.Вы также можете загрузить свою собственную обложку, нажав «+ Загрузить свою» в поле выбора обложки. Сделать это можно по аналогии с созданием обложки для ролика на YouTube.
При добавлении видео с YouTube или других сайтов нельзя выбрать / изменить обложку.
Имя
Загрузка видео ВКонтакте позволяет оставить исходное имя (как было на компьютере и в ролике на YouTube) или ввести новое. Название должно быть интригующим, сообщать, какую информацию получит пользователь при просмотре видео.Желательно добавить в заголовок ключевые слова, по которым пользователи могут искать видео.
Примеры: «Быстрая оптимизация сайта под поисковые системы», «Как монетизировать канал Яндекс.Дзен».
Описание, ссылки, теги
К видео можно добавить описание длиной до 500 символов, включая вставку ссылок на сайт или группу, теги, которые нужно продвигать. Используйте тематические хэштеги, которые органично вписываются в описание видео. Например, # бизнес, # реклама, # монетизация.
Читайте также: Руководство по раскрутке группы ВКонтакте
Что делать, если видео не загружается
При загрузке видео на свою страницу или группу могут возникнуть следующие проблемы:
- Видео загружено, но недоступно. Скорее всего, в обработке. Его продолжительность зависит от скорости вашего интернет-соединения.
- Добавленное видео не воспроизводится. Если вы добавили медиафайл не из своего паблика, авторы видео могут не разрешить публикацию на других ресурсах.Вы не можете смотреть видео в сторонней группе.
- Загруженное видео было удалено. Судя по всему, содержание ролика противоречит правилам ВКонтакте. Лучше выбрать другой вариант.
Заключение
Сегодняшняя статья дала исчерпывающую информацию о загрузке видео во ВКонтакте. Если остались вопросы, пишите их в комментариях!
Как оставить голосовое сообщение в ВК. Как отправить голосовое сообщение VK
Чем сегодня занимается молодой человек, студент или школьник большую часть своего свободного времени? Среднестатистический пользователь со смартфоном в руках не упустит ни минуты своего времени, лишь бы побывать в виртуальном мире.Конечно, обычные просмотры страниц сайтов особого удовольствия не доставляют, но переписка с друзьями в одной из социальных сетей может затянуться на несколько часов. Да, виртуальное общение — это тоже диалог, но, в отличие от живого общения, бывают сбои, отсутствие реакции со стороны оппонента и полное «игнорирование».
Социальная сеть — часть нашей жизни
Проблема лежит на поверхности. Такие проблемы возникают с виртуальным общением, а точнее с его внезапным прекращением, исключительно из-за технического оборудования и оборудования.Таким образом, самая популярная социальная сеть в России «ВКонтакте» ежедневно пользуется спросом у более чем десяти миллионов человек, и одна из самых частых трудностей здесь — это вопрос, почему «ВКонтакте» не отправляет сообщения. Ведь очень часто на мобильном устройстве, планшете или компьютере можно наблюдать такой сбой. Но в чем причина этой технической проблемы? и восстановить нормальную работу в социальной сети?
Почему ВКонтакте не отправляет сообщения?
- Текстовое сообщение.
- Документ.
- Изображение.
- Видео и аудио файлы.
Именно такие сообщения можно передавать в социальной сети, и при отправке любого из них могут выскакивать разного рода ошибки. Какие?
Если сообщение отправлено из мобильной версии социальной сети, то при этом действии рядом с текстом может появиться красный кружок, а при наведении курсора на эту ячейку выскочит информация о том, что сообщение не было отправлено. Если в соцсеть зайти через полную (компьютерную) версию, то при отправке сообщения все равно может появиться красный кружок с восклицательным знаком и информация без значка, что сообщение не было отправлено (ошибка сети и т. Д.).Причин такой ситуации может быть множество, и стоит рассмотреть каждый из возможных вариантов.
Сеть пропала
Понимая вопрос, почему «ВКонтакте» не отправляет сообщения, первое, на что следует обратить внимание — это подключение к Интернету. Если вход в социальную сеть произошел нормально, без сбоев, но потом в ленте новостей перестали загружаться какие-то изображения, причина кроется именно в интернет-соединении. Если скорость передачи данных низкая или вообще отсутствует, то ВКонтакте при отправке любого типа сообщения выдаст ошибку или информацию об отсутствии подключенной сети.В этом случае исправить ситуацию очень просто: достаточно найти сеть и переподключиться. социальная сеть — необходимое действие для перезагрузки приложения или сайта.
Слишком тяжелый файл
Есть и другие причины, по которым отправка сообщений в ВКонтакте невозможна, и это зависит от размера передаваемого файла в сети. Текстовые сообщения, набираемые прямо в диалоговом окне, могут быть абсолютно любыми — они обязательно будут отправлены, так как система самостоятельно разделит их на допустимые размеры и отправит адресату по частям.Что касается фото или видео файлов, файловых документов, то здесь дело обстоит иначе. Почему ВКонтакте не отправляет сообщения с фото или видео? Ответ очень простой. Сервер социальной сети установил ограничение на размер передаваемого файла. Обычно, если сообщение является текстовым, и пользователь хочет прикрепить к нему фотографию объемом более 12 МБ, оно не будет отправлено. То же самое и с видео: невозможно отправить файл, размер которого превышает установленный лимит. Проще всего выяснить его ограничение.Когда вы начнете загружать фотографию, документ или видеофайл, вы увидите всплывающее окно с полной информацией об ограничениях и ограничениях. Для передачи тяжелого файла можно использовать программы архивирования и передавать его пакетно.
Сбой в браузере
Многие пользователи хорошо осведомлены обо всех возможностях социальной сети, но если интернет-соединение нормальное, но файлы не загружаются, то снова всплывает вопрос, почему сообщения не отправляется ВКонтакте.Пишет «ошибка» при отправке сообщения? Выскакивает окно «сервер недоступен» или требуется ввести капчу? Если все это происходит, значит проблема в браузере. Эксперты рекомендуют очистить вашу историю или обновить версию вашего браузера. Чаще всего такие ошибки выскакивают в (IE), Opera, Mozilla Firefox. Также следует очистить кеш: если пользователь давно этого не делал, скорее всего, проблема в нем.
Ситуации разные. Даже если человек использует другой браузер, но при этом очищает и обновляет его, проблема может остаться.Придется еще раз выяснить, почему ВКонтакте не отправляет сообщения. Что делать, если браузер другой, или на планшете установлено приложение, но все равно выскакивает «ошибка»?
Вирусы — обычная проблема для пользователей
Многие пользователи скачивают пробные версии антивирусных программ с официальных сайтов, и по истечении срока их действия не обновляют антивирус, тем самым подвергая свой компьютер или мобильное устройство взлому со стороны хакеров и вирусов. Очень часто именно троянец, попадающий на компьютер, вызывает сбои всех программ, в том числе работы социальных сетей.ВКонтакте не исключение, и если на вашем компьютере внезапно появится троянский конь, капча будет всплывать бесконечно. Вы можете избежать этого, просканировав свой компьютер с помощью мощной утилиты или антивирусной программы, которая находит и помещает в карантин такие вирусы. AVZ считается отличной утилитой — быстрой, мощной и компактной программой, которая быстро очистит ваш компьютер, не повредив какие-либо важные файлы.
Если такие программы обнаруживают вирусы, будет понятно, почему сообщения не отправляются во «ВКонтакте».Как исправить ошибку в такой ситуации — тоже разобрались, но все же есть причины, по которым соцсеть отказывается передавать сообщение.
Сбой сервера
Даже если все вышеперечисленные варианты устранения ошибок не работают, и по-прежнему невозможно отправлять сообщения, нужно продолжить поиск ответа на вопрос, почему сообщения ВКонтакте не отправляются в Chrome.
Как уже говорилось в самом начале, социальная сеть ВКонтакте очень популярна, и ее ежедневно посещают миллионы пользователей.Не так часто, но все же не очень редко, причиной этой проблемы является отказ сервера. Создатели социальной сети стараются регулярно улучшать свое «детище», но хакеры, спамеры и несложные технические проблемы часто становятся причиной полного «удара» сайта или его частичного выхода из строя. В этом случае ничего не остается, кроме как ждать выздоровления. Да, сбои могут происходить в разное время суток, поэтому доставляют дискомфорт миллионам пользователей, но, увы, мы не можем с этим справиться.
Другие причины
Многие пользователи задают другой, но похожий вопрос: «Почему сообщение ВКонтакте не отправляется на Enter?» Здесь речь идет о полной версии сайта, а не о мобильном приложении. Итак, если говорить о скорости переписки, то функции «горячих» клавиш играют важную роль. Среди них Enter занимает особое место, потому что он может появиться в социальной сети при наборе сообщения двумя функциями:
- Абзац.
- Отправка сообщения.
Не каждый хочет писать свои длинные речевые конструкции и разделять их по всем правилам языка. Для многих важна именно скорость отправки сообщения, и для того, чтобы настроить работу такой горячей клавиши, как кнопка отправки сообщения, нужно зайти в настройки профиля в самой социальной сети ВКонтакте и поменять положение ключевой функции на желаемую. После этого вам следует попробовать еще раз набрать сообщение и отправить его, нажав клавишу Enter.
«ВКонтакте» на планшете или телефоне удобно
Чаще всего пользователи мобильного приложения становятся посетителями сайтов, особенно в дневное время, когда большая часть студентов, школьников и работающих пользователей находится вдали от своих компьютеров. У этих людей тоже может быть проблема, и надо еще раз разобраться в вопросе, почему «ВКонтакте» не отправляет сообщения. На телефоне, в отличие от компьютера, причин может быть чуть меньше, но одна из самых популярных — это устаревшая версия мобильного приложения.Сегодня большинство пользователей загружают приложение социальной сети на свой телефон или планшет вместо того, чтобы заходить в социальную сеть через браузер, потому что таким образом вы можете появляться в сети намного быстрее.
Причина проста: мобильное приложение устарело или кеш заполнен и в телефоне недостаточно памяти. Теперь, разобравшись с вопросом, почему сообщения ВКонтакте не отправляются с планшета, телефона или компьютера, вы можете быстро решить эту проблему самостоятельно, не прибегая к услугам IT-компаний.
Не замечаем, когда все в порядке. Это само собой разумеющееся, само собой разумеющееся. Но возникновение любой проблемы в повседневной ситуации может вывести человека из строя морально. Когда в контакте не отправляются сообщения, мы не только раздражаемся, но и лишаемся возможности общаться с друзьями через нашу любимую социальную сеть ВКонтакте.
Самая популярная социальная сеть в России
- Регистрация в несколько нажатий клавиш, просто введите свое имя, фамилию и номер телефона.
- Бесплатное использование сервиса. Никаких подписок, платных аккаунтов или чего-то подобного.
- Доступность в любой точке мира, на любом языке.
- Практически каждый житель России и СНГ зарегистрирован в этой социальной сети.
- Многочисленные приложения помогут найти развлечения на любой вкус.
- Десятки тысяч сообществ объединяют людей со схожими интересами.
- Чтобы завести новое знакомство, вам просто нужно нажать на кнопку «Написать сообщение».
Почему сообщения не отправляются контакту?
Проблемы могут возникнуть именно с отправкой сообщения. Нет, дело не в природной застенчивости, застенчивости или подозрительности. На первый план выходит чисто техническая сторона вопроса.
Обычно пользователи не могут отправить сообщение в vk по какой-то причине :
- Сбой на серверах, проблемы с оборудованием от провайдера.
- Отключить JavaScript в браузере.
- Отсутствие номера телефона привязанного к аккаунту.
- Внесен в черный список пользователем, которому вы пытаетесь отправить личное сообщение.
- Заражение компьютера вредоносным ПО.
В основном все они возникают из-за несоблюдения правил безопасного использования сети или простой лени. Чаще всего эта ошибка возникает из-за обновлений браузера, отключив их, можно избежать постоянных сбоев, в том числе ВКонтакте.
Так уж получилось, что vk - один из самых популярных сайтов в русскоязычном сегменте Интернета, поэтому злоумышленникам удобно на него нацеливаться.Но если взломать защиту самого ресурса им крайне сложно, а зачастую и невозможно, то они смогут проверить на прочность ваши системы.
Я не могу отправлять сообщения в контакте, что мне делать?
Пошаговое решение проблемы с сообщениями ВКонтакте описано ниже:
- Сначала запустите антивирусную программу.
- Если у вас его нет на вашем компьютере, скачайте бесплатную версию онлайн.Например, бесплатная утилита от Касперского.
- Проверяем с его помощью систему, перезагружаем комп и наблюдаем за изменениями.
- Если ничего не изменилось, найдите файл hosts. Он находится в папке system32.
- Этот файл содержит определенные ограничения и не должен включать домен vk.com.
- Всего должна быть одна строка, поэтому просто удалите лишнее и сохраните изменения.
- После этого все должно работать нормально, если проблема не в браузере.
- Есть уже два решения. Самый простой — очистить историю .
- Для этого достаточно зайти в настройки и выбрать соответствующий пункт.
- Если не помогает, смените браузер на любой другой. По мнению разработчиков ВКонтакте, лучше всего поддерживается Google Chrome.
- Или можно дождаться нормализации ситуации. Проблема может возникнуть не только у вас, могут быть проблемы на сервере и сейчас за это борются десятки специалистов.
Эти простые шаги помогут вам восстановить контроль. Самое приятное, что в этом нет ничего сложного, никаких особых манипуляций. На это способен любой человек, хоть немного разбирающийся в компьютерах.
На каком уровне возникает проблема с ВК?
Всегда важно знать, возникла ли проблема с отправкой сообщений только у вас и помощи ждать некуда, или с этой неприятностью страдают все пользователи.
Локальная проблема | Универсальный |
Новостные сайты молчат и не выдают ничего интересного по этой теме. | Информация о «падении» вконтакте появляется на различных ресурсах. |
Все друзья и знакомые недоумевают, о каких проблемах с контактом вы говорите? | Они звонят вам, чтобы спросить, можете ли вы отправить кому-нибудь сообщение. |
Сайт загружается правильно. | Каждый раз возникают проблемы с загрузкой главной страницы. |
Дополнительные меню и блоки могут всплывать, чтобы уведомить вас о проблеме. | Никаких дополнений, просто после нажатия кнопки ничего не происходит. |
Всегда лучше, когда проблема серьезная. Это означает одну простую вещь, вам не нужно беспокоиться об ее исправлении. За вас это сделают технические специалисты социальной сети, потому что проблема на их стороне.
Между тем, возможно, мир не ограничивается одним Интернетом. А сайтов в Интернете больше одного, так что скучать не придется.Бессмысленно торопить отдел техподдержки с постоянными запросами, такие сбои обычно действительно массовые. Те. ВК становится недоступным сразу от десятков миллионов пользователей , в таких условиях влияние одного человека и даже нескольких тысяч ничего не изменит.
Из-за чего не отправляются сообщения
Причины невозможности отправки сообщения контакту можно разделить на две группы. Технический:
- Некорректная работа браузера.
- Заражение системы вирусами.
- Сбои с самого сайта.
И в соцсетях:
- Вы в списке игнорируемых пользователей.
- Собеседник закрыл личные сообщения для посторонних.
Обойти проблемы из первого списка может быть намного проще, чем из второго. Иногда просто не стоит навязывать человеку и давать ему время подумать над ситуацией.
Не поднимать тревогу, если контакту не отправлено никаких сообщений.В мире существуют десятки других способов общения, поэтому вы не потеряете способность общаться с человеком. Но не помешало бы проверить защиту своего компьютера.
Видеоурок: устранение проблемы с отправкой
В этой статье речь пойдет об отправке звукового сообщения через ВКонтакте. У многих начинающих пользователей возникает вопрос: «А как отправить голосовое сообщение на ВК ?»
С каждым обновлением в сеть добавляются новые функции, что делает ее более удобной и современной.
В недавнем обновлении от 20 сентября 2016 г. ВКонтакте объявил об обновлении, в котором добавлены такие функции, как отправка голосовых записей и денежные переводы. Что такое голосовые сообщения в целом?
Голосовые сообщения удобны тем, что пользователю не нужно набирать сообщение на клавиатуре, потому что ему нужно только сообщить определенную информацию через свою речь, а затем отправить звуковой файл через социальную сеть. Давайте посмотрим на эту проблему!
Общаться с собеседником можно как дома, сидя за персональным компьютером, так и вне дома с помощью телефона.Предлагаем вам понять, как отправить голосовое сообщение на компьютере и на мобильной платформе.
Как отправить голосовое сообщение ВК на компьютер
Для записи голосового сообщения необходим микрофон. В ноутбуках он находится в корпусе монитора, рядом с видеокамерой. Если вы владелец настольного компьютера, то вам придется приобрести микрофон и подключить его.
Обычно микрофон подключается к ПК через порт USB. Позже перейдите в трее (панель значков, расположенная в правом нижнем углу), щелкните правой кнопкой мыши значок «Громкоговоритель и наушники».Выберите свой микрофон в качестве устройства по умолчанию.
Запустите ваш обычный браузер. Зайдите на свою страницу ВКонтакте и откройте вкладку «Сообщения». Далее выберите диалог с собеседником, которому вы хотите отправить сообщение, и нажмите на значок микрофона.
Затем нажмите и удерживайте кнопку во время записи речи. Вы можете отправить сообщение мгновенно или остановить запись и послушать свой монолог. Если вас не устраивает произнесенная фраза или слово, то у вас есть возможность стереть аудиозапись.
Голосовые сообщения в мобильном приложении
Мы придумали, как отправлять аудиозаписи через компьютер? Теперь разберемся, как отправить сообщение через мобильное приложение. Вот похожий процесс. Для начала давайте откроем интересующий вас диалог. Нажмите кнопку микрофона и удерживайте ее, пока не закончите говорить. Затем нажмите кнопку «Отправить». Если вас не устраивает аудиозапись голоса, смахните ее влево.
Маленький совет! В самом начале при записи звукового сообщения сделайте паузу буквально на одну секунду и только потом говорите.Сделайте то же самое в конце, когда закончите сообщение. Эта процедура сделана для того, чтобы в начале и в конце голосового сообщения не было фрагментов фраз.
Режим громкой связи
Бывают случаи, когда ваши руки заняты, но вам нужно отправить голосовое сообщение. Допустим, вы хотите записать свою песню на гитаре и отправить ее другу, чтобы он послушал и оценил ваше мастерство.
Секрет трюка прост, как сибирский валенок: потянуть значок микрофона вверх.Удерживать кнопку не нужно, потому что запись будет происходить в автоматическом режиме. Затем вы можете остановиться и послушать его, а также сразу отправить своему собеседнику.
Каковы преимущества голосовых сообщений перед печатными сообщениями
- Скорость передачи информации … Вам не нужно набирать на клавиатуре многокилометровое сообщение, если вы просто все рассказываете словами. Это и удобно, и полезно — так вы развиваете свою речь.
- Атмосфера настоящего разговора … Наверное, каждый пользователь во время переписки хотел бы услышать голос своего собеседника. Эта функция была добавлена разработчиками в последнем обновлении. Согласитесь, разговор стал интереснее.
- Люди вокруг … Не каждый хочет, чтобы другие слушали сообщения, адресованные именно ему. В этой ситуации могут помочь гарнитура или наушники. Но что делать, если вы находитесь вне дома и у вас нет наушников? Затем нужно убавить громкость и поднести динамик к уху.Конечно, это не очень удобно.
- Шум. При записи голосового сообщения основной проблемой является шум. Другой человек может просто не слышать то, что вы сказали, поэтому вам придется заново переписать сообщение. Вы также можете написать сообщение на клавиатуре, но это займет больше времени, чем запись звука. Но нужно пожертвовать: в этой ситуации качество информации важнее, чем наличие времени. Поэтому, находясь в шумном кафе или на главной улице города, воспользуйтесь печатным способом ввода.
Наличие микрофона. Для телефона и ноутбука это не проблема. Но что, если у вас есть стационарный компьютер и вы хотите общаться со своим собеседником с помощью голосовых сообщений? Конечно, вам придется купить микрофон, что, впрочем, и небольшие расходы.
Как записывать аудио на разных платформах было описано в статье. Голосовые сообщения позволяют пользователям экономить время и избегать набора огромного текста.
Но есть и недостаток — для записи сообщения нужно отсутствие шума и, желательно, людей вокруг.Надеемся, эта статья была для вас информативной, и вы смогли понять, как отправить голосовое сообщение в ВК!
Здравствуйте, друзья! Все мы привыкли общаться с друзьями и знакомыми через социальную сеть Вконтакте, отправлять друг другу сообщения. Но что делать, если у вас нет времени писать длинный текст, но вам нужно много сказать? Или вы не можете ничего написать, например, вы едите в машине.
В этом случае можно воспользоваться функцией Вконтакте под названием «Голосовое сообщение».Нажали на микрофон, записали и отправили собеседнику. Более того, у такого сообщения есть преимущества перед письменным: человек услышит ваш голос и сможет не только узнать новости, но и понять ваше настроение.
Отправка голосовых сообщений с компьютера
Если вы используете компьютер, убедитесь, что к нему подключен микрофон. Если у вас есть ноутбук, то вам не нужно беспокоиться о микрофоне, он встроен в ваше устройство.
После этого на сайте vk.com необходимо предоставить доступ к микрофону. Такое информационное окно появится в браузере. Выберите подключенное устройство в поле Доступ к микрофону. В поле ниже вы можете сразу нажать «Разрешить доступ к выбранному устройству», а если вы планируете часто отправлять голосовые сообщения, то откройте раскрывающийся список и выберите «Всегда разрешать».
Скажите, что вы хотите, и когда вы закончите, нажмите кнопку «Стоп», на которой отображается красный квадрат.
Можно послушать то, что было записано — нажать на кнопку «Воспроизвести», или удалить — нажать на крестик.Чтобы отправить его, нажмите кнопку «Отправить» в правом нижнем углу.
Ваш собеседник получит отправленное сообщение и, нажав кнопку воспроизведения, прослушает его.
Сразу отмечу, что удалить отправленный пункт нельзя. Если вы удалите его на своей странице из диалога с определенным пользователем, то он останется у другого человека, и он сможет его прочитать.
Отправка сообщений голосом с телефона
Эта функция доступна на всех устройствах под управлением операционных систем Android, iOS и Windows Phone.
Открываем приложение и входим в диалог с нужным человеком. Чтобы начать запись, нажмите и удерживайте значок микрофона в правом нижнем углу.
Скажите, что вы хотели. Микрофон показывает, сколько времени идет запись. Слева будет кнопка «Отмена».
Если вы не хотите отправлять записанное сообщение собеседнику, то, не отпуская пальца от кнопки записи, проведите по экрану влево. Когда появится красный кружок с крестиком, отпустите палец, и сообщение будет удалено.
И снова всем привет!
Сейчас сложно представить жизнь без различных социальных сетей. Согласитесь, многие люди начинают утро с просмотра новостей, комментариев, лайков, репостов. Переписка в текстовом виде уже не вызывает удивления.
Но иногда легче сказать, чем распечатать что-то обратно. Теперь вы можете легко написать голосовое сообщение в ВК и отправить собеседнику вне зависимости от его онлайн-статуса. Он будет приятно удивлен, ведь эта функция была создана совсем недавно.
Имейте в виду, что вы можете записывать и отправлять сообщения этого формата с любого устройства, имеющего микрофон и доступ в Интернет. Вы можете удивить своих друзей и подписчиков, отправив им необычное сообщение.
Для его записи необходимо:
- Выбрать собеседника в социальной сети ВКонтакте. Это может быть ваш друг или подписчик.
- Открыть диалоговое окно. Эти шаги одинаковы для отправки текстов или аудио.
- В правом нижнем углу щелкните значок микрофона.Вы увидите его рядом с текстовым полем.
- Разрешить доступ к микрофону для записи.
Вы можете говорить сколько угодно. Однако во всем нужно знать, когда остановиться. Никто не будет слушать ежечасные записи. Будьте краткими и по делу. Когда вы закончите диктовку, нажмите кнопку «Стоп».
Чтобы понять, насколько хорошо прошла запись, послушайте свое сообщение самостоятельно. Вырезать определенные части не получится.
Если вам не нравится то, что они сказали или как воспроизводится запись, вы можете легко удалить это.Просто нажмите на крестик слева. Запись будет удалена.
Как отправить голосовое сообщение на VK
После того, как вы сделали свою запись, вы можете начать отправку. Напомню, что длинные сообщения записывать не нужно. Лучше сделать несколько коротких записей, чем одну по 15 минут.
Обратите внимание, что вы не всегда можете найти значок микрофона. Он появляется только тогда, когда вы уже переписывались со своим собеседником. Если вы хотите отправить голосовое сообщение новому другу, то вам необходимо сделать следующее:
Как отправить голосовое сообщение ВК с iPhone
Если вы не можете использовать эту функцию со стационарного компьютера, но хотите удивить ваших собеседников, то вы можете отправить голосовое сообщение ВК с айфона или планшета.Принцип создания записи практически такой же.
Вам нужно выбрать собеседника, перейти в диалоговое окно. Затем щелкните значок микрофона. Разрешите доступ и начните диктовку. Удерживайте значок микрофона нажатым, пока не закончите запись.
Не могу записать голосовое сообщение в ВК. Как можно легко отправить одноклассникам голосовое сообщение с компьютера и телефона? Как отправить голосовое сообщение на VK
— Новая удобная функция от разработчиков сайта.Не тратьте время на набор текста на клавиатуре, продиктуйте сообщение и отправьте его собеседнику.
Как отправить голосовое сообщение на ВК
Внимание! Чтобы использовать новую функцию с компьютера, необходимо подключить микрофон.
Схема простая: при разговоре с оппонентом справа от поля для набора сообщений стоит значок микрофона.
Нажми. Когда начнется запись, произнесите сообщение в микрофон.Чтобы отправить его, щелкните левой кнопкой мыши по значку самолета (1) справа — ваш оппонент получит сообщение с вашим голосом. Для отмены нажмите крестик слева (2). Сообщение, которое вы только что записали, но не отправили, будет удалено.
Если вы используете для общения мобильное приложение ВКонтакте, то отправить звуковое сообщение тоже не составит труда. Перед запуском приложения не забудьте подключить Интернет — мобильный или Wi-Fi.
Отправка с мобильного телефона или планшета
- Запустите приложение ВКонтакте.
- В меню слева выберите «Сообщения».
- Найдите диалог с другом, которому вы хотите отправить звуковое сообщение.
- Справа от поля ввода текста находится значок микрофона.
- Щелкните значок микрофона и удерживайте его во время записи. Как только вы перестанете держать палец, будет отправлено сообщение. Удалить можно в процессе записи, проведя аудиокассету влево, не отрывая пальца от экрана.
- Щелкните значок микрофона и потяните вверх, затем отпустите палец. Запись будет продолжаться, пока вы не отправите или не отмените. Вы можете отправить сообщение, используя изображение самолета в правом углу, отменить — нажав на слово «отмена» слева.
После отправки сообщения собеседник может прослушать запись, нажав на синий кружок с белым треугольником в центре.
Можно ли удалить голосовое сообщение
Неважно, с какого устройства вы хотите записать и отправить голосовое сообщение, на каком устройстве оно будет прослушиваться.Если сообщение правильно записать и оставить собеседнику, то он обязательно его услышит.
При этом отправленное сообщение не может быть возвращено! Вы, конечно, можете убрать его из своего диалога, но собеседник все равно услышит запись. Поэтому хорошо подумайте, что и кому вы отправляете.
Как сохранить запись
У человека всегда есть желание запечатлеть и сохранить лучшие моменты жизни. Возможно, вы захотите скачать и сохранить запись любимого человека.Но мы вынуждены вас разочаровать: разработчики ВКонтакте не предусмотрели такой функции. Но есть несколько альтернатив. Например, смешно: попробуйте включить воспроизведение на полную громкость, и запишите сообщение на диктофон. Теперь вы можете утилизировать его по своему усмотрению. Но это прошлый век.
Пользователи ВКонтакте давно разобрались, как скачать файл. Правда, получится только с персонального компьютера.
Рассмотрим пример загрузки в браузере Google Chrome.Открываем диалог, где есть голосовое сообщение. Нажмите комбинацию кнопок: Ctrl + shift + I или F12.
В открывшемся справа окне видим код. Ищем код голосового сообщения — он помечен словами «data-mp3».
Справка: Вы можете упростить задачу, нажав Ctrl + F и вставив в поле поиска: data-mp3.
Выделите блок со словами «data-mp3». Не волнуйтесь, вы не ошибетесь, компьютер не позволит вам слишком много выделить.Чтобы скопировать блок, щелкните его правой кнопкой мыши. В открывшемся окне щелкните слово «Копировать» (1), а затем «Копировать outherHTML» (2).
Вставить в любой текстовый документ. Мы ищем строку, начинающуюся как «https: //» (1). Скопируйте (2) его из кавычек в кавычки.
Как изменить голосовое сообщение
Если вы отправили сообщение, вы ничего не можете с ним сделать. Ни компьютер, ни телефон не могут это изменить. Если у вас не было времени на отправку, вы можете поработать над ошибками.Просто надо полностью удалить сообщение, а потом записать его на новое.
Решение проблем с голосовыми сообщениями
Бывает, что у пользователей Вконтакте возникают проблемы с отправкой голосовых сообщений. Теперь выясним, почему не отображается значок микрофона, не слышно полученное или отправленное сообщение и что делать, если не отправляются звуковые сообщения.
Внимание! Перед прослушиванием сообщения проверьте подключение и работоспособность динамиков, наушников и ползунка громкости
.
Если динамики или наушники подключены и вы уверены, что они работают, проверьте настройки громкости.Взгляните на экран компьютера. В правом нижнем углу в области уведомлений есть значок динамика. Убедитесь, что регулятор громкости не на нуле. Попробуйте запустить любой звуковой файл для проверки.
Если звук не работает ни в одной программе, а регулятор громкости поднят вверх, скорее всего, проблемы с драйверами или звуковой картой. В этом случае обратитесь к тем, кто разбирается в компьютерах.
Если звук работает в других программах, возможно, проблема с браузером — проверьте настройки и установите флажок «Включить звуковые оповещения».Попробуйте открыть ВК в другом браузере и послушайте там сообщение.
Также возможно, что вы получили «пустое» сообщение. Включите снова, внимательно посмотрите на эквалайзер. Если его линия при воспроизведении остается ровной — у собеседника проблемы с микрофоном. Он послал вам «тишину».
Если зайти на сайт ВКонтакте с персонального компьютера, то значок микрофона уже присутствует — сайт обновляется автоматически. С мобильным приложением сложнее.Если у вас нет значка микрофона, проверьте версию приложения. Обязательно используйте новый. Попробуйте обновить через магазин приложений или удалите старую версию и загрузите новую (версия 2.9 и выше). После завершения установки в правом нижнем углу диалогового окна появится значок микрофона. Разрешите доступ, запрашиваемый системой при первом щелчке по значку.
Другие проблемы с голосовыми сообщениями
Попробуем разобраться, почему сообщение не записывается и не отправляется, если все обновлено и есть значок микрофона.Условно все проблемы с отправкой делятся на два типа — механические и программные.
Если вы читаете нашу статью, то, скорее всего, вы не программист. Но вы сможете проверить, виновата ли техника в том, что голосовые сообщения не работают.
Механика
Сначала убедитесь, что микрофон работает. Используйте стандартные приложения вашей операционной системы для записи звука вашего голоса. Если микрофон подключен, а голос не записывается, попробуйте изменить расположение штекера, переключившись на другой порт.Опять не работает? Найдите другую гарнитуру, желательно новую, и посмотрите, работает ли она.
Программное обеспечение
Первое, что нужно проверить, это браузер и его настройки. Есть ли запрет на использование микрофона? Также — через настройки звука — проверьте подключение микрофона. Попробуйте отправить сообщение с помощью ВКонтакте, запущенной в другом браузере. Посмотрите, насколько актуальны драйверы звуковой карты, может, их нужно обновить?
Проблема может быть в том, что браузер не разрешает доступ к микрофону.Теперь вы узнаете, как настроить его, чтобы он работал. Зайдите в настройки браузера. Затем щелкните строку «Дополнительные настройки» — «Личные данные» — «Настройки контента» — «Микрофон». Далее откройте доступ к микрофону или настройте исключения. Добавьте ВКонтакте в список разрешенных сайтов, чтобы исчезла ошибка при записи звуковых сообщений.
Вконтакте для многих людей в основном даже не социальная сеть, а мессенджер, с помощью которого они общаются со своими друзьями, знакомыми, коллегами и т. Д.Поэтому ВК предоставляет своим пользователям достаточно обширный и удобный функционал для общения.
Голосовые сообщения — альтернативный способ общения пользователей Вконтакте. Суть его в том, что пользователь может продиктовать текст и отправить его собеседнику, который прослушает его в удобное для него время.
Аудиосообщения имеют ряд важных преимуществ по сравнению с обычным текстом. Во-первых, вы можете услышать голос собеседника, как в реальном живом общении. Во-вторых, бывают ситуации, когда пользоваться голосовыми сообщениями проще, чем текстовыми — например, если пользователь водит машину или куда-то едет.Если вам нужно отправить длинный текст, то его будет быстрее диктовать, чем печатать.
У этого способа связи есть свои недостатки. Требуется больше интернет-трафика, что может быть проблемой из-за медленного интернет-соединения. Если разговор идет на какие-то интимные темы, вряд ли окружающие услышат подробности своей личной жизни — придется надеть наушники.
Как отправить голосовое сообщение на ВК
С компьютера
Если вы пользуетесь компьютером, то сначала необходимо перейти на вкладку « Сообщения » на странице ВКонтакте. Откройте диалог с нужным человеком. Значок микрофона находится в правом нижнем углу окна.
Щелкните значок. Впервые ВК может запросить разрешение на использование микрофона: нажмите « разрешить ».
Затем просто нажмите «, чтобы отправить ».
Со смартфона
Запустите приложение на смартфоне или планшете. Откройте диалог с нужным человеком. Нажмите значок микрофона внизу экрана.
Звуковое сообщение начинает записываться сразу после щелчка. Как только вы отпустите иконку, она автоматически перейдет к собеседнику . Если пользователь передумает и его больше не нужно отправлять, проведет пальцем по справа налево, и он будет удален.
Есть еще один способ записи: если неудобно держать палец на значке микрофона, сделать смахнуть вверх . Продиктуйте нужный текст, после чего либо нажмите « для отправки » или « отмена ».
Как переслать голосовое сообщение
Вы можете переслать звуковое сообщение так же, как и обычное текстовое сообщение. На компьютере сначала нажмите на нее, затем на « вперед » в верхней части диалогового окна. Используя телефон, коснитесь пальцем звукового сообщения, затем « еще » и « вперед ».
Скачать голосовую почту
Иногда вам может потребоваться загрузить звуковое сообщение на свой компьютер. Базовый функционал ВК не предоставляет такой возможности, но способы сделать это есть.Самый простой — использовать специального бота, например
.
Хотите узнать, как стабильно зарабатывать в Интернете от 500 рублей в день?
Скачать мою бесплатную книгу
= >>
Но ведь за это время можно многое сказать, и пользователи не ограничены в объеме создания голосовых сообщений. К тому же такой вариант связи довольно удобен. Действительно, слышен голос собеседника.
Однако у такого общения есть свои проблемы.Для создания голосового сообщения требуется больше интернет-трафика, а это иногда бывает критично. В частности, это касается тех, кто пользуется мобильным интернетом. Также голосовые сообщения не всегда удобно слушать, если не считать наушников.
Речь идет о том, как это сделать с помощью ПК, и будет описано в этом материале.
Отправить голосовое сообщение с ПК
Для записи голосовых сообщений в ВК необходим микрофон. Обязательно проверьте его работу.Для этого можно использовать стандартную утилиту из Windows. Он запускается автоматически при подключении гарнитуры к ПК.
Если во время тестирования было обнаружено, что гарнитура не работает, подключите ее к другому входу на ПК. Сделайте то же самое при отдельном использовании микрофона. Как правило, разъемов для подключения гарнитуры два — один находится на передней панели системного блока, второй — на задней.
Если это не помогает, попробуйте использовать другую рабочую гарнитуру или отдельный микрофон.Поскольку ваша гарнитура банальная, то ее можно повредить. Если это не так, то проверьте ПК. При необходимости обновите драйверы.
Более подробно, как проверить микрофон, я расскажу в статье: «».
Записать и отправить голосовое сообщение
Все проверили, теперь можно переходить к записи и отправке голосового сообщения с ПК:
- Откройте интернет-браузер и авторизуйтесь на своей странице ВКонтакте.
- Затем откройте диалоговое окно с пользователем или группой, которым вы хотите отправить это сообщение.
- В правой части строки, где вы можете ввести текстовое сообщение, есть значок микрофона. Нажмите здесь. При отправке голосового сообщения впервые будет получен запрос на разрешение использовать микрофон от ВКонтакте. Щелкните соответствующую кнопку.
- Чтобы записать сообщение, еще раз щелкните значок микрофона и удерживайте его, чтобы записать голос. Дело в том, что пока эта кнопка нажата, идет запись голоса. Как только ее отпускают, запись прекращается.
Что означает «Доступ к микрофону запрещен»
Помимо неработающей гарнитуры или проблем с драйверами на ПК, вы можете столкнуться с тем, что в одном интернет-браузере будет отображаться, что доступ к микрофону запрещен, а при использовании другого все будет в порядке.Как решить эту проблему?
Дело в том, что иногда по невнимательности вместо того, чтобы разрешить ВК доступ к микрофону, нажимают на замок, но может быть другая причина.
В любом случае, чтобы исправить эту ситуацию, вам нужно будет зайти в настройки интернет-браузера, где возникает данная ошибка.
Попробуйте следующее:
- В настройках браузера ищите пункт с дополнительными настройками.
- Затем перейдите в раздел «Личная информация».
- Далее нажмите «Управление исключениями» и укажите его в этом списке или удалите из списка запрещенных ресурсов.
Есть еще вариант изменения настроек и разрешения ВК доступ к микрофону. В этом случае проверьте адресную строку. Как правило, в нем есть несколько значков, среди которых можно найти микрофон и замок.
Нажмите на замок и в разделе «Микрофон» нажмите на кнопку, которая отвечает за включение и выключение микрофона.Как только она перейдет в положение «Вкл», можно будет без проблем общаться в ВК, используя все доступные варианты общения в ВК.
Сводка
Предлагаю прочитать полезные статьи:
П.С. Прилагаю скриншот моего заработка в партнерских программах. И напоминаю, что так заработать может каждый, даже новичок! Главное — делать это правильно, а значит учиться у тех, кто уже зарабатывает, то есть у профессионалов интернет-бизнеса.
Ознакомьтесь со списком проверенных партнерских программ 2017 года, которые платят деньги!
Скачать чек-лист и ценные бонусы бесплатно
= >>
Большую часть времени мы пользуемся телефоном специально для общения, поэтому разработчики стараются максимально упростить нам весь процесс.
Большинство из нас привыкли к использованию текстовых сообщений, но теперь пришло время узнать о чем-то новом, и сегодня этот новый имеет имя Voice Messaging .
Они позволяют больше не набирать текст, вы просто записываете звуковое сообщение и отправляете его как обычное сообщение.
В сегодняшней статье я постараюсь рассказать вам все, что знаю об этой функции. Начнем с его создания, использования и конечно же поговорим о проблемах, которые могут возникнуть.
Как отправить / записать голосовое сообщение в ВК
Преимущества такого сообщения следующие:
- можно услышать голос человека;
- размещено намного больше информации;
- не нужно набирать текст;
- просто использовать.
Изначально все привыкли пользоваться ВКонтакте именно с компьютера, поэтому я начну с такого устройства. Если у вас есть ноутбук, то вы тоже попали в этот раздел.
Предположим, вы разговариваете с другом и внезапно хотите отправить такое сообщение. Вам не нужно никуда идти, ведь все это можно найти в обычном диалоге.
- перейдите к Сообщения и выберите нужный разговор;
- справа от поля ввода текста (возле значка смайлика) видим значок микрофона, кликаем по нему;
- начинается запись, произносится нужный текст и нажимается кнопка Отправить в виде самолетика;
- , если вы передумаете, нажмите Cross слева, и все будет отменено.
Теперь вы отправили желаемое сообщение, и ваш собеседник сможет его прослушать, независимо от того, какое устройство он использует. Двигаться дальше.
Количество пользователей, предпочитающих пользоваться Интернетом с телефона, растет с каждым годом, поэтому есть необходимость отправлять такие сообщения во «ВКонтакте».
Как мы все знаем, в мире смартфонов уже больше года идет борьба между такими операционными системами, как iOS и Android.
Все эти пользователи также являются любителями общения, поэтому давайте рассмотрим эту функцию для каждой системы, никого не обижая.
Смартфоны Apple всегда занимали особую роль среди людей, поэтому количество таких пользователей растет с каждым днем, а количество владельцев iPhone уже давно превышает миллионы.
Чаще всего ВК на таких устройствах используют люди из стран СНГ. Чтобы отправить голосовое сообщение, вам необходимо выполнить следующие действия:
- открыть приложение;
- перейдите в Сообщения и выберите нужный диалог;
- справа мы видим значок микрофона;
- зажимая палец снимите его с этой кнопки, после этого появится кнопка Отправить и Отменить .
- началась запись и как только они произнесли нужную фразу, мы выбираем необходимое действие.
Тщательно обдумайте, что вы хотите сказать. Ведь тогда сообщение можно удалить только из вашего диалога, но не из диалога собеседника.
На Android тоже много устройств, и многие отдают предпочтение именно этой ОС. По цене и производительности такие телефоны обычно не сильно отстают, а некоторые находятся на одном уровне с Apple.
Как известно, довольно часто одни и те же приложения могут отличаться от версии конкурента, поэтому для отправки голосового сообщения мы следуем этой инструкции:
- запустить программу;
- открыв сообщений выберите нужное Dialogue ;
- справа, тоже зажимаем микрофон и убираем с него палец, пока не появятся нужные кнопки;
- произнесите нужную речь и нажмите Отмена или Отправить .
Вот и все в принципе, ничего особо сложного нет. Он прост в использовании, поэтому общение во ВКонтакте теперь приобретает совершенно другой вид.
Неудивительно, что у людей возникает потребность скачать определенную запись. Мы всегда хотим сохранить в памяти только лучшие моменты и слушать их снова и снова.
Как известно, ВКонтакте запустила эту функцию довольно поздно по сравнению с другими сервисами для обмена сообщениями.Они еще не полностью реализовали все возможности.
Следовательно, на данный момент загрузить одно из голосовых сообщений не получится. Будет ли такая возможность в будущем, мы можем только догадываться.
Если вы попадаете в ситуацию, когда сообщение приходит пустым, хотя кажется, что оно записывает и говорит, то вариантов не так много.
Основной причиной может быть плохой микрофон. При записи сообщения вы можете увидеть эквалайзер, который показывает активность вашей речи.Если он предпримет какие-то действия, то все в порядке.
Если есть прямая линия без каких-либо движений, то нужно проверить исправность микрофона. Возможно связано, что-то не так.
Сводка
Я рассказал вам все, что вам нужно знать, прежде чем использовать функцию голосовых сообщений в социальной сети ВКонтакте на всех типах устройств.
Вещь довольно удобная и у меня много друзей, которые постоянно ею пользуются. Со временем многие перейдут на этот вид общения, благодаря этому собеседник станет на шаг ближе.
Бывают случаи, когда писать текстовое сообщение крайне неудобно, но нужно уведомить человека о чем-то важном. Специально для таких ситуаций сервис Вконтакте недавно представил новый инструмент «Голосовое сообщение». Вам просто нужно записать короткий аудиофайл и отправить его другому человеку. Такая аудиопереписка станет удобной заменой текстовых сообщений. Узнайте, как отправлять такие файлы за четыре простых шага.
Перейдите во вкладку «Сообщения».
Выберите собеседника из списка рассказов. Нажмите здесь.
Вы увидите переписку с выбранным человеком. Обратите внимание на поле ввода сообщения, справа от него вы увидите маленький синий значок микрофона. Нажмите на нее — сразу начнется запись сообщения. Не отпускайте значок, пока не запишете все, что хотели.
Как только вы уберете палец с кнопки микрофона, сообщение будет записано и немедленно отправлено.
Вы можете прослушать аудиофайл, который появляется самостоятельно. Он будет виден в переписке с собеседником.
Вы можете увидеть все отправленные аудиофайлы в переписке с конкретным человеком на вкладке «Показать вложения». Будьте осторожны, файл отправляется сразу после того, как вы его написали. Вы не сможете отменить действие.
Для более наглядного примера посмотрите видео ниже:
sovetclub.ru
Как скачать голосовое сообщение ВКонтакте
Как скачать голосовое сообщение VK
Не существует стандартной кнопки или приложения, которое позволит вам скачивать сообщения в ВК и не будет, по крайней мере, в ближайшее время.Что делать, если очень хочется. Метод довольно сложный и не каждый может сделать это с первого раза, но на момент написания метод работает на 100%.
Как сохранить голосовое сообщение VK
Чтобы помочь вам более наглядно, мы наглядно продемонстрируем, как вы можете загружать и сохранять голосовые сообщения из ВК. Все действия в этой инструкции производились в браузере Google Chrome, в принципе, в любых других браузерах все должно быть так же, но могут быть небольшие неточности.
Вот краткая инструкция, как это сделать.
Теперь вы научились загружать и сохранять сообщения ВКонтакте на свой компьютер, если у вас есть вопросы, ждем ваши комментарии
mir-vkontakte.ru
Как отправить голосовое сообщение в ВК на телефон
Инструкция по эксплуатации
Чтобы отправить голосовое сообщение в ВК по телефону, вам необходимо начать диалог с нужным вам пользователем. Это действие выполняется только через официальное приложение или сайт ВКонтакте, поэтому сначала необходимо авторизоваться в социальной сети (для выполнения этих и дальнейших действий вам потребуется рабочее интернет-соединение).Просто перейдите на страницу этого человека и выберите действие «Отправить сообщение» или перейдите в меню «Диалоги» и начните диалог с соответствующим пользователем.
В окне сообщения вы увидите значок микрофона в правом нижнем углу. Нажмите на нее и активируйте доступ к микрофону вашего телефона. Затем еще раз нажмите на значок и не убирайте с него палец. Скажите, что вы хотите передать другому пользователю, и сразу прекратите нажимать. Телефон лучше держать возле рта, повернув его микрофоном к себе, чтобы устройство могло как можно лучше разобрать произносимые предложения.
Точность слов и общее качество сообщения могут быть как вполне понятными и ясными, так и не слишком большими. Это во многом зависит от модели телефона и устройства его микрофона, а также от условий окружающей среды. Например, сильный ветер или шум могут ухудшить качество записи голоса. Кроме того, перед тем, как отправлять голосовое сообщение в ВК на телефоне, внимательно продумайте его текст, чтобы произносить его максимально быстро и четко, а также во избежание речевых ошибок.Когда все будет готово, нажмите «Отправить».
Возможность отправлять голосовые сообщения в ВКонтакте была разработана для того, чтобы сделать общение более доступным, простым и удобным. Например, эту функцию уже оценили водители, рабочие, студенты и прочие люди, у которых не всегда есть возможность срочно связаться с кем-то руками. Пользователь, которому вы отправили голосовое сообщение, получит его в виде аудиофайла. Вы можете сразу прослушать этот файл, а затем отправить тот же голосовой ответ.По словам создателей функции, такое общение становится более реалистичным и похожим на повседневное, чем текстовая переписка.
www.kakprosto.ru
Как отправить голосовое сообщение в ВК по телефону
В этой статье рассказывается о трех способах отправки голосового сообщения в социальную сеть Вконтакте по телефону.
Наконец, вышло обновление, в котором появились не только денежные переводы и граффити, но и голосовые сообщения, требующие «людей». Надеюсь, что в будущем будет больше интересных и полезных обновлений, связанных с голосовыми сообщениями, поскольку эта тема в социальных сетях является одной из самых важных в нашем современном мире.Итак, ближе к теме, как это сделать.
Отправка через официальное приложение Vk
- Это приложение можно установить через App Store или Google Play Store. Если у вас установлено приложение ВКонтакте, то проверьте, обновлено ли оно до последней версии.
- Заходим в приложение, открываем диалог с собеседником, заглянув в правый нижний угол вы найдете значок микрофона. При первом нажатии появится запрос разрешения на использование микрофона, подтверждаем сами.Когда вы нажимаете на значок микрофона в том же углу, появляется индикатор времени вашего сообщения и красный кружок записи (значит, запись началась, и вам нужно начать говорить). И будьте осторожны, как только вы уберете палец с экрана, вашему другу автоматически будет отправлено сообщение, поэтому отпустите палец, если вы уверены, что закончили запись сообщения.
- Если вас не устраивает текст сообщения, когда вы не отпускаете палец во время записи, просто проведите пальцем влево, и сообщение будет удалено.
Преимущества этого метода:
- Практичный способ отправки.
- Более простой и удобный интерфейс.
Отправка через приложение Kate Mobile
Это приложение можно загрузить из Google Play Store из App Store, если вы не можете загрузить из этих источников из-за технических проблем с устройством вашего телефона, попробуйте загрузить этот файл с официального сайта этого приложения из браузера, просто не забудьте проверить настройки по пути: | Настройки | -> | Безопасность | -> | Неизвестные источники |,Так же заходим в свой аккаунт Вконтакте, открываем диалог с собеседником.
В нижнем левом углу вы видите знак плюса, щелкните по нему. Далее вам будет представлен список, выберите «Голосовое сообщение», сразу же начнется запись, и вы должны начать говорить. Чтобы остановить запись, вам нужно «нажать» на знак «Стоп» (синий квадрат), и запись будет готова, вы вернетесь в диалог, и в том же углу вы обнаружите, что над значком появляется число. «Плюс» (количество записанных голосовых сообщений), а затем просто отправьте сообщение своему другу.
Если вам не понравилось то, что вы написали, также нажмите «плюс», затем выберите «Список вложений», затем выберите элемент, который вам не понравился, удерживайте его, нажмите «Удалить?» Предложение появится, подтвердите, и запись будет удалена.
Преимущества этого метода:
Зайдя в это приложение, вы будете в «невидимом» режиме, то есть другим пользователям не будет отображаться, что вы «онлайн», только время вашего последнего посещения с будет установлено любое другое приложение или браузер.
Отправка через браузер
Заходим в любой браузер (Google Chrome, US Browser, Opera mini и т.д.), входим на сайт ВК в строке поиска, пишем реквизиты своей учетной записи, авторизуемся в своей учетной записи. Далее выбираем полную версию Вконтакте.
Выбираем диалог с собеседником, в правом нижнем углу найдете указатель микрофона в виде значка,
кликаем по нему. При первом нажатии у вас будет запрошено разрешение на использование динамиков, мы конечно подтверждаем, затем появится второй запрос на использование динамика или гарнитуры-наушников, выберите то, что вам подходит (зависит от телефона и браузер), и начинается запись, значит, вам нужно поговорить.Если вы хотите прекратить запись, нажмите «Стоп» в нижнем левом углу напротив «микрофона».
Если вам показалось, но не понравилось содержание вашего голосового сообщения, просто нажмите «крестик» рядом со значком остановки, и запись будет удалена.
Преимущества этого метода:
- Перед отправкой вы можете прослушать голосовое сообщение, которое хотите отправить самостоятельно.
- Знакомый интерфейс для тех, кто часто пользуется обсуждаемой социальной сетью через компьютер.
Преимущества голосовых сообщений
- Отличное средство ведения переговоров для тех, кому лень печатать большие тексты или заняты чем-то важным.
- Вы можете обмениваться такими сообщениями без дополнительных программ (которые тратят и время, и деньги).
- Быстрое общение между несколькими людьми.
- Атмосфера живого общения.
Что делать, если не было отправлено голосовое сообщение
Сначала проверьте интернет-соединение, для связи в таком виде оно должно быть стабильным.
Во-вторых, нужно быть уверенным, что динамик в полном порядке, это можно понять по эквалайзеру сообщения, если полоса прямая и ровная, значит она повреждена или сломана (лучше взять ремонтировать и не пытаться отремонтировать самостоятельно, если вы чего-то не понимаете), в противном случае Если ваш динамик в норме.
Если причина неудачной отправки сообщения не выяснена, лучше написать в Службу технической поддержки пользователей.
Сохранить видео бесплатно на Android Iphone PC
Как скачать видео из ВК?
ВК или ВКонтакте — очень известный и широко используемый сайт и приложение в социальной сети, то есть в России.ВКонтакте — самая большая и самая популярная европейская социальная сеть в мире. Он стал настоящим мамонтом с более чем 100 миллионами активных пользователей в месяц. Это похоже на русский эквивалент Facebook. Как и Facebook, ВК стал центром развлечений! Принимает у себя несколько популярных европейских знаменитостей и личностей.
Как и в большинстве социальных сетей, основной функцией сайта ВКонтакте является общение. Это происходит посредством обмена личными сообщениями онлайн-пользователей друг с другом посредством прямых сообщений.Он также включает в себя аспект обмена фотографиями, обновлениями статуса и видео разных типов с друзьями. Благодаря этому на сайте ВКонтакте увеличилось количество влиятельных лиц и создателей контента. Это привело к тому, что ВК стал отличной платформой для яркого освещения создателей контента. Он позволил целому ряду европейских поп-звезд, музыкантов, шутников, артистов и актеров использовать его для взаимодействия со своими поклонниками.
Контент ВК стал потрясающим и стал основной причиной посещения платформы людьми! Поэтому естественно, что ВК хочет сохранить этих пользователей и увеличить их базу.Но это сложно, если люди продолжают отходить от платформы. Благодаря этому ВКонтакте позаботился о том, чтобы не предоставлять своим пользователям доступ к контенту ВКонтакте в автономном режиме. Таким образом, вам нужны альтернативы для загрузки видео из ВКонтакте, поскольку прямая загрузка видео из ВК невозможна.
Самый лучший и самый полезный способ скачать видео ВКонтакте — это использовать загрузчик видео ВКонтакте. Эти загрузчики видео VK — отличные инструменты, которые позволят вам сохранить любое видео VK, которое вы хотите, в автономном режиме на вашем устройстве. Но как пользователи, мы понимаем, что вы можете скептически относиться к использованию нового сайта.Таким образом, мы составили список лучших загрузчиков видео ВКонтакте, доступных онлайн. Эти инструменты выбираются на основе заранее выбранных критериев.
ВКонтакте — самая популярная социальная сеть в Европе, поэтому вполне естественно, что ВКонтакте будет посвящено много загрузчиков. Итак, когда мы составляем рейтинг лучших загрузчиков видео из ВКонтакте, мы должны внимательно рассматривать все конвертеры из ВК в mp4. Нам нужно было оценить факторы, которые могут сделать загрузчик ВКонтакте «шестеркой лучших загрузчиков видео ВКонтакте». Эти факторы необходимо было тщательно рассмотреть и составить критерии.Наличие одного такого фактора может быть «профи» для загрузчика ВКонтакте. Отсутствие этого фактора может отрицательно сказаться на рейтинге загрузчика ВКонтакте. Таким образом, эти факторы определяют, какой загрузчик видео из ВК будет занимать первое место среди других. Мы составили список, в котором учитывались определенные факторы при составлении списка инструментов, которые лучше всего показывают вам, как загружать файлы из ВКонтакте.
При создании нашего исчерпывающего списка конвертеров VK в mp3 и mp4 мы размышляли о том, что пользователям может понадобиться или что они хотят.Затем мы создали список факторов, которые мы учли при ранжировании загрузчика видео из ВКонтакте. Вот список критериев, которые, по нашему мнению, помогут нам оценить конкретный инструмент загрузки видео:
- Скорость загрузки инструмента. Нам нужно было убедиться, что любой инструмент из этого списка работает быстро.
- Качество звука загруженной музыки из определенного конвертера VK в mp4. Мы искали загрузчиков ВКонтакте, которые обеспечивали скорость 320 кбит / с или около того!
- Совместимость загрузчика ВК со всеми типами устройств.Это означает, что загрузчик должен быть доступен на ноутбуках и ПК с разными ОС. Загрузчик Vk также должен работать на всех мобильных устройствах и смартфонах Android и IOS.
- Простота использования инструмента. Это гарантирует, что мы предоставляем только те инструменты, которые просты в использовании и эксплуатации.
- Надежность и безопасность, которую загрузчик видео ВКонтакте обеспечивает пользователям, пользующимся его услугами.
Таким образом, нижеприведенный список включает самые быстрые, безопасные, высококачественные и самые универсальные загрузчики ВКонтакте, доступные бесплатно в Интернете.Вот список лучших загрузчиков видео из ВКонтакте, начиная с лучших:
- Загрузчик Scloud в Mp3
Загрузчик видео из ВКонтакте — лучший инструмент для загрузки видео из ВК, доступный онлайн! Этот инструмент отлично совместим с любыми устройствами. Это означает, что загрузчик VK загрузчика Scloud to Mp3 работает на смартфонах iOS и Android. Это также отличный и удобный инструмент для скачивания видео из ВКонтакте на ваш компьютер, независимо от операционной системы устройства.Этот загрузчик видео ВКонтакте — очень простой в использовании инструмент для скачивания видео. Вам нужно просто:
- Найдите видео ВКонтакте, которое вам нравится и нравится.
- Скопируйте URL видео ВКонтакте!
- Посетите Scloud to Mp3 downloader’s Vk video downloader tool и вставьте ссылку на видео в строку поиска.
- Панель поиска затем проанализирует ссылку на видео и представит ВСЕ различные форматы файлов, в которых можно загрузить это видео.
Таким образом, этот инструмент не только обеспечивает быстрый процесс, но и дает вам большие возможности для настройки сохранения видео из ВКонтакте на вашем устройстве! Этому загрузчику видео из ВК не требуется внешний инструмент для загрузки, который поможет вам сохранять нужные видео из ВК.
Инструмент оснащен программным обеспечением Google для обнаружения и удаления вредоносных программ. Сайт загрузчика Scloud to Mp3 утверждает, что он зашифрован в целях безопасности его пользователей. Более того, загрузчик видео Vk также не имеет регистрации или входа в систему, чтобы пользователи могли как можно скорее загрузить видео по своему выбору! В связи со всем этим мы считаем, что это лучший загрузчик видео ВКонтакте.
- Tube Offline
Tube Offline — потрясающий инструмент для загрузки из Vk, который можно использовать онлайн.Это бесплатный и отличный загрузчик или конвертер видео из ВКонтакте из нашего эксклюзивного списка. Он очень прост в использовании и требует только ссылки на видео из ВК, которое вы хотите скачать. Если у вас есть обязательный URL-адрес видео или ссылка, вам нужно ввести его в строку поиска Tube в автономном режиме и наслаждаться видео ВКонтакте в автономном режиме.
Одна вещь, которая выделялась для нас, заключалась в том, что Tube offline предлагает приложение или сайт для загрузки iOS Vk, позволяя пользователям iPhone иметь больший доступ. Это приложение позволяет быстро сохранять видео ВКонтакте на ваш iPhone, iPad или любое другое устройство iOS (например, ПК и ноутбуки MAC).Это достаточно быстрый инструмент, который позволяет очень быстро сохранять видео Вконтакте в галерее вашего смартфона или компьютера.
Таким образом, Tube offline — это потрясающий загрузчик ВКонтакте, который попал в этот список благодаря своему удивительному и быстрому взаимодействию с пользователем.
- 9x Buddy
9x Buddy — это потрясающий конвертер видео из ВК в mp4, доступный онлайн. Этот инструмент является безопасным и надежным загрузчиком видео из ВКонтакте. Это позволит вам сохранять выбранные вами видео ВКонтакте на любое устройство по вашему выбору.Это означает, что вы можете сохранять видео ВКонтакте на свой iPhone или Android-смартфон, а также на любой ПК или ноутбук независимо от Операционной системы!
Этот загрузчик видео ВКонтакте также является действительно быстрым и потрясающим инструментом для скачивания видео. Он имеет отличный пользовательский интерфейс и позволяет без проблем скачивать не только видео ВКонтакте, но и видео с других платформ.
- Сохранить ВК
Сохранить ВК — отличный инструмент для скачивания видео из ВК, который доступен бесплатно онлайн! Это удобный, простой в использовании и чрезвычайно малый объем хранилища, использующий загрузчик видео из ВК для ваших видеороликов ВКонтакте.Услуги этого сайта на 100% бесплатны и не имеют ограничения на количество видео ВКонтакте, которые вы можете скачать. он позволяет пользователям загружать видео быстро и в более быстром темпе по сравнению с инструментами, перечисленными ниже на рынке.
- Скачать видео с
Скачать видео с — полезный загрузчик видео ВКонтакте, который вы можете использовать и скачивать в офлайн-режиме! Этот инструмент является довольно мощным и гибким сайтом для ваших нужд по загрузке видео. Подобно загрузчику Scloud to Mp3, Download videos from работает, помогая вам загружать видео с разных сайтов и платформ.Загрузка видео с сайта помогает сохранять видео из Facebook, Twitter, Instagram, Dailymotion и т. Д. Универсальность сайта и простота использования загрузчика VK — основная причина, по которой Download videos from входит в список 6 лучших загрузчиков видео Vk!
- YMP4
Ymp4 — хороший онлайн-загрузчик видео из ВКонтакте, который вы можете использовать. Этот сайт представляет собой потрясающий загрузчик видео Vk с приложением, которое поможет вам загружать видео с других платформ для обмена видео и потокового видео.VK Video Downloader от YMP4 — это универсальный загрузчик видео. Этот инструмент может сохранять выбранные вами видео ВКонтакте на любое устройство по вашему выбору. Это означает, что загрузчик видео VK YMP4 совместим с iPhone, смартфонами Android и мобильными устройствами Windows. Загрузчик YMP4 Vk полностью совместим с большинством веб-браузеров, таких как Internet Explorer, Mozilla Firefox, Opera и т. Д.
VK — социальная сеть и звонки Для ПК Windows и MAC
Как установить VK — социальная сеть и приложение для звонков на Windows ПК и MacBook
Скачайте VK — социальную сеть и программу звонков для ПК с самым мощным и самым надежным Android Эмулятор, такой как NOX APK player или BlueStacks.Все эмуляторы Android совместимы с VK — социальной сетью и звонками на Windows 10, 8, 7, компьютерах и Mac.
- Загрузите эмуляторы для ПК с Windows с официальных страниц ниже, чтобы установить их.
- Лучшие эмуляторы здесь: BlueStacks.com; Или в качестве альтернативы BigNox.com.
- Откройте эмулятор Android и войдите в систему с учетной записью Google.
- VK — социальная сеть и приложение для звонков в Play Store. Так что ищи и найди.
- Выбирайте вариант установки под ВК — логотип соцсети и звонки, и наслаждайтесь!
FAQ ВК — Социальные сети и звонки — Возможности и руководство пользователя
ВК объединяет миллионы людей, создавая безграничные возможности для общения, развлечений, бизнеса и обмена информацией из любой точки мира.
Присоединяйтесь к мировому сообществу.
Вы можете отправлять сообщения, смотреть видео и прямые трансляции на видеоплеере ВКонтакте, играть в игры, слушать музыку, подписываться на группы, читать новости, открывать для себя огромный мир талантливых блоггеров и создателей контента, а также мгновенно переводить деньги друзьям и семье. .
БОНУС: Подпишитесь на VK Music и получите первые 30 дней бесплатно!
ВКонтакте — это социальная сеть, которая дает вам уникальную возможность встречаться и общаться с новыми людьми, а также оставаться на связи с друзьями, где бы они ни находились.Создайте групповой чат с близкими, чтобы быть в курсе происходящего. Смеяться ли над мемами или смотреть фотографии — с друзьями всегда веселее. А если вы путешествуете или планируете важные мероприятия, прямые трансляции ВКонтакте могут стать незаменимым способом общаться и делиться своим контентом с широким кругом людей!
— Отправляйте сообщения ВКонтакте и стикеры с помощью мессенджера приложения
— Общайтесь с друзьями через чаты и звоните
— Делитесь своей жизнью с помощью видео и фотографий в реальном времени
— Наслаждайтесь потоковой передачей и делитесь историями
— Читайте блоги и будьте в курсе- дата с российскими и мировыми новостями
— Смотрите спортивные события и концерты в прямом эфире
— Подписывайтесь и слушайте музыку ВКонтакте без ограничений со своего смартфона
Что нового в новой версии ВК — социальная сеть и звонки
Исправляем кое-какие мелочи здесь и там.
Это приложение является собственностью его разработчика / корпорации. Мы не являемся аффилированным партнером ВКонтакте — соцсети и звонки. Каждый элемент VK — социальной сети и приложений для звонков, таких как изображения, товарные знаки и т. Д., Является собственностью соответствующего владельца VK — социальной сети и звонков.
Также мы не используем наш сервер для загрузки ВК — социальных сетей и приложений для звонков. Скачивание начинается с авторизованного сайта ВК — приложения социальной сети и звонков.
Как отправить голосовое сообщение, если нет значка.Как отправлять голосовые сообщения в ВК через компьютер. Как отправить голосовое сообщение ВКонтакте с телефона
Социальная сеть «ВКонтакте» продолжает радовать своих пользователей все новыми и новыми возможностями. В конце 2016 года Вконтакте пополнилась функцией голосового ввода, которая позволяет записывать и отправлять голосовые сообщения в обычном окне текстового чата. Также в ВК недавно появилась возможность организации видеотрансляций, что позволяет создавать и вести стримы со своей страницы в социальной сети… В этом случае желающие могут столкнуться с сообщением от системы «Доступ к микрофону для сайта vk.com запрещен в браузере пользователя» … В этой статье я расскажу вы как разрешить доступ к микрофону в ВК, и какие методы нам в этом помогут.
Большинство браузеров при доступе к сайту через микрофон предлагают пользователю разрешить или запретить эту операцию, нажав соответствующую кнопку меню.
Если для сайтов, использующих незащищенное соединение ( http ), выбор пользователя будет фиксированным для одного сеанса, то для защищенных сайтов (с использованием защищенного соединения http s
) выбор пользователя может быть зафиксирован для всех последующих сеансов.
Поэтому, если вы случайно нажали на « бан » При появлении на сайте ВК надписи о возможности доступа к микрофону система запомнит это, и в дальнейшем заблокирует попытки Вконтакте получить доступ к вашему микрофону .
Кроме того, отсутствие доступа к микрофону может быть вызвано его отключением в настройках ОС Windows, физическим отказом устройства, а также «человеческим фактором» (микрофон банально «забыл» подключить к компьютеру) .
Способы разрешения доступа к микрофону Вконтакте
Итак, чтобы включить микрофон в ВК, нам нужно, прежде всего, сделать следующее:
Заключение
Если вам нужен доступ к микрофону, и ваш браузер блокирует его по ряду причин, воспользуйтесь советами, которые я перечислил выше. В большинстве случаев достаточно удалить ранее созданное правило, запрещающее браузеру доступ к микрофону вашего ПК. Следуйте по пути, который я описал в браузере, и удалите это правило, это разблокирует ваш микрофон и в полной мере насладится его функциональностью на сайте популярной социальной сети VK.com.
На связи с
одноклассниками
Хотя эта функция появилась давно, многие пользователи не знают, как отправить голосовое сообщение ВКонтакте.
А эта функция довольно полезная и удобная. Вы можете не вводить текст, а просто диктовать его в микрофон компьютера или динамик телефона / планшета. Пользователь получит от вас аудиофайл с записанной речью.
Такая возможность есть как в компьютерной версии ВК, так и в телефонной версии.Рассмотрим оба эти варианта.
1. Как отправить голосовое сообщение с телефона
Важно, что вам не нужно устанавливать никаких дополнительных программ. Эта возможность доступна как на странице vk.com в браузере, так и в установленных клиентах ВКонтакте, таких как, например, Kate mobile.
Для пользователей мобильных устройств необходимо сделать следующее:
Рис. №4. Значок микрофона в компьютерной версии ВК
- Начнется запись.Чтобы его остановить, нужно нажать на кнопку «Стоп» (красная кнопка). Справа от записи находится кнопка загрузки файла. Вы также можете удалить запись с помощью крестообразной кнопки слева.
Благодаря таким действиям вы можете очень быстро и легко отправить голосовое сообщение ВКонтакте. На видео ниже показана описанная выше процедура отправки с компьютера.
И этот функционал Вконтакте можно использовать не только для передачи записанного вами голоса, но и любых аудиоданных в целом: будь то музыкальная композиция, звуковая дорожка из видео, шуточное сообщение и т. Д.
И эта статья вам в этом поможет. В нем мы расскажем о методе, который реализован с использованием системных возможностей компьютера, без загрузки и использования какого-либо стороннего программного обеспечения.
Любой аудиосигнал передаем голосовым сообщением Вконтакте
Этот метод основан на переключении источника звука, с которого записывается аудиопоток в системе — с микрофона на стереомикшер. Это может показаться немного сложным, но на самом деле это действие очень легко реализовать.И мы расскажем об этом в этом простом пошаговом руководстве, которое легко воспроизвести в любых популярных версиях Windows (10, 8, 7, Vista) и с которым справится даже новичок.
Вот и все. Согласитесь, это довольно просто и, что немаловажно, безопасно. Не нужно использовать какие-либо сторонние программы, вводить данные для входа и т. Д.
Хотите знать, как стабильно зарабатывать в Интернете от 500 рублей в день?
Скачать мою бесплатную книгу
= >>
Но ведь за это время можно многое сказать, и пользователи не ограничены в количестве создания голосовых сообщений.К тому же такой вариант связи довольно удобен. Ведь именно так можно услышать голос собеседника.
Однако у такого общения есть свои проблемы. Для создания голосового сообщения требуется больше интернет-трафика, что иногда бывает критично. В частности, это касается тех, кто пользуется мобильным интернетом … Также не всегда удобно слушать голосовые сообщения, если только мы не говорим о наушниках.
Именно о том, как это сделать с помощью ПК, и пойдет речь в этом материале.
Отправка голосового сообщения с ПК
Для записи голосовых сообщений в ВК необходим микрофон. Обязательно проверьте его работу. Для этого можно использовать стандартную утилиту Windows. Он запускается автоматически при подключении гарнитуры к ПК.
Если при проверке было обнаружено, что гарнитура не работает, подключите ее к другому входу на ПК. Сделайте то же самое при отдельном использовании микрофона. Как правило, разъемов для гарнитуры два — одно находится на передней панели системного блока, второе — на задней.
Если это не помогает, попробуйте использовать другую рабочую гарнитуру или отдельный микрофон. Так как гарнитура у вас банальная, то может и испорченная. Если это не так, проверьте свой компьютер. При необходимости обновите драйверы.
Более подробно, о том, как проверить микрофон, я рассказываю в статье: ««.
Запись и отправка голосового сообщения
Все проверили, теперь можно переходить к записи и отправке голосового сообщения с ПК:
- Откройте интернет-браузер и зайдите на свою страницу ВКонтакте.
- Затем откройте диалоговое окно с пользователем или группой, которым вы хотите отправить это сообщение.
- В правой части строки, где вы можете ввести текстовое сообщение, есть значок микрофона. Нажмите здесь. При первой отправке голосового сообщения из ВК будет приходить запрос на разрешение использовать микрофон. Щелкните соответствующую кнопку.
- Чтобы записать сообщение, нажмите и удерживайте значок микрофона еще раз, чтобы записать свой голос. Дело в том, что пока эта кнопка нажата, голос записывается.Как только он отпущен, запись прекращается.
Что означает «Доступ к микрофону запрещен»
Помимо неработающей гарнитуры или проблем с драйверами на ПК, вы можете столкнуться с тем, что в одном интернет-браузере будет отображаться, что доступ к микрофону запрещен, а при использовании другого все будет нормально. Как решить эту проблему?
Дело в том, что иногда по невнимательности вместо того, чтобы разрешить ВК доступ к микрофону, нажимают блокировку, но может быть другая причина.
В любом случае, чтобы исправить эту ситуацию, вам нужно будет зайти в настройки интернет-браузера, в котором выдается данная ошибка.
Попробуйте следующее:
- Ищите в настройках браузера пункт с дополнительными настройками.
- Затем перейдите в раздел «Личные данные».
- Далее нажмите «Управление исключениями» и укажите его в этом списке или удалите из списка запрещенных ресурсов.
Есть еще вариант изменения настроек и разрешения ВК доступ к микрофону.В этом случае проверьте адресную строку … Как правило, в ней есть несколько значков, среди которых можно найти микрофон и замок.
Нажмите на замок и в разделе «Микрофон» нажмите на кнопку, которая отвечает за включение и выключение микрофона. Как только он перейдет в положение «Вкл», можно будет без проблем общаться в ВК, используя все доступные варианты общения в ВК.
Сводка
Предлагаю вам ознакомиться с полезными статьями:
П.S. Прилагаю скриншот моего заработка в партнерских программах. И напоминаю, что заработать может каждый, даже новичок! Главное, делать это правильно, а значит учиться у тех, кто уже зарабатывает, то есть у профессионалов интернет-бизнеса.
Соберите список проверенных партнерских программ 2017, которые платят деньги!
Скачать чек-лист и ценные бонусы бесплатно
= >> «Лучшие партнерские сети 2018»
Вконтакте для многих людей в основном даже не социальная сеть, а мессенджер, через который они общаются со своими друзьями, знакомыми, коллегами и т. Д.Поэтому ВК предоставляет своим пользователям достаточно обширный и удобный функционал для общения.
Голосовые сообщения — альтернативный способ общения пользователей Вконтакте. Его суть заключается в том, что пользователь может продиктовать текст и отправить его собеседнику, который прослушает его в удобное для него время.
Аудиосообщения имеют ряд важных преимуществ перед обычным текстом. Во-первых, вы можете услышать голос собеседника, как в реальном живом общении.Во-вторых, бывают ситуации, когда голосовые сообщения использовать проще, чем текстовые — например, если пользователь ведет машину или куда-то гуляет. Если вам нужно отправить длинный текст, то его будет быстрее диктовать, чем печатать.
Этот способ связи также имеет недостатки. Требуется больше интернет-трафика, что может быть проблемой из-за медленного интернет-соединения. Если разговор идет на какие-то интимные темы, вряд ли вы хотите, чтобы другие слышали подробности вашей личной жизни — вам придется использовать наушники.
Как отправить голосовое сообщение на ВК
С компьютера
Если вы пользуетесь компьютером, то сначала нужно перейти во вкладку « Сообщений » на странице Вконтакте. Откройте диалог с нужным человеком. Значок микрофона находится в правом нижнем углу окна.
Щелкните значок. Впервые ВК может запросить разрешение на использование микрофона: нажмите « разрешить ».
Затем просто нажмите на « отправить ».
Со смартфона
Запустите приложение на смартфоне или планшете. Откройте диалог с нужным человеком. Нажмите значок микрофона внизу экрана.
Звуковое сообщение начинает записываться сразу после нажатия. Как только вы отпустите иконку, она автоматически перейдет к собеседнику . Если пользователь передумает и ему больше не нужно его отправлять, проведет пальцем по справа налево, и он будет удален.
Есть другой способ записи: если неудобно держать палец на значке микрофона, проведите пальцем вверх … Продиктуйте нужный текст, после чего либо нажмите « отправить » или « отмена » ».
Как переслать голосовое сообщение
Вы можете переслать звуковое сообщение так же, как и обычное текстовое сообщение. На компьютере сначала нажмите на нее, затем на кнопку « вперед, » вверху диалогового окна. С помощью телефона нажмите пальцем на звуковое сообщение, затем « дальше » и « вперед » .
Загрузка голосового сообщения
Иногда вам может потребоваться загрузить звуковое сообщение на свой компьютер. Базовый функционал ВК не предусматривает такой возможности, но способы для этого есть. Самый простой — использовать специального бота, например
.
Как удалить все сообщения в ВК. Очистка всех диалогов Вконтакте
Переписка — одна из основных задач, которые мы выполняем в социальной сети. Каждый день мы общаемся со многими пользователями и отправляем большое количество сообщений.Некоторые из них нам может потребоваться удалить. И иногда возникает задача уничтожить весь архив сообщений.
Как удалить сообщение Вконтакте?
Попробуем сделать это в полной версии (с компьютера), и работая через мобильное приложение.
ПК первый
Авторизуйтесь на своей странице Вконтакте (), перейдите в раздел «Сообщения» и откройте диалог с нужным пользователем.
В окне чата вам нужно найти и выбрать сообщение, которое вы хотите уничтожить.Прокрутите весь текст, найдите тот, который вам нужен, и выберите, щелкнув по нему курсором мыши. Сообщение будет выделено, и в верхней части экрана появится меню. Здесь нужно нажать на иконку корзины (удалить).
Примечание. Вы можете выбрать несколько сообщений одновременно. Достаточно поочередно щелкать по ним курсором.
Сообщения будут удалены.
Также имейте в виду, что таким образом текст сообщения удаляется только для вас.При этом собеседнику остается полная версия вашего диалога. Это, кстати, и позволяет восстанавливать данные. Но вы также можете разрушить разговор с собеседником — ниже мы разберем, как удалить отправленное сообщение.
Теперь попробуем уничтожить отдельное сообщение, работая через приложение Вконтакте
Запускаем клиент на вашем смартфоне. Авторизуйтесь на своей странице. Если вы забыли свой логин и пароль, мы вам поможем.
Если нам нужно удалить одно сообщение, то нужно по нему кликнуть (короткое нажатие пальцем на экран). Появится дополнительное окно — здесь нажимаем «Удалить». Затем вас попросят подтвердить операцию. Снова нажмите «Удалить». Выделенный текст будет уничтожен.
Обратите внимание, что при работе через приложения ссылки восстановления не будет — отменить операцию будет невозможно.
В том случае, если речь идет о нескольких сообщениях, то нужно щелкнуть по любому из них и удерживать палец на экране, пока текст не станет выделенным, а вверху не появится меню.Таким же образом выберите все необходимые сообщения и в меню нажмите на значок корзины (удалить). Во всплывающем окне подтвердите операцию, нажав на кнопку «Удалить».
Очистка истории чата с отдельным пользователем
Если вы хотите полностью удалить текст ваших сообщений в выбранном диалоге, вы можете использовать специальную функцию.
Открываем диалог. В верхней части окна раскрываем меню, и здесь нажимаем «Очистить историю сообщений».
Функция «Очистить историю сообщений»
Мы получаем уведомление о том, что операцию нельзя отменить. Соглашаемся и нажимаем на кнопку «Удалить». Текст ваших сообщений будет полностью удален.
Но у вашего партнера по перу будет копия. Что с ней делать? Подробнее об этом ниже.
Как удалить отправленное Вконтакте сообщение от собеседника?
Как я уже отмечал выше, удаляя данные из диалога, вы затрагивали только вашу копию переписки.Оригинал всегда оставался у собеседника. Поэтому особого смысла в этой процедуре не было. Но недавно разработчики добавили возможность удалять отправленные сообщения. Используя эту функцию, вы полностью уничтожили текст. И если собеседник не успел прочитать диалог, то после использования нового инструмента мы очищали отправленный по ошибке текст, и его больше нельзя было увидеть.
У этой функции есть ограничение — она работает только для сообщений, отправленных за последние 24 часа… Это не сработает для старых.
Пробую еще раз в двух вариантах.
Попытка удалить отправленный текст с компьютера
Процесс практически идентичен. Заходим в нужный диалог, выбираем сообщения, которые планируем полностью удалить. В верхнем меню нажмите «Удалить».
Следующий шаг требует особого внимания. Во всплывающем окне нам нужно отметить пункт «Удалить для всех». Активируя эту опцию, мы удалим данные нашего собеседника.Не забудьте нажать на кнопку «Удалить», чтобы завершить операцию.
С телефона по аналогии
Здесь все так же. Выделил нужное сообщение, перешел в режим удаления. Здесь пункт «Удалить для всех» был отмечен и стерт.
Удаляем сообщение в ВК у всех, через мобильное приложение
Как удалить сразу все сообщения Вконтакте
Если вы хотите полностью очистить свои диалоги, то вам необходимо воспользоваться программой Sobot.Ниже весь процесс будет разобран по шагам.
Скачайте и запустите программу
http://sobot.ru.net/
В правом верхнем углу нажмите кнопку «Загрузить».
Для наших целей достаточно бесплатной версии.
Ваш компьютер будет. Откройте его и запустите там файл SocialBot.exe.
Добавить учетную запись
В окне программы перейдите на вкладку «Учетные записи». Здесь нажимаем кнопку «Добавить учетную запись».На следующем этапе выбираем социальную сеть Вконтакте. В форме введите свой логин и пароль, активируйте пункт «Без прокси». Теперь нажмите кнопку «Продолжить».
Вы получите сообщение о добавлении 1 учетной записи. Нажмите кнопку «Готово», чтобы перейти к следующему шагу. Если все было сделано правильно, ваш профиль отобразится в списке. И должен быть статус «Авторизация пройдена».
Полностью удалить переписку Вконтакте
А теперь посмотрим, удастся ли удалить сразу все диалоги.Этот инструмент доступен в разделе «Возможности». Заходим туда и выбираем Вконтакте. В открывшемся списке опций нам нужно найти раздел «Очистить диалоги». Здесь мы активируем переключатель в положение «Вкл» и нажимаем кнопку «Продолжить». Начнется процесс удаления.
Действуйте осторожно — программа действительно работает. Это очистит всю вашу корреспонденцию без возможности восстановления.
Бывает, что среди ненужных сообщений в переписке с другом сложно найти важную информацию, а иногда просто нужно навести порядок в диалоге ВКонтакте.Возможность удалить историю сообщений в ВК, а также чистую информацию о вашей активности на личной странице будет полезна каждому пользователю социальной сети.
Очистка переписки
В ВК реализована возможность очистки как одного отправленного сообщения, так и группы писем, а также удаления всей истории переписки.
Чтобы удалить сообщение, необходимо:
- Зайдите в диалоговое окно с пользователем, щелкните правой кнопкой мыши элемент, который нужно удалить — вверху экрана, прямо над диалоговым окном, появится мини-панель инструментов, на котором нужно найти серое изображение мусорного ведра и тапнуть по нему.Точно так же можно удалить историю звонков в ВК. Изделие можно восстановить в кратчайшие сроки.
- Чтобы удалить несколько сообщений, нужно щелкнуть по ним правой кнопкой мыши, а в конце щелкнуть значок «Корзина».
- Чтобы уничтожить весь диалог, просто нажмите на крестик, который появляется справа от элемента в общем списке соответствий, когда вы наводите на него курсор. Вы также можете выполнить это действие, щелкнув три точки в правом верхнем углу диалогового окна и выбрав опцию «Очистить»… сообщения «из раскрывающегося меню.
Чтобы удалить историю в ВК из приложения на телефоне, необходимо:
- Зайдите в чат и удерживайте сообщение пальцем до появления сообщения «Удалить». Очищать диалоги через приложение на смартфоне очень неудобно: нельзя выделить несколько элементов, приходится вручную чистить каждую позицию.
- Вы можете удалить диалоговое окно, проведя по элементу влево и нажав «Удалить».
Примечание! История диалогов в ВК полностью не удаляется. Однако пользователь, выполняющий очистку, и его собеседник будут стирать отправленные изображения. Удаление текстовых сообщений приводит к тому, что данные уничтожаются только в аккаунте конкретного пользователя: стереть переписку собеседника невозможно.
Единственный способ удалить историю разговора в ВК с обеих сторон — это попросить собеседника навести порядок в переписке.Но даже после того, как оба пользователя социальной сети удалят все сообщения, данные продолжат храниться на сервере ВКонтакте: при желании опытные хакеры смогут восстановить информацию с помощью специальных скриптов. Поэтому так важно фильтровать контент, который вы отправляете в общественном достоянии.
А что делать, если нужно вернуть удаленную историю в ВК? Есть несколько вариантов действий в зависимости от момента уничтожения информации.
Если письмо было стерто 3 минуты назад, то вернуть его несложно — достаточно нажать на надпись «Восстановить» рядом с уничтоженным сообщением.Но восстановить всю переписку этим методом невозможно. В этом случае придется прибегнуть к особым мерам.
Если пользователь настроил уведомления о входящих сообщениях в ВК и привязал учетную запись к адресу электронной почты, то вы можете воспользоваться поиском удаленного текста в почте.
Чтобы настроить уведомления и проверить, включены ли они, нужно зайти на страницу ВК и нажать на свое имя, рядом с аватаркой в правом верхнем углу экрана. В выпадающем списке выберите третий пункт «Настройки».
На панели инструментов справа перейдите к третьему пункту «Оповещения» и в разделе «Обратная связь» рядом с подпунктом «Личные сообщения» отметьте «Все». Если в выбранном подпункте написано «Отключено», то проверять почту нет смысла — данные уже стерты. Если отмечен нужный пункт, то есть смысл просмотреть письмо.
Основные проблемы этого метода восстановления:
- Это, по сути, не восстановление диалога, а поиск фрагментов переписки, сохраненных в почте.
- Длинные сообщения всегда обрезаются до определенного размера.
- Восстановить их в диалоге или конференции невозможно.
Еще можно попросить собеседника прислать фрагменты удаленной переписки: но это не решает проблему. Но даже если пользователь попытается решить свою проблему, обратившись в службу поддержки пользователей ВКонтакте, вряд ли он узнает что-то новое. Ответ точно не порадует своей категоричностью: специалисты пришлют отписку с уведомлением о невозможности восстановления.
Важно! Не стоит пытаться найти чудо-программу, которая может восстановить удаленные диалоги. Весь этот софт — чистая афера на деньги от недобросовестных людей, готовых нажиться на несчастье добропорядочных граждан: достаточно прочитать комментарии людей, попавшихся на уловки мошенников, чтобы раз и навсегда отказаться от своего представления о себе. Возврат стертого диалога.
Очистить поиск
Способ удаления истории поиска в ВК зависит от используемого веб-браузера.Рассмотрим наиболее популярные варианты очистки информации.
Google chrome
Чтобы удалить историю активности в ВК из Chrome, вам необходимо:
Opera
- Откройте браузер, найдите значок стрелки в виде часов на крайней левой панели инструментов и нажмите на него.
- В строке «Искать в …» вбейте ссылку «vk.com». Нажмите на крестик справа от элемента списка, чтобы уничтожить его.
- К сожалению, в Opera невозможно выбрать сразу несколько пунктов списка — вы можете очистить его по одному вручную или использовать метод группового удаления.Для этого нужно найти в правой верхней части дисплея кнопку «Очистить …».
- В открывшемся диалоговом окне установите желаемый временной диапазон — от часа до 4 недель или выберите «Все время» просмотров и нажмите синюю кнопку «Удалить данные».
- Чтобы сохранить информацию о запросах в своем аккаунте Google, вам нужно будет нажать «Выйти» в окне «Очистить …».
Mozilla
- Откройте браузер и на панели инструментов пользователя найдите значок «Библиотека» — в виде книг, расположенных на полке, щелкните параметр «Журнал», а затем выберите «Удалить»… ».
- Вручную выберите удаляемые элементы из списка и« глубину очистки », затем нажмите« Очистить сейчас ».
- Чтобы точно очистить информацию о ВКонтакте, нужно нажать на опцию« Показать » весь журнал »в том же меню« Журнал »в самом низу выпадающего списка.
- В столбце« Искать в журнале »вбейте название сайта и нажмите« Enter ».
- В поле отобразив список страниц, найдите кнопку «Забыть об этом сайте» и щелкните по ней правой кнопкой мыши.
- Выход «Библиотека». Теперь просмотренные страницы ВКонтакте останутся личной тайной пользователя.
Skype — одно из самых популярных бесплатных программ для онлайн-общения, которое установлено на компьютеры и телефоны миллионов пользователей по всему миру. После разговора или общения по скайпу иногда возникает необходимость удалить диалог. Сделать это несложно. Вы можете удалить всю беседу, или беседу с конкретным пользователем, или отдельное сообщение.
Когда вы удаляете всю беседу с конкретным контактом, этот контакт исчезает с боковой панели контактов вместе с историей всех сообщений.
Важное примечание! Диалог исчезает только на том гаджете, с которого он был удален. Если вы хотите избавиться от диалога на всех гаджетах, вам нужно удалить его на каждом из них.
Обновленная версия программы для Windows
Важно! Skype для рабочего стола Windows не имеет возможности удалить отдельный разговор.
Версия для Mac
Удалить всю историю сообщений Skype
История чата с каждым из ваших собеседников сохраняется в программе, но вы также можете удалить ее.Инструкция подходит к классической версии программы для Windows. Выполните следующие действия:
Важно! Вы удалите всю информацию о разговорах, звонках, переданных файлах и других действиях … После подтверждения операции вы не сможете вернуться и прочитать стертые сообщения.
Как скрыть отдельный разговор в Skype?
Когда вы полностью удаляете чат или беседу, на том же гаджете также полностью очищаются сообщения журнала.Есть и другой вариант. Можно скрыть ненужный в данный момент диалог, который будет сохранен на этом гаджете в журнале, а позже вы сможете снова вернуться к тому же диалогу.
Классическая версия программы
Важно! В обновленном Skype для Windows нет опции «Скрыть разговор».
Версия для Mac
В
Skype на Mac нет функции «Скрыть разговор», но вы можете удалить все недавние разговоры с боковой панели.
Для этого:
Важно! В мобильной версии не поддерживается возможность скрыть беседу.
Как удалить отдельное сообщение в Skype?
Иногда требуется удалить уже отправленное сообщение. Skype поддерживает эту функцию. Если вы это сделаете, сообщение будет удалено и у вас, и у вашего собеседника.
Версия Windows
Описанный способ работает как для классической, так и для обновленной версии Skype.
Версия для Mac
Мобильный телефон Android
IOs мобильный телефон
Как изменить отправленное сообщение в Skype
В программе можно не только удалить сообщение, но и отредактировать его, просто нужно помнить, что эта опция доступна в течение ограниченного времени. Правки и изменения должны быть внесены сразу после отправки сообщения.
Версия Windows
В классической версии программы эта функция называется «Редактировать сообщение».
Mac версия программы
Мобильный телефон Android
IOs мобильный телефон
Теперь вам не нужно беспокоиться о неочищенной истории чата, ненужных сообщениях или разговорах. Удалить сообщение или беседу в Skype несложно — программа считается одной из самых простых, доступной даже для людей, не знакомых с компьютерными программами и Интернетом.
Видео — Как удалить Skype-разговор с одним человеком
Основная задача
Алисы — решать повседневные проблемы: искать информацию в Интернете, находить места, воспроизводить музыку, прокладывать маршруты, показывать прогнозы погоды, читать новости и многое, многое другое.Но помимо этого Алиса может развлечь вас беседой на любую тему, рассказать историю или анекдот.
Начать разговор
Чтобы начать разговор с Алисой:
Примеры запросов и команд для Алисы можно посмотреть в Яндекс Браузере.
Завершение разговора
Чтобы завершить общение с Алисой, нажмите «Закрыть» или сдвиньте диалоговое окно вниз.
Алиса меня не слышит
Алиса не отвечает
Чтобы ответить на вопросы, Алисе необходим стабильный доступ в Интернет.Проверьте подключение, перезапустите приложение Яндекс и снова спросите. Если проблема не исчезнет, свяжитесь с нами через форму обратной связи.
Алиса не озвучивает ответы
Алиса произносит ответы, только если они даются голосом. Если вы набираете текст вручную, вы также получите ответ Алисы в письменном виде.
Алиса не выполняет команды и не имитирует
Алиса имеет два основных режима работы:
функциональный — поиск информации, открытие приложения, чтение, построение маршрута и т. Д.;
«Болтовня нейронной сети» — для поддержки беседы на заданную пользователем тему.
Как правило, Алиса включает режим «Болтовня нейросети» после команды «Поговорим» … Но могут быть исключения. Если вы столкнулись с тем, что Алиса разговаривает вместо выполнения следующих команд, скажите «Стоп», «Готово», «Вернись» или «Выйти».
Навыки Алисы
Навыки расширяют возможности Алисы, делая ее еще более полезной и интересной. Алиса уже умеет рассказывать сказки, играть в городах, подсказывать рецепты и многое другое.Вы можете узнать, на что способен ваш голосовой помощник, в каталоге навыков Алисы.
Но не все навыки Алисы созданы в Яндексе. Если вы заметили, что голос ассистента изменился, и ваши фразы в диалоге отображаются на синем фоне вместо фиолетового, то вы запустили одно из умений Алисы, которое было создано сторонними разработчиками.
Если вас интересует возможность создать собственное умение, смотрите описание технологии Яндекс.Диалоги.
История разговоров
Разговор с Алисой сохраняется в памяти устройства. Чтобы удалить его, в правом верхнем углу диалогового окна щелкните значок с тремя точками и выберите Очистить историю.
В этой статье мы расскажем, как удалить переписку с Алисой на телефоне и компьютере. Голосовой помощник значительно облегчил повседневную деятельность миллионов людей и взял на себя рутинные функции. Но некоторых пользователей беспокоят проблемы с конфиденциальностью — если вы не хотите, чтобы личная информация о запросах попала в чужие руки, стоит своевременно очищать историю сообщений.
Мы расскажем, как очистить переписку с Алисой, но сначала отметим, что действие безвозвратно — восстановить потерянные данные никогда не удастся. Итак, перейдем к тому, как стереть переписку с Яндекс Алисой на компьютере.
На ПК
Следуйте кратким инструкциям, понятным каждому:
- Откройте голосовой помощник;
- Щелкните значок настроек;
- Выбрать пункт «История диалогов»;
- Щелкните значок «Очистить».
Готово! Вся информация исчезнет навсегда, и вы сможете начать новый сеанс связи, который позже так же легко будет удален. Если вы зададите боту прямой вопрос, он не даст подробных инструкций, но предложит вам найти кнопку для очистки истории сообщений, для этого вам нужно использовать конкретную.
Теперь вы знаете, как удалять сообщения в Алисе на вашем компьютере. Перейдем к действиям для смартфона.Вторая инструкция будет такой же простой и понятной, подойдет как для операционной системы Android, так и для владельцев iPhone.
По телефону
Удалить разговор с Алисой на телефоне не сложнее, чем на ПК. Вам необходимо сделать следующее:
- Запустить программу;
- Передай привет боту;
- Задайте команду «Алиса, удали нашу переписку» или назовите похожую по смыслу фразу;
- Прочтите инструкции помощника.
Помощник даст следующие инструкции:
- Запустить приложение;
- Открыть диалоговое окно;
- Щелкните три вертикально расположенные точки в правом верхнем углу;
- Выбрать пункт «Очистить историю»;
- Подтвердите действие.
Вот и все! Вы увидите пустое диалоговое окно — все данные будут удалены навсегда.
Если вам нужен телефон, смотрите инструкцию в другой нашей статье!
Подведем итоги обзора.Эти действия ни у кого не вызовут трудностей — процесс доступен для понимания каждому благодаря простому интерфейсу, созданному разработчиками. Теперь вы можете стереть информацию, которой не хотите ни с кем делиться, всего за несколько секунд — как на телефоне, так и на компьютере.
.

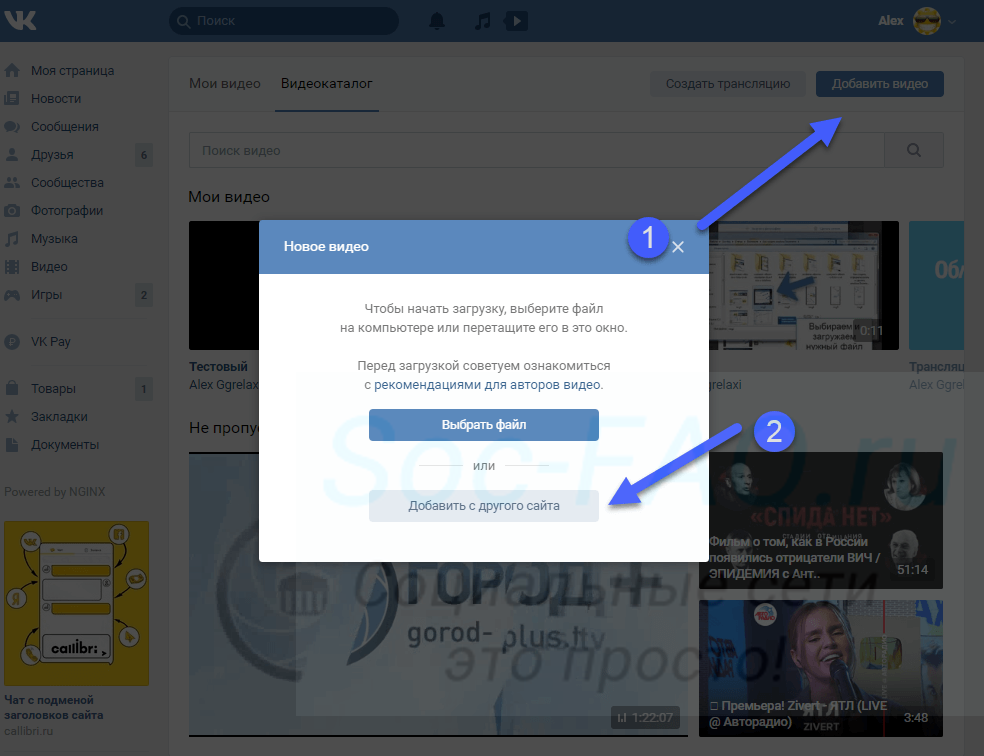
 Из выпадающего меню выберите пункт «Показать вложения».
Из выпадающего меню выберите пункт «Показать вложения».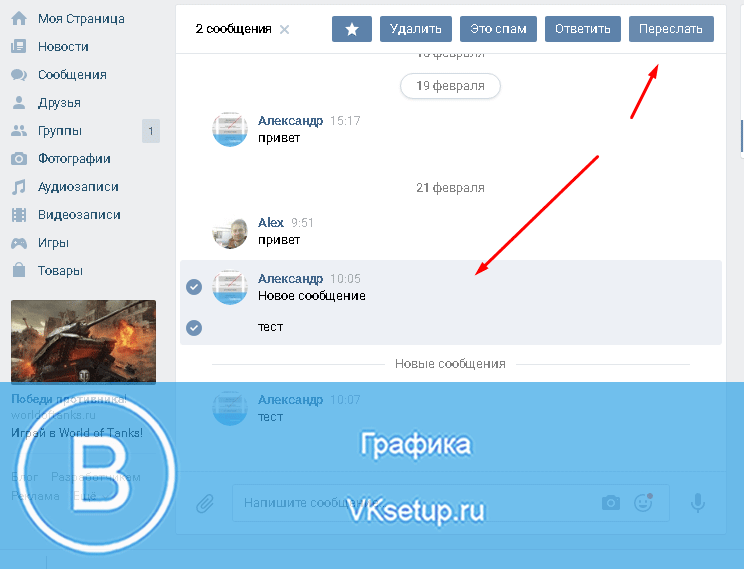

Добавить комментарий