Отправка файлов и фотографий в OneDrive на мобильных устройствах с Windows
Это относится Windows 10 для XBox One, HoloLens, Surface Hub или планшетов.
Добавление файлов с устройства в OneDrive
В приложении OneDrive процесс отправки и сохранения одинаков для файлов любого типа, включая документы, фотографии, видеозаписи и музыкальные файлы.
-
В приложении OneDrive в папку, в которой нужно добавить файлы или фотографии,выберите Upload .
-
Выберите Файлы, если вы загружаете отдельные файлы, или Папка, если вы загружаете папку и все ее содержимое.
-
Перейдите к файлам или папке, которые вы хотите добавить.

Примечания:
-
На компьютере с Windows 10 в диалоговом окне Открыть отображаются файлы с компьютера. Найдите файлы, которые нужно отправить, и нажмите кнопку Открыть.
Вы также можете отправлять фотографии или видеозаписи с телефона в папку OneDrive на компьютере, используя проводник или функцию импорта в приложении Фотографии. Подключите телефон к компьютеру с помощью кабеля для передачи данных, поставляемого с телефоном, либо используйте подключение по Wi-Fi или Bluetooth.
-
Создание папки
Папки можно добавлять в представлении Файлы или в любой другой папке в OneDrive.
-
В приложении OneDrive выберите в представлении Файлы папку .

-
Введите имя новой папки и выберите создать .
Перемещение файлов в другую папку OneDrive
-
В OneDrive выберите файл или файлы, которые вы хотите переместить.
-
В верхней части выберите Переместить в , а затем в области Перемещение элементов выберите папку назначения для перемещаемой папки.
Совет: Чтобы создать новую папку для перемещаемой папки, выберите Создать папку ивведите имя папки.
Это относится к Windows 10 телефонов.
Добавление файлов с устройства в OneDrive
В приложении OneDrive процесс отправки и сохранения одинаков для файлов любого типа, включая документы, фотографии, видеозаписи и музыкальные файлы.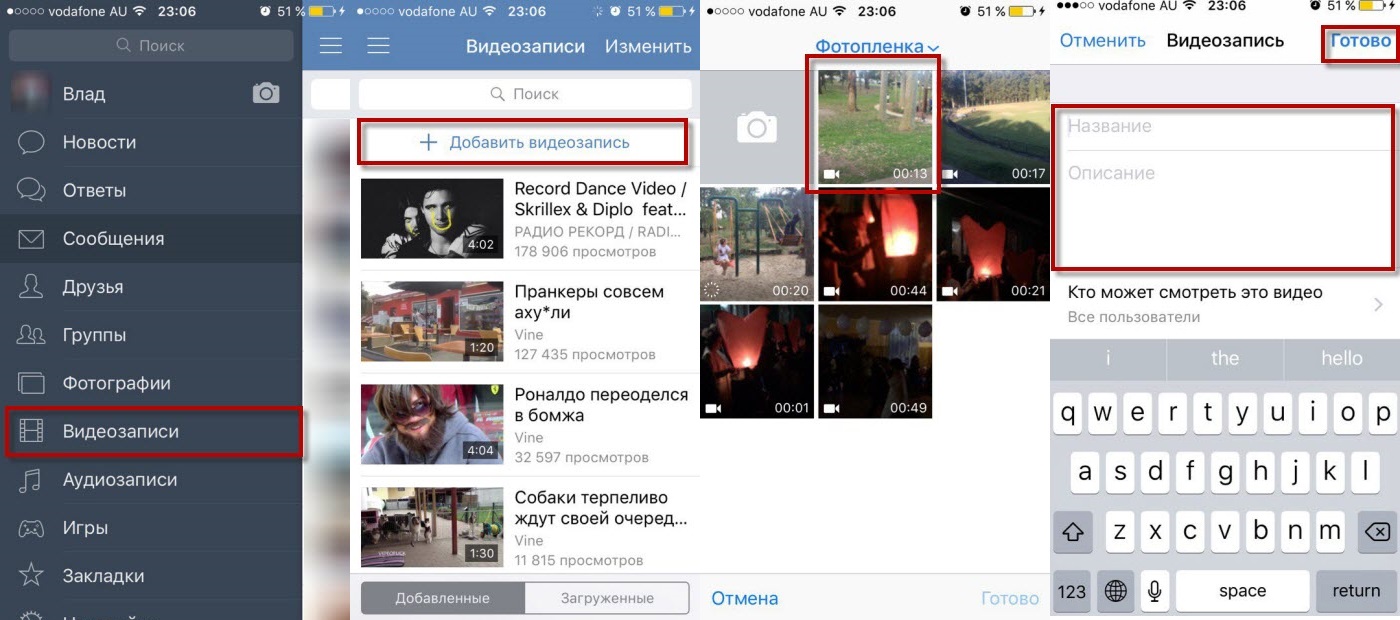
-
В приложении OneDrive в папке, в которую нужно добавить фотографии, нажмите кнопку Добавить .
-
Нажмите Выложить .
-
В окне Выбор приложения выберите источник отправляемого файла, например Это устройство или приложение Фотографии на телефоне.
Примечания:
-
На компьютере с Windows 10 в диалоговом окне Открыть отображаются файлы с компьютера. Найдите файлы, которые нужно отправить, и нажмите кнопку Открыть.
-
Если на телефоне настроено автоматическое сохранение фотографий в OneDrive, в его приложении Фотографии будут отображаться фотографии из OneDrive и неотправленные фотографии с телефона.
 При отправке фотографии, которая уже есть в OneDrive, создается ее копия.
При отправке фотографии, которая уже есть в OneDrive, создается ее копия.
-
-
Найдите файл, который нужно отправить, выберите его и нажмите кнопку ОК .
Совет: Вы также можете отправлять фотографии или видеозаписи с телефона в папку OneDrive на компьютере, используя проводник или функцию импорта в приложении Фотографии. Подключите телефон к компьютеру с помощью кабеля для передачи данных, поставляемого с телефоном, либо используйте подключение по Wi-Fi или Bluetooth.
Автоматическая отправка фотографий и видео с устройства в OneDrive
Примечание: Отправку фотографий можно одновременно использовать только для одной учетной записи.
-
В приложении OneDrive выберите Меню > Параметры > Отправка данных.
-
В разделе Отправка данных установите переключатель в положение Вкл.
Чтобы автоматически отправлять и видеозаписи, сделанные с помощью телефона, установите в положение Вкл. переключатель Включить видео.
Совет: Автоматическая отправка видеозаписей возможна, только если включен параметр Отправка данных.
-
В разделе Учетная запись резервного копирования с камеры откройте список и выберите учетную запись OneDrive, в которую должны отправляться изображения.
Совет: Если вы используете лимитное подключение к Интернету (например, подключение к сотовой системе передачи данных), установите переключатель Отправлять через лимитные подключения в положение Выкл.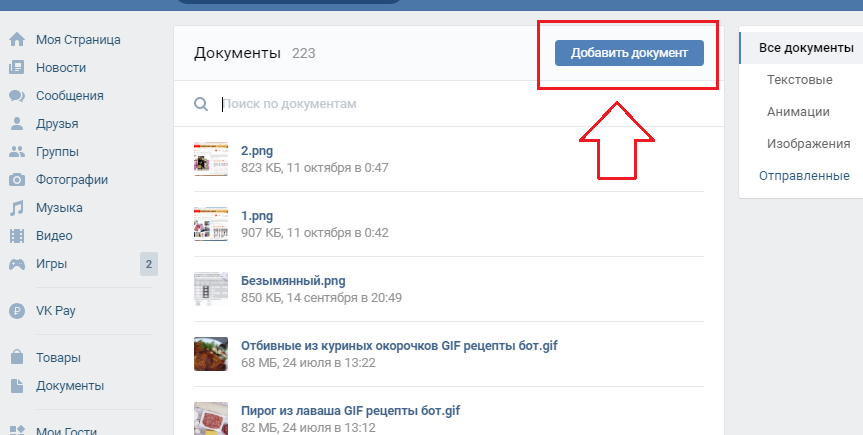 Если подключение не лимитное (как, например, большинство подключений к сети Wi-Fi), этот переключатель можно включить.
Если подключение не лимитное (как, например, большинство подключений к сети Wi-Fi), этот переключатель можно включить.
Создание папки
Папки можно добавлять в представлении Файлы или в любой другой папке в OneDrive.
-
В приложении OneDrive в представлении Файлы нажмите кнопку Добавить и выберите пункт Создать папку .
-
Введите имя для новой папки и нажмите кнопку ОК .
Перемещение файлов в другую папку OneDrive
-
В приложении OneDrive нажмите Выбрать , установите флажки для тех файлов, которые хотите переместить, нажмите Дополнительно и выберите команду Переместить .

-
В представлении Перемещение элементов коснитесь папки, в которую хотите переместить файлы, а затем выберите команду Переместить .
Совет: Чтобы создать для перемещаемых файлов новую папку, нажмите Создать папку .
Добавление файлов с устройства в OneDrive
-
В представлении Все файлы в OneDrive нажмите кнопку Добавить в нижней части экрана.
-
Когда вам будет предложено выбрать приложение, выберите источник фото или видео, который вы хотите добавить, например приложение Фотографии на телефоне.

-
Найдите нужное фото или видео, выберите его и нажмите кнопку OK .
Автоматическая отправка фотографий и видео в OneDrive
Примечания:
-
Отправку фотографий можно одновременно использовать только для одной учетной записи.
-
Фотографии, добавленные на сервер с помощью возможности отправки фотографий, автоматически сортируются по году и месяцу во вложенных папках в альбоме камеры. Управлять сортировкой можно с помощью параметров организации на странице параметров отправки фотографий. Обратите внимание, что перемещение, переименование или удаление этих папок в настоящее время не поддерживается и не рекомендуется.
-
Откройте Настройки на телефоне и выберите пункты Резервное копирование > Фото+видео.

-
В разделе Фото или Видео выберите либо пункт Хорошее качество, либо Оптимальное качество.
Если вы не хотите автоматически отправлять фото и видео, выберите пункт Не отправлять.
Создание папки
В OneDrive можно создавать папки в представлении Файлы, а также в любой существующей папке.
-
В представлении или папке, где нужно создать папку, нажмите кнопку Еще и выберите пункт Создать новую папку.
-
Коснитесь поля Имя папки и введите имя папки, а затем нажмите кнопку OK .

Перемещение файлов в другую папку OneDrive
-
Выберите файлы, которые вы хотите переместить, а затем коснитесь значка Переместить (возможно, чтобы отобразился значок Переместить, сначала потребуется коснуться значка Еще ).
Совет: Аналогичным образом можно перемещать одни папки в другие.
-
Отобразится список Файлы. Коснитесь папки, в которую хотите переместить файлы, а затем выберите команду Переместить элементы сюда.
Совет: Чтобы создать новую папку для перемещаемых файлов, в нижней части списка Файлы коснитесь Создать папку.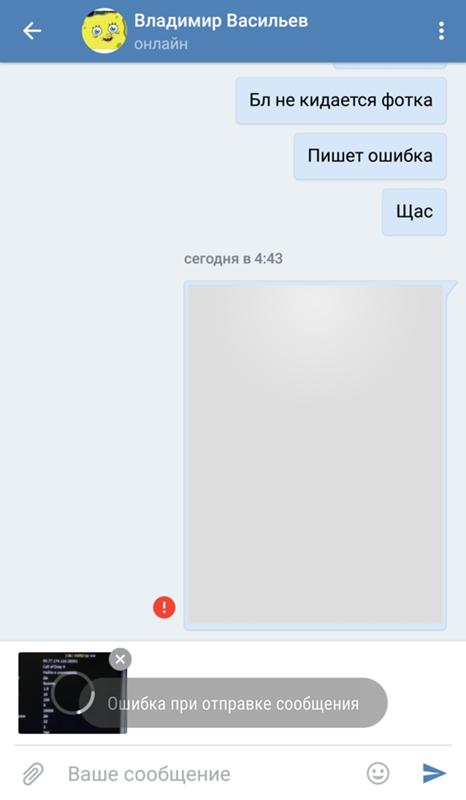 Введите имя новой папки и нажмите кнопку Создать.
Введите имя новой папки и нажмите кнопку Создать.
Как написать самому себе ВКонтакте, отправить сообщение в 2020 году
Написать самому себе текстовое сообщение или отправить файл, используя диалоги ВКонтакте, можно с компьютера или смартфона.
Для ПК и телефона есть несколько способов отправки:
- Переходим во вкладку Сообщения.
- В левой колонке с сообщениями нажимаем на «плюсик» (появится надпись «Начать беседу«).
- В списке выбираем человека, желательно друга или просто знакомого человека, отметив галочкой.

- При создании диалога пишем заглавие, скажем, «Пишу самому себе».
- Далее нажмите на кнопку Создать беседу.
- Нажмите на ссылку под названием 2 участника в заглавии беседы.
- Удалите из диалога человека, нажав на стрелку и выбрав опцию «Исключить из беседы«
- Закройте окно и перейдите в новый диалог.
- Чтобы убедиться, что отправка сообщений работает, создайте тестовую запись любого содержания.
- Зайдите на свою страничку ВКонтакте с компьютера или ноутбука.
- Найдите слева от аватарки (главной фотографии) пункт меню «сообщения». Войдите.
- В строке поиска (она находится под значком уведомлений — звоночком) напишите свое имя, под которым зарегистрированы в социальной сети — ник.
- Появится список пользователей, вы уже общались с ними раньше. Среди этих пользователей увидите свою аватарку, несмотря на то, что смс себе еще не отправляли.

- Наведите курсор и щелкните левой кнопкой мыши по вашему нику рядом с фотографией.
- Откроется окно личных сообщений — напишите самому себе. О чем? Решите заранее.
- Найдите ID — персональный номер страницы. Когда вошли во ВКонтакте, ID виден в адресной строке вверху (справа от значка обновления): vk.com/id********, где звездочки — это набор цифр, уникальный для каждого пользователя.
- Вставьте в Яндекс, Google, любой браузер которым пользуетесь, команду: https://vk.com/im?sel=********. Вместо звездочек — цифры вашего ID.
- Нажмите enter — сразу попадете в сообщения во ВК.
 Наконец-то можно поболтать!
Наконец-то можно поболтать! - Войдите в меню «друзья» на главной странице профиля ВКонтакте.
- Выберите любого своего друга и зайдите к нему на страницу.
- Просмотрите список друзей друга. Найдите себя.
- Подведите курсор к надписи «отправить сообщение», внизу под собственным ником (именем).
- Нажмите левую кнопку мыши. Теперь можно написать себе.
- Нажмите на значок сообщений (в телефоне он находится внизу) — откроется чат.
- В строке поиска напишите свой никнейм.
- Выберите свою аватарку, коснувшись пальцем.
- Пишите — не стесняйтесь.

- Нажать в меню на вкладку Еще.
- Зайти в Настройки.
- Нажать на функцию Сохранить в Галерею, активируя ее.
- Откройте страничку ВК с нужным вам видеороликом.
- Из адресной строки скопируйте адрес видео.
- Зайдите в Viber, вставьте ссылку в поле ввода сообщений и нажмите кнопку «Отправить».
- Открываешь страницу сайта, на котором находится файл.
- Нажимаешь на адресную строку, полностью копируешь ее.
- Вставляешь в чат, нажимаешь «Отправить» .
- Если позволяет память твоего телефона, скачиваешь видеоролик в определенную папку (чтобы потом быстро найти).
- Заходишь в переписку, находишь значок с изображением скрепки «Прикрепить файл» или «значок галереи» , нажимаешь на него, выбираешь из списка необходимый клип.
- Размер выбранного видеофайла не должен превышать 10 Мб , помни об этом. В противном случае приложение будет выдавать ошибку.
 Объем ролика можно посмотреть в разделе «Свойства». Превышает объем? Как сжать видео в Viber, мы уже рассказывали.
Объем ролика можно посмотреть в разделе «Свойства». Превышает объем? Как сжать видео в Viber, мы уже рассказывали.
- Найди ролик из Вконтакте на сайте Youtube (забей в поиске название видоса) и отправь, не выходя из программы;
- Перейдите в настройки приложения, затем нажмите пункт «Еще». Графически он отображается, как три полоски или три точки (в зависимости от версии).
- Здесь выбираете запись «Сохранить в галерею».
- Со следующего раза пользователю не нужно будет проходить все эти настройки заново, а мультимедийные файлы будут автоматически сохраняться в соответствующую папку.

- Перейдите в переписку с пользователем, который отправил фото или видео.
- Далее нажимаете на картинку и удерживаете несколько секунд.
- Появляется список возможных действий, где необходимо выбрать «Сохранить в галерею».
- Скачиваем приложение для ПК и запускаем его инсталлятор.
- Затем производим синхронизацию устройства между собой на мобильном телефоне и ПК посредством QR-кода.

- Переходите в переписку с пользователем, находите фото, нажимаете правой кнопкой мыши и жмете «Сохранить как».
- После этого изображение переместится в соответствующую папку на ПК.
- Зайдите в настройки «Мультимедиа», где переместите бегунок в активное положение напротив записи «Сохранять в галерею».
- На ПК сделать скачивание видео можно прямо с области переписки.
- После просмотра видео в Viber на смартфонах с ОС Android сохраните ролик себе прямо из чата.

- в автоматическом режиме;
- в ручном режиме.
- Поначалу стоит запустить саму программу Вайбер.
- После этого переходим в чат. Для этого просто щелкаем по чату.
- После того, как у вас откроется окно для общения, перейдите в пункт дополнительных функций, который обозначен в виде трех точек и находится снизу рядом со смайликами.
- Как только откроется новое меню, выберите пункт «Отправить файл».

- Затем вы должны выбрать директорию, из которой хотите загрузить файл и отметить нужные фрагменты.
- Как только файлы будут загружены, останется только отправить их.
- Вы сможете смотреть фото и видео из «Галереи» смартфона на большом экране телевизора в высоком качестве.
- Можно играть в любимые мобильные игры, выведя изображение на телевизор, а также пользоваться различными приложениями (например, спортивными приложениями, приложениями для изучения иностранного языка и т.д.).
- Очень удобно просматривать различные сайты, а также читать документы и просматривать презентации.
- При помощи Screen Share
- Нажать кнопку Home на пульте дистанционного управления вашего телевизора LG.
- Найти и включить приложение Screen Share.
- Убедиться, что на смартфоне установлена прошивка операционной системы Android выше 4.2 версии.
- Активировать режим Miracast (в некоторых случаях может называться AllShare Cast). Если на смартфоне нет этой опции, вам понадобится скачать приложение Miracast в Google Play.
- В перечне устройств, доступных для синхронизации, выбрать ваш телевизор и подключиться, следуя инструкциям на экране.
- При помощи Wi-Fi Direct
- Убедитесь, что на вашем смартфоне установлена операционная система Android в прошивке выше 4.0.
- В «Настройках» выберите пункт «Беспроводные сети», затем пункт Wi-Fi.
- Нажмите на три вертикальные точки в правом верхнем углу. В открывшемся меню выберите пункт Wi-Fi Direct.
- Если вы не нашли эту опцию, нажмите на пункт «Дополнительные настройки».
- Включите телевизор при помощи пульта дистанционного управления и войдите в главное меню.
- Выберите пункт «Сеть», а в нем раздел Wi-Fi Direct.
- В открывшемся списке доступных для синхронизации устройств выберите имя вашего смартфона.
- На самом телефоне появится запрос на подключение, подтвердите его, следуя инструкциям.
- При помощи HDMI
- Вставьте один конец кабеля HDMI в разъем на задней панели вашего телевизора, а второй разъем подключите к порту телефона.
- Зайдите в “Главное меню” телевизора и выберите раздел “Источник сигнала” / Нажмите кнопку Input.
- Выберите в качестве источника сигнала тот разъем HDMI, к которому подключен смартфон. Номер разъема можно посмотреть на задней стенке телевизора, но в подавляющем большинстве случаев он единственный активен.
- При помощи других разъемов
- Гифки вполне способны заменить небольшие видео.
- Создавать их значительно проще, чем видеоролики.
- Гифки часто применяются для сжатой передачи определенной информации.
- Они нередко используются сообществами для привлечения внимания пользователей в новостной ленте.
- С помощью анимированных картинок люди могут выражать эмоции.
- Можно поделиться каким-то смешным моментом.
- Гифки воспринимаются пользователями лучше, чем видеоролики.
- необходимо открыть вкладку с документами в боковом меню;
- в строку поиска начните вводить определенные ключевые слова;
- в результатах отображаются анимации, находящиеся в открытом доступе.
- Зайти во вкладку с документами.
- Нажать на кнопку «Добавить документ» или «+».
- Найти необходимый файл в папках на устройстве.
- После загрузки можно добавить метки и выбрать тип файла.
- Подтвердите сохранение анимации в документах.
- В сообщении: выберете контакт из списка, откройте диалог с пользователем, нажмите на значок скрепки, выберете «Документ», найдите gif, добавьте к сообщению и кликните на отправку.
- В группе: перейдите к оформлению нового поста, наведите курсор на «Еще», выберете «Документ», найдите файл в списке, прикрепите гифку, завершите подготовку сообщения и опубликуйте.
- На стене – алгоритм действий схож с предыдущим пунктом.
- В сообщении: перейдите к диалогу с пользователем, нажмите на скрепку, выберете «Документ», кликните на пункт «Анимации», найдите файл, вставьте его и отправьте.
- В группе: нажмите на «Добавить запись», кликните на меню с тремя точками, выберете «Документ», перейдите к «Анимации», найдите файл в списке и прикрепите к посту.
- На стене: аналогично предыдущему пункту, но первоначально необходимо на странице нажать на «Что у вас нового».
Обновлено
2021-09-02
Текущая версия
1.0.0.34230
Предлагается у
Большой экран с лучшей графикой; Длительный срок, без ограничения батареи или мобильных данных.
Полная поддержка раскладки клавиатуры для точного управления клавиатурой, мышью или геймпадом.
Несколько игровых учетных записей или задач на одном ПК одновременно с многоэкземплярным менеджером.
- Загрузите и установите BlueStacks или Remix OS Player.
- Откройте установленный BlueStacks или Remix OS Player и откройте в нем Google Play Store.
- Теперь найдите « VK Me » с помощью Play Store.
- Установите игру и откройте панель приложений или все приложения в эмуляторе.
- Щелкните значок VK Me , чтобы открыть его, следуйте инструкциям на экране, чтобы воспроизвести его.
- Вы также можете скачать VK Me APK и установить через APK в эмуляторе BlueStacks Android.
- Вы также можете использовать Andy OS для установки VK Me для ПК.
Способ 1. Создание диалога и удаление из него собеседников
Способ 2. Отправка послания через вкладку «Сообщения»
Теперь чат с самим собой сохранился и больше не нужно вводить имя для поиска. Путь к общению с лучшим человеком на Земле стал короче: личная страничка ВК — сообщения — видим себя — пишем — отправляем. Доступ к заметкам и напоминаниям всегда под рукой.
Способ 3. Месседж с помощью ID
Этот метод хорош, если пользователь закрыл вкладку социальной сети, но сохранил данные для входа на своем компьютере.
Каждый раз вводить команду в поисковике вручную не стоит. Запишите ее один раз, сохраните, копируйте и вставляйте — совершенствуйте мастерство эпистолярного жанра.
Способ 4. Не хотите заморачиваться — найдите себя у друзей
Способ 5. Со смартфона тоже получится
Неважно, находитесь вы в мобильном приложении ВК или зашли на свою страничку через браузер.
Чтобы не потерять, полезную информацию в соцсетях можно закрепить на стене или отправить другу. Несмотря на это, написать сообщение самому себе удобнее. Ведь пост на стене увидят и другие, а приятеля не хочется отвлекать попусту.
Зачем писать самому себе?
Оказывается, во ВКонтакте можно отправить сообщение самому себе. И первое, о чем спросите: «Зачем?»
Это – очень удобная функция, разобравшись однажды, вы будете пользоваться ей постоянно.
Чтобы в современном мире держать нос по ветру, часто приходится что-то записывать на бегу. Сохранить номер телефона, ссылку, адрес электронной почты нужно как раз тогда, когда под рукой нет карандаша.
Но это еще не все возможности социальной сети. Во ВК можно создавать и отправлять сообщения длиной 4096 знаков (более трех страниц формата А4) — хоть лекции конспектируй. А еще легко отправить самому себе фотографии, музыку и даже сделать репост в личный чат.
Как видео из Вайбера в ВК?
Следует выбрать действие «Отправить файл».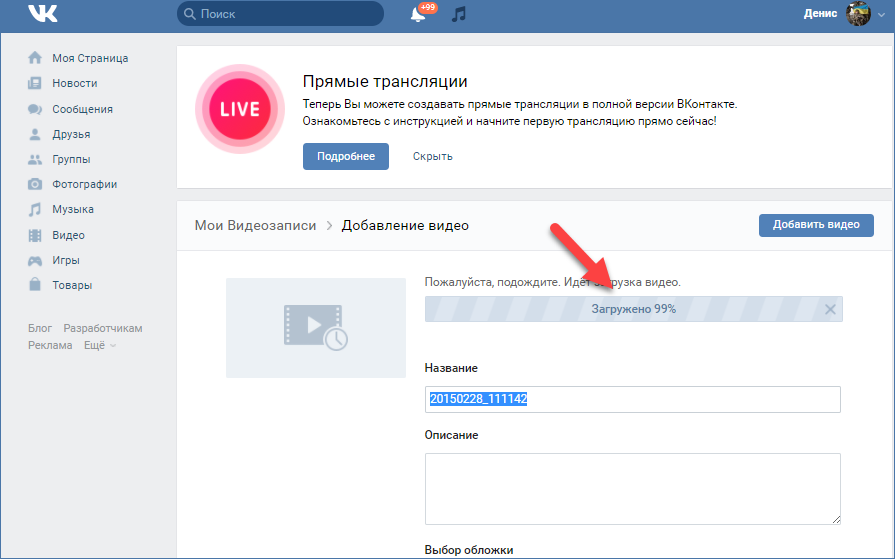 После этого вы попадёте в галерею, где понадобится найти папку, содержащую нужный ролик.Как скачать видео с Вайбера на телефон или компьютер
После этого вы попадёте в галерею, где понадобится найти папку, содержащую нужный ролик.Как скачать видео с Вайбера на телефон или компьютер
Мессенджер Вайбер является одним из самых популярных и многофункциональных на данный момент. Благодаря ему можно обмениваться короткими текстовыми и голосовыми сообщениями, пересылать друг другу аудио и видеофайлы.
Их можно в дальнейшем пересылать другим абонентам или сохранять на свой гаджет и просматривать в удобное для себя время. Наших пользователей интересует, как скачать видео с Вайбера на телефон, и мы готовы помочь в этом вопросе.
Обратите внимание! Если отсутствует интернет-соединение, вы не сможете просмотреть видео. Рекомендуем предварительно скачать его, тогда ролик будет доступен в любое время дня и ночи.
Как скачать файл на телефон: пошаговая инструкция
Самый удобный и быстрый способ для обычного пользователя – настроить автоматическое сохранение принятых файлов в галерею.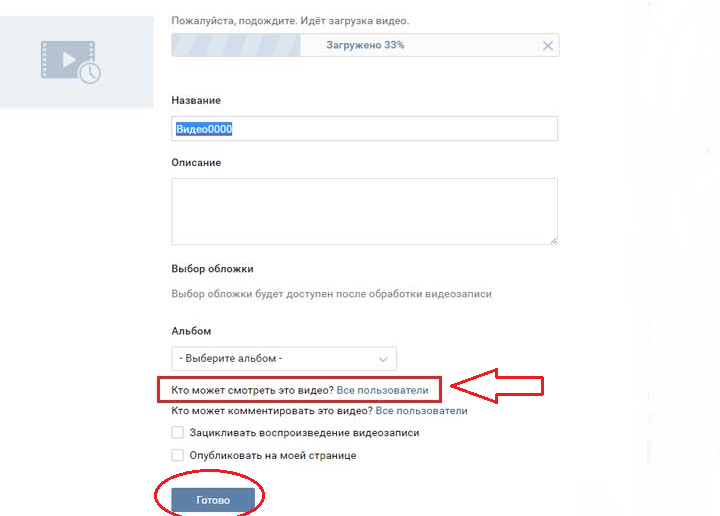 Включить эту опцию просто:
Включить эту опцию просто:
Если проделать весь алгоритм в обратном порядке, то есть деактивировать данную позицию, ролики сохраняться не будут.
Важно! Принятые анимированные сообщения не сохраняются в автоматическом режиме, даже если данная опция была активирована ранее.
Существует второй способ скачивания, вручную. Для этого нужно нажать на принятый файл и несколько минут подождать. В появившемся меню выбрать позицию Сохранить в Галерею. Такой метод понравится тем, кто не желает засорять память всеми медиафайлами подряд, а делать это выборочно, руководствуясь собственными интересами.
Как сохранить файл на персональный компьютер
С появлением десктопной версии мессенджера пользователи расширили свои возможности. Вместе с тем стал актуальным вопрос, как скачать видео с Вайбера на компьютер.
Мобильная и десктопная версии должны быть обязательно синхронизированы. Полученный от собеседника ролик можно оставить в памяти и смартфона, и компьютера одновременно.
Далее нужно нажать правой кнопкой мыши (или ее аналогом на тачпаде), появится окно с предложением скачать. Выберите папку, где предпочтительнее хранить медиафайлы и наслаждайтесь результатом.
Скачивать можно неограниченное количество видеороликов, при этом необходимо следить, чтобы оставалось достаточно свободной памяти на гаджете.
Если этого не сделать, мессенджер сначала будет зависать, а затем такие изменения коснуться и других приложений. Своевременная очистка ОС специальными программами – залог его долгой и стабильной работы.
xn——7kcabbec2afz1as3apmjtgqh5hrf.com
Как отправить видео из ВК в Вайбер
Огромное количество пользователей из стран СНГ и не только зарегистрированы и Вконтакте, и в Viber. И бывает так, что вы хотите поделиться чем-либо из этой социальной сети со своим другом, у которого нет там аккаунта, но есть в вайбере.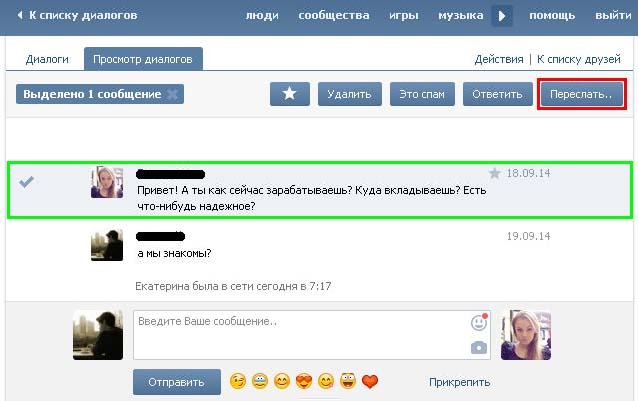 Сделать это несложно. Сегодня вы узнаете, как отправить видео из ВК в Вайбер.
Сделать это несложно. Сегодня вы узнаете, как отправить видео из ВК в Вайбер.
Как отправить видео из контакта в вайбер?
Есть несколько простых способов того, как отправить видео из контакта в вайбер. К сожалению, в данный момент не существует прямой синхронизации между этими двумя ресурсами, поэтому придется, как говорится, идти в обход. Но это также очень просто.
Первый способ:
Второй способ:
Если вы хотите сохранить видео у себя в телефоне и поделиться им в вайбере, скачайте его, а потом отправьте.
Для этого откройте мессенджер и в нужном чате нажмите на иконку галереи. Здесь вы увидите все видео и фотографии, сохраненные на вашем устройстве. Просто выберите нужное и нажмите «Отправить».
Помните о том, что размер отправляемого видеоролика не может быть больше 200 МБ. Иначе мессенджер выдаст вам ошибку и откажется отправлять файл. Чтобы узнать точный размер видео, зайдите в его свойства.
Иначе мессенджер выдаст вам ошибку и откажется отправлять файл. Чтобы узнать точный размер видео, зайдите в его свойства.
Третий способ:
Если вы все же хотите передать большой файл через вайбер, сделать это можно загрузив его на облако, а потом отправив ссылку собеседнику. Тогда он без проблем сможет зайти и скачать его в любой момент. Можно использоваться Яндекс или Гугл диск, а также OneDrive, DropBox и прочие облачные сервисы.
Четвертый способ:
Если видео из ВК есть на YouTube, вы можете поделиться им прямо в вайбере. Для этого найдите нужное видео на этом хостинге: по названию или прямому переходу через Вконтакте. Далее нажмите кнопку «Поделиться», выберите значок вайбера, а потом нужный контакт. Готово.
Отправить видео из ВК в вайбер довольно легко. Стоит лишь помнить о том, что, если вы делитесь не ссылкой, а готовым видеофайлом, его размер не должен превышать 200 МБ.
Данный ресур является неофициальным сайтом фан-клуба приложения Viber. Все текстовые, графические и видео материалы взяты из открытых источников и носят ознакомительный характер. В случае возникновения споров, претензий, нарушений авторских или имущественных прав, просьба связаться с администрацией сайта.
Все текстовые, графические и видео материалы взяты из открытых источников и носят ознакомительный характер. В случае возникновения споров, претензий, нарушений авторских или имущественных прав, просьба связаться с администрацией сайта.
myviber.ru
Как скачать видео с Вайбера
Вайбер — распространённое современное приложение, выполняющее множество функций. В их число входят: текстовая переписка, пересылка голосовых сообщений, обмен музыкой и видеороликами. Однако пользователей интересует, как скачать видео с Вайбера в память любимого гаджета.
Дело в том, что скачивание обеспечивает возможность передачи файлов другим пользователям или просмотра полученных фильмов или фотографий в любое время суток.
Приведём способы как скачать видео с Вайбера в смартфон или ноутбук. Для этого недостаточно просто скачать Viber на Android или Windows.
Инструкция по скачиванию файлов в память телефона
Каждый владелец устройства на Android или IOS может автоматических сохранять полученные от друзей файлы в галерею.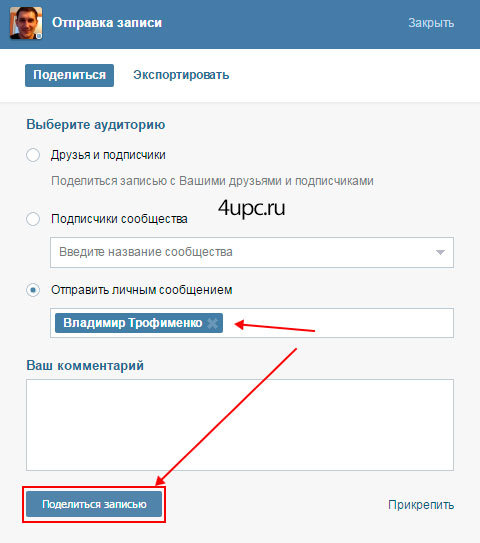 Данная опция включается легко:
Данная опция включается легко:
Заходим в Настройки.
Выбираем вкладку Мультимедиа.
Нажимаем на пункт Сохранить в Галерею (нужно выбрать опцию Галерея Медиа).
Теперь пользователь активирует автоматическое сохранение фотографий и видеороликов. Активируйте функцию автосохранения фотографий.
Обратный порядок действий приводит к деактивации уже активированной позиции. Сохранение роликов перестанет осуществляться.
Второй путь скачивания принятого контента — ручной. Владелец телефона просто нажимает на нужный файл и ожидает несколько минут. Когда появляется меню, достаточно нажать на позицию под названием Сохранить в Галерею. Подобный вариант позволит избирательно относиться к получаемой информации и избежать засорения памяти устройства. Иначе чрезмерное количество медиафайлов не оставит места в смартфоне, и человеку придётся удалять лишнюю информацию из гаджета.
Способы сохранения файлов на домашний или офисный ПК
Мессенджер для десктопа добавил владельцам ноутбуков и станционарных ПК определённые возможности.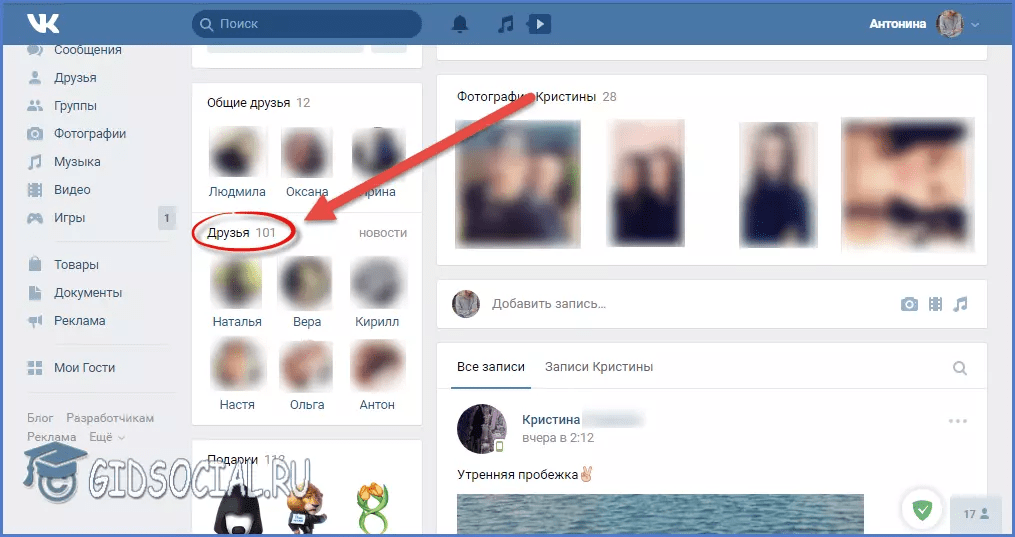 Однако нужно знать, как сохранить полученные по Вайберу видео на персональный компьютер.
Однако нужно знать, как сохранить полученные по Вайберу видео на персональный компьютер.
Сначала нужно синхронизировать десктопное приложение с мобильным. Тогда принятый от друга мини-фильм легко сохраняется в памяти обоих устройств — телефона и ноутбука.
Скачивание проводится без ограничений по количеству роликов. Единственное условие — наличие в приборе свободного места (памяти). Поэтому нужно периодически очищать как ПК, так и телефон от ненужных файлов.
В противном случае Вам обеспечены зависания мессенджера и проблемы с другими программами. Если же человек своевременно удаляет из операционной системы ненужную информацию при помощи специального программного обеспечивания, устройство будет долго и бесперебойно работать.
free-messenger.ru
Как отправить видео из ВК в Вайбер
Вконтакте – популярная социальная сеть, страничка в которой есть у каждого. Многие спрашивают, как отправить видео из вк в вайбер. Ежедневно ты можешь просматривать огромное количество информации, находить интересные картинки и видеоролики, которыми всегда хочется поделиться с друзьями. А о том, можно ли с ватсапа перекинуть видеофайл на вибер, мы уже писали, а легко ли это сделать из сети Вконтакте?
А о том, можно ли с ватсапа перекинуть видеофайл на вибер, мы уже писали, а легко ли это сделать из сети Вконтакте?
Как отправить видео из вк в вайбер?
Существует два ответа на вопрос, как отправить видео из контакта в вайбер. Ты должен знать, что напрямую это сделать не получится, но есть три довольно простых способа, которые сможет осилить даже новичок.
1) Загрузи документ на Яндекс или Гугл Диск . Процедура не займет много времени. Так ты сможешь хранить документы, не захламляя память устройства.
30 июня появилось обновление в приложении. Теперь мы можем отправлять видео в Вибер прямо из Youtube.
В версии на компьютере теперь есть Рутуб:
Скинуть видео с вк в вайбер – это просто! Отправка коротких видеосообщений всегда сможет разнообразить переписку. Приложение ограничивает пересылаемый файлы до 10 Мб (или не длиннее 90 секунд). Ограничение позволяет сохранять объем внутренней памяти и не занимать много ее места.
Теперь ты убедился, что делиться смешными и познавательными видео в чате совсем несложно. По аналогии ты можешь выполнять и другие действия. Читай нашу статью о том, как переслать видеоролик с ютуба на viber.
Читай нашу статью о том, как переслать видеоролик с ютуба на viber.
o-viber.ru
Как скачать фото и видео с Вайбера на телефон и компьютер. Куда Viber сохраняет фотографии
Автор: Viber · Опубликовано 21.11.2018 · Обновлено 14.11.2018
Общение в бесплатных мессенджерах позволяет бесплатно обмениваться медиафайлами в неограниченном количестве, но пользователи могу столкнуться с проблемой сохранения фото на телефон из Вайбера. Выполнить скачивание изображения на смартфон можно за несколько простых шагов.
Способы сохранения галереи из Viber на смартфон
Мультимедийные файлы, фото и видео включительно успешно сохраняются в память телефона следующими способами.
Одноразовый способ сохранения фото/видео на телефон с Вайбера
Следующий вариант скачивания графических объектов с Viber удобнее выполнять один раз.
Одноразовый способ сохранения изображения из мессенджера позволяет контролировать наполненность памяти смартфона. Более того, такая функция предусматривается не на всех версиях ПО.
Упрощенный способ сохранения
Когда нужно быстро перенести фото или видео из переписки в Viber, необходимо просто выбрать интересный объект из пересланных между контактами и нажать кнопку «Сохранить». Выполнять скачивание таким образом можно на всех новых версиях приложения.
Помимо фотографий скачивать можно и гифки, которые будут храниться в системной папке Viber Images или Viber Videos.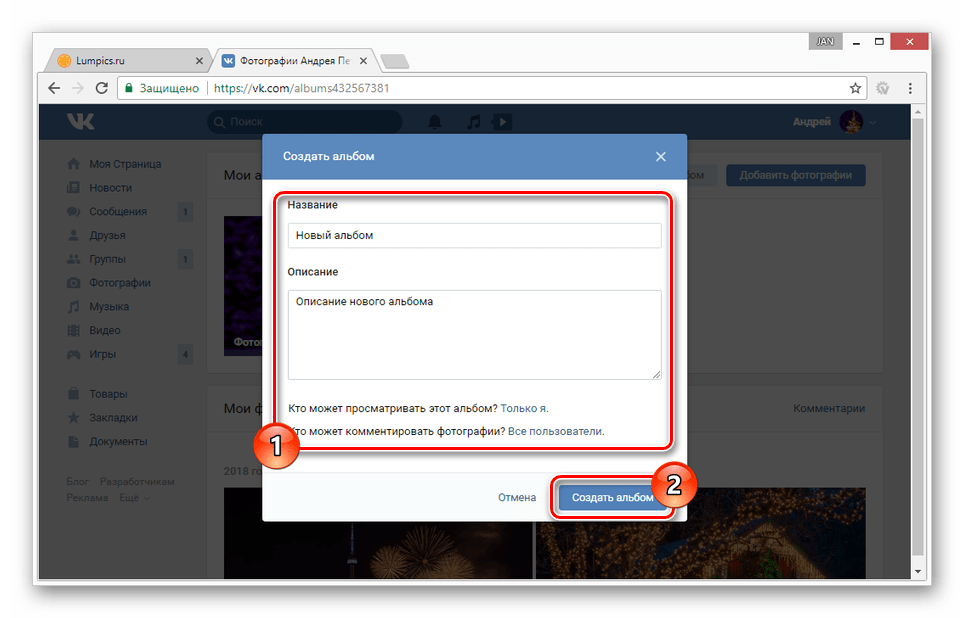 Она находится в файле проводника на флешке или внутренней памяти сотового, в зависимости от того на какой накопитель установлен мессенджер.
Она находится в файле проводника на флешке или внутренней памяти сотового, в зависимости от того на какой накопитель установлен мессенджер.
Способ сохранения фото контакта с Viber
Почти каждый аккаунт в мессенджере имеет свою аватарку и ее удобно сохранить к себе на телефон, например, для установки фото на звонок. Если на телефоне галерея контактов остается видимой, то на ПК она скрывается в папке AppData. Для мобильных устройств способ скидывания фото на пользовательскую память выполняется одним из предыдущих способов.
Как скопировать фото с Вайбера на компьютер
Viber считается универсальным приложением, так как может устанавливаться на любом из типов устройств. Но прежде чем пользователь попытается перебросить мультимедийный объект на компьютер, необходимо выполнить ряд действий.
Опция отключения сохранения фото и других объектов мультимедиа в Вайбере производится в настройках самого приложения. Зайдите в «Настройки», выберите пункт «Галерея медиа» и уберите галочку возле всех надписей, где есть «Автосохранение».
Можно ли в Вайбере скачать видео на телефон или компьютер
Когда одного просмотра ролика недостаточно и необходимо его скачать с Viber на память телефона или ПК, выполните следующее:
Кроме обычного скачивания на память устройства, объекты из Viber можно пересылать в электронную почту либо дублировать на странички в социальные сети.
xn——6kcacebf2ac2atx3apmnjmkn8grf.xn--p1ai
Как скачать фото и видео с Вайбера на телефон
Среди новичков одним из наиболее актуальных вопросов является: как можно скачать на свой телефон картинку или видео, полученное в Вайбере от другого пользователя? И сделать это можно. Причем, просто и быстро.
Как можно скачать картинку или ролик в Вайбере
Способов, как скачать полученный медиафайл, в Вайбере имеется два:
И каждый из них будет хорош по-своему. Для того, чтобы настроить автоматическое сохранение любого полученного контента – будь то фотографии или ролики – нужно будет выполнить переход по пунктам меню: Еще – Настройки – Сохранить в галерею на любом устройстве, будь то Андроид или iPhone. И после этого любое полученное в сообщении фото или видео будет само собой сохраняться на телефон.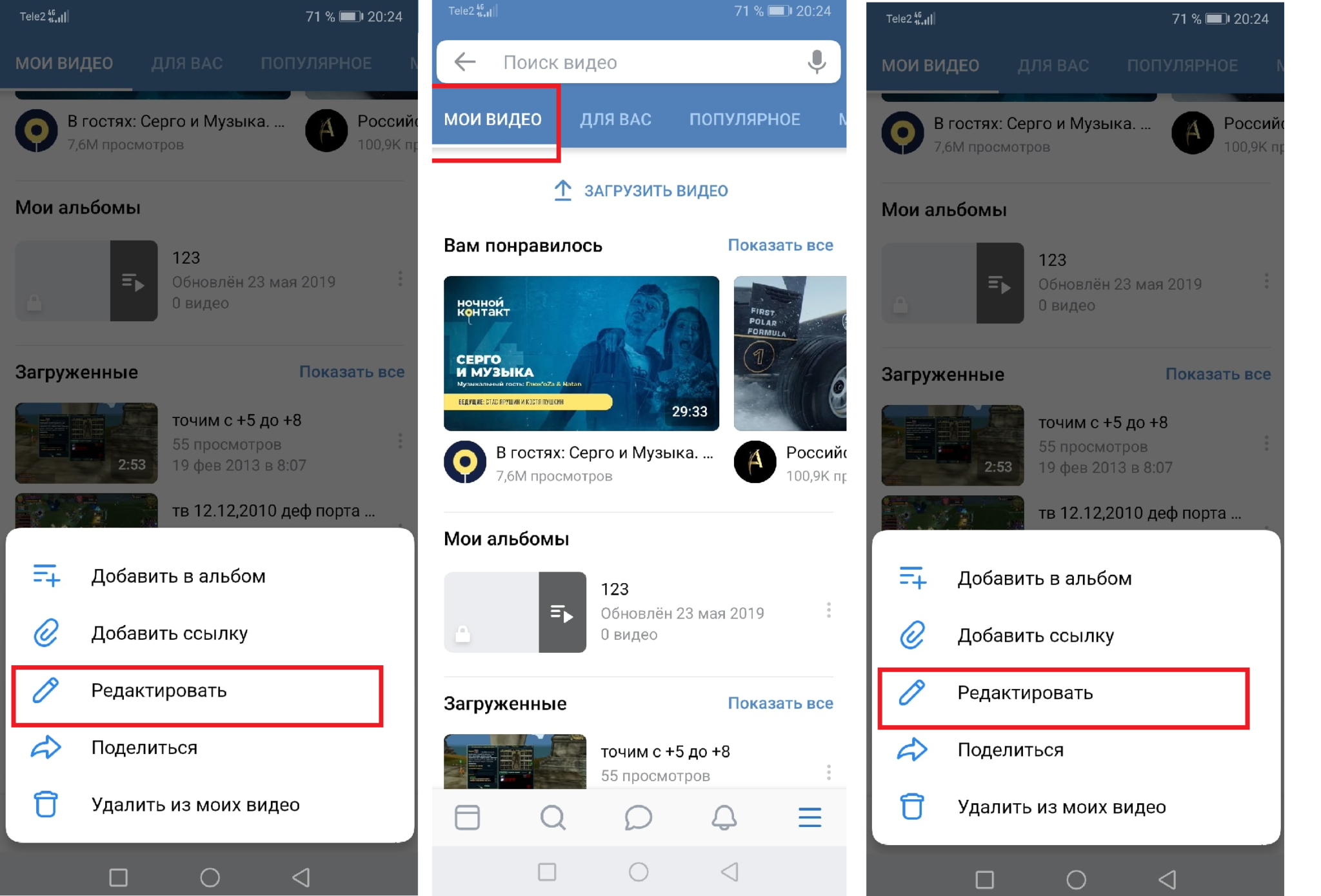
Недостатком такого метода можно считать то, что при этом нужно будет постоянно следить за тем, чтобы не переполнить память. Ведь при достаточно интенсивном общении это сделать довольно легко.
Зато и преимущество налицо: можно не волноваться о том, как сохранить файл и не искать его потом среди множества сообщений, чтобы вытащить его из послания.
Есть также способ вручную сохранить себе на телефон картинку или видео. И для этого всего лишь потребуется совершить долгое нажатие на полученном файле, в появившемся контекстном меню выбрать пункт «Сохранить в Галерею».
И после этого можно будет отыскать фотографии в специально отведенной для этого папке. В обновленных версиях Viber этот процесс еще более упрощен. Нужно будет просто нажать на картинку – и выбрать пункт «Сохранить».
И немного о самом Вайбере
Мессенджер Viber – это приложение, однозначно заслуживающее пристального внимания для всех любителей виртуального общения.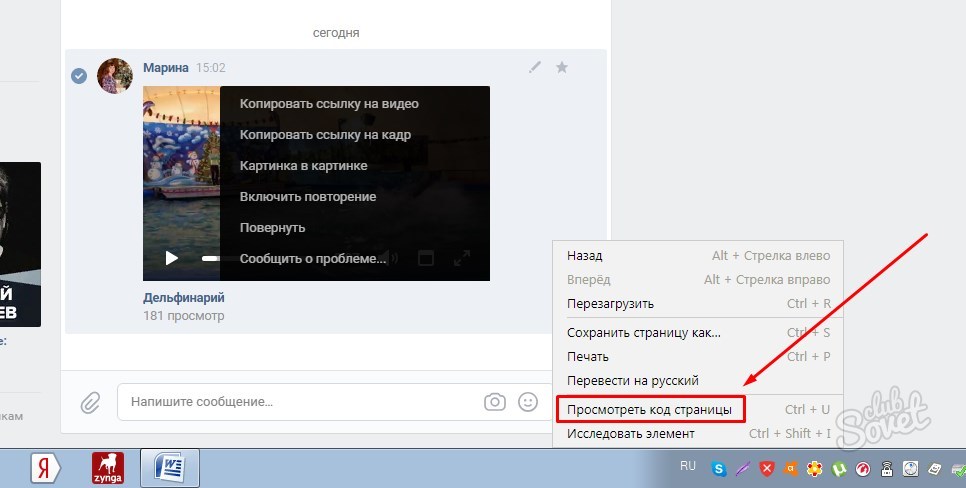 Впрочем, Вибер можно рекомендовать скачать даже в качестве замены всем остальным средствам мобильной связи. С его помощью можно будет и писать друг другу текстовые сообщения (полноценная замена традиционным СМС), и даже звонить.
Впрочем, Вибер можно рекомендовать скачать даже в качестве замены всем остальным средствам мобильной связи. С его помощью можно будет и писать друг другу текстовые сообщения (полноценная замена традиционным СМС), и даже звонить.
Вайбер — один из самых удобных и современных способов общения
Причем, Вайбер позволяет это делать бесплатно! Более того, можно связываться друг с другом бесплатно по видео каналу. Совсем, как по Скайпу. Но, в отличие от него, Вайбер имеет ярко выраженную мобильную направленность. Он не так громоздок и не перегружен всевозможными второстепенными функциями.
Звонки будут бесплатными, если они совершаются с одного мессенджера Вайбер на другой такой же. Но есть возможность позвонить и на стационарный телефон. Для этого предусматривается специальный платный сервис Вибер Аут.
Хотя там звонки и платные, но местные тарифы все равно гораздо выгоднее всяких роумингов. Возможно, что по обычному мобильнику будет звонить и выгоднее, но, если нужно с кем-то поддерживать связь в другой стране или в другом городе, то можно рекомендовать загрузить себе на смартфон или компьютер именно Вибер.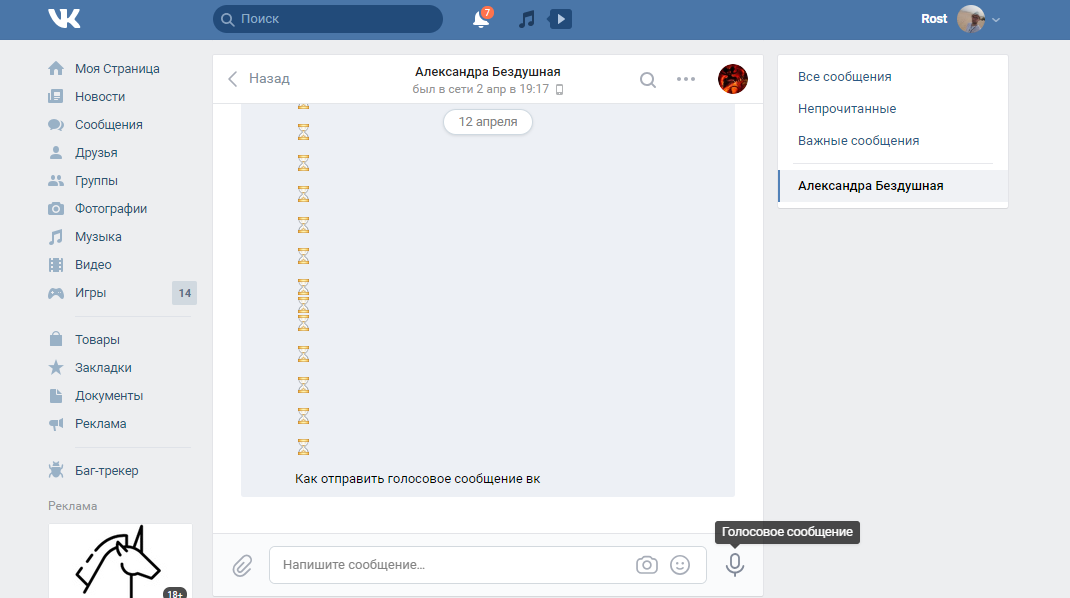
Да и сама программа распространяется полностью бесплатно. Можно скачать сразу русскоязычную версию и не искать способы русификации через разного рода сторонние способы. В итоге, можно отметить, что сохранить любой ролик или фото в Вайбере не составит большого труда даже для новичка.
xn——6kcbabcec6af4bqt5aqnkugrh9hrf.xn--p1ai
Как отправить видео по Вайберу
Современные пользователи интернета не могут представить себе и дня без использования социальных сетей, и различных мессенджеров. В особенности это касается программы Viber. Но ограничивается ли общение в приложении всего лишь одними сообщения и смайликами? Можно ли переправлять с помощью этого чата видео и музыку? Именно об этом мы и поговорим в нашей статье, где вы найдете всю необходимую информацию.
Зачем загружать другу такой контент? На самом деле, это довольно удобно, так как вы можете записать видеообращение или поздравление и переслать его вашему знакомому или другу. Отправлять его любят все, правда, далеко не во всех мессенджерах предусмотрена такая возможность. Но многие разработчики понимают это и стараются добавить подобную функцию в свои продукты.
Но многие разработчики понимают это и стараются добавить подобную функцию в свои продукты.
В Вибере уже имеется возможность отправлять файлы такого формата, хоть и с некоторыми ограничениями в виде длительности в 1,5 минуты и объема записи не более 10 Мб. Но в принципе, это не такие серьезные ограничения, на которые стоит обращать внимание, так как возможность отправлять видеофрагменты есть и другого ничего не нужно. А чтобы разобраться в том, как отправить видео по Вайберу, изучите нашу специальную инструкцию.
Инструкция отправки
Для того, чтобы переслать видеофрагмент другу, выполните следующие шаги:
Теперь вы знаете, как отправить видео через Вайбер и что нужно для этого сделать. Пользуйтесь нашей инструкцией и у вас не возникнет никаких проблем.
xn——6kcbabcghy3bdq0cpysercfo2g1fk.xn--p1ai
Как вывести изображение или видео с телефона на телевизор LG — журнал LG MAGAZINE Россия
Современные гаджеты и домашняя техника уже давно стали взаимодополняемыми устройствами благодаря возможности подключения их к интернету и синхронизации. И это очень удобно, так как позволяет расширить функционал и сделать использование проще и удобнее. Например, можно управлять телевизором LG с функцией Smart TV при помощи смартфона (превратив его в пульт дистанционного управления) или выводить изображение и видео со смартфона на экран телевизора.
Для чего это нужно? Плюсы подключения смартфона к телевизору LG:
Синхронизация смартфона несет в себе множество преимуществ. И вот главные из них:
Как подключить смартфон к телевизору LG: пошаговая инструкция
Выведение изображений и видео со смартфона на телевизор LG возможно несколькими способами, как при помощи кабеля, так и используя беспроводные сети.
Screen Share – программа, специально созданная для синхронизации телефона и телевизора LG Smart TV и просмотра контента на большом экране. Перенос изображений и видео осуществляется при помощи
Перенос изображений и видео осуществляется при помощи
Стандарта Miracast (технология Wi-Fi Direct). Соединение со 100% вероятностью можно осуществить, если у вас телевизор и смартфон марки LG. Со смартфонами других производителей опция может не поддерживаться.
Для того, чтобы начать процесс синхронизации, нужно:
Важно: производители рекомендуют пользоваться телефоном в горизонтальном режиме и заблокировать смену положений экрана, чтобы картинка на экране телевизора не отображалась развернутой на 90°.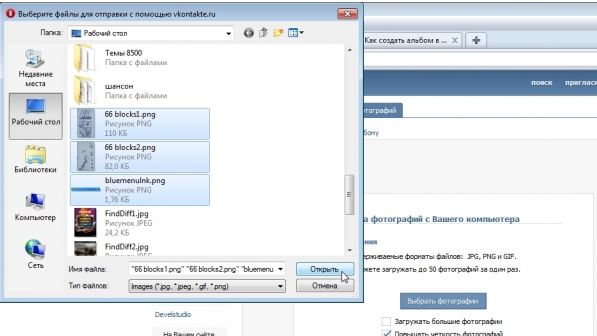
Обладатели смартфонов марок, отличных от LG, могут попробовать вывести изображение и видео с телефона на телевизор при помощи функции Wi-Fi Direct. Это возможно в том случае, если ваш телевизор LG современной модели и поддерживает Wi-Fi.
Для того, чтобы синхронизировать смартфон и телевизор LG через Wi-Fi Direct:
Подключение смартфона к телевизору LG через HDMI возможно в том случае, если телефон оснащен интерфейсом mini HDMI, в остальных случаях понадобится дополнительно покупать специальный переходник.
Этим способом можно вывести изображение и видео на телевизор LG практически с любого смартфона: LG, Samsung, Huavei, Lenovо. Для того, чтобы синхронизировать iPhone, понадобится специальный переходник Lightning – HDMI.
Также разные модели смартфонов можно подключать к телевизору LG, используя различные разъемы. Например, ряд моделей телефонов LG (в том числе LG 2X) оснащены специальным портом Micro HDMI или более современным USB Type-C. Также ряд смартфонов демократичных моделей поддерживают стандарт MHL (Mobil High Definition Link), при помощи которого сигнал поступает непосредственно с порта передачи данных и зарядки Micro-USB. Аналог MHL – cтандарт SlimPort, реализованный во многих моделях смартфонов LG, позволяющий передавать видео в разрешении 1080р.
Все эти способы подходят для старых моделей смартфонов. Для новых моделей рекомендуется предпочесть беспроводные способы передачи данных.
Как отправить гифку в ВК с телефона и компьютера
Как отправить гифку в ВК? Gif-анимация нередко используется в данной социальной сети. В нашей статье рассмотрим все тонкости, расскажем о способах отправки гифок другим пользователям, в группу или на стену.
Где найти gif?
Анимированные изображения довольно давно используются в ВК. Какие возможности получают пользователи с их помощью?
Но где взять анимированные изображения? Тут два варианта – найти в социальной сети или на других площадках готовые гифки, или создать их самостоятельно. Урок по подготовке простой анимации является темой для отдельной статьи.
Как найти готовые gif-файлы в ВК?
Дополнительно вы можете самостоятельно загружать гифки с компьютера или телефона. Необходимо:
Обычно гифки показываются при нажатии. Дополнительно в настройках можно выставить автоматическое отображение анимации. В новостной ленте теперь гифки запускаются самостоятельно, так как они переводятся в видеоформат.
Как отправить гифку в ВК с компьютера?
Необходимая анимация была добавлена в ваши документы. Как теперь отправить гиф в ВК? Данная процедура довольно проста:
Как отправить гиф в ВК с телефона?
Как отправить анимированную картинку в официальном приложении для Айфон и Андроид? Рассмотрим данную процедуру:
Не следует злоупотреблять gif-анимацией. Не все пользователи любят гифки, так как им просто лень нажимать на них, ожидать полной загрузки данных для корректного отображения.
Дополнительно некоторые устаревшие смартфоны не совсем подходят для работы с анимированными картинками. Загрузка гифок на них занимает много времени, они могут тормозить и отображаться некорректно. По этим причинам gif-анимация не получила очень широкого распространения, а все ее возможности так и не были раскрыты в рамках социальной сети.
Как загрузить видео в ВК без потери качества?
Всем привет! В этой статье предлагаю разобраться с проблемой загрузки видео в социальную сеть Вконтакте без потери качества. С этой проблемой сталкиваются люди, которые имеют намерение пополнить социальную сеть высококачественным видео, смотреть которое намного приятнее.
На самом деле, данный вопрос обсуждается во многих уголках Всемирной сети, однако очень часто приходится натыкаться на бесполезный шлак, который разве что заберет Ваше время, а не поможет решить поставленную задачу. Таким образом, ставим себе цель как можно проще и эффективнее найти выход из ситуации, максимально узнав о возможностях социальной сети в данном направлении.
Итак, разбираться будем пошагово.1. Чтобы загрузить видео в высоком качестве, само собой, исходное видео должно быть снято в высоком качестве. В данный момент, большинство видеокамер снимают видео в качестве Full HD, HDV, DVD с разрешениями в 1920×1080, 1440×1080 (1280×720), 720×576 и так далее.
Подобные форматы охватывают большую часть случаев.Также, входной формат видео может быть:AVI, MP4, 3GP, MPEG, MOV, MP3, FLV или WMV. Выходной же формат — во много зависит от входного. Например, загрузив видео в формате AVI — на выходе можно получить MP4.Видеохостинги сами советуют файлы каких форматов можно загружать.
На сегодняшний день самый легкий и самый качественный это формат MP4, который несет в себе разновидности кодеков divx и x264, ну и собственно сам mpeg4.
Каждый из этих кодеков также выдает разную картинку, самый продвинутый из них — х264.2. Вконтакте обрабатывает каждое новое видео, которое загружает любой пользователь. Понятно, что смысл видео не должен нести в себе порнографического содержания, сцен насилия и подобной гадости — иначе ждите санкций.
Часто приходится видеть ситуацию, что хостинг изменяет картинку видеоролика до неузнаваемости. Будем с этим бороться.3. Выход такой — самостоятельно занимаемся конвертированием (без помощи ВК). Одним из наиболее авторитетных преобразователей считается Any Video Converter.
Он отличается простотой, быстродействием, и, что главное, качеством. Можно встретить советы по предварительному конвертированию к формату FLV, мотивируя это тем, что формат FLV не преобразовывается сетью ВК. Возможно это и так. Но сам по себе этот формат не является высококачественным (по сравнению с Вашим крутым входным видео).
Максимальное разрешение тут примерно 640×480. Теперь представьте, какова будет потеря, если на входе у Вас 1440×1080!Рецепт такой: конвертируем исходное видео к формату МР4, выбираем кодек х264, битрейт потока 6000 или 8000, частота кадров 25, обязательно 2 прохода, размер экрана выставляем оригинальный, то есть такой каким он является у вас.
После конвертации размер файла меньшится, примерно, в 4-5 раз. Качество картинки мало отлично от исходного, хотя, несомненно, ухудшение есть. После этого можно загрузить полученное видео в формате MP4. Объем этого видео не должен превышать 2Гб — это много больше, нежели в других соцсетях и хостингах.
После загрузки в ближайшее время качество видео будет неудовлетворительным. Однако не спешите расстраиваться — в течение получаса-часа то самое Ваше видео можно просмотреть в качестве 240, 360, 480, 720!
Если сравнить картинку загруженного в сеть видео в качестве 720 и конвертированное исходное видео к формату MP4 на Вашем жестком диске — отличий не найдете. Т.е. наша миссия выполнена!Выводы: Из статьи мы поняли, что наиболее выгодный способ — конвертировать исходное видео к формату MP4, после чего загрузить его в сеть. Качество будет приемлемо при дальнейшем просмотре видео с указанием качества 720. Надеюсь, мы помогли разобраться с Вашей проблемой.
Как в ВК отправить сообщение самому себе
Чтобы сохранить полезную информация, либо переслать ее с одного устройства на другое, часто удобно использовать сообщения в ВК. Достаточно отправить текст, документы, фото, видео или любую другую информацию самому себе в сообщения во ВКонтакте, и доступ к ней можно будет получить с любого устройства, где вы авторизованы. В этой статье мы рассмотрим наиболее простые способы отправить в ВК сообщение самому себе — с телефона и компьютера.
Обратите внимание
Есть много разных способов отправить сообщение в ВК самому себе. Мы будет рассматривать только наиболее удобные, которыми можно пользоваться повседневно.
Как в ВК отправить сообщение самому себе на телефоне
На телефоне есть 3 удобных способа отправить сообщение самому себе — подробнее о каждом из них.
Через список друзей
Можно зайти в профиль любого друга (у которого вы не скрыты в друзьях) и перейти в раздел “Друзья”.
В строке “Поиск” введите свое имя и фамилию.
Когда отобразится список контактов, нажмите около своего профиля на значок сообщения.
Теперь можно отправить себе сообщение.
Обратите внимание
На телефоне диалог пользователя с самим собой называется “Избранным”.
Через сообщения
Зайдите в раздел “Сообщения” и нажмите на строку поиска.
Найдите чат с названием “Избранное”. Как мы отмечали выше, на телефоне личные сообщения с самим собой в ВК называются “Избранное”.
Теперь можно отправить сообщение в этот чат — вы его отправите сами себе.
Через репост
Бывают ситуации, когда нужно сохранить понравившуюся запись из группы или из ленты новостей ВКонтакте. Репост можно тоже отправить самому себе. Для этого около понравившейся записи нажмите на значок репоста.
Далее нажмите на строку поиска получателя.
Введите свое имя и фамилию. Отметьте себя в списке получателей и нажмите “Отправить”.
Репост будет отправлен личным сообщением.
Как в ВК отправить сообщение самому себе на компьютере
На компьютере рассмотрим тоже 3 самых популярных способа.
Обратите внимание
На компьютере при отправке сообщений самому себе они отображаются от вашего профиля, а не как “Избранное”.
Через ссылку
Ссылка отправки сообщений ВКонтакте пользователям выглядит следующим образом:
https://vk.com/im?sel=XXX
Здесь XXX — это ID страницы ВКонтакте. Узнайте свой ID страницы в ВК и вставьте его вместо XXX, после чего откройте эту ссылку в браузере, где вы авторизованы во ВКонтакте.
Сразу откроется страница личных сообщений с вашим же профилем.
Важно
Использовать в качестве XXX необходимо цифровой ID.
Через раздел сообщений
Второй удобный способ — зайти в раздел “Сообщений” и нажать на поиск.
Далее надо ввести в поиске свое имя и фамилию. Вы отобразитесь в списке пользователей. Нажмите на свою страницу.
Таким способом можно быстро перейти в диалог с самим собой в ВК.
Через репост
Как и в случае с телефоном, на компьютере можно сделать самому себе репост в личные сообщения. Нажмите на значок репоста у записи, которую необходимо направить.
Найдите при помощи поиска свое имя и фамилию. Выберите себя в качестве получателя репоста.
Далее нажмите “Отправить”.
Репост будет отправлен вам в личные сообщения.
Обратите внимание
Удобно единожды создав чат с самим собой в ВК, закрепить его, чтобы в любой момент иметь доступ прямо из раздела сообщений.
Скачать VK Mail на ПК с MEmu
VK.com
Возможности VK Mail на ПК
Перестаньте беспокоиться о чрезмерных расходах при использовании VK Mail на своем мобильном телефоне, освободите себя от крошечного экрана и наслаждайтесь использованием приложения на гораздо большем экране.Теперь вы можете работать с приложением в полноэкранном режиме с помощью клавиатуры и мыши. MEmu предлагает вам все удивительные функции, которые вы ожидали: быстрая установка и простая настройка, интуитивно понятное управление, отсутствие ограничений по батарее, мобильной передаче данных и тревожным звонкам. Совершенно новый MEmu 7 — лучший выбор для использования VK Mail на вашем компьютере. Закодированный нашим поглощением, менеджер с несколькими экземплярами позволяет одновременно открывать 2 или более счетов. И самое главное, наш эксклюзивный движок эмуляции может полностью раскрыть потенциал вашего ПК, сделать все гладким и приятным.
Скриншоты и видео VK Mail PC
Наслаждайтесь превосходным опытом использования VK Mail на ПК с MEMU App Player. Это мощный бесплатный эмулятор Android, который предоставляет вам тысячи приложений для Android для их настольной версии. Наслаждайтесь общением с друзьями и повышайте эффективность своей работы! VK Mail.
Информация об игре
VK Mail. Ваш стиль общения.
• Интеллектуальная сортировка: аккуратно разделенные электронные письма из магазинов и социальных сетей
• Надежная защита: подтверждения входа, Touch ID и Face ID
• Файлы до 2 ГБ: отправка книг, документов, изображений и видео
• Мастер отмены подписки: не более бесполезные информационные бюллетени
• Ваш уникальный красивый адрес @vk.com и фирменные темы от VK
VK Mail — ваш помощник для актуального общения.
Как скачать VK Mail на ПК
Зачем использовать MEmu для VK Mail
MEmu Play — лучший эмулятор Android, и 100 миллионов человек уже наслаждаются его превосходным игровым опытом. Технология виртуализации MEmu позволяет без проблем играть на ПК в тысячи игр для Android, даже в самые требовательные к графике.
Готовы играть?
VK Messenger превзойдут 42 миллиона пользователей в России в этом году
Девять из 10 пользователей мобильной связи в стране будут пользоваться услугой на регулярной основе
25 июля 2017 г.
Согласно последним оценкам eMarketer об использовании мобильных сообщений в России, 42.В 2017 году 3 миллиона человек в стране будут использовать VK Messenger как минимум ежемесячно, что на 13,8% больше, чем в 2016 году. К 2021 году это число вырастет до 54,1 миллиона.
VK Messenger — это встроенная функция обмена сообщениями ведущей отечественной социальной сети в России, Facebook-подобной VK (ранее Vkontakte). Большая база мобильных пользователей VK — по словам владельца VK Mail.ru, составляла 78 миллионов по состоянию на декабрь 2016 года — стимулировала использование Messenger, при этом 63,6% пользователей смартфонов в России и 90,5% пользователей мобильных сообщений ожидали получить доступ к сервису как минимум один раз в месяц в этом году, согласно последней оценке eMarketer.
В отличие от требования Facebook к мобильным устройствам загружать Facebook Messenger для отправки сообщений, пользователи ВКонтакте могут отправлять сообщения из приложения.
Согласно данным трафика мобильных приложений, проанализированных Mediascope (ранее TNS Russia) в мае 2017 года, 26,0% населения России в возрасте от 12 до 64 лет ежедневно заходили в приложение ВКонтакте, что выше, чем у любого другого мобильного приложения в стране. Ближайшими конкурентами были WhatsApp с 22,7% и Viber с 14,5%.
Стоит отметить, что в данных Mediascope не указывается, заходили ли пользователи в ВК исключительно для обмена сообщениями.Более того, выяснилось, что WhatsApp лидировал в ВК по охвату посетителей в месяц. Однако ясно, что сообщения ВКонтакте — частое явление; со ссылкой на данные J’son and Partners, Mail.ru сообщает, что ежедневно через эту службу отправляется 5 миллиардов сообщений.
VK Messenger вместе с WhatsApp способствуют развитию мобильных сообщений в России. В то время как VK Messenger добавит 11,8 миллиона пользователей в течение прогнозного периода eMarketer на 2017–2021 годы, общая база пользователей мобильных сообщений в стране увеличится на 10,0 миллионов.
— Кори Макнейр
VK Me для ПК (Windows и MAC)
VK Me — приложение для обмена мгновенными сообщениями в стиле WhatsApp, LINE или WeChat, разработанное командой популярной российской социальной сети VK.Мы можем отправлять текстовые сообщения любому из наших контактов, а также фотографии, аудио или видео. Мы также можем совершать телефонные звонки или видеоконференции.
Для регистрации в VK мне понадобится рабочий номер телефона, так как приложение отправит нам текстовое сообщение для подтверждения нашей личности. Как только у нас будет учетная запись пользователя, мы можем начать общаться со всеми нашими друзьями.
Один из самых интересных инструментов VK Me — это то, что он позволяет нам создавать чат-группы с любым количеством контактов.Мы также можем применять «живые фильтры» во время виуделламада и даже отправлять деньги так же, как мы отправляем фотографии или видео.
VK Me — интересное приложение для обмена мгновенными сообщениями, которое, конечно, будет гораздо полезнее для пользователей, у которых уже есть учетная запись ВКонтакте или регулярно заходят в эту популярную российскую социальную сеть.
Еще от нас: SuperStar SMTOWN для ПК (Windows и MAC).
Здесь мы покажем вам сегодня, как вы можете загрузить и установить Social App VK Me на ПК под управлением любой ОС, включая Windows и варианты MAC , однако, если вас интересуют другие приложения, посетите наш сайт около Android-приложений на ПК и найдите свои любимые, без лишних слов, позвольте нам продолжить.
VK Me на ПК (Windows / MAC)
Вот и все для руководства по VK Me для ПК (Windows и MAC) , следите за нашим блогом в социальных сетях, чтобы найти больше креативных и сочных приложений и игр. Для Android и iOS перейдите по ссылкам ниже, чтобы загрузить приложения для соответствующей ОС.
Вас также может заинтересовать: WorldCraft: 3D Build & Craft For PC (Windows & MAC).
VK Me для Android:
Какие платформы социальных сетей наиболее популярны в России?
Россия насчитывает более 70 миллионов активных пользователей социальных сетей. По сравнению с остальным миром они активны и заняты. Тем не менее, это число растет с каждым днем, поскольку многие россияне ищут контент в социальных сетях.
Популярные в мире социальные платформы, такие как YouTube, Twitter, Facebook, Instagram и Telegram, занимают незначительную долю рынка в России по сравнению с Северной Америкой и Европой.Вместо этого на рынке доминируют российские компании, работающие в социальных сетях.
Фактически, эти компании широко представлены не только в России, но и в большинстве стран бывшего Советского Союза. В результате эти собственные платформы социальных сетей заблокировали рост международных компаний.
Предлагаем вашему вниманию краткую экскурсию по популярным российским социальным сетям.
ВКонтакте (VK): Facebook + YouTube Rival
Это крупнейшая социальная сеть в стране (более 97 миллионов активных пользователей в месяц).ВКонтакте приравнивается к Facebook по стилю и функциональности. Как и в Facebook, пользователи могут создавать профиль, искать и добавлять новых друзей, следить за обновлениями статуса своих друзей, видео и фотографиями.
Платформа нацелена на молодежь до 35 лет благодаря интегрированной возможности обмена файлами. Он конкурирует с YouTube, когда дело доходит до загрузки видео и аудио файлов. Это самая популярная платформа видеохостинга в России, поскольку она позволяет пользователям напрямую публиковать свою музыку и видео, а также делиться ими с другими пользователями.
В приложении VK имеется более 13 000 активных мини-приложений, которые позволяют пользователям заказывать такси или еду и публиковать сообщения в блогах, к которым можно получить доступ извне.
Тем не менее, пользователи должны соблюдать законы об авторских правах при загрузке и публикации контента в ВКонтакте, чтобы не пересекать юридические границы.
Кроме того, платформа имеет интерфейс на английском языке, что делает ее отличной возможностью для международных брендов нацеливать молодых людей на развлечения, мотивацию, самореализацию, культуру, дизайн, таргетированную рекламу и многое другое.
На самом деле бренды могут рекламировать свои продукты и услуги с помощью игр-викторин, опросов и историй. Самыми популярными публичными компаниями в ВК являются Coco-Cola, Durex, AliExpress и Сбербанк. Сети быстрого питания следуют за этими гигантами, в том числе KFC и Burger King. Остальные — операторы мобильной связи.
Большинство пользователей ВК находятся в крупных городах, но есть и другие регионы. Москва, Петербург, Мурманская область и Российская Республика Карелия имеют большинство активных пользователей.
ОдноКлассники (ОК): Сеть бывших одноклассников
Эта вторая по величине отечественная платформа социальных сетей (более 71 миллиона пользователей) наиболее популярна среди пожилых пользователей, особенно среди женщин, чем мужчин. Как и британский Friends Reunited, OK восстанавливает связи со старыми друзьями и одноклассниками. Фактически «Одноклассники» — это одноклассники.
Платформа позволяет пользователям создавать профили, делиться своими обновлениями и изображениями, а также искать друзей. OK стремится восстановить связь с одноклассниками и друзьями, которые потеряли связь.Таким образом, параметры поиска платформы намного более подробны по сравнению с другими социальными сетями.
Кроме того, пользователи могут совершать голосовые и видеозвонки, дарить виртуальные подарки и отправлять сообщения. OK Live — это дополнительное приложение, которое пользователи используют для потоковой передачи видео в реальном времени.
В настоящее время знаменитости, блоггеры, художники и бренды обращаются к этой платформе из-за того, что у них есть женщины старшего возраста. Например, косметические и модные бренды используют его для продвижения своей продукции.
Сбербанк — крупнейшая публичная группа OK, за которой следуют интернет-магазины, торгующие ювелирными изделиями и одеждой, поставщики мобильных телефонов, такие как Мегафон, и производители продуктов и напитков, такие как Kinder и Jakobs.Монарх.
Таким образом, эти компании могут запускать свои собственные приложения, которые облегчают взаимодействие с пользователями, создают опросы, а также получают обратную связь.
Дружба, семья, традиционные ценности и искренность — главные темы в OK, потому что они объединяют людей, которые лично знают друг друга.
Мой мир (Мой мир): превращаясь в социальный центр
Мой мир — третий по популярности сайт в России. Ежемесячно платформу используют около 5,4 миллиона человек, чтобы играть в игры и обмениваться изображениями, видео и музыкой.
Кроме того, «Мой Мир» объединил службы ведения блогов с обменом фото / видео и их хранением, а почтовый клиент Mail.Ru поддерживает службу обмена мгновенными сообщениями.
Кроме того, пользователям разрешено искать и заводить новых друзей с теми, с кем они имеют общие интересы.
Rutube: Ответ YouTube
Платформа предназначена для обмена видео-контентом различного типа.



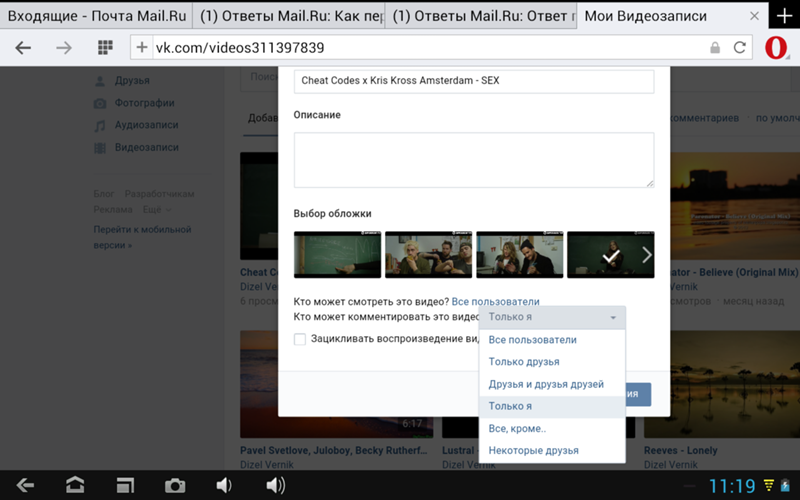 При отправке фотографии, которая уже есть в OneDrive, создается ее копия.
При отправке фотографии, которая уже есть в OneDrive, создается ее копия.


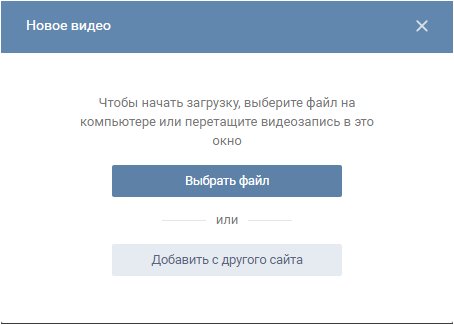
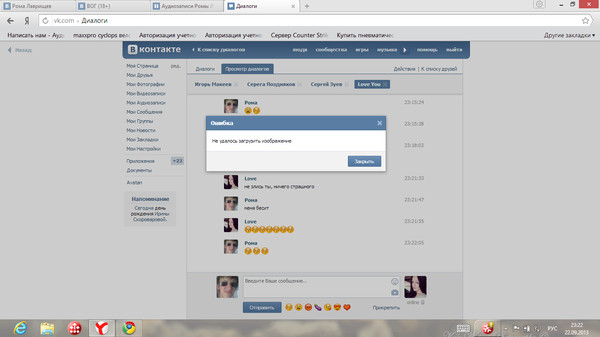
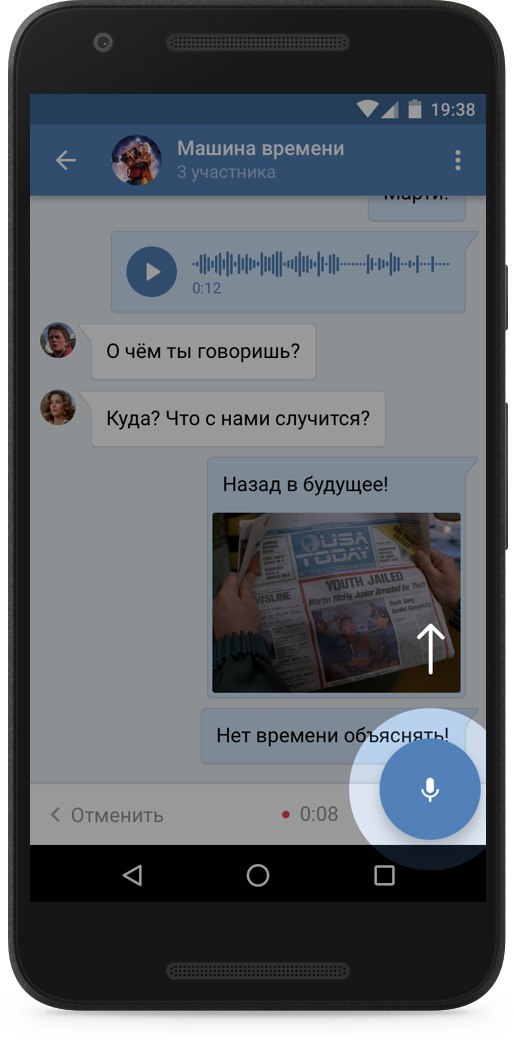
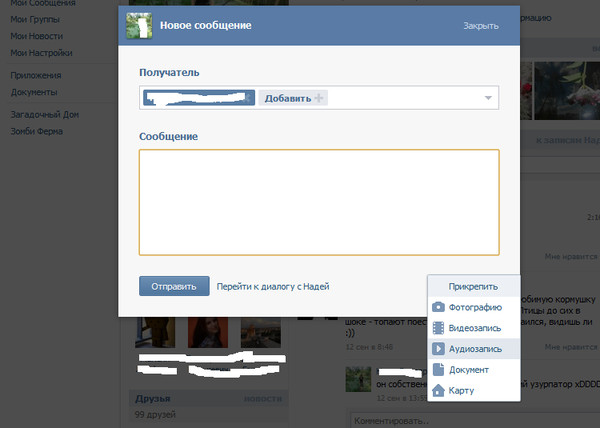 Наконец-то можно поболтать!
Наконец-то можно поболтать!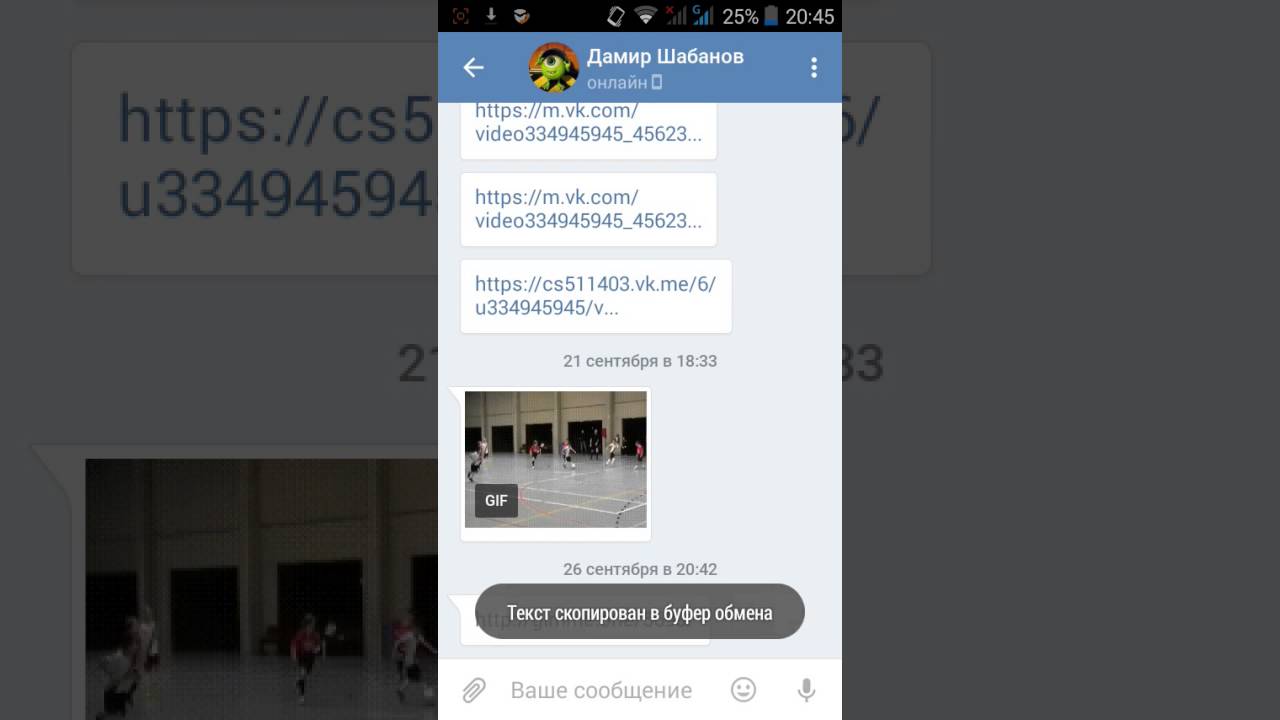
 Объем ролика можно посмотреть в разделе «Свойства». Превышает объем? Как сжать видео в Viber, мы уже рассказывали.
Объем ролика можно посмотреть в разделе «Свойства». Превышает объем? Как сжать видео в Viber, мы уже рассказывали.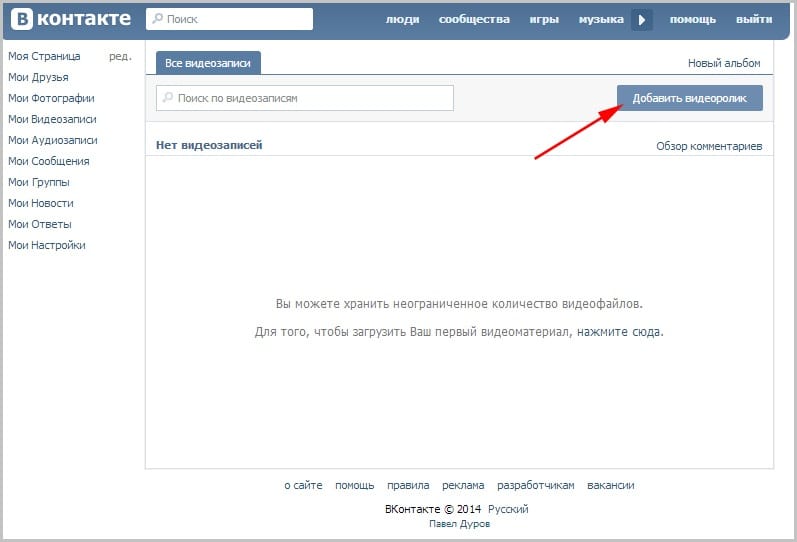



Добавить комментарий