Как создать, рекламировать и продвигать страницу и группу ВКонтакте
Социальная сеть «Вконтакте» самая популярная в байнете. Представляете, интернет-пользователи заходят на vk.com также часто, как и на Яндекс или Google. Можно рассуждать о демографических и поведенческих характеристиках аудитории этой соцсети: среди пользователей «Вконтакте» действительно много школьников, а взрослые пользователи чаще всего заходят на сайт, чтобы посмотреть фото друзей или послушать музыку. Несмотря на вопросы к качеству аудитории, нельзя не продвигать бизнес в самой популярной сети русскоязычного сегмента интернета. В этой статье вы найдете пошаговое руководство по продвижению бизнеса «Вконтакте».
1. Определите необходимый вам тип сообщества
Для продвижения бизнеса в сети «Вконтакте» вы можете создать группу или публичную страницу. Вам подходит группа, если вы планируете активно приглашать пользователей вступать в сообщество, стимулировать участников самостоятельно публиковать посты и начинать дискуссии.
Группа — это неформальная дискуссионная площадка, с помощью которой можно узнавать настроения аудитории, управлять репутацией бренда.
Группа или публичная страница
Выбирайте публичную страницу, если планируете публиковать официальную информацию, брендированный контент и самостоятельно управлять дискуссиями. Вы не сможете приглашать пользователей подписываться на страницу. Однако вы сможете рассказывать о существовании группы своим подписчикам. В большинстве случаев для раскрутки бизнеса лучше подходит публичная страница.
Функция «Рассказать друзьям» — инструмент привлечения подписчиков
2. Выберите подходящий тип страницы
Если вы планируете продвигать бизнес или сайт, выберите настройки, указанные на иллюстрации ниже, и нажмите «Создать страницу».
Выбираем тип «Страницы»
3. Создайте описание страницы
Публичные страницы индексируются поисковыми системами. Поэтому опубликуйте информативное описание, включающее ключевые фразы, по которым ваш бизнес смогут найти пользователи.
Поэтому опубликуйте информативное описание, включающее ключевые фразы, по которым ваш бизнес смогут найти пользователи.
Поставьте галочку напротив разделов, в которых вы будете публиковать контент. Укажите адрес сайта. Придумайте короткий и запоминающийся URL страницы. Сохраните изменения.
4. Загрузите фото
Выберите и загрузите подходящий аватар страницы. Постарайтесь найти или создать уникальное изображение. Оно должно отвечать следующим требованиям:
- Размер аватара должен составлять 500 на 200 пикселей.
- Размер миниатюры должен составлять 200 на 200 пикселей.
- Формат jpeg, максимальное качество, baseline (standart)
- Изображение должно привлекать внимание пользователей и стимулировать их переходить на страницу.
- Смысловая наполненность аватара должна соответствовать тематике страницы.
- Изображение должно быть качественным.
Обратите внимание, при загрузке на сайт «Вконтакте» качество изображений падает. Чтобы избежать этого, воспользуйтесь лайфхаком от команды поддержки «Вконтакте»:
Чтобы избежать этого, воспользуйтесь лайфхаком от команды поддержки «Вконтакте»:
- Откройте изображение в «Фотошопе».
- Увеличьте размер до 2560 на 2048.
- Нажмите сочетание клавиш Alt + Shift + Ctrl + S. В открывшемся окне настройте максимальное качество и конвертируйте изображение в формат sRGB.
- Перетащите изображение в область загрузки, а не пользуйтесь кнопкой «Загрузить».
5. Расскажите друзьям о странице
Воспользуйтесь функцией «Рассказать друзьям», чтобы пригласить ваших фолловеров подписаться на страницу.
6. Предложите друзьям подписаться на страницу
Предложите друзьям подписаться на страницу с помощью личных сообщений (эта тактика действительно работает, доказано на практике). Также попросите подписчиков рассказать о странице друзьям.
7. Укажите URL страницы в контактных данных на личной странице
Это поможет вам привлекать подписчиков, заинтересовавшихся вашим личным профилем.
8. Публикуйте интересный и полезный контент
Публикации контента — это ваш основной инструмент привлечения подписчиков и продвижения группы или страницы «Вконтакте». Вы можете анонсировать публикации с корпоративного сайта или блога, а также курировать контент.
9. Используйте функцию запланированных публикаций
Воспользуйтесь функцией «Таймер», чтобы заранее подготовить контент и опубликовать его в выбранное время. Для этого в поле публикации выберите опции «Прикрепить — другое — таймер». Выберите время публикации и нажмите кнопку «В очередь».
10. Стимулируйте пользователей создавать контент
Сообщите подписчикам, что они могут опубликовать собственный контент, воспользовавшись функцией «Предложить новость». Объясните, что принимаете только релевантные тематике странице публикации.
11. Рекламируйте страницу
Вы можете оплачивать переходы или показы объявления. Используйте оптимальные настройки таргетирования, чтобы привлекать целевую аудиторию. Почитайте для вдохновения 10 крутых кейсов по таргетингу.
Почитайте для вдохновения 10 крутых кейсов по таргетингу.
Рекламируем страницу
Вместо официальной биржи рекламы «Вконтакте» вы можете использовать сервис «Церебро Таргет». Этот инструмент позволяет точно анализировать и таргетировать целевую аудиторию. Результат — десятки процентов экономии рекламного бюджета (вот здесь можно почитать кучу кейсов, доказывающих это).
12. Публикуйте рекламу в сообществах, популярных среди представителей вашей целевой аудитории
Обратите внимание, вам необходимо найти группы и паблики подходящей тематики, которые прямо с вами не конкурируют (для этого можно воспользоваться сервисом Allsocial). Выберите формат рекламы «пост со ссылкой». Позаботьтесь, чтобы промо-пост был интересным для аудитории. Как это сделать? Смотрите примеры рекламы и продажи товаров и услуг в ВКонтакте.
Пример рекламного поста со ссылкой на паблик
13. Публикуйте актуальное видео
Публикуйте актуальное видео
Обратите внимание, в данном пункте описывается запрещенный прием. Вы можете использовать его на свой страх и риск. Подумайте, каким видео интересуются представители вашей целевой аудитории. Например, подписчики кулинарных групп смотрят телевизионные шоу соответствующей тематики.
Пользователи часто ищут последние выпуски любимых телепрограмм в социальных сетях. Вы можете скачать пиратские записи с сервисов обмена файлами или видеохостингов и опубликовать на странице «Вконтакте». Представители аудитории будут находить интересующее их видео, смотреть его и подписываться на вашу страницу. Такая тактика приносит несколько десятков подписчиков в день публикации видео.
Обязательно удаляйте видео через несколько часов после публикации. Во-первых, это защитит вас от проблем, связанных с публикацией чужого контента. Во-вторых, в течение нескольких часов ваши конкуренты тоже опубликуют популярное видео, поэтому поток посетителей и подписчиков прекратится.
14. Анализируйте статистические данные
В разделе «Статистика страницы» администратору паблика доступны вкладки «Посещаемость», «Охват» и «Активность». На вкладке «Посещаемость» уделяйте внимание данным о просмотрах и уникальных посетителях.
Следите за возрастными характеристиками аудитории и географией посещений.
Также вам нужны данные об источниках переходов и подписавшихся/отписавшихся пользователях. Данные о количестве вступивших и вышедших из группы пользователей доступны в стандартном статистическом отчете (см. иллюстрацию ниже). А поименный список вступивших и отписавшихся людей вы получите с помощью приложения «Дезертир».
Источники переходов и подписавшиеся/отписавшиеся пользователи
Вкладка «Охват» поможет оценить, сколько пользователей просматривают ваши публикации. Вкладка «Активность» поможет вам оценивать поведение пользователей.
Активность пользователей
Если вас не устраивают стандартные статистические отчеты, воспользуйтесь бесплатными сервисами SMM-Media. С их помощью вы получите расширенные данные об аудитории, а также сможете анализировать поведение пользователей. Сервис «Сравнение групп» поможет вам сравнивать аудитории сообществ. А приложение «Дерево репостов» поможет вам определять пользователей, которые делятся вашими записями.
15. Рекламируйте Вашу страницу страницу или группу ВК на корпоративном сайте
Опубликуйте на сайте социальный виджет, который поможет посетителям подписываться на страницу «Вконтакте».
16. Рекламируйте Вашу страницу страницу или группу ВК в электронной
Как создать wiki-страницу Вконтакте, что это такое.
Что такое wiki-страница?
Так называемая вики-разметка — это язык разметки, который применяется, например, при создании страниц Википедии.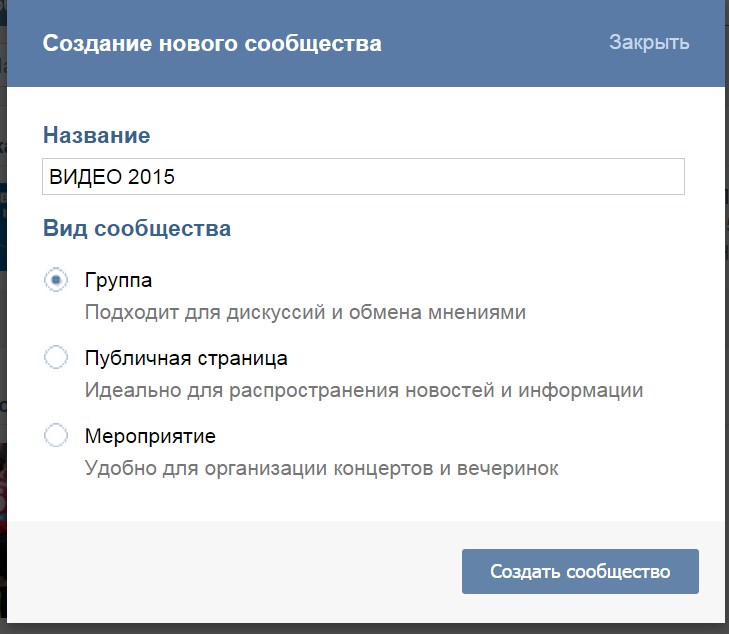 Вконтакте тоже поддерживает вики-разметку для создания страниц. Вики-разметка крайне простая в использовании, с ней справится любой, даже самый далекий от программирования человек.
Вконтакте тоже поддерживает вики-разметку для создания страниц. Вики-разметка крайне простая в использовании, с ней справится любой, даже самый далекий от программирования человек.
Зачем нужно оформлять посты Вконтакте с помощью wiki-страницы:
- Возможность использовать форматирование: абзацы, заголовки, курсив, списки и так далее.
- Возможность добавлять изображения разного размера между текстом.
- Возможность ссылаться на wiki-страницу анкорными ссылками из Вконтакте (с помощью того же вики-кода), а из wiki-страницы ссылаться анкорными ссылками на любые сторонние сайты.
- Возможность делать полноценные посадочные страницы для трафика прямо внутри Вконтакте.
- Возможность сделать многостраничник, каталог товаров и т.д. Почти полноценный сайт.
- Отличное решение для создания навигационных меню для групп и пабликов Вконтакте.
Короче говоря, для оформления больших статей, создания мини-сайтов и навигационных меню вики-страница подойдет отлично.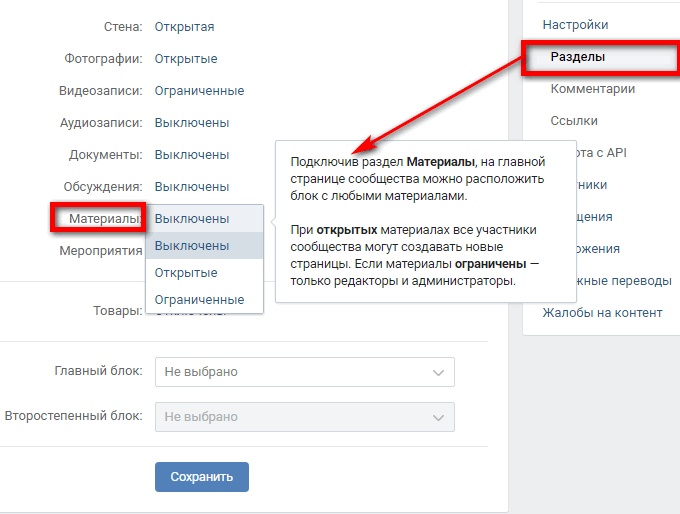
Пример: моя давняя статья в группе
UPDATE: для оформления больших текстов появился новый инструмент — статьи Вконтакте.
Как создать wiki-страницу Вконтакте:
Введите в браузере новую ссылку:
http://vk.com/pages?oid=-XXXX&p=Нaзвание_страницы
XXXX — ID вашей группы или паблика
Нaзвание_страницы — любое название, которое будет присвоено странице
Например: http://vk.com/pages?oid=-99857239&p=Пример-вики-страницы
Потом просто нажмите кнопку «наполнить содержимым». Теперь вы можете редактировать вашу вики-страницу.
Как узнать ID паблика или группы Вконтакте? Достаточно открыть раздел СТАТИСТИКА (находится под аватаркой вашего сообщества, вы должны быть в нем администратором).
Например, вот ссылка на статистику сообщества: https://vk.com/stats?gid=998572393232323
Чтобы пользователи увидели вашу вики-страницу, разместите на нее ссылку на стене, в разделе «ссылки» вашей группы, под фотографиями или где угодно.
Возможностей по использованию вики-страниц великое множество. Все тут и не опишешь. Есть официальная группа Вконтакте, где представлены уроки, примеры и даже целый курс по работе с wiki-кодом. Изучайте — https://vk.com/wiki
Как оформить пост через-вики страницу: пошаговый алгоритм + видеоурок
Привет, друзья! Сегодня я предлагаю поговорить на довольную непростую тему для новичков: как оформить пост через вики-страницу ВКонтакте.
Прежде всего стоит уточнить, что вики-страницы можно создавать только в группах ВК. В паблике эта возможность не реализована, но ее можно прописать с помощью wiki-кода.
Кроме того, если вы сейчас находитесь в раздумье, какую лучше площадку создать в ВКонтакте, имейте ввиду, что преимущество групп в том, что в них можно создавать вики-страницы.
Какие возможности дает вики-страница
Наверняка вы обращали внимание, что оформление простого поста ВКонтакте имеет очень ограниченный функционал. Что мы можем сделать с постом? Это добавить тематические смайлы и разделить абзацы. На этом пожалуй все… Поэтому длинные посты читать довольно сложно: чаще они выглядят, как длинная простыня из текста.
На этом пожалуй все… Поэтому длинные посты читать довольно сложно: чаще они выглядят, как длинная простыня из текста.
На фоне таких постов выигрывают именно вики-страницы. Возможности вики-страницы:
- Форматирование текста
- Выделение заголовков
- Использование жирного шрифта, курсива, подчеркнутого текста
- Добавление нескольких изображений
- Применение буллитов
- Установка спойлеров
- Добавление графических таблиц
- Возможность устанавливать кнопки и ссылки на сторонние сайты через них.
Как подключить вики-страницу в группе ВК
Для того, чтобы у вас появилась возможность создавать вики-страницы в группе, эту функцию нужно подключить. Под аватаром или обложкой нажмите на три точки – Управление сообществом – Разделы – Материалы – Ограниченные. Не забудьте нажать кнопочку Сохранить.
Обратите внимание, что Материалы необходимо выбрать именно Ограниченные, потому что в этом случае создавать и редактировать вики-страницы смогут только редакторы и администраторы сообщества.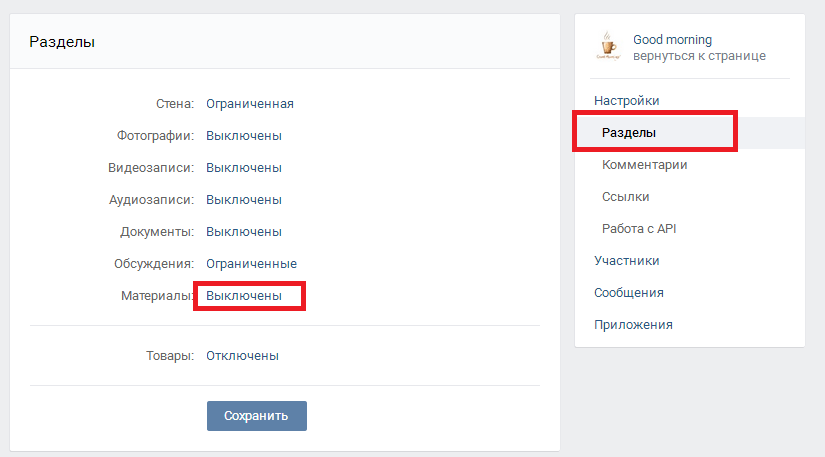 Если вы выберите Открытые материалы, то настройки wiki-страниц могут менять все пользователи группы, что вам совершенно не нужно!
Если вы выберите Открытые материалы, то настройки wiki-страниц могут менять все пользователи группы, что вам совершенно не нужно!
Теперь, когда вы вернетесь на главную страницу группы, то вверху рядом с вкладкой Информация у вас появится раздел Свежие новости.
Эта вкладка позволяет создать Меню для группы и оформлять вики-страницы. После подключения можно увидеть новую функцию Редактировать.
Про меню мы поговорим в следующих статьях, а сегодня разберем, как оформить пост через вики-страницу.
Создание вики-страницы в группе ВК
Для того, чтобы создать вики-страницу нажмите на активную строку Редактировать на вкладке Свежие новости.
Перед вами открывается страница, где вы можете сделать Меню группы. Это первый этап. Но я предлагаю сразу приступить к созданию вики-страницы для поста.
Для этого нам необходимо в окне для форматирования текста выставить режим wiki-разметки (значок будет подсвечиваться синеньким цветом).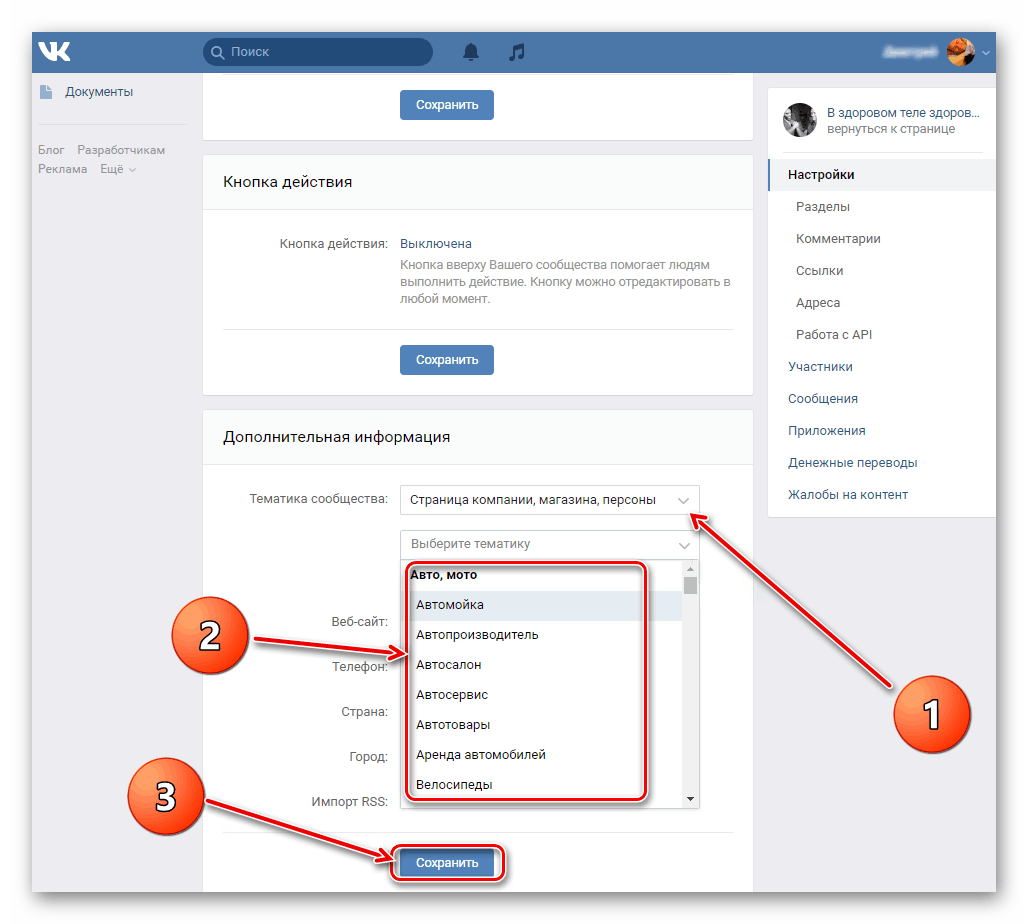 Именно в этом режиме нам предстоит работать.
Именно в этом режиме нам предстоит работать.
Теперь нужно продумать название поста: я напишу Тест, а вы ориентируйтесь на собственные материалы.
Сейчас нам необходимо создать вики-страницу, для этого пишем название поста в квадратных двойных скобках. Пример [[Тест]]
Теперь нажмите на кнопку Сохранить страницу. Далее Предпросмотр. И ниже появится ваше название поста – это слово будет активно, необходимо на него кликнуть.
Следующее окно говорит нам о том, что мы создали wiki-страницу, и нам необходимо наполнить ее содержанием.
Открывается аналогичное окно визуального редактора, которое появлялось на первом этапе. О том, как создать и оформить пост, я много говорить не буду, а просто предлагаю посмотреть видеоурок, который я записывала специально для вас.
После того, как ваша wiki-страница будет оформлена и готова к публикации, обязательно сохраните ее и скопируйте адрес в браузерной строке.
Теперь можно вернуться в группу.
Как оформить пост через вики-страницу
Приступаем непосредственно к созданию поста через вики-страницу. Тут все очень просто. Добавляете запись для нового поста – возможно пару строк по теме – это уже на ваше усмотрение и… Внимание! Вставляете скопированную ссылку.
Если вы все сделали правильно, у вас чуть ниже отобразится название созданной wiki-страницы: в моем случае это Тест.
Далее добавьте изображение по теме: напоминаю, что идеальный размер картинки должен быть по ширине не менее 700рх.
После того, как картинка вставлена, рекомендую ссылку удалить. Не переживайте, страница останется на месте. Кнопочка Отправить.
Еще один нюанс: обязательно публикуйте все посты от имени сообщества. В противном случае репосты из данной группы будут невозможны!
Чтобы посты сразу публиковались от имени сообщества, вам необходимо в настройках группы в меню Разделы выбрать Стена: Ограниченная.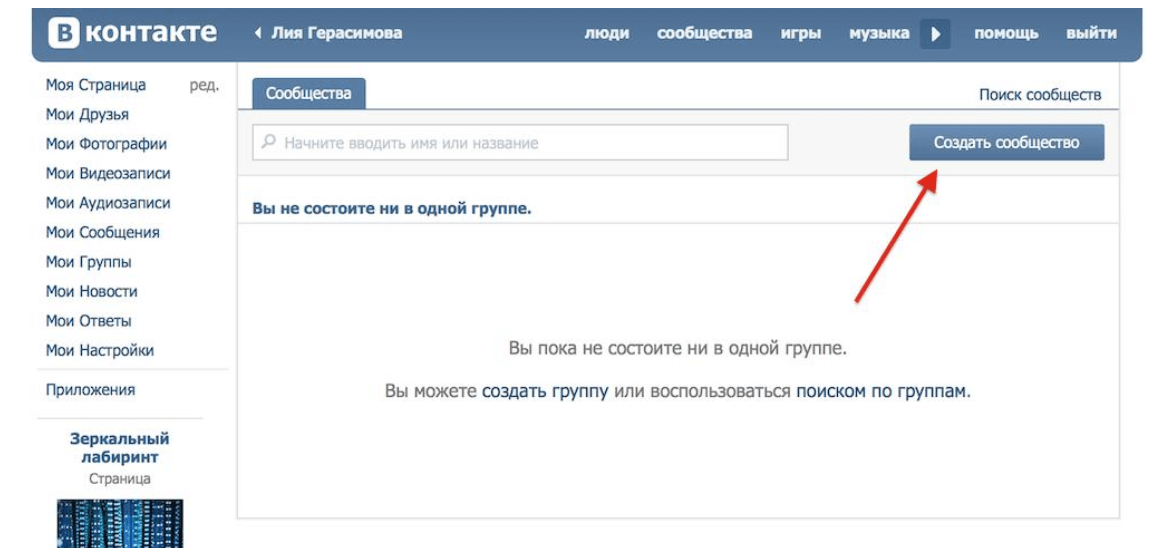 В этом случае на стену посты можно добавлять только от имени сообщества, а комментарии могут добавлять все участники.
В этом случае на стену посты можно добавлять только от имени сообщества, а комментарии могут добавлять все участники.
На этом все: теперь, если кликнуть на фото поста, нам открывается статья, которая оформлена через вики-страницу.
Если в процессе ведения группы у вас возникают проблемы с подбором контента, вы можете воспользоваться специальными сервисами автопостинга. Вся информация в новой статье.
Денежные ручейки
Использование групп для поиска предпочтений подписчиков
Мы Вам поможем —
- Получите свой бизнес в Интернете
Сайты
Создайте бесплатный веб-сайт со встроенными маркетинговыми инструментами.
Домены
Заявите права на персональный домен, чтобы людям было проще найти ваш бренд в Интернете.
- Посмотреть обзор
- Продвигайте свой бизнес
Электронное письмо
Привлекайте аудиторию красивыми фирменными электронными письмами.

Целевые страницы
Создавайте целевые страницы, которые расширяют вашу аудиторию и помогают продавать больше товаров.
Цифровая реклама
Обратитесь к людям в Facebook, Instagram и в Интернете.
Социальные медиа
Увеличьте число подписчиков с помощью таргетированной рекламы и обычных публикаций в Facebook, Instagram и Twitter.
Открытки
Отправляйте распечатанные открытки по всему миру с помощью нашего средства поиска адресов.
- Посмотреть обзор
Особенности платформы —
- Управление аудиторией
- Творческие инструменты
- Автоматизация маркетинга
- Аналитика и аналитика
Отчеты
Отслеживайте продажи и эффективность кампании с помощью удобных отчетов.

A / B тестирование
Запустите A / B или многовариантный тест, чтобы оптимизировать контент, макет или время отправки.
Обзоры
Оценивайте интерес и удовлетворенность клиентов, собирая отзывы.
- Все инструменты аналитики
Не уверен, где начать? —
- Что мне подходит?
Электронная коммерция и розничная торговля
Увеличивайте посещаемость и продажи с помощью маркетинговой платформы, которая легко интегрируется с вашим магазином.

Мобильные и веб-приложения
Привлекайте новых клиентов, отправляйте кампании, основанные на поведении, и увеличивайте взаимодействие с вашим приложением.
Стартапов
Найдите продукт, соответствующий рынку, изучите отзывы пользователей и запустите свои первые маркетинговые кампании.
Агентства и фрилансеры
Получите привилегии и инструменты для управления клиентами, когда вы присоединитесь к нашему бесплатному сообществу Mailchimp & Co.
Обновления продукта
Получайте последние новости о новых функциях, улучшениях продуктов и других объявлениях.
Узнай что нового
Как создать группу в Facebook
Как создать группу в Facebook
Действительно красивые фотографии, которые вы сделали накануне вечером на вечеринке, поздравляем! Знаешь что? Они настолько красивы, что вы должны сразу же поделиться ими на Facebook . Вы не можете? Зачем? Разве вы не хотите, чтобы вас видели родственники и друзья, которых вы забыли пригласить? Не создавайте лишних проблем, просто используйте группы в Facebook, чтобы исправить ситуацию.
Вы не можете? Зачем? Разве вы не хотите, чтобы вас видели родственники и друзья, которых вы забыли пригласить? Не создавайте лишних проблем, просто используйте группы в Facebook, чтобы исправить ситуацию.
Может быть, вы не знаете, Как создать группу на Facebook позволяет обмениваться фотографиями, видео и всем остальным просто с кем угодно. Благодаря группам вы можете взаимодействовать с небольшим кругом людей, чтобы другие не видели, чем вы им делитесь. Чего вы ждете, чтобы создать его? Это так же просто, как выпить стакан воды!
Даже если вы не считаете себя экспертом в области социальных сетей, вы можете чувствовать себя комфортно: в следующих абзацах вы найдете всю информацию, необходимую для создания группы Facebook, независимо от того, собираетесь ли вы действовать на своем ПК или мобильном устройстве.Кроме того, вы можете найти несколько «простых», полезных для создания групповых чатов в Messenger и использовать их для обмена различной информацией с друзьями и родственниками. Что ты говоришь? Вы готовы начать? Так что давайте отложим разговоры и сразу перейдем к сути этого урока. Желаю вам хорошего чтения и веселья!
Что ты говоришь? Вы готовы начать? Так что давайте отложим разговоры и сразу перейдем к сути этого урока. Желаю вам хорошего чтения и веселья!
Индекс
- Как создать группу на Facebook — Создать группу на Facebook
Как создать группу на Facebook с ПК
Как создать группу на Facebook с Android
Как создать группу на Facebook с iOS - Как создать группу в Facebook — чат
Как создать группу на Facebook — Создать группу на Facebook
Как создать группу в Facebook
Хотите создать группу на Facebook , но, не очень хорошо знакомы с социальной сетью, основанной Марком Цукербергом, вы не имеете ни малейшего представления, как действовать дальше? Без страха! Просто выполните шаги, перечисленные ниже, чтобы выполнить задачу .
Как создать группу в Facebook с ПК
Чтобы создать группу на Facebook с ПК , подключенного браузером к этой странице социальной сети (конечно, после того, как вы уже вошли в свою учетную запись ), нажмите зеленую кнопку Создать группу , расположенную вверху справа.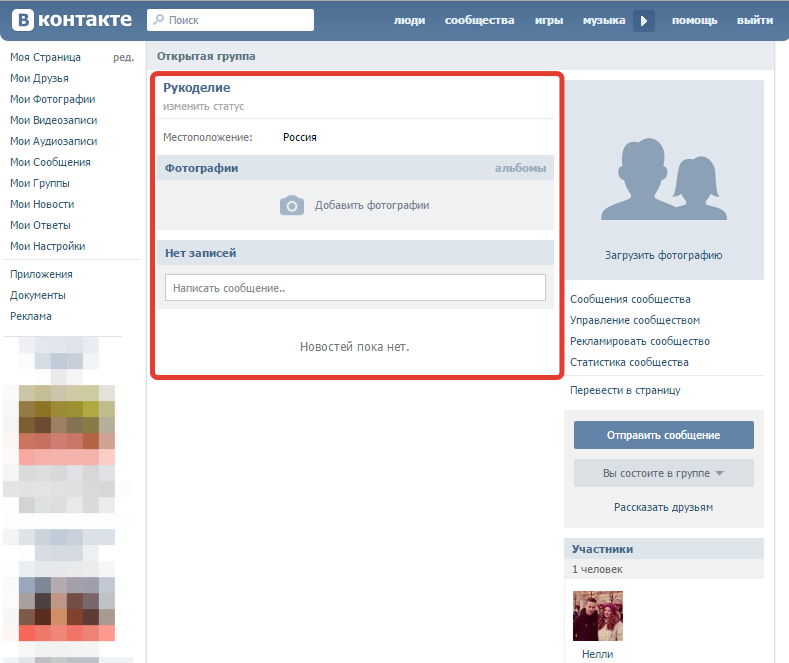
В открывшемся поле введите имя, которое вы хотите назначить группе, в текстовое поле, расположенное под записью Дайте имя группе , выберите пользователей, которых вы хотите включить в последнюю, введя их имена или их имена. адреса электронной почты в текстовом поле, помещенном под записью Добавьте людей , а затем выберите одну из доступных настроек конфиденциальности, чтобы решить, кто сможет просматривать опубликованный контент: Открытая группа , чтобы все пользователи Facebook могли просматривать группа и размещенный в ней контент; Группа закрыта , чтобы позволить всем находить группу и видеть участников, но не иметь возможности просматривать сообщения или Секретная группа , чтобы позволить только членам группы находить ее и просматривать ее сообщения.
После выбора имени группы, участников, которые будут в нее входить, и настроек конфиденциальности, нажмите синюю кнопку Create , выберите значок, который идентифицирует последнюю (например, значок баскетбольного мяча, если ваша новая группа посвящен миру баскетбола или значку камеры, если ваша группа говорит о фотографии) и нажмите синюю кнопку OK . Если хотите, вы также можете пропустить этот шаг, щелкнув запись Пропустить .
Если хотите, вы также можете пропустить этот шаг, щелкнув запись Пропустить .
Как создать группу в Facebook
После завершения процедуры вы будете отправлены обратно на главную страницу вашей группы, которую вы можете настроить, вставив изображение обложки.Для этого нажмите зеленую кнопку Загрузить фото и загрузите изображение, сохраненное на вашем компьютере, или нажмите кнопку Выбрать фотографии , чтобы использовать изображение из тех, которые вы уже загрузили в свой профиль Facebook.
Чтобы общаться с друзьями, которые входят в группу, щелкните Сообщение , чтобы написать новое сообщение, щелкните элемент Добавить фото / видео , чтобы вставить мультимедийный контент, или на голосе Видео в реальном времени , чтобы начать прямую трансляцию трансляция с другими участниками группы.
Как создать группу в Facebook
После создания группы щелкните по параметрам, расположенным сразу под названием группы (вверху слева): Информация , чтобы добавить описание к группе; Обсуждение , чтобы поделиться контентом с другими участниками; Члены , чтобы просматривать участников, которые являются частью группы, и изменять их роли; События , чтобы создать событие в группе или Управление группой , чтобы создавать запланированные сообщения, принимать запросы на подписку, просматривать действия администраторов и так далее.
Чтобы изменить другие настройки, относящиеся к новой группе Facebook, которую вы создали, нажмите кнопку More (после нажатия на опцию Discussion ) и в появившемся меню щелкните одну из опций, которые вы видите: Добавить участников , чтобы добавить новых участников в группу, или Изменить настройки группы , чтобы изменить их имя, выберите тип группы (то есть категорию, связанную с темой, рассматриваемой в той же самой), создайте ссылку на страницу, выберите, кто может публиковать пост и так далее.
Примечание : если вы решите удалить созданную вами группу Facebook, вам сначала нужно будет удалить всех участников, а затем покинуть и удалить группу. Если вы хотите получить более подробную информацию о том, как удалить группу на Facebook, прочтите руководство, которое я посвятил этой теме.
Как создать группу в Facebook С Android
Как создать группу в Facebook
Чтобы создать группу в Facebook со своего устройства Android , сначала запустите официальное приложение социальной сети на своем смартфоне или планшете и войдите в свою учетную запись (при необходимости). Затем нажмите на символ (≡) , расположенный вверху справа, нажмите кнопку Создать группу (находится под заголовком Группы ), введите имя группы в текстовое поле Дайте имя этой группе … и, если хотите, нажмите на символ камеры , чтобы сделать или добавить фотографию.
Затем нажмите на символ (≡) , расположенный вверху справа, нажмите кнопку Создать группу (находится под заголовком Группы ), введите имя группы в текстовое поле Дайте имя этой группе … и, если хотите, нажмите на символ камеры , чтобы сделать или добавить фотографию.
Затем добавьте участников, которые будут включены в группу, выбрав их из меню, расположенного в нижней части экрана, и нажмите кнопку Next .На этом этапе выберите параметры конфиденциальности, отметив один из доступных вариантов: «Публичная», чтобы создать общедоступную группу , а затем разрешить всем просматривать сообщения и участников, которые в нее входят; Закрыто, , чтобы скрыть сообщения, опубликованные в группе, для тех, кто не является ее участниками, или Частное, , чтобы сделать группу «невидимой» для тех, кто не является ее частью. Указав наиболее предпочтительные параметры конфиденциальности, нажмите элемент Создать .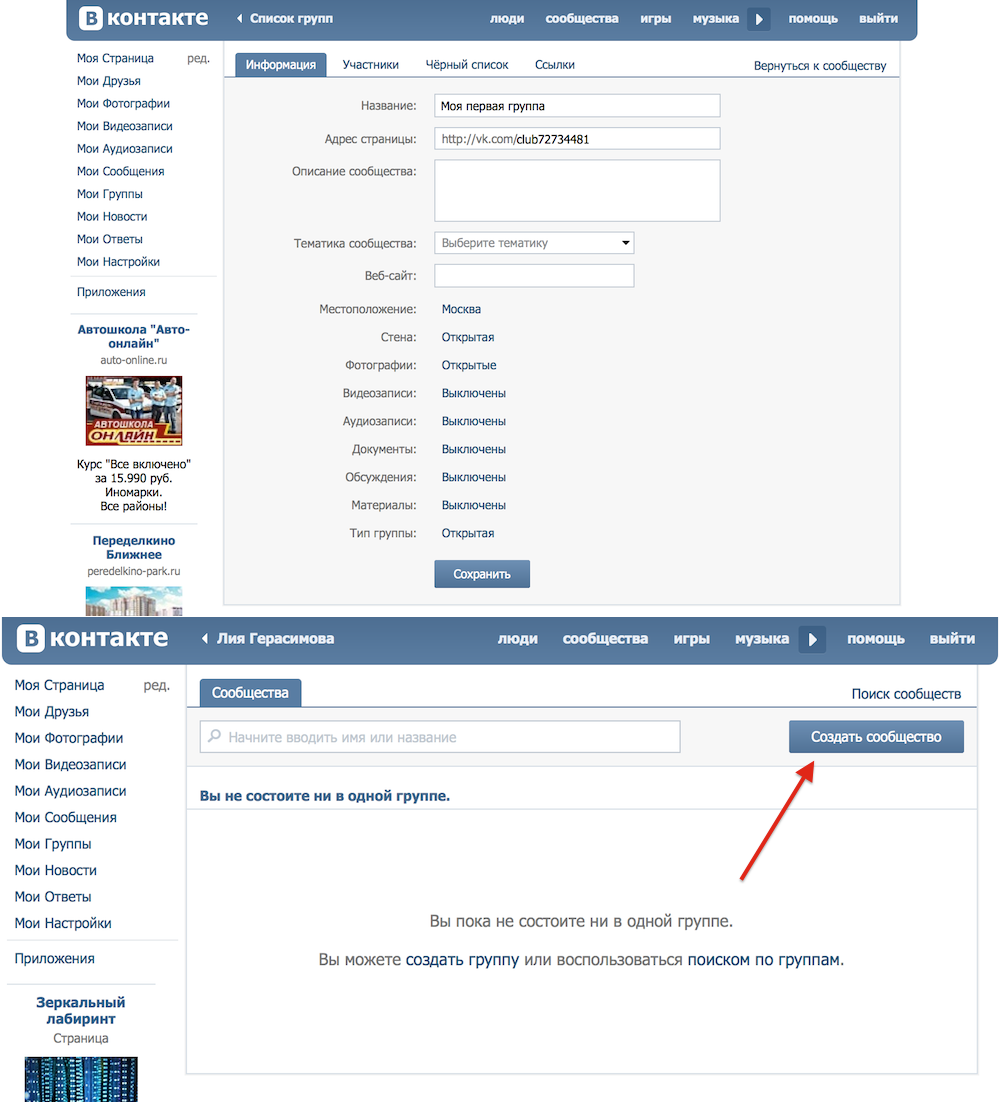 Et-voilà ! Вы только что создали свою группу на Facebook!
Et-voilà ! Вы только что создали свою группу на Facebook!
Даже на Android вы можете добавлять новых участников, редактировать информацию о группе, создавать события, публиковать фотографии, файлы и все остальное, используя соответствующие команды, которые вы найдете сразу под именем, идентифицирующим группу.
Примечание : если по той или иной причине вы решите удалить только что созданную группу Facebook, вы должны сначала удалить участников, а затем покинуть группу самостоятельно, как я уже объяснял в руководстве, где я подробно показываю, как удалить группу в Facebook.
Как создать группу в Facebook из iOS
Как создать группу в Facebook
Чтобы создать группу на Facebook со своего устройства iOS , запустите приложение Facebook, войдите в свою учетную запись (при необходимости), нажмите символ (≡) , расположенный внизу справа, а затем нажмите на элемент Группы .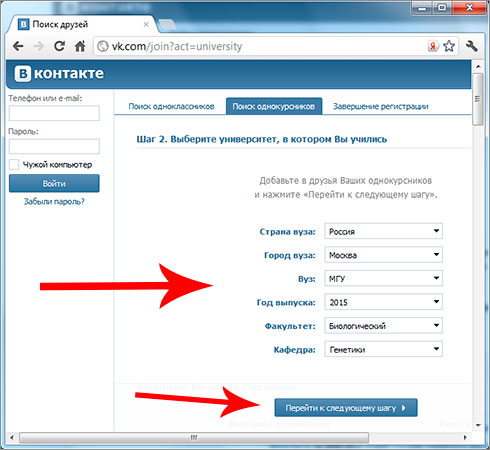 На открывшемся экране нажмите символ (+) , расположенный вверху справа, введите имя группы в текстовое поле Дайте имя этой группе … и, если хотите, нажмите символ камера для съемки или добавления фото, которое будет использоваться в качестве обложки для группы.
На открывшемся экране нажмите символ (+) , расположенный вверху справа, введите имя группы в текстовое поле Дайте имя этой группе … и, если хотите, нажмите символ камера для съемки или добавления фото, которое будет использоваться в качестве обложки для группы.
Теперь выберите участников для добавления в группу, выбрав их из меню внизу, и нажмите кнопку Далее . Затем выберите настройки конфиденциальности, отметив один из доступных вариантов: Public, чтобы создать общедоступную группу ; Закрыто , чтобы скрыть сообщения, опубликованные в группе, для тех, кто не является ее частью, или Частный , чтобы не разрешать тем, кто не является членом группы, ни находить ее, ни отображать сообщения.Наконец, нажмите элемент Create , чтобы завершить процедуру создания группы.
Теперь вы можете наконец настроить свою новую группу, добавлять новых участников, редактировать информацию, публиковать фотографии и все остальное, используя кнопки, которые находятся непосредственно под названием и фотографией самой группы.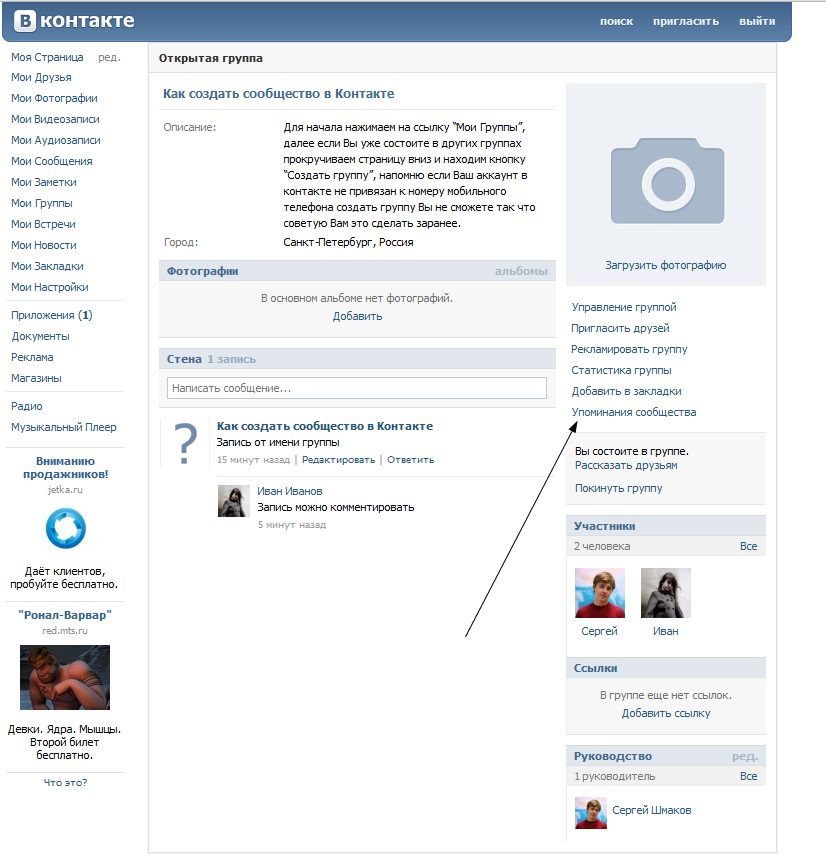
Примечание : если вы хотите удалить группу Facebook, которую вы создали ранее, вы должны сначала удалить всех участников, а затем вы должны покинуть группу самостоятельно, как я объяснил в сообщении, в котором я подробно объясняю, как удалить группу на Facebook.
Как создать группу в Facebook — чат
Как создать группу в Facebook
Если вы хотите просто общаться с другими пользователями Facebook, вам, вероятно, не нужно создавать настоящие группы Facebook, но вы можете просто создать простые групповые чаты , используя соответствующую функцию, включенную в Messenger.
- Чтобы создать групповой чат на ПК , войдите в свою учетную запись Facebook из браузера, щелкните значок Messenger (символ молнии вверху), щелкните элемент Новая группа , введите имя группы chat в текстовое поле.
 Назначьте имя группе, выберите пользователей, которых нужно добавить в чат, и нажмите синюю кнопку Create .
Назначьте имя группе, выберите пользователей, которых нужно добавить в чат, и нажмите синюю кнопку Create .
- Чтобы создать группу , чат на смартфонах и планшетах, однако, запустите приложение Messenger на вашем устройстве, нажмите на голосовые группы, нажмите на элемент Новая группа (на Android) или Создать (на iOS) и, наконец, нажимает на символ стрелки (на Android) или на запись Create group (на iOS), чтобы завершить операцию.
Как создать группу в Facebook
Как создать семейную группу в Facebook
Настройка конфиденциальности здесь управляет видимостью группы в Интернете.Если вы хотите, чтобы группа отображалась в результатах поиска в Facebook и была полностью видна всем, включая список участников и все, что было опубликовано, выберите здесь «Открыть». Для большей конфиденциальности выберите «Закрыто»: участники Facebook смогут найти группу, увидеть список участников и попросить присоединиться, но они не будут видеть сообщения. Чтобы лететь полностью вне поля зрения, выберите «Частный». Таким образом, группа не будет отображаться в поиске Facebook, и никто, кроме участников, не сможет ее увидеть — название группы даже не будет отображаться в вашем профиле.
Для большей конфиденциальности выберите «Закрыто»: участники Facebook смогут найти группу, увидеть список участников и попросить присоединиться, но они не будут видеть сообщения. Чтобы лететь полностью вне поля зрения, выберите «Частный». Таким образом, группа не будет отображаться в поиске Facebook, и никто, кроме участников, не сможет ее увидеть — название группы даже не будет отображаться в вашем профиле.
Теперь просто нажмите «Создать» и — вуаля — у вашей семьи есть онлайн-дом!
Как создатель группы вы автоматически рассматриваетесь как администратор группы, что означает, что вы можете изменять настройки, одобрять новых участников и удалять тех, кто делает неприятные комментарии о вас на семейной свадьбе. Вы можете поделиться этими привилегиями с другими участниками, сделав их также администраторами. Просто нажмите «Просмотреть все» рядом со списком участников на главной странице группы, и вы увидите параметр «Сделать администратором» под каждым именем.Вы также увидите маленький «x» рядом с каждым именем.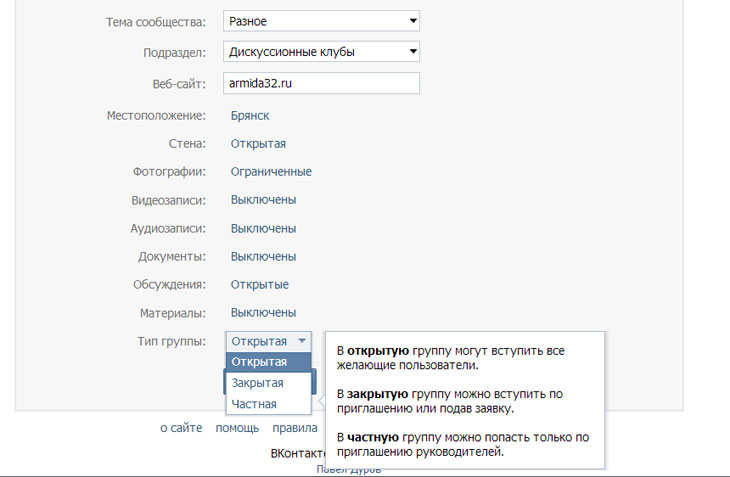 Щелкните один из них, чтобы удалить участника из группы.
Щелкните один из них, чтобы удалить участника из группы.
Если вы посмотрите слева от названия группы в верхней части страницы, вы увидите рисунок двух голов в рамке — скучно! Однако нажмите на нее, и все станет еще интереснее. Теперь вы можете загрузить семейное фото или даже собраться вокруг веб-камеры (если она у вас есть) и сразу же сделать снимок. Теперь это фото будет лицом группы, так же, как изображение профиля в вашей личной учетной записи Facebook.
Еще одна функция, которую стоит настроить, — это адрес электронной почты группы (вы найдете эту опцию в разделе «Редактировать группу»). Вы создаете первую часть адреса (например, «AARPMember»), а Facebook добавляет «@ groups.facebook.com». Теперь, когда кто-либо отправляет электронное письмо на адрес AARPMember@groups.facebook.com, сообщение будет автоматически появляться в ленте новостей каждого члена группы.
Это заботится об основах: если вам нужна дополнительная информация, в Facebook есть исчерпывающий раздел справки для групповых функций.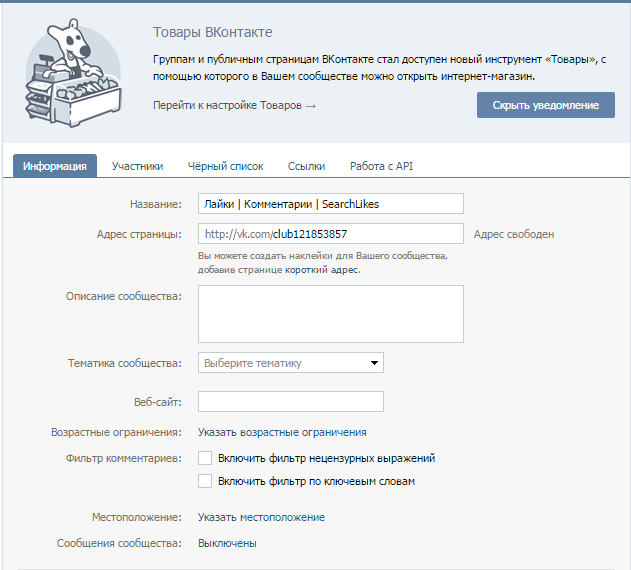
И, конечно же, теперь, когда у вас есть семейный сайт, пора подумать о дополнительных возможностях для быстрого и легкого группового обмена. Вы играете в спортивной команде, состоите в клубе или собрании? Есть ли на работе группа друзей, которые хотели бы поделиться личными сообщениями в нерабочее время? Facebook позволяет каждому участнику присоединяться к 300 группам, поэтому единственное эффективное ограничение — это ваше воображение.
.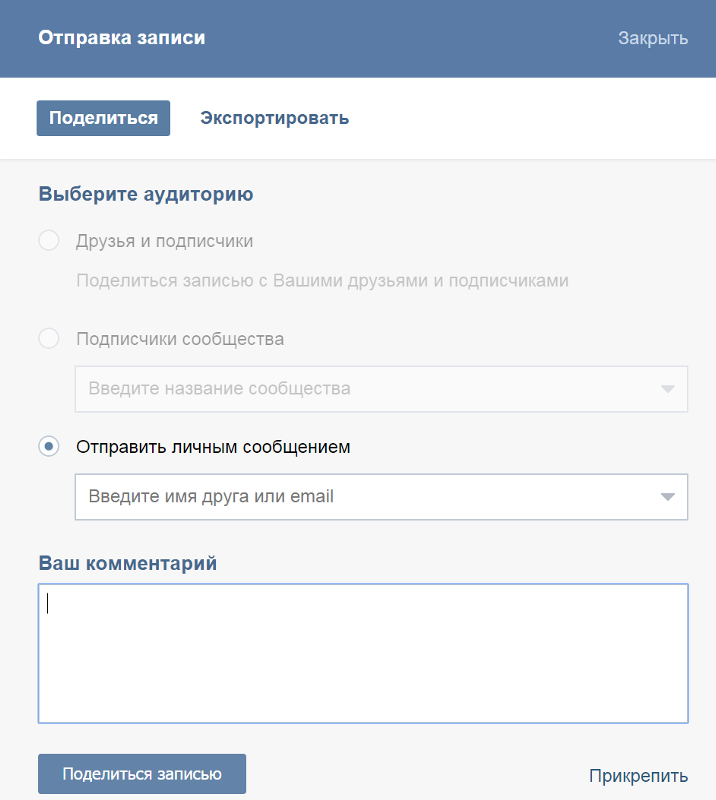

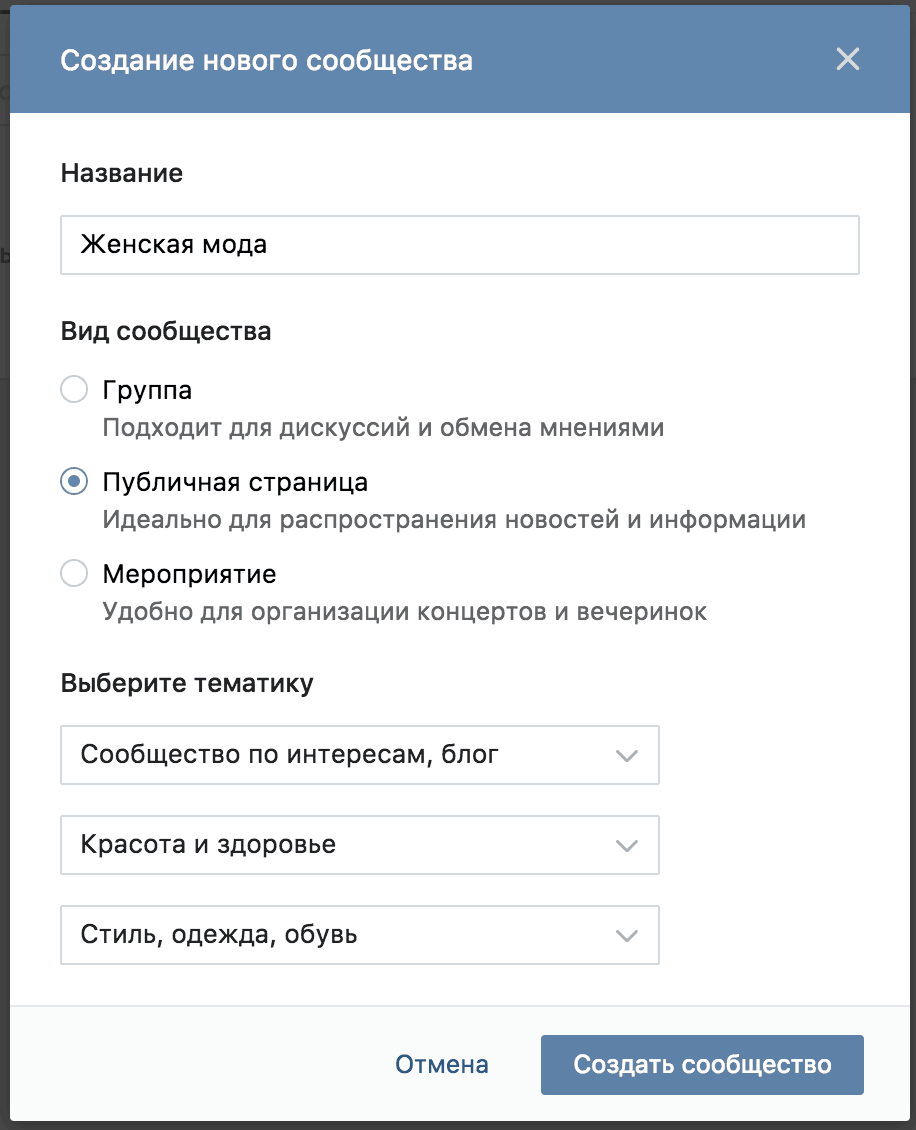 Публикуйте актуальное видео
Публикуйте актуальное видео


 Назначьте имя группе, выберите пользователей, которых нужно добавить в чат, и нажмите синюю кнопку Create .
Назначьте имя группе, выберите пользователей, которых нужно добавить в чат, и нажмите синюю кнопку Create .
Добавить комментарий