Как вставить картинку в письмо Яндекс быстро и легко
Доброго времени суток, уважаемые читатели. Умение писать и оформлять красивые письма никогда не бывает лишним. Нередко от этого зависит судьба проекта, над которым вы собираетесь работать. Благодаря сегодняшней статье вы узнаете как вставить картинку в письмо Яндекс.
Ради чего мучиться?
Письмо – это простой и бесплатный способ продвижения собственных услуг. Что бы вы ни делали: продавали сайты или занимались изготовлением глиняной посуды – благодаря электронным сообщениям вы можете найти клиентов. Я не говорю сейчас о мусоре, которым некоторые пользователи закидывают людей. Не нужно будет просто так закидывать людей бессмысленным спамом.
Допустим вы нашли заказчика и собираетесь послать ему на почту уникальное предложение, которое возможно его заинтересует. Красивое оформление письма даст более широкое представление о вас, как о специалисте, а значит будет больше шансов получить заказ.

Где их искать? На форумах, в социальных сетях, да где угодно! Многие руководители компаний думают, что создание сайта – дорогостоящее предприятия. Покажите им, что это не так.
Вы можете посмотреть ресурсы вашего региона и понять, что портал компании устарел, а вы можете сделать лучше, быстрее и дешевле. Найдите в разделе компании электронный адрес и напишите письмо. Вставьте в тело сообщения рисунки, на которых покажете, что можно исправить и покажите, что вы сможете справиться с этой задачей. Все проще, чем вы думаете.
Один мой друг именно так и получил свой первый заказ. Он просто нашел очень старый и некрасивый портал и подробно его проанализировал. Как выяснилось, предприниматель потратил уйму средств на создание этого сайта и больше не хотел связывать с этим, он был убежден, что все разработчики работают так же из рук вон плохо как его предыдущий исполнитель.
Другу удалось показать даже те ошибки, которые сам владелец компании не видел.
Если вы предлагаете собственные услуги, то должны предоставить все условия для удобного восприятия информации. Никто не будет смотреть рисунки в приложении, копаться и сопоставлять.
Помимо этого способа продвижения существует и другой. Вы общаетесь с коллегами или друзьями, но кто из них знает о вашем новом хобби? Случайно высланная информация в подписи может сыграть вам на руку. Даже если им это не понадобится, возможно, они передадут ваши контакты страждущим.
Как вставить картинку в тело письма
Итак, для начала нам надо войти в почту Yandex. Не буду в очередной раз утомлять вас описанием как зарегистрироваться, при желании можете найти и почитать подробную публикацию об этом в моем блоге.
Теперь выбираем «Написать письмо».

Включаем оформление. Без этого ничего не выйдет.

Теперь пишем текст. Лучше всего начать именно с этого.

Теперь можно вставить фото в сообщение. Откройте папку с изображением, кликните левой кнопкой мыши по картинке и удерживая ее, перетащите в текст сообщения.

Результат не очень-то радует. Фото слишком большое.
Его без труда можно уменьшить. Просто щелкните по картинке. По ее краям должны появиться точки, как показано на рисунке ниже.

Схватитесь за них левой кнопкой мыши и удерживая направляйте в нужную вам сторону.

Также можно перетащить изображение в более удачное место. Ориентируйтесь на курсор сзади.

Если вы не знаете где найти красивые картинки, то совсем недавно в моем блоге появилась статья на эту тему. Из нее вы можете узнать все о законных и нелегитимных способах, поиске в Google, на бесплатном сервисе Pixabay, а также тайны халявного приобретения картинок с замечательного, но относительно дорогого ресурса DepositPhotos.
О форматах и размерах
Для вставки в письмо можно использовать все форматы изображений. От этого будет зависеть только его вес. «Тяжелое» сообщение может и не отправиться, для сжатия изображений можно использовать упрощенную онлайн версию программы Photoshop (www.pixlr.com).
Откройте в ней фото.

И сразу после этого нажмите «Сохранить».

JPEG весит меньше остальных форматов, рекомендую использовать его. Качество тоже можно смело снижать. Испортится оно не так уж сильно. Обращая внимание на размеры. Менее 500 КВ – идеально подойдет.

Как сделать картинку ссылкой
Следующий шаг усовершенствования собственных навыков – сделать картинку ссылкой. При нажатии на нее у заказчика, друга или любого другого читателя будет открываться соседнее окно в браузере. Вы можете направить его на любую страничку в интернете. При это
Как сделать подпись в Яндекс.Почте
Подпись в Яндекс почте может быть нужна для записи данных, необходимых в каждом письме. К примеру, это может быть прощание, ссылка на свой профиль или указание личных сведений, которые записываются внизу письма.
Создание личной подписи
Для того чтобы создать её, необходимо выполнить следующее:
- Откройте настройки почты и выберите «Личные данные, подпись, портрет».
- На открывшейся странице внизу найдите пример письма с надписью и окошко для ввода данных.
- Напечатайте желаемый текст и нажмите «Добавить подпись».
Оформление подписи
Текст при желании можно украсить на свой вкус. Для этого над окошком для ввода имеется небольшое меню, которое включает в себя:
- Тип шрифта. По необходимости, сообщение или отдельное слово можно сделать «Полужирным», «Курсивом», «Подчеркнутым» и «Перечеркнутым»;
- Ссылка. В содержимое росписи можно добавить и ссылку, для чего следует набрать её адрес и текст;
- Изображение. Личная роспись допускает содержание изображений, добавить которые можно просто введя ссылку;
- Цитирование. Отдельно можно ввести цитату или особый текст;
- Цвет шрифта. Кроме указанного выше типа, можно поменять и расцветку слов;
- Цвет фона. Фоновое цветовое оформление также допускает изменения;
- Стиль шрифта. Как и в привычном Ворде, надпись внизу письма на Яндексе допускает несколько вариантов оформления шрифта;
- Размер букв. Отдельно разрешается изменение величины шрифта в росписи;
- Смайлы. Чтобы разнообразить скучный текст, в подпись можно добавить смайл;
- Списки. Если текст содержит перечисления, то их можно оформить в маркированный или нумерованный список;
- Выравнивание. Сообщение может располагаться по центру, левому или правому краю;
- Очистка форматирования. Крайняя справа кнопка дает возможность полностью стереть все внесенные в оформление надписи изменения;
Создать подпись на Яндекс почте достаточно легко. При этом, сообщение, располагающееся внизу письма, можно оформить так, как нравится самому пользователю.
Мы рады, что смогли помочь Вам в решении проблемы.
Опишите, что у вас не получилось.
Наши специалисты постараются ответить максимально быстро.
Помогла ли вам эта статья?
ДА НЕТ
Поделиться статьей в социальных сетях:
Как вставить картинку в письмо в сам текст и во вложенный файл
Главная / Электронная почта / Yandex.ru / Как вставить картинку в письмо
Здравствуйте. Любой пользователь в интернете наверняка хоть раз в жизни отправлял или получал письма электронной почтой. Мы можем вести личную или деловую переписку, получать сообщения от интересных интернет-ресурсов, на которые оформили подписку, уведомление различного характера и многое другое. Одним словом, переписка путем электронных сообщений играет одну из важных ролей в жизни пользователя интернета.
И бывают такие случаи, когда нам нужно в текст письма вставить картинку, будь то поздравительная открытка или просто фото (картинка). Не прикреплять к письму фото как файлы, а именно вставить в текст письма, чтобы как-то украсить внешний вид письма. Этим мы сегодня и займемся.
Мы рассмотрим этот процесс на популярных почтовых сервисах, а также в почтовых клиентах: The Bat и Mozilla Thunderbird. По последнему вы найдете несколько статей на нашем сайте в категории Полезный софт -> Для компьютера.
Как вставить картинку в тело письма на yandex.ru
Предлагаю вам начать с сервиса Яндекс. Заходим в свой почтовый ящик. Как его создать, читайте здесь. Нажимаем кнопку Написать

Далее откроется окно для написания нового письма. Заполняем стандартные поля: кому, тема. Пишем любой текст, какой вам нужно. И в середину письма хотим вставить картинку. Как это сделать? Если мы просто перенесем картинку в тело письма, то она загрузится как прикреплённый файл

А нам нужно, чтобы картинка встала в текст. Для этого перейдем в режим оформления. Для перехода в этот режим нажмите справа от поля текста письма «Оформить письмо»

Теперь в окне письма появилась панель для форматирования текста: выделения жирным, курсивом, расположение по левому, правому краю, по середине. Можно задать цвет текста, цвет фона и т.д. Очень похожа на стандартную панель Word

Попробуем теперь поставить нашу картинку в текст письма. Ставим сначала курсор в то место, куда будем ставить изображение, затем открываем папку с фотографией и просто перетаскиваем в око письма, в место, где стоит курсор. И как видим, картинка успешно установилась.
Читайте также «Поиск картинок в Яндекс»

Теперь выделяем наше изображение, щелкнув по ней мышкой. Вокруг картинки появились маркеры, двигая за которые мы можем ее уменьшать или увеличивать в размере. Однако, помните, при увеличении размера картинки ухудшается ее качество.
Также мы можем выставить фотографию по середине письма, по левому краю, в таком случае, текст будет обтекать ее справа. Или мы сделаем выравнивание по правому краю, текст соответственно будет обтекать с левой стороны. Также мы можем поставить на изображение ссылку, нажав на соответствующую кнопку.
Таким образом, вы сможете добавить несколько картинок в письмо. И затем нажать на кнопочку «Отправить» для отправки письма получателю. Как видим, нет ничего сложного. Идем дальше.
Как вставить картинку в письмо на сервисе Почта от Google
Открываем свой почтовый ящик на google. Если у вас еще нет там почты, тогда вам сюда. Нажимаем на кнопку «Написать», вводим текст, затем устанавливаем курсор в нужное место, открываем папку с фото и спокойно переносим ее в письмо.

Изображение встало туда, куда мы и хотели. Тут, как оказалось, намного проще вставить картинку, чем в Яндекс.
Здесь тоже есть возможность изменения размера картинки. Для этого выделяем ее и при помощи маркеров изменяем размеры.

Или же воспользоваться панелью, на которой можно указать нужный размер: маленький, оптимальный или исходный.
Для выравнивания картинки по середине, правому краю, откройте панель форматирования и выберите нужный вариант выравнивания.

К сожалению, почему-то здесь картинка не обтекается текстом при выравнивании по левому или правому краю. После этого можно отправлять письмо адресату. Идем дальше.
Смотрите также «Поиск картинок в Google»
Как вставить картинку в письмо на mail.ru
Зайдя в почтовый ящик от mail.ru, нажимаем Написать письмо.
Во время добавления изображений в письмо на этом сервисе обнаружилась такая интересная картина. Если добавляем, используя при этом браузер Mozilla Firefox, то все нормально. Картинка встает в нужное место.

А вот при использовании браузера Google Chrome и Яндекс Браузер, картинка загружается автоматически на ваш компьютер и открывается в новой вкладке браузера. Как быть?
1 способ — зайти в браузер Firefox и оттуда добавить в письмо картинки.
2 способ – прикрепить эти картинки к письму как файлы, тогда получатель увидит сам текст, а под ним и картинки.
3 способ – написать письмо с картинками в редакторе Word, сохранить в файл, а затем прикрепить файл к письму.
4 способ — чуть сложней. Заходим в Мой мир, раздел Фотографии, загружаем в любой альбом нужную фотографию, открываем ее, щелкаем правой кнопкой по ней и из контекстного меню выбираем Копировать изображение

После этого заходим в свою почту, создаем новое письмо и в нужное место вставляем наше изображение, используя контекстное меню или сочетание клавиш Ctrl + V

Все, наше изображение успешно встало в письмо. Только помните, если вы удалите картинку из Моего Мира, она исчезнет и из вашего письма.
Мы с вами рассмотрели, как вставить изображение в письмо в популярных почтовых сервисах. Сейчас посмотрим, как вставить картинки в письма, используя почтовые клиенты The Bat и Mozilla Thunderbird.
Вставка картинок в письмо клиента The Bat
Кто использует данный почтовый клиент для получения и отправки писем, наверное, заметили, что вставка картинок в письмо тоже невозможно – картинки сохраняются как прикрепленные файлы. Нам это не совсем подходит. Для того, что изображение вставлялись в письмо, нужно лишь изменить формат письма. Для этого, в нижней части окна создания нового письма меняем формат письма на HTML/Простой текст

После этого картинки будут свободно вставляться в письмо.

Также можно изменять размеры фотографии, менять ее расположение с помощью панели форматирования. После создания письма можно отправлять получателю.
Вставка изображений в почтовом клиенте Mozilla Thunderbird
В этом бесплатном почтовом клиенте вставка картинок проста и легка. Создаем новое сообщение и перетаскиваем в наш текст письма нужное изображение

Вот и все, пожалуй, на сегодня. Будем заканчивать. Надеюсь, что у вас все получится. Удачи и до новых встреч!
За признание — прощение, за утайку — нет помилования. Лучше грех явный, нежели тайный.
Петр Первый

Подписыватесь на наш Telegram-канал, чтобы не пропустить свежие статьи с нашего сайта
Если вам понравилась наша статья, поделитесь с вашими друзьями.
Автор:Смотрин Дмитрий
Yandex.ru
2016-02-25
Советуем посмотреть похожие новости
Внимание!!!!! Оставляйте комментарии по теме, со смыслом. Комментарии не относящиеся к статье, содержащие нецензурную лексику, ссылки на другие сайты, будут удаляться без предупреждения.
Комментариев (2)
Как вставить картинку в письмо и отправить другу
Так вот, у многих людей возникает проблема с тем, как вставить картинку в письмо. Хотя на самом деле в почтовиках делается это довольно быстро и можно вставить картинку как непосредственно в текст, так и добавить картинку во вложенный файл.
Конечно, более красиво будет, если вы напрямую поместите изображение в письмо. Но, как показала практика, часть из этих изображений по разным причинам не доходит до адресата. Хотя, сказать по правде, небольшая часть.
Но именно поэтому многие люди отправляют изображения именно во вложенных файлах (хотя, как я подозреваю, часть из этих людей просто не знает, как отправить изображение именно в теле письма). Именно поэтому сегодня мы рассмотрим оба данных способа.
Также, есть ещё способ отослать открытку. Для этого в письмо достаточно вставить ссылку. Человек переходит по ссылке по попадает на картинку. Но этот метод показа картинки вам и так понятен и подробно на нём останавливаться мы не станем.
Как вставить картинку прямо в тело письма
На данный момент способ подходит Яндекс Почте и Гугл почте, но в Гугл данные действия происходят немного по-другому. Итак, открываем папочку, где хранится наша картинка и выбираем нужное нам изображение. Далее, открываем нужный нам почтовый сервис. Например, я буду использовать Яндекс Почту.
В Яндекс почте выбираем «Написать письмо». Затем, смотрим на столбец справа и выбираем «Оформить письмо», кликнув по данной надписи.
Затем, мышкой переносим рисунок из Проводника компьютера в текст письма. Для этого просто нажмём на изображение в Проводнике левой кнопкой мыши и перетащим его в нужную часть текста. Если вы изображение немного не там разместили, просто кликнем по нему левой кнопкой мышки и с нажатой кнопкой перетащить его в нужное место.
Далее, нам останется подредактировать картинку. Для этого, просто кликнем по ней левой кнопочкой мышки. У нас изображение выделится прямоугольником с квадратами по углам. Берём мышкой за один из этих квадратов и меняем размер изображения на нужный нам.
Затем, можем поставить изображение слева текста, по центру или справа по тексту. Для этого, обращаем внимание на верхнее меню, где выбираем кнопку «По центру». Наша картинка появляется в центре письма. Теперь нам остаётся только отправить письмо адресату.
Советую почитать: — Как заработать в интернете 36 способов и Как скачать музыку с ВК
Как вставить картинку в текст письма почтовика Google
В Гугл всё на первом этапе происходит похожим образом. Нажимаем «Написать», вставляем текст, выбираем картинку и перетаскиваем её мышкой в текст письма. Картинка автоматически появляется внизу письма.
Редактируем её размер, кликнув по ней мышкой. Затем, чтобы перенести изображение в нужное место, кликаем по картинке правой клавишей, в контекстном меню выберем «Копировать». Выбираем курсором нужное место в тексте, и нажимаем «вставить» из контекстного меню. У нас получается две одинаковых картинки. Нижнюю удаляем и отправляем письмо.
Просто мышкой перетащить его в нужное место не получится. Но этот способ также хорошо работает и для Яндекса. Я бы даже сказал, он является более качественным. Достаточно курсором указать нужное место и вставить картинку.
Как вставить картинку в письмо во вложенном файле
Данный способ применяют чаще всего. Во всех почтовиках он похож, рассмотрим на примере Яндекса. Также выбираем «Написать письмо», вставляем текст (если он нам нужен). Затем внизу почтовика выберем кнопочку «Прикрепить файлы».
У нас откроется проводник компьютера, где нам останется выбрать нужную нам картинку. Выбираем её и нажимаем «Открыть». У нас внизу загружается нужное нам изображение.
С помощью данного способа можно отправлять не только изображения, но и любые файлы. В разных почтовиках разных размеров. В Яндексе, если не ошибаюсь, прикреплять разрешается файлы размером до 25 Мб. Довольно удобный метод.
Вы теперь знаете, как вставить картинку в письмо, причем как в текст, так и во вложенный файл. Отсюда, вам не составит труда поздравить дорогих вам людей с Днём Защитника Отечества, с чем я и поздравляю всех мужчин и женщин, защитниц отечества. Удачи вам и любви! Далее, предлагаю посмотреть видео и развлечься!
Топ самых опасных насекомых
<center></center>
С уважением, Андрей Зимин 23.02.2016 г.
Понравилась статья? Поделитесь с друзьями!
Advertisement
Ради чего мучиться?
Письмо – это простой и бесплатный способ продвижения собственных услуг. Что бы вы ни делали: продавали сайты или занимались изготовлением глиняной посуды – благодаря электронным сообщениям вы можете найти клиентов. Я не говорю сейчас о мусоре, которым некоторые пользователи закидывают людей. Не нужно будет просто так закидывать людей бессмысленным спамом.
Допустим вы нашли заказчика и собираетесь послать ему на почту уникальное предложение, которое возможно его заинтересует. Красивое оформление письма даст более широкое представление о вас, как о специалисте, а значит будет больше шансов получить заказ.

Где их искать? На форумах, в социальных сетях, да где угодно! Многие руководители компаний думают, что создание сайта – дорогостоящее предприятия. Покажите им, что это не так.
Вы можете посмотреть ресурсы вашего региона и понять, что портал компании устарел, а вы можете сделать лучше, быстрее и дешевле. Найдите в разделе компании электронный адрес и напишите письмо. Вставьте в тело сообщения рисунки, на которых покажете, что можно исправить и покажите, что вы сможете справиться с этой задачей. Все проще, чем вы думаете.
Один мой друг именно так и получил свой первый заказ. Он просто нашел очень старый и некрасивый портал и подробно его проанализировал. Как выяснилось, предприниматель потратил уйму средств на создание этого сайта и больше не хотел связывать с этим, он был убежден, что все разработчики работают так же из рук вон плохо как его предыдущий исполнитель.
Другу удалось показать даже те ошибки, которые сам владелец компании не видел.
Читайте также: Быстрое создание эксклюзивной почты с именем домена. А также как использовать этот бонус для привлечения клиентов
Если вы предлагаете собственные услуги, то должны предоставить все условия для удобного восприятия информации. Никто не будет смотреть рисунки в приложении, копаться и сопоставлять.
Помимо этого способа продвижения существует и другой. Вы общаетесь с коллегами или друзьями, но кто из них знает о вашем новом хобби? Случайно высланная информация в подписи может сыграть вам на руку. Даже если им это не понадобится, возможно, они передадут ваши контакты страждущим.
Как вставить картинку в тело письма
Итак, для начала нам надо войти в почту Yandex. Не буду в очередной раз утомлять вас описанием как зарегистрироваться, при желании можете найти и почитать подробную публикацию об этом в моем блоге.
Теперь выбираем «Написать письмо».

Включаем оформление. Без этого ничего не выйдет.

Теперь пишем текст. Лучше всего начать именно с этого.

Теперь можно вставить фото в сообщение. Откройте папку с изображением, кликните левой кнопкой мыши по картинке и удерживая ее, перетащите в текст сообщения.

Результат не очень-то радует. Фото слишком большое.

Его без труда можно уменьшить. Просто щелкните по картинке. По ее краям должны появиться точки, как показано на рисунке ниже.

Схватитесь за них левой кнопкой мыши и удерживая направляйте в нужную вам сторону.

Также можно перетащить изображение в более удачное место. Ориентируйтесь на курсор сзади.

Если вы не знаете где найти красивые картинки, то совсем недавно в моем блоге появилась статья на эту тему. Из нее вы можете узнать все о законных и нелегитимных способах, поиске в Google, на бесплатном сервисе Pixabay, а также тайны халявного приобретения картинок с замечательного, но относительно дорогого ресурса DepositPhotos.
О форматах и размерах
Для вставки в письмо можно использовать все форматы изображений. От этого будет зависеть только его вес. «Тяжелое» сообщение может и не отправиться, для сжатия изображений можно использовать упрощенную онлайн версию программы Photoshop (www.pixlr.com).
Advertisement
Откройте в ней фото.
Читайте также: Как быстро придумать отличный адрес для электронной почты

И сразу после этого нажмите «Сохранить».

JPEG весит меньше остальных форматов, рекомендую использовать его. Качество тоже можно смело снижать. Испортится оно не так уж сильно. Обращая внимание на размеры. Менее 500 КВ – идеально подойдет.

Как сделать картинку ссылкой
Следующий шаг усовершенствования собственных навыков – сделать картинку ссылкой. При нажатии на нее у заказчика, друга или любого другого читателя будет открываться соседнее окно в браузере. Вы можете направить его на любую страничку в интернете. При этом не требуется знаний html.
Как он поймет, что это ссылка? Обычная стрелка курсора поменяется. Но также вы можете написать на самом фото или в тексте, что получателю следует щелкнуть по рисунку, чтобы получить больше информации.
Выделите изображение.

Найдите в верхнем меню «Вставить ссылку».

Добавьте ее.

Готово.
Как создать красивую подпись с контактами, либо визитку
В конец электронного сообщения автоматически может добавляться ваша картинка с персональными данными или картинка-визитка. Быстро и профессионально сделать ее поможет сервис www.logaster.ru.
О нем я тоже уже писал, здесь можно быстро и самое главное качественно сделать логотип, визитку и другие рекламные материалы. Из публикации можно узнать о преимуществах сервиса и его недостатках и различных способах работы с ним.
Вернемся к подписи. Найдите в настройках почты на Яндексе «Личные данные, подпись, портрет».

Чуть опустившись вы можете обнаружить «Ваши подписи».

Как и в предыдущем случае просто вставьте картинку в нужное окно.

Можете добавить текст или оставить только изображение. Начиная со следующего нового письма подпись будет добавляться сама собой. А сообщения будут выглядеть примерно так.

Видео инструкция
Теперь вы знаете все, а в следующих публикациях я расскажу вам как вставлять изображение на форуме и в Gmail. Подписывайтесь на рассылку, чтобы не пропустить какую-нибудь полезную для вас тему.
Всем удачи и до новых встреч!
AdvertisementИспользуемые источники:
- https://azbuka-ineta.ru/post/67
- http://info-kibersant.ru/kak-vstavit-kartinku-v-pismo.html
- https://start-luck.ru/yelektronnaya-pochta/kartinku-v-pismo-yandex.html
Как вставить картинку в письмо
Здравствуйте. Любой пользователь в интернете наверняка хоть раз в жизни отправлял или получал письма электронной почтой. Мы можем вести личную или деловую переписку, получать сообщения от интересных интернет-ресурсов, на которые оформили подписку, уведомление различного характера и многое другое. Одним словом, переписка путем электронных сообщений играет одну из важных ролей в жизни пользователя интернета.
И бывают такие случаи, когда нам нужно в текст письма вставить картинку, будь то поздравительная открытка или просто фото (картинка). Не прикреплять к письму фото как файлы, а именно вставить в текст письма, чтобы как-то украсить внешний вид письма. Этим мы сегодня и займемся.
Мы рассмотрим этот процесс на популярных почтовых сервисах, а также в почтовых клиентах: The Bat и Mozilla Thunderbird. По последнему вы найдете несколько статей на нашем сайте в категории Полезный софт -> Для компьютера.
Как вставить картинку в тело письма на yandex.ru
Предлагаю вам начать с сервиса Яндекс. Заходим в свой почтовый ящик. Как его создать, читайте здесь. Нажимаем кнопку Написать
Далее откроется окно для написания нового письма. Заполняем стандартные поля: кому, тема. Пишем любой текст, какой вам нужно. И в середину письма хотим вставить картинку. Как это сделать? Если мы просто перенесем картинку в тело письма, то она загрузится как прикреплённый файл
А нам нужно, чтобы картинка встала в текст. Для этого перейдем в режим оформления. Для перехода в этот режим нажмите справа от поля текста письма «Оформить письмо»
Теперь в окне письма появилась панель для форматирования текста: выделения жирным, курсивом, расположение по левому, правому краю, по середине. Можно задать цвет текста, цвет фона и т.д. Очень похожа на стандартную панель Word
Попробуем теперь поставить нашу картинку в текст письма. Ставим сначала курсор в то место, куда будем ставить изображение, затем открываем папку с фотографией и просто перетаскиваем в око письма, в место, где стоит курсор. И как видим, картинка успешно установилась.
Читайте также «Поиск картинок в Яндекс»
Теперь выделяем наше изображение, щелкнув по ней мышкой. Вокруг картинки появились маркеры, двигая за которые мы можем ее уменьшать или увеличивать в размере. Однако, помните, при увеличении размера картинки ухудшается ее качество.
Также мы можем выставить фотографию по середине письма, по левому краю, в таком случае, текст будет обтекать ее справа. Или мы сделаем выравнивание по правому краю, текст соответственно будет обтекать с левой стороны. Также мы можем поставить на изображение ссылку, нажав на соответствующую кнопку.
Таким образом, вы сможете добавить несколько картинок в письмо. И затем нажать на кнопочку «Отправить» для отправки письма получателю. Как видим, нет ничего сложного. Идем дальше.
Как вставить картинку в письмо на сервисе Почта от Google
Открываем свой почтовый ящик на google. Если у вас еще нет там почты, тогда вам сюда. Нажимаем на кнопку «Написать», вводим текст, затем устанавливаем курсор в нужное место, открываем папку с фото и спокойно переносим ее в письмо.
Изображение встало туда, куда мы и хотели. Тут, как оказалось, намного проще вставить картинку, чем в Яндекс.
Здесь тоже есть возможность изменения размера картинки. Для этого выделяем ее и при помощи маркеров изменяем размеры.
Или же воспользоваться панелью, на которой можно указать нужный размер: маленький, оптимальный или исходный.
Для выравнивания картинки по середине, правому краю, откройте панель форматирования и выберите нужный вариант выравнивания.
К сожалению, почему-то здесь картинка не обтекается текстом при выравнивании по левому или правому краю. После этого можно отправлять письмо адресату. Идем дальше.
Смотрите также «Поиск картинок в Google»
Как вставить картинку в письмо на mail.ru
Зайдя в почтовый ящик от mail.ru, нажимаем Написать письмо.
Во время добавления изображений в письмо на этом сервисе обнаружилась такая интересная картина. Если добавляем, используя при этом браузер Mozilla Firefox, то все нормально. Картинка встает в нужное место.
А вот при использовании браузера Google Chrome и Яндекс Браузер, картинка загружается автоматически на ваш компьютер и открывается в новой вкладке браузера. Как быть?
1 способ — зайти в браузер Firefox и оттуда добавить в письмо картинки.
2 способ – прикрепить эти картинки к письму как файлы, тогда получатель увидит сам текст, а под ним и картинки.
3 способ – написать письмо с картинками в редакторе Word, сохранить в файл, а затем прикрепить файл к письму.
4 способ — чуть сложней. Заходим в Мой мир, раздел Фотографии, загружаем в любой альбом нужную фотографию, открываем ее, щелкаем правой кнопкой по ней и из контекстного меню выбираем Копировать изображение
После этого заходим в свою почту, создаем новое письмо и в нужное место вставляем наше изображение, используя контекстное меню или сочетание клавиш Ctrl + V
Все, наше изображение успешно встало в письмо. Только помните, если вы удалите картинку из Моего Мира, она исчезнет и из вашего письма.
Мы с вами рассмотрели, как вставить изображение в письмо в популярных почтовых сервисах. Сейчас посмотрим, как вставить картинки в письма, используя почтовые клиенты The Bat и Mozilla Thunderbird.
Вставка картинок в письмо клиента The Bat
Кто использует данный почтовый клиент для получения и отправки писем, наверное, заметили, что вставка картинок в письмо тоже невозможно – картинки сохраняются как прикрепленные файлы. Нам это не совсем подходит. Для того, что изображение вставлялись в письмо, нужно лишь изменить формат письма. Для этого, в нижней части окна создания нового письма меняем формат письма на HTML/Простой текст
После этого картинки будут свободно вставляться в письмо.
Также можно изменять размеры фотографии, менять ее расположение с помощью панели форматирования. После создания письма можно отправлять получателю.
Вставка изображений в почтовом клиенте Mozilla Thunderbird
В этом бесплатном почтовом клиенте вставка картинок проста и легка. Создаем новое сообщение и перетаскиваем в наш текст письма нужное изображение
Вот и все, пожалуй, на сегодня. Будем заканчивать. Надеюсь, что у вас все получится. Удачи и до новых встреч!
За признание — прощение, за утайку — нет помилования. Лучше грех явный, нежели тайный.
Петр Первый
Если вам понравилась наша статья, поделитесь с вашими друзьями.
Как сделать подпись в Яндекс Почте. 4 способа
Несмотря на высокий прогресс в интернет-технологиях, связанный с появлением различных мессенджеров, электронные письма до сих пор пользуются спросом. Многие пользователи предпочитают данный вид связи по разным причинам, но в основном это связано с тем, что письмо – это более официальный способ общения, нежели простое сообщение.
Сегодня мы не будем разбираться как можно отправить сообщение, но рассмотрим также немало важную тему. Разберемся как добавить подпись в Яндекс почте на компьютере и телефоне.
Для чего нужна подпись
Подпись в электронном письме представляет собой некий аналог человеческой подписи. Кроме того, она указывает на человека, от которого было отправлено письмо. Взгляните на пример ниже:

Благодаря функции «Подпись» в Яндекс, указанные данные на картинке будут отображаться внизу сообщения. Таким образом, получатель сможет сразу определить от кого сообщения, а также при необходимости сможет с ним связаться.
Как сделать подпись
Подпись в Яндексе функционирует следующим образом: в специальном окне заполняется форма, в которую записывается текстовое, либо иное сообщение подписи. Затем заданная подпись прикрепляется ко всем сообщениям путем активации особой опции, о которой мы поговорим далее.
На компьютере
В Яндекс почте можно добавить несколько вариантов подписей: отобразить как изображение, как текст или добавить html. Подробнее о каждом варианте мы поговорим далее.
Просто текст
Добавляем текст к себе в подпись:
- Открываем почтовый ящик и нажимаем на шестеренку в верхнем правом углу.

- В отобразившемся окне переходим в раздел «Личные данные, подпись, портрет».

- Далее пролистываем немного вниз до формы с различными опциями, и вводим в нее текст. Он в последствии будет отображаться в подписи электронного письма. Затем нажимаем на кнопку «Добавить подпись».

Таким образом будет добавлена подпись к вашим последующим письмам, которые вы будете рассылать. О том, как добавить в подпись особые элементы, читайте в следующих разделах.
Как добавить изображение
Чтобы добавить в подпись свое уникальное изображение, следует выполнить следующие действия:
- Открываем окно с формой, в которую вписывается подпись, и кликаем по кнопке в виде рамки с рисунком.

- В отобразившемся окне вводим ссылку на изображение и кликаем по кнопке «Добавить».

- В результате кликаем по кнопке «Добавить подпись».

Как добавить html
HTML-код позволяет нам стилизовать подпись так, как только нам захочется. Чтобы это сделать, откройте в браузере HTML-код, который нужно прикрепить к подписи, и скопируйте его содержимое из браузера.

Затем вставьте скопированное содержимое в форму подписи и нажмите на кнопку «Добавить подпись». Таким образом будет добавлена стилезованная подпись в вашей Яндекс почте.

На телефоне
Функционал в мобильном приложении, к сожалению, немного урезан. Здесь вы можете изменить только текстовую составляющую подписи. Добавить изображение, а уж тем более HTML-код нельзя.
Просто текст
Итак, чтобы изменить сообщение в подписи на телефоне, необходимо выполнить следующее:
- Открываем Яндекс почту на телефоне и создаем новое сообщение для отправки.

- По умолчанию подпись формируется после двойного тире. Таким образом, чтобы изменить подпись, достаточно стиреть стандартную фразу и написать свою. Затем отправить сообщение выбранному получателю.

Теперь вы знаете как добавить подпись в Яндекс почте на телефоне и компьютере. Надеемся, что наша статья была для вас полезной. Спасибо за внимание!
Создаем индивидуальный html шаблон письма в Яндекс почте или mail.ru.
Создаем шаблон письма
Все компании (особенно их директора) хотят выделиться на фоне остальных своим уникальным стилем. И e-mail письма не исключение. Но многие почтовые клиенты и сервисы предоставляют возможность изменить только подпись в письме. Что ж, это делают все, а как быть если необходимо сделать вот такое письмо:
При условии того, что корпоративная почта развернута на бесплатной платформе Яндекса или Mail.ru (Gmail для бизнеса не берем в расчет, т.к. она уже давно не бесплатная) задача становится достаточно трудоемкой, но она решаема!
Итак, в первую очередь необходимо нарисовать дизайн будущего письма. Важно отметить, что дизайн должен быть в ширину не более 640 пикселей и учитывать «растяжение» тела письма. Это правило позволит просматривать Ваши письма на экранах даже самых маленьких персональных устройств без горизонтальной прокрутки (о мобильных браузерах речь не идет).
После, необходимо сверстать письмо. О правилах верстки e-mail писем написано достаточно много статей и найти их не составит труда. После верстки советуем убедиться, что большинство почтовых сервисов и клиентов воспринимают шаблон письма адекватно. В первую очередь стоит проверить на:
- Yandex – почте;
- Почте mail.ru;
- Gmail почте;
- Mozilla Thunderbird;
- The Bat;
- Microsfot Outlook.
С версткой письма у нас все в порядке, поэтому приступаем к магическим ритуалам.
Из всех почтовых сервисов и программ на данный момент только Mozilla Thunderbird и Microsfot Outlook поддерживают вставку письма в HTML-формате. Но все пользователи в Вашей компании «категорически доверяют» Yandex – почте (или mail.ru), да и сам директор отказывается переходить на непонятные программы, когда он уже ни один год отправляет письма с его любимой темой «Звездных войн». А Yandex не поддерживает вставку письма в HTML-формате. Как быть?
Идем на хитрость.
Устанавливаем и настраиваем Mozilla Thunderbird на учетную запись нужного нам сотрудника.
Обязательно указываем передачу данных через IMAP – протокол для входящей почты, для исходящей SMTP – протокол. Данная манипуляция позволит скачивать почту в Mozilla Thunderbird без ее удаления на серверах Yandex и автоматически обновлять отправленные письма с Mozilla Thunderbird на серверах Yandex.
Эта особенность поможет нам создать шаблон письма в Mozilla Thunderbird в HTML-формате и автоматически выгрузить его в одну из папок в почте Yandex.
Вставляем HTML-код в письмо и сохраняем его как шаблон в Thunderbird:
Вставляем HTML-код письма через пункт меню «Вставить» — «HTML…»
Через 1-2 минуты в Yandex появляется необходимая нам папка «template», где содержится сверстанное нами письмо. Данный шаблон можно поправить и сохранить уже в нужном нам виде в самой Yandex-почте:
При создании нового письма вызвать шаблон не составит труда – кликаем по зеленой ссылке «Шаблон» и подгружаем необходимый вариант. Просмотреть все созданные нами шаблоны можно в одноименной папке, которая вложена в папку «Черновики».
Проблема: не отображаются картинки в шаблоне письма на принимающей стороне.
Да, есть такая проблема. Если Вы подгружаете изображения со стороннего сайта (например, с сайта своей компании), то картинки у адресата отображены не будут. Данную проблему можно решить двумя способами:
- Загрузить картинки, используемые в верстке письма на Yandex диск (если отправляете почту с Yandex, либо в облако Mail.ru, если отправляете почту с mail.ru). Далее указать прямые ссылки на эти изображения в сервисах. Обратите внимание, что по указанной Вами ссылке должна открываться картинка и ничего более.
- Возможно загрузить картинку в само тело письма, перекодировав его в base 64. Далее вставить код картинки в формате base 64 в теги <img src=»data:image/png;base64, код картинки, полученный из сервиса»/>
Лучший вариант — это перекодировка изображения в код base 64 – меньше движений мышкой, больше надежности (изображение не удалят с Yandex диска, оно уже вложено в само письмо).
Задача выполнена. Thunderbird можно удалять. Директор и сотрудники довольны – теперь их письма совсем не такие как у всех.
Как добавить логотип в подпись электронной почты?
На вопрос «Где используют логотип?», большинство из нас ответит стандартно: визитные карточки, упаковка продукции, документация компании, реклама, сайт и социальные сети. Однако это далеко не все сферы применения логотипа.
Мы хотим показать вам, как еще можно использовать логотип, чтобы получить максимальную выгоду от этого маленького, но важного атрибута любого бизнеса.
Сегодня каждый из нас пользуется электронной почтой и, зачастую, имеет несколько почтовых ящиков под разные цели. Одни из них мы используем для личной переписки, другие для регистрации в социальных сетях и для получения всевозможных рекламных рассылок. Но, как правило, существует отдельный электронный ящик для работы. Необходимым атрибутом такой почты есть подпись с вашими контактными данными: название компании, телефоны и другие возможные способы связи с вами.
Чаще всего подпись это просто буквы, но попробуйте добавить туда картинку с вашим логотипом и вы увидите, что она приобретет более профессиональный и индивидуальный вид. Одним словом, каждое отправленное вами письмо будет выделяться и ассоциироваться именно с вашей компанией. С этого момента на ваш имидж будут работать и отправленные электронные письма.
Итак, как же добавить логотип в подпись электронной почты? Рассмотрим на примере самого распространенного почтового сервиса Gmail (посмотреть видео как это сделать можно здесь).
Чтобы выполнить поставленную задачу, кроме электронного ящика на Gmail вам понадобиться сам логотип. Если у вас его нет, предлагаем воспользоваться нашим сервисом
Шаг 1. Откройте Gmail.


1. Нажмите на значок шестеренки справа вверху и выберите “Настройки”.
2. Выберите раздел «Подпись» и добавьте необходимую информацию — ваше имя, должность, название компании, подразделения, адрес и контакты.
3. Используйте инструменты форматирования, чтобы придать тексту привлекательный вид.
Шаг 2. Скачайте логотип.
Если у вас нет логотипа, вы можете получить его с помощью Логастера. Как создать логотип, мы писали в статье «Создавайте логотип на любом языке!».
Идём дальше:


1. Перейдите на сайт logaster.ru.
2. Скачайте логотип.
3. Теперь у вас есть архив логотипов в различных цветных вариантах. Выберите тот, который вам наиболее симпатичен.
4. Распакуйте и сохраните логотип на компьютере.
Шаг 3. Загрузите логотип в файлообменник.
К сожалению, почта Gmail не поддерживает возможность добавления статических картинок (PNG или JPG) в качестве подписи. Поэтому нужно загрузить логотип в файлообменник, скопировать ссылку на картинку и прикрепить ее в почте:





1. Зайдите на postimage.org или любой другой файлообменник (flickr, dropbox, www.imm.io).
2. Загрузите логотип.
3. Скопируйте ссылку на картинку.
4. На почте вставьте ссылку в поле URL изображения и нажмите «Выбрать».
Примерно так будет выглядеть наша подпись.
Шаг 4. Редактирования текста.
В нашей подписи мы использовали следующую информацию:
— Должность;
— Название компании;
— Адрес и контакты.

Но, вы может экспериментировать и добавлять дополнительную информацию, которая будет полезна для получателя, например:
— Слоган компании;
— Сферу бизнеса;
— Информацию о компании или продукции, например «ООО «Звезда»- 20 лет на рынке ІТ аутсорсинга»;
— Дополнительные контакты — логин в Skype, адрес сайта компании, другие электронные адреса.
Также можно попробовать разместить логотип в различных местах подписи, например, перед текстом.
Шаг 5. Сохраните изменения.

Если вас устраивает то что получилось, можно сохранить шаблон подписи.
Для этого нажимаем “Сохранить изменения”.

Теперь сообщение будет выглядеть как на картинке.
А как вы используете логотип в своем бизнесе? Напишите в комментариях!
Как добавить изображение в подпись электронной почты в Mail для Mac
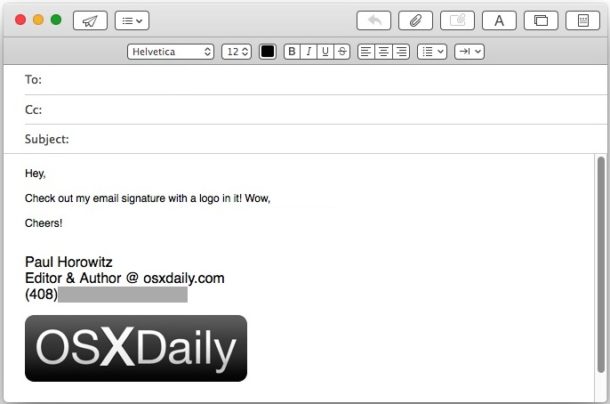
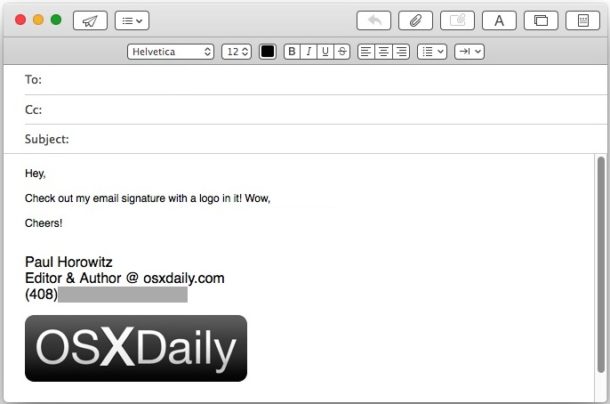
Пользовательские подписи электронной почты являются обычным явлением, независимо от того, включают ли они простые контактные данные или полную подпись HTML в Mac Mail. Частая дополнительная настройка подписей электронной почты — это включение изображения или логотипа, которые мы покажем вам, как создать в приложении Mac Mail для Mac OS X.
Этот метод позволяет добавить любое изображение в подпись, тем самым создавая собственное изображение или подпись логотипа почти в каждой версии Mail почти для каждой версии Mac OS, и это довольно просто.Все, что вам нужно, — это логотип или изображение для использования и несколько минут вашего времени.
Как создать подпись изображения в почте для Mac
Убедитесь, что у вас есть файл изображения или логотип, который можно использовать. Поместите файл изображения в место, где его легко найти или найти, чтобы вы могли легко получить к нему доступ из приложения Mac Mail. Вы можете использовать тот же самый прием, чтобы добавить изображение или логотип к существующей подписи Mail.
- Откройте приложение «Почта» в Mac OS, если вы еще этого не сделали, затем откройте меню «Почта» и перейдите в «Настройки».
- Выберите вкладку «Подписи», затем нажмите кнопку [+] плюс, чтобы добавить новую подпись, или выберите существующую подпись, чтобы изменить ее.
- Создайте подпись как обычно, набрав или разместив HTML
- Чтобы добавить изображение или логотип к подписи, выберите изображение для использования в Finder, а затем перетащите его в раздел «Подпись» приложения «Почта».
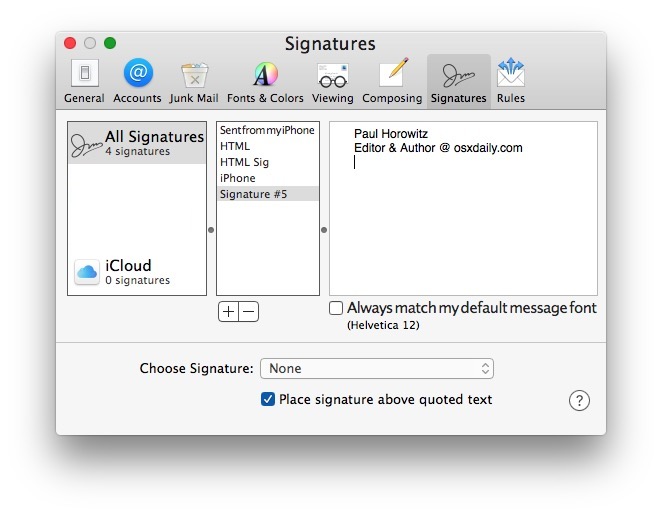
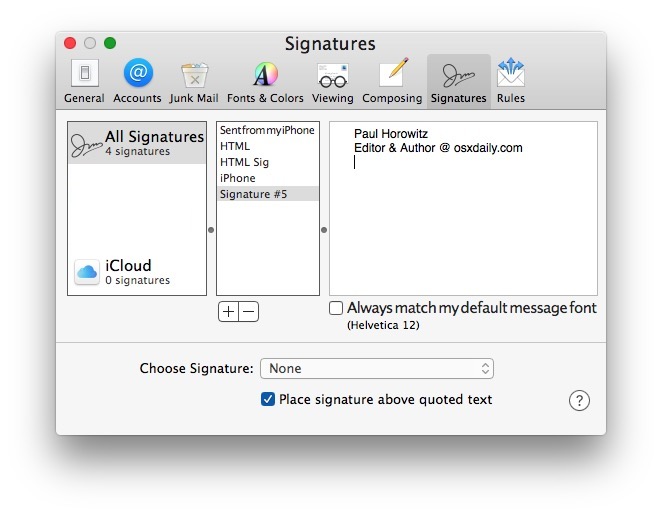
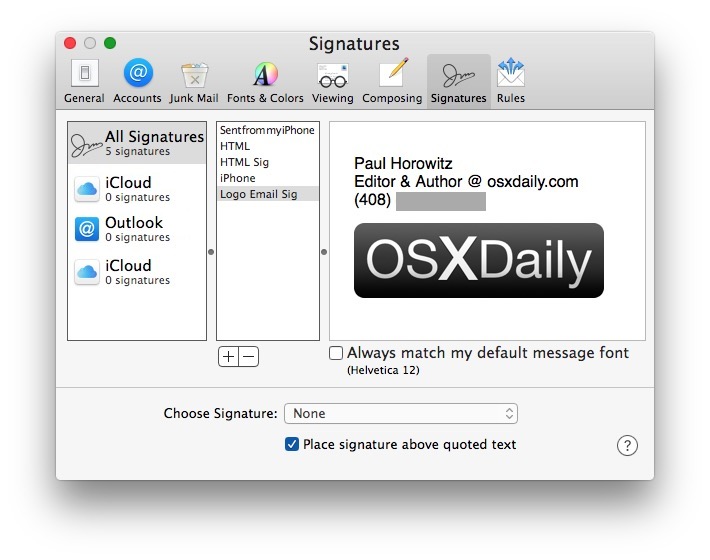
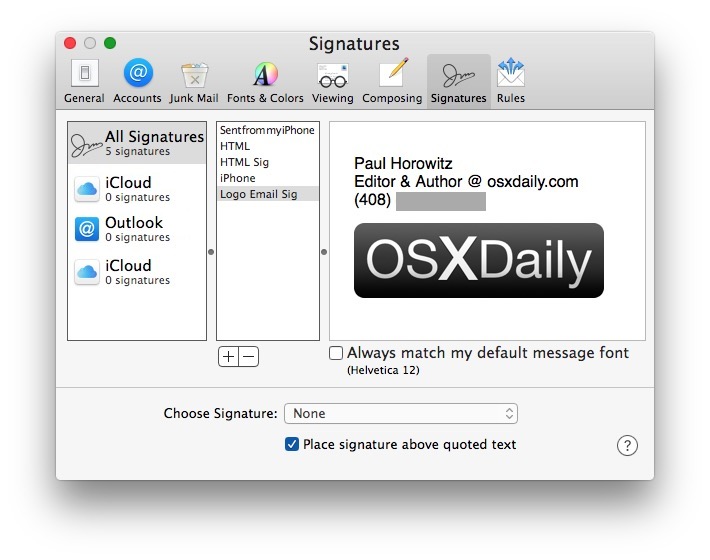
Вот и все, подпись логотипа или изображения сделана и готова к использованию.
Использование подписи изображения в приложении Mac Mail аналогично любой другой настраиваемой подписи в почтовом клиенте. При создании нового сообщения электронной почты просто откройте меню «Подпись» и выберите подпись с логотипом, которую вы создали ранее, она будет автоматически вставлена в текущее электронное письмо.
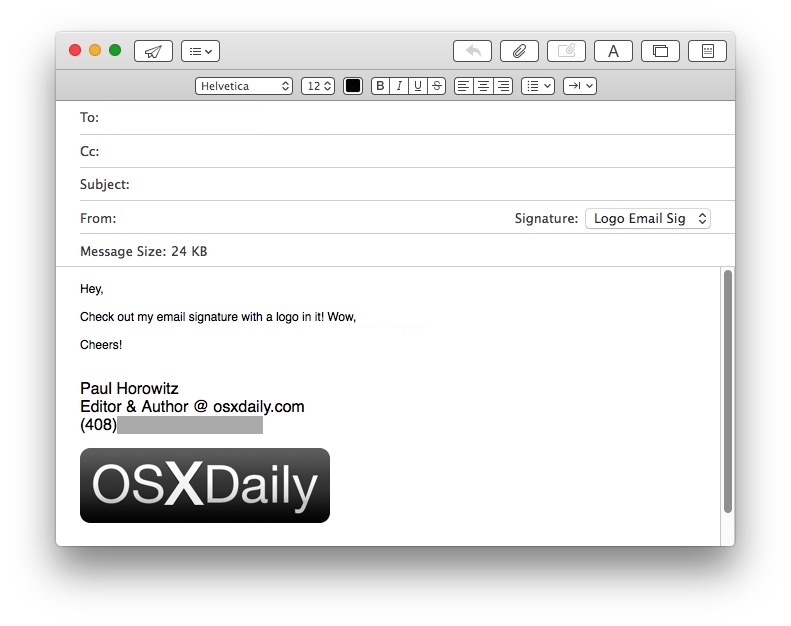
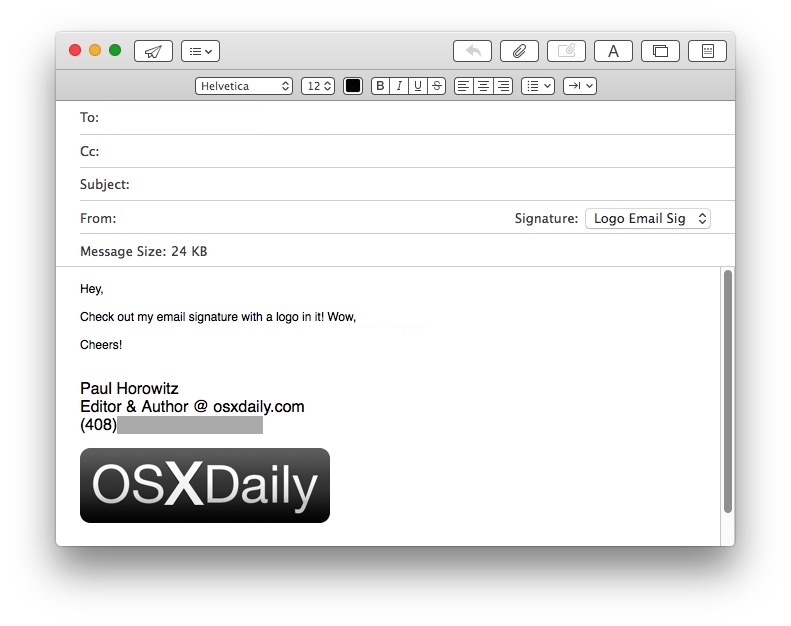
Подписи изображений также могут быть интерактивными со ссылкой или как часть подписи HTML в Mac Mail, здесь вы можете узнать, как создавать подписи HTML, если это необходимо. Это, очевидно, для Mac, но мобильные пользователи также могут использовать аналогичный трюк для установки подписи HTML в Mail для iPhone и iPad, которая также использует изображения или логотипы.
Связанные
.
Как добавить изображение в подпись Gmail
Последнее обновление Автор: Дэвид Уэбб
.
Если вы хотите, чтобы добавил файл изображения или логотип в свою подпись Gmail без использования каких-либо сторонних сервисов или приложений, это очень простой процесс. Вот как добавить изображение к вашей подписи, чтобы его могли видеть все.
Вставьте изображение или логотип в подпись Gmail
Вы не можете напрямую загрузить изображение и использовать его в качестве подписи.Gmail принимает URL-адреса только для файлов изображений, поэтому изображение должно храниться в Интернете.
Для начала вы выбираете фотографию или картинку на своем ПК и отправляете ее себе по электронной почте. Вы можете сделать это, выбрав Создать новое электронное письмо и перетащив файл изображения в поле тела сообщения. В поле CC введите свой адрес электронной почты и нажмите Отправить .
Получив электронное письмо, откройте его и щелкните правой кнопкой мыши файл изображения. Выберите Копировать URL изображения .
Щелкните значок шестеренки Settings , расположенный в правом верхнем углу почтового ящика, и прокрутите вниз до раздела Signature .
Затем нажмите на опцию Insert Image и вставьте URL-адрес вашего изображения в соответствующее поле. Появится предварительный просмотр вашего изображения, позволяющий отредактировать файл (обрезать, изменить размер) перед его сохранением:
После внесения всех необходимых изменений просто нажмите Сохранить , чтобы завершить подпись.
Изображение: © Алексей Болдин — Shutterstock.com
.
Как вставить онлайн / связанное изображение в подпись электронной почты Outlook?
На главную »Советы и руководства»
Как вставить изображение из Интернета / по ссылке в подпись электронной почты Outlook
Написано Адамом
Опубликовано 1 декабря 2014 г.
19 комментариев | Оставить ответ
[Обновление]: это сообщение в блоге было обновлено 30 марта 2020 г.


В отличие от клиентов веб-почты, таких как Gmail или OWA, Microsoft Outlook по умолчанию встраивает изображения в подписи электронной почты, а не только связывает к изображениям, размещенным в Интернете.
Хотя у связанных изображений есть несколько недостатков (обсуждаемых в этой статье), их можно использовать в тех случаях, когда уменьшение размера электронного письма является приоритетом. Ниже вы найдете шаги, необходимые для переопределения поведения Outlook по умолчанию и принудительного использования связанного изображения / изображения в Интернете.
Outlook 2019, 2016, 2013
Чтобы вставить связанное изображение в подпись электронной почты в более новой версии Outlook (Outlook 2019, 2016 или 2013), выполните следующие действия:
- В Outlook отредактируйте подпись электронной почты .
- В окне Подписи и канцелярские товары в разделе Редактировать подпись поместите курсор в то место, где вы хотите вставить изображение в шаблон подписи, и нажмите кнопку Вставить изображение .


- В окне Вставить изображение перейдите в раздел Имя файла и введите или вставьте полный URL-адрес изображения, размещенного в Интернете. Затем щелкните стрелку рядом с кнопкой Вставить и выберите Ссылка на файл в раскрывающемся меню.


Outlook 2010 и 2007
Чтобы добавить связанные изображения в подписи электронной почты в Outlook 2010 или 2007, требуется небольшая настройка реестра.
- Откройте редактор реестра и найдите следующий ключ (номер версии — 12.0 для Outlook 2007 и 14.0 для Outlook 2010):
HKEY_CURRENT_USER \ Software \ Microsoft \ Office \\ Outlook \ Options \ Mail
- Измените Отправить изображения с документом значение на 0.
Остальная часть процедуры идентична описанной выше в случае более новых версий Outlook:
- В редакторе подписи Outlook поместите курсор в то место, где вы хотите вставить изображение в подпись электронной почты.
- Нажмите кнопку Insert Picture и укажите полный URL-адрес изображения, размещенного в Интернете.
- Выберите опцию Link to File из раскрывающегося меню рядом с кнопкой Insert .
Outlook 2003
Чтобы вставить связанные изображения в подписи электронной почты в Outlook 2003, вам необходимо:
- В Outlook перейдите в Инструменты > Параметры > Формат почты > Формат Интернета и снимите флажок Когда сообщение HTML содержит изображения, находящиеся в Интернете, отправьте копию изображений вместо ссылки на их местонахождение. option:


- Нажмите OK , чтобы сохранить изменения.
- Теперь откройте редактор подписи электронной почты, поместите курсор в то место, куда вы хотите вставить изображение, щелкните правой кнопкой мыши и выберите Вставить изображение .
- В появившемся окне укажите полный URL-адрес вашего изображения в поле Источник изображения и нажмите ОК .
См. Также:
Эта запись была размещена в Дизайн подписи электронной почты, Изображения и видео в подписях электронной почты, Microsoft Outlook 2003, Microsoft Outlook 2007, Microsoft Outlook 2010, Microsoft Outlook 2013, Microsoft Outlook 2019, Настройка подписи на Адам..

Добавить комментарий