Как вставить картинку в письмо Яндекс быстро и легко
Доброго времени суток, уважаемые читатели. Умение писать и оформлять красивые письма никогда не бывает лишним. Нередко от этого зависит судьба проекта, над которым вы собираетесь работать. Благодаря сегодняшней статье вы узнаете как вставить картинку в письмо Яндекс.
Ради чего мучиться?
Письмо – это простой и бесплатный способ продвижения собственных услуг. Что бы вы ни делали: продавали сайты или занимались изготовлением глиняной посуды – благодаря электронным сообщениям вы можете найти клиентов. Я не говорю сейчас о мусоре, которым некоторые пользователи закидывают людей. Не нужно будет просто так закидывать людей бессмысленным спамом.
Допустим вы нашли заказчика и собираетесь послать ему на почту уникальное предложение, которое возможно его заинтересует. Красивое оформление письма даст более широкое представление о вас, как о специалисте, а значит будет больше шансов получить заказ.
Где их искать? На форумах, в социальных сетях, да где угодно! Многие руководители компаний думают, что создание сайта – дорогостоящее предприятия. Покажите им, что это не так.
Покажите им, что это не так.
Вы можете посмотреть ресурсы вашего региона и понять, что портал компании устарел, а вы можете сделать лучше, быстрее и дешевле. Найдите в разделе компании электронный адрес и напишите письмо. Вставьте в тело сообщения рисунки, на которых покажете, что можно исправить и покажите, что вы сможете справиться с этой задачей. Все проще, чем вы думаете.
Один мой друг именно так и получил свой первый заказ. Он просто нашел очень старый и некрасивый портал и подробно его проанализировал. Как выяснилось, предприниматель потратил уйму средств на создание этого сайта и больше не хотел связывать с этим, он был убежден, что все разработчики работают так же из рук вон плохо как его предыдущий исполнитель.
Другу удалось показать даже те ошибки, которые сам владелец компании не видел.
Если вы предлагаете собственные услуги, то должны предоставить все условия для удобного восприятия информации. Никто не будет смотреть рисунки в приложении, копаться и сопоставлять.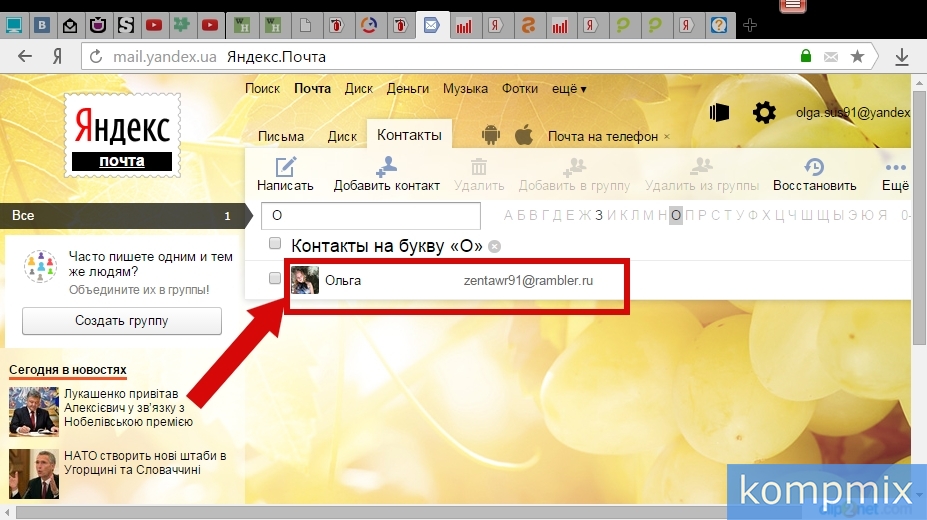
Помимо этого способа продвижения существует и другой. Вы общаетесь с коллегами или друзьями, но кто из них знает о вашем новом хобби? Случайно высланная информация в подписи может сыграть вам на руку. Даже если им это не понадобится, возможно, они передадут ваши контакты страждущим.
Как вставить картинку в тело письма
Итак, для начала нам надо войти в почту Yandex. Не буду в очередной раз утомлять вас описанием как зарегистрироваться, при желании можете найти и почитать подробную публикацию об этом в моем блоге.
Теперь выбираем «Написать письмо».
Включаем оформление. Без этого ничего не выйдет.
Теперь пишем текст. Лучше всего начать именно с этого.
Теперь можно вставить фото в сообщение. Откройте папку с изображением, кликните левой кнопкой мыши по картинке и удерживая ее, перетащите в текст сообщения.
Результат не очень-то радует. Фото слишком большое.
Его без труда можно уменьшить.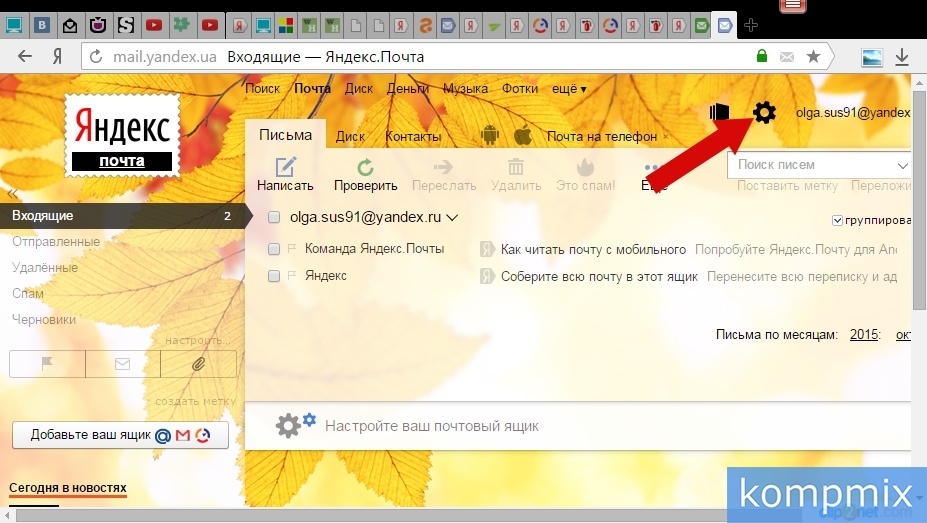 Просто щелкните по картинке. По ее краям должны появиться точки, как показано на рисунке ниже.
Просто щелкните по картинке. По ее краям должны появиться точки, как показано на рисунке ниже.
Схватитесь за них левой кнопкой мыши и удерживая направляйте в нужную вам сторону.
Также можно перетащить изображение в более удачное место. Ориентируйтесь на курсор сзади.
Если вы не знаете где найти красивые картинки, то совсем недавно в моем блоге появилась статья на эту тему. Из нее вы можете узнать все о законных и нелегитимных способах, поиске в Google, на бесплатном сервисе Pixabay, а также тайны халявного приобретения картинок с замечательного, но относительно дорогого ресурса DepositPhotos.
О форматах и размерах
Для вставки в письмо можно использовать все форматы изображений. От этого будет зависеть только его вес. «Тяжелое» сообщение может и не отправиться, для сжатия изображений можно использовать упрощенную онлайн версию программы Photoshop (www.pixlr.com).
Откройте в ней фото.
И сразу после этого нажмите «Сохранить».
JPEG весит меньше остальных форматов, рекомендую использовать его. Качество тоже можно смело снижать. Испортится оно не так уж сильно. Обращая внимание на размеры. Менее 500 КВ – идеально подойдет.
Как сделать картинку ссылкой
Следующий шаг усовершенствования собственных навыков – сделать картинку ссылкой. При нажатии на нее у заказчика, друга или любого другого читателя будет открываться соседнее окно в браузере. Вы можете направить его на любую страничку в интернете. При этом не требуется знаний html.
Как он поймет, что это ссылка? Обычная стрелка курсора поменяется. Но также вы можете написать на самом фото или в тексте, что получателю следует щелкнуть по рисунку, чтобы получить больше информации.
Выделите изображение.
Найдите в верхнем меню «Вставить ссылку».
Добавьте ее.
Готово.
Как создать красивую подпись с контактами, либо визитку
В конец электронного сообщения автоматически может добавляться ваша картинка с персональными данными или картинка-визитка.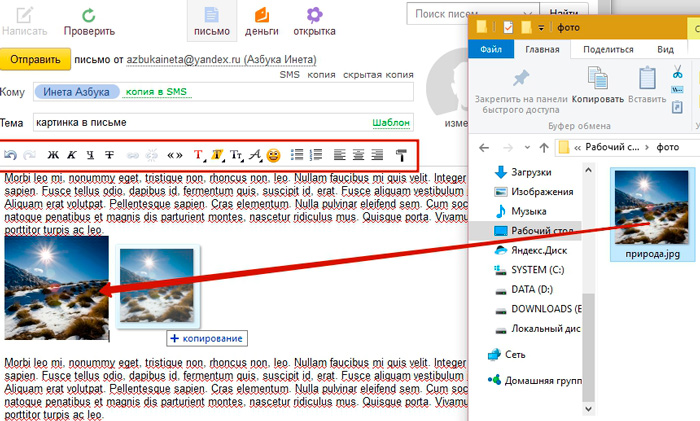 Быстро и профессионально сделать ее поможет сервис www.logaster.ru.
Быстро и профессионально сделать ее поможет сервис www.logaster.ru.
О нем я тоже уже писал, здесь можно быстро и самое главное качественно сделать логотип, визитку и другие рекламные материалы. Из публикации можно узнать о преимуществах сервиса и его недостатках и различных способах работы с ним.
Вернемся к подписи. Найдите в настройках почты на Яндексе «Личные данные, подпись, портрет».
Чуть опустившись вы можете обнаружить «Ваши подписи».
Как и в предыдущем случае просто вставьте картинку в нужное окно.
Можете добавить текст или оставить только изображение. Начиная со следующего нового письма подпись будет добавляться сама собой. А сообщения будут выглядеть примерно так.
Видео инструкция
Теперь вы знаете все, а в следующих публикациях я расскажу вам как вставлять изображение на форуме и в Gmail. Подписывайтесь на рассылку, чтобы не пропустить какую-нибудь полезную для вас тему.
Подписывайтесь на рассылку, чтобы не пропустить какую-нибудь полезную для вас тему.
Всем удачи и до новых встреч!
Как вставить картинку в письмо в сам текст и во вложенный файл
Как вставить картинку в тело письма
Главная / Электронная почта / Yandex.ru / Как вставить картинку в письмо
Здравствуйте. Любой пользователь в интернете наверняка хоть раз в жизни отправлял или получал письма электронной почтой. Мы можем вести личную или деловую переписку, получать сообщения от интересных интернет-ресурсов, на которые оформили подписку, уведомление различного характера и многое другое. Одним словом, переписка путем электронных сообщений играет одну из важных ролей в жизни пользователя интернета.
И бывают такие случаи, когда нам нужно в текст письма вставить картинку, будь то поздравительная открытка или просто фото (картинка). Не прикреплять к письму фото как файлы, а именно вставить в текст письма, чтобы как-то украсить внешний вид письма. Этим мы сегодня и займемся.
Этим мы сегодня и займемся.
Мы рассмотрим этот процесс на популярных почтовых сервисах, а также в почтовых клиентах: The Bat и Mozilla Thunderbird. По последнему вы найдете несколько статей на нашем сайте в категории Полезный софт -> Для компьютера.
Как вставить картинку в тело письма на yandex.ru
Предлагаю вам начать с сервиса Яндекс. Заходим в свой почтовый ящик. Как его создать, читайте здесь. Нажимаем кнопку Написать
Далее откроется окно для написания нового письма. Заполняем стандартные поля: кому, тема. Пишем любой текст, какой вам нужно. И в середину письма хотим вставить картинку. Как это сделать? Если мы просто перенесем картинку в тело письма, то она загрузится как прикреплённый файл
А нам нужно, чтобы картинка встала в текст. Для этого перейдем в режим оформления. Для перехода в этот режим нажмите справа от поля текста письма «Оформить письмо»
Теперь в окне письма появилась панель для форматирования текста: выделения жирным, курсивом, расположение по левому, правому краю, по середине. Можно задать цвет текста, цвет фона и т.д. Очень похожа на стандартную панель Word
Можно задать цвет текста, цвет фона и т.д. Очень похожа на стандартную панель Word
Попробуем теперь поставить нашу картинку в текст письма. Ставим сначала курсор в то место, куда будем ставить изображение, затем открываем папку с фотографией и просто перетаскиваем в око письма, в место, где стоит курсор. И как видим, картинка успешно установилась.
Читайте также «Поиск картинок в Яндекс»
Теперь выделяем наше изображение, щелкнув по ней мышкой. Вокруг картинки появились маркеры, двигая за которые мы можем ее уменьшать или увеличивать в размере. Однако, помните, при увеличении размера картинки ухудшается ее качество.
Также мы можем выставить фотографию по середине письма, по левому краю, в таком случае, текст будет обтекать ее справа. Или мы сделаем выравнивание по правому краю, текст соответственно будет обтекать с левой стороны. Также мы можем поставить на изображение ссылку, нажав на соответствующую кнопку.
Таким образом, вы сможете добавить несколько картинок в письмо.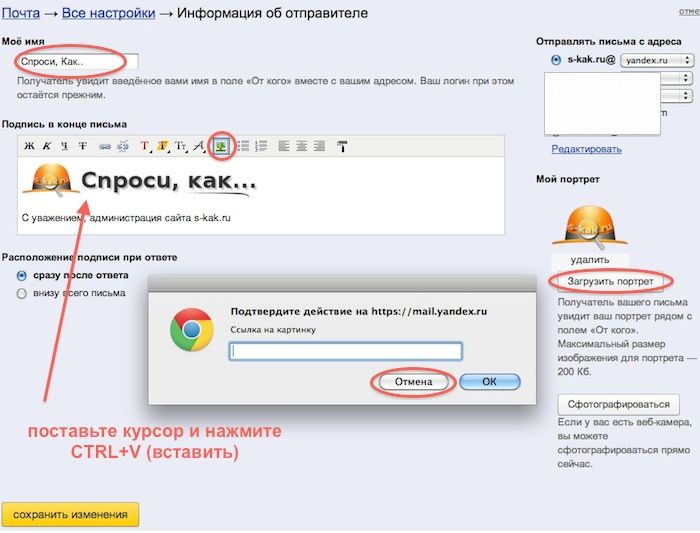 И затем нажать на кнопочку «Отправить» для отправки письма получателю. Как видим, нет ничего сложного. Идем дальше.
И затем нажать на кнопочку «Отправить» для отправки письма получателю. Как видим, нет ничего сложного. Идем дальше.
Как вставить картинку в письмо на сервисе Почта от Google
Открываем свой почтовый ящик на google. Если у вас еще нет там почты, тогда вам сюда. Нажимаем на кнопку «Написать», вводим текст, затем устанавливаем курсор в нужное место, открываем папку с фото и спокойно переносим ее в письмо.
Изображение встало туда, куда мы и хотели. Тут, как оказалось, намного проще вставить картинку, чем в Яндекс.
Здесь тоже есть возможность изменения размера картинки. Для этого выделяем ее и при помощи маркеров изменяем размеры.
Или же воспользоваться панелью, на которой можно указать нужный размер: маленький, оптимальный или исходный.
Для выравнивания картинки по середине, правому краю, откройте панель форматирования и выберите нужный вариант выравнивания.
К сожалению, почему-то здесь картинка не обтекается текстом при выравнивании по левому или правому краю. После этого можно отправлять письмо адресату. Идем дальше.
После этого можно отправлять письмо адресату. Идем дальше.
Смотрите также «Поиск картинок в Google»
Как вставить картинку в письмо на mail.ru
Зайдя в почтовый ящик от mail.ru, нажимаем Написать письмо.
Во время добавления изображений в письмо на этом сервисе обнаружилась такая интересная картина. Если добавляем, используя при этом браузер Mozilla Firefox, то все нормально. Картинка встает в нужное место.
А вот при использовании браузера Google Chrome и Яндекс Браузер, картинка загружается автоматически на ваш компьютер и открывается в новой вкладке браузера. Как быть?
1 способ — зайти в браузер Firefox и оттуда добавить в письмо картинки.
2 способ – прикрепить эти картинки к письму как файлы, тогда получатель увидит сам текст, а под ним и картинки.
3 способ – написать письмо с картинками в редакторе Word, сохранить в файл, а затем прикрепить файл к письму.
4 способ — чуть сложней. Заходим в Мой мир, раздел Фотографии, загружаем в любой альбом нужную фотографию, открываем ее, щелкаем правой кнопкой по ней и из контекстного меню выбираем Копировать изображение
После этого заходим в свою почту, создаем новое письмо и в нужное место вставляем наше изображение, используя контекстное меню или сочетание клавиш Ctrl + V
Все, наше изображение успешно встало в письмо.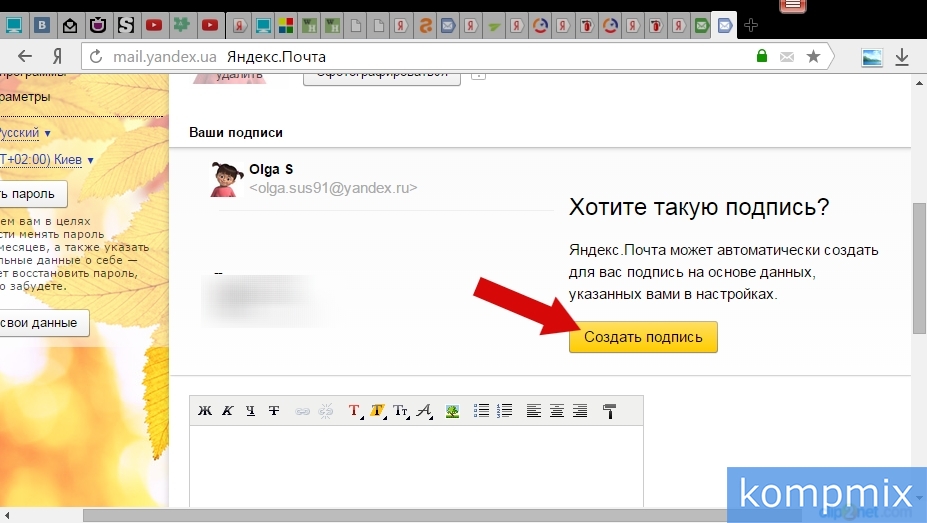 Только помните, если вы удалите картинку из Моего Мира, она исчезнет и из вашего письма.
Только помните, если вы удалите картинку из Моего Мира, она исчезнет и из вашего письма.
Мы с вами рассмотрели, как вставить изображение в письмо в популярных почтовых сервисах. Сейчас посмотрим, как вставить картинки в письма, используя почтовые клиенты The Bat и Mozilla Thunderbird.
Вставка картинок в письмо клиента The Bat
Кто использует данный почтовый клиент для получения и отправки писем, наверное, заметили, что вставка картинок в письмо тоже невозможно – картинки сохраняются как прикрепленные файлы. Нам это не совсем подходит. Для того, что изображение вставлялись в письмо, нужно лишь изменить формат письма. Для этого, в нижней части окна создания нового письма меняем формат письма на HTML/Простой текст
После этого картинки будут свободно вставляться в письмо.
Также можно изменять размеры фотографии, менять ее расположение с помощью панели форматирования. После создания письма можно отправлять получателю.
Вставка изображений в почтовом клиенте Mozilla Thunderbird
В этом бесплатном почтовом клиенте вставка картинок проста и легка. Создаем новое сообщение и перетаскиваем в наш текст письма нужное изображение
Вот и все, пожалуй, на сегодня. Будем заканчивать. Надеюсь, что у вас все получится. Удачи и до новых встреч!
За признание — прощение, за утайку — нет помилования. Лучше грех явный, нежели тайный.
Петр Первый
Подписыватесь на наш Telegram-канал, чтобы не пропустить свежие статьи с нашего сайта
Если вам понравилась наша статья, поделитесь с вашими друзьями.
Автор:Смотрин Дмитрий
Yandex.ru
2016-02-25
Советуем посмотреть похожие новости
Внимание!!!!! Оставляйте комментарии по теме, со смыслом. Комментарии не относящиеся к статье, содержащие нецензурную лексику, ссылки на другие сайты, будут удаляться без предупреждения.
Комментариев (2)
Как вставить картинку в письмо и отправить другу
Так вот, у многих людей возникает проблема с тем, как вставить картинку в письмо.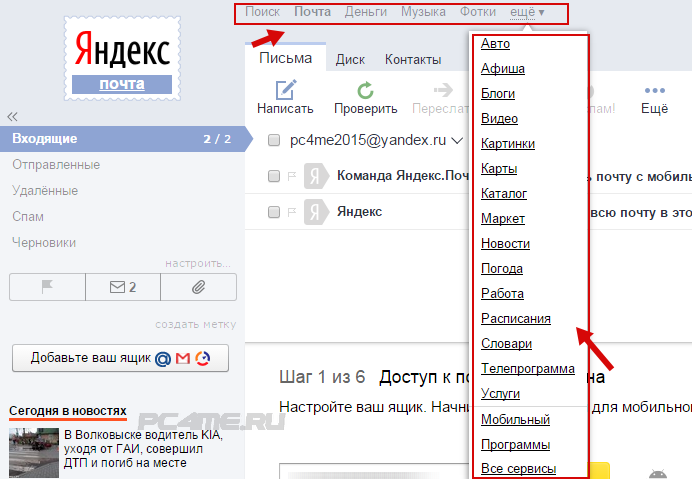 Хотя на самом деле в почтовиках делается это довольно быстро и можно вставить картинку как непосредственно в текст, так и добавить картинку во вложенный файл.
Хотя на самом деле в почтовиках делается это довольно быстро и можно вставить картинку как непосредственно в текст, так и добавить картинку во вложенный файл.
Конечно, более красиво будет, если вы напрямую поместите изображение в письмо. Но, как показала практика, часть из этих изображений по разным причинам не доходит до адресата. Хотя, сказать по правде, небольшая часть.
Но именно поэтому многие люди отправляют изображения именно во вложенных файлах (хотя, как я подозреваю, часть из этих людей просто не знает, как отправить изображение именно в теле письма). Именно поэтому сегодня мы рассмотрим оба данных способа.
Также, есть ещё способ отослать открытку. Для этого в письмо достаточно вставить ссылку. Человек переходит по ссылке по попадает на картинку. Но этот метод показа картинки вам и так понятен и подробно на нём останавливаться мы не станем.
Как вставить картинку прямо в тело письма
На данный момент способ подходит Яндекс Почте и Гугл почте, но в Гугл данные действия происходят немного по-другому.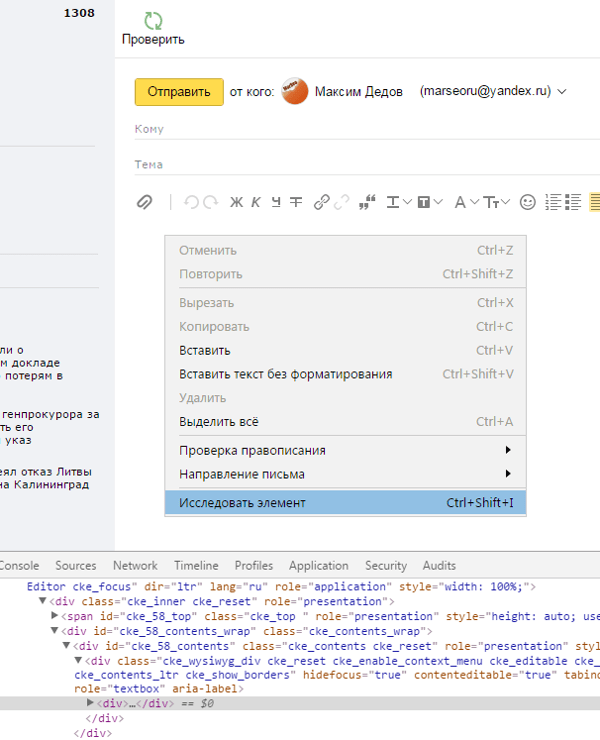 Итак, открываем папочку, где хранится наша картинка и выбираем нужное нам изображение. Далее, открываем нужный нам почтовый сервис. Например, я буду использовать Яндекс Почту.
Итак, открываем папочку, где хранится наша картинка и выбираем нужное нам изображение. Далее, открываем нужный нам почтовый сервис. Например, я буду использовать Яндекс Почту.
В Яндекс почте выбираем «Написать письмо». Затем, смотрим на столбец справа и выбираем «Оформить письмо», кликнув по данной надписи.
Затем, мышкой переносим рисунок из Проводника компьютера в текст письма. Для этого просто нажмём на изображение в Проводнике левой кнопкой мыши и перетащим его в нужную часть текста. Если вы изображение немного не там разместили, просто кликнем по нему левой кнопкой мышки и с нажатой кнопкой перетащить его в нужное место.
Далее, нам останется подредактировать картинку. Для этого, просто кликнем по ней левой кнопочкой мышки. У нас изображение выделится прямоугольником с квадратами по углам. Берём мышкой за один из этих квадратов и меняем размер изображения на нужный нам.
Затем, можем поставить изображение слева текста, по центру или справа по тексту.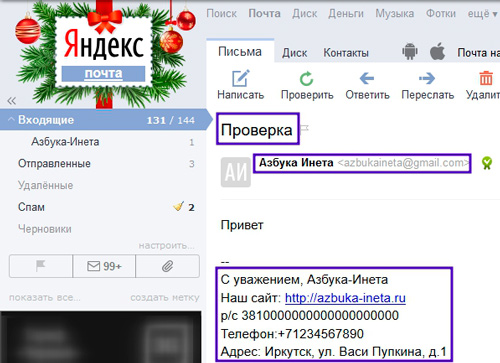 Для этого, обращаем внимание на верхнее меню, где выбираем кнопку «По центру». Наша картинка появляется в центре письма. Теперь нам остаётся только отправить письмо адресату.
Для этого, обращаем внимание на верхнее меню, где выбираем кнопку «По центру». Наша картинка появляется в центре письма. Теперь нам остаётся только отправить письмо адресату.
Советую почитать: — Как заработать в интернете 36 способов и Как скачать музыку с ВК
Как вставить картинку в текст письма почтовика Google
В Гугл всё на первом этапе происходит похожим образом. Нажимаем «Написать», вставляем текст, выбираем картинку и перетаскиваем её мышкой в текст письма. Картинка автоматически появляется внизу письма.
Редактируем её размер, кликнув по ней мышкой. Затем, чтобы перенести изображение в нужное место, кликаем по картинке правой клавишей, в контекстном меню выберем «Копировать». Выбираем курсором нужное место в тексте, и нажимаем «вставить» из контекстного меню. У нас получается две одинаковых картинки. Нижнюю удаляем и отправляем письмо.
Просто мышкой перетащить его в нужное место не получится. Но этот способ также хорошо работает и для Яндекса.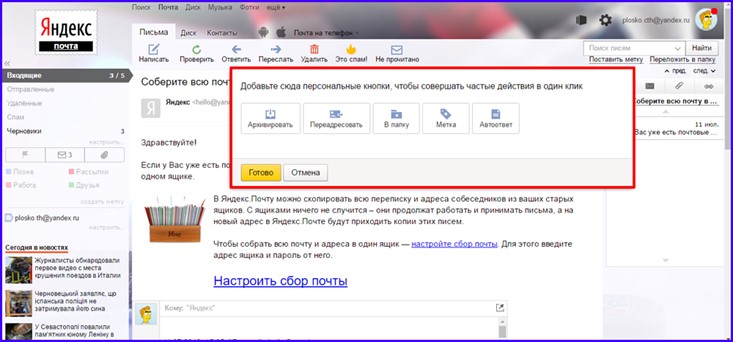 Я бы даже сказал, он является более качественным. Достаточно курсором указать нужное место и вставить картинку.
Я бы даже сказал, он является более качественным. Достаточно курсором указать нужное место и вставить картинку.
Ради чего мучиться?
Письмо – это простой и бесплатный способ продвижения собственных услуг. Что бы вы ни делали: продавали сайты или занимались изготовлением глиняной посуды – благодаря электронным сообщениям вы можете найти клиентов. Я не говорю сейчас о мусоре, которым некоторые пользователи закидывают людей. Не нужно будет просто так закидывать людей бессмысленным спамом.
Допустим вы нашли заказчика и собираетесь послать ему на почту уникальное предложение, которое возможно его заинтересует. Красивое оформление письма даст более широкое представление о вас, как о специалисте, а значит будет больше шансов получить заказ.
Где их искать? На форумах, в социальных сетях, да где угодно! Многие руководители компаний думают, что создание сайта – дорогостоящее предприятия. Покажите им, что это не так.
Вы можете посмотреть ресурсы вашего региона и понять, что портал компании устарел, а вы можете сделать лучше, быстрее и дешевле.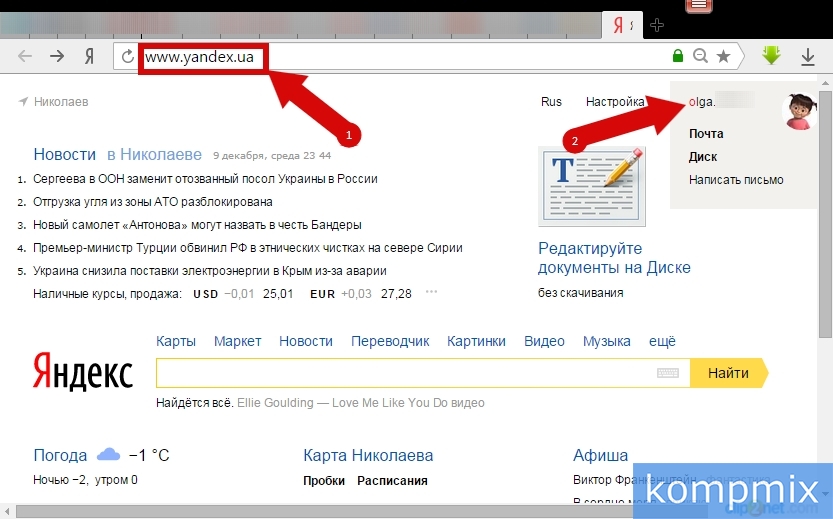 Найдите в разделе компании электронный адрес и напишите письмо. Вставьте в тело сообщения рисунки, на которых покажете, что можно исправить и покажите, что вы сможете справиться с этой задачей. Все проще, чем вы думаете.
Найдите в разделе компании электронный адрес и напишите письмо. Вставьте в тело сообщения рисунки, на которых покажете, что можно исправить и покажите, что вы сможете справиться с этой задачей. Все проще, чем вы думаете.
Один мой друг именно так и получил свой первый заказ. Он просто нашел очень старый и некрасивый портал и подробно его проанализировал. Как выяснилось, предприниматель потратил уйму средств на создание этого сайта и больше не хотел связывать с этим, он был убежден, что все разработчики работают так же из рук вон плохо как его предыдущий исполнитель.
Другу удалось показать даже те ошибки, которые сам владелец компании не видел.
Читайте также: Что такое электронная почта и как она работает
Если вы предлагаете собственные услуги, то должны предоставить все условия для удобного восприятия информации. Никто не будет смотреть рисунки в приложении, копаться и сопоставлять.
Помимо этого способа продвижения существует и другой. Вы общаетесь с коллегами или друзьями, но кто из них знает о вашем новом хобби? Случайно высланная информация в подписи может сыграть вам на руку. Даже если им это не понадобится, возможно, они передадут ваши контакты страждущим.
Даже если им это не понадобится, возможно, они передадут ваши контакты страждущим.
О форматах и размерах
Для вставки в письмо можно использовать все форматы изображений. От этого будет зависеть только его вес. «Тяжелое» сообщение может и не отправиться, для сжатия изображений можно использовать упрощенную онлайн версию программы Photoshop (www.pixlr.com).
Читайте также: Какой почтовый ящик надежнее и безопаснее других
Откройте в ней фото.
И сразу после этого нажмите «Сохранить».
JPEG весит меньше остальных форматов, рекомендую использовать его. Качество тоже можно смело снижать. Испортится оно не так уж сильно. Обращая внимание на размеры. Менее 500 КВ – идеально подойдет.
Как вставить картинку в тело письма
Итак, для начала нам надо войти в почту Yandex. Не буду в очередной раз утомлять вас описанием как зарегистрироваться, при желании можете найти и почитать подробную публикацию об этом в моем блоге.
Теперь выбираем «Написать письмо».
Включаем оформление. Без этого ничего не выйдет.
Теперь пишем текст. Лучше всего начать именно с этого.
Теперь можно вставить фото в сообщение. Откройте папку с изображением, кликните левой кнопкой мыши по картинке и удерживая ее, перетащите в текст сообщения.
Результат не очень-то радует. Фото слишком большое.
Его без труда можно уменьшить. Просто щелкните по картинке. По ее краям должны появиться точки, как показано на рисунке ниже.
Схватитесь за них левой кнопкой мыши и удерживая направляйте в нужную вам сторону.
Также можно перетащить изображение в более удачное место. Ориентируйтесь на курсор сзади.
Если вы не знаете где найти красивые картинки, то совсем недавно в моем блоге появилась статья на эту тему. Из нее вы можете узнать все о законных и нелегитимных способах, поиске в Google, на бесплатном сервисе Pixabay, а также тайны халявного приобретения картинок с замечательного, но относительно дорогого ресурса DepositPhotos.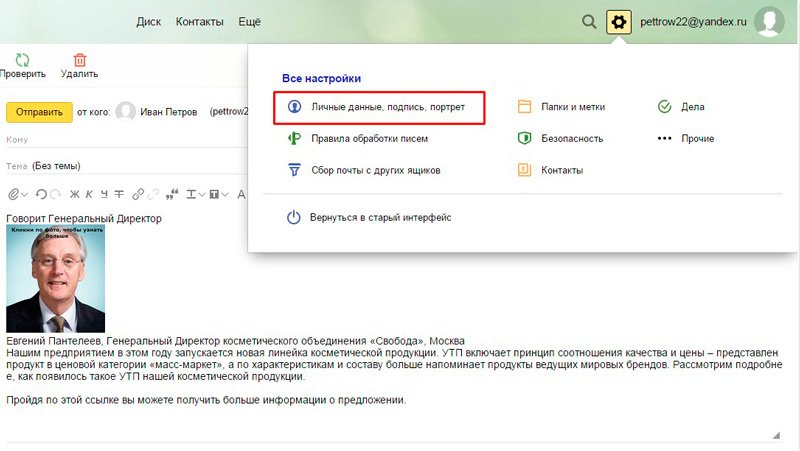
Как сделать картинку ссылкой
Следующий шаг усовершенствования собственных навыков – сделать картинку ссылкой. При нажатии на нее у заказчика, друга или любого другого читателя будет открываться соседнее окно в браузере. Вы можете направить его на любую страничку в интернете. При этом не требуется знаний html.
Как он поймет, что это ссылка? Обычная стрелка курсора поменяется. Но также вы можете написать на самом фото или в тексте, что получателю следует щелкнуть по рисунку, чтобы получить больше информации.
Выделите изображение.
Найдите в верхнем меню «Вставить ссылку».
Добавьте ее.
Готово.
Как создать красивую подпись с контактами, либо визитку
В конец электронного сообщения автоматически может добавляться ваша картинка с персональными данными или картинка-визитка. Быстро и профессионально сделать ее поможет сервис www.logaster.ru.
О нем я тоже уже писал, здесь можно быстро и самое главное качественно сделать логотип, визитку и другие рекламные материалы.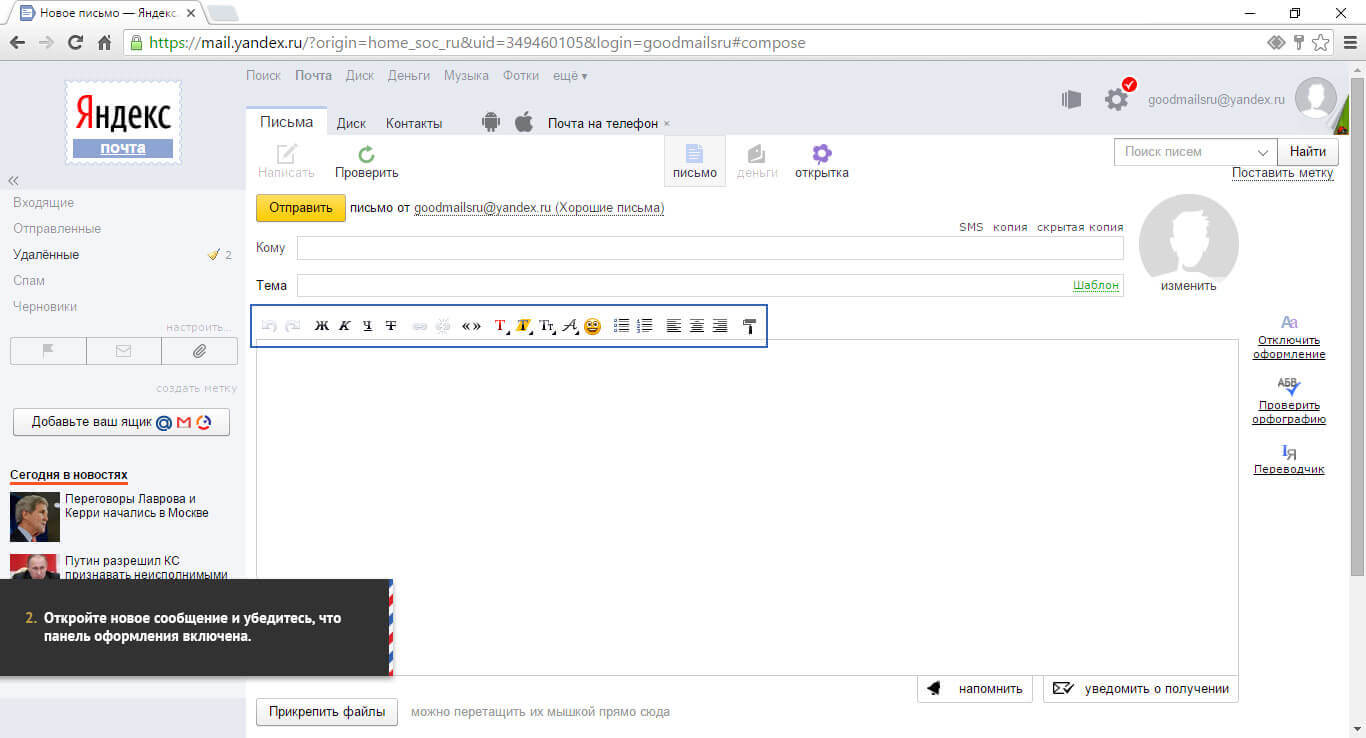 Из публикации можно узнать о преимуществах сервиса и его недостатках и различных способах работы с ним.
Из публикации можно узнать о преимуществах сервиса и его недостатках и различных способах работы с ним.
Вернемся к подписи. Найдите в настройках почты на Яндексе «Личные данные, подпись, портрет».
Чуть опустившись вы можете обнаружить «Ваши подписи».
Как и в предыдущем случае просто вставьте картинку в нужное окно.
Можете добавить текст или оставить только изображение. Начиная со следующего нового письма подпись будет добавляться сама собой. А сообщения будут выглядеть примерно так.
Используемые источники:
- https://azbuka-ineta.ru/post/67
- http://info-kibersant.ru/kak-vstavit-kartinku-v-pismo.html
- https://start-luck.ru/yelektronnaya-pochta/kartinku-v-pismo-yandex.html
Как Вставить (Картинку) в Письмо Яндекс Почте 2018
Как вставить картинку в письмо и отправить другу
Добрый день, друзья. Сейчас, в преддверии праздника День Защитника отечества, я думаю, многие из вас захотят поздравить своих друзей, сослуживцев или просто знакомых мужчин с 23 февраля.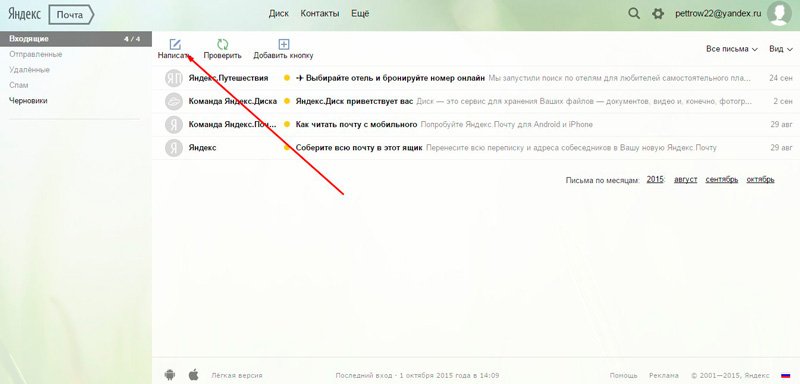 Чтобы это поздравление вышло красочным и действительно празднично, нужно отослать не просто поздравление, а вставить туда открытку.
Чтобы это поздравление вышло красочным и действительно празднично, нужно отослать не просто поздравление, а вставить туда открытку.
Так вот, у многих людей возникает проблема с тем, как вставить картинку в письмо. Хотя на самом деле в почтовиках делается это довольно быстро и можно вставить картинку как непосредственно в текст, так и добавить картинку во вложенный файл.
Конечно, более красиво будет, если вы напрямую поместите изображение в письмо. Но, как показала практика, часть из этих изображений по разным причинам не доходит до адресата. Хотя, сказать по правде, небольшая часть.
Но именно поэтому многие люди отправляют изображения именно во вложенных файлах (хотя, как я подозреваю, часть из этих людей просто не знает, как отправить изображение именно в теле письма). Именно поэтому сегодня мы рассмотрим оба данных способа.
Также, есть ещё способ отослать открытку. Для этого в письмо достаточно вставить ссылку. Человек переходит по ссылке по попадает на картинку. Но этот метод показа картинки вам и так понятен и подробно на нём останавливаться мы не станем.
Но этот метод показа картинки вам и так понятен и подробно на нём останавливаться мы не станем.
Как вставить картинку прямо в тело письма
На данный момент способ подходит Яндекс Почте и Гугл почте, но в Гугл данные действия происходят немного по-другому. Итак, открываем папочку, где хранится наша картинка и выбираем нужное нам изображение. Далее, открываем нужный нам почтовый сервис. Например, я буду использовать Яндекс Почту.
В Яндекс почте выбираем «Написать письмо». Затем, смотрим на столбец справа и выбираем «Оформить письмо», кликнув по данной надписи.
Затем, мышкой переносим рисунок из Проводника компьютера в текст письма. Для этого просто нажмём на изображение в Проводнике левой кнопкой мыши и перетащим его в нужную часть текста. Если вы изображение немного не там разместили, просто кликнем по нему левой кнопкой мышки и с нажатой кнопкой перетащить его в нужное место.
Далее, нам останется подредактировать картинку. Для этого, просто кликнем по ней левой кнопочкой мышки. У нас изображение выделится прямоугольником с квадратами по углам. Берём мышкой за один из этих квадратов и меняем размер изображения на нужный нам.
У нас изображение выделится прямоугольником с квадратами по углам. Берём мышкой за один из этих квадратов и меняем размер изображения на нужный нам.
Затем, можем поставить изображение слева текста, по центру или справа по тексту. Для этого, обращаем внимание на верхнее меню, где выбираем кнопку «По центру». Наша картинка появляется в центре письма. Теперь нам остаётся только отправить письмо адресату.
Советую почитать: — Как заработать в интернете 36 способов и Как скачать музыку с ВК
Как вставить картинку в текст письма почтовика Google
В Гугл всё на первом этапе происходит похожим образом. Нажимаем «Написать», вставляем текст, выбираем картинку и перетаскиваем её мышкой в текст письма. Картинка автоматически появляется внизу письма.
Редактируем её размер, кликнув по ней мышкой. Затем, чтобы перенести изображение в нужное место, кликаем по картинке правой клавишей, в контекстном меню выберем «Копировать». Выбираем курсором нужное место в тексте, и нажимаем «вставить» из контекстного меню. У нас получается две одинаковых картинки. Нижнюю удаляем и отправляем письмо.
У нас получается две одинаковых картинки. Нижнюю удаляем и отправляем письмо.
Просто мышкой перетащить его в нужное место не получится. Но этот способ также хорошо работает и для Яндекса. Я бы даже сказал, он является более качественным. Достаточно курсором указать нужное место и вставить картинку.
Как вставить картинку в письмо во вложенном файле
Данный способ применяют чаще всего. Во всех почтовиках он похож, рассмотрим на примере Яндекса. Также выбираем «Написать письмо», вставляем текст (если он нам нужен). Затем внизу почтовика выберем кнопочку «Прикрепить файлы».
У нас откроется проводник компьютера, где нам останется выбрать нужную нам картинку. Выбираем её и нажимаем «Открыть». У нас внизу загружается нужное нам изображение.
С помощью данного способа можно отправлять не только изображения, но и любые файлы. В разных почтовиках разных размеров. В Яндексе, если не ошибаюсь, прикреплять разрешается файлы размером до 25 Мб. Довольно удобный метод.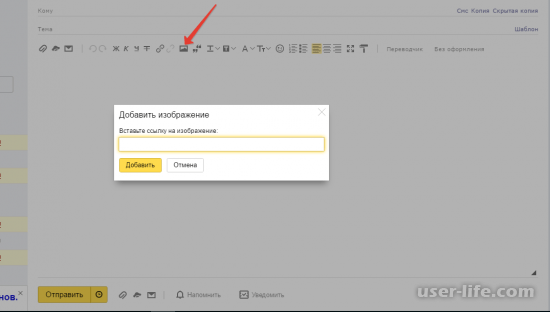
Вы теперь знаете, как вставить картинку в письмо, причем как в текст, так и во вложенный файл. Отсюда, вам не составит труда поздравить дорогих вам людей с Днём Защитника Отечества, с чем я и поздравляю всех мужчин и женщин, защитниц отечества. Удачи вам и любви! Далее, предлагаю посмотреть видео и развлечься!
Топ самых опасных насекомых
С уважением, Андрей Зимин 23.02.2016 г.
Понравилась статья? Поделитесь с друзьями!
Как отправить фото по Яндекс.Почте
При написании сообщения нередко требуется прикрепить к нему фотографии. Такое может понадобиться даже при деловой переписке для наглядной демонстрации своих работ.
Отправляем фото с помощью Яндекс.
 Почты
Почты
Чтобы выслать сообщение с изображением на сервисе Яндекс почты, не требуется особых усилий. Существует два метода отправки графических элементов.
Способ 1: Добавление картинки с компьютера
В этом случае изображение будет загружено из папки, расположенной на личном ПК.
- Откройте Яндекс почту и в верхнем меню выберите «Написать».
- На открывшейся странице будут представлены поля для создания сообщения. Возле нижней кнопки «Отправить» нажмите значок «Прикрепить изображение».
- Откроется окно с содержимым одной из папок устройства. Выберите нужную картинку.
- В итоге фото будет добавлено к письму и останется только его отправить.
Способ 2: Добавление ссылки на картинку
При использовании этого способа будет добавлено изображение со стороннего сайта путем ввода ссылки. Чтобы сделать это, выполните следующее:
- Войдите на Яндекс почту и нажмите кнопку «Написать».

- На новой странице в меню сверху щелкните «Добавить изображение».
- Открывшееся окно будет содержать строчку для ввода адреса картинки и кнопку «Добавить».
- Фотография будет прикреплена к сообщению. Таким же способом можно включить в письмо еще несколько рисунков по необходимости.
Добавить изображение для отправки по почте достаточно просто и быстро. Для этого имеется два подходящих способа. Какой из них пригодится, зависит от месторасположения фотографии.
Мы рады, что смогли помочь Вам в решении проблемы.
Опишите, что у вас не получилось.
Наши специалисты постараются ответить максимально быстро.
Помогла ли вам эта статья?
ДА НЕТ
Поделиться статьей в социальных сетях:
Устанавливаем аватарки для email рассылки на Gmail, Mail.ru и «Яндекс»: инструкция
Быстро «опознать» письмо в инбоксе помогает не только имя отправителя, но и аватар — круглый значок рядом с именем отправителя. Из этой статьи вы узнаете, как установить аватар своей email рассылки с корпоративного и личного адреса для почтовых сервисов «Яндекс», Mail.ru и Gmail.
Из этой статьи вы узнаете, как установить аватар своей email рассылки с корпоративного и личного адреса для почтовых сервисов «Яндекс», Mail.ru и Gmail.
Зачем устанавливать аватар для почты
Мы уже рассказывали, как важно выделиться в инбоксе у получателя. Для этого можно написать интересную тему — с вопросом или интригой, добавить в нее эмоджи. А еще можно использовать аватарку для почты — маленькую картинку рядом с именем отправителя.
Аватар находится слева, в самом начале строки. С учетом того, что взгляд обычно скользит именно слева направо, аватар рассылки — первое, что видит пользователь. Если у вас яркий и узнаваемый аватар, это еще один шанс не потеряться в инбоксе.
Какие бывают аватары для электронной почты
На аватарках для почты вы можете увидеть автоматически сформированные буквы, логотипы компаний и реже — фотографии.
Автоматический аватар
Если вы еще не ставили аватар, то почтовые клиенты все равно автоматически сформируют его из первых букв адреса отправителя. Аватар в таком случае будет выглядеть как кружок произвольного цвета с одной-двумя крупными контрастными буквами.
Аватар в таком случае будет выглядеть как кружок произвольного цвета с одной-двумя крупными контрастными буквами.
Пример автоматического аватара в почте, буква N взята из адреса отправителя — [email protected]
Аватар-логотип
Если будете ставить логотип на свой аватар, переделайте его под нужный формат — в инбоксе он будет маленьким и круглым. Проследите, чтобы он читался даже с небольших экранов и не обрезался по сторонам.
Пример логотипа в аватаре отправителя
Кстати, если у вас на домене установлен favicon, то он будет автоматически подтягиваться в качестве аватара для почтовых адресов на этом домене. Favicon — это значок, который отображается на вкладке рядом с ее названием. Например, когда я впервые заходила на свою только созданную почту на домене sendpulse, почтовый клиент автоматически подставил логотип SendPulse мне на аватар:
Favicon может автоматически подтягиваться с сайта к аватару почтового адреса на домене сайта
Аватар-фото
Если вы отправляете письма от своего имени, есть смысл использовать свое фото, чтобы письмо выглядело более личным. Опять же, проследите, чтобы фотография хорошо смотрелась в маленьком кружке. Лучше всего помещать только лицо.
Опять же, проследите, чтобы фотография хорошо смотрелась в маленьком кружке. Лучше всего помещать только лицо.
Пример личного фото в аватаре отправителя
Впрочем, аватар с личным фото получится поставить не везде. Например, Mail позволяет поставить в качестве аватара корпоративной почты только логотип компании, который установлен на favicon или есть на главной странице сайта. Подробнее об этом расскажу чуть дальше.
Как установить аватар в «Яндекс.Почте»
Если у вас личная почта на домене «Яндекс» ([email protected]) или корпоративная почта ([email protected]), сделанная на базе «Яндекс.Почты», установите аватарку через «Яндекс.Паспорт». Для этого зайдите в нужную почту через «Яндекс.Почту», нажмите на свой аватар в правом верхнем углу и выберите «Управление аккаунтом».
Вход в «Яндекс.Паспорт» через «Яндекс.Почта»
Вы попадете в «Яндекс.Паспорт», здесь возле круглого пустого аватара будет кнопка «Добавить фото». Фотография, которую вы загрузите, будет отображаться в качестве вашей аватарки во всех сервисах «Яндекса» и в ваших рассылках.
Добавление аватара через «Яндекс.Паспорт»
Если у вас корпоративная почта в другой почтовой системе или на собственном домене, то в самом «Яндекс» рекомендуют для смены аватарки использовать сторонний сервис Gravatar. Кстати, сервис работает не только для почты на «Яндекс». С его помощью вы можете добавить аватар для email рассылки к адресу на Mail, Gmail и других почтовых клиентах.
Обратите внимание! Для массовых рассылок нужно использовать почту на корпоративном домене, а не на общих типа @ya.ru, @mail.ru или @gmail.com. Читайте нашу статью о том, в чем преимущества корпоративной почты для рассылок, как ее создать и настроить.
Единственное ограничение для Gravatar — загружаемый файл должен весить до 1 Мб. Сервис сам оптимизирует их размер, формат и разрешение. Конечно, лучше загружать привычные графические форматы — png или jpeg, иначе обработка будет очень долгой.
Бесплатные email рассылки
Создайте аккаунт в SendPulse и отправляйте до 15 000 писем бесплатно каждый месяц!
Зарегистрироваться
Можно войти в Gravatar через данные аккаунта на WordPress или Google аккаунта.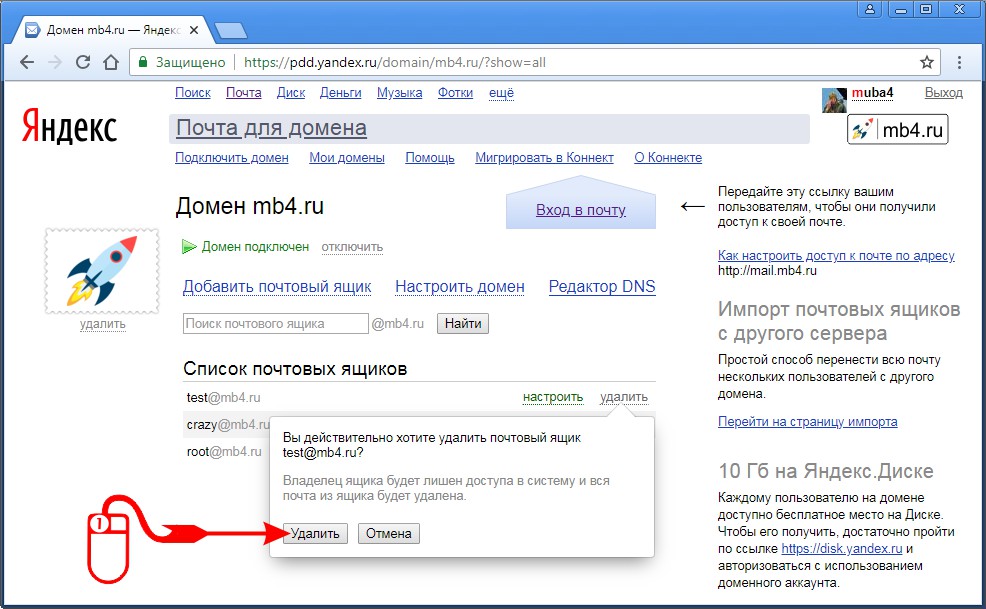
Если вы залогинились, например, через Google аккаунт, то в профиле уже будет привязанная к этому аккаунту почта. Если нужна другая почта, то в разделе «Мои граватары» кликните «Add email address». Введите нужный адрес, и сервис отправит на него подтверждающее письмо.
Добавление нового адреса в аккаунте Gravatar
Теперь на той же странице нажмите «Add a new image», загрузите лого компании или личное фото одним из возможных способов.
Gravatar позволяет загрузить файл документом, ссылкой, снять с вебкамеры или выбрать из последних загруженных на сервис
После импорта присвойте рейтинг граватару. Выберите G — он подходит для показа на сайтах с любой аудиторией.
Аватару понадобится категория, чтобы сервис знал, где его можно показывать. Самая безопасная — категория G
Выберите адрес, к которому хотите привязать это изображение:
Последний этап — привязать изображение к нужному адресу
Осталось дождаться утверждения аватара службой «Яндекс». Это может занять несколько часов, дней, а то и недель.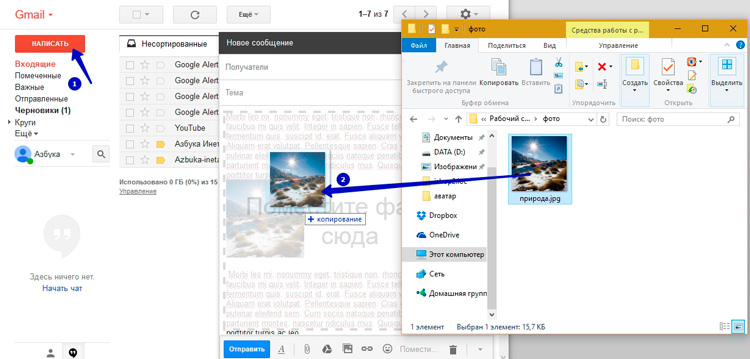
Обратите внимание! В Gravatar вы привязываете аватарку к конкретному почтовому адресу. Если у вас несколько почтовых адресов, нужно привязать аватар отдельно к каждому из них.
Как добавить аватар для email рассылки в Mail.ru
Если у вас личная почта на Mail, нужно залогиниться с ней на Mail.ru и кликнуть на адрес справа вверху. В выпавшем списке нажмите на круглый аватар:
Аватар в Mail.ru
Откроется страница с настройками вашего профиля на «Мой Мир@Mail.ru». Выберите нужное фото, обрежьте и сохраните результат:
Установка аватара для личной почты на Mail.ru
Если у вас корпоративная почта на собственном домене, то придется использовать «Постмастер». Нужно подключить к нему домен, с которого будут отправляться письма с аватаром.
Если вы никогда не регистрировались в «Постмастер», то вбейте в поле на главной странице название домена — это часть после знака @ в адресе нужной почты. Например, для моей корпоративной почты это sendpulse. com.
com.
Вбейте адрес домена на главной странице «Постмастер»
Подтвердите права на домен одним из трех указанных способов:
Система попросит подтвердить, что указанный домен действительно принадлежит вам
Если у вас уже есть домены на «Постмастер», то добавить новый можно в разделе «Добавить домен». Тут нужно ввести название домена, а затем подтвердить права на него одним из трех способов, как на предыдущем скриншоте.
Можно добавить несколько доменов — используйте раздел «Добавить домен»
После подтверждения прав на домен перейдите в меню «Настройки» в верхней панели, и там в меню «Настройка аватаров ваших доменов» загрузите подходящую картинку.
Настройте аватар для нужного домена в разделе «Настройки»
Кликните по пустому аватару и выберите изображение. Следуйте подсказкам сервиса.
Требования Mail.ru к аватарам:
- формат *.png и размер 180×180 пикселей;
- изображение должно оставаться четким и геометрически ровным при уменьшении до размеров 32×32, 45×45, 90×90;
- не терять целостности при скруглении углов;
- иметь непрозрачный фон;
- отражать сферу деятельности компании, быть ее логотипом или значком сайта.

То есть в «Постмастер» у вас не получится загрузить фотографию — это обязательно должен быть логотип c главной страницы сайта или favicon. Как в этом примере от GreenPeace:
Mail.ru не позволяет ставить фото на аватар для корпоративных адресов — это должен быть логотип
Теперь дело за модерацией. Она может занять от нескольких часов до недель.
Обратите внимание! В «Постмастере» от Mail.ru вы устанавливаете аватар для домена. Этот аватар будет по умолчанию отображаться для всех адресов, зарегистрированных на домене.
Как установить аватар для почты в Google
Если у вас личная почта на Gmail, сменить аватар можно очень быстро. Залогиньтесь в Google аккаунте, выйдите на главную страницу Google, нажмите на свой круглый аватар в правом верхнем углу страницы, а в выпавшем меню — на значок фотоаппарата рядом с аватаром. Откроется такое же окно, где вы сможете загрузить файл, кадрировать его, повернуть и установить получившееся фото в качестве аватара.
Быстрый способ сменить фото в Google аккаунте
Чтобы добавить аватар для email рассылки в Google с корпоративного адреса, вам придется добавить свою корпоративную почту в Google аккаунт. Вот как это сделать.
Залогиньтесь в своем Google аккаунте и зайдите в его настройки:
Вход в Google аккаунт
Выберите слева «Личные данные». Найдите в этом разделе блок «Контактная информация» и нажмите на стрелку справа от почтовых адресов.
Блок «Контактная информация» в Google
Здесь найдите блок «Дополнительные адреса электронной почты» и нажмите на него.
Зайдите в блок «Дополнительные адреса электронной почты»
Google попросит пройти проверку безопасности и, наконец, разрешит ввести дополнительную почту. На нее отправится подтверждающее письмо. Нажмите на ссылку в письме, и адрес добавится в разделе аккаунта «Дополнительные».
Теперь расскажу, как установить фото профиля, которое и будет аватаром для email рассылки. Снова заходим в аккаунт, как в шаге 1, и опять переходим в раздел «Личные данные». Там в блоке «Профиль» кликаем на значок фотоаппарата под нынешним аватаром.
Там в блоке «Профиль» кликаем на значок фотоаппарата под нынешним аватаром.
Поставить фото, которое станет аватаром для email рассылки, можно в личных данных Google аккаунта
Появляется окно выбора изображения, загружаем свою картинку. Если нужно, кадрируем и поворачиваем. Когда закончили обработку, нажимаем на кнопку «Установить как фото профиля».
Google позволяет повернуть и кадрировать аватар
Обратите внимание! Бывает, что аватар у ваших email рассылок уже есть, но вы его не устанавливали и не знаете, откуда он подтягивается. Проверьте все места, где почта может быть связана с этим изображением. Например, почтовый сервис может подтягивать favicon с домена адреса, фотографию из аккаунта в соцсети, где в контактах указана почта, и даже из результатов поиска.
Кстати, подписчики, которые смотрят почту через веб-клиент Gmail, не увидят ваш аватар в почтовой рассылке. Gmail их вообще не отображает.
В веб-версии клиента Gmail не отображаются аватары
В приложении Gmail примерно такая же картина, но сюда хотя бы подтягиваются автоматические аватары.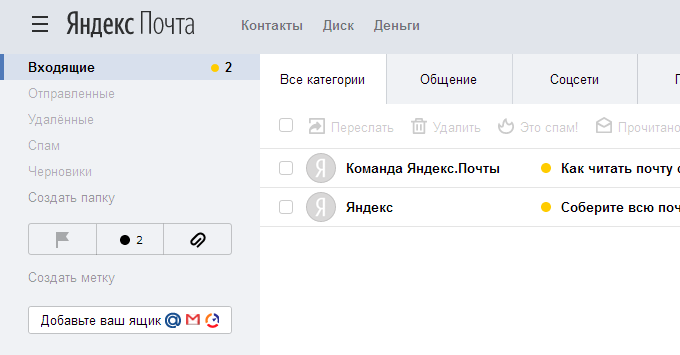
В мобильном приложении Gmail отображаются только автоматические аватары email рассылок
Важно! Новый аватар для email рассылки может отобразиться не сразу, почтовые системы могут утверждать его до нескольких недель. Если так и не получилось установить аватар, попробуйте все возможные способы, описанные в статье, и обратитесь в службу поддержки каждой почтовой системы.
Что стоит запомнить
Аватар для email рассылки — это маленький круглый значок, который получатели видят в инбоксе слева от имени отправителя. Аватар может быть:
- автоматическим — из первых букв имени отправителя;
- в виде логотипа компании;
- в виде фотографии.
Аватар в вашей email рассылке нужен, чтобы выделиться в инбоксе. Яркий значок поможет подписчику сразу узнать ваше письмо среди множества других.
Чтобы установить аватарку в «Яндекс.Почте», используйте сервис Gravatar. Подключите нужную почту и загрузите в качестве аватара любой графический файл весом до мегабайта. Сервис сам оптимизирует изображение под нужный размер и формат.
Сервис сам оптимизирует изображение под нужный размер и формат.
Чтобы добавить аватар для email рассылок в Mail, нужно подключить домен через «Mail Постмастер». Когда вы подтвердите в «Постмастер» права на домен, сможете в настройках установить аватарку для рассылок.
Чтобы установить аватар для почты через Google, нужен действующий Google аккаунт. Добавьте почту, с которой будете делать рассылки, в дополнительные адреса аккаунта, и установите фото аккаунта, которое вы хотите видеть в качестве аватара.
Меньше теории — больше практики! Регистрируйтесь в SendPulse — с нами можно быстро и удобно делать email рассылки, отправлять SMS, push и Viber сообщения.
[Всего: 4 Средний: 5/5]
Как вставить картинку в письмо
Здравствуйте. Любой пользователь в интернете наверняка хоть раз в жизни отправлял или получал письма электронной почтой. Мы можем вести личную или деловую переписку, получать сообщения от интересных интернет-ресурсов, на которые оформили подписку, уведомление различного характера и многое другое. Одним словом, переписка путем электронных сообщений играет одну из важных ролей в жизни пользователя интернета.
Одним словом, переписка путем электронных сообщений играет одну из важных ролей в жизни пользователя интернета.
И бывают такие случаи, когда нам нужно в текст письма вставить картинку, будь то поздравительная открытка или просто фото (картинка). Не прикреплять к письму фото как файлы, а именно вставить в текст письма, чтобы как-то украсить внешний вид письма. Этим мы сегодня и займемся.
Мы рассмотрим этот процесс на популярных почтовых сервисах, а также в почтовых клиентах: The Bat и Mozilla Thunderbird. По последнему вы найдете несколько статей на нашем сайте в категории Полезный софт -> Для компьютера.
Как вставить картинку в тело письма на yandex.ru
Предлагаю вам начать с сервиса Яндекс. Заходим в свой почтовый ящик. Как его создать, читайте здесь. Нажимаем кнопку Написать
Далее откроется окно для написания нового письма. Заполняем стандартные поля: кому, тема. Пишем любой текст, какой вам нужно. И в середину письма хотим вставить картинку. Как это сделать? Если мы просто перенесем картинку в тело письма, то она загрузится как прикреплённый файл
И в середину письма хотим вставить картинку. Как это сделать? Если мы просто перенесем картинку в тело письма, то она загрузится как прикреплённый файл
А нам нужно, чтобы картинка встала в текст. Для этого перейдем в режим оформления. Для перехода в этот режим нажмите справа от поля текста письма «Оформить письмо»
Теперь в окне письма появилась панель для форматирования текста: выделения жирным, курсивом, расположение по левому, правому краю, по середине. Можно задать цвет текста, цвет фона и т.д. Очень похожа на стандартную панель Word
Попробуем теперь поставить нашу картинку в текст письма. Ставим сначала курсор в то место, куда будем ставить изображение, затем открываем папку с фотографией и просто перетаскиваем в око письма, в место, где стоит курсор. И как видим, картинка успешно установилась.
Читайте также «Поиск картинок в Яндекс»
Теперь выделяем наше изображение, щелкнув по ней мышкой. Вокруг картинки появились маркеры, двигая за которые мы можем ее уменьшать или увеличивать в размере. Однако, помните, при увеличении размера картинки ухудшается ее качество.
Вокруг картинки появились маркеры, двигая за которые мы можем ее уменьшать или увеличивать в размере. Однако, помните, при увеличении размера картинки ухудшается ее качество.
Также мы можем выставить фотографию по середине письма, по левому краю, в таком случае, текст будет обтекать ее справа. Или мы сделаем выравнивание по правому краю, текст соответственно будет обтекать с левой стороны. Также мы можем поставить на изображение ссылку, нажав на соответствующую кнопку.
Таким образом, вы сможете добавить несколько картинок в письмо. И затем нажать на кнопочку «Отправить» для отправки письма получателю. Как видим, нет ничего сложного. Идем дальше.
Как вставить картинку в письмо на сервисе Почта от Google
Открываем свой почтовый ящик на google. Если у вас еще нет там почты, тогда вам сюда. Нажимаем на кнопку «Написать», вводим текст, затем устанавливаем курсор в нужное место, открываем папку с фото и спокойно переносим ее в письмо.
Изображение встало туда, куда мы и хотели. Тут, как оказалось, намного проще вставить картинку, чем в Яндекс.
Здесь тоже есть возможность изменения размера картинки. Для этого выделяем ее и при помощи маркеров изменяем размеры.
Или же воспользоваться панелью, на которой можно указать нужный размер: маленький, оптимальный или исходный.
Для выравнивания картинки по середине, правому краю, откройте панель форматирования и выберите нужный вариант выравнивания.
К сожалению, почему-то здесь картинка не обтекается текстом при выравнивании по левому или правому краю. После этого можно отправлять письмо адресату. Идем дальше.
Смотрите также «Поиск картинок в Google»
Как вставить картинку в письмо на mail.ru
Зайдя в почтовый ящик от mail.ru, нажимаем Написать письмо.
Во время добавления изображений в письмо на этом сервисе обнаружилась такая интересная картина. Если добавляем, используя при этом браузер Mozilla Firefox, то все нормально. Картинка встает в нужное место.
Если добавляем, используя при этом браузер Mozilla Firefox, то все нормально. Картинка встает в нужное место.
А вот при использовании браузера Google Chrome и Яндекс Браузер, картинка загружается автоматически на ваш компьютер и открывается в новой вкладке браузера. Как быть?
1 способ — зайти в браузер Firefox и оттуда добавить в письмо картинки.
2 способ – прикрепить эти картинки к письму как файлы, тогда получатель увидит сам текст, а под ним и картинки.
3 способ – написать письмо с картинками в редакторе Word, сохранить в файл, а затем прикрепить файл к письму.
4 способ — чуть сложней. Заходим в Мой мир, раздел Фотографии, загружаем в любой альбом нужную фотографию, открываем ее, щелкаем правой кнопкой по ней и из контекстного меню выбираем Копировать изображение
После этого заходим в свою почту, создаем новое письмо и в нужное место вставляем наше изображение, используя контекстное меню или сочетание клавиш Ctrl + V
Все, наше изображение успешно встало в письмо. Только помните, если вы удалите картинку из Моего Мира, она исчезнет и из вашего письма.
Только помните, если вы удалите картинку из Моего Мира, она исчезнет и из вашего письма.
Мы с вами рассмотрели, как вставить изображение в письмо в популярных почтовых сервисах. Сейчас посмотрим, как вставить картинки в письма, используя почтовые клиенты The Bat и Mozilla Thunderbird.
Вставка картинок в письмо клиента The Bat
Кто использует данный почтовый клиент для получения и отправки писем, наверное, заметили, что вставка картинок в письмо тоже невозможно – картинки сохраняются как прикрепленные файлы. Нам это не совсем подходит. Для того, что изображение вставлялись в письмо, нужно лишь изменить формат письма. Для этого, в нижней части окна создания нового письма меняем формат письма на HTML/Простой текст
После этого картинки будут свободно вставляться в письмо.
Также можно изменять размеры фотографии, менять ее расположение с помощью панели форматирования. После создания письма можно отправлять получателю.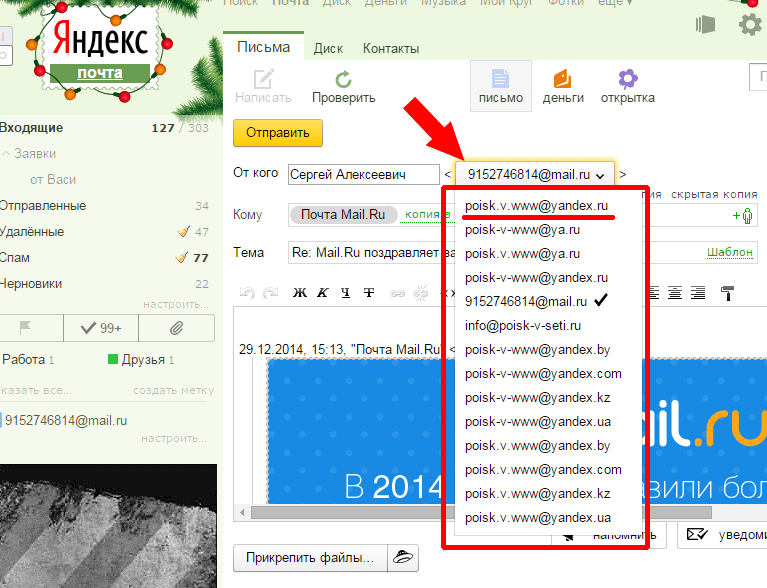
Вставка изображений в почтовом клиенте Mozilla Thunderbird
В этом бесплатном почтовом клиенте вставка картинок проста и легка. Создаем новое сообщение и перетаскиваем в наш текст письма нужное изображение
Вот и все, пожалуй, на сегодня. Будем заканчивать. Надеюсь, что у вас все получится. Удачи и до новых встреч!
За признание — прощение, за утайку — нет помилования. Лучше грех явный, нежели тайный.
Петр Первый
Если вам понравилась наша статья, поделитесь с вашими друзьями.
Помощь по Теле2, тарифы, вопросы
1 голос
Доброго времени суток, уважаемые читатели. Умение писать и оформлять красивые письма никогда не бывает лишним. Нередко от этого зависит судьба проекта, над которым вы собираетесь работать. Благодаря сегодняшней статье вы узнаете как вставить картинку в письмо Яндекс.
Ради чего мучиться?
Письмо – это простой и бесплатный способ продвижения собственных услуг. Что бы вы ни делали: или занимались изготовлением глиняной посуды – благодаря электронным сообщениям вы можете найти клиентов. Я не говорю сейчас о мусоре, которым некоторые пользователи закидывают людей. Не нужно будет просто так закидывать людей бессмысленным спамом.
Что бы вы ни делали: или занимались изготовлением глиняной посуды – благодаря электронным сообщениям вы можете найти клиентов. Я не говорю сейчас о мусоре, которым некоторые пользователи закидывают людей. Не нужно будет просто так закидывать людей бессмысленным спамом.
Допустим вы нашли заказчика и собираетесь послать ему на почту уникальное предложение, которое возможно его заинтересует. Красивое оформление письма даст более широкое представление о вас, как о специалисте, а значит будет больше шансов получить заказ.
Вы можете посмотреть ресурсы вашего региона и понять, что портал компании устарел, а вы можете сделать лучше, быстрее и дешевле. Найдите в разделе компании электронный адрес и напишите письмо. Вставьте в тело сообщения рисунки, на которых покажете, что можно исправить и покажите, что вы сможете справиться с этой задачей. Все проще, чем вы думаете.
Один мой друг именно так и получил свой первый заказ. Он просто нашел очень старый и некрасивый портал и подробно его проанализировал. Как выяснилось, предприниматель потратил уйму средств на создание этого сайта и больше не хотел связывать с этим, он был убежден, что все разработчики работают так же из рук вон плохо как его предыдущий исполнитель.
Как выяснилось, предприниматель потратил уйму средств на создание этого сайта и больше не хотел связывать с этим, он был убежден, что все разработчики работают так же из рук вон плохо как его предыдущий исполнитель.
Другу удалось показать даже те ошибки, которые сам владелец компании не видел.
Если вы предлагаете собственные услуги, то должны предоставить все условия для удобного восприятия информации. Никто не будет смотреть рисунки в приложении, копаться и сопоставлять.
Помимо этого способа продвижения существует и другой. Вы общаетесь с коллегами или друзьями, но кто из них знает о вашем новом хобби? Случайно высланная информация в подписи может сыграть вам на руку. Даже если им это не понадобится, возможно, они передадут ваши контакты страждущим.
Как вставить картинку в тело письма
Итак, для начала нам надо войти в почту Yandex. Не буду в очередной раз утомлять вас описанием как зарегистрироваться, при желании можете найти и почитать подробную публикацию об этом в моем блоге.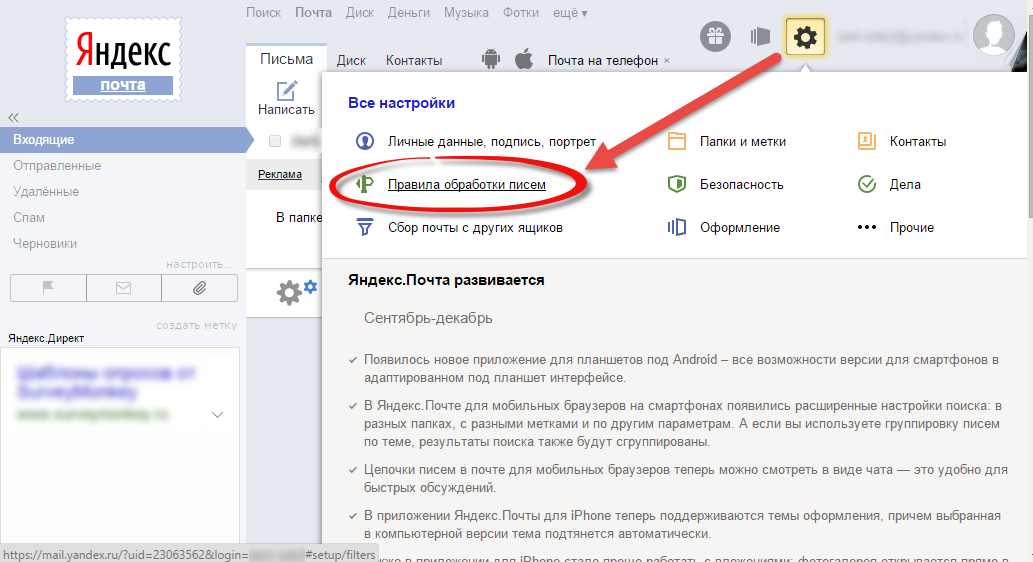
Теперь выбираем «Написать письмо».
Включаем оформление. Без этого ничего не выйдет.
Теперь пишем текст. Лучше всего начать именно с этого.
Теперь можно вставить фото в сообщение. Откройте папку с изображением, кликните левой кнопкой мыши по картинке и удерживая ее, перетащите в текст сообщения.
Результат не очень-то радует. Фото слишком большое.
Его без труда можно уменьшить. Просто щелкните по картинке. По ее краям должны появиться точки, как показано на рисунке ниже.
Схватитесь за них левой кнопкой мыши и удерживая направляйте в нужную вам сторону.
Также можно перетащить изображение в более удачное место. Ориентируйтесь на курсор сзади.
Если вы не знаете где найти красивые картинки, то совсем недавно в моем блоге появилась статья на эту тему. Из нее вы можете узнать все о законных и нелегитимных способах, поиске в Google, на бесплатном сервисе Pixabay
, а также тайны халявного приобретения картинок с замечательного, но относительно дорогого ресурса DepositPhotos
.
Добрый день, друзья. Сейчас, в преддверии праздника День Защитника отечества, я думаю, многие из вас захотят поздравить своих друзей, сослуживцев или просто знакомых мужчин с 23 февраля. Чтобы это поздравление вышло красочным и действительно празднично, нужно отослать не просто поздравление, а вставить туда открытку.
Так вот, у многих людей возникает проблема с тем, как вставить картинку в письмо. Хотя на самом деле в почтовиках делается это довольно быстро и можно вставить картинку как непосредственно в текст, так и добавить картинку во вложенный файл.
Конечно, более красиво будет, если вы напрямую поместите изображение в письмо. Но, как показала практика, часть из этих изображений по разным причинам не доходит до адресата. Хотя, сказать по правде, небольшая часть.
Но именно поэтому многие люди отправляют изображения именно во вложенных файлах (хотя, как я подозреваю, часть из этих людей просто не знает, как отправить изображение именно в теле письма). Именно поэтому сегодня мы рассмотрим оба данных способа.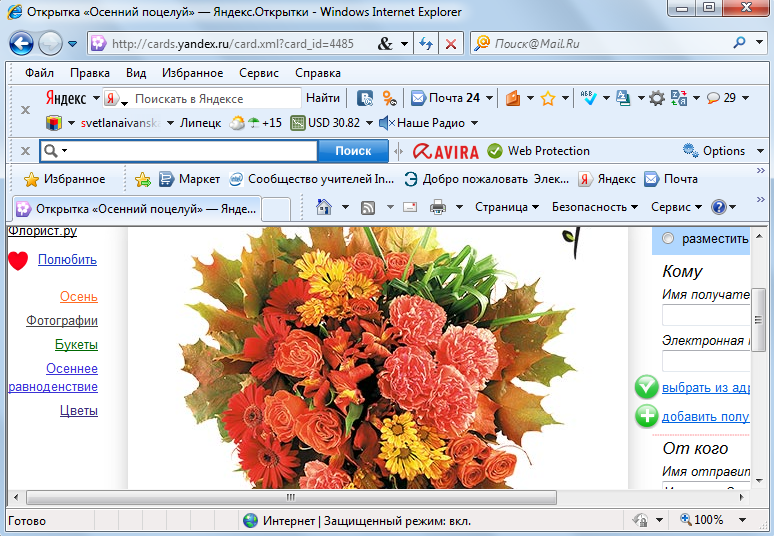
Также, есть ещё способ отослать открытку. Для этого в письмо достаточно вставить ссылку. Человек переходит по ссылке по попадает на картинку. Но этот метод показа картинки вам и так понятен и подробно на нём останавливаться мы не станем.
Как вставить картинку прямо в тело письма
На данный момент способ подходит Яндекс Почте и Гугл почте, но в Гугл данные действия происходят немного по-другому. Итак, открываем папочку, где хранится наша картинка и выбираем нужное нам изображение. Далее, открываем нужный нам почтовый сервис. Например, я буду использовать Яндекс Почту.
В Яндекс почте выбираем «Написать письмо». Затем, смотрим на столбец справа и выбираем «Оформить письмо», кликнув по данной надписи.
Затем, мышкой переносим рисунок из Проводника компьютера в текст письма. Для этого просто нажмём на изображение в Проводнике левой кнопкой мыши и перетащим его в нужную часть текста. Если вы изображение немного не там разместили, просто кликнем по нему левой кнопкой мышки и с нажатой кнопкой перетащить его в нужное место.
Далее, нам останется подредактировать картинку. Для этого, просто кликнем по ней левой кнопочкой мышки. У нас изображение выделится прямоугольником с квадратами по углам. Берём мышкой за один из этих квадратов и меняем размер изображения на нужный нам.
Затем, можем поставить изображение слева текста, по центру или справа по тексту. Для этого, обращаем внимание на верхнее меню, где выбираем кнопку «По центру». Наша картинка появляется в центре письма. Теперь нам остаётся только отправить письмо адресату.
Как вставить картинку в текст письма почтовика Google
В Гугл всё на первом этапе происходит похожим образом. Нажимаем «Написать», вставляем текст, выбираем картинку и перетаскиваем её мышкой в текст письма. Картинка автоматически появляется внизу письма.
Редактируем её размер, кликнув по ней мышкой. Затем, чтобы перенести изображение в нужное место, кликаем по картинке правой клавишей, в контекстном меню выберем «Копировать». Выбираем курсором нужное место в тексте, и нажимаем «вставить» из контекстного меню.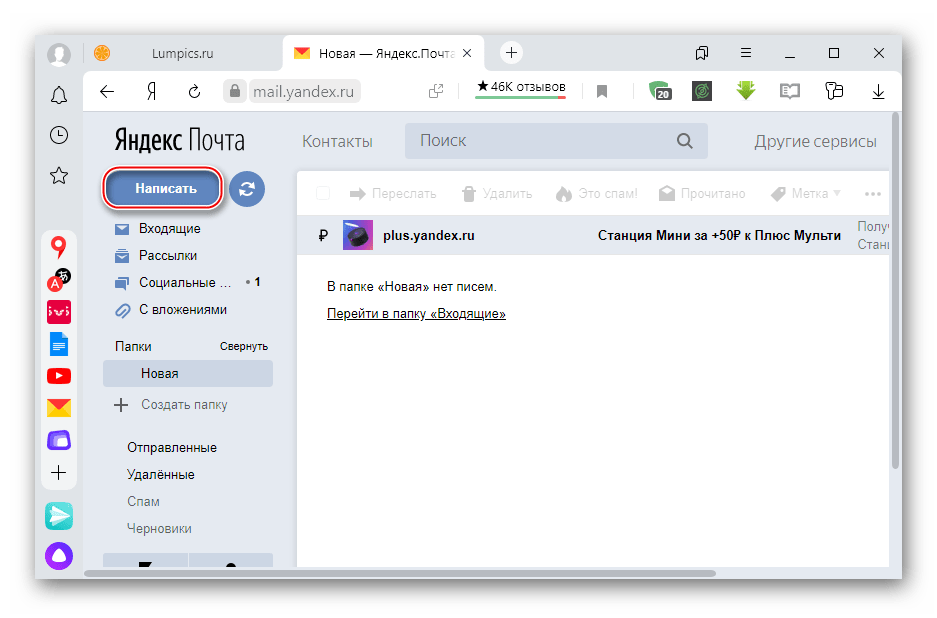 У нас получается две одинаковых картинки. Нижнюю удаляем и отправляем письмо.
У нас получается две одинаковых картинки. Нижнюю удаляем и отправляем письмо.
Просто мышкой перетащить его в нужное место не получится. Но этот способ также хорошо работает и для Яндекса. Я бы даже сказал, он является более качественным. Достаточно курсором указать нужное место и вставить картинку.
Как вставить картинку в письмо во вложенном файле
Данный способ применяют чаще всего. Во всех почтовиках он похож, рассмотрим на примере Яндекса. Также выбираем «Написать письмо», вставляем текст (если он нам нужен). Затем внизу почтовика выберем кнопочку «Прикрепить файлы».
У нас откроется проводник компьютера, где нам останется выбрать нужную нам картинку. Выбираем её и нажимаем «Открыть». У нас внизу загружается нужное нам изображение.
С помощью данного способа можно отправлять не только изображения, но и любые файлы. В разных почтовиках разных размеров. В Яндексе, если не ошибаюсь, прикреплять разрешается файлы размером до 25 Мб. Довольно удобный метод.
Вы теперь знаете, как вставить картинку в письмо, причем как в текст, так и во вложенный файл. Отсюда, вам не составит труда поздравить дорогих вам людей с Днём Защитника Отечества, с чем я и поздравляю всех мужчин и женщин, защитниц отечества. Удачи вам и любви! Далее, предлагаю посмотреть видео и развлечься!
Топ самых опасных насекомых
Хорошо не только послать бесплатную открытку знакомым или друзьям по электронной почте, но и получить ее на свой электронный адрес. Это то, что называется «мелочь, а все равно приятно» и на душе светлее.
К сожалению, сервис Яндекс.Открытки в настоящее время закрыт. НО накануне праздников можно бесплатно отправить открытку прямо с главной страницы Яндекса
(текст открытки – не более 140 символов).
Возможно, Вас заинтересуют платные аудио-поздравления:
Рассмотрим, как отправить открытку накануне праздника с главной страницы Яндекса.
Могу посоветовать другой бесплатный сервис – “Открытки Майл ру”, для которого нужна почта на mail.ru, подробнее об этом сервисе
Открытка с симпатичным рисунком и небольшим текстом, полученная по электронной почте, производит намного более благоприятное впечатление по сравнению с обычным текстом.
Для поздравления своих близких и друзей с праздниками можно воспользоваться открытками, расположенными накануне праздников на главной странице Яндекса.
Yandex открытки на главной странице Яндекса
В этом варианте у Вас
- может быть свой аккаунт на Яндексе (то есть, своя почта),
- а может и НЕ быть – открытку все равно можно отправить.
Другими словами, отправить открытку с главной страницы Яндекса можно, не имея своей почты на Яндексе.
Заходим на главную страницу Яндекса:
и в правом углу щелкаем по краешку с Открытками(рис. 1). Если уголка с Открытками нет, значит праздник, по мнению Яндекса, еще не наступил.
Рис. 1. Yandex Открытки на главной странице Яндекса
После этого нам предоставляется возможность выбрать открытку к Новому году, ибо сейчас аккурат Новый год. В другие праздники в правом уголке на главной странице Яндекса будут другие тематические открытки.
Кликнув по уголку на главной странице Яндекса (цифра 1 на рис. 2), увидим окно “Поздравьте близких открыткой”:
Рис. 2. Выбор открытки с главной страницы Яндекса
4 на рис. 2 – крестик, чтобы закрыть окно, если передумали отправлять открытку.
Выбираем и кликаем по понравившейся открытке (цифра 2 на рис. 2). Появится выбранная открытка с желтой кнопкой “Написать”:
Рис. 3. Кнопка “Написать” открытку, чтобы перейти к заполнению открытки
Рис. 4. Заполняем Яндекс.Открытку
1) От кого (цифра 1 на рис. 4) – свое имя. Если хотите, то можно к имени добавить и отчество, и фамилию.
2) Кому (цифра 2 на рис. 4) – без ошибок указываем e-mail того человека, которому отправляем открытку. Можно открыть еще одну вкладку в браузере, там найти и скопировать адрес (rkfdbifvb Ctrl+C) получателя открытки. А потом вставить адрес (Ctrl+V) в Яндекс.Открытку.
3) (цифра 3 на рис. 4) Сообщение пишем не более 140 символов.
4) (цифра 4 на рис. 4) Вводим капчу (защита от спама, которая служит для подтверждения того, что сообщение отправляет человек, а не робот для -рассылки). Если цифры на картинке неразборчивы, нажимаем на кнопку «Показать другую картинку» и вводим цифры с картинки.
5) (цифра 5 на рис. 4) Щелкаем по кнопке «Отправить».
Если открытка заполнена правильно с точки зрения Яндекса, тогда появится сообщение: «Открытка для (далее идет e-mail получателя открытки) отправлена» и будут доступны две кнопки: «Отправить еще одну» и «Закрыть». Можно нажать на «Закрыть». На этом все. Однако есть нюансы.
Получили открытку, как ее прочитать?
Получатель, которому Вы отправляли свою открытку, увидит в своей почте сообщение от Яндекса с пометкой «Вам открытка» примерно следующего содержания:
Вам пришла открытка от пользователя Надежда.
Она ждет вас до 20 января по адресу:
http://www.yandex.ru/?card=2c90b01f3144aabfbf01f19d0fd6174c
Если же Вы являетесь получателем такой открытки, то возникает вопрос:
2) После этого Вы попадете на главную страницу Яндекса. Посередине этой странице Вы увидите открытку с электронным адресом отправителя (e-mail отправителя).
3) Щелкните мышкой по этой открытке.
4) Открытка повернется обратной стороной, где можно прочитать текст сообщения.
Все, что написано ниже, теперь уже история. В интернете все быстро меняется…
Пишем открытку прямо в своей почте Яндекса (сервис закрыт)
Это возможно при наличии своего аккаунта на Яндексе (то есть, при наличии почты).
Сначала заходим в свою почту на Яндексе. Если ее нет, то о том, как сделать себе почту на Яндексе, написано .
Рис. 5. Yandex Открытки в почте Яндекса
1) Зайдя в свою почту на Яндексе, кликаем по кнопке “Написать” (1 на рис. 5).
2) Появится вкладка “Открытка”, щелкаем по ней (2 на рис. 5).
3) Выбираем тему открытки (их пока немного, со временем будет больше):
- “Поздравляю”,
- “Напиши мне”,
- “Люблю”,
- “Спасибо”,
- “Другие”.
Я кликнула по вкладке “Другие” (3 на рис. 5). Ниже появятся открытки из выбранной темы.
Я выбрала открытку, обозначенную цифрой 4 на рис. 5. Открытка называется “Время мечтать” – это название автоматически появляется в теме письма (6 на рис. 5). Вместо этого можно ввести свой вариант темы письма.
5) Заполняем поле “Кому” (5 на рис. 5).
ВАЖНО: e-mail пишем БЕЗ ОШИБОК в поле, обозначенном цифрой 5 на рис. 5. Иначе получится, как в рассказе А.П. Чехова мальчик отправлял письмо по адресу “на деревню дедушке”.
Письмо не дойдет даже при одной ошибке в e-mail получателя. Чтобы этого избежать, найдите необходимый e-mail, выделите его, нажмите на горячие клавиши Ctrl+C, поставьте курсор в строке “Кому” (5 на рис. 5), затем нажмите на горячие клавиши Ctrl+V.
6) Можно изменить название темы в письме, кликнув мышкой в поле, обозначенное цифрой 6 на рис. 1. После того, как курсор окажется в этом поле, стираем старое название и вводим новое.
Основная работа проделана. Однако прежде чем отправлять открытку, займемся важными деталями, их всего 6 (см. рис. 6).
Рис. 6. Обращаем внимание на важные моменты перед отправкой Yandex открытки
1) После того, как выбрана открытка, ее название автоматически появляется в теме письма (цифра 6 на рис. 5). Кроме того, автоматически появляется текст поздравления внизу открытки. Конечно, его можно изменить, что я и сделала (цифра 1 на рис. 6).
2) Если Вы хотите к открытке (фото, большой текст, что-то еще), то кликаете по кнопке “Прикрепить файлы” (цифра 2 на рис. 6).
Откроется окно, в котором надо будет найти нужный файл на своем компьютере, после чего в этом окне щелкнуть по кнопке “Открыть”.
3) Если кнопки, обозначенные цифрами 4, 5, 6, на рис. 6 Вас не интересуют, то щелкаем по кнопке “Отправить”.
4) Письмо с открыткой может попасть в Спам, поэтому имеет смысл обратить внимание на кнопки, обозначенные цифрами 4 и 5 на рис. 6.
В случае, когда Вам нужно “напомнить, если в течение 5 дней не будет получен ответ на письмо”, тогда ставим галочку напротив такого сообщения, обозначенного цифрой 4 на рис. 6.
5) Если хотите дать Яндексу задание “уведомить о получении письма”, тогда ставьте галочку напротив этой опции, помеченной цифрой 5 на рис. 6.
6) Мне нравится функционал кнопки, когда лучше отправить открытку (цифра 6 на рис. 6). Кликнув по ссылке “сегодня” (та же цифра 6), можно выбрать дату отправки и даже время отправки – очень удобно, можно задать отправку на любую дату, не боясь забыть или пропустить ее.
7) В конце не забываем нажать на большую желтую кнопку “Отправить” (цифра 3 на рис. 6).
Кстати, сервис Яндекс Открытки, который с 2012г. до 27 декабря 2013г. был доступен по ссылке http://cards.yandex.ru, теперь закрыт и более не поддерживается. В честь такого события эта статья была полностью переписана 30 декабря 2013г., обновлена в феврале 2016 г. и 30 декабря 2016 г.
Инструкция
Сделайте поздравительное письмо
на «Яндекс. Почта» Проще всего вставить открытку в сообщение через Yandex. Во вкладке «Письма – Написать» есть значок в виде цветка с надписью «Открытка». Нажмите на него, выберите открытку по интересующей вас теме (поздравление, благодарность, любовное признание и пр.) и она сразу появится в вашем письме. Введите текст, адрес получателя, тему письма и отправьте.
Отправьте открытки
через электронную почту Mail.ruВ Mail.ru можно создать свою открытку, выбрав определенный фон. Во вкладке «Написать» справа нажмите на «Стиль» и щелкните по понравившейся картинке, которая размещается по всему окну письма. Текст можно напечатать в любом месте картинки. Готовую открытку отправьте на необходимый адрес электронной почты.
Передайте письмо
с открыткой через Outlook ExpressОтправить открытку можно через Microsoft Outlook Express. В этой службе сообщений нажмите на «Создать сообщение». Для удобства работы разверните появившееся окно на весь экран. Зайдите во вкладку «Формат» и поставьте метку напротив строки «Формат HTML». Над окном письма есть графическое меню, выберите крайний справа значок, обозначающий вставку рисунка. Рядом со строкой «Источник рисунка» нажмите на «Обзор», найдите подходящую открытку на своем компьютере и щелкните «ОК».
Отправьте открытку через GmailВ электронной почте Gmail создайте письмо
. Зайдите в «Настройки» в верхнем правом углу и выберите последнюю строку «Экспериментальные функции». Найдите функцию «Вставку картинок» и кликните «Включить». Щелкните на «Сохранить изменения». Слева в шаблонах письма выберите «Расширенное форматирование». На появившейся панели нажмите на значок «Вставить изображение». Найдите открытку, заранее сохраненную на вашем компьютере, и отправьте письмо
.
Полезный совет
К письму также можно прикрепить любой файл, но получателю придется его сохранить и открыть на компьютере или просматривать на отдельной странице в Интернете. Это не очень удобно. Если вы посылаете открытку своему деловому партнеру, то вряд ли он будет проделывать все по просмотру открытки.
Источники:
- Инструкция как добавлять анимационные картинки в письма
- как в сообщения вставлять открытку
Файлы формата gif содержат иллюстрации, включая анимированные. Подобно любым другим файлам, их можно присоединять к сообщениям электронной почты и отправлять кому-либо.
Инструкция
Убедитесь в том, что файл формата gif, который вы желаете отправить, создан лично вами с нуля, либо его разрешается распространять на условиях свободной лицензии, либо в нем находится произведение, перешедшее в общественное достояние. Запустите браузер и перейдите на веб-интерфейс почтовой службы, которой вы пользуетесь. Для этого введите в адресную строку браузера соответствующий адрес сайта. Когда загрузится начальная страница , введите имя пользователя и пароль.
В зависимости от того, каким почтовым сервером вы пользуетесь, а также от ваших личных настроек, загрузится либо список папок, либо папка «Входящие». Если вы желаете ответить на уже имеющееся письмо, выберите его во входящих, нажав на его заголовок. Если же собираетесь составить новое сообщение, нажмите кнопку или перейдите по ссылке, которая, в зависимости от сервера, может называться «Новое сообщение», «Написать письмо», и т.п. При ответе на имеющееся сообщение нажмите кнопку или перейдите по ссылке «Ответить», «Полная форма ответа», и т.п. Краткая форма ответа не подойдет, поскольку часто не позволяет присоединять файлы.
При ответе на имеющееся сообщение поля для адреса получателя и темы сообщения будут уже заполнены. Если же вы пишете новое письмо, заполните эти поля. Проверьте, правильно ли введен адрес. Введите текст нового сообщения или ответа на имеющееся. Теперь присоедините файл формата gif, который желаете отправить. Нажмите кнопку «Обзор» под полем ввода текста. Появится окно выбора файла. Найдите папку, в которой расположен файл, выберите сам файл, и нажмите кнопку, которая может называться «Открыть» или «Ок». В зависимости от почтового сервера, файл либо прикрепится автоматически, либо загрузится на сервер одновременно с отправкой письма, либо его будет необходимо прикрепить вручную, нажав кнопку «Прикрепить», «Присоединить», и т.п.
При необходимости присоедините еще один или несколько файлов. Теперь нажмите кнопку, которая может носить название, «Отправить» или «Отправить сообщение». Через минуту проверьте, нет ли в папке «Входящие» нового сообщения об ошибке. Если есть, вы ошиблись адресом, и придется отправить письмо заново, на этот раз введя адрес правильно. Либо у получателя может быть переполнен почтовый ящик, тогда сообщите ему об этом другим способом (написав на другой адрес, позвонив, отправив сообщение по ICQ, и др.). Закончив работу с ящиком, нажмите кнопку или перейдите по ссылке «Выход» или «Выйти».
Видео по теме
Электронное письмо
формата HTML представляет собой достаточно успешный вид коммуникации. Издатели с его помощью могут отследить, к примеру, такую информацию: прочитано ли письмо
, пересылалось ли оно, был ли переход по ссылкам в письме.
Вам понадобится
- — компьютер с доступом в интернет;
- — браузер;
- — навыки HTML-верстки.
Инструкция
Зайдите в свой почтовый ящик, нажмите кнопку «Написать письмо
». Для того чтобы создать письмо
в формате html , его надо писать с использованием тегов. Используйте таблицы для представления данных. Они более корректно отображаются у читателей, чем письма, созданные с помощью CSS-стандартов. Определитесь, как должно выглядеть ваше письмо
. Если информации там будет много, то создайте колонки. Обязательно сделайте шапку, поместите туда логотип и навигационные ссылки на оригинальную веб-страницу — это обеспечит сходство с сайтом. Далее вставьте ссылки на новости, помещенные в дальнейшем тексте письма. Можно сделать одно- либо двухколоночное электронное письмо
. В последнем варианте слева размещается колонка, где есть ссылки и навигация. В правой колонке размещается основной текст.
Разбейте текст на блоки , чтобы облегчить его восприятие. Поместите в колонки таблицы. Таблица делается с помощью тега, в котором содержатся теги для строк и ячеек (и соответственно). Самую важную информацию поместите наверх, чтобы сразу привлечь внимание читателя. Дальше читатели чаще всего смотрят на верхний правый угол, а дальше весь остальной текст. В соответствии с этим особенностями, можно построить свое html-письмо
. Используйте в тегах таблицы и ячеек следующие атрибуты, чтобы контролировалось отображение: к примеру, border=”0”, align=”left” и так далее. Это даст возможность корректного отображения письма даже в старых почтовых клиентах.
Используйте стили CSS, чтобы сверстать письмо
HTML. К примеру, используйте такой стиль inline, как показано здесь: . Этот прием можно использовать при создании html-письма в тегах ячеек, таблиц и ссылок. Прописывайте стили, располагая их ниже тега — это нужно в тех случаях, когда серверы сканируют письма и находят стили выше этого тега, удаляют. Установите ширину таблицы 98%. В середине таблицы выставьте ширину 100%. Пропишите основные сведения о стиле шрифта в теге ячейки, ближе к данным. Это даст возможность повторить стили в других тегах ячеек.
Протестируйте созданное письмо
в различных почтовых клиентов — это даст возможность обнаружить и исправить ошибки верстки. В первую очередь проверьте, как отображается письмо
в браузерах Firefox, Internet Explorer. Далее протестируйте отображение письма в Outlook, Google Mail и Yahoo. Если шаблон отображен корректно, перейдите к текстам. Разошлите их в свои тестовые почтовые адреса на различных службах почты. Используйте те службы, которыми в основном пользуются ваши подписчики . Не используйте JavaScript — его отключат почтовые клиенты. Используйте тег background, чтобы поставить фоновое изображение. Картинки для письма храните на сервере в специальной папке, не удаляйте их — читатели могут возвращаться к письму спустя неделю, месяц.
Источники:
- как создали письменность в 2017
Когда вы пишете виртуальное письмо
, возникает потребность проиллюстрировать текст открыткой, картинкой, таблицей. И осуществить это необходимо непосредственно в самом сообщении, а не добавлять файлы вложением. Сейчас вставить изображение в электронное послание не составляет труда.
Инструкция
Воспользуйтесь почтовой программой Microsoft Outlook. Создайте новое сообщение. Затем в меню сверху нужно выбрать пункт «Формат». Отыщите вкладку «HTML». В появившемся меню нажмите на пиктограмму с картинкой и надписью с названием «Рисунок». Укажите нужный файл и жмите на ОК.
В программе Microsoft Outlook 2007, как правило, для того чтобы вставить открытку в сообщение, необходимо отыскать пункт «Вставка», который расположен в верхнем меню. В выпадающем окне «Рисунок» выберите вкладку «Картинка» и вставьте нужный файл.
Зайдите на сервер Gmail. Как правило, сегодня это единственный сервис электронной почты, который позволяет вставить изображение в тело вашего письма, а не отсылать его вложением. Создаете сообщение. В правом верхнем углу кликните на ссылку «Настройки». Затем в появившемся окне выберите ссылку «Экспериментальные функции». В предложенном списке найдите «Вставка картинок» и нажмите «Включить».
Далее кликните на пункт «Сохранить изменения». Далее в шаблоне письма найдите «Расширенное форматирование». Нажмите на эту кнопку. Вы увидите панель с разными пиктограммами. Щелкните по соответствующему пункту «Вставить изображение», выберите файл и отправьте письмо
с картинкой, которая вставлена в тело самого сообщения.
Воспользуйтесь сервером «Яндекс». Запустите его, затем в левой части веб-страницы вы увидите пункт «Почта». Авторизуйтесь на этом сервисе. В разделе «Письма» кликните на вкладку «Написать письмо
». В открывшемся поле «Кому» вы должны вписать адресата, а «Тему» заполнить текстом.
Для того чтобы отослать открытку или картинку
нескольким пользователям, щелкните по кнопке «Копия». Обратите внимание, что в одном сообщении можно указать не больше 25 человек. После создания письма добавьте изображение, которое можно выбрать, нажав на ссылку «Открытка».
Укажите одну из представленных картинок, а для этого нажмите на нее, и она автоматически появится в поле ввода текста вашего послания. При этом вы можете скорректировать ее положение и добавить поздравительный текст. Теперь нажмите «Отправить», чтобы сообщение дошло до нужного адресата.
Видео по теме
Источники:
- письмо картинка в 2017
Архивация письма в Gmail – самый простой способ очистить список входящих без риска удалить нужные сообщения. Данная функция позволяет убрать отдельные письма или цепочки писем в архив, оставив при этом их в почтовом ящике, чтобы найти и использовать при необходимости.
Инструкция
Архивирование сообщений – это специальная функция, которую почта Gmail позволяет применять всем пользователям. Ее суть заключается в перемещении определенного сообщения, группы писем в специальный архив. В результате список входящих писем оперативно очищается. При этом существенным отличием этой возможности от обычного помещения сообщений в корзину или удаления является их постоянное сохранение в почтовом ящике. Помещенные в архив письма остаются полностью доступными для поиска, чтения, иного использования, что исключает риск удаления или потери нужной информации.
Архивировать сообщения в Gmail достаточно просто, данная операция занимает несколько секунд у любого пользователя. Так, при необходимости отправить в архив одно письмо из собственного ящика следует открыть страницу со списком сообщений. На странице потребуется поставить галочку напротив интересующего письма, после чего нажать кнопку «Архивировать» в верхней части страницы. Можно также просто открыть это сообщение, после чего нажать указанную кнопку. Впоследствии письмо можно будет найти в разделе «Архив» или с использованием поиска по почтовому ящику.
Также несложно архивировать сразу несколько сообщений в собственном почтовом ящике Gmail. Для этого необходимо вывести весь список сообщений, предназначенных для помещения в архив на страницу. Чтобы определить указанный перечень, наиболее точно можно использовать поиск по почтовому ящику или выбирать все письма, отмеченные определенным ярлыком. После формирования списка следует установить галочку в верхней части страницы, что повлечет выделение всех размещенных на ней писем. Если в список случайно попали нужные сообщения, которые используются постоянно, то можно снять с них отметки. Затем также следует нажать кнопку «Архивировать», в результате чего все отмеченные сообщения будут помещены в архив.
В любой момент пользователь может найти архивированное письмо, воспользовавшись обычным поиском по почтовому ящику. Также архивированные цепочки сообщений вновь появляются в списке входящих при появлении нового ответа от соответствующего пользователя. Необходимо помнить, что письма в архиве хранятся бесконечно долго, поскольку сам архив не является аналогом корзины, из которой вся информация безвозвратно удаляется по истечении определенного промежутка времени. Именно поэтому данная функция является востребованной.
Дарить или отправлять открытки является уже традицией. Между тем эта традиция пришла к нам из стран Западной Европы. С момента их появления в России открытки дарили следующим образом: привезенные из зарубежья красочные картинки отправляли с наилучшими пожеланиями на самой открытке только близким и дорогим людям. Эта традиция жива до сих пор и плавно преобразилась из картонных открыток в открытки электронные.
Вам понадобится
- — интернет-сервис «Яндекс.Открытки»
Инструкция
Для того, чтобы вставить картинку в письмо, которое вы хотите отправить, вам необходимо сначала написать письмо. Рассмотрим пример с открытками на Яндексе. Запустите интернет -браузер и в адресной строке введите «yandex.ru», нажмите Enter. В левой части страницы есть раздел «Почта», перейдите в него. Авторизируйтесь на «Яндекс.Почта». В категории «Письма» нажмите кнопку «Написать письмо».
Перед вами откроется новое окно, в котором есть поля «Кому» и «Тема». Впишите адресат в поле «Кому», в поле «Тема» можете указать причину, по которой вы отсылаете открытку (указывать тему не обязательно, но некоторые письма без тем могут попадать в спам). К примеру, «С днем
Как вставить букву анимационная открытка. Как добавить изображения и ссылки в письмо Outlook
Diesel приятно получать поздравления по электронной почте. В теле письма разрешается не только печатать текст, но и вставлять замечательную открытку или анимацию, в зависимости от используемой электронной почты.
Инструкция
1.
Сделайте поздравительное письмо на Яндекс. Почта »Через Яндекс.Во вкладке «Письма — Написать» есть значок цветка с надписью «Открытка». Нажмите на нее, выберите открытку на интересующую вас тему (поздравления, признательность, признание в любви и т. Д.), И она сразу появится в вашем письме. Введите текст, адрес получателя, тему письма и отправьте.
2.
Отправить открыток По электронной почте Mail.Rav Mail.Ru может сделать свои открытки, отдав предпочтение определенному фону. Во вкладке «Написать» нажмите «Жанр» и нажмите на понравившуюся картинку, которая размещена в каждом окне письма.Текст можно печатать в любом месте изображения. Готовую открытку Отправьте на желаемый адрес электронной почты.
3.
Pass письмо С открыткой через Outlook ExpressTend открытку через Microsoft Outlook. Выражать. В этом служебном сообщении нажмите «Создать сообщение». Для удобства работы расширяйте окно, которое появляется на каждом экране. Перейдите на вкладку «Формат» и установите метку напротив строк «Формат HTML». Над окном буквы, питающимся графическим меню, выберите крайний правый значок, обозначающий вставку рисунка.Рядом со строкой «Источник рисунка» щелкните «Обзор», найдите соответствующую открытку на своем компьютере и нажмите «ОК».
4.
Отправить открытку по электронной почте Gmail Gmail Сделайте письмо . Зайдите в «Настройки» в правом верхнем углу и выберите последнюю строку «Экспериментальные функции». Определите функцию «Вставить» и нажмите «Включить». Нажмите, чтобы «сохранить метаморфозу». Слева в образцах письма выберите «Расширенное форматирование». На появившейся панели щелкните значок «Вставить изображение».Определите открытку, ранее сохраненную на вашем компьютере, и отправьте письмо .
Файлы формата
Gif содержат иллюстрации, в том числе анимированные. Подобно любым другим файлам, позволяет им прикреплять к сообщениям электронной почты и отправлять кому угодно.
Инструкция
1.
Убедитесь, что файл формата GIF, который вы хотите отправить, был создан лично вами с нуля, или его разрешено распространять по бесплатной лицензии, или это произведение, переданное в социальное наследие.Запустите браузер и перейдите к веб-интерфейсу почтовой службы, который вы используете. Для этого введите соответствующий адрес сайта в адресную строку браузера. Когда исходная страница будет загружена, введите имя пользователя и пароль.
2.
В зависимости от того, как вы используете, а также от ваших личных настроек, загружает либо список папок, либо папку «Входящие». Если вы хотите ответить на более близкое письмо, выберите его во входящем, нажав на его заголовок. Если вы собираетесь создать новое сообщение, нажмите кнопку или перейдите по ссылке, которая, в зависимости от сервера, может называться «Новое сообщение», «написать письмо» и т.п.С результатом в новом сообщении нажмите кнопку или щелкните ссылку «Ответить», «Полная форма результата» и т.п. Краткая форма результата не подойдет, из-за чего часто нельзя прикреплять файлы.
3.
В результате в поле появится поле для адреса получателя и тема сообщения будет ближе. Если вы пишете новое письмо, заполните эти поля. Убедитесь, что адрес введен правильно. Введите текст нового сообщения или результат из имеющихся.Теперь прикрепите файл в формате GIF, который вы хотите отправить. Нажмите кнопку «Обзор» под полем ввода текста. Появится окно выбора файла. Определите папку, в которой находится файл, выберите сам файл и нажмите кнопку, которую можно назвать «Открыть» или «ОК». В зависимости от почтового сервера файл либо прикрепляется механически, либо загружается на сервер одновременно с отправкой письма, либо его необходимо будет прикрепить вручную, нажав кнопку «Прикрепить», «прикрепить» и т. Д.
4.
При необходимости присоедините еще один или несколько файлов. Теперь нажмите кнопку, которая может носить имя «Отправить» или «Отправить сообщение». Через минуту проверьте, нет ли в папке «Входящие» нового сообщения об ошибке. Если есть, значит, вы ошиблись адресом, и вам нужно отправить письмо еще раз, набрав адрес положительно. Либо получатель может переполнить почтовый ящик, то уведомить его об этом другим способом (я писал на другой адрес, позвонив, отправив сообщение по ICQ и т. Д.). После заполнения ящика нажмите кнопку или щелкните ссылку «Выход» или «Выход».
Видео по теме
Электронное письмо HTML-формат — довольно удачный вид общения. У издателей с его поддержкой можно отследить, например, такую информацию: Прочитал ли письмо, ли оно было отправлено, был ли переход по ссылкам в письме.
Вам понадобится
- — компьютер с доступом в интернет;
- — браузер;
- — Навыки верстки HTML.
Инструкция
1.
Зайдите в свой почтовый ящик, нажмите «Написать письмо » Для обеспечения письма В формате HTML его нужно записать с помощью тегов. Используйте таблицы для представления данных. Они более корректно отображаются у читателей, чем письма, составленные с помощью стандартов CSS. Решите, как ваша буква . Если там много информации, то делайте столбцы. Точно так же сделайте шапку, поместите логотип и навигационные ссылки на настоящую веб-страницу — это обеспечит сходство с сайтом.Далее вставьте ссылки на новости, размещенные в будущем тексте письма. Допускается изготовление одно- или двухколоночной электронной буквы . В последней версии слева есть столбец, где есть ссылки и навигация. В правом столбце расположен текстовый стержень.
2.
Разбейте текст на блоки, чтобы облегчить его восприятие. Разместите в таблице столбцы. Таблица сделана с поддержкой тега, который содержит теги для строк и ячеек (и, соответственно). Поместите наиболее значимую информацию вверху, чтобы сразу привлечь внимание читателя.Далее читатели чаще всего смотрят в правый верхний угол, а потом друг другу текст. В соответствии с этой особенностью, разрешено построить их HTML на букву . Используйте следующие знаки в тегах и ячейках таблицы, чтобы управлять отображением: например, граница = «0», выравнивание = «влево» и так далее. Это даст вероятность правильного отображения писем даже у обветшалых почтовых клиентов.
3.
Используйте жанры CSS, чтобы склеить букву HTML.Например, используйте такой встроенный жанр, как показано здесь:. Этот прием разрешено применять при создании HTML-записи в тегах ячеек, таблицах и ссылках. Настройте жанры, расположив их под тегом — это необходимо в тех случаях, когда серверы просматривают письма и находят жанры выше этого тега, удаляют. Установите ширину стола 98%. В середине таблицы установите ширину 100%. Воскресенье основные данные о жанре шрифта в теге ячейки, ближе к данным. Это даст вероятность повторения жанров в других тегах ячеек.
4.
Тест сделал письмо У разных почтовых клиентов — это даст вероятность найти и исправить ошибки верстки. Сначала проверьте, как это отображается. письмо в браузерах Firefox, Internet Explorer .. Продолжить Проверьте отображение письма в Outlook, Google Mail и Yahoo. Если образец отображается правильно, переходите к текстам. Разделите их в своих тестовых почтовых адресах в разных почтовых службах. Воспользуйтесь теми услугами, которыми в основном пользуются ваши подписчики.Не используйте JavaScript — почтовые клиенты будут отключены. Используйте тег фона, чтобы разместить фоновое изображение. Картинки к письму пришиваются на сервере в специальную папку, не удаляйте их — читатели могут вернуться к письму через неделю, месяц.
При написании виртуального письмо Необходимость иллюстрировать текст открыткой, картинкой, таблицей. Причем реализовать это нужно в самом сообщении, а не добавлять файлы во вложение. Теперь вставить изображение в электронное сообщение не составит труда.
Инструкция
1.
Используйте почту Microsoft Outlook. Сделайте новое сообщение. После этого в верхнем меню необходимо выбрать пункт «Форматировать». Закладываем вкладку «HTML». В появившемся меню нажмите на пиктограмму с изображением и надписью с названием «Рисунок». Укажите желаемый файл и нажмите ОК.
2.
В программе Microsoft Outlook 2007, как обычно, для того, чтобы вставить открытку в сообщение, нужно найти пункт «Вставить», который находится в верхнем меню.В раскрывающемся окне «Рисунок» выберите вкладку «Рисунок» и вставьте нужный файл.
3.
Зайдите на сервер Gmail. Как обычно, сегодня есть исключительный почтовый сервис, который позволяет вставлять изображение в тело письма, а не отправлять его во вложение. Напишите сообщение. В правом верхнем углу нажмите ссылку «Настройки». После этого в появившемся окне выберите ссылку «Экспериментальные функции». В предложенном списке найдите «Вставка картинок» и нажмите «Включить».
4.
Далее нажмите «Сохранить метаморфозу». Далее в образце письма найдите «Расширенное форматирование». Щелкните по этой кнопке. Вы увидите панель с разными пиктограммами. Щелкните соответствующий пункт «Вставить изображение», выберите «Файл» и отправьте письмо с изображением, которое вставляется в тело самого сообщения.
5.
Воспользуйтесь сервером Яндекса. Запустите его, тогда в левой части веб-страницы вы увидите пункт «Почта». Авторизуйтесь с помощью этой службы.В разделе «Письма» нажмите на «Написать письмо ». В открывшемся поле необходимо ввести адресата, а в поле «Тема» заполнить текст.
6.
Чтобы отправить открытку или картинку Несколько пользователей нажимают на кнопку «Копировать». Обращаем ваше внимание, что в одном сообщении допускается указывать не более 25 человек. Позже добавьте изображение, которое можно выбрать, щелкнув ссылку «Открытка».
7.
Укажите одну из представленных картинок, для этого нажмите на нее, и она автоматически появится в поле ввода вашего сообщения.При этом вы можете скорректировать его расположение и добавить поздравительный текст. Теперь нажмите «Отправить», чтобы сообщение дошло до нужного адресата.
Видео по теме
Архивирование писем в Gmail — самый примитивный метод Очистить список входящих без риска удалить нужные сообщения. Эта функция позволяет удалять отдельные письма или цепочки писем в архив, оставляя их в почтовом ящике для обнаружения и применения при необходимости.
Инструкция
1.
Архивирование сообщений — это специальная функция почты Gmail. позволяет использовать каждого пользователя. Суть его в том, чтобы переместить конкретное сообщение, сгруппировать письма в специальный архив. В результате список входящих писем оперативно очищается. В этом случае существенным отличием этой вероятности от обычного размещения сообщений в корзине или удаления является их постоянное сохранение в почтовом ящике. Письма, размещенные в архиве, остаются полностью доступными для поиска, чтения, иного использования, что исключает риск удаления или потери необходимой информации.
2.
Архивировать сообщения в Gmail довольно просто, эта операция у любого пользователя занимает считанные секунды. Так что при необходимости отправьте одно письмо из собственного ящика в архив. Вам следует открыть страницу со списком сообщений. На странице нужно будет напротив поставить галочку напротив интересного письма, после чего нажать кнопку «Архивировать» вверху страницы. Также разрешено легко открыть это сообщение, после чего нажать указанную кнопку. В дальнейшем письмо можно будет обнаружить в разделе «Архив» или с помощью поиска по почтовому ящику.
3.
Также легко заархивировать несколько сообщений в собственном почтовом ящике Gmail. Для этого вам нужно вывести на страницу каждый список сообщений, претендующих на архив. Для определения указанного списка особенно актуально применить поиск по почтовому ящику или выбрать все письма, замеченные определенным ярлыком. В дальнейшем список списка должен быть установлен в верхней части страницы, что повлечет за собой все размещенные на нем буквы. Если необходимые сообщения случайно попали в список, который используется постоянно, то с них разрешается снимать отметки.После этого также следует нажать кнопку «Архивировать», в итоге все оповещенные сообщения будут помещены в архив.
4.
В любой момент пользователь может обнаружить заархивированное письмо с помощью обычного поиска по почтовому ящику. Кроме того, цепочки заархивированных сообщений снова появляются в списке входящих новых результатов от соответствующего пользователя. Необходимо помнить, что письма в архиве хранятся бесконечно долго, из-за того, что сам архив не является аналогом корзины, из которой через определенный промежуток времени каждая информация безвозвратно удаляется.Эта функция исследуется. Это актуально.
Порча или отправка открытки — это уже традиция. Между тем этот обычай пришел к нам из стран Западной Европы. С момента своего появления в России открытки дали и дальше: привозили из-за границы. Красочные картинки с наилучшими пожеланиями отправляются на открытку только близким и дорогим людям. Этот обычай жив до сих пор и плавно трансформировался из картонных открыток в почтовые открытки.
Вам понадобится
- — Интернет-сервис «Яндекс.Графы «
Инструкция
1.
Для того, чтобы вставить картинку в письмо, которое вы хотите отправить, вам нужно сначала написать письмо. Рассмотрим пример с открытками на Яндекс. Запустите Интернет-браузер и введите в адресной строке «Яндекс.ру», нажмите ENTER. В левой части страницы есть раздел «Почта», зайдите в него. Авторизуйтесь в «Яндекс.поче». В категории «Письма» нажмите кнопку «Написать письмо».
2.
Откроется новое окно, в котором есть поля «Кому» и «Тема».Введите адресата в поле «Кому», в поле «Тема» можно указать причину, по которой вы отправляете открытку (указывать тему не обязательно, но некоторые письма без таковой могут попасть в спам). Например, «С Днем Рождения» или «С Новым годом». Адресату разрешено выбирать из истории сохраненных писем (адресной книги). Для этого нажмите на изображение человека напротив поля «Кому» и выберите нужный вам электронный адрес. Также разрешено вводить адрес вручную, система сообщит вам допустимые варианты, когда вы введете первые символы адреса электронной почты.Если вы решили отправить открытку нескольким контактам, то нажмите кнопку копирования, в одном письме допускается указывать не более 25 контактов. Следующий текст можно вводить в 2-х режимах: — простой текст; — поместите письмо. В режиме «письменный дизайн» разрешено отлично оформлять письменный текст: применять выделение к словам, курсив, другой цвет текста, вставлять смайлы. Для перехода из одного режима в другой нажмите соответствующую кнопку напротив поля с текстом буквы.Также разрешено использовать орфографию и вставку подписи каждым исходящим письмом.
3.
Позже, чтобы завершить создание письма, добавьте открытку, которую разрешено предпочесть на странице «Яндекс.Кружки» или нажав на кнопку «Открытка». Выберите одну из представленных категорий — нажмите на изображение открытки, и оно автоматически отобразится в поле ввода букв. Исправьте расположение рисунка, добавьте поздравительный текст (если нужно).Нажмите «Отправить», чтобы прийти к адресату.
Современная система доставки писем сильно изменилась. Но несмотря на появившуюся вероятность отправить сообщение на электронную почту, многие люди продолжают откровенно радоваться поздравительным открыткам, отправленным в день варенья, Нового года и других праздников. А если это еще и флеш-открытка, то в свободе получателя не будет ограничений.
Вам понадобится
- — компьютер с прошивкой ПО и доступом в Интернет;
- — компьютерная программа для создания открытки.
Инструкция
1.
Подберите тему для будущей открытки. Если это открытка, мне нужно сделать предмет сюжета рассказа. Допустим, тема приближающегося празднования Нового года будет востребована.
2.
Загрузите и установите программу для создания флеш-анимации на свой компьютер. Это может быть как программа Macromedia Flash, так и любая другая альтернативная программа, скажем, Sothink SWF Quicker.
3. Начало работы с анимированной открыткой. Сделайте привычный символ новогоднего праздника — снежинки. Круче отдать предпочтение темному, грубо-черному фону, чтобы снежинки смотрелись выигрышно. Нарисуйте снежинки внутри показанного прямоугольника. Чтобы создать эффектную иллюзию движения и падающих снежинок, медленно и аккуратно сделайте прямоугольник. При этом не забывайте, что плавное движение в файле анимации достигается с помощью продуманного положения снежинок для каждой области данной геометрической формы.
4.
Разбейте прямоугольник на несколько частей (обычно на три-четыре фрагмента) и убедитесь, что узор снежинки совпадает в соседних эпизодах. В самом отвратительном случае открытка будет неряшливой, склейка и наклон изображения — нотами. Включите режим Stitch и определите последний кадр. Удалите его, закрыв сюжет открыток и сделав таким образом «ПЕТЛИ» или цикл-результат, в котором анимация сможет повторять лимит.
5.
Чтобы добиться большей реалистичности движения, создайте еще один слой, на котором вы также рисуете снежинки внутри прямоугольного фрагмента.Используйте результат перспективы. Нарисуйте снежинки помельче, 2-й слой чая будет играть роль спинки. Из-за этого он должен быть в совокупности сначала немного меньше, но в то же время шире.
6.
Выберите подходящий шрифт и напишите потраченный текст. При желании допускается также вставить в анимацию открытку Заранее голосовое поздравление или примитивно красивую мелодию.
Видео по теме
Полезный совет
К письму также разрешено прикрепить каждый файл, но получателю необходимо будет сохранить его и открыть на компьютере или просмотреть на отдельной странице в Интернете.Это не так удобно. Если вы отправите открытку своему деловому партнеру, маловероятно, что это будет сделано по всей открытке.
Нажмите «Вставить видео»
Вставьте ссылку на видео и нажмите ENTER
После этого выберите «Создать GIF».
Вы можете конвертировать часть видео, для этого нажмите «Часть видео». Затем добавьте «время начала» и «продолжительность» — до 5 секунд.
Если вы хотите, чтобы подписчики смотрели видео полностью, нажмите «Добавить кнопку наложения к изображению», и они будут перенаправлены на страницу видео.
Также вы можете добавить длительность анимации.
Выберите желаемую ширину изображения.
Другой способ объединить видео в GIF — использовать выделенные кадры
Использовать выбранные кадры
Выберите нужные кадры и установите интервал между ними. Вы также можете добавить кнопку оверлея к изображению и продолжительности.
Выберите «Предварительный просмотр» и создайте изображение в формате GIF.
Щелкните «Предварительный просмотр», чтобы узнать, как будет выглядеть анимация.Затем нажмите «Создать Gif-изображение». Подождите несколько секунд и добавьте в шаблон GIF.
Ваша Gif-анимация готова!
Вы когда-нибудь получали письмо с гифкой? Вас заинтриговало его содержание?
GIF не успел стать трендом в емейл-маркетинге, но стабильно и уверенно набирает обороты.
Почему анимация привлекает ваше внимание?
У вас могут возникнуть такие ассоциации: загадка, любопытство, предпосылка чего-то.Обсуждалась цель использования изображений в формате GIF для электронного маркетинга.
Почему стоит использовать gif в email-маркетинге
Часто мы проверяем почту, когда занимаемся другими делами, или когда есть свободная минута, например, по дороге на работу или во время перерыва. В таком бешеном темпе мы не склонны читать длинные тексты и радуемся очень информативным письмам. Первое, на что обращаем внимание, — это картинка. Да, это определенно картина. А если у вас тоже будет удачно подобранная картинка, то она сможет творчески и увлекательно дать представление о намерении отправителя.
Конечно, есть и другие причины, по которым стоит использовать GIF-анимацию в электронной рассылке, но перечисленные выше являются самыми основными.
Вы уже знаете, почему GIF такой привлекательный, давайте рассмотрим наглядные примеры их использования.
Как использовать gif в разных сферах деятельности
В разных сферах деятельности GIF можно применять по-разному, но есть кое-что общее.
День рождения покупателя
Wanderlust + Co разослала эту анимацию в письме подписчикам, у которых был день рождения.Она яркая и красивая, к тому же есть заметный призыв к действию, значит, у них есть специальное предложение Для именинников.
Специальные предложения
Это письмо Розетки. Они информируют покупателей о скидках, упоминая знаменитый мультсериал «Симпсоны».
Новые коллекции
Fred Perry разослал это письмо от GIF своим подписчикам, чтобы сообщить о появлении новинок. Им удалось «вживую» продемонстрировать свой товар.
Обучение
Teavana использует анимацию, чтобы продлить работу своих товаров, предложить скидку и 2 заметных призыва к действию. Аналогичное можно применить к программному обеспечению, гаджетам, инструкциям по использованию различных онлайн-ресурсов.
Событие
GIF — прекрасный способ пригласить подписчиков на вечеринку, концерт, фестиваль. Передать атмосферу веселья можно с помощью анимации, как в примере ниже.
Настоящее время
Хотите заинтриговать, удивить и порадовать подписчиков? Такая подарочная коробка лучше любого призыва к действию.
Как использовать изображения GIF в рассылке
- Не используйте анимацию в каждом списке рассылки, иначе она станет для ваших подписчиков лишь обыденным делом. Например, используйте его раз в месяц для разнообразия.
- Не используйте много изображений GIF в одном письме, иначе они не только отвлекут внимание клиентов от вашего отправления, но и существенно повлияют на общий размер письма. Если он слишком большой, почтовый клиент подписчика не будет его поддерживать.
- Сделайте первый кадр максимально информативным и интересным. Если почтовый клиент вашего подписчика не поддерживает GIF-анимацию, будет отображаться только первый слайд.
- Избегайте ярких мигающих кадров и не делайте слишком короткие интервалы между ними, иначе это вызовет раздражение и снизит информативность анимации.
Теперь вы знаете, как правильно использовать GIF и чего следует избегать. Будьте изобретательны и попробуйте применить анимацию прямо сейчас!
Предположим, что получатели электронной почты, вероятно, будут просматривать электронную почту в интернет-браузере, вы можете вставить анимированное изображение в формате GIF в электронное письмо для визуального описания или другого.В этой статье будет представлена вставка анимированных изображений в формате GIF в электронные письма Outlook и просмотр анимированных изображений в формате GIF в полученных письмах в Outlook.
Быстрый поиск и удаление повторяющихся букв в Outlook
Использование KUTOOLS для Outlook Повторяющиеся письма вы можете быстро найти и удалить их из нескольких почтовых папок или найти и удалить все дубликаты из выбранных двумя щелчками мыши в Outlook. Нажмите, чтобы получить бесплатную пробную версию 60 дней без ограничений!
КУТУЛЫ ДЛЯ ПЕРСПЕКТИВЫ.: 100 + новых расширенных инструментов
Для Outlook.
Офис Таб. : Включить редактирование вкладок и просмотр в офисе
, Так же, как Chrome, Firefox, IE 8/9/10.
Классическое меню : Вернуть старые меню и панель инструментов
Для Office 2007, 2010, 2013, 2016 и 2019 гг.
Вставить анимированное изображение в формате GIF в исходящее письмо в Outlook
Фактически, вы можете вставить анимированное Gif-изображение так же просто, как вставить любое обычное изображение в внешний вид.
1
. В представлении почтового отделения создайте новое электронное письмо, щелкнув на основном > Новое электронное письмо .
2
, в окне нового сообщения поместите курсор в тело сообщения, в которое будет вставлено анимированное изображение Gif., И нажмите Insert > Pictures Посмотреть снимок экрана:
3
В открывшемся диалоговом окне «Вставить рисунок» найдите и выберите вставленное анимированное изображение Gif и нажмите кнопку Вставить .См. Снимок экрана:
Внимание : вставленное анимированное изображение в формате GIF будет статическим в составном электронном письме.
4
, сделайте емайл и отправьте.
Внимание : Когда получатели просматривают электронную почту в браузерах, изображение в формате GIF анимируется; Если получатели просматривают электронную почту в Outlook, они могут просматривать анимированное изображение в формате GIF, используя следующие методы.
Просмотр анимированного Gif-изображения в дополнительном электронном письме в Outlook
Например, вы получаете электронное письмо с анимированным изображением в формате GIF в Outlook, вы можете просмотреть изображение в формате GIF, как показано ниже:
1
.В почтовом отделении просмотрите, откройте почтовую папку, содержащую электронное письмо с анимированным изображением в формате GIF, а затем дважды щелкните, чтобы открыть его.
2
, в открывшемся окне сообщения щелкните Сообщение > Действия > Просмотреть в браузере Посмотреть снимок экрана:
3
В открывшемся диалоговом окне Microsoft Outlook нажмите ОК. Кнопка.
И теперь содержимое письма отображается в вашем браузере, а изображение в формате GIF анимировано.
Просмотр анимированного изображения в формате GIF в электронном письме, полученном с помощью KUTOOLS для Outlook
Если вы установили KUTOOLS для Outlook, вы можете просматривать электронное письмо с анимированным изображением в формате GIF. Расширенная функция печати .
1
. IN почтовое отделение «Выписка», откройте почтовую папку, содержащую анимированное изображение в формате GIF, а затем щелкните, чтобы выбрать письмо.
2
. Щелкните Kutools. > Расширенная печать .
А теперь вы можете увидеть, как анимируется изображение в формате GIF в области «Просмотр».
Внимание : С KUTOOLS для Outlook Расширенная печать Вы можете легко распечатать электронное письмо без заголовка сообщения, без имени пользователя вверху. Кстати, эта функция будет печатать электронные письма, включая фоновые изображения. Нажмите, чтобы загрузить KUTOOLS FOR OUTLOOK., 60-дневный БЕСПЛАТНЫЙ ТИРАЛ без ограничений!
Электронная почта
— удобный инструмент для общения.Их популярность не падает и во многом благодаря всевозможным способам написания текста. Например, вы можете добавить к письму одну или несколько анимированных картинок, чтобы сделать его более ярким и уникальным.
Инструкция
Выберите подходящую анимационную картинку в Интернете или создайте ее самостоятельно. Популярным и простым форматом анимационных изображений является GIF. Файлы этого формата не занимают много места и поддерживаются большинством почтовых сервисов и программ. Скачайте понравившийся gif-файл на компьютер с подходящего сайта, например, Миргиф.Если у вас есть навыки изображения, воспользуйтесь одним из специальных сервисов для создания анимированных изображений, например, Gifmaker, который позволяет быстро создать открытку прямо на сайте и сразу загрузить на компьютер или отправить другу.
Зайдите в свой почтовый ящик под именем пользователя и паролем и выберите Создать новое сообщение. Прикрепите анимационную картинку в формате gIF, нажав соответствующую ссылку на панели инструментов. Если вы хотите добавить изображение с другого сайта, скопируйте соответствующую ссылку или код в текст письма, после перехода в режим редактирования HTML.. Чтобы проверить, как будет выглядеть изображение в письме, попробуйте сначала отправить его самостоятельно.
Помните, что некоторые почтовые программы и службы не поддерживают отправку анимационных изображений. В этом случае получатель сможет видеть в письме только ссылку на картинку, которую он может открыть на отдельной странице браузера. Если вы прикрепили открытку отдельным файлом, то при получении ее нужно будет скачать на компьютер. Лучше не применять этот метод Добавить анимацию, если получатель обычно использует буквы для чтения мобильного телефона.
note
Некоторые службы, такие как Google Mail, поддерживают отправку анимированных изображений и в других форматах, например, SWF, что позволяет использовать более качественные изображения и добавлять к ним звуковые эффекты по желанию.
Здравствуйте. Любой пользователь Интернета наверняка хоть раз в жизни отправлял или получал письма по электронной почте. Мы можем вести личную или деловую переписку, получать сообщения с интересных интернет-ресурсов, на которые оформлена подписка, уведомления различного характера и многое другое.Одним словом, переписка электронными сообщениями играет одну из важных ролей в жизни пользователя Интернета.
А бывают случаи, когда в текст письма нужно вставить картинку, будь то открытка или просто фото (картинка). Не прикреплять фото к письму в виде файлов, а именно вставлять в текст письма, чтобы как-то украсить внешний вид Письма. Это сегодня, и мы этим займемся.
Мы рассмотрим этот процесс на популярных почтовых службах, а также на почтовых клиентах: The Bat.и Mozilla Thunderbird .. К последнему вы найдете несколько статей на нашем сайте в категории Полезное ПО -> Для компьютера .
Как вставить картинку в тело письма на yandex.ru
Предлагаю начать с сервиса Яндекс. Зайдите в свой почтовый ящик. Как его создать,. Нажать кнопку Записать
Далее откроется окно для написания нового письма. Заполните стандартные поля: кому, тема. Пишем любой нужный вам текст.А в середине букв мы хотим вставить картинку. Как это сделать? Если просто отложить картинку на букву письма, она загрузится как прикрепленный файл
А нам нужна картинка в тексте. Для этого перейдем в режим регистрации. Для перехода в этот режим нажмите справа от текста буквы « Касса »
Теперь в окне письма появилась панель форматирования текста: выделение жирным, курсивом, расположение слева, правый край, посередине.Вы можете установить цвет текста, цвет фона и т. Д. Очень похож на Standard Word Panel
Попробуем вложить нашу картинку в текст письма. Сначала ставим курсор в то место, куда мы поместим изображение, затем открываем папку с фото и просто перетаскиваем буквы в окно, где стоит курсор. И как видим, картина удачно установилась.
Теперь мы выделяем наше изображение, щелкая по нему мышью.Вокруг картинки появились маркеры, перемещаясь по которым мы можем уменьшать или увеличивать размер. Однако помните, с увеличением размера картинки ее качество ухудшается.
Мы также можем установить фотографию в середине буквы, на левом краю, в этом случае текст будет конкурировать с ней справа. Или сделаем выравнивание по правому краю, соответственно текст будет содержаться с левой стороны. Мы также можем разместить ссылку на изображение, нажав соответствующую кнопку.
Таким образом, вы можете добавить в письмо несколько картинок. А затем нажмите на кнопку « Отправить », чтобы отправить письмо получателю. Как видите, в этом нет ничего сложного. Вперед.
Как вставить картинку письма на почтовый сервис от Google
Откройте свой почтовый ящик в Google. Если у тебя там почты нет, то ты. Нажимаем на кнопку « Написать » Вводим текст, затем устанавливаем курсор в нужное место, открываем папку с фото и спокойно переносим в письмо.
Изображение поднялось туда, куда мы хотели. Здесь, как выяснилось, вставить картинку намного проще, чем в Яндекс.
Здесь тоже есть возможность изменить размер картинки. Для этого выделяем его и меняем габариты маркерами.
Или воспользуйтесь панелью, где можно указать желаемый размер: малый, оптимальный или исходный.
Чтобы выровнять картинку по центру, правому краю, откройте панель форматирования и выберите нужный вариант выравнивания.
К сожалению, картинка почему-то не усиливает текст при выравнивании по левому или правому краю. После этого можно отправить адресату письмо. Вперед, продолжать.
Как вставить картинку-письмо на Mail.Ru
Зайдя в почтовый ящик от Mail.Ru, нажимаем написать письмо.
При добавлении изображений в письмо на этом сервисе обнаружилась вот такая интересная картинка. Если добавить с помощью браузера Mozilla Firefox., То все нормально.Картинка встает в нужное место.
Но при использовании браузера Google Chrome. И в Яндекс браузере картинка автоматически загружается на компьютер и открывается в новой вкладке браузера. Как быть?
1 способ — зайти в браузер Firefox. А оттуда добавьте картинки с буквами.
2 способ — прикрепить эти картинки к письму в виде файлов, тогда получатель увидит сам текст, а под ним и картинки.
3 способ — написать письмо с картинками в редакторе Word., Сохраните в файл, а затем прикрепите файл к письму.
4 способ — посложнее. Зайдите в мой мир, раздел фотографий, загрузите в любой альбом нужную фотографию, откройте его, щелкните правой кнопкой мыши по нему и в контекстном меню выберите Копировать изображение
После этого заходим на почту, создаем новое письмо и вставляем наше изображение в нужное место, используя контекстное меню или комбинацию клавиш CTRL + V
Все, наш образ удачно попал в букву. Просто запомни Если ты удалишь картинку из моего мира, она исчезнет из твоего письма.
Мы рассмотрели, как вставить изображение в письмо в популярных почтовых сервисах. Теперь посмотрим, как вставлять картинки в письмо с помощью почтовых клиентов Bat и Mozilla Thunderbird.
Вставка картинок в письмо Заказчика The Bat
Кто пользуется этим почтовым клиентом для приема и отправки писем, наверное заметил, что вставка картинок в письмо тоже невозможна — картинки сохраняются в виде прикрепленных файлов.Нам это не совсем подходит. Для изображения, вставленного в письмо, вам нужно только изменить формат письма. Для этого внизу окна создания нового письма измените формат письма на HTML / простой текст
После этого картинка будет свободно вставляться в письмо.
Также вы можете изменить размер фотографии, изменить ее расположение с помощью панели форматирования. Создав письмо, вы можете отправить его получателю.
Вставка изображений в почтовый клиент Mozilla Thunderbird
По этому вставлять картинки просто и легко. Создаем и перетаскиваем к нашему тексту буквы нужное изображение
Вот, пожалуй, все на сегодня. Мы закончим. Надеюсь, у вас все получится. Удачи в новых встречах!
За признание — прощение, за укрепление — без помилования. Лучше грех ясен, чем секрет.
Петр Первый
Яндекс.Почта научилась распознавать текст на изображениях
Мобильная Яндекс.Почта научилась распознавать текст на изображениях. Теперь вы можете сфотографировать договор, сразу поправить и отправить коллеге. Или отправьте ребенку абзац из учебника, чтобы ему было легче писать отчет — и вам не придется ничего перепечатывать вручную.
Технология компьютерного зрения помогает читать текст на изображениях в почте. Чтобы отправить кому-нибудь фразу с фотографии, вам нужно щелкнуть значок скрепки в письме, а затем выбрать режим «Текст».«Почта» проанализирует написанное, даже если фото перевернуто или низкого качества, и вставит полученный текст в письмо.
А еще в «Почте» появился режим «Сканирование», улучшающий качество изображений. Если человеку нужно отправить фото на паспорт в поездку, но картинка получилась темной или нечеткой, приложение сделает ее ярче и контрастнее — и текст будет легче читать.
Яндекс.Почта распознает текст на изображениях разных форматов — JPEG, PNG и др., Не требующих специального графического редактора.Пока что новая функция работает только в приложении Почта для Android.
Технологии компьютерного зрения работают во многих сервисах Яндекса. Например, они позволяют искать похожие картинки, «Алиса» — понимать, что изображено на фотографии, «КиноПоиск» — определять, какой актер в кадре, «Переводчик» — переводить текст с фотографии. , и беспилотные автомобили — чтобы ориентироваться в дороге и безопасно ездить по улицам. Также Яндекс.Пользователи облака в пакете Yandex Vision.
Источник: iGuides.ru по www.iguides.ru.
* Статья переведена на материалы сайта iGuides.ru сайтом www.iguides.ru. Если есть какие-либо проблемы с содержанием, авторскими правами, оставьте, пожалуйста, отчет под статьей. Мы постараемся обработать как можно быстрее, чтобы защитить права автора. Большое спасибо!
* Мы просто хотим, чтобы читатели получали более быстрый и легкий доступ к информации с другим многоязычным контентом, а не с информацией, доступной только на определенном языке.
* Мы всегда уважаем авторские права на содержание автора и всегда включаем оригинальную ссылку на исходную статью. Если автор не согласен, просто оставьте отчет под статьей, статья будет отредактирована или удалена по запросу автор. Спасибо большое! С уважением!
Обратный поиск изображений — поиск по изображению и поиск похожих изображений
Зачем нужен поиск по картинке?
Многие люди считают, что единственная причина для разработки обратного поиска изображений — это найти изображение или соответствующую информацию об этом изображении.
Однако есть много других важных причин для использования инструмента поиска изображений. Вот некоторые из них:
Отслеживание использования изображения в Интернете.
Если вы являетесь владельцем веб-сайта и часто загружаете изображения, защищенные авторскими правами, вы должны понимать, что ваши изображения могут быть использованы повторно. Поиск по изображению позволяет отслеживать, где и когда ваше изображение было загружено в Интернет. Вы можете легко обнаружить украденные изображения с помощью этого средства поиска изображений. Это позволит вам решить, является ли повторное использование законным и адекватным, или вам нужно предпринять серьезные шаги против него.
Анализировать подлинность изображения
Вы могли видеть похожую картинку на разных платформах, и источники утверждали, что события этого изображения разные. Теперь, как вы можете узнать, какой из источников истинен? Или картина подлинная, или ее подделали подражатели? Обратный поиск изображения может изменить правила игры в этом отношении, поскольку он даст вам возможность найти всю необходимую информацию об изображении в кратчайшие сроки.
Помощь в распознавании поддельного профиля
При использовании социальных сетей вы могли столкнуться с ситуацией, когда вы обнаружили подозрительную учетную запись и не могли распознать, является ли профиль поддельным.Но теперь вы можете решить эту проблему, выполнив обратный поиск изображений. Вы можете загрузить изображение из этого профиля в наш онлайн-инструмент обратного поиска по фотографиям, и он найдет источник изображения и все сайты, которые размещают это изображение в Интернете, в течение нескольких секунд. Такой подход поможет вам распознать поддельные аккаунты в социальных сетях. Вы даже можете найти, где был сделан снимок.
Побалуйте себя современной технологией поиска фотографий
Если у вас есть изображение в вашей галерее, и вы хотите узнать больше об этом изображении, вам, возможно, придется ввести соответствующее ключевое слово в строке поиска любой поисковой системы.Но этот метод становится неэффективным, если вы не знаете точное ключевое слово для поиска. Тогда вам на помощь придет поиск по изображению. Вы можете просто загрузить это изображение в качестве запроса в онлайн-инструмент обратного поиска изображений и получить всю необходимую информацию в мгновение ока. Поиск по изображению позволяет сэкономить время и усилия и быстро получить точные результаты.
для улучшения поисковой оптимизации (SEO)
Помимо поиска людей, вы можете воспользоваться многими другими преимуществами поиска по картинкам.Поиск по изображению также может сыграть жизненно важную роль в улучшении вашего SEO. Поскольку цифровые маркетологи никогда не могут игнорировать важность оптимизации изображений в SEO. Вы можете попросить людей, которые используют ваши изображения без подтверждения признательности, упомянуть вас как законного автора и дать обратную ссылку на вашу страницу. Это поможет вам охватить широкую аудиторию и станет отличной стратегией SEO. Это один из передовых методов SEO для повышения рейтинга в поисковой выдаче.
Превосходите своих конкурентов
Ваши оппоненты могут искать способ украсть ваши идеи и применить их в своем бизнесе.Вот почему так важно следить за своими личными снимками. Лучший способ выполнить это действие — использовать онлайн-поиск по обратному изображению, который позволяет вам обнаружить все платформы, на которых есть ваши изображения, без вашего разрешения.
Поиск обратного изображения во всех операционных системах:
Поиск по изображению на телефоне Android
Никогда не оставляйте мобильный телефон при обсуждении использования веб-утилит. Забудьте о характеристиках вашего мобильного телефона, поскольку обратный поиск изображений поддерживает все устройства для бесперебойной работы.Это безопасный способ быстро найти картинку.
Люди обычно нажимают на изображения со своих мобильных телефонов, чтобы узнать о доступности и стоимости аналогичных продуктов или найти другую важную информацию. Для работы этого обратного просмотра изображений не требуются плагины.
Поиск изображений на ноутбуке.
Вы когда-нибудь видели изображение и не имеете о нем общего представления? Не о чем вообще беспокоиться. Теперь вы можете узнать источник изображения и сопутствующие детали за пару минут.Используйте опцию загрузки изображений, чтобы найти изображения, соответствующие той, что была сохранена на вашем ноутбуке.
Причина, по которой поиск изображений переходит на компьютеры, заключается в том, чтобы получить лучшее разрешение. Изображения отображаются на большом экране, поэтому люди могут легко определить качество, исследуя детали изображения. Щелкните изображение правой кнопкой мыши, скопируйте адрес ссылки и самым быстрым способом найдите соответствующие изображения.
Internet Explorer и Edge — наиболее часто используемые браузеры для поиска, тогда как обратный поиск изображений хорошо работает с Bing, Google и Яндексом.Он поддерживается всеми видами веб-браузеров, что избавляет пользователей от доступа к сторонним сервисам.
Поиск фотографий на устройствах IOS
Не нужно нервничать перед использованием инструмента обратного поиска изображений на ваших устройствах IOS. Для его использования не требуется никаких технических процедур. Обратный поиск изображений — это лучший инструмент поиска изображений, разработанный с удобным интерфейсом и обеспечивающий простоту использования людям с базовыми компьютерными знаниями.
Вы можете просто перенести изображение со своего Mac, или другой способ — ввести URL-адрес изображения в строке поиска.Переключайтесь между вкладками, чтобы скопировать URL-адрес и вставить его в указанное место. Подождите некоторое время после нажатия кнопки «Поиск», и после этого вам будут предложены варианты сохранения изображений.
Пользователи не ограничены определенным количеством поисков, но этот бесплатный инструмент предоставляет неограниченные возможности поиска для отдельных лиц. Кроме того, регистрация и подписка не требуются вообще. Просто перейдите на веб-сайт и начните использовать его, чтобы мгновенно получать самые достоверные изображения.
Преимущества использования инструмента поиска по изображению?
Эту систему расширенного поиска изображений лучше было бы назвать онлайн-базой данных изображений, обеспечивающей пользователям простоту поиска изображений.Этот поиск фотографий очень полезен для вашей работы в Интернете. Он может легко помочь вашим онлайн-сервисам предлагать услуги поиска изображений, чтобы находить нужные изображения без ручных усилий. Поиск изображений в Интернете приносит пользу вашему бизнесу в Интернете.
Вот краткий обзор преимуществ использования обратного поиска изображений:
Получить похожие изображения
Найти изображение в различных стилях, размерах и качестве больше не проблема. Обратный поиск изображений позволяет пользователям быстро находить похожие изображения в Интернете.Алгоритмы поиска изображений просматривают сотни онлайн-баз данных, чтобы найти наиболее подходящую картинку.
Обнаружение источников обратных ссылок
Владельцы бизнеса и предприниматели всегда стремятся повысить узнаваемость своего продукта, чтобы похвастаться графиками продаж. Обратные ссылки с соответствующих веб-сайтов помогают в поисковой оптимизации. Найдите изображение своего продукта и найдите подходящие варианты использования, чтобы попросить их владельцев о поддержке обратных ссылок.
Раскрыть объект изображения
Перетащите изображение в строку поиска, и вы получите подробную информацию о нем.Независимо от тематики вашего образца, этот веб-сайт предоставит обширную информацию. Вы можете исследовать только изображение, а не вводить текстовую информацию о различных объектах, доступных в образце.
Определить поддельные счета
Интернет-хищники всегда создают поддельные аккаунты, используя изображения невинных людей без их разрешения. Обнаруживайте фальшивые учетные записи в социальных сетях и спасайте себя от ловли сомов. Распознайте человека по вашим изображениям, выполнив обратный поиск изображений.
Отслеживание источника изображения
У вас есть изображение, сохраненное на вашем ноутбуке или мобильном телефоне, и вы не знаете, кто нажал на такой потрясающий снимок? Не волнуйтесь, обратный поиск изображений мгновенно обнаружит владельца. Алгоритм поиска не содержит ошибок, поэтому дает надежные результаты.
Найдите лучшие версии
Повышение качества изображения — сложная задача для людей с базовыми техническими навыками. Обратный поиск изображений представляет лучшие версии любого изображения для идеального выполнения вашей работы.Вы можете выбрать для своего сайта изображения высокого качества.
Обнаружение изображений с плагиатом
Фотографы и создатели контента могут узнать, использует ли кто-либо их изображения без их согласия, используя обратный поиск изображений. Если человек не доверяет им свои фотографии и использует изображение незаконно, он может получить свои данные и заявить о праве собственности на изображение.
Поиск фотографий в расширенных поисковых системах:
Система поиска изображений «три в одном»
Обратный поиск изображений в Google
Google — ведущая поисковая система, которая в течение длительного времени обеспечивает поиск контента на основе изображений.Поиск изображений Google использует метод поиска изображений на основе содержания для поиска изображений с помощью алгоритмических моделей.
Система поиска изображений Bing
Bing — это наиболее часто используемый веб-сайт с большим хранилищем изображений и других достоверных данных. Россияне в основном полагаются на Bing при поиске данных в Интернете. Вы можете использовать Bing для обратного поиска изображений, поскольку он вообще не требует сторонних сервисов.
Наш инструмент также точно и быстро показывает результаты поисковой системы Bing.
Яндекс Фото Поисковая система
Яндекс.поиск изображений — это веб-утилита, помогающая пользователям находить наиболее подходящие изображения во всемирной паутине. Введите текстовый запрос, используя ключевые слова об изображениях, которые вы ищете. Нажатие кнопки поиска предоставит вам сотни изображений по вашему запросу.
Свяжитесь с нами:
Вы нашли то, что искали? Если ваши запросы не удовлетворены, не стесняйтесь обращаться к нам. Мы работаем круглосуточно и без выходных, чтобы ответить на ваши запросы.Наши преданные своему делу профессионалы готовы помочь вам выйти из любой ситуации.
Свяжитесь с нами по электронной почте [email protected] или из других доступных источников, и мы свяжемся с вами, как только сможем.
Обеспокоенность конфиденциальностью «самой популярной поисковой системы России» Яндекс, поскольку она использует распознавание лиц
Российская поисковая система обвиняется в предоставлении нерегулируемой системы распознавания лиц для представителей общественности, что нарушает личную конфиденциальность.
Эксперты назвали эту функцию «плохой» и «жуткой», назвав ее «определенной проблемой конфиденциальности».
Яндекс, как и Google, Bing и другие поисковые системы, позволяет пользователям вводить изображение и видеть аналогичные результаты.
Но только Яндекс, который утверждает, что проводит более 50% поисковых запросов в России на Android, создает изображения одного и того же человека.
MailOnline протестировал средства поиска изображений Яндекс, Bing, Google и специализированного сайта TinEye, отправив фотографию, которой не было в Интернете.
Фотография, которая до публикации в этой статье не была доступна в Интернете.
Как впервые заметил блоггер Нельсон Минар, только Яндекс затем произвел другие изображения того же человека в своих результатах.
Другие платформы возвращали похожие фотографии разных людей, тем самым защищая личность человека на исходной фотографии.
Яндекс не заявляет, что использует распознавание лиц для работы своей поисковой системы изображений, но утверждает, что использует машинное обучение и «нейронные сети глубокого обучения».
Феликс Росбах, менеджер по продукту немецкой компании по разработке программного обеспечения comforte AG, сказал MailOnline: «Это не просто беда от Яндекса, это (к сожалению) будущее, в котором мы живем.
» Использование машинного обучения для лица распознавание позволяет практически любому сервису идентифицировать пользователей.
‘При использовании этой технологии на вашем iPhone для поиска всех фотографий ваших друзей это может пригодиться.
«Когда третьи стороны используют эту технологию для сопоставления информации, которая находится в свободном доступе в Интернете, для создания пользовательских записей, это становится неприятным.’
Селфи, сделанное на моем столе (вверху), было отправлено в Yanex при поиске изображений (на фото). Первые два изображения были другими моими фотографиями, доступными в Интернете. Одно из моего личного Facebook и другое из статьи MailOnline
. Чтобы протестировать эту функцию, я отправил в Яндекс.
Первыми двумя результатами были другие изображения моего лица, доступные в Интернете — одно из моего личного Facebook и одно из предыдущей статьи MailOnline.
Переходя по предоставленным ссылкам, человек может относительно легко искать дополнительную информацию.
Единственное сходство между изображениями — это мое лицо, все три изображения не имеют ничего общего, кроме моих черт.
Освещение, одежда, расстояние от камеры, выражение лица и фон — все это заметно различается, что указывает на то, что на сайте используется какая-то форма распознавания лиц.
Пользователю нужно только ввести изображение неизвестного человека на сайт, и он немедленно отметит любое присутствие в сети.
Не защищает людей от посторонних, сталкеров и потенциальных преступников, которые могут захотеть узнать их имя и информацию.
Джаввад Малик, специалист по безопасности в KnowBe4, сказал MailOnline, что эта функция напоминает приложение FindFace, которое было запущено в России несколько лет назад.
«Со всеми этими приложениями существует определенная проблема конфиденциальности, и нетрудно представить сценарии, в которых они могут быть нарушены», — говорит он.
«Лучшая мера предосторожности, которую пользователи могут принять на данный момент, — это опасаться, какие личные фотографии они загружают в Интернет.’
Когда этот процесс был повторен в Google, Bing и TinEye — поисковой системе обратного изображения, специализирующейся на мошенничестве с авторскими правами, — изображений моего лица не было.
Вместо этого эти сайты выпускали изображения с легко узнаваемыми схожими характеристиками.
Например, Google пометил фотографию как «джентльмен» и показал в основном стоковые фотографии молодых белых мужчин в рубашке и галстуке.
Когда то же самое анонимное и неопубликованное изображение было помещено в поисковый запрос Google (на фото), оно просто пометило фотографию как «джентльмен» и показало в основном стоковые фотографии молодых белых мужчин в белой рубашке и галстуке, но не мое лицо из других онлайн-адреса
Когда фотография была отправлена на платформу Bing, принадлежащую Microsoft, результаты не раскрыли мою личность.Он предоставил снимки головы кавказских мужчин, некоторые с таким же нейтральным выражением лица, некоторые были снимками людей в рубашках, и два результата предложили Гойла из Гарри Поттера — молодого белого человека в бело-зеленом галстуке — в качестве «похожего изображения»
сайт TinEye, поисковая система обратного изображения, специализирующаяся на выявлении мошенничества с авторскими правами, не нашла изображений моего лица. Это правильно, поскольку изображения нет в Интернете, и на нем не было похожих фотографий.
Bing был похож на Google и не раскрыл мою личность.
Вместо этого он производил типовые изображения кавказских мужчин.
У некоторых было подобное нейтральное выражение лица, некоторые были профессиональными фотографиями людей в рубашках, и два результата предложили Гойла из Гарри Поттера — молодого белого человека в зелено-белом галстуке — как «похожее изображение».
Более специализированный сайт TinEye оказался наиболее точным, он не нашел в Интернете результатов для этого конкретного изображения. Это правильно, поскольку изображения не было в Интернете.
Он не дал подобных результатов.
17 декабря на своем веб-сайте Яндекс объявил об огромных изменениях в своих технологиях и алгоритмах.
Он выпустил обновление под названием VEGA, которое, как он утверждает, «вносит 1500 улучшений в поиск Яндекса, которые помогают нашим 50 миллионам пользователей, ежедневно выполняющих поиск в России найти лучшие решения для их запросов ».
Он добавил: «Предоставляя свои знания, эксперты улучшают наши алгоритмы и помогают нашим пользователям Поиска, которые продолжают расти; За последний год доля Яндекса в поиске на Android в России выросла 4.С 8% до 54,7% в начале декабря ».
Компания, которая появилась на выставке CES в Лас-Вегасе в этом месяце и котируется на NASDAQ с 2011 года, назвала сочетание машинного обучения с «человеческими знаниями» своим «самым значительным улучшением».
Андрей Стыскин, руководитель службы поиска Яндекса, сказал в своем блоге: «Наше новое обновление поиска сочетает в себе наши новейшие технологии с человеческими знаниями.
«Наша цель — помочь потребителям и компаниям лучше ориентироваться в онлайн- и офлайн-мире.’
В сообщении блога не уточняется, какие новейшие технологии интегрированы в поиск.
MailOnline обратился к Яндексу за комментарием.
ЧТО МОГУТ ДЕЛАТЬ ПОЛЬЗОВАТЕЛИ ДЛЯ ЗАЩИТЫ ОТ НЕПРАВИЛЬНОГО РАСПОЗНАВАНИЯ ЛИЦА В СЕТИ?
Феликс Росбах, менеджер по продукции немецкой компании comforte AG, занимающейся разработкой программного обеспечения, говорит, что человек может сделать очень мало, чтобы защитить себя от этой технологии.
Он сказал MailOnline: «Как частное лицо единственное, что вы можете сделать для защиты своих данных, — это убедиться, что ваши профили в социальных сетях не являются общедоступными, и делиться данными только с доверенными сторонами.
Но г-н Росбах добавляет, что, к сожалению, пользователи мало что могут сделать, если коллеги публикуют ваши фотографии.
Он призывает сами поисковые системы обеспечить защиту представителей общественности.
Он сказал: «Поисковые системы должны следить за тем, чтобы этими функциями нельзя было злоупотреблять.
«Но по мере того, как программное обеспечение машинного обучения становится широко доступным, всегда будет страница или приложение, которое сможет предложить эту услугу.
«Вместо этого компании должны и могут обеспечить постоянную защиту конфиденциальных данных потребителей.
«И речь идет не только о защите доступа к данным, но и о надежной защите данных, чтобы убедиться, что данные бесполезны в случае потери данных, неправильной конфигурации или утечки данных».
Google Диск Яндекс Диск — синхронизация и интеграция
cloudHQ может выполнять двустороннюю или одностороннюю синхронизацию между любыми двумя вашими облачными учетными записями в режиме реального времени.
Это не простая синхронизация — это наиболее совершенная синхронизация из облака в облако на рынке:
- CloudHQ sync — в реальном времени .Это означает, что по мере того, как вы изменяете документ, эти изменения будут немедленно реплицироваться — без задержки.
- cloudHQ sync двусторонняя : это означает, что файлы можно изменять как в облачных учетных записях, так и в cloudHQ, чтобы гарантировать синхронизацию этих облачных учетных записей.
Синхронизация и интеграция ваших облачных учетных записей через cloudHQ имеет следующие преимущества:
- cloudHQ значительно упрощает совместную работу , потому что наша двусторонняя синхронизация в реальном времени может синхронизировать электронные письма, файлы, заметки и проекты между несколькими облачными учетными записями, такими как Gmail, Google Drive, Box, Egypt, Dropbox, Evernote, Basecamp, OneDrive, SharePoint, и Office 365.
- CloudHQ Sync защитит ваш бизнес от перебоев в работе облачных сервисов.
Все ваши данные будут храниться в нескольких облачных учетных записях, готовых для восстановления файлов или отработки отказа. - CloudHQ Sync объединит ваших данных в облаке, поскольку вы можете синхронизировать и интегрировать все свои облачные учетные записи в одну центральную облачную учетную запись.
О Google Диске
Google Drive — это облачный сервис для хранения файлов и синхронизации, предоставляемый Google.Вы можете хранить свои документы, фотографии, музыку, видео и т. Д. В одном месте. Помимо совместного использования и хранения, Google Диск (через Google Docs) позволяет редактировать документы, электронные таблицы, презентации, опросы и многое другое.
CloudHQ сделает Google Диск более ценным: вы можете синхронизировать его, создавать резервные копии и интегрировать с другими облачными приложениями или облачными сервисами, которые вы используете (или использует ваша компания). Например, cloudHQ может интегрировать ваш Google Диск с SharePoint, Evernote, Gmail, Egnyte, Salesforce, Basecamp или Box.Или cloudHQ может сделать ваш Google Диск вашим «хранилищем резервных копий» для всех ваших облачных учетных записей.
В качестве дополнительного бонуса ваши данные являются конфиденциальными, поскольку мы используем самые современные протоколы безопасности.
Мы настаиваем на поддержании нескольких уровней безопасности для защиты и резервного копирования ваших файлов.
Мы уже синхронизируем более 10 000 000 файлов в день, так что присоединяйтесь к революции «принесите свой собственный сервис» и начните синхронизировать свои данные прямо сейчас!
Пользовательских скриптов для яндекс.ru
☰
Показаны результаты только на английском языке. Показать результаты для всех языков.
Прямые ссылки
JS—
Удаляет все «Вы покидаете наш сайт» и перенаправления из ссылок.
- Автор
- Я Господь, я здесь для тебя.
- Установок за день
- 6
- Всего установок
- 389
- Рейтинги
- 3
0
0 - Создано
- 2021-01-24
- Обновлено
- 2021-01-24
Почта.блокировщик рекламы yandex.ru
JS—
Удаляет рекламу на сервисе mail.yandex.ru
- Автор
- michaelkl
- Установок за день
- 5
- Всего установок
- 4,666
- Рейтинги
- 21
1
3 - Создано
- 2018-05-19
- Обновлено
- 2021-07-08
Альтернативные поисковые системы 2.1
JS—
Добавляет поиск на других сайтах по google, bing, yandex, duckduckgo. Это версия с измененным селектором ввода Google в коде «Альтернативных поисковых систем 2».
- Автор
- Sarowx
- Установок за день
- 1
- Всего установок
- 326
- Рейтинги
- 4
1
0 - Создано
- 2019-05-19
- Обновлено
- 2019-05-19
Нет Яндекс Рекламы
JS—
Убирает рекламу в поисковой выдаче Яндекса.
- Автор
- Джеймс Эдвард Льюис II
- Установок за день
- 1
- Всего установок
- 712
- Рейтинги
- 3
0
0 - Создано
- 16.04.2015
- Обновлено
- 16.04.2015
WME JumpMaps (Вилка Алекслетова)
JS—
Скрипт добавляет в WME ссылки на сторонние картографические системы (яндекс / 2гис / Здесь / bing / etc.)
- Автор
- алекслетов
- Установок за день
- 1
- Всего установок
- 115
- Рейтинги
- 1
0
0 - Создано
- 2020-11-15
- Обновлено
- 2021-01-31
Скрипт браузера тунца
JS—
Получайте информацию о песнях от веб-плееров на основе NowSniper Кирача Армагана Онала
- Автор
- универсальный
- Установок за день
- 0
- Всего установок
- 133
- Рейтинги
- 2
0
0 - Создано
- 2020-10-16
- Обновлено
- 2021-01-14
- яндекс eda тележка копия
JS—
скопируйте данные корзины из службы доставки еды яндекс, если вам нужно поделиться
- Автор
- кодер42
- Установок за день
- 0
- Всего установок
- 3
- Рейтинги
- 0
0
0 - Создано
- 2020-10-01
- Обновлено
- 2020-10-01
Исключение из поиска картинок
JS—
Скрывает изображения, не поддерживаемые URL-адресом Image Max.
- Автор
- qsniyg
- Установок за день
- 0
- Всего установок
- 168
- Рейтинги
- 2
0
0 - Создано
- 2018-09-06
- Обновлено
- 2021-02-04
Избегайте Яндекс Турбо
JS—
Перенаправить прямо на целевую страницу, минуя Яндекс Турбо
- Автор
- Аутапоморф
- Установок за день
- 0
- Всего установок
- 398
- Рейтинги
- 4
0
0 - Создано
- 2020-09-23
- Обновлено
- 2021-04-25
- Автор
- MadDAD
- Установок за день
- 0
- Всего установок
- 30
- Рейтинги
- 0
0
0 - Создано
- 2020-07-16
- Обновлено
- 2020-07-16
WME-JumpMaps
JS—
Скрипт добавляет в WME ссылки на сторонние картографические системы (яндекс / 2гис / Здесь / bing / etc.)
- Автор
- скирда
- Установок за день
- 0
- Всего установок
- 1,250
- Рейтинги
- 11
0
0 - Создано
- 12.05.2016
- Обновлено
- 2019-11-20
Яндекс в DuckDuckGo
JS—
Размещает кнопку для поиска с помощью DuckDuckGo на странице поиска Яндекса
- Автор
- Аутапоморф
- Установок за день
- 0
- Всего установок
- 155
- Рейтинги
- 0
0
0 - Создано
- 2020-10-13
- Обновлено
- 2020-12-09
- Автор
- бурлака
- Установок за день
- 0
- Всего установок
- 36
- Рейтинги
- 0
0
0 - Создано
- 2020-01-26
- Обновлено
- 2020-05-19
- Автор
- шантажист 75
- Установок за день
- 0
- Всего установок
- 23
- Рейтинги
- 0
0
0 - Создано
- 2020-12-28
- Обновлено
- 2020-12-28
serpFilter
JS—
Удалите дрянной яндекс дзен (и любые другие сайты) из результатов поиска яндекс и гугл.
- Автор
- Аумакуа
- Установок за день
- 0
- Всего установок
- 250
- Рейтинги
- 2
0
0 - Создано
- 2020-12-26
- Обновлено
- 13.01.2021
Прямые ссылки
JS—
Удаляет все «Вы покидаете наш сайт» и перенаправления из ссылок.
- Автор
- нокея
- Установок за день
- 0
- Всего установок
- 22 254
- Рейтинги
- 137
4
2 - Создано
- 02.01.2016
- Обновлено
- 15.05.2017
Прямые ссылки
JS—
Удаляет все «Вы покидаете наш сайт» и перенаправления из ссылок.
- Автор
- А / М
- Установок за день
- 0
- Всего установок
- 191
- Рейтинги
- 2
0
0 - Создано
- 2021-01-19
- Обновлено
- 2021-01-19
Альтернативные поисковики 2
JS—
Добавляет поиск на других сайтах для google, bing, yandex, duckduckgo
- Автор
- 2k1dmg
- Установок за день
- 0
- Всего установок
- 1 066
- Рейтинги
- 17
0
0 - Создано
- 02.04.2015
- Обновлено
- 2019-10-27
Скрипт браузера тунца
JS—
Получайте информацию о песнях от веб-плееров на основе NowSniper Кирача Армагана Онала
- Автор
- maur1ce-m
- Установок за день
- 0
- Всего установок
- 14
- Рейтинги
- 0
0
0 - Создано
- 2021-03-12
- Обновлено
- 2021-03-12
Встроить Image Helper
JS—
Делает теги для вставки изображения со ссылкой на исходное (полноразмерное) изображение.
- Автор
- trm81
- Установок за день
- 0
- Всего установок
- 163
- Рейтинги
- 2
0
0 - Создано
- 19.11.2014
- Обновлено
- 09.12.2014
Опубликуйте написанный вами сценарий (или научитесь его писать)
Распознавание лиц для публики: Яндекс
Вы можете использовать Яндекс.Поиск изображений прямо сейчас как довольно хорошую систему распознавания лиц для всех, кто маркирует фотографии в Интернете.Я считаю, что это первая общедоступная система распознавания лиц с большой базой данных. Яндекс не предназначен для этого. Хитрость заключается в том, чтобы загружать фотографии, обрезанные до лица, и это более или менее поможет найти похожие лица.
Этот пост был вдохновлен недавним сообщением Bellingcat о поиске изображений, в котором поиск изображений Яндексом отмечен как нечто особенно полезное и особенно упоминается распознавание лиц. Я просто уточняю то, что он нашел.
Обновление : см. Эту статью о ClearView, компании, занимающейся распознаванием лиц с использованием скопированных фотографий из Facebook и т. Д.Также это декабрьский видеоотчет о распознавании лиц Яндексом. Daily Mail также опубликовала статью на основе этого сообщения в блоге.
Демонстрация с селфи
Вот селфи, которое я сделал сегодня. Этого никогда не было в Интернете до этого сообщения и не было ни в одной базе данных, пока я выполняю эти поисковые запросы. Это хорошее четкое фото меня, которое улучшает результаты, но оно работает и с менее хорошими фотографиями.
А теперь представь, что не знаешь моего имени. Поместите изображение в Яндекс.Вот результат.
Первые два изображения — это я. Нажмите на любой из них, и на веб-странице, которую вы приведете, будет мое имя. Теперь ты знаешь, кто я!
Это не идеально; имя не указано напрямую, кто-то должен прочитать связанную страницу, чтобы найти его. И человеку еще предстоит перебрать почти совпадения лиц. Но это неплохо. Единственное ограничение — это база данных Яндекса. Это своего рода «вся сеть», но их индекс нигде не является таким всеобъемлющим, как Google.
Демонстрация с Эндрю Яном
Узнавать себя легко. Как насчет незнакомца? Я использовал это сегодня, чтобы определить, кем был «Ян» на этом изображении с CNBC. Предполагается, что это Эндрю Янг, кандидат в президенты, но это не так.
Обрежьте изображение до лица Янга, поместите в Яндекс, и вы получите это
Все пять первых изображений похожи на нашего парня. Первый результат на странице результатов Яндекса также ведет прямо на его домашнюю страницу: Джефф Янг.У какого-нибудь стажера CNBC будет столько неприятностей! (Этот пост не является одобрением Эндрю Янга.)
Распознавание лиц и поиск изображений
Новинка здесь в том, что Яндекс работает не просто как инструмент обратного поиска изображений; похоже, он выполняет сопоставление лиц. Ни одно из найденных изображений не очень похоже на исходное изображение; разное соотношение сторон, разный фон, разные детали. Но соответствует . Он даже совпадает с моим селфи как с гораздо более молодой версией меня без бороды, так и с версией, в которой я держу коробку, скрывающую часть моего лица.Это довольно дико.
FWIW, вот что делают с моим селфи другие поисковые системы. Я тестировал Google, Baidu, Bing и TinEye. TinEye вернул 0 результатов.
GoogleBaiduBing
Посмотрите на всех бородатых белых парней с желтым на картинке! Ни один из них не я. Неплохая догадка; Я сделал ему выстрел в голову, он нашел мне похожие выстрелы в голову. Но не нашла мое лицо . Яндекс находит мое лицо. (Возможно, 0 результатов TinEye является правильным ответом на этот запрос; это изображение не существует в Интернете.)
Почему это важно
Мы стоим на пороге серьезных изменений в повседневной конфиденциальности с помощью алгоритмов распознавания лиц. Искусственный интеллект теперь достаточно хорош, чтобы отличных распознавать лица; современное программное обеспечение может сделать размытый снимок половины лица и сопоставить его с другими лицами того же человека. Это довольно пугающее будущее, особенно с учетом того, что оно уже создано авторитарными правительствами, как в Синьцзяне, но оно неизбежно и неудержимо.
Прямо сейчас обычный человек все еще не может бесплатно сфотографировать незнакомца и найти для него имя.Но с Яндексом они могут. Яндекс существует уже давно и является одной из немногих компаний в мире, которая может конкурировать с Google. Их индекс сильно зависит от данных по Восточной Европе, но у них достаточно глобальных данных, чтобы найти меня и Эндрю Янга.
Если вы используете Google Фото или Facebook, вы наверняка сталкивались с их распознаванием лиц. Это волшебство, совпадение отлично работает. Он также очень ограничен. Кажется, что Facebook показывает вам имена только тех людей, с которыми у вас есть какая-то связь с Facebook.Google Фото также не предлагает случайные имена. Они могли сделать больше; Например, Facebook может сопоставить лицо с любым пользователем Facebook. Но обе службы, похоже, приняли сознательное решение , а не , чтобы быть службой распознавания лиц общего назначения для идентификации незнакомцев.
Существует по крайней мере одна служба общественного признания: FindClone (шляпа перед Брэдом Ф).

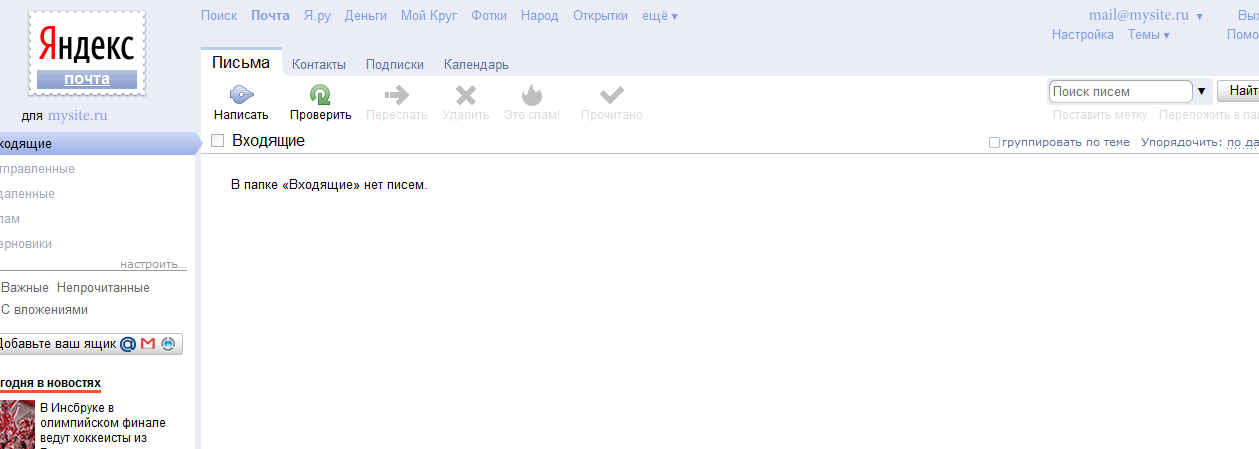

Добавить комментарий