Как удалить музыку Вконтакте со своей страницы, группы?
Страницы в социальных сетях со временем наполняются огромным количеством информации, и из-за этого появляется необходимость проводить чистку.
Например, некоторые люди хотят навсегда убрать несколько аудиозаписей со своей страницы, но не знают, как это сделать.
Как удалить музыку Вконтакте? Стандартный функционал этой социальной сети предлагает простейший способ для удаления аудиозаписей. Но не всегда удобно удалять аудио по одному, да и проверять каждую из них.
В этой статье мы опишем, как удалить музыку Вконтакте и представим самые лучшие способы.
Удаление музыки Вконтакте
Самый простой способ убрать запись со своей страницы – это зайти в свои аудиозаписи и при наведении курсора, нажать на кнопку удаления:
После нажатия на крестик, аудиозапись будет удалена из вашего списка (но не из Вконтакте). Многие интересуются, как восстановить удаленную музыку Вконтакте, а сделать это можно только в том случае, если вы ещё не покинули страницу с записями после удаления.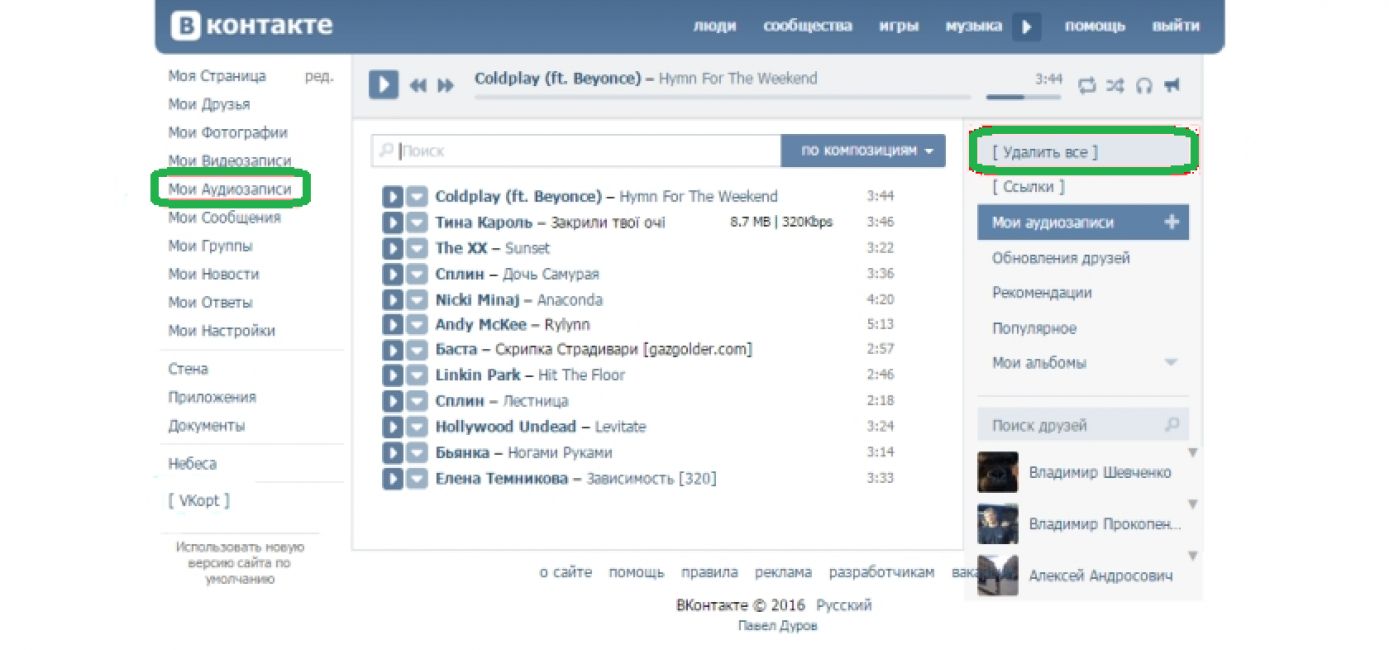
Если вы нажали удалить, название песни становится прозрачным и справа появляется плюс:
Если страница не обновлялась, можете нажать на этот плюс, и музыка будет восстановлена на вашей странице.
Как удалить всю музыку Вконтакте?
Вам нужно удалить все аудиозаписи со своей страницы или с группы? Воспользуйтесь программой VkBot. В ней есть функции для работы с медиа. Для удаления аудиозаписей, нужно зайти в Профиль>Чистка>Удалить медиа. После этого появится несколько вариантов для удаления музыки:
Как видите, можно удалить все песни, те, которые были изъяты или заблокированы, а также убрать все дубли. Программа бесплатная, а помимо этих функций у неё есть масса других инструментов.
Удалять музыку Вконтакте совсем не сложно, и теперь вы знаете несколько способов, как это сделать. Если крестика нет напротив аудиозаписи, то попробуйте её воспроизвести. Также рядом с крестиком есть значок карандаша, вы можете изменить описание или название любой записи на своей странице.
Вам также будет интересно:
— Мобильная версия Вконтакте
— Как восстановить пароль Вконтакте?
— Как убрать чужие записи на стене Вконтакте?
Удалить аудиозаписи Вконтакте сразу
Все мы, находясь Вконтакте, постоянно ищем или слушаем музыку, сохраняем любимые песни, из которых создаем плейлисты. Но, со временем вся наша музыка нам надоедает, появляются новые музыкальные предпочтения, новые исполнители, новые популярные композиции. Именно поэтому многих юзеров ВК часто интересует вопрос о том, как удалить все аудиозаписи Вконтакте сразу. В данной публикации на нашем ресурсе мы постараемся дать исчерпывающий ответ на этот вопрос. Для подобных целей существует ряд приложений и программ, которые помогут скачать музыку из Вконтакте, удалить свою музыку и т.п. В общем, все эти сторонние программы расширяют функционал ВК. Но они тоже постоянно меняются, устаревают, на место одних приходят другие. Попробуем найти приложения или расширения для браузеров, которые актуальны на сегодняшний день. Итак, одно из таких расширений, которое можно установить на свой браузер Google Chrome называется VkOpt. Просто «вбейте» в Гугле это название и перейдите на страницу vkopt.net/download. Там выберите Ваш браузер и загрузите приложение. Это приложение хорошо работает и имеет много полезных функций для работы с ВК. Благодаря этому, VkOpt уже имеет огромную популярность и много лайков ВК от пользователей.
Итак, одно из таких расширений, которое можно установить на свой браузер Google Chrome называется VkOpt. Просто «вбейте» в Гугле это название и перейдите на страницу vkopt.net/download. Там выберите Ваш браузер и загрузите приложение. Это приложение хорошо работает и имеет много полезных функций для работы с ВК. Благодаря этому, VkOpt уже имеет огромную популярность и много лайков ВК от пользователей.
После установки расширения перезагружаем свою страницу Вконтакте. Далее заходим в пункт меню «Мои аудиозаписи», как видно из рисунка вверху (1). Также в левом меню сайта после установки VkOpt появляется ссылка на само расширение (3 – на картинке выше). Теперь возле каждой песни в Вашем плейлисте кроме кнопки «Воспроизвести», будет присутствовать кнопка для скачивания аудиозаписи, а справа (2 – на картинке вверху) будет находиться ссылка «Удалить все». Если кликнуть по данной ссылке, то можно после подтверждения удалить всю музыку на своей странице ВК.
Как удалить сохраненные аудиозаписи Вконтакте андроид
Многие подписчики ВК большую часть времени проводят во Вконтакте через свой смартфон или планшет. Поэтому их интересует вопрос о том, как удалить сохраненные аудиозаписи Вконтакте на андроид. Отвечаем. Это можно легко провернуть если зайти на своем телефоне во Вконтакте.
Далее касаемся трех горизонтальных полосок – открывается навигационное меню. Касаемся пункта «Настройки» (смотри рисунок 1 выше). После этого открывается окно с настройками аккаунта, где есть пункт «Расширенные настройки» (смотри 2 на скриншоте вверху). Касаемся данного пункта, после чего переходим в окно 3. В этом окне находим раздел «Кэш аудиозаписей» и очищаем его, как показано на картинке. Все, мы удалили сохраненную музыку ВК на андроиде из кэша устройства. Удалить же окончательно саму музыку с Вашей страницы через приложение на андроиде нельзя так же, как нельзя удалить аудиозаписи Вконтакте на айфоне. Чтобы полностью почистить свои композиции, зайдите во Вконтакте со своего компьютера и сделайте это, как было описано немного выше в данной публикации.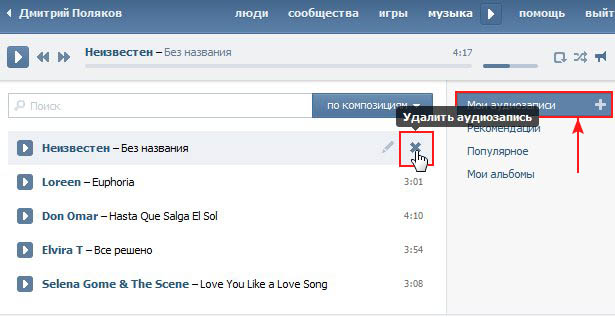
Как удалить сохраненные аудиозаписи Вконтакте
Мы уже рассказали Вам о том, как удалить сохраненные аудиозаписи Вконтакте, используя стороннее приложение. Вы знаете, как все удалить в пару кликов мышью. Но бывают и такие юзеры ВК, которые не хотят устанавливать себе какие-либо расширения или программы.
В таком случае удалить все треки можно и без приложений, но придется потратить немного времени, чтобы удалить все песни со страницы по одной. Хорошо, если у Вас не так много песен. Тогда это не займет много времени. Чтобы избавиться от устаревшей или надоевшей аудиозаписи, просто наведите на нее мышку, и Вы увидите справа крестик. При наведении мышки на этот крестик, всплывает подсказка об удалении аудиозаписи. Нажимаете поочередно на эти крестики возле каждой песни и, спустя некоторое время, Вы избавитесь от всей музыки на странице.
Как удалить все аудиозаписи Вконтакте сразу и навсегда
Сегодняшний материал мы посвятим удалению музыки Вконтакте. Вы узнаете, как можно Вконтакте сразу удалить все аудиозаписи. Стоит сразу же оговориться, что те методы и различные программы, которые справлялись с этой задачей ранее, на сегодняшний день не работают или у них просто пропала опция массового удаления музыки Вконтакте. Конечно, мы можем одним махом, как говорится, удалить свой аккаунт Вконтакте. Вместе с ним пропадет и вся наша музыка, но – это невыход. Хотелось бы удалить сразу всю музыку Вконтакте и остаться при этом и со своей страницей, на которой собрано много важной информации, подписано много людей и друзей. Кстати, при желании вы можете в любой момент увеличить число ваших друзей, при помощи наших специалистов.
Вы узнаете, как можно Вконтакте сразу удалить все аудиозаписи. Стоит сразу же оговориться, что те методы и различные программы, которые справлялись с этой задачей ранее, на сегодняшний день не работают или у них просто пропала опция массового удаления музыки Вконтакте. Конечно, мы можем одним махом, как говорится, удалить свой аккаунт Вконтакте. Вместе с ним пропадет и вся наша музыка, но – это невыход. Хотелось бы удалить сразу всю музыку Вконтакте и остаться при этом и со своей страницей, на которой собрано много важной информации, подписано много людей и друзей. Кстати, при желании вы можете в любой момент увеличить число ваших друзей, при помощи наших специалистов.
Массовое удаление песен Вконтакте – это очень удобно и быстро, но надежнее и проще удалять композиции стандартным способом. Напомним, как это делается:
- Войдите в раздел под названием: «Музыка». Он расположен в левом меню Вконтакте.
- Теперь наведите курсор на трек, от которого нужно избавиться.

- Справа будет крестик, кликнув по которому вы сможете удалить выбранную аудиозапись (смотри верхнее изображение).
Удалить все аудиозаписи Вконтакте сразу в 2017 году
Очевидно, что при наличии у вас сотен или даже тысяч сохраненных песен, способ ручного удаления может занять довольно продолжительное время, поэтому нужно искать другие более быстрые методы. Как уже было отмечено выше, удалить сразу все аудиозаписи во Вконтакте сегодня, в 2017 году, сложнее, нежели это было раньше. Например, приложение под названием: «VkOpt», которое и сейчас доступно для загрузки в магазине Хром (смотри нижнюю картинку), уже не позволяет удалить одним нажатием всю музыку.
Теперь, если вы установите данное расширение, вы не найдете там ссылки в музыке: «Уделить все», которая была раньше, хотя вы все так же сможете скачать любимую песню с помощью этого расширения. О том, как выполнить загрузку аудио из Вконтакте мы уже много говорили на сайте socprka.ru, но все меняется, приложения (расширения) теряют свою актуальность, им на смену приходят другие.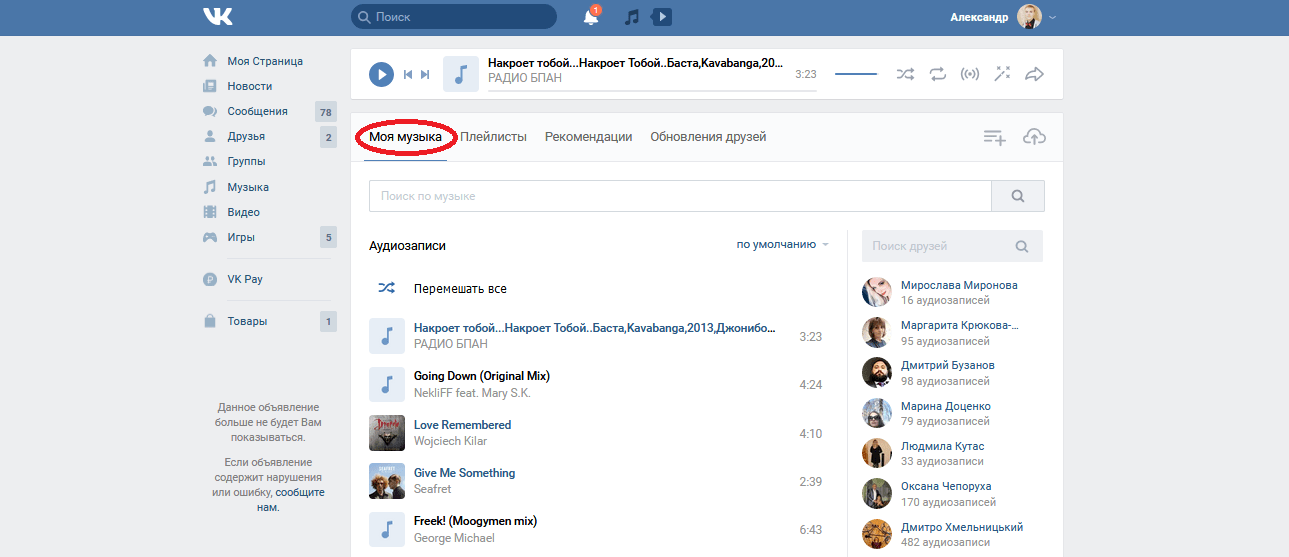 Вот пример одной из последних актуальных публикаций, касающихся данного вопроса. Желаете ознакомиться, тогда переходите по ссылке выше.
Вот пример одной из последних актуальных публикаций, касающихся данного вопроса. Желаете ознакомиться, тогда переходите по ссылке выше.
Как быстро удалить аудиозаписи Вконтакте
И все-таки, остается открытым рассматриваемый в этом посте вопрос. Можно ли сейчас каким-либо способом очистить быстро и сразу все аудиозаписи ВК. С уверенностью заявляем, что это можно сделать. Если у вас возникают сомнения, внимательно читайте далее. Мы опишем весь процесс удаления одним махом всей музыки в вашем разделе под одноименным названием. Но перед тем, как начать расписывать данный алгоритм, напоминаем, что на сайте нашего агентства вы сможете увеличить число лайков на ваши посты Вконтакте. Как оформить заказ услуги, читайте здесь.
Вернемся к удалению надоевшей или неактуальной музыки Вконтакте. Для того, чтобы выполнить задуманное, нам понадобится:
- Браузер Гугл Хром (это обязательное условие).
- Специальный скрипт (код, программа), которая, собственно, и будет удалять музыку в автоматическом режиме.

Итак, открываем в Хроме страницу аудиозаписей. Теперь нам нужно перейти в панель разработчика. Это можно сделать нажатием клавиши F12. Перед вами откроется окно, в котором нужно выбрать раздел под названием Console, как показано на рисунке вверху. После этого в самом низу нужно вставить кусок кода, который почистит музыку. Этот скрипт можно скопировать по данной ссылке: «youtube.com/watch?v=Z4zRWlw_Qak&lc=UgzUdYE25v8cgD0gBOB4AaABAg». Это ссылка на комментарий пользователя под видео на Ютубе (смотри нижний скриншот).
Скрипт состоит из двух частей, и он действительно прекрасно справляется со своей задачей. Сначала вы копируете первую часть кода, нажимаете Enter, затем – вторую, снова – Enter (в комментарии все описано). Через некоторое время (в зависимости от количества треков) страница с музыкой будет пустой. Да, еще один важный момент. В процессе удаления вы должны пролистать список песен до самого конца. Все прекрасно функционирует – проверено. Если у вас возникли какие-то ошибки, то отключите антивирусы и файрволы. Они могут увидеть в скрипте угрозу, и заблокируют его.
Они могут увидеть в скрипте угрозу, и заблокируют его.
Как удалить песню в контакте
Социальная сеть Вконтакте позволяет пользователям добавлять на свою страницу неограниченное количество медиаконтента: фотографий, видеозаписей, песен. Но рано или поздно свой профиль приходится чистить. Давайте сегодня разберемся, как удалить музыку в контакте.
Очистка списка Мои аудиозаписи
Все добавленные песни хранятся в списке «Мои аудиозаписи», который можно найти в меню профиля слева.
Наведите курсор на продолжительность трека, которая указана справа от его названия. Появятся два значка – редактирования (карандаш) и удаления (крестик).
Нажав кнопку редактирования, вы можете изменить название композиции и имя исполнителя.
Чтобы убрать песню, нажмите крестик. Строка с треком станет бледной. Если вы случайно стерли не ту композицию, можно оперативно вернуть её назад, нажав на плюсик, который появляется вместо значка редактирования.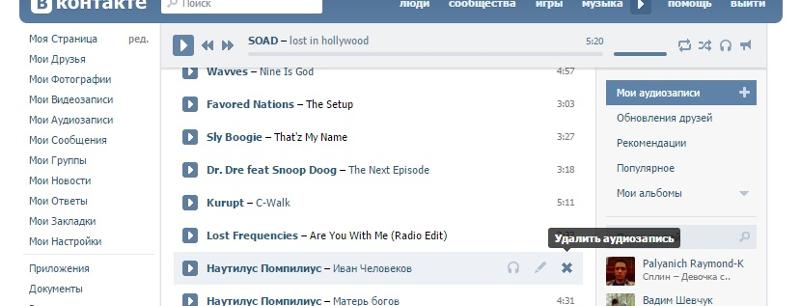 Если же вы все сделали правильно и стерли то, что хотели, просто обновите страницу. Ненужной песни в списке больше не будет.
Если же вы все сделали правильно и стерли то, что хотели, просто обновите страницу. Ненужной песни в списке больше не будет.
Убрать из списка сразу все композиции без использования дополнительного софта невозможно: песни можно стирать только по одной.
Удаление с мобильного устройства
Если вы заходите на свою страницу ВК через мобильное устройство, то можете столкнуться с проблемой, заключающейся в отсутствии крестика для удаления трека. Исправить эту ситуацию очень просто:
- Зайдите через мобильную версию сайта на свою страницу.
- Откройте список «Мои аудиозаписи».
- Выберите песню, которую хотите удалить, и нажмите кнопку воспроизведения.
- Рядом с продолжительностью трека появляется хорошо знакомый значок удаления. Нажмите на него, а затем обновите страницу.
Готово – композиция стерта из списка сохраненных аудиозаписей!
Полезные сведения
Если вы удалили страницу в вконтакте, а затем восстановили к ней доступ, то все имеющиеся материалы (аудиозаписи, фотографии, диалоги и т. д.) останутся без изменений.
д.) останутся без изменений.
Собрались удалить группу в контакте? Очистите её стену, удалите подписчиков в контакте, уничтожьте фотоальбомы и сотрите все добавленные аудиозаписи. Все перечисленные действия производятся теми же способами, что и при работе с собственной страницей.
Часто у пользователей возникает вопрос, как удалить музыку в контакте, которую они сами туда загрузили. Например, молодой исполнитель захотел поделиться со своими друзьями своей новой композицией, а потом передумал и решил убрать её с сайта.
К сожалению, в таком случае самостоятельно удалить трек не получится. Можно убрать его из списка аудиозаписей, но он всё равно будет доступен через поиск по сайту. За решением этой проблемы лучше обратиться в администрации ВК – только они могут сделать музыку недоступной для нахождения и прослушивания через сайт.
«В контакте» массово удаляет зарубежную музыку
Пользователи «В контакте» пожаловались на исчезновение из социальной сети большого количества музыкальных треков, в основном зарубежных. Многие получили уведомления от администрации соцсети о том, что на загруженные ими аудиозаписи поступили жалобы правообладателей.
Многие получили уведомления от администрации соцсети о том, что на загруженные ими аудиозаписи поступили жалобы правообладателей.
В частности, письма рассылали представители юридической компании Goltsblat BLP, представляющие интересы трех крупных американских мейджоров – Universal Music, Warner Music и Sony Music. В письмах указывается, что конкретный трек нарушает права на интеллектуальную собственность. Администрация сети предлагает пользователям удалить трек со своих страниц либо оспорить жалобу правообладателя.
Насколько масштабная зачистка произошла в соцсети, понять сложно. Пользователи писали в Twitter, что с их страниц исчезли песни ZAZ, Beyonce, Ланы дель Рей, Адель, Эми Уайнхаус, Шакиры и других. Но корреспондент «Ведомостей» нашел множество копий песен этих певиц.
«Жеееееесть! половина мои добавленных песен «В контакте удалили!!», написал в пятницу один из пользователей «В контакте» в своем аккаунте в Twitter. А другой добавил: «Ребятки, успевайте слушать свои любимые треки в контакте, скоро Паша Дуров их удалит!»
В топ-10 самых популярных тем в российском Twitter вышел хэштег #вернитемузыкувVK. А певица Виктория Дайнеко сообщила, что «не видит смысла пользоваться ВК без аудиозаписей», и удалила свой аккаунт в сети «В контакте». «Знаете, я считаю, что «В контакте» стал отправной точкой для многих артистов, и теперь многие из них запрещают свой контент. Это так нелепо ИМХО», — резюмировала она.
А певица Виктория Дайнеко сообщила, что «не видит смысла пользоваться ВК без аудиозаписей», и удалила свой аккаунт в сети «В контакте». «Знаете, я считаю, что «В контакте» стал отправной точкой для многих артистов, и теперь многие из них запрещают свой контент. Это так нелепо ИМХО», — резюмировала она.
«Мы направили письмо в сеть «В контакте» с просьбой удалить принадлежащий Universal Music контент, сказал «Ведомостям» гендиректор Universal Music Russia Дмитрий Коннов. Он уточнил, что этим занимается Международная федерация звукозаписывающей индустрии (IFPI) и компания Goltsblat BLP. По словам Коннова, пользователи социальных сетей не виноваты в том, что слушают нелицензионную музыку: сделать этот сервис легальным должны владельцы сайтов, которые привлекают людей контентом и зарабатывают на этом. Представитель Sony Music Russia отказался от комментариев.
«Мы уже долгое время работаем в соответствии с международным стандартом DMCA. Аудио- и видеозаписи удаляются по требованию правообладателей.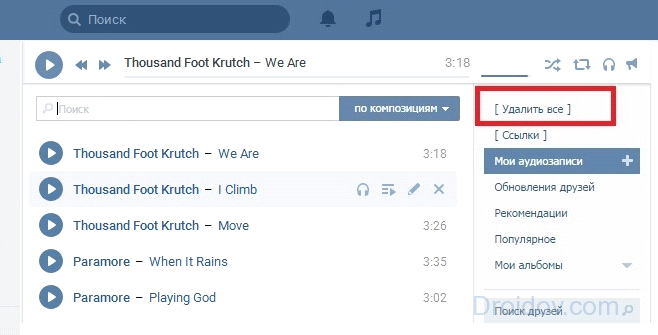 Однажды удаленные таким образом материалы невозможно загрузить вновь», — рассказал «Ведомостям» основатель «В контакте» Павел Дуров. Он добавил, что число жалоб пользователей «незначительно»: «музыкальное творчество, которое вызывает претензии, органически замещается другим, не менее качественным контентом. Большая часть музыки в ВК – это музыка независимых исполнителей, которые выбирают «В контакте» в качестве площадки для промоутирования своего творчества», — резюмировал Дуров.
Однажды удаленные таким образом материалы невозможно загрузить вновь», — рассказал «Ведомостям» основатель «В контакте» Павел Дуров. Он добавил, что число жалоб пользователей «незначительно»: «музыкальное творчество, которое вызывает претензии, органически замещается другим, не менее качественным контентом. Большая часть музыки в ВК – это музыка независимых исполнителей, которые выбирают «В контакте» в качестве площадки для промоутирования своего творчества», — резюмировал Дуров.
Гендиректор национальной федерации музыкальной индустрии Леонид Агронов считает, что, рассылая письма пользователям, «В контакте» устраняется от диалога с правообладателями и заставляет людей самим отстаивать право соцсети «на безнаказанный бизнес на чужой музыке». «На все наши официальные претензии представители «В контакте» никогда не отвечали, — утверждает Александр Блинов, гендиректор «Гала рекордз / EMI», неоднократно судившейся с «В контакте». — Проблема пиратского контента в этой соцсети для нас актуальна до сих пор».
Эта ситуация совпала по времени с появлением законопроекта о противодействии пиратству в интернете. В пятницу документ, внесенный всего 8 дней назад, был принят Госдумой в первом чтении.
Источники «Ведомостей» в нескольких ведомствах говорили, что проект был разработан при поддержке администрации президента. Этот проект пролоббировали российские кинематографисты, пожаловавшиеся президенту Владимиру Путину на засилье пиратства в сети. Президент пообещал разобраться с этой проблемой, а также поддержал идею блокировки пиратских сайтов операторами связи.
Одновременная рассылка писем музыкальных компаний в сети «В контакте» и принятие антипиратского законопроекта – чистое совпадение, говорит источник в одной из звукозаписывающих фирм. Правообладателям, прежде чем рассылать такие письма, надо подготовить большой пакет документов – на это требуется гораздо больше времени, чем нашей думе принять законопроект, продолжает собеседник «Ведомостей». С другой стороны, у кинематографистов гораздо более сильное лобби, и неплохо, что в этой ситуации интернет-компании идут навстречу правообладателям.
В то же время депутат Роберт Шлегель в пятницу заявил, что удаление музыки может быть связано с принятием антипиратского закона. «Фактически в России не существует более пиратского ресурса, чем “В контакте”. Ему надо думать, как продавать контент, заключать договоры с правообладателями, как это делает YouTube», — сообщил Шлегель.
Как удалить альбом ВКонтакте?
Социальные сети используются ежедневно по всему миру, набирая с каждым годом всё большую популярность. Наиболее распространённой в России онлайн-платформой для общения является «ВКонтакте».
Данная социальная сеть удобна тем, что в ней возможно создание различных альбомов для фотографий, музыки или видеозаписей. Это позволяет систематизировать информацию по нужным категориям. Намного легче найти фотографии, музыку или видео, когда они распределены по тематикам или любым другим критериям. Когда информация упорядочена, нет никакой необходимости тратить драгоценное время на её поиск.
Периодически альбомы нуждаются в проведении некой ревизии.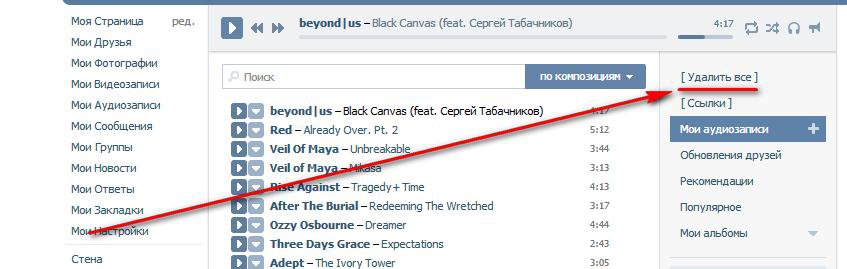 Встаёт необходимость перераспределять файлы, создавать новые папки и т.д. Но часто бывают такие ситуации, когда фотографии, музыка или видео перес тают быть актуальными и интересными. Как удалить альбом Вконтакте, если он стал попросту не нужен? Данная статья поможет вам в этом.
Встаёт необходимость перераспределять файлы, создавать новые папки и т.д. Но часто бывают такие ситуации, когда фотографии, музыка или видео перес тают быть актуальными и интересными. Как удалить альбом Вконтакте, если он стал попросту не нужен? Данная статья поможет вам в этом.
Как удалить альбом с фотографиями?
При использовании различных приложений «ВКонтакте» от имени пользователя на стену опубликовываются записи с изображениями. При прохождении тестов автоматически создаются альбомы, где публикуются результаты. Со временем многие фотографии становятся неактуальными. В данных случаях необходимо удалить тот или иной альбом. Но как это сделать?
1. Зайдите на свою страницу «Вконтакте».
2. Перейдите в раздел «Мои фотографии». Он находится в боковом меню.
3. Наведите курсор на тот альбом, который вы планируете удалить.
4. В правом верхнем углу нажмите на появившийся значок карандаша, что означает раздел «Редактирование».
5. Под обложкой фотографии найдите кнопку «Удалить альбом». Нажмите на неё.
6. Сохраните изменения.
Если вы проделали все вышеперечисленные пункты, стоит обновить страницу. Альбом успешно удалён!
Но необходимо учитывать несколько нюансов. Такие альбомы, как «Фотографии со мной», «Фотографии на моей странице» и «Сохранённые фотографии», удалять или редактировать не представляется возможным. Можно лишь изменять находящуюся в них информацию. К примеру, удалять или добавлять фотографии.
С созданными вами альбомами дело обстоит немного иначе. При их удалении уничтожается и вся содержащаяся там информация. Если вы хотите избавиться от того или иного альбома, но сохранить имеющиеся в нём фотографии, перенесите их в другую папку.
Как удалить альбом с музыкой?
Несомненным плюсом социальной сети «ВКонтакте» является возможность создания плейлистов. Никакого труда не представляет формирование альбомов. Вы можете добавлять в них разную музыку и распределять её по различным категориям. Это очень удобно, так как весь плейлист в данном случае разделён на несколько частей, каждая из которых подходит к определённому настроению, к примеру. Музыка для спорта, уборки, прогулки, учёбы и т.д. — данные альбомы помогут быстрее находить нужный трек и не тратить на его подборку много времени.
Это очень удобно, так как весь плейлист в данном случае разделён на несколько частей, каждая из которых подходит к определённому настроению, к примеру. Музыка для спорта, уборки, прогулки, учёбы и т.д. — данные альбомы помогут быстрее находить нужный трек и не тратить на его подборку много времени.
Очень часто встает необходимость в перераспределении аудиозаписей, формировании новых папок. Некоторые альбомы перестают быть нужными и теряют свою ценность. Не стоит засорять ими свой плейлист. Это может отнять массу времени при поиске нужной аудиозаписи. Такие альбомы подлежат удалению.
Процесс избавления от ненужного плейлиста «ВКонтакте» очень прост, на практике занимает всего несколько минут. Чтобы удалить альбом с музыкой ВК, необходимо выполнить несколько несложных шагов.
1. Зайдите на аккаунт пользователя.
2. В боковом меню, чтобы перейти в раздел с добавленными музыкальными треками, щёлкните по кнопке «Мои аудиозаписи».
3. На панели, расположенной справа, найдите раздел «Мои альбомы».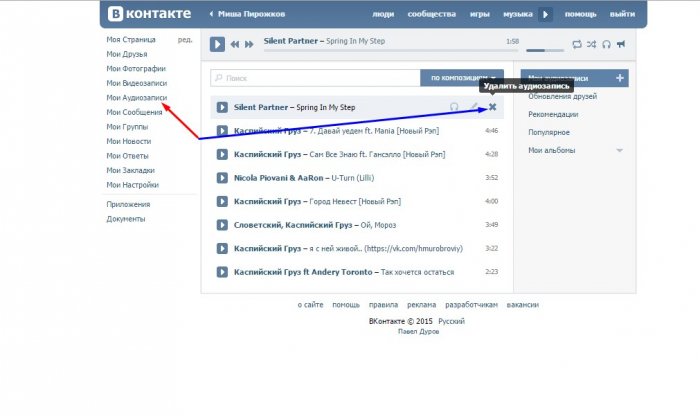 Перейдите по данной ссылке.
Перейдите по данной ссылке.
4. Наведите курсор на тот альбом, который вы хотите удалить.
5. Нажмите на появившийся значок карандаша, что означает раздел «Редактирование».
6. На данной странице в правом верхнем углу кликните на кнопку «Удалить альбом».
7. В появившемся окне подтвердите действие.
Альбом успешно удалён!
Данная процедура отличается от очистки папок с фотографиями. При удалении плейлиста добавленная вами музыка сохраняется в ваших аудиозаписях. Тот или иной трек вы можете найти вне уничтоженного альбома. Это действительно очень удобно при перераспределении аудиозаписей между плейлистами.
Удаление одной или нескольких музыкальных композиций занимает ещё меньший промежуток времени. Для этого вам необходимо навести курсор на ту аудиозапись, от которой вы хотите избавиться, и нажать на крестик, появившийся сбоку.
Управление альбомами и треками в социальной сети «ВКонтакте» осуществляется несколькими кликами, что, несомненно, является огромным плюсом. Хранение плейлистов на данной онлайн-платформе экономит время и оперативную память на вашем устройстве.
Хранение плейлистов на данной онлайн-платформе экономит время и оперативную память на вашем устройстве.
Как удалить альбом с видеозаписями?
«ВКонтакте» является уникальным порталом, где можно совершенно бесплатно смотреть различные фильмы, видео и клипы. Большое количество пользователей данной социальной сети ежедневно добавляют к себе на страницу ролики разной тематики.
Для систематизации и упорядочения видеозаписей активно используются альбомы. Как и в случаях с фотографиями и музыкой, ролики можно разделять по категориям, создавая для этого отдельные папки. Это значительно экономит время при поиске нужного видеоролика.
Возникают ситуации, когда файлы необходимо перегруппировать, создать новые папки для их хранения или удалить старые. Альбомы для видеозаписей, как и любые другие, можно создавать, редактировать или уничтожать. Управление ими осуществляется в несколько кликов, что делает работу с видеозаписями любых размеров более оперативной.
Чтобы удалить альбом с видеозаписями, необходимо выполнить несколько простых шагов. Это не отнимет большого количества времени, но наведёт порядок на вашей странице.
1. Зайдите на личную страницу «ВКонтакте».
2. Перейдите в раздел «Мои видеозаписи» с помощью кнопки, расположенной в боковом меню.
3. Перейдите во вкладку «Альбомы».
4. Найдите ненужный альбом и щёлкните по нему.
5. На открывшейся странице в правом верхнем углу найдите кнопку «Удалить альбом», нажмите на неё.
6. Подтвердите действие в появившемся окне.
Альбом успешно удалён!
При уничтожении папки её содержимое сохраняется. Найти тот или иной ролик можно в списке добавленных видеозаписей. Это очень удобно при перераспределении файлов между альбомами.
Чтобы удалить одну или несколько видеозаписей, наведите курсор на ролик, который нужно удалить. В верхнем правом углу нажмите на появившийся крестик. В открывшемся окне подтвердите действие.
Социальная сеть «ВКонтакте» используется не только для общения, но и для хранения различного типа информации.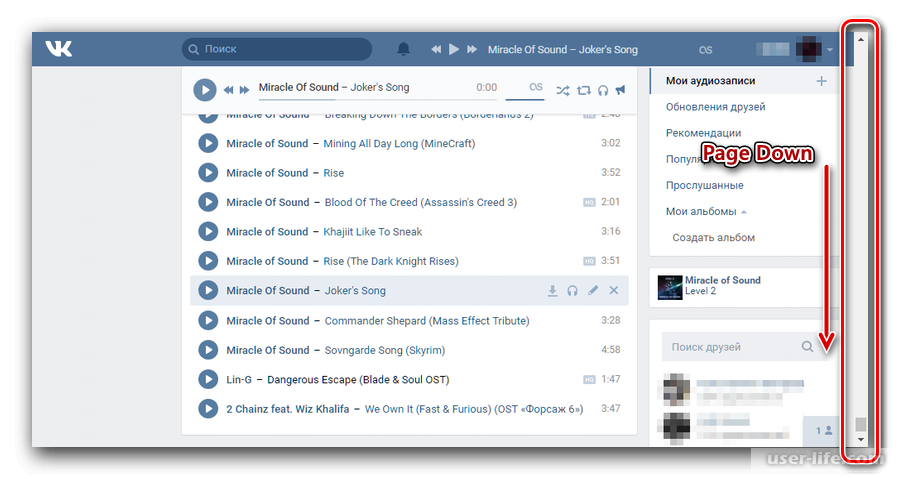 Вы можете добавлять понравившиеся видеоролики, фотографии и музыку, делиться ими с друзьями. Это очень удобно и практично. Вы имеете постоянный доступ к любой информации, нет никакой необходимости хранить её на ПК и мобильных устройствах.
Вы можете добавлять понравившиеся видеоролики, фотографии и музыку, делиться ими с друзьями. Это очень удобно и практично. Вы имеете постоянный доступ к любой информации, нет никакой необходимости хранить её на ПК и мобильных устройствах.
Для упрощения работы с данными «ВКонтакте» существует возможность создавать, пополнять и удалять альбомы с фотографиями, музыкой или видеозаписями. Управление осуществляется в несколько кликов, что значительно экономит время.
Опубликовано сервисом SMMRus 17.11.2016 года
Аудиозапись в вк — как добавить, скрыть или удалить и прочие настройки
Социальная сеть Вконтакте имеет обширный функционал, который и позволяет ей занимать первое место по популярности вот уже несколько лет к ряду.
ВК позволяет прослушивать музыку, обмениваться ею с друзьями. Всё это возможно, поскольку эта сеть имеет свою собственную базу данных аудиозаписей, которую постепенно создали её же пользователи.
Как итог — можно найти практически любую песню и добавить себе в плейлист.
Как добавить аудиозапись в вк
Сначала покажем как можно добавить себе новую аудиозапись Вконтакте.
Существует несколько вариантов:
- Загрузить аудиозапись со своего компьютера. Для этого в «Мои аудиозаписи«, справа нажмите на «плюсик«.После этого нужно нажать кнопку «Выбрать файл» и уже у себя на компьютере выбирайте необходимую песню или трек.
- Можно также добавить аудиозапись из поиска. Для этого воспользуйтесь предыдущей инструкцией, только вместо кнопки добавления файла, выбирайте «Добавить из поиска».Появится меню, где уже возможно искать песни по композициям или исполнителям. Определившись с понравившейся — нажмите на плюсик.
Это два основных способа добавить аудиозапись в вк. Но ещё есть вариант поиска похожих композиций до тех, которые уже есть в вашем плейлисте и уже после этого жмёте плюсик.
Что касается загружаемых песен, есть некоторые ограничения:
- Аудиозапись не должна весить больше 200 Мб;
- она должна быть в формате MP3;
- она не должна нарушать авторские права.

В процессе добавления файла вам предложат указать название песни и исполнителя. Но если вы нашли уже существующие в системе композиции, их можно редактировать.
Как скрыть аудиозапись в вк
Довольно часто пользователи Вконтакте не хотят чтобы другие люди видели какую музыку они слушают, какие треки добавляют.
Здесь также есть несколько вариантов:
- если нужно, чтобы просто у вас в статусе не показывалась музыка, которую вы сейчас слушаете, нажмите на изображение громофона и уберите галочку трансляции аудиозаписей напротив пункта «На мою страницу»:С помощью этого же меню можно отправить выделенный трек своему другу через личное сообщение.
- или же если вам нужно полностью скрыть аудиозаписи от глаз других пользователей, пройдите по цепочке «Мои настройки» — «Приватность» — «Кто видит список моих аудиозаписей» — «Только я» (как на скрине).
Осталось ещё разобрать, как удалить аудиозаписи в вк.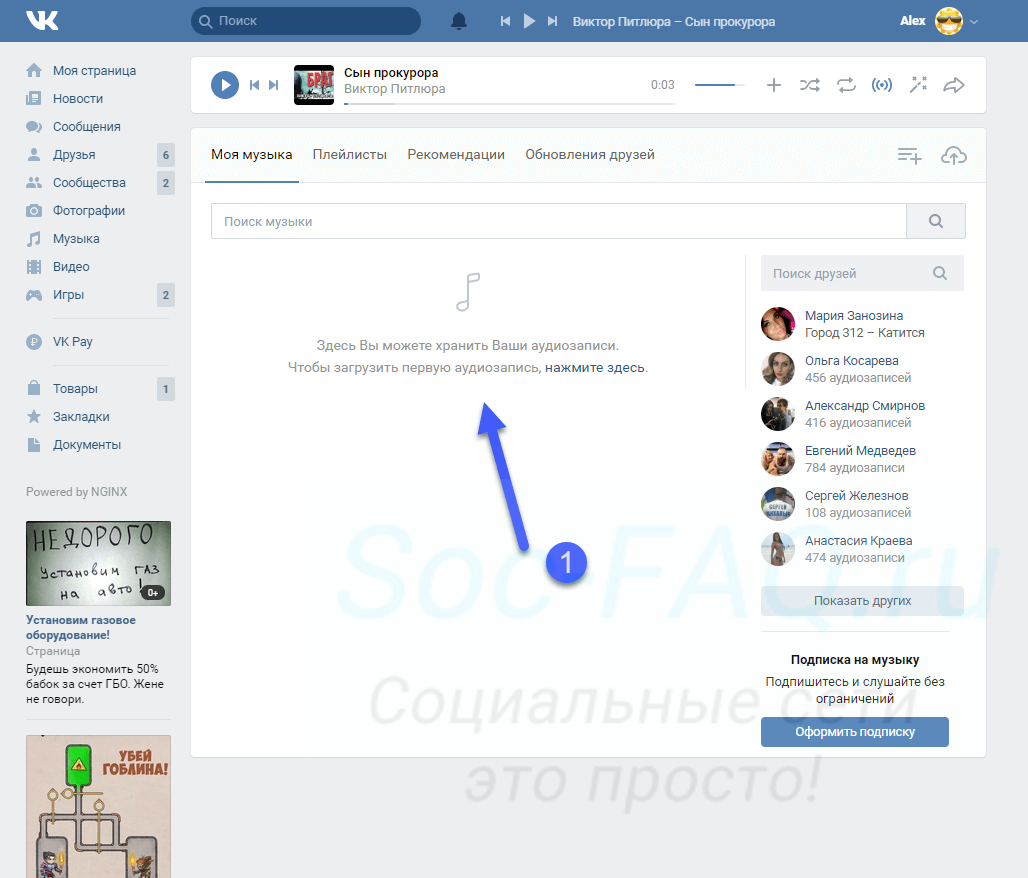 Но это совсем легко, нужно лишь нажать на крестик (смотрите скрин) напротив нужного трека.
Но это совсем легко, нужно лишь нажать на крестик (смотрите скрин) напротив нужного трека.
Вот и всё, что необходимо знать для комфортного прослушивания любимой музыки в вк.
Также стоит прочитать
Лучшие методы удаления звука из видео в Windows 10
Что ж, в течение многих лет Windows Movie Maker была популярным приложением для пользователей Windows, которые устали от шумных фоновых звуков, пока Microsoft не удалила его.
К счастью, существуют более легкие и удобные сторонние инструменты для удаления звука.
Они не только отключают любые отвлекающие звуки, которые записываются при создании фильма с помощью камеры, но также позволяют вставлять соответствующие звуки.
Наша команда искала лучшие методы удаления звука из видео в Windows 10, и вот варианты, включенные в короткий список.
Как убрать звук из видео?
1. Используйте Adobe Premiere Pro
- Загрузите Adobe Premiere Pro для Windows 10.

- После установки запустите программу.
- В меню верхней панели выберите Файл> Новый .
- Импортируйте видеоклипы, нажав сочетание клавиш CTRL + I или просто перетащив их на панель управления.
- После импорта перетащите видео / видео на временную шкалу.
- Когда клипы появятся на шкале времени, щелкните их правой кнопкой мыши и во всплывающем меню выберите Отменить связь . Это отключит звук от видео в выбранных видеоклипах.
- Выберите звуковые слои, которые вы хотите удалить, и удалите их.
Примечание : Очень простой способ удалить звук из видеоклипа — использовать Adobe Premiere Pro. Обратитесь к этому руководству, чтобы помочь вам начать работу с Premiere.
Adobe Premiere Pro
Выведите свои проекты на новый уровень и удалите звук из любого видео с помощью этого ведущего видеоредактора.
2. Используйте WinX HD Video Converter Deluxe
- Загрузите видео в программное обеспечение.

- Нажмите кнопку Изменить в интерфейсе.
- Выберите Регулировка громкости звука , чтобы изменить настройки вывода звука.
- Нажмите кнопку Выполнить , чтобы начать процесс преобразования.
Примечание : WinX HD Video Converter Deluxe — отличный программный инструмент для редактирования видео, особенно для случайных пользователей, которые часто ищут простой метод разделения звука и видео.
Существует множество пакетов для преобразования видео, которые могут выполнить эту задачу. Однако WinX HD Video Converter отличается простотой и удивительно быстрой скоростью выполнения своей работы.
3. Используйте Fastreel от Movavi
- Перейдите на сайт Fastreel
- Выберите Используйте онлайн-инструменты
- Выберите Отключить видео опцию
- Загрузите видео, которое вам нужно, чтобы удалить звук из
- Загрузите отключенную версию видео
Как вы могли заметить, эта третья запись в нашем списке немного отличается от всех остальных, так как это также единственное доступное веб-приложение.
Запустите сканирование системы для обнаружения потенциальных ошибок.
Нажмите Начать сканирование , чтобы найти проблемы с Windows.
Щелкните Восстановить все , чтобы исправить проблемы с запатентованными технологиями.
Запустите сканирование ПК с помощью Restoro Repair Tool, чтобы найти ошибки, вызывающие проблемы с безопасностью и замедления. После завершения сканирования в процессе восстановления поврежденные файлы заменяются новыми файлами и компонентами Windows.
Это означает, что нет программного обеспечения для загрузки, и доступ к нему может быть выполнен через простой веб-браузер и стабильное подключение к Интернету как очевидное требование для загрузки и скачивания отредактированного видео.
Примечание: Если у вас нет лицензии на программу, на загруженное видео будет нанесен водяной знак.
Мы не можем найти эту страницу
(* {{l10n_strings.REQUIRED_FIELD}})
{{l10n_strings.CREATE_NEW_COLLECTION}} *
{{l10n_strings.ADD_COLLECTION_DESCRIPTION}}
{{l10n_strings.COLLECTION_DESCRIPTION}}
{{addToCollection.description.length}} / 500
{{l10n_strings.TAGS}}
{{$ item}}
{{l10n_strings.ПРОДУКТЫ}}
{{l10n_strings.DRAG_TEXT}}
{{l10n_strings.DRAG_TEXT_HELP}}
{{l10n_strings. LANGUAGE}}
LANGUAGE}}
{{$ select.selected.display}}
{{article.content_lang.display}}
{{l10n_strings.AUTHOR}}
{{l10n_strings.AUTHOR_TOOLTIP_TEXT}}
{{$ select.selected.display}}
{{l10n_strings.CREATE_AND_ADD_TO_COLLECTION_MODAL_BUTTON}}
{{l10n_strings.CREATE_A_COLLECTION_ERROR}}
Меню редактирования: Специальное удаление — Руководство Audacity
Пункты в каскадном меню «Правка» Remove Special удаляют аудио или метки (или аудио с метками , если выбраны оба) с помощью Split Cut и Split Delete.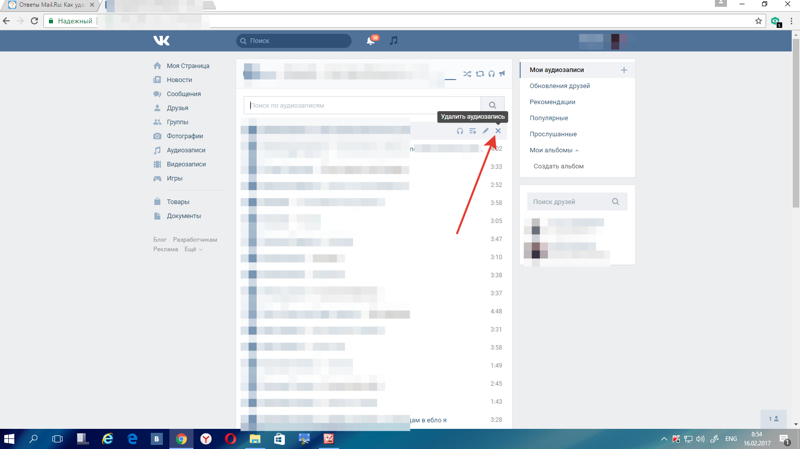 Эти методы удаления не влияют на звук или метки справа от выделения.
Эти методы удаления не влияют на звук или метки справа от выделения.
Вы также можете отключить или обрезать только звук, не затрагивая метки.
Нажмите на изображение, чтобы узнать больше
Пользователи Mac: Ctrl = ⌘ и Alt = Option. Так, например, Ctrl + Alt + K = ⌘ + Option + K
Разделить вырез Ctrl + Alt + X
То же, но ни один из аудиоданных или меток справа от выделения не смещается.Таким образом, в аудиодорожке остается промежуток, который разделяет существующий аудиоклип на два клипа, которые можно перемещать независимо с помощью инструмента Time Shift Tool.
- Split Cut с выбранным звуком:
Это также полезная команда для удаления одной метки из группы меток, не затрагивая другие метки (убедитесь, что выбрали только дорожку метки, если вы не хотите вырезать звук вместе с меткой). Метки, следующие за удаленным разделом, не перемещаются влево. Метки по-прежнему соответствуют тем же аудио регионам. Это быстрый способ удалить метку, не затрагивая другие метки на дорожке меток.
Метки по-прежнему соответствуют тем же аудио регионам. Это быстрый способ удалить метку, не затрагивая другие метки на дорожке меток.
- Split Cut с выбранной этикеткой:
Разделить Удалить Ctrl + Alt + K
То же, но звук и / или метки не помещаются в буфер обмена.
Следующие две команды влияют на звук в выделенной области, но не влияют на какие-либо метки в выделенной области.
Без звука Ctrl + L
Заменяет выбранный звук на тишину.
Обрезать аудио Ctrl + T
Удаляет весь звук из текущего клипа, кроме выбранной части, создавая собственный клип из оставшегося звука. Если на той же дорожке есть другие отдельные клипы, они не удаляются и не перемещаются.
- Результат: звук в клипе справа не изменился.
Если выбран весь клип (или клипы), то все остальные клипы на дорожке будут удалены.
< Вернуться в: Меню редактирования
Мы не можем найти эту страницу
(* {{l10n_strings.REQUIRED_FIELD}})
{{l10n_strings.CREATE_NEW_COLLECTION}} *
{{l10n_strings.ADD_COLLECTION_DESCRIPTION}}
{{l10n_strings.COLLECTION_DESCRIPTION}}
{{addToCollection.description.length}} / 500
{{l10n_strings.TAGS}}
{{$ item}}
{{l10n_strings.PRODUCTS}}
{{l10n_strings.DRAG_TEXT}}
{{l10n_strings.DRAG_TEXT_HELP}}
{{l10n_strings. LANGUAGE}}
LANGUAGE}}
{{$ select.selected.display}}
{{article.content_lang.display}}
{{l10n_strings.АВТОР}}
{{l10n_strings.AUTHOR_TOOLTIP_TEXT}}
{{$ select.selected.display}}
{{l10n_strings.CREATE_AND_ADD_TO_COLLECTION_MODAL_BUTTON}}
{{l10n_strings.CREATE_A_COLLECTION_ERROR}}
Добавление или удаление звука в презентации PowerPoint
Узнайте больше об обучении PowerPoint на LinkedIn Learning
Что бы вы хотели сделать?
В режиме просмотра Normal щелкните слайд, к которому вы хотите добавить звук.
На вкладке Insert в группе Media щелкните Audio .
В списке щелкните Аудио на моем компьютере , найдите и выберите нужный аудиоклип, а затем щелкните Вставить .
Значок звука и элементы управления появятся на слайде.
В режиме Нормальный вид или слайд-шоу щелкните значок и щелкните Воспроизвести , чтобы воспроизвести музыку или другой звук.
В режиме просмотра Normal щелкните слайд, на который вы хотите добавить записанный звук.
На вкладке Insert в группе Media щелкните Audio .
В списке щелкните Запись звука (в PowerPoint 2016) или Запись звука (в PowerPoint 2013).
Откроется диалоговое окно Запись звука .
В поле « Запись звука » щелкните Запись и начните говорить или воспроизводить свой собственный звук.
Нажмите «Стоп», когда закончите запись. Дайте название записи.
Дайте название записи.
Нажмите «Воспроизвести», чтобы прослушать запись.Если вас устраивает, нажмите ОК , чтобы сохранить запись и вставить ее на слайд. Если вы еще не удовлетворены, повторите шаги 4 и 5.
Значок звука и элементы управления появятся на слайде.
В режиме Обычный или Слайд-шоу щелкните значок и щелкните Воспроизвести , чтобы воспроизвести музыку или другой звук.
На слайде выберите значок аудиоклипа.
В разделе Аудио инструменты на вкладке Воспроизведение в группе Параметры звука выберите одну из следующих опций из списка Начало :
Опция
Описание
В последовательности нажатий (только 2016)
Запускает аудиоклип в последовательности щелчков
Автоматически
Автоматически запускает аудиоклип при показе слайда
При нажатии (2016)
При нажатии (2013)
Запускает аудиоклип вручную, когда вы нажмите на слайде
Два дополнительных параметра на ленте помогают определить продолжительность воспроизведения звука:
Чтобы воспроизводить аудиоклип при щелчке по слайдам в презентации, выберите Воспроизвести через слайды .

Для непрерывного воспроизведения аудиоклипа до тех пор, пока вы не остановите его вручную или не перейдете к следующему слайду, выберите Повторять до остановки .
Важно: Используйте эту опцию только в том случае, если вы настроили автоматическое воспроизведение аудиоклипа или если вы создали какой-либо другой тип управления, например триггер, для щелчка мышью для воспроизведения клипа.(Триггер — это что-то на слайде, например изображение, фигура, кнопка, абзац текста или текстовое поле, которое может инициировать действие, когда вы щелкаете по нему.) Обратите внимание, что значок звука всегда отображается, если вы его не перетащите. со слайда.
Щелкните значок аудиоклипа.
org/ListItem»>
В разделе Аудио инструменты на вкладке Воспроизведение в группе Параметры звука установите флажок Скрыть во время показа .
Чтобы удалить музыкальный клип или другой звук в PowerPoint, выполните следующие действия:
Найдите слайд, содержащий звук, который вы хотите удалить.
В обычном режиме щелкните значок звука или значок компакт-диска, а затем нажмите «Удалить».
Что бы вы хотели сделать?
В режиме просмотра Normal щелкните слайд, к которому вы хотите добавить звук.

На вкладке Вставить в группе Медиа щелкните стрелку под Аудио .
В списке щелкните Аудио из файла или Clip Art audio , найдите и выберите нужный аудиоклип, а затем щелкните Вставить .
Значок звука и элементы управления появятся на слайде.
В режиме Нормальный вид или слайд-шоу щелкните значок и щелкните Воспроизвести , чтобы воспроизвести музыку или другой звук.
В режиме просмотра Normal щелкните слайд, к которому вы хотите добавить звук.

На вкладке Вставить в группе Медиа щелкните стрелку под Аудио .
В списке щелкните Записать звук .
Откроется диалоговое окно Запись звука .
В диалоговом окне Запись звука щелкните Запись и начните говорить или воспроизводить свой собственный звук.
Нажмите «Стоп», когда закончите запись. Дайте название записи.
Нажмите «Воспроизвести», чтобы прослушать запись.Если вас устраивает, нажмите ОК , чтобы сохранить запись и вставить ее на слайд. Если вы еще не удовлетворены, повторите шаги 4 и 5.

Значок звука и элементы управления появятся на слайде:
В режиме Normal или Slide Show щелкните значок и щелкните Play для воспроизведения музыки или другого звука.
На слайде выберите значок аудиоклипа.
В разделе Аудио инструменты на вкладке Воспроизведение в группе Параметры звука выполните одно из следующих действий:
Для автоматического запуска аудиоклипа при показе слайда в Запустите список , щелкните Автоматически .
Чтобы вручную запустить аудиоклип при щелчке по нему на слайде, в списке Start щелкните On Click .

Чтобы воспроизвести аудиоклип при щелчке по слайдам в презентации, в списке Start щелкните Воспроизвести по слайдам .
Для непрерывного воспроизведения аудиоклипа до его остановки установите флажок «Цикл до остановки ».
Примечание: Когда вы зацикливаете звук, он воспроизводится непрерывно, пока вы не перейдете к следующему слайду.
Важно: Используйте этот параметр только в том случае, если вы настроили автоматическое воспроизведение аудиоклипа или если вы создали какой-либо другой тип управления, например триггер, для щелчка мышью для воспроизведения клипа. (Триггер — это что-то на слайде, например изображение, фигура, кнопка, абзац текста или текстовое поле, которое может запускать действие, когда вы щелкаете по нему.Обратите внимание, что значок аудио всегда отображается, если вы не перетащите его со слайда.
- org/ListItem»>
В разделе Аудио инструменты на вкладке Воспроизведение в группе Параметры звука установите флажок Скрыть во время показа .
Щелкните значок аудиоклипа.
Чтобы удалить музыкальный клип или другой звук в PowerPoint, выполните следующие действия:
Найдите слайд, содержащий звук, который вы хотите удалить.
В обычном режиме щелкните значок звука или значок компакт-диска, а затем нажмите «Удалить».
Что бы вы хотели сделать?
- org/ListItem»>
На вкладке Insert в группе Media Clips щелкните стрелку под Sound .
Выполните одно из следующих действий:
Чтобы добавить звук с вашего компьютера или общего сетевого ресурса, щелкните Звук из файла , найдите папку, содержащую файл, а затем дважды щелкните файл что вы хотите добавить.
Чтобы добавить звук из клип-арта, щелкните Звук из организатора клипов , найдите нужный аудиоклип на панели задач Clip Art , а затем нажмите, чтобы добавить его на слайд.
Чтобы воспроизвести звук с компакт-диска, запущенного на вашем компьютере, щелкните Воспроизвести аудиодорожку компакт-диска , выберите время начала и окончания и любые другие параметры воспроизведения и щелкните ОК .

Чтобы записать и добавить свой собственный звук, щелкните Запись звука , а в диалоговом окне щелкните кнопку Запись , чтобы начать говорить или воспроизводить свой собственный звук.
Значок аудио появляется на слайде.
В режиме просмотра Normal щелкните слайд, к которому вы хотите добавить звук.
На слайде выберите значок звука.
В разделе Звуковые инструменты на вкладке Параметры в группе Параметры звука выполните одно из следующих действий:
Для автоматического запуска аудиоклипа при показе слайда в Воспроизвести список звуков , щелкните Автоматически .
Чтобы вручную запустить аудиоклип при щелчке по нему на слайде, в списке Воспроизвести звук щелкните При нажатии .

Чтобы воспроизвести аудиоклип при щелчке по слайдам в презентации, в списке Воспроизвести звук щелкните Воспроизвести между слайдами .
Для непрерывного воспроизведения аудиоклипа до его остановки выберите Повторять до остановки .
Примечание: Когда вы зацикливаете звук, он воспроизводится непрерывно, пока вы не перейдете к следующему слайду.
Чтобы повторять звук до тех пор, пока он не остановится, или воспроизводить его на протяжении презентации, вам необходимо указать параметры остановки.
Чтобы настроить параметры остановки звукового файла, на вкладке Анимации в группе Анимации щелкните Пользовательская анимация .
org/ListItem»>На вкладке Эффект в разделе Остановить воспроизведение , выполните одно из следующих действий:
Чтобы остановить звуковой файл одним щелчком мыши по слайду, щелкните При щелчке .
Чтобы остановить звуковой файл после этого слайда, щелкните После текущего слайда .
Чтобы воспроизвести звуковой файл для нескольких слайдов, щелкните После , а затем установите общее количество слайдов, на которых должен воспроизводиться файл.
Примечание: Для двух последних опций, указанных выше, звук должен быть такой же длины, как указанное отображение слайдов. Вы можете увидеть длину звукового файла на вкладке Настройки звука в разделе Информация .

На панели задач Custom Animation щелкните стрелку справа от выбранного звука в списке Custom Animation , а затем щелкните Effect Options .
Важно: Используйте эту опцию только в том случае, если вы настроили звук на автоматическое воспроизведение или если вы создали какой-либо другой тип управления, например триггер, для щелчка для воспроизведения звука. (Триггер — это что-то на слайде, например изображение, фигура, кнопка, абзац текста или текстовое поле, которое запускает действие при нажатии на него.Обратите внимание, что значок звука всегда отображается в обычном режиме, если вы не перетащите его со слайда.
Щелкните значок звука.
В разделе Звуковые инструменты на вкладке Параметры в группе Параметры звука установите флажок Скрыть во время показа .
Щелкните слайд, содержащий звук, который вы хотите удалить.
В обычном режиме щелкните значок звука или компакт-диска, а затем нажмите УДАЛИТЬ.
Чтобы удалить несколько звуков, повторите шаги 1 и 2 для каждого слайда, содержащего звуковые файлы, которые вы хотите удалить.
Удаление записей разговоров | CallTrackingMetrics
Записи разговоров можно удалять из вашей учетной записи по отдельности или большими партиями в зависимости от диапазона дат.
После удаления записей разговоров они удаляются навсегда. Удаленные записи разговоров невозможно восстановить. Если вам нужно повторно просмотреть звук позже или сохранить его для своих записей, вы можете сначала загрузить звук вызова, прежде чем удалять его из своей учетной записи CallTrackingMetrics.
Ссылка скопирована
Удалить отдельную запись
- Перейдите к Вызовы → Журнал вызовов и найдите вызов с записью, которую вы хотите удалить.
- Нажмите кнопку Изменить слева от вызова.
- В открывшейся панели сведений о вызове выберите вкладку Анализ голоса .
- Нажмите кнопку Удалить и выберите нужный тип файла. Вы будете связаны с аудиофайлом в вашем веб-браузере.
- Введите свой пароль CallTrackingMetrics, чтобы подтвердить, что вы являетесь администратором этой учетной записи.
- Установите флажок, указывающий, что вы понимаете, что удаленные аудиофайлы невозможно восстановить.
- Щелкните Удалить аудио .
Ссылка скопирована
Массовое удаление записей
Массовое удаление записей разговоров возможно только по диапазону дат. Только администраторы учетных записей имеют доступ к массовому удалению.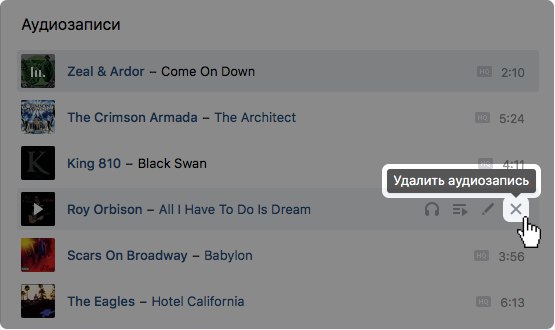 Если вы удаляете большое количество записей, процесс может занять некоторое время. При массовом удалении звука вызова подождите до 24 часов.
Если вы удаляете большое количество записей, процесс может занять некоторое время. При массовом удалении звука вызова подождите до 24 часов.
- Перейдите в Настройки → Настройки учетной записи .
- Щелкните или прокрутите страницу до раздела Удалить записи и щелкните Удалить прошлые записи .
- Выберите диапазон дат для записей разговоров, которые вы хотите удалить.
- Установите флажок «Также удалить транскрипции», если вы хотите удалить транскрипции вместе с записями.
- Введите свой пароль и установите флажок, означающий, что вы понимаете, что записи разговоров не могут быть восстановлены после удаления.
- Щелкните Удалить записи .
Как удалить все ваши голосовые записи Google Home
Умные колонки, такие как Amazon Echo, Apple HomePod и Google Home, становятся все популярнее, в основном как средство для прослушивания музыки.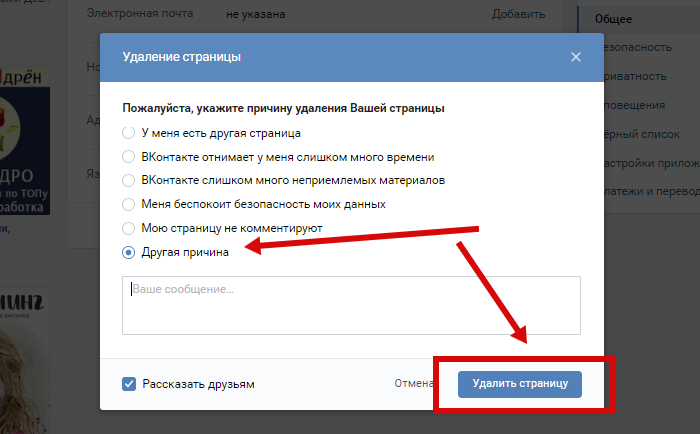 Но они делают гораздо больше — от ответов на вопросы до управления умным домом.
Но они делают гораздо больше — от ответов на вопросы до управления умным домом.
В этих динамиках есть микрофоны, которые ждут «пробуждающего слова» или фразы, переводящей динамик в полноценный режим прослушивания. На устройствах Google Home, которые используют Google Assistant, пробуждающим словом является либо «Окей, Google», либо «Окей, Google», в зависимости от того, что вы предпочитаете. (Если вы хотите, вы можете отключить все это активное прослушивание, хотя это лишает смысла умный динамик.)
Чтобы узнать больше о вас и предоставить лучшие ответы (и рекламу), Google сохраняет аудиозаписи ваших вопросов и инструкций в Google Assistant.Не удивляйтесь — такие компании, как Google и ему подобные, не имеют привычки стирать ваши личные данные, если им это не нужно.
У устройств
Echo с этим были проблемы; с этого лета у Google (а также у Microsoft и Apple).
К счастью, точно так же, как вы можете удалить свою историю с помощью Alexa на Amazon Echo, вы также можете удалить историю всего, что вы сказали Google Assistant, будь то через Google Home или даже через свой смартфон.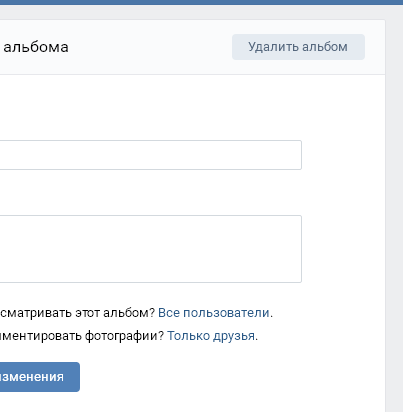
Объявление
Войти в мои действия
Самый простой способ найти записи для вашей учетной записи Google Assistant — это посетить MyActivity.Google.com. Вы также можете найти это, зайдя на Google.com, войдя в свою учетную запись Google, щелкнув свое изображение в правом верхнем углу и выбрав Аккаунт Google> Личная информация и конфиденциальность> Управление действиями в Google . На следующей странице нажмите «Перейти к моим действиям».
Мои действия на мобильном телефоне
Шаги почти такие же на мобильном устройстве. В приложении Google на iOS щелкните свой аватар и следуйте по этому пути: Управление учетной записью Google > Личная информация и конфиденциальность> Мои действия. Вы получите ту же страницу, что и на рабочем столе.
Фильтр по голосовой активности
На странице «Мои действия» вы можете прокручивать, прокручивать и прокручивать дни, дни и дни. Вся информация, которую Google имеет о вас, здесь. Чтобы найти только голосовые записи, посмотрите под полем поиска, где написано + Фильтр по дате и продукту. Щелкните здесь, оставьте для даты значение «Все время». Затем снимите отметку Все продукты и поставьте отметку рядом с Assistant и Voice & Audio .
Чтобы найти только голосовые записи, посмотрите под полем поиска, где написано + Фильтр по дате и продукту. Щелкните здесь, оставьте для даты значение «Все время». Затем снимите отметку Все продукты и поставьте отметку рядом с Assistant и Voice & Audio .
Воспроизвести свой голос
Вы знаете, как все ненавидят слушать звук собственного голоса? Для этого есть научная причина; что-то делать с костями в ухе. Я не могу это исправить. Но я могу сказать вам, что если вы отфильтруете записи Assistant / voice на странице Google My Activity, вы сможете услышать, как вы разговариваете с Google Home или Google Assistant. Это вызывает болезненное слушание.
Удалить отдельные записи
Каждая отдельная запись в My Activity имеет собственное меню, обозначенное меню из трех точек ().Откройте его, чтобы просмотреть подробную информацию, например, какое устройство или приложение услышало команду, или удалить запись. Иногда страница объединяет в кучу вещей, которые вы сказали, особенно если все они произошли в непосредственной близости по времени. Вы можете щелкнуть меню и выбрать удаление в любом случае. Появится предупреждение: удаленные данные невозможно восстановить. В этом случае нажмите Удалить.
Вы можете щелкнуть меню и выбрать удаление в любом случае. Появится предупреждение: удаленные данные невозможно восстановить. В этом случае нажмите Удалить.
Фильтр по дате
Возможно, вы не захотите удалять все голосовые записи и — может быть, только одну или две, в частности, когда вы знаете, что сказали что-то глупое или компрометирующее после «Окей, Google.»Если вы знаете дату, когда это было сделано, вы можете сузить поиск до определенного дня или отрезка дней. Однако вы не можете сузить его до определенного времени. Так что, если вы разговариваете со своим Google Home весь день , постоянно вам придется охотиться на него еще немного.
Удалить все голосовые записи
Если вы выполняете фильтрацию только по продукту (Google Assistant и Voice & Audio), в списке отображаются не только отдельные записи, но также предлагается меню рядом с каждым новым днем в списке. Таким образом, вы можете удалить записанные данные за целый день.Но если вы действительно хотите удалить все эти записи навсегда, щелкните ссылку « Удалить действие на » в левой панели навигации. Установите временные рамки или воспользуйтесь опцией «Все время». Выберите продукт (здесь нельзя комбинировать Ассистента и Голос и аудио). Когда будете готовы, нажмите Удалить.
Установите временные рамки или воспользуйтесь опцией «Все время». Выберите продукт (здесь нельзя комбинировать Ассистента и Голос и аудио). Когда будете готовы, нажмите Удалить.
Ограничьте хранение записей Google
Google теперь позволяет вам установить автоматическое удаление ваших действий в некоторых из своих сервисов. Он развернут для истории местоположений, активности в Интернете и приложениях; со временем вы сможете использовать следующие шаги, чтобы удалить историю голоса и звука.
В мобильном приложении Google Assistant щелкните свое лицо в правом верхнем углу, затем перейдите к Вы> Ваши данные в Ассистенте> Мои действия. На рабочем столе перейдите к Activity Controls . Прокрутите вниз, и вы увидите карточки для различных видов деятельности. Например, если вы нажмете «История приложений и веб-поиска», вы увидите вариант «Выбрать, как долго хранить» собранные данные — варианты: 3 месяца, 18 месяцев или хранить, пока вы не удалите их вручную.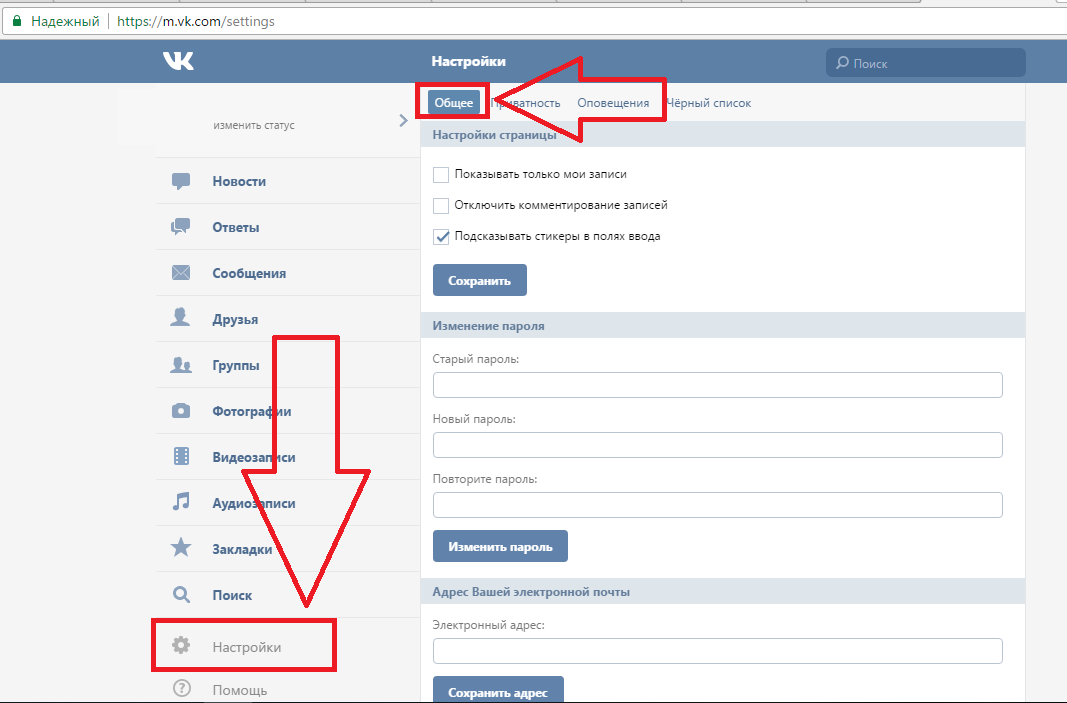


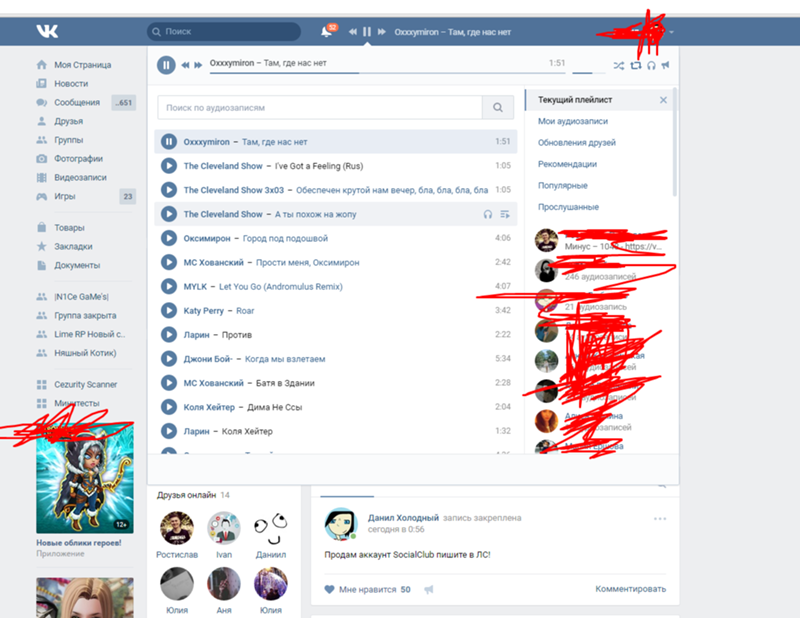

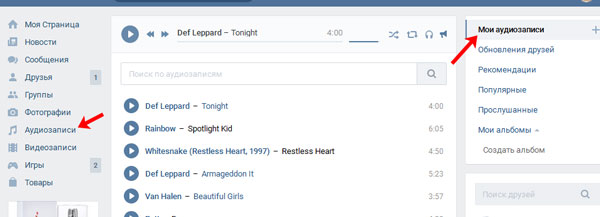


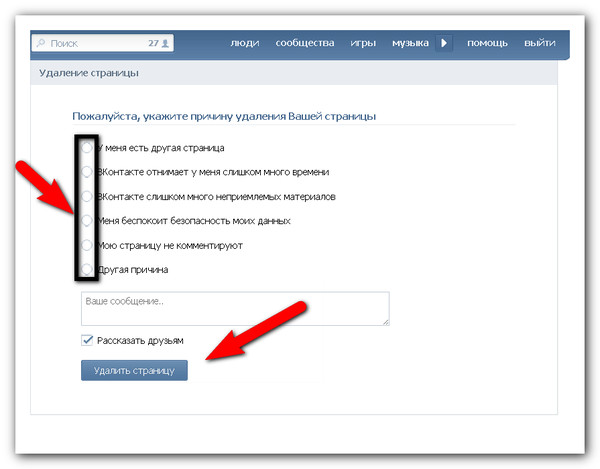
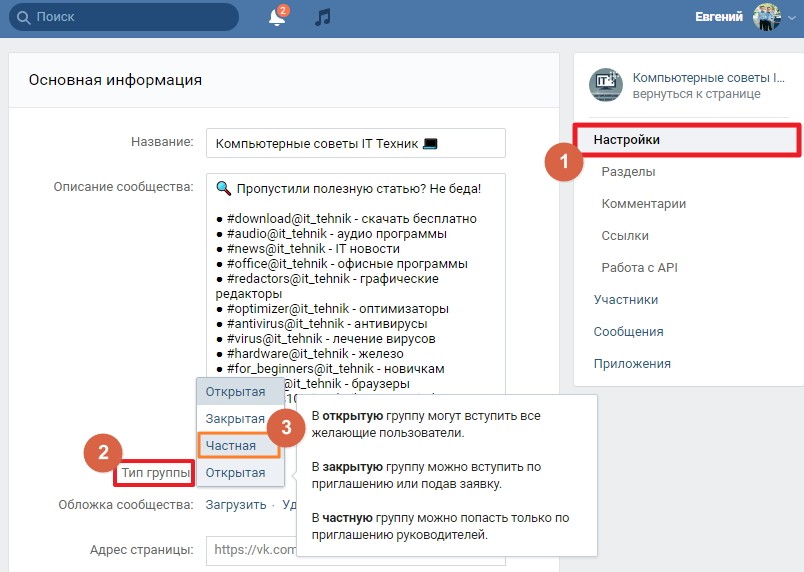





Добавить комментарий