Как вставить картинку в описание группы вконтакте
Если вы создали группу для заработка, и хотите ее должным образом оформить (см. сделать меню для группы вконтакте), то для этого можно использовать инструменты, которые доступны вконтакте.
Очень важный пункт — оформить описание группы. Многие люди делают его в виде инфографики, или простого изображения. Сейчас я покажу вам, как вставить картинку в описание группы вконтакте.
Оглавление:
- Добавляем картинку в описание
- Заключение
Добавляем картинку в описание
Идем в вк, и переходим в раздел «Мои группы». Здесь идем на вкладку «Управление», и открываем нужный паблик.

Теперь нам нужно добавить пост на стене, в который мы добавим нужную картинку, и при необходимости, напишем сопровождающий текст.
Для этого мы ставим курсор в блок добавления новой записи. Далее наводим мышь на пункт «Прикрепить». И здесь в выпадающем меню, выбираем пункт «Фотографию».

Откроется форма добавления картинок. Выберите из уже добавленных, или загрузите новую. Затем просто щелкните по картинке — она автоматически добавится в пост.
Теперь при необходимости напишите нужный текст. Когда запись будет полностью готова, нажимайте кнопку «Отправить».

Теперь наша картинка опубликована в записи на стене (см. как удалить все записи со стены вконтакте). Теперь вам нужно нажать на ссылку, в которой указана дата и время публикации записи.

Откроется форма просмотра. Здесь вам нужно нажать на кнопку «Закрепить».

Готово, картинка закреплена в описании.

Если понадобится убрать картинку, снова перейдите к ее просмотру, и нажмите кнопку «Открепить».
Видео урок: как закрепить картинку в описании группы в вк
Заключение
Читайте также:
Оформляйте свои группы с помощью этого метода. Благодаря инфографике, вы сделаете навигацию более информативной и удобной, для своих пользователей.
Вопросы?
Вам помогла эта информация? Удалось решить возникший вопрос?
Понравилась статья? Пожалуйста, подпишитесь на нас Вконтакте!

Мой мир
Одноклассники
Google+
 Загрузка…
Загрузка…
Как вставить фото в описание в группе вконтакте
Очень часто многие задаются вопросом, как вставить фото в описание в группе вконтакте, а информации на эту тему в интернете практически нет. Итак, мы изучили, как создать группу в вконтакте, а теперь я хочу с Вами поделиться небольшим секретом, как красиво оформить верхнюю часть группы. Наряду с красиво оформленным меню вконтакте — это также позволяет выгодно выделиться среди других групп. Подбирая фото, старайтесь соответствовать общей тематике и аватарке самой группе.
Для начала пишем статью и размещаем её вместе с фото на стене Вашей группы. Пример приведён ниже (Рисунок 1):

Рисунок 1
Важно! Обязательно поставьте галочку от имени группы, так как только администратор может вставлять фото в описание в группе.
Далее нажимаем на «время» записи и переходим на новую страницу (Рисунок 2).

Рисунок 2
В появившемся окне нажимаем на «Закрепить» и всё!!! Ваше фото теперь в описании группы. Вы можете так же и «открепить», если Вам не понравиться вид на главной странице группы (Рисунок 3).

Рисунок 3
Вернитесь на главную страницу и обновите 2 раза, почему-то только на второй раз происходят изменения. Как видите, теперь картинка в самом верху (Рисунок 4). Ваша задача – подобрать хорошее фото, соответствующее Вашей тематике.

Рисунок 4
Работа не сложная, занимает пару минут Вашего времени. Успехов!
Как в описание группы вставить картинку
Здравствуйте, уважаемый читатель моего блога. В настоящее время практически все имеют свой аккаунт в вконтакте. Многие создают себе группы. Кто-то для личной самореализации, а кто-то для заработка. В любом случае хочется украсить, выделить свою группу. Хочу рассказать, как очень просто в описание группы вставить картинку.
Надо загрузить желаемую картинку обычным способом.
То есть кликнув на Написать сообщение, выбрать загрузить фото. Можно в сообщение написать нужную фразу. Затем сохраняем.
После этого правой клавишей мыши кликаем на время создания надписи и в открывшемся окне выбираем Открыть в новой вкладке.
В открывшемся окне жмем на Закрепить.
Сейчас, обновив вкладку с группой, Вы увидите в описание группы желаемую картинку.
Как видите, в описание группы вставить картинку очень просто и быстро. Сделайте это. И Ваша группа станет ярче, будет обращать на себя внимание, а значит увеличится количество участников.
http://vkpluss.ru/poleznaya-informaciya/kak-v-opisanie-gruppy-vstavit-kartinku.htmlНадеждаСофт и просто полезноев описание группы вставить картинку
Здравствуйте, уважаемый читатель моего блога. В настоящее время практически все имеют свой аккаунт в вконтакте. Многие создают себе группы. Кто-то для личной самореализации, а кто-то для заработка. В любом случае хочется украсить, выделить свою группу. Хочу рассказать, как очень просто в описание группы вставить картинку.
Надо загрузить желаемую картинку обычным…
Надежда
Трофимова[email protected]Блог vkpluss.ru
Как вставить картинку В Контакте
Обновлено — 7 ноября 2019 в 16:57
Обитая в социальной сети, мы нередко прибегаем к случаям, когда нам необходимо поделиться фотографией, изображением, интересной картинкой с собеседником, но некоторые не знают, как это сделать.
В этой статье мы рассмотрим, как вставить картинку В Контакте (добавить фото): на стену, в сообщение, в комментарий и в описание группы.
Как вставить картинку В Контакте
Прежде всего необходимо понять, какими способами можно вставить изображения В Контакте. Поняв это, Вы с лёгкостью поймёте как можно вставить картинки в любом месте.
Выделяют 3 способа вставки изображения:
- Через прикрепление с компьютера;
- Перетащив изображение с компьютера;
- Путём копирования URL-адреса изображения в интернете;
1. Чтобы прикрепить картину (фото) с компьютера, необходимо сделать несколько простых действий.
В том месте, где хотите её вставить навести мышку на иконку «Прикрепить» и выбрать «Фотографию»:
Далее «Загрузить фотографию» с компьютера и отправить.
2. Также существует возможность перетащить изображение с компьютера и вставить его в любое место В Контакте.
Для этого необходимо взять мышкой изображение с папки в компьютере и перетащить в браузер:
Далее перетаскиваем изображение в место В Контакте, где хотим её вставить:
Ждём пару секунд пока картинка загружается и отправляем её.
3. Третий способ самый простой и удобный и позволит вставить любые картинки Вконтакте, которое Вы найдёте в интернете (на сайтах, в группах и т.д.).
Находим картинку, которую хотим отправить В Контакте и делаем клик правой кнопкой мышки на ней:
Далее жмём на кнопку «Копировать URL картинки» и вставляем в любую область В Контакте. Ждём пару секунд пока картинка загрузиться, удаляем длинную ссылку и отправляем:
Теперь выбираем любой из этих способов и отправляем картинку на стену, в сообщение или в комментарий.
Как вставить картинку в описание группы В Контакте
Для это сначала нужно опубликовать картинку на стене группы любым из вышеописанных способов.
Далее наводим курсор мыши на троеточие и нажимаем на кнопку «Закрепить»:
Обновляем страничку и видим изображение в описании сообщества:
В любой момент вы можете открепить или редактировать запись.
Обменивайтесь картинками В Контакте и поднимайте друг другу настроение.
Урок 6. Как оформить внутренние страницы группы ВКонтакте картинками
Немного теории
У людей, которые профессионально занимаются оформлением сайтов и страниц в ВКонтакте, есть свой сленг. Верхнюю часть страницы, которая одинакова для всего сайта и несет общую информацию, либо присутствует в декоративных целях, принято называть шапкой. Аналогичную часть внизу страницы – подвалом. В дальнейшем повествовании мы тоже будем употреблять эти термины.
Например, на страницах нашей группы vk.com/tibimi шапка добавлена для того, чтобы поддержать единый стиль оформления, а подвал дополнительно позволяет осуществить переход на страницу с меню (при нажатии на кнопку Назад):
Помимо шапки и подвала иллюстрации могут содержаться и по ходу текста. Например, на картинке, представленной в качестве примера выше, добавлено изображение нашего корпоративного героя – ТиБиМена.
Мы рекомендуем использовать картинки для оформления страниц группы ВКонтакте в двух случаях:
- Когда проще один раз показать, чем долго описывать. Например, чтобы объяснить клиентам, как правильно определить свой размер: где нужно измерить, как прикладывать сантиметровую ленту и т.д. Также при помощи картинки можно наглядно показать процесс заказа от заявки до получения (пример такой схемы вы можете посмотреть на главной странице нашего сайта tibimi.ru).
- Ну и, конечно, чтобы привлечь внимание клиента, ведь статистика утверждает, что информация, подкрепленная иллюстрациями, воспринимается читателем как более интересная.
Как правильно подобрать картинки для страниц группы ВКонтакте:
- Картинки должны быть хорошего качества, без мелких трудноразличимых деталей. Все знают, что при загрузке картинок на сайт vk.com, их качество уменьшается (так работает сайт vk.com и мы ничего не можем с этим сделать), поэтому мелкий текст может стать нечитаемым, а какие-то детали расплывутся и будут выглядеть неопрятно. Обязательно проверяйте, как выглядят ваши картинке на страницах, и в случае возникновения проблем с качеством меняйте их на другие.
- Картинок не должно быть слишком много: лучше одна, но качественная, продуманная, привлекающая внимание, чем несколько разрозненных и не объединенных общей идеей. Естественно, что изображение должно соответствовать тексту, как бы усиливая его.
- Картинки на разных страницах должны сочетаться между собой, быть одного размера, чтобы у посетителя создалось ощущение единой концепции оформления всей группы.
Помните, что качественно и аккуратно оформленные страницы, продуманные тексты и тщательно подобранные иллюстрации вносят очень большой вклад в создание у клиента ощущения вашего профессионализма и надежности.
Переходим к практике.
Шаг 1. Оформление шапки и подвала страницы ВКонтакте
Что такое шапка и подвал страницы, мы вам уже рассказали, а теперь разберемся, как их оформить картинками.
Картинки для оформления шапки и подвала страниц должны быть 600 пикселей в ширину и не менее 40 пикселей в высоту. В принципе, высота может быть любая, но мы не рекомендуем делать ее слишком большой (больше 200 пикселей), так как в этом случае страница будет смотреться некрасиво. Если вы плохо владеете графическими программами, то для того, чтобы создать такие картинки, рекомендуем снова посмотреть урок 3 Рисуем графическое меню в Photoshop, где мы показывали основы рисования в программе Photoshop.
У нас получились такие картинки:
Готовые картинки сохраните в формате PNG (аналогично тому, как мы сохраняли меню группы) и загрузите в Альбом для администратора, который мы создали в уроке 4 Как оформить меню в группе в ВКонтакте.
Чтобы вставить картинку в виде шапки или подвала страницы, нужно зайти в раздел редактирования страницы и самой верхней или, соответственно, самой нижней строчкой вставить код:
<center>[[photo-уникальный_номер_картинки|nolink;noborder;600px| ]]</center>
Если вы забыли, что такое уникальный номер картинки и где его взять, вы всегда можете вспомнить, заглянув в урок 4 Как оформить меню в группе в ВКонтакте.
Чтобы дополнить картинку подвала ссылкой на главную страницу группы (как это сделано в группе vk.com/tibimi и как мы хотим сделать в нашем примере), код должен быть таким:
<center>[[photo-уникальный_номер_картинки|noborder;600px|идентификатор_групы]]</center>
Идентификатор группы – это тот адрес страницы, который присваивается группе при ее создании. Он состоит из слова club и цифр. Несмотря на то, что мы уже поменяли адрес страницы на свой, нам не составит труда его выяснить.
Если вы зайдете на страницу редактирования меню группы и внимательно взглянете на уникальные номера картинок и страниц, то увидите, что все они начинаются с одного и того же числового значения:
Идентификатор группы, как уже было сказано, состоит из слова club и этого числа (без пробелов). Например, в нашем случае это club59792224
В итоге код нашей страницы выглядит так:
Что в итоге получилось:
Данные действия необходимо повторить для всех страниц группы.
Шаг 2. Вставка картинок внутри текста в группе ВКонтакте
Чтобы вставить картинку по ходу текста вашей страницы, ее также нужно загрузить в Альбом для администратора. Затем, находясь в разделе редактирования страницы, нажать на кнопку добавления фотографии:
Затем выберите пункт Выбрать из фотографий сообщества
В открывшемся окне выберите фотографию, которую вы загрузили для добавления на страницу. В ваш код страницы в самом низу добавится строчка типа [[photo-59792224_314864670|294x400px;noborder| ]]
Скопируйте эту строчку в ту часть текста, где вы хотите видеть картинку. Сейчас ваша картинка будет расположена таким образом, что текст будет только сверху или снизу от нее. Чтобы текст обтекал картинку не только сверху и снизу, но и по боковой стороне, вам нужно вручную дописать после команды noborder через точку с запятой команду:
- left, если вы хотите, чтобы картинка находилась у левого края страницы
- right, если вы хотите, чтобы картинка находилась у правого края страницы
В нашем примере получилось так:
Мы видим, что картинка занимает слишком много места. Чтобы ее уменьшить, мы вручную можем задать необходимые нам размеры. Например, в нашем коде картинки: [[photo-59792224_314864670|294x400px;noborder;left| ]] указаны цифры 294x400px. Первая цифра – ширина изображения, вторая – высота изображения. Вообще для того, чтобы картинка приобрела определенный размер, достаточно указать только ширину, а высота будет рассчитана автоматически (пропорционально). Укажем ширину 200 пикселей. Тогда наш код картинки будет выглядеть так: [[photo-59792224_314864670|200px;noborder;left| ]]
При этом, если посетитель группы нажмете на картинку, картинка откроется для него в исходном размере.
Такой результат нас устраивает:
Примечание: мы не рекомендуем значительно (больше, чем в 2,5-3 раза) изменять размер изображения таким способом, т.к. в этом случае на изображении появятся искажения, пятна, точки и т.п. Уменьшите размер изображения на своем компьютере, а уже потом загружайте в альбом.
Если мы хотим, чтобы картинка находилась у правого края страницы, то мы заменяем слово left на right и получаем результат: [[photo-59792224_314864670|200px;noborder;right| ]]
Итак, надеемся, теперь вам понятно, как оформить свои страницы группы картинками. Если у вас остались вопросы, не стесняйтесь нам их задавать.
Домашнее задание: оформить внутренние страницы группы, добавив картинки в шапку и подвал страницы. Добавить хотя бы одну картинку по ходу текста любой страницы, выровнять ее сначала по левому, а потом по правому краю страницы, выбрать лучший вариант и сохранить его.
Как поставить картинку в описании паблика или группы?
Перейти к содержимому
- Главная
- Свежие темы
- Спросить
- Поиск
- Правила
- Новости zismo
- Магазин
- Рефералы
- Еще
- Быстрый переход
- Войти
Как сделать обложку в вк в группе
Здравствуйте, друзья! Если Вконтакте у Вас есть своя группа или публичная страница, то после обновления социальной сети Вы, наверняка, заметили, что в других вместо аватарки стоит вверху изображение. Что это такое и как сделать себе такую шапку в сообществе? Вот с этим вопросом мы и будем разбираться в данной статье.
Картинка, которую Вы можете поставить в шапке своей группы, называется обложка. Она интересней смотреться, чем аватарка, поскольку расположена вверху страницы и привлекает внимание посетителей.
Все что потребуется – это загрузить графический файл нужного размера в настройках. В дальнейшем, Вы с легкостью сможете загрузить новое изображение, редактировать или удалить установленное. Если Вам не понравится шапка, всегда можно снова вернуть для нее аватарку.
Какие размеры для обложки
Перед тем, как поставить обложку для группы в вк, лучше заранее подготовить картинку. Это может быть название сообщества или логотип фирмы, компании для которой она была создана и прочее.
Выбранный файл должен быть определенного размера. Это может быть или 795x200px, или 1590x400px.
Если выберите изображение меньшего размера, то оно некрасиво будет отображаться на больших экранах компьютеров и ноутбуков. Такой размер больше подходит для телефонов и планшетов.
Но поскольку в социальную сеть Вконтакте пользователи заходят с различных устройств, как телефонов, так и компьютеров, тогда сразу лучше взять изображение большего размера.


Как сделать картинку в шапке группы вк
Итак, нам нужно убрать аватарку в своей группе, и сделать для нее обложку вверху страницы.


Перед тем, как соберетесь загрузить нужное изображение, сначала потребуется его сделать, используя те размеры, которые я указала в первом пункте.
Чтобы создать картинку, я воспользуюсь Adobe Photoshop. Вы можете взять любую другую программу, которая позволит сделать нужный размер.
Создаю новый файл размера 1590x400px и вставляю в него нужную мне картинку. Дальше сохраняю его, но не обычным способом, а выбрав пункт «Save for Web & Devices». Обратите внимание на размеры сохраняемого файла. Дальше нажимаю «Save».
Если пользуетесь другой программой, тогда сохраняйте обычным способом – или «Сохранить», или «Сохранить как». Формат изображения должен быть *.jpg, *.gif, или *.png.


После того, как обложка будет готова, под аватаркой нажмите на три горизонтальные точки и выберите из выпадающего меню пункт «Управление сообществом».


Справа в меню должна быть открыта вкладка «Настройки». Теперь в разделе «Основная информация» в поле «Обложка сообщества» нажмите на слово «Загрузить».


Дальше нажмите на кнопку «Выбрать файл».
Обратите внимание, он должен быть определенного размера: 1590х400, и формата: *.jpg, *.gif, *.png.


Найдите через открывшееся окно проводника картинку, которую только что сделали, выделите ее и нажмите «Открыть».


Подождите, пока она загрузится. Затем, используя маркеры в углах, можно указать, какая область будет отображаться на странице. Нажмите «Сохранить и продолжить».


После того, как обложка будет загружена, вернитесь к главной странице своей группы.


Теперь у Вас вверху красивое изображение, которое будет привлекать посетителей.
Если навести на обложку курсор, то в правом верхнем углу появятся три значка. Вы сможете загрузить новую картинку, редактировать выбранное изображение или удалить его со страницы группы.


Если же Вам не понравилось, как выглядит группа с такой оболочкой, снова зайдите в «Управление сообществом», и в поле «Обложка сообщества» нажмите «Удалить». Изображение будет убрано со страницы, и Вы снова можете поставить аватарку.
На этом все. Думаю, Вам понравится, как выглядит сообщество с новой шапкой. А мы будем ждать, когда появятся новые функции Вконтакте, чтобы Вам про них рассказать.
Как добавить изображения на HTML-сайт
Обновлено: 31.12.2017 компанией Computer Hope
Добавление изображений на страницы вашего веб-сайта часто может сделать их более приятными для глаз и передать информацию лучше, чем использование одного текста. Этот процесс выполняется с помощью кода HTML и файла изображения. Файл может быть с другой веб-страницы или храниться на веб-сервере.
Использование тега ![]()
В HTML-код веб-страницы вы можете добавить изображение, используя тег .В теге
нужно указать четыре атрибута:
- Src — Атрибут источника указывает местоположение изображения. Вы можете использовать относительный путь, если изображение находится на том же сервере, что и ваш сайт, но изображения с другого сайта требуют абсолютных путей.
- Alt — Атрибут альтернативного текста представляет собой письменное описание изображения.
- Ширина — Ширина изображения.
- Высота — Высота изображения.
Необязательный атрибут — Border , который позволяет указать границу вокруг изображения. Атрибут границы определяется размером в пикселях. Например, использование border = 1 в теге означает, что ширина границы вокруг изображения будет 1 пиксель.
Заметка
Атрибут Border объявлен устаревшим в HTML5 и не поддерживается.
Примеры
В следующих примерах показан фактический HTML-код, используемый для добавления изображения вверху этой страницы. Их можно вставить в любом месте вашей страницы.Первый имеет более короткий URL-адрес, поскольку изображение и HTML-файл находятся на одном сервере. Во-вторых, вы можете сделать ссылку на наше изображение с другого сервера.
Пример 1
Пример два
Какие форматы изображений я могу использовать на веб-странице?
Наиболее распространенными форматами изображений, используемых для изображений, фотографий, логотипов и других изображений, являются JPEG, GIF и PNG.Другие форматы изображений, которые широко не поддерживаются, например BMP, могут работать не во всех браузерах.
Нужно ли заключать в кавычки атрибуты в теге img?
Да. Хотя современные браузеры обычно могут исправлять любые ошибки с отсутствующими кавычками вокруг значения атрибута, мы рекомендуем заключать в кавычки значение атрибута, чтобы предотвратить ошибки.
,
Вставить картинку на страницу
Выберите Вставить > изображений .

Перейдите к изображению.
Выберите файл, затем выберите Вставить .
После того, как изображение появится в ваших заметках, вы можете щелкнуть его, чтобы выбрать его, а затем использовать маркеры выбора, которые появляются вокруг изображения, для масштабирования или изменения размера изображения.
Если вы хотите иметь возможность вводить заметки поверх изображения, перетащите изображение туда, где вы хотите, чтобы оно было, щелкните его правой кнопкой мыши, а затем выберите Установить изображение как фон .
Вставить картинку из файла
Если изображение, которое вы хотите вставить в заметки, находится на вашем компьютере или в локальной сети, сделайте следующее:
На вкладке Insert в группе Images щелкните Picture .
В диалоговом окне Insert Picture перейдите к месту, где находится файл изображения, щелкните, чтобы выбрать файл, а затем щелкните Insert .
Когда изображение появляется в ваших заметках, вы можете щелкнуть, чтобы выбрать его, а затем использовать маркеры выбора, которые появляются вокруг изображения, чтобы масштабировать или изменять размер изображения.
Вставить изображение из Интернета
Если изображение, которое вы хотите вставить в свои заметки, находится в Интернете, выполните следующие действия:
На вкладке Insert в группе Images щелкните Picture .
В диалоговом окне Insert Picture введите или вставьте полный URL-адрес изображения (например, http: // www.microsoft.com/picture.jpg) в поле Имя файла , а затем щелкните Открыть .
Когда изображение появляется в ваших заметках, вы можете щелкнуть, чтобы выбрать его, а затем использовать маркеры выбора, которые появляются вокруг изображения, чтобы масштабировать или изменять размер изображения.
,
Вставить изображение в автофигуру
Вставить картинку в фигуру
Щелкните фигуру, для которой вы хотите добавить изображение.
На вкладке Format в группе Shape Styles щелкните стрелку рядом с Shape Fill .

В папке или месте, где находится изображение, которое вы хотите использовать, щелкните файл изображения, а затем нажмите Вставить .
Примечание: Вы не можете изменить положение изображения внутри формы.
Прочтите советы и рекомендации для достижения наилучших результатов.
Подумайте о выборе формы, которая будет сочетаться с вашим изображением. Если ваше изображение квадратное, вы можете вставить его в круг.Если ваша картина прямоугольная, овальная форма может быть интересной и эстетичной. Если вы хотите сосредоточиться на центре изображения, звезда может помочь направить внимание зрителя.
Вы можете удалить лишнее пространство, обрезав его по бокам, сверху или снизу изображения, чтобы оно соответствовало нужной форме. Узнайте, как обрезать изображение, прежде чем вставлять его в форму.
Чтобы изменить размер изображения, выберите фигуру, поместите указатель на одну из точек, а затем щелкните и перетащите маркер размера.
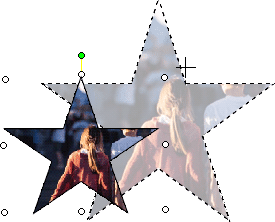
,
c # — Как вставить пользователя в группу с помощью Google api
Переполнение стека
- Около
Товары
- Для команд
Переполнение стека
Общественные вопросы и ответыПереполнение стека для команд
Где разработчики и технологи делятся частными знаниями с коллегамиработы
Программирование и связанные с ним технические возможности карьерного ростаТалант
Нанимайте технических специалистов и создавайте свой бренд работодателяреклама
Обратитесь к разработчикам и технологам со всего мира- О компании
,



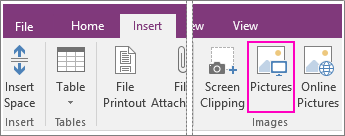
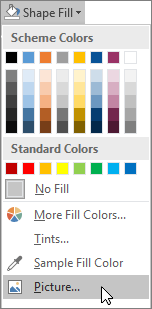
Добавить комментарий