Что делать, если забыл пароль от «ВК» и потерял телефон?
Сейчас нам предстоит узнать с вами о том, что делать, если пользователь забыл пароль от «ВК». Тут существует несколько вариантов развития событий. И среди них вы обязательно найдете тот, что подходит вам больше всего. Ситуации могут быть разные. Поэтому и альтернативных решений администрация социальной сети предлагает много. Например, если пользователь забыл пароль от «ВК» и потерял телефон, то вернуть доступ все равно еще можно. Хотя это и будет трудновато. Но у истинного владельца таких проблем возникнуть не должно. Давайте же как можно скорее приступим к действиям.
Вариант привычный
Начнем с самого распространенного и простого метода. Что делать, если забыл пароль от «ВК»? Просто восстановите его. В этом поможет мобильник. Зайдите на официальную страницу социальной сети, нажмите под формой авторизации на «Забыли пароль?».
У вас появится окно, в котором нужно будет подтвердить ваш номер телефона. Далее появится поле, в которое необходимо ввести пароль доступа. Он придет на мобильный. После этого придумайте новую защитную комбинацию, повторите ее. В завершение процесса просто подтвердите свои действия. Готово. Теперь вам известно, что делать, если забыл пароль от «ВК», но при наличии телефона под рукой. Это наиболее простой и привычный всем вариант развития событий.
Почта
Следующий способ чем-то похож на предыдущий. Случаи бывают разные. Телефоны и номера теряются, меняются и так далее. И иногда люди задумываются, как быть, если забыл пароль от «ВК» и потерял симку. В этом случае лучше заранее перестраховаться и привязать страницу к своей электронной почте. Она поможет вам восстановить пароль в случае необходимости.
Предположим, что привязка есть. Переходите на главную страницу социальной сети, выбираете под формой авторизации «забыли пароль?». В появившемся окне нужно ввести не номер мобильного, а свою электронную почту. На нее придет письмо со ссылкой на смену «пассворда». Перейдите по ней, введите новые данные и сохраните изменения. Теперь можно пользоваться новыми паролями для входа в систему.
К сожалению, данный вариант развития событий не пользуется особой популярностью. К электронной почте почти никто не привязывает страницы. Поэтому, если пользователь внезапно забыл пароль от «ВК» и потерял доступ к мобильнику, могут начаться некие проблемы с восстановлением. По этой причине рекомендуется все-таки привязывать свои профили к электронным адресам. Как видите, иногда это может оказаться очень полезным.
Форма восстановления
Что делать, если забыл пароль от «ВК»? И при условии, что нет доступа к телефону, а также отсутствует привязка к электронному адресу? Тогда вам поможет специальная форма восстановления доступа. Правда, придется тут изрядно постараться. Ведь вы должны будете доказать свои права на профиль.
Зайдите на стартовую (главную) станицу социальной сети «ВКонтакте». Теперь снова найдите надпись «Забыли пароль?». Нажмите на нее и внимательно посмотрите на открывшееся окошко. В самом низу нужно отыскать и нажать на «Форму восстановления доступа к странице». Вас «перекинет» на новую страничку, где придется заполнить множество полей. В том числе объяснить, что происходит. По каким причинам вы не можете восстановить доступ своими силами.
Далее самое сложное — доказать свои права на профиль. Чтобы вернуть доступ, обычно требуют скан вашего паспорта с фотографией. Поэтому всегда настоятельно рекомендуется указывать только верные данные о себе. В противном случае придется очень долго беседовать с администрацией и технической поддержкой. И если вам удастся доказать, что именно вы владелец профиля, то вам вернут доступ. Правда, данный процесс может затянуться на долгое время. Порядка 2 недель при отсутствии фотографии вашего паспорта.
Все заново
Но есть и еще один способ относительно того, что делать, если забыл пароль от «ВК». Например, иногда проще завести себе новую страничку. Особенно актуально для фейков и профилей с некоторыми выдуманными данными. Для этого вам потребуется только мобильный телефон.
После того как новый профиль будет создан, сразу привяжите его к электронной почте. Это поможет в будущем избежать многих проблем. Как видите, вариантов развития событий много. И каждый пользователь может сам выбирать, что именно ему подходит больше всего. Старайтесь осторожнее обращаться со своими гаджетами и не терять их. Тогда и проблем с виртуальными страницами не будет. И не забывайте о привязке к электронной почте. Она способна помочь в большинстве случаев.
Как восстановить пароль «ВКонтакте» с компьютера или с телефона
 После регистрации нового аккаунта в социальной сети «ВКонтакте» у пользователя появляется свой логин (номер телефона) и пароль для входа на личную страницу. Благодаря этим данным он может авторизоваться в своем профиле с любого устройства. При этом, выходя со своей страницы, человек может попросту забыть свой пароль. Если после нескольких безуспешных попыток вспомнить его так и не удалось, можно воспользоваться специальной функцией сброса и восстановления пароля.
После регистрации нового аккаунта в социальной сети «ВКонтакте» у пользователя появляется свой логин (номер телефона) и пароль для входа на личную страницу. Благодаря этим данным он может авторизоваться в своем профиле с любого устройства. При этом, выходя со своей страницы, человек может попросту забыть свой пароль. Если после нескольких безуспешных попыток вспомнить его так и не удалось, можно воспользоваться специальной функцией сброса и восстановления пароля.
Чтобы сброс пароля действительно сработал, нужно:
- Помнить свой номер телефона, на который регистрировался аккаунт;
- Иметь к нему доступ, так как именно на это номер в итоге придет СМС с кодом подтверждения, без чего невозможно выполнить эту операцию;
- Также в некоторых случаях может потребоваться доступ к электронной почте, которая указывалась при регистрации.
Как восстановить пароль «ВКонтакте» на компьютере?
В полной компьютерной версии сайта воспользоваться этой функцией можно сразу же на главной странице авторизации. Рядом с кнопкой «Войти» имеется специальная кнопка «Забыли пароль?», на которую нужно нажать, чтобы открыть форму сброса пароля.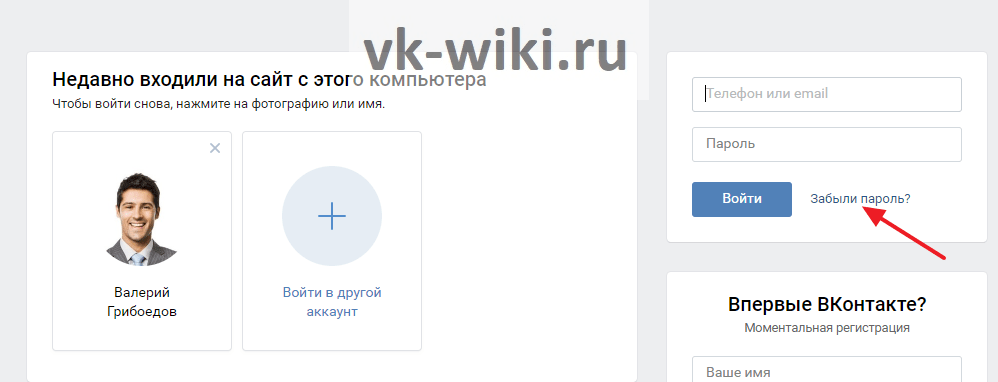
На следующей странице нужно просто указать свой номер телефона, который прикреплен к аккаунту, после чего следует нажать на кнопку «Далее».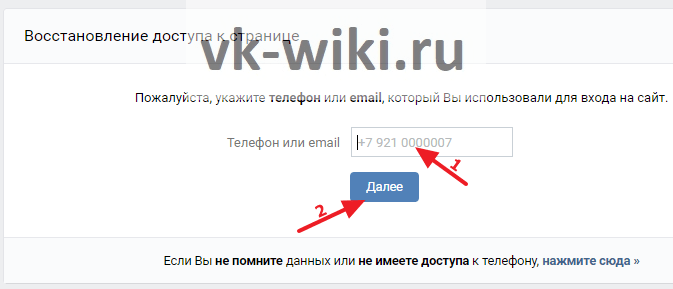
Обратите внимание!
После нажатия на эту кнопку сайт может попросить пользователя пройти специальный тест, чтобы подтвердить, что это реальный человек, а не робот.
На следующей странице сайт попросит пользователя ввести ту фамилию, что указана на его личной странице. После того, как фамилия будет введена в соответствующем поле, нужно просто нажать кнопку «Далее».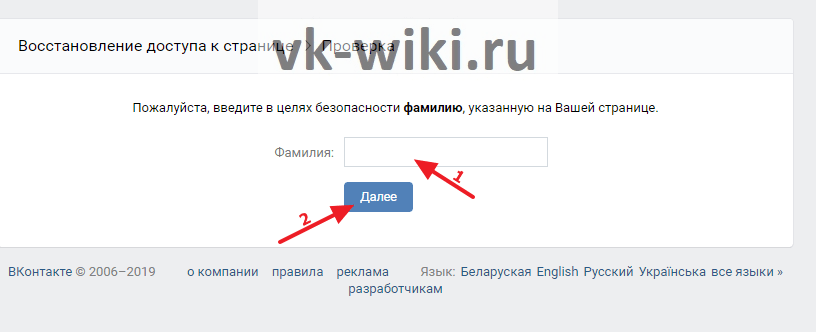
После этого сайт покажет профиль, который подходит под указанный номер и фамилию. Если это действительно страница пользователя, ему нужно кликнуть на «Да, это моя страница».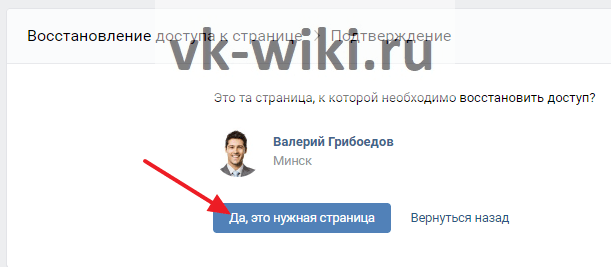
Далее сайт задаст вопрос пользователю о том, открыта ли эта страница с какого-либо другого устройства в данный момент. Здесь можно указать либо «Да», либо «Нет». В том случае, если пользователь ответит утвердительно, на его страницу будет отправлено специальное сообщение от администрации «ВКонтакте», где будет указан код, который нужно будет ввести в специальное поле для подтверждения своих прав на эту страницу. 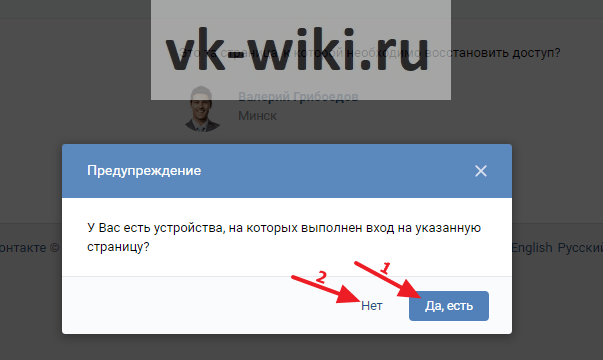
Если же пользователь ответит отрицательно, ему будет выслано специально сообщение для подтверждения. При этом оно может быть выслано как на мобильный телефон, так и на Email (в нашем случае второй вариант).
В письме от «ВКонтакте» будет указана специальная ссылка, по которой нужно перейти для того, чтобы сменить свой пароль.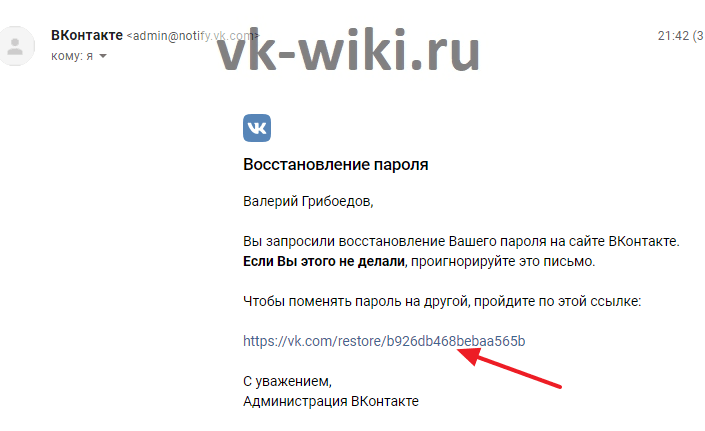
После перехода по ссылке из письма пользователю нужно будет указать свой Email, а также придумать новый пароль и повторить его. Чтобы подтвердить эти данные, нужно кликнуть на «Отправить».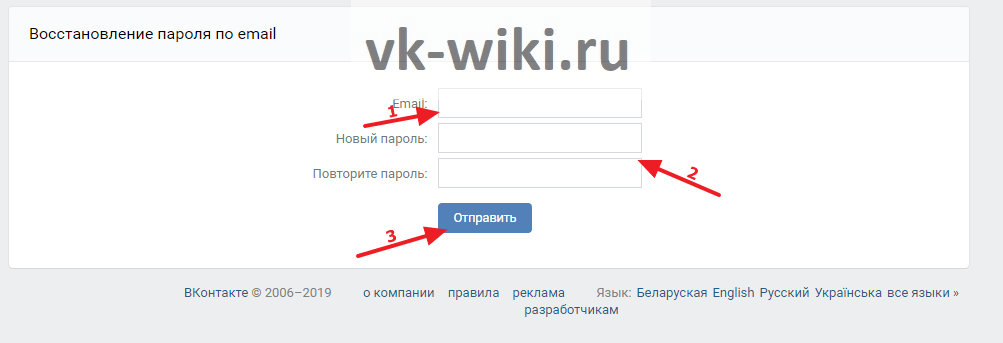
В случае успеха «ВКонтакте» появится специальное оповещение, сообщающее о том, что пароль был заменен на новый.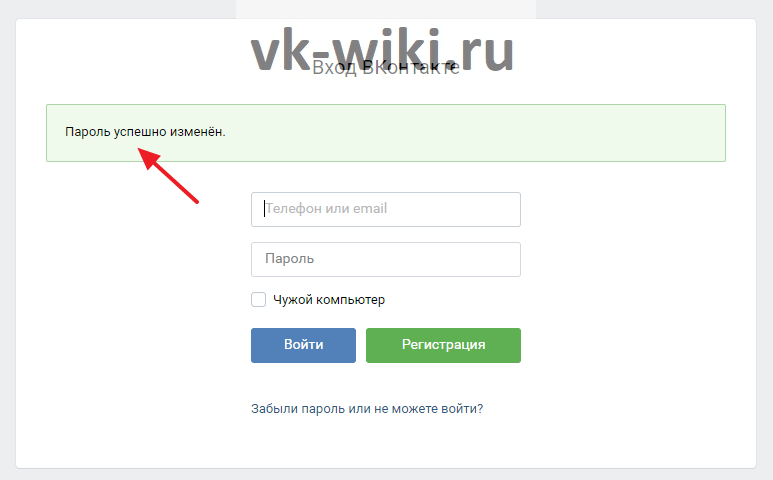
Как восстановить пароль «ВКонтакте» без номера телефона?
Если пользователь не помнит свой Email и номер телефона, на который он регистрировал свой аккаунт, он может кликнуть по кнопку «Нажмите сюда» в нижней части той страницы восстановления пароля, где нужно указать свои данные.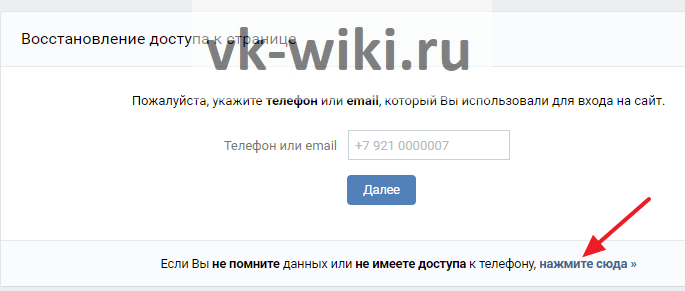
На следующей странице сайт попросит пользователя о том, чтобы он вставил ссылку на свою личную страницу «ВКонтакте» в соответствующее поле. После этого нужно будет кликнуть на «Далее». При этом пользователь может не знать ссылки на своей страницы, поэтому он может кликнуть на «Нажмите сюда», чтобы найти свой профиль через специальный поиск по именам. В конечном счете, ему нужно будет в любом случае найти свою страницу для восстановления пароля.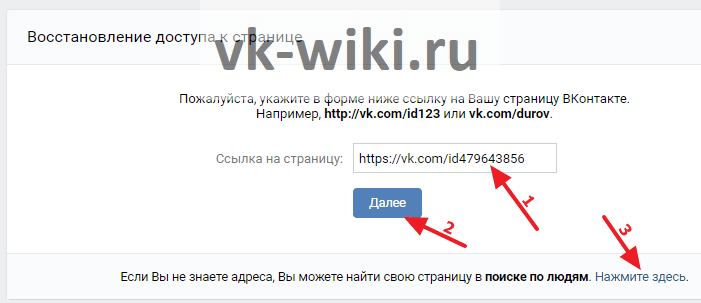
После этого откроется специальная расширенная форма восстановления доступа к личной странице. Здесь нужно указать номер телефона, который сейчас доступен пользователю, а также старый номер телефона, к которому была привязана страница (если пользователь его помнит). Также по возможности здесь следует указать свой Email и тот пароль, что использовался ранее для входа в аккаунт. После того, как пользователь введет все данные, что помнит, он может кликнуть на «Подать заявку.»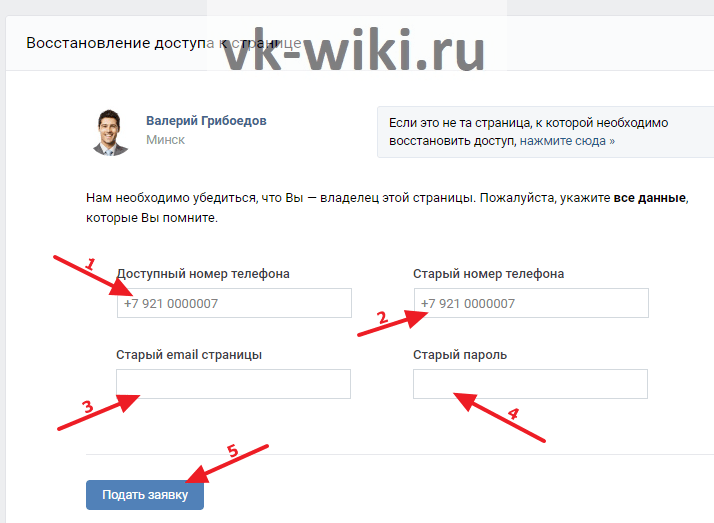
Далее нужно будет подтвердить свой текущий номер телефона, на который поступит вызов-сброс. Для этого нужно просто указать 4 последние цифры номера, который позвонит на телефон пользователя. После этого заявка на восстановление страницы начнет рассматриваться администрацией «ВКонтакте» и в случае ее одобрения пользователь получит новые данные для входа на указанный номер.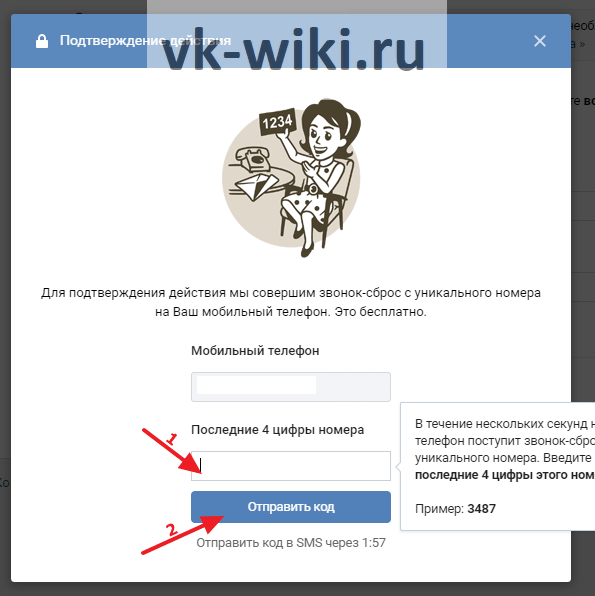
Как восстановить пароль «ВКонтакте» в приложении?
Пользователи официального приложения для мобильных устройств «ВКонтакте» тоже могут быстро восстановить свой пароль от личной страницы. Для этого в окне авторизации нужно под кнопкой «Войти» нажать на «Забыли пароль?».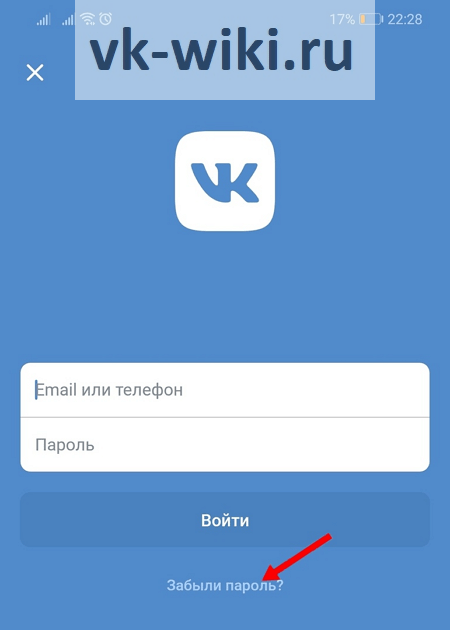
Далее откроется форма восстановления пароля. Сначала пользователя попросят указать свой Email или телефон, которые привязаны к его странице. Как и в полной компьютерной версии сайта, здесь можно попробовать восстановить свою страницу без этих сведений, если нажать на «Я не могу указать эти данные». Далее же мы рассмотрим способ стандартного восстановления пароля по номеру телефона.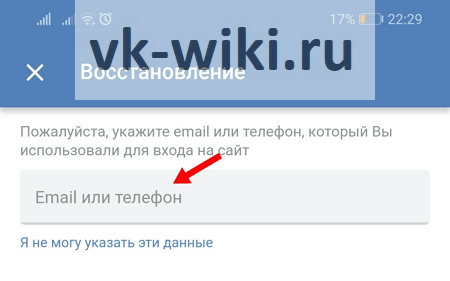
На следующей странице приложение также попросит ввести указанную на странице фамилию для определения правильного профиля.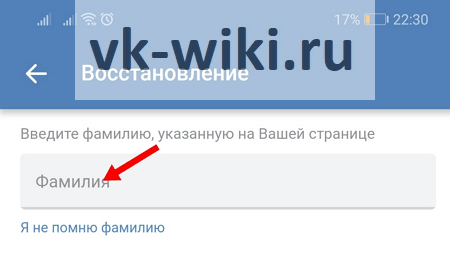
Если номер телефона и фамилия, указанная на странице, подходят друг другу, пользователь попадет на следующую страницу, где нужно будет подтвердить свой номер телефона. Для этого приложение отправит звонок на указанный номер телефона. В самом приложении нужно просто ввести 4 последних цифры того номера, что совершит вызов на телефон пользователя. После этого требуется нажать на кнопку в приложении «Отправить код».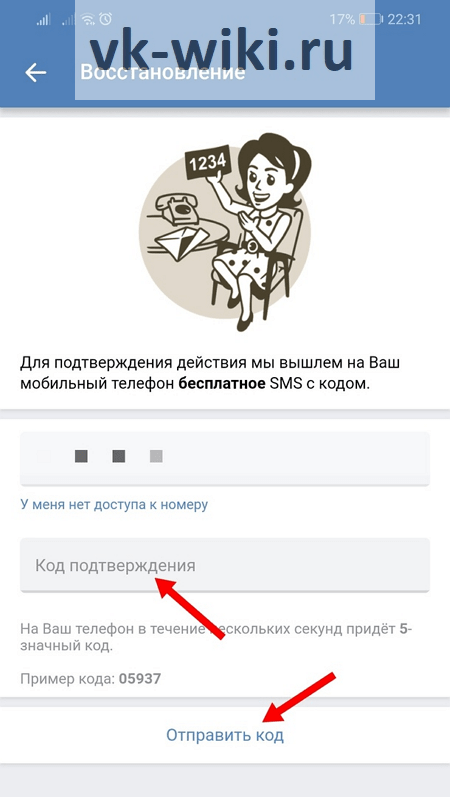
Если код будет введен верно, пользователь попадет на последнюю страницу восстановления, где ему останется просто придумать и ввести новый пароль, а также подтвердить его. После этого на страницу можно будет заходить с помощью нового указанного пароля.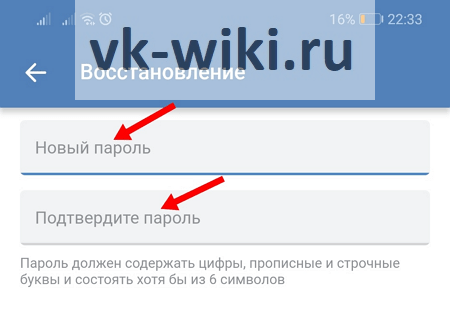
Как восстановить пароль «ВКонтакте» в мобильной версии?
На сайте m.vk.com, который разрабатывался специально для мобильных браузеров, есть такая же функция быстрого сброса и восстановления пароля. Для этого на главном экране авторизации под кнопкой «Войти» требуется нажать на «Забыли пароль?». 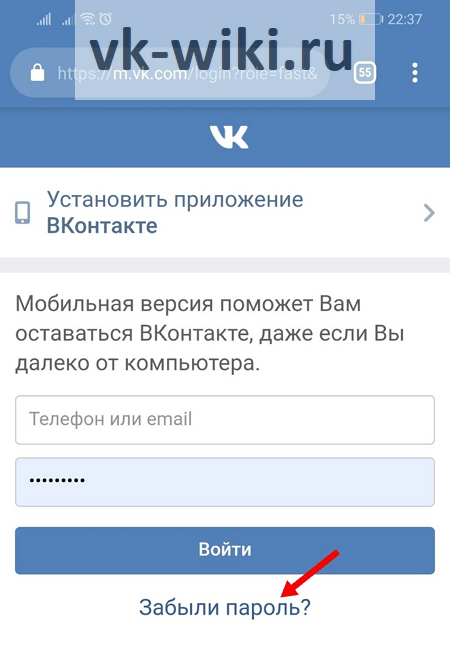
После этого сайт попросит пользователя ввести Email или номер телефона, которые закреплены за его страницей. Как и в полной компьютерной версии сайта и в приложении, здесь можно попробовать восстановить свою страницу без этих сведений, если нажать на «Я не могу указать эти данные». Далее мы рассмотрим способ стандартного восстановления пароля по номеру телефона.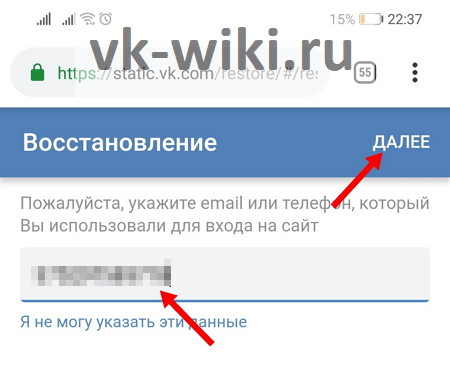
На следующей странице восстановления сайт попросит указать фамилию, которая указана на личной странице пользователя. Написав свою фамилию, нужно просто нажать на кнопку «Далее». 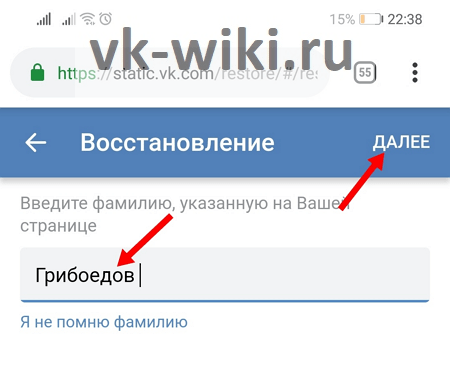
В следующем окне нужно будет подтвердить свой номер телефона. Для этого «ВКонтакте» отправит вызов на указанный номер, а пользователю нужно на сайте ввести последние 4 цифры того номера, что позвонит ему. После этого следует нажать на кнопку «Отправить код».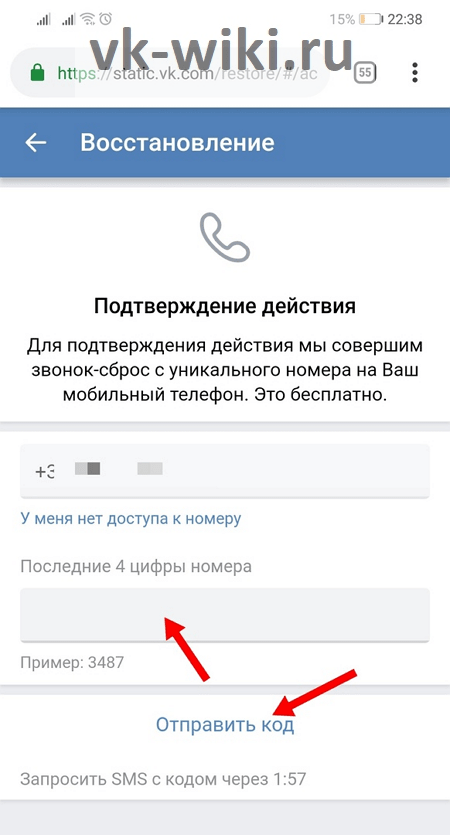
Если цифры окажутся верными, пользователь попадет на последнюю страницу восстановления, где останется только ввести свой новый пароль дважды. После этого на страницу можно будет заходить с помощью нового указанного пароля.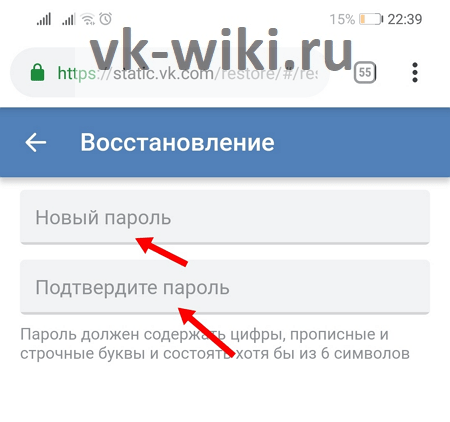
Заключение
Как можно заметить, разработчики «ВКонтакте» предлагают своим пользователям массу возможностей для быстрого сброса и восстановления пароля. При этом для того, чтобы хоть как-то подтвердить свою личность, все равно потребуется доступ к своему Email или к тому номеру телефона, которые были закреплены за восстанавливаемой страницей.
Как восстановить страницу в контакте. Я поменял номер телефона и теперь не могу войти .
Здравствуйте, Стас! Спасибо за Ваш вопрос!
Важно! Если на Вашей странице не было настоящих фотографий, по которым можно было бы определить, что истинный владелец — Вы, то в таком случае восстановление будет невозможно!
Чтобы начать процесс восстановления страницы ВКонтакте, перейдите по специальной ссылке: vk.com/restore
Далее необходимо выполнить несколько простых действий, чтобы подтвердить, что страница действительно Ваша:
- Укажите телефон или email, который Вы использовали для входа на сайт в соответствующей графе
- Ввести фамилию, которая была указана на Вашей странице
- Подтвердить, что это действительно та страница, которая нуждается в восстановлении
- Ввести доступный номер телефона для восстановления доступа, который прежде не использовался ВКонтакте для регистрации аккаунта. Но не проблема указать и тот номер, который был привязан к потерянному профилю.
- Сделайте и загрузите фотографию, сделанную на фоне заявки так, чтобы было видно Ваше лицо. Необходимо сделать качественный кадр и не забыть улыбнуться 🙂
- Сделайте и загрузите фотографию Вашего документа, удостоверяющего личность. Серия и номер паспорта никого не интересуют, их можете закрасить в любом фоторедакторе. Главное, чтобы были видны имя, фамилия и фотография.
- Указать комментарий. В нём важно указать любую информацию об утере Вами доступа к прежнему номеру (когда был утерян доступ и по какой причине).
Если Вы предпочитаете анонимность, то страницу, увы, никак не восстановить. Более того, если Вашу заявку одобрят, то имя и фамилия на странице будут изменены на настоящие, что указаны в документе.
Как зайти на страницу ВК, если пароль и номер утерян » Компьютерные советы
Иногда случается, что человек теряет или забывает свои данные входа во «Вконтакте». Если страница не фейковая и вы постоянно ей пользовались, то больших проблем с восстановлением возникнуть не должно, тем более в случае с паролем. Но вот при смене или утере номера мобильного телефона, к которому и была привязана ваша личная страница, может возникнуть ряд сложностей. Рассмотрим все по порядку.
Восстановление пароля
Восстановление этих данных во «Вконтакте» является обычной процедурой.
После открытия сайта, около полей для ввода данных для входа на личную страницу во «Вконтакте» есть специальная кнопка «Забыли пароль?» на которую и нужно нажать. Далее в открывшемся окне нужно ввести свой личный и действующий номер мобильного телефона, к которому была привязана ваша страница (далее в статье мы расскажем, как правильно восстановить к ней доступ, если вами утерян привязанный номер). После ввода номера телефона, вам придет смс, в которой будет написан защитный код, который нужно сразу ввести в специальное поле, после чего придумать новый пароль.
{banner_google1}
Вот и все, пароль восстановлен и можно смело продолжать работу.
Восстановление доступа к странице при утере личного номера телефона
В случае утери телефона или смены его номера, есть только два действительно действенных способа, чтобы восстановить доступ. Верить сервисам, предлагающим это сделать, категорически нельзя.
Первый самый простой. Нужно пойти в любой салон сотовой связи вашего оператора и восстановить сим карту на тот же номер, что и был ранее. Вся процедура не займет много времени и средств. Даже если вы не помните старый номер, достаточно указать личные данные, к которым этот номер был привязан, и вам с радостью все подскажут. После выполнения всех действий, можно смело открывать «Вконтакте», вводить номер телефона, пароль (либо восстановить пароль так, как говорилось ранее) и наслаждаться любимой социальной сетью.
Если же нет возможности пользоваться старым номером телефона, тогда придется немного попотеть и подать личную заявку на одобрение восстановления своей страницы. Этот способ сработает только в том случае, если на восстанавливаемой странице указаны ваши настоящие личные данные, имя, фамилия и т.д. Так же желательно наличие даты рождения и фотографии, на которой можно четко вас рассмотреть. Фото должна быть в каком-нибудь подтверждающем альбоме либо на аватарке, чтобы не было сомнений в том, что на фото именно вы. Желательно, чтобы оно было в альбоме «Я» или «Мои фото», тогда сомнений в вашей личности возникнуть не должно.
В первую очередь нужно пройти на главную страницу, где нажать на кнопку, около входа в аккаунт, «Забыли пароль?». В открывшемся дальше окне можно также внизу увидеть надпись: «Если вы не помните данных или не имеете доступа к телефону нажмите сюда», на ее и нужно нажать.
В следующем окне вам нужно будет ввести имя ссылки на свою страницу «Вконтакте», например «vk.com/1234567» или «vk.com/vovavova». Это будет большим плюсом, если вы введете эти данные, т.к. станет более понятно, что вы пытаетесь получить доступ именно к своей странице. После ввода нужно нажать кнопку «Далее». Если же имя ссылки вы не помните, тогда нужно нажать кнопку «Если вы не знаете адреса, вы можете найти свою страницу в поиске по людям. Нажмите здесь.», где отыскать свой профиль и запомнить адрес.
После того, как вы узнаете точный адрес, нужно вернуться и внести его в соответствующее поле, после чего так же нажать «Далее».
В открывшемся окне вам будет показан профиль, на который была указана ссылка. Если он окажется не вашим, тогда нужно нажать на кнопку справа: «Если это не та страница, к которой нужно восстановить доступ, нажмите сюда», после чего перед вами опять откроется окно поиска людей во «Вконтакте».
Если же профиль оказался вашим, тогда нужно заполнить окно, которые расположены ниже: доступный номер телефона (номер, которым вы пользуетесь на данный момент), старый номер телефона (номер, к которому был привязан аккаунт), старый почтовый ящик страницы, старый пароль. Заполнять эти поля хоть и не обязательно, но при наличии данной информации восстановление доступа к странице будет проходить гораздо быстрее.
В конце нужно нажать на кнопку «Подать заявку» и ждать, пока ее рассмотрят специалисты.
По истечении нескольких суток с вами могут связаться и запросить дополнительные данные, такие как скан паспорта с фотографией, свежее селфи на фоне ноутбука с открытой страницей восстановления и т.д. К каждому пользователю предъявляются разные требования, поэтому точно знать, что потребуется нельзя.
{banner_google2}
Такие меры безопасности введены сравнительно недавно и позволяют полностью обезопасить личную информацию от злоумышленников, пытающихся взломать страницу разными способами.
После одобрения поданной заявки, остается следовать сказанным вам инструкциям, поменять пароль и начать полноценно пользоваться социальной сетью.
Как узнать, поменять пароль в ВК, если забыл старый пароль
Если есть доступ
Есть доступ к странице, она открыта. Ты хочешь поменять пароль, но ВК все равно спрашивает старый пароль. Ты его не помнишь. Что делать, как теперь сменить пароль?
Если нет доступа, не можешь зайти на страницу, смотри ниже!
У тебя два варианта: либо вспомнить старый пароль, либо его придется сбросить и сделать новый (то есть восстановить доступ, как будто ты забыл пароль и не можешь войти). Первый вариант проще. Попытайся вспомнить, какой был пароль. Может быть, ты его где-то записывал?
Зачем ВК нужен старый пароль, если ты хочешь сделать новый? В целях безопасности. Ведь если бы кто-то воспользовался твоей открытой страницей, он мог бы сменить твой пароль, и ты не смог бы войти на страницу. Как ты понимаешь, это опасно, и нужно разрешать менять пароль только тому, кто знает действующий пароль — то есть владельцу страницы.
Владелец — это ты, но пароль ты забыл. Можно ли узнать его?
Как узнать, посмотреть свой пароль?
В ВК пароль нигде не хранится. Хранится только некий результат вычислений (очень большое число), по которому можно узнать, верный пароль вводится или нет. А в обратную сторону это не работает: по этому числу нельзя узнать пароль. Математика!
Твой пароль в ВК не хранится вообще.
Поэтому узнать пароль можно лишь тогда, когда он где-то записан или (иногда) когда сохранен в твоём браузере (программе для просмотра интернета). Если ты пользовался запоминанием пароля в браузере и заходил на сайт автоматически, не вводя пароль, то пароль можно вытащить, ведь браузер хранит его у себя.
Как узнать пароль, сохраненный в браузере?
В разных браузерах по-разному:
- Хром: скопируй chrome://settings/passwords в адресную строку браузера и нажми Enter. Или нажми кнопку , далее Настройки → внизу Дополнительные → Настройки паролей (либо, открыв Настройки, в строке поиска набери «пароль»). Появится раздел «Сайты с сохраненными паролями» — в списке надо найти vk.com и нажать кнопку в виде глаза, чтобы увидеть пароль, скрытый звездочками.
- Файрфокс (Мозилла): кнопка → Настройки → Приватность и Защита → Сохранённые логины… → кнопка Показать пароли.
- Опера: скопируй opera://settings/passwords в адресную строку браузера и нажми Enter.
Полезный совет
Если старый пароль удалось найти и все хорошо, убедись, что твоя страница привязана к твоему действующему номеру телефона. Вот инструкция, как проверить привязанный номер и поменять его:
Привязка нужна для того, чтобы восстановить доступ по СМС, если ты забудешь пароль.
Что, если не можешь вспомнить старый пароль и его нигде нет?
Остается только сброс пароля (восстановление доступа). То есть нужно сделать то же самое, что делают, когда забыли пароль и вообще не могут войти на страницу. Чтобы начать восстановление, сначала придется выйти с сайта ВК. Кнопка Выйти в полной версии сайта находится в выпадающем меню справа вверху, а в мобильном приложении — пятая кнопка внизу, далее «шестеренка» и Выйти. Когда выйдешь, делай, как описано ниже:
Если нет доступа
Нет доступа к странице, не могу зайти, как поменять пароль?
Если ты не знаешь пароля, придется доказать, что ты — владелец страницы. Ведь нельзя позволить кому угодно менять пароль на твоей странице.
Самый простой способ — сбросить пароль по СМС (то есть заменить старый забытый пароль новым паролем). Номер телефона, привязанный к странице — это твое доказательство, что ты ее хозяин. На этот номер придет секретный код в СМС, который нужно ввести на сайте или в приложении ВК, а потом придумать новый пароль и задать его. Как это делается, смотри здесь: Восстановление пароля, доступа ВКонтакте.
Если же номера, привязанного к странице, у тебя нет, то все сложнее. В этом случае у тебя два варианта действий, смотри здесь: Восстановление доступа ВКонтакте, если номера телефона больше нет. Других вариантов нет.
Сброс пароля с помощью одного только привязанного телефона недоступен, если на странице включено подтверждение входа (двойная аутентификация). Объяснение здесь: ВКонтакте: быстрое восстановление пароля недоступно. Почему? Что делать?
Смотри также инструкцию, что делать, если забыл и логин, и пароль: Что делать, если забыл логин и пароль ВКонтакте.
Ссылки на полезные инструкции
Как узнать свой пароль от ВКонтакте на телефоне если забыл
Пользователи социальной сети ВКонтакте, часто забывают свой пароль, хотя доступ к странице имеется. Почему так происходит?
Пройдя авторизацию в приложении, либо в мобильной версии ВКонтакте, повторно вводить пароль не приходится. После запуска, мы сразу попадаем на свою страницу.
Это конечно очень удобно, однако данная поблажка, часто играет злую шутку, со временем всё вылетает из памяти и секретный код забывается.
Паниковать и расстраиваться по этому поводу не стоит, ниже в статье, я объясню что делать в такой ситуации.
Содержание статьи
Как узнать свой пароль от ВКонтакте через приложение
Начнём пожалуй с приложения, так как большинство вопросов касается именно его, многие хотят достать или вытащить свой пароль, но ни где не могут найти ответ, как это сделать.
Всё по тому, что в приложении ВКонтакте — нельзя посмотреть свой пароль, такая возможность, не предусмотрена разработчиками.
Существуют конечно пути обхода, некоторые умельцы получают рут права, и с их помощью находят код, так как имеется полный доступ, к системным файлам телефона. Кто то использует сторонние программы и.т.д.
Я лично не рекомендую этого делать, так как получение рут прав, это довольно сложный процесс, требующий понимания, и изучения данного вопроса, при какой либо ошибке, или сбое, телефон может превратится в «кирпич». Ну а программы данной тематики, часто несут в себе вирус.
Так что же делать в данной ситуации? Если страница ВКонтакте Ваша, номер телефона к которому привязана страница тоже Ваш, можно просто изменить пароль на новый.
Это легальный метод, предусмотренный как раз для таких случаев.
Как посмотреть пароль от ВКонтакте в мобильной версии
Если Вы дадали согласие, на сохранение логина и пароля от сайта ВКонтакте в каком либо браузере, то с лёгкостью можно найти эти данные, делается это следующим образом.
Google Chrome
1. Запускаем браузер Гугл Хром, далее открываем меню, нажав на кнопку «Три вертикальные точки». 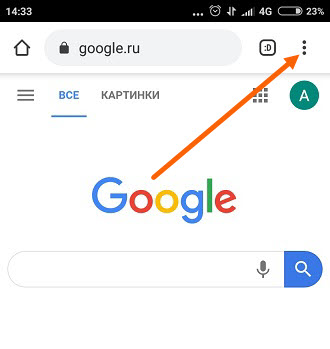
2. Переходим в настройки. 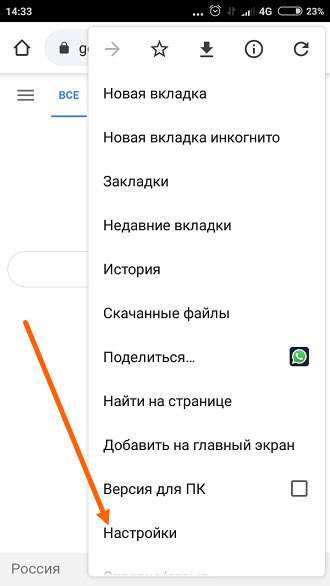
3. Здесь нас интересует пункт «Пароли». 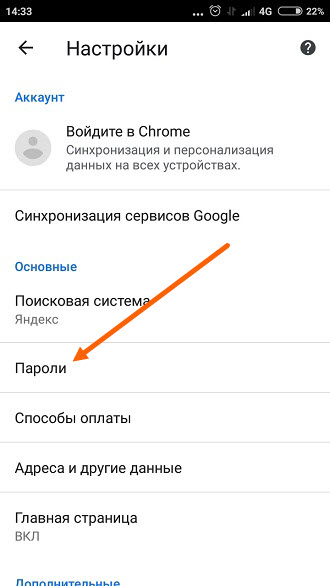
4. Находим нужный сайт, в нашем случае ВКонтакте и жмём на него. 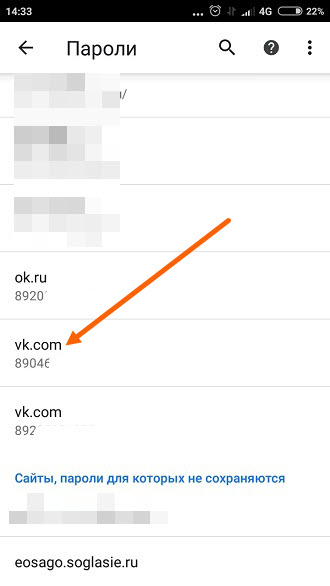
5. Остаётся нажать на значок «Посмотреть». 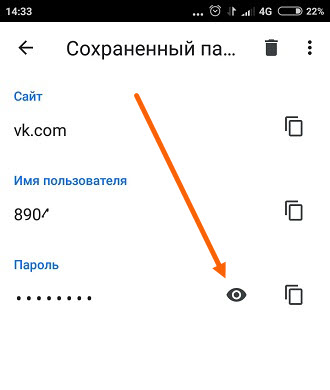
Яндекс браузер
1. Запускаем Яндекс браузер, после открываем «Меню». 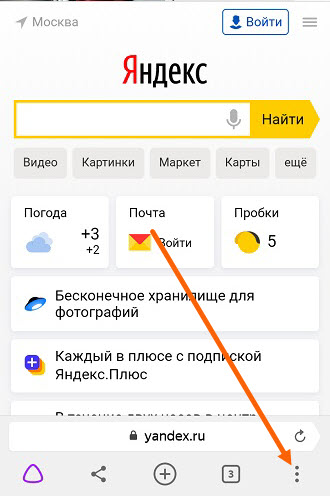
2. Находим раздел «Мои данные» и переходим в него. 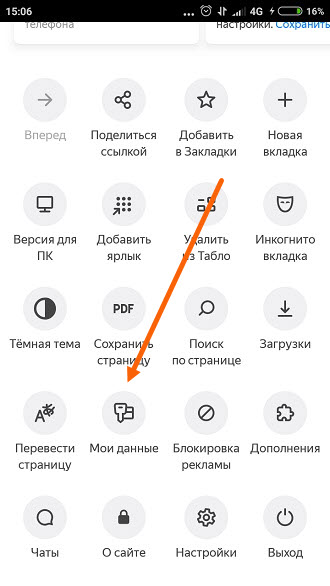
3. Жмём на кнопку «Пароли«. 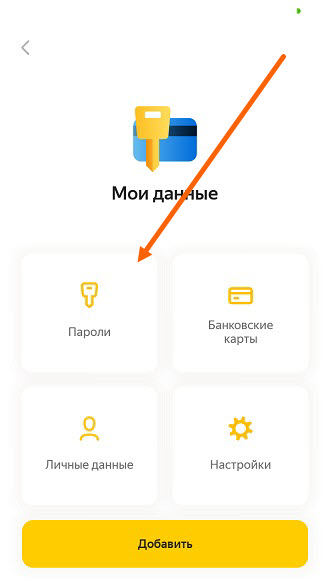
4. Находим ВКонтакте и жмём на него, после чего необходимо ввести код разблокировки телефона.
5. Жмём на значок в виде глаза посмотреть.
К последним двум пунктам я не привёл скриншоты, так как в этом разделе их сделать невозможно, запрещено браузером. У меня на этом всё, желаю успехов.
быстрое восстановление пароля недоступно. Почему? Что делать?
ВК не дает восстановить доступ по СМС. Есть привязанный номер, но ВК отправляет код на почту или, если почта не привязана, сразу требует восстанавливать по заявке с документом и фото.
Почему быстрое восстановление пароля у меня недоступно?
У тебя включена защита входа (подтверждение входа по СМС). Ты забыл пароль и пытаешься восстановить доступ, но получаешь сообщение об ошибке:
Быстрое восстановление пароля недоступно. Для вашей страницы включено подтверждение входа по мобильному телефону.
Или такое:
К сожалению, вы не можете восстановить пароль по указанному номеру телефона.
Еще вариант:
Ошибка. Для данной страницы эта функция невозможна.
Либо ВК сразу требует отправить фото и не позволяет восстановить доступ по СМС, хотя номер к странице привязан.
Это значит, что когда-то раньше ты сам включил подтверждение входа по мобильному телефону, когда для входа на страницу надо ввести не только пароль, но еще и код, присланный на телефон:
Когда стоит защита входа (двухфакторная аутентификация), это повышает безопасность и защищает от взлома, но ты забыл пароль. Что делать? Получить код восстановления на телефон теперь нельзя, потому что подтверждение входа — это когда ты и знаешь пароль, и имеешь доступ к телефону. И то, и другое вместе. Только так обеспечивается безопасность, которую ты сам добровольно включил. Уже нельзя восстановить страницу с одним только телефоном, если не знаешь пароль. Сайт ВК тебя обо всем предупреждал, но ты не стал читать, когда включал защиту. Может быть, поэтому тебе кажется, что тебя не предупреждали.
Ниже рассмотрим все варианты восстановления доступа в этой ситуации.
Внимание! Здесь абсолютно все способы, которые у тебя есть в 2020 году. Бесполезно искать что-то еще или спрашивать в комментариях. Восстановить доступ можешь только ты сам. Читай до конца и делай, как написано. Синие ссылки ведут на другие страницы, которые помогут тебе.
Как теперь восстановить пароль, доступ к странице?
Есть три варианта. Прочитай внимательно:
1. Восстановить по электронной почте
Если у тебя подключено дополнительное подтверждение входа, то вместо быстрого восстановления пароля по СМС применяется восстановление пароля по e-mail (электронной почте). Привязана ли твоя страница к электронной почте? Если да, то можно запросить на нее ссылку для восстановления пароля (откроется в новом окне).
Может оказаться, что страница к почте привязана, но войти в почту ты не можешь (нет доступа или просто ее не помнишь) — в этом случае лучше попытаться сначала восстановить доступ к почте. Если почта не привязана, остаются только два следующих способа.
2. Восстановить с помощью пяти друзей
Этот способ возможен, когда выполнены все условия:
- У страницы есть 5 друзей, которых ты согласен выбрать доверенными.
- У тебя есть действующая сим-карта с номером, привязанным к странице.
- К странице не привязана электронная почта.
- Ты знаешь фамилию, указанную на странице.
- Страница не заблокирована (то есть на ней не написано. что она заблокирована или заморожена).
Если все условия выполняются, то при подаче заявки на восстановление доступа по ссылке vk.com/restore будет предложено вернуть доступ через друзей. Нужно согласиться и выбрать друзей. Они получат коды из 6 символов, которые должны ввести в специальную форму (в любом порядке). Ты сможешь увидеть, сколько кодов уже введено и сколько осталось ввести.
Если друзей не хватает, но ты был подписан на кого-то, то можно попробовать связаться с этим человеком, объяснить свою проблему и попросить принять твою заявку в друзья (хотя бы временно).
В случае, если данный способ не принес успеха, остается восстановление доступа по заявке в поддержку:
3. Восстановить через службу поддержки
Когда включено подтверждение входа, а пароль ты забыл и при этом страница НЕ привязана к электронной почте (или нет доступа к почте, или не помнишь адрес), единственный способ восстановить страницу — заявка в техподдержку. Ссылка: vk.com/restore?act=return_page. По ней откроется форма восстановления доступа, которую необходимо заполнить. Лучше делать это с компьютера, а не с телефона. Смотри подробную инструкцию здесь:
Если не получается, делай через полную версию на компьютере.
Придется доказать, что страница именно твоя. Если там нет твоих настоящих фотографий или не указаны настоящие имя и фамилия, то восстановить страницу почти невозможно (или очень сложно). Ведь тебя обо всем предупреждали, когда ты включал защиту входа. Можешь посмотреть, почему заявка может быть отклонена. Конечно, есть возможность обратиться в поддержку ВК и попробовать каким-то способом доказать, что страница именно твоя. Если они увидят, что ты нормальный человек и что страница действительно твоя, то могут пойти навстречу. Если же и тогда ничего не получится, придется зарегистрировать в ВК новую страницу.
Почему нельзя восстановить пароль по СМС, если включено подтверждение входа?
Потому что ты сам включил себе ДВУХфакторную (ДВУХэтапную) аутентификацию, а теперь хочешь сбросить пароль, имея только ОДИН фактор (телефон). Но это так не работает. Представь: если бы кто-то имел доступ к твоей сим-карте, то он украл бы твою страницу, даже не зная пароля. Это уже была бы не двухфакторная аутентификация. Надо было читать предупреждение, когда принимал решение включить данную функцию. Все способы сбросить пароль в этой ситуации мы описали выше.
У меня есть резервные коды, почему с ними нельзя восстановить пароль?
Потому что резервные коды, которые ты выписал или распечатал, нужны, когда нет доступа к телефону — то есть когда ты не можешь получить СМС для входа. А у тебя нет пароля, ты его забыл. В этом случае резервный код не поможет.
Больше никак не восстановить?
Других способов восстановить доступ нет. Искать их бесполезно. То есть по-другому вообще никак не восстановить. Ты только что прочитал все возможные способы. Прочитай их еще раз, если не понял.
У меня не включено подтверждение входа, но ВК все равно требует восстанавливать по заявке
Случается у тех, кто пользуется несколькими страницами. Это никак не обойти. Если на странице еще и нет фото, смотри здесь: Как восстановить страницу ВК, если на ней нет фотографии.
Можно ли отключить подтверждение входа?
Конечно, можно. Но для этого нужно знать пароль и зайти на страницу, а затем в настройки безопасности. А если ты пока не можешь этого сделать, то и отключить подтверждение входа тоже не можешь. Даже наличие доступа к странице не поможет, если ты не помнишь пароль. Восстанавливай доступ, как описано выше.
Смотри также по теме
Забыли пароль для Android? 5 способов вернуться в
Блокировка экрана на смартфонах — жизненно важный способ сохранить конфиденциальность содержимого вашего устройства. В эпоху, когда на телефоне есть личная, профессиональная и финансовая информация, блокировка мобильного телефона стала необходимостью, а не выбором.
Но если вы забыли код доступа к телефону, вы можете заблокировать свое устройство.Существует больший риск забыть об этом благодаря сканерам отпечатков пальцев на современных устройствах, которые отображают пароли в качестве резервных копий.
Вот несколько способов восстановить доступ к своему телефону Android, если вы забудете пароль.
Вы уверены, что забыли?
Прежде чем продолжить, целесообразно уделить время тому, чтобы убедиться, что вы действительно забыли свой пароль.В отличие от iPhone, который раньше имел четырехзначные коды доступа и недавно перешел на шестизначные коды, Android позволяет вам выбрать любое количество цифр для вашего ПИН-кода.
Если вы пытаетесь вспомнить четырех- или шестизначный код, подумайте, действительно ли ваш пароль имеет другую длину.Это может помочь вам запомнить это.
1. Разблокировка с помощью Smart Lock
Smart Lock — это функция Android, которая позволяет указать определенные условия, которые обходят защиту экрана блокировки.Вы найдете его в разделе «Настройки »> «Безопасность и местоположение»> «Smart Lock ».
Вам необходимо ввести текущий пароль блокировки, чтобы внести изменения в функцию.Затем вы можете выбрать пять возможных вариантов разблокировки смартфона без пароля:
- Обнаружение на теле : телефон определяет, что вы носите его, автоматически остается разблокированным, пока он находится у вас.
- Надежные места: Использует ваше местоположение, чтобы разблокировать телефон, когда вы находитесь рядом с адресом, который вы выбрали.
- Доверенные устройства: Сохраняет разблокировку устройства при подключении к надежному устройству Bluetooth, например фитнес-трекеру или автомобилю.
- Надежное лицо: Использует распознавание лиц для разблокировки телефона. Вы должны знать, что эта технология распознавания лиц вторгается в вашу частную жизнь.
- Соответствие голоса: Разблокирует ваш телефон, когда он слышит ваш надежный голос.
Если вы уже настроили один или несколько из этих параметров до того, как забыли свой пароль, вы можете использовать его, чтобы вернуться в свой телефон.Однако вы не можете изменить настройки Smart Lock или пароля, не введя текущий пароль. Таким образом, вам все равно может потребоваться сброс настроек до заводских, но, по крайней мере, вы можете сначала сделать резервную копию всего.
2. Опции для устройств Samsung
У вас есть устройство Samsung? Компания предлагает несколько способов сбросить код блокировки, если вы его забудете.
Использование резервного PIN-кода (только в более старых версиях Android)
Если у вас старый телефон Samsung под управлением Android 4.4 KitKat или более ранней версии, вы могли установить резервный PIN-код. После неправильного ввода пароля или шаблона выполните следующие действия:
- Нажмите на опцию Backup PIN , если вы ее помните.
- Введите свой PIN-код, затем нажмите Готово .
- Вы будете перенаправлены к настройкам Разблокировка экрана для сброса графического ключа блокировки экрана.
Find My Mobile (все версии Android)
Для всех своих телефонов Samsung предлагает функцию, позволяющую удаленно управлять устройством в случае его потери.Вам нужно будет войти в свою учетную запись Samsung на своем телефоне и иметь соединение Wi-Fi или мобильную передачу данных.
Чтобы сбросить пароль вашего телефона с помощью Find My Mobile:
- Откройте findmymobile.samsung.com на вашем компьютере.
- Войдите в свою учетную запись Samsung.
- Перейдите к опции Разблокировать мое устройство и следуйте инструкциям.
3. Воспользуйтесь сообщением о том, что забыли PIN-код (Android 4.4 или более ранняя версия)
Если у вас старый телефон с Android 4.4 KitKat или более ранней версии, вы можете сбросить пароль через экран блокировки. Это использует вашу учетную запись Google и требует следующих шагов:
- Введите неправильный шаблон на экране блокировки, пока не увидите Вы сделали несколько неудачных попыток. Повторите попытку через 30 секунд сообщение .
- Нажмите на Забытый шаблон , и вы увидите приглашение ввести данные своей учетной записи Google.
- Введите свой адрес электронной почты и пароль.
- Теперь у вас есть возможность сбросить графический ключ блокировки экрана. Просто нажмите на вкладку Вход в , затем перейдите к настройкам Разблокировка экрана и установите новый шаблон экрана блокировки.
К сожалению, Google удалил эту опцию в современных версиях Android.
4.Попробуйте некоторые обходные пути
Если вы не настроили Smart Lock, у вас нет старого телефона или устройства Samsung, описанные выше методы не помогут.В таких случаях вам придется принять более решительные меры.
По сути, вы взламываете свой телефон.Их работа не гарантируется, и они могут испортить ваш телефон, если вы не будете осторожны. Таким образом, вам следует пробовать их, только если у вас нет других доступных вариантов.
Удалите файл PIN с помощью ADB
Используя утилиту Android Debug Bridge (ADB), вы можете получить доступ к файлам вашего телефона через компьютер.Вы можете использовать это, чтобы удалить файл, который контролирует безопасность экрана блокировки телефона.
Однако этот метод будет работать, только если:
- На телефоне включена отладка по USB.Если вы никогда не погружались в панель параметров разработчика, значит, она у вас не включена.
- Вы разрешили компьютеру подключаться к телефону через ADB. Если вы не знакомы, у нас есть руководство по использованию ADB.
- Ваш телефон не зашифрован. Начиная с Android 6.0 Marshmallow, Google требует, чтобы все телефоны Android поставлялись в зашифрованном виде. Таким образом, это не сработает для новых устройств.
Если ваш телефон соответствует этим требованиям, вы можете разблокировать его, выполнив следующие действия:
- Подключите телефон к компьютеру через USB-кабель.
- Откройте командную строку или окно терминала в каталоге установки ADB.
- Введите adb shell rm /data/system/gesture.key и нажмите Введите .
- Перезагрузите телефон. Как только вы это сделаете, экран безопасной блокировки должен исчезнуть.
- Это временное состояние, поэтому перед повторной перезагрузкой сбросьте PIN-код или графический ключ.
Выключить экран блокировки
Этот метод работает для зашифрованных устройств под управлением Android 5.От 0 до 5.1.1. Таким образом, он подходит только для небольшого набора телефонов, но стоит попробовать, если вам посчастливилось вписаться в него.
Чтобы разбить экран блокировки и получить доступ к телефону:
- Нажмите Экстренный вызов на экране блокировки.
- Используйте номеронабиратель для ввода 10 звездочек.
- Дважды нажмите, чтобы выделить этот текст, и выберите Копировать .
- Вставьте выбранные символы рядом с исходными скопированными символами.
- Продолжайте повторять этот процесс добавления дополнительных символов в область пароля, пока двойное нажатие не перестанет выделять символы.
- Откройте ярлык камеры и опустите панель уведомлений.
- Коснитесь значка настроек , где вам будет предложено ввести пароль.
- Нажмите и удерживайте поле ввода и выберите опцию Вставить . Затем повторите процесс несколько раз, чтобы скопировать и вставить другие символы.
- В конце концов экран блокировки выйдет из строя, и вы получите доступ к устройству.
5. Выполните сброс настроек Android до заводских
Если ничего из вышеперечисленного не помогло, вам придется вернуться к заводским настройкам.Конечно, это удалит все данные на вашем телефоне. Если вы вошли в свою учетную запись Google и сделали резервную копию, вы можете снова войти в ту же учетную запись после сброса и восстановить большую ее часть.
Поскольку вы заблокированы, вам нужно будет использовать другой метод для сброса.Самый простой способ — использовать веб-сайт Google Find My Device. Пока вы включили эту функцию на своем телефоне, вы можете щелкнуть опцию Erase Device на этой странице, чтобы сбросить ее.
Если вы не можете использовать этот метод, вам необходимо выполнить сброс настроек вручную.Для этого:
- Выключите устройство.
- После того, как экран станет полностью черным, одновременно нажмите и удерживайте кнопки уменьшения громкости, и питания, , чтобы вызвать меню загрузчика Android. Эта комбинация кнопок может отличаться в зависимости от вашего телефона.
- Дважды нажмите кнопку уменьшения громкости , чтобы выделить параметр Recovery Mode , затем нажмите кнопку power , чтобы выбрать его.
- Удерживая кнопку питания и нажмите кнопку увеличения громкости один раз, чтобы войти в режим восстановления.
- Используйте кнопки регулировки громкости для перехода к опции Wipe data / Factory Reset . Выполните действия по восстановлению заводских настроек.
- После перезагрузки устройства выполните настройку еще раз. Вам будет предложено снова войти в свою учетную запись Google, что позволит восстановить все данные из резервной копии.
Предотвращение будущих блокировок на Android
Эти методы могут вернуть вас к телефону Android, но они не помогут вам вспомнить пароль для входа в систему в будущем.Вам не нужно повторять эти шаги снова, поэтому лучше принять меры предосторожности, чтобы не забыть свой пароль в будущем.
Вот несколько советов, как запомнить пароль Android на будущее.
- Храните физическую копию вашего пароля в месте, доступном только вам, например, в сейфе или диспетчере паролей.
- Следуйте нашим советам по созданию надежного пароля, который вы можете запомнить. Не выбирайте что-то очевидное, но сделайте это запоминающимся.
- Убедитесь, что вы вошли в свою учетную запись Google (и Samsung, если применимо) и включили хотя бы одну опцию Smart Lock.
- Создайте резервную копию данных Android, чтобы смягчить удар, если вам снова придется вернуться к заводским настройкам.
Помните, что Android предлагает несколько способов блокировки экрана, поэтому вам может быть лучше выбрать другой вариант.
Fossil Gen 5E — это часы с износостойкой ОС по более низкой цене, чем вы ожидали
При цене 249 долларов Fossil предлагает гораздо больше мощности и возможностей, чем предполагает его цена.
Об авторе
Нирадж Чанд
(Опубликовано 24 статей)
Нирадж — писатель-фрилансер, проявляющий большой интерес к мировым технологиям и тенденциям поп-культуры.
Ещё от Neeraj Chand
Подпишитесь на нашу рассылку новостей
Подпишитесь на нашу рассылку, чтобы получать технические советы, обзоры, бесплатные электронные книги и эксклюзивные предложения!
Еще один шаг…!
Подтвердите свой адрес электронной почты в только что отправленном вам электронном письме.
.
Двухфакторная аутентификация для Apple ID
Двухфакторная аутентификация — это дополнительный уровень безопасности для вашего Apple ID, который гарантирует, что вы единственный человек, который может получить доступ к вашей учетной записи, даже если кто-то знает ваш пароль.
Как это работает
При двухфакторной аутентификации только вы можете получить доступ к своей учетной записи на доверенном устройстве или в Интернете.Если вы хотите войти в систему на новом устройстве в первый раз, вам потребуется предоставить две части информации — ваш пароль и шестизначный проверочный код, который автоматически отображается на ваших доверенных устройствах или отправляется на ваш номер телефона. Вводя код, вы подтверждаете, что доверяете новому устройству. Например, если у вас есть iPhone, и вы впервые входите в свою учетную запись на недавно приобретенном Mac, вам будет предложено ввести пароль и код подтверждения, который автоматически отображается на вашем iPhone.
Поскольку одного вашего пароля уже недостаточно для доступа к вашей учетной записи, двухфакторная аутентификация значительно повышает безопасность вашего Apple ID и всей личной информации, которую вы храните в Apple.
После входа в систему вам больше не будет предлагаться ввести проверочный код на этом устройстве, если вы полностью не выйдете из системы, не сотрете данные с устройства или вам не потребуется изменить пароль по соображениям безопасности. Когда вы входите в систему в Интернете, вы можете доверять своему браузеру, чтобы вам не нужно было вводить код подтверждения при следующем входе с этого компьютера.
Надежные устройства
Доверенное устройство — это iPhone, iPad или iPod touch с iOS 9 и новее или Mac с OS X El Capitan и новее, на котором вы уже вошли в систему с помощью двухфакторной аутентификации. Мы знаем, что это ваше устройство, которое можно использовать для подтверждения вашей личности, отображая проверочный код от Apple, когда вы входите в систему на другом устройстве или в другом браузере. Apple Watch с watchOS 6 или более поздней версии могут получать коды подтверждения при входе в систему со своим Apple ID, но не могут выступать в качестве доверенного устройства для сброса пароля.
Надежные номера телефонов
Доверенный номер телефона — это номер, который можно использовать для получения проверочных кодов с помощью текстового сообщения или автоматического телефонного звонка. Вы должны подтвердить хотя бы один доверенный номер телефона, чтобы зарегистрироваться для двухфакторной аутентификации.
Вам также следует подумать о подтверждении дополнительного номера телефона, к которому вы можете получить доступ, например домашнего телефона или номера, используемого членом семьи или близким другом.Вы можете использовать этот номер, если вы временно не можете получить доступ к своему основному номеру или собственным устройствам.
Настройте двухфакторную аутентификацию для своего Apple ID
Включите двухфакторную аутентификацию на вашем iPhone, iPad или iPod touch
Включите двухфакторную аутентификацию в настройках
Если вы используете iOS 10.3 или новее:
- Откройте «Настройки»> [ваше имя]> «Пароль и безопасность».
- Нажмите «Включить двухфакторную аутентификацию».
- Нажмите «Продолжить».
Если вы используете iOS 10.2 или более раннюю версию:
- Перейдите в «Настройки»> «iCloud».
- Нажмите свой Apple ID> Пароль и безопасность.
- Нажмите «Включить двухфакторную аутентификацию».
- Нажмите «Продолжить».
Вас могут попросить ответить на контрольные вопросы Apple ID.
Введите и подтвердите свой доверенный номер телефона
Введите номер телефона, на который вы хотите получать коды подтверждения при входе в систему.Вы можете выбрать получение кодов с помощью текстового сообщения или автоматического телефонного звонка.
Когда вы нажимаете «Далее», Apple отправляет проверочный код на указанный вами номер телефона.
Введите проверочный код, чтобы подтвердить свой номер телефона и включить двухфакторную аутентификацию.
Включите двухфакторную аутентификацию на вашем Mac
Если вы используете macOS Catalina:
- Выберите меню «Apple» System> «Системные настройки», затем щелкните «Apple ID».
- Щелкните «Пароль и безопасность» под своим именем.
- Щелкните Включить двухфакторную аутентификацию.
Если вы используете macOS Mojave или более раннюю версию:
- Выберите меню «Apple» System> «Системные настройки», затем щелкните iCloud и выберите «Сведения об учетной записи».
- Щелкните Безопасность.
- Щелкните Включить двухфакторную аутентификацию.
Некоторые идентификаторы Apple ID, созданные в iOS 10.3 или macOS 10.12.4 и более поздних версиях, по умолчанию защищены двухфакторной аутентификацией.В этом случае вы видите, что двухфакторная аутентификация уже включена.
Создайте Apple ID с двухфакторной аутентификацией в Интернете
Если у вас нет iPhone, iPad, iPod touch или Mac, вы можете создать новый Apple ID с двухфакторной аутентификацией в Интернете.
Узнайте, как создать Apple ID в Интернете.
Если у вас есть Apple ID, не защищенный двухфакторной аутентификацией, некоторые веб-сайты Apple могут попросить вас обновить вашу учетную запись.
Что нужно помнить при использовании двухфакторной аутентификации
Двухфакторная аутентификация значительно повышает безопасность вашего Apple ID. После того, как вы включите его, для входа в вашу учетную запись потребуется как ваш пароль, так и доступ к вашим доверенным устройствам или доверенному номеру телефона. Чтобы обеспечить максимальную безопасность своей учетной записи и гарантировать, что вы никогда не потеряете доступ, есть несколько простых рекомендаций, которым вы должны следовать:
- Запомните свой пароль Apple ID.
- Используйте код доступа на всех своих устройствах.
- Своевременно обновляйте доверенные номера телефонов.
- Обеспечьте физическую безопасность доверенных устройств.
Управляйте своим счетом
Вы можете управлять своими доверенными телефонными номерами, доверенными устройствами и другой информацией учетной записи на странице учетной записи Apple ID.
Своевременно обновляйте доверенные номера телефонов
Для использования двухфакторной аутентификации у вас должен быть хотя бы один надежный номер телефона в файле, по которому вы можете получать коды подтверждения. Рассмотрите возможность подтверждения дополнительного доверенного номера телефона, кроме вашего собственного. Если ваш iPhone является вашим единственным доверенным устройством и он отсутствует или поврежден, вы не сможете получать коды подтверждения, необходимые для доступа к вашей учетной записи.
Вы можете обновить доверенные номера телефонов, выполнив следующие действия:
- Перейдите на страницу своей учетной записи Apple ID.
- Войдите, используя свой Apple ID.
- Перейдите в раздел «Безопасность» и нажмите «Изменить».
Если вы хотите добавить номер телефона, нажмите «Добавить надежный номер телефона» и введите номер телефона. Выберите подтверждение номера с помощью текстового сообщения или автоматического телефонного звонка и нажмите «Продолжить». Чтобы удалить доверенный номер телефона, щелкните рядом с номером телефона, который нужно удалить.
Просмотр доверенных устройств и управление ими
Вы можете просматривать список доверенных устройств и управлять им в iOS, macOS, а также в разделе «Устройства» на странице учетной записи Apple ID.
В iOS:
- Откройте «Настройки»> [ваше имя].
- Выберите устройство из списка.
В macOS Catalina:
- Выберите меню Apple > Системные настройки.
- Выберите Apple ID.
- Выберите устройство на боковой панели.
В macOS Mojave или более ранней версии:
- Выберите меню Apple > Системные настройки.
- Выберите iCloud, затем щелкните Сведения об учетной записи.
- Щелкните вкладку «Устройства».
- Выберите устройство из списка.
В сети:
- Перейдите на страницу своей учетной записи Apple ID.
- Войдите, используя свой Apple ID.
- Перейти в раздел «Устройства».
В списке устройств показаны устройства, на которые вы в настоящее время вошли с помощью своего Apple ID.Выберите устройство, чтобы просмотреть информацию об устройстве, такую как модель и серийный номер. Ниже вы можете увидеть другую полезную информацию, в том числе о том, является ли устройство доверенным и может ли оно использоваться для получения кодов подтверждения Apple ID.
Вы также можете удалить доверенное устройство, выбрав «Удалить из учетной записи» в списке устройств. Удаление доверенного устройства гарантирует, что оно больше не может отображать коды подтверждения и что доступ к iCloud и другим службам Apple на устройстве будет заблокирован до тех пор, пока вы снова не войдете в систему с двухфакторной аутентификацией.Если вам нужно найти или стереть данные с устройства, прежде чем удалять его из списка доверенных устройств, вы можете использовать «Найти iPhone».
Создание паролей для приложений
При двухфакторной аутентификации вам понадобится пароль для конкретного приложения, чтобы войти в свою учетную запись с помощью сторонних приложений или служб, таких как электронная почта, контакты или приложения календаря, не предоставленные Apple. Выполните следующие действия, чтобы сгенерировать пароль для конкретного приложения:
- Войдите на страницу своей учетной записи Apple ID.
- Нажмите «Создать пароль» под «Паролями для конкретных приложений».
- Следуйте инструкциям на экране.
После создания пароля для конкретного приложения введите или вставьте его в поле пароля приложения, как обычно.
Часто задаваемые вопросы
Нужна помощь? Вы можете найти ответ на свой вопрос ниже.
Что делать, если я забыл свой пароль?
Вы можете сбросить или изменить свой пароль с доверенного устройства или браузера, выполнив следующие действия.
На вашем iPhone, iPad или iPod touch
- Откройте «Настройки»> [ваше имя]. Если вы используете iOS 10.2 или более раннюю версию, перейдите в «Настройки»> «iCloud»> коснитесь своего Apple ID.
- Нажмите «Пароль и безопасность»> «Изменить пароль».
- Введите новый пароль.
На вашем Mac
Если вы используете macOS Catalina:
- Выберите меню «Apple» System> «Системные настройки», затем щелкните «Apple ID».
- Щелкните «Пароль и безопасность», затем щелкните «Изменить пароль».
Если вы используете macOS Mojave или более раннюю версию:
- Выберите меню «Apple» System> «Системные настройки», затем щелкните iCloud.
- Выберите сведения об учетной записи. Если вас попросят ввести пароль Apple ID, нажмите «Забыли Apple ID или пароль» и следуйте инструкциям на экране. Вы можете пропустить шаги, указанные ниже.
- Щелкните Безопасность> Сброс пароля. Прежде чем вы сможете сбросить пароль Apple ID, введите пароль, который использовался для разблокировки вашего Mac.
В сети
Если у вас нет доступа к iPhone, iPad, iPod touch или Mac, вы можете сбросить или изменить свой пароль в iforgot.apple.com.
Что делать, если я не могу получить доступ к доверенному устройству или не получил проверочный код?
Если вы входите в систему и у вас нет под рукой доверенного устройства, которое может отображать коды подтверждения, вы можете получить код, отправленный на доверенный номер телефона с помощью текстового сообщения или автоматического телефонного звонка. Щелкните Не получил код на экране входа и выберите отправку кода на доверенный номер телефона.Вы также можете получить код прямо из настроек на доверенном устройстве. Узнайте, как получить код подтверждения.
Если вы используете iOS 11.3 или новее на своем iPhone, возможно, вам не потребуется вводить проверочный код. В некоторых случаях ваш доверенный номер телефона может быть автоматически проверен в фоновом режиме на вашем iPhone. Осталось сделать одним делом меньше, и ваш аккаунт по-прежнему защищен двухфакторной аутентификацией.
Если я не могу войти в систему, как мне восстановить доступ к своей учетной записи?
Если вы не можете войти в систему, получить доступ к доверенному устройству, сбросить пароль или получить коды подтверждения, вы можете запросить восстановление аккаунта, чтобы восстановить доступ к нему.Восстановление учетной записи — это автоматический процесс, предназначенный для того, чтобы вы как можно быстрее вернулись в свою учетную запись, не допуская при этом доступа всем, кто может выдавать себя за вас. Это может занять несколько дней — или больше — в зависимости от того, какую конкретную информацию об учетной записи вы можете предоставить для подтверждения своей личности.
Мне все еще нужно помнить какие-либо вопросы безопасности?
Нет. При двухфакторной аутентификации вам не нужно запоминать какие-либо вопросы безопасности.Мы подтверждаем вашу личность исключительно с помощью вашего пароля и проверочных кодов, отправленных на ваши доверенные устройства и номера телефонов. Когда вы подаете заявку на двухфакторную аутентификацию, мы храним ваши старые контрольные вопросы в файле в течение двух недель на случай, если вам потребуется вернуть для своей учетной записи прежние настройки безопасности. После этого они удаляются.
Может ли служба поддержки Apple помочь мне восстановить доступ к моей учетной записи?
Служба поддержки
Apple может ответить на ваши вопросы о процессе восстановления учетной записи, но не может подтвердить вашу личность или каким-либо образом ускорить процесс.
Каковы системные требования для двухфакторной аутентификации?
Для оптимальной работы убедитесь, что вы соответствуете этим системным требованиям на всех устройствах, которые вы используете с Apple ID:
- iPhone, iPad или iPod touch с iOS 9 и новее
- Mac с OS X El Capitan и iTunes 12.3 и новее
- Apple Watch с watchOS 2 и новее
- Apple TV HD с tvOS
- ПК с Windows с iCloud для Windows 5 и iTunes 12.3.3 и выше
Могут ли идентификаторы Apple ID, созданные для детей, использовать двухфакторную аутентификацию?
Что делать, если я не узнаю местоположение, указанное в моем уведомлении о входе?
Когда вы входите в систему на новом устройстве, вы получите уведомление на других доверенных устройствах, которое включает карту, показывающую приблизительное местоположение нового устройства.Это приблизительное местоположение, основанное на IP-адресе, который устройство использует в настоящее время, а не на его точном местоположении. Показанное местоположение может отражать сеть, к которой вы подключены, а не ваше физическое местоположение.
Если вы знаете, что пытаетесь войти в систему, но не узнаете указанное местоположение, вы все равно можете нажать «Разрешить» и продолжить вход. Однако, если вы когда-нибудь увидите уведомление о том, что ваш Apple ID используется для входа на новом устройстве и не вы входите в систему, нажмите Не разрешать, чтобы заблокировать попытку входа.
Что делать, если я использую двухфакторную аутентификацию на устройстве с более старым программным обеспечением?
Если вы используете двухфакторную аутентификацию с устройствами, работающими под управлением более старых версий ОС, например Apple TV (2-го или 3-го поколения), вас могут попросить добавить шестизначный проверочный код в конце пароля при входе в систему. Получите свой код подтверждения с доверенного устройства под управлением iOS 9 и новее или OS X El Capitan и новее, либо отправьте его на свой доверенный номер телефона.Затем введите свой пароль, а затем шестизначный проверочный код прямо в поле пароля.
Могу ли я отключить двухфакторную аутентификацию после того, как я ее включил?
Если вы уже используете двухфакторную аутентификацию, вы больше не можете ее отключить. Некоторые функции последних версий iOS и macOS требуют этого дополнительного уровня безопасности, который предназначен для защиты вашей информации. Если вы недавно обновили свою учетную запись, вы можете отказаться от нее в течение двух недель после регистрации.Просто откройте письмо с подтверждением регистрации и щелкните ссылку, чтобы вернуться к предыдущим настройкам безопасности. Имейте в виду, что это снижает безопасность вашей учетной записи и означает, что вы не можете использовать функции, требующие более высокой безопасности.
Отличается ли эта функция от старой двухэтапной проверки Apple?
Да. Двухфакторная аутентификация встроена непосредственно в iOS, macOS, tvOS, watchOS и веб-сайты Apple.Он использует различные методы для доверия устройствам и доставки проверочных кодов, а также предлагает более удобный пользовательский интерфейс. Двухфакторная аутентификация необходима для использования некоторых функций, требующих повышенной безопасности.
Если вы уже используете двухэтапную аутентификацию и хотите перейти на двухфакторную аутентификацию, узнайте, как перейти на двухфакторную аутентификацию. Если ваша учетная запись не подходит для двухфакторной аутентификации, вы все равно можете использовать двухэтапную аутентификацию для защиты своей информации.
Информация о продуктах, произведенных не Apple, или о независимых веб-сайтах, не контролируемых и не проверенных Apple, предоставляется без рекомендаций или одобрения.Apple не несет ответственности за выбор, работу или использование сторонних веб-сайтов или продуктов. Apple не делает никаких заявлений относительно точности или надежности сторонних веб-сайтов. Свяжитесь с продавцом для получения дополнительной информации.
Дата публикации:
.

Добавить комментарий