Как восстановить логин и пароль вконтакте. Восстанавливаем страницу в ВКонтакте, если забыл логин и пароль – инструкция, проблемы с восстановлением
У многих, наверное, возникала такая мысль: «Всё, удалюсь со всех соцсетей, буду больше времени проводить за полезными вещами, увижусь наконец-то вживую с друзьями!»
Но вот по прошествии месяца (у кого больше, у кого меньше) думаешь, вот бы зайти в вк или фейсбук, узнать, что там интересного произошло за время отсутствия.
Если вы сами удалили свой аккаунт, то не стоит вообще париться по поводу этого казуса. Это проблема решается в один клик, главное – чтоб ваше отсутствие в интернете не длилось дольше семи месяцев. Иначе потом это будет уже невозможно, придется создавать новый профиль.
Итак, какие шаги надо предпринять:
- Зайти в вк.
- Вписать свой логин и пароль в надлежащем месте.
- В появившемся окошке в левом углу кликнуть по надписи «Восстановить».
Но помимо вышеописанного случая, бывает, что вы забыли пароль или логин, вас взломали или же заблокировали. Тогда с восстановлением дела будут обстоять чуть посложнее. Но вы сможете – просто дочитайте статью до конца.
Тогда с восстановлением дела будут обстоять чуть посложнее. Но вы сможете – просто дочитайте статью до конца.
Как восстановить доступ к странице в контакте, если забыли данные для входа
Да, бывает, что после долгого отсутствия на своей страничке, забываешь напрочь данные для входа. Поэтому настоятельно рекомендую их где-нибудь сохранить, тем более что не всегда можно довериться браузеру, в котором по идее должны храниться эти данные.
Итак, чтобы войти в свой аккаунт, нужен активный телефонный номер или e-mail, который был использован для входа. На него придет сообщение с новым паролем, если вы все правильно ввели в меню «Восстановления доступа к странице» https://vk. com / restore
(введите без пробелов). Вписываете, пришедшие на телефон или «мыло» цифры и далее меняете пароль на более удобный для вас.
В случае отсутствия привязки к номеру следует обратиться за помощью в службу восстановления доступа к странице https: //vk. com/ restore?act=return_page
(уберите пробелы).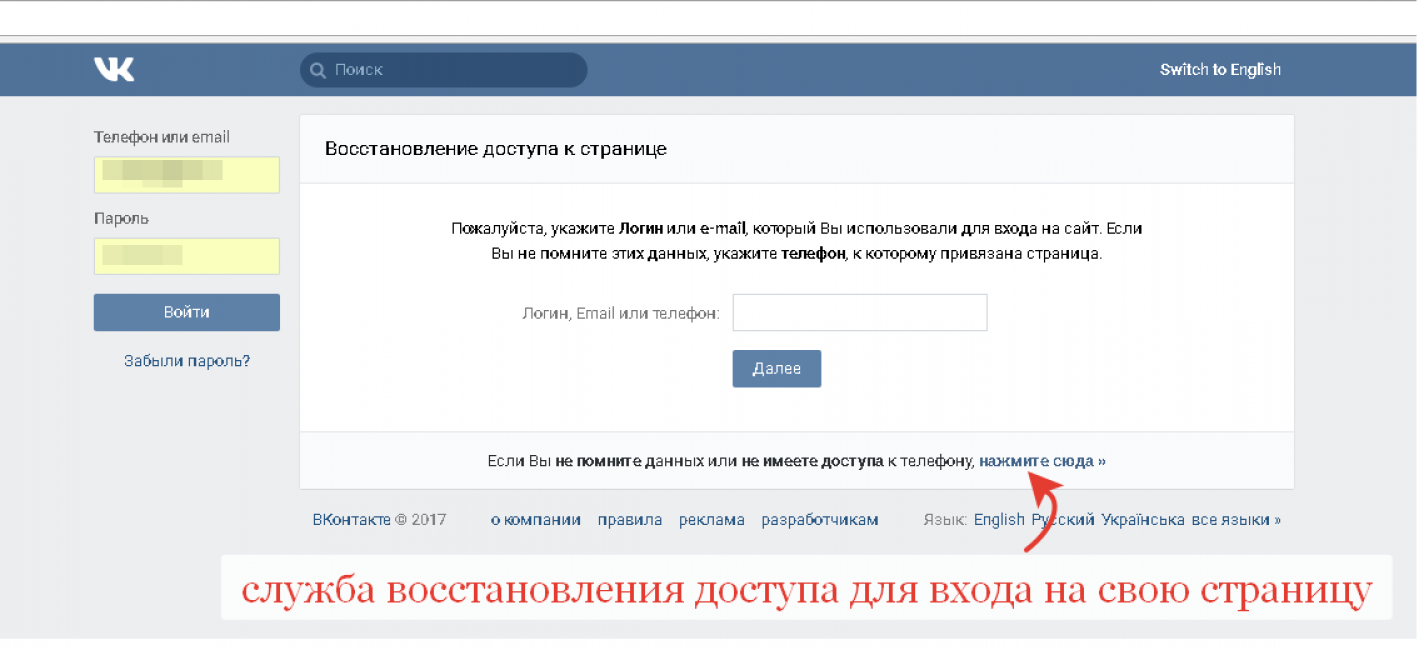 Здесь вам придется ввести ссылку на ваш профиль. Если в памяти он не сохранился, то, в принципе, ничего страшного, можете просто вбить имя и фамилию, под которым были зарегистрированы.
Здесь вам придется ввести ссылку на ваш профиль. Если в памяти он не сохранился, то, в принципе, ничего страшного, можете просто вбить имя и фамилию, под которым были зарегистрированы.
Процедура разблокировки
ВК может не открываться по причине заражения вирусами вашего устройства, и проблема с входом решится простой чисткой антивирусом.
Блок на вход также является результатом нарушения прав, о которых вас предупреждали во время регистрации (а большинство не читает их и сразу нажимает «Далее»). Причину блокировки модераторы Вконтакте указывают и дают ссылку с инструкцией по их предотвращению в будущем.
Вам также могут приходить сообщения с предложением восстановления утерянного аккаунта за деньги. Это развод! Модераторы VK выполняют эти процедуры бесплатно.
Такой вид блокировки, как «заморозка», длится недолго. Просто страничка недоступна из-за мелких огрехов. Просто стоит зайти в вк и привязать номер.
После привязки придет смс с кодом.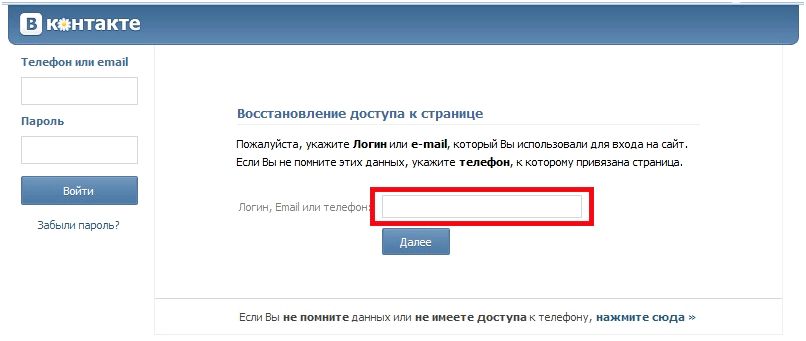 Придумываем новый пароль и жмем на «Разморозить страницу».
Придумываем новый пароль и жмем на «Разморозить страницу».
Если же заблокировали сайт за серьезные нарушения, то ничего не остается, как ждать окончания срока, на который закрыт доступ. Он указывается так же, как и причина.
Уж если вы сделали совсем что-то непростительное, то разрешения на вход вряд ли добиться. Вам придет вот такое сообщение:
Вы, конечно, можете поговорить с работниками техподдержки, но легче создать новый аккаунт и больше не нарушать правила пользования соцсетью. Но попытаться все-таки можно. Может, сможете разжалобить специалистов ВК.
Если же каким-то образом произошел взлом, то нужно попробовать методы восстановления с помощью номера телефона или техподдержки, которые указывались выше.
Служба поддержки поможет с закрытым доступом к аккаунту, но восстановить утерянные связи с близкими и друзьями никогда. Мораль – чаще встречайтесь в реальной жизни, а не в сети!
Теперь вы знаете, как восстановить доступ к странице в вк, если у вас остались вопросы, то задавайте их в комментариях ниже.
Пользователи социальной сети часто задаются вопросом, что делать, если забыл пароль Вконтакте. С данной проблемой сталкиваются многие. Вконтакте уже давно завоевала популярность в нашей стране. Более 10 лет этот сервис предос
Восстановить пароль в контакте без номера. Восстановление пароля, доступа ВКонтакте (ВК)
Неверный пароль. Как восстановить?
Мы обычно уверены, что вводим пароль правильно. Но если он вдруг не подходит (сайт ВК не принимает его), не надо торопиться. Может, ты вводишь русские буквы вместо английских? Тогда переключи язык. А если большие буквы вместо маленьких? Тогда выключи кнопку Caps Lock. Если пароль не подходит, какие бы варианты ты ни пробовал, или ты его забыл, нужно восстанавливать доступ.
Чтобы восстановить доступ к странице, зайди на сайт ВКонтакте и нажми на ссылку «Забыли пароль?»:
Другой способ — открой по ссылке . Если ты с телефона, открывай по этой ссылке: для мобильных пользователей . Появится новое окно, в нем — сайт ВКонтакте, и ты сможешь переключаться между ним и этой страницей. Вернись сюда и читай дальше.
Вернись сюда и читай дальше.
Не регистрируй новую страницу на тот же номер!
Ты не сможешь восстановить доступ к той, от которой забыл пароль.
Начало восстановления. Что нужно сделать?
У тебя попросят ввести телефон или e-mail (адрес электронной почты), с которым ты заходил в ВК. Проще всего восстановить по номеру телефона, если он под рукой. Введи и нажми «Далее»:
Возможно, появится окно «Подтверждение действия» — там надо поставить галочку «Я не робот»
и/или выполнить небольшое задание. Смотри дальше .
Что делать, если не помню логин? Посмотри здесь, как его узнать: Что делать, если забыл логин ВКонтакте . А если не получается вспомнить ни телефон, ни почту, посмотри чуть ниже, там есть ссылка, которая тебе нужна («нажмите сюда»):
Дальше нужно указать ссылку на твою страницу (она выглядит примерно так: https://vk.com/id12345678
) или просто айди (например, id12345678
). Чтобы найти ссылку на себя, внизу будет поиск по людям.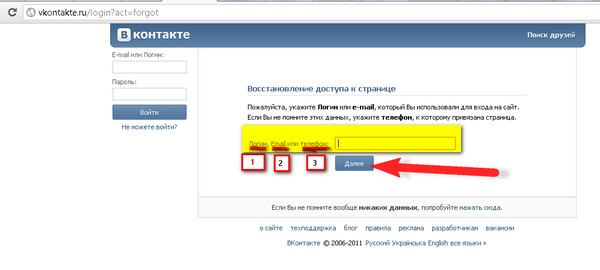 А эта инструкция: поможет тебе узнать айди старой страницы. Затем тебе покажут имя и фамилию — если все правильно, нажимай «Далее»
А эта инструкция: поможет тебе узнать айди старой страницы. Затем тебе покажут имя и фамилию — если все правильно, нажимай «Далее»
и переходи к процедуре полного восстановления (смотри ).
Как найти мою старую, предыдущую страницу?
Чтобы найти старую страницу и восстановить доступ, сначала выйди с новой страницы (это ссылка «Выйти»
на сайте ВК в меню справа вверху). Дальше тебе все равно придется вспомнить, как была зарегистрирована старая страница: на какой номер телефона, адрес электронной почты — хоть что-нибудь.
Если номер, к которому была привязана страница, у тебя под рукой, смотри ниже .
А если номер у тебя есть, но ты не помнишь фамилию (была указана ненастоящая), посмотри эти советы: Что делать, если забыл фамилию, имя ВКонтакте .
Восстановление пароля через СМС
После того, как пароль придуман, нужно сделать вот что:
- Там, где спрашивают «телефон или e-mail», введи свой номер телефона, например, 89161234567.

- У тебя спросят фамилию: введи фамилию, которую указывал на странице. Это делается в целях безопасности. Что делать, если забыл фамилию в ВК?
- На странице покажут аватарку пользователя, его имя и фамилию. Если это точно ты, подтверди это.
- На телефон тебе придет СМС с кодом восстановления. Это не пароль! Это код восстановления, его нужно будет ввести там на странице.
- Теперь тебе предложат задать новый пароль, который ты придумал. Его нужно будет ввести два раза и оба раза одинаково. Не нажимай Enter между ними, а перейди на второе поле мышкой. Не включена ли кнопка Caps Lock? Если индикатор горит, то вводятся только большие буквы. А если выключена Num Lock, то на правой части клавиатуры цифры не вводятся, имей это в виду. Кроме того, запомни, на каком языке ты вводишь пароль.
- Когда ты сменишь пароль, придет еще одна СМС. Там тебе напомнят твой логин и этот новый пароль.
- Теперь можно зайти в Контакт. Сделать это можно с главной страницы ВКонтакте или со стартовой страницы « » — второй вариант удобнее, так как в дальнейшем тебе будет проще заходить на любимые сайты одним кликом.

Что делать, если код не приходит?
Читай инструкцию:
Что делать, если пишет «Ошибка. Недоступно для этого пользователя»?
Если ты восстанавливаешь пароль через приложение в телефоне и выходит ошибка, попробуй сделать это с обычного компьютера, ноутбука или планшета — просто зайди на сайт через браузер и делай все по этой инструкции, которую ты сейчас смотришь, с самого начала. Еще одна возможная ситуация — твоя страница не привязана к этому номеру телефона. Может быть, ты никогда этого не делал, а если делал, то может, потом этот номер был «отвязан» от страницы. Смотри
забыл пароль и логин. Как вернуть аккаунт
Очень много девушек (да и парней тоже) пишет мне на почту письма, в которых встречается такая фраза «забыла пароль в контакте
». В данном посте вы найдете подробную инструкцию в картинках о том, как восстановить забытый пароль в контакте.
Но прежде короткое отступление от темы
.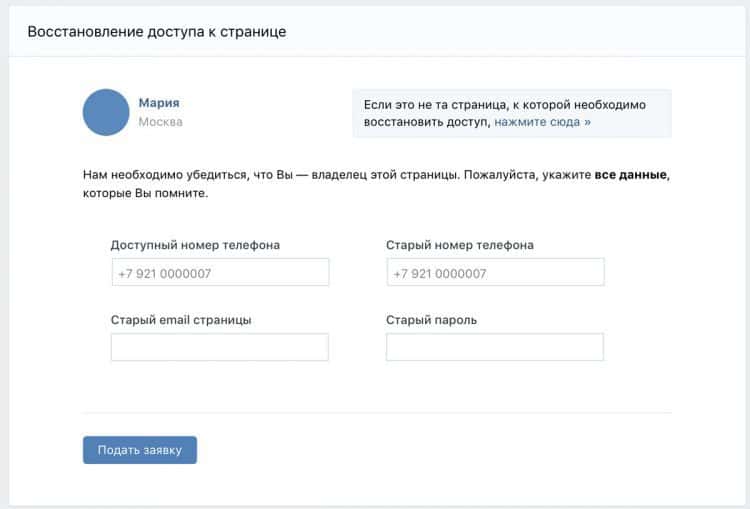 В этом постемы разберем одну из наиболее сложных ситуаций
В этом постемы разберем одну из наиболее сложных ситуаций
, ту, в которой вы забыли не только свой пароль от контакта, но и логин, а также не имеете доступа к почтовому ящику и номеру телефона. С полным списком способов восстановления пароля ВКонтакте можно ознакомиться в отдельной статье .
Ну а теперь начнем.
От контакта забыл пароль что делать?
Переходим на сайт
vk.com
. Слева под окошками для ввода логина и пароля есть ссылка «Не можете войти?
». Нажимаем на нее.
На открывшейся страничке нам предлагают ввести вводим свой логин, адрес почты или номер телефона, к которому привязана страничка в контакте. Поскольку мы условились выше, что данный вариант нам не подходит, то мы ищем под окошком следующую строчку: «Если Вы не помните вообще никаких данных, попробуйте нажать сюда
» на конце которой ссылка, на которую нам нужно клацнуть (смотри скриншот).
Теперь появляется такое окошко. Тут либо вбиваем ссылку на свою страничку, либо опять опускаем глаза чуть ниже поля, для ввода адреса и ищем уже такую строку: «Если Вы не знаете адреса, Вы можете найти свою страницу в поиске по людям. Нажмите здесь
Нажмите здесь
».
Открывается стандартный поиск контакта. Ищем через него свой профиль в контакте, пароль от которого хотим вспомнить и жмем на ссыль «Эта моя страница».
Теперь мы попадаем на анкету, которую необходимо заполнить, чтобы восстановить пароль в контакте.
Сперва указываем старый и новый номера телефона. Обратите внимание
на то, что указывать нужно в международном формате (через +7, +3 и т.п. в зависимости от страны, в которой живете). Если к старому номеру телефона доступа у вас есть, то можно указывать в этих полях одинаковые номера. Аналогично заполняем поля емайл. Последнее поле «Старый пароль
», можно вообще не заполнять. Но лучше вбить тот пароль, который раньше вы использовали для входа.
Теперь на телефон должна придти смска с кодом подтверждения, который нужно ввести в появившемся окошке. (Если смс не приходит в течении трех минут, нажмите на ссылке «отправить код повторно
»)
Появляется такое окошко, говорящее нам о том, что страницу разблокируют такого-то числа и в такое то время.
Через сутки
на ваш номер должно придти смс с новым паролем, которое продублируют письмом на указный ранее адрес электронной почты.
Как видите восстановить забытый пароль в контакте
не так уж и сложно. Заходим и наслаждаемся успехом, стараясь больше не забывать пароли.
Восстановить страницу ВК можно разными способами в зависимости от того, как именно она была утеряна (удалена или блокирована). Ниже представлены пошаговые инструкции для восстановления в каждом из случаев. В случае, если они не могут в статье представлен и альтернативный метод. Если же и он Вам не поможет, то обязательно напишите нам в комментариях и мы рассмотрим вашу проблему персонально.
Что делать если профиль удален
Если вы удалили свою страничку VK, то восстановить ее можно в течение 7 месяцев. Никакие деньги за восстановление платить не нужно – если вы видите такую просьбу на странице, то знайте, ч
Как восстановить страницу в Контакте (при утере доступа, удалении или блокировке)
Здравствуйте, уважаемые читатели блога KtoNaNovenkogo.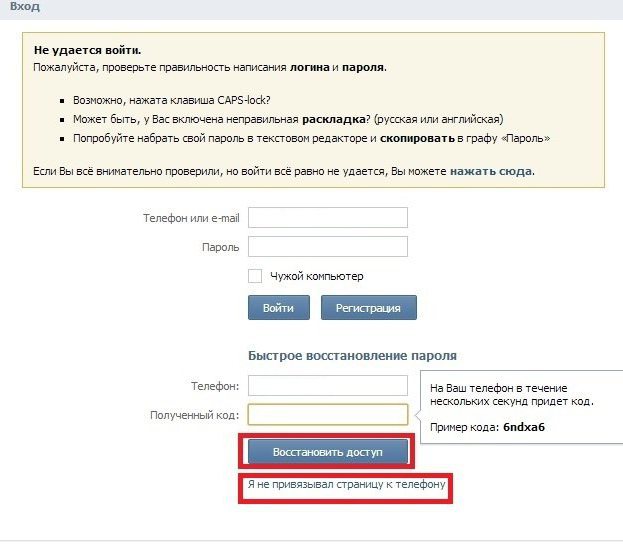 ru. Как привило, восстановить свою страницу Вконтакте вам может понадобиться по нескольким причинам. Самый распространенный случай — это утеря к ней доступа (забыли пароль, потеряли телефон, к которому была привязана страница при регистрации и теперь не получается войти в ВК). А также возможны варианты, когда страничка была по тем или иным причинам заблокирована.
ru. Как привило, восстановить свою страницу Вконтакте вам может понадобиться по нескольким причинам. Самый распространенный случай — это утеря к ней доступа (забыли пароль, потеряли телефон, к которому была привязана страница при регистрации и теперь не получается войти в ВК). А также возможны варианты, когда страничка была по тем или иным причинам заблокирована.
Это могли сделать вы сами, ненароком удалив свою страницу из ВК (либо кто-то другой это сделал, получив доступ к вашему аккаунту). Еще вам могли заблокировать доступ в Контакте за нарушение правил пользования (заморозить страничку за легкую провинность или же заблокировать ее за спам или что-то более весомое), либо приостановить доступ к странице за проявление на ней подозрительной активности (подозрении на заражение вирусом).
В любом из этих случаев вам потребуется восстанавливать доступ к своей страничке в Контакте. Как именно это сделать и будет подробно описано в данной публикации.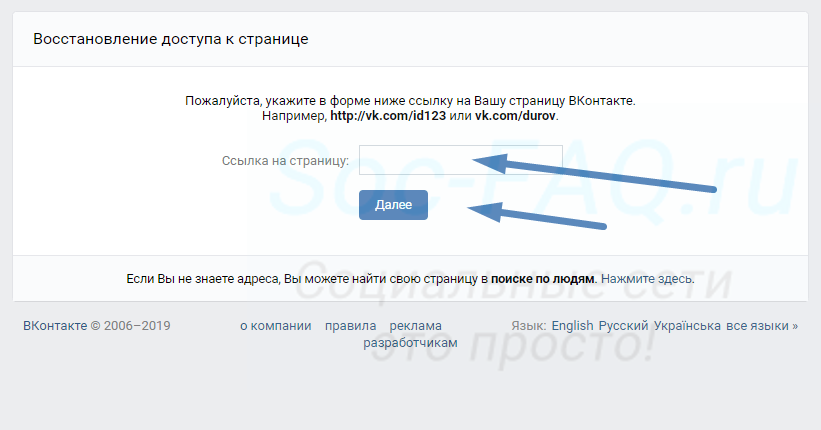
Как восстановить доступ к странице при проблеме со входом
Давайте начнем со случая, когда вам нужно восстановить доступ к своей странице в случае утери пароля или симки мобильного телефона, номер которой использовали при регистрации (кстати, при желании можно будет отвязать от страницы Вконтакте номер своего телефона). Прежде чем инициировать процедуру восстановления я все же советую вам ознакомиться с методами поиска паролей в недрах браузеров и теми вещами, которые могут препятствовать вашему входу на свою страничку:
- Что делать, если вы забыли пароль и не можете войти в ВК?
- Что делать, если войти в Контакт никак не получается?
Если найти пароль для входа в соц.сеть все же не удалось (перерыли все записи, прошерстили недра браузеров и менеджеров паролей), то можно будет попробовать его восстановить (точнее, получить новый):
- Пароль можно будет восстановить (а точнее, получить возможность придумать новый) только в том случае, когда у вас есть доступ к тому номеру мобильного телефона, который вы указали при регистрации и который использовали в качестве логина при входе в ВК.
 Для этого нужно будет перейти на страницу Восстановление доступа к странице и просто следовать шагам мастера.
Для этого нужно будет перейти на страницу Восстановление доступа к странице и просто следовать шагам мастера.Достаточно пройти несколько шагов мастера восстановления, придумать новый пароль и с помощью него уже в дальнейшем входить на свою страничку в Контакте.
- Если ваша страничка во Вконтакте была зарегистрирована давно и вы ее до сих пор не привязали к своему номеру телефона, либо у вас сейчас уже нет доступа к этому номеру (утеряли, поменяли и т.п.), то вам нужно будет обратиться в службу восстановления доступа для входа на свою страницу.
Тут вам придется ввести адрес вашей странички в ВК.
- Если вы адрес своей странички не помните, то ничего страшного — поиск людей в Контакте работает и без регистрации. Вам только нужно будет найти в этой социальной сети свой профиль (страницу). Искать можно по указанным при регистрации ФИО или прочим данным. Например, я ввел просто свою редкую фамилию и нажал Энтер на клавиатуре.

Найдя таким образом свою ВК-страницу, кликните по размещенной под ней кнопке «Это моя страница», чтобы перейти к следующему шагу мастера восстановления доступа (он описан ниже).
Сложнее будет, если вы при регистрации указывали фейковые (придуманные) данные. В этом случае придется их вспомнить. Правда, в процессе восстановления доступа вам все равно придется «спалить» свои настоящие фамилию и имя, ибо потребуется выслать скан документа, удостоверяющего личность. Так-то вот…
- Процедура восстановления будет чем-то напоминать процедуру, описанную в статье — Как удалить страницу в Контакте, доступ к которой утерян. Тут тоже от вас потребуется сделать селфи в обнимку с экраном вашего монитора и приложить к заявлению скан паспорта.
- Для начала нужно будет указать хотя бы один доступный на текущий момент номер телефона (старый, если помните) и сделать фотку на фоне компьютера с открытой страницей восстановления доступа:
Потом данную фотку надо будет скинуть на компьютер и загрузить на данную страничку восстановления с помощью кнопки «Выбрать файл».
 После чего можно будет смело жать на кнопку «Далее».
После чего можно будет смело жать на кнопку «Далее». - На последнем шаге мастера восстановления вам предложат загрузить скан любого документа с вашей фоткой и ФИО. Отлично подойдет паспорт, например.
Нажав кнопку «Далее», вы соглашаетесь с тем, что ваши фамилия и имя на восстановленной странице могут быть заменены на настоящие (необходимые издержки). Теперь останется только нажать на кнопку «Подать заявку» и ждать решения модератора, о котором вас уведомят в СМС сообщении, пришедшем на указанный номер телефона.
Как восстановить страницу при ее блокировке или взломе?
- Сразу оговорюсь, что проблемы со входом на свою страничку Вконтакте могут возникать и в случае заражения именно вашего компьютера или мобильного устройства вирусами (а не странички ВК).
 Доступ может просто блокироваться, либо с вас еще могут требовать плату за вход (ни в коем случае не ведитесь на это). Достаточно будет просто вылечить компьютер и доступ восстановится сам собой.На сайте Вконтакте, кстати, предлагается их собственный вариант антивируса под названием Cezurity, который можно будет бесплатно скачать по приведенной ссылке (что именно использовать — неважно, главное, чтобы доступ к соцсети восстановился). Для мобильного устройства на базе Андроида они рекомендуют использовать приложение от Касперского.
Доступ может просто блокироваться, либо с вас еще могут требовать плату за вход (ни в коем случае не ведитесь на это). Достаточно будет просто вылечить компьютер и доступ восстановится сам собой.На сайте Вконтакте, кстати, предлагается их собственный вариант антивируса под названием Cezurity, который можно будет бесплатно скачать по приведенной ссылке (что именно использовать — неважно, главное, чтобы доступ к соцсети восстановился). Для мобильного устройства на базе Андроида они рекомендуют использовать приложение от Касперского. - Кроме описанного выше случая, вашу страницу могли заблокировать в самом ВК (модераторы) за какие-либо нарушения. При этом выдается сообщение, отображающее сроки и причину блокировки, а также приводится ссылка на инструкцию по безопасности, которая поможет вам избежать блокировок в дальнейшем. Восстановить доступ к своей странице Контакта ранее указанного срока не получится и не стоит вестись на предложения это сделать за деньги от сторонних умельцев — это развод на деньги и не более.

Блокировки могут быть разными и на разные сроки.
- Самым простым случаем можно считать так называемую «заморозку», когда за незначительные прегрешения вашу страничку временно замораживают до тех пор, пока вы на нее не зайдете и, ознакомившись с причиной заморозки, не восстановите ее поменяв при этом пароль на новый (тут же можно будет и номер телефона привязанный к страничке изменить, если в этом возникнет необходимость).
Для разморозки нужно будет ввести пришедший в СМС-сообщении код и придумать новый пароль, после чего нажать на кнопку «Разморозить страницу»:
Все, считайте что доступ к вашей странице восстановлен и она станет видна не только вам, но и всем остальным пользователям в Контакте.
- Страницу могли заморозить при выявлении на ней подозрительной активности:
Разморозка проводится точно так же, как было показано выше — т.е. получаете код на номер телефона привязанный к аккаунту, придумываете новый пароль (чтобы редиски, получившие доступ, больше не могли бы им воспользоваться) и жмете на кнопку «Разморозить».
 Все, теперь никакой подозрительной активности проявляться уже не должно, ибо при восстановлении вы поменяли пароль.
Все, теперь никакой подозрительной активности проявляться уже не должно, ибо при восстановлении вы поменяли пароль. - Ваш аккаунт могли заблокировать за более серьезные нарушения и тогда останется только ждать истечения срока блокировки (обычно его указывают). Каким-либо способом восстановить страничку быстрее не получится — это политика администрации Вконтакте.
Если написано, что страничку заблокировали навсегда, то единственным способом ее восстановить остается общение к техподдержкой социальной сети. Не надо им грубить, качать права и угрожать — лучше обстоятельно изложите возникшую проблему и покайтесь (авось простят).
Связаться с техподдержкой Контакта можно из приведенной формы, либо написать им напрямую письмо на Емайл [email protected])
- Самым простым случаем можно считать так называемую «заморозку», когда за незначительные прегрешения вашу страничку временно замораживают до тех пор, пока вы на нее не зайдете и, ознакомившись с причиной заморозки, не восстановите ее поменяв при этом пароль на новый (тут же можно будет и номер телефона привязанный к страничке изменить, если в этом возникнет необходимость).
- Вашу страницу могли взломать, поэтому и не получается войти в Контакт (взломщик мог успеть поменять пароль). В этом случае нужно будет попробовать восстановить доступ на этой странице как было описано чуть выше, т.
 е. воспользоваться инструментами для восстановления:
е. воспользоваться инструментами для восстановления:- https://vk.com/restore — если аккаунт был привязан к номеру телефона.
- https://vk.com/restore?act=return_page — если привязки страницы к номеру телефона не было или вы этим номером уже не владеете.
Как восстановить ранее удаленную из ВК страничку?
Если вы сами удалили свою страничку, а потом все же передумали, либо когда ее за вас удалил тот, кто получил несанкционированный доступ к вашему аккаунту, то ее еще можно будет восстановить в течение 7 месяцев. Для этого достаточно лишь зайти на сайт Вконтакте под своим логином и паролем, после чего в открывшемся окне нажать на ссылку «восстановить свою страницу»:
Однако, если 7 месяцев со дня удаления уже прошли, то вам придется обращаться в техподдержку Контакта (либо написать письмо на Емайл [email protected]) с просьбой о восстановлении странички, и не факт, что они смогут вам помочь, хотя шансы на успех все равно сохраняются. Возможно, что вам придется доказать ваши права на эту страницу и подождать какое-то время для ее извлечения из архивов и окончательного восстановления.
Возможно, что вам придется доказать ваши права на эту страницу и подождать какое-то время для ее извлечения из архивов и окончательного восстановления.
Удачи вам! До скорых встреч на страницах блога KtoNaNovenkogo.ru
Использую для заработка
Рубрика: ЧАстые ВОпросы
Как удалить страницу Вконтакте если забыл логин и пароль
Добрый день, дорогие друзья! У многих пользователей при удалении своей странички возникает небольшая проблема — как удалить страницу Вконтакте если забыл логин и пароль? Действительно, основная сложность тут — это то что человек не может зайти в настройки своего профиля и удалить страницу по стандартному алгоритму.
А если ещё утеряны контакты для восстановления — номер телефона или имейл, то самостоятельно удалить ещё сложнее. Как же решить эту проблему? Неужели ваша страничка останется в соц сети, вместе со всей информацией которая там указана?
Удаление страницы Вконтакте в случае если логин и пароль забыты или утеряны
На самом деле, удалить такую страницу вполне реально! Вот краткое, пошаговое пособие как удалить страницу в ВК если логин и пароль утеряны.
Шаг I: Убедитесь, что профиль который вы хотите удалить принадлежит вам , имеет правильные ФИО (или имя и фамилию) и имеет хотя бы одну реальную фотографию с вами. Также очень Это очень важный пункт, и если ФИО написаны неправильно, некорректно — могут быть проблемы с удалением.
ШАГ II: Далее переходите на страничку обращения в поддержку вконтакте (со своего другого, действующего профиля), и пишите обращение следующего характера:
Здравствуйте! Помогите пожалуйста удалить страничку Вконтакте, логин и пароль у которой утеряны, и возможности восстановления тоже нет
ШАГ III: Через некоторое время оператор поддержки ответит на ваш запрос и попросит скинуть ему УРЛ профиля который нужно удалить. Для того чтобы скопировать урл, выделите его в сроке вверху браузера (скриншот), кликните правой кнопкой мыши и нажмите «Копировать».
► Для справки: Время ожидания ответа от поддержки будет указано при отсылке вашеого вопроса. Иногда ответ приходит быстро, а иногда нужно и немного подождать.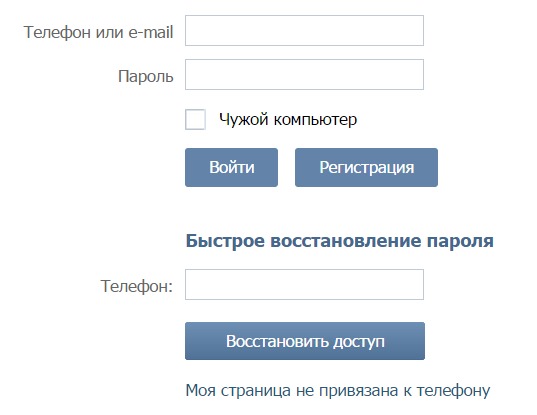 Всё зависит от загружености операторов.
Всё зависит от загружености операторов.
ШАГ IV: Далее, оператор пришлет вам небольшую инструкцию следующего характера- вы должны будете предоставить им скан официального документа, удостоверения личности (паспорта, водительских прав, студенческого билета), где будут чётко видны ФИО и ваша фотография. Вместе с данным сканом также нужно предоставить поддержке фотографию вас на фоне экрана где открыта ваша переписка с оператором.
► Внимание! На счёт безопасности персональный данных не переживайте — поддержке на скане нужны лишь ФИО и фотография. Поэтому смело можете замазать все остальные данные. «Замазать» можно в любом графическом редакторе.
ШАГ V: Сделайте скан и фотографию, отошлите их в поддержку (через форму загрузки) и ожидайте. Оператор проверит ваши данные и удалит ваш профиль, к которому были забыты логин и пароль.
Это пожалуй всё! Теперь стоит снова немного подождать, пока человек с поддержки не сделает свою работу.
То есть, что вы должны сделать, чтобы удалить страницу с забытым логином и паролем?
Убедившись что профиль можно ассоциировать с вами (там указаны ваши ФИО и есть как минимум одна ваша настоящая фотография), пишите запрос в поддержку Вконтакте, отошлите им урл вашего профиля. Дальше подготовьте скан документа где есть ваша фотография и ФИО (остальные данные замажьте в любом графическом редакторе), сделайте свою фотографию на фоне монитора с вашей перепиской с оператором, отошлите скан и фотографию в поддержку. Дальше просто ждите, через некоторое время с большой вероятностью профиль будет удалён. Если вы при этом используете смартфон — вот инструкция как удалить страницу Вконтакте с телефона.
Дальше подготовьте скан документа где есть ваша фотография и ФИО (остальные данные замажьте в любом графическом редакторе), сделайте свою фотографию на фоне монитора с вашей перепиской с оператором, отошлите скан и фотографию в поддержку. Дальше просто ждите, через некоторое время с большой вероятностью профиль будет удалён. Если вы при этом используете смартфон — вот инструкция как удалить страницу Вконтакте с телефона.
Какие способы удаления страницы вконтакте НЕ действуют, в случае если вы забыли логин и пароль?
В сети можно найти много советов, о том что нужно делать в данной ситуации. Однако следуем заверить, что следующие способы очень маловероятно приведут к удалению профиля с забытым паролем и логином:
- Не стоит просить друзей жаловаться на страницу которую нужно удалить, так как если в профиле не было нарушений — модераторы скорее всего не будут блокировать его.
- Не стоит самому пытаться жаловаться модераторам на свою страничку, которую нужно удалить.
 Это тоже скорее не даст нужного результата.
Это тоже скорее не даст нужного результата.
► Это полезно: ВК — поиск людей в самой большой социальной сети рунета (инструкция)
Как восстановить страницу вк если меня удалили. Как восстановить страницу в контакте, если забыл логин и пароль? Восстановление пароля к странице ВКонтакте без телефона
Как восстановить страницу в ВК зависит от причины заморозки или удаления профиля. Если действие было временным, а доступ к учетной записи сохранился, проблем не возникнет. А вот восстановление после длительного удаления или без логина и пароля потребует гораздо больше сил или вовсе окажется невозможным.
На срок, отведенный на восстановление аккаунта, влияют особенности блокировки или удаления. Варианта развития событий может быть 3.
- Учетную запись заблокировали по жалобам. Перед тем как восстановить удаленную страницу в ВК, придется отбыть наказание. Нарушения вроде спама в первый раз отправят пользователя в бан на день, во второй – на 2-14, в третий – на пару недель или месяц.
 В тяжелых случаях – вымогательство, распространение материалов для взрослых или пропаганда насилия – могут заблокировать сразу и навсегда без возможности восстановления.
В тяжелых случаях – вымогательство, распространение материалов для взрослых или пропаганда насилия – могут заблокировать сразу и навсегда без возможности восстановления. - Аккаунт заморозили из-за подозрительных действий. Такое случается, когда система видит несвойственную пользователю активность и ограничивает доступ к учетке, чтобы защитить от взлома. Вернуть такую страницу «к жизни» можно сразу же – введите номер телефона для получения кода и смените пароль.
- Аккаунт удален пользователем. Если от страницы вы избавились сами, восстановить можно в любой момент. Но только когда с момента последнего удаления прошло не больше 7 месяцев. После этого времени профиль будет утерян навсегда.
Как восстановить страницу ВК после удаления
Перед тем как восстановить страницу ВКонтакте после ручного удаления, посмотрите на срок хранения данных учетки. Указана дата безвозвратной утери аккаунта на главной – авторизуйтесь и увидите. Здесь же должна быть ссылка «Восстановить». Нажмите ее, подтвердите действие – и страница быстро вернется в прежнем виде.
Нажмите ее, подтвердите действие – и страница быстро вернется в прежнем виде.
Как вернуть учетную запись, если доступа к телефону нет
Авторизированным пользователям для восстановления после ручного удаления номер телефона не нужен. Запрос обрабатывается мгновенно, без дополнительных данных. А вот людям, утратившим доступ к социальной сети из-за смены номера, придется подождать. На работу с подобной проблемой у службы поддержки уходит до трех дней.
Запоминайте, как восстановить страницу в ВК без номера телефона:
При переходе сайт предложит сменить пароль – необходимо придумать ранее не использованный. Затем можете переходить к процедуре возврата профиля после ручного удаления, ссылка найдется в настройках.
Как восстановить страницу ВКонтакте, если забыл логин и пароль
Если возможности вернуть доступ через имейл нет, под полем для ввода логина из третьего пункта найдите ссылку «Нажмите сюда». На открывшейся странице укажите путь к профилю, а после предоставьте доказательства, что являетесь его владельцем.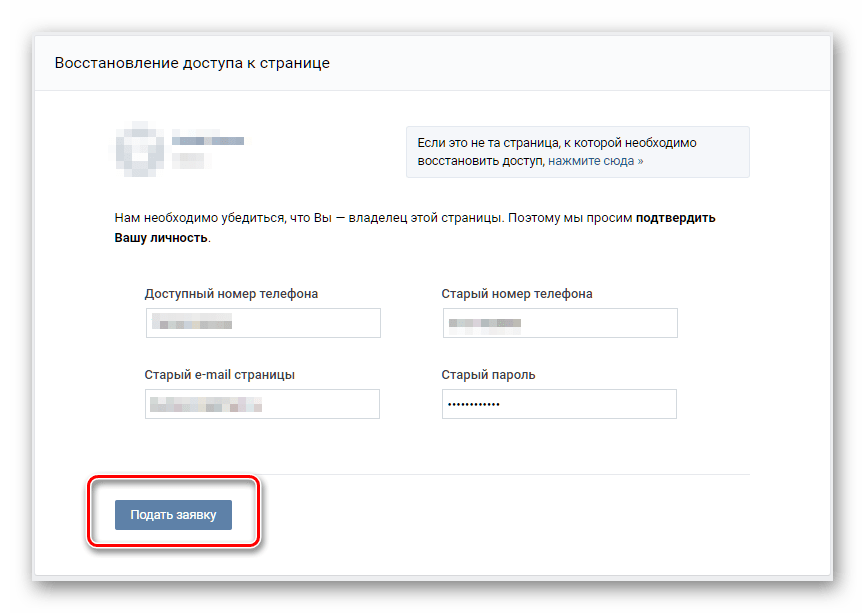 Пригодятся для этого информация о недавней активности, фото и паспорт.
Пригодятся для этого информация о недавней активности, фото и паспорт.
Завершите действие, кликнув на «Подать заявку». В течение 2-3 агенты поддержки рассмотрят заявку и вынесут вердикт: вернуть доступ, запросить дополнительные доказательства или отказать.
Восстановление заблокированной страницы
Вернуть заблокированную страничку можно 2 путями.
- Если забанена по жалобе. Авторизуйтесь в «контакте» с компьютера, ознакомьтесь с причиной наказания и сроком. Дождитесь окончания блокировки. После этого соц.сеть предложит восстановить страницу ВК по номеру телефона. Запросите код подтверждения, введите, смените пароль и пользуйтесь сервисом дальше.
- Заморожена из-за странной активности. Если доступ к профилю ограничен за распространение однотипных сообщений или входов из нетипичного места, срока наказания не будет. Пользователи вправе сразу запустить процесс восстановления – нажмите соответствующую кнопку и следуйте инструкциям.
Как восстановить страницу ВК без фотографии и паспорта
Вернуть профиль без загруженных личных фотографий и документов, подтверждающих связь с владельцем, практически невозможно. Способ тут один, и тот с небольшими шансами: пишите в поддержку и доказывайте, что аккаунт принадлежал вам.
Способ тут один, и тот с небольшими шансами: пишите в поддержку и доказывайте, что аккаунт принадлежал вам.
Как восстановить страничку, если взломали
При взломе профиля действия могут быть идентичными перечисленным выше и немного другими. Выбор плана зависит от того, успели ли злоумышленники сменить пароль, номер и привязанную почту. Если ничего из этого взломщикам сделать не удалось, авторизуйтесь в системе и на странице блокировки нажмите ссылку запроса на восстановление данных. Стандартно введете номер, подтвердите выбор страницы и введете отправленный на привязанный номер шифр.
Если же телефон злоумышленники сменили, действуйте следующим образом:
Если вы использовали фейковые имя и фамилию в профиле, после восстановления информация может быть принудительно изменена в соответствие с паспортом. Результаты обработки запроса в течение пары-тройки дней придут на указанный контактный телефон.
Как восстановить старую страницу ВК
Работа со старой страницей будет идентичной, только доказать
«Запомните этот пароль в моей keychai…
Создайте резервную копию всех данных. Не продолжайте, если вы не уверены, что сможете выполнить восстановление из резервной копии, даже если вы не можете войти в систему.
Не продолжайте, если вы не уверены, что сможете выполнить восстановление из резервной копии, даже если вы не можете войти в систему.
Эта процедура разблокирует все ваши пользовательские файлы (не системные файлы) и сбросить их списки владения и контроля доступа до значений по умолчанию. Если вы установили специальные значения для этих атрибутов в любом из ваших файлов, они будут отменены. В этом случае либо остановитесь здесь, либо будьте готовы при необходимости воссоздать настройки.Сделайте это только после того, как убедитесь, что эти настройки не вызвали проблемы. Если для вас ничего из этого не имеет значения, вам не о чем беспокоиться.
Шаг 1
Если у вас есть несколько учетных записей пользователей, и тот, о котором идет речь, не является учетной записью администратора, временно повысите ее до статуса администратора на панели предпочтений «Пользователи и группы». Для этого разблокируйте панель настроек, используя учетные данные администратора, установите флажок Разрешить пользователю администрировать этот компьютер, а затем перезагрузитесь.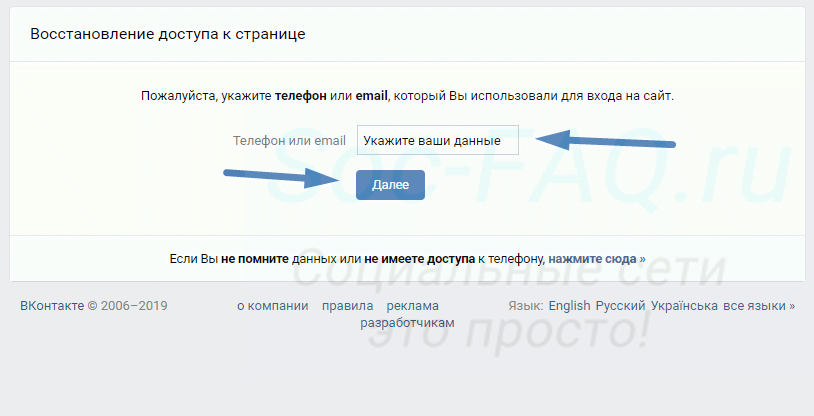 После завершения этого шага вы можете вернуть проблемную учетную запись в стандартный статус.
После завершения этого шага вы можете вернуть проблемную учетную запись в стандартный статус.
Введите следующую команду в окне Терминала так же, как и раньше (трижды щелкните, скопируйте и вставьте):
{sudo chflags -R nouchg, nouappnd ~ $ TMPDIR ..; sudo chown -R $ UID: персонал ~ $ _; sudo chmod -R u + rwX ~ $ _; chmod -R -N ~ $ _; } 2> / dev / null На этот раз вам будет предложено ввести пароль для входа, который не будет отображаться, когда вы его введете. Вы можете получить разовое предупреждение, чтобы быть осторожным.Если у вас нет пароля для входа, вам нужно будет его установить, прежде чем вы сможете запустить команду. Если вы видите сообщение о том, что ваше имя пользователя «отсутствует в файле sudoers», значит, вы не вошли в систему как администратор.
Для выполнения команды потребуется значительное время. Дождитесь появления новой строки, оканчивающейся знаком доллара («$»), затем закройте Терминал.
Шаг 2 (необязательно)
Выполняйте этот шаг только в том случае, если у вас возникли проблемы с шагом 1 или если он не решает проблему.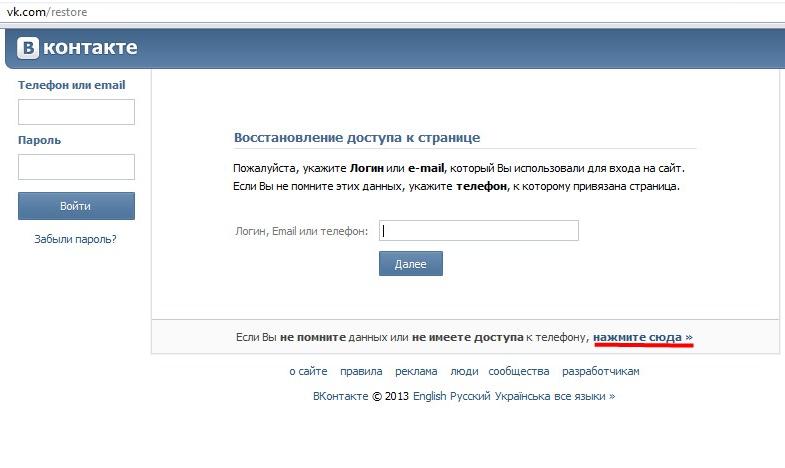
Загрузитесь в Recovery.Когда появится экран OS X Utilities, выберите
Utilities ▹ Terminal
в строке меню. Откроется окно Терминала.
В окне Терминала введите следующее:
res
Нажмите клавишу табуляции. Введенная вами частичная команда будет автоматически завершена следующим образом:
resetpassword
Нажмите return. Откроется окно сброса пароля. Вы не собираетесь сбрасывать пароль.
Выберите загрузочный том («Macintosh HD», если вы не дали ему другое имя), если он еще не выбран.
Выберите свое имя пользователя в меню с надписью Выберите учетную запись пользователя, если она еще не выбрана.
В разделе «Сброс разрешений домашнего каталога и списков управления доступом» нажмите кнопку «Сброс».
Выберите
▹ Перезапустите
в строке меню.
Git не запоминает имя пользователя и пароль в Windows »Андре Снеде
Git не запоминает имя пользователя и пароль…!
У меня возникла проблема, когда Git не запомнил мои учетные данные для некоторых репозиториев в Windows. Обычно репозитории хранятся в AzureDevops и по умолчанию используют проверку подлинности Windows, а в качестве альтернативы — PAT (токен личного доступа).
Обычно репозитории хранятся в AzureDevops и по умолчанию используют проверку подлинности Windows, а в качестве альтернативы — PAT (токен личного доступа).
В этом случае, поскольку я не являюсь сотрудником компании, мне выдали PAT. Но git продолжал просить меня вводить учетные данные для каждой операции с источником репозитория, и меня сводило с ума, что он не запоминает мои учетные данные.
Убедитесь, что вы используете диспетчер учетных данных Windows.
Если вы используете Git в Windows, вы должны сохранить свои учетные данные в диспетчере учетных данных Windows, чтобы они были должным образом зашифрованы и защищены.
Вы можете проверить это, выполнив следующую команду в CMD или Powershell:
git config --list
Затем будут перечислены все настройки для git.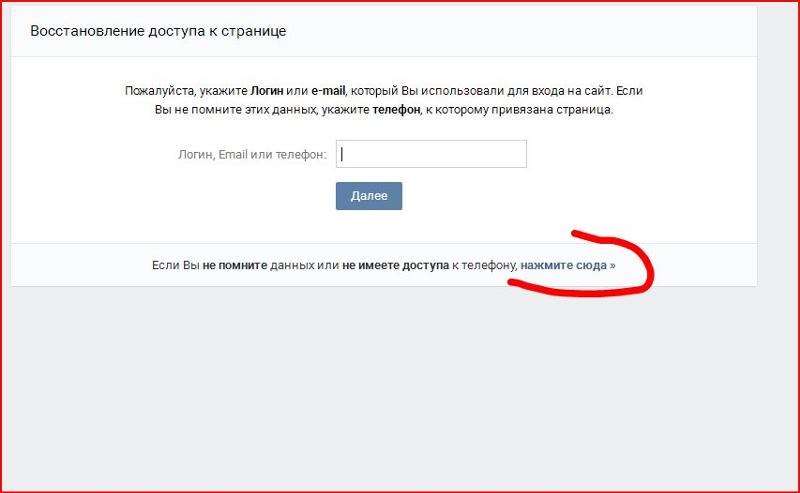 Вы ищете
Вы ищете credential.helper , который должен быть равен manager , например. credential.helper = менеджер .
Пример:
... color.interactive = true help.format = html credential.helper = менеджер user.name = Андре Снеде Кок [email protected]
Установить помощник по учетным данным
Если он не установлен, или вы хотите убедиться, что это .Выполните следующую команду, чтобы установить конфигурацию на глобальном уровне.
git config --global credential.helper manager
И если вам нужна полная проверка работоспособности, вы можете сначала отключить ее с помощью:
git config --global --unset credential.helper
Вручную установите учетные данные в Диспетчер учетных данных Windows
Перейдите к диспетчеру учетных данных Windows, либо выполнив поиск в меню «Пуск»:
Найдите диспетчер учетных данных с помощью поиска в меню «Пуск»
или найдите его через Панель управления -> Управление учетными данными Windows.
Перейдите в Учетные данные Windows -> Общие учетные данные.
Здесь должны быть указаны ваши учетные данные, если все работает правильно. Git должен добавить его по умолчанию при первом входе в новый репозиторий. Но иногда это не срабатывает.
К счастью для нас, мы можем добавить свои учетные данные вручную.
Проверьте, не указаны ли ваши учетные данные репозитория git.
Правильный список для github будет выглядеть следующим образом:
Диспетчер учетных данных Windows — правильные учетные данные Github
Обратите внимание, что интернет-адрес или сетевой адрес включают инструкцию git: , это является важным!
Если у вас неправильный список, удалите его, прежде чем продолжить.
Добавить учетные данные вручную
В списке общих учетных данных щелкните «Добавить общие учетные данные». Это перенесет вас на новую страницу, где вы вводите URL-адрес, имя пользователя и пароль.
Добавьте общие учетные данные вручную
Не забудьте добавить «git:» в начало URL-адреса.
Вот и все! Теперь git должен использовать эти учетные данные по умолчанию.
Теперь вы можете запустить
git pull или git clone https://snede.visualstudio.com
Чтобы проверить, работает ли он.В зависимости от того, скачали ли вы репо раньше.
Теперь git должен запомнить ваше имя пользователя и пароль, в любом случае для этого репозитория.
Git не запоминает автоматически имя пользователя и пароль, если репозиторий по какой-то причине использует учетные данные Windows.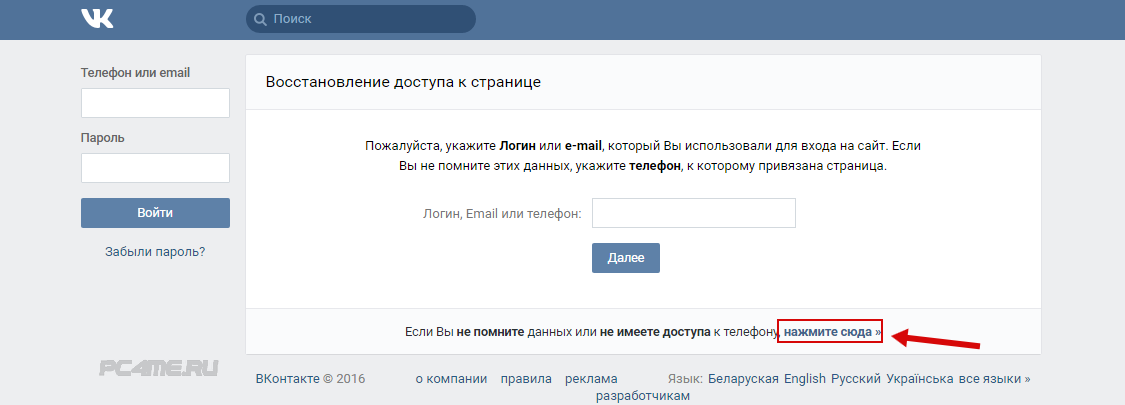
В качестве альтернативы
Если имя пользователя уже добавлено и описанный выше подход не работает или недоступен для вас, вы можете использовать «команду запуска» и таким образом открыть диспетчер ключей. Это окно обычно используется для автоматической обработки паролей.
Клавиша Windows + R — для открытия окна «Выполнить».
Затем введите
rundll32.exe keymgr.dll, KRShowKeyMgr
Это позволит вам редактировать, сохранять или удалять имена пользователей и пароли .NET. [Ссылка Microsoft]
// Андре Снеде Кок
Ссылки:
https://git-scm.com/book/en/v2/Git-Tools-Credential-Storage
https: // stackoverflow. com / questions / 15381198 / remove-credentials-from-git
https://github.com/Microsoft/Git-Credential-Manager-for-Windows/issues/476
Как восстановить взломанную или взломанную учетную запись Microsoft
Есть две причины, по которым вы можете подумать, что ваша учетная запись взломана.
Возможно, вы получили сообщение от Microsoft, в котором говорится: «Помогите нам защитить вашу учетную запись». Это означает, что мы наблюдаем некоторые действия в вашей учетной записи, которые достаточно необычны, чтобы мы могли принять меры по блокировке вашей учетной записи до тех пор, пока вы не сможете принять меры.
Вы наблюдали такую активность, как несанкционированные списания средств, рассылка спама в ваш список контактов, нераспознанные имена в вашем совместном доступе к файлам и т. Д.
Если ни одна из этих ситуаций не соответствует вашей ситуации, перейдите на страницу Когда вы не можете войти в свою учетную запись Microsoft.
Выполните следующие действия, чтобы вернуть себе контроль над своей учетной записью Microsoft.
Измените пароль своей учетной записи Microsoft
Проверьте активность входа на предмет входов, которые не были вами
Проверьте настройки своей учетной записи
Защитите другие свои онлайн-аккаунты
Защитите свою учетную запись Microsoft на будущее
1. Измените пароль учетной записи Microsoft
Измените пароль учетной записи Microsoft
Первое, что вам нужно сделать для защиты своей учетной записи, — это сменить пароль.
Перейдите в раздел «Восстановление учетной записи» и введите адрес электронной почты, номер телефона или имя в Skype, которое вы используете для входа. Затем выберите Далее .
Мы спросим, где вы хотите получить защитный код. Выберите Далее .
Введите запрашиваемую информацию и выберите Отправить код .
Введите защитный код в Подтвердите свою личность , затем выберите Далее .
Введите свой Новый пароль . Затем подтвердите его, введя его еще раз в поле Повторите ввод пароля .
Если вы не можете изменить пароль с помощью кода безопасности для своей контактной информации, заполните форму восстановления.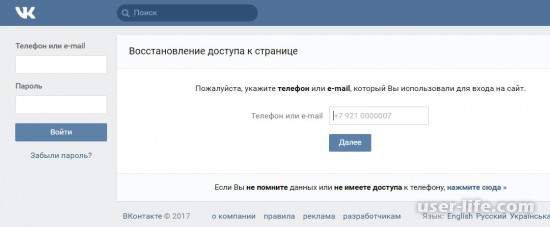 Вот несколько советов, которые вы можете использовать при заполнении формы.
Вот несколько советов, которые вы можете использовать при заполнении формы.
Примечание: Для защиты вашей учетной записи у нас есть строгие правила в отношении того, как наши адвокаты могут помочь вам с вашей учетной записью. Адвокаты службы поддержки Microsoft не могут сбросить ваш пароль, предоставить информацию об учетной записи без надлежащей проверки или внести какие-либо изменения в безопасность вашей учетной записи от вашего имени.Только вы можете сбросить пароль и внести изменения в безопасность своей учетной записи.
Действия, которые следует предпринять, если я не могу подтвердить, что владею учетной записью
Мы рекомендуем повторять попытку до двух раз в день. Вы можете найти дополнительную информацию или вспомнить что-нибудь, что поможет.
Вы всегда можете создать новую учетную запись, если у вас возникнут проблемы с запросом на восстановление, и повторить попытку позже, когда вспомните что-то новое, что может помочь.

2. Проверьте активность входа на предмет входов, которые не были вами
После входа вы захотите просмотреть последние действия в своем аккаунте. Если вы видите какие-либо действия в аккаунте, которые выглядят незнакомыми, выберите Это не я, , и мы поможем вам изменить пароль, если вы еще этого не сделали.
Примечание: Местоположение основано на IP-адресе и является приблизительным для защиты вашей конфиденциальности.Ищите последовательность, а не точность расположения.
Перейти к Безопасность > Действия при входе > Просмотреть мои действия
Из-за конфиденциальности этой информации нам потребуется подтвердить вашу личность с помощью кода безопасности. На экране Защитите свою учетную запись выберите способ, которым вы хотите получить этот код, затем выберите Отправить код .

На экране Введите код введите полученный защитный код.
Просмотрите недавнюю активность входа в свою учетную запись. Если вы видите какой-либо успешный вход, который вы не узнали, запустите сканирование с помощью программного обеспечения безопасности и удалите все обнаруженные вами вредоносные программы. Затем снова смени свой пароль.
3.Проверьте настройки своей учетной записи Microsoft
Проверить контактную информацию службы безопасности : Удалите любую контактную информацию службы безопасности, которую мог добавить злоумышленник.
На странице «Основы безопасности» нажмите кнопку Обновить информацию . Если вы еще не вошли в свою учетную запись Microsoft, вам будет предложено войти в систему.
Вам может быть предложено ввести проверочный код, чтобы продолжить.
 Если у вас нет доступа к альтернативному адресу электронной почты или номеру телефона, выберите У меня нет ни одного из этих и следуйте инструкциям, чтобы заменить данные безопасности.
Если у вас нет доступа к альтернативному адресу электронной почты или номеру телефона, выберите У меня нет ни одного из этих и следуйте инструкциям, чтобы заменить данные безопасности.Вы увидите информацию о безопасности в разделе Настройки безопасности . Выберите Удалить для всего, что вы хотите удалить. Вас могут попросить добавить новую информацию о безопасности, прежде чем вы сможете удалить старую информацию.
Обновите Outlook.com настройки электронной почты : Иногда злоумышленники изменяют настройки вашей электронной почты, чтобы они получали электронные письма, которые вы отправляете, или они настраивают автоматические ответы на электронные письма, которые вы получаете. Поскольку это очень распространено, Microsoft сбросит эти настройки до значений по умолчанию, если мы сочтем, что ваша учетная запись была взломана.
Войдите в Outlook.
 com
comВыберите значок настроек, затем Просмотреть все настройки .
Проверьте следующие настройки и удалите все незнакомые адреса или информацию, которая могла быть добавлена:
Удалить общий доступ в OneDrive : Убедитесь, что злоумышленник не предоставил себе доступ к вашим файлам.
Войдите в OneDrive.
Выберите Shared в левом меню в OneDrive.
Просмотрите папки и файлы, которыми вы делитесь, чтобы увидеть, были ли они добавлены или удалены.
Просмотр журнала заказов : просмотр журнала заказов на предмет нераспознанных списаний.
Если вы видите списания, которые не помните, проверьте свои приложения и загруженный контент, чтобы убедиться, что кто-то из членов вашей семьи не совершил покупку.

Если вы все же определите, что это не ваша оплата, см. Что делать в случае непредвиденных списаний со стороны Microsoft.
4. Защитите другие свои учетные записи в Интернете
Если злоумышленник имел доступ к вашему имени пользователя и паролю, он может иметь доступ к любым другим учетным записям, в которых вы использовали эту учетную запись. На всякий случай вам следует сменить пароли и на других сайтах.
5. Защитите свою учетную запись Microsoft на будущее
Ознакомьтесь с нашими советами в разделе «Как защитить свою учетную запись Microsoft». Мы особенно рекомендуем вам ознакомиться с нашими правилами, которые можно и что нельзя делать при создании надежного пароля, и рассмотреть возможность использования двухэтапной проверки и приложения Microsoft Authenticator, чтобы повысить безопасность своей учетной записи и выполнить вход без паролей.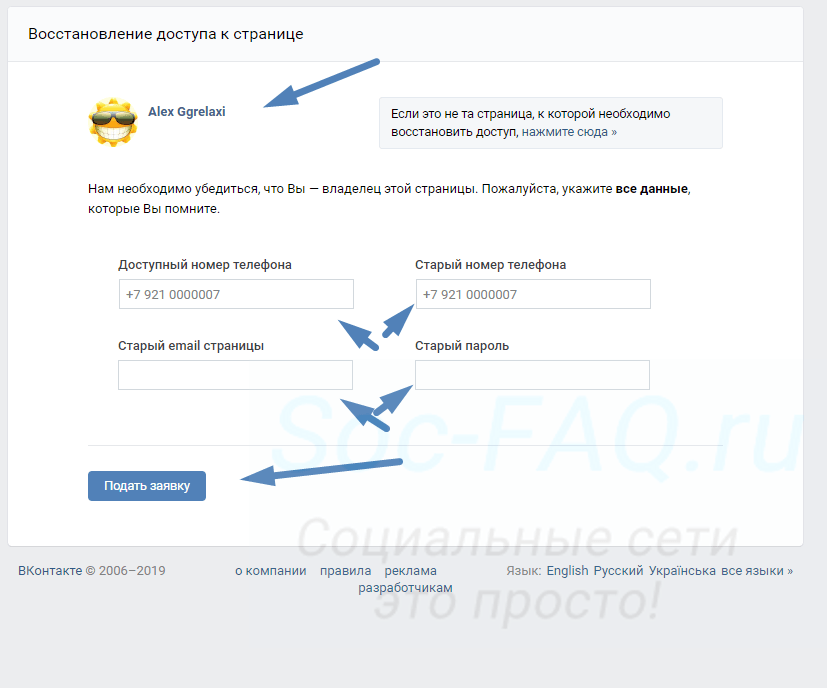
Добавление дополнительной контактной информации безопасности может упростить восстановление вашей учетной записи, если кто-то другой возьмет ее под контроль или вы забудете свой пароль.Мы никогда не используем вашу контактную информацию для обеспечения безопасности в маркетинговых целях — только для подтверждения вашей личности.
Статьи по теме
Когда вы не можете войти в свою учетную запись Microsoft
Как закрыть учетную запись Microsoft
Держите компьютер в безопасности дома
Что делать при непредвиденных расходах от Microsoft
Имена пользователей и пароли не сохраняются
Firefox включает Firefox Lockwise, который позволяет вам управлять паролями, которые вы используете для входа на веб-сайты.В этой статье описывается, почему ваши пароли не могут быть сохранены.
Диспетчер паролей Firefox позволяет сохранять логины для входа на сайт и управлять ими, чтобы вам не приходилось вводить их каждый раз.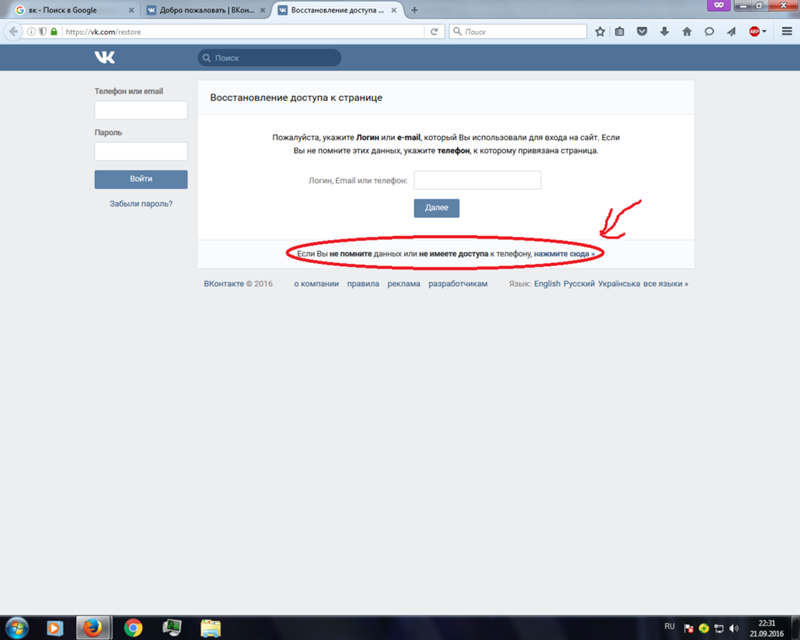 В этой статье описывается, почему ваши пароли не могут быть сохранены.
В этой статье описывается, почему ваши пароли не могут быть сохранены.
Если вы отключили функцию автозаполнения, Lockwise не будет вводить ваши данные для входа. Чтобы изменить этот параметр:
- Нажмите кнопку меню
, чтобы открыть панель меню.
- Щелкните.
Щелкните меню Firefox Lockwise (три точки), затем щелкните.
- Параметры Firefox Настройки
Откроется панель с разделом Логины и пароли .
- Параметры Firefox Настройки
- Добавьте галочку рядом с Запрашивать сохранение логинов и паролей для веб-сайтов , чтобы увидеть подсказку.
- Добавьте галочку рядом с Автозаполнение логинов и паролей , чтобы вам не приходилось вводить их каждый раз.
Firefox по умолчанию запоминает пароли. Возможно, вы отключили эту функцию или сказали Firefox никогда не запоминать пароли для определенного сайта.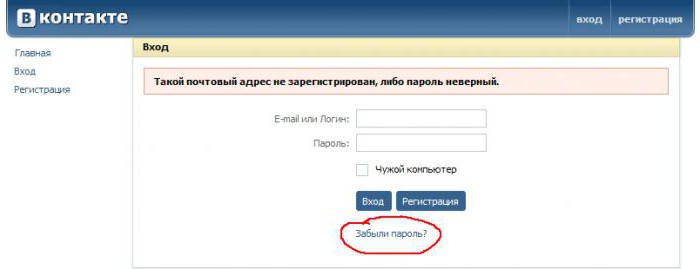
- Нажмите кнопку меню
и выберите Параметры.
- Выберите панель и перейдите в раздел Формы и пароли Логины и пароли .
- Если это еще не отмечено, отметьте Запоминать логины и пароли для веб-сайтов Попросить сохранять логины и пароли для веб-сайтов .
- Справа от Запомнить логины и пароли для веб-сайтов Попросите сохранить логины и пароли для веб-сайтов , нажмите кнопку Исключения….
- Убедитесь, что сайт, на который вы пытаетесь войти, не отображается в списке.
- Если это так, выберите запись и нажмите «Удалить веб-сайт».
- Закройте страницу about: preferences . Любые сделанные вами изменения будут автоматически сохранены.
Теперь, когда вы настроили Firefox для запоминания паролей, попробуйте снова войти на сайт.
Если вы используете функцию приватного просмотра Firefox, никакие пароли не будут автоматически вводиться для вашего окна приватного просмотра или в режиме постоянного приватного просмотра, и никакие новые пароли не будут сохраняться.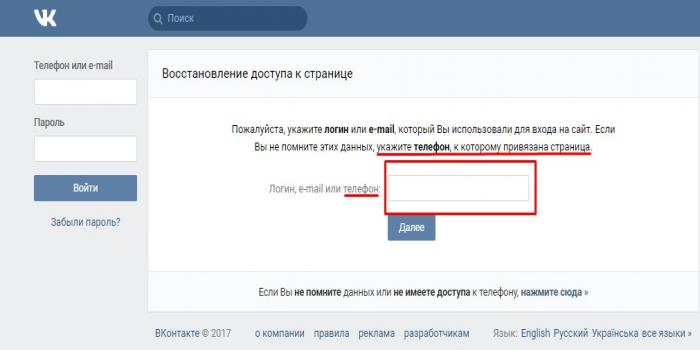 Убедитесь, что вы не находитесь в окне приватного просмотра:
Убедитесь, что вы не находитесь в окне приватного просмотра:
- Убедитесь, что наверху нет фиолетовой маски. Если это так, закройте окно приватного просмотра.
Вы также можете находиться в постоянном режиме приватного просмотра:
- Нажмите кнопку меню
и выберите Параметры.Предпочтения.
- Выберите панель и перейдите в раздел История .
- Проверьте настройку Firefox :
- Если установлено значение Никогда не запоминать историю , переключитесь на другую настройку.
- Если установлено значение Использовать пользовательские настройки для истории , убедитесь, что Всегда использовать режим частного просмотра не выбран. Если это так, снимите флажок и перезапустите Firefox.
- Закройте страницу about: preferences .Любые сделанные вами изменения будут автоматически сохранены.
У вас может быть программное обеспечение Password Manager, возможно, как функция, включенная в программное обеспечение безопасности, которое не позволяет Firefox сохранять пароли. Проверьте настройки вашего Менеджера паролей. Для получения дополнительной информации см. Где хранятся мои логины?
Проверьте настройки вашего Менеджера паролей. Для получения дополнительной информации см. Где хранятся мои логины?
В некоторых версиях графического драйвера могут возникать проблемы с отображением запросов. Чтобы узнать, применимо ли это к вам, выполните действия, описанные в разделе «Устранение неполадок с расширениями, темами и аппаратным ускорением», чтобы решить общие проблемы Firefox.
Некоторые веб-сайты не позволяют сохранять пароли из соображений безопасности. Если вы выполнили описанные выше действия, но при входе на определенный веб-сайт вам по-прежнему не предлагается сохранить пароль, возможно, этот сайт отключил сохранение пароля.
У некоторых пользователей возникали проблемы, когда Firefox не сохранял имена пользователей и пароли при обновлении с более старой версии (73 или ниже) Firefox. См. Эту статью об устранении неполадок, чтобы получить помощь по этой проблеме.
На основании информации из раздела Имя пользователя и пароль не сохранены (mozillaZine KB)
Как сбросить пароль Gmail, если вы не помните контрольный вопрос | Small Business
Автор: Зак Лаццари Обновлено 7 августа 2018 г.
Забытые пароли Gmail препятствуют доступу к аккаунту, но вы можете восстановить и сбросить пароль, используя несколько методов.Контрольные вопросы — это один из уровней подтверждения личности, который использует Google, но если вы забыли свои ответы, это затрудняет вход в систему. Уровни безопасности предназначены для защиты вашей информации. К счастью, Google понимает, что вы можете забыть эти ответы, и у Google есть другие методы подтверждения личности, включая 8-значный резервный код из генератора кода Google.
Контрольные вопросы и сброс пароля Gmail
Для восстановления личной или деловой учетной записи Gmail используется тот же процесс.Попробуйте использовать тот же компьютер, смартфон и браузер, что и в Gmail. Google распознает браузер, что поможет подтвердить вашу личность. Когда вы выберете опцию потерянного пароля, Google захочет выполнить сброс с помощью контрольных вопросов. Google рекомендует попытаться ответить на вопросы, даже если вы их не помните. Если с первого раза не получается, сделайте еще одну попытку с другим вариантом того же ответа. Например, ответ на название штата США может состоять из аббревиатуры или полного названия штата.Подумайте об этом и попробуйте возможные варианты написания и сокращения, прежде чем отказываться от процесса проверки.
Дополнительные проверочные вопросы
Помимо стандартных вопросов безопасности, Google может запросить месяц и год создания учетной записи. Google задает очень конкретные вопросы, чтобы отфильтровать ваши ответы, поскольку он работает для подтверждения вашей личности. Если вы не можете получить доступ к своей учетной записи из-за подозрительной активности, процесс подтверждения вашей личности будет более строгим.
Резервные учетные записи
Google часто спрашивает, хотите ли вы подключить резервную учетную запись электронной почты или номер телефона для восстановления. В идеале у вас должна быть резервная учетная запись, и вы запомните данные для входа в систему, либо у вас все еще есть тот же номер телефона. Google отправит вам электронное письмо для сброса пароля Gmail или электронное письмо для идентификации текста подтверждения, отправив проверочный код Gmail в вариант резервной учетной записи. Вы можете использовать это для доступа к своей учетной записи и для сброса пароля.
Восстановите свою учетную запись
Если вы не можете подтвердить свою личность и вам действительно не нужны старые электронные письма или старый адрес электронной почты, подумайте о создании новой учетной записи электронной почты. Настройте все протоколы безопасности в новой учетной записи, чтобы упростить восстановление в случае утери пароля. Если вам абсолютно необходимы электронные письма и данные из старой учетной записи, последнее, что нужно сделать, — это напрямую связаться со службой поддержки Google. У компании есть система поддержки по электронной почте и бесплатный номер телефона, по которому вы можете позвонить.Чтобы получить надежную поддержку, может потребоваться некоторое время, но это единственный способ, если вы полностью заблокированы в учетной записи.
Я не могу вспомнить свое имя пользователя и / или пароль. Как мне его сбросить? — Поддержка
Если вы забыли свое имя пользователя для входа в свою учетную запись, вернитесь на домашнюю страницу и щелкните Безопасный «Войти» в правой части страницы. На следующей странице нажмите ссылку «Забыли имя пользователя». Затем вы можете ввести адрес электронной почты, связанный с учетной записью, и мы отправим вам по электронной почте все имена пользователей, связанные с этим адресом электронной почты.
В целях безопасности мы можем отправить информацию о вашем возврате только на адрес электронной почты, указанный в аккаунте (или номер мобильного телефона). Если у вас нет доступа к адресу электронной почты, указанному в учетной записи, Щелкните здесь, , чтобы сбросить адрес электронной почты.
Если вы не помните свой пароль, перейдите на страницу входа и нажмите «Забыли пароль». Введите свое имя пользователя, адрес электронной почты и номер социального страхования основного налогоплательщика на открывшейся странице и нажмите «Продолжить».Если указанная вами информация совпадает с информацией в системе, откроется другой экран.
Давайте верифицируем ваш аккаунт! Мы отправим вам уникальный код, чтобы убедиться, что это действительно вы.
В разделе «Параметры доставки» выберите способ отправки кода (текст или электронное письмо), затем нажмите кнопку « Отправить код ». Затем код будет отправлен по электронной почте на ваш адрес электронной почты или по номеру мобильного телефона, в зависимости от того, какой вариант был выбран. Получите код и вернитесь к «Забыли пароль?» процесс.Введите полученный код безопасности и нажмите «Отправить» в поле «Забыли пароль?» процесса, и вам будет разрешено сбросить пароль.
ПРИМЕЧАНИЕ : Код , а не новый пароль. Вы должны вернуться в раздел «Забыли пароль?» обработать и сбросить пароль.
Критерии пароля должны соответствовать следующим требованиям:
* Должно быть не менее 8 символов
* Минимум одна строчная буква
* Минимум одна заглавная буква
* Минимум один номер
* Минимум один специальный символ
Чтобы получить помощь по видеосвязи, нажмите здесь.


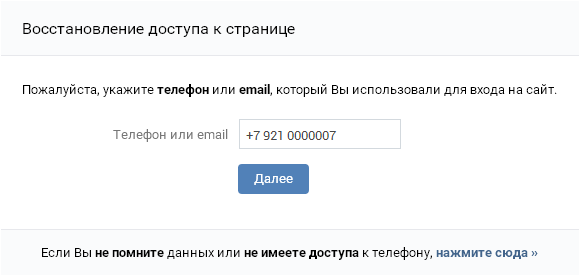
 Для этого нужно будет перейти на страницу Восстановление доступа к странице и просто следовать шагам мастера.
Для этого нужно будет перейти на страницу Восстановление доступа к странице и просто следовать шагам мастера.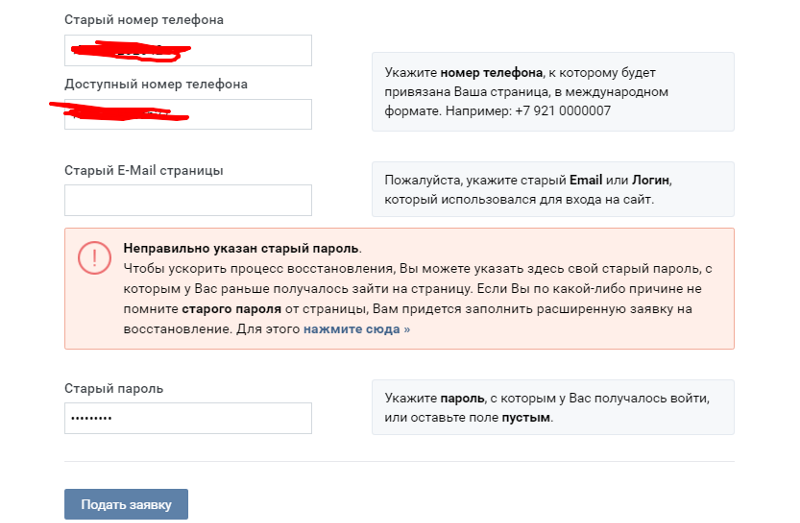
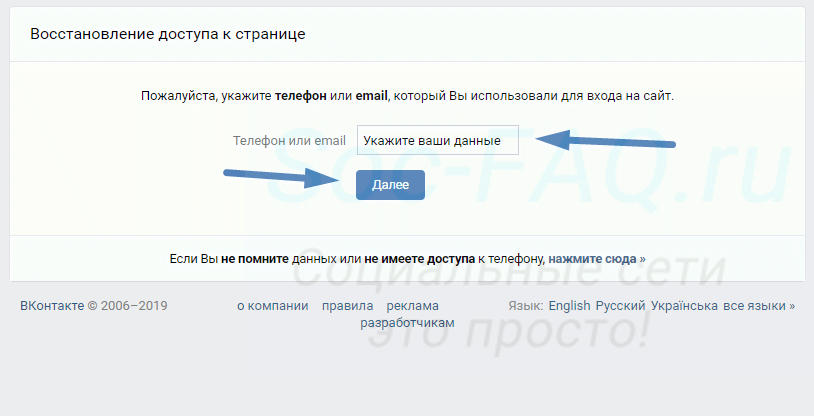 После чего можно будет смело жать на кнопку «Далее».
После чего можно будет смело жать на кнопку «Далее».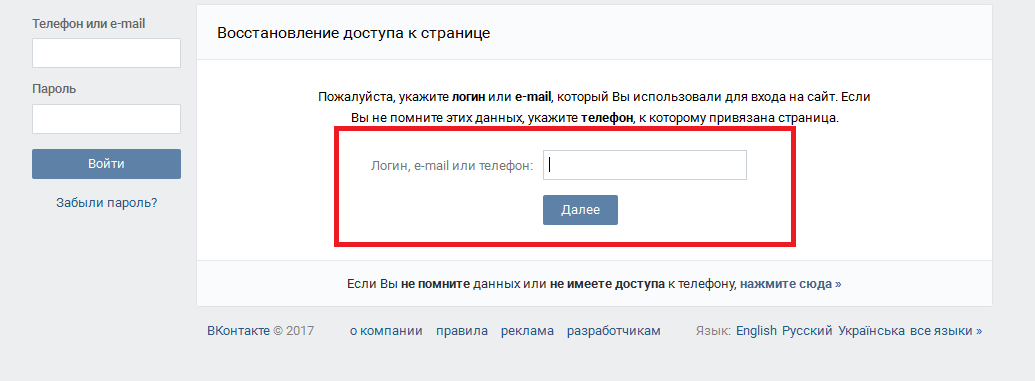 Доступ может просто блокироваться, либо с вас еще могут требовать плату за вход (ни в коем случае не ведитесь на это). Достаточно будет просто вылечить компьютер и доступ восстановится сам собой.На сайте Вконтакте, кстати, предлагается их собственный вариант антивируса под названием Cezurity, который можно будет бесплатно скачать по приведенной ссылке (что именно использовать — неважно, главное, чтобы доступ к соцсети восстановился). Для мобильного устройства на базе Андроида они рекомендуют использовать приложение от Касперского.
Доступ может просто блокироваться, либо с вас еще могут требовать плату за вход (ни в коем случае не ведитесь на это). Достаточно будет просто вылечить компьютер и доступ восстановится сам собой.На сайте Вконтакте, кстати, предлагается их собственный вариант антивируса под названием Cezurity, который можно будет бесплатно скачать по приведенной ссылке (что именно использовать — неважно, главное, чтобы доступ к соцсети восстановился). Для мобильного устройства на базе Андроида они рекомендуют использовать приложение от Касперского.
 Все, теперь никакой подозрительной активности проявляться уже не должно, ибо при восстановлении вы поменяли пароль.
Все, теперь никакой подозрительной активности проявляться уже не должно, ибо при восстановлении вы поменяли пароль.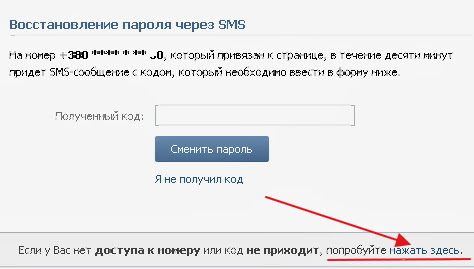 е. воспользоваться инструментами для восстановления:
е. воспользоваться инструментами для восстановления: Это тоже скорее не даст нужного результата.
Это тоже скорее не даст нужного результата.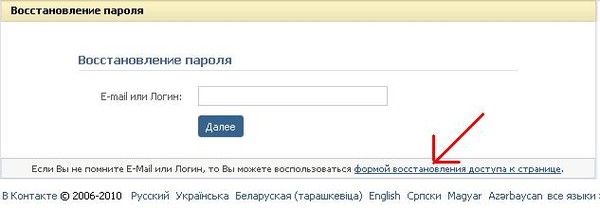 В тяжелых случаях – вымогательство, распространение материалов для взрослых или пропаганда насилия – могут заблокировать сразу и навсегда без возможности восстановления.
В тяжелых случаях – вымогательство, распространение материалов для взрослых или пропаганда насилия – могут заблокировать сразу и навсегда без возможности восстановления.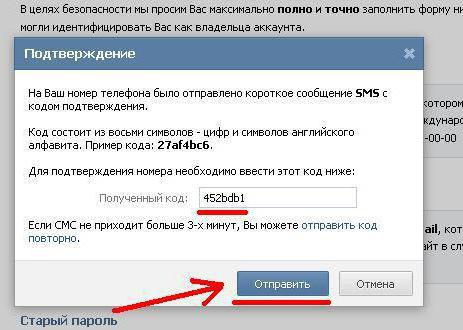 helper
helper  Измените пароль учетной записи Microsoft
Измените пароль учетной записи Microsoft 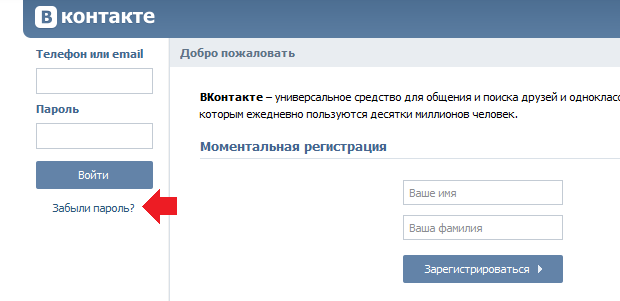
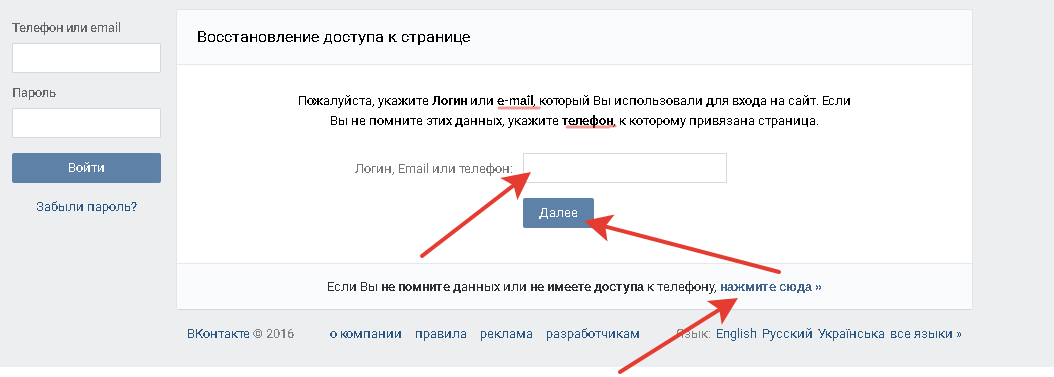
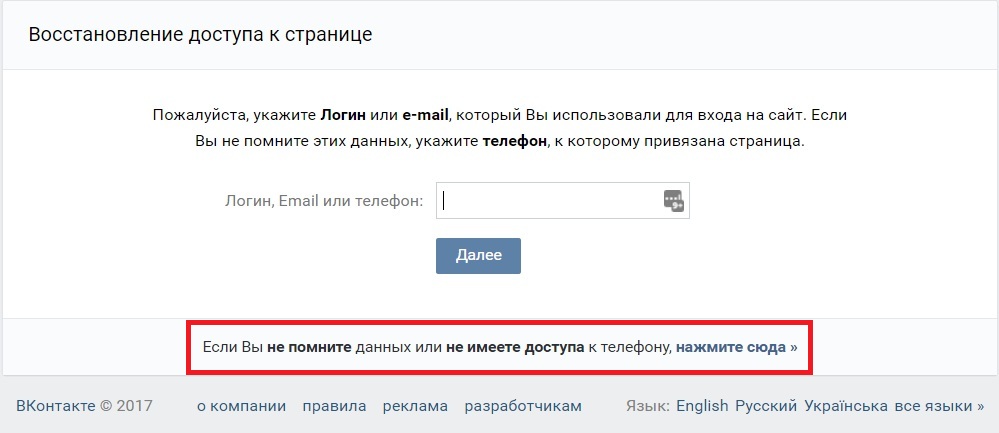 Если у вас нет доступа к альтернативному адресу электронной почты или номеру телефона, выберите У меня нет ни одного из этих и следуйте инструкциям, чтобы заменить данные безопасности.
Если у вас нет доступа к альтернативному адресу электронной почты или номеру телефона, выберите У меня нет ни одного из этих и следуйте инструкциям, чтобы заменить данные безопасности. com
com
Добавить комментарий