Добавление картинки/логотипа в подпись исходящего письма Яндекс.Почты
Буквально вчера столкнулся с одной проблемой и решил ее описать, т.к. поисковики результатов не дали.
Яндекс.Почта для домена. Заказчик попросил добавить подпись к исходящему письму. Добавить текстовые контакты с пресловутым «с уважением» не составило труда, но что делать с логотипом? Казалось проблемы нет. Нажимаем «добавить картинку» (1) и она появляется (2). Стоить заметить, что добавить картинку можно только указав URL-адрес, а это значит, что ее предварительно нужно загрузить к себе на хостинг или воспользоваться картинкой с чужого сайта.
Но когда открываешь окошко нового письма логотипа там не оказывается. Только текстовые контакты. Проблема решилась с помощью кнопки «Оформить письмо».
Нажимаем, обновляем окно браузера (клавиша f5) и картинка на месте. Можно смело дальше писать клиентам письма, радуя свой глаз красивой подписью.
Как сделать подпись в Яндекс почте?
Часто отправляете письма с помощью почты на Яндексе? Если вы хотите построить успешную карьеру, фрилансера, предпринимателя или в любой другой сфере, вам потребуется использовать много дополнительных функций.
Знаете ли вы, что в каждое письмо можно автоматически добавлять свою подпись и тем самым предоставлять получателям дополнительную информацию.
Чтобы письма выглядели профессионально и их получатели понимали, что они отправлены серьезным человеком, все мы (блоггеры, авторы Email рассылок и т.д.) делаем подпись в Яндекс Почте.
На настройку подписи уходит не больше минуты, а самое главное – это подумать, что именно в ней указать.


Как сделать подпись в Яндекс почте?
Платить ничего не нужно, а идеальный вариант для заполнения подписи – это указание своих контактов. Но ведь получали, видят адрес почты? Не всем удобно отвечать именно по почте:


Чтобы во всех ваших письмах на автомате появлялась такая же информация, потребуется проделать следующие действия:
- Переходим в почту и выбираем настройки:
- Затем переходим во все настройки:
- Затем выбираем блок «Информация об отправителе»:
- Прокручиваем страницу и видим форму для ввода информации:








Заполняем её любой информацией и нажимаем «Добавить подпись». Всё, теперь можете отправлять письма и проверить, указываются ли дополнительные данные.
Как вставить картинку в подпись на Яндекс почте?
В подписи можно добавлять не только текст, но и графические элементы. Сделать это тоже легко, в редакторе есть специальная кнопка для вставки картинки:


Жмете на неё, после чего появляется окно, куда нужно вставить ссылку на изображение (можете загрузить его Вконтакте или на Radical):


Если вы решите использовать изображения для представления контактов, то это не лучший вариант. Дело в том, что с картинок невозможно скопировать текст, а вручную набирать сложный адрес почты или номер аськи неудобно.
Статьями об использовании электронной почты часто интересуются авторы рассылок. Если вы один из них, то вам будет полезна статья о том, как нужно собирать подписчиков для рассылки.
Казалось бы, подпись – это такая мелочь, но из таких мелочей и складывается общее восприятие писем. Обязательно воспользуйтесь этой функцией и указывайте различную информацию, полезную для получателей ваших писем.
Даже обычная благодарность, уже показывает воспитанность человека, а дополнительные контакты вызывают доверие.
Вам также будет интересно:
— Бесплатная рассылка от Justclick
— Как Яндексу удалось придти к успеху?
— Настройка главной страницы Яндекса
Вставить картинку в письмо на yandex-почте
Часто нужно отправить в письме картинку, но не прикрепленным файлом, а что бы картинка была в теле письма. Для этого используются разные почтовые клиенты, но можно это сделать через веб интерфейс. Яндекс отменил возможность рисовать открытки, но добавил возможность просто вставлять картинку в тело письма.

Что бы вставить картинку в письмо необходимо:
- Кликнуть по кнопке «Оформить письмо» в правой части окна.

- Мышкой перенести рисунок из компьютера в тело письма.

- Кликнуть правой кнопкой по картинке в письме и изменить на нужный масштаб.

- Добавляем адресат, тему и отправляем.

Теперь вы сможете радовать своих друзей и близких людей уникальными открытками.
быстро с изображением и логотипом
Здравствуйте, дорогие друзья! В жизни активного и занятого человека часто не хватает времени на весьма важные в общении моменты. Одним из них является прощание с собеседником. Но, к счастью, современный прогресс призван оптимизировать нашу деятельность. И сегодня я вам расскажу, как в яндекс почте настроить подпись.
Важность подписи
На самом деле, можно просто к каждому письму писать разный текст, подписываться, не повторяясь, в стремлении быть более оригинальным. Но для делового и занятого человека зачастую это непозволительная роскошь.
Например, если вы ведете деловую переписку по электронной почте, то необходимо в каждом сообщении указывать контактную информацию, чтобы клиент или партнер всегда мог быстро вспомнить кто вы такой и как с вами срочно связаться (где лучше зарегистрировать почтовый ящик).
У собеседника ваш контакт всегда должен быть на виду. Ну и, конечно же, сообщение должно оканчиваться хотя бы классическим, но верным: «С уважением, Иванов Иван Иванович». Далее название компании, должность, номер телефона, адрес офиса и т.д. Поэтому очень удобно, когда вся информация по умолчанию уже имеется в сообщении.

Инструкция по созданию
Теперь, думаю, сомнений не должно быть в том, что подпись нужна. Перед нами встает следующий вопрос. Итак, как же настроить подпись максимально удобно и эффективно — давайте разберемся. Сделать это, на самом деле, очень просто, но не исключено, что я раскрою некоторые неизвестные вам прежде нюансы и секреты этой функции.
В правом верхнем углу экрана яндекс почты находится значок в виде шестеренки, открывающий «все настройки». В этом меню вам надо выбрать пункт «Личные данные, подпись, портрет».

Вот вы и у цели. Находите кнопку «Добавить подпись», нажимаете на нее и в окне для текста можете ввести необходимые вам данные. Можно привязать подпись к вашему адресу, поставив галочку чуть ниже. Далее имеется пункт для выбора расположения подписи в сообщении: сразу после ответа или внизу всего письма.

Таких прощаний вы можете создать несколько, например, для разного типа писем или собеседников. В этом же меню легко отредактировать или удалить уже имеющиеся подписи. На каждой из них есть знак карандаша и мусорного бака для соответствующей операции.
Заменять прощание также очень просто — дописав содержание, вы можете нажать на вариант, автоматически прикрепленный к письму, потом на появившуюся сбоку от него стрелочку, и перед вами открывается выбор из сохраненных вами подписей. Выбираете нужную и готово!
Но это еще не все. Ваше сохраненное прощание тоже можно сделать оригинальным с помощью функции редактирования текста. Вверху окна для ввода содержания вашей подписи имеются кнопки для выделения текста, выбора размера и стиля шрифта, вставки цитат, фона, выравнивания и т.д.
Особенно интересной может быть функция добавления изображения. Подпись с картинкой явно привлечет внимание вашего собеседника. Здесь вы можете добавить свою визитку или сделать так, чтобы сообщения всегда были с логотипом вашей компании (как самостоятельно создать логотип и визитку). В принципе, выбор ограничен только вашей фантазией.

Стоит обратить внимание на то, что нажав на кнопку «добавить изображение», вы сможете вписать или скопировать туда только ссылку на него. Если вам надо прикрепить картинку или логотип прямо из памяти компьютера, то можно перетащить его мышкой на окно для текста.

Предположим, вы решили оставить только текст, а изображение хотите скрыть. Тогда в окне сообщения, с правой стороны панели для редактирования текста, включите кнопку «без оформления». Пока эта функция активирована, все добавленное форматирование не отображается.
Оказывается, немало возможностей предоставляет редактор подписей яндекс почты!
В общении никогда не стоит забывать о правилах хорошего тона, ведь именно взаимодействие с собеседником влияет на то, как он будет к нам в дальнейшем относиться.
Зачастую, люди ведут себя с нами так же, как и мы с ними. В письме правилом хорошего тона является не только приветствие, но и, конечно же, прощание. Так что не забывайте уделять должное внимание вашей подписи.
Видео инструкция по добавлению подписи
Ну вот, теперь мы разобрали, как облегчить и оптимизировать свое общение в Яндекс почте. Обязательно создайте себе подпись, которая сможет заинтересовать и привлечь собеседника, ведь уже это способно сыграть положительную роль в ваших делах.
Не забывайте подписываться на обновления в группе Вконтакте и следите за новостями! До свидания, друзья!
Как Вставить (Картинку) в Письмо Яндекс Почте 2018
Как вставить картинку в письмо и отправить другу
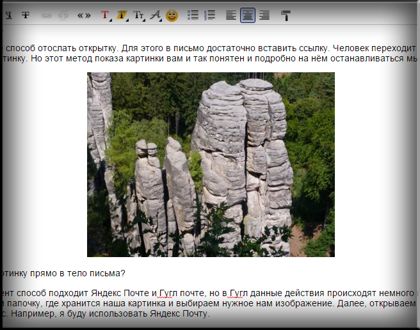
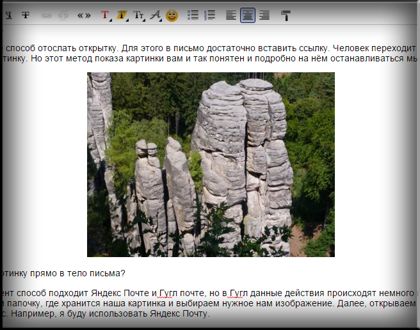
Добрый день, друзья. Сейчас, в преддверии праздника День Защитника отечества, я думаю, многие из вас захотят поздравить своих друзей, сослуживцев или просто знакомых мужчин с 23 февраля. Чтобы это поздравление вышло красочным и действительно празднично, нужно отослать не просто поздравление, а вставить туда открытку.
Так вот, у многих людей возникает проблема с тем, как вставить картинку в письмо. Хотя на самом деле в почтовиках делается это довольно быстро и можно вставить картинку как непосредственно в текст, так и добавить картинку во вложенный файл.
Конечно, более красиво будет, если вы напрямую поместите изображение в письмо. Но, как показала практика, часть из этих изображений по разным причинам не доходит до адресата. Хотя, сказать по правде, небольшая часть.
Но именно поэтому многие люди отправляют изображения именно во вложенных файлах (хотя, как я подозреваю, часть из этих людей просто не знает, как отправить изображение именно в теле письма). Именно поэтому сегодня мы рассмотрим оба данных способа.
Также, есть ещё способ отослать открытку. Для этого в письмо достаточно вставить ссылку. Человек переходит по ссылке по попадает на картинку. Но этот метод показа картинки вам и так понятен и подробно на нём останавливаться мы не станем.
Как вставить картинку прямо в тело письма
На данный момент способ подходит Яндекс Почте и Гугл почте, но в Гугл данные действия происходят немного по-другому. Итак, открываем папочку, где хранится наша картинка и выбираем нужное нам изображение. Далее, открываем нужный нам почтовый сервис. Например, я буду использовать Яндекс Почту.
В Яндекс почте выбираем «Написать письмо». Затем, смотрим на столбец справа и выбираем «Оформить письмо», кликнув по данной надписи.
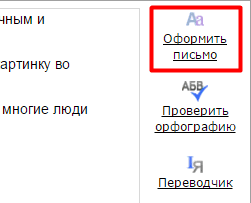
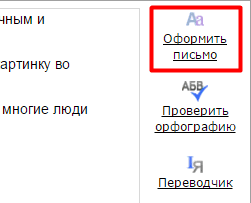
Затем, мышкой переносим рисунок из Проводника компьютера в текст письма. Для этого просто нажмём на изображение в Проводнике левой кнопкой мыши и перетащим его в нужную часть текста. Если вы изображение немного не там разместили, просто кликнем по нему левой кнопкой мышки и с нажатой кнопкой перетащить его в нужное место.
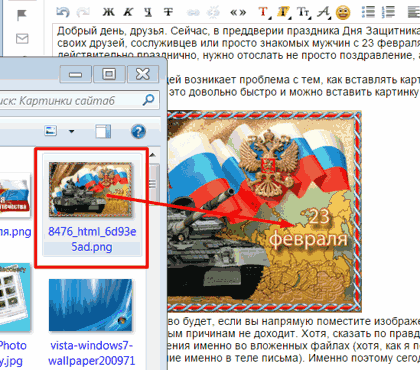
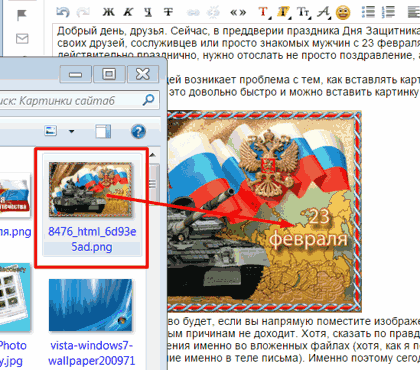
Далее, нам останется подредактировать картинку. Для этого, просто кликнем по ней левой кнопочкой мышки. У нас изображение выделится прямоугольником с квадратами по углам. Берём мышкой за один из этих квадратов и меняем размер изображения на нужный нам.
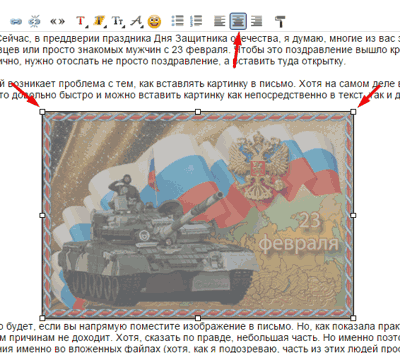
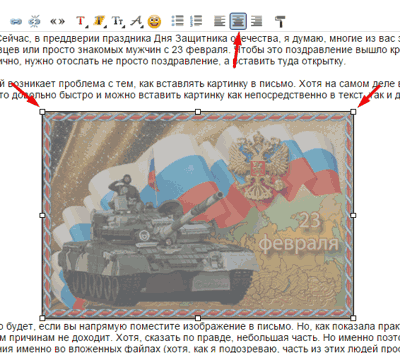
Затем, можем поставить изображение слева текста, по центру или справа по тексту. Для этого, обращаем внимание на верхнее меню, где выбираем кнопку «По центру». Наша картинка появляется в центре письма. Теперь нам остаётся только отправить письмо адресату.
Советую почитать: — Как заработать в интернете 36 способов и Как скачать музыку с ВК
Как вставить картинку в текст письма почтовика Google
В Гугл всё на первом этапе происходит похожим образом. Нажимаем «Написать», вставляем текст, выбираем картинку и перетаскиваем её мышкой в текст письма. Картинка автоматически появляется внизу письма.
Редактируем её размер, кликнув по ней мышкой. Затем, чтобы перенести изображение в нужное место, кликаем по картинке правой клавишей, в контекстном меню выберем «Копировать». Выбираем курсором нужное место в тексте, и нажимаем «вставить» из контекстного меню. У нас получается две одинаковых картинки. Нижнюю удаляем и отправляем письмо.
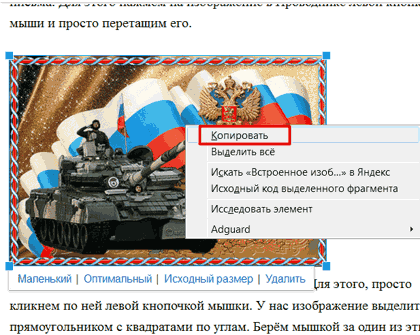
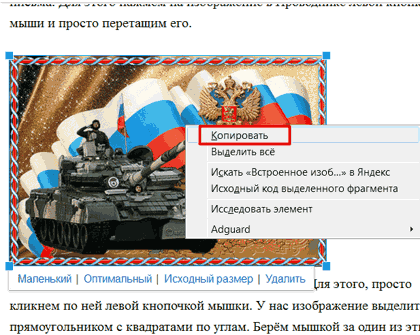
Просто мышкой перетащить его в нужное место не получится. Но этот способ также хорошо работает и для Яндекса. Я бы даже сказал, он является более качественным. Достаточно курсором указать нужное место и вставить картинку.
Как вставить картинку в письмо во вложенном файле
Данный способ применяют чаще всего. Во всех почтовиках он похож, рассмотрим на примере Яндекса. Также выбираем «Написать письмо», вставляем текст (если он нам нужен). Затем внизу почтовика выберем кнопочку «Прикрепить файлы».
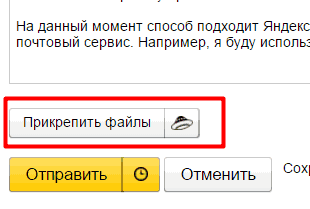
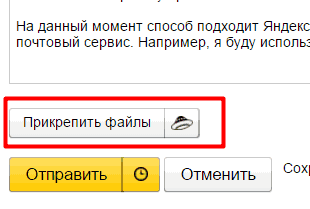
У нас откроется проводник компьютера, где нам останется выбрать нужную нам картинку. Выбираем её и нажимаем «Открыть». У нас внизу загружается нужное нам изображение.
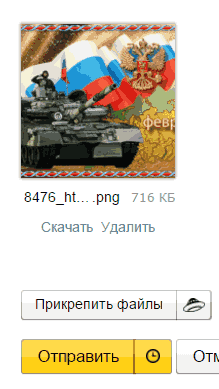
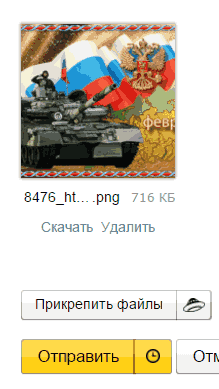
С помощью данного способа можно отправлять не только изображения, но и любые файлы. В разных почтовиках разных размеров. В Яндексе, если не ошибаюсь, прикреплять разрешается файлы размером до 25 Мб. Довольно удобный метод.
Вы теперь знаете, как вставить картинку в письмо, причем как в текст, так и во вложенный файл. Отсюда, вам не составит труда поздравить дорогих вам людей с Днём Защитника Отечества, с чем я и поздравляю всех мужчин и женщин, защитниц отечества. Удачи вам и любви! Далее, предлагаю посмотреть видео и развлечься!
Топ самых опасных насекомых
С уважением, Андрей Зимин 23.02.2016 г.
Понравилась статья? Поделитесь с друзьями!
Как добавить логотип в почту Яндекс, Gmail
Главная / Блог / Как добавить логотип в подпись электронной почты
Создание и разработка логотипа в студии Махагон-Дизайн
Доверьте создание и разработку логотипа своей компании настоящим мастерами дизайн-студии «Махагон-дизайн».
Зачем нужен логотип компании в электронной почте
У каждой уважающей себя компании имеется логотип. Он позволяет быстро узнать её из десятков других фирм. Можно указать на фирменные эмблемы «Мерседеса», «Сони», «Адидас» и других мировых брендов.
Логотипы используются на визитных карточках, в документах компании, в социальных сетях, при рекламе какой-либо продукции бренда, на упаковках, в социальных сетях, на сайтах.
Это атрибут любого бизнеса, маленького и большого. Максимальную выгоду от него можно получить и при переписках по e-mail. Многие пользователи даже заводят несколько электронных почт. Скажем, одна применятся для работы, другая для личной переписки, третья для регистрации в соцсетях или получения рекламных рассылок.
Вот для рабочего e-mail и требуется добавления фирменного знака компании. Как же вставить в подпись почты логотип? Чтобы ваш переписчик видел его рядом с контактными данными и прочими возможными средствами связи.
В большинстве случаев, люди на месте, где должна быть подпись, ставят буквы и цифры. К примеру, «С уважением, Иван Иванов. Тел: xxx-xxx-xxx-xxx». Добавив логотипы в подпись почты, можно придать ей более профессиональный вид. Все письма, отправленные вами, будут ассоциироваться с компанией, в которой вы работаете, и они будут работать на ваш имидж.
Как вставить в почту логотип
Почтовых сервисов много, поэтому рассмотрим, как это сделать на примере двух самых популярных почтовиков, Yandex и Gmail.
Предполагаем, что логотип у вас есть.
Как добавить логотип в подпись почты Yandex
Заходим в почтовый ящик и в правом верхнем углу нажимаем на знак шестеренки. В открывшемся окне «Все настройки» нажимаем на «Личные данные….» (первый столбец, первая линия). Откроется страница «Информация об отправителе».
Переходим в подраздел «Добавить подпись». В небольшом окошке редактора нужно написать требуемый текст, указать ваши координаты и разместить логотип. В редакторе есть кнопка «Добавить изображение», но она разрешает вставить только ссылку на логотип. Если он уже скачан на компьютер, надо перейти в нужную папку и оттуда мышью перетащить в окно редактора! Нажимаем кнопку «Сохранить» и все. Допускаются любые изменения сохраненной подписи. Наводите курсор на подпись и выбираете карандаш. При нажатии на значок мусорного ведра (удалить подпись), выходит предупреждение об удалении. Нажав «да», можно окончательно удалить подпись с логотипом.
Если не хотите посылать изображение, при написании письма нужно нажать в правом верхнем углу «Без оформления».
Узнав, как добавить логотип в почту Яндекс, переходим к другому почтовому сервису.
Как добавить логотип в подпись почты Gmail
Операции, в принципе, будут повторяться. Но есть небольшое отличие в вставке логотипа.
Заходим в почтовый ящик и в правом верхнем углу нажимаем на знак шестеренки. В открывшемся окне выбираем «Настройки». Откроется одноименная страница. Двигаемся вниз, пока не найдем подраздел «Подпись». В окне редактора пишем текст подписи и нажимаем кнопку «Вставить изображение». В отличие от Яндекса, здесь можно не только перетаскивать логотип мышкой, но и вставить его из окна редактора.
Открывается окно «Вставить изображение». Пользователь может выбрать фото с «Мой Диск» (открывается автоматом), загрузить его с компьютера (можно перетащить мышкой или загрузить из нужной папки на компе), нажав на «Загрузка», или вставить ссылку на изображение (меню «из Интернета»). Конец операции – «Сохранить изменения».
Как видите, ничего сложного и операции, практически, одинаковые.
Вот так создается электронная почта с логотипом внутри подписи.
Как создать подпись с логотипом для электронной почты?
Сложно представить себе рабочий день без деловой переписки по электронной почте. А задумывались ли вы, что письма рассказывают о вашей компании и о вас как о сотруднике? Составляющей email является электронная подпись, которой оно заканчивается. Она одновременно выступает как источник информации и ненавязчивое приглашение узнать о бизнесе. Чтобы придать ей профессиональный и убедительный вид, усильте ее корпоративным логотипом. Если у вас пока нет логотипа, вы всегда можете создать оригинальный лого с помощью онлайн сервиса Logaster. Лучшего способа персонализировать деловую переписку просто не найти!

В этой статье мы подробно рассмотрим, как добавить логотип в электронную подпись на популярных почтовых сервисах (Gmail, Yahoo и Outlook).
Содержание:
1.Как вставить изображение в Gmail
2.Как добавить логотип на Yahoo
3.Как добавить логотип в Outlook
Как вставить изображение в электронную подпись на Gmail
Gmail — один из самых популярных почтовых сервисов, функционал которого разрешает вам создавать электронные подписи и с текстом, и с картинками. Вам даже не нужно ничего настраивать. Новая подпись автоматически добавляется к исходящим письмам. Кроме того, сервис Gmail имеет большой объем памяти, удобный и красивый интерфейс, много функций и ряд других достоинств. Добавьте изображение в цифровую подпись прямо с компьютера или из онлайн хранилища Google Drive.

1. Чтобы зайти в настройки, кликните сначала на иконку шестеренки, а потом — на раздел “Настройки” в верхнем правом углу.
2. На вкладке “Настройки” найдите инструмент “Подпись”. Затем кликните “Добавить изображение”.

3. Укажите URL изображения. Вы можете загрузить изображение из Google Drive или другого облачного хранилища.

4. Чтобы изменить размер изображения, просто кликните по нему мышью. Чтобы удалить изображение, воспользуйтесь клавишей “Удалить”.

5. В поле для текста введите содержание вашей подписи и отформатируйте ее. Цифровая подпись содержит в себе личную информацию или ссылку на сайт. Чтобы она отражалась в письмах, отметьте “галочкой” соответствующую опцию. После выполнения всех вышеуказанных действий кликните на клавишу “Сохранить” внизу страницы.
Вот небольшая видео инструкция:
Если вы хотите, чтобы ваша подпись электронной почты выглядела более профессионально, воспользуйтесь онлайн-генераторами, такими как Newoldstamp или MySignature. Они позволяют создать интерактивную подпись для Gmail всего за несколько минут, а добавить логотип компании с помощью такого сервиса не составит никакого труда.
Создайте акаунт в Newoldstamp и сгенерируйте новую подпись. В секции Логотип и фото нажмите на кнопку “Открыть файл…” и выберите нужное изображение. Готово! Теперь ваша подпись отражает идентичность бренда.

Как добавить логотип в электронную подпись на Yahoo
Следующим почтовым сервисом, на котором мы остановимся, является Yahoo. Эта платформа разрешает пользователям оформить цифровые email подписи. Сильной стороной Yahoo есть возможность перемещаться между входящими письмами, списком контактов и разделом с последними новостями в почтовом интерфейсе.
Чтобы вставить картинку в емейл подпись на Yahoo, выполните следующее:
1. Кликните на “Настройки” в верхней правой части интерфейса Yahoo Mail.

2. В Настройках кликните на «Почтовые ящики», выберите свой аккаунт.
3. Найдите “Подпись электронной почты”.

4. Введите текст подписи в поле. Вы можете использовать разные типы шрифта (жирный, курсив) и разные цвета. То, какую информацию вы добавите, зависит только от вас: это может быть название компании, ссылка на сайт или другие официальные данные.
5. Чтобы вставить изображение, сначала скопируйте его.
- Если изображение хранится на компьютере, то сначала вам нужно загрузить его в облачное хранилище. Это может быть Imgur, Яндекс Диск, Google Drive или другой сервис. Главное — сделать изображение доступным через браузер.После загрузки, скопируйте изображение в своем браузере. Для этого кликните по изображению правой клавишей мыши и выберите опцию “Скопировать изображение”. Затем вставьте изображение в поле электронной подписи.
- Если изображение слишком большое, то следует его уменьшите, чтобы оно лучше смотрелось в подписи.

6. Готово! Кликните “Сохранить” и любуйтесь новой электронной подписью в своих письмах!
Посмотрите видео гайд:
Как добавить логотип в электронную подпись в сервисе Outlook
Почтовый сервис Outlook создавался под потребности бизнеса, а это значит, что он отличается широким функционалом. Outlook не разрешает вставить изображение в один клик. Но зато вы можете создавать неограниченное количество подписей. Более того, программа предлагает множество других способов сделать емейлы персонализированными. Давайте рассмотрим один из них.
1. Зайдите в свой аккаунт.
2. Кликните на иконку шестеренки в верхнем правом углу. Затем выберите “Посмотреть все настройки Outlook”

3. Выберите “Почта” —“Создание сообщений и ответ на них” в левостороннем меню. Появится пустое поле “Подпись электронной почты”.

4. Введите в поле текст и добавьте ссылки. Чтобы вставить изображение, сначала откройте его в своем браузере. Кликните по изображению правой клавишей мыши и выберите опцию “Скопировать изображение”.
5. В Редакторе поставьте курсор в том месте, куда вы хотите вставить изображение, и нажмите Ctrl + V. Или кликните по изображению в редакторе правой клавишей мыши и выберите опцию “Вставить”.

6. Когда вы будете довольны полученным результатом, нажмите на “Сохранить”.
Небольшое видео как добавить лого в Outlook:
Инструкции у вас на руках, теперь дело за малым — нужно попробовать воплотить это в жизнь. Не бойтесь пробовать, ведь профессиональное и персонализированное письмо только улучшит лояльность клиентов или получателей емейла.
Как вставлять изображения в подписи электронной почты Office 365
Написано Адамом
Опубликовано 23 июля 2013 г.
79 Комментарии | Оставить ответ


[Обновление]: этот пост был обновлен 10 декабря 2019 года.
В старых версиях редактора подписи электронной почты Office 365 OWA не было встроенных функций, таких как кнопка или легкодоступность Источник HTML для добавления изображений в подписи электронной почты. К счастью, это ограничение было очень легко преодолеть.Вот что вам нужно было сделать:
- Загрузить изображение в веб-папку (я использовал то, что находится здесь).
- Откройте веб-папку, щелкните правой кнопкой мыши изображение и выберите Копировать или любой аналогичный параметр в вашем браузере (например, Копировать изображение в Firefox и Chrome или Копировать изображение в буфер обмена в Opera).
Примечание: Важно копировать изображение, а не только его URL.


- Откройте редактор подписи электронной почты Office 365 OWA, перейдите к той части, куда вы хотите вставить изображение, и нажмите Ctrl + V на клавиатуре.


В новых версиях Outlook в Интернете вы можете просто щелкнуть значок изображение в редакторе подписи, чтобы вставить изображение со своего компьютера:


- Если ваша подпись выглядит должным образом, нажмите Сохранить вверху окна настроек.
- Теперь откройте новое сообщение, чтобы проверить подпись электронной почты Office 365.


Примечание: При создании подписи электронной почты вы можете включить Автоматически включать мою подпись в новые сообщения, которые я составляю, опцию , чтобы всегда автоматически добавлять подписи к новым сообщениям.


Или вы можете вручную вставить подпись с помощью кнопки Вставить подпись в редакторе сообщений, если вы не установите флажок выше.


- Перед тем, как начать рассылку электронных писем, убедитесь, что ваша подпись работает правильно.
Гиперссылка на изображение вашей подписи
Чтобы добавить гиперссылку на изображение в подписи электронной почты, щелкните изображение левой кнопкой мыши, а когда оно выделено / выбрано, щелкните значок Вставить гиперссылку и укажите URL-адрес гиперссылки.

Связанные изображения
При применении вышеуказанного решения вы фактически получаете так называемое «связанное изображение». Проблема со связанными изображениями заключается в том, что они часто блокируются популярными почтовыми клиентами. Перейти к изображениям в подписях электронной почты — связаны или встроены? статью, чтобы узнать больше о плюсах и минусах их использования.
Чтобы глобально добавлять подписи электронной почты для пользователей Office 365, вам не нужно знать, как управлять правилами транспорта Office 365. CodeTwo Email Signatures для Office 365 — простая в использовании альтернатива.Преимущества включают:
- простой дизайн шаблона подписи электронной почты благодаря встроенному редактору шаблонов подписи электронной почты WYSIWYG;
- знание HTML не требуется;
- изображений и динамических заполнителей добавляются несколькими щелчками мыши;
- пользователей могут видеть свои подписи при написании писем;
- Персонал, не связанный с ИТ, может управлять подписями электронной почты без доступа к панели администратора Office 365;
- согласованных подписей электронной почты на всех почтовых клиентах и мобильных устройствах.
См. Также:
Эта запись была размещена в разделе «Изображения и видео в подписях электронной почты», Microsoft Office 365 и помечена как «Как сделать», гиперссылка, вставить изображение, Office 365, советы на , автор Adam..
Как добавить кнопки социальных сетей в подпись электронной почты


[Обновление]: это сообщение в блоге было обновлено 18 октября 2019 года.
Популярность социальных сетей медленно, но верно превосходит показатели старой школы общения. В результате становится нормальным иметь собственную подпись электронной почты или подпись вашей компании, содержащую не только имя, номер телефона, адрес электронной почты и веб-сайт, но также ссылки на профили Facebook, Twitter, LinkedIn и других социальных сетей.


Легко добавить гиперссылку в подпись электронной почты, но кнопка с логотипом конкретной социальной сети выглядит более профессионально. Чтобы добавить такую кнопку, вам необходимо выполнить следующие действия.
Примечание : Чтобы узнать, как создать инициирующую событие (например, избранное Twitter) гиперссылку для вашей электронной подписи, прокрутите здесь.
1. Найдите значок социальной сети
Вы можете выполнить поиск картинок Google для Facebook, Twitter и т. Д.значки, а затем загрузите их на свой компьютер. Кроме того, если в вашей компании есть графический дизайнер, вы можете попросить его создать значок, соответствующий вашей политике визуальной идентификации.
Вы также можете загрузить (или скопировать URL изображения) один или несколько из этих значков и использовать их в своей подписи:




















2. Вставьте значок в подпись электронной почты
Если у вас есть значок социальной сети, вы должны вставить его в свою подпись электронной почты в выбранном месте (обычно он находится под всей вашей контактной информацией, но вы бесплатно положить его в другое место).
Для этого вам нужно открыть редактор подписи электронной почты. Щелкните почтовый клиент или систему электронной почты, которую вы используете, чтобы получить инструкции:
Если ваша система электронной почты включает редактор WYSIWYG HTML (например, в Outlook, G Suite или Gmail), вы сможете использовать кнопку Вставить изображение для добавьте изображение значка социальной сети в свой шаблон подписи электронной почты.
В случае, если принимается только простой HTML-код (Exchange Server, Office 365 и т. Д.), Вам нужно будет использовать HTML-тег IMG, указывающий на веб-расположение изображения.Вот пример того, как это может выглядеть:
3 Ссылка на ваш профиль в социальных сетях
Последнее, что нужно сделать, — это сделать кнопку интерактивной. Для этого вам необходимо связать кнопки социальных сетей с профилями вашей компании в социальных сетях.
Если вы работаете с редактором WYSIWYG HTML, это очень просто. Просто выберите свое изображение, нажав на него, затем нажмите кнопку Добавить гиперссылку в верхнем меню редактора и введите URL-адрес (гиперссылку), указывающий на страницу вашего профиля.Помните, что гиперссылка должна быть полным URL профиля (например: https://www.facebook.com/CodeTwo или https://twitter.com/CodeTwoSoftware).
При редактировании необработанного HTML-кода вашей электронной подписи вы должны сначала найти код изображения (см. Предыдущий шаг, чтобы узнать, как он выглядит). Чтобы добавить к нему ссылку, вам нужно вставить теги вокруг кода вашего изображения. Результат должен быть примерно таким:
Добавление кнопка, запускающая событие
Примечание : Изменения в API социальной сети могут повлиять на результаты решений, о которых я говорю ниже.
Большинство социальных сетей не позволяют добавлять в подписи электронной почты кнопки, которые при нажатии автоматически подписывайтесь на страницы Facebook, ставьте лайки, подписывайтесь на каналы YouTube и т. д.
Единственным исключением является действие избранное в Твиттере, которое может быть запущено с использованием следующего шаблона URL:
https://twitter.com/intent/favorite?tweet_id=#ID твита #
Чтобы получить идентификатор вашего твита, перейдите в Twitter, найдите твит и щелкните его дату:


Идентификатор твита — это номер в конце полученного URL-адреса, который теперь вы должны увидеть в адресной строке браузера:


Итак, в этом примере результирующий URL-адрес:
https: // twitter.com / intent / favourite? tweet_id = 1181913590309113856
Однако также можно создать URL-адреса, которые открывают целевые страницы с голыми костями, специально предназначенные для публикации и лайкования сообщений или подписок.
Откройте приведенный ниже пример ссылки, чтобы увидеть, как они могут выглядеть (ссылка не запускает автоматическое действие):
https://www.facebook.com/plugins/like.php?href=https://facebook .com / codetwo
Эти URL-адреса включают:
- Facebook лайк страница намерений:
https: // www.facebook.com/plugins/like.php?href=# адрес веб-сайта или страницы facebook #
- Facebook поделиться страница намерений:
https://www.facebook.com/sharer/sharer.php?u=#website или адрес страницы facebook #
- Twitter подписка на профиль страница намерений:
https://twitter.com/intent/user?screen_name=# ваше имя профиля Twitter #
- Linkedin поделиться статьей страница намерений:
https : //www.linkedin.com/shareArticle? mini = true & url = # URL статьи # & title = # title # & summary = # summary # & source = # source #
- YouTube подписаться на канал страница намерений:
https: / / www.youtube.com/channel/#channel name или ID #? sub_confirmation = 1
Для создания кнопок с помощью этих ссылок выполните те же действия, что и при добавлении значка социальной сети.
Дополнительные шаги
Вот и все, теперь у вас есть работающая, нажимаемая кнопка в блоке подписи электронной почты, которая ведет непосредственно к вашему профилю в социальной сети. Повторите процедуру для всех социальных сетей, которые вы хотите включить в подпись электронной почты, и все готово.
Дополнительная литература
Вы можете найти больше готовых к использованию шаблонов подписи электронной почты на этом веб-сайте или создать собственную подпись электронной почты с помощью этого бесплатного генератора подписей электронной почты.
Если вы хотите добавить кнопки социальных сетей в Exchange (2019, 2016, 2013, 2010 и даже 2007) или подписи электронной почты Office 365 с помощью редактора WYSIWYG HTML, ознакомьтесь с нашим программным обеспечением для управления подписями электронной почты.
.
Как исправить подписи электронной почты с изображениями, добавленными в виде вложений


Отображение изображений в виде вложений — распространенная проблема. Решение не так очевидно, потому что для этого может быть много причин. Проблема может возникнуть, если сообщение преобразуется в формат обычного текста или если есть проблемы с HTML-кодом подписи электронной почты. Наконец, это может быть вызвано определенной конфигурацией Outlook. В этой статье я покажу вам, как убедиться, что изображения не отображаются как вложения в каждой из этих ситуаций.
Убедитесь, что формат электронной почты установлен на HTML
Наиболее частой причиной отображения изображений в виде вложений является то, что некоторые сообщения отправляются в текстовом формате, а не в формате HTML. Поскольку формат обычного текста не поддерживает встраивание или просмотр изображений, все изображения автоматически прикрепляются к сообщению.
Автоматическое изменение формата может произойти из-за настроек Outlook или Exchange Server:
Outlook
В Outlook 2010, 2013 и 2016 вы можете настроить отправку всех сообщений в формате HTML по умолчанию.
Просто перейдите в Файл > Параметры > Почта > Составьте сообщения и установите Составление сообщений в этом формате для параметра значение HTML .


Для Outlook 2007 перейдите к Инструменты > Параметры > Почтовый формат . Затем из списка, который находится рядом с Написать в этом формате сообщения , выберите HTML .
Помните, что в случае ответов и пересылки формат сообщения по умолчанию такой же, как и в исходном сообщении.В результате, если вы хотите ответить на обычное текстовое сообщение, вам придется вручную изменить формат сообщения, щелкнув вкладку Формат текста на ленте и выбрав HTML .


Если вы составляете сообщение в области чтения, не забудьте сначала нажать кнопку Pop Out :


Обратите внимание, что в Outlook есть возможность получать все сообщения в текстовом формате . Побочным эффектом включения этой опции является то, что все ответы и пересылки также по умолчанию имеют этот формат.Если вы хотите узнать, как отключить эту опцию, перейдите в раздел «Получатель преобразует все сообщения в текстовый формат».
Локальный сервер Exchange и Office 365
Ваш сервер Exchange может преобразовывать исходящие сообщения в формат обычного текста. Это может происходить на любом локальном сервере Exchange Server, а также в Office 365 с Exchange Online. По умолчанию все сообщения преобразуются в формат HTML, если они изначально не были в формате обычного текста — в этом случае они продолжают использовать простое форматирование текста.Однако иногда, особенно в Office 365, некоторые сообщения в формате HTML все равно преобразуются в простой текст. Поскольку это происходит на уровне сервера, Outlook не может повлиять на него. К счастью, есть командлет PowerShell, который позволяет быстро изменить эту политику Exchange:
Get-RemoteDomain | Set-RemoteDomain –ContentType MimeHtml
Этот командлет должен работать со всеми сообщениями электронной почты, отправляемыми за пределы организации, преобразовывая их для использования форматирования HTML.
Получатель преобразует все сообщения в формат обычного текста
Другой вариант — это ошибка получателя.MS Outlook и некоторые программы безопасности могут автоматически преобразовывать все сообщения в простой текст. Если это Outlook, над сообщением будет пометка «Это сообщение преобразовано в обычный текст». Сообщение можно преобразовать в формат HTML, щелкнув информационную панель и выбрав Отображать как HTML :


Автоматическое преобразование электронной почты можно отключить в настройках центра управления безопасностью на вкладке Безопасность электронной почты , Читать вся стандартная почта в виде обычного текста, при снятии флажка:


Однако, если вы являетесь отправителем сообщения, вы не имеете большого влияния на эти настройки на стороне получателя.
Сопоставьте размер отображения HTML и фактический размер изображения
Прежде всего, Outlook известен уникальным способом интерпретации кода HTML. Одним из эффектов может быть отображение изображений в виде вложений, а не их отображение в сообщении. Это может произойти, если параметры ширина и высота изображения не совпадают с фактическим размером изображения. Из-за этого вы должны убедиться, что ваша подпись электронной почты HTML не имеет таких различий. Убедитесь, что у ваших изображений правильное разрешение, и при необходимости измените их размер (вы можете использовать любой редактор изображений, например Paint, GIMP или Photoshop).Затем добавьте теги ширины и высоты, соответствующие размерам изображения.
Как редактировать HTML-файл подписи электронной почты
Редактор подписи электронной почты в Outlook не позволяет изменять исходный HTML-код. Однако есть простой способ редактировать подписи электронной почты Outlook:
- Если у вас есть подпись, созданная в Outlook, перейдите к параметрам почты и щелкните Подписи… , удерживая клавишу Ctrl:


- Окно с вашим определенные подписи откроются.Чтобы отредактировать тот, который вам нужен, щелкните его правой кнопкой мыши и выберите простой текстовый редактор, например блокнот. (Для вашего удобства вы также можете использовать более продвинутый редактор кода, например Notepad ++).


- Теперь осталось только найти свой тег img и при необходимости изменить атрибуты ширины и высоты.


Связанные изображения отправляются как встроенные
Эта проблема возникает в основном в более старых версиях Outlook (Outlook 2007 и Outlook 2010), но также может возникать в Outlook 2013 и 2016, если некоторые параметры были перенесены или если кто-то изменил конфигурацию Outlook.
Обычно связанные изображения не должны становиться вложениями — это одно из различий между связанными и встроенными изображениями (больше различий в изображениях в подписях электронной почты — связанных или встроенных?). Однако иногда Outlook автоматически загружает связанные изображения и встраивает их в сообщение. Чтобы изменить это поведение, вам необходимо внести некоторые изменения в реестр.
Примечание. Будьте осторожны при редактировании реестра, так как можно легко повредить свой компьютер или программы, которые вы используете, если вы не уверены, что делаете.Обязательно всегда создавайте резервную копию реестра перед применением любых изменений.
- Сначала запустите Regedit с комбинацией клавиш «Win + R» и введите Regedit.


- Путь, к которому вам нужно получить доступ:
HKEY_CURRENT_USER \ Software \ Microsoft \ Office \ X \ Outlook \ Options \ Mail
Примечание X означает версию Outlook, которая у вас есть, например если у вас есть Outlook 2016, это будет 16,0


При доступе к этому местоположению вам нужно либо найти, либо добавить Отправить изображения с помощью ключа REG_DWORD документа и изменить его значение на 0.
Благодаря этому, изображения не будут загружены вашим Outlook до отправки сообщения.
Другой подход
Если вы обнаружите, что поиск и устранение неисправностей вызывает затруднения (и, по определению, это обычно бывает), вы можете использовать другой подход, который заставляет изображения правильно отображаться в подписях электронной почты каждый раз. Изображения не блокируются Outlook получателей (если только они не просматривают сообщения электронной почты только в виде обычного текста) и не отображаются как вложения. Решение представляет собой сторонний инструмент для Office 365 или Exchange Server.
Независимо от платформы, подписи электронной почты добавляются на уровне сервера, что делает проблемы с почтовыми клиентами несущественными.
Вы можете добавлять изображения с помощью одной кнопки и решать, хотите ли вы их встроить или добавить в качестве связанных изображений (различия между связанными и встроенными изображениями см. В этой статье). В любом случае изображения не будут отображаться как вложения.


Чтобы узнать больше об этих сторонних инструментах, нажмите на ссылки ниже:
Дополнительная литература:
.
Как получить прямую ссылку на изображение и вставить ее в подпись электронной почты
Автор: Камил
Опубликовано 25 февраля 2019 г.
91 Комментарии | Оставить ответ
Вам может быть интересно, как прямые ссылки на изображения или прямые URL-адреса связаны с подписями электронной почты. Если вы можете использовать встроенное изображение, вам не нужно беспокоиться о каких-либо ссылках. Однако у связанных изображений есть и плюсы: например, они не увеличивают размер письма. Более того, бывают ситуации, когда связанные изображения являются единственным доступным вариантом.Чтобы добавить связанное изображение, вам нужен прямой URL-адрес.


Имейте в виду, что всегда лучше размещать изображения для подписей электронной почты на своих серверах. Если у вас нет сервера, лучше всего использовать службу хостинга изображений. В статье ниже показано, как получить прямую ссылку в некоторых популярных сервисах хостинга изображений и файлов. Как вы увидите, для этого требуется больше, чем просто щелкнуть изображение правой кнопкой мыши и выбрать , скопировать адрес изображения . Щелкните имя службы хостинга изображений ниже, чтобы узнать, как получить прямой URL-адрес изображения:
Имейте в виду, что все указанные методы работают на момент написания этой статьи, но нет гарантии, что процедура не изменится в будущем.
Как получить прямую ссылку на изображение на Google Диске
Google Диск может быть самой сложной службой хостинга изображений. По крайней мере, если вы хотите получить прямую ссылку.
- Сначала добавим изображение. Либо перетащите изображение (и перейдите к шагу 3), либо щелкните New > Загрузка файла .


- Теперь выберите изображение, которое хотите разместить на Google Диске:


- Теперь вы можете получить доступ к своей фотографии. Помните, что это еще не прямая ссылка, это ссылка, которой можно поделиться.Ссылка общего доступа не может использоваться в качестве источника в подписях электронной почты. Скопируйте эту ссылку, она вам понадобится через секунду. Затем нажмите кнопку «Настройки доступа» под URL-адресом.


- Если вы хотите, чтобы ваше онлайн-изображение работало правильно (то есть отображалось для всех), вам необходимо изменить параметр совместного использования на «Все в Интернете могут найти и просмотреть».


- Теперь, если вы скопируете ссылку общего доступа (шаг 3) и вставите ее в любой текстовый редактор, вы увидите ссылку, аналогичную этой:
https: // drive.google.com/open?id=1evNxiyU9A5yB8LYnUVsOq3--Y6hc4JJq
, где последовательность букв и цифр (с учетом регистра) после части ? id = — это идентификатор изображения, который необходимо скопировать и вставить в прямую ссылку. Эта прямая ссылка имеет следующий вид:
https://drive.google.com/uc?export=view&id=*img_id*
Итак, что вам нужно сделать сейчас, это заменить часть * img_id * из образца прямой приведенная выше ссылка с последовательностью букв и цифр, скопированных из общей ссылки (в этом примере это1evNxiyU9A5yB8LYnUVsOq3 - Y6hc4JJq).Таким образом, вы получите правильный прямой URL, готовый для использования в вашей подписи. Например:
https://drive.google.com/uc?export=view&id=1evNxiyU9A5yB8LYnUVsOq3--Y6hc4JJq
Как получить прямой URL-адрес изображения в OneDrive
Получение прямой ссылки из OneDrive намного быстрее, не требует использования каких-либо инструментов разработчика или фокус-покуса URL. Однако в OneDrive для бизнеса это не работает.
- Сначала используйте любой метод для загрузки изображения в OneDrive:


- После загрузки изображения в OneDrive щелкните его правой кнопкой мыши и выберите в меню Встроить .В меню, которое появляется справа, щелкните Создать .


- Создает прямую ссылку.


- Прежде чем использовать эту ссылку, удалите ее атрибуты (вопросительный знак и часть справа), поскольку некоторые почтовые клиенты придирчивы в отображении изображений с включенными этими атрибутами.
Как получить прямую ссылку на изображение в Dropbox
Для получения прямой ссылки в Dropbox также требуется простой трюк.
- Как и в случае с другими услугами хостинга изображений, начните с загрузки изображения.Перетащите изображение или щелкните Загрузить > Файлы и выберите изображение с жесткого диска.


- После загрузки изображения нажмите кнопку Поделиться , расположенную рядом с изображением.


- В открывшемся окне щелкните Создать ссылку .


- Нижняя часть окна изменится. Щелкните Копировать ссылку и вставьте ее в любой текстовый редактор (или в адресную строку).


- Последнее, что вам нужно сделать, это изменить dropbox.com на dl.dropboxusercontent.com или dl = 0 на raw = 1 и перейти по новому URL-адресу. Любой метод приведет к прямой ссылке на изображение.

 Пример правильного формата прямого URL:
Пример правильного формата прямого URL:
https://dl.dropboxusercontent.com/s/1gxdgxvj49zajft/admins%20blog.png
Как получить прямой URL изображения в Imgur
По сравнению с другими услугами хостинга изображений, получение прямого URL-адреса — это детская игра.
- Начните с загрузки изображения, которое вы хотите разместить. Как и в других сервисах, вы можете либо перетащить мышью, либо использовать кнопку Добавить изображения .


- Затем щелкните загруженное изображение.


- И, наконец, скопируйте прямой URL из поля Direct Link справа. Никаких уловок или других шагов не требуется.


Как получить прямой URL-адрес изображения на Flickr
На Flickr прямые ссылки на изображения видны без каких-либо сложных уловок.
- После того, как вы загрузите или найдете изображение, которое хотите использовать, щелкните Поделиться .


- В окне общего доступа перейдите к Вставить и скопируйте код из поля ниже. Прямая ссылка — это часть в кавычках, сразу после src = .


Как использовать прямую ссылку на изображение в подписи электронной почты
Перенос графики в Интернет — это первый шаг. Следующее — использовать эти файлы на практике.Ниже вы можете увидеть, как использовать их для создания собственной профессиональной электронной подписи с использованием прямых ссылок на изображения.
- После того, как вы загрузите свое изображение и получите прямой URL-адрес, перейдите к нашему бесплатному генератору подписи электронной почты и выберите шаблон подписи, который лучше всего соответствует вашим потребностям (вы можете использовать кнопки < & > , чтобы увидеть больше доступных шаблонов) .


- Затем введите свои данные и перейдите в раздел Graphics . Замените поля URL-адреса логотипа и URL-адреса баннера правильными прямыми ссылками, которые вы приобрели ранее.Логотип / баннер , ссылающийся на поля , указывает, какой веб-сайт будет открываться при нажатии на логотип или баннер в подписи электронной почты. Если оставить эти поля пустыми, гиперссылки не будут добавлены.


- Справа вы можете увидеть предварительный просмотр подписи. Когда вы закончите вносить изменения и подпись будет выглядеть хорошо, нажмите «Применить подпись» и следуйте инструкциям, указанным для вашего почтового клиента.


Несколько полезных советов:
- Для достижения наилучших результатов используйте изображения той же формы, что и образец логотипа или баннера.Использование прямоугольного логотипа, когда образец логотипа является квадратным, обычно приводит к деформации графики.
- Обратите внимание на рекомендуемые значения ширины и высоты. Лучше всего использовать точно такие же размеры или их умноженные значения. Таким образом, при изменении размера изображения оно не должно становиться размытым.
- После применения подписи отправьте себе тестовое электронное письмо. Если вы пользуетесь услугами хостинга изображений, ссылки могут сломаться или измениться. Изображение может появиться в предварительном просмотре подписи и исчезнуть после применения подписи.
Полезные ссылки:
.

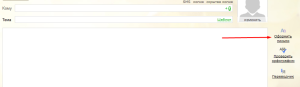
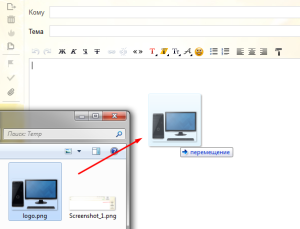
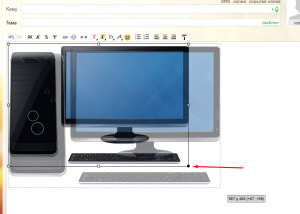
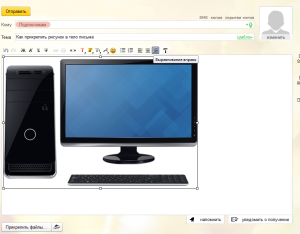
































Добавить комментарий