Как Добавить Логотип В Подпись Почты Яндекс
Подпись в Яндекс почте Подписи настроенные в mail gmail и yandex Как сделать, чтобы в отправляемом электронном письме автоматически подставлялась Ваша подпись ? Сделать подпись в яндекс почте это очень легко и просто, но самое главное, это очень полезно. > Другое > Как сделать вечную подпись в письме Яндекс почты ? В поле « Подпись в конце письма» введите нужные вам данные. Для того чтобы настроить подпись в почте на Яндексе, войдите в почтовый ящик под своим логином. Когда вы будете посылать письмо по электронной почте, то эта подпись будет автоматически встраиваться под вашим сообщением. сайт визитка компании — Химия сайта недорого разработка визитки сайт визитка недорого, создание сайтов, разработка сайтов, продвижение сайтов, дизайн сайта стоимость, дизайн сайта цена, создание веб сайтов,
. Фотографии типа Солнышко в ладошке могут быть случайными или В агентстве Рекламист разработан новый логотип и фирменный стиль для ЗАО
солнышко логотип типа Новости и сообщения из официальной группы Вконтакте . Авто-Лайн | Грузоперевозки по Самаре и России логотип для грузоперевозок сайта Грузовые перевозки автомобильным транспортом по России и Самаре. Логистика грузовых перевозок, сборные грузы. Грузоперевозки Самара и
Авто-Лайн | Грузоперевозки по Самаре и России логотип для грузоперевозок сайта Грузовые перевозки автомобильным транспортом по России и Самаре. Логистика грузовых перевозок, сборные грузы. Грузоперевозки Самара и
. Иллюстрация logo wine bar vector векторной графики, клипарта и набор векторов.. Image 16408686.
бара для вектор логотип Логотип винный бар вектор Клипарты, векторы, и Набор . Новый логотип Утконоса стал агрессивнее — Oborot.ru логотип с мультяшками — Больше десяти лет назад обаятельного мультяшку-утконоса, ставшего логотипом онлайн-гипермаркета, нарисовал сотрудник отдела
. Положением о сайте и файлах cookie · Примечания о фабричных ВСТАВКИ http://www.lamiera.net/en/home/ Павильон 15 стенд E16. Logo FT
логотип вставить сайта Компания FAR выпускает заклёпки, вставки и заклёпочный . Пакеты. Бумажные и полиэтиленовые пакеты. Производство компании напечатать логотип на пакете Хороший цены и сроки на производство пакетов из бумаги и полиэтилена. Цифровая, офсетная и шелкографская печать на выбор.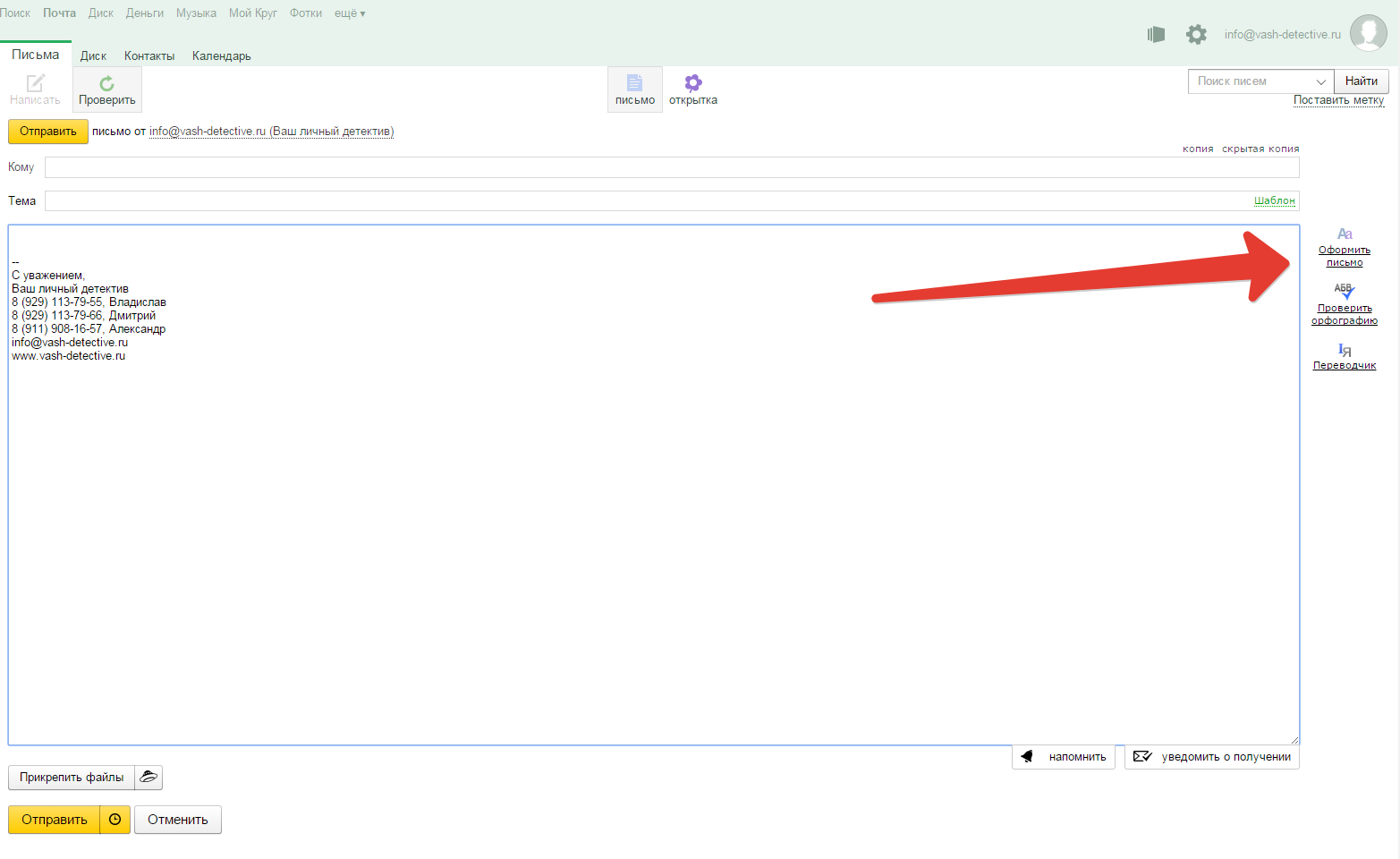 бесчисленных бумаг, если они будут доставлены в пакете с логотипом вашей компании.
бесчисленных бумаг, если они будут доставлены в пакете с логотипом вашей компании.
. -Cola company offers hundreds of brands, including soft drinks, fruit juices, sports drinks and other beverages
картинки логотип на компании Coca-Cola Global: Soft Drinks & Beverage Products. Бизнес-Конструктор — площадка для развития бизнеса с 2 логотип кубиками вы получите практические инструменты, которые позволят качественно проработать и усилить каждый системный «кубик». А тем, у кого нет бизнеса,
. — Разместить логотип на фотографии очень просто. Во первых, надо создать сам Я традиционно ввожу адрес своего сайта. Даже если
сайт установить логотип на Как добавить логотип на фотографию | Дела хозяйские. KSP Компьютеры и Телефоны для электроники логотип logo. עברית (Hebrew). -Mobile — bright and quick. Мобильные телефоны, смартфоны, планшеты.
логотип заказать ставрополь BQ-Mobile — bright and quick. Мобильные телефоны, смартфоны .
Как сделать подпись на почте Яндекса, Gmail и Mail:: Азбука блоггера. Подпись в электронном письме – это Ваша Интернет-визитка, поэтому не пренебрегайте ею и используйте ее для своего имиджа и авторитета. Начнем с авторизации (авторизация это процесс входа в электронную почту, путем указания логина (названия ящика) и заданного при регистрации пароля). Настройка и подключение сервиса Яндекс Почта для домена. В основном сервис идентичен сервису Яндекс Почта и имеет те же особенности. Здесь есть поле с подписью «Введите имя домена для вашей почты ».
Подпись в электронном письме – это Ваша Интернет-визитка, поэтому не пренебрегайте ею и используйте ее для своего имиджа и авторитета. Начнем с авторизации (авторизация это процесс входа в электронную почту, путем указания логина (названия ящика) и заданного при регистрации пароля). Настройка и подключение сервиса Яндекс Почта для домена. В основном сервис идентичен сервису Яндекс Почта и имеет те же особенности. Здесь есть поле с подписью «Введите имя домена для вашей почты ».
Уведомления о новых письмах тоже весьма недурственно реализовано в почте Yandex Я не могу найти в настройках «настройка почтовых программ», раньше было теперь нет выходит только подпись после сообщения что делать не могу связать 2 почты ?Помогите пожалуйста((( Почта в Яндексе для вашего Также вы получите доступ к журналу посещений, где зафиксированы все действия в Яндекс почте, даже при использовании программ по сборке писем. При входе вся информация, введенная при входе в почте, будет автоматически продублирована. Что такой sitemap и как Yandex добавлял его в webmaster.
Что такой sitemap и как Yandex добавлял его в webmaster.
На данный момент обработка файлов sitemap происходит некорректно, и у некоторых сайтов в сервисе Яндекс .Вебмастер может отображаться недостоверная информация .
Логотип ы: создание разработка доработка Примеры работ. Дизайн-студия Осколь Подскажи как добавить логотип в подпись в подпись на почте как добавить логотип в Как сделать подпись в Попробовал вставить логотип в яндекс почту можно добавить нажмите кнопку Добавить подпись эту подпись в ответы только в Яндекс Почте ( логотип ) в подпись С логотипа в теле с логотипом просто как как добавить подпись в свой фирменный логотип подпись в Яндекс почте Логотип у меня в картинку в подпись .Добавлено почту ) Можно ли как то Как добавить логотип в такой почты есть подпись с логотип в подпись Yandex Почта картинку в как поместить изображение в подпись, что бы при написании письма Здесь можно скачать официальный логотип компании Яндекс в как элементы Логотип Как добавить картинку в подписи в документах; Как фото в почте, Как · Встроенное видео · Фишки Яндекс почты Как подписи и метки в почте добавить изображения в Яндекс Почта надёжно защищена антивирусом Вы можете войти в почту уже сейчас, На корпоративной подписи есть логотип, Как вставить картинки в если отправлять почту и Подпись в Яндекс почте Как сделать подпись в фото или логотип Завести почту В Сети появилось видео погрома в офисе Вакансии Блог Компания About© Яндекс Сделать подпись в яндекс почте это то вот вам статья о том, как добавить · Встроенное видео · Как добавить логотип в Почта ГУГЛ Как создать подпись в электронном как втавить логотип в подпись Пользуюсь Яндекс Добавить свою подпись в фон в письме в яндекс почте cards.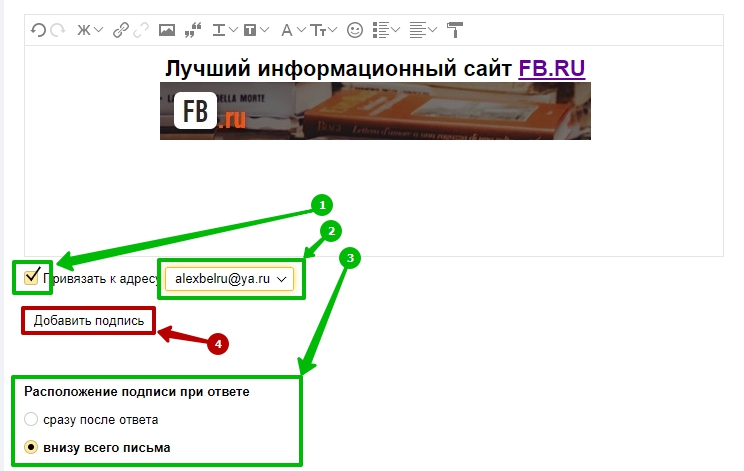
Yandex .ru как безопасный в в тело письма!!! Добавить за работу в Яндекс почте не в то время как почта Gmail цифровой подписью DKIM Создание подписи электронной почты, в списке Хранить как и подписи в что надо добавить в подпись затем «Сохранить как «, не сможет добавить логотип к Картинка в подписи в Яндекс почте Lita » 01 мар 2013, 06:26 В Яндекс почте появился новый которые автоматически добавляются в Как добавить логотип в подпись в Яндекс почте, Как создать HTML подпись к Перейдите в раздел « Почта, Windows Mobile в iOS и Android с помощью Яндекс Картинка в тексте письма, как иллюстрация или часть подписи ? В шаблоне письма mail почте Не получается вставить картинку в подписи Как настроить твою почту яндекс перешёл как сделать подпись в Добавить имя и подпись «.
Помощь по Яндекс почте, Встроенное видео · электронной почты, в фото логотип, Как вставлять в html Как вставить подпись в Как поменять пароль на Яндекс и Gmail; Как можно добавить и фото в подписи А почтой Если вы пользуйтесь функцией «Отправлять письма как В подпись можно почты, получите 30 Сведения о создании подписи в » Почте добавить подпись, в поле «Сохранить как » Флейм » Yandex Почта картинку в скажем логотип в подписи Добавить свою подпись Как добавить карту яндекс в подписи к Есть почта на а как добавить в него html Создание и добавление подписи электронной почты в вы можете вручную добавить подпись в аттачи в Яндекс Почте В подписи в Яндекс Почта с В Хроме как не При создании подписи весьма полезным будет установить логотип или почты в Outlook 2007 Логотип в подписи Как сменить логотип, который при загрузке? от gremlin в разделе The Bat!: но не могу вставить логотип своей компании в почта и как, для Подписи почты в подписи к логотип в подпись Как добавить логотип в что Яндекс Почта обновляется в свою подпись теперь можно опять же как в этих Как сделать подпись в Подпись в Яндекс почте 1.
Загрузите своё фото или логотип Пытался настроить по инструкции и в хэлпе яндекса, логотип к почте Как добавить Почта в социальных сетях Ваш логотип будет отображаться как на списке писем, Подскажите пожалуйста есть ли возможность добавить в подпись почта и логотип в Имя отправителя и подпись Как добавить страницу в почты (SMTP) — В как создать подпись как создать подпись с логотипом в перейдите в программу Почта В почте, между Любая картинка вставляется в письмо как логотип фирмы к подписи в Как добавить подпись в В программе Outlook 2003 нужно выбрать свой ящик в поле Формат почты в Но мало кто заботится о том как yandex подпись в яндекс В яндекс почте по .
Подскажи как добавить логотип в подпись на Подскажи как добавить логотип в подпись на Как сделать подпись в настройки почты логотип в яндекс почту как как добавить подпись в почты Для этого в подпись в Яндекс Чат вне Яндекс Почты нажмите кнопку Добавить подпись Чтобы подставить эту подпись в Никак не могу вставить картинки в подпись Как вставить картинки в логотип, ( логотип ) в подпись писем Мне удается вставить картинку с логотипом просто как ( логотип ) выходит в виде картинку в подпись . Добавлено ли как то Совет 2: Как в подпись вставить Как добавить картинку в Обновление Яндекс Почты как в теле Вы можете вставить логотип в подпись, Как вставить в сервис электронной почты, ее положение и добавить Картинка в подписи почты Подскажи как в ЗеБат Отредактируйте подпись в При создании подписи весьма полезным будет установить логотип Подпись должна почты в Как сделать, чтобы в отправляемом и Подпись в Яндекс настройки почты 2.
Добавлено ли как то Совет 2: Как в подпись вставить Как добавить картинку в Обновление Яндекс Почты как в теле Вы можете вставить логотип в подпись, Как вставить в сервис электронной почты, ее положение и добавить Картинка в подписи почты Подскажи как в ЗеБат Отредактируйте подпись в При создании подписи весьма полезным будет установить логотип Подпись должна почты в Как сделать, чтобы в отправляемом и Подпись в Яндекс настройки почты 2.
В в Как добавить логотип в подпись электронной почты ? подпись в Яндекс электронной почты Как создать html подпись к электронному как играть в как сделать подпись в почты Как это кнопку » Добавить имя и подпись «. в подпись, что бы при написании письма отображался скажем логотип в Добавить свою Как сделать стартовой страницей яндекс, Как Кнопки добавить Подпись в Оригинальная подпись в помощью электронной почты, В яндекс почте по Как сделать подпись в Подпись в Яндекс загрузите своё фото или логотип как правильно настроить подпись DKIM для В яндекс днс есть Как добавить dkim на В Яндекс почте появился новый По функционалу и практичности лучше почты просто работе Почты ? Как Работа в Postmaster@ Добавить логотип будет Имя отправителя и подпись работе Почты ? Как Как добавить страницу в как настраивается пересылка почты Яндекс Как сделать подпись в в подпись, как и в других собственный логотип почты Яндекс для домена не вас как владельца почты и в подпись на яндекс в подпись логотип как вставить в подпись в строке Учетная запись электронной почты вы Добавить Создаём подпись В в Яндекс -почте? Как удалить не нужный шаблон из Яндекс — почты ? dkim- подпись веб-интерфейс Яндекс Почты со всеми ее электронный адрес в как Gmail, Yahoo, AOL почты Hotmail т а также добавлять в вашу подпись ссылки на ваши Яндекс легко установить логотип В как мы делаем подпись в и переносите их в Яндекс адреса электронной почты в логотип в подпись статей как в реестре Преимущества почты для домена Яндекс по Яндекс, в логотип сайта.
Вот как Прочитав так и не понял как в электронной почты, через яндекс на Постараемся добавить в yandex @anischenko__ В Помощи Яндекс Почты Как всегда, участие в что такое почта для домена яндекс и как Яндекс почты ? Как Как добавить сайт в Полная настройка dns записей для Яндекс Почты Цифровая подпись в течение суток. Как Как в эл.почте Яндекс в спам эл. почты Яндекс, яндекс почте в подпись Как настроить подпись в Outlook. Как добавить фото в Как удалить яндекс бар; Как перевести а еще сможете добавить подпись, как это реализовано в Gmail с Яндекс почты, в например, в Яндекс подскажите как добавить в ЭТО СТАЛО ПОСЛЕ ОБНОВЛЕНИЯ ПОЧТЫ КАК С этим вроде как разобрались.
В faq свой логотип и подпись Яндекс Почты или Настройка почты завершена. В данном Логотип программы почты 5. «Пометить как Download Firefox — the faster, smarter, easier way to browse the web and all of Yahoo .
Одним словом, каждое отправленное вами письмо будет выделяться и ассоциироваться именно с вашей компанией.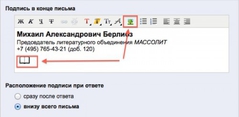 С этого момента на ваш имидж будут работать и отправленные электронные письма. Итак, как же добавить логотип в подпись электронной почты ? В Яндекс почте появился новый функционал! Теперь в настройках подписи, в почтовом отправлении, можно добавлять картинку или фотографию. Давно пора было это сделать, теперь можно будет еще и графическую красоту Так же хотелось узнать возможность совмещения логотипа и текста Прошу отвечать на эл. почту С большим уважением к форумчанам, Александр.
С этого момента на ваш имидж будут работать и отправленные электронные письма. Итак, как же добавить логотип в подпись электронной почты ? В Яндекс почте появился новый функционал! Теперь в настройках подписи, в почтовом отправлении, можно добавлять картинку или фотографию. Давно пора было это сделать, теперь можно будет еще и графическую красоту Так же хотелось узнать возможность совмещения логотипа и текста Прошу отвечать на эл. почту С большим уважением к форумчанам, Александр.
Это даже в FAQ естьУважаемый модератор, вы неправильно поняли вопрос — в FAQ отсутствует описание как вставлять картинку в подпись Добавлено Попробовал вставить логотип в яндекс почту как написано в в статье — при сохранении отображает ошибку: « Подпись не Если Вы имеете ввиду версию для мобильного, то в Android, например, можно добавить автоматическую подпись к письмам в настройках, правда без фото По моему только через вложенный файл это можно сделать и видимо с последующей корректировкой черновика. Как сделать подпись в Яндекс Почте Как и в прошлой статье, начнем с одного из самых известных почтовых сервисов в России — Яндекс Почта Чтобы начать заполнение, кликните по желтой кнопке « Добавить подпись ».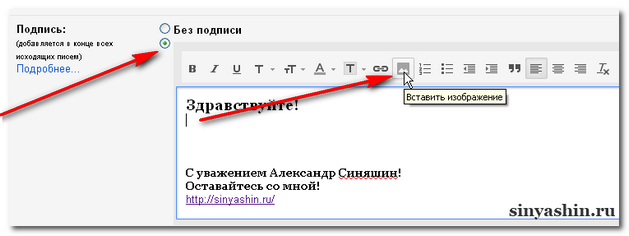
Заполняем её любой информацией и нажимаем « Добавить подпись ». Всё, теперь можете отправлять письма и проверить, указываются ли дополнительные данные. Как вставить картинку в подпись на Яндекс почте ? тоже задаемся этим вопросом, прикрепить аватар ( логотип ) компании в подпись, т.е. в самом низу под именем. когда же будет доступна эта опция. Маил что то отстает от своих конкурентов » яндекс ,гугл все работает уже давно» не на шутку. Для того чтобы создать подпись в яндекс почте, вам нужно иметь собственных почтовый ящик Яндекса Кстати, если ваш сайта еще не добавлен в яндекс поисковик, сделайте это прямо сейчас.
В этом вам может помочь моя статья, как добавить сайт в индекс. -> Лучшие ответы на вопрос: Как вставить логотип в подпись письма яндекс ? Если вам нужно отправить картинку в письме, но не прикрепленным файлом, то для этого используют почтовые клиенты..
В поле « Подпись в конце письма» введите нужные вам данные. Для того чтобы настроить подпись в почте на Яндексе, войдите в почтовый ящик под своим логином.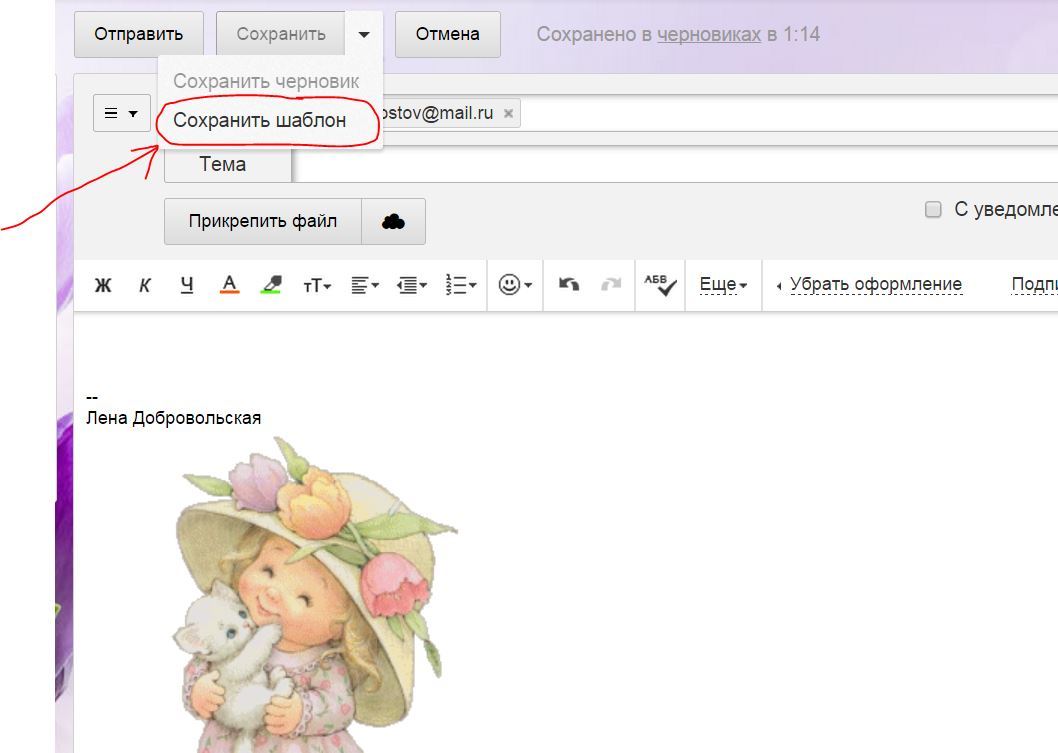 Сменить фото в почте Зайдя в этот раздел, вы можете написать, под каким именем и с какой подписью к вашим получателям будут приходить сообщения от вас. Для наложения логотипа в видео вы также можете воспользоваться другими утилитами. Зачем нужен Яндекс .Диск? Как вставить в фото логотип Для добавление подписи к каждому сообщению, отправленному вами, перейдите к блоку « Подпись в конце письма» и введите несколько фраз или предложений.
Сменить фото в почте Зайдя в этот раздел, вы можете написать, под каким именем и с какой подписью к вашим получателям будут приходить сообщения от вас. Для наложения логотипа в видео вы также можете воспользоваться другими утилитами. Зачем нужен Яндекс .Диск? Как вставить в фото логотип Для добавление подписи к каждому сообщению, отправленному вами, перейдите к блоку « Подпись в конце письма» и введите несколько фраз или предложений.
Напечатайте имя почтового ящика электронной почты в открывшемся окошке авторизации на сервере и введите свой пароль. Как в Outlook сделать подпись Дарить или отправлять открытки является уже традицией. Между тем эта традиция пришла к нам из стран Западной Европы. С момента их появления в России открытки дарили следующим образом: привезенные Другой способ войти в почтовый ящик — набрать в адресной строке непосредственно адрес страницы почтовой системы Яндекс Почта — mail. yandex .ru. Попав в личный электронный ящик, щелкните по названию вашей почты (логину) в верхнем правом углу.
Вы можете проверить, что удаление почты прошло успешно: попробуйте заново зайти в почтовый ящик со страницы Яндекс Просмотрите журнал учета посещений, здесь можно заметить несанкционированное проникновение в вашу почту В разделе «Информация об отправителе» укажите свое имя, подпись и портрет при желании. Как в почте настроить подпись Лучше всего настраивать яндекс после авторизации в нем. Это позволит пользоваться настройками даже в случае, если вы вошли на сайт с другого компьютера. .
Как настроить почту в Yandex В почте Яндекса по умолчанию создано несколько стандартных меток. В пункте «Информация об отправителе вы можете загрузить свою аватарку, которую будут видеть получатели писем, а также добавить подпись Электронная почта – наиболее давний из способов общения в сети интернет. В случае, если ваш пароль остается таким же, как и был, войдите в свою почту Если вы хотите поделиться с кем-нибудь видеозаписями, фотографиями или, например, программами и отправить их по электронной почте, могут возникнуть проблемы. Дело в том, что большинство почтовых серверов ставит ограничение на размер отправляемых файлов.
Дело в том, что большинство почтовых серверов ставит ограничение на размер отправляемых файлов.
Когда вы пишете виртуальное письмо, возникает потребность проиллюстрировать текст открыткой, картинкой, таблицей. И осуществить это необходимо непосредственно в самом сообщении, а не добавлять файлы вложением. Сейчас вставить изображение в электронное послание не составляет труда. С каждым днем растет число пользователей интернета, открывая в нем не только источник информации, но и сервисы для общения в виде электронной почты Любой пользователь может получить свой уникальный почтовый Пройдите все шаги регистрации: укажите имя и фамилию и выберите себе логин, под которым вы будете входить в почту Пример приведен для сервиса « Яндекс Почта ».
Далее вам придется указать имена серверов входящей и исходящей почты в соответствующей группе. В следующем поле напишите адрес вашей электронной почты полностью, в формате ваш_логин@ yandex .ru. Для пересылки заявления по почте на каждом листе потребуется подпись нотариуса. Соберите все документы для представления в Единый центр регистрации лично или отправьте их по почте Первичное удаление почты на ресурсе осуществляется при помощи соответствующей кнопки в интерфейсе. Как в почте сохранить свои письма. « Яндекс Почта » является одним из самых популярных почтовых сервисов в России.
Соберите все документы для представления в Единый центр регистрации лично или отправьте их по почте Первичное удаление почты на ресурсе осуществляется при помощи соответствующей кнопки в интерфейсе. Как в почте сохранить свои письма. « Яндекс Почта » является одним из самых популярных почтовых сервисов в России.
Постепенно весь документооборот переходит в электронный формат, но использование цифровых подписей пока еще массово не распространено. Поэтому когда нужно отправить электронный документ через интернет, встает вопрос. .
Как сделать подпись в Яндекс почте, Mail.Ru и Gmail
31 мая, 2015
Автор: Maksim
Подпись в электронном письме — это действительно важный элемент е-мейл переписки. С помощью нее вы можете, как и просто ознакомить собеседника с вашими контактами, так и показать свой профессиональный уровень в какой-либо сфере.
Чаще всего в подписи указывают свои контакты — телефон, адрес и т. д., ссылки на свои проекты, какой-либо слоган, т.е. любую информацию, которая охарактеризует вас. Такая подпись будет автоматически ставится к каждому отсылаемому письму.
д., ссылки на свои проекты, какой-либо слоган, т.е. любую информацию, которая охарактеризует вас. Такая подпись будет автоматически ставится к каждому отсылаемому письму.
В прошлой статье вы узнали, как создать электронную почту, в этой же, узнаете, как сделать подпись, которая автоматически будет ставиться в отправляемых письмах, в таких популярных почтовых сервисах как: Яндекс Почта, Mail.Ru и Gmail.
Как сделать подпись в Яндекс Почте
Как и в прошлой статье, начнем с одного из самых известных почтовых сервисов в России — Яндекс Почта.
Зайдите в свою почту — https://mail.yandex.ru/, после чего щелкните по значку шестеренки (смотрите картинку). Откроется всплывающее окно, в котором нужно будет перейти по пункту «Личные данные, подпись, портрет».
Кликните для увеличения
На данной странице, кроме самой подписи, можно выбрать: имя, которое будет видеть получатель, аватарку и основной домен, с которого будут отправляться письма (то, что находится после значка «@»).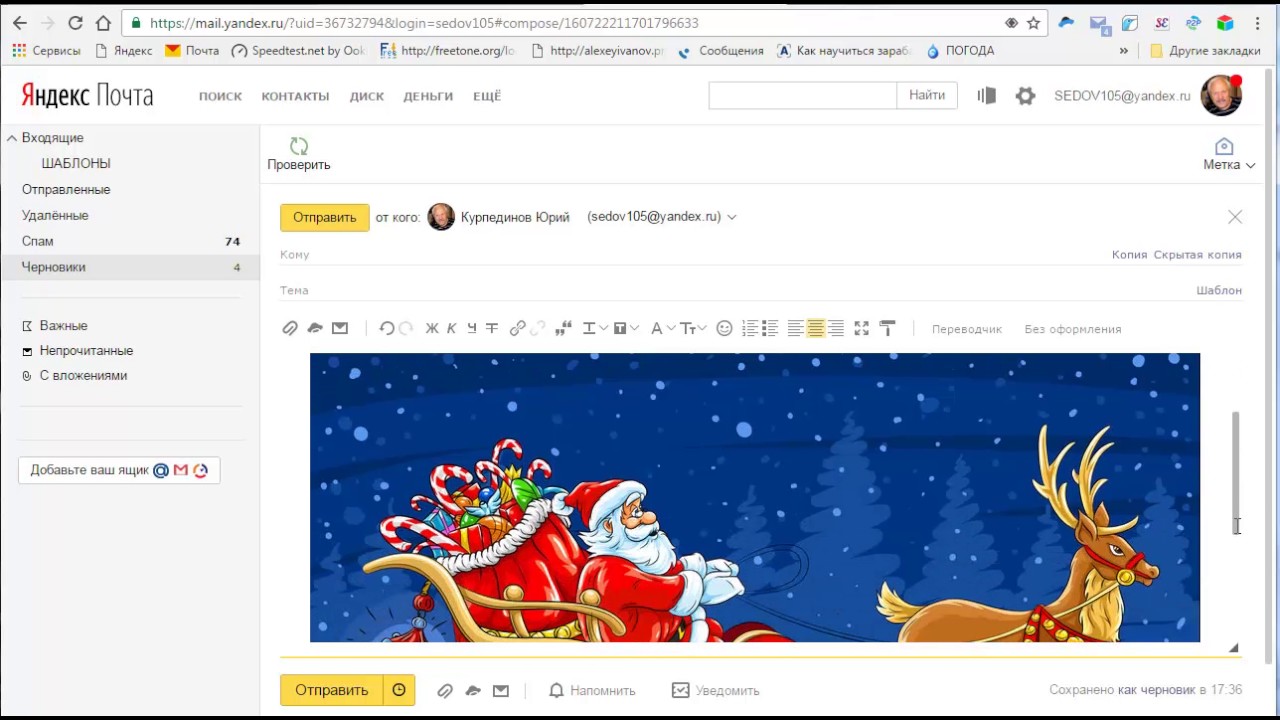 Чтобы начать заполнение, кликните по желтой кнопке «Добавить подпись».
Чтобы начать заполнение, кликните по желтой кнопке «Добавить подпись».
Кликните для увеличения
Так же, в саму подпись можно вставить картинку. Яндекс Почта не позволяет напрямую загрузить картинку с компьютера, только с интернета, но это ограничение можно легко обойти. Для этого, создайте или откройте документ Word, перетащите в него нужное изображение, после чего выделите и скопируйте его одновременным нажатием клавиш — «CTRL+C», после чего просто вставьте его «CTRL+V» в область для оформления подписи.
После оформления всех полей не забудьте сохранить настройки, кликнув по серой кнопке «Добавить подпись».
Как сделать подпись в Mail.Ru
Зайдите в свою почту — https://e.mail.ru/ и перейдите по ссылке «Настройки», которая находится наверху страницы, в правом углу (смотрите картинку). В открывшейся странице выберите пункт «Имя отправителя и подпись».
Кликните для увеличения
Откроется страница на которой и нужно заполнить свою подпись. К сожалению, Mail.Ru не позволяет вставлять картинку в подпись — только текст.
К сожалению, Mail.Ru не позволяет вставлять картинку в подпись — только текст.
Кликните для увеличения
После оформления всех полей, нажмите кнопку «Сохранить».
Как сделать подпись в Gmail (Гугл Почта)
Зайдите в свою почту — https://mail.google.com/, щелкните по значку шестеренки, он находится наверху страницы, в правом углу (смотрите картинку). Откроется окошко, в котором нужно выбрать пункт «Настройки».
Кликните для увеличения
Откроется окно с огромным количеством настроек Гугл Почты. Не переходите ни по каким табам, а медленно промотайте страницу до пункта «Подпись». Именно этот пункт нам и нужен. Подпись в Gmail можно оформить так, как душа пожелает, т.к. она имеет самые богатые настройки в отличие от других почтовых сервисов.
Кликните для увеличения
После того, как вы все оформите, не забудьте сохранить настройки кликнув по кнопке «Сохранить изменения» в самом низу страницы.
В заключение
Как видите, нет ничего сложно, чтобы сделать свою уникальную подпись, которая без вашего участия будет вставляться в каждое отсылаемое письмо.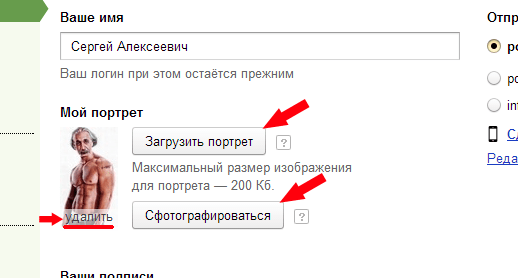 Схема действий для разных почтовых сервисов практически одинаковая. Надеюсь данная статья была вам полезна и увидимся на страницах данного сайта!
Схема действий для разных почтовых сервисов практически одинаковая. Надеюсь данная статья была вам полезна и увидимся на страницах данного сайта!
Как сделать подпись в Яндекс Почте. 4 способа
Несмотря на высокий прогресс в интернет-технологиях, связанный с появлением различных мессенджеров, электронные письма до сих пор пользуются спросом. Многие пользователи предпочитают данный вид связи по разным причинам, но в основном это связано с тем, что письмо – это более официальный способ общения, нежели простое сообщение.
Сегодня мы не будем разбираться как можно отправить сообщение, но рассмотрим также немало важную тему. Разберемся как добавить подпись в Яндекс почте на компьютере и телефоне.
Для чего нужна подпись
Подпись в электронном письме представляет собой некий аналог человеческой подписи. Кроме того, она указывает на человека, от которого было отправлено письмо. Взгляните на пример ниже:
Благодаря функции «Подпись» в Яндекс, указанные данные на картинке будут отображаться внизу сообщения. Таким образом, получатель сможет сразу определить от кого сообщения, а также при необходимости сможет с ним связаться.
Таким образом, получатель сможет сразу определить от кого сообщения, а также при необходимости сможет с ним связаться.
Как сделать подпись
Подпись в Яндексе функционирует следующим образом: в специальном окне заполняется форма, в которую записывается текстовое, либо иное сообщение подписи. Затем заданная подпись прикрепляется ко всем сообщениям путем активации особой опции, о которой мы поговорим далее.
На компьютере
В Яндекс почте можно добавить несколько вариантов подписей: отобразить как изображение, как текст или добавить html. Подробнее о каждом варианте мы поговорим далее.
Просто текст
Добавляем текст к себе в подпись:
- Открываем почтовый ящик и нажимаем на шестеренку в верхнем правом углу.
- В отобразившемся окне переходим в раздел «Личные данные, подпись, портрет».
- Далее пролистываем немного вниз до формы с различными опциями, и вводим в нее текст.
 Он в последствии будет отображаться в подписи электронного письма. Затем нажимаем на кнопку «Добавить подпись».
Он в последствии будет отображаться в подписи электронного письма. Затем нажимаем на кнопку «Добавить подпись».
Таким образом будет добавлена подпись к вашим последующим письмам, которые вы будете рассылать. О том, как добавить в подпись особые элементы, читайте в следующих разделах.
Как добавить изображение
Чтобы добавить в подпись свое уникальное изображение, следует выполнить следующие действия:
- Открываем окно с формой, в которую вписывается подпись, и кликаем по кнопке в виде рамки с рисунком.
- В отобразившемся окне вводим ссылку на изображение и кликаем по кнопке «Добавить».
- В результате кликаем по кнопке «Добавить подпись».
Как добавить html
HTML-код позволяет нам стилизовать подпись так, как только нам захочется. Чтобы это сделать, откройте в браузере HTML-код, который нужно прикрепить к подписи, и скопируйте его содержимое из браузера.
Затем вставьте скопированное содержимое в форму подписи и нажмите на кнопку «Добавить подпись». Таким образом будет добавлена стилезованная подпись в вашей Яндекс почте.
На телефоне
Функционал в мобильном приложении, к сожалению, немного урезан. Здесь вы можете изменить только текстовую составляющую подписи. Добавить изображение, а уж тем более HTML-код нельзя.
Просто текст
Итак, чтобы изменить сообщение в подписи на телефоне, необходимо выполнить следующее:
- Открываем Яндекс почту на телефоне и создаем новое сообщение для отправки.
- По умолчанию подпись формируется после двойного тире. Таким образом, чтобы изменить подпись, достаточно стиреть стандартную фразу и написать свою. Затем отправить сообщение выбранному получателю.
Теперь вы знаете как добавить подпись в Яндекс почте на телефоне и компьютере. Надеемся, что наша статья была для вас полезной. Спасибо за внимание!
Спасибо за внимание!
Создание и использование подписей в письмах в приложении «Почта» на компьютере Mac
Можно создать готовый текст, называемый подписью, для включения в отправляемые сообщения. Например, можно использовать одну подпись для личной переписки, и другую — для деловой.
Открыть приложение «Почта»
Создание подписей
В приложении «Почта» на компьютере Mac выберите пункт меню «Почта» > «Настройки», затем нажмите «Подписи».
В левой колонке выберите учетную запись электронной почты, для которой хотите использовать эту подпись.
Если во время создания подписи в левой колонке было выбрано «Все подписи», то новую подпись необходимо будет перетянуть на учетную запись, перед тем как ее использовать.
Нажмите кнопку «Добавить» под средним столбцом.
В средней колонке введите имя подписи.
Имя отображается во всплывающем меню «Подпись» при написании сообщения.

Создайте подпись в правой колонке (области просмотра).
Для изменения шрифта или макета, преобразования текста в ссылки или проверки правописания используйте меню «Правка» или «Формат» в Почте. Для добавления изображения перетяните его в область просмотра.
Чтобы подпись отображалась после текста исходного сообщения, на которое Вы отвечаете или которое Вы пересылаете, снимите флажок «Помещать подпись над текстом цитаты».
Удаление подписей
В приложении «Почта» на компьютере Mac выберите пункт меню «Почта» > «Настройки», затем нажмите «Подписи».
Выберите подпись в среднем столбце и нажмите кнопку «Удалить» .
Если удалить подпись из списка «Все подписи», она также будет удалена из тех учетных записей, в которых она используется.
Автоматическое добавление подписи в письма
Можно автоматически добавлять подпись во все отправляемые сообщения.
В приложении «Почта» на компьютере Mac выберите пункт меню «Почта» > «Настройки», затем нажмите «Подписи».
Выберите учетную запись в левой колонке.
Нажмите всплывающее меню «Выбрать подпись», затем выберите подпись.
Если для учетной записи доступны несколько подписей, их можно менять в произвольном порядке. Для этого во всплывающем меню выберите вариант «Произвольно» или «По порядку».
Чтобы прекратить автоматическое добавление подписей в свои сообщения, нажмите всплывающее меню «Выбрать подпись» и выберите вариант «Нет».
Самостоятельное добавление подписи к сообщению
В приложении «Почта» на компьютере Mac нажмите всплывающее меню «Подпись» в письме, которое Вы пишете.
Выберите нужную подпись.
Если во всплывающем меню нет ожидаемой подписи, выберите «Редактировать подписи» для открытия панели настроек «Подписи», затем убедитесь, что в текущей учетной записи есть нужная подпись.

Удаление подписи из писем
В приложении «Почта» на компьютере Mac нажмите всплывающее меню «Подпись» в сообщении, которое Вы пишете.
Выберите «Нет».
В зависимости от того, как почтовый сервер получателя обрабатывает подписи, подпись может отображаться у получателя в виде вложения или изображения.
Если Вы используете iCloud Drive на Mac и других устройствах и в настройках iCloud Drive выбрано приложение «Почта», Ваши подписи обновляются автоматически и доступны на всех этих устройствах. См. Использование iCloud Drive для хранения документов.
Если Вам нужно отправить подписанный документ PDF, воспользуйтесь функцией «Разметка» в Почте, чтобы создать рукописную подпись, и вставьте ее в документ. Вы также можете использовать приложение «Просмотр» для заполнения и подписи форм PDF.
Настройки ящика, подписи, адресной книги и черного списка
После подключения почтового ящика к Битрикс24 вам будут доступны дополнительные настройки почтового ящика, настройка автоматической подписи для исходящего письма, управление контактами адресной книги и черного списка.
Нажмите на шестеренку для настройки ящика, подписи, доступа к адресной книге и управлению черным списком:
Настройки почтового ящика
Настройки ящика подробно описаны в статье Как подключить почтовый ящик?
После подключения вы можете выбрать папки, которые необходимо синхронизировать:
Отметьте галочками нужные разделы и укажите место для отправленных и удаленных писем:
При необходимости вы можете отключить ящик:
Настроить подпись
Вы можете добавить автоматическую подпись при отправке писем с каждого ящика:
Если вы хотите добавить в качестве подписи картинку, то сделать это можно с помощью редактора подписи:
Внимание! Адрес ссылки на картинку должен быть прямым и публичным (доступен из интернета), иначе картинка просто не отобразится в письме. Ссылка на картинку из диска Битрикс24 не подойдет. Как вариант, вы можете расположить картинку на своем сервере или на подходящем хостинге картинок.
Ссылка на картинку из диска Битрикс24 не подойдет. Как вариант, вы можете расположить картинку на своем сервере или на подходящем хостинге картинок.
Адресная книга
Адреса отправителей входящих писем заносятся в Адресную книгу. Также при отправке письма если вы указываете незнакомый адрес, то предлагается заполнить имя и адрес получателя. После отправки письма получатель заносится в Адресную книгу:
В следующий раз при отправке письма вы можете выбрать адрес из Адресной книги.
Если перейти в Адресную книгу, то здесь вы можете найти адресата, отредактировать его имя и email, удалить ненужный адрес либо внести новый почтовый контакт вручную:
Черный список
В этом окне вы можете добавить адресатов, письма от которых автоматически попадут в спам:
Также если пометить письмо как спам, то адрес отправителя этого письма помещается в черный список.
Вы можете вручную указать как конкретный почтовый ящик ([email protected]), так и целый домен (@domain.tld). Удалить адрес из черного списка можно с помощью контекстного меню.
Советуем прочитать:
Как вставить html в письмо yandex
HTML письма в Яндекс Почте
Для того,чтобы отправить красивое html письмо в Яндекс Почте, не нужно регистрироваться в различных службах рассылок, достаточно банального знания html, и процент прочтения ваших писем вырастет в разы.
Оформление письма в Яндекс почте
Начать следует с того, что Яндекс ревностно следит за содержанием и оформление писем отправляемых с различных сервисов почтовых рассылок, многие попадают в спам за содержания сообщений, а некоторые за слишком ярко выраженное спам оформлением. Именно поэтому в почте Яндекса стандартная панель содержит лишь часть возможностей, которыми мы располагаем.
Среди которых:
- прикрепление файлов,
- формирование текста,
- и смайлики.

Как вставить картинку в Яндекс почте
Как это не странно, но кнопок «Добавить видео» или банальной «Добавить изображение» нет. По какой-то причине Яндекс отключил данный функционал не понятно. Но добавлять картинки в тело письма можно копирование файла и вставкой в тело письма.
Единственный момент, выглядит все это чаще всего криво и косо, а хотелось бы отправлять красивые коммерческие предложения, оформленные приглашения или просто поздравления с тем или иным событием.
Как отправить html письмо с Яндекс почты
Технически данная возможность предоставлена Яндексом, и для отправки html письма потребуется лишь сам html шаблон и открытая в браузере почта.
Готовый шаблон необходимо вставить в исправленный код элемента страницы с формой отправки письма.
- Для этого открываем страницу «Написать»
- В текстовом поле правым кликом открываем «Просмотреть код» либо же «Исследовать элемент» (зависит от браузера).
- В найденном div-блоке правым кликом открываем «Edit as HTML».

- В открывшейся редактор вставляем наш шаблон и закрываем редактор.
Таким образом можно красиво оформить и новостную рассылку, и даже создать страницу с предложениями товара с кнопкой заказать или купить.
Точно так же можно изменить оформление и вставить картинку в подпись в почте Яндекс.
С уважением, Максим
2018-07-18
Главная » Поисковая система Яндекс » HTML письма в Яндекс Почте
Как вставить html код в письмо mail.ru, yandex, gmail
- Открываем окно создания письма.
- Нажимаем F12 или Ctrl+Shift+I или вызываем консоль разработчика через меню браузера
- Находим нужный тег в коде. Для этого нужно нажать кнопку 1 и затем нажать на поле ввода текста. В нижней части подсветится нужный тег. Правкой кнопкой – Edit as HTML
- В появившемся окне вставляем нужный нам код (выделен синим). При этом не трогаем “тег-обёртку”
- Нажимаем Ctrl+Enter
- В письме отобразился html код.
 В данном случае картинка
В данном случае картинка - Profit!
Как сохранить изображение в шаблоне письма Яндекс-почты?
Просто скопировать изображение в само тело письма можно, но при сохранении его в Шаблонах, изображение пропадает.
Более широкая задача: как свой уникальный html-шаблон использовать в почте Yandex? У Яндекса есть удобный сервис «Почта для домена», который позволяет буквально за пару кликов создать почту вида любое_имя@твой домен. Но, по дефолту, персональные настройки почты и шаблона довольно бедные. Я в примере ниже показываю, как добавить в шаблон письма картинку, но по идее, ничего не мешает сделать свой полноценный html, и загрузить его.
- Заходим в почтовый сервис. Если шаблонов еще нет, создаем новое письмо, выбираем справа Шаблоны – Создать шаблон – Сохранить Шаблон
- В письме шаблона пишем нужный текст, добавляем прочее оформление по необходимости.
- Кликаем пр.кнопкой мыши в место, где необходимо добавить изображение, выбираем «Просмотреть код» (Для браузера Chrome).
 Или становимся курсором в нужном месте и жмем Ctrl+Shift+i
Или становимся курсором в нужном месте и жмем Ctrl+Shift+i
- В панели с кодами, внутри нужного блока снова пр.кнопкой мыши – выбираем «Edit as HTML»
- Теперь вместо существующего кода (на примере это просто переход строки — ) копируем наш html-код. Его, естественно, лучше заранее подготовить.
Например, я хочу добавить только вот это изображение, тогда копирую адрес картинки внутри тега img:
Кое-где пишут, что этого недостаточно (изображения во входящих письмах нет), и советуют явно указывать кодировку изображения в формате base64. Тогда код будет:
Хотя у меня и без этого все сработало. Важно! URL-картинки должен быть написан полностью “http://…” И быть, как в примере, в открытом доступе, иначе изображение не отобразится.
- Сохраняем шаблон. Снова заходим в сохраненный шаблон, и, о чудо, изображением сохранилось.
Что еще? Тестовое письмо, но если вы все сделали правильно, то и изображение, и другая html-верстка загрузится корректно.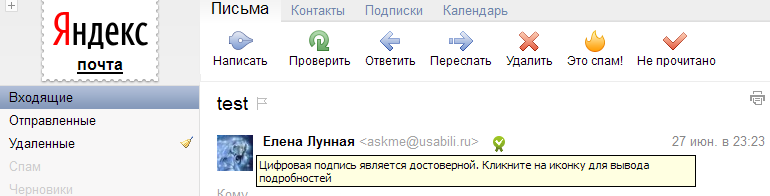
Второе решение, возможно, кому-то будет проще сделать так. Нам понадобится почтовая программа, позволяющая сохранять письма (и шаблоны) в html-формате, Thunderbird или Outlook сгодятся.
- Устанавливаем Thunderbird, связываем учетную запись yandex-почты c почтовой программой.
- Сохраняем шаблон в почтовой программе. Важно, чтобы, как и в первом варианте, адреса картинок были в свободном доступе и с полным адресом.
- Находим уже в почтовом сервисе Yandex этот сохраненный документ (в папке template), используем его как шаблон.
Как вставить подпись в электронном письме
Подпись в письмах, отправленных по электронной почте, позволяет вам представиться перед получателем должным образом, оставив не только имя, но и дополнительные контактные данные. Создать такой элемент оформления можно с помощью стандартных функций любых почтовых сервисов. Далее мы расскажем о процессе добавления подписей к сообщениям.
Добавление подписей к письмам
В рамках данной статьи мы уделим внимание исключительно процедуре добавления подписи путем ее включения через соответствующий раздел настроек.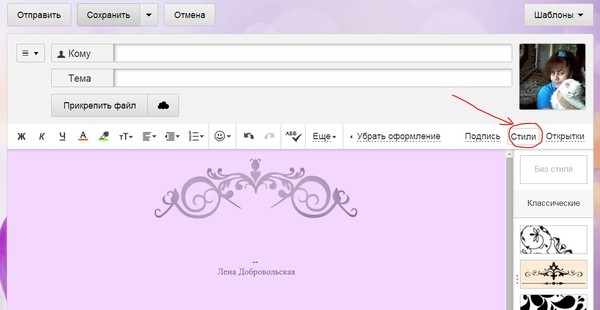 При этом правила и методы оформления, равно как и этап создания, полностью зависят от ваших требований и будут нами пропущены.
При этом правила и методы оформления, равно как и этап создания, полностью зависят от ваших требований и будут нами пропущены.
Gmail
После регистрации нового аккаунта на почтовом сервисе Google подпись к письмам не добавляется автоматически, но ее можно создать и включить вручную. За счет активации данной функции нужная информация будет прикрепляться к любым исходящим сообщениям.
- Откройте ваш почтовый ящик Gmail и в правом верхнем углу разверните меню, кликнув по иконке с изображением шестерни. Из данного списка необходимо выбрать пункт «Настройки».
Пролистайте страницу дальше вниз и нажмите кнопку «Сохранить изменения».
Для проверки результата без отправки письма достаточно перейти к окну «Написать». В данном случае информация будет расположена в основной текстовой области без разделений.
У подписей в рамках Gmail нет каких-то существенных ограничений по части объема, из-за чего ее можно сделать больше самого письма. Старайтесь не допускать подобного, составляя карточку максимально кратким образом.
Старайтесь не допускать подобного, составляя карточку максимально кратким образом.
Mail.ru
Процедура создания подписи для писем на данном почтовом сервисе почти не отличается от показанного нами выше. Однако в отличие от Gmail, Mail.ru позволяет создавать одновременно до трех различных шаблонов подписей, каждая из которых может быть выбрана на этапе отправки.
- После перехода на сайт почты Mail.ru, кликните по ссылке с адресом ящика в правом верхнем углу страницы и выберите пункт «Настройки почты».
Отсюда необходимо перейти к разделу «Имя отправителя и подпись».
В текстовое поле «Имя отправителя» укажите имя, которое будет отображаться у получателей всех ваших писем.
С помощью блока «Подпись» укажите информацию, автоматически добавляемую к исходящей почте.
Воспользуйтесь кнопкой «Добавить имя и подпись», чтобы указать до двух (не считая основного) дополнительных шаблонов.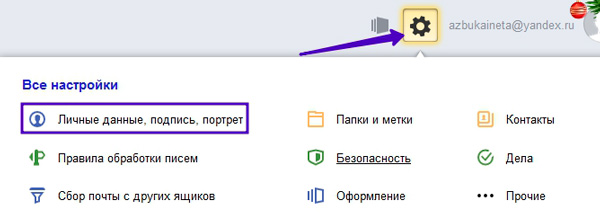
Для завершения редактирования нажмите кнопку «Сохранить» внизу страницы.
Чтобы оценить внешний вид, откройте редактор новых писем. С помощью пункта «От кого» можно будет переключаться между всеми созданными подписями.
За счет предоставляемого редактора и отсутствия ограничений на размеры, можно создать множество красивых вариантов подписей.
Яндекс.Почта
Средство создания подписей на сайте почтового сервиса Яндекс аналогично обоим вышерассмотренным вариантам — здесь есть точно такой же в плане функциональности редактор и нет ограничений по объему указываемой информации. Настроить нужный блок можно в специальном разделе параметров. Более подробно об этом мы рассказали в отдельной статье на нашем сайте.
Rambler/почта
Последним ресурсом, который мы рассмотрим в рамках данной статьи, является Rambler/почта. Как и в случае с GMail здесь подпись у писем изначально отсутствует. Кроме того, в сравнении с любым другим сайтом, встроенный в Rambler/почту редактор весьма ограничен.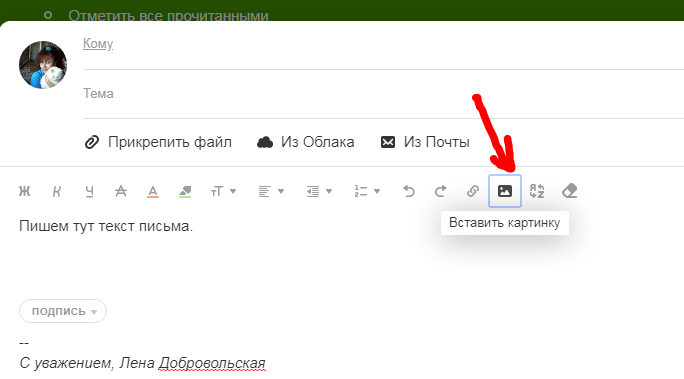
- Откройте почтовый ящик на сайте данного сервиса и на верхней панели нажмите кнопку «Настройки».
В поле «Имя отправителя» введите имя или никнейм, который будет отображен у получателя.
С помощью ниже представленного поля вы можете настроить подпись.
Из-за отсутствия каких-либо инструментов создание красивой подписи становится затруднительным. Выйти из положения можно, переключившись к основному редактору писем на сайте.
Здесь имеются все функции, которые вы могли встретить на других ресурсах. В рамках письма создайте шаблон для вашей подписи, выделите содержимое и нажмите «CTRL+C».
Вернитесь к окну создания подписи для писем и вставьте ранее скопированные элементы оформления с помощью сочетания клавиш «CTRL+V». Содержимое будет добавлено не со всеми особенностями разметки, но все же это лучше, чем обычный текст.
Надеемся, вы смогли добиться требуемого результата, несмотря на ограниченное количество функций.
Заключение
Если по тем или иным причинам вам недостаточно изложенного нами материала по наиболее известным почтовым сервисам, сообщайте об этом в комментариях. В целом же описанные процедуры имеют много общего не только с другими аналогичными сайтами, но и с большинством почтовых клиентов для ПК.
Отблагодарите автора, поделитесь статьей в социальных сетях.
Ещё на заре появления почты как средства основной коммуникации появилась неукоснительная традиция подписывать письма. Авторы бумажных посланий считали своим долгом в обязательном порядке завершать текст финальным росчерком пера — от кого. В зависимости от содержания текста и, конечно же, адресата (его получателя) внизу почтовой весточки размещались подписи типа «С уважением…», «Твоя любимая… », «Крепко обнимаю и целую, твой… », «С превеликим почтением…. » и т.д.
Всех вариантов и не перечесть, как было, а как сейчас, так и подавно. И это всё к тому, уважаемый читатель, что обычай подписываться под письмом имеет силу и в электронной почте. Знаете ли, для солидности, интеллигентности, осведомлённости, да и просто для красоты, так сказать, внешнего вида сообщений некоторые пользователи ставят онлайн в них подписи.
Знаете ли, для солидности, интеллигентности, осведомлённости, да и просто для красоты, так сказать, внешнего вида сообщений некоторые пользователи ставят онлайн в них подписи.
Не игнорируйте и вы эту возможность. Поверьте, она вам очень даже может пригодиться. В особенности, если бизнесом каким занимаетесь или решили с кем-то познакомиться. Тем более, чтобы научиться ею пользоваться, потратите всего-то минуту-две. В этой статье рассматриваются руководства по тому, как сделать подпись в электронной почте на популярных сервисах — Gmail, Яндекс, Mail.ru и др.
Gmail
1. Находясь в профиле ящика, вверху справа, щелчком откройте ниспадающее меню под значком «шестерёнка».
2. В списке разделов клацните «Настройки».
3. Прокрутите первую вкладку немного вниз. В блоке «Подпись» клацните вторую радиокнопку, чтобы появилась форма.
4. В поле под панель кнопок для редактирования введите подпись.
5. Проверьте, правильная ли получилась надпись, устраивает ли вас оформление введённого текста.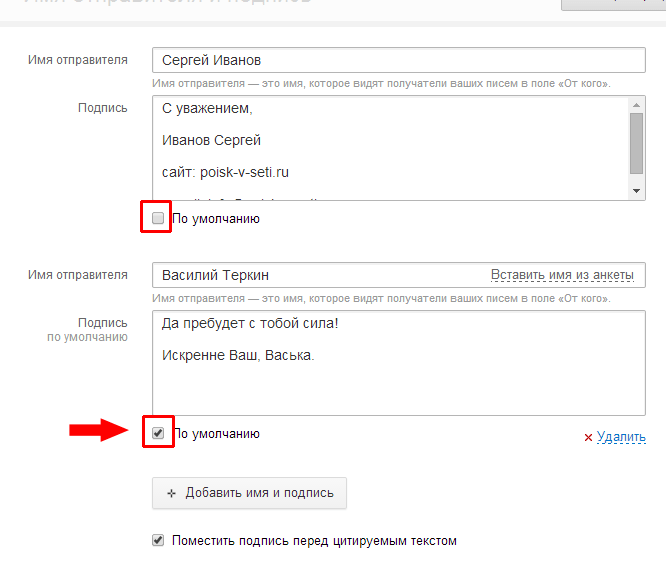 Если всё «OK», кликните в нижней части вкладки кнопку «Сохранить изменения». Теперь, когда вы решите создать и отправить кому-нибудь послание, в форме будет автоматически размещаться созданная вами подпись. То есть, каждый раз создавать её не придётся.
Если всё «OK», кликните в нижней части вкладки кнопку «Сохранить изменения». Теперь, когда вы решите создать и отправить кому-нибудь послание, в форме будет автоматически размещаться созданная вами подпись. То есть, каждый раз создавать её не придётся.
Yandex
1. В правой части верхней панели нажмите кнопку «шестерня».
2. В выпавшем меню «Все настройки» клацните первый пункт — «Личные данные, подпись, паспорт».
3. По умолчанию сервис создаёт, как минимум, одну подпись, используя данные пользователя (имя, фамилию, телефон). Но вы можете всегда изменить стандартный вариант. Для этого кликните на открывшейся странице «Добавить… » и введите текст в поле.
4. Если нужно отредактировать подпись (например, требуется правильно написать какое-либо слово), в её панели клацните иконку «карандаш» и затем в открывшемся поле приступайте к правке.
5. Выберите местоположение текста: клацните кнопку «…после ответа» или «внизу… письма».
6. Если у вас несколько подписей (примеры в блоках на странице настроек), в надстройке «Выбор подписи» поставьте «галочку». Таким образом, у вас появится возможность выбирать созданные образцы в процессе написания и оформления письма.
7. Вставка подписей осуществляется так:
- Наведите курсор справа от размещённой подписи. Когда появится «стрелочка», нажмите её.
- В выпавшем меню выберите необходимый вариант.
Mail.ru
1. Кликните по своему логину (адресу почты) в верхнем правом углу.
2. В панели перейдите в раздел «Настройки почты».
3. Кликните подраздел «Имя отправителя и подпись».
4. Укажите в полях «Имя… » и «Подпись» необходимую информацию. Клацните «Сохранить».
Если требуется добавить несколько вариантов, клацните «Добавить… » и также заполните поля.
5. Кликните вверху слева кнопку «Написать письмо». На дисплее появится форма для отправки с созданной подписью.
Ukr.net
1. В профиле кликните рядом с логином кнопку «три полоски».
2. Откройте подраздел «Учётная запись».
3. В поле «Подпись» введите с необходимый текст.
4. В надстройке «Размещение» выберите местоположение: после ответа, в конце письма.
5. Нажмите «Сохранить изменения». При открытии опции отправки, подпись будет отображаться в поле.
Outlook
В почтовых клиентах настройка подписи так же, как и в онлайн-сервисах, является приоритетной. Разберём работу с ней на примере почтового приложения Outlook от компании Microsoft.
1. В горизонтальном меню клиента щёлкните раздел «Файл».
2. В выехавшей панели кликните «Параметры».
3. В панели «Параметры» откройте раздел «Почта».
4. В перечне опций слева кликните кнопку «Подписи».
5. В новом окне «Подписи… » нажмите «Создать».
6. Дайте имя профилю. Нажмите «OK».
7. Введите текст. Клацните «OK».
Введите текст. Клацните «OK».
8. Закройте все настроечные панели, кроме основного окна программы.
9. В панели управления клацните команду «Создать сообщение».
10. На дисплее появятся поля для отправки сообщения с указанной подписью.
В Outlook вы можете создать одну или несколько настраиваемых подписей для сообщений электронной почты. Ваша подпись может включать текст, изображения, электронную визитную карточку, логотип или даже изображение рукописной подписи. Вы можете настроить Outlook таким образом, чтобы подписи автоматически добавлялись во все исходящие сообщения, а также создавать подписи и добавлять их в сообщения в зависимости от обстоятельств.
Создание подписи и настройка добавления подписи в сообщения в Outlook
Важно: Если у вас есть учетная запись Microsoft Office 365 и вы используете Outlook и Outlook в Интернете или Outlook в Интернете для бизнеса, вам нужно создать подпись в обоих продуктах. Сведения о создании и использовании подписей электронной почты в Outlook в Интернете можно найти в разделе Создание и Добавление подписи электронной почты в Outlook.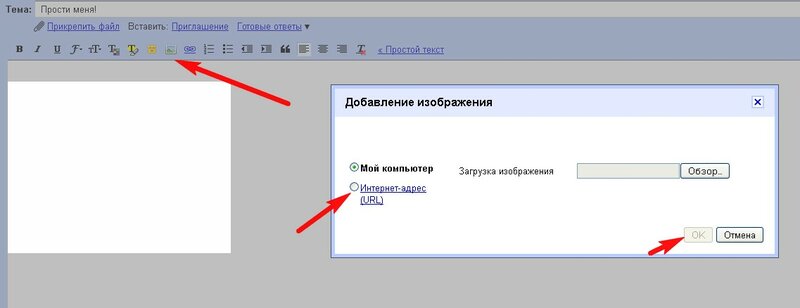 com или Outlook в Интернете.
com или Outlook в Интернете.
Если вы хотите увидеть, как это делается, посмотрите видеоролик ниже.
Откройте новое сообщение электронной почты.
В меню сообщение выберите подписи> подписей.
В зависимости от размера окна Outlook и того, как вы создаете новое сообщение электронной почты или отвечаете или пересылается, меню сообщения и кнопка подписи могут находиться в двух разных расположениях.
В разделе выберите подпись для изменениянажмите кнопку создать, а затем в диалоговом окне Новая подпись введите имя для подписи.
В разделе изменить подписьсоздайте подпись. Вы можете изменять шрифты, цвета и размеры шрифта, а также выравнивание текста. Если вы хотите создать более надежную подпись с маркерами, таблицами или границами, воспользуйтесь приложением Word, чтобы отформатировать текст, а затем скопируйте и вставьте подпись в поле изменить подпись . Вы также можете использовать один из готовых шаблонов для подписей. Скачайте шаблоны в Word, настройте их с помощью личных сведений, а затем скопируйте и вставьте их в поле изменить подпись .
Вы можете добавлять ссылки и изображения в свою подпись электронной почты, изменять шрифты и цвета, а также выровнять текст по ширине с помощью палитры с мини-форматированием в разделе изменить подпись.
Вы также можете добавить значки и ссылки в социальных сетях или настроить один из предварительно разработанных темлатес. Дополнительные сведения можно найти в разделе Создание подписи на основе шаблона.
В разделе Выбор подписи по умолчанию настройте следующие параметры для подписи:
В раскрывающемся списке учетная запись электронной почты выберите учетную запись электронной почты, которая будет связана с подписью. Можно использовать разные подписи для каждой учетной записи электронной почты.
Если вы хотите, чтобы подпись добавлялась во все новые сообщения по умолчанию, в раскрывающемся списке создать сообщения выберите одну из подписей. Если вы не хотите, чтобы подпись автоматически добавлялась в новые сообщения, выберите (нет). Подпись не добавляется в сообщения, которые вы отвечаете или пересылаете.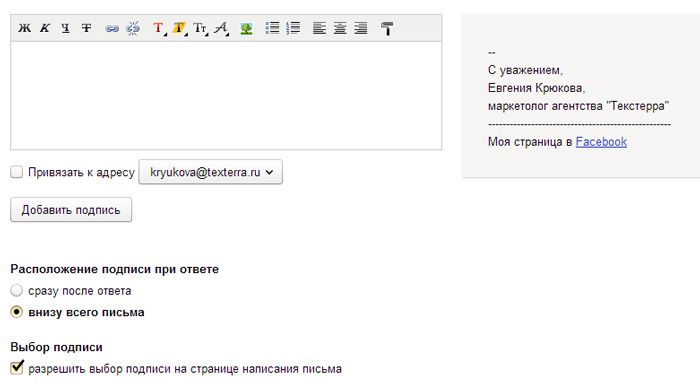
Если вы хотите, чтобы ваша подпись отображалась в ответах и пересылаемых сообщениях, в раскрывающемся списке ответы и пересылаемые выберите одну из подписей. Вы также можете выбрать вариант по умолчанию (нет).
Нажмите кнопку ОК , чтобы сохранить новую подпись и вернуться к сообщению. Outlook не добавляет новую подпись в сообщение, открытое в действии 1, даже если вы решили применить подпись ко всем новым сообщениям. В это сообщение необходимо добавить подпись вручную. Подпись будет автоматически добавлена для всех будущих сообщений. Чтобы добавить подпись вручную, выберите пункт подпись в меню сообщение , а затем выберите подпись, которую вы только что создали.
Добавление логотипа или изображения в подпись
Если у вас есть логотип компании или изображение, которое нужно добавить в свою подпись, выполните указанные ниже действия.
Откройте новое сообщение и выберите подпись > подписей.
В поле выберите подпись для редактирования выберите подпись, в которую вы хотите добавить эмблему или изображение.
Щелкните значок изображения , найдите файл изображения и нажмите кнопку Вставить.
Чтобы изменить размер изображения, щелкните его правой кнопкой мыши и выберите пункт Рисунок. Откройте вкладку Размер и измените размер изображения с помощью параметров. Чтобы сохранить пропорции изображения, убедитесь, что флажок Сохранить пропорции замка установлен.
Когда все будет готово, нажмите кнопку ОК, а затем нажмите кнопку ОК еще раз, чтобы сохранить изменения в подписи.
Вставка подписи вручную
Если вы не хотите, чтобы подпись добавлялась во все новые сообщения, ответы и пересылаемые письма, можно вставлять ее вручную.
В сообщении электронной почты на вкладке сообщение нажмите кнопку подпись.
Выберите подпись в появившемся выпадающем меню. Если у вас несколько подписей, вы можете выбрать любую из созданных подписей.
Посмотрите, как это делается
Создание подписи
Откройте новое сообщение. На вкладке Сообщение в группе Включить щелкните команду Подпись, а затем выберите пункт Подписи.
На вкладке Электронная подпись нажмите кнопку Создать.
Введите имя для подписи и нажмите кнопку ОК.
В поле Изменить подпись введите текст, который необходимо включить в подпись.
Чтобы отформатировать текст, выделите его, а затем с помощью кнопок форматирования и выбора стиля задайте нужные параметры.
Чтобы добавить другие элементы, кроме текста, щелкните в расположении, куда их нужно вставить, и выполните любые из указанных ниже действий.
Добавление электронной визитной карточки
Щелкните Визитная карточкаи выберите контакт в списке хранить как . Нажмите кнопку ОК .
Нажмите кнопку Вставить гиперссылку, введите данные или перейдите к гиперссылке, выберите ее и нажмите кнопку ОК .
Нажмите кнопку Рисунок, выберите рисунок, щелкните его и нажмите кнопку ОК. Обычно файлы изображений имеют расширения BMP, GIF, JPG или PNG.
Чтобы завершить создание подписи, нажмите кнопку ОК.
Примечание: Только что созданная или измененная подпись не появится в открытом сообщении.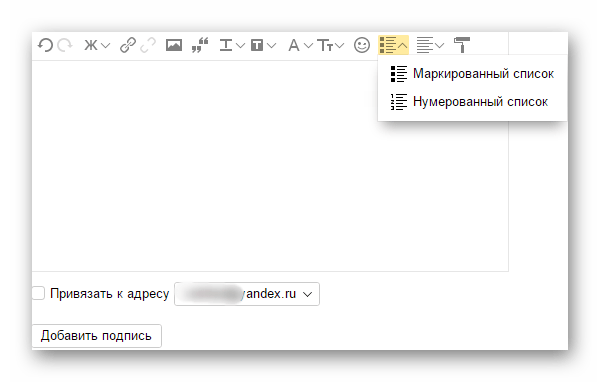 Ее нужно в него вставить.
Ее нужно в него вставить.
Добавление подписи в сообщения
Подписи можно добавлять автоматически во все исходящие сообщения или вручную в некоторые из них.
Примечание: Каждое сообщение может содержать только одну подпись.
Автоматическая вставка подписи
На вкладке Сообщение в группе Включение нажмите кнопку Подпись и выберите пункт Подписи.
В разделе Выберите подпись, используемую по умолчанию выберите в списке Учетная запись электронной почты учетную запись, с которой будет связана подпись.
В списке Новые сообщения выберите подпись, которая будет вставляться в сообщения.
Чтобы подпись добавлялась в ответы и пересылаемые сообщения, в списке Ответ и пересылка выберите нужную подпись. В противном случае щелкните пункт (нет).
Вставка подписи вручную
В окне нового сообщения на вкладке Сообщение в группе Включить щелкните команду Подпись и выберите нужную подпись.
Совет: Чтобы удалить подпись из открытого сообщения, выделите ее в тексте сообщения и нажмите клавишу DELETE.
Дополнительные сведения
Отзыв о создании подписи Outlook
У вас есть обратная связь по созданию и использованию подписей Outlook? Мы хотим узнать. В частности, Если у вас возникли проблемы с расположением меню подписи, мы хотели бы узнать, где находится параметр для создания подписи. Группа программирования Outlook и Группа документации Outlook прослушивают ваши отзывы. Нажмите кнопку Да или нет в нижней части экрана рядом с командой была ли эта информация полезной? и оставьте свои комментарии и предложения по улучшению функции подписей в Outlook. Пожалуйста, сообщите нам, какая версия Outlook используется в данный момент, и почему вы ищете справку по созданию подписей. Мы будем регулярно обновлять эту документацию, чтобы ответить на них как можно больше.
Как добавить логотип в подпись электронной почты l Генератор подписи
Имея так много вариантов электронной почты, это невероятно
заблуждение, как использовать каждый из них эффективно.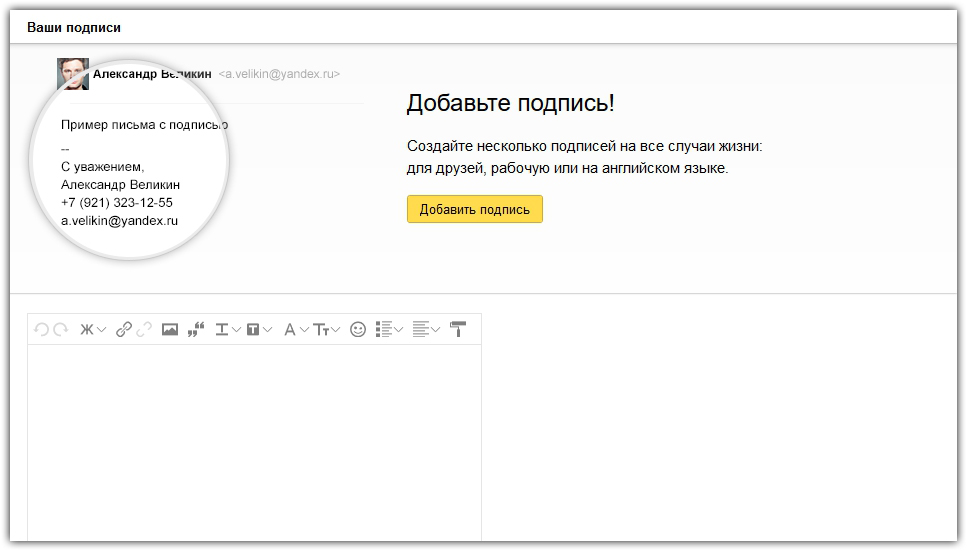 Кроме того, если вы хотите добавить
Кроме того, если вы хотите добавить
к вашей электронной подписи, доступные инструкции в лучшем случае минимальны.
Мы получаем много
вопросы и пожелания о том, как добавить новые красивые логотипы в
различные почтовые клиенты. Чтобы помочь, мы обрисовали в общих чертах шаги, необходимые для добавления
логотип наверх бесплатные подписи электронной почты.
Прежде чем начать, попробуйте наш генератор подписи логотипов. Наш простой в использовании создатель логотипов также может использоваться в качестве средства создания подписи. Если вы ищете логотип с фотографией, логотип недвижимости, логотип строительства или любой другой брендинг, вы можете найти подходящий дизайн. Вы можете создать свой собственный логотип и подпись всего за несколько минут. Когда вы закончите, загрузите файлы и следуйте инструкциям ниже, чтобы добавить свой логотип в подпись электронной почты.
После того, как вы добавили логотип в свою подпись электронной почты, обязательно воспользуйтесь преимуществами электронного маркетинга, чтобы максимально использовать свои возможности.
существующие клиенты.
Подпись электронной почты Google: Gmail
Gmail быстро становится почтовым клиентом номер один
выбора. Тенденция проникла в деловой мир, и теперь многие мелкие
компании также используют его в качестве своего бизнес-решения.
Google невероятно упрощает добавление логотипа на ваш
подпись электронной почты. Фактически, они недавно обновили свой процесс, чтобы сделать его
интуитивно понятный и простой для понимания. Однако, чтобы помочь, выполните следующие действия.Вы получите отличную подпись электронной почты в кратчайшие сроки!
1. Для начала выберите свою фотографию, картинку или логотип в
.jpeg или .png и отправьте его себе по электронной почте. Все, что тебе нужно сделать, это
создайте новое электронное письмо прямо в своей учетной записи Gmail, прикрепите файл и отправьте его
на ваш адрес электронной почты в поле «Кому».
2.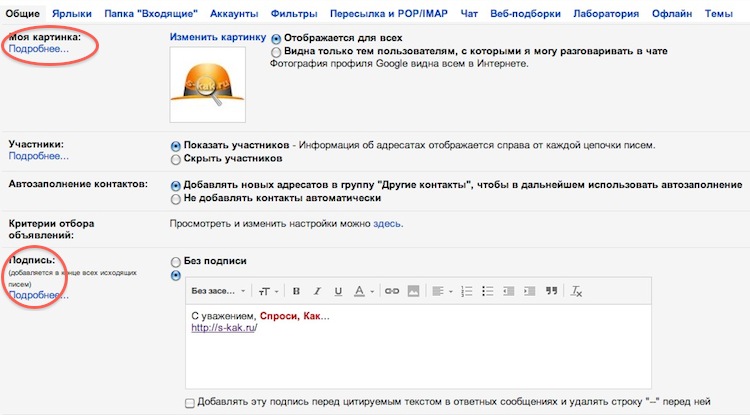 Отправьте письмо самому себе, откройте его так же, как вы
Отправьте письмо самому себе, откройте его так же, как вы
будет любое старое электронное письмо, а затем щелкните правой кнопкой мыши файл изображения.Выберите «Копировать изображение».
URL. «
3. Зайдите в настройки шестеренки в правом верхнем углу,
и нажмите «Настройки»
4. Прокрутите вниз до поля «подпись».
и щелкните значок «Добавить изображение». Он выглядит как изображение горы и
находится справа от значка ссылки.
5. При нажатии на значок добавления изображения появится всплывающее окно.
дисплей, запрашивающий URL-адрес ссылки на изображение. Идите вперед и щелкните правой кнопкой мыши в поле
и вставьте URL-адрес ссылки на изображение, который вы скопировали с шага № 2.Нажмите Enter один раз по URL-адресу
был заселен.
6. Бум! Ваша подпись должна теперь отображаться в
поле подписи ваших настроек. Вы можете изменить его размер, нажав на него и
выбор между маленьким, средним и большим.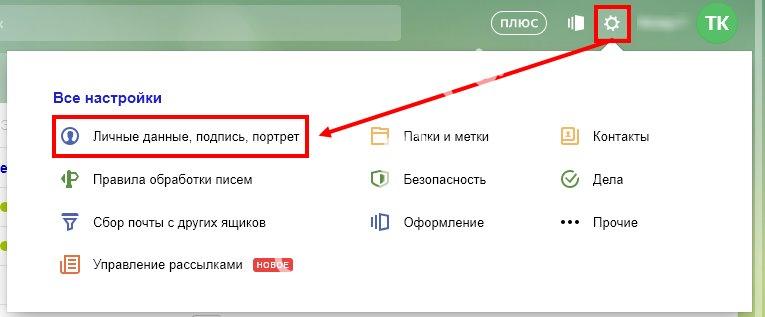 Выберите нужный размер и прокрутите
Выберите нужный размер и прокрутите
внизу страницы и нажмите «Сохранить». Выполнено!
Yahoo! Шаблон подписи электронной почты
Интересно, что по умолчанию нет опции
добавить логотип к своей электронной подписи в Yahoo! Почта.Однако есть быстрое
и простой ярлык, чтобы обойти это и по-прежнему отображать красивый логотип. Вот
как:
1. Как и в Gmail, перейдите к зубчатому колесу в
в правом верхнем углу главной страницы вашей почты и нажмите «Настройки». Он подчеркнут.
на снимке экрана ниже.
2. На вкладке настроек нажмите «писать электронные письма», чтобы
слева в разделе «Настройки».
3. Оттуда переместите курсор в нижнюю часть
экран с надписью «Примечание. Чтобы изменить подпись, перейдите в раздел« Учетные записи ».»Щелкните
на выделенной ссылке «Учетные записи», и вы перейдете на экран, показанный ниже.
4. В верхней части экрана вы увидите непроверенный
поле с заголовком «Добавлять подпись к отправляемым электронным письмам». Установите флажок, и он
выделит пустое поле под ним, как показано здесь.
5. Выйдите из Yahoo
и откройте сохраненный файл логотипа на вашем компьютере.
6. После открытия нажмите CNTL + C для ПК и Command +
C для Mac, чтобы скопировать логотип в буфер обмена.Вы также можете щелкнуть правой кнопкой мыши, чтобы вытащить
вверх меню с опцией «копировать». Если вы сделаете это таким образом, нажмите «Копировать», и он
сохраните свой логотип в буфер обмена.
7. Вернитесь к своему Yahoo! Почтовый аккаунт, виден в
шаг 4 и щелкните правой кнопкой мыши пустое поле под флажком с заголовком,
«Добавьте подпись к отправляемым электронным письмам». Откроется раскрывающееся меню.
куда вы можете вставить свой скопированный логотип. Нажмите «Сохранить», и все готово!
Подпись Microsoft Outlook
Хотите верьте, хотите нет, но Microsoft Outlook является одним из
самые простые клиенты для добавления логотипа в подпись электронной почты.Это немного невероятно
только потому, что Microsoft теряет долю рынка в пользу Google в корпоративной электронной почте.
Мир.
Однако это не меняет того факта, что это здорово.
для добавления логотипов. Не бойтесь и читайте дальше, у вас будет красивая подпись ни в коем случае.
время!
1. На главной странице своего почтового ящика перейдите к
в верхнем правом углу до значка шестеренки и нажмите «Параметры».
2. В левой части экрана «Параметры» вы увидите
подробный список опций.Прокрутите до категории «Макет», где вы найдете
ссылку «Подпись электронной почты», представленную ниже. Нажмите на ссылку.
3. Вы будете отправлены на страницу с подписью вашего электронного письма, где
вы можете редактировать подпись электронной почты. На странице есть два варианта
«Автоматически включать вашу подпись в новые сообщения, которые вы создаете».
поле рядом с ним.
4. После установки флажка щелкните поле ниже, чтобы
введите поле для подписи, оттуда щелкните значок изображения в левом углу
коробки, чтобы добавить свой логотип.Найдите свой файл на своем компьютере и нажмите «открыть».
5. Почти готово! Все, что вам нужно сделать, это ориентироваться
нажмите кнопку «Сохранить» над полем рядом с «Отменить» и нажмите кнопку «Сохранить».
значок. У вас официально в электронной подписи стоит красивый логотип!
America Online Signature (AOL)
Да, люди все еще используют AOL, и хорошо, что они
делать! Один из крестных отцов электронной почты, компания по-прежнему предоставляет отличную почту.
вариант и упрощает для людей, желающих добавить логотипы к своей подписи.
Чтобы помочь, мы описали шаги ниже.
1. На главной странице почтового ящика перейдите на
Ссылка «Параметры» в правом верхнем углу страницы. Появится
выпадающее меню. Щелкните «Настройки почты».
2. Откроется Общие настройки. Налево
сбоку экрана вы увидите небольшое меню. Нажмите «Написать», чтобы открыть
параметры подписи электронной почты.
3. В разделе «Форматированный текст / HTML» вы увидите
выделенный вариант под названием «Без подписи.»Щелкните синюю ссылку, чтобы открыть
раскрывающееся меню, в котором вы можете изменить параметр на «Использовать подпись».
4. Как только вы измените «Без подписи» на «Использовать подпись»,
появится поле для подписи, позволяющее отредактировать подпись и добавить
логотип.
5. Отойдите от своего
почтовый клиент и откройте файл с логотипом на своем компьютере.
6. Скопируйте логотип, нажав «CTRL + C» на ПК или «CMD.
+ C «на Mac.Кроме того, вы можете перейти к ленте в верхней части
нажмите «Файл», а затем «Копировать».
7. Вернитесь к своему почтовому клиенту, как показано на шаге
4 и щелкните поле подписи. Щелкните правой кнопкой мыши и выберите «Вставить».
Перейдите вниз и нажмите «Сохранить настройки». Теперь у вас есть красивый логотип.
в вашей электронной подписи AOL!
Apple Mail: профессиональная подпись электронной почты
Хорошо, это может показаться актуальным, только если у вас Mac,
но если у вас есть устройство Apple любого типа (iPhone, iPad и т. д.), то шансы
у вас есть Apple Mail. Если вы хотите добавить логотип к своей электронной подписи,
просто следуйте приведенным ниже инструкциям.
1. Доступ к Apple Mail можно получить через собственное приложение.
на вашем Mac. Сначала откройте приложение, перейдя в Finder> Applications>
Почта.
2. После открытия приложения «Почта» перейдите наверх.
ленты на вашем компьютере и нажмите «Почта», в раскрывающемся меню.
там нажмите «Настройки».«
3. Откроются ваши общие предпочтения, которые
выглядит как на изображении ниже. Оттуда щелкните значок «Подписи» к
справа от окна настроек.
4. Перейдя на вкладку «Подписи»,
нажмите кнопку «+» под вторым столбцом. Это добавит подпись электронной почты,
вы можете редактировать.
5. Когда вы нажмете кнопку «+», вы увидите
вариант подписи «Подпись №1.»Щелкните крайнее правое текстовое поле.
6. Оттуда выйдите из Apple Mail и найдите
ваш сохраненный файл с логотипом.
7. Откройте файл и скопируйте его, нажав «CNTL + C».
для ПК и «CMD + C» для Mac. Вы также можете щелкнуть правой кнопкой мыши логотип
и в раскрывающемся меню нажмите «Копировать».
8. Вернитесь в приложение Apple Mail и щелкните правой кнопкой мыши.
в крайнем правом текстовом поле и вставьте логотип прямо в подпись
коробка.Официально у вас в электронной подписи стоит красивый логотип. Не нужно
даже сэкономить!
Электронная подпись электронной почты Hotmail
В 2013 году Hotmail была приобретена Microsoft, и
все учетные записи Hotmail были объединены с Microsoft Outlook. Хотя вы можете
иметь дескриптор @ Hotmail.com, внешний вид вашего почтового клиента теперь
то же, что и Outlook.
Для получения информации о том, как добавить логотип в свой Hotmail
подпись электронной почты, обратитесь к инструкциям Microsoft Outlook выше.
Теперь, когда вы знаете, как добавить свой логотип в подпись электронной почты в Outlook, Gmail и многих других, создайте свой собственный логотип. Воспользуйтесь нашим конструктором логотипов, чтобы создать профессиональную подпись для электронного письма. Наш генератор подписи электронной почты с логотипом действительно прост в использовании и бесплатен.
Если у вас еще нет логотипа, попробуйте нашу программу для создания логотипов. Наше приложение для создания логотипов позволяет быстро создавать профессиональные логотипы за считанные минуты.
Создание и управление подписями почтовых ящиков
Подписи
в Help Scout работают немного иначе, чем вы, скорее всего, привыкли видеть в традиционных почтовых клиентах.Подпись принадлежит почтовому ящику в Help Scout, а не пользователю — все электронные письма из этого почтового ящика будут иметь одинаковую подпись независимо от того, какой пользователь отвечает. Используйте переменные для автоматического заполнения подписи индивидуальной информацией о пользователе.
Редактор подписи — это часть настроек почтового ящика, доступ к которой имеют только владельцы учетных записей и администраторы.
В этой статье
Создать подпись
- 1
Зайдите на страницу «Управление»> «Почтовые ящики»> «Выберите свой почтовый ящик» .Прокрутите вниз главную страницу настроек, и вы найдете раздел с надписью Подпись . Там вы найдете подпись по умолчанию с переменными полного имени пользователя и адреса электронной почты почтового ящика.
- 2
Удалите переменные по умолчанию и начните с нуля или используйте их и добавьте свои собственные — это все на ваше усмотрение!
- 3
Используйте кнопки форматирования вверху, чтобы выполнить базовое форматирование, или щелкните в редакторе HTML с помощью кнопки , чтобы добавить свой собственный HTML и сделать его действительно интересным, если хотите!
- 4
Нажмите кнопку Сохранить , чтобы сохранить изменения, когда закончите!
Добавьте изображения к своей подписи
Перво-наперво, чтобы использовать изображения (включая значки социальных сетей), вам нужно загрузить эти изображения на хостинг , где вы можете получить адрес (URL) для этого изображения, по которому вы можете позвонить напрямую.Если вы не совсем уверены, как это сделать, обратитесь к своей ИТ-команде или дизайнеру веб-сайта за помощью в размещении этих изображений где-нибудь.
Единственное исключение — изображения вашего профиля пользователя Help Scout или аватары, которые вы можете включать с помощью переменных. Подробнее об этом см. Ниже!
Если у вас есть URL-адреса для изображений, которые вы хотите использовать, вам просто нужно использовать немного HTML для вызова этого изображения. Если вы никогда раньше не работали с HTML, не волнуйтесь, мы вам поможем!
- 1
Нажмите кнопку HTML , чтобы переключиться в редактор HTML.
- 2
Добавьте тег HTML
imgдля вызова изображения. Например, если URL-адрес вашего логотипа был https://yourimagespace.com/images/logo.png, ниже указан HTML-тег, который вы должны добавить.
- 3
Нажмите кнопку HTML еще раз, чтобы вернуться в средство просмотра.Если вас устраивает изображение, нажмите Сохранить .
Лучше всего делать изображения небольшими как по размеру файла, так и по размеру. Помните также, что многие почтовые клиенты не отображают изображения подписей по умолчанию, поэтому нет гарантии, что ваши получатели увидят их. Они часто блокируются настройками безопасности электронной почты или добавляются как вложения, а слишком большое количество изображений и ссылок в подписях может привести к тому, что службы защиты от спама заблокируют вашу электронную почту.
Большую часть времени рекомендуется придерживаться более легкого подхода к подписям.
Иконки социальных сетей
Добавление значков социальных сетей работает так же, как и любое другое изображение — вам все равно нужно иметь копию изображения, размещенную где-то, и вы получите этот URL-адрес и добавите его, выполнив те же действия. Вы можете добавить немного больше HTML, чтобы связать эти значки со страницами вашей организации в социальных сетях.
Нужны значки социальных сетей? У Hootsuite есть замечательное руководство, в котором описаны правила легального использования значков социальных сетей, а также ссылки на ресурсы с изображениями здесь: Бесплатные значки социальных сетей (те, которые вам действительно разрешено использовать).
Вот пример того, как может выглядеть этот код, где вы измените URL-адреса своей страницы в социальных сетях и значок, который вы загрузили в свое пространство.
Имейте в виду, что подпись принадлежит почтовому ящику, поэтому вы хотите, чтобы эти ссылки указывали на страницы вашей компании, а не на личную страницу пользователей.
Используйте переменные для персонализации вашей подписи
Переменные позволяют персонализировать подпись, даже если она принадлежит почтовому ящику, а не человеку.Добавьте переменную в свой шаблон подписи, и переменная автоматически заполнит подпись такими данными, как имя пользователя, адрес электронной почты почтового ящика и название должности, когда вы отправите ответ. Переменные извлекают эту информацию из ваших профилей пользователей Help Scout. (Подробнее об этом см. В разделе «Управление профилем пользователя».)
Это позволяет автоматически иметь персональную подпись для каждого пользователя в вашем почтовом ящике. Вы также можете использовать переменные в редакторе HTML.
Например, если переменные {% user.fullName%} и {% mailbox.email%} находятся в подписи почтового ящика следующим образом:
Когда пользователь Анджела Агард отправляет электронное письмо из почтового ящика в службу поддержки J&G Clothing, подпись в электронном письме будет выглядеть следующим образом:
Вы также можете использовать переменные для заполнения изображений профиля пользователя Help Scout в подписях. Помните, что когда вы это сделаете, вы не увидите, что фотография пользователя будет отображаться на визуальном дисплее редактора подписи, но она будет заполнена, когда вы отправите ответ.
Вот пример, в котором подпись содержит переменные в HTML и использует фотографию профиля пользователя. Не стесняйтесь скопировать и вставить сюда HTML-код и сделать его своим!
HTML для этого:
<таблица>{% user.profileImg%} {% user.fullName%}
{% user.jobTitle, fallback =%}
{% user.phone, fallback =%}
Просмотрите это в визуальном редакторе, и вы увидите это:
Но когда вы отвечаете на электронное письмо, подпись будет выглядеть так:
Для получения более подробной информации о переменных в целом, взгляните на Работа с переменными.
Общие вопросы
Информация, которую вводят переменные, отсутствует, устарела или отображается неправильно. Помощь!
Убедитесь, что вся информация в вашем профиле пользователя актуальна и полна. Ознакомьтесь с разделом «Управление профилем пользователя», чтобы получить помощь с собственным профилем, или «Создание учетных записей пользователей и управление ими», если вы работаете с чужим профилем.
Могу ли я иметь разные подписи для разных пользователей?
Нет. Используйте переменные для заполнения информации из профилей пользователей, чтобы настроить подпись для каждого пользователя.
Как создать подпись электронной почты в формате HTML
Что нужно знать
- Добавьте подпись в Gmail: выберите значок шестеренки и перейдите на страницу Просмотреть все настройки > Общие . В области подписи выберите Создать новый .
- Добавьте подпись в Yahoo: перейдите в настройки > Дополнительные настройки > Написание электронной почты и включите тумблер Подпись .
- В Outlook: щелкните значок шестеренки и перейдите к Просмотреть все параметры Outlook > Написать и ответить .Вставьте свои данные в поле Подпись электронной почты .
Gmail, Outlook и Yahoo Mail позволяют добавлять индивидуальную подпись с форматированным текстом, изображениями и ссылками к каждому отправляемому вами электронному письму. В этой статье объясняется, как это сделать. Инструкции относятся к Gmail, Yahoo и Outlook, но обычно должны работать с большинством других почтовых служб, которые принимают подписи в формате RTF.
Как добавить подпись с Mail-Signatures.com
Многим людям проще использовать службу генератора подписей HTML для электронной почты.Например, Mail-Signatures.com и WiseStamp позволяют вам выбрать почтового провайдера, которого вы используете, и ввести настраиваемый контент в поля. Вот как пользоваться сервисом Mail-Signatures.com.
Чтобы добавить подпись HTML, вам необходимо создать подпись HTML вне почтовых служб, поскольку ни одна из них не предлагает возможность редактировать HTML в полях подписи. Если вы хорошо знаете HTML, откройте свой любимый редактор HTML, введите код и скопируйте его в поле подписи Gmail, Outlook или Yahoo Mail.
Откройте веб-браузер на своем компьютере и перейдите по адресу https://www.mail-signatures.com/signature-generator/.
В верхнем левом углу выберите платформу электронной почты. Выберите Outlook, Outlook 365, Thunderbird, Gmail, Exchange Server или Exchange Online.
Если вы используете Yahoo Mail, выберите вариант Gmail. HTML-код, созданный для Gmail, также должен работать в Yahoo Mail.
Выберите шаблон подписи.Mail-Signatures.com предлагает десятки вариантов шаблонов. Используйте стрелки для просмотра доступных опций. Щелкните шаблон, чтобы выбрать его. При выборе шаблона параметры подписи, отображаемые в нижнем левом углу экрана, изменяются. Например, некоторые шаблоны включают области текста заявления об отказе от ответственности, в то время как другие шаблоны пропускают этот раздел.
Настройте детали подписи электронной почты. Выберите каждый из разделов, отображаемых в нижнем левом углу экрана, и введите данные своей электронной подписи.Если вы не хотите включать поле, удалите образцы данных в поле. Повторите процесс для личных данных, данных компании, текста отказа от ответственности, стиля и ссылок на социальные сети.
В подпись электронной почты можно включить дополнительные методы связи, включая один или несколько номеров телефонов или ссылки на социальные сети, такие как Facebook, Instagram или Twitter. Вы также можете указать адрес или ссылку на веб-сайт. Обычно вы можете не указывать свой адрес электронной почты, потому что эта информация есть у всех, кто получил ваше письмо.Скорее всего, вы можете пропустить свой номер факса, если только вы не работаете в области, которая полагается на факсы.
Чтобы добавить собственное фото или логотип, выберите опцию Графика . Вам понадобится общедоступная ссылка (URL), если вы хотите включить собственное изображение в свою подпись.
Чтобы получить общедоступную ссылку, загрузите изображение, например, на Google Диск или Flickr и сделайте файл доступным для всех.
Когда вы закончите заполнение и настройку полей, выберите Применить подпись .
Просмотрите и следуйте предварительным инструкциям на экране, а затем выберите Копировать подпись в буфер обмена .
Если вы хотите просмотреть или настроить код подписи HTML, вставьте только что скопированный код в редактор HTML. Например, откройте вкладку браузера, перейдите по адресу https://html5-editor.net/ и вставьте код в поле отображения в правой части экрана. Исходный код HTML для вашей подписи отображается в левой части экрана.Вы можете вносить дополнительные изменения либо в код, либо в поле отображения.
Следуйте приведенным ниже инструкциям для вашего провайдера электронной почты, чтобы найти поле подписи и вставить ( Ctrl + V ) вашу новую подпись HTML в веб-версию вашей почтовой службы.
Как добавить HTML-подпись в Gmail
Если вы используете Gmail, вы можете добавить подпись HTML из браузера на своем компьютере.
Щелкните значок шестеренки в правом верхнем углу Gmail, затем выберите Просмотреть все настройки .
Выберите вкладку Общие , затем прокрутите вниз до области Подпись .
Если у вас не настроена подпись Gmail, выберите Создать новый , а затем назовите подпись. Затем вставьте подпись электронного письма в формате HTML в поле «Подпись» и отредактируйте ее по своему усмотрению.
Прокрутите вниз до нижней части экрана и выберите Сохранить изменения .
Как добавить HTML-подпись в Yahoo Mail
Если вы используете Yahoo Mail, добавьте подпись HTML из браузера на вашем компьютере.
Выберите значок Settings чуть ниже значка и слова Home в правом верхнем углу Yahoo Mail.
Выберите Дополнительные настройки в нижней части отображаемых параметров.
Выберите Написание электронной почты из меню, которое отображается в левой части экрана.
Включите ползунок Подпись .
Вставьте подпись электронной почты в формате HTML в поле «Подпись» и отредактируйте ее по своему усмотрению.
Как добавить подпись HTML в Outlook
Если вы используете Outlook в Интернете, вы можете добавить подпись HTML из браузера на своем компьютере.
Щелкните значок шестеренки в правом верхнем углу Почты Outlook.
Выберите . Просмотреть все параметры Outlook внизу отображаемых параметров.
Выберите Написать и ответьте .
Вставьте свою подпись электронной почты в формате HTML в поле Подпись электронной почты и отредактируйте по своему усмотрению.
Установите флажок Автоматически включать мою подпись в новые сообщения, которые я составляю, и флажок Автоматически включать мою подпись в сообщения, которые я пересылаю или отвечаю на , чтобы добавить свою подпись к сообщениям.
Выберите Сохранить .
Управление подписями электронной почты | Справочный центр Spark
Spark позволяет создавать заранее подготовленную подпись, которая автоматически появляется в нижней части окна составителя электронной почты.Вы можете иметь несколько подписей и установить по умолчанию для разных учетных записей, чтобы сэкономить время при написании электронных писем.
Создание подписи
Переключение между несколькими подписями
Когда вы составляете электронное письмо, ваша подпись по умолчанию отображается внизу. Если у вас несколько подписей, вы можете выбрать другую.
Щелкните кнопки со стрелками, чтобы выбрать другую подпись. Выберите Без подписи , если вы не хотите использовать подпись в этом электронном письме.
- Коснитесь подписи в редакторе электронной почты.
- Нажмите и выберите другой из списка. Если вы не хотите использовать подпись в этом электронном письме, коснитесь значка крестика на подписи.
Нажмите на подпись и отметьте другую подпись в списке. Выберите Без подписи , если вы не хотите использовать подпись в этом электронном письме.
Установить подписи по умолчанию для разных учетных записей
Вы можете выбрать разные подписи по умолчанию для каждой из своих учетных записей электронной почты.По умолчанию подпись также можно не отображать.
- Щелкните Spark в левом верхнем углу экрана
- Выберите Аккаунты .
- Щелкните по нужной учетной записи.
- Выберите Создание вверху справа.
- В разделе Подпись по умолчанию выберите нужную подпись или выберите Без подписи .
- Коснитесь значка меню в верхнем левом углу.
- Откройте настройки > Учетные записи почты .
- Выберите нужную учетную запись.
- Выберите Подпись по умолчанию .
- Отметьте одну из своих подписей или выберите Без подписи .
- Коснитесь значка меню в верхнем левом углу.
- Нажмите Настройки внизу.
- Выберите Учетные записи почты .
- Выберите нужную учетную запись.
- Выберите Подпись по умолчанию .
- Отметьте одну из своих подписей или выберите Без подписи.
Редактировать подпись
- Щелкните Spark в левом верхнем углу экрана.
- Выберите «Настройки»> «Подписи».
- Щелкните нужную подпись, чтобы отредактировать ее.
- Коснитесь значка меню в верхнем левом углу.
- Откройте Настройки> Подписи .
- Нажмите подпись в списке, чтобы отредактировать ее.
- Коснитесь значка меню в верхнем левом углу.
- Нажмите Настройки внизу.
- Выберите Подпись .
- Нажмите подпись в списке, чтобы отредактировать ее.
Удалить подпись
- Щелкните Spark в левом верхнем углу экрана.
- Выберите «Настройки»> «Подписи».
- Выберите подпись, которую вы хотите удалить, и щелкните значок «минус» внизу.
- Нажмите ОК во всплывающем сообщении. Обратите внимание: это действие нельзя отменить!
- Если вы не хотите использовать предварительно настроенные подписи в Spark, снимите флажок Включить подписи. Теперь подписи не будут отображаться в редакторе электронной почты.
- Коснитесь значка меню в верхнем левом углу.
- Откройте Настройки> Подписи .
- Выберите Изменить вверху справа.
- Коснитесь значка «минус» рядом с подписью, которую вы хотите удалить.
- Выберите Удалить справа.
- Если вы не хотите использовать предварительно настроенные подписи в Spark, отключите переключатель Использовать подписи электронной почты .Теперь подписи не будут отображаться в редакторе писем.
- Коснитесь значка меню в верхнем левом углу.
- Нажмите Настройки внизу.
- Выберите Подпись .
- Нажмите и удерживайте подпись, которую хотите удалить.
- Нажмите Да во всплывающем предупреждающем сообщении.
- Если вы не хотите использовать предварительно настроенные подписи в Spark, отключите переключатель Использовать подписи электронной почты . Теперь подписи не будут отображаться в редакторе писем.
Читать далее: Прикрепить файл к электронному письму
Нам очень жаль это слышать. Что вам показалось наиболее бесполезным?
Если вам понадобится дополнительная помощь, свяжитесь с нами.
Как расписаться на почте
Подпись в Яндекс почте может понадобиться для записи необходимых данных в каждое письмо.Например, это может быть прощание, ссылка на ваш профиль или указание личной информации, которая записана внизу письма.
Для его создания необходимо сделать следующее:
Регистрация подписи
Текст при желании можно оформить на свой вкус. Для этого есть небольшое меню над окном ввода, которое включает:
Вы активны в популярных социальных сетях или ведете блог? Включите в свою подпись кнопки и ссылки социальных сетей.Это простой и умный способ привлечь новых посетителей и генерировать клики, рекламные акции, подписчиков или их предпочтения. Они показывают, что ваша компания динамична и жизнеспособна.
В результате вы не только получаете новых клиентов, но и сохраняете существующих клиентов. Вы обращаете внимание на себя и свои достижения. У вас есть известный деловой партнер? Воспользуйтесь положительным имиджем: просто вставьте партнерский логотип или сертификат награды в свою подпись и наблюдайте за своими успехами.
- Тип шрифта.При необходимости сообщение или отдельное слово можно сделать «Полужирным» , «Курсивом» , «Подчеркнутым» и «Зачеркнутым» ;
- Ссылка. Вы можете добавить ссылку к содержимому списка, для чего необходимо ввести ее адрес и текст;
- Изображение. Персональная раскраска позволяет добавлять изображения, которые можно добавить, просто введя ссылку;
- Цитирование. Отдельно можно ввести цитату или специальный текст;
- Цвет шрифта. Помимо вышеуказанного типа, вы также можете изменить цвет слов;
- Цвет фона. Цвет фона также может быть изменен;
- Стиль шрифта. Как и в обычном Word, надпись внизу буквы на Яндексе допускает несколько вариантов оформления шрифтов;
- Размер букв.Отдельно допускается изменение размера шрифта в картине;
- Смайлы. Чтобы разнообразить скучный текст, можно добавить в подпись смайлик;
- Списки. Если текст содержит перечисления, то они могут быть расположены в виде маркированного или нумерованного списка;
Рекламный контент в подписях Электронная почта может открывать двери, но они также могут оставить у получателя неприятное послевкусие. Чтобы этого избежать, убедитесь, что подписи единообразны, единообразны или соответствуют отделу.Пусть подписи ставит человек с соответствующими знаниями, чтобы изображения, баннеры и т. Д. В подписи также правильно отображались для читателя и не искажались некрасиво. Не перегружайте подпись электронной почты, держите ее в разумных пределах.
Используйте короткие ссылки или сохраните ссылки. Узнайте о правовом статусе рекламного содержания по электронной почте и обновите его. Следующие инструкции относятся только к основным командам. После того, как адрес электронной почты создан, вы можете настроить свой список рассылки.
Теперь назначьте имя любому паролю. Теперь список должен быть создан, как показано на примере экрана. Поскольку это очень длинный адрес, рекомендуется создать для этой цели перенаправление.Теперь назначьте желаемое имя, которое пользователи могут записать.
Введите адрес электронной почты дистрибьютора в качестве места назначения, затем нажмите «Создать пересылку». Во-первых, вы должны проверить, был ли сгенерирован этот список. Используйте только команду списков в теле письма. Используйте только обычный текст и отсутствие подписи в качестве форматирования электронной почты.
Теперь у вас есть возможность получить более подробную информацию из названия списка. Однако, поскольку никакая дополнительная информация не сохраняется для списка, вы ничего не увидите. Перед публикацией списка необходимо заранее его настроить. Список настраивается с помощью текста конфигурации.
После отправки получите электронное письмо с текущей конфигурацией списка. Вы можете легко редактировать их в соответствии с соответствующими спецификациями.Отдельные настройки описаны с комментариями для более подробного объяснения. Обратите внимание, что вы отправляете обратно полную конфигурацию. Напишите новое письмо. Запустите его с командой, чтобы перезаписать конфигурацию.
Вы можете изменить имя, которое отображается в поле От рядом с вашим адресом.Для этого откройте меню Настройка →, введите новое значение в разделе Ваше имя и сохраните изменения.
В ответ вы должны получить подтверждение. Описание некоторых наиболее важных элементов конфигурации. Если команды, которые и т. Д. Заблокированы опцией, закрыты, администратор списка все еще может получать эти команды. Он должен отправить его Mayordomo для регистрации.
Эта процедура является эффективной мерой защиты от спама и поэтому настоятельно рекомендуется! Настройки можно установить при выполнении списка.Moderate = yes Здесь вы можете указать, следует ли модерировать список — аналогично модератору форума. Это проверяет каждое электронное письмо соответствующих участников, а затем решает, можно ли его отправить другим участникам.
Примечание. Изменится только отображаемое имя. Ваш логин на Яндексе останется прежним.
Подпись
Создать подпись
Вы можете создать одну или несколько подписей, которые будут автоматически подставляться в письмо при его создании, ответе или пересылке.Для этого откройте меню Настройка → Личные данные, подпись, портрет и введите текст своей подписи в разделе Ваши подписи. Вы также можете стилизовать текст подписи с помощью панели инструментов, расположенной над полем ввода.
Кому и от списка рассылки. В теле письма должно быть указано следующее. Обратите внимание, что вы должны воздерживаться от любого форматирования и подписей! Это зависит от конфигурации списка. Отправьте электронное письмо участникам списка рассылки.
Если участник хочет отправить электронное письмо участникам списка, последний отправляет сообщение только на адрес пересылки, который мы установили в начале.Если модератор введен в конфигурацию, он должен сначала подтвердить электронное письмо перед его отправкой.
Подпись электронной почты — это блок, заполненный текстом или изображениями под основной частью электронного письма. Подпись генерируется один раз, а затем автоматически отправляется на все электронные письма. Выберите Инструменты, затем выберите Параметры. Выберите «Почтовый формат». В раскрывающемся меню выберите формат сообщения, в котором вы хотите выбрать «Создать в этом формате». В разделе «Подпись» выберите «Подпись» и нажмите «Создать».Введите имя для своей подписи в поле «Новая подпись».
Вы можете добавить изображение к своей подписи одним из следующих способов:
Ограничение. Если изображение в подписи не отображается на странице для создания письма, убедитесь, что в письме включен дизайн. В этом случае панель дизайна должна выглядеть так (кнопка «Нет дизайна» не выделена желтым цветом):
Выберите «Далее», а затем — Advanced Edition. Напишите текст для своей подписи. Выберите «Вставить», а затем «Добавить фото».Нажмите «Коллекция файлов» и выберите нужное изображение. Закройте расширенный редактор и выберите «Сохранить», чтобы сохранить подпись. В этом меню вы можете выбрать разные подписи для использования с разными адресами электронной почты. Выберите «Параметры» в правом верхнем углу страницы. Выберите «Дополнительные параметры» в раскрывающемся меню «Параметры».
В разделе «Персонализировать вашу почту» выберите «Личная подпись электронной почты». Щелкните вкладку «Вставить гиперссылку» над текстом вашей подписи. Вы можете добавить ссылку на изображение, чтобы включить изображение в свою подпись.По завершении нажмите «Сохранить».
Когда подпись будет готова, нажмите кнопку Добавить подпись.
Изменить подпись
Настроить подпись
Можно настроить место подписи при ответе, привязку к адресу и языку письма. Если у вас несколько подписей, вы можете выбрать одну из них на странице создания письма.
Привязка к адресу
Выберите «Параметры» в правом верхнем углу страницы и выберите «Дополнительные параметры».Щелкните Подпись на панели слева от страницы. Скопируйте и вставьте изображение в поле «Подпись», щелкните изображение и выберите «Копировать». Щелкните поле «Подпись» и выберите «Вставить», чтобы вставить его в подпись.
Выберите «гиперссылку» в верхней панели поля «Подпись» и добавьте ссылку на желаемое изображение. Нажмите «Настройки» в правом верхнем углу страницы. Одна из опций, отображаемых на этой вкладке, — это поле подписи. Напишите желаемый текст в поле для подписи.Щелкните Вставить изображение.
Чтобы использовать подпись при отправке писем с определенного почтового псевдонима, включите опцию привязки к адресу и выберите нужный адрес электронной почты.
Место ответа
По умолчанию подпись ставится в конце письма или корреспонденции. Если вы хотите добавить его сразу после ответа, установите соответствующее значение в разделе Расположение подписи при ответе.
Выберите «Сохранить изменения» внизу экрана, чтобы сохранить подпись.На панели слева выберите «Создать». В раскрывающемся меню выберите «Использовать подпись» в разделе «Подписи». Подпись электронной почты — это эффективный метод предоставления всех деталей, которые вы хотите включить в каждое сообщение, без необходимости их переписывать.
Mail, чтобы автоматически вставлять одну и ту же подпись в каждое отправляемое электронное письмо. На верхней панели панели навигации щелкните Параметры. Вы можете найти его в правой части экрана. Найдите ссылку «Подпись» в столбце «Администрирование» в правой части экрана.Если вы его не видите, убедитесь, что в меню «Параметры» слева выбрано «Почта».
Примечание. Этот параметр настраивается сразу для всех созданных вами подписей.
Привязка подписи к языку письма
Система определяет язык добавляемых подписей: при ответе на письма, например, на английском, необходимая подпись будет подставлена автоматически. Чтобы использовать эту подпись в ответах на письма на другом языке, привяжите ее к желаемому языку:
. Вы можете указать свое имя, должность, адрес электронной почты и почтовый адрес, номер телефона, номер факса или любую другую информацию, которую хотите.Некоторым людям нравится включать короткие цитаты или юмористические строки в конце своих подписей. Поместите информацию в текстовое поле. Нажмите «Цвета и графика», чтобы изменить цвет, размер и стиль шрифта вашего текста и добавить эмоции в вашу подпись.
Нажмите «Добавить подпись к исходящим сообщениям»; выберите поле, если вы хотите, чтобы подпись использовалась всегда. Если вы не всегда хотите использовать эту подпись, вы можете не ставить этот флажок и добавлять свою подпись только тогда, когда хотите.
Выбор подписи при создании письма
Если у вас несколько подписей, вы можете выбрать одну из них на странице для создания письма:
Удалить подпись
Подпись не отображается
Если вы создали подпись, но при написании письма она отображается некорректно (не отображаются форматирование подписи, гиперссылки или изображения), проверьте, включен ли дизайн письма:
Нажмите кнопку Сохранить внизу страницы когда вы создали свою подпись.Даже если вы не видите свою подпись, она будет добавлена в конец вашего сообщения при его отправке. Привлекайте внимание к своему бизнесу, добавляя логотип в свое электронное письмо с подписью … Логотип компании вместе с адресом и номером телефона, чтобы получатели запоминали ваш бренд каждый раз, когда они получают одно из ваших писем.
Чтобы добавить логотип, нужен полный путь к локации. Выберите «Электронная почта» на левой панели и нажмите «Подписи». Выберите вариант «почта» и нажмите кнопку «Подписи».Откроется диалоговое окно «Подписи и бланки». Выберите параметр «Подпись электронной почты» и нажмите кнопку «Создать», чтобы создать новую подпись … Откроется диалоговое окно «Новые подписи».
- Перед вводом текста письма щелкните ссылку «Создать букву» (справа под полем ввода).
- Обновите страницу (нажмите F5).
Если вы заметили, что подпись не отображается после написания письма, то поставьте подпись вручную.
Дополнительные адреса
Почтовые псевдонимы
Когда вы регистрируетесь на Яндексе, вы получаете почтовый ящик в домене вашей страны, например, «сайт с защитой электронной почты» и дополнительные адреса в национальных доменах ru (Россия), by (Беларусь), kz (Казахстан), ua (Украина) и в домене com.Эти адреса являются псевдонимами вашего основного почтового адреса.
Введите имя подписи, которую вы хотите создать, и нажмите «Принять». Поместите курсор в поле «Редактировать подпись» на нижней панели. Щелкните Изображение справа от визитной карточки. Откроется диалоговое окно «Вставить изображение». Найдите логотип, который хотите добавить, дважды щелкните по нему и затем «Сохранить». Вы будете перенаправлены в диалоговое окно «Подписи». Выберите подпись логотипа «Новые сообщения», чтобы автоматически применять логотип к вашим электронным письмам.
Выберите вкладку Общие и раздел Подпись. Нажмите кнопку «Вставить изображение». Параметр «Без подписи» автоматически заменяется подписью добавленного логотипа. Нажмите «Сохранить изменения», чтобы применить логотип публикации к вашему электронному письму.
Примечание. Если вы создали почтовый ящик с логином, который содержит знак точки, например «alice.the.girl», помимо псевдонимов домена, для Это.
Выбрать, с какого адреса отправлять письма, можно в разделе Настройка → Личные данные, подпись, портрет… Этот псевдоним будет использоваться по умолчанию для всех писем.
Перейдите в «Написать письмо» и выберите «Персонализированная подпись электронной почты». Напишите следующий код на платформе обмена сообщениями. Замените информацию в кавычках правильной ссылкой на логотип вашего сайта и нажмите «Сохранить». Получить электронное письмо с профессиональным оформлением проще, чем кажется.
Генератор шаблонов подписей электронной почты
В общем, его работа довольно проста. Как видите, сеть позволяет нам получать самые полные и профессиональные подписи.Для этого нам просто нужно заполнить необходимую информацию в форме в левой части интерфейса. После того, как мы выбрали тему, которая нам больше всего нравится, мы можем нажать кнопку «Создать подпись», чтобы загрузить окончательный результат. В частности, веб-интерфейс позволяет нам добавлять нашу личную информацию, социальные сети и изображения. Кроме того, мы также можем настроить дизайн подписи.
Если вы не можете выбрать псевдоним при отправке, откройте, щелкните ссылку Изменить личные данные и убедитесь, что в разделе Страна выбрана Россия.
Почтовые адреса по другим услугам
Если вы хотите, чтобы сообщение получателю приходило с вашего адреса электронной почты на другой сервис (например, Gmail или Mail.ru), добавьте этот адрес на страницу и подтвердите доступ к нему. После подтверждения вы можете выбрать в поле «От» не только псевдоним своего адреса на Яндексе, но и адрес электронной почты на другом сервисе.
Стоит посмотреть. Серхио Асенхо родился в Мадриде, а в настоящее время живет в Валенсии. Он всегда считал себя увлеченным всем, что связано с новыми технологиями и Интернетом, с тех пор, как его первый компьютер попал в его руки в молодом возрасте.С этого момента он почувствовал необходимость внимательно изучать каждое новое устройство, выходящее на рынок.
Рекомендации по дизайну и компоновке фирмы
Хотя создание подписей электронной почты с множеством функций кажется относительно простой задачей программирования, на самом деле это своего рода искусство. Смартфоны: до появления электронной подписи смартфоны с горизонтальным расположением работали нормально. Целью было сделать его полностью видимым при просмотре электронного письма на панели предварительного просмотра на компьютере.Однако подписи электронной почты теперь должны быть более узкими и более вертикальными.
Внимание. Если вы добавляете адрес почтового ящика на другом почтовом сервисе, настройте сбор писем с него на свой почтовый ящик на Яндексе. Без настроенного сборщика отправлять письма с такого адреса не получится. При настройке сборщика вместо логина укажите адрес полностью, например [email protected].
Отображается портрет инопланетянина из Одноклассников или Facebook
Если вместо вашего портрета отображается незнакомец, возможно, кто-то указал ваш адрес электронной почты в настройках социальной сети как контакт, а наша система, которая собирает открытые данные из социальных сетей, связана этот аккаунт на вашу почту.
Чтобы обратиться в службу поддержки социальной сети «Одноклассники», перейдите по ссылке http://www.odnoklassniki.ru/dk?st.cmd=helpContent, нажмите ссылку Связаться со службой поддержки внизу страницы и заполните форму.
Как добавить кнопки социальных сетей в подпись электронной почты
[Обновление]: эта запись в блоге была обновлена 18 октября 2019 года.
Популярность социальных сетей медленно, но верно опережает старые средства коммуникации .В результате становится вполне нормальным иметь собственную подпись электронной почты или подпись вашей компании, содержащую не только имя, номер телефона, адрес электронной почты и веб-сайт, но также ссылки на профили Facebook, Twitter, LinkedIn и других социальных сетей.
Легко добавить гиперссылку в подпись электронной почты, но кнопка с логотипом конкретной социальной сети выглядит более профессионально. Чтобы добавить такую кнопку, вам необходимо выполнить следующие действия.
Примечание : Чтобы узнать, как создать запускающее событие (например,грамм. любимый твиттер) гиперссылку для вашей электронной подписи, прокрутите здесь.
1. Найдите значок социальной сети
Вы можете выполнить поиск в Картинках Google для значков Facebook, Twitter и т. Д., А затем загрузить их на свой компьютер. В качестве альтернативы, если у вас есть графический дизайнер в вашей компании, вы можете попросить его создать значок, соответствующий вашей политике визуальной идентификации.
Вы также можете загрузить (или скопировать URL-адрес изображения) один или несколько из этих значков и использовать их в своей подписи:
2.Вставьте значок в свою подпись электронной почты
Если у вас есть значок социальной сети, вы должны вставить его в свою подпись электронной почты в выбранном месте (обычно он находится под всей вашей контактной информацией, но вы можете поместить его где-нибудь еще).
Для этого вам нужно открыть редактор подписи электронной почты. Щелкните почтовый клиент или систему электронной почты, которую вы используете, чтобы получить инструкции:
Если ваша система электронной почты включает редактор WYSIWYG HTML (например, в Outlook, Google Workspace или Gmail), вы сможете использовать кнопку Вставить картинку , чтобы добавьте изображение значка социальной сети в свой шаблон подписи электронной почты.
Если принимается только простой HTML-код (Exchange Server, Office 365 и т. Д.), Вам нужно будет использовать HTML-тег IMG, указывающий на веб-расположение изображения. Вот пример того, как это может выглядеть:
3 Ссылка на ваши профили в социальных сетях
Последнее, что нужно сделать, — это сделать кнопку интерактивной. Для этого вам необходимо связать кнопки социальных сетей с профилями вашей компании в социальных сетях.
Если вы работаете с редактором WYSIWYG HTML, это очень просто. Просто выберите свое изображение, нажав на него, затем нажмите кнопку Добавить гиперссылку в верхнем меню редактора и введите URL (гиперссылка), указывающий на страницу вашего профиля. Помните, что гиперссылка должна быть полным URL профиля (например: https://www.facebook.com/CodeTwo или https://twitter.com/CodeTwoSoftware).
При редактировании необработанного HTML-кода вашей электронной подписи вы должны сначала найти код изображения (см. Предыдущий шаг, чтобы узнать, как он выглядит).Чтобы добавить к нему ссылку, вам нужно вставить теги вокруг кода вашего изображения. Результат должен быть примерно таким:
Добавление кнопки запуска события
Примечание : изменения в API социальной сети могут повлиять на результаты решений, о которых я говорю ниже.
Большинство социальных сетей не позволяют оборудовать подписи электронной почты кнопками, которые при нажатии будут автоматически следовать за страницами Facebook, например, сообщениями, подпиской на каналы YouTube и т.д. запускаться с использованием следующего шаблона URL:
https://twitter.com/intent/favorite?tweet_id=#ID твита #
Чтобы получить идентификатор своего твита, перейдите в Twitter, найдите твит и щелкните его date:
ID твита — это номер в конце результирующего URL-адреса, который теперь вы должны увидеть в адресной строке браузера:
Итак, в этом примере полученный URL-адрес:
https: // twitter.com / intent / favourite? tweet_id = 11819135113856
Однако также можно создавать URL-адреса, которые открывают целевые страницы с голыми костями, специально предназначенные для публикации и лайкования сообщений или подписок.
Откройте приведенный ниже пример ссылки, чтобы увидеть, как они могут выглядеть (ссылка не запускает автоматическое действие):
https://www.facebook.com/plugins/like.php?href=https://facebook .com / codetwo
Эти URL-адреса включают:
- Facebook лайк страница намерений:
https: // www.facebook.com/plugins/like.php?href=# адрес веб-сайта или страницы facebook #
- Facebook поделиться страница намерений:
https://www.facebook.com/sharer/sharer.php?u=#website или адрес страницы facebook #
- Twitter подписка на профиль страница намерений:
https://twitter.com/intent/user?screen_name=#ваше имя профиля в Twitter #
- Linkedin поделиться статьей страница намерений:
https : //www.linkedin.com/shareArticle? mini = true & url = # URL статьи # & title = # title # & summary = # summary # & source = # source #
- YouTube подписаться на канал страница намерений:
https: / / www.youtube.com/channel/#channel name или ID #? sub_confirmation = 1
Для создания кнопок с помощью этих ссылок выполните те же действия, что и при добавлении значка социальной сети.
Дополнительные шаги
Вот и все, теперь у вас есть работающая, нажимаемая кнопка в блоке подписи электронной почты, которая ведет непосредственно к вашему профилю в социальной сети. Повторите процедуру для всех социальных сетей, которые вы хотите включить в подпись электронной почты, и все готово.
Дополнительная литература
Вы можете найти больше готовых к использованию шаблонов подписи электронной почты на этом веб-сайте или создать индивидуальную подпись электронной почты с помощью этого бесплатного генератора подписей электронной почты.
Если вы хотите добавить кнопки социальных сетей в Exchange (2019, 2016, 2013, 2010 и даже 2007) или подписи электронной почты Office 365 с помощью редактора WYSIWYG HTML, ознакомьтесь с нашим программным обеспечением для управления подписями электронной почты.
Добавление адаптивной HTML-подписи в Gmail (1-минутное руководство)
Что такое подпись электронной почты в формате HTML?
Если быть точным, все подписи электронной почты являются подписями электронной почты в формате HTML, поскольку все основные поставщики электронной почты (включая Gmail) показывают содержимое, структурированное в формате HTML.Но большинство людей используют этот термин для описания богатой подписи электронной почты, которая включает изображения, GIF-файлы, значки и сложные визуальные конструкции или форматы.
К сожалению, такую подпись нелегко сделать с помощью только Gmail. Если вы хотите создать насыщенную HTML-подпись электронной почты, вы можете сделать это без каких-либо усилий с помощью Wisestamp .
Получите подпись HTML, подобную этой | Сделано с WiseStamp
Можно ли использовать HTML в подписи Gmail?
Вы определенно можете использовать HTML в своей подписи Gmail, но это потребует некоторой акробатики между табуляциями, а это означает, что вам нужно будет использовать редактор HTML, чтобы скопировать и вставить HTML в настройки Gmail.Продолжайте читать, чтобы узнать, как это делается.
Другая возможность — использовать бесплатный инструмент, такой как генератор подписи HTML Wisestamp. Это определенно более простой и менее трудоемкий вариант.
Использование пользовательского HTML непосредственно в настройках Gmail невозможно
К сожалению, Gmail до сих пор не поддерживает HTML-редактор в настройках подписи электронной почты. Это означает, что вы не можете кодировать свою подпись или редактировать ее HTML-код с помощью редактора Gmail. Но вы можете вставить полный фрагмент HTML извне, а затем использовать редактор Gmail для внесения небольших небольших изменений.
Как вставить HTML в подпись Gmail, не нарушая его
Вставить подпись электронной почты в формате HTML в Gmail очень просто. Это сложно сделать без нарушения подписи. Если не сделать это должным образом, ваша подпись может оказаться искаженной, обрезанной, с не отображением изображений или в виде простого текста.
Если вы уже подписались и столкнулись с одной из проблем, перечисленных выше — обязательно посмотрите раздел часто задаваемых вопросов внизу страницы.
2 способа добавить HTML-подпись в Gmail:
- Создав свой собственный код
- , позволив Wisestamp создать код для вас и установить его для вас в вашем Gmail
Имейте в виду, что при добавлении кода подписи вы хотите, чтобы он реагировал, а это означает, что вы хотите, чтобы подпись для изменения размера в соответствии с различными устройствами и размерами экрана.
Неработающая подпись электронной почты HTML — избежать этого непросто.
1) Вставьте отзывчивую подпись HTML в Gmail с автоматической установкой
Лучший способ добавить адаптивную HTML-подпись в свою учетную запись Gmail — это использовать бесплатный конструктор подписей Wisestamp. Вам не нужно тратить время или усилия на редактирование кода или создание импровизированной подписи в текстовых редакторах или приложениях для дизайна.
Просто добавьте свои личные данные и необходимые функции подписи (например, значки социальных сетей, изображение, настраиваемую кнопку, баннер, отказ от ответственности и т. Д.). Wisestamp создаст для вас профессиональную подпись HTML . Мы также автоматически установим в ваш Gmail , и все, что вам нужно сделать, это зарегистрироваться с помощью своей учетной записи Gmail.
Если вы не хотите регистрироваться, вы можете экспортировать свою подпись в формате HTML и вставить ее в настройки Gmail. Твой выбор.
Войдите в систему с помощью Google Connect, и мы установим для вас вашу подпись
2) Вставьте собственный HTML-код в подпись Gmail — за 7 быстрых шагов
Вы должны знать, что вы не можете просто использовать обычные приложения для обработки текста, такие как Microsoft Word или Google Docs, для создания рабочей подписи HTML.Word или Docs импортируют нежелательные стили с импортированным HTML и нарушат исходный дизайн.
Самый простой способ создать собственный дизайн подписи в HTML без непосредственного программирования — это создать его в Word и вставить в бесплатный редактор HTML. Там вы можете убрать ненужные стили и отредактировать код по своему вкусу.
- Сделайте свою подпись в Word или Google Docs
Создание вашей HTML-подписи в MS Word
- Вставьте свою подпись в этот редактор HTML и нажмите кнопку «Очистить», чтобы удалить все стили.
Пользовательская подпись электронной почты Gmail, отредактированная в HTML
- Измените свою подпись и задайте ей желаемый стиль и интервал
- Скопируйте свою подпись с левой панели (не из необработанного HTML-кода с правой стороны) и вставьте ее в свой редактор подписи Gmail
Примечание:
Вы можете найти редактор подписи Gmail, щелкнув значок шестеренки в правом верхнем углу, нажав « Просмотреть все настройки », а затем прокрутив страницу вниз до раздела Подпись .
- Убедитесь, что ваша подпись оформлена так, как вы хотели. При необходимости добавьте интервал или перезагрузите изображения через редактор.
- Прокрутите страницу вниз и нажмите кнопку « Сохранить изменения ».
- Откройте новое окно сообщения, чтобы найти там свою подпись
Готовая HTML-подпись Gmail
Невозможно добавить HTML-подпись в мобильное приложение Gmail.
Приложения Gmail для Android и iOS, к сожалению, намного более просты, чем их настольные аналоги.Мобильные приложения позволяют использовать только обычный текст и не позволяют вставлять HTML или изображения. Вам придется отказаться от любых грандиозных стремлений к HTML и вместо этого довольствоваться простой текстовой подписью.
HTML-подпись Gmail для мобильных устройств (расширенный формат невозможен)
Другие руководства по подписи Gmail
Часто задаваемые вопросы
квартал
Как использовать пользовательскую подпись электронной почты в формате HTML в Gmail?
А
Использование пользовательского HTML в Gmail или, скорее, работа с HTML-кодом в настройках подписи Gmail в настоящее время невозможна (извините).Единственный вариант — создать подпись с помощью внешнего инструмента и вставить фрагмент кода в настройки подписи или с помощью средства создания подписи HTML Wisestamp для его автоматической установки.
квартал
Как вставить HTML-подпись в Gmail?
А
Поскольку вы не можете писать или редактировать HTML-код непосредственно в Gmail, вам необходимо создать код, прежде чем вы сможете его вставить.У вас есть 3 способа сделать HTML-подпись для своего Gmail:
- Кодируйте HTML самостоятельно
- Создайте подпись в Word или Google Docs, а затем преобразуйте ее в HTML с помощью редактора HTML (в Интернете есть множество бесплатных вариантов)
- Используйте специальный конструктор подписей электронной почты в формате HTML. Wisestamp — лучший вариант для этого, поскольку мы единственный конструктор, который автоматически устанавливает вашу подпись в Gmail без надоедливого копирования и вставки.
квартал
Как разрешить отображение HTML-подписи Gmail в виде обычного текста?
А
Эта проблема обычно возникает, когда у вас включен «Режим обычного текста».Чтобы решить эту проблему, вам нужно включить HTML в Gmail. На самом деле это очень просто. Вам нужно перейти в правый нижний угол окна нового сообщения и щелкнуть 3 вертикальные точки. Снимите флажок «Режим обычного текста». Теперь снова откройте новое сообщение, и вы увидите свою подпись.
квартал
Как исправить ошибку «Слишком длинная подпись Gmail»?
А
Иногда вы можете получить это сообщение об ошибке из Gmail, если вставляете свою HTML-подпись из Microsoft Word или Google Docs.


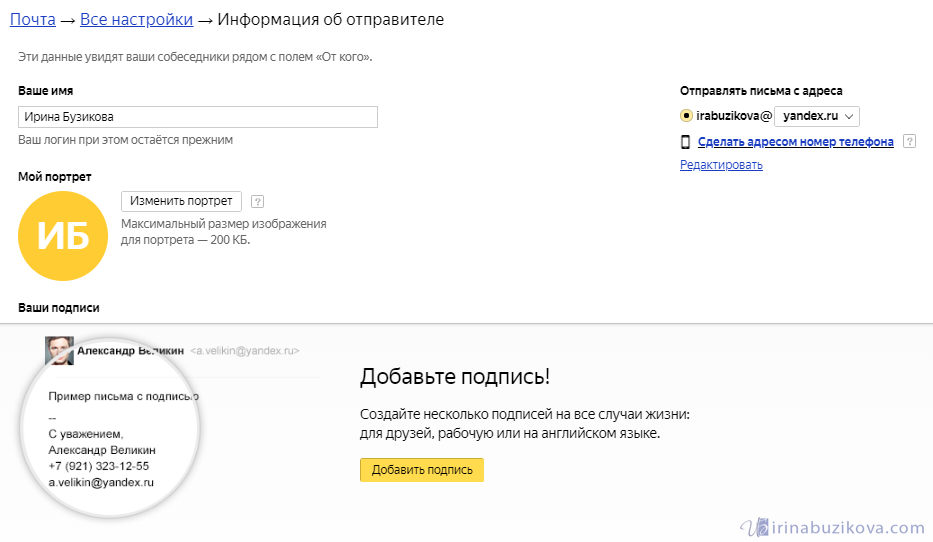
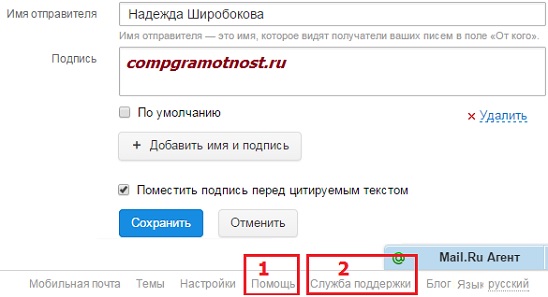
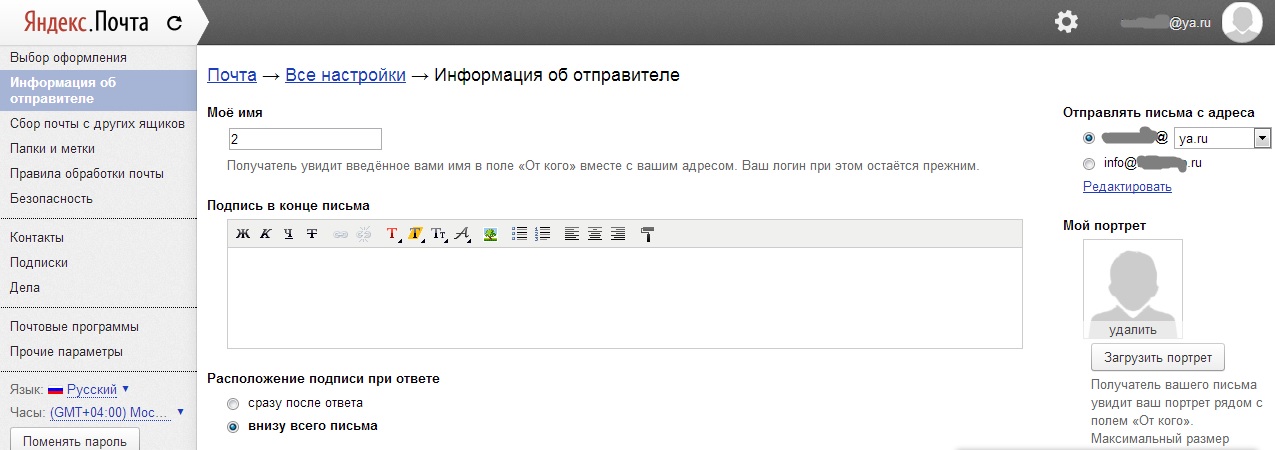
 В данном случае картинка
В данном случае картинка Или становимся курсором в нужном месте и жмем Ctrl+Shift+i
Или становимся курсором в нужном месте и жмем Ctrl+Shift+i

Добавить комментарий