Описание и примеры стандартных функций SVG
Доминирующей причиной появления этого блога стало незаслуженное забвение на целых десять лет языка разметки масштабируемой векторной графики – SVG (Scalable Vector Graphics), входящего в подмножество расширяемого языка разметки XML.
Стандарт SVG 1.0 был принят в качестве спецификации Консорциумом Всемирной паутины (W3C) в сентябре 2001 г. Стандарт SVG 1.1 и его версии SVG mobile profiles (SVG Basic and SVG Tiny) были приняты консорциумом в качестве рекомендации в январе 2003 г.
Сейчас ведутся работы по созданию стандарта SVG 2.0
Основные преимущества формата SVG.
Я не буду долго распространяться о преимуществах векторной графики перед растровой в вебдизайне, замечу лишь, что, однажды созданный, файл в формате SVG одинаково хорошо выглядит без потери качества и на мобильном устройстве и на станционарном мониторе домашнего ПК.
Шапка данного сайта выполнена в формате SVG, попробуйте уменьшить окно браузера до минимальных размеров, картинка на “лету” будет также пропорционально уменьшаться.
SVG – это двухмерная графика и тем не менее это текстовый формат, который можно легко править в блокноте или просто рисовать в векторных редакторах: Incscape , Adobe illustrator, CorelDRAW
Бесконечное полотно документа svg.
Итак, как происходит формирование векторного изображения.
Документ формата SVG – это двухмерный объект, который может иметь бесконечные координаты, как в положительном, так и в отрицательном направлении по осям X и Y. Также документ SVG имеет две области просмотра: viewport – системная область просмотра и viewBox – пользовательская область просмотра, положение которой относительно начала системных координат viewport, может задаваться собственной, пользовательской системой координат. Другими словами окно просмотра viewBox, может быть перемещёно в любое место документа SVG, при этом берется фрагмент изображения под ним, который после процесса согласования между viewBox и viewport, возвращается обратно в системную область просмотра viewport, которую видит пользователь. Используя это свойство можно организовать вертикальную или горизонтальную прокрутку изображения, меняя параметры координат viewBox.
Используя это свойство можно организовать вертикальную или горизонтальную прокрутку изображения, меняя параметры координат viewBox.
При уменьшении размера пользовательского окна просмотра viewbox можно пропорционально увеличивать фрагмент изображения в системной области просмотра или уменьшать его при увеличении размера viewbox.
Таким образом реализуется эффект лупы. Более подробно эти процессы разобраны в статье: Трансформация изображений SVG при изменении параметров Viewbox.
Взаимодействие SVG, XML с HTML, CSS, Jscript
В SVG, как и в HTML можно добавлять ссылки на внешние ресурсы. Но если в HTML одна картинка может служить только для одной внешней ссылки, то в SVG документ можно добавлять сколько угодно внешних ссылок . Картинка кликабельна.
Внутрь HTML страницы легко встраивается код SVG документа или целиком подключается внешний SVG файл. Можно наоборот, внутри SVG файла разместить код HTML внутри тегов foreignObject.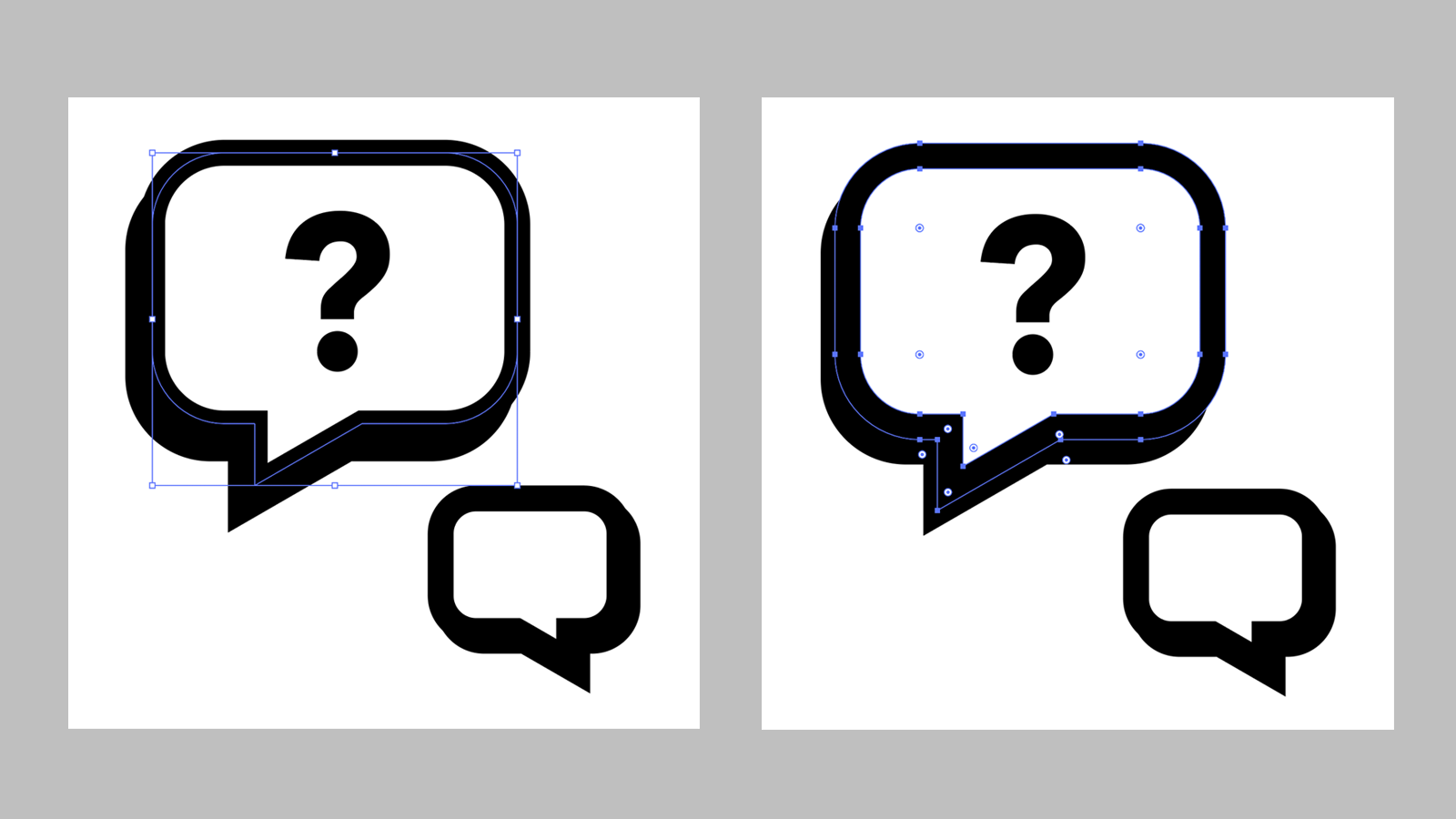 Получаются интересные эффекты: Внутри SVG файла находится работающий внешний HTML сайт. К SVG формату можно подключать внешние таблицы стилей CSS 2.0, что позволяет управлять сразу несколькими файлами *.svg. Также вполне допустимо подключение стилей внутри файла *.svg внутри тегов style или использовать внутренние стили непосредственно внутри командных строк фигур и путей.
Получаются интересные эффекты: Внутри SVG файла находится работающий внешний HTML сайт. К SVG формату можно подключать внешние таблицы стилей CSS 2.0, что позволяет управлять сразу несколькими файлами *.svg. Также вполне допустимо подключение стилей внутри файла *.svg внутри тегов style или использовать внутренние стили непосредственно внутри командных строк фигур и путей.
SVG, как любой основанный на XML формат, позволяет использовать для его обработки таблицы трансформации (XSLT).
Преобразуя XML-данные в SVG с помощью простого XSL, можно получить графическое представление текстовых данных, например визуализировать графики, круговые диаграммы, гистограммы и т.д.
Анимация и интерактивность SVG.
Анимация в SVG осуществляется при помощи языка SMIL (Synchronized Multimedia Integration Language). Также поддерживаются скриптовые языки на основе спецификации ECMAScript — это встраиваемый расширяемый язык программирования.
То есть всё находится в одном месте, внутри документа SVG, поэтому нет необходимости для подключения внешних библиотек.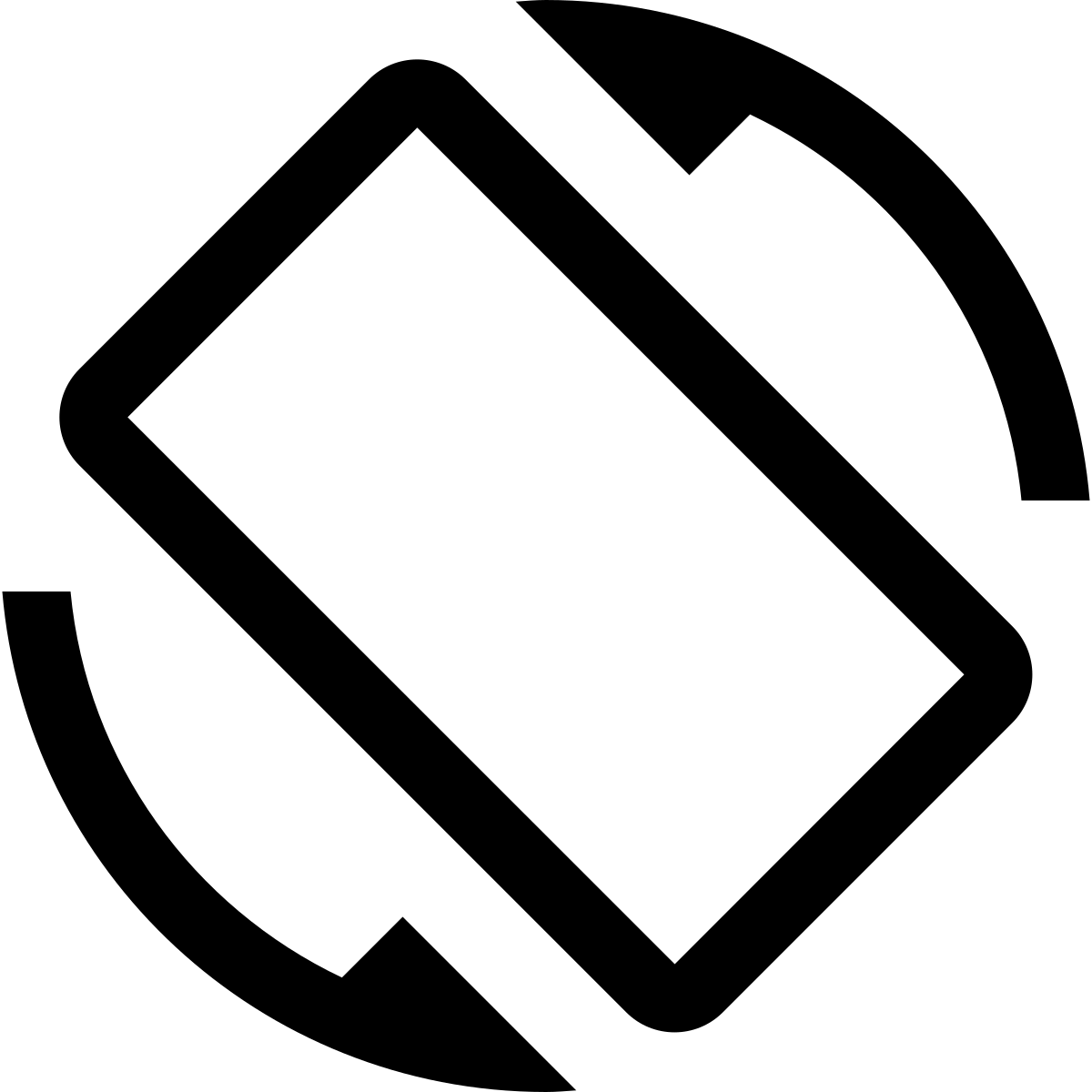
На каждую отдельную фигуру или на целое изображение можно установить обработчик событий (клик, наведение мышки, нажатие клавиши и т.д), таким образом, пользователь может управлять рисунком. Наведите курсор мышки на кнопку“Start” на примере слева.
По событию mouseover на этой кнопке начнется анимация по команде begin=”startButton.mouseover” – движение цветных шариков по криволинейному пути. Закончится анимация либо через заданные в коде 16 секунд, либо в любой момент по наведению курсора мышки на цветные радиокнопки “Stop”. При этом каждая радиокнопка управляет своим объектом совпадающим по цвету. На рисунке ниже анимация начинается и заканчивается при нажатии клавиши мышки на кнопки GO и STOP. В этом случае работает событие click. Команда на запуск анимации – begin=”gO.click” и соответственно остановка – end=”stop.click”
Следующий пример анимации – плавная отрисовка картинки с нуля до полного изображения.
Уже встроенные в SVG языки программирования позволяют реализовать довольно сложные сценарии анимации.![]() Но, в дополнение к этому есть еще более мощные средства для реализации интерактивности графики и ее анимации – это внешние библиотеки сторонних разработчиков: D3.js, BonsaiJS, Svg.js, Snapsvg.js
Но, в дополнение к этому есть еще более мощные средства для реализации интерактивности графики и ее анимации – это внешние библиотеки сторонних разработчиков: D3.js, BonsaiJS, Svg.js, Snapsvg.js
Еще примеры анимации ⇛
Недостатки SVG формата
- С увеличением количества мелких деталей в изображении, быстрее растёт размер файла SVG-данных. Предельный случай — когда изображение представляет собой белый шум. В этом случае SVG не только не даёт никаких преимуществ в размере файла, но даже имеет проигрыш по отношению к растровому формату. На практике, SVG становится невыгоден уже задолго до того, как изображение дойдёт до стадии белого шума.
- Трудность использования в крупных картографических приложениях из-за того, что для правильного отображения маленькой части изображения документ необходимо прочитать целиком.
- В настоящее время SVG формат применяется в Интернете сравнительно мало, из-за недостаточной кроссбраузерности. Лучше всего обстоят дела у Mozilla Firefox со встроенным просмотрщиком SVG, так как ее разработчики находятся в рабочей группе Консорциума Всемирной паутины (W3C) по разработке и внедрению стандарта SVG.
 Хуже всего дела по поддержке формата SVG у Microsoft, которая покинула группу 2003 г. Для Internet Explorer – необходим Adobe SVG Viewer (ASV). С 9 версии IE частично поддерживает функции SVG.
Хуже всего дела по поддержке формата SVG у Microsoft, которая покинула группу 2003 г. Для Internet Explorer – необходим Adobe SVG Viewer (ASV). С 9 версии IE частично поддерживает функции SVG.
Браузеры Apple Safari, Google Chrome намного лучше поддерживают SVG, но не полностью, так как SVG – это большая спецификация (вдвое больше HTML 4.01), именно поэтому разработчики браузеров внедряют функции постепенно, от версии к версии. Но абсолютно все разработчики современных браузеров заявляют, что за форматом SVG будущее в области графики вебдизайна.
UPD. Добавлен новый раздел онлайн генераторы SVG кода path.
следующая: Структура SVG документа ⇛
Как вставить svg картинку на свой сайт
Рассмотрим способы вставки SVG изображений: через тег img, инлайново, base64, теги object и embed; а также как вставить SVG картинку через CSS.
Вставка SVG в HTML
SVG через тег img
SVG data URI / base64
SVG через тег object
Вставка SVG через CSS
SVG через свойство background
Вставка SVG в HTML
SVG через тег img
<img src="myImage. svg" alt="myImage">
svg" alt="myImage">Inline SVG
<svg xmlns="http://www.w3.org/2000/svg" viewBox="0 0 54 54">
<g>
<path d="M27,8c-9.374,0-17,7.626-17,17c0,7.112,4.391,13.412,11,15.9V50c0,0.553,0.447,1,1,1h2v2c0,0.553,0.447,1,1,1h6
c0.553,0,1-0.447,1-1v-2h2c0.553,0,1-0.447,1-1v-9.1c6.609-2.488,11-8.788,11-15.9C44,15.626,36.374,8,27,8z M30,49
c-0.553,0-1,0.447-1,1v2h-4v-2c0-0.553-0.447-1-1-1h-1v-5h8v5h40z M31.688,39.242C31.277,39.377,31,39.761,31,40.192V42h-8v-1.808
c0-0.432-0.277-0.815-0.688-0.95C16.145,37.214,12,31.49,12,25c0-8.271,6.729-15,15-15s15,6.729,15,15
C42,31.49,37.855,37.214,31.688,39.242z"/>
<path d="M27,6c0.553,0,1-0.447,1-1V1c0-0.553-0.447-1-1-1s-1,0.447-1,1v4C26,5.553,26.447,6,27,6z"/>
<path d="M51,24h-4c-0.553,0-1,0.447-1,1s0.447,1,1,1h5c0.553,0,1-0.447,1-1S51.553,24,51,24z"/>
<path d="M7,24h4c-0.553,0-1,0.447-1,1s0.447,1,1,1h5c0.553,0,1-0. 447,1-1S7.553,24,7,24z"/>
<path d="M43.264,7.322l-2.828,2.828c-0.391,0.391-0.391,1.023,0,1.414c0.195,0.195,0.451,0.293,0.707,0.293
s0.512-0.098,0.707-0.293l2.828-2.828c0.391-0.391,0.391-1.023,0-1.414S43.654,6.932,43.264,7.322z"/>
<path d="M12.15,38.436l-2.828,2.828c-0.391,0.391-0.391,1.023,0,1.414c0.195,0.195,0.451,0.293,0.707,0.293
s0.512-0.098,0.707-0.293l2.828-2.828c0.391-0.391,0.391-1.023,0-1.414S12.541,38.045,12.15,38.436z"/>
<path d="M41.85,38.436c-0.391-0.391-1.023-0.391-1.414,0s-0.391,1.023,0,1.414l2.828,2.828c0.195,0.195,0.451,0.293,0.707,0.293
s0.512-0.098,0.707-0.293c0.391-0.391,0.391-1.023,0-1.414L41.85,38.436z"/>
<path d="M12.15,11.564c0.195,0.195,0.451,0.293,0.707,0.293s0.512-0.098,0.707-0.293c0.391-0.391,0.391-1.023,0-1.414l-2.828-2.828
c-0.391-0.391-1.023-0.391-1.414,0s-0.391,1.023,0,1.414L12.15,11.564z"/>
<path d="M27,13c-6.617,0-12,5.383-12,12c0,0.553,0.447,1,1,1s1-0.
447,1-1S7.553,24,7,24z"/>
<path d="M43.264,7.322l-2.828,2.828c-0.391,0.391-0.391,1.023,0,1.414c0.195,0.195,0.451,0.293,0.707,0.293
s0.512-0.098,0.707-0.293l2.828-2.828c0.391-0.391,0.391-1.023,0-1.414S43.654,6.932,43.264,7.322z"/>
<path d="M12.15,38.436l-2.828,2.828c-0.391,0.391-0.391,1.023,0,1.414c0.195,0.195,0.451,0.293,0.707,0.293
s0.512-0.098,0.707-0.293l2.828-2.828c0.391-0.391,0.391-1.023,0-1.414S12.541,38.045,12.15,38.436z"/>
<path d="M41.85,38.436c-0.391-0.391-1.023-0.391-1.414,0s-0.391,1.023,0,1.414l2.828,2.828c0.195,0.195,0.451,0.293,0.707,0.293
s0.512-0.098,0.707-0.293c0.391-0.391,0.391-1.023,0-1.414L41.85,38.436z"/>
<path d="M12.15,11.564c0.195,0.195,0.451,0.293,0.707,0.293s0.512-0.098,0.707-0.293c0.391-0.391,0.391-1.023,0-1.414l-2.828-2.828
c-0.391-0.391-1.023-0.391-1.414,0s-0.391,1.023,0,1.414L12.15,11.564z"/>
<path d="M27,13c-6.617,0-12,5.383-12,12c0,0.553,0.447,1,1,1s1-0. 447,1-1c0-5.514,4.486-10,10-10c0.553,0,1-0.447,1-1
S27.553,13,27,13z"/>
</g>
</svg>
447,1-1c0-5.514,4.486-10,10-10c0.553,0,1-0.447,1-1
S27.553,13,27,13z"/>
</g>
</svg>SVG data URI / base64
<img src="data:image/svg+xml;utf8;base64,PD94bWwgdmVyc2lvbj0iMS4wIiBlbmNvZGluZz0iaXNvLTg4NTktMSI/Pgo8IS0tIEdlbmVyYXRvcjogQWRvYmUgSWxsdXN0cmF0b3IgMTkuMC4wLCBTVkcgRXhwb3J0IFBsdWctSW4gLiBTVkcgVmVyc2lvbjogNi4wMCBCdWlsZCAwKSAgLS0+CjxzdmcgeG1sbnM9Imh0dHA6Ly93d3cudzMub3JnLzIwMDAvc3ZnIiB4bWxuczp4bGluaz0iaHR0cDovL3d3dy53My5vcmcvMTk5OS94bGluayIgdmVyc2lvbj0iMS4xIiBpZD0iQ2FwYV8xIiB4PSIwcHgiIHk9IjBweCIgdmlld0JveD0iMCAwIDU0IDU0IiBzdHlsZT0iZW5hYmxlLWJhY2tncm91bmQ6bmV3IDAgMCA1NCA1NDsiIHhtbDpzcGFjZT0icHJlc2VydmUiIHdpZHRoPSI1MTJweCIgaGVpZ2h0PSI1MTJweCI+CjxnPgoJPHBhdGggZD0iTTI3LDhjLTkuMzc0LDAtMTcsNy42MjYtMTcsMTdjMCw3LjExMiw0LjM5MSwxMy40MTIsMTEsMTUuOVY1MGMwLDAuNTUzLDAuNDQ3LDEsMSwxaDF2MmMwLDAuNTUzLDAuNDQ3LDEsMSwxaDYgICBjMC41NTMsMCwxLTAuNDQ3LDEtMXYtMmgxYzAuNTUzLDAsMS0wLjQ0NywxLTF2LTkuMWM2LjYwOS0yLjQ4OCwxMS04Ljc4OCwxMS0xNS45QzQ0LDE1LjYyNiwzNi4zNzQsOCwyNyw4eiBNMzAsNDkgICBjLTAuNTUzLDAtMSwwLjQ0Ny0xLDF2MmgtNHYtMmMwLTAuNTUzLTAuNDQ3LTEtMS0xaC0xdi01aDh3NUgzMHogTTMxLjY4OCwzOS4yNDJDMzEuMjc3LDM5LjM3NywzMSwzOS43NjEsMzEsNDAuMTkyVjQyaC04di0xLjgwOCAgIGMwLTAuNDMyLTAuMjc3LTAuODE1LTAuNjg4LTAuOTVDMTYuMTQ1LDM3LjIxNCwxMiwzMS40OSwxMiwyNWMwLTguMjcxLDYuNzI5LTE1LDE1LTE1czE1LDYuNzI5LDE1LDE1ICAgQzQyLDMxLjQ5LDM3Ljg1NSwzNy4yMTQsMzEuNjg4LDM5LjI0MnoiIGZpbGw9IiMwMDAwMDAiLz4KCTxwYXRoIGQ9Ik0yNyw2YzAuNTUzLDAsMS0wLjQ0NywxLTFWMWMwLTAuNTUzLTAuNDQ3LTEtMS0xcy0xLDAuNDQ3LTEsMXY0QzI2LDUuNTUzLDI2LjQ0Nyw2LDI3LDZ6IiBmaWxsPSIjMDAwMDAwIi8+Cgk8cGF0aCBkPSJNNTEsMjRoLTRjLTAuNTUzLDAtMSwwLjQ0Ny0xLDFzMC40NDcsMSwxLDFoNGMwLjU1MywwLDEtMC40NDcsMS0xUzUxLjU1MywyNCw1MSwyNHoiIGZpbGw9IiMwMDAwMDAiLz4KCTxwYXRoIGQ9Ik03LDI0SDNjLTAuNTUzLDAtMSwwLjQ0Ny0xLDFzMC40NDcsMSwxLDFoNGMwLjU1MywwLDEtMC40NDcsMS0xUzcuNTUzLDI0LDcsMjR6IiBmaWxsPSIjMDAwMDAwIi8+Cgk8cGF0aCBkPSJNNDMuMjY0LDcuMzIybC0yLjgyOCwyLjgyOGMtMC4zOTEsMC4zOTEtMC4zOTEsMS4wMjMsMCwxLjQxNGMwLjE5NSwwLjE5NSwwLjQ1MSwwLjI5MywwLjcwNywwLjI5MyAgIHMwLjUxMi0wLjA5OCwwLjcwNy0wLjI5M2wyLjgyOC0yLjgyOGMwLjM5MS0wLjM5MSwwLjM5MS0xLjAyMywwLTEuNDE0UzQzLjY1NCw2LjkzMiw0My4yNjQsNy4zMjJ6IiBmaWxsPSIjMDAwMDAwIi8+Cgk8cGF0aCBkPSJNMTIuMTUsMzguNDM2bC0yLjgyOCwyLjgyOGMtMC4zOTEsMC4zOTEtMC4zOTEsMS4wMjMsMCwxLjQxNGMwLjE5NSwwLjE5NSwwLjQ1MSwwLjI5MywwLjcwNywwLjI5MyAgIHMwLjUxMi0wLjA5OCwwLjcwNy0wLjI5M2wyLjgyOC0yLjgyOGMwLjM5MS0wLjM5MSwwLjM5MS0xLjAyMywwLTEuNDE0UzEyLjU0MSwzOC4wNDUsMTIuMTUsMzguNDM2eiIgZmlsbD0iIzAwMDAwMCIvPgoJPHBhdGggZD0iTTQxLjg1LDM4LjQzNmMtMC4zOTEtMC4zOTEtMS4wMjMtMC4zOTEtMS40MTQsMHMtMC4zOTEsMS4wMjMsMCwxLjQxNGwyLjgyOCwyLjgyOGMwLjE5NSwwLjE5NSwwLjQ1MSwwLjI5MywwLjcwNywwLjI5MyAgIHMwLjUxMi0wLjA5OCwwLjcwNy0wLjI5M2MwLjM5MS0wLjM5MSwwLjM5MS0xLjAyMywwLTEuNDE0TDQxLjg1LDM4LjQzNnoiIGZpbGw9IiMwMDAwMDAiLz4KCTxwYXRoIGQ9Ik0xMi4xNSwxMS41NjRjMC4xOTUsMC4xOTUsMC40NTEsMC4yOTMsMC43MDcsMC4yOTNzMC41MTItMC4wOTgsMC43MDctMC4yOTNjMC4zOTEtMC4zOTEsMC4zOTEtMS4wMjMsMC0xLjQxNGwtMi44MjgtMi44MjggICBjLTAuMzkxLTAuMzkxLTEuMDIzLTAuMzkxLTEuNDE0LDBzLTAuMzkxLDEuMDIzLDAsMS40MTRMMTIuMTUsMTEuNTY0eiIgZmlsbD0iIzAwMDAwMCIvPgoJPHBhdGggZD0iTTI3LDEzYy02LjYxNywwLTEyLDUuMzgzLTEyLDEyYzAsMC41NTMsMC40NDcsMSwxLDFzMS0wLjQ0NywxLTFjMC01LjUxNCw0LjQ4Ni0xMCwxMC0xMGMwLjU1MywwLDEtMC40NDcsMS0xICAgUzI3LjU1MywxMywyNywxM3oiIGZpbGw9IiMwMDAwMDAiLz4KPC9nPgo8Zz4KPC9nPgo8Zz4KPC9nPgo8Zz4KPC9nPgo8Zz4KPC9nPgo8Zz4KPC9nPgo8Zz4KPC9nPgo8Zz4KPC9nPgo8Zz4KPC9nPgo8Zz4KPC9nPgo8Zz4KPC9nPgo8Zz4KPC9nPgo8Zz4KPC9nPgo8Zz4KPC9nPgo8Zz4KPC9nPgo8Zz4KPC9nPgo8L3N2Zz4K" />Закодированное SVG изображение будет начинаться с:
data: image/svg+xml; utf8; base64,SVG через тег object
<object type="image/svg+xml" data="myImage. svg"></object>
svg"></object>SVG через тег embed
<embed src="myImage.svg"></embed>Вставка SVG в CSS через свойство background
SVG через свойство background
.svg-background {
width: 80px;
height: 80px;
background: url('idea.svg') no-repeat center;
}Inline SVG CSS background
.svg-inline-css {
background: url("data: image/svg+xml, %3Csvg xmlns='http://www.w3.org/2000/svg' viewBox='0 0 54 54'%3E%3Cg%3E%3Cpath d='M27,8c-9.374,0-17,7.626-17,17c0,7.112,4.391,13.412,11,15.9V50c0,0.553,0.447,1,1,1h2v2c0,0.553,0.447,1,1,1h6 c0.553,0,1-0.447,1-1v-2h2c0.553,0,1-0.447,1-1v-9.1c6.609-2.488,11-8.788,11-15.9C44,15.626,36.374,8,27,8z M30,49 c-0.553,0-1,0.447-1,1v2h-4v-2c0-0.553-0.447-1-1-1h-1v-5h8v5h40z M31.688,39.242C31.277,39.377,31,39.761,31,40.192V42h-8v-1.808 c0-0.432-0.277-0.815-0.688-0.95C16.145,37.214,12,31.49,12,25c0-8. 271,6.729-15,15-15s15,6.729,15,15 C42,31.49,37.855,37.214,31.688,39.242z'/%3E%3Cpath d='M27,6c0.553,0,1-0.447,1-1V1c0-0.553-0.447-1-1-1s-1,0.447-1,1v4C26,5.553,26.447,6,27,6z'/%3E%3Cpath d='M51,24h-4c-0.553,0-1,0.447-1,1s0.447,1,1,1h5c0.553,0,1-0.447,1-1S51.553,24,51,24z'/%3E%3Cpath d='M7,24h4c-0.553,0-1,0.447-1,1s0.447,1,1,1h5c0.553,0,1-0.447,1-1S7.553,24,7,24z'/%3E%3Cpath d='M43.264,7.322l-2.828,2.828c-0.391,0.391-0.391,1.023,0,1.414c0.195,0.195,0.451,0.293,0.707,0.293 s0.512-0.098,0.707-0.293l2.828-2.828c0.391-0.391,0.391-1.023,0-1.414S43.654,6.932,43.264,7.322z'/%3E%3Cpath d='M12.15,38.436l-2.828,2.828c-0.391,0.391-0.391,1.023,0,1.414c0.195,0.195,0.451,0.293,0.707,0.293 s0.512-0.098,0.707-0.293l2.828-2.828c0.391-0.391,0.391-1.023,0-1.414S12.541,38.045,12.15,38.436z'/%3E%3Cpath d='M41.85,38.436c-0.391-0.391-1.023-0.391-1.414,0s-0.391,1.023,0,1.414l2.828,2.828c0.195,0.195,0.451,0.293,0.707,0.293 s0.512-0.098,0.707-0.293c0.391-0.391,0.391-1.023,0-1.414L41.85,38.436z'/%3E%3Cpath d='M12.
271,6.729-15,15-15s15,6.729,15,15 C42,31.49,37.855,37.214,31.688,39.242z'/%3E%3Cpath d='M27,6c0.553,0,1-0.447,1-1V1c0-0.553-0.447-1-1-1s-1,0.447-1,1v4C26,5.553,26.447,6,27,6z'/%3E%3Cpath d='M51,24h-4c-0.553,0-1,0.447-1,1s0.447,1,1,1h5c0.553,0,1-0.447,1-1S51.553,24,51,24z'/%3E%3Cpath d='M7,24h4c-0.553,0-1,0.447-1,1s0.447,1,1,1h5c0.553,0,1-0.447,1-1S7.553,24,7,24z'/%3E%3Cpath d='M43.264,7.322l-2.828,2.828c-0.391,0.391-0.391,1.023,0,1.414c0.195,0.195,0.451,0.293,0.707,0.293 s0.512-0.098,0.707-0.293l2.828-2.828c0.391-0.391,0.391-1.023,0-1.414S43.654,6.932,43.264,7.322z'/%3E%3Cpath d='M12.15,38.436l-2.828,2.828c-0.391,0.391-0.391,1.023,0,1.414c0.195,0.195,0.451,0.293,0.707,0.293 s0.512-0.098,0.707-0.293l2.828-2.828c0.391-0.391,0.391-1.023,0-1.414S12.541,38.045,12.15,38.436z'/%3E%3Cpath d='M41.85,38.436c-0.391-0.391-1.023-0.391-1.414,0s-0.391,1.023,0,1.414l2.828,2.828c0.195,0.195,0.451,0.293,0.707,0.293 s0.512-0.098,0.707-0.293c0.391-0.391,0.391-1.023,0-1.414L41.85,38.436z'/%3E%3Cpath d='M12. 15,11.564c0.195,0.195,0.451,0.293,0.707,0.293s0.512-0.098,0.707-0.293c0.391-0.391,0.391-1.023,0-1.414l-2.828-2.828 c-0.391-0.391-1.023-0.391-1.414,0s-0.391,1.023,0,1.414L12.15,11.564z'/%3E%3Cpath d='M27,13c-6.617,0-12,5.383-12,12c0,0.553,0.447,1,1,1s1-0.447,1-1c0-5.514,4.486-10,10-10c0.553,0,1-0.447,1-1 S27.553,13,27,13z'/%3E%3C/g%3E%3C/svg%3E") no-repeat center;
width: 80px; height: 80px; background-size: 80px;
}
15,11.564c0.195,0.195,0.451,0.293,0.707,0.293s0.512-0.098,0.707-0.293c0.391-0.391,0.391-1.023,0-1.414l-2.828-2.828 c-0.391-0.391-1.023-0.391-1.414,0s-0.391,1.023,0,1.414L12.15,11.564z'/%3E%3Cpath d='M27,13c-6.617,0-12,5.383-12,12c0,0.553,0.447,1,1,1s1-0.447,1-1c0-5.514,4.486-10,10-10c0.553,0,1-0.447,1-1 S27.553,13,27,13z'/%3E%3C/g%3E%3C/svg%3E") no-repeat center;
width: 80px; height: 80px; background-size: 80px;
}Свойство background будет начинаться с
data: image/svg+xml, %3CsvgSVG data URI / base64
.svg-base64-CSS {
background-image: url("data:image/svg+xml; utf8; base64, PD94bWwgdmVyc2lvbj0iMS4wIiBlbmNvZGluZz0iaXNvLTg4NTktMSI/Pgo8IS0tIEdlbmVyYXRvcjogQWRvYmUgSWxsdXN0cmF0b3IgMTkuMC4wLCBTVkcgRXhwb3J0IFBsdWctSW4gLiBTVkcgVmVyc2lvbjogNi4wMCBCdWlsZCAwKSAgLS0+CjxzdmcgeG1sbnM9Imh0dHA6Ly93d3cudzMub3JnLzIwMDAvc3ZnIiB4bWxuczp4bGluaz0iaHR0cDovL3d3dy53My5vcmcvMTk5OS94bGluayIgdmVyc2lvbj0iMS4xIiBpZD0iQ2FwYV8xIiB4PSIwcHgiIHk9IjBweCIgdmlld0JveD0iMCAwIDU0IDU0IiBzdHlsZT0iZW5hYmxlLWJhY2tncm91bmQ6bmV3IDAgMCA1NCA1NDsiIHhtbDpzcGFjZT0icHJlc2VydmUiIHdpZHRoPSI1MTJweCIgaGVpZ2h0PSI1MTJweCI+CjxnPgoJPHBhdGggZD0iTTI3LDhjLTkuMzc0LDAtMTcsNy42MjYtMTcsMTdjMCw3LjExMiw0LjM5MSwxMy40MTIsMTEsMTUuOVY1MGMwLDAuNTUzLDAuNDQ3LDEsMSwxaDF2MmMwLDAuNTUzLDAuNDQ3LDEsMSwxaDYgICBjMC41NTMsMCwxLTAuNDQ3LDEtMXYtMmgxYzAuNTUzLDAsMS0wLjQ0NywxLTF2LTkuMWM2LjYwOS0yLjQ4OCwxMS04Ljc4OCwxMS0xNS45QzQ0LDE1LjYyNiwzNi4zNzQsOCwyNyw4eiBNMzAsNDkgICBjLTAuNTUzLDAtMSwwLjQ0Ny0xLDF2MmgtNHYtMmMwLTAuNTUzLTAuNDQ3LTEtMS0xaC0xdi01aDh3NUgzMHogTTMxLjY4OCwzOS4yNDJDMzEuMjc3LDM5LjM3NywzMSwzOS43NjEsMzEsNDAuMTkyVjQyaC04di0xLjgwOCAgIGMwLTAuNDMyLTAuMjc3LTAuODE1LTAuNjg4LTAuOTVDMTYuMTQ1LDM3LjIxNCwxMiwzMS40OSwxMiwyNWMwLTguMjcxLDYuNzI5LTE1LDE1LTE1czE1LDYuNzI5LDE1LDE1ICAgQzQyLDMxLjQ5LDM3Ljg1NSwzNy4yMTQsMzEuNjg4LDM5LjI0MnoiIGZpbGw9IiMwMDAwMDAiLz4KCTxwYXRoIGQ9Ik0yNyw2YzAuNTUzLDAsMS0wLjQ0NywxLTFWMWMwLTAuNTUzLTAuNDQ3LTEtMS0xcy0xLDAuNDQ3LTEsMXY0QzI2LDUuNTUzLDI2LjQ0Nyw2LDI3LDZ6IiBmaWxsPSIjMDAwMDAwIi8+Cgk8cGF0aCBkPSJNNTEsMjRoLTRjLTAuNTUzLDAtMSwwLjQ0Ny0xLDFzMC40NDcsMSwxLDFoNGMwLjU1MywwLDEtMC40NDcsMS0xUzUxLjU1MywyNCw1MSwyNHoiIGZpbGw9IiMwMDAwMDAiLz4KCTxwYXRoIGQ9Ik03LDI0SDNjLTAuNTUzLDAtMSwwLjQ0Ny0xLDFzMC40NDcsMSwxLDFoNGMwLjU1MywwLDEtMC40NDcsMS0xUzcuNTUzLDI0LDcsMjR6IiBmaWxsPSIjMDAwMDAwIi8+Cgk8cGF0aCBkPSJNNDMuMjY0LDcuMzIybC0yLjgyOCwyLjgyOGMtMC4zOTEsMC4zOTEtMC4zOTEsMS4wMjMsMCwxLjQxNGMwLjE5NSwwLjE5NSwwLjQ1MSwwLjI5MywwLjcwNywwLjI5MyAgIHMwLjUxMi0wLjA5OCwwLjcwNy0wLjI5M2wyLjgyOC0yLjgyOGMwLjM5MS0wLjM5MSwwLjM5MS0xLjAyMywwLTEuNDE0UzQzLjY1NCw2LjkzMiw0My4yNjQsNy4zMjJ6IiBmaWxsPSIjMDAwMDAwIi8+Cgk8cGF0aCBkPSJNMTIuMTUsMzguNDM2bC0yLjgyOCwyLjgyOGMtMC4zOTEsMC4zOTEtMC4zOTEsMS4wMjMsMCwxLjQxNGMwLjE5NSwwLjE5NSwwLjQ1MSwwLjI5MywwLjcwNywwLjI5MyAgIHMwLjUxMi0wLjA5OCwwLjcwNy0wLjI5M2wyLjgyOC0yLjgyOGMwLjM5MS0wLjM5MSwwLjM5MS0xLjAyMywwLTEuNDE0UzEyLjU0MSwzOC4wNDUsMTIuMTUsMzguNDM2eiIgZmlsbD0iIzAwMDAwMCIvPgoJPHBhdGggZD0iTTQxLjg1LDM4LjQzNmMtMC4zOTEtMC4zOTEtMS4wMjMtMC4zOTEtMS40MTQsMHMtMC4zOTEsMS4wMjMsMCwxLjQxNGwyLjgyOCwyLjgyOGMwLjE5NSwwLjE5NSwwLjQ1MSwwLjI5MywwLjcwNywwLjI5MyAgIHMwLjUxMi0wLjA5OCwwLjcwNy0wLjI5M2MwLjM5MS0wLjM5MSwwLjM5MS0xLjAyMywwLTEuNDE0TDQxLjg1LDM4LjQzNnoiIGZpbGw9IiMwMDAwMDAiLz4KCTxwYXRoIGQ9Ik0xMi4xNSwxMS41NjRjMC4xOTUsMC4xOTUsMC40NTEsMC4yOTMsMC43MDcsMC4yOTNzMC41MTItMC4wOTgsMC43MDctMC4yOTNjMC4zOTEtMC4zOTEsMC4zOTEtMS4wMjMsMC0xLjQxNGwtMi44MjgtMi44MjggICBjLTAuMzkxLTAuMzkxLTEuMDIzLTAuMzkxLTEuNDE0LDBzLTAuMzkxLDEuMDIzLDAsMS40MTRMMTIuMTUsMTEuNTY0eiIgZmlsbD0iIzAwMDAwMCIvPgoJPHBhdGggZD0iTTI3LDEzYy02LjYxNywwLTEyLDUuMzgzLTEyLDEyYzAsMC41NTMsMC40NDcsMSwxLDFzMS0wLjQ0NywxLTFjMC01LjUxNCw0LjQ4Ni0xMCwxMC0xMGMwLjU1MywwLDEtMC40NDcsMS0xICAgUzI3LjU1MywxMywyNywxM3oiIGZpbGw9IiMwMDAwMDAiLz4KPC9nPgo8Zz4KPC9nPgo8Zz4KPC9nPgo8Zz4KPC9nPgo8Zz4KPC9nPgo8Zz4KPC9nPgo8Zz4KPC9nPgo8Zz4KPC9nPgo8Zz4KPC9nPgo8Zz4KPC9nPgo8Zz4KPC9nPgo8Zz4KPC9nPgo8Zz4KPC9nPgo8Zz4KPC9nPgo8Zz4KPC9nPgo8Zz4KPC9nPgo8L3N2Zz4K");
width: 80px; height: 80px; background-size: 80px;
}Будет начинаться с
data: image/svg+xml; utf8; base64,Полезные ссылки
- Как изменить цвет svg
- Анимация svg
- Полезный сервис для кодирования svg
Вставить SVG в SVG? — CodeRoad
У меня есть документ SVG, и я хотел бы включить в него внешнее изображение svg, то есть что-то вроде:
<object data="logo. svgz" x="200" y="400"/>
svgz" x="200" y="400"/>
(«object»-это просто пример-внешний документ будет SVG, а не xhtml).
Есть идеи? Возможно ли это вообще? Или лучше всего для меня просто вставить logo.svg xml в мой внешний документ SVG?
xml
svg
embedding
Поделиться
Источник
Marcin
27 марта 2011 в 17:59
6 ответов
- Встроить SVG в HTML
Мне нужно вставить файл SVG в файл HTML, размеры SVG немного больше. Итак, мне нужно, чтобы SVG был изменен в соответствии с разрешением экрана. Есть ли какой-нибудь способ сделать это? Спасибо.
- Как просто вставить SVG в документ HTML 5?
Я написал документ HTML5, который просто содержит SVG element.It хорошо работает. Позвольте мне открыть документ и вырезать элемент SVG в буфер обмена. Теперь документ ничего не показывает в веб-браузере. Позвольте мне добавить textArea и кнопку в документ, чтобы я мог вставить удаленный текст SVG.
 ..
..
146
Используйте элемент image и обратитесь к файлу SVG. Для удовольствия сохраните следующее как recursion.svg :
<svg viewBox="-100 -100 200 200" version="1.1"
xmlns="http://www.w3.org/2000/svg">
<circle cx="-50" cy="-50" r="30" />
<image x="10" y="20" href="recursion.svg" />
</svg>
Поделиться
Phrogz
27 марта 2011 в 18:14
Поделиться
toshi
18 декабря 2014 в 12:04
42
Стоит отметить, что когда вы вставляете SVGs в другой SVG с:
<image x="10" y="20" xlink:href="image.svg" />
затем встроенный SVG принимает прямоугольную форму с заданными размерами.![]()
То есть, если ваш встроенный SVG представляет собой круг или какую-либо форму, отличную от квадрата, то он становится квадратом с прозрачностью. Таким образом, события мыши попадают в этот встроенный квадрат и не достигают родительского SVG. Следите за этим.
Лучший подход — использовать шаблон. Чтобы заполнить форму, будь то круг, квадрат или даже путь.
<defs>
<pattern x="0" y="0" patternUnits="userSpaceOnUse">
<image x="0" y="0" xlink:href="images/mysvg.svg"></image>
</pattern>
</defs>
Затем используйте шаблон следующим образом:
<circle cx="0" cy="0" r="250" fill="url(#pat)"></circle>
Теперь ваши события мыши не застревают в прозрачных квадратах изображения!
Поделиться
oabarca
10 августа 2014 в 16:28
7
Я обнаружил, что использование тега <image> дает некачественный рендеринг встроенного файла.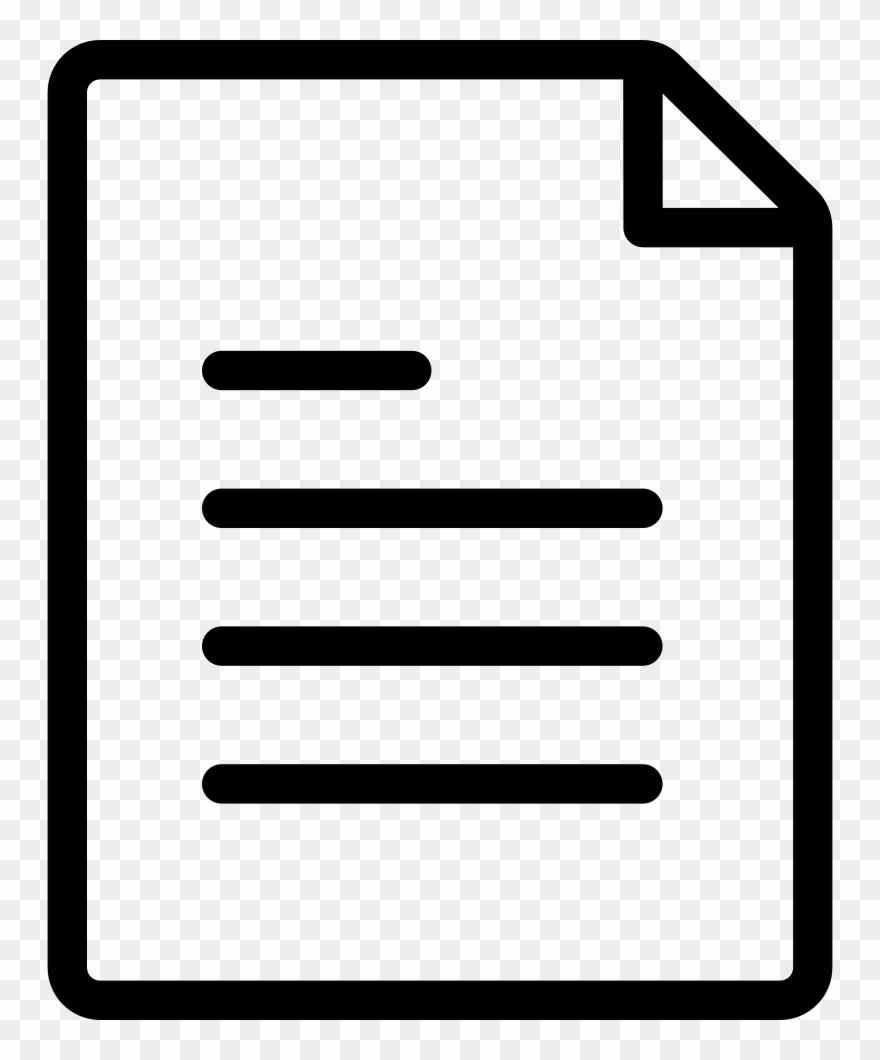 Однако сработал следующий метод (для встраивания файла SVG в файл SVG — не обязательно для рендеринга на странице HTML):
Однако сработал следующий метод (для встраивания файла SVG в файл SVG — не обязательно для рендеринга на странице HTML):
Отредактируйте файл SVG в текстовом редакторе.
Найдите конец метаданных:
</metadata> <g inkscape:groupmode="layer" inkscape:label="Layer 1">Вставьте эту строку после тега группы:
<use xlink:href="OTHERFILE.svg#layer1" y="0" x="0" />В этом случае мы включаем OTHERFILE.svg в файл и весь слой 1 (первый и слой по умолчанию).
Сохраните это, а затем откройте файл в Inkscape.
Этот метод полезен для того, чтобы иметь стандартный фон или логотип на каждой странице. Поместив его первым в файл, он будет отображаться первым (и, следовательно, внизу). Вы также можете заблокировать его, добавив этот атрибут:
sodipodi:insensitive="true"
Другими словами:
<use xlink:href="OTHERFILE. svg#layer1" sodipodi:insensitive="true" y="0" x="0" />
svg#layer1" sodipodi:insensitive="true" y="0" x="0" />
Поделиться
Nick Gammon
15 мая 2018 в 02:07
- Как скопировать и вставить узел SVG с помощью jQuery
У меня есть некоторые SVG, встроенные в веб-страницу, и мне нужно скопировать определенный узел SVG (включая его дочерние элементы), а затем вставить его обратно в DOM. Единственная проблема заключается в том, что узел SVG не появляется после вставки, что, вероятно, связано с тем, что он находится…
- Можно ли вставить изображение SVG в существующий элемент SVG, уже отрисованный на странице?
Я пытаюсь выяснить, можно ли вставить существующее внешнее изображение SVG (сохраненное как .svg) в объект SVG, отображаемый с помощью Javascript (используя, в моем случае, d3.js). Кажется,я не могу найти ничего связанного с этим, но мне кажется, что это должно быть довольно очевидно.
 Я думаю, что…
Я думаю, что…
6
Мне нужно было встроить SVG в мой SVG, а также изменить его цвет и применить преобразования.
Только Firefox поддерживает атрибут «transform» для вложенных элементов svg. Изменение цвета <image> также невозможно. Поэтому требовалось сочетание того и другого.
В итоге я сделал следующее
<svg>
<image x="0" y="0" xlink:href="data:image/svg+xml;base64,[base64 of nested svg]"></image>
</svg>
Это работает по крайней мере на Firefox, Chrome и Inkscape.
Это ведет себя так же, как дочерний svg в родительском svg ответе, за исключением того, что теперь вы можете применить к нему преобразования.
Поделиться
Christiaan
06 января 2017 в 14:47
6
Примечание xlink:href устарело , просто используйте вместо него href , например
<svg viewBox="0 0 512 512">
<image href="external.svg"/>
</svg>
Значения viewBox, width и height (в этом ответе) приведены просто для иллюстрации, отрегулируйте макет соответствующим образом ( Подробнее ).
Поскольку <image> имеет ту же спецификацию , что и <img>, это означает, что он не поддерживает стиль SVG, как упоминалось в ответе Кристиана . Например, если у меня есть следующая строка css, которая устанавливает цвет формы svg таким же, как цвет шрифта,
svg {
fill: currentColor;
}
Вышеприведенный стиль не будет применяться, если используется <image> . Для этого вам нужно использовать <use>, как показано в ответе Ника .
Обратите внимание, что значения id="layer1" и href="OTHERFILE.svg#layer1" в его ответе являются обязательными .
Это означает, что вы должны добавить атрибут id во внешний файл svg, поэтому вам нужно разместить (измененный) внешний файл svg самостоятельно (на вашем сайте) или где-то еще. Полученный внешний файл svg выглядит следующим образом (обратите внимание, куда я поместил id ):
<svg xmlns="http://www.w3.org/2000/svg" viewBox="0 0 512 512">
<path d="..."/>
</svg>
Значение id может быть любым, я использую «logo» в этом примере.
Чтобы встроить это svg,
<svg viewBox="0 0 512 512">
<use href="edited-external.svg#logo"/>
</svg>
Если вы используете вышеприведенный svg как встроенный в свой html, вам не нужен атрибут xmlns (по крайней мере, то, что я знаю из svgo ).
Поделиться
Saftever
08 июня 2019 в 09:32
Похожие вопросы:
Клонируйте путь SVG и поместите его в другой путь SVG
Я настоящий нуб в манипуляциях SVG. Мне нужно скопировать путь SVG и вставить его в другой путь svg. Этот другой SVG будет иметь другое положение и другой размер. Моя проблема в том, что когда я…
Вставить SVG в компонент
Я пытаюсь вставить элемент svg (запрошенный с помощью http.get()) в компонент ‘icon’. export class BgIcon { private svgSrc_: string; icon_: Icon; @Input(‘svg-src’) set svgSrc(value: string) {…
Графический SVG в html
Я пытаюсь вставить в свой HTML a SVG векторную графику. Это SVG: http:/ / webkunst.comeze.com / graphic. svg Мне удалось загрузить его вот так: <embed src=images/grafica-2.svg…
Встроить SVG в HTML
Мне нужно вставить файл SVG в файл HTML, размеры SVG немного больше. Итак, мне нужно, чтобы SVG был изменен в соответствии с разрешением экрана. Есть ли какой-нибудь способ сделать это? Спасибо.
Как просто вставить SVG в документ HTML 5?
Я написал документ HTML5, который просто содержит SVG element.It хорошо работает. Позвольте мне открыть документ и вырезать элемент SVG в буфер обмена. Теперь документ ничего не показывает в…
Как скопировать и вставить узел SVG с помощью jQuery
У меня есть некоторые SVG, встроенные в веб-страницу, и мне нужно скопировать определенный узел SVG (включая его дочерние элементы), а затем вставить его обратно в DOM. Единственная проблема…
Можно ли вставить изображение SVG в существующий элемент SVG, уже отрисованный на странице?
Я пытаюсь выяснить, можно ли вставить существующее внешнее изображение SVG (сохраненное как .svg) в объект SVG, отображаемый с помощью Javascript (используя, в моем случае, d3.js). Кажется,я не могу…
Javascript «правка» SVG
Я хочу отредактировать файл SVG непосредственно в JS без каких-либо рамок. В основном у меня есть мастер-файл SVG, который должен включать в себя некоторые дочерние файлы SVG. Я извлек содержимое…
Вставить содержимое файла .SVG в элемент HTML
У меня есть элемент SVG в файле my_ui_element.svg . Я хочу вставить этот SVG в элемент HTML в index.html . Как я могу это сделать? HTML прежде чем вставить : <div class=Container> <!—…
Python: скопируйте строку svg в формат «image/svg+xml» в буфер обмена windows, чтобы вставить ее как изображение svg
Скажем, у меня есть xml содержимого файла svg, как это: <?xml version=1.0 encoding=utf-8 standalone=no?> <!DOCTYPE svg PUBLIC -//W3C//DTD SVG 1.1//EN…
Как вставить SVG картинку в HTML или даже в CSS
По поводу формата картинок в режиме SVG векторной графики лично у меня сплошное очарование. Это не JPG и даже не PNG, которые имеют либо большие размеры файла (как по весу, так и по его физическим параметрам). И, если они не достаточно большие, то при их увеличении, картинка начинает «плыть». Так как они растровые. Это значит, что каждая точка (пиксель) в картинке имеет свои координаты и цвет. В то время, как картинки в формате SVG можно увеличивать до бесконечности (реально). При этом они будут пропорционально увеличиваться, сохраняя чёткие границы цвета при любых размерах. В общем – шик!
Именно по этому векторную картинку можно растянуть до размеров стены небоскрёба и она будет выглядеть также хорошо, как на экране монитора. Конечно, при ближайшем рассмотрении мы уткнёмся носом в большое поле, залитое одним цветом (или с лёгкой градационным переходом), но на небоскрёбы обычно картинки и не накладывают (если что).
Кроме этого, все элементы в SVG-документе могут быть доступны и можно даже создавать SVG-анимацию, перемещая одни элементы относительно других, плавно деформируя их и накладывая свойства одних элементов на свойства других (как цвета, так и границы самих областей). И всё это описывается достаточно простыми функциями в виде кривых, которые соединяют точки. В этих точках (узлах) описаны свойства того, как себя должна вести функция (кривая) до и после прохождения этого узла. В общем, те, кто работал в CorelDROW или в Adobe Illustrator, знают на собственном опыте, на сколько это тонкий и одновременно простой в использовании инструмент.
Некоторые помнят мультики про Масяню, которые были сделаны как раз в этой технологии (в кривых), которые тогда ещё применялись во FLASH-анимации. FLASH ушёл. На смену ему пришёл SVG формат и он постепенно захватывает виртуальное пространство на сайтах.
Как же вставить SVG-картинку напрямую в HTML-документ? Обычно это делается как с обычной картинкой тэгом <img>. Но, так как SVG-файл представляет из себя XML-документ, то он может быть интегрирован прямо в HTML или даже в CSS разметку. Для этого лучше его предварительно перекодировать (для лучшей совместимости с разными браузерами).
И огромное спасибо девушке Yoksel из Москвы, которая написала удобный SVG-encoder, который позволяет быстро и он-лайн проделать все нужные для этого манипуляции с SVG-документом. Респект ей и уважуха!
Ну и конечно ссылка на её URL-encoder для SVG, расположенный на GitHub → откроется в новой вкладке.
Заберите ссылку на статью к себе, чтобы потом легко её найти 😉
Выберите, то, чем пользуетесь чаще всего:
Спасибо за внимание, оставайтесь на связи! Ниже ссылка на форум и обсуждение ; )
Как добавить SVG в WordPress • Оки Доки
Вы хотите добавить файлы SVG на свой сайт WordPress? По умолчанию WordPress позволяет загружать все популярные форматы изображений, аудио и видео файлов, но SVG среди них нет. В этой статье мы покажем вам, как легко добавить SVG в WordPress.
Что такое SVG?
SVG или Scalable Vector Graphics — это формат файла, который определяет векторную графику с использованием языка разметки XML. Основное преимущество SVG заключается в том, что он позволяет увеличивать изображения без потери качества и без пикселизации.
Как работает SVG?
Масштабируемая векторная графика (SVG) — это технология, которая отображает двухмерные чертежи с использованием XML. Они отличаются от обычно используемых форматов изображений, таких как PNG, GIF или JPEG.
Если вы возьмете файл изображения в формате png / jpeg и увеличите масштаб, то вы заметите, что изображение начнет размываться и станет пиксельным.
Векторная графика не использует пиксели. Вместо этого они используют двухмерную карту, которая определяет графику, которую вы просматриваете. При увеличении изображение не пикселируется.
Это позволяет увеличить векторную графику без потери качества. Самое главное, изображения SVG могут быть намного меньше по размеру файлов, чем JPEG или PNG.
Векторная графика обычно используется для значков, значков, логотипов веб-сайтов и фирменных изображений. Возможно, вы захотите добавить файлы SVG в WordPress для логотипа вашей компании, значков или другой графики.
Как бы круто они ни звучали, SVG-файлы все еще немного небезопасны. Вот почему WordPress по умолчанию не поддерживает загрузку файлов SVG.
Если вы загрузите изображение SVG в WordPress, вы увидите следующее сообщение об ошибке:
Извините, этот тип файла не разрешен по соображениям безопасности.
Вопросы безопасности, касающиеся SVG в WordPress
Файлы SVG содержат код на языке разметки XML, который похож на HTML. Ваш браузер или программное обеспечение для редактирования SVG анализирует язык разметки XML, чтобы отобразить вывод на экране.
Тем не менее, это открывает ваш сайт для возможных уязвимостей XML. Его можно использовать для получения несанкционированного доступа к пользовательским данным, инициирования атак методом перебора или межсайтовых сценариев.
Методы, которые мы расскажем в этой статье, попытаются очистить SVG-файлы для повышения их безопасности. Однако эти плагины не могут полностью предотвратить загрузку или внедрение вредоносного кода.
Лучшее решение — использовать только файлы SVG, созданные надежными источниками, и ограничивать загрузку SVG только доверенным пользователям.
Чтобы узнать больше о безопасности, ознакомьтесь с нашим полным руководством по безопасности WordPress для начинающих.
При этом давайте посмотрим, как легко и безопасно использовать SVG-файлы в WordPress.
Способ 1. Загрузка файлов SVG в WordPress с использованием поддержки SVG
Этот метод предлагает полную поддержку для добавления файлов SVG в WordPress. Он также позволяет отображать встроенный SVG в постах и страницах WordPress.
Во-первых, вам нужно установить и активировать плагин поддержки SVG. Для получения более подробной информации, смотрите наше пошаговое руководство по установке плагина WordPress.
После активации вам необходимо посетить Настройки » Поддержка SVG страница для настройки параметров плагина.
На странице настроек необходимо установить флажок «Ограничить администраторов?». Это позволит только администратору сайта загружать файлы SVG в WordPress.
Следующая опция — включить расширенный режим. Вам нужно только проверить эту опцию, если вы хотите использовать расширенные функции, такие как CSS-анимация и встроенный рендеринг SVG.
Не забудьте нажать кнопку «Сохранить изменения», чтобы сохранить настройки.
Теперь вы можете создать новый пост или редактировать существующий. В редакторе сообщений вы загрузите свой SVG-файл так же, как и любой другой файл изображения. Просто добавьте блок изображения в редактор, а затем загрузите файл SVG.
Теперь вы сможете загружать и вставлять SVG-файл в WordPress.
Способ 2. Загрузка файлов SVG в WordPress с помощью Safe SVG
Этот метод также использует плагин и позволяет выполнять санацию файлов SVG, загруженных в WordPress.
Первое, что вам нужно сделать, это установить и активировать плагин Safe SVG. Для получения более подробной информации, смотрите наше пошаговое руководство по установке плагина WordPress.
Плагин работает из коробки, и нет никаких настроек для настройки. Вы можете просто начать загрузку файлов SVG.
Недостатком является то, что этот плагин позволяет загружать SVG всем пользователям, которые могут писать сообщения на вашем сайте WordPress.
Чтобы контролировать, кто может загружать файлы, вам необходимо приобрести премиум-версию плагина.
Мы надеемся, что эта статья помогла вам научиться безопасно добавлять SVG в WordPress.
Как работать с форматом SVG: руководство для начинающих веб-разработчиков
Файлы в формате SVG «лёгкие» и масштабируемые, а также их можно модифицировать через код. Они обеспечивают высокое качество изображений независимо от размера экрана. С ними можно работать как с обычными изображениями, а также использовать инлайн в HTML. Подробнее о преимуществах формата в статье.
Зачем использовать SVG
Если вам нужны чёткие, адаптивные или анимированные элементы интерфейса, иконки, логотипы, векторные изображения, стоит подумать об использовании формата SVG. Ниже перечислены его основные возможности и преимущества.
Масштабирование изображения с сохранением качества pixel perfect
При использовании формата PNG или растровых изображений разработчики ограничены пикселями. Масштабирование картинки снижает её качество. Поэтому приходится использовать несколько разных фото для девайсов с разным разрешением экрана.
Изображения в формате SVG сохраняют качество при масштабировании, так как они нарисованы с помощью кода, а не с помощью пикселей.
Сравнение качества растровых и векторных изображений
Возможность модификации
Изображения в формате SVG можно анимировать или стилизовать с помощью CSS. Вы можете изменить цвета, размеры элементов, шрифты и так далее. Элементы векторных изображений можно делать адаптивными.
Небольшой «вес» файлов
Изображения в формате PNG становятся очень «тяжёлыми», когда вы используете высокое разрешение. Это негативно влияет на скорость загрузки страницы, что в свою очередь может ухудшить результаты сайта в поисковой выдаче.
Файлы в формате JPG чуть «легче» картинок в PNG, но всё равно они слишком «тяжёлые». А изображения SVG представляют собой код, поэтому они «весят» очень мало. Поэтому смело используйте этот формат для создания иконок, логотипов и других элементов интерфейса.
Доступность
Если SVG-изображения содержат текст, поисковики могут их индексировать и выдавать в ответ на запросы пользователей. Скринридеры, которые используют слабовидящие и слепые пользователи, тоже поддерживают SVG. Это обеспечивает доступность файлов этого формата для всех посетителей сайта.
Использование SVG: распространённые практики
Векторные изображения долго были непопулярными, так как не все браузеры их поддерживали. В настоящее время эта проблема решена. Поэтому формат активно применяется для решения задач веб-разработки. Наиболее популярные кейсы использования представлены ниже.
Логотипы и иконки в SVG
Логотипы и иконки должны сохранять качество на экранах с любым разрешением. Чёткость нужна всем элементам интерфейса сайта: от маленькой кнопки до экранной заставки.
Использование SVG обеспечивает разработчикам контроль над каждой линией, формой и элементом изображения. Также формат облегчает позиционирование элемента и позволяет манипулировать его элементами.
Инфографика
Элементы SVG можно динамически обновлять в зависимости от действий пользователей или изменений данных. Поэтому SVG — идеальный вариант для создания интерактивных карт и инфографики.
Визуальные эффекты
С помощью SVG удобно делать разные визуальные эффекты, например, изменения формы элемента или превращение одного элемента в другой. К примеру, можно менять форму букв или трансформировать один логотип в другой.
Анимация
SVG можно использовать для создания CSS-анимации, поэтому фронтенд-разработчикам не придётся изучать дополнительные техники. Также можно воспользоваться SMIL SVG — инструментом анимации векторных изображений. SMIL обеспечивает разработчикам даже больше возможностей, чем обычная CSS-анимация.
Иллюстрации и рисунки
Обычные рисунки и иллюстрации, если они не слишком сложные, легко трансформировать в SVG. Также это практически идеальный формат для скетчей, схем, например, для иллюстраций, схематически показывающих принцип работы какого-то механизма.
Интерфейсы и приложения
SVG используются для создания сложных интерфейсов, которые интегрируются с насыщенными интернет-приложениями (RIA, rich internet application). Благодаря свойствам формата элементы интерфейса получаются лёгкими, при необходимости анимированными и привлекательными.
Далее речь пойдёт о том, как правильно добавлять файлы SVG на сайт.
Изучайте вёрстку на Хекслете
В рамках профессии «Верстальщик» вы изучите HTML5 и CSS3, научитесь пользоваться Flex, Grid, Sass, Bootstrap. В процессе обучения сверстаете несколько полноценных лендингов и добавите их в портфолио. Базовые курсы в профессии доступны бесплатно.
Использование SVG в HTML и CSS
Файлы в формате SVG можно добавлять на страницы сайта средствами HTML и CSS.
Тег img
Первый способ — URL изображения можно указать в атрибуте src тега img. В этом случае вы работает с форматом так же, как с картинками jpg, png и так далее.
<img src="circle.svg" alt="a red circle" />
Это привычный для большинства разработчиков способ работы с изображениями. Одно из преимуществ — возможность дополнительно использовать тег <a>. С его помощью к изображению можно добавить гиперссылку.
Если вы добавляете изображение через тег img, его можно стилизовать с помощью CSS. Но вы не можете манипулировать элементами изображения с помощью JavaScript и внешних стилей. При этом можно использовать CSS инлайн для изменения кода SVG.
Использование SVG в CSS
Изображения в формате SVG можно указывать в свойстве background-image, как фото в других форматах. Ниже пример кода.
.element { background-image: url(/images/image.svg); }
Этот способ сохраняет все преимущества векторных изображений, включая высокую четкость на экранах с любым разрешением. Также этот способ позволяет масштабировать, повторять и позиционировать изображения.
Инлайн SVG в HTML
Файл SVG можно открыть в любом текстовом редакторе, скопировать код и добавить его в HTML-разметку страницы. Это называется использованием SVG инлайн. Пример ниже.
<svg>
<circle cx="50" cy="50" r="40"stroke="black"
stroke-width="4"fill="red" />
</svg>
Такой подход уменьшает количество http-запросов и сокращает время загрузки страницы. В тегах <svg> можно указывать классы и id и использовать их для изменения стилей элемента с помощью CSS.
Использование SVG в формате кода
В SVG-файлах используется основанный на XML язык, который описывает векторные изображения. Как и HTML, это язык разметки. Но код SVG позволяет манипулировать элементами, например, применять к ним эффекты.
Код SVG можно добавлять в HTML-разметку страницы или писать его в отдельных файлах. Ниже пример создания окружности и прямоугольника с помощью SVG.
<svg version="1.1"
baseProfile="full"
xmlns="http://www.w3.org/2000/svg">
<rect fill="black" />
<circle cx="150" cy="100" r="90" fill="blue" />
</svg>
Подробнее о работе с простыми фигурами ниже.
Рисуем с помощью SVG: круг
Чтобы нарисовать круг, необходимо указать три атрибута:
- Радиус круга — r.
- Позицию центра круга по оси x — cx.
- Позицию центра круга по оси y — cy.
Код, с помощью которого можно нарисовать круг, можно посмотреть ниже. Цвет линии и фона можно указывать инлайн или отдельно.
<svg>
<circle cx="400" cy="300" r="200" stroke="red" fill="transparent" stroke-width="5"/>
</svg>
Круг нарисован с использованием обсуждаемого формата
Рисуем с помощью SVG: прямоугольник
Создание прямоугольников с помощью SVG похоже на рисование окружностей. Достаточно указать координаты центра по осям x и y, а также высоту и ширину для определения размера. Пример кода ниже.
<rect x="100" y="100" stroke="black" fill="transparent" stroke-width="5"/>
Прямоугольник нарисован с помощью SVG
Рисуем с помощью SVG: линия
Чтобы нарисовать линию, нужно указать координаты по осям x и y двух точек. Также можно указать цвет и толщину линии. Код ниже наверняка выглядит понятнее объяснения словами.
<line x1="100" x2="500" y1="110" y2="450" stroke="orange" stroke-width="5" />
Прямая линия
Рисуем с помощью SVG: звезда
С помощью SVG можно рисовать звёзды и другие многоугольники. Для этого достаточно указать координаты точек углов фигуры. Пример кода ниже.
<polygon points="50 160, 55 180, 70 180, 60 190, 65 205, 50 195, 35 205, 40 190, 30, 180, 45 180"/>
Сложный многоугольник в формате SVG
Рисуем с помощью SVG: пути
С помощью элемента можно рисовать ломаные кривые. Они позволяют создавать объекты разной формы. С помощью атрибута d определяется путь или координаты ломаной линии. Команда M используется для абсолютного позиционирования, а m — для относительного. С помощью команды L определяются координаты новой точки.
Вот пример использования path:
<path d="M 10,10 L 250,250" fill=“transparent" stroke=“black"/>
А это пример нескольких линий, созданных с помощью path:
<path d="M 10,10 L 250,250 30,100 150, 50" fill="transparent" stroke="black"/>
Пути (path) в SVG
Рисуем с помощью SVG: кривые
Для рисования кривой линии используется команда C. В примере ниже определяются начало кривой, точки смещения и конец кривой.
<path d="M50 50 C 50 50, 150 100, 250 50" stroke="black" fill="transparent"/>
С помощью команды S можно объединять кривые и создавать сложные формы.
<path d="M10 80 C 40 10, 65 10, 95 80 S 150 150, 180 80" stroke="black" fill="transparent"/>
Кривая линия
Читайте также
Когда роботы заменят верстальщиков на рынке труда: большая обзорная статья о профессии с комментариями экспертов.
Как работать с текстом с помощью SVG
Формат SVG позволяет работать с текстом. Для этого применяется тег <text> Пример ниже.
<text x="10" y="10">This is text.</text>
Обычный текст создан с помощью SVG
С помощью свойства stroke можно задать цвет шрифта. Позиция текста на странице определяется координатами x и y. В свойствах stroke и fill можно использовать градиенты.
Как управлять свойствами шрифта с помощью svg
SVG позволяет управлять следующими свойствами шрифта:
-
font-family. -
font-style. -
font-weight. -
font-variant. -
font-stretch. -
font-size. -
font-size-adjust. -
kerning. -
letter-spacing. -
word-spacing. -
text-decoration.
С помощью тега <tspan> можно выбрать одно или несколько слов в тексте и изменить их свойства.
<text>
This is <tspan font-weight="bold" fill="red">bold and red</tspan>
</text>
Также SVG позволяет переворачивать текст, менять цвет линии и заполнения букв и выполнять другие трансформации. Ниже пример создания контура текста, написанного справа налево. Последнее определено с помощью свойств direction и unicode-bidi.
<text x="350" y="50">This is text</text>
Перевёрнутый текст
С помощью <textPath> можно связывать текст с путями. Это делается с помощью атрибута xlink:href. Пример кода ниже.
<path d="M 40,40 C 200,100 10,100 520,200"
fill="transparent" />
<text>
<textPath xmlns:xlink="http://www.w3.org/1999/xlink" xlink:href="#my_path">
This Text is Curved
</textPath>
</text>
Как использовать CSS в SVG
Код CSS можно указывать инлайн в коде SVG. Смотрите пример.
<svg>
<text>
This is <tspan font-weight="bold" fill="red">bold and red</tspan>
</text>
<style><![CDATA[
text{
dominant-baseline: hanging; font: 28px Verdana, Helvetica, Arial, sans-serif;
}
]]></style>
</svg>
Также можно писать CSS в отдельных файлах и применять стили к элементам SVG. Например, в SVG можно указать класс.
<svg viewBox="0 0 400 400">
<rect x="0" y="0" fill="#56A0D3" />
</svg>
В CSS можно работать с этим классом.
.box { fill: red; }
Вместо заключения: как дела с SVG 2.0
SVG 2.0 активно разрабатывается. Продукт находится в стадии предварительной версии (Candidate Recommendation). Браузеры не полностью поддерживают SVG 2.0. В новой версии добавлены некоторые возможности HTML 5 и WOFF (web open font format). Следить за стадиями разработки SVG 2.0 можно на сайте W3C.
Адаптированный перевод статьи All you need to know about SVG on the web by Richard Mattka. Мнение автора оригинальной публикации может не совпадать с мнением администрации «Хекслета».
Никогда не останавливайтесь:
В программировании говорят, что нужно постоянно учиться даже для того, чтобы просто находиться на месте. Развивайтесь с нами — на Хекслете есть сотни курсов по разработке на разных языках и технологиях
Редактирование изображений в SVG в Microsoft Office 365
Настроить внешний вид изображения SVG в документе можно несколькими вариантами. Чтобы получить доступ к этим инструментам, щелкните изображение SVG, и на ленте должна появиться контекстная вкладка Формат. Рассмотрим некоторые из более полезных параметров, доступных на вкладке Формат.
-
Заменить рисунок: позволяет выбрать другое изображение. -
Стили рисунков: это основные инструменты для изменения внешнего вида изображения.-
Коллекция содержит набор готовых стилей, позволяющих преобразовать изображение в чертеж или изменить цвет его заливки. В приведенном ниже примере я вставил черный рисунок велосипеда. В группе «Стили» я выбрал стиль с черным контуром и светло-синей заливкой, которая соответствует теме компании.
Совет: Наведите указатель мыши на стиль в коллекции, чтобы просмотреть, как он повлияет на изображение. Это только предварительный просмотр; изменения не будут применены, пока вы не щелкните этот стиль.
-
Если вы хотите изменить цвет изображения и ни один из стилей в коллекции вам не подходит, воспользуйтесь командой Заливка рисунка. Выбранный цвет будет применен ко всему изображению. В приведенном ниже примере я выбрал логотип с велосипедом и применил в нему заливку.
Примечание: Если вы хотите применить к отдельным частям изображения SVG заливку разного цвета, сначала его необходимо преобразовать в фигуру. Соответствующие инструкции см. ниже.
Одним из самых интересных инструментов является Пипетка. При ее выборе курсор принимает вид пипетки с небольшим квадратиком. Наведите пипетку на любой объект в документе, на слайде или листе, и цвет квадратика изменится на цвет этого объекта. Щелкните левой кнопкой мыши, чтобы подтвердить заливку выбранной фигуры SVG этим цветом. С помощью пипетки можно быстро задать для фигуры цвет другого элемента, например логотипа компании. Более того, ее можно использовать с цветами на фотографиях.
-
Чтобы изменить (или удалить) линию вокруг изображения SVG, нажмите кнопку Контур рисунка. Это позволит задать цвет границы вокруг изображения. Здесь также можно использовать пипетку.
-
Хотите сделать изображения SVG более интересными? С помощью меню Эффекты рисунка можно добавить тень, свечение и объемные эффекты. В приведенном ниже примере я выбрал перспективу с тенью, чтобы сделать изображение немного объемным.
-
-
Упорядочить: в этой группе находятся средства, с которыми вы, вероятно, знакомы, если вы работали с другими изображениями в Office.-
Для слоев изображения на странице можно использовать инструменты «Переслать вперед» или «Переслать назад». Это удобно, если вы хотите разместить другие объекты перед изображением или за ним.
-
Область выделения упрощает выбор элементов на сложной странице. -
С помощью выравнивания можно расположить изображение по левому краю, по центру или в других местах на странице. -
Если у вас есть несколько изображений, с которыми вы хотите работать как с одним объектом, выберите первое, удерживая нажатой клавишу CTRL, щелкните другие изображения, а затем нажмите кнопку Группировать. Чтобы разгруппировать их, выберите любой объект в группе, а затем щелкните Группировать > Разгруппировать.
-
С помощью команды Повернуть можно повернуть изображение и отразить его по вертикали или горизонтали.
-
-
Инструменты в группе Размер предназначены для обрезки и изменения размера изображения. Дополнительные сведения об инструменте обрезки см. в статье Обрезка рисунка. Чтобы настроить размер, просто укажите нужную высоту и ширину.
Преобразование изображения SVG в фигуру Office
Примечание: Эта функция доступна только для подписчиков Microsoft 365, использующих Office классических приложений на Windows или Mac.
Преобразуя изображение или значок SVG в фигуру Office, можно дизассемблировать SVG-файл и редактировать отдельные его части. Преобразовать файл очень просто. Просто щелкните правой кнопкой мыши изображение SVG в документе, книге или презентации и выберите в контекстное меню пункт Преобразовать в фигуру.
Вот короткий видеоролик, в котором Дуг показывает, как это сделать.
Чтобы вставить SVG-файл в Office для Mac просто вставьте > Рисунки, как любой другой файл изображения.
Настроить внешний вид изображения SVG в документе можно несколькими вариантами. Чтобы получить доступ к этим инструментам, щелкните изображение SVG, и на ленте должна появиться контекстная вкладка Формат рисунка. Рассмотрим некоторые из более полезных параметров, доступных на вкладке Формат рисунка.
-
Заменить рисунок: позволяет выбрать другое изображение. -
Стили графики. Коллекция содержит набор заранее определенных стилей для преобразования изображения в чертеж или изменения цвета заливки. В приведенном ниже примере я вставил черный рисунок велосипеда. В коллекции стилей я выбрал предустановленную заливу светло-синей заливки, которая соответствует теме компании. -
Если вы хотите изменить цвет изображения и ни один из стилей в коллекции вам не подходит, воспользуйтесь командой Заливка рисунка. Выбранный цвет будет применен ко всему изображению.
-
Хотите сделать изображения SVG более интересными? С помощью меню Эффекты рисунка можно добавить тень, свечение и объемные эффекты. В приведенном ниже примере я выбрал перспективу с тенью, чтобы сделать изображение немного объемным.
-
Чтобы изменить (или удалить) линию вокруг изображения SVG, нажмите кнопку Контур рисунка. Это позволит задать цвет границы вокруг изображения. Здесь также можно использовать пипетку.
-
Чтобы управлять потоками текста вокруг изображения SVG, используйте инструмент Перенос текста.
-
Для слоев изображения на странице можно использовать инструменты «Переслать вперед» или «Переслать назад». Это удобно, если вы хотите разместить другие объекты перед изображением или за ним.
-
Область выделения упрощает выбор элементов на сложной странице. -
С помощью выравнивания можно расположить изображение по левому краю, по центру или в других местах на странице. -
Если у вас есть несколько изображений, с которыми вы хотите работать как с одним объектом, выберите первое, удерживая нажатой клавишу CTRL, щелкните другие изображения, а затем нажмите кнопку Группировать. Чтобы разгруппировать их, выберите любой объект в группе, а затем щелкните Группировать > Разгруппировать.
-
С помощью команды Повернуть можно повернуть изображение и отразить его по вертикали или горизонтали.
-
Инструменты в группе Размер предназначены для обрезки и изменения размера изображения. Дополнительные сведения об инструменте обрезки см. в статье Обрезка рисунка. Чтобы настроить размер, просто укажите нужную высоту и ширину.
-
В области «Формат» откроется окно, в которую можно легко получить доступ к инструментам для изменения изображения.
В iOS нельзя вставить изображение SVG, но в Office доступны некоторые средства редактирования для изображений SVG, которые уже есть в файлах. Чтобы начать работу, коснитесь изображения SVG, которое вы хотите изменить, и на ленте должна появиться вкладка Рисунки.
-
Стили графики. Это набор готовых стилей, которые можно добавить для быстрого изменения внешний вид SVG-файла. -
Если вы хотите изменить цвет изображения и ни один из стилей в коллекции вам не подходит, воспользуйтесь командой Заливка рисунка. Выбранный цвет будет применен ко всему изображению.
Примечание: Если вы хотите применить к отдельным частям изображения SVG заливку разного цвета, сначала его необходимо преобразовать в фигуру. В настоящее время вам потребуется открыть документ в Office, Microsoft 365 в Windows, чтобы сделать это.
-
Чтобы изменить (или удалить) линию вокруг изображения SVG, нажмите кнопку Контур рисунка. Это позволит задать цвет границы вокруг изображения.
-
Обтекать текст позволяет управлять тем, как текст будет обтекать изображение в документе. -
Если вы хотите расположить несколько объектов поверх друг друга, упорядока позволяет перемещать выбранное изображение вверх или вниз (вперед или назад) в стопке.
-
Используйте инструмент обрезки, если вам нужна только часть изображения SVG. Выбрав изображение, нажмите Обрезка, а затем перетащите поле, чтобы обставить изображение нужным образом. Когда все будет готово, коснитесь обрезки
Совет: Если вы хотите отменить обрезку, коснитесь изображения, выберите обрезку еще раз, а затем нажмите Сброс в контекстном меню.
-
Используйте инструмент «Заметь текст», чтобы предоставить описание изображения людям, использующим средства чтения с экрана для чтения с экрана.
Чтобы отредактировать изображение SVG в Office для Android, выберите SVG, который вы хотите изменить, и на ленте должна появиться вкладка Рисунки.
Примечание: Если вы не видите ленту, коснитесь значка Изменить .
-
Стили: это набор готовых стилей, которые можно добавить, чтобы быстро изменить внешний вид SVG-файла. -
Если вы хотите изменить цвет изображения и ни один из стилей в коллекции вам не по-настоящему нужен, заливка позволяет выбрать один из сотен цветов. Выбранный цвет будет применен ко всему изображению.
Примечание: Если вы хотите применить к отдельным частям изображения SVG заливку разного цвета, сначала его необходимо преобразовать в фигуру. В настоящее время вам потребуется открыть документ в Office, Microsoft 365 в Windows, чтобы сделать это.
-
Чтобы изменить (или удалить) линию вокруг изображения SVG, выберите Контур. Это позволит задать цвет границы вокруг изображения.
-
Обтекать текст позволяет управлять тем, как текст будет обтекать изображение в документе. -
Если вы хотите расположить несколько объектов поверх друг друга, упорядока позволяет перемещать выбранное изображение вверх или вниз (вперед или назад) в стопке.
-
Используйте инструмент Обрезка рисунка, если вам нужна только часть изображения SVG. Выбрав изображение, нажмите Обрезка, а затем перетащите поле, чтобы обставить изображение нужным образом. Когда все будет готово, коснитесь обрезки
-
Размер и положение. Укажите размер изображения SVG на странице. -
Используйте инструмент «Заметь текст», чтобы предоставить описание изображения людям, использующим средства чтения с экрана для чтения с экрана.
Добавление векторной графики в Интернет — Изучите веб-разработку
Векторная графика очень полезна во многих случаях — они имеют небольшие размеры файлов и хорошо масштабируемы, поэтому они не пикселизируются при увеличении или увеличении до большого размера. В этой статье мы покажем вам, как добавить его на вашу веб-страницу.
Примечание : эта статья не предназначена для обучения вас SVG; что это такое и как добавить его на веб-страницы.
В сети вы будете работать с двумя типами изображений — растровых изображений и векторных изображений :
- Растровые изображения определяются с использованием сетки пикселей — файл растрового изображения содержит информацию, показывающую, где именно должен быть размещен каждый пиксель и какого именно цвета он должен быть.Популярные растровые веб-форматы включают Bitmap (
.bmp), PNG (.png), JPEG (.jpg) и GIF (.gif.) - Векторные изображения определяются с использованием алгоритмов — файл векторного изображения содержит определения формы и пути, которые компьютер может использовать для определения того, как изображение должно выглядеть при визуализации на экране. Формат SVG позволяет нам создавать мощную векторную графику для использования в Интернете.
.
Чтобы понять разницу между ними, давайте рассмотрим пример.Вы можете найти этот пример в прямом эфире в нашем репозитории Github как vector-versus-raster.html — он показывает два, казалось бы, идентичных изображения рядом, красной звезды с черной тенью. Разница в том, что левый — это PNG, а правый — изображение SVG.
Разница становится очевидной при увеличении масштаба страницы — изображение PNG становится пиксельным при увеличении, поскольку оно содержит информацию о том, где должен быть каждый пиксель (и какого цвета). При увеличении размер каждого пикселя увеличивается, чтобы заполнить несколько пикселей на экране, поэтому изображение начинает выглядеть блочно.Однако векторное изображение по-прежнему выглядит красивым и четким, потому что независимо от того, какого оно размера, алгоритмы используются для проработки форм на изображении, причем значения масштабируются по мере увеличения.
Примечание : Все изображения выше на самом деле являются PNG-изображениями, где левая звезда в каждом случае представляет растровое изображение, а правая звезда — векторное изображение. Опять же, перейдите к демонстрации vector-versus-raster.html для реального примера!
Более того, файлы векторных изображений намного легче, чем их растровые эквиваленты, потому что они должны содержать только несколько алгоритмов, а не информацию о каждом пикселе изображения по отдельности.
SVG — это язык на основе XML для описания векторных изображений. Это в основном разметка, как и HTML, за исключением того, что у вас есть много разных элементов для определения фигур, которые вы хотите отобразить в своем изображении, и эффектов, которые вы хотите применить к этим фигурам. SVG предназначен для разметки графики, а не содержимого. В самом простом случае у вас есть элементы для создания простых форм, например и . Более продвинутые функции SVG включают (преобразование цветов с помощью матрицы преобразования), (анимация частей векторной графики) и (применение маски поверх изображения.)
В качестве простого примера следующий код создает круг и прямоугольник:
Это создает следующий вывод:
Из приведенного выше примера может показаться, что SVG легко кодировать вручную. Да, вы можете вручную кодировать простой SVG в текстовом редакторе, но для сложного изображения это быстро становится очень трудным.Для создания изображений SVG большинство людей используют редактор векторной графики, такой как Inkscape или Illustrator. Эти пакеты позволяют создавать множество иллюстраций с использованием различных графических инструментов и создавать приближенные изображения фотографий (например, функция Trace Bitmap в Inkscape).
SVG имеет некоторые дополнительные преимущества помимо описанных выше:
- Текст в векторных изображениях остается доступным (что также приносит пользу вашему SEO).
- хорошо поддаются стилизации / написанию сценариев, потому что каждый компонент изображения представляет собой элемент, который можно стилизовать с помощью CSS или создать сценарий с помощью JavaScript.
SVG
Так зачем кому-то использовать растровую графику вместо SVG? Что ж, у SVG есть некоторые недостатки:
- SVG может очень быстро усложняться, а это означает, что размеры файлов могут увеличиваться; сложные SVG-файлы также могут занимать значительное время обработки в браузере.
- может быть сложнее создать, чем растровые изображения, в зависимости от того, какое изображение вы пытаетесь создать.
- SVG не поддерживается в старых браузерах, поэтому может не подходить, если вам нужно поддерживать старые версии Internet Explorer на вашем веб-сайте (поддержка SVG началась с IE9.)
SVG
Растровая графика, возможно, лучше подходит для изображений сложной точности, таких как фотографии, по причинам, описанным выше.
В этом разделе мы рассмотрим различные способы добавления векторной графики SVG на свои веб-страницы.
Быстрый способ:
img element
Чтобы встроить SVG через элемент , вам просто нужно указать его в атрибуте src, как и следовало ожидать. Вам понадобится атрибут
height или width (или оба, если ваш SVG не имеет собственного соотношения сторон).Если вы еще этого не сделали, прочтите Изображения в HTML.

Плюсы
- Быстрый знакомый синтаксис изображений со встроенным текстовым эквивалентом, доступный в атрибуте
alt. - Вы можете легко превратить изображение в гиперссылку, вложив
- Браузер может кэшировать файл SVG, что ускоряет загрузку любой страницы, использующей изображение, загруженное в будущем.
Минусы
- Вы не можете управлять изображением с помощью JavaScript.
- Если вы хотите управлять содержимым SVG с помощью CSS, вы должны включить встроенные стили CSS в свой код SVG. (Внешние таблицы стилей, вызванные из файла SVG, не действуют.)
- Вы не можете изменить стиль изображения с помощью псевдоклассов CSS (например,
: focus).
Устранение неполадок и кросс-браузерная поддержка
Для браузеров, не поддерживающих SVG (IE 8 и ниже, Android 2.3 и ниже), вы можете ссылаться на PNG или JPG из своего атрибута src и использовать атрибут srcset (который распознают только недавние браузеры) для ссылки на SVG. В этом случае только поддерживающие браузеры будут загружать SVG — старые браузеры вместо этого будут загружать PNG:

Вы также можете использовать SVG в качестве фоновых изображений CSS, как показано ниже. В приведенном ниже коде старые браузеры будут придерживаться понятного им PNG, в то время как новые браузеры будут загружать SVG:
.
фон: url ("fallback.png ") центр без повтора;
фоновое изображение: url ("image.svg");
размер фона: содержать; Как и метод , описанный выше, вставка SVG с использованием фоновых изображений CSS означает, что SVG не может управляться с помощью JavaScript, а также подчиняется тем же ограничениям CSS.
Если ваши SVG-файлы вообще не отображаются, возможно, ваш сервер настроен неправильно. Если проблема в этом, эта статья укажет вам верное направление.
Как включить SVG-код в свой HTML
Вы также можете открыть SVG-файл в текстовом редакторе, скопировать SVG-код и вставить его в свой HTML-документ — это иногда называют помещением вашего SVG в строку или встраивание SVG .Убедитесь, что ваш фрагмент кода SVG начинается с начального тега и заканчивается конечным тегом . Вот очень простой пример того, что вы можете вставить в свой документ:
Плюсы
- Включение SVG в строку сохраняет HTTP-запрос и, следовательно, может немного сократить время загрузки.
- Вы можете назначить
classes иids элементам SVG и стилизовать их с помощью CSS, либо внутри SVG, либо где бы вы ни поместили правила стиля CSS для своего HTML-документа.Фактически, вы можете использовать любой атрибут представления SVG в качестве свойства CSS. - Встраивание SVG — это единственный подход, который позволяет вам использовать CSS-взаимодействия (например,
: focus) и CSS-анимацию в вашем SVG-изображении (даже в вашей обычной таблице стилей). - Вы можете превратить разметку SVG в гиперссылку, заключив ее в элемент
Минусы
- Этот метод подходит только в том случае, если вы используете SVG только в одном месте. Дублирование делает обслуживание ресурсоемким.
- Дополнительный код SVG увеличивает размер вашего HTML-файла.
- Браузер не может кэшировать встроенный SVG, поскольку он кэширует обычные ресурсы изображения, поэтому страницы, содержащие изображение, не будут загружаться быстрее после загрузки первой страницы, содержащей изображение.
- Вы можете включить резервную копию в элемент
Как встраивать SVG в iframe
Вы можете открывать SVG-изображения в браузере точно так же, как веб-страницы. Таким образом, встраивание SVG-документа с
Определенно не лучший способ выбрать:
Минусы
-
iframes, как вы можете видеть, имеют резервный механизм, но браузеры отображают откат только в том случае, если они вообще не поддерживаютiframes. - Более того, если SVG и ваша текущая веб-страница не имеют одного и того же происхождения, вы не можете использовать JavaScript на своей главной веб-странице для управления SVG.
В этом разделе активного обучения мы хотели бы, чтобы вы поигрались с SVG в свое удовольствие. В разделе Input ниже вы увидите, что мы уже предоставили вам несколько примеров для начала. Вы также можете перейти к Справочнику по элементам SVG, узнать больше о других игрушках, которые вы можете использовать в SVG, и попробовать их тоже.Этот раздел посвящен практике ваших исследовательских навыков и развлечениям.
Если вы застряли и не можете заставить свой код работать, вы всегда можете сбросить его с помощью кнопки Reset .
Эта статья предоставила вам краткий обзор того, что такое векторная графика и SVG, почему о них полезно знать и как включить SVG в свои веб-страницы. Он никогда не задумывался как полное руководство по изучению SVG, это просто указатель, чтобы вы знали, что такое SVG, если встретите его в своих путешествиях по сети.Так что не волнуйтесь, если вы еще не чувствуете себя экспертом по SVG. Мы включили несколько ссылок ниже, которые могут помочь вам, если вы хотите узнать больше о том, как это работает.
В последней статье этого модуля мы подробно исследуем адаптивные изображения, рассматривая инструменты HTML, которые позволят вам улучшить работу ваших изображений на разных устройствах.
Как добавить масштабируемую векторную графику на вашу веб-страницу
В этом руководстве мы обсуждаем способы добавления изображений SVG на вашу веб-страницу.В отличие от растровых изображений, SVG — это разметка XML, которая описывает формы, линии и заливки, поэтому документ можно использовать различными способами.
В этой серии мы обсудили, что такое SVG, почему вам стоит их рассмотреть, а также основные векторные рисунки.
В какой-то момент вам захочется встроить тщательно созданный SVG прямо на веб-страницу. Есть как минимум шесть способов достичь этой цели — , но у всех методов есть свои плюсы и минусы .
1. Встроить SVG XML прямо в вашу HTML-страницу
Изображение SVG можно добавить как островок кода прямо на вашу HTML-страницу с помощью внешних тегов :
Встроенный SVG
Встроенный SVG
Этот метод работает во всех современных браузерах. SVG становится частью DOM страницы, поэтому им можно управлять с помощью CSS или JavaScript, возможно, для добавления анимации или реакции на события щелчка. (Обратите внимание, что любой JavaScript, встроенный в сам SVG, будет заблокирован.)
Главный недостаток заключается в том, что SVG должен быть встроен в каждую страницу, где он требуется, и может потребоваться повторение для многоразовых значков.Это увеличивает вес страницы, и, хотя HTML может быть кэширован, код SVG не может быть использован повторно в другом месте (легко) .
Одним из решений проблемы повторяющихся изображений является создание скрытого блока SVG на каждой странице (с отображением CSS : нет ). Это может дополнительно содержать несколько изображений, на которые есть ссылка с помощью идентификатора :
Затем отдельные элементы можно использовать любое количество раз с SVG. используйте элемент :
Исходное изображение все еще можно стилизовать с помощью CSS, хотя нельзя применить дополнительные стили к самому .
2. Используйте тег
SVG могут быть добавлены на вашу веб-страницу, как и любое другое изображение:

Обычная ширина , высота , alt и другие атрибуты могут быть добавлены, если они вам потребуются.
Браузер обрабатывает SVG как любое другое изображение. По соображениям безопасности любые скрипты, внешние таблицы стилей, ссылки и другие возможности взаимодействия с SVG будут отключены.
Целевую привязку можно использовать, если в одном SVG определено несколько изображений, например myimage.svg # circle , но это не будет работать в старых браузерах.
3. Примените фоновое изображение CSS
SVG можно использовать в качестве фона CSS для любого элемента:
#myelement {
фоновое изображение: url ('./ image.svg');
}
URI встроенных данных с кодировкой UTF8 также могут быть полезны для небольших, регулярно используемых SVG, которые вряд ли будут часто меняться (и делать недействительной всю таблицу стилей):
.myelement {
background: url ('data: image / svg + xml; utf8, ');
}
Подобно теги, скрипты, ссылки и другие типы интерактивности отключаются при использовании этого метода.
4. Загрузить в
Это может быть удобно, если у вас есть портативный SVG со своими скриптами и стилями, которые вам нужно изолировать от главной страницы. Однако управлять изображением SVG с помощью JavaScript вашей главной страницы станет сложнее, особенно если оно размещено в другом домене.
5. Используйте
<объект> Tag
Тег HTML может использоваться для добавления SVG на вашу страницу:
Резервный текст или изображения можно использовать в блоке аналогично iframe.
Стили и скрипты в SVG будут работать. Невозможно стилизовать SVG с помощью CSS на странице HTML, но скрипты могут управлять отдельными элементами:
const objTag = document.querySelector ('объект');
objTag.addEventListener ('load', () => {
const svg = objTag.getSVGDocument ();
Array.from (svg.getElementsByTagName ('путь'))
.forEach (p => p.setAttribute ('заполнить', '# 00f'))
});
<объект> был наиболее часто используемым вариантом около десяти лет назад, потому что это был единственный надежный способ использования SVG в старых версиях IE.
6. Используйте
Tag
Я добавляю для полноты картины, но, пожалуйста, не используйте его! Он похож на в том, что он встраивает внешний контент на страницу, но был разработан для взаимодействия с внешним приложением, таким как подключаемый модуль браузера.
С момента прекращения существования Flash и Silverlight современные браузеры устарели и удалили поддержку плагинов для браузеров. Никогда не полагайтесь на .
Какую технику SVG следует использовать?
Если вы используете SVG в качестве изображения и вам не нужно изменять стиль или добавлять скрипты, возможно, лучшим вариантом будет тег или фон CSS.Файл можно кэшировать в браузере и повторно использовать на других страницах без дальнейшей загрузки.
Там, где требуется интерактивность, наиболее популярным вариантом является встраивание SVG непосредственно в HTML. Стили и скрипты могут управлять DOM, ссылки могут быть добавлены к любой фигуре, а сложные фильтры SVG могут применяться к другим элементам страницы.
Тег не пользуется популярностью. Тем не менее, это остается жизнеспособным методом, если вы хотите, чтобы SVG-файлы были отдельными и кэшируемыми, но они требуют небольших манипуляций с JavaScript.
Iframes могут подходить для некоторых проектов, но никогда не используйте , если только вы не испытываете неудовольствие кодированием для старого браузера.
Вставить значки в Microsoft Office
Вставить значок
Выберите Вставить > Значки .
Прокрутите значки или перейдите к категории, щелкнув имя на панели навигации слева.
Начиная с версии 1908, вы можете искать значки , используя поле в верхнем левом углу.
Выберите значок и затем нажмите Вставить в правом нижнем углу.
Вставьте несколько значков одновременно, щелкнув каждый из них перед тем, как нажать Вставить .
Поверните, раскрасьте и измените размер значка, следуя приведенным здесь инструкциям.
Совет: Хотите быстро изменить цвет значка? Щелкните значок правой кнопкой мыши, выберите Заливка и выберите нужный цвет.
Вставка значков в Visio
Процесс вставки значков в Visio немного отличается. Здесь вам нужно перейти в меню Shapes , выбрать Basic Shapes , а затем Icons .Оттуда вы сможете выбрать одну из категорий значков и выбрать значки, которые хотите вставить в диаграмму.
Вставить файлы SVG
SVG означает масштабируемый векторный графический файл, который представляет собой изображение, которое можно вращать, раскрашивать и изменять размер без потери качества. Приложения Office, включая Word, PowerPoint, Outlook и Excel, поддерживают вставку и редактирование файлов SVG.
Чтобы вставить файл SVG в Office для Windows, перетащите файл из проводника Windows в документ.
Вставить значок
Выберите Вставить > Значки .
Прокрутите значки или перейдите к категории, щелкнув имя на панели навигации слева.
Выберите значок и затем нажмите Вставить в правом нижнем углу.
Вставьте несколько значков одновременно, щелкнув каждый из них перед тем, как нажать Вставить .
Поверните, раскрасьте и измените размер значка, следуя приведенным здесь инструкциям.
Совет: Хотите быстро изменить цвет значка? Щелкните значок правой кнопкой мыши, выберите Заливка и выберите нужный цвет.
Вставить файлы SVG
SVG означает масштабируемый векторный графический файл, который представляет собой изображение, которое можно вращать, раскрашивать и изменять размер без потери качества.Приложения Office, включая Word, PowerPoint, Outlook и Excel, поддерживают вставку и редактирование файлов SVG.
Чтобы вставить файл SVG в Office для Mac, перейдите по ссылке Вставить > Изображения > Изображение из файла .
Как импортировать файл SVG в PowerPoint? Полезное руководство! — Искусство презентаций
Масштабируемая векторная графика или файлы SVG используются во всем, от печати в журналах до ежедневного контента веб-сайта.Они почти всегда выглядят лучше и легко масштабируются до разных размеров без потери качества! Но у PowerPoint есть отношения любви-ненависти с типом файлов SVG. Как же тогда вам легко импортировать файл SVG в PowerPoint?
Чтобы импортировать файл SVG в PowerPoint, все, что вам нужно сделать, это щелкнуть вкладку «Вставить», перейти к «Изображение», перейти в папку, содержащую ваш файл SVG, и дважды щелкнуть по нему. PowerPoint теперь импортирует ваш файл SVG как графику, и вы можете разместить его в любом месте презентации.
Создание презентации PowerPoint само по себе может быть тяжелым испытанием. Использование файла SVG не должно увеличивать ваше замешательство и бремя!
Таким образом, в этой статье я расскажу, как именно вам следует работать с файлом SVG, как профессионал!
Как импортировать файл SVG в PowerPoint? (Шаг за шагом)
Microsoft приняла систему в середине 2010-х годов, в которой они решили регулярно обновлять свой Microsoft Office Suite. Они отказались от одноразовой покупки и ввели ежемесячный пакет подписки.
Это означало, что использование файлов SVG в любой системе MS Office стало намного проще и интуитивно понятнее.
В результате этого импортировать файл SVG в последнюю версию PowerPoint очень просто! Давайте изучим шаги.
Метод 1. Использование вкладки «Вставка»
Итак, есть несколько методов, с помощью которых вы можете импортировать файл SVG в PowerPoint. Первый способ — использовать опцию «Вставить вкладку». Давайте подробно рассмотрим шаги ниже —
Шаг 1. Перейдите на вкладку «Вставить»
Шаги по добавлению SVG в презентацию PowerPoint почти такие же, как добавление обычного изображения.
Просто перейдите на вкладку вставки в верхней части панели навигации, там вы найдете опцию « Picture ». Когда вы нажмете на нее, вы получите раскрывающийся список с несколькими вариантами, выберите вариант « Изображение из файла ».
Шаг 2. Найдите файл SVG
На следующем шаге найдите файл SVG. Быстрый способ убедиться, что вы выбрали только файл SVG, — это проверить расширение «.svg» в конце имени файла.
После выбора файла вы можете нажать «Вставить» или дважды щелкнуть имя файла, и PowerPoint откроет его в вашей презентации.
Как только изображение будет загружено в PowerPoint, оно будет распознано как графическое изображение, это позволит вам легко перемещать изображение или даже редактировать некоторые цвета в нем. .
Это действительно так просто, но есть и другие способы сделать это.
Метод 2 — Перетаскивание
Для тех, кто ищет более быстрое решение, есть простой метод, который можно использовать для размещения файла SVG в любом месте презентации PowerPoint.
Вот необходимые шаги —
Шаг 1. Перейдите к папке SVG
Первый шаг — просто найти папку, в которой желаемый файл SVG сохранен на вашем компьютере.
После перехода в эту папку убедитесь, что файл PowerPoint открыт внизу, а папка, содержащая файл SVG, находится вверху.
Шаг 2 — Перетащите файл SVG
Следующим шагом является перетаскивание файла SVG в презентацию PowerPoint.Это действительно может быть так просто, просто перетащив SVG в вашу презентацию.
ВАЖНО: Важно отметить, что вышеупомянутые шаги будут работать только для пользователей Office 365. Если вы используете старую версию PowerPoint, она просто не распознает файл SVG, и вы не сможете импортировать его таким образом!
Если у вас еще нет подписки на Office 365, я настоятельно рекомендую вам приобрести один . Самым большим преимуществом является то, что он также предоставляет вам возможность добавлять бесплатные значки и изображения прямо из PowerPoint! Кроме того, в нем есть несколько других расширенных функций, которые буквально преобразуют общий дизайн и эстетику вашей презентации!
Нажмите на эту ссылку, чтобы получить 30-дневную БЕСПЛАТНУЮ пробную версию! ( Подсказка — Обязательно прокрутите страницу вниз до раздела чуть выше часто задаваемых вопросов, и вы найдете ссылку «Попробовать БЕСПЛАТНО в течение 1 месяца».Как вариант, нажмите Ctrl + F и выполните поиск на странице «Попробовать БЕСПЛАТНО в течение 1 месяца»).
Тем не менее, если у вас нет последней версии Office, хотя процесс импорта файла SVG немного громоздок, его все же можно сделать.
Как импортировать файлы SVG в PowerPoint 2010 или более ранней версии?
Поскольку файлы SVG были стандартизированы только в 2011 году, более старые версии Microsoft Office несовместимы с их использованием, а это означает, что вам нужно будет найти обходные пути, чтобы разместить SVG в презентации PowerPoint.
К счастью, есть два простых способа обойти эту проблему и добавить в презентацию красивые файлы SVG.
Метод 1. Преобразование SVG в файл PNG
Это самый простой способ заставить ваши файлы SVG работать в любой старой программе, которая изначально не поддерживает формат файла.
Лучшее преобразование файлов SVG — это преобразование их в файл PNG, это сохраняет качество, не становясь слишком большим.
Есть несколько способов преобразовать SVG в высококачественный PNG, однако следует быть осторожным, поскольку есть способы потерять некоторые из наиболее важных частей SVG.
Использование веб-сайта, конвертирующего ваш SVG в PNG, является самым безопасным способом достижения вашей цели. . Просто зайдите на сайт www.svgtopng.com и загрузите файл SVG.
Веб-сайт быстро конвертирует ваш SVG в PNG, создавая легко загружаемое изображение, которое теперь вы можете легко загрузить и разместить в своей презентации.
Одним из самых больших недостатков преобразования SVG в файл PNG является то, что вы больше не сможете редактировать цвет и другие свойства файла .В дальнейшем PowerPoint будет рассматривать это только как изображение.
Тем не менее, вы, по крайней мере, сможете использовать файл, особенно если у вас нет другой возможности.
Метод 2 — Использование OpenOffice
Самое лучшее в этом методе — то, что использовать OpenOffice не только просто, но и БЕСПЛАТНО! Вот шаги, необходимые для этого метода —
Шаг 1. Загрузите OpenOffice
Сначала вам нужно загрузить программу с их веб-сайта, а затем выбрать вариант запуска презентации после того, как все будет установлено и оно будет открыто.Просто перетащите файлы SVG на слайд, и OpenOffice идеально разместит файл SVG на слайде.
Шаг 2 — разгруппировать объекты
Если файл SVG состоит из нескольких слоев, вы также можете разгруппировать все элементы файла SVG.
Просто выберите импортированный файл SVG, щелкните его правой кнопкой мыши и выберите параметр « Break ». Это разделяет SVG на отдельные объекты.
Шаг 3. Сохраните файл как файл типа PPT
После этого просто нажмите « Сохранить как », перейдите к месту, где вы в настоящее время работаете, и выберите « сохранить файл как PPT ».
Шаг 4. Откройте его в PowerPoint
Последним шагом будет открытие файла, который мы только что сохранили в PowerPoint.
Этот простой процесс превращает файлы в объекты, которые PowerPoint позволяет индивидуально редактировать и изменять цвета объектов.
Как редактировать SVG в PowerPoint?
Хотя вы не можете редактировать или вносить изменения в типы файлов PNG или JPG, вы определенно можете редактировать файлы SVG в PowerPoint.
Существует два способа редактирования файлов SVG в PowerPoint.Давайте посмотрим на оба эти вопроса по отдельности.
Помните, что вы можете редактировать файлы SVG только в более новых версиях PowerPoint.
Метод 1. Отредактируйте файл SVG, преобразовав его в форму
Вы можете преобразовывать SVG в фигуры в PowerPoint. Затем каждый аспект можно перемещать, изменять, раскрашивать или удалять, что упрощает создание пользовательского изображения, которое адаптируется к тому, что вам нужно.
Давайте быстро научимся это делать —
Шаг 1. Преобразование файла SVG в форму
Первый шаг — преобразовать файл SVG в форму.Для этого просто выберите файл SVG и щелкните его правой кнопкой мыши.
Появится окно с несколькими опциями. Просто выберите опцию « Convert to Shape ».
Шаг 2. Включение точек редактирования
Обратите внимание, как логотип был преобразован в меньшую прямоугольную форму!
Теперь вы можете редактировать этот файл SVG, как любую другую форму. Для этого просто выберите объект и щелкните правой кнопкой мыши. В меню выберите « Edit Points ».
Вы заметите, что объект теперь имеет несколько черных точек, которыми можно легко манипулировать, чтобы изменить структуру формы или изображения.
В приведенном выше примере я использовал файл логотипа SVG марки KTM, и я изменю этот логотип, используя только PowerPoint.
Шаг 3. Отредактируйте точки для изменения дизайна
Чтобы внести изменения в дизайн, просто перетащите любую из точек в определенном направлении. Будьте со вкусом, и вы легко сможете добиться желаемого результата, манипулируя несколькими точками в PowerPoint.
Шаг 4. Нажмите Esc, чтобы выйти из редактирования
Последний шаг — нажать Esc, чтобы выйти из редактирования файла SVG.
В приведенном выше примере показана отредактированная версия файла логотипа. Все эти изменения были сделаны с использованием только PowerPoint, как показано выше!
Метод 2 — Редактировать файл SVG как графику
Поскольку в новом PowerPoint есть опция графики для файлов SVG, вы можете просто перейти к этой панели на верхней ленте. Это позволяет вам редактировать все, начиная от размера отдельных частей SVG или даже изменять цвета определенных частей.
Чтобы отредактировать файл SVG как графику, просто выберите файл SVG. Затем щелкните его правой кнопкой мыши и выберите « Format Graphic ».
Использование правильной настройки позволит вам создавать SVG, которые сделают вашу презентацию лучше, чем почти любая другая презентация.
В приведенном выше примере я изменил цвет логотипа KTM на желтый. Я также добавил границу шрифта и классный эффект тени, используя только PowerPoint!
Преимущества использования файлов SVG
Использование SVG-файлов дает несколько преимуществ, если не дает никаких других форматов, что означает, что ваша презентация PowerPoint будет выглядеть фантастически.
Преимущества просты:
- Без потери качества: SVG не теряют качество при изменении, потому что они сохраняют значения, а не только пиксели.
- Простота изменения размера: Их можно изменять до любого размера без пикселизации.
- Полное редактирование и настройка: Вы можете изменять отдельные части изображений.
- Интерактивность: Поскольку вы можете изменить цвет и размер SVG, они считаются более интерактивными, а иногда даже могут двигаться при правильном использовании.Это означает, что вы можете использовать файлы SVG для создания движущихся анимаций.
Подробнее о файлах SVG
Наконец, я также хотел поделиться с вами увлекательной историей файлов SVG.
История файлов SVG
Формат SVG представлял собой комбинацию различных стандартов, которые использовались на заре Интернета.
До того, как цифровые экраны были повсюду, некоторые были бы удивлены, узнав, что изображения низкого качества были не только повсюду, но и работали отлично.
Поскольку компьютерные экраны с каждым днем становились все больше и люди во всем мире начали использовать их, возникла необходимость в новом способе хранения и отображения изображений.
До 1999 г. существовало несколько конкурирующих стандартов, и все они пытались стать выбранным форматом для сохранения изображений. Однако у всех есть свои недостатки, даже у SVG есть недостаток, о котором редко упоминают.
Но формат SVG в конечном итоге победил благодаря нескольким преимущественно удивительным функциям, таким как его способность масштабировать и удерживать кадры анимации.
Это означало, что независимо от того, насколько велик или мал ваш экран, SVG будет выглядеть чистым и четким, позволяя сохранить несколько мегабайт информации.
Некоторые другие форматы того времени требовали хранения изображений разного размера для каждого разрешения. Но для SVG требовалось только одно изображение, которое содержало информацию, которая могла изменяться и адаптироваться по мере необходимости.
В сочетании с возможностью хранения анимированных кадров SVG означало, что вскоре он был признан идеальным компаньоном для все еще растущего интернет-рынка
Заключение
Делаете ли вы простую офисную презентацию или онлайн-презентацию для читателей, SVG может поднять ваши навыки работы с PowerPoint на новый уровень.Добавить их легко, а освоить еще проще, просто следуйте инструкциям, и вы можете быть уверены, что ваша следующая презентация будет обсуждаться в офисе.
Вставка файлов SVG в документ Microsoft Word
Решение:
Чтобы встроить рисунок Inkscape в документ Word:
Откройте файл в Inkscape.
Сохраните файл как расширенный метафайл (
.emf).Обязательно снимите отметки
Преобразовать текст в путиВставьте в
.emfкак изображение в документе Word.
Для редактирования рисунка и текста:
Щелкните правой кнопкой мыши изображение и выберите
Редактировать изображение.Щелкните
Да, чтобы преобразовать в объект чертежа.Тада!
Обновление 2016
Примечание : эта функция доступна только при наличии подписки на Office 365.Если вы являетесь подписчиком Office 365, убедитесь, что вы
у вас установлена последняя версия Office.
Microsoft Word 2016 теперь может напрямую импортировать SVG :
- Поместите курсор в то место, куда вы хотите вставить изображение.
- Перейдите на вкладку Insert ленты.
Нажмите Картинки
Перейдите туда, где находится файл SVG, который вы хотите вставить, и
выберите это.Щелкните Вставить .
Источник : Вставить изображения SVG в Microsoft Office
Что особенно круто, так это то, что если заглянуть внутрь, то окажется, что SVG изначально хранится в OOXML. Это намного лучше для сохранения качества изображения, чем импорт в растровый формат, и более совместим, чем EMF / WMF.
Платформы : импорт SVG, к сожалению, не поддерживается ни на платформе Mac, ни в Word Online на момент написания этой статьи (август 2017 г.).
2019 Обновление
Импорт SVG теперь поддерживается на Mac, хотя бы подтвержден подпиской на Office 365.
Я использую слово 2013 и поэтому не могу напрямую импортировать SVG. Однако LibreOffice на это способен. Я использую LibreOffice 5 , и я могу импортировать файл svg с
вставить -> изображение -> выбрать файл
После этого я просто скопировал импортированный svg из LibreOffice в Office. Вроде бы качество немного изменилось, но для целей это было нормально.
Как вставлять и редактировать изображения SVG в Office 2016?
При составлении страстного документа убедитесь, что вы не хотите, чтобы изображения вашего документа искажались или ухудшались при отображении на экранах с разным разрешением, особенно на экранах с высоким разрешением, таких как Retina, верно? Для этого вместо использования обычных форматов изображений, таких как JPG, PNG, вставьте файл изображения SVG.
Что такое SVG?
SVG расшифровывается как Scalable Vector Graphics — это двухстороннее векторное изображение, которое можно свободно масштабировать без потери качества или искажения.
изображений SVG отлично смотрятся на любом уровне масштабирования. Они решаются независимо друг от друга и имеют множество различных преимуществ. Представленный в 1999 году, SVG потребовалось много времени, чтобы добраться до Microsoft Office. Если вы используете Microsoft Office 2016, вы можете вставлять изображения SVG в Word, PowerPoint, Outlook и Excel 2016.
См. Некоторые статьи о вставке изображений в другие документы:
Вставка изображений в текстовое содержимое
Вставка букв, логотипы западают в Microsoft Word 2013
Не только вставка, Office 2016 также поддерживает их редактирование, как и любой другой графический файл.Процесс работы такой же. Вы можете перетащить файл SVG в определенное место в документе или перейти к Insert> Picture с ленты, выбрать файл SVG и вставить его.
Когда файл SVG появится в документе, его можно будет редактировать с помощью инструментов графики. Они представлены в контекстных вкладках, которые отображаются при нажатии на любой графический файл. Большинство этих графических инструментов можно найти на вкладке Формат .
Например, попробуйте следующие 4 инструмента:
- Придайте изображению другой «вид», чем настройки, доступные в Графических стилях .
- Если вам не нравится какой-либо стиль, с Graphics Fill вы можете изменить цвет файла SVG на любой, какой вам нравится.
- Выбрав Graphics Outline , вы можете изменить цвет, ширину и форму границы.
- Graphics Effects добавляет тени, отражения и другие 3D-эффекты к изображениям SVG.
С помощью инструментов редактирования графики в Office 2016 вы можете привести изображения SVG в соответствие с темой документа, а также с представлениями о содержимом. Используйте значения RGB, чтобы изменить цвет изображения в соответствии с документом.
изображений SVG — хороший документ для создания презентаций PowerPoint. Инструменты графики в PowerPoint похожи на Word, но инструмент «Пипетка» в графической заливке и графическом контуре экономит много времени благодаря возможности быстро вставлять изображения SVG и делать смешной цвет фона слайда.мир.
Microsoft Word и Microsoft PowerPoint могут создавать аналогичные подвиги, как программное обеспечение для редактирования фотографий. Но использование файлов SVG поможет создавать профессиональные, менее трудоемкие документы и презентации. Хотя он поддерживает только статические изображения SVG, это также хороший знак того, что Microsoft поддерживает форматы векторных изображений.
Включить поддержку SVG в Elementor
Элементы управления значком виджета
теперь позволяют выбирать значок в библиотеке значков или загружать собственный значок SVG.Мы рекомендуем загружать SVG без каких-либо встроенных стилей, чтобы использовать все возможности элементов управления стилем Elementor.
Что такое SVG?
Scalable Vector Graphics (SVG) — это формат векторных изображений на основе XML для двумерной графики с поддержкой интерактивности и анимации.
Файлы
SVG работают аналогично значкам. Вы можете масштабировать их вверх или вниз без потери разрешения или размытости.Они очень легкие и делают ваши страницы компактными.
Как использовать
Нажмите кнопку «Загрузить SVG» , которая появляется на любом виджете с элементами управления значками, вверху откройте диспетчер медиатеки WordPress. Загрузите SVG, который хотите использовать.
Важное замечание по безопасности!
Загрузка файлов SVG из неизвестных источников может представлять потенциальную угрозу безопасности. Мы рекомендуем вам загружать файлы только из надежного источника и включать эту функцию после того, как вы поймете и примете соответствующие риски безопасности.
Модуль SVG
Elementor сделает все возможное, чтобы очистить файлы, загруженные на ваш сайт, но лучше всего загружать файлы SVG только из известных и надежных источников.
После загрузки файла SVG Elementor очищает файл, удаляет любой возможный вредоносный код и оставляет только скелет требуемого изображения. После завершения загрузки вы можете предварительно просмотреть изображение и отфильтровать его, используя встроенную медиа-библиотеку WordPress, показывая только файлы SVG. SVG вставляется на страницу как встроенный код.
Однократное включение процесса SVG
При первой попытке загрузить значок SVG вы увидите предупреждающее сообщение, чтобы предупредить вас о том, что загрузка любых файлов, включая файлы SVG, может представлять потенциальную угрозу безопасности. Если вы понимаете связанные с этим риски и соглашаетесь продолжить, нажмите кнопку Включить .

 Хуже всего дела по поддержке формата SVG у Microsoft, которая покинула группу 2003 г. Для Internet Explorer – необходим Adobe SVG Viewer (ASV). С 9 версии IE частично поддерживает функции SVG.
Хуже всего дела по поддержке формата SVG у Microsoft, которая покинула группу 2003 г. Для Internet Explorer – необходим Adobe SVG Viewer (ASV). С 9 версии IE частично поддерживает функции SVG.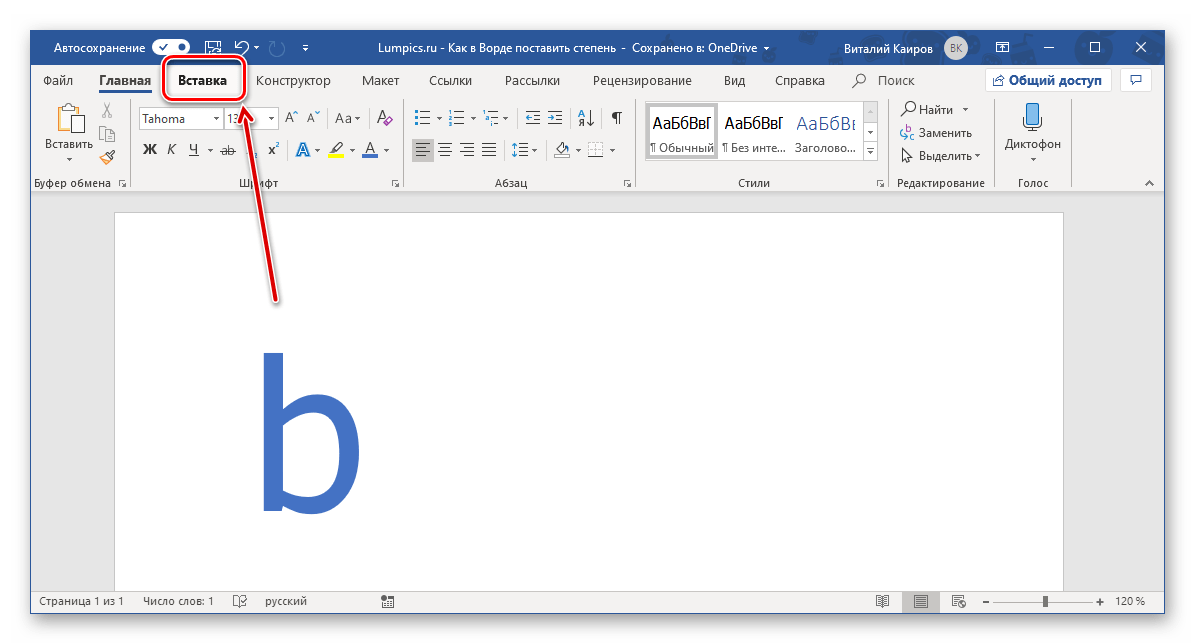 svg" alt="myImage">
svg" alt="myImage">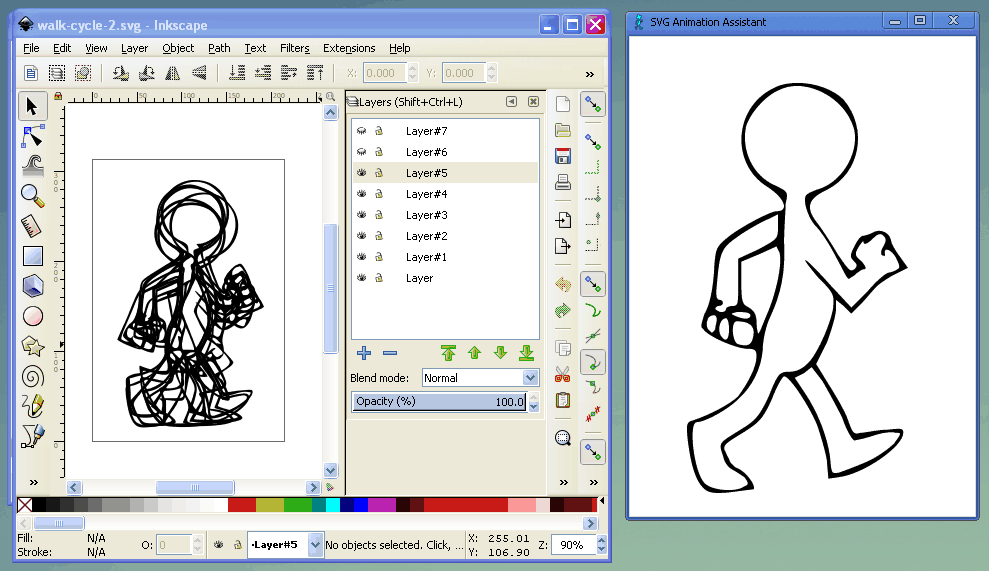 447,1-1S7.553,24,7,24z"/>
<path d="M43.264,7.322l-2.828,2.828c-0.391,0.391-0.391,1.023,0,1.414c0.195,0.195,0.451,0.293,0.707,0.293
s0.512-0.098,0.707-0.293l2.828-2.828c0.391-0.391,0.391-1.023,0-1.414S43.654,6.932,43.264,7.322z"/>
<path d="M12.15,38.436l-2.828,2.828c-0.391,0.391-0.391,1.023,0,1.414c0.195,0.195,0.451,0.293,0.707,0.293
s0.512-0.098,0.707-0.293l2.828-2.828c0.391-0.391,0.391-1.023,0-1.414S12.541,38.045,12.15,38.436z"/>
<path d="M41.85,38.436c-0.391-0.391-1.023-0.391-1.414,0s-0.391,1.023,0,1.414l2.828,2.828c0.195,0.195,0.451,0.293,0.707,0.293
s0.512-0.098,0.707-0.293c0.391-0.391,0.391-1.023,0-1.414L41.85,38.436z"/>
<path d="M12.15,11.564c0.195,0.195,0.451,0.293,0.707,0.293s0.512-0.098,0.707-0.293c0.391-0.391,0.391-1.023,0-1.414l-2.828-2.828
c-0.391-0.391-1.023-0.391-1.414,0s-0.391,1.023,0,1.414L12.15,11.564z"/>
<path d="M27,13c-6.617,0-12,5.383-12,12c0,0.553,0.447,1,1,1s1-0.
447,1-1S7.553,24,7,24z"/>
<path d="M43.264,7.322l-2.828,2.828c-0.391,0.391-0.391,1.023,0,1.414c0.195,0.195,0.451,0.293,0.707,0.293
s0.512-0.098,0.707-0.293l2.828-2.828c0.391-0.391,0.391-1.023,0-1.414S43.654,6.932,43.264,7.322z"/>
<path d="M12.15,38.436l-2.828,2.828c-0.391,0.391-0.391,1.023,0,1.414c0.195,0.195,0.451,0.293,0.707,0.293
s0.512-0.098,0.707-0.293l2.828-2.828c0.391-0.391,0.391-1.023,0-1.414S12.541,38.045,12.15,38.436z"/>
<path d="M41.85,38.436c-0.391-0.391-1.023-0.391-1.414,0s-0.391,1.023,0,1.414l2.828,2.828c0.195,0.195,0.451,0.293,0.707,0.293
s0.512-0.098,0.707-0.293c0.391-0.391,0.391-1.023,0-1.414L41.85,38.436z"/>
<path d="M12.15,11.564c0.195,0.195,0.451,0.293,0.707,0.293s0.512-0.098,0.707-0.293c0.391-0.391,0.391-1.023,0-1.414l-2.828-2.828
c-0.391-0.391-1.023-0.391-1.414,0s-0.391,1.023,0,1.414L12.15,11.564z"/>
<path d="M27,13c-6.617,0-12,5.383-12,12c0,0.553,0.447,1,1,1s1-0. 447,1-1c0-5.514,4.486-10,10-10c0.553,0,1-0.447,1-1
S27.553,13,27,13z"/>
</g>
</svg>
447,1-1c0-5.514,4.486-10,10-10c0.553,0,1-0.447,1-1
S27.553,13,27,13z"/>
</g>
</svg> svg"></object>
svg"></object> 15,11.564c0.195,0.195,0.451,0.293,0.707,0.293s0.512-0.098,0.707-0.293c0.391-0.391,0.391-1.023,0-1.414l-2.828-2.828 c-0.391-0.391-1.023-0.391-1.414,0s-0.391,1.023,0,1.414L12.15,11.564z'/%3E%3Cpath d='M27,13c-6.617,0-12,5.383-12,12c0,0.553,0.447,1,1,1s1-0.447,1-1c0-5.514,4.486-10,10-10c0.553,0,1-0.447,1-1 S27.553,13,27,13z'/%3E%3C/g%3E%3C/svg%3E") no-repeat center;
width: 80px; height: 80px; background-size: 80px;
}
15,11.564c0.195,0.195,0.451,0.293,0.707,0.293s0.512-0.098,0.707-0.293c0.391-0.391,0.391-1.023,0-1.414l-2.828-2.828 c-0.391-0.391-1.023-0.391-1.414,0s-0.391,1.023,0,1.414L12.15,11.564z'/%3E%3Cpath d='M27,13c-6.617,0-12,5.383-12,12c0,0.553,0.447,1,1,1s1-0.447,1-1c0-5.514,4.486-10,10-10c0.553,0,1-0.447,1-1 S27.553,13,27,13z'/%3E%3C/g%3E%3C/svg%3E") no-repeat center;
width: 80px; height: 80px; background-size: 80px;
} svgz" x="200" y="400"/>
svgz" x="200" y="400"/>
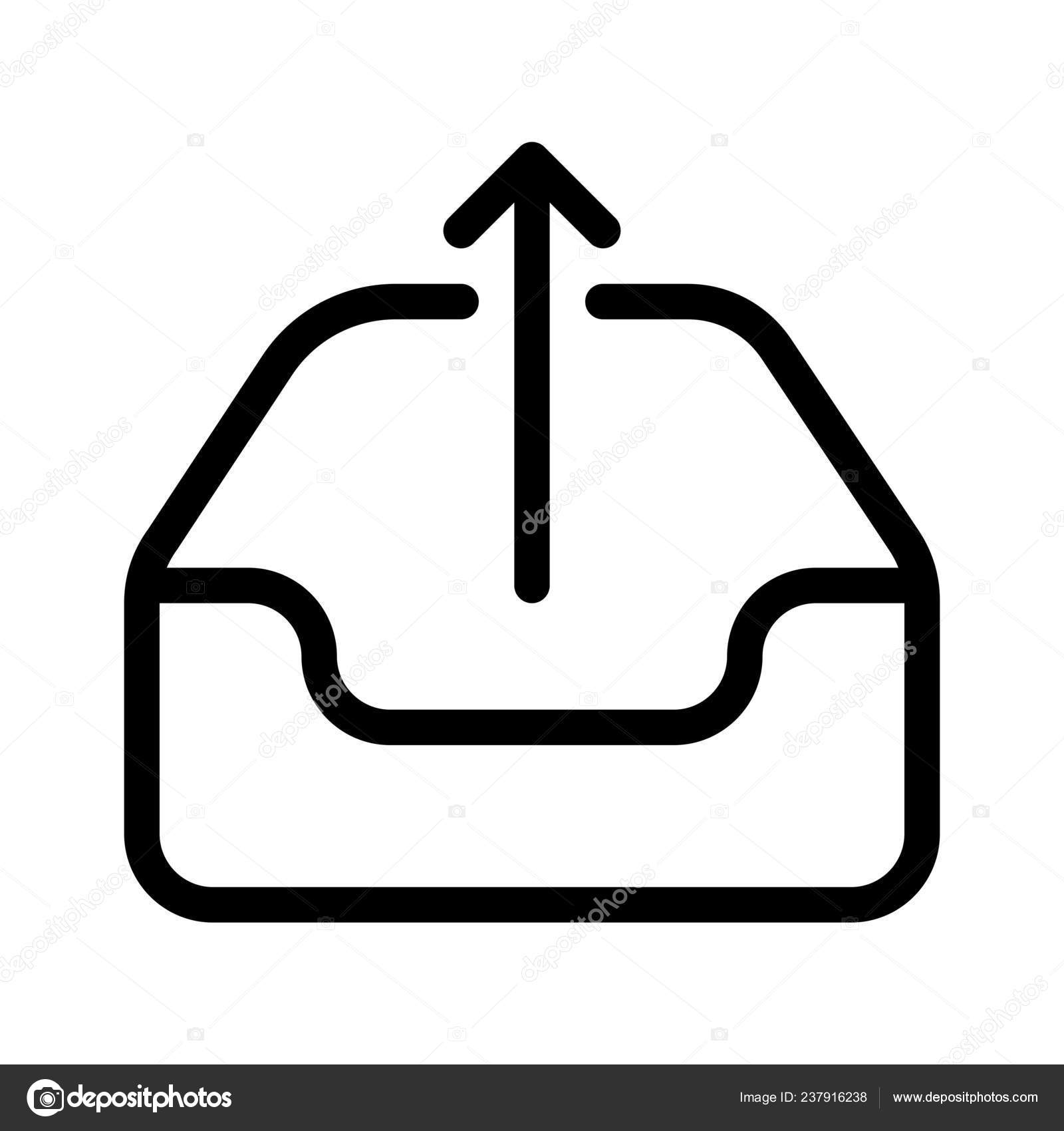 ..
..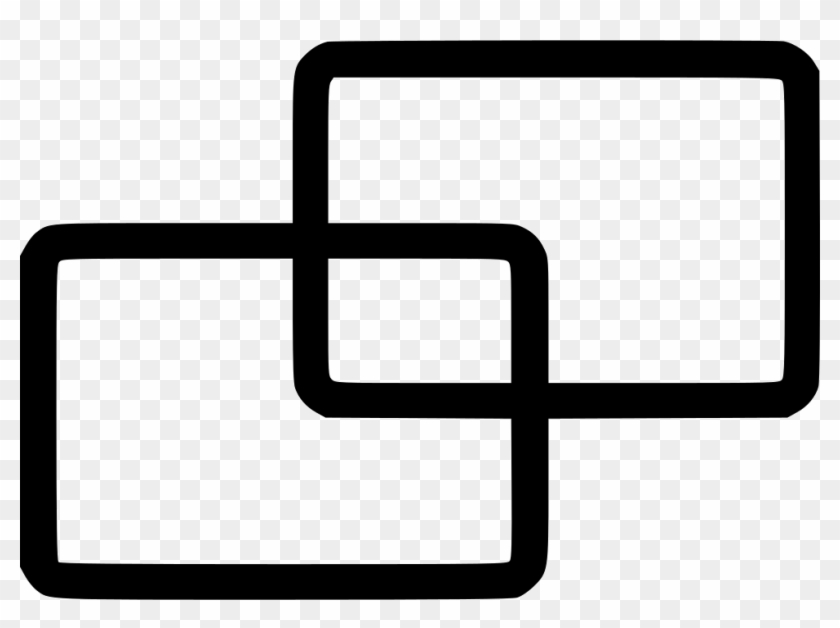 Я думаю, что…
Я думаю, что…
Добавить комментарий