Сделать текст изображением. Распознать текст с картинки и сохранить
Фактически, есть 3 очень простых и быстрых способа сделать текст изображением. Также, откроем секрет, расскажем про обратное действие: как распознать текст на изображении.
Первый способ сделать текст изображением. Самый простой — графическим редактором:
Открываете текст в Вашем текстовом редакторе на весь экран монитора, делаете скриншот экрана, например, нажимаете кнопку prt sc, затем открыв графический редактор, пусть это будет paint.net, и просто вставляете изображение (клавиши ctrl+v). Правда вы получите изображение всего экрана,
и прежде , чем сохранить его, Вам придется вырезать нужный фрагмент, открыть новый файл, вставить туда уже нужное, (вырезанное) изображение и только потом сохранить получившийся файл. При сохранении файла, как обычно есть возможность сразу изменить размер изображения и выбрать формат сохранения.
Второй способ преобразования текста в картинку, также с использованием графического редактора:
выделяете нужный фрагмент текста, копируете его в буфер обмена (клавиши ctrl+c), создаете новый файл, в редакторе paint.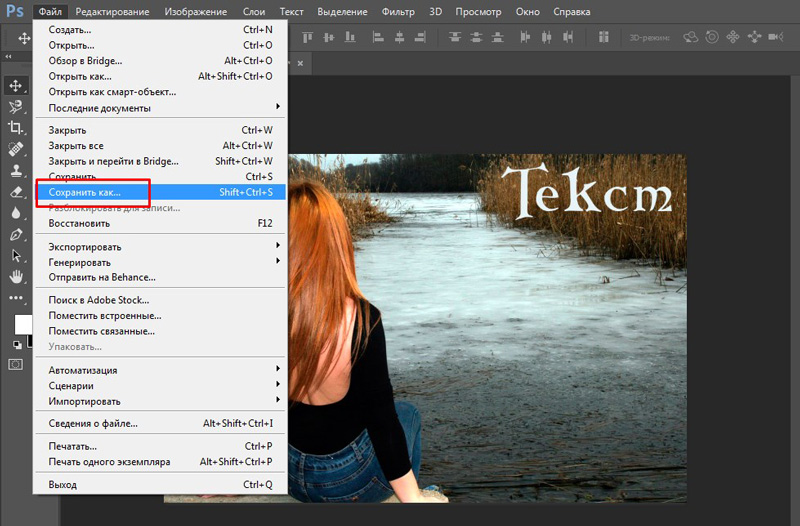 net или paint, в «инструментах» выбираете «Текст» , ставите курсор на верхний левый угол изображения и вставляете Ваш текст. После этого файл сохраняете в нужном Вам формате.
net или paint, в «инструментах» выбираете «Текст» , ставите курсор на верхний левый угол изображения и вставляете Ваш текст. После этого файл сохраняете в нужном Вам формате.
Вот образец такого преобразования, на картинке видно, что помимо вставки текста в редактор пейнт, его необходимо еще и «подправить», потому, что графический редактор не умеет переносить строки.
При сохранении Вы можете выбрать как формат сохраняемого файла, так и размер изображения.
Еще быстрее произвести процедуру конвертации с помощью какой-либо программы — «скриншотера». Например, Monosnap для Windows. Это особенно удобно , если работу приходится повторять довольно часто. В настройках Monosnap Вы можете сами выбрать сочетание удобных для Вас «горячих клавиш», или даже одной клавиши, с помощью которой делается скриншот. Также можно сразу указать необходимое действие после создания картинки. Это может быть:
- автосохранение изображения в какую либо , указанную Вами папку,
- или открытие изображения в простеньком редакторе, или
- загрузка его в облачное хранилище, предоставляемое бесплатно Monosnap-ом.

Правда, для опции хранилища необходима регистрация. Еще в этом скриншотере можно сразу выделять нужную область экрана (по умолчанию, сочетание клавиш ctrl+alt+5). Таким образом , экономится время. Нет нужды в лишних действиях с обрезкой, не надо открывать какие-то дополнительные редакторы, все происходит быстро. Устанавливать размер сохраняемого изображения пригодится, правда, вручную у каждой картинки. Собственно, в paint.net это тоже ручная работа.
Тем не менее работать с Monosnap намного быстрее, и если процедуру приходится производить часто, то , безусловно, это плюс.
А вот то, что для сканирования доступна только та область, которую Вы видите на экране, это минус. Вот образцы, сделанные Monosnap — ом.
Один из них — снимок полного экрана, другой — снимок выделенной области. В обоих случаях весь текст не поместился. Когда текст большой, его надо или «дробить» на фрагменты, или оптимальней, будет применить следующий вариант:
Третий способ. Это бесплатные он-лайн преобразователи
Так называемые «конвертеры», которые помогают из текста сделать картинку.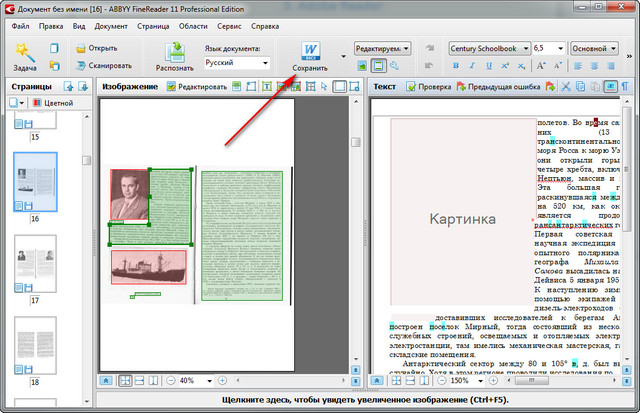 Например: Convertio Тут все еще проще, в открывшемся окне выбираете источник загрузки файла, загружаете файл,
Например: Convertio Тут все еще проще, в открывшемся окне выбираете источник загрузки файла, загружаете файл,
после загрузки выбираете формат файла в который необходимо сделать преобразование и , собственно, жмете кнопку «Преобразовать». Несколько секунд, и все готово, картинку в нужном формате можно скачивать.
Если вы загрузили большой текст, занимающий несколько страниц, то результат получите в виде постраничного архива, с изображениями, соответствующими каждой странице исходного текста. Вот как это выглядит.
Способ распознать текст на изображении:
Convertio также производит и обратную конвертацию. Изображение с картинки преобразовывает в текст.
Иначе говоря, распознает текст, нарисованный на картинке, и преобразует его в текст в виде файла, который создан уже не в формате изображения , а в текстовом формате.
После чего , также, этот текст можно сохранить, редактировать, исправлять, дополнять, изменять шрифт, ну собственно, делать все, что мы обычно делаем с текстами в текстовых редакторах.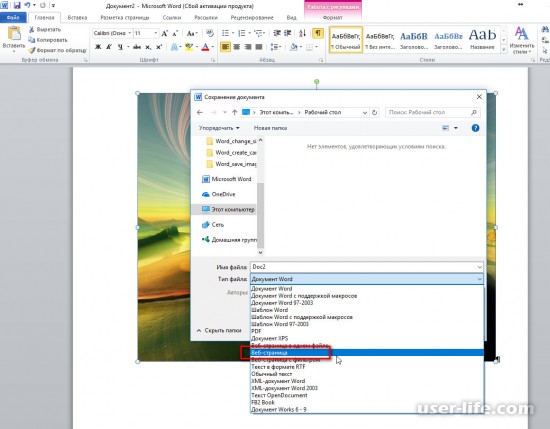
Конечно, есть ограничения. Понятно, что шрифт на исходной картинке не может быть «рукотворным», речь идет , конечно, о графических объектах, но все же созданных с помощью компьютера.
И еще ограничение — до 10-и картинок можно конвертировать в текст без регистрации на сайте, а потом Вас попросят зарегестрироваться.
РАСПОЗНАТЬ ТЕКСТ ОНЛАЙН бесплатно с фотографии или картинки
Избавиться от нудной и отнимающей кучу времени работы по перепечатыванию множества страниц с отсканированного текста можно с помощью специального онлайн-сервиса. Онлайн распознавание текста от компании ABBYY без регистрации не работает, но обладает максимальным функционалом и качеством работы. Здесь вы можете осуществить перевод в текстовый формат не только результат работы сканера, но и распознать PDF, TIFF, BMP, JPEG, DjVu с последующей конвертацией в то, что вам больше подходит: Word, Excel, PDF, ODT и т.д. В распознанном тексте можно осуществлять поиск, вносить правки и использовать его фрагменты для составления других документов.
Нужно распознать текст онлайн бесплатно?
Чтобы распознать текст онлайн, просто воспользуйтесь данным сервисом, убедившись в простоте работы и получая великолепный результат. Текст будет не только распознан без ошибок и смешных замен слов, но и будет иметь то же форматирование, что и исходник: многостаничные сохранят свою нумерацию, различные разметки, таблицы, абзацы, колонтитулы и прочие атрибуты структурного форматирования.
Теперь распознать текст онлайн очень удобно, качественный непревзойденный результат избавит от рутины и освободит время (сохранив кучу нервов) для более интересных дел. Особенно актуально студентам в разгар сессии, когда каждая минута на счету. И просто офисным сотрудникам, столкнувшимся с проблемой перевода печатного формата имеющейся литературы в формат электронный. Если текст получен с помощью камеры смартфона или планшета, и в снимок попало много лишних элементов, то можно обрезать фото онлайн бесплатно с помощью удобного сервиса.
И даже дома эта услуга придется очень кстати: когда нужен текст с фотографии, в пару кликов получается редактируемый текст нужного формата. Нужно всегда идти в ногу со временем, пользуясь всеми преимуществами бесплатных и надежных сервисов. Ведь чтобы распознать текст онлайн бесплатно, нужно минимум времени!
Нужно всегда идти в ногу со временем, пользуясь всеми преимуществами бесплатных и надежных сервисов. Ведь чтобы распознать текст онлайн бесплатно, нужно минимум времени!
Теперь распознать текст с картинки очень просто!
Чтобы распознать текст с картинки любого исходного формата, уже не нужно мучиться с корявым FineReader, превращающим научные труды в юмористические фельетоны, обрезающим и коверкающим структуру документа, зачастую делающим даже более сложным процесс восстановления исходника, чем при простом наборе. Просто, удобно, легко и с удовольствием получите нужный текст за несколько минут работы. Такой сервис достоин всяческих похвал, и по достоинству его оценит каждый.
Сервис распознавания текста онлайн от ABBYY.
копируем текст с изображения на Android
Скопировать текст и вставить его в сообщение – что может быть проще? Каждый обладатель смартфона знает, как выполнять эту простую операцию в браузере или документе.
Давайте усложним задачу. Допустим, вам нужно переслать другому пользователю отрывок текста из бумажного носителя, например, учебника, путеводителя или журнала. Условия таковы: не печатать текст вручную и не делать кучу скриншотов. Справитесь? Если сомневаетесь в своих силах, то читайте дальше.
Допустим, вам нужно переслать другому пользователю отрывок текста из бумажного носителя, например, учебника, путеводителя или журнала. Условия таковы: не печатать текст вручную и не делать кучу скриншотов. Справитесь? Если сомневаетесь в своих силах, то читайте дальше.
Переслать текстовую информацию со смартфона на смартфон можно несколькими способами. Например, можно отскриншотить или сфотографировать страницы книги и отправить собеседнику. Но вдруг у него слабое интернет-соединение или закончилась память, и он не сможет оперативно загрузить снимки? Тогда лучше набрать вручную. Но это тоже затея сомнительная: сложно, да и времени много уйдет.
В общем, нужно как-то вырвать из картинки текст и отправить только его. Но как это сделать? В Play Store есть специальные приложения, которые могут извлекать текст из печатных носителей. Извлеченным контентом можно легко поделиться в мессенджерах, отправить по почте или конвертировать в PDF.
Эти приложения называются текстовые или оптические сканеры. Они работают за счет метода оптического распознавания символов.
Они работают за счет метода оптического распознавания символов.
Оптическое распознавание символов (OCR) – это электронное или механическое преобразование изображений печатного, рукописного или машинописного текста в текстовые данные, пригодные для обработки на компьютере. Метод подходит для преобразования отсканированных документов, фотоснимков надписей, вывесок, субтитров и пр. Часто OCR применяют при создании электронных книг и методичек, когда имеется бумажный оригинал.
Подобных приложений для Android много. Среди них Text Scanner, Google Keep, Office Lens, TurboScan, Docufy Scanner и пр. В нашей инструкции мы будем использовать Text Fairy. Оно не очень много весит, работает офлайн и не содержит рекламы.
Подробная инструкция по работе с программой
1. Установите Text Fairy из Play Store.
2. Дайте требуемые разрешения. Без доступа к мультимедиа приложение не сможет получить снимки для обработки.
На следующем экране Text Fairy расскажет вам о своих умениях.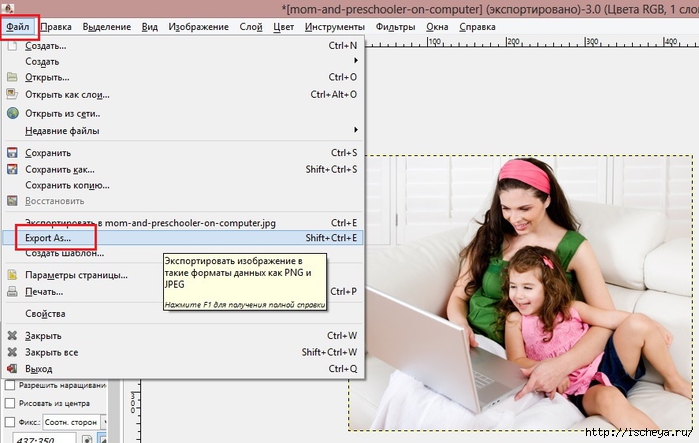
Приложение может:
- извлекать текст из снимков;
- безошибочно распознавать текст на отчетливых изображениях.
Не может:
- работать с рукописным текстом;
- моментально переводить извлеченный текст на другой язык.
Сразу после установки доступна работа с английским, немецким и русским. Прочие языки загружаются отдельно через кнопку Download your language. Выбор огромен.
3. Кликните на значок камеры в правом верхнем углу, чтобы создать новый снимок для обработки (либо на значок галереи, чтобы выбрать отснятое ранее).
4. Сделайте фотографию. Держите камеру ровно. Чем четче получится снимок, тем точнее будет распознавание текста.
5. Растяните рамку, чтобы выделить нужный отрывок.
6. Нажмите стрелку внизу справа.
7. Приложение сделает обрезку и спросит, сколько колонок текста представлено на снимке и на каком языке.
Укажите параметры и нажмите Start. Начнется распознавание.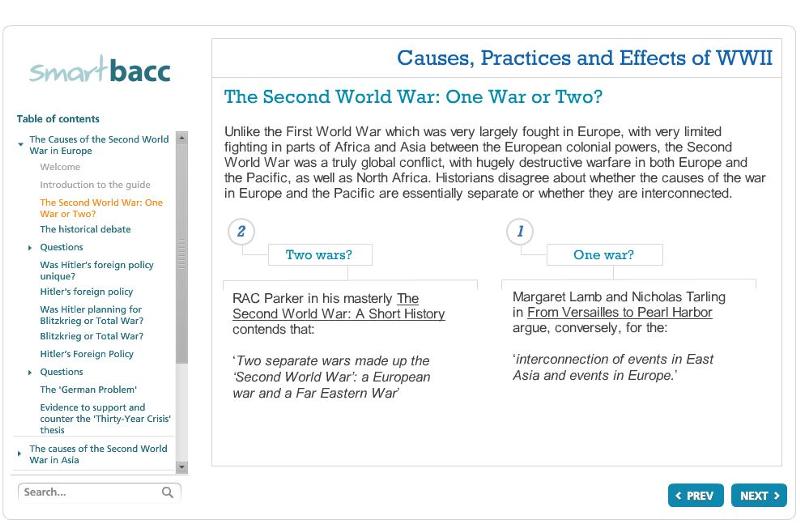 Готовый текст можно быстро отправить в другое приложение, скопировать или конвертировать в PDF.
Готовый текст можно быстро отправить в другое приложение, скопировать или конвертировать в PDF.
Все, основная работа сделана.
Если вы не спешите, нажмите ОК и вернитесь на предыдущий экран. Там вы сможете оценить качество текста. Возможно, ему потребуются правки.
Внизу есть пять кнопок: выбрать новое изображение, поделиться, скопировать текст, перевести и преобразовать в PDF.
Text Fairy может ошибаться при определении регистра, делать ненужные переносы, ставить лишние знаки препинания и путать некоторые буквы. Многое зависит от шрифта (уникальные дизайнерские распознаются хуже стандартных), освещения и качества съемки. Несмотря на это, Text Fairy имеет важные преимущества перед другими оптическими сканерами: программа бесплатная, не требует регистрации, не содержит рекламы и распознает печатный текст на 50 языках. Это один из самых простых и полезных инструментов для вашего Android.
Как распознать текст картинки
Как распознать вырезать, вытащить, перевести, конвертировать, преобразовать текст с картинки фото или изображение?
Распознавание текста с картинки производиться очень легко.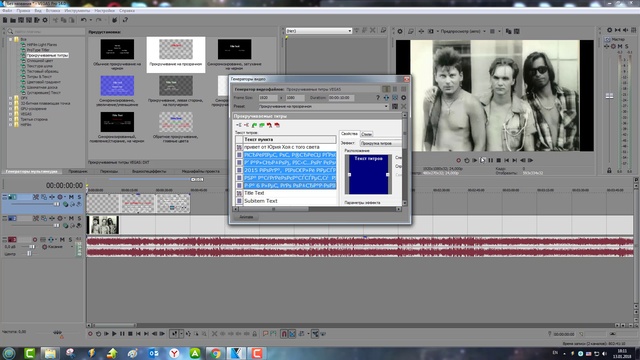 Сделать это можно двумя способами: онлайн и скачав специальную программу.
Сделать это можно двумя способами: онлайн и скачав специальную программу.
Для чего это может понадобиться? Причин много, например перевод скана в текст или вытащить текст с картинки.
Хорошо если это только несколько строчек, их можно переписать в ручную (хотя и это не всегда хочется делать), а если целая книга и вам нужно четвертую часть заменить своим текстом.
Тогда в ручном режиме, коптеть продеться неделями, а так несколько часов и все готово.
На мой взгляд, если преобразование рисунка в текст, происходит не регулярно, то можно пользоваться онлайн сервисом, а если постоянно, то воспользоваться программой намного лучше.
Экономиться время, ведь в первом случае перевод с картинки в текст производиться загрузкой изображения на онлайн сервис.
Если скорость интернета большая то еще можно мериться, а вот если маленькая, то возня на нервы будет действовать, несомненно.
Как перевести текст с картинки
Распознавание текста с изображения можно выполнить любого.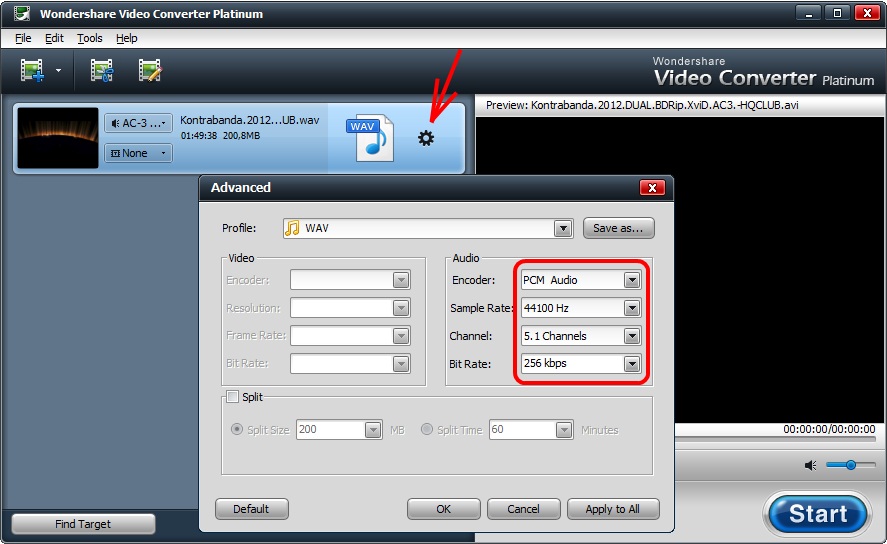 Даже если сервис не поддерживает ваш формат картинки, то его очень быстро можно перевести в другой.
Даже если сервис не поддерживает ваш формат картинки, то его очень быстро можно перевести в другой.
Для этого достаточно открыть фото, картинку или изображение в любом редакторе (фотошоп, паинт, джим…) и сохранить в другом.
Если даже у вас нет фото-редактора, хотя паинт есть у всех, это можно сделать программой преобразования форматов или с картинки сделать скриншот и сохранить уже в другом формате.
Как видите распознавание текста с изображения или преобразование рисунка в текст задача не сложная.
Теперь, когда вы знаете (как это сделать, подробно описано по ссылкам вначале статьи), как вырезать текст из картинки то можете спокойно на сайтах, защищенных от копирования, делать скриншоты и быстро их переводить в редактируемый вид.
Уметь перевести картинку в текст — значит переложить множество работы пальцев на плечи программ или онлайн-сервисов.
Программы «переводчик картинок в текст» делают возможным производить нарушение авторских прав, ведь «писатели» на сайтах или в книгах специально защищают свои «творения» от копирования.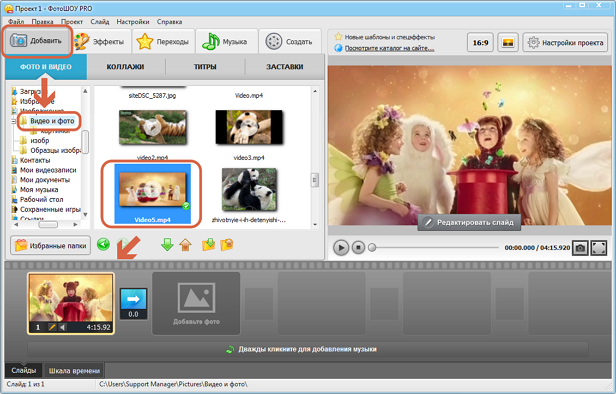
Хотя все это можно сделать в ручном режиме без них — они просто процесс ускоряют.
Мне однажды такой распознаватель текстов помог в работе со своей собственной книгой. После компиляции, скопировать содержимое — невозможно, а все, что было написано на обычном текстовом листке — потерялось.
Вот и пришлось делать каждой страницы скриншот и используя распознаватель преобразовать фото в текст.
В целом преобразование рисунка в текст занятие даже увлекательное, только при помощи программы, а не онлайн.
Красиво смотреть, как происходит перевод фотографии в текст — как по мановению палочки строчки выстраиваться в редактируемый вид.
В заключение лишь скажу, что я преобразование рисунка в текст всегда выполняю при помощи программ, хотя онлайн ничем по качеству не хуже, если конечно интернет скоростной.
Я просто привык все иметь под руками, а вдруг в нужный момент интернет пропадет, а так работу можно продолжать.
Извлечь буквы / символы из текста
Поиск инструмента
Извлечение писем
Инструмент для извлечения букв из сообщения по шаблону. Можно спрятать один текст в другой, добавив буквы-паразиты. Буквы могут следовать обычному шаблону извлечения (например: 1 буква из 2).
Можно спрятать один текст в другой, добавив буквы-паразиты. Буквы могут следовать обычному шаблону извлечения (например: 1 буква из 2).
Результаты
Извлечение букв — dCode
Тег (ы): Стеганография, обработка данных
Поделиться
dCode и другие
dCode является бесплатным, а его инструменты являются ценным подспорьем в играх, математике, геокэшинге, головоломках и задачах, которые нужно решать каждый день!
Предложение? обратная связь? Жук ? идея ? Запись в dCode !
Извлечение писем из текста
Инструмент для извлечения букв из сообщения по шаблону.Можно спрятать один текст в другой, добавив буквы-паразиты. Буквы могут следовать обычному шаблону извлечения (например: 1 буква из 2).
Ответы на вопросы
Как извлечь буквы из текста?
Возьмите сообщение ABCDEFGHIJKLMNOPQRSTUVWXYZ, dCode предлагает разные режимы для извлечения букв:
Возьмите 1 из N букв
Пример: Принимая 1 из 2 букв: A-C-E-G-I-K-M-O-O-O-U-W-Y-
Пример: Взятие 1 из 3 букв: A — D — G — J — M — P — S — V — Y-
Извлечь выкройку
Пример: Образец 2, 3 означает брать по 1 букве каждые 2 и по 1 букве каждые 3: A-C — F-H — K-M — P-R — U-W — Z
Извлечь по маске (1 = сохраненная буква, 0 = буква игнорируется)
Пример: Использование двоичной маски 101: A-CD-FG-IJ-LM-OP-RS-UV-XY
Шаблоны и маски повторяются до конца сообщения.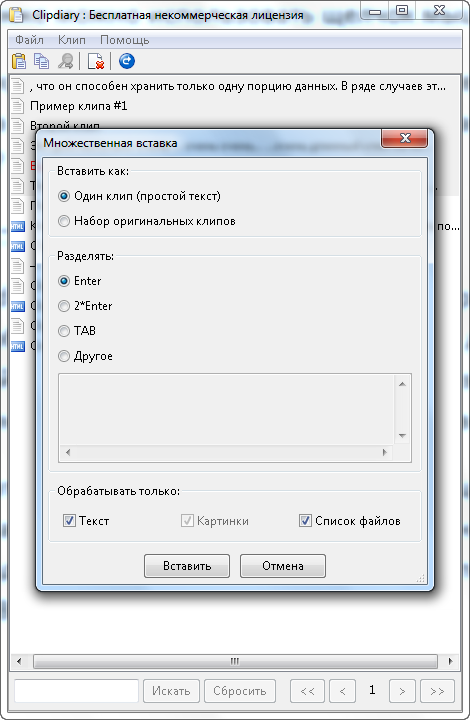
При необходимости начните использовать любую букву вместо первой буквы.
Пример: Взятие буквы 2 (начиная с позиции 1): A-C-E-G-I-K-M-O-O-O-U-W-Y-
Пример: Взятие буквы 2 (начиная с позиции 2): -B-D-F-H-J-L-N-P-R-T-V-X-Z
Пунктуация может (или не может) учитываться при подсчете знаков.
Как извлекать буквы в Excel?
Хотя это непрактично, Excel предоставляет такие функции, как ВПРАВО () или ВЛЕВО () для извлечения N букв в начале или в конце слова.(dCode лучше и рекомендуется)
Что такое акростих?
Акростих — это стихотворение или сообщение, из которого могут быть извлечены определенные буквы или слова, чтобы придать второй смысл сообщению.
Задайте новый вопрос
Исходный код
dCode сохраняет право собственности на исходный код онлайн-инструмента «Извлечение писем». За исключением явной лицензии с открытым исходным кодом (обозначенной CC / Creative Commons / free), любой алгоритм, апплет или фрагмент (конвертер, решатель, шифрование / дешифрование, кодирование / декодирование, шифрование / дешифрование, переводчик) или любая функция (преобразование, решение, дешифрование / encrypt, decipher / cipher, decode / encode, translate), написанные на любом информатическом языке (PHP, Java, C #, Python, Javascript, Matlab и т.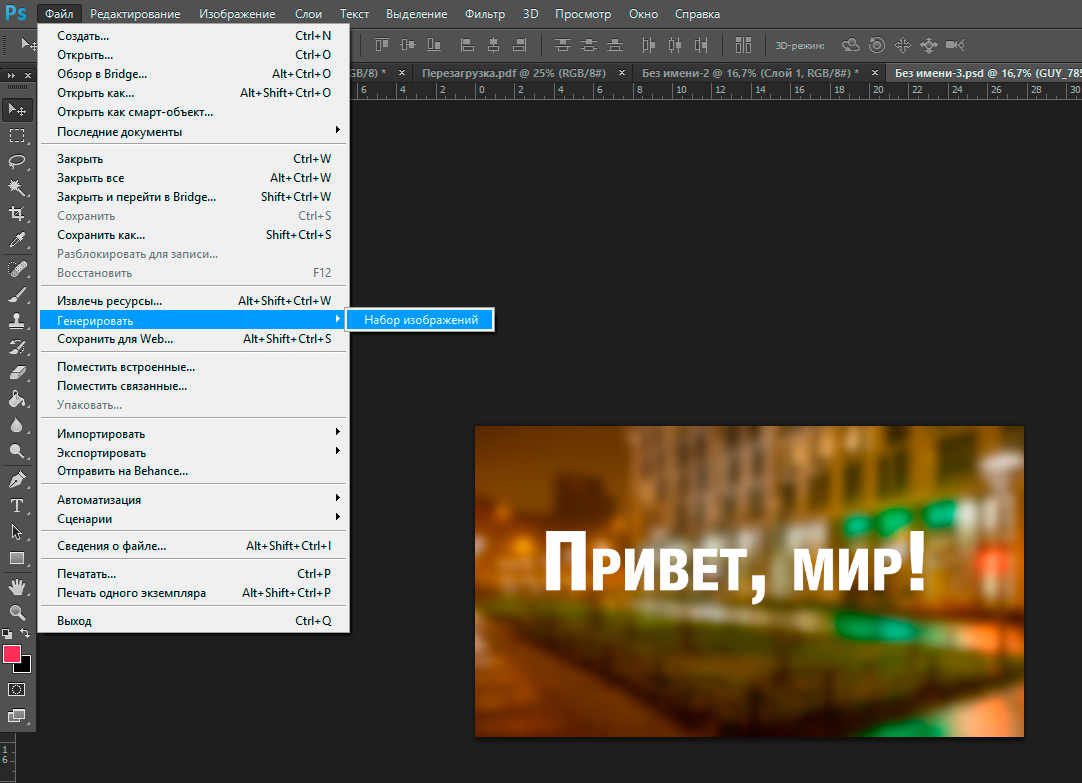 д.)) доступ к данным, скриптам или API не будет бесплатным, то же самое касается загрузки Letters Extraction для автономного использования на ПК, планшете, iPhone или Android!
д.)) доступ к данным, скриптам или API не будет бесплатным, то же самое касается загрузки Letters Extraction для автономного использования на ПК, планшете, iPhone или Android!
Нужна помощь?
Пожалуйста, заходите в наше сообщество в Discord для получения помощи!
Вопросы / комментарии
Сводка
Инструменты аналогичные
Поддержка
Форум / Справка
Рекламные объявления
Ключевые слова
извлечение, взять, буква, выкройка, шаг
Ссылки
Источник: https: // www.dcode.fr/letters-extraction
© 2020 dCode — Лучший «инструментарий» для решения любых игр / загадок / геокешинга / CTF.
Извлечь текст со страницы
Последняя версия этого руководства доступна здесь. Пойдите, чтобы проверить сейчас!
Извлечение текстовых данных — это базовый навык, который необходимо приобрести, поскольку большинство данных представлены в виде визуального текста в Интернете, например, новостные статьи, информация о продуктах, блогах и т.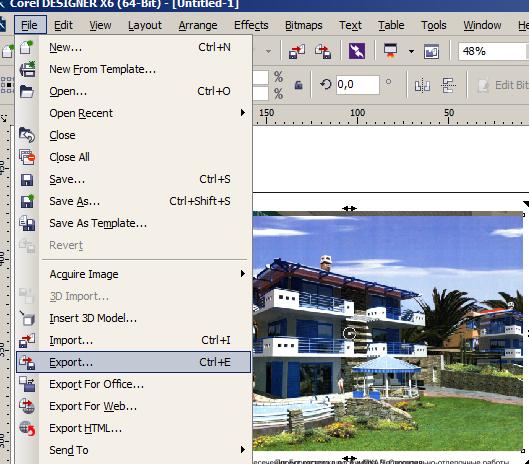 Д. В этом уроке я расскажу, как собирать простые текстовые данные. с веб-страницы простым наведением и щелчком.Базовый навык извлечения текста в сочетании с другими методами, такими как разбиение на страницы, построение списка закладывает основу для достижения очистки данных на всех типах веб-страниц.
Д. В этом уроке я расскажу, как собирать простые текстовые данные. с веб-страницы простым наведением и щелчком.Базовый навык извлечения текста в сочетании с другими методами, такими как разбиение на страницы, построение списка закладывает основу для достижения очистки данных на всех типах веб-страниц.
Итак, давайте начнем с захвата текста с одной веб-страницы.
1) Запустите новую задачу и введите URL-адрес целевой веб-страницы [Загрузите файл задачи в этом уроке]
После входа в систему нажмите кнопку «+ Задача» в расширенном режиме, чтобы создать новую задачу. Затем введите один или несколько URL-адресов.
Советы! 1. Что такое задача? Задача — это поисковый робот для сбора данных обычно с одного веб-сайта с неограниченным количеством запросов страниц / URL. Сканеры в Octoparse определяются настроенными задачами очистки. 2. Почему мне следует использовать расширенный режим? Advanced Mode — это невероятно мощный режим, предлагающий расширенную гибкость, позволяющую обрабатывать все типы веб-сайтов.Он позволяет настроить отдельные действия, необходимые для выполнения извлечения, включая поиск по ключевым словам, аутентификацию при входе, открытие раскрывающихся списков и т. Д. |
В качестве примера мы возьмем одно из наших сообщений в блоге. Предположим, наша цель — извлечь информацию из блога со страницы.
Скопируйте и вставьте URL-адрес в текстовое поле «URL-адрес извлечения». Затем нажмите «Сохранить URL», и Octoparse откроет веб-страницу во встроенном браузере.
URL: https: // www.octoparse.com/blog/top-5-web-scraping-tools-comparison/
2) Щелкните целевые данные для захвата
Теперь начните собирать нужные данные, щелкая непосредственно по различным фрагментам информации.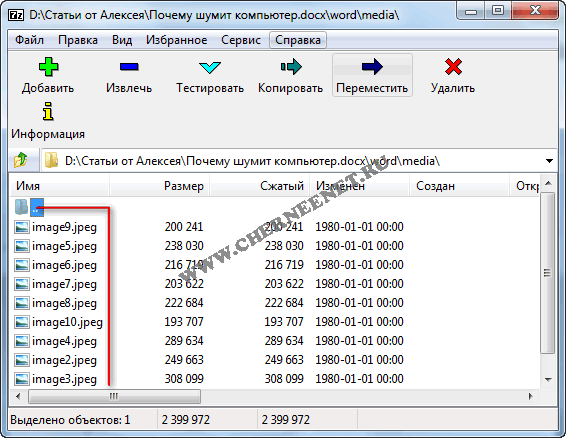
Если данные выбраны правильно, выбор будет выделен зеленым цветом.
Щелкните заголовок сообщения, дату публикации или контент для записи.
Обратите внимание, что данные, которые вы щелкнули, теперь отображаются на панели действий.Вы можете изменить названия полей, щелкнув по ним, или оставить на потом. Выберите «Извлечь данные», чтобы завершить извлечение текста.
Советы! 1. Включите кнопку «Рабочий процесс», чтобы просмотреть рабочий процесс, который вы разрабатываете. 2. Теперь в Octoparse 7.X имя задачи автоматически генерируется прямо в верхней части интерфейса конфигурации. Чтобы изменить его, просто щелкните текстовое поле и введите желаемое имя. Не забудьте сохранить изменения, нажав. |
3) Сохраните и запустите задачу для сбора данных
Нажмите «Сохранить и запустить» на панели действий или, в качестве альтернативы, нажмите «Начать извлечение», чтобы запустить завершенную задачу.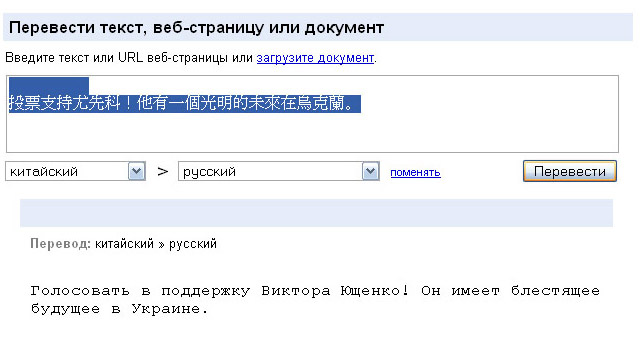
Вот данные, которые мы получили в результате выполнения задачи.
Урок 4. Создание списка элементов
2 Решения для извлечения текста из изображения 2019
2020-09-09 18:00:55 • Отправлено по адресу: OCR Solution • Проверенные решения
Можем ли мы извлечь текст из изображения ? Конечно, эту работу можно выполнить с помощью оптического распознавания символов (OCR).PDFelement предоставляет два простых метода, которые помогут вам решить вопрос о том, как извлечь текст из изображения.
Решение 1. Извлеките текст из изображения в Windows
С PDFelement извлечение данных никогда не было таким простым, как кажется. Это лучший способ убедиться, что OCR любого файла изображения выполняется несколькими способами. Это программа, которая настоятельно рекомендуется. Упоминается процесс извлечения данных, под которым видно, насколько легко использовать программу.
Это программа, которая настоятельно рекомендуется. Упоминается процесс извлечения данных, под которым видно, насколько легко использовать программу.
Шаг 1. Загрузите изображение
Перетащите изображение в окно программы, чтобы открыть его напрямую. Или вы можете нажать «Создать PDF», чтобы просмотреть изображение и открыть его в формате PDF.
Шаг 2. Извлечь текст из изображения
Нажмите кнопку «Форма»> «Извлечение данных», затем выберите «Извлечь данные из помеченного PDF-файла», чтобы вручную указать текст, который необходимо извлечь.
Шаг 3. Отметьте текст для извлечения
Вы можете использовать курсор, чтобы отмечать области одну за другой, затем нажмите кнопку «Да» на синей панели уведомлений, чтобы заполнить и назвать область данных, а затем нажмите «ОК».Нажмите кнопку «Пуск» во всплывающих окнах, чтобы начать извлечение. После завершения извлечения вам необходимо нажать кнопку «Готово», чтобы завершить процесс полностью.
Извлечь текст из изображения путем преобразования
Для этого второго решения шаги, которые необходимо выполнить, чтобы убедиться, что результат получен, очень легко выполнить. Это один из лучших способов выполнить работу, и он также покажет, насколько легко работать с программой для любых процедур, связанных с PDF и OCR.
Шаг 1. Откройте изображение
Нажмите кнопку «Создать PDF» в программе, чтобы выбрать изображение, которое будет открываться в программе.
Шаг 2. Преобразование изображения в текст
Щелкните вкладку «Преобразовать» и выберите значок «Слово» или «Текст», чтобы преобразовать его в слово или текстовый файл. В новом всплывающем окне нажмите кнопку «Настройки», чтобы выбрать «Только отсканированный PDF-файл» в опции распознавания текста.
Лучшее программное обеспечение для извлечения текста из изображений
PDFelement — лучшая программа для извлечения текста из изображений, которую вы можете использовать, чтобы упростить процесс.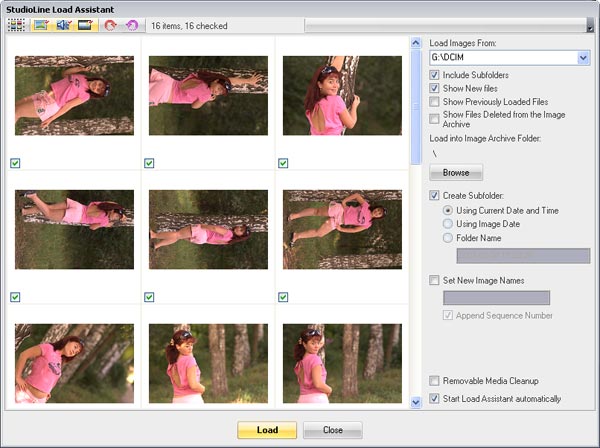 С PDFelement вы можете убедиться, что используется функция распознавания текста. Это одно из лучших действий, которое вы можете с легкостью применить для извлечения изображения. От интерфейса до функциональности пользоваться программой очень просто. Это один из лучших способов убедиться, что данные извлекаются таким образом, чтобы это было легко и просто. Это один из лучших способов убедиться, что вы получаете точное отображение данных. Нет другого более простого и плодотворного способа извлечения текста из фотографии.
С PDFelement вы можете убедиться, что используется функция распознавания текста. Это одно из лучших действий, которое вы можете с легкостью применить для извлечения изображения. От интерфейса до функциональности пользоваться программой очень просто. Это один из лучших способов убедиться, что данные извлекаются таким образом, чтобы это было легко и просто. Это один из лучших способов убедиться, что вы получаете точное отображение данных. Нет другого более простого и плодотворного способа извлечения текста из фотографии.
С помощью PDFelement вы можете выполнять оптическое распознавание текста для любого изображения, а это означает, что текст можно извлекать аккуратно и безупречно. Для извлечения текста из jpg эта программа оказалась лучшей из всех. С PDFelement вы можете быть уверены, что получите лучший результат. Для извлечения текста из jpeg нет такой программы, как PDFelement. Используйте PDFelement, чтобы получить наилучшие результаты.
PDFelement, несомненно, является лучшей и самой продвинутой программой, которую можно использовать для решения проблем, возникающих в других программах.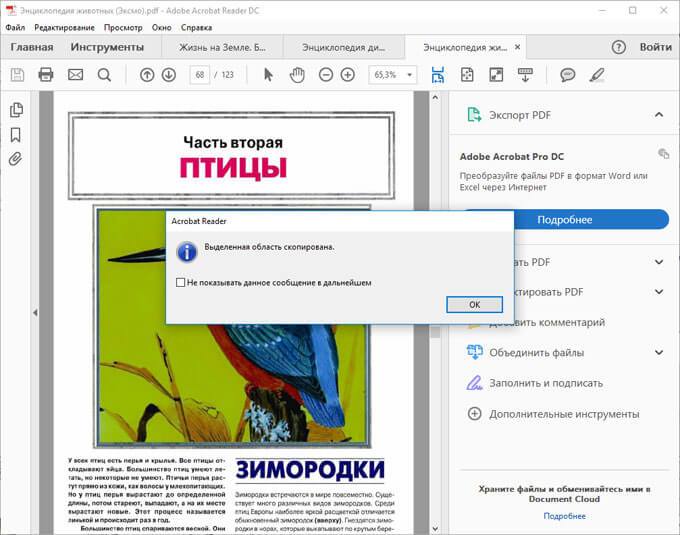 Вы можете использовать функции программы, чтобы убедиться, что управление PDF-файлами выполнено.
Вы можете использовать функции программы, чтобы убедиться, что управление PDF-файлами выполнено.
- Программа лучше всего подходит для обеспечения легкости выполнения большинства основных функций PDF. Вы можете открывать, размечать, сохранять и распечатывать файлы PDF.
- С помощью этой программы можно легко манипулировать графическими элементами файлов PDF. Теперь легко добавлять, удалять, перемещать, изменять размер и вращать любой графический элемент в вашем PDF-файле.
- Функция OCR PDFelement — лучший способ выполнить OCR для извлечения данных из изображения.Самое приятное то, что есть несколько способов, которые можно использовать для выполнения задачи.
- С PDFelement очень легко обрабатывать документы в цифровом виде. Это означает, что вы можете утверждать и подписывать документы в цифровой форме с помощью программы.
- Вы также можете выполнить частичное распознавание текста в определенных пользователем полях. Это один из лучших способов облегчить распознавание текста.

Загрузите или купите PDFelement бесплатно прямо сейчас!
Загрузите или купите PDFelement бесплатно прямо сейчас!
Купите PDFelement прямо сейчас!
Купите PDFelement прямо сейчас!
Извлечение текста из изображений с помощью этих 5 инструментов
В прошлом расшифровка текста из файла изображения была сложной физической болью, поскольку вам приходилось читать текст из изображения и вводить его вручную в файл документа, но с текущим технологический прогресс, это возможно с помощью нескольких простых щелчков мышью.
Только если бы какой-либо из этих инструментов был доступен в прошлом, все было бы проще, особенно при копировании длинного текста из файлов изображений в школе и колледже.
Мы будем говорить о пяти различных приложениях, которые помогут вам извлекать текст из файла изображения, и для сравнения мы также протестируем каждый инструмент с одним и тем же файлом изображения, содержащим текст и показывающим уникальные результаты.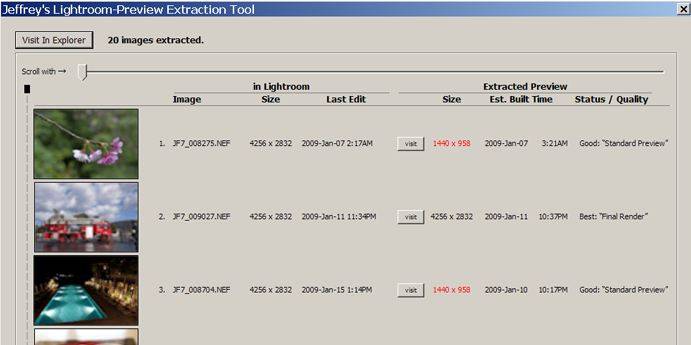
Пример OCR
OneNote
Microsoft OneNote — один из наиболее часто используемых хранителей заметок среди пользователей Windows, и его инструмент OCR был немного вне поля зрения всякий раз, когда всплывает название приложения, но это не так уж плохо и его тоже легко использовать .
Шаги по извлечению текста из изображения:
- Откройте новый файл в OneNote
- Вставьте «Изображение» и щелкните его правой кнопкой мыши.
- Нажмите на опцию «Копировать текст».
- Вставьте текст куда угодно.
Текст результата
OCR SANIPLE TEXT
Дополнительные темы
Guiding Tech, часть Guiding Media, представляет собой онлайн-издание из Индии, которое публикует блестящие, проницательные
и полезные истории о технологиях, науке и культуре для образованная и городская индийская молодежь.
Наша миссия — углубляться и рассказывать новости, выходящие за рамки новостей, показывать, как технологии меняют жизнь, помогать нашей аудитории
облегчить их жизнь, заставляя технологии работать на них, и делиться историями людей и компаний, которые делают
классные вещи.
При более чем 2 миллионах посетителей в месяц кажется, что мы на правильном пути.
Google Drive
Другой отличной и часто используемой альтернативой извлечению текста из изображения является Google Drive. Большинство пользователей не знают о возможностях Google Диска, и на самом деле это самый простой способ.
Шаги по извлечению текста из изображения:
- Загрузите изображение на Google Диск
- Щелкните его правой кнопкой мыши и выберите «Открыть с помощью»
- Нажмите на Документы Google
- Будет создан новый файл Документов Google, содержащий извлеченный текст.
Текст результата
OCRSAMPLETEXT
Guiding Tech, часть Guiding Media, — это онлайн-издание из Индии, которое публикует блестящие, проницательные
и полезные истории о технологиях, науке и культуре для образованной и городской индийской молодежи.
Наша миссия — углубляться и рассказывать новости, выходящие за рамки новостей, показывать, как технологии меняют жизнь, помогать нашей аудитории облегчить их жизнь, заставляя технологии работать на них, и делиться историями людей и компаний, которые делают потрясающие вещи.
При более чем 2 миллионах посетителей в месяц кажется, что мы идем по плану,
Online OCR
Если вы не хотите устанавливать какие-либо другие инструменты из этого списка и просто хотите, чтобы ваша работа была сделана как можно скорее, хлопоты -бесплатно, то онлайн-распознавание текста — идеальное решение для ваших нужд.Это удобно, быстро, может попытаться перевести ваш текст на несколько других языков, а также вывести текст в форматах Word, Excel и Text.
Шаги по извлечению текста из изображения:
- Щелкните вкладку «Выбрать файл» и загрузите изображение.
- Выберите язык и формат вывода.
- Введите «Captcha».
- Нажмите «Преобразовать», и вы увидите результат.
- Загрузите файл или просто скопируйте текст из поля ниже.
Текст результата
ОБРАЗЕЦ ТЕКСТА OCR
Дополнительные темы
Guiding Tech.часть Guiding Media — это информационное онлайн-издание из Индии, которое публикует блестящие, проницательные и полезные истории о технологиях. наука и культура для образованной и городской индийской молодежи.
Наша миссия — углубиться и рассказать новости помимо новостей. покажите, как технологии меняют жизнь, помогите нашей аудитории облегчить себе жизнь, заставив технологии работать на них, и поделитесь историями людей и компаний, которые делают потрясающие вещи.
Более 2 миллионов посетителей в месяц, похоже, мы на правильном пути.
Copyfish
Если вы просматриваете изображение прямо из браузера и хотите сразу же извлечь текст, Copyfish — это простое расширение для Google Chrome, готовое удовлетворить ваши потребности.
Вам не нужно загружать изображение, а затем загружать его в интерфейс Copyfish, достаточно просто сделать снимок экрана прямо из окна браузера с помощью инструмента расширения.
Шаги по извлечению текста из изображения:
- Откройте изображение в Chrome — локально или в Интернете.
- Щелкните значок Copyfish, расположенный рядом с адресной строкой.
- Выберите область изображения, в которой расположен текст.
Текст результата
ОБРАЗЕЦ ТЕКСТА OCR
Дополнительные темы
Guiding ech, часть Guiding Media, — это онлайн-издание из Индии, которое публикует
блестящих, проницательных и полезных историй о технологиях, науке и культуре для образованных и городских жителей. Индийская молодежь.
Наша миссия — углубляться и рассказывать новости, выходящие за рамки новостей, показывать, как технологии меняют жизнь, помогать нашей аудитории
облегчить их жизнь, заставляя технологии работать на них, и делиться историями людей и компаний, которые делают
потрясающих вещей.
Более 2 миллионов посетителей в месяц, похоже, мы на правильном пути.
Photron Image Translator
Приложение Photron Image translator доступно на ПК и планшетах с Windows 10 бесплатно, и есть две дополнительные функции приложения, которые могут оказаться полезными: оно может переводить извлеченный текст на другие языки, а также читать его вслух.
Шаги по извлечению текста из изображения:
- Выберите «Изображение» в качестве метода ввода.
- Выберите «Галерея» в качестве источника (если изображение находится в хранилище настольного компьютера)
- Выберите файл, который нужно извлечь.
Текст результата:
OCR SMPLE TEXT
M, рудные темы
ТЕКСТ
Guiding ech, часть Guiding Media, представляет собой техническую публикацию из
India, которая публикует блестящие, проницательные
и полезные истории о технологиях, науке и культуре для образованных и
городских жителей Индии
Наша миссия состоит в том, чтобы углубиться и рассказать новости, выходящие за рамки новостей, показать
, как технологии меняют жизнь, помочь нашей аудитории
облегчить свою жизнь, заставляя технику работать и делиться
историями о людях и предприятия, которые делают
замечательных вещей.
Более 2 миллионов посетителей в месяц, похоже, мы на правильном пути.


 Задачи парсинга сообщают Octoparse: какой веб-сайт открыть, какие данные сканировать и т. Д.
Задачи парсинга сообщают Octoparse: какой веб-сайт открыть, какие данные сканировать и т. Д.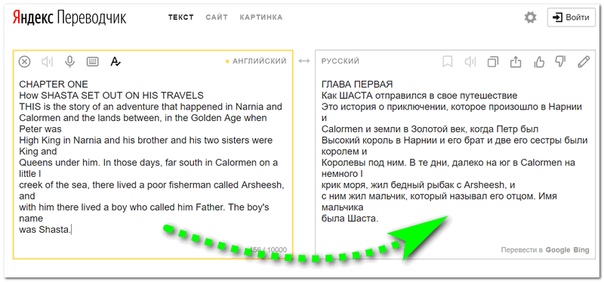
Добавить комментарий