Как добавить фото в Инстаграм с компьютера
Некоторые пользователи делают фото с телефона, а затем обрабатывают их на компьютере, соответственно, им удобнее загрузить фотографию в инстаграм через ПК. Для этого существует сразу несколько способов, рассмотрим их.
Через браузер
Браузерная версия социальной сети Инстаграм https://www.instagram.com не предназначена для загрузки фотографий. Через нее можно искать людей и следить за их публикациями, а также управлять своим профилем. Однако существует способ, как добавить фото в инстаграм с компьютера через браузер.
Эти веб-обозреватели похожи, так как работают на одном движке, у них схожий интерфейс и функционал. Рассмотрим, подробную инструкцию для каждого из них.
Для Яндекс.Браузер:
- Откройте https://www.instagram.com.
- Авторизуйтесь на сайте, используя свои логин и пароль, либо войдите через социальные сети.
- Кликните правой кнопкой мыши в любом месте страницы.

- Выберите «Исследовать элемент».
- Кликните по значку мобильных устройств в левом верхнем углу и выставьте настройки, как на скриншоте.
- Обновите страницу клавишей F5, не закрывая консоль.
- После этого появится кнопка «Поделиться фото».
- Кликните по ней и выберите изображение на компьютере.
Для Google Chrome:
- Перейдите на https://www.instagram.com и авторизуйтесь.
- Кликните на пустом месте правой кнопкой мыши и выберите «Посмотреть код».
- Кликните по значку мобильных устройств слева сверху.
- Выставьте настройки, как на скрине.
- Обновите страницу через кнопку F5, не закрывая консоль.
- Кликните по кнопке загрузки изображения, и выберите фото на компьютере для публикации.
Видео
Браузер Opera
Этот браузер немного отличается от предыдущих по интерфейсу и функционалу. Для того, чтобы публиковать фотографии в инсте через него, следуйте инструкции:
Для того, чтобы публиковать фотографии в инсте через него, следуйте инструкции:
- Перейдите на https://www.instagram.com.
- Войдите в аккаунт.
- Кликните правой кнопкой мыши на любом месте страницы и выберите «Просмотреть код элемента», либо нажмите сочетание клавиш Ctrl+Shift+C.
- Кликните по значку мобильных устройств, он расположен в левом верхнем углу консоли.
- Задайте параметры, как на скрине.
- Произведите обновление страницы клавишей F5.
- Кликните по кнопке публикации фото и выберите изображение на компьютере.
Через Bluestacks
Эта программа — один из лучших эмуляторов Андроид для Виндовс. Через него можно установить мобильный клиент инстаграмм на ПК и совершать публикации. Чтобы это сделать, следуйте инструкции:
- Скачайте и установите Bluestacks на компьютер.
Пошаговая инструкция kompmix.ru/bluestacks/kak_skachat_i_ustanovit_BlueStacks_instrukciya.html - Как зарегистрировать Инстаграм через Bluestacks инструкция тут
- Нажмите «Открыть» в Bluestacks.

- Кликните на «Войти».
- Авторизуйтесь в инстаграме.
- Кликните по кнопке загрузки публикаций.
- Нажмите на значок «+».
- Выберите «Галерея».
- Сверху переключитесь на «Другие».
- Тапните на «Выбрать из Windows».
- Выберите изображение на компьютере.
Как добавить фото через instmsk
Instmsk — сервис для загрузки публикаций в инстаграм, пользоваться им очень просто:
- Для начала нужно авторизоваться, используя аккаунт в социальной сети.
- В меню выберите «Профиль».
- Справа, под «Мои аккаунты», кликните по кнопке «Добавить аккаунт».
- Укажите данные от аккаунта инстаграм.
- После этого, в верхнем меню перейдите на «Загрузить изображение» и заливайте свои публикации.
Gramblr
Это десктопная программа для загрузки фото и видео в инстаграм с компьютера. Пользоваться ею не сложно:
- Сначала скачайте приложений и запустите его https://gramblr.
 com/uploader/#home.
com/uploader/#home. - Создайте аккаунт, для этого укажите эмейл и пароль, а также данные от instagram профиля.
- Кликните по кнопке загрузки публикаций и выберите нужный файл на компьютере.
- Настройте его, установите фильтры.
- Закончите оформление и опубликуйте фото.
Отложенный постинг
Также для загрузки фото с компьютера можно использовать отложенный постинг. Его предоставляют большое количество различных сервисов, в большинстве все они платные, но есть несколько и бесплатных. Подробнее читайте в этой статье:
Отложенный постинг в Инстаграме
Теперь вы знаете, все способы как выложить фотографию в инстаграм с компьютера, используя сервисы и приложения. Для этого следует совершить несколько простых действий.
Как выложить фото в Инстаграм в полном размере
Многие сталкивались, что после загрузки идеального фото в инсту, оно становится хуже, уменьшается размер. В инсту можно загружать фото не более 1080х1080, а камера смартфона может создавать изображения гораздо больше. Мы подготовили инструкции, как справиться с этой проблемой.
В инсту можно загружать фото не более 1080х1080, а камера смартфона может создавать изображения гораздо больше. Мы подготовили инструкции, как справиться с этой проблемой.
Добавить в полном размере
Чтобы загрузить фото в полном размере в Инстаграм и не ухудшить его, необходимо подготовить изображение заранее, подогнать его под размеры, требуемые инстаграмом. Для этого подойдет программа «No Crop», которая доступна как в Play Market, так и в App Store. Работать с ней просто:
- Установите приложение на смартфон.
- Запустите приложение.
- Тапните по трем линиям, чтобы вызвать меню.
- Выберите пункт «Сохранить размер».
- Выберите первый пункт, так как именно 1080 на 1080 поддерживает Инстаграм.
- Выйдите из меню, нажмите кнопку «Edit» в меню главного окна приложения.
- Выберите подходящее изображение из галереи устройства.
- Оно появится в специальном окне. Подгоните его под размеры, для этого можно использовать жесты масштабирования.
 Картинка должна полностью заполнить поле. Если она превышает, тогда уменьшайте ее так, чтобы влезли все части. Неиспользуемое пространство останется заполнено прозрачным фоном, который не будет видно.
Картинка должна полностью заполнить поле. Если она превышает, тогда уменьшайте ее так, чтобы влезли все части. Неиспользуемое пространство останется заполнено прозрачным фоном, который не будет видно. - Сохраните отредактированное фото в специальной кнопкой.
- Опубликуйте его в Instagram.
Загрузить фото без потери качества
Приложение инсты намеренно ухудшает фотографии, сжимая их. Это необходимо для экономии места на сервере. В итоге получаются некачественные снимки, меньшего разрешения, чем было изначально.
В ранних версиях приложения инсты на Android была функция отключения сжатия, но позже ее убрали. Однако ничего страшного. Если публиковать снимки в разрешении, которое поддерживает Инстаграм, картинки не будет сжиматься и, соответственно, не ухудшатся. Для этого нужно обработать картинку перед публикацией:
- Установите программу «No Crop» на свое устройство.
- Запустите ее.
- Перейдите в меню.
- Тапните по пункту «Сохранить размер».

- Выберите первый, его использует инста.
- Перейдите на главное окно программы.
- Тапните на «Edit» и загрузите снимок.
- В рамке отрегулируйте картинку как нужно, для этого используйте жесты масштабирования.
- Сохраните изображение.
- Опубликуйте в Инстаграм.
Выложить без белого фона
Чтобы не было белого фона на фотографии, его нужно убрать, то есть, масштабировать картинку. Это так же можно сделать, через приложение «No Crop»:
- Установите программу «No Crop» на свое устройство.
- Запустите ее.
- Перейдите в меню.
- Тапните по пункту «Сохранить размер».
- Выберите первый, его использует инста.
- Перейдите на главное окно программы.
- Тапните на «Edit» и загрузите снимок.
- В рамке отрегулируйте картинку как нужно, для этого используйте жесты масштабирования. Сделайте так, чтобы вокруг нее не оставалось белого фона.
- Сохраните изображение.

- Опубликуйте его в инстаграм.
Теперь вы знаете, как добавить полное фото в Инстаграм без потери качества и белого фона.
Как загрузить целое фото в Инстаграм без обрезки? – Блог Instaplus.me
Загрузить целое фото в Инстаграм неопытному пользователю соцсети может быть достаточно трудно. Автоматически выполняется обрезка краев фотографии, из-за чего люди и другие объекты отображаются на них не полностью. Для решения данной проблемы нужно использовать специальные программы.
Содержание страницы
Почему инстаграм обрезает фото?
Причин, по которым соцсеть выполняет обрезку фотографий, немало. Это и экономия места на серверах, и стремление к полной адаптации картинок под вертикальные дисплеи телефонов, и сохранение пропорций для нестандартно расположенных фото с необычным соотношением сторон. Основная цель – создать для всех людей условия, когда страницы прокручиваются одинаково на любых устройствах.
Обрезка фото производится, если снимок не соответствует требованиям Instagram. Разрешение должно быть не больше 1920×1080, формат – либо PNG, либо JPG. При нарушении установленных ограничений изображение будет автоматически изменено.
Как выложить полное фото в Инстаграм
Существует 2 метода размещения фото без обрезки в Инстаграм: через программу соцсети на мобильном устройстве либо через специальный софт.
Через приложение Instagram
Приложение Instagram можно установить как на телефон, так и на планшет. Также существует версия программы для ПК, однако она обладает сокращенным функционалом. Для загрузки фотографии без обрезки следуйте нижеприведенному алгоритму:
- Запустите приложение Instagram.
- Кликните по значку плюса внизу экрана.
- Укажите, какую фотографию желаете загрузить.
- Оставьте фото квадратным либо поменяйте формат, нажав на кнопку слева внизу на фото.

- Кликните на «Далее» справа вверху экрана.
- Если необходимо, выполните редактирование фото вручную либо посредством
- фильтров.
- Кликните «Далее».
- Добавьте к картинке описание.
- Если хотите, отметьте людей, место фотосъемки.
- Нажмите надпись «Продолжить». После этого фолловеры вашего аккаунта увидят изображение в собственной ленте.
Через сторонние приложения
Для людей, которым требуется загружать полноразмерные фото в Инстаграм, существуют специальные приложения. Используя их, можно опубликовать в соцсети изображения с сохраненными краями. Рассмотрим самые популярные программы.
NoCrop
Эта программа для Android содержит платные опции, однако, чтобы загрузить полноразмерное фото, достаточно бесплатных функций. Запустите программу, выберите требуемый снимок. Отобразится светлая рамка – можете либо оставить все как есть, либо установить для фото размеры Instagram. В любом случае, все части фотографии останутся на месте.
InstaSize
Программа для устройств на Android и iOS. Кроме обычных опций, есть функции изменения расцветки краев, размеров, других характеристик фотографии. Также есть опция масштабирования фотоснимков.
Whitagram
Данное приложение подойдет тем, кому не требуется дополнительный функционал. Единственное, для чего можно использовать Whitagram – это загрузка полноразмерного фото в Инстаграм. Однако с этой задачей приложение справляется отлично.
«Без обрезки»
Чтобы не обрезать фото в Инстаграме, можно использовать программу «Без обрезки». Загрузить ее можно в Play Market. Она позволяет публиковать изображения без кадрирования.
Приложение поставляется с открытым исходным кодом, включает в себя множество коллажей. Оно обладает таким функционалом:
- поворот, изменение масштаба;
- несколько сотен бесплатных фонов;
- различные фильтры;
- изменяемые блоки текста;
- более 400 стикеров.
Другие способы
Рассмотрим другие способы улучшить качество фото либо изменить его формат при загрузке.
Как загрузить фото без потери качества
Для быстрой отправки загруженной фотографии на сервер Инстаграм производит автоматическое ее сжатие (небольшие пиксели передаются быстрее). Но можно загрузить фото в Инстаграм без потери качества. Чтобы забыть о мутных пикселях, пользователи гаджетов с операционной системой Андроид имеют возможность сменить настройки. Для этого нужно:
- Запустить приложение Instagram.
- Перейти в раздел «Расширенные функции».
- Нажать на «Использование высококачественной обработки изображений» и поставить галочку.
- Выполнить загрузку снимка.
Публикация вертикальных фото
Последняя версия Instagram позволяет загрузить в соцсеть вертикально расположенный снимок. Использовать опцию легко – когда будете загружать снимок, отобразится значок с 2 стрелками (слева внизу фрейма загрузки). Кликните по нему и установите параметры фотографии.
Чтобы загрузить исчезающее фото (снимок, который нельзя просмотреть перед отправкой – он сразу отправляется другим людям), выполните такие действия:
- Кликните по голубой иконке камеры в директе.

- Создайте снимок.
- Нажмите на «Исчезающее сообщение».
- Выполните отправку картинки одному либо нескольким пользователям.
Публикация живых фото
В Instagram можно выкладывать не только обычные, а еще и двигающиеся фотографии. Такие можно создавать на айфонах. Файл сохраняется не как видеоролик или гифка, а как фотоснимок. После добавления в социальную сеть живая фотография будет отображаться как обыкновенное статичное изображение. Для передачи всего эффекта понадобится загрузить сторонние программы для превращения картинок в гифку, например:
- Motion Live от Google;
- Alive;
- Live GIF;
- Lively.
Хоть программы отличаются по своим названиям и интерфейсам, действуют они по одинаковому принципу – выполняют преобразование картинки в gif. Полученный файл возможно выложить в Instagram.
Если требуется опубликовать живую фотографию в сториз, можно обойтись без сторонних программ. Для этого:
- Создайте живую фотографию.
 Можете добавить дополнительный эффект, смахнув фото в галерее вверх.
Можете добавить дополнительный эффект, смахнув фото в галерее вверх. - Перейдите в сториз. Найдите в галерее телефона раздел «Анимированные» либо «Фото Live Photos». Укажите, какую фотографию требуется загрузить.
- Выполните размещение файла.
Публикация прямоугольных фото
Если хотите опубликовать снимок природы, красивого города, оптимальный вариант – выложить прямоугольное фото в Инстаграм. Чтобы сделать снимок горизонтальным, кликните по значку с 2 стрелками, расположенному слева внизу картинки. После щелкните «Далее», внесите дополнительные корректировки в фото (если требуется) и разместите его.
Публикация фото с хештегом
В Instagram часто применяются хештеги. Это метка, позволяющая причислить контент к какой-либо тематике, чтобы его можно было легко найти в социальной сети. Для загрузки фото с хештегом выполните следующие действия после редактирования снимка:
- Кликните по надписи «Далее».
- В строке «Описание» проставьте значок #, напишите сам тег.

- Всего можно добавить до 30 хэштегов.
Как выложить несколько фото в Инстаграм не обрезая
В Инстаграме доступна опция, позволяющая загружать до 10 фотографий и видеороликов в одном посте. Данная функция называется «карусель» или подборка. Чтобы создать карусель в Инстаграм без обрезки, выберите несколько фотоснимко или видео при публикации поста и сделайте нужные настройки. Есть возможность применения одного фильтра на все материалы и редактирования отдельных снимков. Возможно изменять последовательность фотографий и видеороликов в карусели, перемещая файлы по экрану. В ленте подобные посты отмечаются 3 точками в нижней части. Для переключения между входящими в карусель материалами делайте свайпы в левую/правую сторону.
Советы и нюансы
Для соцсети небольшой вес фотографии – существенный плюс, однако для пользователей это не всегда хорошо. Нередко снимки теряют четкость, на них появляются темные пиксели, происходит искажение цветов. Чтобы выложить фотографию без снижения качества, обратите внимание на следующие рекомендации:
- выполняйте сохранение изображений в формате PNG, а не JPG;
- фотографии, которые сделаны айфоном, публикуются в соцсети в более высоком качестве, нежели снимки с устройства на Андроиде;
- планируйте пост в Instagram на этапе построения кадра – лучше всего, если он будет соответствовать формату соцсети, иметь пропорции 4:5.

Если Instagram сильно ухудшает качество фотографии, нужно проверить, соответствует ли картинка требуемым условиям:
- разрешение – 1980×1080 px для прямоугольных, 1080×1080 – для квадратных картинок;
- вес фото – не более 500 Мб;
- расширение файла – JPG, PNG.
Онлайн общение, просмотр контента через Инстаграм – отличный способ проведения досуга. Использование соцсети будет еще более комфортным, если разобраться в ее функционале. Порядок загрузки фотографий без обрезки – это то, что должен знать каждый, кто планирует часто выкладывать в социальную сеть свои снимки.
Как выложить фото в Instagram
Выложить фото в Инстаграм с компьютера и телефона можно, не уменьшая качества картинки. Рассмотрим существующие методы добавления изображений.
Добавление фото в Инстаграм с компьютера
Создать качественную фотографию для инстаграм можно с помощью камеры в мобильном устройстве, однако обработку лучше проводить в графических редакторах, установленных на ПК. Чтобы улучшенный файл не пришлось снова отправлять на смартфон, можно воспользоваться загрузкой фотографий через компьютер. Существует три надежных метода: использование веб-браузера (Google Chrome, Mozilla, Opera и Яндекс.Браузер), загрузка с помощью специализированных сервисов и применение Инстаграма для ПК с ОС Windows 10.
Чтобы улучшенный файл не пришлось снова отправлять на смартфон, можно воспользоваться загрузкой фотографий через компьютер. Существует три надежных метода: использование веб-браузера (Google Chrome, Mozilla, Opera и Яндекс.Браузер), загрузка с помощью специализированных сервисов и применение Инстаграма для ПК с ОС Windows 10.
Вариант 1: С помощью браузера
Самый простой способ публикации – это использование веб-браузера на ноутбуке или стационарном компьютере. Чтобы добавить фото в инстаграм с компьютера:
- Перейдите на официальный сайт социальной сети в браузере.
- Авторизуйтесь.
- Разверните консоль разработчика с помощью кнопки F12.
- В появившейся вкладке перейдите в мобильный режим.
- Нажмите на ярлык с планшетом в верхней части панели.
- Выберите нужное устройство в верхней строке.
- Укажите необходимое разрешение или масштаб.
- Обновите страничку.
- Загрузите готовую фотографию с помощью значка с фотоаппаратом.

- Выберите объект и нажмите «Открыть».
Решение! Если кнопка фотоаппарата не появилась, перезагрузите страницу в браузере (кнопка F5).
Вариант 2: Использование онлайн-сервисов
Существуют онлайн-сервисы для загрузки фотографий через стационарный компьютер или ноутбук, но их возможности и инструменты ограничены пробным периодом. По умолчанию ознакомительный срок составляет 7-14 дней, после чего приложение запросит активацию с помощью ключа.
Если применение платного софта устраивает участника соцсети, можно воспользоваться одним из вариантов:
- onlypult.com
- instap.ru
- instaplus.me
- instap.ru
- postaddict.me
- instaposting
Вариант 3: Приложение в магазине Windows 10
Компьютерное приложение Инстаграм для Windows 10 предоставляет те же возможности, что и мобильная версия.Снимки можно отправлять в «Сториз» или подписчикам.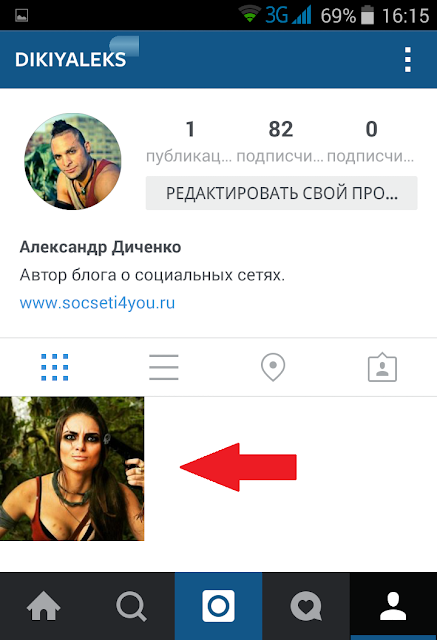 Для загрузки фотографий через ПК необходимо:
Для загрузки фотографий через ПК необходимо:
- Скачать и установить на компьютер программу Instagram из магазина Microsoft Store.
- Отыскать папку приложения «Альбом камеры», для этого открыть системный диск «С» и найти объект «Изображения».
- В открытой программе кликнуть на ярлык с фотоаппаратом.
- Выбрать необходимый снимок, который был добавлен не более 24 часов назад.
- Развернуть раздел «История» и оправить готовый файл.
Внимание! Загруженные снимки можно пересылать другим пользователям, для этого нужно выбрать человека и нажать «Отправить».
Добавление фото в Инстаграм с телефона
Созданные фотографии всегда нуждаются в графической обработке, особенно если профиль в Инстаграме тематический и имеет уникальный стиль. Без компьютера можно обойтись, если на смартфоне установлен мощный визуальный обработчик (Canva, FaceApp, PhotoLab, Avatan, Photoshop Lightroom и Facetune).
Вариант 1: Через приложение Instagram
Использование мобильного приложения – самый простой и эффективный способ загрузки файлов. Вариант удобен тем, что программа Instagram оснащена инструментами, которые быстро обработают «сырой» снимок. Чтобы в Инстаграме выложить фото со смартфона:
- Откройте мобильное приложение.
- Нажмите на ярлычок с плюсиком, который находится на нижней строке экрана.
- Отыщите готовую фотографию в верхней части устройства, либо выберите соответствующую папку.
- Выберите необходимый файл в папке.
- Произведите визуальную обработку, изменив размеры снимка (по желанию).
- Нажмите на кнопку «Далее».
- Отредактируйте фотографию с помощью сервисных инструментов (изменение насыщенности, яркости и контрастности).
- Нажмите «Далее».
- В открывшемся разделе отметьте пользователей и данные геолокации.
- Внесите описание в текстовое поле.
- Кликнете на клавишу «Поделиться»
Полезно! Во время установки фотографий предоставляется возможность одновременной загрузки нескольких снимков.
В результате пользователь может создать коллаж.
Вариант 2: Через галерею устройства
В любом мобильном устройстве имеется стандартная галерея, с которой можно загружать фото и видео файлы в собственный профиль Инстаграм. Чтобы добавить фото с телефона:
- откройте галерею своего гаджета;
- выберите готовый снимок;
- отыщите значок с тремя точками и нажмите кнопку «Поделиться»;
- в образовавшемся списке укажите приложение Инстаграм.
Важно! В последнем пункте стоит обязательно указывать раздел ленты, а не режим истории.
Автоматическая публикация фотографий
Автоматическая публикация или отложенный постинг широко применяется во время активного продвижения страниц в социальной сети. Этот вариант идеально подходит лицам, которые раскручивают коммерческие аккаунты. Наиболее эффективными являются сервисы:
- Insta Systems;
- SeoLit;
- HootSuite;
- Beffergram;
- Parasite;
- SMMplaner.

К примеру, сайт SMMplaner более продвинутый и имеет встроенный графический редактор. Рассмотрим детальную загрузку фотографий на его примере:
- Откройте официальный сайт и пройдите процесс регистрации.
- Добавьте собственный профиль Инстаграм в систему сайта с помощью раздела «Аккаунты».
- Нажмите на кнопку «Instagram» и пройдите авторизацию. Сайт запросит код подтверждения, который придет на привязанную электронную почту.
- После авторизации создайте публикацию с помощью кнопки «Запланировать пост».
- Выберите нужный снимок и внесите описание в соответствующее поле.
- Укажите дату/время публикации и нажмите кнопку «ОК».
Заключение
Подробно ознакомившись с приведенными инструкциями можно смело загружать фотографии в собственный профиль Инстаграм.
Как добавить фото в Инстаграм с телефона из галереи: инструкция
Инстаграм – популярная соцсеть, которая позволяет делиться снимками и событиями из своей жизни с подписчиками. Приложение заточено под фото и видеоконтент, поэтому вопрос «Как добавить фото в Инстаграм с телефона из галереи?» довольно популярен среди начинающих пользователей.
Приложение заточено под фото и видеоконтент, поэтому вопрос «Как добавить фото в Инстаграм с телефона из галереи?» довольно популярен среди начинающих пользователей.
Как загрузить фото в Инстаграм с телефона на ОС Андроид
Для размещения снимков в социальной сети нужно сделать несколько шагов:
- Запустите приложение и авторизуйтесь. После этого нажмите кнопку с изображением плюсика. Она размещена в нижней центральной части экрана.
- Перед вами откроется ваша галерея. Внизу будут доступны 3 кнопки «Галерея», «Фото» и «Видео». В первой вкладке вы можете выбрать и опубликовать уже существующее фото, а через оставшиеся снять моментальный снимок или видео.
- Мы разберем на примере галереи. Для этого выбираем нужно изображение. Приложение предложит обрезать картинку, позволив акцентировать внимание на важных для вас деталях. При движении картинки вы легко выберете нужный участок. Жмем кнопку «Далее».
- Далее утилита переведет вас в раздел для редактирования, где к снимку можно применить разнообразные рамки, фильтры и эффекты.
 Они позволят сделать фото более ярким, интересным и привлекательным.
Они позволят сделать фото более ярким, интересным и привлекательным. - После обработки изображения его необходимо опубликовать. Для этого достаточно нажать на стрелку в верхней части экрана. Здесь разрешается добавить описание, хэштеги. Когда все, что хотели добавить – добавили, нажимайте кнопку «Поделиться».
- На следующем этапе вас перекинет в новостную ленту и вы увидите надпись «Завершение», а немного погодя появится и сама запись.
Таким способом вы добавите изображение на страницу своего аккаунта. Как загрузить фото в Сториз?
- Откройте Инстаграм на телефоне и зайдите в свой профиль. Для публикации сториз нажмите на свою аватарку сверху.
- Откроется камера в режиме фронтальной съемки. Вы можете заснять историю в live-режиме, а можете выбрать фото из галереи и опубликовать его. Для этого нажмите на иконку внизу экрана, выделенную желтым прямоугольником на скрине ниже.
- Выберите из галереи снимок, который хотели бы поместить в историю.
 Если есть желание, при помощи стандартных настроек программы сделайте на изображении подпись, приклейте стикер и так далее.
Если есть желание, при помощи стандартных настроек программы сделайте на изображении подпись, приклейте стикер и так далее. - Нажмите на кнопку «Получатель», расположенную справа на экране телефона и отправьте готовое фото на публикацию. И выберите, как вы хотите опубликовать историю, отправить ее только лучшим друзьям или выставить на всеобщее обозрение.
- После публикации вы можете просмотреть свою историю, кликнув на главной странице на свою аватарку, или перейдите в новостную ленту, и в самом начале сториз будет отображаться ваша история.
Как добавить фото в Инстаграм с Айфона?
Через Айфон приложение загружает фото аналогичным способом. Есть один момент, на который при загрузке снимков необходимо обращать внимание. Если контент выкладывается в первый раз, утилите потребуется разрешение на доступ к файлам телефона. Его легко открыть его легко через приложение. Это касается обеих операционных систем.
Скачать фото и загрузить его в ленту новостей можно двумя способами:
- В режиме реального времени.
 Делается снимок, который моментально оказывается в социальной сети.
Делается снимок, который моментально оказывается в социальной сети. - Загрузка файла, который находился в памяти смартфона некоторое время.
Перед загрузкой можно наложить на картинку фильтр, который позволит улучшить ее привлекательность. Для этого необходимо листать свайп влево или вправо, пока не подберете идеальный вариант.
Требования для загружаемых в Инстаграм фото
Для большинства социальных сетей (Инстаграм не является исключением) подходят снимки размером 1024 на 512 пикселей. Еще совсем недавно эталоном были снимки формата 640 на 640, но телефоны совершенствуются, поэтому меняются стандарты, улучшается качество фотографий. Соотношение сторон должно составлять 9:16.
Изменить изображение стандартными инструментами социальной сети не получится, но есть специальные программы для смартфона, которые позволят это сделать. Например, ToolWiz Photos. Утилита не позволяет создать рисунок большого размера, но главное, что он будет качественным. Рекомендуется сохранять пропорции, указанные выше. Для Сториз отличным вариантом будет снимок размером 500 на 900 пикселей.
Рекомендуется сохранять пропорции, указанные выше. Для Сториз отличным вариантом будет снимок размером 500 на 900 пикселей.
Почему фото не добавляются в Инстаграм?
Вы узнали, как добавлять фото в Инстаграм с телефона из галереи, но все равно ничего не получается. Что же делать в этом случае? Причин неполадок может быть несколько:
- Проблемы с памятью телефона либо планшета. Утилиты, которые выполняют работу в фоновом режиме, используют достаточно большой объем памяти. Из-за этого приложение может работать нестабильно. Для решения проблемы перезагрузите смартфон.
- Устаревшая версия Инстаграма. Зайдите в Play Market или AppStore и обновите приложение.
- Нестабильное соединение с интернетом. Может, Wi-Fi находится далеко или мобильный трафик на исходе. Проверьте лимит передачи данных.
- Утилита работает некорректно. Для устранения неполадок переустановите приложение. Во время этой процедуры фотографии профиля останутся на своем месте.
- Переполненный кэш.
 Необходимо очистить временные файлы, например, с помощью приложения CleanMaster.
Необходимо очистить временные файлы, например, с помощью приложения CleanMaster. - Блокировка аккаунта. Такое редко, но происходит. Вы могли нарушить правила поведения сообщества либо слать спам.
В 99% случаев вышеуказанные методы помогут справиться со сложностями при загрузке фото в Инстаграм.
Вопросы наших читателей
#1. Почему я не могу загрузить фото в Инстаграм?
Скорее всего, неполадки заключаются в самом приложении либо в некачественном соединении с интернетом. Попробуйте переустановить программу.
#2. После загрузки фотографии на экране обработки нет изображения. Вместо него непонятное пятно. Не могу применить фильтры и подкорректировать фото. При нажатии кнопки «далее» все загружается и публикуется.
Скачайте и установите предыдущую версию Инстаграм. Проблема в прошивке, ваш смартфон не может наложить фильтры.
#3. Здравствуйте. Уже который раз не отображаются фото в профиле. Снимки пропадают через пару дней после загрузки.
Снимки пропадают через пару дней после загрузки.
Проблема может заключаться в модели смартфона. Часто фото не публикуются в Сториз на телефоне Самсунг S7.
У тебя есть еще вопросы? Задай их в комментариях! А также смотри видео по теме.
[Всего: 0 Средний: 0/5]
Понравился материал? Поделись с друзьями!
Как в Инстаграм выложить фото в полном размере и возможно ли это?
Инстаграм – социальная сеть, в которой в центре внимания находится визуальный контент. Если не считать интернет-магазины, львиная доля бизнес-аккаунтов на этом сервисе принадлежит блогерам и фотографам. Эта деятельность подразумевает создание качественного и привлекательного контента. Но сайт вынуждает пользователей играть по своим правилам и умещаться в рамки. Поговорим о том, как в Инстаграме выложить фото в полном размере.
Поговорим о том, как в Инстаграме выложить фото в полном размере.
Почему Инстаграм режет фотографии?
Пользователи социальных сетей часто замечают, что качество фотографий падает при загрузке в интернет. Почему такое происходит? Неужели это заговор владельцев сервисов общения, чтобы ухудшить качество жизни людей? На самом деле, это, конечно, не так. Да и в 2019 году в этом плане всё куда лучше – для постов максимальное разрешение составляет 1080 на 1920, а для сториз 600 на 1067, чего зачастую вполне достаточно для большинства современных мобильных устройств. Современные пользователи, к тому же, могут выложить изображения в любой ориентации, в отличие от первых лет существования соцсети.
Конечно, я могу написать, что делается это в целях экономии места на серверах сайта. Подумайте сами, если никаких ограничений не будет, люди станут загружать и 4к фото, которые весят довольно много. Но это лишь мои домыслы, никакой официальной информации, подтверждающей эту мысль, нет. Хотя, разумеется, ниже качество = меньший вес = более быстрая загрузка. Это – первая причина. Перейдём ко второй.
Хотя, разумеется, ниже качество = меньший вес = более быстрая загрузка. Это – первая причина. Перейдём ко второй.
В чём фишка Инсты? В формате публикаций. Они отображаются корректно и единообразно на устройствах любого года выпуска и с любой операционной системой. И достигается это именно путём ограничения загружаемых фотографий.
Лайфхаки, как опубликовать фото в полном размере
Форматы, ограничения, разрешение, да-да-да. Но ведь можно как-нибудь загрузить большое фото, не может быть, чтобы люди не придумали какие-нибудь хитрости для этого. На самом деле, этот раздел здесь для того, чтобы предупредить вас. В интернете много статей о том, как, якобы, добавить изображение без потери качества, не обрезая его. В них упоминают приложения, причём одни и те же, которые обещают помочь вам в этой ситуации. Но не очень понимаю, зачем люди раз за разом пишут об этих инструментах, ведь, как бы мы ни обрабатывали изображение, ни делали панораму, в итоге всё упрётся в рамки самой социальной сети.
Например, приложение NoCrop, которое частенько рекомендуют в таких статьях, помогает лишь подогнать фотку под требуемое расширение. Конечно, при загрузке изображения, обработанного в этом приложении, его качество не упадёт. Но ведь оно упало до этого, нельзя сказать, что фотография будет загружена в полном размере. Но, опять же, зачем качать для этого сторонний софт, если сервис сделает это самостоятельно? Поэтому, увы, 1080 на 1920 – наш предел.
Как загрузить фото без потери качества?
Как мы уже поняли, полностью сохранить качество нереально. Но нужно ли вам что-то больше, чем FullHD? Конечно, уже и в телефоны внедряют технологию 4к, но таких устройств единицы и до полноценного перехода к новому поколению экранов ещё пройдёт какое-то время. Поэтому под «Как загрузить фото без потери качества в Инстаграм?» я подразумеваю в первую очередь сохранение исходной ориентации, а не адаптацию под стандартный квадратный формат.
Перейдём к инструкции:
- Открываем приложение и жмём на иконку с плюсом, чтобы открыть интерфейс создания публикации.

- Здесь переходим в галерею, нажав на соответствующую вкладку.
- Выбираем изображение.
- Можно развести два пальца по экрану с его краёв к центру, чтобы поместить всё изображение в пост. А можно сделать куда проще – нажать на иконку с двумя стрелочками. Тогда картинка автоматически расположится так, как нам нужно.
Идеи, как загрузить большое фото
Итак, как мы поняли, обойти ограничения социальной сети не получится. Но что делать, если выложить изображение таким, какое оно есть? Обсудим несколько идей, которые могут пригодиться.
- Горизонтали. Если вам позарез нужна панорама в профиле, разбейте её на три фотографии и выложите их подряд, чтобы они отображались в одну линию. Выглядит это довольно интересно и необычно – часто люди используют не горизонтали, а целые картины из плиток. Но о них в следующем пункте.
- Плитка. Много текста или в целом на посте не читаются предметы и буквы? Сделайте из фотки несколько плиток. Например, самый частый вариант – 3 на 3. Но также некоторые делают непрерывную плитку на весь аккаунт. Но это довольно сложно. При выборе плитки, например, из девяти постов, ваше творчество упирается в квадратный формат.
- Рамки. При выкладывании изображения в горизонтальной ориентации пост выглядит довольно странно. Поэтому многие используют рамки для того, чтобы занять максимальное доступное место в ленте пользователей.
- Если ни один из вариантов вам не подходит, можете сделать коллаж из нескольких изображений.
Если взглянуть на ситуацию трезво, то ответ на вопрос «Как в Инстаграм выложить фото в полном размере?» один – никак. В интернете, конечно, много статей на эту тему. Но большинство из них приводят в пример приложения, которые лишь подгоняют фотки под формат социальной сети. То есть, Инста ничего не обрезает, потому что всё уже было сжато до фотосети.
Вопросы наших читателей
#1. Почему Инстаграм режет фотографии?
Ограничение разрешения позволяет не растягивать время загрузки изображения. И обеспечивает единообразие публикаций, что позволяет корректно отображать их в ленте пользователей вне зависимости от того, какое устройство они используют.
#2. Здравствуйте! Пробовала загружать небольшое фото, оно растягивается до размера 1080 по большей стороне. Как сделать так, чтобы оригинальный размер фото не менялся? Например, у меня фото 600х700, как его таким же и оставить?
Добавьте к нему белую рамку, подгоняя таким способом фото под стандартный размер Инсты.
#3. Как загрузить фотку в нужной ориентации?
Сейчас проблем с ориентацией нет. Вам достаточно нажать на иконку с двумя стрелками в левом нижнем углу фото при создании публикации.
У тебя еще остались вопросы? Напиши их в комментариях! А также смотри видео по теме.
[Всего: 1 Средний: 5/5]
Понравился материал? Поделись с друзьями!
Как загрузить фото в Instagram с ПК
Можно загружать фото в Instagram с ПК, если знать правильные приемы. Это очень удобно, позволяя вносить изменения с помощью бесплатного редактора фотографий, предназначенного для настольных компьютеров, а не бороться с мобильными приложениями.
Instagram делает загрузку фотографий с рабочего стола на удивление сложной — это невозможно сделать с помощью официального приложения для Windows 10 или веб-сайта Instagram. Также нет приложения Instagram для macOS.
Это неприятно — особенно если вы хотите публиковать фотографии, сделанные цифровой камерой, а не смартфоном, или хотите отредактировать свои фотографии и видео с помощью программного обеспечения для ПК перед их загрузкой.
К счастью, есть несколько удобных способов обойти это и загрузить фотографии в Instagram со своего ПК или Mac. Все, что вам нужно, — это немного бесплатного программного обеспечения.
Метод 1: Vivaldi
Изображение предоставлено: TechRadar
1. Получите Vivaldi
Супер-настраиваемый веб-браузер Vivaldi предлагает самый быстрый и простой способ загрузки фотографий в Instagram с ПК или Mac.Для этого он запускает мобильную версию сайта Instagram на веб-панели.
Загрузите и установите Vivaldi, затем либо запустите мастер, чтобы импортировать закладки и установить свои предпочтения, либо нажмите «Пропустить все» и продолжайте с настройками браузера по умолчанию.
Изображение предоставлено: TechRadar
2. Создайте веб-панель
Перейдите на сайт www.instagram.com, затем щелкните значок плюса (Добавить веб-панель) в левой части интерфейса браузера. URL-адрес будет заполнен автоматически, поэтому все, что вам нужно сделать, это снова нажать на плюс.
Мобильная версия Instagram теперь появится на боковой панели в левой части браузера и будет оставаться там при просмотре других сайтов. Войдите в свою учетную запись, затем измените размер боковой панели до тех пор, пока мобильный сайт не займет удобное место.
Изображение предоставлено: TechRadar
3. Загрузить в Instagram
Щелкните значок плюса в нижней части веб-сайта, чтобы выбрать фотографию со своего ПК или Mac, применить фильтры, добавить подпись и теги и загрузить ее на ваш счет.
Метод 2: BlueStacks App Player
Изображение предоставлено: TechRadar
1. Загрузите BlueStacks App Player
Приложение Instagram для Android великолепно, и вы можете запустить его на своем рабочем столе с помощью бесплатного эмулятора Android BlueStacks App Player, позволяющий загружать фотографии в Instagram со своего ПК или Mac.
Загрузите и установите BlueStacks, затем подождите несколько минут, пока движок не запустится в первый раз. Закройте руководство, используя крестик в правом верхнем углу, убедитесь, что выбран правильный язык, и нажмите кнопку со стрелкой.
Изображение предоставлено: TechRadar
2. Войдите в свою учетную запись Google
Нажмите «Продолжить», затем войдите в систему, используя свою учетную запись Google. Ознакомьтесь с условиями использования и, если вы согласны, нажмите «ОК».
Следующие флажки не обязательны; если вы используете BlueStacks только для загрузки в Instagram, не стесняйтесь снимать отметки со всех. Щелкните стрелку «Далее» и введите свое имя (оно будет использоваться только для персонализации некоторых приложений).
Изображение предоставлено: TechRadar
3.Установите приложение Instagram
Теперь вы увидите версию из Google Play Store. Найдите Instagram (панель поиска находится вверху справа), выберите официальное приложение, когда оно появится, и нажмите «Установить». Приложение запросит доступ к информации, включая ваши контакты и местоположение. Если вас это устраивает, нажмите «Принять».
Через мгновение значок Instagram появится на вкладке «Мои приложения». Щелкните его один раз, чтобы запустить.
Изображение предоставлено: TechRadar
4.Загрузите, примените фильтры и поделитесь.
BlueStacks изменится по размеру и форме, как смартфон с вертикальной ориентацией. Войдите в свою учетную запись Instagram, используя свои обычные данные (ссылка для входа находится внизу). Ваш канал Instagram будет отображаться, как на телефоне.
Щелкните значок плюса внизу и выберите «Галерея». Щелкните раскрывающееся меню «Галерея» в левом верхнем углу и выберите «Другое», затем нажмите «Выбрать из Windows». Найдите фотографию, которую хотите загрузить, выберите ее и нажмите «Открыть».
Теперь вы можете обрезать изображение, добавить фильтры и подпись и поделиться им со своими подписчиками через все обычные социальные сети.
Как загрузить фото высокого качества в Instagram
Последнее обновление , Дэвид Уэбб
.
Instagram — одна из самых наглядных социальных сетей, где первое впечатление имеет решающее значение. Фотография или видео — самый важный элемент любого поста в Instagram, если он размытый и пиксельный, большинство пользователей продолжат прокрутку, и ваш пост будет проигнорирован.В этой статье мы объясним , как загружать контент самого высокого качества для Instagram .
Несмотря на то, что это приложение, в первую очередь предназначенное для использования с вашим телефоном, большое количество учетных записей Instagram используют внешние камеры (а не ваши телефоны со встроенной камерой) для попеременной съемки и загрузки фотографий. Это может затруднить конкуренцию, если у вас нет доступа к такому оборудованию. Не бойтесь, вы можете оптимизировать инструменты, которые есть в вашем распоряжении, и избежать ошибок алгоритма сжатия изображений Instagram.
Какое самое большое фото я могу загрузить в Instagram?
Технически, максимальное разрешение изображения, которое может быть загружено в Instagram, составляет 2048 x 2048 пикселей на iOS (Android может отличаться), однако Instagram автоматически сжимает размер до 1080 пикселей. Это сжатие приводит к искажению изображения и общему снижению качества .
Там же минимальное разрешение 320 пикселей. Если вы загрузите что-либо с меньшим количеством пикселей, чем это, Instagram автоматически увеличит фотографию, однако изображение будет очень низкого качества.
Алгоритм изменения размера изображения Instagram вступит в силу , если размер вашего изображения превышает 1,6 МБ . Будьте осторожны, чтобы не загружать слишком большие изображения, это не только займет некоторое время, но и вы рискуете сжать изображение.
Почему мои фотографии размытые?
Как упоминалось выше, если вы загружаете файлы, размер которых превышает максимальные 1080 пикселей, это может привести к размытию изображения. Это может показаться нелогичным, вы загружаете файл большего размера (2048 пикселей), но качество хуже.В таких случаях Instagram сжимает изображение, снижая его качество.
Для пользователей iPhone фотографии Instagram могут выглядеть размытыми из-за настроек iCloud. Если ваш iCloud сохраняет фотографии на вашем телефоне в виде эскизов, это уменьшает размер и впоследствии снижает качество ваших фотографий после их загрузки в Instagram.
Чтобы избежать этого, вы можете перейти в настройки iCloud> Apple ID> iCloud> Фотографии и переключиться с «Оптимизировать хранилище» на «Загрузить и сохранить оригиналы» .Теперь ваши фотографии будут сохранены в лучшем качестве без уменьшения их размера. Однако это решение приводит к тому, что фотографии занимают больше места на вашем телефоне. После завершения загрузки фотографии в Instagram вы можете вернуться к предыдущей настройке, чтобы сэкономить место.
Каков оптимальный размер фото для Instagram?
Фотографии и видео в Instagram имеют разные размеры, самый большой из которых составляет 1080 x 1350 пикселей для портретной фотографии. В конечном счете, не существует фото оптимального размера для Instagram .Это зависит от типа фотографии, темы и цели вашего сообщения. Вот список различных размеров постов в Instagram с их соотношением сторон:
Если вы хотите привлечь наибольшее внимание, портретная фотография даст вам больше всего пространства. Он покажет самое большое изображение на экране телефона с высотой 1350 пикселей, тогда как пейзажное фото имеет уменьшенную высоту 608 пикселей.
Сколько мегапикселей нужно моей камере?
Чтобы создавать лучшие фотографии для Instagram с помощью камеры телефона, в идеале вы должны иметь не менее 8 МП, однако только потому, что у камеры много мегапикселей, не означает, что она будет автоматически создавать высококачественные изображения .Слишком много пикселей может привести к зернистости изображения.
В конечном счете, есть более важные факторы, которые определяют качество изображения, например, матрица камеры. Размер сенсора по существу определяет, сколько света используется для создания изображения. Датчик большего размера может захватывать больше информации, а дает изображение более высокого качества .
Примечание. Чем больше размер файла изображения, тем больше времени потребуется для загрузки изображения. Будьте осторожны, если вы загружаете свои данные.
Как заставить Instagram перестать обрезать мои фотографии?
Instagram автоматически обрезает слишком большие фотографии. Это не идеально, потому что вы не можете контролировать, какая часть фотографии в Instagram вырезается. Лучше обрезать фотографию самостоятельно, либо перед загрузкой изображения, либо в приложении.
Если ширина фотографии составляет от 320 до 1080 пикселей, соотношение сторон должно быть от 1,91: 1 до 4: 5.Таким образом, изображение шириной 1080 пикселей должно иметь высоту от 566 до 1350 пикселей.
Instagram Фото Советы
Чтобы получить несколько базовых советов по фото в Instagram, прочтите эту статью о том, как делать лучшие фотографии в Instagram.
Скачать Instagram
Если вы еще этого не сделали, вы можете скачать Instagram для Android, iPhone и ПК здесь.
Изображение: @impatrick — Unsplash
Как загрузить свои видео в Instagram с ПК и мобильного устройства
Будь то IGTV, Reels, Live или прямо в ленте, вот как вы можете загрузить свои профессионально отредактированные видео в Instagram.
Не секрет, что Instagram — одна из самых широко используемых социальных сетей в мире. Нетрудно понять, почему, есть несколько разных способов делиться и создавать контент с помощью этого одного приложения. Итак, давайте поговорим о том, что предлагается, и о том, как вы можете использовать это самостоятельно с тем, что у вас есть в наличии.
Как долго могут быть видео в Instagram?
Видео из Instagram, которые вы публикуете в своей ленте, могут иметь длину от 3 до 60 секунд.В Instagram нет официального ограничения на размер файла, но мы рекомендуем сохранять размер видеофайла от 50 до 150 МБ. Предпочтительный формат видео — MP4. (Кодек H.264 и аудио AAC) Максимальная поддерживаемая частота кадров составляет 30 кадров в секунду.
Битрейт видео зависит от вас, опять же, если все видео занимает от 50 до 150 МБ. Обратите внимание, что Instagram, скорее всего, снизит битрейт видео примерно до 3,5 Мбит / с после публикации видео. Мои рекомендации по битрейту для загрузки видео в Instagram — это постоянное кодирование битрейта (CBR) со скоростью 10 Мбит / с.Загрузка с таким битрейтом должна помочь уменьшить видимое сжатие из Instagram.
Разрешение и качество видео в Instagram
Instagram также не имеет официального ограничения разрешения для видео; однако все видео будут уменьшены до ширины 1080 пикселей. Вам решать, хотите ли вы загрузить видео размером 1080 пикселей в ширину или видео большего размера, например, 1920 пикселей или даже 4K. (Некоторые пользователи Instagram клянутся, загружая видео 4K, чтобы получить лучшее качество со сжатием, поэтому вы можете проверить это на своих собственных видео, чтобы сравнить результаты.)
Вы также можете загружать изображения с различными соотношениями сторон, например:
- Квадрат 1: 1 с соотношением сторон — стандартный квадратный формат в ленте Instagram
- 1,91: 1 Пейзаж Соотношение сторон — аналогично широкоэкранному формату 16: 9
- 4: 5 Портретное соотношение сторон — формат немного выше, чем стандартный квадрат
Многие создатели контента предпочитают портретное соотношение сторон 4: 5 (ширина 864 пикселей на высоту 1080 пикселей), потому что оно занимает большую часть экранного пространства в ленте Instagram.Увеличенное изображение также помогает воспринимать качество видео.
Катушки
Instagram Reels — это последняя и самая популярная функция приложений. Думайте об этом как об их собственной версии TikTok. Вы можете записывать, редактировать и добавлять эффекты к своему видео прямо в приложении. Это фантастическое включение в уже растущую платформу. На данный момент вы не можете загрузить катушку со своего компьютера, поэтому вы можете использовать эту функцию только на своем телефоне.
Идея проста: вы записываете клипы небольшого размера в приложении, добавляя музыку, стикеры, наложения и заголовки, чтобы сделать все, что вы хотите, за 30 секунд.
В жизнь
Публикация в Instagram — это простой и понятный процесс. Перейдя к знаку «плюс» в нижней части экрана, как и при обычной загрузке, вы найдете возможность перейти в режим «Live». Теперь одна из функций Instagram позволяет другим пользователям или «друзьям» присоединиться к вашей прямой трансляции. Обычно это используется для интервью или бесед, которые могут посмотреть ваши подписчики. Вы также можете озаглавить прямую трансляцию, чтобы ваша аудитория знала, во что они ввязываются, прежде чем они настроятся.
Так вы можете жить на своем компьютере? Да! Но вам нужно будет скачать два приложения. Первый называется Yellow Duck, поэтому, как только вы загрузите это бесплатное программное обеспечение, которое по сути создает URL-адрес RTMP, вы можете ввести его в свое программное обеспечение для кодирования, в данном случае OBS. Так что скачайте OBS, если вы еще этого не сделали. На самом деле, этот процесс так же прост, как войти в свою учетную запись Instagram в Yellow Duck, затем взять этот URL-адрес RTMP и скопировать и вставить в OBS. Это позволит вам использовать свой ноутбук или веб-камеру для потоковой передачи с вашего компьютера прямо в Instagram!
IGTV
IGTV — это функция длинного контента Instagrams.Здесь вы разместите отредактированное видео продолжительностью более 60 секунд. Итак, если вы используете свой телефон, вы можете загружать файлы прямо в IGTV, однако, если вы работаете с файлом на своем компьютере, вот что вы можете ожидать в интерфейсе Instagrams.
Все это довольно стандартно, вы можете добавить заголовок, описание, а также изображение обложки. Как вы увидите в списке требований, который я включил ниже, я еще раз повторю, что если вы планируете загружать более длинный контент, вам нужно будет делать это с компьютера, а не на телефоне.
Требования для загрузки IGTV
- Видео должно длиться не менее одной минуты
- Максимальная продолжительность загрузки на мобильный телефон составляет 15 минут
- Максимальная продолжительность загрузки на компьютер составляет 60 минут
- Видео должны быть в формате MP4
- Вертикальное видео должно иметь соотношение сторон 9:16
- Горизонтальные видео должны иметь соотношение сторон 16: 9
- Минимальное разрешение 720p
- Минимальная частота кадров 30 кадров в секунду
- Рекомендуемый размер обложек — 420 на 654 пикселей (или 1: 1.Соотношение 55).
Щелкните здесь, чтобы просмотреть подробный список требований Instagram.
Истории в Instagram
Несколько небольших заметок, если вы загружаете отредактированные видео в Instagram Stories:
Соотношение сторон Instagram Stories составляет 9:16 (ширина 1080 пикселей на высоту 1920 пикселей). Видео, загруженные в Instagram Stories, автоматически разбиваются на 15-секундные разделы при воспроизведении зрителями, и между каждым 15-секундным разделом будет небольшая пауза.
Теперь, если вы хотите загружать истории со своего компьютера, на данный момент вы можете делать это только через сторонние приложения. Эти приложения платные и бесплатные, а также предназначены в первую очередь для планирования и управления вашей учетной записью. Поэтому не забудьте изучить их функции, чтобы убедиться, что у них есть все необходимое, прежде чем отдавать им свои деньги.
Сторонние приложения для загрузки и планирования:
Как загрузить видео в Instagram из приложения
Чтобы загрузить отредактированное видео через приложение Instagram, вам сначала необходимо перенести видео на свое мобильное устройство.Приложение Dropbox — самый простой бесплатный метод, доступный как для пользователей ПК, так и для Mac. Кроме того, пользователи Mac также могут использовать функцию AirDrop для передачи файлов между устройствами iOS.
Сначала создайте бесплатную учетную запись Dropbox (если у вас ее еще нет), а затем загрузите отредактированное видео в свою онлайн-папку Dropbox. Вы можете сделать это, загрузив файл прямо на веб-сайт или установив настольное приложение Dropbox на свой компьютер. Настольное приложение — это просто папка с файлами, которая автоматически загружает весь контент, добавленный на платформу Dropbox.Просто перетащите видеофайл, чтобы начать передачу. Dropbox уведомит вас, когда файл будет загружен (синхронизирован), и вы увидите небольшую зеленую галочку на файле.
Затем вам нужно установить приложение Dropbox на свое мобильное устройство. Откройте приложение Dropbox и перейдите к отредактированному видеофайлу. Щелкните три вертикальные точки справа от имени файла. Это откроет меню опций.
Прокрутите список вниз и выберите «Экспорт».”
<
Затем вас спросят, куда экспортировать файл. Выберите «Сохранить на устройство». Впоследствии у вас может быть возможность переименовать файл. Оттуда видеофайл должен сохраниться в галерее камеры или в фотопленке вашего мобильного устройства.
Теперь вы можете опубликовать видео в Instagram, как и любую другую фотографию или видео со своего телефона. Запустите Instagram и выберите значок добавления фотографии. Вы должны увидеть свое видео в галерее. Если вы не видите свое видео в галерее, проверьте одну из других папок, например: Video, Instagram, Camera или Downloaded.
В зависимости от соотношения сторон вашего видео, нажмите кнопку обрезки, чтобы убедиться, что ваше видео отображается правильно перед публикацией.
Как загрузить видео в Instagram с настольного компьютера
Хотя вы можете просматривать свою ленту и истории на ПК, Instagram работает как мобильное приложение. Это означает, что вы не можете загружать фото или видео прямо в приложение на ПК. Чтобы загрузить видео прямо со своего компьютера в Instagram, вам понадобится стороннее приложение.
Существует множество платных приложений, но самое популярное бесплатное приложение называется Gramblr. Gramblr работает как на ПК, так и на Mac. Вам нужно будет загрузить приложение Gramblr с их домашней страницы, а затем создать учетную запись, для которой потребуется привязка к вашей учетной записи Instagram. Оттуда вы увидите на экране инструкции о том, как публиковать контент, которые, по сути, представляют собой перетаскивание.
Этот метод публикации является крайней мерой, если у вас нет доступа к каким-либо мобильным устройствам.Стороннее приложение дает вам меньше контроля над процессом, и многие из вас могут устать связывать свои учетные записи в социальных сетях со сторонними приложениями.
Эти советы по рабочему процессу помогут вам в кратчайшие сроки опубликовать профессионально отредактированный видеоконтент в ленте Instagram.


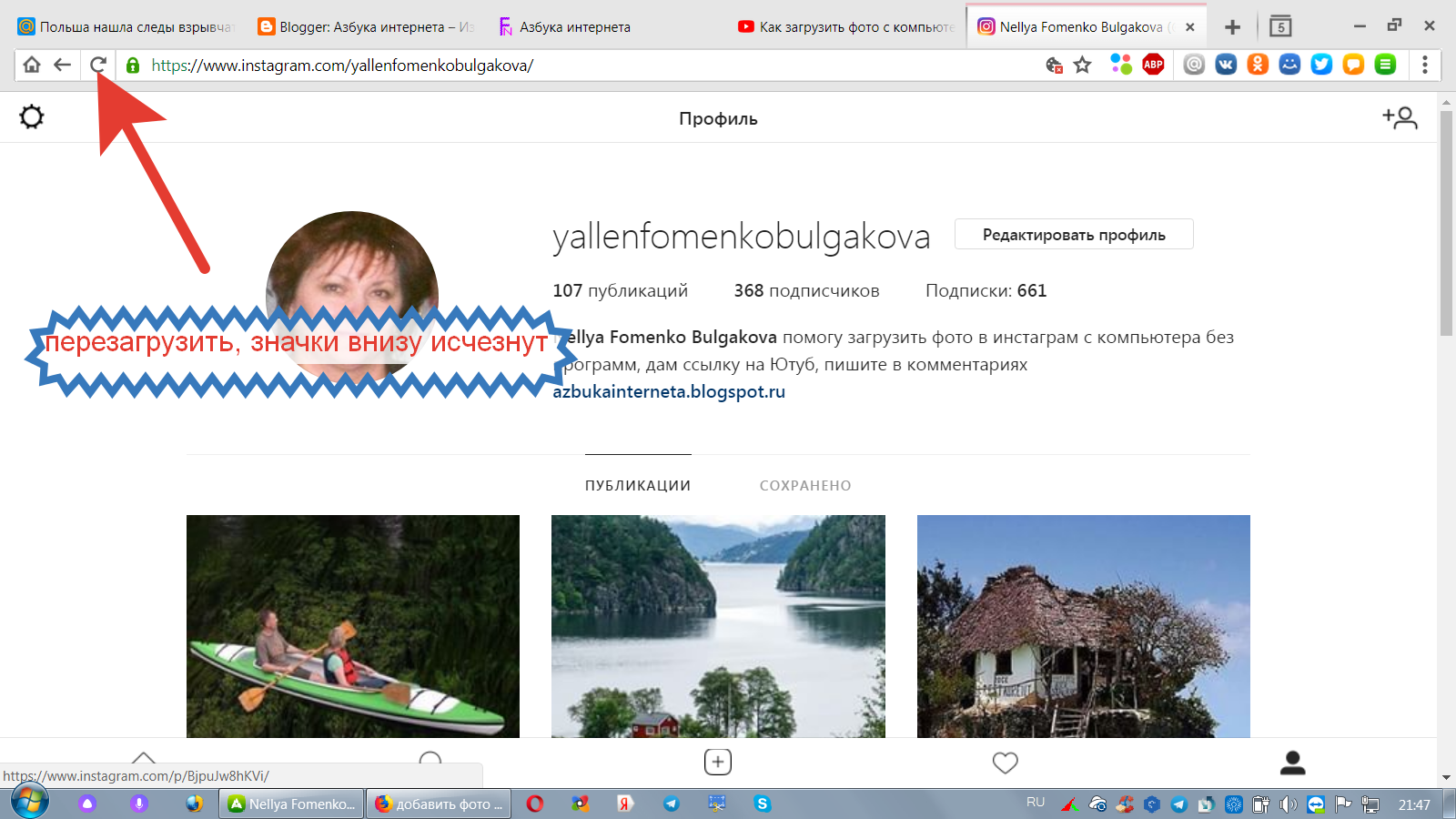
 com/uploader/#home.
com/uploader/#home. Картинка должна полностью заполнить поле. Если она превышает, тогда уменьшайте ее так, чтобы влезли все части. Неиспользуемое пространство останется заполнено прозрачным фоном, который не будет видно.
Картинка должна полностью заполнить поле. Если она превышает, тогда уменьшайте ее так, чтобы влезли все части. Неиспользуемое пространство останется заполнено прозрачным фоном, который не будет видно.

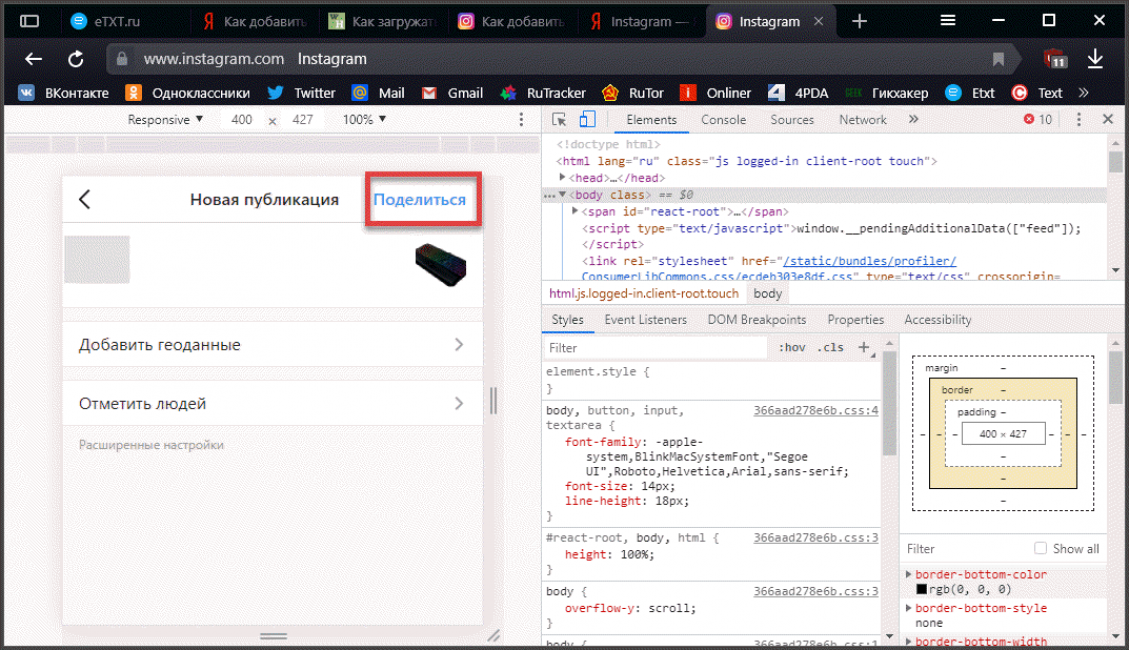
 Можете добавить дополнительный эффект, смахнув фото в галерее вверх.
Можете добавить дополнительный эффект, смахнув фото в галерее вверх.
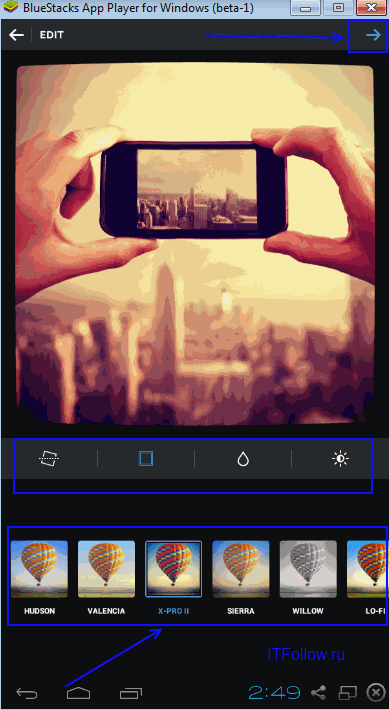

 В результате пользователь может создать коллаж.
В результате пользователь может создать коллаж.
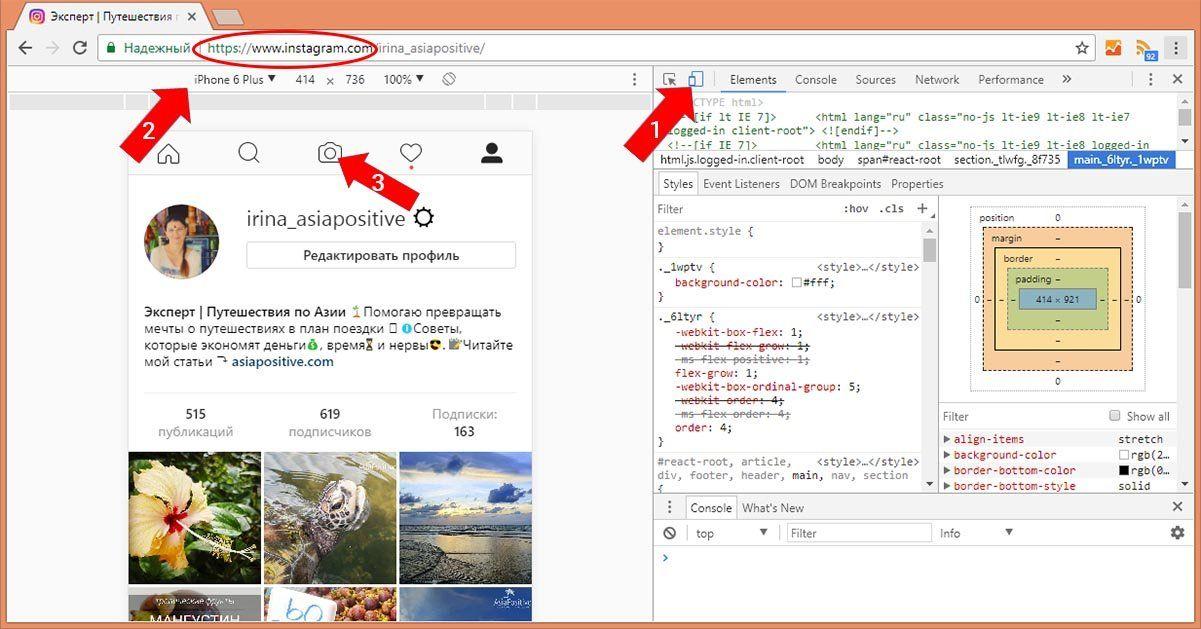 Они позволят сделать фото более ярким, интересным и привлекательным.
Они позволят сделать фото более ярким, интересным и привлекательным. Если есть желание, при помощи стандартных настроек программы сделайте на изображении подпись, приклейте стикер и так далее.
Если есть желание, при помощи стандартных настроек программы сделайте на изображении подпись, приклейте стикер и так далее.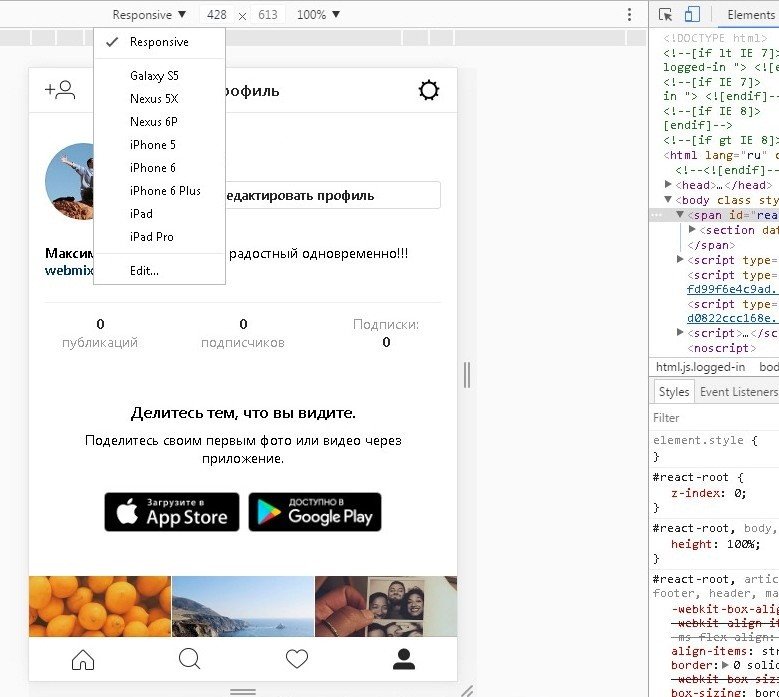 Делается снимок, который моментально оказывается в социальной сети.
Делается снимок, который моментально оказывается в социальной сети.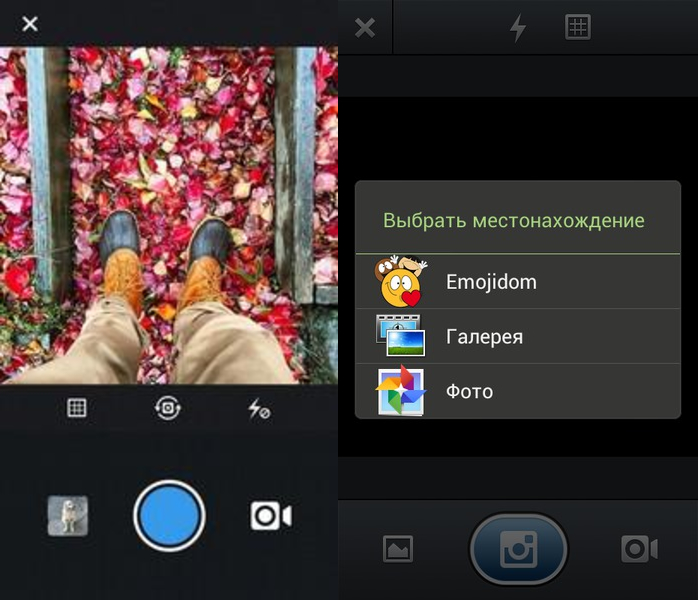 Необходимо очистить временные файлы, например, с помощью приложения CleanMaster.
Необходимо очистить временные файлы, например, с помощью приложения CleanMaster.
Добавить комментарий