Как создать электронную почту (E-mail)? На примере Gmail.
Привет друзья! Сегодня я вспомнил, что уже давно хотел написать на блоге https://f1comp.ru о том, как создать электронную почту (E-mail). Почему я решил написать эту статью? Я не буду рассказывать что такое E-mail и зачем он нужен, прошли уже те времена. Кажется же все очень просто, зашел зарегистрировался да и все дела, но не тут то было. Меня очень спрашивают а как завести электронную почту, расскажи что куда нажимать.


Честно говоря такие вопросы меня немного злят, ну разве так сложно? Есть у меня друзья, которые не имеют электронной почты и тем самым не могут зарегистрироваться на многих сайтах (Вадим, привет! :)) А создать почту же сложно, да еще и лень. Так вот я решил поэтапно и с картинками рассказать как создать электронную почту на https://mail.google.com.Я использую почту и от Яндекса и от Google, но честно говоря электронная почта от Google мне нравится больше да и интерфейс у нее удобнее. Так что рассмотрим на примере почты от Google она же Gmail.
Как создать электронную почту на Gmail?
Переходим по ссылке https://mail.google.com и обращаем внимание на правую сторону страницы. Как видите там есть форма в которой можно ввести Ваш пароль с логином и войти в свой ящик с электронной почтой. Но это Позже, у нас пока нет электронной почты, и нам ее нужно создать. Для этого нажимаем на красную кнопку в правом верхнем углу “Создайте аккаунт”.
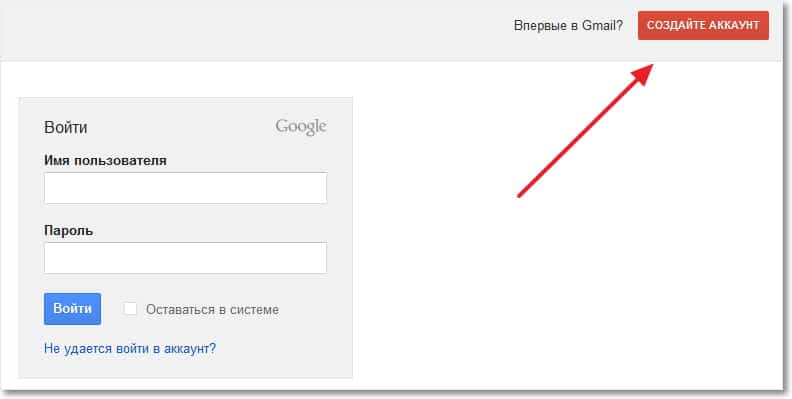
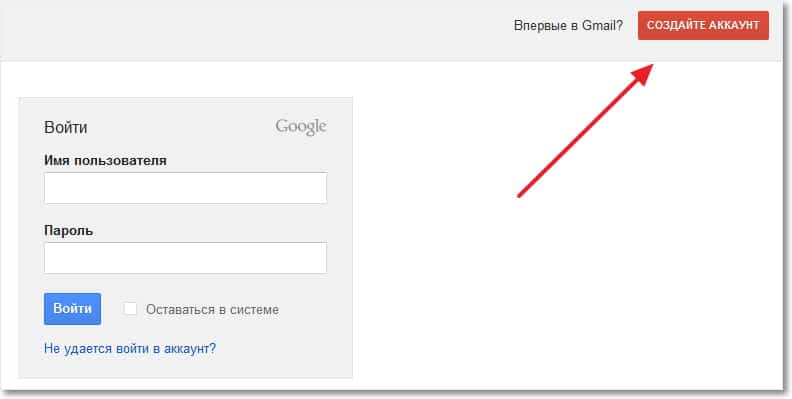
После нажатия на эту кнопку мы попадаем на страницу в которой нам всего лишь нужно запомнить регистрационную форму. Я для примера запомню, а Вы вводите свои реальные данные.
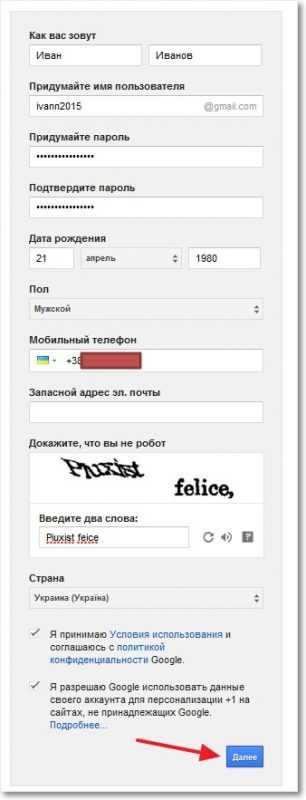
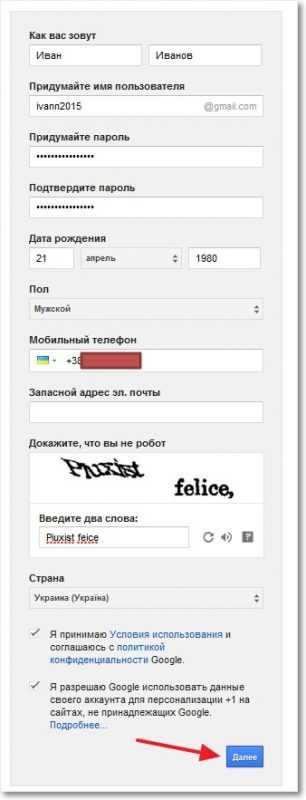
Ну здесь мне кажется все понятно. Там где “Придумайте имя пользователя” придумайте себе имя английскими буквами, можно и цифры. Если такой адрес уже есть, то система Вас об это предупредит. Что касается пароля, то стоит придумать длинный и сложный. Сразу советую его где-то записать, что бы не забыть. Кстати телефон вводить не обязательно. Когда все правильно запомните, нажимайте “Далее”.
Появится новая страница, на которой будет немного полезного текста и предложение загрузить фото для вашего профиля. Но это не обязательно, так что смело можете нажимать “Далее”.
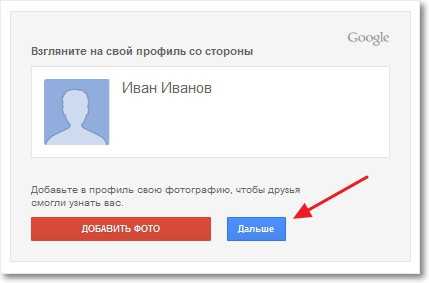
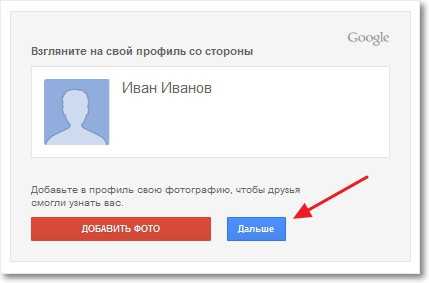
Все готово! Сервис поздравит нас с регистрацией и предложит перейти в свой почтовый ящик. Нажимаем “Перейти к сервису Gmail”.
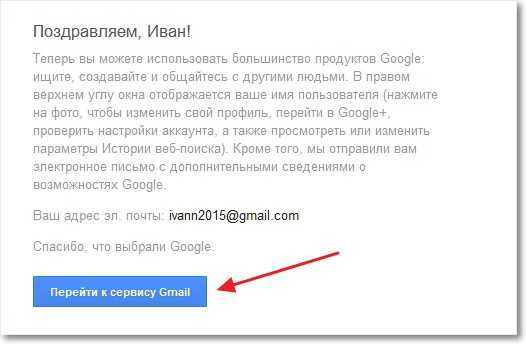
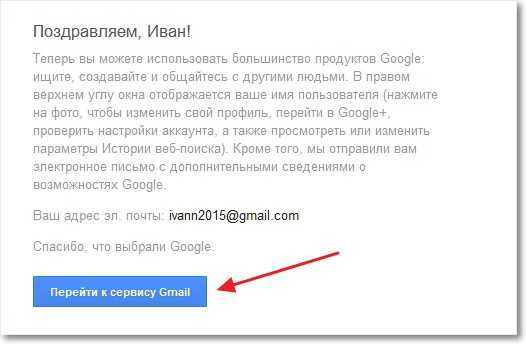
После нажатия на эту синюю кнопку, Вы попадете в свой личный кабинет на Gmail в котором сможете читать письма которые вам приходят и отправлять электронную почту. Как я и говорил все очень просто!
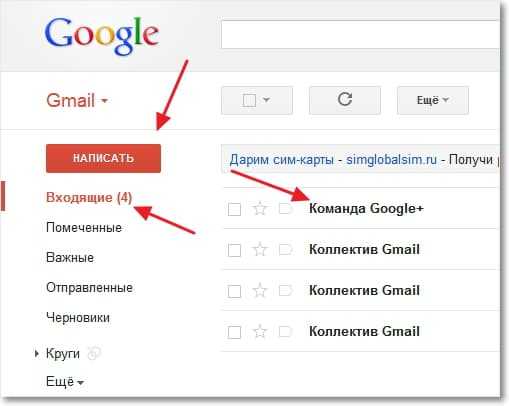
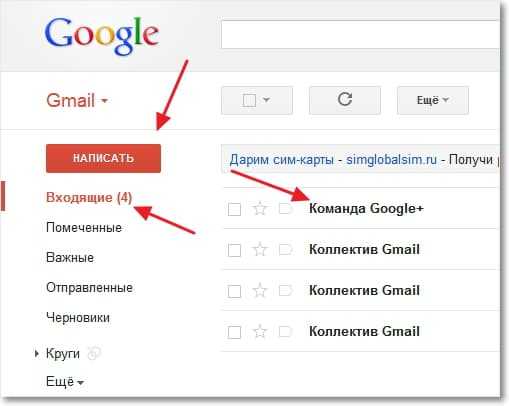 Как видите и в самом интерфейсе все так же очень просто. У вас уже будет 4 входящих письма, это письма от компании Google. Что бы прочитать письмо, просто нажмите на него, а что бы написать письмо нажмите “Написать”.
Как видите и в самом интерфейсе все так же очень просто. У вас уже будет 4 входящих письма, это письма от компании Google. Что бы прочитать письмо, просто нажмите на него, а что бы написать письмо нажмите “Написать”.
Как войти в электронную почту от Google?
Если Вы закроете страницу со своей почтой, то Вам скорее всего понадобится войти в нее заново. Для этого переходим по том же адресу https://mail.google.com и в форме о которой я уже писал вводим свою элеронную почту и пароль, который мы указывали при регистрации.
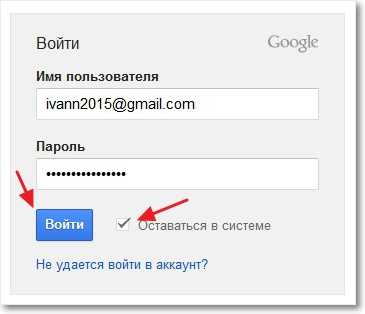
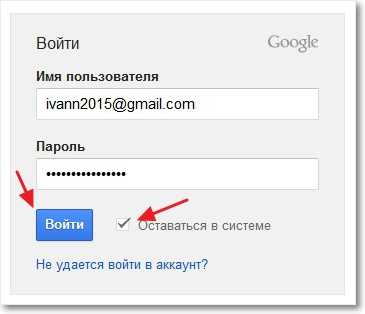
Можете еще поставить галочку “Оставаться в системе”, что бы потом снова не вводить пароль. Ну и остается только нажать на кнопку “Войти”.
Все! Теперь Вы счастливый обладатель электронной почты, можете получать и отправлять письма сколько захотите. Удачи!
Как создать электронную почту: регистрация ящика
В 21 веке актуален электронный почтовый ящик, ведь без него невозможно зарегистрироваться ни в одной социальной сети и других сервисах. Завести почту в интернете можно несколькими способами.
Статьи по теме
Как создать электронную почту в Яндексе
Свой почтовый ящик можно создать на разных хостингах: Гугл, Яндекс, Рамблер, Мейл и прочие. Все они предоставляют бесплатные услуги. Один из самых популярных сервисов – Яндекс-почта, которая предоставляет пользователям объем памяти для их почтового ящика в 20 Гб. Преимущества Yandex:
- до мелочей продуманный интерфейс;
- удобная система фильтрации писем;
- наличие встроенного переводчика;
- высокая безопасность ресурса;
- защита от спама.
Что касается минусов Яндекс-почты, то пользователи отмечают ограничение размеров ящика и трудности настройки получения писем через клиентские программы. Как создать почту на этом ресурсе:
- Зайдите в Яндекс, нажмите кнопку «Зарегистрироваться в почте».
- Заполните появившиеся поля: Имя, Фамилия, Логин.
- Затем система попросит придумать пароль и секретный вопрос.
- При заполнении данных предлагается указать мобильный номер, но это не обязательно.
- Для подтверждения введите в соответствующую графу капчу, примите условия соглашения и пользуйтесь электронной почтой.


Сделать ящик на Gmail.com
Эта электронная почта является продукцией корпорации Google. Она имеет очень удобный интерфейс, а по возможностям далеко опережает конкурентов. Самое большое преимущество Gmail.com – группировка писем по папкам и упорядочивание их. На высоте остается и безопасность сервиса. Ресурс от Гугл также предоставляет:
- возможность привязки почты к телефону;
- отправку кода доступа по СМС;
- полное отсутствие спама;
- двухфакторную авторизацию и многое другое.
Недостаток Gmail.com – небольшой объем памяти для хранения писем – всего 15 Гб, которые пользователям приходится делить с Гугл Диском.
Создать почтовый ящик на сервисе можно так:
- Зайдите в Gmail, выберите пункт «Создавайте аккаунт».
- В появившийся регистрационный лист вписывайте запрашиваемые данные.
- При правильном заполнении система сразу перейдет в диалоговое окно «Вход».
- Сразу на электронную почту придут информационные сообщения для настройки профиля Gmail.


Зарегистрировать почту на Рамблере
Это один из самых старых сервисов интернета, который изначально использовался как поисковик, а потом стал крупным медийным порталом с большими возможностями. Почта Rambler.ru позволяет пересылать своим пользователям, помимо писем, разнообразные мультимедийные файлы (фото, видео, аудио). Среди преимуществ сервиса – предупреждение о наличии вируса в полученном или отправленном файле и лучший уровень антивирусной безопасности. Большой минус Рамблер почты – маленький размер ящика – всего 2 Гб.
Как завести e-mail на Rambler.ru:
- Зайдите на сайт Mail.rambler.ru, найдите форму входа в почту.
- Зарегистрировать ящик можно 2 способами: через социальные сети или по стандартной процедуре.
- Для второго варианта нужно заполнить предложенные поля со своими данными, после чего нажать «Зарегистрироваться».
- После подтверждения регистрации ящиком можно пользоваться.
Регистрация на Mail.ru
Еще одна популярная служба для создания е-мейла. Бесплатная электронная почта в браузере Mail.ru имеет множество преимуществ:
- простой и удобный интерфейс;
- возможность собирать письма со всех ящиков пользователя;
- надежную защиту о мошенников;
- неограниченный объем памяти, увеличивающийся по мере накопления писем;
- облачное хранилище на 25 Гб дискового пространства.
Почта на Mail.ru имеет один недостаток – не очень удачная система фильтрации спама (спаморезка). В остальном она очень продуманная, связана со множеством сервисов и игр, поэтому популярна в России и ряде других стран. Зарегистрировать почтовый ящик просто:
- Перейдите на домен Mail.ru, выберите графу «Регистрация почты».
- Во вкладке укажите требуемую личную информацию, придумайте Логин.
- Для получения почты используются два протокола: POP3 и IMAP, выберите нужный.
- Далее будет предложено ввести пароль, выбрать один из сервисов – Mail.ru, Bk.ru или List.ru – и закончить регистрацию.


Как создать почту на телефоне с IOS
При наличии смартфона от компании Apple большинство пользователей проходят регистрацию встроенного почтового ящика iCloud уже после первого включения. Если этого не произошло или нужно подключить другой e-mail, то можно это сделать вручную:
- Откройте настройки смартфона с IOS, затем найдите разделы «Почта, календарь, контакты» – «Добавить учетную запись».
- В списке провайдеров найдите нужный (Mail, Gmail, Rambler, Yandex и другие).
- Вводите запрашиваемые регистрационные данные.
- Ждите, пока ящик подключится.
Регистрация на мобильном устройстве с Андроидом
Создать почту на любом мобильном устройстве с Android можно только для сервиса Гугл. Во всех остальных случаях подразумевается добавление в гаджет уже существующего электронного адреса. Для создания своего e-mail в системе Google сначала потребуется зарегистрировать аккаунт, после чего выполнить следующие действия:
- Откройте настройки устройства, найдите раздел «Аккаунты».
- Нажмите строку «Добавить», затем выберите Google.
- Создайте новый e-mail или введите уже существующий, нажав соответствующую кнопку.
- В открывшемся окне введите запрашиваемые данные, придумайте адрес и пароль почты.
- После принятия условий использования данного сервиса вы можете пользоваться почтовым ящиком со своего мобильного устройства.
Видео
Как создать электронную почту
Смотреть видео
Нашли в тексте ошибку? Выделите её, нажмите Ctrl + Enter и мы всё исправим!
Рассказать друзьям:
Как завести электронную почту | Компьютер для чайников
Рано или поздно любому активному пользователю интернета придется завести свою электронную почту, т.к. без нее полноценное использование всех возможностей, которые предоставляет интернет, невозможно. Обойтись без электронного почтового ящика конечно можно в том случае, если сеть вам нужна только для просмотра новостей, просмотра прогноза погоды или программы телепередач, но для регистрации в каких-либо сервисах, форумах или социальных сетях почтовый ящик обязателен. С помощью электронной почты удобно отправлять или принимать файлы, переписываться с друзьями, родственниками или организациями. Например, автор данной статьи активно пользуется банковскими картами, выписка по которым приходит на электронный почтовый ящик. Также на электронную почту принимает счета от поставщика услуг телефонной связи и интернета. Давайте рассмотрим, как создать свою первую электронную почту.
Как создать электронный почтовый ящик
В интернете много почтовых сервисов, предоставляющих возможность создания бесплатного почтового ящика. В России наибольшей популярностью пользуются почтовые сервисы mail.ru и yandex.ru от одноименных поисковых машин. Возьмем для примера yandex.ru
- Перейдите по адресу http://www.yandex.ru/ и в правом верхнем углу страницы щелкните по ссылке «Завести почту».
- На следующей загруженной странице вы увидите форму, которую необходимо заполнить, следуя подсказкам над полями. Придумайте логин на латинице, который будет выступать в качестве первой части вашего адреса электронной почты, перед знаком @ (например, [email protected]). В случае, если ваш логин окажется занятым, то система вам сообщит об этом и предложит ниже на выбор свободные и созвучные вашему, выбрав любой из которых просто щелкните по нему и он подставится в поле логина.
- Придумайте пароль длиной не менее 7 символов и введите в поле ввода пароля. По умолчанию вводимый пароль будет скрыт символами большой точки. Чтобы увидеть его щелкните мышкой на значке глаза в правом углу поля.
- Введите повторно пароль в следующее поле, чтобы система могла проверить его правильность.
- Далее будет предложено ввести номер мобильного телефона (на него придет код для продолжения регистрации), но к распространению своих личных данных в интернете следует относиться с осторожностью, поэтому щелкните по ссылке «У меня нет телефона» для открытия полей формы с выбором контрольного вопроса и ответом на него. Запомните или запишите контрольный вопрос и ответ. Они понадобятся при восстановлении почтового ящика, в случае если вы забудете пароль.
- Для проверки того, что вы не автоматический регистратор почты, а живой человек введите предложенные символы в пустое поле справа. Заполненная форма выглядит так: При желании прочитайте пользовательское соглашения и политику конфиденциальности по ссылкам над кнопкой «Зарегистрироваться» и щелкните по данной кнопке для окончания процесса регистрации электронной почты.
- После завершения регистрации вы попадете в только что созданный почтовый ящик, где увидите 2 письма с инструкциями от команды Yandex. Обратите внимание, что заголовки не прочитанных сообщений в ящике выделены жирным шрифтом. В верхнем правом углу вашего почтового ящика будет написан ваш адрес электронной почты или по-другому – емейл. Обязательно запишите адрес и пароль, чтобы не забыть их.
Для получения справки и помощи по работе с почтовым ящиком щелкните по вашему адресу в верхнем правом углу для вызова меню, в котором выберите пункт «Помощь».
На открывшейся странице вы сможете найти ответы на большинство вопросов по работе с вашим почтовым ящиком.
Регистрация в других почтовых сервисах происходит по схожему алгоритму и не должна вызвать затруднений. Кроме тог, вы может завести несколько ящиков электронной почты и использовать их по своему усмотрению. Например, адрес одной электронной почты можно дать друзьям и родственникам, другой использовать для регистрации на форумах и интернет-сервисах, третий использовать для переписки с организациями и госучреждениями и т.д.
Поделиться.
Еще по теме:
- Как защититься от мошенничества с использованием электронной почты Как и в реальном мире, в Интернете действуют криминальные элементы. Эти злоумышленники используют интернет-инструменты, а конкретно – электронную почту для совершения преступлений, которые […]
- Правила электронной переписки Электронная почта – это современное, доступное и быстрое средство коммуникации. Если до массового распространения сети интернет электронная переписка была уделом предприятий и […]
- Как ответить на электронное письмо Вы получили электронную почту, и его отправитель ждет от вас ответ. Как сделать это правильно? Конечно, можно написать отправителю письмо с ответом, где можно указать, что это ответ на […]
- Как отправить электронную почту Каждый активный пользователь интернета обязательно пользуется электронной почтой, потому что это очень удобно, быстро и просто. Для того, чтобы отправить электронную почту необходим […]
- Что такое реестр Windows? Большинство пользователей слышали о реестре Windows, но не имеют представление о нем. В данном материале вы узнаете, что такое реестр, для чего он нужен и где находится. В статье мы не […]
Как правильно сделать электронную почту, пошаговая инструкция
Большинство пользователей компьютера передают важную и нужную информацию с помощью электронной почты. При ее наличии можно сделать много вещей: регистрироваться на сайтах, покупать что-либо, читать новости и обмениваться информацией. Как правильно создать электронную почту?
Инструкция по созданию
- Откройте ваш браузер и введите в поле адресной строки ссылку на тот сайт, где вы хотите создать свой почтовый ящик (к примеру, гугл, яндекс, рамблер, мейл).
- Перейдите на выбранный сайт, найдите на странице графу с кнопкой регистрации, нажмите на нее.
- В открывшемся окне вам предложат ввести имя вашего ящика, если вам это нужно для работы, то лучше использовать реальные данные. Если вы хотите удобный почтовый ящик, может сократить ваши инициалы. В любом случае название можно придумать любое, главное, чтоб вам нравилось. Если ваш ник уже занят, вам предложат новые варианты этого ника или добавят цифры.
- После этих действий, вам нужно будет ввести пароль. Лучше выбирать пароль, который вы не забудете. Но не совсем простой, а состоящий из букв и цифр. Если вы хотите защититься от мошенников, то можно усложнить пароль большим количеством символов или писать некоторые буквы заглавными.
- Следующим действием будет ввод личных данных: дату рождения, Ф. И. О. и номер телефона. Чаще всего ввод номера телефона считается необязательным полем.
- Нажмите создать или готов, теперь вы можете пользоваться своей почтой.
Что нужно для общения по электронной почте
Основные пункты, которые нужно соблюдать.
- Вы должны знать полный адрес вашего адресата, чтобы письмо дошло.
- Пользоваться услугами почтовых программ и сайтов, чтобы получать, отправлять и просматривать почту.
- Проверять свой ящик и следить за обновлениями.
Плюсы электронного ящика:
- Быстрая доставка сообщений.
- Надежный и хороший способ хранения информации.
- Возможность выбора рассылки и получение интересных новостей.
- Доступность, ведь почтой можно пользоваться не только с компьютера, но и с телефона.
- В большинстве случаев электронная почта предоставляется бесплатно.
Очень многие пользователи создают почту на гугле и яндексе. Сейчас мы рассмотрим первый вариант.
Как создать почту на gmail
Сначала нужно перейти на сайт https://mail.google.com. Теперь приступаем к основным шагам:
- Находим в верхнем правом углу красную кнопку и нажимаем на нее, она называется «создать аккаунт».
- После этого мы попадаем на другую страницу, где появляется форма для регистрации. Вводим все данные по порядку, можно реальные, а можно и нет, но номер телефона лучше вводить свой. Ведь с помощью мобильного телефона можно управлять почтой и восстанавливать доступ к ящику.
- После того как вы заполнили все поля, у вас появится новое окошко, под названием добавить фото. При желании загружаете любое изображение либо просто пропускаете этот шаг и жмете Далее. Все готово.
Как войти в свою почту снова?
- Переходим по ссылке https://mail.google.com.
- Вводим свои данные, которые указывали при регистрации, ждем пару секунд и готово.
Если вам надоедает постоянно вводить свои данные, вы можете поставить галочку в пункте «Оставаться в системе», тогда пароль не потеряется, и он будет вводиться автоматически. Теперь переходим ко второму варианту, создание почты на Яндексе.
Как создать электронный ящик на Яндексе?
Для регистрации ящика нужно выполнить ряд несложных действий:
- Заходим на главную страницу яндекса и нажимаем на регистрацию.
- В открытой страничке вводим фамилию и имя (любые).
- Придумываем или создаем наугад свой собственный логин, с помощью которого вы будете авторизироваться во всех сервисах Яндекс. Не забывайте, что после регистрации, свой логин изменить нельзя, вам придется создавать ящик заново.
- Придумываем хороший пароль для входа в яндекс.
- Указываем номер телефона, если он есть, это поможет восстановить доступ, если что-то случится.
- Вместо номера можно выбрать контрольный вопрос, ответ на него будет использован в качестве ключа, открывающего вашу электронную почту, если вы вдруг забудете пароль.
- Вводим код с картинки и готово, регистрация завершена.
Совет: лучше не игнорировать предупреждения яндекса, особенно о слабом пароле, ведь сейчас так много мошенников.
Настройка почтового ящика. Пошаговые этапы:
- Чтобы почту удобно организовать, имеет смысл разобраться с системой меток: работа, друзья и т. д.
- Если вы имеете несколько ящиков, их можно объединить в один, чтобы упростить себе жизнь.
- Заглянуть в настройку персональных и дополнительных данных. Здесь можно заполнить основную информацию, загрузить фото, создать подпись и многое другое.
- Выбрать оформление ящика.
- Привязать свой номер телефона к почтовому ящику.
Заключение
Как видите, это несложно. А если вы хотите пользоваться ящиком на телефоне, есть много различных приложений на андроиде и другие телефоны, которые упрощают пользование электронной почтой. Не бойтесь зарегистрировать свою почту, ведь это совершенно бесплатно.
как войти в свой адрес (email)
В этом уроке я расскажу, как войти в свою электронную почту Майл, Яндекс или Гугл. И что делать, если адрес не открывается.
Что такое электронная почта
Электронная почта – это личный ящик в интернете. Через него принимают и отправляют письма: как обычный текст, так и файлы с компьютера — документы, фотографии, видео.
Каждый ящик имеет свой адрес. Этот адрес присваивается только одному пользователю – он не может принадлежать нескольким людям сразу.
Адрес складывается из английских знаков без пробелов и состоит из трех частей:
- Логин — название.
- @ — разделитель, называется собака. Чтобы его набрать, нужно на английской раскладке зажать клавишу Shift и цифру 2 (вверху).
- Адрес почтового сайта – адрес в интернете, где ящик находится.
Пример адреса электронного ящика
Каждый ящик в Интернете находится на каком-то почтовом сайте. Например, на сайте Яндекс или Майл.ру. И получается, чтобы зайти в свой ящик, нужно сначала открыть почтовый сайт.
Самые распространенные сайты – это mail.ru, yandex.ru и gmail.com.
Есть и другие, чуть менее популярные: rambler.ru, tut.by, ukr.net, i.ua. Это не значит, что они хуже, просто ими пользуется меньшее количество людей.
Узнать, к какому сайту принадлежит ящик, можно по его адресу. Почтовый сайт написан сразу после знака @.
- Если после @ написано mail.ru, list.ru, inbox.ru или bk.ru, то это значит, что ящик находится на сайте mail.ru.
- Если после собачки стоит gmail.com, то ящик находится на сайте gmail.com (Google).
- Если yandex.ru, yandex.by, yandex.ua, yandex.kz, yandex.com, ya.ru, то на сайте yandex.ru (Яндекс).
Как войти в почту
Как войти в почту Майл.ру. Инструкция для тех, у кого в адресе ящика указано @mail.ru, @list.ru, @inbox.ru или @bk.ru.
1. Откройте в новой вкладке сайт mail.ru.
2. В верхнем левом квадрате, в строке «Имя ящика», напечатайте логин – название до знака @. Нажмите на кнопку «Ввести пароль».
Например, если адрес ящика [email protected], печатать нужно ivan.ivanov35
Если адрес заканчивается не на mail.ru, то в соседнем поле выберите из списка свое окончание.
3. В строку «Пароль» напечатайте пароль от своего ящика. Он будет набираться точками – так и должно быть. Затем нажмите на кнопку «Войти».
Если всё набрано верно, откроется почта. Выглядит она вот так:
В следующий раз при заходе на Майл.ру (mail.ru) вместо окошка для входа будет другое окно:
Это означает, что ваш ящик уже открыт. Набирать логин и пароль не нужно — просто нажмите на надпись «Почта».
В том случае, если вы не хотите, чтобы она каждый раз сама открывалась, внутри ящика, в правом верхнем углу, нажмите на «выход». И при следующем входе в ящик уберите птичку с пункта «Запомнить».
Как зайти в почту Яндекс. Для тех, у кого в адресе указано @yandex.ru, @yandex.by, @yandex.ua, @ yandex.kz, @yandex.com или @ya.ru.
1. В новой вкладке откройте сайт yandex.ru.
2. В правом верхнем прямоугольнике нажмите на кнопку «Войти в почту».
3. Загрузится окно входа. В строку «Введите логин, почту или телефон» напечатайте свой email и нажмите «Войти».
4. В строку «Введите пароль» напечатайте пароль от ящика и нажмите «Войти».
Если вы всё ввели правильно, откроется почта. Выглядит она вот так:
В следующий раз при заходе на сайт Яндекс (yandex.ru) в правом верхнем углу будет уже другое окошко. В нем надо просто нажать на надпись «Почта» и ящик откроется без ввода логина и пароля.
Если такой автоматический вход вас не устраивает, тогда внутри ящика, в правом верхнем углу, нажмите на свой логин. И из списка выберите «Выйти из сервисов Яндекса».
Вход в почту Гугл (Gmail). Инструкция для тех, у кого ящик заканчивается на @gmail.com.
Перейдите на сайт gmail.com.
Часто сразу после этого ваш ящик сам и открывается. Но если этого не произошло, появится окно входа. Гугл предлагает ввести телефон или адрес почты. Телефон подойдет только в том случае, если раньше вы его прикрепляли к ящику. А так в это поле нужно ввести адрес и нажать «Далее».
Иногда вместо окна входа открывается начальная страница Gmail. В этом случае нажмите на надпись «Войти» в верхнем правом углу.
В следующем окне напечатайте пароль и нажмите «Далее».
Если всё указано верно, откроются входящие письма.
Почему моя почта не открывается
Есть три причины, по которым человек не может попасть в свой ящик:
- Неправильный логин
- Неправильный пароль
- Ящик удален или заблокирован
Про каждый случай я сейчас расскажу. И что делать тоже расскажу. Советы банальные, но это единственно верный путь открыть свою электронную почту.
Неправильный логин. У каждого ящика есть логин. Это его уникальный идентификатор на почтовом сайте. По нему сайт может вас опознать и открыть именно ваш ящик, а не чей-то другой.
Логин состоит всегда из английских букв и/или цифр. Может в себе содержать точку, а также дефис или нижнее подчеркивание. И из этого логина формируется адрес (email).
Чтобы войти в свой ящик, нужно правильно напечатать логин. Нельзя ошибиться ни в одной букве, цифре или символе!
Например, у меня логин ivan.petrov-35. И если я вместо этого наберу ivan.petrov35, то моя электронная почта не откроется – будет выдаваться ошибка.
Кроме того, на некоторых почтовых сайтах важно правильно указать не только логин, но и окончание – ту часть, что идет после знака @. Это касается всеми любимого Майл.ру. Там окончание у ящика может быть как стандартное mail.ru, так и другое: bk.ru, list.ru или inbox.ru.
Например, у меня на Майле ящик [email protected]. Значит, кроме правильного написания логина, нужно еще и выбрать правильное окончание. Иначе в свой ящик я попасть не смогу – сайт выдаст ошибку.
Неправильный пароль. Пароль – это ключ от ящика. Набор букв и/или цифр, которыми он открывается. Если вы ошибитесь хотя бы в одном знаке, пароль не пройдет, и сайт выдаст ошибку.
Если в пароле присутствуют буквы, то они набираются только на английском языке.
Кроме того, он чувствителен к регистру. Это значит, что если в нем есть большая буква, а вы набрали ее маленькой (строчной), то такой пароль не пройдет.
Ящик удален или заблокирован. Бывает, в ящик попасть не получается, потому что он удален с почтового сайта. То есть его просто стёрли вместе со всеми письмами.
Обычно такое случается, если адрес долгое время был не активен. Например, в ящик на Майл.ру не заходили полгода — тогда по правилам сервиса его могут удалить.
Что делать, если почта не открывается
1. Откройте «Блокнот», напечатайте туда пароль от ящика, скопируйте его и вставьте на сайт.
Для этого открываем «Пуск» и прямо в окне печатаем блокнот. Запускаем программу.
Откроется окно для печати текста. Вот туда печатаем пароль. Без пробелов!
Выделяем его и копируем. Для этого наводим курсор в конец пароля, зажимаем левую кнопку мыши и обводим его. Затем щелкаем внутри правой кнопкой мыши и выбираем «Копировать».
Далее переходим на почтовый сайт и вставляем скопированное. Для этого убираем из строки пароля всё, что в ней было. Затем щелкаем внутри правой кнопкой мыши и выбираем «Вставить».
Эта нехитрая процедура поможет не ошибиться при вводе. Ведь на сайте пароль набирается точками, и трудно заметить ошибку.
2. Попробуйте разные варианты логина.
Логин – это уникальный определитель ящика на почтовом сайте. Если вы укажите всего одну неправильную букву, система не сможет определить почту, а, значит, и не сможет ее открыть.
Часто люди не то, чтобы ошибаются в написании логина, а, скорее, описываются. Например, у человека адрес [email protected]. А он печатает логин yan.ivanov. Это ошибка. Даже если пароль набран правильно, ящик не откроется.
Кстати, логин, в отличие от пароля, не чувствителен к регистру. То есть вы можете его набирать буквами любого размера. Большими, маленькими – любыми, это не важно.
3. Воспользуйтесь функцией восстановления логина и пароля.
Почтовые сайты позволяют восстанавливать доступ к ящику. Система задаст несколько вопросов о вашей почте и если ответите правильно, то попросит указать новый пароль. Сразу после этого ящик откроется.
В Mail.ru для восстановления доступа нажмите на надпись «Забыли пароль?».
В Яндексе — на «Не помню логин» или «Не помню пароль».
В Gmail.com щелкните по «Забыли адрес эл.почты?» или «Забыли пароль?».
- Ни в логине, ни в пароле не бывает пробелов.
- И логин и пароль набирается только английскими буквами.
- Пароль чувствителен к размеру букв. Если вместо большой буквы вы наберете маленькую, он не подойдет.
Если не получается вспомнить логин
Бывает и так, что пароль человек помнит, а вот адрес ящика забыл. А ведь адрес, то есть логин на почтовом сайте – это главное. Без него не получится восстановить доступ.
Можно попробовать узнать логин при помощи браузера – программы, через которую вы заходите в интернет. Для этого просто щелкните по полю для ввода адреса левой кнопкой мыши. Если повезет, появится список, где может быть написан ваш логин.
Еще один способ узнать свою почту — это обратиться к человеку, которому вы отправляли письма. Если у него сохранилось хотя бы одно письмо от вас, попросите сказать, что там указано в строке адреса. Для этого нужно открыть сообщение и посмотреть в строчку под заголовком (в верхней части).
Если сайт пишет, что ящика не существует
Бывает, почтовый сайт пишет, что указано неверное имя ящика или нет такого аккаунта.
Есть две причины, почему это происходит:
- Вы ошиблись при печати логина.
- Ящик удален.
С первой причиной всё понятно. Адрес напечатан неправильно и в системе такого логина действительно нет. Нужно просто ввести его правильно.
Но если вы уверены, что логин правильный, а сайт всё равно показывает, что такой почты не существует, значит, ящик удален. Удалить его можно самостоятельно в настройках почты. Или же это может произойти автоматически.
На некоторых почтовых сайтах такое бывает, если ящиком долго не пользоваться. Например, если в свою почту на mail.ru вы не заходили более полугода, ее могут удалить.
Адрес стирается вместе со всем содержимым. Вернуть его вы сможете, но уже без писем. Для этого нужно заново зарегистрировать почту с тем же самым названием.
Ответы на вопросы
Может ли кто-то кроме меня зайти в мой ящик?
Зайти в ваш ящик может любой человек, у которого есть от него пароль. Поэтому важно хранить его в надежном месте и никому не показывать.
Можно ли изменить адрес действующего ящика?
Нет, изменить уже открытый адрес нельзя. Можно только зарегистрировать новый.
Можно ли поменять пароль от ящика?
Поменять пароль можно в любой момент. Делается это в настройках ящика:
- Mail.ru: щелкните по своему адресу в верхнем правом углу и выберите пункт «Пароль и безопасность».
- Яндекс: щелкните по иконке шестеренки вверху справа и выберите «Безопасность».
- Гугл (Gmail): нажмите на свою иконку в правом врехнем углу, выберите «Управление аккаунтом Google». Откроется новая вкладка, где нужно перейти в «Безопасность и вход» и выбрать «Пароль».
Как выйти из своего ящика на чужом компьютере?
В Mail.ru для этого нужно нажать на иконку двери. Или на надпись «выход» в правом верхнем углу сайта.
В Яндексе нажмите на аватар (иконку справа) и выберите «Выйти».
В Gmail щелкните по аватару (иконке) в правом верхнем углу сайта и выберите «Выйти».
Я не нашел ответ на свой вопрос.
Вы можете попробовать найти ответ самостоятельно через справку почтового сайта (службу поддержки):
Или можете задать вопрос в комментариях к этой статье. Форма для отправки комментария находится чуть ниже на странице.
Автор: Илья Кривошеев
Обновлено: 17.03.2020
Exchange 2010: как воссоздать системный почтовый ящик, FederatedEmail и DiscoverySearchMailbox — Статьи TechNet — США (английский)
Когда мы воссоздадим — Системный почтовый ящик, Федеративную электронную почту и DiscoverySearchMailbox в Exchange 2010?
- * DC аварийно завершает работу
- * Если база данных по умолчанию удалена, эти почтовые ящики становятся потерянными
- * Системные почтовые ящики становятся поврежденными
Вы могли видеть их (системный почтовый ящик, FederatedEmail и DiscoverySearchMailbox) в контейнере пользователей Active Directory по умолчанию
Системные почтовые ящики создаются Exchange в корневом домене леса Active Directory во время установки.Пользователи или администраторы не могут войти в эти почтовые ящики. Системные почтовые ящики создаются для таких функций Exchange 2010, как утверждение сообщений и
Поиск в нескольких почтовых ящиках. В этой таблице приведена информация о системных почтовых ящиках в том виде, в котором они отображаются в Active Directory.
Как проверить, доступны ли эти почтовые ящики и активны они или нет
Запуск в оболочке Exhcange Management Shell
Get-mailbox -arbitration
Должны появиться SystemMailbox и FederatedEmail
Если вы этого не видите, значит, они не включены
Например, я бы удалил эти почтовые ящики из контейнера пользователей — в Active Directory — пользователи и компьютеры
Теперь нам нужен установочный компакт-диск, чтобы воссоздать их «Та же версия установки»
Открыть командную строку
Перешел в папку установки
Запустите программу установки.ru / prepareAd
Это создаст системные почтовые ящики, федеративную электронную почту и обнаружение SearchMailbox
Запуск Setup.com / Preparead создал бы их.
Но пока вы их не включите, они не будут работать
Теперь нам нужно собрать SystemMailboxe, FederatedEmail и DiscoverySearchMailbox с точными именами GUID, чтобы включить их.
Теперь у меня есть значения my my Environment
Например,
- Значения GUID системного почтового ящика
- SystemMailbox {1f05a927-6a9b-4101-abd2-70838d0c8e86}
- SystemMailbox {e0dc1c29-89c3-4034-b678-e6c29d823ed9}
- Значения Federated62Email
- Федеративная почта.4c1f4d8b-8179-4148-93bf-00a95fa1e042
- Значения GUID DiscoverySearchMailbox
- DiscoverySearchMailbox {D919BA05-46A6-415f-80AD-7E09334BB852}
Теперь мы должны их включить — (в реальном времени вы должны использовать собственное значение GUID)
Включение системных почтовых ящиков
Enable-Mailbox — арбитраж «SystemMailbox {Guid Value1}»
Enable-Mailbox — арбитраж «SystemMailbox {Guid Value2}»
Enable-Mailbox –Арбитраж «FederatedEmail.Ориентировочное значение »
Enable-Mailbox — обнаружение DiscoverySearchMailbox {Guid Value}
Для примера я побежал —
Enable-Mailbox — арбитраж «SystemMailbox {1f05a927-6a9b-4101-abd2-70838d0c8e86}»
Enable-Mailbox — Арбитраж «SystemMailbox {e0dc1c29-89c3-4034-b678-e6c29d823ed9}»
Enable-Mailbox –Арбитраж «FederatedEmail.4c1f4d8b-8179-4148-93bf-00a95fa1e042 ″
Enable-Mailbox — обнаружение «DiscoverySearchMailbox {D919BA05-46A6-415f-80AD-7E09334BB852}»
Теперь, чтобы проверить, правильно ли вы поступили
Запуск этого — он должен показать ваши системные почтовые ящики, FederatedEmail
Вы узнали, как воссоздать системный почтовый ящик, FederatedEmail и DiscoverySearchMailbox в Exchange 2010
.
Среди различных действий по миграции из локальной среды SharePoint в SharePoint Online, которые я выполняю в своей организации для различных проектов клиентов, поздно вечером я наткнулся на миграцию списков с включенной электронной почтой. Хотя часто мы обнаруживаем, что такие миграции предназначены только для данных, поскольку конечные пользователи перестали использовать эту функцию, в данном случае миграция была не просто данными, а скорее репликацией всей функциональности для довольно активного списка.
Для тех, кто до сих пор не использовал этот тип списка, ниже приведен снимок экрана с настройками одного из таких списков в локальной среде SharePoint.

Подводя итог — для каждого списка этого типа указан адрес электронной почты, и в зависимости от настроек сохранения самих сообщений электронной почты и вложений, содержащихся в сообщениях электронной почты, полученных с идентификатором электронной почты, каждый список будет иметь свой другая настройка.
Примечание. Здесь «Список разрешенной электронной почты» может вводить в заблуждение, поскольку он также может косвенно означать списки обсуждения и библиотеки документов.
В чем заключалась задача?
Я знаю, что эта функция не должна вызывать удивление, но в отличие от большинства случаев, когда мы продвигаем клиентов / конечных пользователей для внедрения новых функций SharePoint Online, в этом конкретном проекте было немного сложно переключить пользователей на принятие вообще новый функционал. Сказав это, я имею в виду, что среда клиента не была настроена для Yammer, по ряду других причин нам пришлось использовать классический сайт группы, а не группы O365 (даже в середине 2019 года) и еще несколько, чтобы добавить к проблемам, которые Включено, что мы также не хотели предоставлять какое-либо другое решение, которое разделяло бы остальную часть перенесенного содержимого сайта в одном месте и давало бы изолированное решение для этого случая.
Когда я начал свое путешествие, чтобы найти что-то из коробки, что, возможно, использовали другие пользователи, или что было рассмотрено в Интернете как хорошее обходное решение, я был почти уверен, что нашел его, однако, к сожалению в конце концов, ничего не подходило для моей цели.
На самом деле, говоря правильно, существуют потоки, которые извлекают вложения электронной почты (что довольно похоже на действие Out of the Box ) и сохраняют их как элемент библиотеки документов, но что вы делаете в случаях, когда электронные письма не содержат вложения — конечно, поскольку базовая библиотека документов — это материальный файл.
Еще одна сложность была с самого начала: Microsoft Flow классифицирует письма с вложениями и без них отдельно. Следующий снимок экрана представляет собой четкое представление о необходимости принятия решения о дальнейших действиях на основе наличия вложений и доступных действий Flow.

Что представляет собой конкретный пример?
Чтобы разработать свое решение, я знал, что мне нужно, чтобы пользовательский опыт в новой среде SharePoint Online был близок к тому, что конечные пользователи привыкли видеть сейчас.
Чтобы глубже понять, как данные хранятся в этом конкретном случае, я заметил, что электронные письма были сгруппированы в папках с именем отправителя (и адресом электронной почты), как на скриншоте ниже.

При проверке содержимого каждой папки мне стало ясно, что, как указывали настройки этой библиотеки, помимо электронного письма, вложения также сохранялись как отдельный элемент библиотеки документов.

Однако не было различий на основе электронных писем с вложениями или без них — все электронные письма по-прежнему сохранялись как элементы библиотеки документов.
Как спроектировать это Решение?
Перед внедрением решения необходимо сначала представить себе, как будет выглядеть результат. Позже могут возникнуть технические проблемы, которые нельзя игнорировать, но важно иметь видение конечных результатов.
В существующей локальной реализации я заметил одну проблему со способом хранения данных в списках с включенной электронной почтой. Если вы еще раз посмотрите снимок экрана с содержимым внутри папки, вы заметите, что было довольно неудобно связывать вложения с источником (или исходными электронными письмами).При воссоздании решения в SharePoint Online я мог попытаться обойти его, чтобы электронные письма и вложения оставались связанными.
Возвращаясь к текущему сценарию с Microsoft Flow, я понял, что, если бы в моих электронных письмах не было вложений, я не смог бы использовать библиотеку документов в простейшем решении.
Мне казалось, что использование готового списка SharePoint было хорошим началом по одной основной причине — несмотря на то, что каждый элемент списка был текстовой записью, каждый элемент списка был достаточно способен содержать вложения.
Еще один логический шаг, который я предпринял, — не разочаровываться в раздельной обработке писем с вложениями или без них, а обрабатывать их отдельно в разных потоках. Однако это не означает, что у меня разные места назначения — цель состоит в том, чтобы сохранить тот же список назначения SharePoint Online, но иметь два потока для анализа разных (с вложениями и без них) типов писем.
Как создать Решение?
Мои решения в основном демонстрируются в виде снимков экрана моего потока с пояснениями, которые при необходимости чередуются.
Я начинаю с первого потока, чтобы обрабатывать электронные письма без вложений. Входящие в первом поле Папка указывает на Входящие учетной записи почты, которая запускает поток. Это также может указывать на любую папку в папке «Входящие», однако я указываю непосредственно на папку «Входящие» , , поскольку я предполагаю, что эта учетная запись электронной почты предназначена только для обработки писем для связанного включенного списка.

По мере того, как я продолжал получать свойства этого электронного письма для заполнения в качестве элемента моего списка адресатов, я обнаружил, что из приведенного выше Когда приходит новое электронное письмо с действием , я мог бы извлечь следующие данные для заполнения в моем списке, чтобы помочь мне создать структуру списка:
- Кому
- CC
- От (Отправитель)
- Тема
- Тело почты
- Время получения
Интересно, что я столкнулся со сценарием, где К и CC получатели могут содержать адреса электронной почты, такие как список рассылки или идентификаторы, за пределами клиента SharePoint Online, таким образом, в то время как From (Sender) рассматривается внутри организации , пользователь SharePoint или Group , которые могут отображаться как единая организация. SharePoint Идентификатор человека или группы , было разумнее использовать простое поле Single Line of Text вместо поля Person или Group для – или CC.
Тема лучше использовать как однострочный текст и Mail Body как из нескольких строк текста. Дата получения остается полем Дата и время .
Следовательно, я мог бы создать свой список адресатов, содержащий настройки электронной почты, как показано на следующем изображении.
Структура списка

Выберите следующий шаг — Data Operations (Compose) для извлечения данных с по и CC .

На шаге, который я переименовал в CC Recipients, Inputs указывает на CC из Dynamic content.

Аналогичным образом создайте другое действие для поля To и переименуйте шаг в To Recipients .

В этом потоке последним шагом является заполнение данных для каждого элемента списка для каждого полученного электронного письма.
Используйте шаг Create Item и сначала наведите указатель мыши на список, чтобы отобразить все поля элемента для заполнения.

Значения — и CC для заполнения элемента списка берутся из Output из Dynamic Content для ранее созданных шагов — To Recipients и CC Recipients .

В конце концов, мой первый поток выглядит не сложнее, чем показанный ниже.

Поскольку в начале решения я упоминал, что мне нужно разделить мое решение на два потока для обработки писем с вложениями и без них отдельно, ниже показано, как я изменяю копию моего первого потока для создания второго потока.
Начнем с того, что, в отличие от моего первого потока, начальное действие в этом начинается только тогда, когда электронные письма содержат вложения.

Остальная часть моего второго потока остается такой же, как и мой первый поток. Единственная разница в том, что после шага Create Item я расширяю этот поток до Add Attachment к созданному элементу списка.

Когда я начинаю создавать это действие, вы видите, что я могу указать на элемент списка ID , который я создал для своего базового потока.

К этому элементу списка я могу добавить сведения о вложении, как показано на снимке экрана ниже из шага Когда приходит новое электронное письмо .

Когда вы заполните детали этого действия, вы поймете, что Flow достаточно умен, чтобы понять, что может быть несколько вложений, поэтому само действие преобразуется в Применить к каждому для оценки в случае нескольких вложений в электронная почта.

Подводя итог, единственные изменения в моем втором потоке по сравнению с первым выглядят так, как на снимке экрана ниже.

Мне не нужен дополнительный триггер ни для одного из моих потоков — оба они отслеживают электронные письма, полученные в папке «Входящие» .
Когда приходят электронные письма, оба моих потока создают элементы списка, подобные изображенному на изображении ниже.

При проверке каждого элемента списка я вижу, что все значения из моего электронного письма (включая вложения) хорошо заполнены в моем элементе списка.

Последним шагом остается организовать электронные письма в списке так, чтобы они выглядели упорядоченными и, как я обещал, близкими к сообщению в источнике.Чтобы добиться желаемого расположения, я отредактировал представление списка по умолчанию, чтобы сгруппировать элементы по Отправителю и упорядочить по дате электронной почты .
Ниже представлен вид того же самого с одной расширенной группой.

Для пользователей, которые все еще увлечены использованием библиотек документов, я обнаружил другое решение, но я сохраню его для следующего блога, чтобы сформировать серию. Пока они не пишите в комментариях или пишите нам.
.
Как воссоздать профили Outlook
Во многих ситуациях восстановление профиля Outlook — быстрое решение. В видео ниже я покажу, как воссоздать профили Outlook для одного пользователя и для всей компании. Но сначала, что такое профиль Outlook?
Профиль Outlook содержит всю информацию о вашей конфигурации Outlook. Вы можете использовать Outlook годами, не зная о существовании профиля, но именно так Outlook знает, как подключиться к вашему почтовому ящику. Лучшая часть профилей Outlook заключается в том, что их сброс — это простой и быстрый метод решения некоторых распространенных проблем с почтовым клиентом.В видеоуроке ниже показан самый простой способ создания нового профиля Outlook.
Транскрипция
В этом коротком видео я покажу вам, как воссоздать почтовый профиль Outlook для одного пользователя и для всей организации.
Воссоздание почтового профиля может помочь, например, если:
- Текущий профиль поврежден
- Вы хотите удалить другой почтовый профиль
- Вы перешли на другую версию Outlook
- Outlook теряет соединение с Exchange после сервера миграция
Во-первых, я вручную воссоздаю почтовый профиль для одного пользователя.
Прежде чем я начну, мне нужно закрыть Outlook. Затем я перехожу в панель управления , Mail и нажимаю Показать профили .
Затем я нажимаю добавить и позволяю мастеру настроить новый почтовый профиль.
После добавления почтового профиля я установил его как профиль по умолчанию. Я собираюсь запустить Outlook, чтобы посмотреть, все ли в порядке.
Все в порядке. Это быстрый и простой метод, но если вам нужно воссоздать профили для всей компании, есть способ лучше.
Во-первых, мне нужно создать файл сценария, который создаст новый почтовый профиль Outlook. Я запускаю Блокнот, вставляю код из описания этого видео * и меняю имя , например, на Профиль . Я сохраняю файл с расширением BAT в сетевой папке. Имейте в виду, что у пользователей должны быть права на чтение этого места.
Теперь на контроллере домена я запускаю консоль управления групповой политикой из меню «Пуск», щелкаю правой кнопкой мыши свой домен и создаю новый объект групповой политики.Назовем его «Создать новый профиль Outlook»
Я щелкаю правой кнопкой мыши по только что созданному объекту и выбираю «Изменить».
В левом меню мне нужно найти сценарии входа в систему, а затем дважды щелкнуть «Вход в систему».
Наконец, я нажимаю Добавить , Просматриваю , выбираю файл BAT, который я создал ранее, и «окей» мой выход.
В следующий раз, когда любой пользователь войдет в систему, сценарий создаст новый профиль Outlook и установит его по умолчанию. И как только Outlook запускается, пользователю нужно выполнить простой мастер Next-Next-Finish и… вот и все.
Если вам понравился этот урок, нажмите «Подписаться» и посмотрите другие наши видео с инструкциями.
Дополнительная информация
* Код зависит от версии Outlook:
2019/2016:
reg add HKCU \ Software \ Microsoft \ Office \ 16.0 \ Outlook \ Profiles \ <имя>
reg add "HKCU \ Software \ Microsoft \ Office \ 16.0 \ Outlook "/ v DefaultProfile / t REG_SZ / d" <имя> "/ F
2013:
reg add HKCU \ Software \ Microsoft \ Office \ 15.0 \ Outlook \ Profiles \
reg добавьте "HKCU \ Software \ Microsoft \ Office \ 15.0 \ Outlook "/ v DefaultProfile / t REG_SZ / d" <имя> "/ F
2010:
reg add" HKCU \ Software \ Microsoft \ Windows NT \ CurrentVersion \ Windows Messaging Subsystem \ Profiles \
reg добавить "HKCU \ Software \ Microsoft \ Windows NT \ CurrentVersion \ Windows Messaging Subsystem \ Profiles" / v DefaultProfile / t REG_SZ / d "<имя>" / F
reg добавить "HKCU \ Software \ Microsoft \ Exchange \ Client \ Параметры "/ v PickLogonProfile / t REG_DWORD / d" 0 "/ f
.
Как сбросить виртуальные каталоги и ECP на Exchange 2016? — TheITBros
В этой статье описывается, как воссоздать виртуальные каталоги OWA и ECP на Exchange 2016. Восстановление этих виртуальных каталогов помогает сбросить все настройки, воссоздать их с нуля и может решить многие проблемы Exchange, связанные с некорректной работой OWA или ECP: различные ошибки страницы, проблемы с пустым экраном, проблемы с разрешениями, отсутствующие файлы, проблемы с подключением к Outlook и т. Д.
Напоминаем вам, что виртуальные каталоги, необходимые для доступа к Exchange из веб-приложений (таких как Outlook Web App (OWA ), Exchange Active Sync, Автообнаружение).Вы можете управлять ими в 3-х местах: EAC, EMS, IIS Manager. В Exchange 2016 роли почтового ящика и клиентского доступа объединены (исключена отдельная роль CAS). Таким образом, на сервере почтовых ящиков виртуальные каталоги расположены на 2 разных сайтах:
- на сайте DefaultWebSite (прослушивание портов TCP 80, 443)
- на сайте ExchangeBackEnd (прослушивание портов TCP 81, 444)
Recreate Virtual Ddirectories OWA и ECP
Виртуальные каталоги OWA и ECP в консоли IIS Manager выглядят следующим образом:
Вам необходимо определить полное имя виртуального каталога, в котором наблюдались проблемы.Для этого запустите консоль Exchange Management Shell и отобразите список всех папок OWA в организации Exchange:
Get-OwaVirtualDirectory
В нашем примере имя каталога — owa (веб-сайт по умолчанию):
То же самое для каталога ECP:
Get-ECPVirtualDirectory
Нас интересует каталог ecp (веб-сайт по умолчанию) на сервере с именем EX2016.
Отображение и запоминание настройки виртуального каталога (ExternalURL, InternalURL, настройки аутентификации):
Get-OwaVirtualDirectory «ex2016 \ owa (веб-сайт по умолчанию)» | select-object InternalUrl, ExternalUrl, BasicAuthentication, WindowsAuthentication, DigestAuthentication, FormsAuthentication Get-EcpVirtualDirectory «ex2016 \ ecp (веб-сайт по умолчанию)» | select-object InternalUrl, ExternalUrl, BasicAuthentication, WindowsAuthentication, DigestAuthentication, FormsAuthentication

Удалить каталог OWA на сервере ex2016:
16 Remove-Owactory owa (веб-сайт по умолчанию) »
Создайте новый каталог OWA:
New-OwaVirtualDirectory -InternalUrl« https: // mail.contoso.local / owa »-ExternalUrl« https: //mail.contoso.local/owa »

Теперь удалите и воссоздайте ECP виртуального каталога аналогичным образом:
Remove-EcpVirtualDirectory -Identity« ex2016 \ ecp (по умолчанию Интернет сайт)" New-EcpVirtualDirectory -InternalUrl «https: //mail.contoso.local/ecp» -ExternalUrl «https: //mail.contoso.local/ecp»

В некоторых случаях также полезно воссоздать OWA и ECP на сайте серверной части Exchange:
remove-WebApplication -Site «Exchange Back End» -Name owa remove-WebApplication -Site "Exchange Back End" -Name ecp New-WebApplication -Site "Exchange Back End" -Name owa -PhysicalPath "C: \ Program Files \ Microsoft \ Exchange Server \ V15 \ ClientAccess \ owa" -ApplicationPool MSExchangeOWAAppPool New-WebApplication -Site "Exchange Back End" -Name ecp -PhysicalPath "C: \ Program Files \ Microsoft \ Exchange Server \ V15 \ ClientAccess \ ecp" -ApplicationPool MSExchangeECPAppPool
Таким же образом вы можете сбросить все остальные виртуальные каталоги на Exchange 2016, например автономная адресная книга, EWS и автообнаружение.
![]()
Мне нравятся технологии и разработка веб-сайтов. С 2012 года я веду несколько собственных веб-сайтов и делюсь полезным контентом по гаджетам, администрированию ПК и продвижению сайтов.
![]() Последние сообщения Кирилла Кардашевского (посмотреть все).
Последние сообщения Кирилла Кардашевского (посмотреть все).

Добавить комментарий