Что делать, если тормозит компьютер с Windows
1. Исключите лишние программы из списка автозагрузки
После установки некоторые программы автоматически добавляются в список автозагрузки. Такие приложения запускаются сразу после Windows независимо от того, используете вы их или нет. Они остаются всегда активными, а потому расходуют оперативную память и мощность процессора.
Когда программ в списке автозагрузки становится слишком много, на них уходит заметная часть системных ресурсов. В результате компьютер начинает работать медленнее, чем обычно. Особенно если он не может похвастать мощной аппаратной начинкой.
Чтобы проверить список автозагрузки, нажмите клавиши Windows + R. Когда откроется новое окно, вставьте в него команду msconfig.exe и нажмите Enter. В следующем окне откройте вкладку «Автозагрузка». Если увидите надпись «Открыть диспетчер задач», кликните по ней.
Когда наконец появится нужный список, уберите из него все программы, в постоянной работе которых вы не нуждаетесь..jpg) Для этого кликайте по ним правой кнопкой мыши и выбирайте «Отключить».
Для этого кликайте по ним правой кнопкой мыши и выбирайте «Отключить».
2. Почистите компьютер от мусора, вирусов и другого вредоносного ПО
Со временем на компьютере накапливаются остаточные файлы и другой программный мусор. Кроме того, некоторые приложения содержат скрытые рекламные модули и засоряют ими систему при установке. Всё это очень часто приводит к медленной работе ПК. Чтобы быстро очистить компьютер от рекламы и мусора, используйте специальные утилиты.
Источником проблемы также могут быть вирусы и другое вредоносное ПО. Избавиться от них поможет надёжный антивирус.
3. Освободите место на системном диске
Для быстрой работы Windows и установленных программ важно, чтобы на системном диске оставалось достаточно свободного пространства. Проверьте, не переполнен ли локальный диск, на который установлена ОС. Обычно это диск C. Желательно, чтобы объём свободного места как минимум вдвое превышал количество установленной оперативной памяти.
Если системный диск переполнен, удалите с него неиспользуемые программы и файлы или перенесите их на другой локальный диск. Но не сотрите элементы, необходимые для работы системы. Если сомневаетесь, нужен ли вам тот или иной файл, лучше не удаляйте его.
Но не сотрите элементы, необходимые для работы системы. Если сомневаетесь, нужен ли вам тот или иной файл, лучше не удаляйте его.
Можете воспользоваться бесплатной утилитой TreeSize Free. Она проанализирует диск и отсортирует его файлы и папки по размеру. Так вы быстро увидите, что именно занимает свободное пространство.
4. Обновите драйверы
Мини-программы, известные как драйверы, управляют работой комплектующих, из которых состоит компьютер. Со временем производители видеокарт и других аппаратных частей совершенствуют драйверы для своих устройств, добиваясь их максимальной производительности. Таким образом, свежие версии драйверов могут повышать скорость работы компьютера.
Существуют специальные сервисы, которые проверяют систему на предмет устаревших драйверов и при необходимости устанавливают обновления в автоматическом режиме. Воспользуйтесь одним из них или скачайте свежие версии драйверов с сайта производителя вашего ПК и установите их вручную.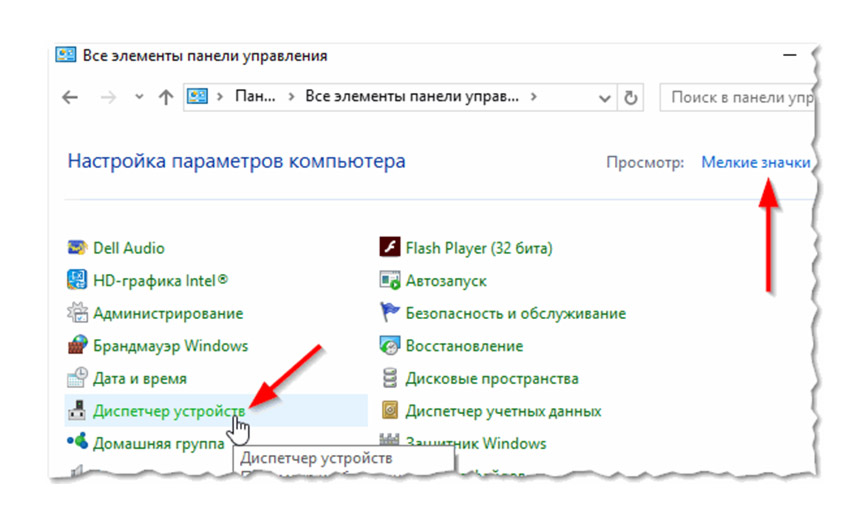
5. Отключите лишние службы Windows
Службы Windows — это специальные программы, которые в фоновом режиме выполняют различные системные функции. Некоторые службы действительно важны для корректной работы компьютера. Необходимость в других возникает крайне редко или вообще никогда.
Вы можете отключить неиспользуемые службы, чтобы ускорить работу системы. Но ощутить результат смогут разве что владельцы очень слабых компьютеров.
6. Переустановите или восстановите Windows
Разработчики Microsoft хорошо оптимизировали десятую версию операционной системы, поэтому она работает быстрее, чем Windows Vista, 7 и 8. Если у вас одна из этих устаревших версий, подумайте над установкой Windows 10. Это может ускорить ваш компьютер.
Если у вас уже установлена десятая версия, обновите её до актуального состояния в «Центре обновления Windows». Если компьютер продолжает тормозить даже после установки последнего обновления, попробуйте восстановить Windows.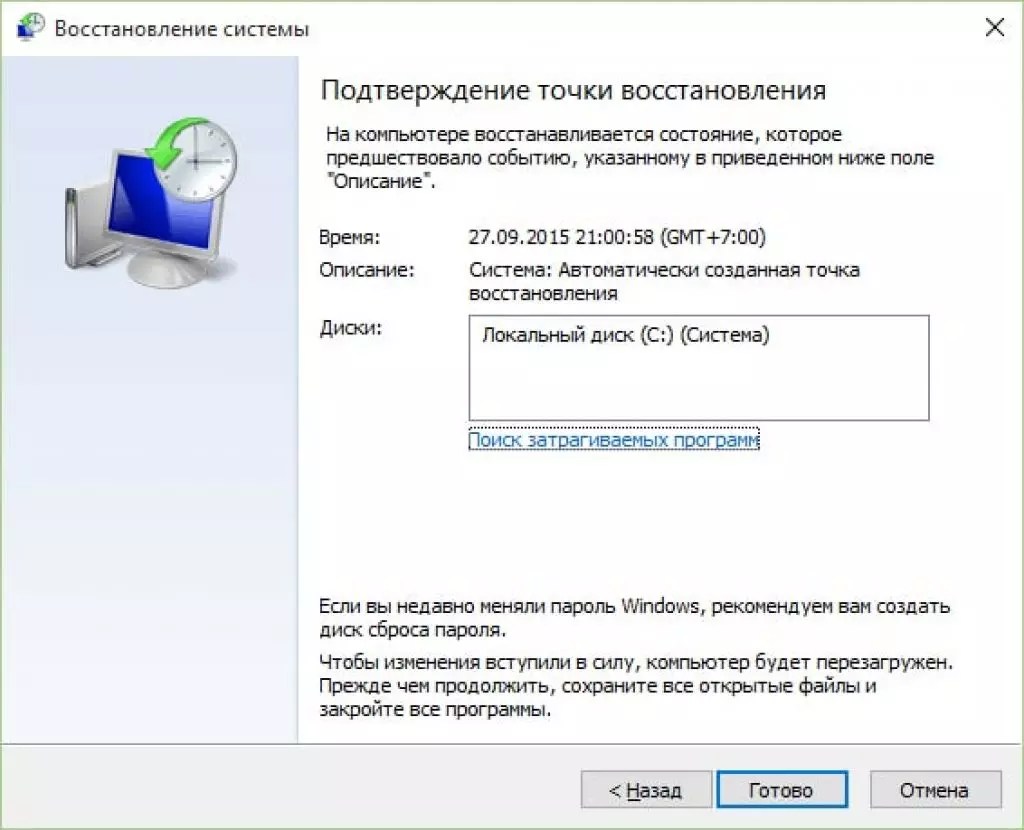 Это поможет, если скорость системы упала в результате программного сбоя.
Это поможет, если скорость системы упала в результате программного сбоя.
7. Убедитесь, что компьютер не перегревается
Причиной сильного падения производительности может быть перегрев компьютера. Особенно часто от такой проблемы страдают ноутбуки. Обычно это происходит во время игр или работы с тяжёлыми программами. Компьютер может тормозить, самостоятельно закрывать игры и программы или даже выключаться. Корпус устройства, как правило, становится горячим.
Заметив признаки перегрева, попробуйте его устранить. Убедитесь, что кулеры работают и ничто не мешает хорошей вентиляции. Если с этим всё в порядке, лучше всего разобрать устройство и почистить его от пыли.
Разборка компьютера может привести к потере гарантии, а неправильные действия — повредить комплектующие. Если не уверены в себе, не рискуйте.
Если компьютер тормозит только во время игр, возможно, высохла термопаста. Это вещество наносят на процессор и видеокарту, чтобы они лучше отдавали тепло. В таком случае при чистке компьютера стоит нанести новую термопасту. Поищите видео, где это проделывают с компьютером, максимально похожим на ваш. Тогда вам будет несложно заменить термопасту самостоятельно. Или сразу обратитесь к специалисту.
В таком случае при чистке компьютера стоит нанести новую термопасту. Поищите видео, где это проделывают с компьютером, максимально похожим на ваш. Тогда вам будет несложно заменить термопасту самостоятельно. Или сразу обратитесь к специалисту.
8. Установите более мощные комплектующие
Если ничего из перечисленного выше не помогло, ваш компьютер может быть просто слишком слаб для возложенных на него задач. Тогда поможет только замена всего устройства или его отдельных комплектующих. Сильнее всего на скорость работы компьютера влияют процессор, оперативная память и жёсткий диск. Производительность во время игр также сильно зависит от видеокарты.
Отнесите компьютер в магазин. Тогда продавец сможет подобрать и установить аппаратные части, которые максимально ускорят ваш старый компьютер. Если у вас ноутбук, то, скорее всего, придётся заменить его на более мощную модель.
Читайте также:
возможные причины и решение проблемы
Очень часто пользователи сталкиваются с проблемой, когда по непонятным причинам начинает зависать вся система, периодически глючить, а то и вовсе грузиться с ошибками.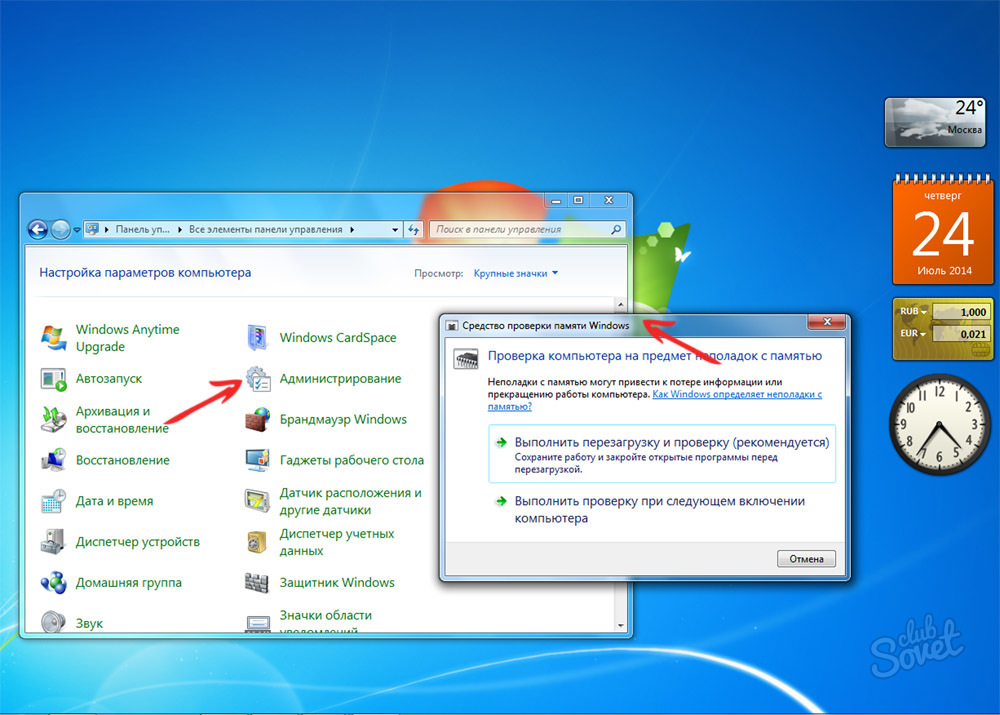 Однако даже самые продвинутые пользователи, не говоря уже о новичках, далеко не всегда могут найти причину подобного поведения.
Однако даже самые продвинутые пользователи, не говоря уже о новичках, далеко не всегда могут найти причину подобного поведения.
В данной статье мы постараемся диагностировать основные причины торможения HDD и найдем способы их устранения.
Нестабильная работа винчестера
Если при подключении встроенного или внешнего жесткого диска компьютер начинает зависать, то это может свидетельствовать о проблемах в работе винчестера или о дальнейших признаках выхода его из строя.
В зависимости от типа неполадок (программные, механические) это может быть:
- Сбои при загрузке.
- Появление «синего экрана».
- Большое число поврежденных секторов.
- Низкая скорость чтения/записи информации.
- Появление ошибок во время работы.
- Частое зависание всей системы.
При наличии хотя-бы одной из причин, рекомендуется провести полную проверку. Есть множество программ, с помощью которых можно это сделать, но мы затронем только самые основные.
Стандартные средства Windows
Причиной тому, что во время работы жесткий диск щёлкает и зависает, могут быть обычные системные ошибки и нестабильные сектора. Проверить и исправить их достаточно просто, для этого мы будем использовать обычный «Проводник».
- Заходим в «Мой компьютер», нажимаем правой кнопкой по нужному разделу и переходим в «Свойства».
- Далее перемещаемся во вкладку «Сервис» и щелкаем по кнопке «Выполнить проверку».
- Отмечаем галочками все имеющиеся пункты и запускаем процесс.
При выполнении проверки системного раздела (на котором установлена Windows), появится сообщение, о том, что проверка будет выполнена при следующей загрузке, соглашаемся.
После этого его работоспособность должна быть восстановлена.
Сторонние программы
Существует еще один наиболее эффективный способ диагностики винчестера с помощью бесплатных программ Victoria или MHDD. Они отличаются большим функционалом и используются в качестве основного инструмента по избавлению от бэд-секторов профессиональными мастерами.
Если, кроме того, что жесткий диск часто зависает, медленно работает, наблюдаются и другие проблемы: постоянные ошибки программ, драйверов, сбои в работе ОС Windows. То необходимо как можно скорее выполнить его проверку, поскольку есть вероятность, что в любой момент он может выйти из строя и вся сохраненная на нем информация будет потеряна навсегда.
Перегрев
Если ваш компьютер зависает из-за жесткого диска, то, возможно, это связано с его перегревом. Современные винчестеры при активной работе выделяют большое количество тепла и могут сильно нагреваться. Именно поэтому для их нормального использования необходимы охлаждающие элементы. Иногда на игровые ПК устанавливаются целые системы охлаждения с применением воды или хладагентов.
В случае превышения рабочей температуры накопителя система начинает тормозить и работает крайне медленно и с перебоями, ввиду чего ноутбук или комп могут подвисать. Современные материнские платы обладают технологией отслеживания температуры, информацию о которой можно найти в BIOS или воспользовавшись дополнительной утилитой AIDA64.
Для этого необходимо:
- Скачать программу с официального сайта или любого другого проверенного источника и установить на компьютер.
- Запустить ее, открыть раздел «Компьютер/Датчики» и спуститься на подраздел «Температуры».
Нормальная температура работы жесткого диска составляет 30-45 градусов. Если же имеющиеся показатели значительно превышают это число, то необходимо срочно найти причину и предпринять конкретные действия.
Их может быть несколько:
- Большое количество пыли и грязи.
- Выход из строя системы охлаждения. Это особенно важно, если у вас закрытый корпус и при неработающей системе охлаждения, тепло выделяемое комплектующими, будет только накапливаться, в результате чего они могут попросту сгореть.
Для начала следует тщательно почистить устройство от засорения, вычистив всю пыль и грязь. Если это не помогло, то нужно проверить работоспособность кулера. Если он вообще не работает или периодически скрипит, жужжит и издает прочие нехарактерные звуки, то следует почистить его и смазать, а в случае необходимости и вовсе заменить, так как он мог выйти из строя при длительном использовании.
Сделать все это с ноутбуком значительно сложнее, так как данное устройство нужно разбирать, проявляя особую внимательность и тщательно следуя специальной инструкции.
Совместимость контроллера и винчестера
Новый только купленный современный жесткий диск при подключении виснет и тормозит, а также не хочет работать быстрее устаревших накопителей. При этом отчет проводимой проверки на производительность показывает, что оба устройства выдают одинаковые результаты. Это может быть связано с тем, что ваша материнская плата не поддерживает новый интерфейс. В этом случае придется отказаться от нового накопителя или потребуется замена материнки на более новую модель.
Следующая причина – используемый кабель, он также может устареть и просто-напросто не подходить к новому HDD. Кроме этого, старые провода при длительном использовании выходят из строя, особенно при высокой температуре внутри корпуса.
Контакты и шлейфа
Окисление контактов
Если при копировании той или иной информации на любой из разделов жесткого диска, он зависает, то причиной могут служить – окисленные контакты. Из-за образовавшегося слоя окиси на месте контакта, нарушается протекание тока и как следствие возникает подвисание всей системы.
Из-за образовавшегося слоя окиси на месте контакта, нарушается протекание тока и как следствие возникает подвисание всей системы.
Избавиться от окиси достаточно просто с помощью обычного твердого ластика.
Шлейф
Поврежденный или не плотно подсоединенный кабель может стать «виновником» различных неполадок в работе винчестера. Поэтому этот момент следует тщательно проверить и в случае необходимости заменить кабель.
Физическая неисправность или недостаток питания
Как правило, при любой физической неисправности внутреннего механизма жесткого диска, появляются сторонние звуки, он может начать скрипеть, стучать или пищать. Особенно часто это проявляется в результате различных физических повреждений: падение, удар, сильный перегрев. Все это может говорить как о скором выходе его из строя, так и о недостатке питания (если физических повреждений не было).
В первом случае, единственным правильным решением будет – отнести его в сервисный центр.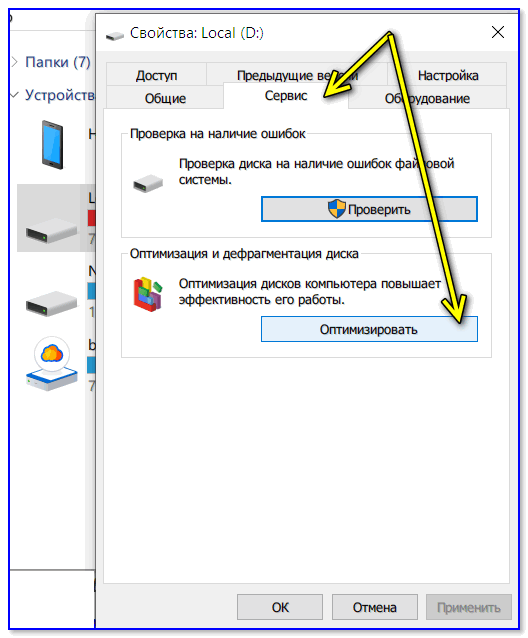 Поскольку восстановить его работоспособность можно только в специальных стерильных условиях и с определенными навыками.
Поскольку восстановить его работоспособность можно только в специальных стерильных условиях и с определенными навыками.
При недостатке питания, достаточно отключить неиспользуемые устройства от компьютера или ноутбука и заново проверить HDD. Так же можно подключить его к любому другому устройству. Если проблема решится, значит «виновник» найден – слабая мощность блока питания. В данном случае поможет только его замена на более мощный.
Фрагментация диска
Еще одна причина, почему компьютер долго грузится и виснет, может быть связана с фрагментацией винчестера. Ввиду постоянного добавления и удаления файлов, их содержимое разделяется между несколькими секторами разных областей жесткого диска. Именно этот процесс и называется фрагментацией.
В этот момент головка накопителя постоянно двигается в поиске раскиданных фрагментов того или иного файла, и так как части файла расположены в разных областях, это занимает немало времени.
В то время, дефрагментация упорядочит файлы, тем самым сократив к ним время доступа.
Для дефрагментации винчестера можно воспользоваться любой сторонней программой, которых достаточно много в сети, или стандартными инструментами операционной системы.
Для этого необходимо:
- Войти в «Мой компьютер», щелкнуть правой кнопкой по диску и открыть его свойства.
- Перейти во вкладку «Сервис» и нажать «Выполнить дефрагментацию».
- В появившемся окне нужно выделить локальные диски и выбрать пункт «Анализировать». Дефрагментацию следует выполнять в том случае, если уровень фрагментации будет выше 5-10%, при более низком уровне, вы не заметите от него должный эффект.
Для улучшения работы системы рекомендуется сохранять не менее 20% свободного места на жестком диске.
Теперь вы знаете что делать, если жесткий диск на вашем компьютере зависает или тормозит, тем самым не позволяя операционной системе работать в нормальном режиме, и сможете самостоятельно устранить имеющиеся неполадки.
Еще несколько эффективных способов разобраны в этом видео
Программа для проверки жесткого диска HDDScan» src=»https://www.youtube.com/embed/ZQqtow6nmDE?feature=oembed» allow=»accelerometer; autoplay; clipboard-write; encrypted-media; gyroscope; picture-in-picture» allowfullscreen=»»/>
Ноутбук Acer зависает и тормозит
В процессе использования портативного компьютера пользователь может рано или поздно столкнуться с проблемой, когда ноутбук Acer зависает и тормозит. Что делать в таком случае? Причин такой проблемы несколько и от определения той, которая «замораживает» лэптоп зависит выбор методов устранения проблемы:
- Ноутбук Acer перегревается;
- Сбой жесткого диска;
- Неполадки BIOS;
- Ошибки Windows;
- Рекомендации Сервисного центра.
Ноутбук Acer перегревается
Если компьютер включается, загружается и через некоторое время работы зависает, а затем отключается — причина в перегреве. Ещё одно указание на эту причину — горячая поверхность ноутбука Acer. В этом случае необходимо разобрать лэптоп, почистить кулер и вентиляционные отверстия. Также нужно нанести термопасту на чипсеты, располагающиеся под охлаждающим контуром.
В этом случае необходимо разобрать лэптоп, почистить кулер и вентиляционные отверстия. Также нужно нанести термопасту на чипсеты, располагающиеся под охлаждающим контуром.
Если не исправить эту ситуацию, то регулярный перегрев, из-за которых лэптоп зависает, приведет к выходу из строя элементов материнской платы или жесткого диска.
Сбой жесткого диска
Заполненный жесткий диск, программные ошибки, обращение не к тем файлам служат причиной зависания ноутбука Acer. Проверьте HDD на ошибки файловой системы, используя программы для диагностики. Также помогает проведение дефрагментации диска и отключение лишних процессов через Диспетчер задач. Также ситуацию, когда зависает компьютер, провоцируют вирусы на компьютере, поэтом рекомендуется проверка антивирусом.
Неполадки BIOS
Часто ноутбук зависает на моменте загрузки BIOS (системы ввода и вывода информации, или Basic Input/Output System). Сбои возникают после неправильной прошивки, изменения настройки, файловых ошибок. Устранить неполадки поможет откат к точке восстановления или сброс настройки BIOS.
Устранить неполадки поможет откат к точке восстановления или сброс настройки BIOS.
Ошибки Windows
На эту причину указывает «зависание» компьютера при загрузке Windows. Возникает проблема из-за неправильной установки, «слетевших» драйверов, сбоя при установке обновлений. Разобраться с проблемой поможет переустановка системы и обновление софта на лэптопе Acer.
Рекомендации Сервисного центра
То, что ноутбук Acer зависает, свидетельствует о серьезных неполадках в программной или аппаратной части лэптопа. Попытка устранения их в домашних условиях может не дать результатов или усугубить ситуацию — поэтому рекомендуется диагностика и ремонт в Сервисном центре Acer.
Почему Netflix зависает? — Вокруг-Дом
Многим нравится потоковый сервис, который предлагает Netflix, так как он позволяет вам смотреть тысячи фильмов и телевизионных шоу по запросу. Вместо того, чтобы идти в видеомагазин, чтобы купить DVD, все, что вам нужно сделать, это включить компьютер или игровую консоль последнего поколения и вуаля: мгновенное развлечение. К сожалению, ни один сервис не обходится без своих проблем. Ваше потоковое видео Netflix может зависнуть в некоторых случаях и по нескольким причинам.
К сожалению, ни один сервис не обходится без своих проблем. Ваше потоковое видео Netflix может зависнуть в некоторых случаях и по нескольким причинам.
Может быть трудно наслаждаться фильмом, если ваша трансляция всегда замерзает.
Медленное соединение Wi-Fi
Если вы транслируете видео Netflix на компьютер, подключенный к Интернету через кабель Ethernet, ваш компьютер получает стабильное и быстрое соединение. Wi-Fi, с другой стороны, немного сложнее. Если вы перемещаете компьютер в местах, где покрытие беспроводной сети не такое сильное, вашему компьютеру может быть сложнее принимать сигналы от Netflix. Кроме того, все большее число устройств используют Wi-Fi; если есть узкое место в доступе, соединение для каждого устройства может быть не таким сильным.
Плагины для браузера
Согласно технологическому блогу Ricky Says, плагины для браузера могут вызвать зависание и некачественное воспроизведение.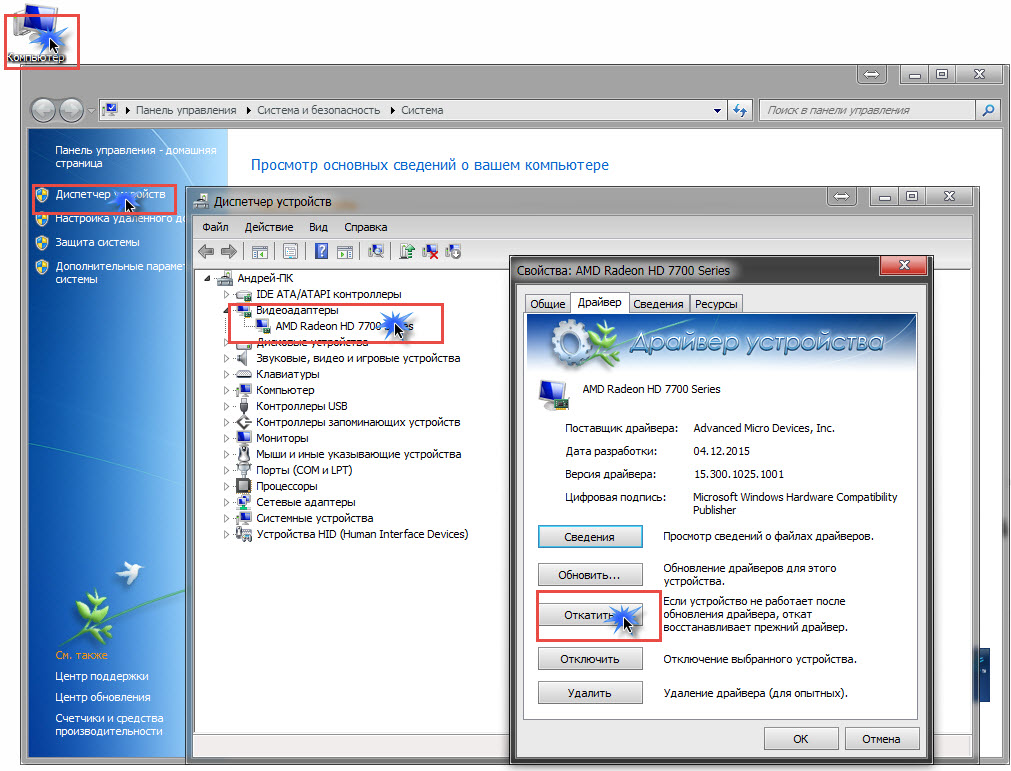 Плагины — это дополнительные программы, которые позволяют вашему браузеру выполнять дополнительные задачи, включая потоковое видео. Попробуйте обновить браузер или просмотреть видео Netflix через другой.
Плагины — это дополнительные программы, которые позволяют вашему браузеру выполнять дополнительные задачи, включая потоковое видео. Попробуйте обновить браузер или просмотреть видео Netflix через другой.
Интернет-провайдер
Потоковое видео вызывает много интернет-трафика, и это усложняет работу вашего поставщика услуг. В конце концов, чем больше данных получают доступ к своим клиентам, тем больше серверов они должны покупать и инженеров, которым они должны платить. Блог Ask Jack из британской газеты «Guardian» указывает, что ваш провайдер может просто дать трафику Netflix меньший приоритет, что приведет к остановке и запуску воспроизведения.
Перегруженный компьютер
Процессор вашего компьютера может обрабатывать только столько операций одновременно. Многим нравится смотреть мультимедиа Netflix в одном окне браузера, а в Интернете — в другом, запускать программу обработки текста и многое другое. Ваше воспроизведение может замерзнуть, если вы слишком сильно нагружаете компьютер. Попробуйте перезагрузить компьютер и запустить как можно меньше программ.
Попробуйте перезагрузить компьютер и запустить как можно меньше программ.
Старое оборудование
Большинство компьютеров, которые продаются сегодня, были разработаны для потоковой передачи видео высокой четкости. Всего несколько лет назад эта возможность была несбыточной мечтой для многих. Воспроизведение Netflix может зависать, потому что ваш старый компьютер просто не может обрабатывать видео высокого качества. Чем больше оперативной памяти у вашего компьютера и чем быстрее его процессор, тем выше его способность плавно передавать потоковое видео.
Зависает ноутбук (диагностика и устранение причин)
Если у вас зависает ноутбук, то причиной этой неполадки может являться целый ряд факторов. Обычно устранить проблему удается в домашних условиях, но чтобы лэптоп заработал без сбоев, сначала необходимо обнаружить причину поломки.
Причины неполадки
Возможные причины зависания ноутбука можно условно разделать на две категории:
- Аппаратные – проблемы с «железом», например, перегревание компонентов.

- Программные – ошибки в работе Windows, вирусное заражение и т.д.
Если устройство зависает при загрузке Windows, то речь, скорее всего, идет об аппаратной поломке. Если же система запускается, какое-то время работает, то нужно обратить внимание на состояние операционной системы, хотя здесь могут быть исключения, о которых рассказано ниже.
Зависание при включении и выключении
Если ноутбук намертво зависает при включении, то следует искать причину в первую очередь в физическом состоянии компонентов. Какие неполадки приводят к такой ситуации:
- Проблемы с планками оперативной памяти – самостоятельно их устранить вряд ли получится, необходимо разбирать ноутбук.
- Сбои в работе жесткого диска – можно проверить состояние диска с помощью загрузочной флешки с программой Victoria.
- Загрязнение ноутбука и перегрев компонентов.
Если ноутбук тормозит на этапе загрузки системы, а до этого включается нормально, то попробуйте запустить Windows в безопасном режиме. На Windows 7 выбрать безопасный режим можно через меню, которое вызывается клавишей F8 при включении компьютера. Если в безопасном режиме система загружается, то нужно почистить список автозагрузки – одна или несколько программ тормозят запуск Windows в обычном режиме.
На Windows 7 выбрать безопасный режим можно через меню, которое вызывается клавишей F8 при включении компьютера. Если в безопасном режиме система загружается, то нужно почистить список автозагрузки – одна или несколько программ тормозят запуск Windows в обычном режиме.
На Windows 8 и «десятке» клавиша F8 не действует, поэтому вам придется подождать, пока система запустится. Чтобы почистить автозагрузку:
- Нажмите на клавиатуре клавиши «Win» (кнопка с эмблемой Windows) и «R».
- Появится окно «Выполнить». Введите команду «msconfig».
- Перейдите на вкладку «Автозагрузка» и нажмите «Отключить все». Поставьте отметку только на антивирус, чтобы система оставалась защищенной.
Если без программ в автозапуске Windows грузится нормально, то просто не позволяйте приложениям загружаться вместе с системой. Еще раз откройте список автозагрузки и отметьте только те программы, которые жизненно необходимы – антивирус, приложения для управления видеокартой. Все остальные приложения можно запускать вручную.
Все остальные приложения можно запускать вручную.
Другая неприятная ситуация – лэптоп работает нормально, но на завершении работы начинает жутко тормозить и долго не выключается. Причиной этого обычно становится программа или процесс, который система не может завершить. При выключении Windows 10 всегда появляется окно с сообщением о том, какие приложения продолжают работать. Можно вернуться в систему, запустить диспетчер задач и завершить упрямые процессы вручную.
Заодно проверьте систему антивирусом – может быть процессы, которые мешают компьютеру нормально выключаться, еще как-нибудь вредят системе.
Зависание в процессе работы
Если ноутбук зависает через несколько минут после включения, то попробуйте обнаружить в появлении неполадок некую систематичность. Например, Windows виснет после запуска игры или программы – значит, дело в софте, который вы пытаетесь запустить. Переустановите его или удалите, раз ноутбук не может с ним работать.
Еще одной причиной могут быть несовместимые драйвера. Если проблема возникла после подключения нового оборудования и установки программного обеспечения, то следует отказаться от использования этого оборудования или поискать другие драйверы. Если, например, зависает мышка или другое оборудование, а не вся система, то также следует обратить внимание на драйверы и физическое состояние устройства.
Если проблема возникла после подключения нового оборудования и установки программного обеспечения, то следует отказаться от использования этого оборудования или поискать другие драйверы. Если, например, зависает мышка или другое оборудование, а не вся система, то также следует обратить внимание на драйверы и физическое состояние устройства.
Нет таких очевидных показателей – придется провести небольшую самостоятельную диагностику ноутбука. Если вы задаетесь вопросом, как перезагрузить машину, чтобы приступить к диагностике, то ответ зависит от того, реагирует ли ноутбук на ваши запросы. Если можно открыть меню «Пуск» и нажать «Перезагрузить», то воспользуйтесь этим способом перезапуска.
Лэптоп завис намертво и вообще не отвечает? Тогда понадобятся знания о том, как выключить зависшее устройство. Зажмите кнопку включения и держите, пока экран не погаснет. Если это не помогает, то отключите лэптоп от сети и вытащите из него аккумулятор – это крайняя мера.
После включения первым делом проверьте ноутбук с помощью антивируса.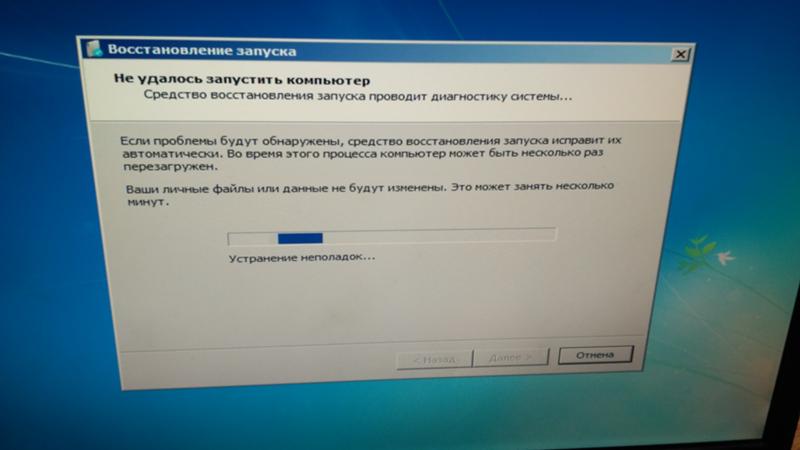 Используйте не только установленный антивирусный софт, но и бесплатную утилиту Dr.Web CureIT, скачанную с официального сайта разработчика. Кстати, если вы поставите на старый ноутбук современный мощный антивирус, то он тоже будет нещадно тормозить из-за нехватки ресурсов.
Используйте не только установленный антивирусный софт, но и бесплатную утилиту Dr.Web CureIT, скачанную с официального сайта разработчика. Кстати, если вы поставите на старый ноутбук современный мощный антивирус, то он тоже будет нещадно тормозить из-за нехватки ресурсов.
Причиной торможения или зависания системы может стать также переполненный жесткий диск. Откройте «Компьютер» и посмотрите, сколько места осталось на системном разделе. Если полоска стала красного цвета, то вы опасно переполнили диск. Попробуйте почистить его от лишних файлов и программ. Кроме того, удалите временные данные:
- Щелкните правой кнопкой по заполненному разделу, зайдите в свойства.
- Нажмите «Очистка диска».
- Подождите, пока мастер подготовит список временных файлов, которые можно удалить. Нажмите «Ок» для очистки системы. Если вы никогда этого не делали, то у вас освободится намного больше 72 Мб.
К сожалению, иногда причиной зависания ноутбука является не только такая мелочь, как временные файлы. Причины могут иметь и аппаратный характер. Если ноутбук включается и немного работает, потом зависает и больше не включается, а затем через какое-то время снова включается и немного работает, то вы определенно столкнулись с перегревом компонентов. Чтобы устранить этот недостаток, нужно разобрать лэптоп, почистить его от пыли и проверить систему охлаждения.
Причины могут иметь и аппаратный характер. Если ноутбук включается и немного работает, потом зависает и больше не включается, а затем через какое-то время снова включается и немного работает, то вы определенно столкнулись с перегревом компонентов. Чтобы устранить этот недостаток, нужно разобрать лэптоп, почистить его от пыли и проверить систему охлаждения.
Проблемы могут возникать в работе жесткого диска, материнской платы, оперативной памяти. Самостоятельно можно проверить температуру компонентов с помощью программ типа Speccy или запустить тесты ОЗУ и жесткого диска в MemTest и Victoria. Но диагностировать неполадку в таких случаях самостоятельно сложно, поэтому лучше обратиться в сервисный центр, чтобы избежать появления еще более серьезных неполадок.
Зависает мышь в Windows 10 — как исправить?
  windows | для начинающих | ноутбуки
Многие пользователи сталкиваются с тем, что мышь зависает, а точнее замирает указатель мыши на одну или две секунды при работе или в других ситуациях в Windows 10. Часто это происходит после некоторого периода не использования мыши, например, при наборе текста, но возможны и другие варианты, в том числе остановка указателя мыши во время игры.
Часто это происходит после некоторого периода не использования мыши, например, при наборе текста, но возможны и другие варианты, в том числе остановка указателя мыши во время игры.
В этой инструкции подробно о том, что может вызвать зависание указателя мыши и что делать, чтобы исправить ситуацию. В статье пойдет речь о беспроводных и Bluetooth, а также о проводных мышках.
Простые причины замирания указателя мыши на экране
Сначала о некоторых вариантах причин зависания указателя мыши, которые следует исключить прежде, чем приступать к методам решения проблемы из следующего раздела. Эти причины нельзя назвать очень распространенными, но помнить о них нужно.
Замирание указателя мыши может быть вызвано:
- Для беспроводной или Bluetooth мыши причиной может оказаться почти севшая батарея.
- Для беспроводной мыши с USB-приемником случается следующее: если приемник подключен к задней панели ПК, а сам ПК находится где-то под столом, прием может быть нестабильным.
 Характерно не для любой мыши (характеристики приема-передачи отличаются от модели к модели), но возможно.
Характерно не для любой мыши (характеристики приема-передачи отличаются от модели к модели), но возможно. - В случае обычной проводной мыши причиной спонтанных остановок указателя может быть износ кабеля, причем визуально это не всегда можно определить. Если другая мышь на том же разъеме не зависает, возможно, дело именно в этом.
- Загрязненная линза на мышке, работа на стеклянной или зеркальной поверхности тоже может приводить к рассматриваемой проблеме.
Если все указанные варианты были исключены, переходим к следующим причинам и соответствующим методам решения проблемы.
Почему зависает мышь в Windows 10 и как это исправить
Теперь о тех случаях, когда для исправления проблемы потребуется разобраться с ситуацией и произвести те или иные настройки Windows 10. Примечание: первый вариант в некоторых случаях срабатывает и для проводной мыши.
Параметры энергосбережения Bluetooth или беспроводной мыши
Одна из самых частых причин того, что мышь зависает на секунду-другую, особенно в случае Bluetooth и беспроводной мыши, если это происходит после какого-либо непродолжительного периода её неиспользования — параметры энергосбережения устройства, причем не обязательно самой мыши, но и контроллера, к которому она подключена.
Чтобы исправить проблему или убедиться, что причина не в этом, проделайте следующее:
- Откройте диспетчер устройств. Для этого можно нажать правой кнопкой мыши по кнопке «Пуск» и выбрать соответствующий пункт контекстного меню. В диспетчере устройств потребуется проверить параметры не только мыши, но и ряда других устройств (не только отмеченных на скриншоте), о чем далее в тексте и видео.
- Проверьте параметры энергосбережения устройств, которые будут указаны далее, нажав правой кнопкой мыши по нужному устройству, выбрав пункт «Свойства» и открыв вкладку «Управление электропитанием». Вкладка для некоторых устройств может отсутствовать (это нормально). Также, если вкладка отсутствует, но на вкладке «Общие» есть кнопка «Изменить параметры», нажмите её и проверьте, появится ли соответствующая вкладка. Если на указанной вкладке включен параметр «Разрешить отключение этого устройства для экономии энергии», снимите отметку и нажмите «Ок», а затем проверьте остальные указанные устройства.

- Для Bluetooth мыши проверьте возможность отключения экономии энергии для Bluetooth-адаптера и самой мыши в разделе «Bluetooth». Но этого может оказаться недостаточно, ознакомьтесь и с остальными пунктами ниже.
- Проверьте мыши в разделе «Мыши и иные указывающие устройства» и отключите энергосбережение для них при наличии соответствующего пункта. Если в разделе несколько устройств и вы не можете определить, какое из них — ваша мышь, можно отключить экономию энергии для всех устройств.
- Для всех типов мышей (Bluetooth, радио, проводная) зайдите в раздел «Устройства HID» и попробуйте найти вашу мышь, а затем отключить экономию энергии для него. К сожалению, в этом разделе поиск нужного устройства сложен из-за множества одинаковых или неоднозначных названий. Например, в моем случае с зависанием Bluetooth мыши от Microsoft помог только этот раздел, после отключения экономии энергии для устройства «HID-устройство, соответствующее GATT Bluetooth с низким энергопотреблением», которое я нашел почти наугад.

- Для USB и беспроводной мыши с приемником, подключаемым по USB, в разделе «Контроллеры USB» отключите экономию энергии для USB-концентраторов и устройств Generic USB Hub.
- Выполненные таким методом настройки начинают действовать без перезагрузки компьютера.
В случае, если проблема появляется на ноутбуке, дополнительно рекомендую проверить: появляется ли проблема если переключить режим питания в «Максимальная производительность» — сделать это можно, нажав по значку батареи.
А нажав правой кнопкой мыши по значку батареи и выбрав пункт «Электропитание» вы можете посмотреть и выбрать одну из доступных схем электропитания — некоторые производители ноутбуков добавляют туда собственные схемы, возможно на одной из них (с высокой производительностью) проблема будет решена.
Высокая нагрузка на процессор как причина периодического зависания мыши на 1-2 секунды
И на производительных и на слабых ПК и ноутбуках вы можете столкнуться с тем, что при высокой нагрузке на процессор, мышь начинает дергаться. К сожалению, это «нормальное» поведение Windows и его часто можно наблюдать, когда в фоновом режиме Windows 10 производит распаковку загруженных обновлений, выполняется архивация и разархивация файлов и в других случаях. Рекомендую заглянуть в диспетчер задач (запустить можно через контекстное меню кнопку «Пуск») и проверить, есть ли что-то, вызывающее высокую нагрузку на процессор.
К сожалению, это «нормальное» поведение Windows и его часто можно наблюдать, когда в фоновом режиме Windows 10 производит распаковку загруженных обновлений, выполняется архивация и разархивация файлов и в других случаях. Рекомендую заглянуть в диспетчер задач (запустить можно через контекстное меню кнопку «Пуск») и проверить, есть ли что-то, вызывающее высокую нагрузку на процессор.
Если окажется, что источник 100% нагрузки являются системные прерывания, ознакомьтесь с инструкцией Что делать, если системные прерывания грузят процессор в Windows 10.
Другие причины
Среди прочих встречающихся причин рассматриваемого поведения указателя мыши можно выделить:
- Подключение мыши, в том числе беспроводной с USB-приемником) через USB-хаб (разветвитель) или док-станцию, к которой подключены и другие устройства. Замирания указателя могут в этом случае могут быть постоянными, а могут возникать только при активном обмене данными с другими подключенными к этому же USB-хабу устройствами.

- Подключение проводной или радио мыши (с USB-приемником) к USB разъему на контроллере, к которому подключено другое устройство или устройства, активно использующих шину USB. Например, если подключить мышь к передней панели ПК, затем в соседний разъем подключить флешку и начать копировать с неё данные, часто можно получить эффект «зависания» указателя мыши. То же касается одной группы USB разъемов на задней панели компьютера (рядом расположенные разъемы обычно имеют общую шину данных) или портов с одной стороны ноутбука. Проверьте: если проблема исчезает, когда мышь или её приемник является единственным подключенным устройством на одной группе разъемов USB, то, похоже, причина именно в этом.
- Проблемы с жесткими дисками и накопителями (когда не удается прочитать/записать данные из-за повреждений, проблем с подключением или питанием) могут приводить к временной остановке всей системы, включая указатель мыши. Неправильная работа другого оборудования тоже может вызывать такое, но чаще всего речь именно о HDD, SSD, флешках и внешних дисках.

- Встречаются мыши, где энергосбережение не очень удачно реализовано со стороны самой мыши — в этом случае она после короткого времени отсутствия взаимодействий «засыпает», а затем, пока просыпается, указатель мыши не двигается. Если у вас есть предположение, что причина в этом, рекомендую проверить мышь на другом компьютере или ноутбуке: если там поведение такое же, а другие мыши исправно работают, похоже, дело обстоит именно так.
Видео инструкция
Надеюсь, статья помогла разобраться с причинами остановки, замирания и зависания указателя мыши в Windows 10 и устранить их.
А вдруг и это будет интересно:
Тормозит видео? Как смотреть фильмы в HD качестве?
Фильмы на домашних компьютерах любят смотреть многие из нас. При этом одни любят смотреть одно, другие — другое. Вкусы ведь у всех разные. Но имеется одна особенность, которая есть у каждого киномана — вместе с развитием компьютерной техники и увеличением её возможностей растут и наши требования к качеству фильмов. Год от года мы хотим смотреть всё более и более качественную картинку и слышать всё более качественный звук. Сегодня большинству из нас уже хочется смотреть фильмы HD (Hight Definition).
Год от года мы хотим смотреть всё более и более качественную картинку и слышать всё более качественный звук. Сегодня большинству из нас уже хочется смотреть фильмы HD (Hight Definition).
Технический прогресс не стоит на месте, и если лет 5-7 назад кинофильм запросто помещался на один компакт-диск, то уже пару лет как де-факто стандартом, например, для фильма в качестве DVD-rip стало 1,5-2 гигабайта, а нормальный DVD на обычную однослойную болванку уже не влезает — ему уже требуется от 5 до 8 ГБ места. Но и это уже уходит в прошлое — наступило время видео высокой чёткости (HD видео). Фильмы в HD качестве уже занимают по 15-20 и более гигабайт.
Естественно, что для нормального воспроизведения такого видео домашнему компьютеру уже потребуются немалые вычислительные мощности. А при их недостатке просмотр становится либо вовсе невозможным, либо из удовольствия превращается в сплошные мучения — видео тормозит или картинка вовсе замирает. При этом загрузка процессора зашкаливает, вентиляторы крутятся на повышенных оборотах, присутствуют и другие подобные «прелести».
При этом загрузка процессора зашкаливает, вентиляторы крутятся на повышенных оборотах, присутствуют и другие подобные «прелести».
Такие ситуации знакомы многим. Но гораздо менее известен тот факт, что в Windows существуют специальные механизмы, предназначенные решать проблему потребления системных ресурсов при просмотре на ПК видео высокой чёткости. В операционную систему Windows встроен специальный набор функций, называемый DirectX Video Acceleration (DXVA). Именно он позволяет при просмотре фильмов в HD качестве на ПК задействовать для декодирования видео аппаратные ресурсы видеокарты, тем самым разгружая центральный процессор. После включения DXVA HD-видео начинает воспроизводиться плавно и без «тормозов», а нагрузка на ЦП заметно падает.
Большинство современных видеокарт поддерживают DXVA. Но даже если у вас совсем старый компьютер, вам всё равно ничто не мешает попробовать — вдруг получится. Хуже ведь не будет — если аппаратное ускорение не поддерживается, кодек автоматически переключится на программное.
Следует заметить, что при всей свое полезности режим DXVA частенько почему-то бывает выключен, и потребуется совершить несколько несложных телодвижений, чтобы его включить.
Проверить поддерживается ли аппаратное ускорение видео или нет, и включено ли оно, можно очень просто. Например, с помощью весьма популярного среди киноманов видеоплейера Media Player Classic. Откройте с его помощью видеофайл MKV или MP4 и посмотрите на экран.
Если внизу окна программы рядом с надписью Воспроизведение (Playing) присутствуют буквы DXVA, то всё нормально — аппаратное ускорение поддерживается и включено. Ну а если нет, то можно попытаться исправить ситуацию, переустановив кодеки и включив при их установке необходимые опции.
Наиболее простой вариант — это скачать свежую версию готового набора кодеков K-Lite Codec Pack (или Mega), который распространяется совершенно бесплатно, и установить его.
Во все компоновки пакета K-Lite Codec Pack в обязательном порядке входит и популярный медиапроигрыватель Media Player Classic.
Итак, скачали, начинаем устанавливать. В самом начале установки следует выбрать режим Advanced Install (как показано на скриншоте).
Продолжаем установку до тех пор, пока не появится окно DXVA Hardware acceleration. Именно оно нам и нужно.
В этом окне необходимо проследить, чтобы опция Enable internal decoder была ВКЛЮЧЕНА (как на скриншоте). Частенько она почему-то бывает выключена. Если так — включите.
А затем продолжите стандартную установку до конца. Всё!
Если слабо разбираетесь в «буржуйском» языке или технических тонкостях, и не знаете, что следует включить или выключить в многочисленных окошках при установке K-Lite Codec Pack, то задействуйте только те опции, о которых мы вам сказали чуть выше. Всё остальное оставьте как есть — все остальные параметры там расставлены вполне грамотно и, как правило, подойдут подавляющему числу пользователей.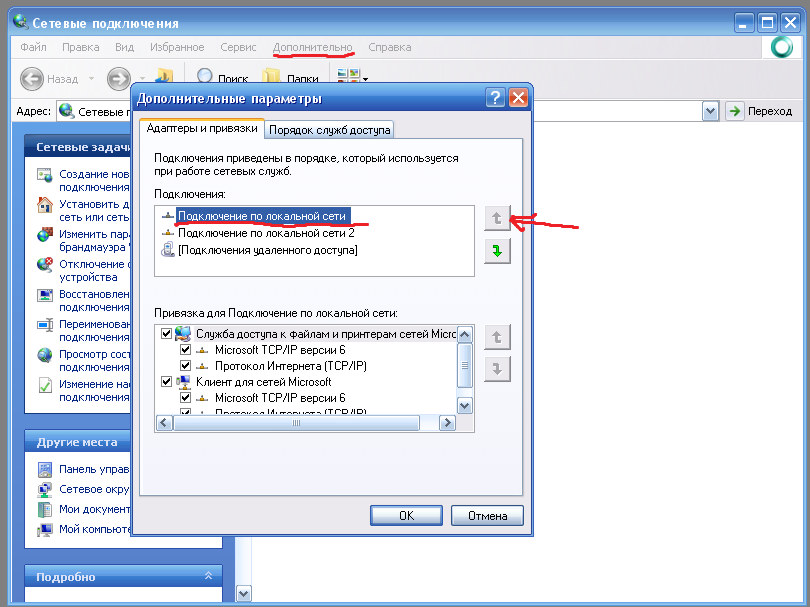
Можно сразу же проверить результат. После включения DXVA смотреть фильмы в HD качестве на компьютере стало намного комфортнее — все «тормоза» при просмотре практически исчезли, а загрузка процессора заметно снизилась.
Надеемся, что эта простая инструкция пошла на пользу и Вам, и Вашему «электронному другу и помощнику».
Приятного просмотра!
Что делать, если ваш ноутбук зависает
Кажется, что ваш компьютер зависает только во время выполнения самых важных задач, не так ли? Если ваш компьютер замедлился до состояния, близкого к ползучести или полностью перестал отвечать, вот как исправить проблему и предотвратить ее появление в будущем.
Дайте ему минутку, чтобы наверстать упущенное
Если вы выполняете задачу, особенно интенсивно загружающую процессор, иногда что-то может зависнуть на мгновение, заставляя вас думать, что ваш ноутбук навсегда завис, даже если это не так.Если кажется, что ваш компьютер полностью заблокирован, дайте ему несколько минут, чтобы наверстать упущенное и завершить то, что он делает.
Вы будете удивлены, сколько раз это действительно работает, особенно если это случайное явление (а не хроническая проблема). Точно так же убедитесь, что ваша мышь работает должным образом — возможно, ваша мышь просто отключилась или разрядились батареи, что может создать иллюзию зависания вашего компьютера.
Убить нарушающую программу
Если Windows не восстанавливается (или снова начинает зависать после восстановления), пора вырвать старые верные: Ctrl + Alt + Delete.Нажмите эту комбинацию на клавиатуре и выберите опцию Диспетчера задач на появившемся экране, чтобы увидеть список запущенных программ.
Если какой-либо из них не отвечает, выберите их и нажмите кнопку «Завершить задачу». Если вы имеете дело с изолированным инцидентом, этого должно быть все, что вам нужно. Windows должна вернуться к вниманию, как только вы закроете программу, и вы сможете перезапустить программу, чтобы продолжить работу.
Однако, если ваш компьютер всегда зависает, когда эта программа запущена, вам может потребоваться удалить ее и найти альтернативу. Возможно, вам даже придется обновить свое оборудование, если программа настолько интенсивна, что у нее заканчиваются ресурсы.
Возможно, вам даже придется обновить свое оборудование, если программа настолько интенсивна, что у нее заканчиваются ресурсы.
Проверьте диспетчер задач вашего браузера
Иногда ваш компьютер работает нормально, но ваш браузер застревает на определенной странице. И когда так много того, что мы делаем на компьютерах, ограничивается браузером, кажется, что весь ваш компьютер зависает, хотя это может быть просто страница, на которой вы находитесь. В этих сценариях диспетчер задач Windows может сказать вам, что ваш браузер не отвечает, но если вам нужна дополнительная информация о причинах, вам, возможно, придется копнуть глубже.
В Chrome нажмите Shift + Esc, чтобы увидеть собственный диспетчер задач Chrome. В Firefox вы можете нажать кнопку меню и перейти в Дополнительно> Диспетчер задач . Это покажет вам различные процессы, запущенные в вашем браузере, потенциально предоставив вам некоторую информацию о том, какая страница или расширение могут быть заморожены или использовать много ресурсов процессора и памяти.
У вас также может быть обычный конфликт с расширением — например, недавно у меня были проблемы с расширением Grammarly, постоянно замораживающим Документы Google — поэтому попробуйте отключить некоторые расширения браузера, чтобы увидеть, решает ли это проблему. .Надеюсь, разработчики выпустят исправление, как, кажется, сделала Grammarly.
Перезагрузите и попробуйте еще раз
Если Ctrl + Alt + Delete не работает, значит, ваш компьютер действительно заблокирован, и единственный способ заставить его снова двигаться — это полный сброс. Нажмите и удерживайте кнопку питания, пока компьютер не выключится, затем снова нажмите кнопку питания, чтобы загрузиться с нуля.
Если вы работали над чем-то важным, когда произошло зависание, вы можете восстановить его, в зависимости от программы и того, как она обрабатывает несохраненные документы.Например, Microsoft Word, Excel и PowerPoint автоматически сохраняют резервные копии во время работы, и вы часто можете восстановить их при следующем запуске программы.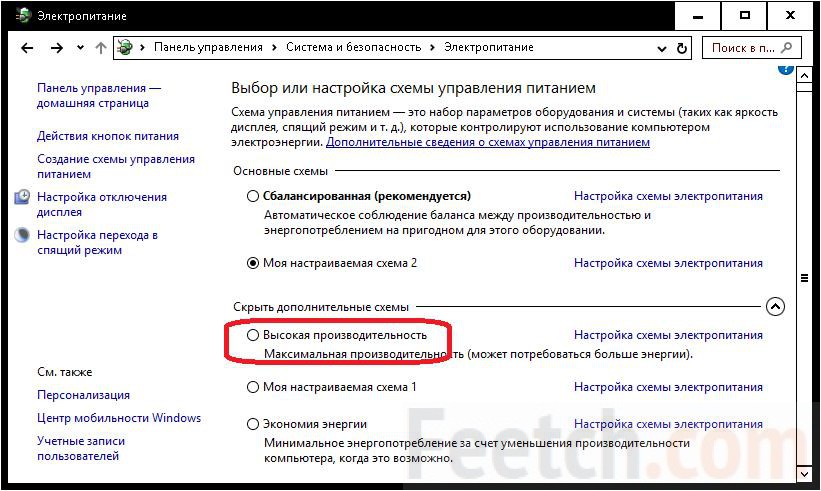
Или перейдите к Файл> Информация> Управление документами> Восстановить несохраненный документ . Это не обязательно будет работать каждый раз, но попробовать стоит — покопайтесь в какой-нибудь программе, в которой произошел сбой, чтобы увидеть, есть ли в ней аналогичная функция. Если этого не произойдет, то, к сожалению, вам придется снова выполнять часть этой работы.
Проверьте монитор надежности
Если вы по-прежнему не можете точно определить причину зависаний, вам придется выполнить дополнительную диагностику.В таких ситуациях я рекомендую проверить Монитор надежности Windows — это менее известный инструмент для сообщения об ошибках, скрытый в настройках Windows. Откройте меню «Пуск», выполните поиск по запросу «надежность» и щелкните появившийся параметр «Просмотреть журнал надежности».
Вы увидите график надежности вашего ПК с течением времени, с журналами сбоев и другими проблемами, а также обновлениями и недавно установленными приложениями.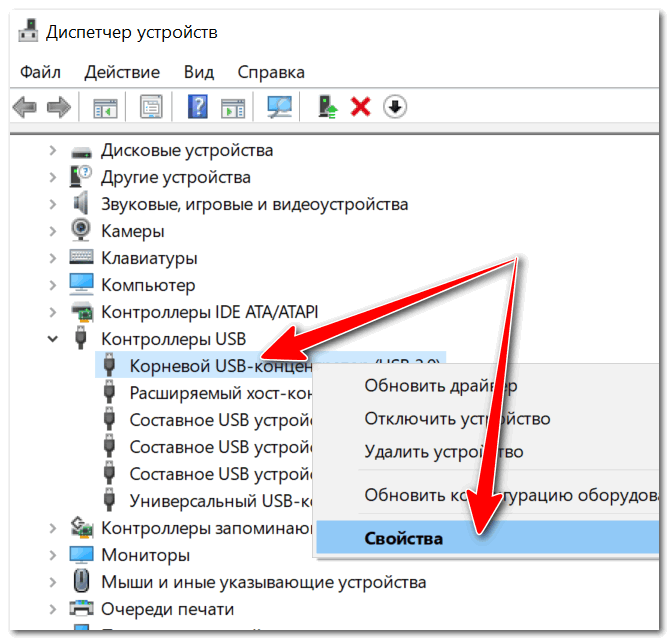 Если вы можете найти ошибку, указанную примерно в то же время, когда возникла проблема с зависанием, Reliability Monitor предоставит вам возможность просмотреть технические сведения или проверить базу данных Microsoft для решения проблемы.Эти данные могут содержать коды ошибок, которые вы можете найти в Google для получения дополнительной информации. Между тем, база данных Microsoft редко работает, но есть что попробовать.
Если вы можете найти ошибку, указанную примерно в то же время, когда возникла проблема с зависанием, Reliability Monitor предоставит вам возможность просмотреть технические сведения или проверить базу данных Microsoft для решения проблемы.Эти данные могут содержать коды ошибок, которые вы можете найти в Google для получения дополнительной информации. Между тем, база данных Microsoft редко работает, но есть что попробовать.
Если это не поможет, вы также можете использовать график, чтобы узнать, какие приложения или обновления были установлены до начала зависания. Если кажется, что причиной является новая программа или обновление, попробуйте использовать Восстановление системы, чтобы вернуть компьютер в состояние до его установки.
Узнайте больше о вашем «синем экране смерти»
Если за зависанием вашего компьютера в конечном итоге последовал сбой и печальный синий экран смерти, возможно, вы сможете найти дополнительную информацию о причине ваших проблем.QR-код и «Стоп-код» на синем экране — хорошие отправные точки для вашего исследования, но они редко говорят вам все.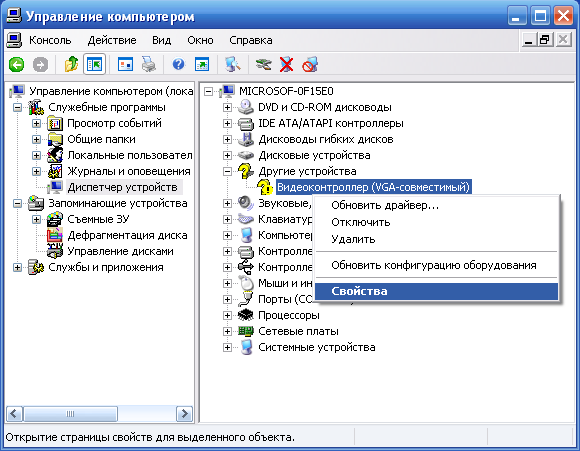
Вот почему я рекомендую также проверить BlueScreenView, бесплатный инструмент, который считывает «файл дампа», созданный вашим компьютером во время сбоя, и представляет его в более удобном для пользователя виде. (Ссылки для скачивания находятся внизу этой страницы; их сложно найти). Это все еще довольно технический вопрос, но вы можете прокручивать его по горизонтали, чтобы увидеть, какой драйвер или устройство вызвало сбой, а также другие коды, которые вы можете найти в Google, чтобы попытаться найти виновника.
Создатели BlueScreenView также имеют ряд других инструментов для диагностики зависаний и сбоев, таких как WhatIsHang и AppCrashView, которые, возможно, стоит попробовать. Опять же, восстановление системы может оказаться полезным при попытке решить проблему.
Переустановите все недавние драйверы
Хотя восстановление системы должно помочь решить множество проблем, я обнаружил, что оно не всегда может устранить некоторые труднодоступные места. Например, мой компьютер недавно начал постоянно зависать после того, как я обновил свою видеокарту.Оказалось, что это, вероятно, было связано с некоторыми оставшимися компонентами из старого драйвера, которые конфликтовали, и запуска Display Driver Uninstaller (DDU) в безопасном режиме было достаточно, чтобы устранить проблему.
Например, мой компьютер недавно начал постоянно зависать после того, как я обновил свою видеокарту.Оказалось, что это, вероятно, было связано с некоторыми оставшимися компонентами из старого драйвера, которые конфликтовали, и запуска Display Driver Uninstaller (DDU) в безопасном режиме было достаточно, чтобы устранить проблему.
Если вы недавно установили какое-либо новое оборудование, попробуйте удалить его драйверы — или удалить драйверы с предшествующего оборудования — и посмотрите, не сможете ли вы решить проблему. В частности, DDU — отличный инструмент для графических и звуковых драйверов, которые мешают друг другу.
Сканирование на вредоносное ПО
Как и в случае со всеми компьютерными сбоями, никогда не помешает выполнить сканирование на вредоносное ПО и посмотреть, не вызывает ли у вас что-то ужасное, особенно если вы не делали этого некоторое время.Возьмите бесплатный сканер, например Malwarebytes, дайте ему прочесать ваш жесткий диск и посмотрите, не появится ли что-нибудь. Если у вас возникнут проблемы, ознакомьтесь с нашим руководством по избавлению вашего компьютера от вредоносных программ.
Если у вас возникнут проблемы, ознакомьтесь с нашим руководством по избавлению вашего компьютера от вредоносных программ.
Проведите проверку жесткого диска
Неисправный жесткий диск может вызвать зависания и другие подобные проблемы, поэтому, пока вы выполняете сканирование, также проверяйте состояние жесткого диска. Вы можете сделать это, запустив wmic diskdrive get model, статус в командной строке, но для получения более подробной информации о работоспособности я рекомендую запустить CrystalDiskInfo для Windows (бесплатно) или DriveDx для macOS (20 долларов с бесплатной пробной версией).Если этот инструмент показывает ваш диск не как «ОК», это может быть причиной ваших проблем, и вы захотите заменить этот диск в спешке.
Следите за перегревом
Избыточный нагрев часто может стать причиной — по иронии судьбы — зависания компьютера, поэтому, если вы видите, что эта проблема возникает снова и снова, возможно, виновато ваше охлаждение. Установите монитор температуры, такой как Core Temp, настройте его параметры для отображения температуры в области уведомлений и перетащите этот значок из всплывающего лотка на панель задач, чтобы он всегда был виден.
Установите монитор температуры, такой как Core Temp, настройте его параметры для отображения температуры в области уведомлений и перетащите этот значок из всплывающего лотка на панель задач, чтобы он всегда был виден.
В следующий раз, когда ваш компьютер зависнет, вы можете быстро взглянуть на значок Core Temp, чтобы узнать, может ли быть причиной перегрева. Если температура составляет 90 градусов Цельсия или выше, ваш компьютер почти наверняка перегревается.
Удалите пыль с компьютера с помощью пылесоса под высоким давлением и проверьте вентиляторы — если какой-либо из них не вращается, возможно, неисправен подшипник и вентилятор необходимо заменить.
Проверьте вашу RAM
Плохая память также может быть причиной заблокированных машин, поэтому, если вы подозреваете, что у вас может быть неисправная RAM-карта, пора провести несколько тестов.Откройте меню «Пуск» и найдите средство диагностики памяти Windows — оно перезагрузит компьютер и проверит память, уведомив вас, если обнаружит какие-либо проблемы. Вы также можете попробовать Memtest86 +, загрузочный диск с открытым исходным кодом, который выполняет более тщательное тестирование.
Вы также можете попробовать Memtest86 +, загрузочный диск с открытым исходным кодом, который выполняет более тщательное тестирование.
Если все тесты прошли успешно, возможно, у вас недостаточно оперативной памяти. Нажмите Ctrl + Shift + Esc, чтобы в следующий раз вызвать диспетчер задач, и щелкните вкладку «Производительность». Если ваша память исчерпана, возможно, пришло время обновить ее.
Погуглите свою модель ноутбука, чтобы выяснить, какую оперативную память вам нужно купить и как ее заменить. (Если ваша оперативная память припаяна к материнской плате — как в случае со многими новыми тонкими и легкими ноутбуками — вам, возможно, придется вообще купить новый ноутбук.)
Если все остальное не помогает, обратитесь к специалистам
Если ничего другого похоже, решает проблему, у вас может быть проблема с оборудованием, которую не так легко исправить самостоятельно. Если ваш ноутбук все еще находится на гарантии, обратитесь к производителю для обслуживания. Если ваша материнская плата (или какая-то другая деталь) действительно выходит из строя, они, скорее всего, бесплатно заменят ее.
Если ваша материнская плата (или какая-то другая деталь) действительно выходит из строя, они, скорее всего, бесплатно заменят ее.
Если срок гарантии истек, найдите хорошую ремонтную мастерскую в вашем районе и посмотрите, смогут ли они диагностировать проблему дальше. Возможно, вам придется заплатить за этот ремонт или — если это слишком дорого — полностью заменить ноутбук. Это неприятно для кошелька, но, по крайней мере, ты снова сможешь работать.
Дополнительная литература
Tune-Up Utility Обзоры
Устранение неполадок Windows 8.1, Windows 8 или Windows 7 зависает или зависает
Сводка
Иногда вы можете обнаружить, что ваш компьютер не отвечает. В этой статье представлены рекомендации, которые помогут определить потенциальные причины такого поведения и решить эту проблему. Если методы, описанные в этой статье, не решают проблему, выполните поиск, чтобы получить дополнительную помощь от службы поддержки Майкрософт или сообщества Майкрософт, используя более конкретное описание вашей проблемы.
Разрешение
Первый шаг — определить категорию проблемы, с которой вы столкнулись.Для целей этой статьи мы определим четыре категории поведения ПК, которые перестают отвечать на запросы, а именно:
Зависание — Ваш компьютер перестает отвечать, когда вы выполняете определенный набор действий, и вы должны перезагрузить компьютер, чтобы восстановить его.
Случайное зависание — Ваш компьютер перестает отвечать, по-видимому, случайно, и вы должны перезагрузить компьютер, чтобы восстановить его.
Generic Freeze — Ваш компьютер перестает отвечать на запросы в течение определенного периода времени, а затем снова становится пригодным для использования без каких-либо действий. Вам не нужно перезагружать компьютер, чтобы его снова можно было использовать.
 Такое поведение, похоже, влияет на все приложения.
Такое поведение, похоже, влияет на все приложения.Зависание одного приложения — Ваш компьютер демонстрирует то же поведение, что и обычное зависание, за исключением того, что оно происходит только при запуске определенного приложения, например, при игре в игру или просмотре веб-сайтов.
Устранение неполадок при зависании
Просмотрите подкатегорию ниже, которая наиболее точно соответствует зависанию вашего компьютера. Если приведенное ниже руководство не решает проблему, воспользуйтесь руководством в разделе Radom Hang для получения дальнейших рекомендаций.
При запуске
Наиболее частые причины зависания при запуске:
При остановке
Зависание во время выключения может быть вызвано неисправным оборудованием, неисправными драйверами или поврежденными компонентами Windows. Для решения этих проблем:
Для решения этих проблем:
Проверьте наличие обновленных прошивок и драйверов от производителя вашего ПК. Установите доступные обновления.
Установите все рекомендуемые обновления для Windows с помощью Центра обновления Windows.
Отключите второстепенное оборудование, например USB-устройства, чтобы проверить, есть ли изменения, которые могут указывать на проблему с устройством.
Посмотрите, возникает ли проблема также в безопасном режиме. В противном случае проблема может быть связана с установленным программным обеспечением. Удалите программное обеспечение, которое вы больше не используете.
Сканировать на наличие вредоносных программ.
Бывают случаи, когда вы можете увидеть сообщение о том, что что-то препятствует завершению работы Windows. Дополнительные сведения см. В разделе Выключение компьютера: часто задаваемые вопросы
Дополнительные сведения см. В разделе Выключение компьютера: часто задаваемые вопросы
.
При установке обновлений Windows
Если ваш компьютер зависает при установке обновлений Windows, см. Следующую статью:
2700567 Центр обновления Windows зависает при установке обновлений в Windows 8, Windows 7 или Windows Vista
Устранение неполадок при случайном зависании
Случайные зависания часто возникают из-за повреждения конфигурации Windows, неисправного оборудования или вредоносного ПО.Однако из-за того, что это случайное поведение, может быть особенно сложно определить правильную причину. Просмотрите следующие шаги, чтобы определить причину и определить следующие действия:
Проблемы с конфигурацией Windows
Если система случайным образом зависает, это может быть вызвано повреждением системных файлов, совместимостью программного обеспечения или поврежденными файлами реестра. Попробуйте выполнить каждый из следующих шагов, чтобы проверить, не вызвано ли зависание одной из этих возможностей.
Попробуйте выполнить каждый из следующих шагов, чтобы проверить, не вызвано ли зависание одной из этих возможностей.
Проблемы с оборудованием
Если Chkdsk запускается при запуске Windows, это может быть признаком сбоя жесткого диска. Дополнительные сведения см. В следующей статье базы знаний:
2854570 Проверка диска (Chkdsk) запускается при запуске Windows 8 или Windows 7
Обратите внимание, что запуск Chkdsk может занять очень много времени. На больших жестких дисках это может занять день или больше.
Если Chkdsk обнаружит и устранит проблему, это может быть признаком неисправности диска.Если это так, вы можете столкнуться с проблемами в будущем. Если проблемы обнаруживаются неоднократно или не могут быть устранены, подумайте о замене жесткого диска. При необходимости обратитесь к производителю ПК за помощью.
Случайные зависания также могут быть вызваны другим неисправным оборудованием. Проконсультируйтесь с производителем вашего ПК, чтобы запустить доступную диагностику оборудования. Это может включать:
Это может включать:
Диагностика ПК, проверяющая целостность основных устройств ПК, таких как вентиляторы процессора и система охлаждения
Диагностика видео и дисплея
Дополнительная диагностика жесткого диска
Если какой-либо из этих диагностических тестов выявит проблему, обратитесь к производителю ПК.
Вредоносное или антивирусное ПО
Вредоносное ПО также может вызывать случайные зависания и другие проблемы с производительностью Windows. Информацию о поиске и удалении вирусов см. В этой статье: Как найти и удалить вирус?
Также рекомендуется запустить один или несколько инструментов онлайн-обнаружения от надежных поставщиков антивирусного программного обеспечения, если вы подозреваете заражение вредоносным ПО. Одним из таких примеров является сканер безопасности Microsoft.
Антивирусное программное обеспечение иногда может вызывать проблемы с производительностью в Windows.Это особенно часто встречается, если ваше антивирусное программное обеспечение устарело или если на вашем компьютере одновременно запущено несколько антивирусных программ. Если у вас установлено несколько антивирусных решений, удалите все, кроме одного. Проверьте наличие и установите обновления для вашего антивирусного программного обеспечения. Дополнительные сведения см. В следующих статьях:
Как удалить антивирусные или антишпионские программы?
Что делать, если антивирусное программное обеспечение перестает работать
Устранение неполадок при обычном зависании
Обычное зависание обычно указывает на некоторые проблемы с производительностью из-за неисправного оборудования или проблем со способом настройки Windows, включая нехватку памяти или места на диске.Просмотрите следующие шаги, чтобы определить причину и определить следующие действия:
Проблемы с драйвером оборудования
Вы можете периодически наблюдать зависание Windows, если в вашей системе есть проблема с важным драйвером. Драйверы дисплея, драйверы Bluetooth, сетевые драйверы и драйверы материнской платы могут способствовать временному зависанию системы.
Драйверы дисплея, драйверы Bluetooth, сетевые драйверы и драйверы материнской платы могут способствовать временному зависанию системы.
Посетите сайт производителя ПК, чтобы убедиться, что у вас установлена последняя версия микропрограммы для вашего ПК и что вы используете самые последние доступные драйверы для всего оборудования в вашей системе.
Установите все рекомендуемые обновления Windows. Это гарантирует, что вы используете самую улучшенную версию Windows.
Низкая производительность
Зависание может быть частью общей проблемы с производительностью, которая вызывает медленную работу или отставание компьютера. Если это так, вы можете решить проблему, оптимизировав Windows для повышения производительности. Хотя устранение проблем с производительностью не рассматривается в рамках данной статьи, вот несколько ссылок, которые предоставляют дополнительную информацию по базовой оптимизации:
Windows 7:
Устранение проблем с производительностью системы Windows на медленных компьютерах с Windows
Оптимизация Windows для повышения производительности
Откройте средство устранения неполадок производительности
Windows 8:
Получить справку: Производительность и обслуживание
Устранение неполадок при зависании одного приложения
Если ваш компьютер временно зависает при использовании определенного приложения, причина, вероятно, не в базовой операционной системе, а скорее в конфликте с зависающим приложением. Вы можете попробовать различные шаги для решения проблемы, которые зависят от того, какое приложение зависает:
Вы можете попробовать различные шаги для решения проблемы, которые зависят от того, какое приложение зависает:
Шаги для всех приложений
Начните с проверки того, что вы выполнили перечисленные шаги для устранения обычного зависания:
Посетите сайт производителя ПК, чтобы убедиться, что у вас установлена последняя версия микропрограммы для вашего ПК, и что вы используете последние доступные драйверы для всего оборудования в вашей системе.
Установите все рекомендуемые обновления Windows.
Попробуйте оптимизировать Windows для повышения производительности. (Для получения дополнительной информации см. Ссылки, приведенные в разделе выше.)
Если эти шаги не помогли устранить проблему, выполните следующие дополнительные действия, проверяя разрешение после каждого из них:
Проверьте и установите обновления для приложения.

Посмотрите, не меняет ли состояние подключения к Интернету поведение. Если вы можете запустить приложение без подключения к Интернету, попробуйте его, отключившись от Интернета. Это скажет вам, может ли быть причиной медленное интернет-соединение.
Удалите и переустановите приложение, чтобы файлы и конфигурация приложения не были повреждены.
Шаги для приложений Microsoft Store
Если зависание происходит в приложении Microsoft Store и ни один из шагов, перечисленных в разделе «Действия по устранению неполадок для всех приложений», не помог решить вашу проблему, попробуйте рекомендации, представленные в этой статье: Устранение проблем с приложением
Шаги для настольных приложений
Если зависание происходит с настольным приложением и ни один из шагов, перечисленных в разделе «Действия по устранению неполадок для всех приложений», не помог решить вашу проблему, попробуйте следующие дополнительные шаги:
Проверьте приложение на совместимость с вашей версией Windows.
 Если поставщик приложения не указывает вашу версию Windows как совместимую с приложением, вы можете попробовать включить параметры совместимости для приложения. Дополнительные сведения см. В следующей статье: Запуск более старых программ в этой версии Windows
Если поставщик приложения не указывает вашу версию Windows как совместимую с приложением, вы можете попробовать включить параметры совместимости для приложения. Дополнительные сведения см. В следующей статье: Запуск более старых программ в этой версии Windows.
Некоторые приложения предоставляют возможность восстановить приложение в Панели управления. Убедитесь, что проблемное приложение предлагает такую опцию, открыв панель управления, а затем перейдя в «Программы», затем «Программы и компоненты».Коснитесь или щелкните проблемное приложение в списке. Если приложение предоставляет возможность восстановления, рядом с кнопкой «Удалить» появится кнопка «Восстановить». Нажмите «Восстановить», чтобы восстановить приложение.
Попробуйте выполнить действия по устранению неполадок чистой загрузки, указанные в следующей статье базы знаний:
929135 Как выполнить чистую загрузку в WindowsПротестируйте приложение, выполнив вход под другим пользователем.
 Если приложение не обнаруживает каких-либо проблем во второй учетной записи пользователя, возможно, ваша учетная запись имеет поврежденную конфигурацию. Попробуйте выполнить действия, перечисленные в этой статье: Исправьте поврежденный профиль пользователя
Если приложение не обнаруживает каких-либо проблем во второй учетной записи пользователя, возможно, ваша учетная запись имеет поврежденную конфигурацию. Попробуйте выполнить действия, перечисленные в этой статье: Исправьте поврежденный профиль пользователя.
Шаги для Internet Explorer
Если в Internet Explorer происходит зависание, и ни один из шагов, перечисленных в разделе «Действия по устранению неполадок для всех приложений», не помог решить вашу проблему, попробуйте следующие дополнительные шаги:
Проверить, зависает ли Internet Explorer на разных сайтах.Если проблема связана с конкретным веб-сайтом, возможно, проблема связана именно с ним.
Попробуйте выполнить действия, указанные в следующей статье. (Обязательно выберите свою версию Internet Explorer в раскрывающемся списке в правом верхнем углу страницы): Что делать, если Internet Explorer не работает
Исправить зависание и другие проблемы при запуске Windows
Один из особенно неприятных случаев, когда ваш компьютер может не запускаться, — это когда вы сталкиваетесь с проблемой во время процесса запуска Windows, но вам нечего делать — нет «синего экрана смерти» или другого сообщения об ошибке.
Может быть, Windows 7 зависает при запуске, заставляя часик смотреть на «Запуск Windows». Вы вынуждены перезапускаться вручную, только чтобы увидеть, как он снова зависает на том же месте. Или, может быть, ваш компьютер с Windows 10 автоматически перезагружается через некоторое время после начала загрузки, вызывая так называемый «цикл перезагрузки».
Иногда ваш компьютер может даже остановиться в точке, где вы можете перемещать мышь, но ничего не происходит. Может показаться, что Windows все еще пытается запуститься, но, в конце концов, вам придется вручную перезагрузить компьютер, только чтобы снова увидеть то же поведение!
Это руководство применимо к любой версии Windows, включая Windows 10 — Windows XP.
Как исправить проблемы с остановкой, зависанием и перезагрузкой при запуске Windows
Выключите компьютер и снова включите его. К сожалению, вы не можете правильно перезапустить Windows, потому что она загружена не полностью, поэтому вам придется сделать это вручную.

При запуске Windows многое происходит в фоновом режиме. Иногда что-то работает не так, как должно, особенно после того, как Windows установила обновления или произошли другие серьезные изменения в операционной системе, когда она была запущена в последний раз.Перезагрузка может быть всем, что нужно Windows, чтобы вернуться в нормальное русло.
Если перед перезагрузкой компьютера вы видите синий экран, полный мигающей информации, это означает, что это синий экран смерти, и ваш компьютер настроен на перезагрузку после одной из них. Вы можете отключить этот автоматический перезапуск, если хотите.
По возможности запустите Windows в безопасном режиме, а затем правильно перезагрузите компьютер.
Правильно — не делайте ничего в безопасном режиме, просто войдите и перезапустите.Как вы прочитали в первой идее выше, иногда обновления или другие вещи зависают. Если принудительный полный перезапуск не работает, попробуйте его в безопасном режиме.
 Это работает чаще, чем вы думаете.
Это работает чаще, чем вы думаете.Восстановите установку Windows. Распространенная причина, по которой Windows автоматически зависает или перезагружается во время процесса запуска Windows, заключается в том, что один или несколько важных файлов Windows повреждены или отсутствуют. При восстановлении Windows эти важные файлы заменяются без удаления или изменения чего-либо еще на вашем компьютере.
В Windows 10 это называется Сбросить этот компьютер . Windows 8 называет это Reset Your PC или Refresh Your PC . В Windows 7 и Vista это называется «Восстановление при загрузке » . Windows XP называет это восстановительной установкой .
Восстановительная установка Windows XP более сложна и имеет больше недостатков, чем варианты восстановления, доступные в других операционных системах. Итак, если вы пользователь XP, вы можете подождать, пока не попробуете шаги с 4 по 6, прежде чем приступить к этому.

Запустите Windows, используя последнюю удачную конфигурацию. Если вы только что внесли изменения в свой компьютер, которые, как вы подозреваете, могли привести к тому, что Windows перестала загружаться должным образом, может помочь запуск с последней удачной конфигурации.
Это вернет многие важные настройки в состояние, в котором они были при последнем успешном запуске Windows, и мы надеемся решить эту проблему и позволить вам вернуться в Windows.
Запустите Windows в безопасном режиме, а затем используйте Восстановление системы, чтобы отменить последние изменения.Windows могла зависнуть, остановиться или перезагрузиться во время процесса запуска из-за повреждения драйвера, важного файла или части реестра. Восстановление системы вернет все эти вещи в их последний рабочий порядок, что может полностью решить вашу проблему.
В зависимости от причины, по которой Windows не запускается, вы даже не сможете войти в безопасный режим.
 К счастью, вы также можете выполнить восстановление системы с помощью дополнительных параметров запуска в Windows 10 или Windows 8 или параметров восстановления системы в Windows 7 или Windows Vista, а также с установочного DVD-диска Windows.
К счастью, вы также можете выполнить восстановление системы с помощью дополнительных параметров запуска в Windows 10 или Windows 8 или параметров восстановления системы в Windows 7 или Windows Vista, а также с установочного DVD-диска Windows.Имейте в виду, что вы не сможете отменить восстановление системы, если оно выполнено из безопасного режима или из параметров восстановления системы. Возможно, вам все равно, поскольку вы все равно не можете запустить Windows в обычном режиме, но вам следует знать об этом.
Просканируйте свой компьютер на вирусы снова из безопасного режима.
Вирус или другое вредоносное ПО могли вызвать достаточно серьезную проблему в части Windows, чтобы она перестала запускаться должным образом.
Если вы не можете войти в безопасный режим, вы все равно можете сканировать на вирусы с помощью загрузочного сканера вредоносных программ.См. Наш список бесплатных загрузочных антивирусных инструментов, чтобы узнать о различных программах, которые могут это сделать.

Очистите CMOS. Очистка памяти BIOS на материнской плате вернет настройки BIOS к заводским уровням по умолчанию. Неправильная конфигурация BIOS может быть причиной зависания Windows при запуске.
Если очистка CMOS решает проблему с запуском Windows, убедитесь, что будущие изменения в BIOS вносятся по одному, чтобы, если проблема вернется, вы будете знать, какое изменение вызвало проблему.
Замените батарею CMOS, если вашему компьютеру больше трех лет или если он был выключен в течение длительного времени.
Батареи CMOS очень недорогие, и батарея, которая больше не держит заряд, определенно может быть причиной зависания, остановки или перезагрузки Windows во время запуска.
Переустановите все, что попадется под руку. Это восстановит различные соединения внутри вашего компьютера и очень часто является «волшебным» решением подобных проблем с запуском, особенно циклов перезагрузки и зависаний.
Попробуйте переустановить следующее оборудование, а затем посмотрите, правильно ли загрузится Windows:
Отключите и снова подключите клавиатуру, мышь и другие внешние устройства.

Проверьте причины короткого замыкания внутри вашего компьютера. Короткое замыкание часто является причиной циклов перезагрузки и резких зависаний при запуске Windows.
Протестируйте оперативную память. Если один из модулей оперативной памяти вашего компьютера полностью выйдет из строя, ваш компьютер даже не включится.Однако в большинстве случаев память выходит из строя медленно и будет работать до определенного момента.
Если ваша системная память выходит из строя, ваш компьютер может включиться, но затем постоянно зависать, останавливаться или перезагружаться в какой-то момент во время запуска Windows.
Замените память в вашем компьютере, если проверка памяти показывает какие-либо проблемы.
Проверить блок питания. То, что ваш компьютер изначально включается, не означает, что блок питания исправен. Несмотря на то, что ваш компьютер может не запускаться полностью до процесса запуска Windows с поврежденным источником питания, это происходит, и на него стоит обратить внимание.

Замените блок питания, если тесты показали, что он неисправен.
Замените кабель передачи данных жесткого диска. Если кабель, соединяющий жесткий диск с материнской платой, поврежден или не работает, вы можете увидеть все виды проблем во время загрузки Windows, включая зависания, остановку и циклы перезагрузки.
У вас нет запасного кабеля для передачи данных на жесткий диск? Вы можете купить его в любом магазине электроники или одолжить тот, который использует другой привод, например, оптический привод, при условии, конечно, что это тот же тип кабеля.Новые диски используют кабели SATA, а старые диски используют кабели PATA.
Убедитесь, что вы изо всех сил старались выполнить шаги по устранению неполадок до этого. Шаги 14 и 15 включают более сложные и разрушительные решения проблем зависания, остановки и постоянной перезагрузки во время запуска Windows. Возможно, что одно из приведенных ниже решений необходимо для решения вашей проблемы, но если вы не проявляли усердия в устранении неполадок до этого момента, вы не можете точно знать, что одно из более простых решений выше не является правильным один.

Проверьте жесткий диск. Физическая проблема с вашим жестким диском, безусловно, является причиной, по которой Windows может постоянно перезагружаться, полностью зависать или останавливаться. Жесткий диск, который не может правильно читать и записывать информацию, определенно не может правильно загрузить операционную систему.
Замените жесткий диск, если тесты выявили проблему. После замены жесткого диска вам необходимо выполнить новую установку Windows.
Если ваш жесткий диск прошел тест, значит, он физически в порядке, поэтому причина проблемы должна быть в Windows, и в этом случае следующий шаг решит проблему.
Выполните чистую установку Windows. Этот тип установки полностью сотрет диск и снова установит Windows с нуля.
На шаге 3 мы посоветовали вам попытаться решить проблемы, связанные с запуском Windows, путем восстановления Windows. Поскольку этот метод исправления важных файлов Windows является неразрушающим, убедитесь, что вы пробовали его перед полностью разрушительной чистой установкой на этом этапе.

Спасибо, что сообщили нам!
Расскажите, почему!
Другой
Недостаточно деталей
Трудно понять
Fix «Флэш-накопитель USB зависает в компьютере при подключении» Проблема — Восстановление данных
Компьютер — это электронное устройство, которое принимает на вход определенные типы данных и преобразует их в другую форму данных или сигнала после нескольких этапов обработки данных.Вы также можете назвать компьютер машиной, которая обрабатывает данные в одной форме и выдает результат в другой форме. Машина использует ряд компонентов ввода и вывода, таких как клавиатура и мышь, в качестве ввода, а мониторинг в качестве вывода для этих операций.
Несмотря на вышеупомянутые компоненты ввода и вывода, компьютеры имеют несколько портов ввода / вывода; один из таких типов — порты USB. Что ж, порты USB играют довольно важную роль во вводе и выводе данных, обычно называемом передачей данных.Эти USB-порты устанавливают последовательный канал связи между компьютером и подключенным накопителем.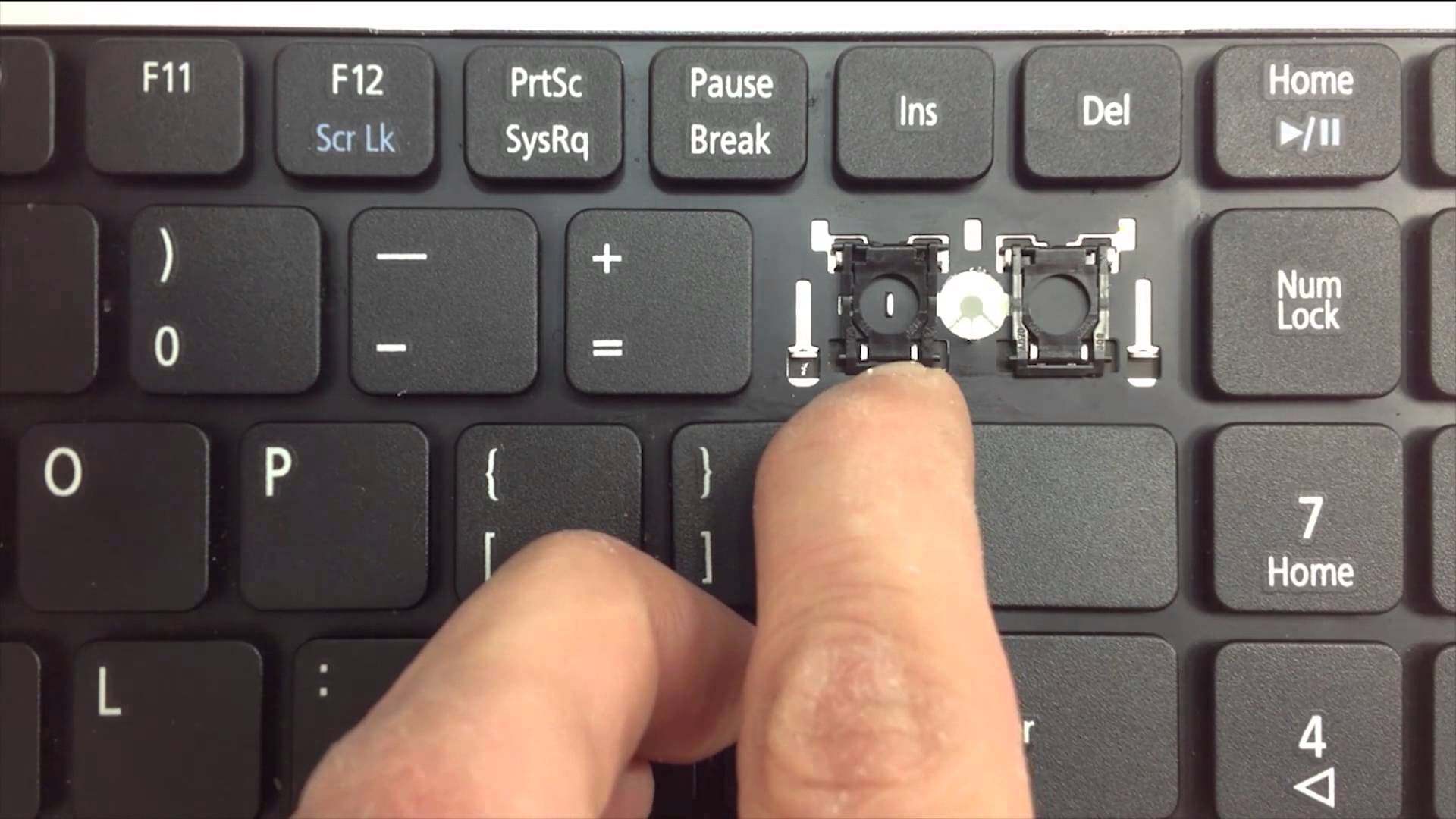 Этот канал остается активным, пока USB-накопитель подключен к компьютеру. Когда диск больше не используется, вы можете безопасно извлечь USB-диск, чтобы отключить этот канал. Напротив, если вы извлечете такой диск принудительно (или вытащите его внезапно), диск или конкретный USB-порт могут выйти из строя или выйти из строя.
Этот канал остается активным, пока USB-накопитель подключен к компьютеру. Когда диск больше не используется, вы можете безопасно извлечь USB-диск, чтобы отключить этот канал. Напротив, если вы извлечете такой диск принудительно (или вытащите его внезапно), диск или конкретный USB-порт могут выйти из строя или выйти из строя.
Проблемы с USB-накопителями
USB-накопители — это основные источники хранения данных, а также их переносимость.Другими словами, вы можете хранить огромные объемы данных на USB-накопителе или использовать его для создания клона вашего жесткого диска, который можно использовать в качестве переносной копии вашего компьютера. Что ж, эти диски весьма полезны. Тем не менее, вам нужно использовать их осторожно, поскольку они часто приводят к повреждению или отказу, вызывая тем самым массовую потерю данных.
Флэш-накопители USB (например, флэш-накопители) состоят из ряда встроенных микросхем флеш-памяти, у которых есть определенный срок службы. Другими словами, срок службы микросхем флэш-памяти определяется как количество раз, когда они могут быть доступны для чтения и записи.Поскольку срок службы такого накопителя приближается к концу, многие из его микросхем флэш-памяти выходят из строя или наоборот. В то же время вы сталкиваетесь с такими проблемами, как отсутствие файла (ов) или отсутствие или повреждение какой-либо части файла (ов). Это также вызывает потерю данных. Помимо таких проблем, распространенной и очень раздражающей проблемой, вызываемой USB-накопителями, является зависание ПК, которое длится до тех пор, пока вы не перезагрузите компьютер.
Другими словами, срок службы микросхем флэш-памяти определяется как количество раз, когда они могут быть доступны для чтения и записи.Поскольку срок службы такого накопителя приближается к концу, многие из его микросхем флэш-памяти выходят из строя или наоборот. В то же время вы сталкиваетесь с такими проблемами, как отсутствие файла (ов) или отсутствие или повреждение какой-либо части файла (ов). Это также вызывает потерю данных. Помимо таких проблем, распространенной и очень раздражающей проблемой, вызываемой USB-накопителями, является зависание ПК, которое длится до тех пор, пока вы не перезагрузите компьютер.
ПК зависает после подключения USB-накопителя
Зависание ПК после подключения USB-накопителя — довольно распространенная проблема.Фактически, проблема возникает довольно часто, когда поврежден либо USB-накопитель, либо поврежден драйвер USB-порта. Проблемы со сбоями в работе USB обычно возникают в результате неправильного извлечения USB-накопителя или повреждения драйвера порта. Чтобы избежать таких проблем, вы можете попробовать обновить драйвер порта USB. Однако сначала необходимо убедиться, что драйвер порта не поврежден, поскольку с USB-накопителем могут возникнуть проблемы. Для этого попробуйте подключить USB-накопитель к другому USB-порту на вашем ПК.Вы также можете проверить наличие тех же проблем, подключив этот диск к другому компьютеру. Если ничего не работает, вы также можете попробовать выполнить следующие шаги (в Windows 7), чтобы решить проблему:
Чтобы избежать таких проблем, вы можете попробовать обновить драйвер порта USB. Однако сначала необходимо убедиться, что драйвер порта не поврежден, поскольку с USB-накопителем могут возникнуть проблемы. Для этого попробуйте подключить USB-накопитель к другому USB-порту на вашем ПК.Вы также можете проверить наличие тех же проблем, подключив этот диск к другому компьютеру. Если ничего не работает, вы также можете попробовать выполнить следующие шаги (в Windows 7), чтобы решить проблему:
1. Нажмите кнопку «Пуск» на своем ПК и щелкните правой кнопкой мыши «Компьютер», а затем выберите «Свойства» в контекстном меню.
2. Щелкните ссылку Дополнительные параметры системы в левом столбце.
3. В окне «Свойства системы» щелкните «Переменные среды».
4. Нажмите «Создать», и вы увидите диалоговое окно «Новая пользовательская переменная».
5. Введите «Devmgr_show_details» в поле «Имя переменной» и «1» в поле «Значение переменной».
6. Нажмите ОК для сохранения. \
\
7. Откройте диспетчер устройств.
(Пуск> Панель управления> Система и безопасность> Система> Диспетчер устройств)
8. В диспетчере устройств нажмите «Просмотр» и выберите «Показать скрытые устройства».
9. Удалите все неисправные USB-накопители.
(щелкните правой кнопкой мыши> Удалить)
Примечание. Не удаляйте драйверы, кроме тех, которые были скрыты.
10.Перезагрузите компьютер, и это решит все проблемы с драйверами USB-портов.
Что делать, если проблема не исчезнет?
Выполнив вышеупомянутые шаги, вы исправите сбои в работе USB-портов и решите проблему зависания ПК. Если проблема не исчезнет после перезапуска компьютера, проблема, несомненно, связана с USB-накопителем. Возможно, вам придется выполнить восстановление USB-накопителя, если ваш компьютер теперь обнаруживает это, но некоторые или все данные потеряны. Вы также можете обнаружить, что файлы, хранящиеся на USB-накопителе, повреждены.
Если проблема с зависанием ПК решена, но диск по-прежнему не отображается в проводнике Windows, проверьте, отображается ли диск в управлении дисками.
1. Щелкните меню Пуск и выберите Панель управления.
2. Откройте «Администрирование» и выберите «Управление компьютером».
3. Выберите «Управление дисками» в разделе «Хранилище» на левой панели.
Проверьте, отображается ли USB-накопитель в списке накопителей. Если диск отображается в окне «Управление дисками», попробуйте открыть его там и переместите все свои файлы с диска, если он откроется.
В худшем случае вы не сможете увидеть свой USB-накопитель, обнаруженный каким-либо компьютером, что указывает на проблемы с самим накопителем. Воспользуйтесь услугами по восстановлению флэш-накопителя USB, поскольку накопитель, скорее всего, физически неисправен, и вы больше не можете получить доступ к своим данным, хранящимся на нем.
Как исправить зависание компьютера во время игры?
В наши дни определенно растет популярность компьютерных игр.
Мощное оборудование становится дешевле, и в целом многие продукты и компоненты стали намного доступнее.
И все же жаль, что платформа, приносящая наибольший доход, также сталкивается с большинством ошибок и других проблем.
Чаще всего это происходит, когда компьютер зависает во время игры. Мы все сталкивались с этим десятки раз, и многие из вас, возможно, уже знакомы с некоторыми общими исправлениями.
Несмотря на это, существует масса пользователей, которые почти ежедневно переживают это разочарование.
Эта статья должна послужить отличным руководством по устранению зависаний ПК во время игр.Давайте займемся этим.
Какие у вас есть варианты?
Непосредственно определить основной источник проблемы может быть довольно сложно.
Мы рекомендуем прочитать это руководство и посмотреть, что вам действительно подходит. Здесь может быть множество вещей, от дефектов в программном обеспечении или проблем в реальном оборудовании.
В основном мы сосредоточимся на исправлениях, которые вы можете сделать в самой Windows, хотя мы немного углубимся в аппаратную часть вещей.
Приступим.
ИСПРАВЛЕНИЕ №1: Уменьшение игровых настроек
Если ваша головная боль в основном вызвана изменчивой или непостоянной частотой кадров, это должно быть первое решение, которое приходит на ум.
Возможно, вы слишком сильно перегружаете свое оборудование, будь то процессор или видеокарта.
Попробуйте немного снизить текстуры и общее качество.
Если вы играете на высоких или сверхвысоких настройках, опустите их на низкие или средние.
В зависимости от игры, очевидно, это может выглядеть немного хуже, но, по крайней мере, вы получите плавную частоту кадров.
Само собой разумеется, что если ваша система не соответствует минимальным требованиям для игры, компьютер сильно зависает во время игры.
ИСПРАВЛЕНИЕ №2: перезапустите проводник Windows.
Если понижение настроек в игре не помогло, и вы по-прежнему сталкиваетесь с зависанием компьютера в Windows 10, вот еще одно быстрое и простое решение для вас.
Мы рекомендуем выйти из игры для этого, так как это дает наилучшие результаты.
Действия по перезапуску проводника Windows
Чтобы перезапустить проводник Windows, откройте диспетчер задач.
- Нажмите клавиши Ctrl + Shift + Esc на клавиатуре, чтобы открыть диалоговое окно «Диспетчер задач».
- Нажмите на опцию «подробнее», чтобы вы могли просмотреть все текущие открытые процессы.
- Прокрутите список процессов вниз и найдите процесс с именем «Проводник Windows», рядом с которым должен быть небольшой значок папки.
- Щелкните по нему правой кнопкой мыши и выберите перезапуск.
Это в основном завершает работу графического интерфейса пользователя и перезапускает его, что в некоторых случаях может помочь.
Это же исправление также применимо к зависанию при игре в игры в Windows 7.
ИСПРАВЛЕНИЕ № 3: отключение фоновых программ
Отключение бесполезных программ, работающих в фоновом режиме, не так уж и сложно.
Многие программы могут занимать оперативную память и вычислительную мощность даже в фоновом режиме.
- Просто нажмите Ctrl + Shift + Esc на клавиатуре, чтобы открыть Диспетчер задач.
- Отсюда посмотрите на все программы, потребляющие вычислительную мощность или память, и отключите их, если они не важны.
ИСПРАВЛЕНИЕ №4: Проверьте свои тепловизоры
Проблемы с нагревом или, в основном, высокие температуры — частая причина задержек и заиканий.
Если ваша видеокарта или процессор нагреваются до небезопасных температур во время игры, компьютер автоматически снижает скорость, чтобы защитить компоненты.
Если вы хотите следить за температурой во время игры, мы рекомендуем использовать MSI Afterburner.
В этой программе есть возможность добавить OSD или экранное меню во время игры, чтобы вы всегда могли следить за температурой.
Поскольку мы уже говорим о температуре и стабильности, ниже приведены некоторые другие вещи, которые вы также можете сделать:
- Стресс-тест вашего графического процессора: Производительность видеокарты со временем может ухудшиться из-за перегрева.
 Это может вызвать нестабильность и случайное падение частоты кадров во время игры. Попробуйте инструмент для сравнительного анализа или стресс-тестирования, например FurMark.
Это может вызвать нестабильность и случайное падение частоты кадров во время игры. Попробуйте инструмент для сравнительного анализа или стресс-тестирования, например FurMark. - Стабильность ЦП: Не всегда видеокарта вызывает эти проблемы.Иногда возможно, что ваш процессор не работает эффективно или не имеет наилучшей стабильности. Мы рекомендуем использовать Core Temp для измерения температуры в реальном времени. Эта удобная программа может помочь вам контролировать потребление энергии и процент нагрузки на всех ядрах.
Если вы хотите испытать процессор, запустите стресс-тест, например Prime95. Этот тест действительно наказывает процессор и проверяет стабильность всех проблем. Вы даже можете выбрать «Blend Test», чтобы одновременно проверить стабильность RAM.
ИСПРАВЛЕНИЕ №5: Обновите драйверы
Мы вернулись к одному из наиболее очевидных и распространенных исправлений, но вы будете удивлены, как часто его упускают из виду. Многие люди просто оставляют функцию автоматического обновления для своих драйверов. Хотя в большинстве случаев это действительно работает, иногда его можно упустить.
Многие люди просто оставляют функцию автоматического обновления для своих драйверов. Хотя в большинстве случаев это действительно работает, иногда его можно упустить.
Вполне возможно, что вы действительно отключили автоматическое обновление, потому что это определенно очень раздражает в Windows 10. Кстати, ваша ОС также должна быть актуальной.
Если вы хотите обновить драйверы Nvidia или AMD, вы делаете это с помощью их собственного программного обеспечения, например панели управления Nvidia. Однако мы рекомендуем выполнить чистую переустановку драйверов, чтобы избежать проблем в будущем.
Шаги для чистой установки драйвера
Если вы хотите увидеть реальную разницу и раз и навсегда избавиться от раздражающих прерывистых зависаний, вам придется полностью стереть все следы предыдущих драйверов.
Мы рекомендуем Display Driver Uninstaller или просто DDU.
С помощью DDU вы можете навсегда очистить все предыдущие установки драйверов с вашего ПК. Здесь у вас есть несколько вариантов, например «Очистить и перезапустить» или «Очистить и выключить», если вы хотите установить новую видеокарту.
Здесь у вас есть несколько вариантов, например «Очистить и перезапустить» или «Очистить и выключить», если вы хотите установить новую видеокарту.
Мы также рекомендуем использовать DDU в безопасном режиме при удалении и отключать Wi-Fi или отключать Интернет в качестве меры предосторожности.
Связанное сообщение: Лучший игровой маршрутизатор WiFi
Это гарантирует, что все файлы для предыдущих драйверов будут удалены, а отключение Интернета гарантирует, что Windows не установит автоматически новые.
После этого установить новые драйверы довольно просто. Просто зайдите на сайт Nvidia или AMD и найдите последние версии драйверов для вашей видеокарты, установите их, и все будет в порядке. В редких случаях обновления драйверов могут даже повысить производительность.
Следите за обновлениями драйверов.
ИСПРАВЛЕНИЕ №6: избавьтесь от временных файлов
Это еще один распространенный источник проблемы.
Если на вашем игровом ноутбуке или компьютере недостаточно места для эффективного хранения временных файлов, это может вызвать заикание и привести к зависанию компьютера во время игры в Windows 10 (или Windows 7, если на то пошло).
Действия по удалению временных файлов
- Одновременно нажмите клавиши Windows + R на клавиатуре, после чего должна появиться программа «Выполнить».
Клавиши Windows + R
- Введите здесь слово % temp% и нажмите Enter. Это должно открыть папку, содержащую все ваши временные файлы.
- Выберите все файлы в папке и удалите их.
После этого просто перезапустите игру и, надеюсь, проблема должна быть решена.Если нет, мы рекомендуем использовать следующий метод.
Ознакомьтесь с подробным руководством, если вы хотите удалить временные файлы Windows 10 с помощью настроек.
ИСПРАВЛЕНИЕ №7: Увеличьте размер виртуальной памяти
Многие люди скажут вам, что 8 гигабайт ОЗУ достаточно для большинства игр.
Хотя в этом есть доля правды, вам определенно будет лучше с большим объемом памяти.
8 ГБ может быть достаточно для большинства людей, но это не учитывает все программы, которые вы могли открывать в фоновом режиме. Chrome особенно известен тем, что поглощает оперативную память.
Chrome особенно известен тем, что поглощает оперативную память.
Виртуальная память — это комбинация ОЗУ и части жесткого диска.
Если ваша игра использует всю физическую память вашей системы, ваш компьютер будет использовать виртуальную память для временного сохранения файлов.
Вы можете увеличить этот размер, чтобы повысить производительность, особенно если у вас меньший объем памяти. Для этого выполните следующие действия:
Шаги по увеличению размера виртуальной памяти
- Откройте меню «Пуск» и выполните поиск расширенной системы настройки.
- Отсюда перейдите на вкладку «Дополнительно», затем нажмите кнопку «Параметры» в разделе производительности.
- Щелкните здесь на вкладке «Дополнительно», затем щелкните «Изменить».
- Убедитесь, что параметр «Автоматическое управление размером страницы» не выбран [A].
- Выберите системный диск [C], затем щелкните опцию Custom size [B].
 Отсюда выберите начальный и максимальный размер виртуальной памяти [D].
Отсюда выберите начальный и максимальный размер виртуальной памяти [D].
Следует использовать рекомендуемый размер в качестве исходного размера.
Что касается максимального размера, не устанавливайте его намного больше, чем реальная физическая память.
Например, если у вас 8 ГБ [8192 МБ] ОЗУ, достаточно установить для этого параметра значение около 12000 МБ.
ИСПРАВЛЕНИЕ № 8: Проверьте наличие вредоносных программ и вирусов
Поверьте нам, не относитесь к тем людям, которые полагаются на «бесплатные» службы защиты от вредоносных программ или вирусов. Конечно, сначала они могут показаться нормальными, и они сообщат вам, обнаружат ли какие-либо вредоносные файлы. Но это не очень весело, когда вы загружаете антивирус, о котором никто никогда не слышал, а затем эта программа представляет собой вирус.
Вирусы и вредоносные программы также могут вызывать проблемы в игре, что определенно может сильно снизить производительность. Мы рекомендуем использовать Malwarebytes или Norton для реальной безопасности.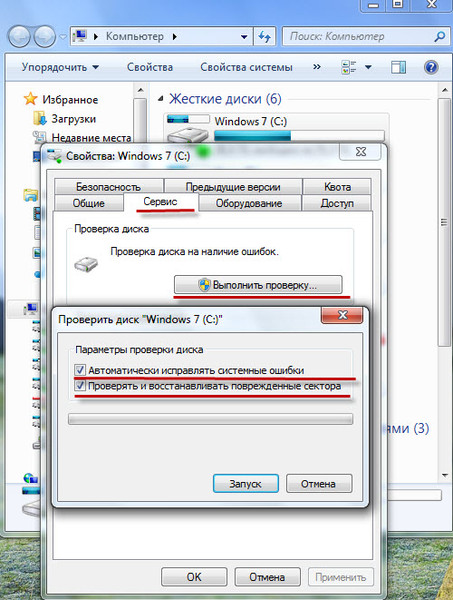 Хотя обновленный встроенный защитник Windows работает неплохо.
Хотя обновленный встроенный защитник Windows работает неплохо.
Это лишь некоторые из основных исправлений и методов, которые вы можете попробовать. Они проверены и верны, и все еще работают довольно долго, когда ваш компьютер зависает, даже в 2021 году. Однако, если все это не совсем сработало, и ваш компьютер зависает во время игры, но не перегревается, может быть другой вопрос совсем.
ИСПРАВЛЕНИЕ № 9: Отключите встроенный звук
Мы также советуем вам отключить общие звуковые драйверы, предоставляемые Windows 10.
Это для встроенного звукового устройства, и вам лучше использовать драйверы RealTek . Стандартный звуковой драйвер может вызвать проблемы с видеокартой, что может снизить производительность.
- Откройте меню «Пуск» и найдите «Диспетчер устройств».
- Перейдите отсюда к параметру «Звуковой, видео и игровой контроллер».
- В раскрывающемся списке выберите встроенное звуковое устройство и отключите его.
После обоих исправлений мы рекомендуем перезагрузить компьютер для лучших результатов.
ИСПРАВЛЕНИЕ № 10: Ищите узкие места
Узкое место обычно возникает, когда производительность программы или игры сильно ограничивается одним компонентом. Допустим, у вас действительно старый процессор, и вы соединяете его с новым высокопроизводительным графическим процессором. Они не собираются работать вместе эффективно.
Примером этого может служить соединение i7 второго поколения с RTX 2080.Мы не думаем, что многие люди делают это, но это может быть ярким примером узкого места ЦП.
Память иногда может быть узким местом. Если у вас очень медленная оперативная память или ее малый объем, производительность будет ниже, чем с большим объемом или более быстрой памятью.
Наконец, если ничего не работает, а ваш компьютер по-прежнему зависает, последним средством должно быть обновление.
ИСПРАВЛЕНИЕ № 11: Проверьте свое оборудование
Если ни один из вышеперечисленных методов не помог вам, то у нас плохие новости.
Прежде чем продолжить, убедитесь, что ваш компьютер соответствует минимальным требованиям для желаемой игры.
Если нет, то вам может потребоваться обновление, которое само по себе может быть совершенно другим руководством.
Но если ваш компьютер соответствует минимальным или рекомендуемым требованиям, но проблемы все еще возникают, возможно, проблема в неисправном оборудовании.
Прежде всего, мы рекомендуем проверить состояние вашего жесткого диска или SSD. Неисправные драйверы могут снизить производительность в играх и даже вызвать полный сбой системы.
Используйте такую программу, как Hard Disk Sentinel, чтобы проверить состояние жесткого диска.
Эта программа также показывает, работает ли ваш накопитель на полную мощность. Он даже говорит вам, если ваш диск скоро выйдет из строя.
Поскольку вы уже проверяете свое оборудование, вам следует также проверить и источник питания. Убедитесь, что у вашего блока питания достаточно мощности для правильного питания всей системы. Если этого не происходит, возможно, ваша система снижает скорость, чтобы компенсировать это.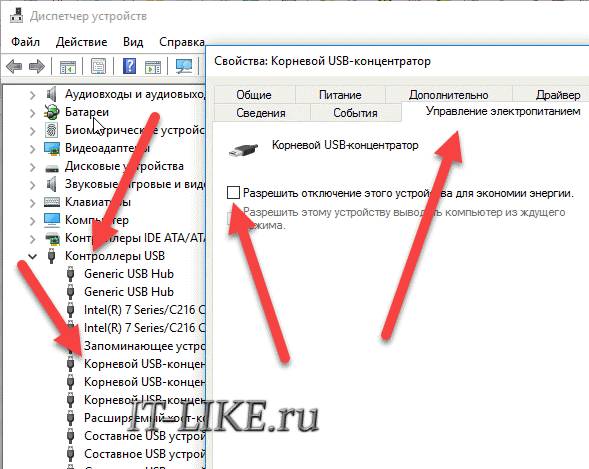
Заключение
Что ж, это почти все, что мы могли рассказать в этом руководстве.Как мы упоминали во введении, здесь задействовано множество факторов, и многие из них могут пойти не так.
Тем не менее, надеюсь, это руководство помогло вам в той или иной степени.
Если это помогло вам, поделитесь им с другими, чтобы они тоже избавились от головной боли. Возможно, вы сможете помочь кому-то еще, у кого игра тоже вылетает или зависает.
Источники
Используйте эту скрытую комбинацию клавиш, чтобы исправить зависший компьютер
Дисплей вашего компьютера завис? Этот малоизвестный ярлык поможет вам снова начать работу за секунды и работает намного быстрее, чем перезапуск.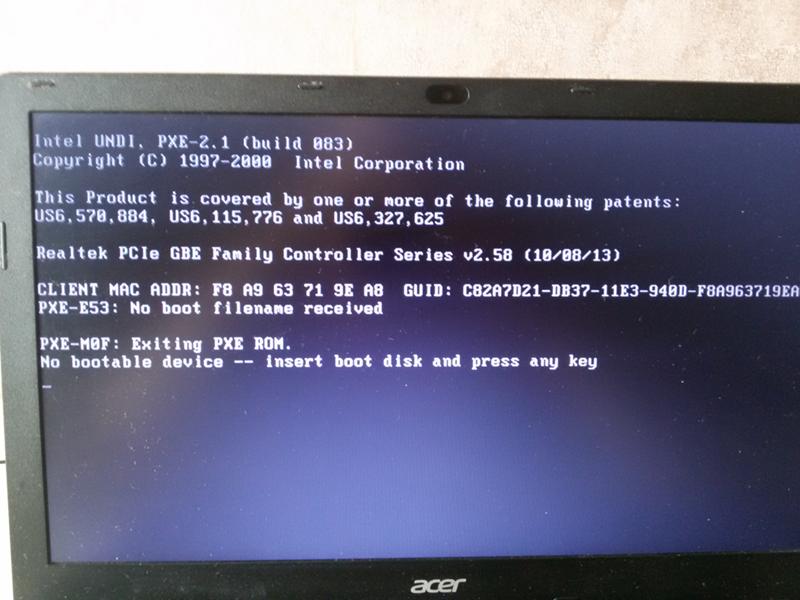
Когда ваш компьютер внезапно зависает посреди работы, это разочаровывает. Windows может перестать отвечать по многим причинам, но есть малоизвестный ярлык, который может помочь вам исправить одну распространенную причину.
Мы представим новое удобное сочетание клавиш, о котором вы, вероятно, не знаете, а затем обсудим еще несколько быстрых советов, как снова запустить зависший компьютер.
Комбинация скрытой клавиатуры для устранения зависаний
Windows предлагает стандартный ярлык, который перезапускает ваши видеодрайверы.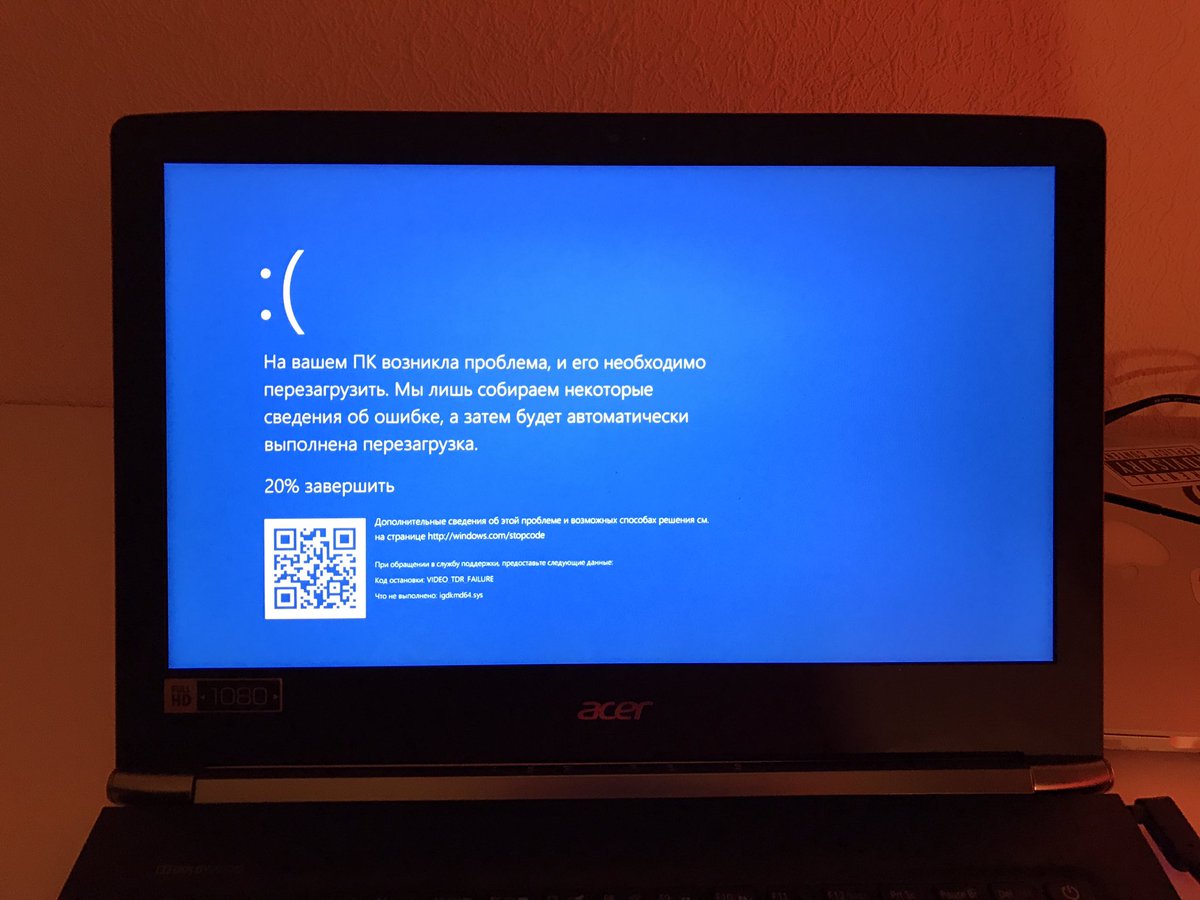 Вы можете использовать его в любое время, нажав комбинацию клавиш Win + Ctrl + Shift + B .
Вы можете использовать его в любое время, нажав комбинацию клавиш Win + Ctrl + Shift + B .
Как только вы это сделаете, вы увидите, что ваш экран на мгновение станет черным, и услышите звуковой сигнал, пока видеодрайвер перезагружается.Через секунду или две дисплей вернется. Поскольку это влияет только на ваши графические драйверы, все ваши открытые приложения остаются там, где вы их оставили. Вы не потеряете работу.
Вы не потеряете работу.
Многие из вас видели истории о проблемах с видео в апрельском обновлении Win 10 и о том, что вы можете нажать Shift + Ctrl + Win + B, чтобы исправить это.Ну, иногда у меня возникают проблемы с подключенным к док-станции ноутбуком и внешними мониторами, которые снова включаются после сна. Это исправляет! Удобный исход из этого беспорядка.
— Скотт Олдфилд 👨💻 (@scuttlefield) 5 мая 2018 г.
Это работает только в Windows 8 или 10, поэтому пользователи Windows 7 не могут им воспользоваться.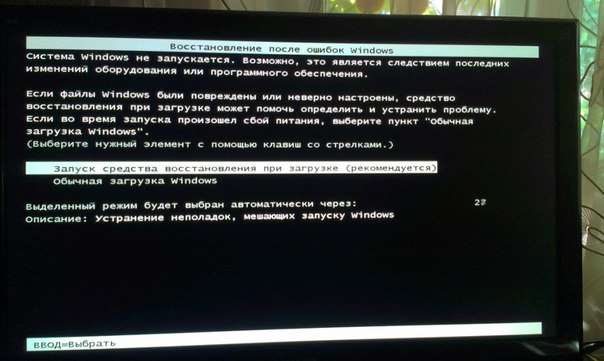 Однако он будет работать независимо от того, какие у вас графические драйверы. Nvidia, AMD и даже встроенная графика Intel сбрасываются нормально.
Однако он будет работать независимо от того, какие у вас графические драйверы. Nvidia, AMD и даже встроенная графика Intel сбрасываются нормально.
Другие советы по устранению неполадок для замороженных приложений
В зависимости от причины зависания этот ярлык может решить вашу проблему, а может и не решить. Если ваш графический драйвер зависает, его перезагрузка позволит вам продолжить работу без перезагрузки компьютера.
Если ваш графический драйвер зависает, его перезагрузка позволит вам продолжить работу без перезагрузки компьютера.
Но если это не сработает, попробуйте нажать Alt + Tab , чтобы переключиться на другую программу.Все еще застряли? Попробуйте Ctrl + Shift + Esc , чтобы открыть диспетчер задач, чтобы вы могли убить все неотвечающие программы.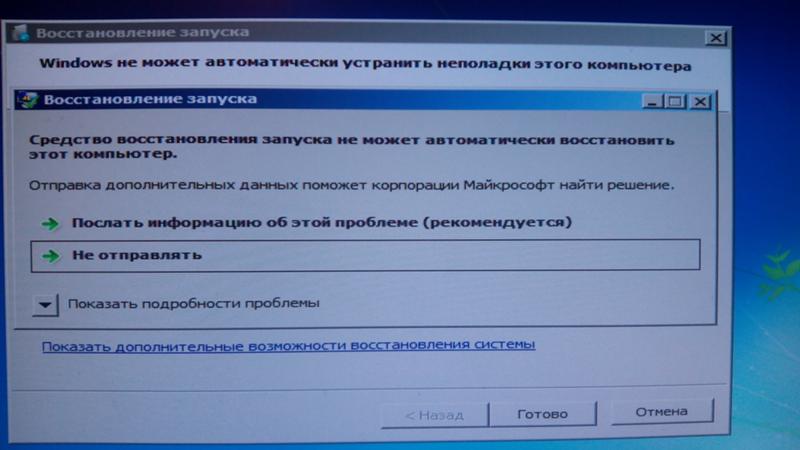
Если ни одно из этих действий не работает, нажмите Ctrl + Alt + Del .Если Windows не реагирует на это через некоторое время, вам необходимо полностью выключить компьютер, удерживая кнопку Power в течение нескольких секунд. Это похоже на отключение, и это единственный способ избежать зависания системы.
Ознакомьтесь с нашим руководством по зависанию Windows 10, если вы регулярно сталкиваетесь с этой проблемой.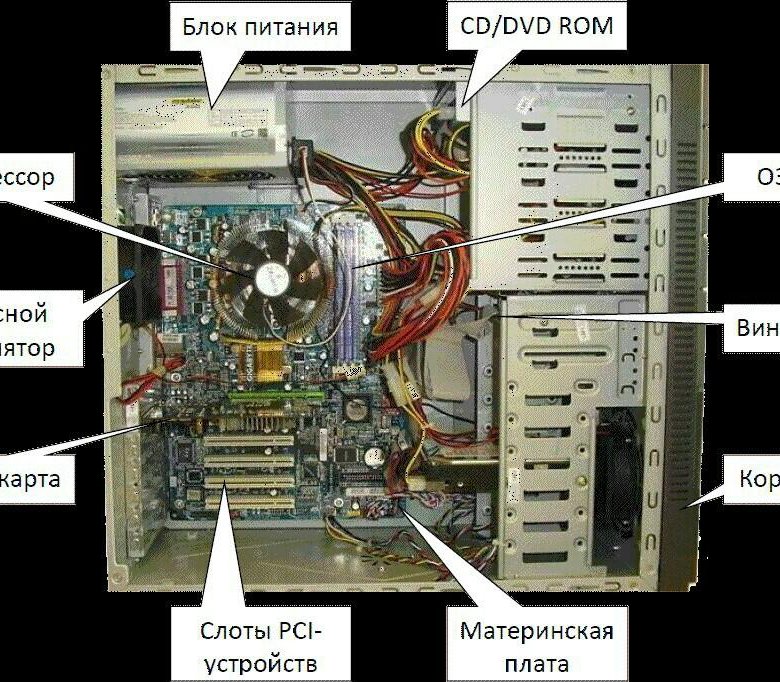
Как добавить больше оперативной памяти на ваше устройство Android с помощью карты MicroSD
Не хватает памяти на Android? Вот как увеличить оперативную память на любом телефоне или планшете Android.
Об авторе
Бен Штегнер
(Опубликовано 1633 статей)
Бен — заместитель редактора и менеджер по адаптации в MakeUseOf. Он оставил свою работу в сфере ИТ, чтобы писать полный рабочий день в 2016 году, и никогда не оглядывался назад. В качестве профессионального писателя он освещал технические руководства, рекомендации по видеоиграм и многое другое уже более шести лет.
Он оставил свою работу в сфере ИТ, чтобы писать полный рабочий день в 2016 году, и никогда не оглядывался назад. В качестве профессионального писателя он освещал технические руководства, рекомендации по видеоиграм и многое другое уже более шести лет.
Больше
От Бена Стегнера
Подпишитесь на нашу рассылку новостей
Подпишитесь на нашу рассылку, чтобы получать технические советы, обзоры, бесплатные электронные книги и эксклюзивные предложения!
Еще один шаг…!
Подтвердите свой адрес электронной почты в только что отправленном вам электронном письме.
Дополнительный жесткий диск приводит к зависанию ПК [7 решений]
Это отличное программное обеспечение использует передовые технологии искусственного интеллекта для прогнозирования, обнаружения и мгновенного блокирования даже новейших угроз.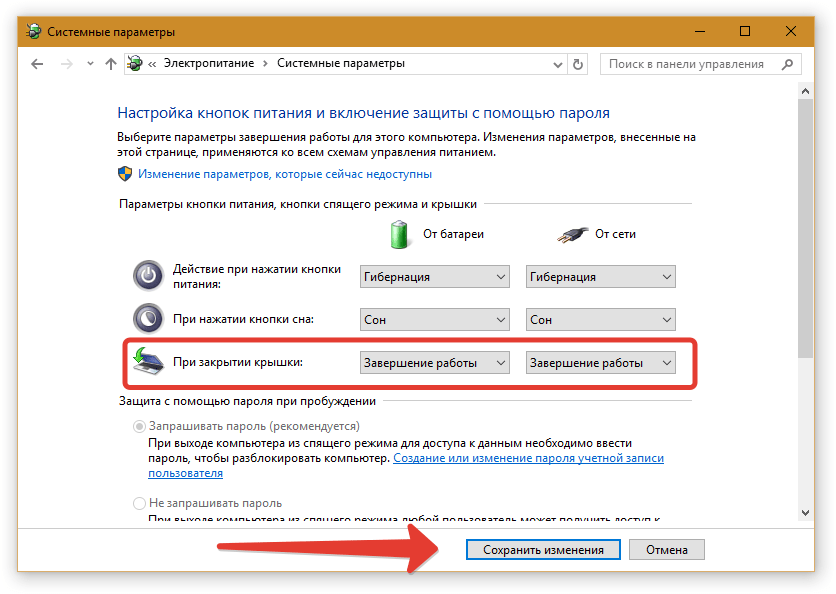
Запустите сканирование системы для обнаружения потенциальных ошибок
Нажмите Начать сканирование , чтобы найти проблемы с Windows.
Нажмите Восстановить все , чтобы исправить проблемы с запатентованными технологиями.
Запустите сканирование ПК с помощью Restoro Repair Tool, чтобы найти ошибки, вызывающие проблемы с безопасностью и замедления. После завершения сканирования в процессе восстановления поврежденные файлы заменяются новыми файлами и компонентами Windows.
Программа представляет собой комбинацию классического антивирусного сканера, обнаружения рекламного ПО на основе поведения и облачных функций, обеспечивающих точность.
Bitdefender Antivirus Plus
Обеспечьте полную защиту своего ПК от вредоносных программ с помощью программного обеспечения Bitdefender Antivirus Plus!
3.Запустите CHKDSK на жестком диске
- Перейдите к Запустите и введите команду приглашение .

- Щелкните его правой кнопкой мыши и выберите Запуск от имени администратора .
- Тип CHKDSK C: / F (Замените C буквой второго жесткого диска, например E)
- Введите CHKDSK E: / R и нажмите , введите .
- Перезагрузите ваш компьютер и затем подключите второй жесткий диск.
Проблемы с доступом к командной строке от имени администратора? Ознакомьтесь с этим руководством поближе!
4.Восстановление реестра ПК
- Перейдите к Запустите и введите cmd .
- Щелкните правой кнопкой мыши командную строку и выберите Запуск от имени администратора .
- Введите команду sfc / scannow .
- Перезагрузите ваш компьютер.
- Все поврежденные файлы будут заменены при перезагрузке.

5. Проверьте соединения ПК с жестким диском
- Отсоедините HDD от вашего ПК.
- Очистите все порты и проводку, соединяющую жесткий диск с ПК и наоборот.
- Повторно подключите HDD к ПК.
Иногда может быть неисправен провод адаптера, соединяющий жесткий диск с системой. Вы можете заменить провод адаптера или выполнить вышеупомянутые шаги, чтобы проверить соединения.
6. Изменить параметры мощности
- Перейдите к Start , введите power options и нажмите Enter .
- Щелкните Изменить настройки плана .
- Щелкните Изменить дополнительные параметры питания и выберите Жесткий диск .
- При выключении жесткого диска после выберите максимальное время , чтобы предотвратить отключение жесткого диска.

7. Замените жесткий диск
Наконец, вам необходимо подумать о замене жесткого диска вашего ПК, поскольку он может быть неисправным. Вы можете удалить свой жесткий диск, подключить его к другому компьютеру, чтобы получить доступ к файлам и папкам на ПК, а также проверить, загружается ли он с жесткого диска.
Между тем, если новый компьютер не может идентифицировать и получить доступ к жесткому диску, вам обязательно нужно заменить его на новый. Однако по возможности вам следует приобрести новый жесткий диск от другого производителя.
Ищете лучший внешний жесткий диск для своего ПК? Взгляните на наши лучшие выборы.
Не забудьте сообщить нам, помогли ли эти действия вам решить проблему. Вы можете сделать это в разделе комментариев ниже.
Примечание редактора : этот пост был первоначально опубликован в феврале 2018 года и с тех пор был переработан и обновлен в сентябре 2020 года для обеспечения свежести, точности и полноты.
По-прежнему возникают проблемы?
Исправьте их с помощью этого инструмента:
- Загрузите этот PC Repair Tool с оценкой «Отлично» на TrustPilot.com (загрузка начинается с этой страницы).
- Нажмите Начать сканирование , чтобы найти проблемы Windows, которые могут вызывать проблемы с ПК.
- Нажмите Восстановить все , чтобы исправить проблемы с запатентованными технологиями (эксклюзивная скидка для наших читателей).
Restoro загрузили 0 читателей в этом месяце.
Примечание редактора: Эта статья была первоначально опубликована в феврале 2018 г. и была переработана и обновлена в сентябре 2020 г. для обеспечения свежести, точности и полноты.
.



 Характерно не для любой мыши (характеристики приема-передачи отличаются от модели к модели), но возможно.
Характерно не для любой мыши (характеристики приема-передачи отличаются от модели к модели), но возможно.



 Такое поведение, похоже, влияет на все приложения.
Такое поведение, похоже, влияет на все приложения.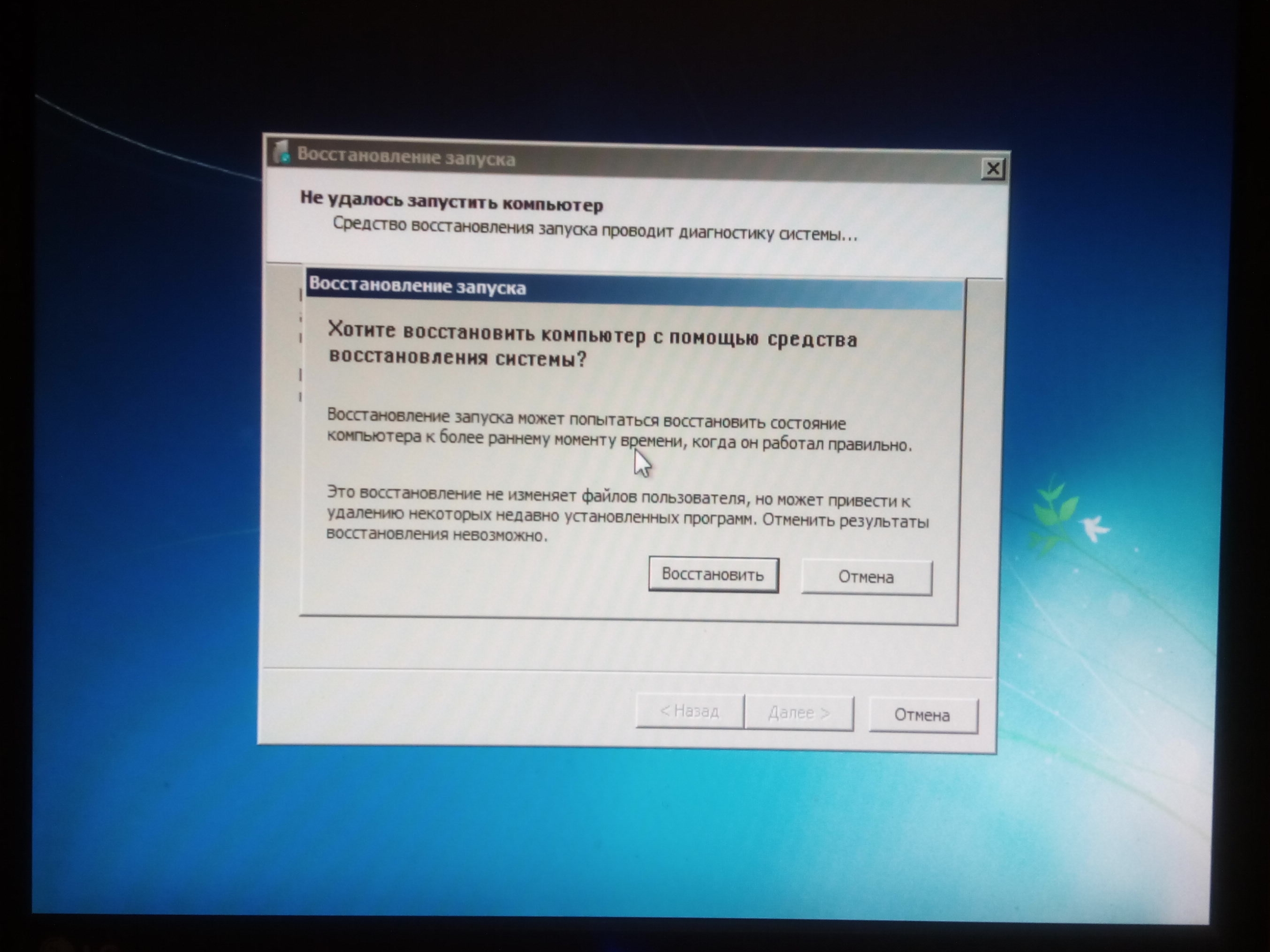
 Если поставщик приложения не указывает вашу версию Windows как совместимую с приложением, вы можете попробовать включить параметры совместимости для приложения. Дополнительные сведения см. В следующей статье: Запуск более старых программ в этой версии Windows
Если поставщик приложения не указывает вашу версию Windows как совместимую с приложением, вы можете попробовать включить параметры совместимости для приложения. Дополнительные сведения см. В следующей статье: Запуск более старых программ в этой версии Windows Если приложение не обнаруживает каких-либо проблем во второй учетной записи пользователя, возможно, ваша учетная запись имеет поврежденную конфигурацию. Попробуйте выполнить действия, перечисленные в этой статье: Исправьте поврежденный профиль пользователя
Если приложение не обнаруживает каких-либо проблем во второй учетной записи пользователя, возможно, ваша учетная запись имеет поврежденную конфигурацию. Попробуйте выполнить действия, перечисленные в этой статье: Исправьте поврежденный профиль пользователя
 Это работает чаще, чем вы думаете.
Это работает чаще, чем вы думаете.
 К счастью, вы также можете выполнить восстановление системы с помощью дополнительных параметров запуска в Windows 10 или Windows 8 или параметров восстановления системы в Windows 7 или Windows Vista, а также с установочного DVD-диска Windows.
К счастью, вы также можете выполнить восстановление системы с помощью дополнительных параметров запуска в Windows 10 или Windows 8 или параметров восстановления системы в Windows 7 или Windows Vista, а также с установочного DVD-диска Windows.




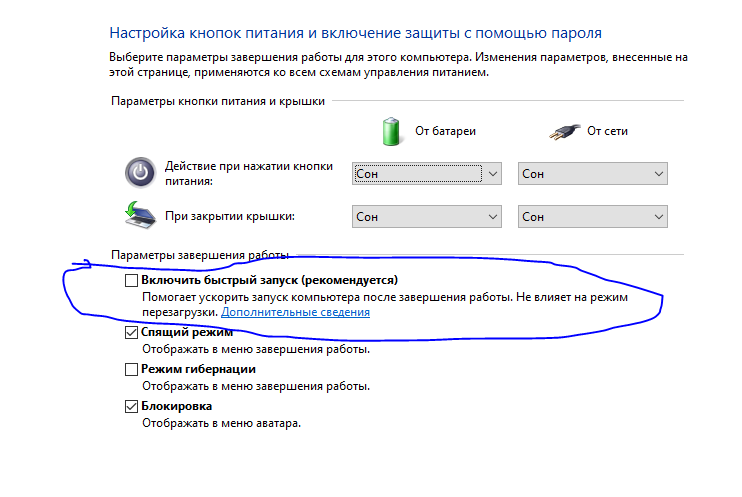 Это может вызвать нестабильность и случайное падение частоты кадров во время игры. Попробуйте инструмент для сравнительного анализа или стресс-тестирования, например FurMark.
Это может вызвать нестабильность и случайное падение частоты кадров во время игры. Попробуйте инструмент для сравнительного анализа или стресс-тестирования, например FurMark.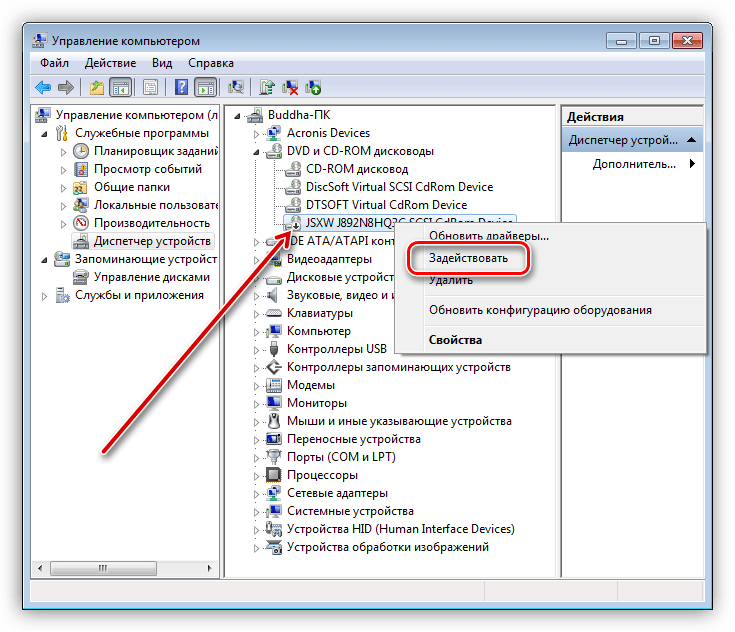 Отсюда выберите начальный и максимальный размер виртуальной памяти [D].
Отсюда выберите начальный и максимальный размер виртуальной памяти [D].
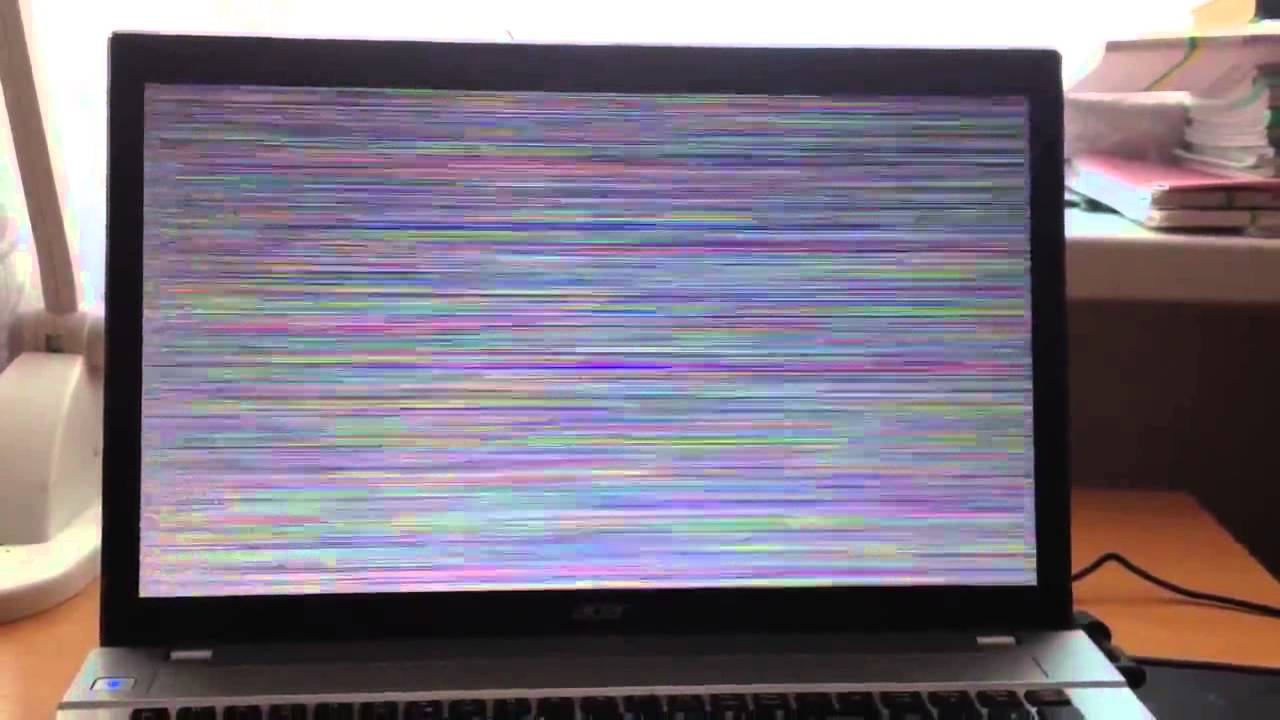
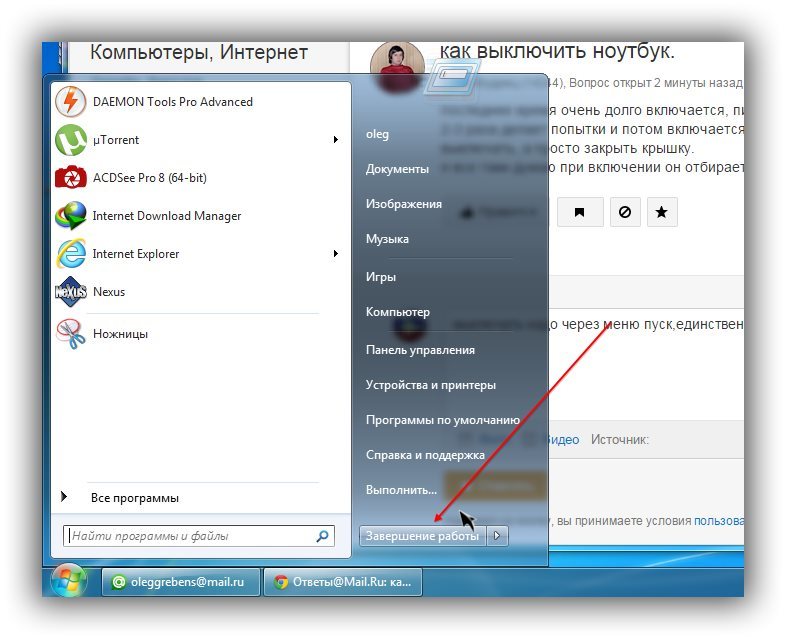
Добавить комментарий