Компьютер зависает — что делать?
  windows | для начинающих
Одна из распространенных проблем, которые могут возникнуть у пользователя — компьютер зависает при работе, в играх, во время загрузки или же при установке Windows. При этом, определить причину такого поведения не всегда легко.
В этой статье — подробно о том, почему зависает компьютер или ноутбук (наиболее распространенные варианты) применительно к Windows 10, 8 и Windows 7 и о том, что делать, если у вас возникла такая проблема. Также на сайте присутствует отдельная статья по одному из аспектов проблемы: Зависает установка Windows 7 (подойдет и для Windows 10, 8 на относительно старых ПК и ноутбуках).
Примечание: некоторые из действий, предлагаемых ниже может быть невозможным выполнить на зависшем компьютере (если он делает это «намертво»), однако они оказываются вполне реализуемыми, если зайти в безопасный режим Windows, учитывайте этот момент. Также может быть полезным материал: Что делать, если компьютер или ноутбук тормозит.
Программы в автозагрузке, вредоносное ПО и не только
Начну с наиболее распространенного по моему опыту случая — компьютер зависает при загрузке Windows (во время входа в систему) или сразу после него, но через какой-то промежуток времени все начинает работать в штатном режиме (если не начинает, то варианты ниже, вероятно, не про вас, могут подойти описанные далее).
К счастью, этот вариант зависания одновременно является и самым простым (поскольку не затрагивает аппаратные нюансы работы системы).
Итак, если зависание компьютера происходит во время загрузки Windows, то есть вероятность наличия одной из следующих причин.
- В автозагрузке находится значительное количество программ (а также, возможно, команды обслуживания), причем их запуск, особенно на относительно слабых компьютерах, может приводить к невозможности использовать ПК или ноутбук до окончания загрузки.
- На компьютере имеется вредоносное ПО или вирусы.
- К компьютеру подключены какие-то внешние устройства, инициализация которых занимает продолжительное время и на это время система перестает отвечать.
Что делать в каждом из этих вариантов? В первом случае я рекомендую прежде всего удалить все, что на ваш взгляд не нужно в автозагрузке Windows. Подробно об этом я писал в нескольких статьях, но для большинства подойдет инструкция Автозагрузка программ в Windows 10 (причем описанное в ней актуально и для предыдущих версий ОС).
Для второго случая рекомендую использовать проверку антивирусными утилитами, а также отдельными средствами для удаления вредоносного ПО — например проверить компьютер Dr.Web CureIt и затем AdwCleaner или Malwarebytes Anti-Malware (см. Средства удаления вредоносных программ). Хороший вариант также использовать загрузочные диски и флешки с антивирусами для проверки.
Последний пункт (инициализация устройств) достаточно редкий и происходит обычно со старыми устройствами. Тем не менее, если есть основания предполагать, что именно устройство служит причиной зависания, попробуйте выключить компьютер, отключить от него все необязательные внешние устройства (кроме клавиатуры и мыши), включить его и посмотреть, сохранится ли проблема.
Также рекомендую заглянуть в список процессов в диспетчере задач Windows, особенно если есть возможность запустить диспетчер задач еще до того, как проявляется зависание — там вы (возможно) сможете увидеть какая именно программа вызывает его, обратив внимание на процесс, который вызывает 100% загрузку процессора при зависании.
Кликнув по заголовку столбца ЦП (что означает центральный процессор) вы можете отсортировать запущенные программы по степени использования процессора, что удобно для отслеживания проблемного ПО, которое может вызывать тормоза системы.
Два антивируса
Большинство пользователей знают (потому что об этом часто говорится), что нельзя устанавливать более одного антивируса в Windows (предустановленный Защитник Windows при этом не считается). Однако, все еще встречаются случаи, когда в одной системе оказываются сразу два (и даже более) антивирусных продукта. Если у вас так, то очень возможно, что это — то, почему зависает ваш компьютер.
Что делать в данном случае? Тут все просто — удалить один из антивирусов. Причем в таких конфигурациях, где в Windows оказывается сразу несколько антивирусов, удаление может стать нетривиальной задачей, и я бы рекомендовал использовать специальные утилиты удаления с официальных сайтов разработчиков, а не простое удаление через «Программы и компоненты». Некоторые подробности: Как удалить антивирус.
Отсутствие места на системном разделе диска
Следующая распространенная ситуация, когда компьютер начинает зависать — отсутствие места на диске C (или его малое количество). Если на вашем системном диске 1-2 Гб свободного места, то очень часто это может привести именно к такой работе компьютера, с зависаниями в различные моменты.
Если описанное — про вашу систему, то рекомендую к ознакомлению следующие материалы: Как очистить диск от ненужных файлов, Как увеличить диск C за счет диска D.
Компьютер или ноутбук зависает через некоторое время после включения (и больше не реагирует)
Если ваш компьютер всегда, через некоторое время после включения ни с того ни с сего зависает и для продолжения работы его требуется выключить или перезагрузить (после чего через короткое время проблема опять повторяется), то тут возможны следующие варианты причин возникновения проблемы.
Прежде всего — это перегрев компонентов компьютера. Является ли это причиной, можно проверить с помощью специальных программ для определения температуры процессора и видеокарты, см. например: Как узнать температуру процессора и видеокарты. Один из признаков того, что именно в этом проблема — компьютер зависает во время игры (причем в разных играх, а не в какой-то одной) или выполнения «тяжелых» программ.
При необходимости, стоит убедиться, что вентиляционные отверстия компьютера ничем не перекрываются, почистить его от пыли, возможно, выполнить замену термопасты.
Второй вариант возможной причины — проблемные программы в автозагрузке (например, несовместимые с текущей ОС) или же драйвера устройств, вызывающие зависания, что тоже случается. В данном сценарии помочь может безопасный режим Windows и последующее удаление ненужных (или недавно появившихся) программ из автозагрузки, проверка драйверов устройств, желательно — установка драйверов чипсета, сетевой и видеокарты с официальных сайтов производителя, а не из драйвер-пака.
Один из распространенных случаев, имеющих отношение к только что описанному варианту — компьютер зависает при подключении к Интернету. Если у вас происходит именно это, то рекомендую начать с обновления драйверов сетевой карты или Wi-Fi адаптера (под обновлением я подразумеваю установку официального драйвера от производителя, а не обновление через диспетчер устройств Windows, где почти всегда вы увидите, что драйвер не нуждается в обновлении), а продолжить поиском вредоносного ПО на компьютере, которое также может вызывать зависание именно в момент появления доступа в Интернет.
И еще одна возможная причина, по которой может зависать компьютер с подобными симптомами — проблемы с оперативной памятью компьютера. Тут стоит попробовать (если умеете и знаете как) запуск компьютера только с одной из планок памяти, при повторении зависания — с другой, до выявления проблемного модуля. А также проверку оперативной памяти компьютера с помощью специальных программ.
Зависание компьютера из-за проблем с жестким диском
И последняя распространенная причина проблемы — жесткий диск компьютера или ноутбука.
Как правило, симптомы бывают следующими:
- При работе компьютер может намертво зависнуть, причем указатель мыши обычно продолжает двигаться, просто ничто (программы, папки) не открывается. Иногда через некоторый промежуток времени проходит.
- При зависании жесткий диска начинает издавать странные звуки (в этом случае см. Жесткий диск издает звуки).
- После некоторого времени простоя (или работы в одной не требовательной программе, наподобие Word) и при запуске другой программы, компьютер зависает на некоторое время, но через несколько секунд «отмирает» и все работает нормально.
Начну с последнего из перечисленных пунктов — как правило, это происходит на ноутбуках и не говорит о каких-либо проблемах с компьютером или диском: просто в параметрах электропитания у вас выставлено «отключать диски» через определенное время простоя для экономии энергии (причем простоем может считаться и время работы без обращения к HDD). Затем, когда диск понадобился (запуск программы, открытие чего-либо), требуется время, чтобы он «раскрутился», для пользователя это может выглядеть как зависание. Эта опция настраивается в параметрах схемы электропитания, если вы хотите изменить поведение и отключить сон для HDD.
А вот первый из перечисленных вариантов обычно сложнее в диагностике и может иметь своими причинами самые разные факторы:
- Повреждение данных на жестком диске или его физическая неисправность — стоит проверить жесткий диск стандартными средствами Windows или же более мощными утилитами, такими как Victoria, а также посмотреть информацию S.M.A.R.T. диска.
- Проблемы с питанием жесткого диска — зависания возможны по причине недостатка питания HDD из-за неисправного блока питания компьютера, большого количества потребителей (можно попробовать отключить какие-то из необязательных устройств для проверки).
- Плохого подключения жесткого диска — проверьте подключение всех шлейфов (данных и питания) как со стороны материнской платы, так и со стороны HDD, переподключите их.
Дополнительная информация
Если ранее каких-либо проблем с компьютером не случалось, а сейчас он стал зависать — попробуйте восстановить последовательность ваших действий: возможно, вы устанавливали какие-то новые устройства, программы, выполняли какие-то действия по «очистке» компьютера или что-то еще. Полезным может оказаться откат к созданной ранее точке восстановления Windows, если таковые сохранились.
Если проблема не решена — попробуйте подробно описать в комментариях, как именно происходит зависание, что предшествовало ему, на каком устройстве это происходит и, возможно, у меня получится вам помочь.
А вдруг и это будет интересно:
причины, как исправить? :: SYL.ru
Почему зависает компьютер? Существует немало причин, вызывающих подобную проблему. Выйти из строя может любое оборудование, из-за чего возможны временные или постоянные зависания. Нельзя исключать и программную часть – она также может сильно снижать производительность системы вплоть до полного зависания компьютера. Поэтому данная проблема требует детального анализа. Давайте постараемся разобраться, почему зависает компьютер и что с этим делать.
Вирусы и трояны
Вирусы и трояны не только создают угрозу безопасности данных, но еще сильно нагружают компьютер, что вполне может привести к полной остановке системы – зависанию. Если в системе нет антивируса с обновленной базой, то невозможно гарантировать ее чистоту.
В этом случае потребуется установка антивирусной программы и полное сканирование системы. Часто в запущенных случаях удается обнаружить несколько тысяч вредоносных программ, включая трояны и зараженные файлы. После их удаления, последующего лечения или отправки в карантин (обычно антивирусы предлагают выбор) компьютер буквально оживает.
Программы автозагрузки
Если же пользователь установил множество программ в автозагрузку, то антивирус не сможет помочь, потому что эти программы могут не являться вирусами. Однако они также сильно нагружают систему. У большинства пользователей в автозагрузке находится Skype, uTorrent, какие-нибудь мессенджеры и т. д. Если торрент-клиент в автозагрузке, и компьютер постоянно подключен к интернету, то не стоит удивляться зависаниям. Эта программа предназначается для раздачи ранее скачанных файлов. То есть пользователи могут качать фильм с вашего компьютера, который, к примеру, вы загружали через торрент неделю назад. Конечно, постоянная раздача файлов может приводить к зависанию системы из-за чрезмерной нагрузки на процессор и жесткий диск.
В первую очередь необходимо посмотреть, какие программы загружаются вместе с операционной системой. В настройках обязательно есть возможность отключить загрузку вместе с Windows. Ею необходимо воспользоваться. Конечно, есть небольшая вероятность, что это поможет решить проблему, однако в совокупности с удалением вирусов данный метод может оказаться эффективным.
Итак, вирусы, программы автозагрузки и даже замусоренный реестр могут являться причинами того, почему компьютер зависает. И если все очень запущено, то в некоторых случаях уместно просто переустановить операционную систему, а не пытаться ее «вылечить». Так будет проще и эффективнее.
Конечно, проблема с операционной системой является не единственной причиной возможного зависания компьютера. Иногда это происходит из-за аппаратной поломки.
Банальная несовместимость программ
Бывает так, что система стабильно работает, однако при запуске какой-то программы компьютер зависает и не реагирует. Почему так происходит? Причина может заключаться в несовместимости программы. Если она изначально была создана для другой операционной системы, к примеру, для Windows XP, то при запуске ее на Windows 10 возможен сбой, проявляющийся в виде зависания системы. Ничего страшного в этом нет. Необходимо лишь перезагрузить компьютер и удалить эту программу.
Перегрев центрального процессора
Процессоры обрабатывают огромный объем информации, и при этом выделяется большое количество теплоты. Именно поэтому на него устанавливается радиатор, а затем кулер, который сгоняет с него тепло. Некоторые чипы настолько мощные, что обычные вентиляторы не справляются, и тогда реализуется водяное охлаждение.
Неэффективная система охлаждения является причиной того, почему зависает компьютер, однако при этом также можно наблюдать работу с перебоями или слабые «тормоза» системы.
Впрочем, современные материнские платы отслеживают температуру процессора (отчеты об этом всегда есть в системе BIOS). Вот почему зависает компьютер с Windows по причине перегрева:
- Скопилось очень много пыли на радиаторе процессора, из-за чего эффективность разгона тепла сильно падает.
- Кулер перестал вращаться вообще. Это может быть вызвано разрывом в цепи подачи напряжения.
- Износился подшипник, из-за чего вращение вентилятора неравномерно, что вызвало нарушение направления воздушного потока. Встречается это крайне редко, и обязательно из системного блока будет исходить странный и нехарактерный шум.
Отметим, что сам по себе процессор при этом вполне исправен, есть лишь проблема с его охлаждением. В первую очередь необходимо прочистить радиатор от пыли. Для этого нужно очень аккуратно щеткой вычистить пыль между ребрами радиатора. В некоторых случаях можно использовать пылесос. Если ничего не помогает, то можно попробовать заменить термопасту, которая отвечает за эффективность передачи тепла от процессора к радиатору. Нельзя исключать, что проблема может быть именно в ней.
Если пыли больше нет, установлена новая термопаста, кулер вращается нормально, а ПК по-прежнему зависает, то проблема, скорее всего, кроется не в процессоре. Давайте дальше разбираться, почему зависает компьютер с Windows.
Оперативная память
Если в системе используется несколько планок оперативной памяти и хотя бы одна из них окажется нерабочей, то компьютер будет постоянно зависать. При этом после перезагрузки ПК будет работать некоторое время, но вскоре снова начнет тормозить. Иногда компьютер зависает при включении. Почему это происходит? Да все банально просто: некоторые ячейки памяти могут быть нерабочими, и когда система пытается их использовать, у нее ничего не получается, и тогда компьютер зависает.
Выявить неполадку очень просто, если на материнской плате установлено сразу несколько планок. Достаточно вынуть одну из них и понаблюдать за работой компьютера. Если все хорошо в течение двух-трех часов, то проблема явно заключалась в планке ОЗУ, которую вы вынули. Если зависания не прекратились, то можно попробовать достать вторую планку, а первую поставить обратно.
Кстати, если проблема заключается в ОЗУ, то после зависания системы пользователи могут часто видеть так называемый синий экран смерти в течение нескольких секунд. За это время можно успеть разглядеть строки на экране, которые могут заканчиваться словами physical memory. Если это так, что с вероятностью 90 % проблема заключается именно в одной из планок (либо сразу в двух). Они могут перегреться, пострадать от физического повреждения или просто неплотно прилегать к материнской плате.
Что делать в этом случае?
Самое простое – достать обе планки ОЗУ, протереть спиртом их контакты (обезжирить их) и вставить обратно. Если имел место слабый контакт, то это решит проблему. Если нет, тогда зависания продолжатся (скорее всего). Как вариант, можно протестировать ОЗУ на наличие ошибок. Есть специальные бесплатные программы Memtest или Memtest86. После быстрой установки и запуска они проверяют планки ОЗУ, а в случае обнаружения ошибок показывают соответствующие сообщения в виде красных строк. Как они выглядят, вы можете увидеть на примере ниже.
Подобные ошибки говорят о дефектах модулей оперативной памяти. Если они есть, то их даже не ремонтируют. Устройства просто выбрасывают на помойку и устанавливают новые. Впрочем, если они находятся на гарантии, то продавец обязан бесплатно их заменить.
Перегрев оперативной памяти
Иногда пользователи не понимают, почему зависает компьютер во время игры, хотя вне игры все работает стабильно. Проблема с ОЗУ в данном случае также может иметь место. Если это дешевая память, то она может перегреваться в процессе работы (при обильном обмене данными с процессором) из-за низкого температурного диапазона. Следовательно, зависания возможны. Проверить, не перегреваются ли чипы, достаточно просто. Необходимо во время игры открыть крышку системного блока и просто прикоснуться пальцем к планке. Если она окажется лишком горячей, то это явно свидетельствует о перегреве. Она может быть теплой, но не должна быть горячей. Некоторые производители оперативной памяти оснащают планки специальными алюминиевыми пластинами – радиаторами, которые поглощают тепло от модулей памяти, а затем рассеивают его. Но даже с ними память может перегреваться. В данном случае необходимо купить новый мощный кулер для системного блока, который будет загонять внутрь свежий воздух и выводить горячий.
Видеокарта
Почему зависает компьютер во время игры? Еще одной причиной данной проблемы является видеокарта. С ней могут возникать те же поломки, что и с процессором или оперативной памятью. Наиболее распространенная неисправность – это отказ работы кулера. Отметим, что сама по себе видеокарта может работать вообще без кулера в обычном режиме при низких нагрузках. То есть при просмотре фильма в обычном HD-качестве графический процессор сильно не нагружается и не нагревается. Также он особо не греется при серфинге в интернете, однако стоит только запустить игру, как на видеокарту возлагается большой объем данных для обработки, следовательно, графический процессор начинается нагреваться. И если вентилятор в этот момент не будет вращаться, то возможны зависания и даже полная остановка компьютера.
Проверить это достаточно просто. Необходимо снять крышку системного блока и посмотреть, вращается ли кулер видеокарты. Если он стоит на месте, то это значит, что проблема именно в нем. Однако проверять вращение вентилятора желательно после запуска игры, так как некоторые контроллеры активируют кулеры только при достижении температуры нагрева чипа до определенного значения. Это один из вариантов, почему компьютер часто зависает.
Самостоятельно отремонтировать видеокарту навряд ли удастся. Есть надежда, что один из контактов на разъеме просто загрязнен. Можно достать видеокарту, протереть ее контакты спиртом и вставить обратно. В редких случаях это помогает. Если нет, то ПК придется отдавать в сервисный центр. Пусть там разбираются, почему компьютер постоянно зависает.
Жесткий диск
Жесткий диск является одним из самых слабых компонентов в системе, так как внутри него находятся подвижные части. Поломки винчестера могут быть разными: программные, аппаратные, электронные, логические.
Причинами, почему компьютер зависает и не реагирует, могут быть банальные физические повреждения жесткого диска и его старение. На это указывают следующие «симптомы»:
- Низкая скорость доступа к диску.
- Большое количество поврежденных секторов (узнать это можно с помощью программы диагностики Scandisk).
- Сбои в процессе загрузки операционной системы.
- Внезапное появление «синего экрана смерти».
- Странные звуки, исходящие от винчестера.
Иногда довольно сложно выявить неполадки в работе этого комплектующего, поскольку признаки могут быть малозаметными. Однако опытные мастера могут даже по звуку распознать нежелательные изменения в работе накопителя.
В случае наличия большого количества поврежденных блоков (обычно на старых жестких дисках их много) процесс записи будет осуществляться долго, так как системе понадобится много времени для поиска рабочих (неповрежденных) участков. Также может появляться «Ошибка отложенной записи» на компьютерах с операционной системой Windows. При подобных неисправностях или странных звуках, доносящихся с HDD-накопителя, необходимо установить программу Scandisk и проанализировать винчестер на наличие возможных сбоев. В случае обнаружения поврежденных секторов на диске желательно сделать резервную копию важных данных и сохранить ее на карте памяти. Конечно, можно продолжать пользоваться таким диском, но удивляться, почему зависает компьютер с Windows 10, не стоит. Наличие поврежденных секторов – заключительная стадия «смерти» диска. Уже можно присматривать новый винчестер, так как старому осталось недолго.
Проблема с драйверами
Еще одной распространенной причиной, почему зависает компьютер во время работы, являются драйверы. Чаще всего проявляется эта проблема при запуске игр, однако и при работе системы она иногда возникает. Драйвер – программа, которая позволяет операционной системе получить доступ к комплектующему. Если она будет работать неправильно, то вполне возможны ошибки в работе какого-либо устройства, что повлечет за собой зависание или вообще отключение компьютера.
Чаще всего «слетает» драйвер видеокарты. Ничего страшного в этом нет. Достаточно просто удалить старый и установить новый драйвер, после чего работа системы будет восстановлена. Ведь не просто так разработчики видеокарт стабильно выпускают новые версии программного обеспечения, которое улучшает работу комплектующих и исключает возникновение разных ошибок, включая зависания.
Проблемы с блоком питания
Блок питания тоже является важным устройством – он подает напряжение на комплектующие. Если использовать дешевый китайский блок, то не стоит задаваться вопросом о том, почему компьютер зависает намертво. Комплектующие в системе являются очень требовательными к постоянному и низкому напряжению (обычно 12 или 24 В). И если блок питания перегреется, к примеру (это часто случается с китайскими дешевыми моделями), то возможна нестабильная его работа. В результате поступающее на комплектующие (процессор, материнскую плату, видеокарту, жесткий диск) напряжение может снизиться или возрасти, что вызовет зависание или вовсе поломку устройства. Часто дешевые блоки питания буквально «палят» видеокарты, и зависания компьютера являются лишь симптомами скорой «смерти» видеочипа. Но не только он может пострадать. Процессор, материнская плата, жесткий диск также получают питание напрямую от блока, и они тоже находятся в зоне риска.
Материнская плата
Эта комплектующая деталь является связующей для всех остальных аппаратных устройств. Здесь также есть конденсаторы (могут вздуться), радиаторы (могут покрыться пылью и плохо отводить тепло) и дорожки, которые банально могут расплавиться в результате большой нагрузки или неправильной подачи напряжения.
Сразу практически невозможно определить, почему компьютер зависает при запуске. Возможно, причина кроется именно в материнской плате. Что можно сделать в этом случае? Как минимум, можно осмотреть ее на наличие вздутых или расплавленных конденсаторов, поискать горелые места или характерный запах. Если визуальный осмотр не дал никаких результатов, то компьютер придется нести в сервисный центр. Там точно смогут определить поломку.
Заключение
К сожалению, в большинстве случаев невозможно самостоятельно определить, почему зависает компьютер с Windows 7, поскольку причин может быть очень много. Если проблема заключается в программной части, то она решается достаточно просто. Самое радикальное решение – переустановка операционной системы, что займет в среднем 2-3 часа с учетом установки нужных драйверов, программ, создания копий важных файлов и т. д. Правда, для переустановки необходимо иметь инсталляцию операционной системы и уметь настраивать ее самостоятельно.
Что касается аппаратной части, то в большинстве случаев произвести ремонт своими руками не получится. Здесь два варианта: либо относить комплектующие или сам ПК в сервисный центр, либо производить замену самостоятельно.
К сожалению, практика показывает, что если компьютер часто зависает, то проблема, скорее всего, заключается именно в аппаратной части, что связано с поломкой или неправильной работой какого-либо устройства. В редких случаях причиной «тормозов» действительно становится программное обеспечение или несовместимость программ.
Виснет мощный компьютер. Зависает компьютер. Что делать? Пять причин
Компьютеры могут зависать по целому ряду причин, что иногда делает поиск неисправности трудным и кропотливым процессом. Однако, если вы не устраните проблему, то скорее всего зависания будут постоянно повторяться. Почему зависает компьютер? Намертво систему может заморозить множество причин.
Данная статья посвящена главным образом компьютерам, под управлением операционной системы Windows, так как проблема чаще всего возникает именно на них. Мы также рассмотрим аппаратные проблемы и их диагностику. Итак, что делать если компьютер зависает? Давайте найдем причины вместе!
Проблема с драйверами
Не всегда компьютер намертво зависает из-за программного обеспечения. Часто это аппаратная проблема. Проще всего диагностировать неполадку, когда компьютер работал нормально, но потом было добавлено новое оборудование.
Подобная проблема зависания компьютера может решиться простой установкой нужных драйверов, которые нужно искать на официальном сайте производителя устройства, для которого нужен драйвер. Неисправность драйверов может привести к тому, что компьютер зависает при попытке доступа к ресурсам системы.
Компьютер зависает из-за сбоя оперативной памяти
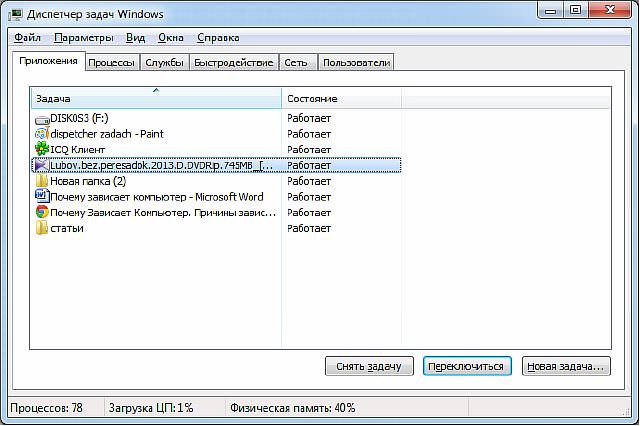 Неисправный также может вызывать зависания, хотя это больше относится к новой оперативной памяти, поскольку как правило, после установки памяти ее дефекты проявляются достаточно быстро.
Неисправный также может вызывать зависания, хотя это больше относится к новой оперативной памяти, поскольку как правило, после установки памяти ее дефекты проявляются достаточно быстро.
Тем не менее, если зависает компьютер в играх или просто при загрузке, то имеет смысл проверить память на ошибки, как описано в статье по ссылке выше. Времени это займет немного, а положительное тестирование уберет из подозреваемых один компонент системы.
Зависание компьютера из-за проблем с жестким диском
Поврежденный жесткий диск или его плохо фрагментированная поверхность также может привести к проблемам, если компьютер часто зависает, то необходимо провести его диагностику и проверить SMART данные жесткого диска.
Сделать это можно с помощью любой бесплатной программы по проверке винчестера или системы в целом. Обычно, такие программы сами диагностируют общее состояние диска.
На картинке показан пример, иллюстрирующий SMART данные жесткого диска.
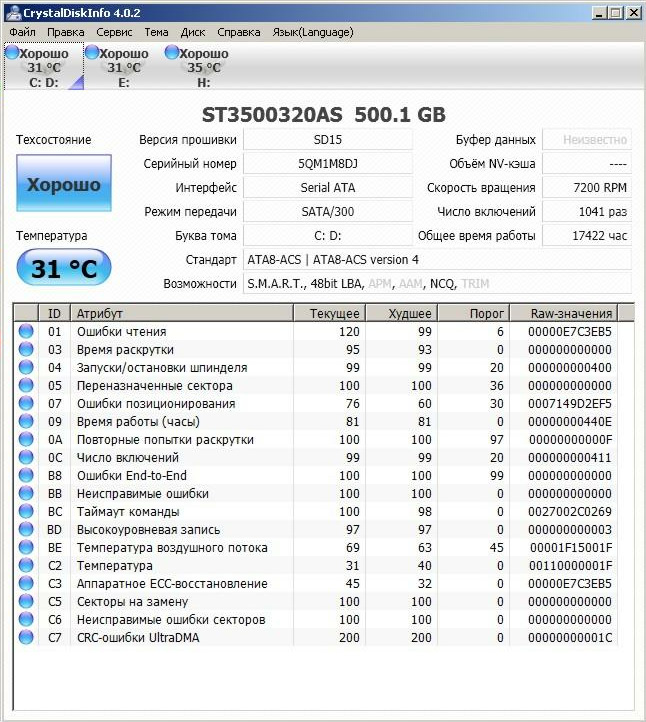
Если смарт-данные были бы плохими, это могло стать причиной того, что компьютер периодически зависает. Тем не менее, стоит предупредить, что подобный софт может и ошибаться. Поэтому, если возникли подозрения на жесткий диск, то лучше проверить его поверхность полностью. С помощью специальных программ MHDD
или Victoria
. Например, компьютер зависает на несколько секунд, то причина может быть в плохом шлейфе, а не поломке винчестера.
При включении или загрузке
Если при включении компьютер зависает и не подает признаков жизни (погасший монитор), то проблема наверняка скрыта в его аппаратной части. Когда компьютер включается и зависает, нужно понять, что является причиной зависания. Это может быть и оперативная память, и материнская плата, и даже забытая в USB порте флешка. В этом случае, мы советуем отключить все периферийные устройства (клавиатуру, мышку, принтер, сканер и т.д.), а затем заново включить ПК.
Чтобы найти проблемный компонент, мы советуем прочитать нашу статью . В ней описаны шаги, которые нужно предпринять, если необходимо найти сбойный компонент ПК. Существует еще один вариант, когда компьютер зависает после включения. Зависание происходит во время загрузки Windows.
Если зависает компьютер при загрузке операционной системы, то проблема может заключаться не только сбое какого либо компонента системного блока, а также в неправильно установленных драйверах, про которые мы писали выше. В таком случае, необходимо попробовать загрузиться в безопасном режиме Windows. Если зависания не произойдет, то это уже само по себе говорит о неправильно установленных драйверах.
Компьютер зависает в играх
 Зависание компьютера в играх довольно распространенное явление. Причины обычно такие же, как если . Почему компьютер зависает в играх? Это может быть и перегрев процессора, и проблемы с видеокартой. Характерной особенностью проблемы видеокарты может быть разнообразные проявления на экране от разных цветов (розового, зеленого, синего и т.д.), до полного искажения изображения. Тем не менее, в отличие от полного отключения компьютера, это может быть и программная несовместимость.
Зависание компьютера в играх довольно распространенное явление. Причины обычно такие же, как если . Почему компьютер зависает в играх? Это может быть и перегрев процессора, и проблемы с видеокартой. Характерной особенностью проблемы видеокарты может быть разнообразные проявления на экране от разных цветов (розового, зеленого, синего и т.д.), до полного искажения изображения. Тем не менее, в отличие от полного отключения компьютера, это может быть и программная несовместимость.
В первую очередь, это касается драйверов видеокарты, а также компонентов
DirectX
. Часто бывает, что производители видеокарт (Nvidia
и
Radeon
) выпускают сырые драйверы. Чтобы исключить эти вероятные проблемы, необходимо либо найти более свежую версию драйвера, либо откатить на более старую, в зависимости от ситуации. Несовместимость драйверов, самая частая причина, почему
При просмотре видео
 Итак, если компьютер зависает при просмотре видео, то есть две вероятные причины. Это, как уже неоднократно было сказано, аппаратные проблемы, связанные с видеокартой, а также проблемы с программным обеспечением.
Итак, если компьютер зависает при просмотре видео, то есть две вероятные причины. Это, как уже неоднократно было сказано, аппаратные проблемы, связанные с видеокартой, а также проблемы с программным обеспечением.
В первую очередь это касается видео кодеков. Начать нужно именно с них, установив новую версию или найдя другие. Хорошо себя зарекомендовал K-Lite Codec Pack
. Помимо кодеков, причиной зависания при просмотре видео файлов может быть проблема с проигрывателем. Проверить это просто, — нужно установить другой плеер.
Часто зависает компьютер в интернете
Перейдем к более экзотическим типам зависания компьютера. Если при работе в интернет, ваш компьютер зависает, то существует несколько вероятных причин этой напасти. Вирусы, шпионское ПО, трояны, руткиты и клавиатурные шпионы могут вызвать зависание компьютера, нарушая нормальную работу операционной системы при входе в интернет.
Если компьютер зависает при включении интернета, то возможно виноват не вирус, а сетевая карта. В этом случае, нужно удостовериться, что драйвер сетевой карты правильно функционирует, а сама она не вышла из строя.
Как устранить зависание компьютера
Часто бывает, что какая-либо программа зависла и блокирует работу всей системы. Удерживая клавиши Ctrl
и Alt
, нажмите клавишу Del
, чтобы открыть диспетчер задач.Зайдите на вкладку «Приложения». Вы увидите список работающих программ. Обратите внимание на сообщение, «эта программа не отвечает». Завершите ее, и компьютер снова заработает. Надеемся, наша статья оказалась полезной и помогла решить вашу проблему. Теперь вы знаете, что делать, если стал зависать компьютер!
Зависание компьютера
— это сбой операционной системы, в результате которого компьютер перестает реагировать на действия пользователя и откликаться на системные команды. Ниже перечислены основные признаки зависания компьютера:
- компьютер не реагирует на действия пользователя: невозможно открыть или закрыть окно программы либо перейти к другому окну по нажатию сочетания клавиш Alt и Tab. Указатель мыши перешел в режим «система занята» (принял вид песочных часов) и не выходит в обычный режим длительное время;
- курсор мыши замер на экране и не двигается при попытке пошевелить мышь, компьютер не реагирует на нажатие клавиш;
- при нажатии клавиши NumLock (она расположена в верхней части цифрового блока клавиш, справа от клавиш управления курсором) не загорается или не гаснет свето-диод индикатора состояния клавиши.
При зависании компьютера
, в случае если он все еще продолжает реагировать на поступающие с клавиатуры команды, следует одновременно нажать клавиши Ctrl, Alt и Del. На экране появится окно специальной программы, которая называется Диспетчер задач
Для каждого приложения, запускаемого под управлением Microsoft Windows, операционная система создает собственную задачу, иными словами, отводит определенный объем оперативной памяти для выполнения этой программы и следит за работой загруженного в память приложения с ресурсами компьютера. Другими словами, можно сказать, что с точки зрения Windows каждая запущенная на исполнение программа является задачей. Если работающая программа неожиданно вызвала зависание компьютера, в большинстве случаев у вас нет необходимости прибегать к аварийной перезагрузке: вполне достаточно отыскать в памяти вызвавшую сбой задачу и снять ее, то есть принудительно прекратить ее дальнейшее выполнение. В окне программы Диспетчер задач содержится список всех запущенных в системе задач: в поле Задача отображается название задачи, в поле Состояние — ее текущее состояние (в Windows ХР для просмотра списка задач следует щелкнуть мышью на вкладке Задачи в верхней части окна Диспетчера задач). Нормальным статусом задачи является состояние Работает. Если задача «зависла» и не отвечает на системные запросы, ее состояние будет определено как Не отвечает. Чтобы снять одну из задач, выделите ее щелчком мыши в списке и нажмите на кнопку Снять задачу. Если после снятия задачи компьютер не возобновил работу в нормальном режиме, в Windows 98/Millennium Edition вы можете принудительно перезагрузить компьютер нажатием на кнопку Завершение работы.
Итак, что делать не следует когда компьютер, комп виснет, зависает намертво в играх, не закрывается какая-нибудь программа: не используйте тяжелые предметы для его реанимации, не перезагружайте компьютер с кнопки Reset (это только в самых крайних случаях, иначе может пострадать операционная система).
Пробуем решить проблему через диспетчер задач Windows (комбинация CTRL+ALT+DEL).
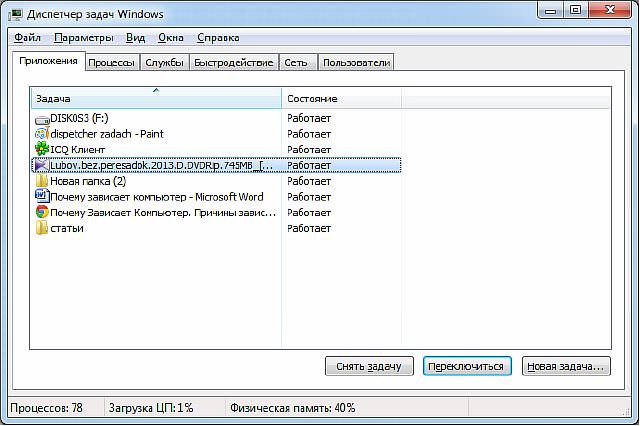 В диспетчере задач выбираем программу или приложение, которое не отвечает и нажимаем снять задачу. В некоторых случаях придется немного подождать (до 2-х минут), самое главное не делайте жесткого сброса для вашего компа. «Сникерсните» и он оклемается. Если же компьютер завис намертво, тогда используем кнопки reset или вкл.выкл.
В диспетчере задач выбираем программу или приложение, которое не отвечает и нажимаем снять задачу. В некоторых случаях придется немного подождать (до 2-х минут), самое главное не делайте жесткого сброса для вашего компа. «Сникерсните» и он оклемается. Если же компьютер завис намертво, тогда используем кнопки reset или вкл.выкл.
Почему же все таки зависает ваш комп? Причины и способы устранения.
Если ваш компьютер зависает очень часто, значит тому есть причины. Рассмотрим наиболее популярные из них:
1. Компьютер заражен вирусами
— страдает как безопасность ваших данных, так и производительность вашего компьютера, что может привести к зависанию компьютера намертво.
Решение: установить антивирусную защиту (если нет антивируса, вот неплохой ), обновить антивирус, просканировать компьютер.
2. Ваша операционная система захламлена
— как очистить систему от мусора смотрите .
3. Неполадки в операционной системе
— могут быть вызваны неправильной установкой драйверов или установкой вредоносных и неработающих программ (некорректная установка программ)
Решение: загрузка в , с последующим удалением последних программ или драйверов; .
4. Перегрев компонентов компьютера
(чаще всего видеокарты или процессора). Программа слежения за температурой компьютера .
Решение: разборка компьютера, чистка от пыли, замена (если требуется) термопасты, установка дополнительного охлаждения.
5. Компоненты компьютера на грани или вышли из строя.
Проконсультируйтесь в ближайшем сервисном центре.
Выше мы рассмотрели наиболее популярные причины зависания компьютера, т.к. все возможные причины не возможно описать в целой книге. Устранение зависаний компьютеров для каждого индивидуально. Рекомендуем обращаться к специалистам. Удачи!
Каждый пользователь компьютера сталкивался с ситуацией, когда наглухо виснет Windows. ОС зависает по разным причинам. Их нельзя подвести под какой-то один шаблон. Поэтому не существует единственного лекарства от этой проблемы – этакой панацеи от всех бед. И поэтому же так важно иметь представление о том, что делать, если виснет Виндовс.
Мы будем рассматривать варианты ответа на вопрос: «что делать, если виснет компьютер с установленной на нем операционной системой Windows 7». Причины того, почему зависает компьютер с Windows, можно классифицировать следующим образом:
- Неисправность оборудования компьютера.
- Несоответствие оборудования и установленного программного обеспечения. Например, системе не достаточно оперативной памяти для исполнения программы.
- Ненормальная работа программ с ошибками.
- Засоренность Windows или отсутствие места на жестком диске.
- Поражение системы вирусами.
- Несовместимость программ между собою.
 Для каждой категории проблем придуманы отдельные «лекарства». Их мы и будем подробно обсуждать дальше.
Для каждой категории проблем придуманы отдельные «лекарства». Их мы и будем подробно обсуждать дальше.
Если компьютер зависает, то это парализует работу пользователя, вводит в нее элемент хаоса и дискомфорта. Чтобы победить этот хаос, нужно знать, как с ним бороться.
Самые простые средства
Если наглухо зависает компьютер с Виндовс и не помогают никакие ухищрения (вроде попыток запуска «Диспетчера задач»
по «Ctrl»
+ «Alt»
+ «Del»
), то не остается ничего другого как перезагрузить систему. На корпусе системного блока имеется две кнопки включения\выключения – большая и маленькая. Нажатие на маленькую кнопку приводит к перезагрузке, на большую – к выключению. Если маленькая кнопка не отзывается – удерживайте пальцем большую, до тех пор, пока компьютер не выключится. А затем включите его снова.
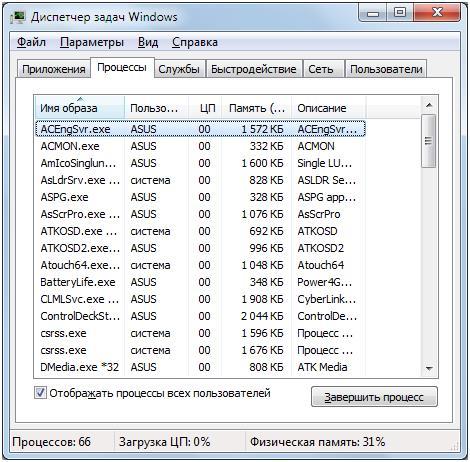 Если все не настолько серьезно и вызвать получается, то попробуйте «прибить» все самые тяжеловесные процессы, перейдя на вкладку «Процессы»
Если все не настолько серьезно и вызвать получается, то попробуйте «прибить» все самые тяжеловесные процессы, перейдя на вкладку «Процессы»
диспетчера и нажимая кнопку «Завершить процесс»
, стоя на названии процесса в списке. Возможно, причина того, что Windows зависает, кроется в недостатке объема оперативной памяти. Почему люди так стремятся перейти на самые свежие, а, значит, и на самые громоздкие версии программ – вопрос риторический. Почему не нужно пользоваться «жирными» программами на слабом компьютере – наверное, тоже. Любому ПО для Windows всегда можно подыскать альтернативу. Что особенно приятно – небольшую и бесплатную. Нужно только поискать.
Работаем ассенизатором
Профессия дворника считается чем-то зазорным. Ассенизаторам приходится ежедневно иметь дело с грязью и пылью. Но мы не станем придерживаться такой точки зрения. Внутри корпуса настольного компьютера скапливается столько грязи пыли, что только диву даешься. Почему это так, ответить так же сложно, как ответить на вопрос: почему это происходит в, казалось бы, герметически закрытых ткацких агрегатах. Пыль проникает повсюду и, если с нею не бороться и ничего не делать для ее уничтожения, то она заполнит всю Вселенную, а не только наш системный блок.
Что делать, чтобы почистить от пыли внутренности компьютера?
- Разбираем системный блок. Если в вашем доме нет маленьких крестообразных отверток – обзаведитесь ими.
- Далее нужно делать следующее: взять обычный пылесос и переставить шланг на «выход», чтобы получилась исходящая струя воздуха.
- Включить пылесос и направить воздушный поток на распростертые внутренности компьютера.
- Пыль полетит столбом, зато она исчезнет с поверхности системной платы и прочих закоулков блока.
Боремся с вирусами и чистим диск
Не нужно постоянно спрашивать, почему компьютер с Windows зависает. Нужно делать так, чтобы этого не происходило никогда. Представьте себе, что бы вы делали, если бы были не обладателем домашнего компьютера, а какого-нибудь ответственного сервера. Вам бы пришлось подходить к вопросам безопасности намного ответственней. Почему же мы не поступаем так дома и впускаем в Windows сотни вирусов? Почему превращаем наш компьютер в помойку? И что делать, чтобы этого не происходило?
Если у вас не установлен нормальный антивирус – немедленно нужно делать защитный щит для Windows. Очень часто Виндовс зависает именно по причине вирусной атаки. Если не бороться этой проблемой — вы вообще не сможете нормально работать в Виндовс. Скачайте и инсталлируйте какой-нибудь наиболее мощный
Нас всех очень сильно раздражает, когда компьютер начинает долго грузиться и впоследствии зависает. Это не только создает дискомфорт в работе, но и занимает немалое количество времени. Сегодня в нашей статье мы поговорим с Вами о том, что нужно делать, если завис компьютер. Дадим лишь те советы, которые действительно работают.
11 советов о том, что нужно делать, если постоянно зависает компьютер


На этом всё! Теперь Вы сможете самостоятельно избавить свой компьютер от зависаний, а какой из способов выбрать — решайте сами. Удачи!
Отзывы читателей (61)
Намертво зависает компьютер помогает только перезагрузка
Доброго времени суток, дорогой читатель!
Когда я столкнулся с этой неисправностью, то прочитал множество форумов в поисках решения проблемы, не один раз перебрал компьютер, получил определенный набор информации, которой и хотел бы поделиться в этой статье.
Компьютер периодически намертво зависает, что сопровождается заевшим звуком, помогает только перезагрузка с зажатием кнопки выключения(hard reset).
Такого рода неисправность интересна тем, что поведение компьютера при одной и той же ошибке абсолютно разное , а в добавок еще и разные способы ее решения.
Поведение компьютера:
- Компьютер зависает абсолютно случайным образом(в интернете, во время игры, в состоянии покоя).
- Компьютер зависает исключительно во время игр.
- Компьютер зависает во время нагрузки на торрент.
- Компьютер зависает при открытие приложения (например Skype).
- Компьютер зависает после установки новой видеокарты.
На данный момент других случаев появления неисправности я не встречал, все новые проявления данной ошибки непременно попадут в этот список.
Возможные кандидаты на причину возникновения ошибки, а так же способы их решения:
- Проблемы с драйверами устройств, встречались такие как звуковая и сетевая карта. Как правило решалось обновлением драйверов или установкой новых дискретных устройств.
- Проблемы с оперативкой. Решением было увеличение питания через BIOS.
- Проблема в сетевом кабеле, который заходит в БП, а именно в неплотном его контакте с БП. Проблема решалась заменой кабеля.
- Проблемы с процессором. Решением в данном случае будет замена на новый. В некоторых случаях помогает небольшой разгон процессора.
- Проблема с Windows 7. Вычитал в интернете, что после установки XP зависания пропадают, поэтому предлагаю поэкспериментировать с операционными системами.
- Неполадки с HDD. Как правило помогал прогон HDD программой victoria или замена на новый.
- Неисправный SSD. Решением было обновление прошивки SSD диска.
- Неисправный блок питания. В некоторых случаях проблема решалась заменой блока питания. Мне кстати в свое время это помогло.
- Неисправная материнская плата. Кому то помогло отключение Turbo Mode в BIOS. Turbo Mode – включение/выключение технологии Turbo Boost у процессоров Intel (повышение частоты ядер при увеличении нагрузки). Лично мне, когда я столкнулся с зависанием компьютера намертво,об этом чуть ниже, помогла замена материнской платы.
Все эти решения мне встречались на различных форумах, поэтому лично подтвердить все пункты я не могу, а вот второй, третий и два последних я подтверждаю. Два раза сталкивался с зависаниями намертво, в первом случае помог пункт №9, во втором №8, а пункты №2, №3 и №4 были решением для посетителей этого блога, поэтому спасибо им огромное за то, что поделились своим опытом, с которым теперь можно ознакомиться в комментариях к статье.
Содержание статьи
Мой опыт лечения компьютера от зависания намертво.

С такой проблемой я сталкивался дважды и могу сказать сразу, что проблема не из простых, и насколько я понял, исправляется она долгими и упорными танцами с бубном. В первом случае ошибка происходила случайным образом (№1 нашего списка), во втором в играх преимущественно в Battlefield.
Компьютер намертво зависает случайным образом.
В первые с данного рода неисправностью я встретился на работе. В определенный момент один из компьютеров наших сотрудников вышел из строя, поступила жалоба на зависание компьютера.
Характеристики компьютера:
- Мат. плата.: Asus P8H61-M LX3 R2.0
- Видеокарта: ASUS GeForce GTX 550 Ti
- Процессор: Intel Core i5-2310 2.9GHz
- Блок питания: FSP460-60HCN
- Оперативная память: 2х2gb
Оказавшись в непосредственной близости с источником недовольства я обнаружил зависший намертво компьютер, который не реагировал ни на какие манипуляции, помогла только перезагрузка с зажатием кнопки вкл./выкл., после перезагрузки компьютер продолжил работу в нормальном режиме, но ненадолго.
Я понял, что проблема аппаратная и первое на что решил обратить внимание — это видеокарта. Удалив дискретное видео я подключил VGA разъем к встроенной в материнскую плату видеокарте. Включил компьютер. Все завелось и несколько дней работало как положено, затем зависания вновь продолжились, и в поисках решения я отправился бороздить просторы интернета. Различных запчастей было предостаточно и я продолжил свой танец вокруг зависающего намертво компьютера.
Что я делал:
- Переставлял оперативную память. Пробовал ставить память по одной планке, устанавливал память в другие слоты, менял память на другую.
- Менял блок питания.Перепрошивал BIOS.
- Отключал звуковую карту.
- Отключал встроенную сетевую, с установкой сетевого соединения по WIFI USB флешке.
- Менял процессор на аналогичный.
- Менял HDD.
- Переустанавливал Windows. Используемая версия — Windows 7. (Не проверял работу компьютера с другими версиями Windows).
- Заменил материнскую плату на аналогичную. На этом этапе мой танец был закончен, компьютер больше не зависал намертво, источник недовольства был устранен.
В дальнейшем в компьютер была установлена новая мат. плата чуть по новее той ,что была раньше.
По результатам проведенных работ я подумал что нашел способ решения данной проблемы, который заключался собственно в замене материнской платы, но на некоторых форумах я встречал людей которые меняли мат. плату как правило на точно такую же, а проблема оставалась.
Компьютер намертво зависает в играх.
Во второй раз, когда я столкнулся с данной неисправностью, пострадавшим оказался мой домашний компьютер. Проблема появилась после установки нового SSD на 120Gb и установкой на него Windows 7.Отличием от предыдущего случая было то, что намертво компьютер зависал только в играх, причем именно в Batlefield. Я играл в разные Batlefield (Heroes,1941,3,online) и в каждой из них спустя какое то время происходили зависания. Зависания пока что не наблюдались в таких играх как Dota 2 и Far Сry 3.
Характеристики компьютера:
- Мат. плата.: Asus p5kpl pro
- Видеокарта: ASUS GeForce GTX 550 Ti
- Процессор: Intel Core 2 duo CPU E8300
- Блок питания: Power man IP-S450AQ2-0
- Оперативная память: 2х2gb, 2x1gb DDR2
Что я делал:
- Переставлял оперативную память.
- Перепрошивал BIOS.
- Отключал встроенную сетевую, с установкой сетевого соединения по WIFI USB флешке.
- Менял видеокарту. Т.к. в моей мат. плате нет интегрированного видео менял внешние видяхи GTX 550<-> Gforce 9600.
- Возвращал систему обратно на HDD.
- Устанавливал систему систему с нуля в режиме AHCI (Advanced Host Controller Interface — механизм, используемый для подключения HDD,SSD) на SSD диск с созданием GPT раздела. После этого компьютер начал зависать случайным образом(как в первом случае).
- Заменил блок питания. На этом зависания прекратились. Победа!
В результате виновником оказался неисправный блок питания.
Компьютер зависает после установки новой видеокарты
Столкнулся с еще одним проявлением описанной в статье проблемы, а именно компьютер начинает зависать или подвисать после установки новой видеокарты.
В данном случае есть два варианта решения проблемы:
- Убедиться, что мощность вашего существующего блока питания соответствует мощности, которую рекомендует производитель видеокарты. Если нет, заменить блок питания.
- Обновить bios до последней версии.
Выполнение указанных выше действий должно исправить проблему с компьютером.
Вывод.
Неисправность так и осталась загадочной, с неизвестным решением. Если логически подумать то в момент когда компьютер намертво зависает, происходит резкое отключение жесткого диска(sata портов), поэтому он перестает реагировать на какие либо манипуляции. Не понятно то, что причиной отключения может быть практически любое устройство компьютера.
Как я уже писал, проблема непростая и если ваш намертво зависающий компьютер все еще на гарантии, и вам не охота тратить свое время и нервы. то несите его в сервисный центр.
Если же гарантия уже закончилась, то эта статья вам в помощь, запаситесь терпением, оно вам еще пригодиться.
Большая просьба, оставляйте комментарии если вы чего то не поняли или нужна какая нибудь дополнительная информация по теме. Так же если вы раньше сталкивались с подобной проблемой, напишите как боролись с данной ситуацией, как победили.
Почему зависает компьютер с Windows 7
Одной из самых распространенных неприятностей, с которыми сталкивается пользователь ПК, является его зависание. Иногда эта проблема просто не дает работать. Полбеды, если после перезагрузки повторная ситуация не возникает, но гораздо хуже, когда данное явление начинает повторяться с учащающейся периодичностью. Давайте разберемся, почему зависает ноутбук или стационарный компьютер с Windows 7, а также определим пути решения указанной проблемы.
Читайте также: Как убрать торможение компьютера на Windows 7
Основные причины зависания
Сразу нужно провести границу между терминами «зависание компьютера» и «торможение», так как многие пользователи путаются в данных понятиях. При торможении существенно снижается скорость выполнения операций на ПК, но в целом продолжать работу на нем можно. При зависании решать поставленные задачи становится невозможно, так как устройство практически не реагирует на действия пользователя, вплоть до вхождения в полный ступор, из которого можно выйти только путем перезагрузки.
Причиной зависания ПК может быть целый ряд проблем:
- Аппаратные неполадки;
- Неправильная настройка операционной системы или сбои в её работе;
- Конфликт программ;
- Вирусы;
- Создание нагрузки на систему путем запуска приложений, превышающих по потребностям заявленные возможности ОС или аппаратной части компьютера.
Это базовые группы факторов, которые непосредственно инициируют создание причин изучаемой нами проблемы. Причем, иногда различные группы факторов могут привести к возникновению одной и той же непосредственной причины. Например, зависание может вызвать нехватка оперативной памяти ПК, которая, в свою очередь, может являться, как следствием неисправности одной из планок физического ОЗУ, так и запуска ресурсоемких программ.
Ниже мы разбираем причины данного явления и варианты решения возникших проблем.
Причина 1: Нехватка оперативной памяти
Раз мы выше упомянули в числе одной из причин зависания ПК нехватку оперативной памяти, то с её обсуждения и начнем описание проблемы, тем более что данная причина как раз является одним из наиболее частых факторов зависания. Поэтому мы остановимся на ней подробнее, чем на других факторах.
Каждый компьютер обладает определенным объемом оперативной памяти, которая зависит от технических данных ОЗУ установленного в системном блоке ПК. Посмотреть величину доступной оперативной памяти можете, выполнив следующие манипуляции.
- Кликните «Пуск». Щелкните правой кнопкой мышки (ПКМ) по позиции «Компьютер». В контекстном списке выберите «Свойства».
- Запустится окошко «Система». Нужные вам параметры будут находиться около надписи «Установленная память (ОЗУ)». Именно там будет расположена информация об объеме аппаратной и доступной оперативной памяти.
Кроме того, функции ОЗУ, в случае его переполнения, может выполнять специальный файл подкачки, размещенный на винчестере ПК.
- Чтобы посмотреть его размер, в левой части уже знакомого нам окна «Система» щелкните по надписи «Дополнительные параметры системы».
- Запускается окошко «Свойства системы». Перейдите в раздел «Дополнительно». В блоке «Быстродействие» жмите элемент «Параметры».
- В запустившемся окошке «Параметры быстродействия» переместитесь в раздел «Дополнительно». В блоке «Виртуальная память» и будет указана величина файла подкачки.
Зачем мы это все выясняли? Ответ прост: если размер памяти, который требуется для работы всех запущенных на данный момент на компьютере приложений и процессов, приблизится или превысит общую сумму доступного объема ОЗУ и файла подкачки, то система зависнет. Посмотреть, сколько требуют запущенные на ПК процессы можно через «Диспетчер задач».
- Щелкайте по «Панели задач» ПКМ. В появившемся меню выбирайте «Запустить диспетчер задач».
- Открывается окно «Диспетчера задач». Перейдите во вкладку «Процессы». В столбце «Память» будет отображаться объем памяти, который занимается конкретным процессом. Если он приблизится к сумме объема ОЗУ и файла подкачки, то система зависнет.
Что же делать в этом случае? Если система зависла «намертво» и такое положение сохраняется продолжительное время, то выход один – совершить холодную перезагрузку, то есть, нажать на кнопку, расположенную на системном блоке, которая отвечает за перезапуск ПК. Как известно, при перезагрузке или выключении компьютера оперативная память в нем очищается автоматически, а поэтому после активации он должен работать нормально.
Если же компьютер хоть немного реагирует или временами возвращает хотя бы часть работоспособности, то существует возможность исправить ситуацию и без перезагрузки. Для этого нужно вызвать «Диспетчер задач» и удалить процесс, который занимает слишком много оперативной памяти. Но вызов «Диспетчера задач» через «Панель управления» в ситуации зависания может затянуться на очень продолжительное время, так как требует выполнения нескольких манипуляций. Поэтому производим вызов более быстрым способом, нажав комбинацию Ctrl+Shift+Esc.
- После запуска «Диспетчера» во вкладке «Процессы», ориентируясь на данные в столбце «Память», найдите самый «прожорливый» элемент. Главное, чтобы он не представлял собой системный процесс. Если у вас получится, то для удобства можете кликнуть по наименованию «Память», чтобы выстроить процессы в порядке убывания размера потребления памяти. Но, как показывает практика, в условиях зависания подобные манипуляции являются большой роскошью и поэтому возможно будет проще визуально обнаружить нужный объект. После того, как вы его нашли, выделите данный элемент и жмите «Завершить процесс» или кнопку Delete на клавиатуре.
- Откроется диалоговое окошко, в котором будут расписаны все негативные последствия принудительного завершения выбранной программы. Но так как нам ничего не остается другого, жмите «Завершить процесс» или щелкайте кнопку Enter на клавиатуре.
- После того, как самый «прожорливый» процесс будет завершен, зависание системы должно прекратиться. Если компьютер продолжает подтормаживать, то попробуйте остановить ещё какую-нибудь программу из числа ресурсоемких. Но данные манипуляции должны уже проводиться гораздо быстрее, чем в самом первом случае.
Конечно, если зависание происходит относительно редко, то перезапуск или манипуляции в «Диспетчере задач» могут послужить выходом из ситуации. Но что делать, если с подобным явлением вы встречаетесь достаточно часто и причиной этому, как вы выяснили, является именно недостаток оперативной памяти? В этом случае требуется предпринять некие профилактические меры, которые позволят либо значительно уменьшить количество подобных случаев, либо вообще полностью избавится от них. Не обязательно предпринимать все шаги, которые перечислены ниже. Достаточно выполнить один или несколько из них, а потом посмотреть результат.
- Наиболее очевидным выходом является добавление оперативной памяти в компьютер путем установки дополнительной планки ОЗУ или планки ОЗУ большего объема в системный блок. Если причиной проблемы являются именно неполадки данного устройства, то это единственный способ её решения.
- Ограничьте применение ресурсоемких приложений, не запускайте одновременно много программ и вкладок браузера.
- Увеличьте размер файла подкачки. Для этого в разделе «Дополнительно» уже знакомого нам окошка параметров быстродействия в блоке «Виртуальная память» щелкайте по элементу «Изменить…».
Откроется окошко «Виртуальная память». Выберите диск, где размещен или желаете расположить файл подкачки, переставьте радиокнопку в позицию «Указать размер» и в области «Максимальный размер» и «Минимальный размер» вбейте одинаковые величины, которые будут больше, чем стоявшие до этого. Затем жмите «OK».
- Удалите из автозапуска редко используемые или ресурсоемкие программы, которые загружаются вместе со стартом системы.
Подробнее: Настройка автозапуска приложений в Windows 7
Выполнение данных рекомендаций позволит существенно сократить количество случаев зависания системы.
Урок: Очистка ОЗУ на Виндовс 7
Причина 2: Загруженность центрального процессора
Зависание системы может быть вызвано загруженностью центрального процессора. Так ли это, тоже можно проверить во вкладке «Процессы» в «Диспетчере задач». Но в этот раз обращайте внимание на значения в колонке «ЦП». Если значение одного из элементов или сумма значений всех элементов приближается к 100%, то это и является причиной неисправности.
Данную ситуацию могут вызывать различные факторы:
- Слабый центральный процессор, не рассчитанный под поставленные задачи;
- Запуск большого количества ресурсоемких приложений;
- Конфликт программ;
- Вирусная активность.
На вопросе вирусной активности мы подробно остановимся при рассмотрении отдельной причины. Сейчас же мы рассмотрим, что делать, если источником зависания послужили другие факторы.
- Прежде всего, попробуйте завершить тот процесс, который грузит ЦП, через «Диспетчер задач», так же, как это было показано ранее. Если данное действие не получается осуществить, то перезагрузите компьютер. Если программа, нагружающая процессор, добавлена в автозагрузку, то обязательно удалите её оттуда, иначе она будет постоянно запускаться при старте ПК. Постарайтесь в дальнейшем её не использовать.
- Если вы заметили, что резкое увеличение нагрузки на ПК происходит только при запуске определенного сочетания программ, то, скорее всего, они между собой конфликтуют. В этом случае, больше не включайте их одновременно.
- Наиболее радикальным способом решения проблемы является замена материнской платы на аналог с более мощным процессором. Но нужно учесть, что даже этот вариант не поможет, если причиной перегрузки ЦП является вирус или конфликт программ.
Причина 3: Загруженность системного диска
Ещё одним частым источником зависания является загруженность системного диска, то есть, того раздела винчестера, на котором установлен Виндовс. Для того чтобы проверить, так ли это, следует просмотреть объем свободного места на нем.
- Щелкните «Пуск». И переходите к уже знакомому нам пункту «Компьютер». На этот раз требуется кликнуть по нему не правой, а левой кнопкой мышки.
- Открывается окно «Компьютер», в котором расположен список дисков, подключенных к ПК, с информацией об их объеме и оставшемся свободном месте. Найдите системный диск, на котором установлен Виндовс. Чаще всего он обозначается буквой «C». Посмотрите на информацию о величине свободного места. Если данное значение менее 1 Гб, то с большой вероятностью можно сказать, что именно данный факт послужил причиной зависания.
Единственным выходом из сложившейся ситуации может быть очистка жесткого диска от мусора и лишних файлов. При этом необходимо, чтобы размер свободного места на нем превысил хотя бы 2 — 3 Гб. Именно такой объем обеспечит относительно комфортную работу на компьютере. Если манипуляции по очистке невозможно провести по причине жесткого зависания, то перезагрузите систему. Если данное действие не помогло, то придется чистить винчестер, подсоединив его к другому ПК или запустив c помощью LiveCD либо LiveUSB.
Для очистки диска можно предпринять следующие действия:
- Перенесите объемные файлы, например, фильмы или игры, на другой диск;
- Полностью очистите папку «Temp», расположенную в каталоге «Windows» на диске С;
- Используйте специальное программное обеспечение для очистки системы, например CCleaner.
Выполнение этих манипуляций поможет избавиться от зависаний.
Кроме того, как дополнительный инструмент для увеличения скорости работы компьютера можно использовать дефрагментацию жесткого диска. Но стоит помнить, что сама по себе данная процедура не сможет избавить от зависаний. Она только поможет ускорить работу системы, а чистить винчестер в случае переполненности придется в любом случае.
Урок: Как очистить место на диске C в Виндовс 7
Причина 4: Вирусы
Вирусная активность также может служить причиной зависания компьютера. Вирусы это могут делать посредством создания нагрузки на ЦП, использования большого количества оперативной памяти, повреждения системных файлов. Поэтому, при наблюдении постоянных случаев зависания ПК необходимо проверить его на наличие вредоносного кода.
Как известно, сканирование зараженного компьютера антивирусом, который установлен на нем же, редко позволяет обнаружить вирус даже в случае его наличия. В нашей же ситуации дело осложняется ещё тем, что система зависает, а это гарантированно не позволит антивирусной утилите выполнять свои непосредственные функции. Тут существует только один выход: подсоединить жесткий диск ПК, который подозревается на заражение, к другому устройству, и произвести сканирование специализированным приложением, например Dr.Web CureIt.
В случае обнаружения угрозы, действуйте согласно подсказкам программы. Очистка системы от вирусов позволит наладить нормальную роботу компьютера только в том случае, если они не повредили важные системные файлы. Иначе нужно будет произвести переустановку ОС.
Причина 5: Антивирус
Как ни парадоксально, но иногда причиной зависания может служить антивирус, установленный на вашем ПК. Это может произойти из-за различных факторов:
- Технические возможности компьютера не соответствуют требованиям антивируса, а, попросту говоря, ПК просто слишком слаб для него;
- Антивирусная программа конфликтует с системой;
- Антивирус конфликтует с другими приложениями.
Для того чтобы проверить так ли это, отключите антивирусную программу.
Подробнее: Как временно отключить антивирус
Если после этого случаи зависания перестали повторяться, то, значит, вам лучше для защиты ПК от вредоносных программ и злоумышленников использовать другие программные продукты.
Причина 6: Неисправность оборудования
Иногда причиной зависания компьютера может стать неисправность подключенного оборудования: клавиатура, мышь и т.д. Особенно большая вероятность возникновения подобных сбоев в случае повреждения жесткого диска, на котором установлен Виндовс.
Если у вас возникли подозрения на подобного рода факторы, необходимо отключить соответствующее устройство и посмотреть, как система работает без него. Если продолжительное время после этого никаких сбоев не наблюдается, то вам лучше заменить подозрительное устройство на другое. Использование неисправных приборов, подключенных к ПК, может привести к куда более серьезным проблемам, чем обычное зависание.
Иногда причиной зависания может быть статическое напряжение, создаваемое внутри системного блока. В этом случае рекомендуется почистить компьютер от пыли, а сам блок заземлить. Кстати, пыль также может служить фактором перегревания, что негативно сказывается на скорости работы.
Как видим, причинами зависания компьютера может выступить достаточно широкий перечень факторов. Для решения проблемы очень важно установить, что же именно приводит к её возникновению. Только после этого можно приступать к действиям по её ликвидации. Но если вам все-таки не удалось установить причину и вы не знаете, что дальше делать, то можете попробовать откатить систему к более ранней, стабильно работающей версии при помощи средства «Восстановление системы». Крайним шагом, в случае неудачи в попытках решить вопрос с помощью других методов, может стать переустановка операционной системы. Но нужно учесть, что если источником проблемы являются аппаратные факторы, то данный вариант вам не поможет.
Мы рады, что смогли помочь Вам в решении проблемы.
Опишите, что у вас не получилось.
Наши специалисты постараются ответить максимально быстро.
Помогла ли вам эта статья?
ДА НЕТ
каковы причины и как исправить?
Компьютер зависает намертво, Windows 7 перестает отвечать на любые команды, даже открыть диспетчер задач невозможно? Такие проблемы появляются довольно редко. Надо сказать, что компьютер – достаточно сложная система, и её производительность зависит от огромного числа факторов. В статье будут рассмотрены основные из них. После прочтения вы научитесь самостоятельно справляться с большинством проблем, приводящих к «фризам».
Вирусы
Первый ответ на вопрос о том, почему компьютер намертво зависает, самый простой и распространенный. Вполне возможно, что в вашем компьютере поселились непрошенные гости, которые хорошо маскируются. Обычно вирусы не только угрожают безопасности системы, но и заметно загружают компьютерные ресурсы. Иногда такая нагрузка приводит к зависанию компьютера.
Всем известно, как бороться с подобной напастью. Достаточно просто установить какую-либо антивирусную программы, обновить её базы до актуальных и выполнить полную проверку компьютера. Не помогло – вызовите диспетчер задач и проверьте процессы, нет ли подозрительных. Также не лишним будет заглянуть в автозагрузку, введя в окно «Выполнить» название утилиты «msconfig».
Однако если компьютер зависает намертво после включения, установить новое ПО, а уж тем более проверить ПК не получится. В этом случае используйте любой дистрибутив антивируса, который может создать загрузочную флешку или CD-диск.
Перегрев
Выпуская каждую новую модель устройства, производители пытаются сделать её «навороченнее» предыдущей. А для этого требуется и больше мощности. Последнее, в свою очередь. увеличивает тепловыделение. Какое-то время штатная система охлаждения справляется со своей работой, однако через время её эффективность уменьшается – в итоге компьютер зависает намертво. Что делать, если случилась подобная беда?
Пыль, от которой невозможно избавиться, забивается в радиаторы и мешает циркуляции воздуха. Оседая на кулере, пылевые массы замедляют скорость вращения винта. Раньше такие проблемы приводили к выходу устройства из строя. Сегодня, к счастью, компьютеры стали умнее, бесконечно греться процессор или видеоплата не будут. Современные устройства имеют возможность обмениваться данными с материнской платой, возлагая на нее обязанности за контролем температуры. Как только значения достигают критической отметки, сначала контроллер пытается раскрутить винт кулера, если же это не помогает, система замедляет работу устройства, уменьшая напряжение. В скором времени компьютер зависает намертво.
Чтобы такие неприятности не случались, помните несколько простых правил:
- Время от времени продувайте системы охлаждения системного блока сжатым воздухом или пылесосьте.
- Регулярно проверяйте работу куллеров (для этого существует множество программ).
- Периодически меняйте термопасту (через какое-то время работы она высыхает).
- Чистите пылевые фильтры на общем вентиляторе.
Очень часто из-за этой проблемы зависает компьютер намертво в играх или других графических приложениях. Чтобы проверить, как сильно греются компоненты компьютера, можно скачать какую-нибудь программу. Благо, на просторах интернета подобных имеется огромное множество.
Неполадки с ОЗУ
Оперативная память – важнейший элемент компьютера, который имеет очень большое влияние на его производительность. Нормальная работа ОЗУ зависит от совместимости с материнской платой, с BIOS, с другими установленными планками. Незначительный сбой, самый мелкий заводской брак — и компьютер зависает намертво при включении, не желая работать даже с малой производительностью.
Если вы собираетесь наращивать или менять «оперативку», полностью изучите её характеристики, заранее зайдите на сайт её производителя и производителя системной платы, изучите, какие скорости поддерживаются, какие тестирования проводились и рекомендуется ли использовать устройства вместе.
Если компьютер зависает намертво до изменения конфигурации, можно проверить, сбоит ли оперативная память, средствами Windows 7. Достаточно кликнуть по кнопке «Пуск» и набрать в графе поиска строку «средство проверки памяти». Во время выполнения процедуры программа выведет на экран все ошибки, если они были найдены. Тут рекомендация одна: есть ошибки – меняйте память.
Нестабильность HDD
Жесткий диск – устройство, на котором хранятся абсолютно все данные (и пользовательские, и системные). Соответственно, Windows обращается к нему все время, считывание и запись не прекращаются ни на минуту. А это значит, что производительность системы напрямую зависит от скорости работы этого компонента. Со временем на нем могут появиться «битые» кластера и нечитаемые участки, которые и будут приводить к сбоям в работе системы. Нередко из-за этой проблемы компьютер зависает намертво в интернете, ведь во время серфинга браузер постоянно записывает и удаляет множество мелких файлов.
Восстановление битого HDD
Если износился HDD, требуется проверить его специальными программными инструментами, которые найдут все поврежденные сектора и отметят их как нерабочие. ОС прекратит использовать «бэды» и перестанет зависать. Для проверки запустите командную строку, введя в окно «выполнить» название программы — «cmd». В ней выполните команду «chkdsk [буква диска]: /f /r» для каждого раздела.
Опытные пользователи могут определить состояние HDD по звуку его работы. Если он начал щелкать или свистеть, скорее всего, оборудование неисправно и требует замены. Будьте бдительны, зачастую, если жесткий диск начал «сыпаться», вскоре он выйдет из строя, а восстановить данные с такого устройства очень сложно. Также если компьютер зависает намертво после включения, велика вероятность износа жесткого диска.
Неверная настройка BIOS
Если компьютер зависает намертво после включения, очень часто причина подобного поведения системы заключается в неправильной настройке BIOS. Кто-то может посчитать, что обычному пользователю не стоит даже пытаться что-то исправить, надо обращаться к профессионалу. Но все же компьютер зависает намертво – что делать, если специалиста вызвать нет никакой возможности?
Если подойти к конфигурированию BIOS с аккуратностью, с этой процедурой справится и новичок. Изучите полную информацию о своем компьютере, а в особенности о материнской плате. Обычно такие данные легко находятся на официальном сайте производителя. Узнайте, какие параметры наиболее важны, за что они отвечают. При работе с утилитой настройки BIOS никогда не меняйте множество параметров единовременно. Сначала измените несколько, перезагрузитесь, проверьте работу компьютера. Только после этого продолжайте правки. Отдельного упоминания стоит пункт, который есть в каждом BIOS – «Load Fail-Safe Defaults». Он приводит все параметры к оптимальным — по мнению разработчика.
Иногда на сайте производителя материнской платы можно скачать и установить новую версию BIOS. Никогда не отказывайтесь от такой процедуры. Часто в обновления исправляют критические ошибки и улучшают стабильность работы. Вполне вероятно, что после установки новой версии зависания исчезнут. Главное – изучите инструкцию заранее.
Службы Windows
В операционной системе все время трудится большое количество служб, включенных по умолчанию или добавленных в процессе работы. Система может нормально работать без большинства из них. Если какая-то служба не отвечает или занимает слишком много процессорного времени – компьютер зависает намертво.
Чтобы увидеть, какие из них есть в системе, а какие запущены, откройте окно администрирования («Пуск» – «Панель управления» — «Администрирование») и дважды щелкните по ярлыку «Службы». Чтобы получить исчерпывающую информацию о той или иной службе, кликните по её названию дважды.
Первым делом обратите внимание на те, которые запускаются автоматически. Способ загрузки указан в графе «Тип запуска». Правило редактирования одно – если вы не понимаете описания, не отключайте компонент, а узнайте о его работе подробнее из интернета. Старайтесь проверять стабильность системы после каждой отдельной манипуляции.
Процессы и программы
Каждая программа запускает свой процесс (иногда даже не один), если он входит в бесконечный цикл или работает со сбоями, при этом не всегда компьютер зависает намертво, Windows 7 все же пытается самостоятельно перекрывать кислород не отвечающим компонентам. Выявить зависший элемент очень просто – обычно он занимает львиную долю ОЗУ и почти всё процессорное время.
Решение проблемы при помощи диспетчера задач
Просмотреть список запущенных процессов можно в окне диспетчера задач. Нажмите на клавиатуре комбинацию «CTRL+ALT+DEL». Если вы уверены, что какая-то программа не несет полезной нагрузки, но при этом занимает 90-100% процессорного времени, смело её завершайте (нажав «DEL» на клавиатуре или вызвав контекстное меню). Также отсюда можно перейти к месту хранения программы. Это будет полезно, если вы не понимаете точно, работу чего прерываете.
Проверка процессов не всегда является оптимальным решением, но эта процедура зачастую может помочь, если компьютер периодически зависает намертво. Помните, что некоторые программы могут загружать процессор на все сто процентов в самых активных фазах своей работы. Однако зависшая утилита не перестанет использовать максимум ресурсов, а та, которая выполняет свои функции без сбоев, через какое-то время снова перейдет в пассивный режим. Также не пытайтесь завершить процесс, который называется «Бездействие системы». Он используется для того, чтобы опрашивать другие программы и системные ресурсы, и переменная в нем отображает не загрузку процессора, а как раз остаток свободной мощности.
Почему зависает компьютер — основные причины

Если у Вас внезапно завис компьютер — это само по себе очень неприятно, а если при этом ещё и теряются какие-то важные данные, то обидно вдвойне! Поэтому, чем быстрее удастся выявить причину, тем скорее получится восстановить нормальную работу устройства. Виновником этой неприятности может быть как аппаратная, таки программная часть. Можно, конечно сразу отнести ПК в сервис, заплатив мастеру, а можно всё сделать самостоятельно! Я покажу самые типичные и основные причины почему зависает компьютер в более чем 50% случаев, а так же расскажу как его починить в той или иной ситуации.
Компьютер перегревается и зависает
Люди могут по 10 раз на дню принимать ванну и убираться в своём доме, но вот про чистоту своей техники почему-то забывают, годами не открывая системный блок. В итоге система охлаждения ноутбука или компьютера забивается пылью и перестаёт нормально отводить тепло. А ведь комплектующие очень чувствительны к повышению температуры! Эта причина зависания самая часто встречающаяся на моей практике.

Казалось бы, современные процессоры защищены от перегрева с помощью специального механизма, который называется «троттлинг». Вкратце смысл его работы в том, что мощность процессора снижается, что ведёт к общему падению производительности системы. Чем сильнее процессор греется — тем сильнее комп тормозит, пока опять же не зависнет.
Повышение температуры не любит и жесткий диск HDD. При достижении нагрева в 50-55 °C, у него начинается усиленный износ головки винта. А если он нагревается выше 60°C, то вполне могут появится серьезные проблемы, одна из которых — как раз зависания.

Решение простое — обеспечить хорошую вентиляцию. Для начала открываем крышку системного блока, включаем пылесос на выдув и продуваем кулер на процессоре, материнской плате (если есть) и видеокарте. Если компьютер старше трёх лет, то желательно поменять термопасту между процессором и радиатором охлаждения. Проверяем все ли вентиляторы работают. Можно попробовать оставить открытой боковую крышку и посмотреть насколько ниже будет температура. Мониторинг лучше всего осуществлять с помощью специальных программ типа SpeedFan, HWMonitor или AIDA 64.
Проблемы с жестким диском
Вторая по популярности причина почему зависает компьютер — это еле живой жесткий диск HDD. Срок его жизни может варьироваться от двух до десяти лет. Причиной выхода из строя может быть не только износ устройства. Иногда это может быть неудачная, либо недолговечная, либо просто низкокачественная модель. В любом случае, в процессе работы у HDD накапливаются ошибки и появляются «битые» сектора. Чем их больше, тем он хуже работает. Проверить текущее состояние винчестера можно с помощью утилит CrystalDiskInfo или HDDlife.
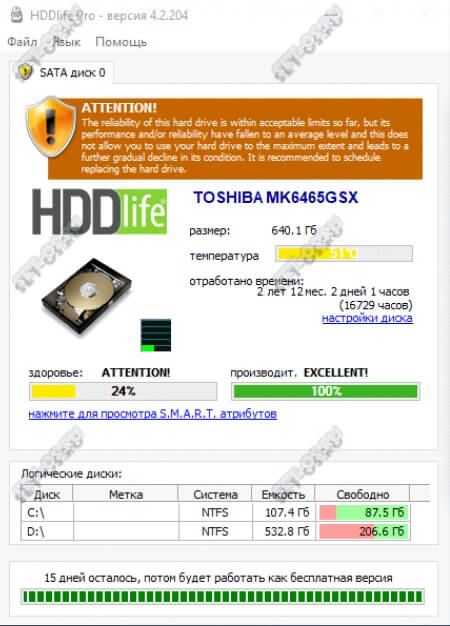
Если состояние неудовлетворительное, то оптимальнее всего задуматься о замене. Иногда можно попробовать «полечить» жесткий диск программой Victoria. Но для её использования нужны определённые знания. Да и сколько проработает после этого винт — сложно сказать. Лучше всё же его заменить и желательно на SSD.
Оперативная память
Достаточно часто причиной непонятных зависаний ПК может быть заглючившая оперативная память. Например, одна из четырёх планок, воткнутых в материнскую плату, начала сбоить. В этом случае определить какой из модулей приводит к тому, что зависает компьютер, можно так. Выключаем компьютер, выдёргиваем все модули ОЗУ, кроме одной и проверяем. Если всё нормально, то добавляем ещё одну и снова тестируем. И так до тех пор, пока не выявим виновника.

Пару раз было так, что выходил из строя слот на материнской плате. Но это уже скорее исключительные случаи.
Зависает видеокарта
Многим геймерам хорошо известен симптом, когда компьютер зависает намертво со звуком тррр… Это вышла из строя видеокарта. ПК виснет, а звук, который в этот момент был в кеше, зацикливается. Причина обычно одна из двух — либо перегрев чипа, либо поломка одного или нескольких модулей оперативной памяти, распаянных на плате. В любом случае лечение одно — замена видекарты на другую. Отремонтировать её самостоятельно не получится.
Старая операционная система
Здесь под словом «старая» имеется ввиду не устаревшая, а уже достаточно долго стоящая на компьютере операционная система. В идеале её необходимо переустанавливать хотя бы раз в год. А на тех компьютерах, где дети каждый день ставят и удаляют по нескольку игр — раз в полгода. В противном случае реестр ОС забивается всяким мусором, а системный диск — остатками «жизнедеятельности» программ и игр. Да и куча накопленных системных ошибок, логов и прочей дребедени не прибавят прыти компьютеру. Иногда, например, компьютер замертво зависает из-за неправильно удалённого драйвера, который всё же остался в операционной системе и конфликтует с другим, более новым. Иногда помочь может чистка реестра специальной утилитой. Например, CCleaner — одно из лучших приложений для наведения порядка в реестре.
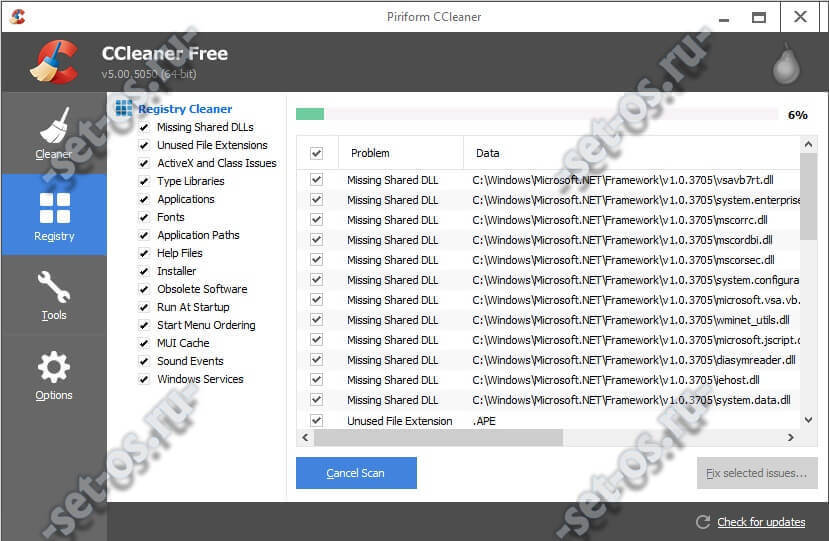
Если же операционная система стоит на ПК уже более трёх лет — не поленитесь и переустановите её заново с форматированием системного диска. Ваш комп после этого будет работать значительно шустрее!
5 основных причин «почему компьютер зависает»
Вот основные причины «зависания компьютеров».
1. Начните с проверки мыши!
У всех нас бывают дни, когда мы так заняты, что даже самые простые вещи не приходят вам в голову. Иногда это не компьютер: не забудьте исключить проблемы с вашей мышью — возможно, кабель (если вы все еще используете его, был отключен от источника. Или, если вы используете беспроводную мышь, попробуйте заменить батареи. Иногда это это просто .
Когда люди говорят о зависании компьютера, они обычно имеют в виду, что компьютерная система не реагирует на какие-либо действия пользователя, такие как ввод текста или использование мыши на рабочем столе. Короче говоря, зависает, означает, что ничего не происходит, не происходит. Как правило, это не означает, что компьютер сломан, а скорее, что процессор столкнулся с перегрузкой, с которой невозможно справиться. Это может быть очень неприятно, особенно если вы работали над чем-то, что еще не успели сохранить.
Есть несколько распространенных причин зависаний. В этой статье мы рассмотрим типичную систему Windows и причины, по которым она остывает!
2. Перегрев
Это чисто экологическая проблема. Перегрев может вызвать зависание системы. ЦП вызывает серьезную озабоченность, поскольку он чрезвычайно чувствителен и является неотъемлемой частью функциональности компьютера. Многие пользователи компьютеров описывают определенный шум, когда шарикоподшипник вентилятора выходит из строя — похожий на шипение змеи. CPU не может слишком долго выдерживать температуры, превышающие его пороговое значение, поэтому важно читать инструкции производителя по условиям хранения и эксплуатации, а температура (а также влажность) важны для надлежащего ухода.Всегда следите за тем, чтобы вентиляционные отверстия вашего компьютера не были заблокированы. Существуют также программы для мониторинга температуры в Windows в режиме ожидания и при загрузке, которые помогут вам определить перегрев, когда он появится. Если ваши рабочие условия являются естественными для жары и влажности выше среднего (как того требуют некоторые отрасли промышленности), доступны варианты корпуса компьютера для суровых условий
3. Повреждение драйвера или ошибки
Подобно перегреву, отказ оборудования может вызвать зависание системы.Драйверы — это части программного обеспечения, которые позволяют аппаратным устройствам взаимодействовать с другими аппаратными устройствами и операционной системой. Драйверы постоянно используются компьютерной системой, поэтому существует высокий риск отказа. Лучшее, что вы можете сделать для своих драйверов, — это обновить их до самой последней версии — как только станет доступна новая версия. Чтобы найти и установить обновления для драйверов вашего устройства, рекомендуется загрузить и установить обновление драйвера. Если ваш компьютер случайно зависает, также полезно проверить реестр на наличие ошибок.
4. Ошибки программного обеспечения
Программное обеспечение сторонних производителей является наиболее частой причиной зависания системы. Функции некоторых приложений могут пытаться выполнить действия или получить доступ к ресурсам, которые Windows не может понять. Если операционная система чего-то не понимает, она может зависнуть и зависнуть. Лучший способ устранить эту возможную причину — обновить все стороннее программное обеспечение, установленное на вашем компьютере. Рекомендуется протестировать ОЗУ и убедиться, что у вас осталось не менее 10% дискового пространства — это минимальный уровень для использования Windows в качестве виртуальной памяти.
5. Компьютерные вирусы
Иногда зависание компьютера является признаком заражения системы вирусом. Ознакомьтесь с нашим контрольным списком 10 основных симптомов компьютерных вирусов, чтобы увидеть, кажутся ли вам знакомыми какие-либо симптомы низкой производительности компьютера:
- Недоступные диски
- Нет ответа
- Медленная работа
- Медленный запуск
- Сбой (зависание / зависание)
- Отсутствующие файлы
- Дополнительные файлы
- Проблемы с принтером
- Необычные сообщения об ошибках
- Увеличение количества всплывающих окон
Убедитесь, что у вас установлена последняя версия антивирусного программного обеспечения.Компьютерное программное обеспечение, в том числе антивирусные программы, бывает самых разных форм и форм и создано с учетом различных потребностей с точки зрения размера и бюджета; вы можете найти бесплатный антивирус или антивирус по цене, соответствующей нашему бюджету. Для лечения зависаний компьютера мы рекомендуем IObit Advanced SystemCare .
Сканер проверяет, не заражен ли ваш компьютер. Чтобы удалить вредоносные программы и вирусы, вам необходимо приобрести полную версию IObit Advanced SystemCare.
Есть ли решение проблемы постоянного зависания компьютера?
Итак, вы перепробовали все, что только могли придумать, но ваш компьютер продолжает зависать? Поговорите с квалифицированными специалистами, чтобы разобраться в этом.Диагностировать проблемы вручную непросто, так как есть очень много мест, которые нужно проверить, а если вы не ИТ-специалист, это еще сложнее.
Если вы домашний пользователь или очень маленький бизнес с коротким списком потребностей, вы можете посетить местную мастерскую по ремонту компьютеров или позвонить в сервисную службу Geek Squad для правильной диагностики или ремонта.
Для более крупной компании лучше всего обратиться в профессиональную ИТ-фирму, чтобы провести профессиональную диагностику вашей компьютерной сети, чтобы определить корень проблемы.В дополнение к своему опыту ИТ-компании полагаются на специализированный инструмент автоматической диагностики для выявления проблем и устранения проблем, характерных для вашей системы. Они также могут предложить вам план текущего управляемого обслуживания в качестве упреждающего способа минимизировать или даже устранить проблемы с компьютером, с которыми вы сталкиваетесь прямо сейчас.
У вас есть бизнес в Нью-Джерси? Нужна надежная профессиональная ИТ-компания, которая позаботится о вашей компьютерной сети?
Наша команда в powersolution.com предоставляет управляемые услуги для малых и средних предприятий в Нью-Джерси и Нью-Йорке, позволяя вам передать на аутсорсинг повседневное управление ИТ и техническую поддержку компьютерных сетей в качестве экономичного метода улучшения бизнес-операций. Вы можете нанять команду высококвалифицированных сетевых инженеров и компьютерных техников для обслуживания компьютеров вашего предприятия за небольшую часть стоимости штатного сотрудника.
Если вашей организации или малому или среднему бизнесу необходимы управляемые ИТ-услуги и Компьютерная техническая поддержка в Нью-Джерси, Нью-Йорке или окрестностях , позвоните нам по телефону 201-493-1414 — мы будем рады помочь .
.
Что делать, если компьютер зависает или зависает?
Обновлено: 07.06.2020 компанией Computer Hope
На этой странице содержатся рекомендации, что делать, если компьютер зависает или блокируется. Если ваш компьютер перестал отвечать, выполните следующие действия, чтобы попытаться разморозить компьютер.
Совет
Некоторые программы имеют функцию автосохранения. Если вы редактировали документ во время блокировки, его можно будет восстановить после перезагрузки. Если в вашей программе нет функции автосохранения, вы можете потерять всю несохраненную работу из-за зависания или взаимоблокировки.Важно часто сохранять вашу работу, чтобы свести к минимуму или предотвратить эту возможность.
Дайте компьютеру немного времени
Подождите. Дайте компьютеру несколько минут на обработку. Иногда может показаться, что компьютер завис, но он только медленно или занят обработкой сложной задачи.
Компьютер заблокирован?
Посмотрите, реагирует ли компьютер, нажав клавишу Caps Lock на клавиатуре и наблюдая за индикатором Caps Lock (светится), чтобы убедиться, что он включается или выключается. Если компьютер может включать и выключать Caps Lock, переходите к следующему шагу.Если ничего не происходит, компьютер заблокирован, и его необходимо перезагрузить.
End Task не отвечающая программа
Если Caps Lock может включаться и выключаться, Windows все еще работает, но другая программа может не отвечать и вызывать зависание компьютера. Нажмите Ctrl + Alt + Del , чтобы открыть диспетчер задач Windows. Если диспетчер задач открывается, выделите программу, которая не отвечает, и выберите «Завершить задачу», которая должна разморозить компьютер.
Запись
После того, как вы выберете «Завершить задачу», может потребоваться от десяти до двадцати секунд для завершения неотвечающей программы.
Если диспетчер задач открывается, но мышь по-прежнему не работает, это может быть проблема с оборудованием мыши.
Перезагрузить зависший компьютер
Если ни один из вышеперечисленных шагов не помог, необходимо перезагрузить компьютер. Чтобы перезагрузить зависший компьютер, нажмите и удерживайте кнопку питания, пока компьютер не выключится. После выключения компьютера подождите несколько секунд, затем снова включите компьютер и дайте ему запуститься в обычном режиме.
Запись
В процессе загрузки компьютера вы можете увидеть экран с вопросом, хотите ли вы запустить компьютер в безопасном режиме или запустить Windows в обычном режиме. Выберите вариант «Обычный запуск Windows» и посмотрите, запускается ли Windows правильно и без ошибок.
Что происходит с несохраненной работой?
Любая работа, которая не была сохранена, теряется, когда зависший компьютер требует перезагрузки. В некоторых случаях некоторые программы могут автоматически сохранять вашу работу каждые несколько минут. Если программа, которую вы используете, выполняет это действие, вы можете восстановить работу до последнего автоматически сохраненного состояния.
Устранение проблемы с оборудованием или драйвером устройства
Если вы выполнили все шаги, описанные выше, но компьютер по-прежнему зависает, возможно, неисправно оборудование или драйвер устройства работает неправильно. Неисправный жесткий диск, оперативная память, видеокарта или другое оборудование могут привести к зависанию компьютера. Драйвер устройства также может привести к зависанию компьютера, если он устарел, конфликтует с другим драйвером или не работает должным образом.
Если вы определили, что причиной зависания является неисправное оборудование, немедленно замените оборудование, чтобы предотвратить дальнейшее повреждение компьютера.Если драйвер устройства неисправен, загрузите последнюю версию драйвера с веб-сайта производителя и установите его до того, как компьютер зависнет. Или используйте другой компьютер для загрузки драйвера и попробуйте установить драйвер на свой компьютер.
Если не удается установить последнюю версию драйвера до зависания компьютера, можно также запустить компьютер в безопасном режиме. Находясь в безопасном режиме, вы можете получить доступ к диспетчеру устройств и удалить аппаратное устройство, соответствующее драйверу устройства, которое не работает должным образом.Затем перезагрузите компьютер и загрузите Windows в обычном режиме. Windows должна обнаружить оборудование, которое вы удалили, и попытаться переустановить драйвер устройства. Этого процесса может быть достаточно, чтобы устранить проблему и предотвратить дальнейшие зависания. Вы также можете попробовать установить последнюю версию драйвера на этом этапе, чтобы убедиться, что на вашем компьютере установлена последняя версия драйвера этого устройства.
Вы также можете попробовать получить доступ к BIOS компьютера и отключить все оборудование, которое не работает должным образом, чтобы посмотреть, не остановит ли это зависание.Если это поможет, подумайте о замене этого оборудования.
Другие возможные причины зависания компьютера
Пожалуйста, просмотрите нашу страницу в Windows зависает или часто перестает отвечать, чтобы узнать о других возможных причинах и способах устранения неполадок.
Отнести ПК в СТО
Если вышеперечисленные варианты не работают, мы рекомендуем отнести компьютер в компьютерную мастерскую и позволить специалисту по компьютерам диагностировать и устранить проблему.
.
Компьютер постоянно зависает на несколько секунд.
Мой компьютер будет постоянно зависать на несколько секунд. Сначала я думал, что это было только с играми, но теперь заметил, что он работает со всем. Я запустил свой антивирус (Avast!), Chkdsk, sfc / scannow и выполнил дефрагментацию, но проблема не устранена. Я искал решение и нашел кого-то с похожей проблемой на SevenForums, поэтому я решил зарегистрироваться здесь и посмотреть, смогу ли я получить помощь с моей проблемой.
Их попросили публиковать повторяющиеся ошибки на вкладках «Приложение» и «Система» в средстве просмотра событий, поэтому я просто собираюсь сделать то же самое. Надеюсь, это правда.
Приложение 4/12
Программа MicrosoftEdgeCP.exe версии 11.0.14393.953 перестала взаимодействовать с Windows и была закрыта. Чтобы узнать, доступна ли дополнительная информация о проблеме, проверьте историю проблем на панели управления «Безопасность и обслуживание».
Идентификатор процесса: 90c
Время начала: 01d2b3a7b036742f
Время завершения: 0
Путь приложения: C: \ Windows \ SystemApps \ Microsoft.MicrosoftEdge_8wekyb3d8bbwe \ MicrosoftEdgeCP.exe
Идентификатор отчета: 457729d3-1f9d-11e7-8e1c-002564d4dd5e
Полное имя сбойного пакета: Microsoft.MicrosoftEdge_38.14393.0.0_neutral__8wekyb3d8bbwe
Windows ID с расширяемым противодействующим кодом Windows
. Первые четыре байта (DWORD) раздела данных содержат код ошибки Windows.
Не удалось открыть процедуру для службы «BITS» в DLL «C: \ Windows \ System32 \ bitsperf.dll».Данные о производительности для этой службы будут недоступны. Первые четыре байта (DWORD) раздела данных содержат код ошибки.
Ошибка планирования задач: m-> NextScheduledSPRetry 15594
Ошибка планирования задач: m-> NextScheduledEvent 15594
Ошибка планирования задач: непрерывно занято более секунды
wuaueng.dll (1136) SUS20ClientDataStore: запрос на запись в файл «C: \ WINDOWS \ SoftwareDistribution \ DataStore \ Logs \ edb.log» со смещением 1064960 (0x0000000000104000) для 4096 (0x00001000) байт успешно завершился, но для обслуживания операционной системой потребовалось аномально много времени (27 секунд).Эта проблема, скорее всего, связана с неисправным оборудованием. Обратитесь к поставщику оборудования для получения дополнительной помощи в диагностике проблемы.
Имя сбойного приложения: explorer.exe, версия: 10.0.14393.953, отметка времени: 0x58ba5aa4
Имя сбойного модуля: CompPkgSup.DLL, версия: 10.0.14393.953, отметка времени: 0x58ba5c12
Код исключения: 0xc0000005
0002 Смещение ошибки: 0x00000002 Идентификатор сбойного процесса: 0x430
Время запуска сбойного приложения: 0x01d2b3441b3687c0
Путь сбойного приложения: C: \ WINDOWS \ explorer.exe
Путь сбойного модуля: C: \ Windows \ System32 \ CompPkgSup.DLL
Идентификатор отчета: dcf338ec-fa7c-4fc6-9da0-2992d503b434
Полное имя сбойного пакета:
Идентификатор приложения, связанного с сбойным пакетом:
Имя сбойного приложения: DllHost .exe, версия: 10.0.14393.0, отметка времени: 0x57899b69
Имя сбойного модуля: CompPkgSup.DLL, версия: 10.0.14393.953, отметка времени: 0x58ba5c12
Код исключения: 0xc0000005
Смещение ошибки: 0x000000000000349d
Идентификатор сбойного процесса 0
время запуска приложения: 0x01d2b3417fc0fd80
Путь сбойного приложения: C: \ WINDOWS \ system32 \ DllHost.exe
Путь сбойного модуля: C: \ Windows \ System32 \ CompPkgSup.DLL
Идентификатор отчета: 237c9892-1e20-414b-99c0-2186a04da42b
Полное имя сбойного пакета:
Идентификатор приложения, связанного со сбойным пакетом:
Имя сбойного приложения: Explorer .EXE, версия: 10.0.14393.953, отметка времени: 0x58ba5aa4
Имя сбойного модуля: CompPkgSup.DLL, версия: 10.0.14393.953, отметка времени: 0x58ba5c12
Код исключения: 0xc0000005
Смещение ошибки: 0x000020000349d 9000×30 Идентификатор сбойного процесса время запуска приложения: 0x01d2b2d6574cb01e
Путь сбойного приложения: C: \ WINDOWS \ Explorer.EXE
Путь сбойного модуля: C: \ Windows \ System32 \ CompPkgSup.DLL
Идентификатор отчета: 10e03956-a32f-4cc2-9465-e5d2d5119990
Полное имя сбойного пакета:
Идентификатор приложения, связанного со сбойным пакетом:
System 4/12
Настройки разрешений для конкретного приложения не предоставляют разрешение локальной активации для приложения COM-сервера с CLSID
{8D8F4F83-3594-4F07-8369-FC3C3CAE4919}
и APPID
{F72671A9-012C-4725-9D2F-2A4D32D65169}
пользователь NT AUTHORITY \ SYSTEM SID (S-1-5-18) с адреса LocalHost (с использованием LRPC), запущенного в контейнере приложения. Недоступный SID (недоступен).Это разрешение безопасности можно изменить с помощью инструмента администрирования служб компонентов.
Фильтру файловой системы «wcifs» (версия 10.0, 2016 — 09 — 15T12: 42: 03.000000000Z) не удалось подключиться к тому «\ Device \ HarddiskVolumeShadowCopy11». Фильтр вернул нестандартный окончательный статус 0xC000000D. Этот фильтр и / или поддерживающие его приложения должны обрабатывать это условие. Если это состояние не исчезнет, обратитесь к поставщику.
В этих журналах так много ошибок и отчетов об ошибках.Надеюсь, я разместил то, что вам нужно. Любая помощь приветствуется.
🙂
.
Мой компьютер зависает через 20 или 30 минут, и его нужно перезагрузить | Small Business
Зависание компьютера может привести к потере работы, но одно или два зависания обычно не указывают на основную проблему. Однако, когда ваша машина регулярно зависает в течение короткого времени после загрузки, это может указывать на ряд проблем. В качестве первой меры предосторожности вам следует проверить свою систему на наличие вирусов. Если сканирование не обнаруживает никаких угроз, проблема может заключаться в используемом программном обеспечении или в аппаратном сбое.
Проверка на вирусы
Компьютерные вирусы могут вызывать широкий спектр ненормального поведения, включая использование вычислительной мощности вашего компьютера вплоть до блокировки системы. Выполните полное сканирование в своей антивирусной программе, чтобы проверить наличие проблем. Многие антивирусные программы могут запланировать сканирование при загрузке, которое запускается до открытия Windows, что может помочь, если ваш компьютер зависает до завершения обычного сканирования. Вы также должны запустить сканирование с помощью программы защиты от вредоносных программ, которая может обнаружить другие типы инвазивного программного обеспечения, которое может нанести ущерб производительности системы.
Отслеживание использования компьютера
Если компьютер постоянно зависает в течение определенного периода времени, отслеживайте, как вы используете свое устройство. Если вы находитесь в офисе, вы можете запускать одну и ту же программу каждый день в течение определенного периода времени. Если это так, попробуйте сделать что-нибудь еще, например, дать компьютеру простаивать по истечении времени, когда он обычно зависает. Если проблема исчезнет, вероятно, зависает ваше программное обеспечение. Проверьте веб-сайт программы на наличие исправлений, которые могут решить проблему.
Проверка сведений об ошибках
Windows ведет журнал обнаруженных ошибок, который может содержать сведения о ваших зависаниях. Нажмите «Windows-R», введите «eventvwr» и нажмите «Enter». Откройте «Журналы Windows» и проверьте категории «Система» и «Приложение» на наличие ошибок, возникших примерно во время последнего зависания. Журналы ошибок могут упоминать определенные файлы. Если вы не узнаете имена файлов — в ошибках часто упоминаются файлы конкретной системы или драйвера — скопируйте имя в поисковую систему в Интернете, чтобы узнать, какой программе принадлежит файл.
Обновите вашу систему
Центр обновления Windows загружает исправления системных ошибок, которые устраняют сбои и несовместимости, которые могут вызывать зависания. Вы можете обновить вручную или запланировать автоматические обновления с панели управления Центра обновления Windows. Если в журнале ошибок указывается проблема с файлом, отличным от Windows, например с видео- или аудиодрайверами, загрузите последнюю версию драйвера от производителя и установите ее. Поскольку эти драйверы постоянно работают в вашей системе, они могут вызывать зависание и сбой, даже если вы не используете активно аудио или видео программное обеспечение.
Аппаратные проблемы
Если устранение проблем с программным обеспечением не решает проблему зависания, возможно, у вас аппаратный дефект. К сожалению, отслеживание проблем с оборудованием требует много времени и доступа к запасным частям — лучший способ проверить отдельные компоненты компьютера — заменить их по одному. Однако одну распространенную проблему легко исправить. Скопление внутренней пыли может привести к перегреву вашего компьютера через короткое время после включения каждый раз, когда вы используете компьютер.Если вы слышите, как вентиляторы вашего компьютера постоянно работают на полную мощность, попробуйте отключить компьютер от сети, открыть корпус и очистить вентиляторы от пыли. Если ваши вентиляторы совсем не работают, проверьте их соединения и при необходимости замените их.
Уведомление о версии
Информация в этой статье относится к Windows 8 и 8.1, а также к Windows 7 и Vista. В других версиях он может незначительно или значительно отличаться.
.

Добавить комментарий