Транскрибирование аудио файлов | Speechpad.ru
Перевод аудио в текст в модуле транскрибирования основывается на подаче звука с колонок на микрофон. Это можно достичь либо, положив микрофон к колонкам, либо посредством аудио кабеля, как физического, так и виртуального. Можно также использовать стерео микшер.
Транскрибирование звуковых файлов длинной более 15 минут относится к расширенным возможностям блокнота. За них взимается небольшая плата. Чтобы попробовать или оплатить ее, нужно зарегистрироваться на сайте и зайти в кабинет пользователя голосового блокнота (появится оранжевая ссылка).
Панель перевода аудио в текст открывается после нажатия на кнопку +Транскрибацию на главной странице сайта.
На приведенной картинке я обвел красным то что относится к этому модулю и перечеркнул, то что использовать вместе с ним не надо. То есть не нужно включать флажки вывод в буфер и интеграции. Поле Длина буфера фраз не дает накапливаться тексту в поле предварительного просмотра (актуально при использовании виртуальных или физических кабелей).
Переключатель Защита от шумов используется для борьбы с зависанием ввода в шумных видео. Хорошей альтернативой этому переключателю является установка переключателя Пауза в речи, например, в одну секунду. Переключатель Пауза в речи можно сделать видимым в настройках интерфейса кабинета пользователя.
Для загрузки видео с Youtube в модуль нужно ввести его ID.
Транскрибирование может вестись в двух режимах, зависящих от установки флажка Запускать синхронно с записью. Когда этот флажок включен, то нажатие на кнопку включить запись одновременно включает проигрыватель, а остановить запись — останавливает его.
Весь алгоритм работы в этом случае заключается:
1) в загрузке ролика или файла в проигрыватель
2) обеспечению поступления звука с ролика на микрофон
3) Выставлению настроек, отметке флажка вставлять метки времени
3) нажатию на кнопку запуска.
Если флажок Запускать синхронно с записью не установлен то появляется панель задания времен паузы и работы.
При таком режиме кнопка включить воспроизведение запустит проигрыватель в прерывистом режиме, то есть после 5 секунд (как задано на нашем рисунке) воспроизведения он будет останавливаться на 5 секунд паузы. Кнопка же включить запись от нее не зависит. Если время паузы и время воспроизведения не установлены, то работает просто кнопка включить/отключить воспроизведение.
Такой режим может быть использован для полуавтоматического транскрибирования. При этом режиме роль виртуального аудио кабеля играет человек — он прослушивает запись в течении времени воспроизведения и надиктовывает ее в течение времени паузы.
Обработка текста после транскрибирования
Текст получаемый методом распознавания речи содержит ошибки. Для его исправления используются метки времени, полученные при транскрибировании. В этом режиме нужно также отключить флажок запускать синхронно с записью или воспользоваться горячей клавишей запуска/останова проигрывателя для расширения блокнота.
Алгоритм исправления следующий:
1) текст с метками сначала приводится к более удобному виду последовательным нажатием кнопок метки в SRТ и SRT в метки
2) выставляется флажок запуск с меток времени
2) курсор устанавливается на нужное место текста
3) с помощью горячей клавиши или с помощью кнопки включить/выключить проигрыватель прослушивается данный кусок записи (срабатывает ближайшая слева от курсора метка времени)
4) вручную или при использовании кнопок блокнота редактируется текст
5) метки убираются нажатием на кнопку убрать метки времени, или текст приводится к формату SRT (если делаются титры для Youtube)
Пакетный режим транскрибирования аудио и видео файлов
Транскрибирование аудио и видео файлов в пакетном режиме (для более чем двух файлов) относится к премиум-функциям голосового блокнота. Как и расширенные функции они доступны после оплаты в кабинете пользователя. Чтобы попробовать этот режим нужно при загрузке аудио и видео выбрать сразу несколько аудио или видео файлов, удерживая при выборе мышью клавишу Ctrl.
Обращение в техническую поддержку
При обращении в техническую поддержку. Нужно прислать четыре скриншота:
1. Экран окна блокнота (можно сделать два скриншота, если не помещается)
2. Скриншоты вкладок записи и воспроизведения звука
3. Скриншот настройки микрофона в Chrome (chrome://settings/content/microphone)
Транскрибирование аудио в автоматическом режиме
Транскрибирование методом проговаривания
Ошибки и сложности при транскрибировании
Помощь в работе с голосовым блокнотом
Начало работы с голосовым блокнотом
Азы работы с речевым блокнотом.
Минимально-необходимые знания, чтобы начать вводить текст.
Диагностика ошибок
Ошибки и проблемы при вводе текста голосом в интерфейсе блокнота.
Показаны распространенные ошибки в начале работы с голосовым блокнотом.
Основные возможности
Голосовой ввод в интерфейсе блокнота
Голосовой ввод в блокноте.
Краткая характеристика элементов управления для ввода текста в блокноте. Знакомство с кабинетом пользователя.
Ввод текста в буфер обмена OS
Голосовой ввод в буфер обмена.
Показано как работать с блокнотом в фоновом режиме для ввода текста в различные документы.
Ввод текста голосом в любое поле на сайте
Ввод текста с помощью расширения голосового блокнота.
Описаны возможности версии 7.4 расширения.
Ввод текста в полях на веб сайтах, вызов голосового блокнота с параметрами, горячие клавиши.
Интеграция с OS — прямой ввод в приложения
Установка режима интеграции с Windows.
Показано как установить модуль интеграции блокнота с OS Windows и начать вводить текст в приложения.
Создание ярлыка хром для режима интеграции.
Показано как создать ярлык хром для автоматического запуска блокнота в режиме интеграции и поверх остальных окон.
Установка режима интеграции с Linux..
Показано как устанавливать модуль интеграции в Ubuntu и начинать вводить текст голосом.
Трудности при установке голосового ввода в режима интеграции..
Объясняется как все работает и какие бывают ошибки при установке.
Перевод аудио в текст
Настройка и начало работы
Перевод аудио в текст.
Новые настройки. Транскрибирование аудио файлов с помехами в автоматическом режиме. Работа с метками времени.
Ошибки при транскрибировании в голосовом блокноте.
Разбираются типичные ошибки и наиболее важные настройки при транкрибировании аудио и видео файлов.
Установка виртуального кабеля.
Использование стерео микшера для транскрибирования.
Транскрибирование с помощью проговаривания.
Показан пример выполнения реального задания на транскрибирование. Рассмотрен режим проговаривания и использования меток времени.
Рассмотрен режим проговаривания и использования меток времени.
Пакетный режим транскрибирования.
Показано как переводить в текст сразу несколько аудио файлов.
Работа в кабинете пользователя
Работа в личном кабинете. Описывается процесс регистрации в сервисе голосового блокнота, работа с записями и терминами, голосовыми командами, языками, настройка интерфейса.
Online проверка произношения
Корректор произношения.
Показано как работать с инструментом проверки произношения.
Вывод текста из звукового потока
Авто субтитры.
Показано как работать с инструментом с голоса (микрофона) и из аудио потока (со стерео микшера).
Как использовать функцию речь-в-текст для диктовки заметок – Справочный центр Evernote
< Назад
/
Вперед >
Как использовать функцию речь-в-текст для диктовки заметок
Самый простой способ создания заметок голосом — это аудиозаметки. Evernote не преобразует аудиозаписи в текст и не позволяет искать аудиозаметки по словам записи.
Evernote не преобразует аудиозаписи в текст и не позволяет искать аудиозаметки по словам записи.
Если вы предпочитаете диктовать заметки в Evernote, вы можете воспользоваться функциями речь-в-текст на вашем устройстве. Самые современные устройства поддерживают преобразование речи в текст, если вы включите эту функцию. Ниже мы расскажем, как диктовать заметки в Evernote.
Обратите внимание: текст-в-речь — это не функция Evernote, а функция вашего устройства. Пожалуйста, обратитесь к документации вашего компьютера или устройства для получения дополнительной информации.
Как настроить голосовую запись
Mac
Диктовка заметок доступна в OS X Mountain Lion и более поздних версиях
Включите или выключите диктовку:
- Выберите Apple > Системные настроки
- Выберите Показать все > Диктовка и речь
- Нажмите Вкл, чтобы включить диктовку, или Выкл, чтобы отключить
Для использования голосовой записи в Evernote:
- Выберите поле для текста
- Нажмите на клавишу fn дважды или выберите Правка > Начать диктовку
- Четко произнесите нужный текст в микрофон компьютера или устройства.
 Ваши слова появятся в поле для вводе текста.
Ваши слова появятся в поле для вводе текста. - Нажмите Готово или клавишу fn
- Компьютер Mac прослушает до 30 секунд речи за раз.
Более подробная информация представлена на сайте Apple.
Windows
Для включения или выключения распознания речи:
- Нажмите на кнопку Пуск .
- Выберите Все программы > Стандартные > Специальные возможности > Распознавание речи Windows.
- Скажите «Начать прослушивание» или нажмите на кнопку микрофона, чтобы запустить режим прослушивания.
- Откройте Evernote для Windows, выберите заметку или создайте новую, выберите место в заметке, куды вы хотите вставить надиктованный текст.
- Четко произнесите нужный текст в микрофон компьютера или устройства. Ваши слова появятся в поле для вводе текста.
Для того, чтобы включить диктовку для использования во всех программах Windows:
- Нажмите на кнопку Пуск .

- Выберите Все программы > Стандартные > Специальные возможности > Распознавание речи Windows
- Произнесите « Показать настройки речи», затем «Включить диктовку везде»
Более подробную информацию вы найдете в статье на сайте Microsoft.
iPhone, iPad и iPod touch
Для диктовки заметок на устройствах iOS нажмите на микрофон на клавиатуре (рядом с клавишей пробела), надиктуйте нужную информацию, и ваше устройство IOS преобразует слова в текст. Нажмите Готово, когда эта кнопка появится на экране. Диктовка завершена.
Android
Для использования диктовки на устройствах Android, откройте любое приложение Android и откройте клавиатуру. Нажмите на микрофон, расположенный в нижней части клавиатуры. Начните говорить в микрофон.
Функция речь-в-текст
- Ни Android, ни iOS не вставляют знаки препинания автоматически. Для того, чтобы записать «Привет, как дела? Все хорошо», вам нужно произнести следующее: «Привет запятая как дела вопросительный знак все хорошо точка».

- Убедитесь, что вы проверили текст после диктовки. Большинство устройств не идеальны, поэтому вам может понадобится клавиатуру для исправления некоторых ошибок и неточностей.
Ключевые слова:
- аудио в текст
- преобразовать аудио
- записать голос
- диктовка
- речь в текст
- преобразование речи в текст
- запись голоса
LANGUAGES_SUPPORT LANGUAGES_INCLUDE=ms
Использование режима диктовки для ввода текста голосом, а не с клавиатуры компьютера
С помощью диктовки вы можете преобразовывать произносимые слова в текст в любое время на компьютере с Windows 10. В диктовке применяется функция распознавания речи, встроенная в Windows 10, поэтому вам не нужно ничего скачивать и устанавливать, чтобы использовать ее.
Чтобы начать диктовку, выберите текстовое поле и нажмите клавишу с логотипом Windows + H для открытия панели инструментов диктовки. Затем произнесите необходимые слова. Чтобы прекратить диктовку в любой момент во время диктовки, скажите «прекратить диктовку».
Чтобы прекратить диктовку в любой момент во время диктовки, скажите «прекратить диктовку».
Если вы используете планшет или сенсорный экран, коснитесь microphone кнопки «микрофон» на сенсорной клавиатуре, чтобы начать диктовку. Нажмите кнопку еще раз, чтобы прекратить диктовку, или скажите «Остановить диктовку».
Дополнительные сведения о распознавании речи см. в разделе Использование распознавания речи в Windows 10. Чтобы узнать, как настроить микрофон, см. раздел Настройка и проверка микрофонов в Windows 10.
Для диктовки необходимо подключение к Интернету.
Команды для диктовки
Используйте команды диктовки, такие как «delete that» или «select the previous word», чтобы выполнить действие на компьютере.
В следующей таблице указано, какие команды можно произносить. Если слово или фраза выделена полужирным шрифтом, это пример.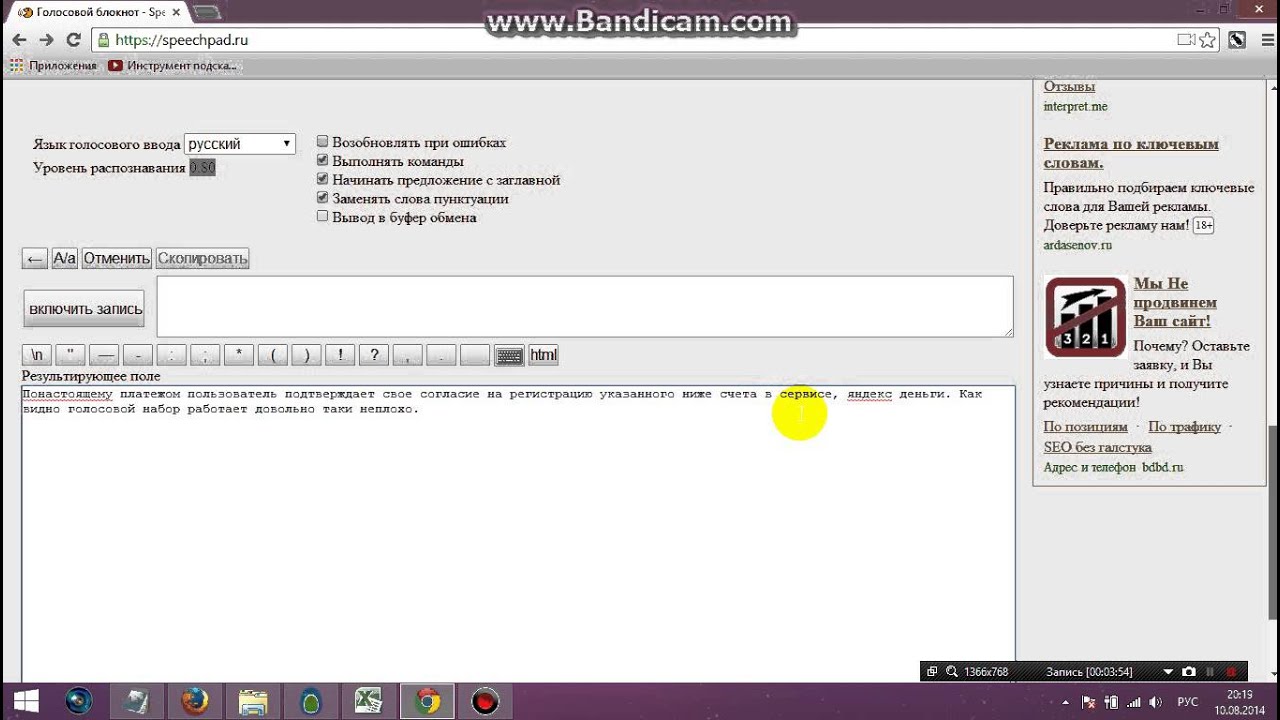 Замените его похожими словами, чтобы получить нужный результат.
Замените его похожими словами, чтобы получить нужный результат.
|
|
|
|---|---|
|
Снять выделение
|
Clear selection; unselect that
|
|
Удалить последний результат диктовки или выделенный текст
|
Delete that; strike that
|
|
Удалить фрагмент текста, например текущее слово
|
Delete word
|
|
Переместить курсор к первому символу после указанного слова или фразы
|
Go after that; move after word; go to the end of paragraph; move to the end of that
|
|
Переместить курсор в конец фрагмента текста
|
Go after word; move after word; go to the end of that; move to the end of paragraph
|
|
Переместить курсор назад на один фрагмент текста
|
Move back to the previous word; go up to the previous paragraph
|
|
Переместить курсор к первому символу до указанного слова или фразы
|
Go to the start of the word
|
|
Переместить курсор в начало фрагмента текста
|
Go before that; move to the start of that
|
|
Переместить курсор вперед к следующему фрагменту текста
|
Переход вперед к следующемуслову; Переход к следующемуабзацу
|
|
Переместить курсор в конец фрагмента текста
|
Move to the end of the word; go to the end of the paragraph
|
|
Ввести одну из следующих клавиш: TAB, ENTER, END, HOME, PAGE UP, PAGE DOWN, BACKSPACE, DELETE
|
Tap Enter; press Backspace
|
|
Выбрать определенное слово или фразу
|
Select word
|
|
Выбрать последний результат диктовки
|
Выделить это
|
|
Выделить фрагмент текста
|
Select the nextthree words; select the previous two paragraphs
|
|
Включить или выключить режим диктовки по буквам.
|
Start spelling; stop spelling
|
Диктовка букв, цифр, знаков препинания и символов
Вы можете диктовать большинство цифр и знаков препинания, произнося цифру или знак препинания. Чтобы продиктовать буквы и символы, скажите «start spelling». Затем произнесите символ или букву или используйте фонетический алфавит ИКАО.
Чтобы продиктовать прописную букву, произнесите «uppercase» перед буквой. Например, «прописные буквы A» или «прописные буквы». Когда все будет готово, скажите «остановить орфографию».
Далее представлены знаки препинания и символы, которые можно диктовать.
|
|
|
|---|---|
|
@
|
at symbol; at sign
|
|
#
|
Pound symbol; pound sign; number symbol; number sign; hash symbol; hash sign; hashtag symbol; hashtag sign; sharp symbol; sharp sign
|
|
$
|
Dollar symbol; dollar sign; dollars symbol; dollars sign
|
|
%
|
Percent symbol; percent sign
|
|
^
|
Крышка
|
|
&
|
And symbol; and sign; ampersand symbol; ampersand sign
|
|
*
|
Asterisk; times; star
|
|
(
|
Open paren; left paren; open parenthesis; left paren
|
|
)
|
Close paren; right paren; close parenthesis; right parenthesis
|
|
_
|
Символ подчеркивания
|
|
—
|
Hyphen; dash; minus sign
|
|
~
|
Тильда
|
|
\
|
Backslash; whack
|
|
/
|
Forward slash; divided by
|
|
,
|
Comma
|
|
.
|
Period; dot; decimal; point
|
|
;
|
Semicolon
|
|
‘
|
Apostrophe; open single quote; begin single quote; close single quote; close single quote; end single quote
|
|
=
|
Equal symbol; equal sign; equals symbol; equal sign
|
|
свободного
|
ПРОБЕЛ
|
|
|
|
Pipe
|
|
:
|
Colon
|
|
?
|
Question mark; question symbol
|
|
[
|
Open bracket; open square bracket; left bracket; left square bracket
|
|
]
|
Close bracket; close square bracket; right bracket; right square bracket
|
|
{
|
Open curly brace; open curly bracket; left curly brace; left curly bracket
|
|
}
|
Close curly brace; close curly bracket; right curly brace; right curly bracket
|
|
+
|
Plus symbol; plus sign
|
|
<
|
Open angle bracket; open less than; left angle bracket; left less than
|
|
>
|
Close angle bracket; close greater than; right angle bracket; right greater than
|
|
«
|
Open quotes; begin quotes; close quotes; end quotes; open double quotes; begin double quotes; close double quotes; end double quotes
|
Поддерживаемые языки
Диктовка доступна только на английском языке (США).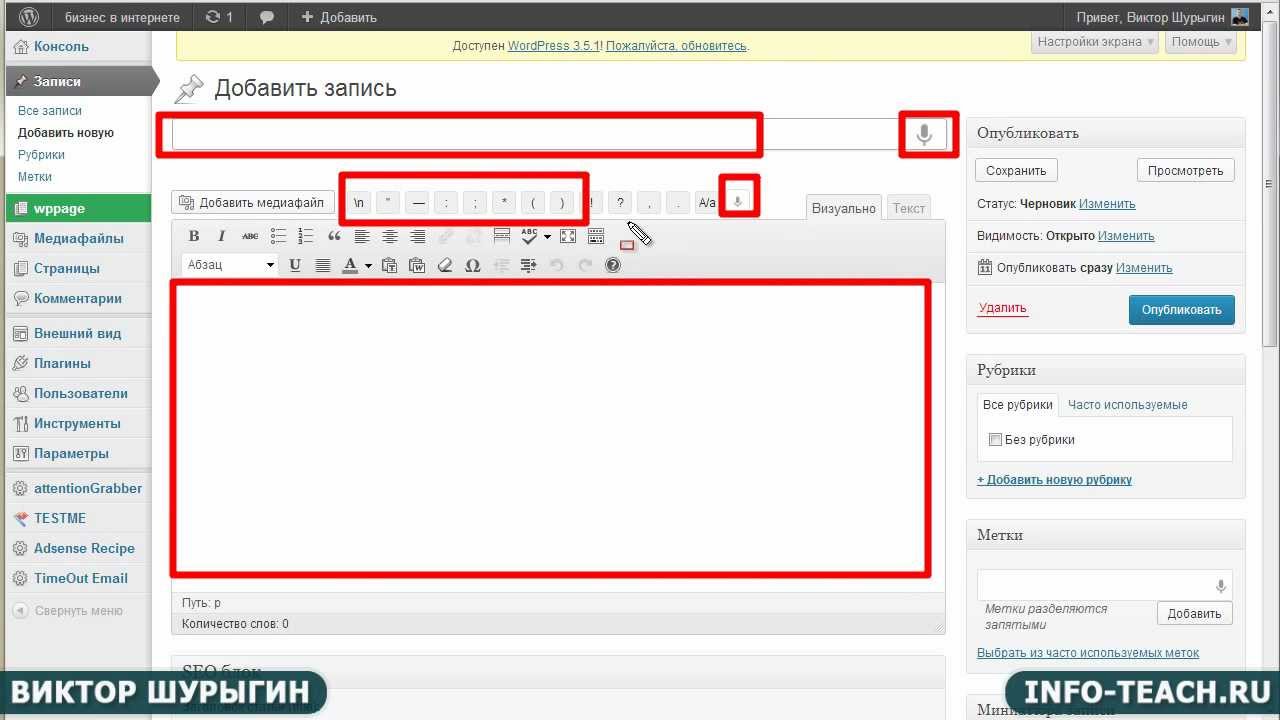
На следующих языках можно диктовать текст, символы, буквы и числа:
-
Китайский (упрощенное письмо)
-
Английский (Австралия, Канада, Индия, Соединённое Королевство)
-
Французский (Франция, Канада)
-
Немецкий (Германия)
-
Итальянский (Италия)
-
Португальский (Бразилия)
-
Испанский (Мексика и Испания)
Для диктовки на других языках см. Распознавание речи в Windows.
App Store: Голосовой блокнот
000Z» aria-label=»19 мая 2021 г.»>19 мая 2021 г.
Версия 4.70
Спрашивает разрешение пользователя на отслеживание данных для рекламы. (AppTrackingTransparency реализован)
Оценки и отзывы
4,4 из 5
Оценок: 366
Удаление
Не понимаю, как удалять текстовые файлы? Эта функция отсутствует, или ее невозможно интуитивно определить,
На странице списка файлов, справа вверху кнопка Править. Нажмите ее и таблица перейдет в режим удаления.
Это стандартный способ для ios.
Супер
Прекрасное приложение, облегчающее жизнь исследователя ❤️
Приложение помощник
Очень крутой помощник, как без него работала не знаю!!! Вообще мысли сразу надиктовываю, потом уже редактирую
Разработчик Alexei Shechkov указал, что в соответствии с политикой конфиденциальности приложения данные могут обрабатываться так, как описано ниже. Подробные сведения доступны в политике конфиденциальности разработчика.
Данные, используемые для отслеживания информации
Следующие данные могут использоваться для отслеживания информации о пользователе в приложениях и на сайтах, принадлежащих другим компаниям:
Геопозиция
Идентификаторы
Данные об использовании
Диагностика
Связанные
с пользователем данные
Может вестись сбор следующих данных, которые связаны с личностью пользователя:
Геопозиция
Идентификаторы
Данные об использовании
Диагностика
Не связанные
с пользователем данные
Может вестись сбор следующих данных, которые не связаны с личностью пользователя:
Конфиденциальные данные могут использоваться по-разному в зависимости от вашего возраста, используемых возможностей или других факторов.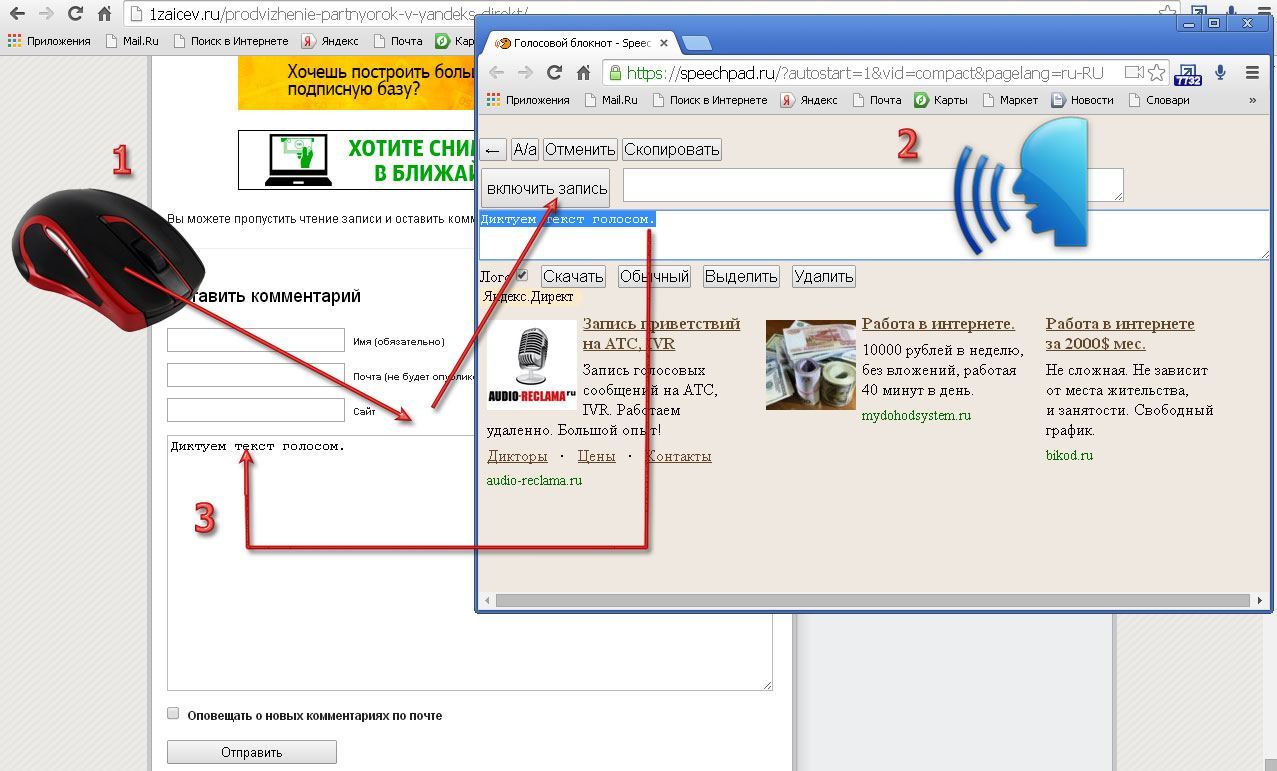 Подробнее
Подробнее
Поддерживается
Семейный доступ
С помощью семейного доступа приложением смогут пользоваться до шести участников «Семьи».
Другие приложения этого разработчика
Как активировать функцию озвучивания текста в редакторе Word
Как включить чтение текста в ворде?
Добавление команды «Проговорить» на панель быстрого доступа
- Рядом с панелью быстрого доступа откройте меню Настройка панели быстрого доступа.
- Выберите пункт Другие команды.
- В списке Выбрать команды из выберите пункт Все команды.
- Прокрутите вниз к команде Проговорить, выделите ее, а затем нажмите кнопку Добавить.
Как включить в ворде голосовой ввод?
Здесь всё проще простого: создайте новый или откройте уже существующий документ, перейдите в меню Инструменты —> Голосовой ввод, нажмите появившуюся иконку микрофона и начинайте диктовать.
Можно ли работать в ворде голосом?
Он создал расширение для приложений Microsoft Office (Word, PowerPoint, Outlook), которое позволяет надиктовывать текст на более чем 20 языках, а также переводить его в режиме реального времени на 60 языков. … Расширение Dictate доступно на русском языке.
Что можно делать с помощью текстовой программы Microsoft Word?
Microsoft Word — текстовый редактор, предназначенный для выполнения всех процессов обработки текста: набора и верстки, проверки орфографии, вставки в текст графики, печати текста. В документах наряду с текстом могут встречаться рисунки, таблицы, формулы.
Как включить чтение текста?
Как включить или отключить программу чтения с экрана
- На телефоне или планшете Android откройте приложение «Настройки» …
- В верхней части экрана нажмите Данные и персонализация.

- В разделе «Общие настройки веб-интерфейса» выберите Специальные возможности.
- Включите или выключите параметр Программа чтения с экрана.
Как включить озвучку текста?
Озвучивание текста
- Откройте приложение «Настройки» .
- Нажмите Спец. возможности > Синтез речи.
- Выберите синтезатор речи, используемый язык, скорость речи и тон голоса. Примечание. …
- Чтобы послушать короткий отрывок синтезированной речи, нажмите Воспроизвести.
- Если вы хотите использовать другой язык, нажмите «Настройки»
Как включить голосовой набор на клавиатуре?
Включение голосового ввода
- Нажмите кнопки Главная , Меню , затем Настройки > Язык и клавиатура > Клавиатура Android.
- Нажмите Голосовой ввод.
- Выберите, где бы вы хотели видеть кнопку микрофона (на основной клавиатуре или на клавиатуре символов). Или нажмите кнопку Откл. для отключения голосового ввода.
Как в айфоне Написать сообщение под диктовку?
К слову, для подключения возможности диктовки текста необходимо активировать Siri — перейти в Настройки —> Основные —> Siri и перевести чекбокс в активное положение. После этого на клавиатуре появится значок микрофона, удерживая который можно диктовать текст.
После этого на клавиатуре появится значок микрофона, удерживая который можно диктовать текст.
Как настроить голосовой ввод на компьютере?
Чтобы начать диктовать из любого места в Windows, выберите текстовое поле и затем нажмите Windows + H на клавиатуре. Появится панель с надписью «Прослушивание». Вы также можете начать диктовать, нажав кнопку микрофона на сенсорной клавиатуре.
Как записать текст голосом?
Для работы сервиса рекомендуется использовать внешний микрофон неплохого качества.
- Голосовой набор текста Нажмите кнопку «включить запись». …
- Ввод текста голосом любое поле ввода! …
- Перевод аудио в текст …
- Синхронный перевод с голоса …
- Видео инструкции по работе с системой …
- Приложения для голосового блокнота
Как включить голосовой поиск на телевизоре Samsung?
Как использовать функцию Голосового Поиска (Voice Search)?
- Нажмите кнопку HOME на пульте ДУ.

- Выберите Настройки.
- Выберите Голосовое дистанционное управление в разделе Сеть и принадлежности .
- Выберите Активировать кнопку или Активировать .
- Следуйте инструкциям на экране ТВ.
Для чего нужна программа Microsoft Word?
Microsoft Word (часто — MS Word, WinWord или просто Word) — текстовый процессор, предназначенный для создания, просмотра, редактирования и форматирования текстов статей, деловых бумаг, а также иных документов, с локальным применением простейших форм таблично-матричных алгоритмов.
Для чего нужна программа Word?
Назначение программы MS Word — текстовый процессор, т. е. программное средство, предназначенное для создания, редактирования, форматирования простых и комплексных текстовых документов.
Voco: Windows-приложение для преобразования речи в текст
Александр Ерохин
Чувствуется, что программа заточена под русский язык, в отличие от целого ряда аналогов. Поэтому при наборе меньше ошибок, особенно при расстановке знаков препинания. Без проблем скачивается и устанавливается, хотя даже базовая версия весит 941 мегабайт. Удобна в эксплуатации, хотя требует качественной гарнитуры. Профессиональная версия, по сравнению с базовой, на мой взгляд все-таки дороговата. В целом рекомендую тем, для кого набор текстов постоянная работа, но нет времени и желания осваивать слепую печать.
Поэтому при наборе меньше ошибок, особенно при расстановке знаков препинания. Без проблем скачивается и устанавливается, хотя даже базовая версия весит 941 мегабайт. Удобна в эксплуатации, хотя требует качественной гарнитуры. Профессиональная версия, по сравнению с базовой, на мой взгляд все-таки дороговата. В целом рекомендую тем, для кого набор текстов постоянная работа, но нет времени и желания осваивать слепую печать.
Майя Булякарова
В целом программа очень порадовала, не смотря на некоторые трудности, которые не критичны для ее использования. Конечно, печатать гораздо быстрее, но перепечатывать рукописный текст программа помогает все же быстрее.
Voco отличная программа и думаю в дальнейшем будет еще лучше и мне приятно было ее использовать и пользоваться ей в дальнейшем.
Дарья Вивдюк
Хорошая программа, среди других аналогичных значительно выделяется, хотелось бы улучшить качество распознавания не очень качественных записей.
Елена Тороп
Я занимаюсь расшифровкой аудио-и видеозаписей.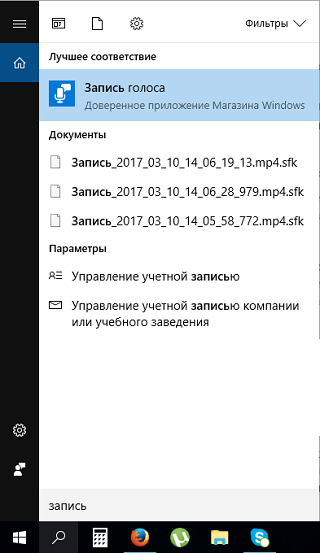 Благодаря использованию программы Voco.Prof с наушниками и педалью, удалось повысить скорость распознавания текста ровно в 2 раза. К сожалению, в своей работе я зачастую имею дело с непрофессиональными записями (тренинги, телефонный разговоры и пр.), поэтому распознавание текста из аудиофайлов в программе Voco не совсем устраивает (не помогло и повышение точности распознавания). Но Ваша программа постоянно совершенствуется, надеюсь в новой версии распознавание непрофессиональных записей будет лучше. И еще, что мне хотелось бы видеть в вашей программе — возможность вставлять тайм-коды, поскольку зачастую заказчики просят это делать. Мне нравиться, как это реализовано в программе lossPlay. В остальном же — программа замечательная! Желаю вам дальнейших успехов в ее совершенствовании!
Благодаря использованию программы Voco.Prof с наушниками и педалью, удалось повысить скорость распознавания текста ровно в 2 раза. К сожалению, в своей работе я зачастую имею дело с непрофессиональными записями (тренинги, телефонный разговоры и пр.), поэтому распознавание текста из аудиофайлов в программе Voco не совсем устраивает (не помогло и повышение точности распознавания). Но Ваша программа постоянно совершенствуется, надеюсь в новой версии распознавание непрофессиональных записей будет лучше. И еще, что мне хотелось бы видеть в вашей программе — возможность вставлять тайм-коды, поскольку зачастую заказчики просят это делать. Мне нравиться, как это реализовано в программе lossPlay. В остальном же — программа замечательная! Желаю вам дальнейших успехов в ее совершенствовании!
Виктор
Слышал об этой программе и искал её давно! И вот, наконец, воспользовался! Приходилось диктовать довольно длинные документы, потому не всегда программа распознаёт некоторые слова, особенно — специфичные. Пришлось наговорить в словарь много редко употребляемых профессиональных юридических терминов. Но, уверен, что со временем и сама программа усовершенствуется, и я приспособлюсь, да и не сомневаюсь, что и вы её доведёте до высшего уровня! Хотя меня устраивает и в таком состоянии! Ведь всё равно в жизни не бывает»по-щучьему велению»! Нужно и самому работать! В целом устраивает, за что вам очень благодарен! Рад, что пользуюсь одним из первых! И советую своим знакомым её! УДАЧИ вам!
Пришлось наговорить в словарь много редко употребляемых профессиональных юридических терминов. Но, уверен, что со временем и сама программа усовершенствуется, и я приспособлюсь, да и не сомневаюсь, что и вы её доведёте до высшего уровня! Хотя меня устраивает и в таком состоянии! Ведь всё равно в жизни не бывает»по-щучьему велению»! Нужно и самому работать! В целом устраивает, за что вам очень благодарен! Рад, что пользуюсь одним из первых! И советую своим знакомым её! УДАЧИ вам!
Пользователь из Казахстана
Буду рекомендовать другим!!! Отличный продукт, продуманный маркетинг.
Бохонько Иван.
Еще раз спасибо большое. Отдельно хочу лично поблагодарить всех разработчиков voco за великолепное творение!!! Программа сделанная вами, это поистине уникальная разработка! Искреннее вам всем спасибо! Низкий вам поклон за труд, и многая лета !!!
Илья Баскакин, переводчик:
Приятно поразило то, что она вообще работает.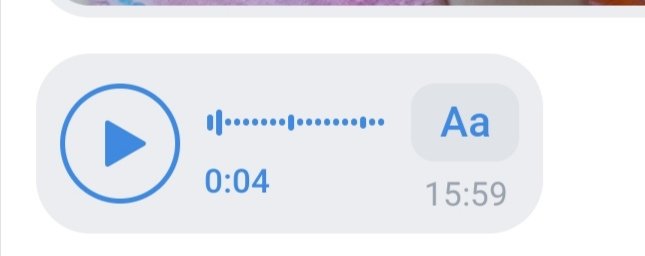 Честно говоря, не ожидал, что с безударными, редуцируемыми русскими флексиями кому-то удастся хотя бы в таком объеме разобраться. Т.е. движок выше всяких похвал. Попробовал с помощью Voco сделать пару заказов — в принципе, работать можно, но какого-то однозначного выигрыша во времени не получилось. Намертво вколоченные за четверть века рефлексы письменного переводчика корежить непросто. Хотя и полезно с т.зр. убегания от старины Альцгеймера 🙂 Справедливости ради, к Dragon это в равной степени относится.
Честно говоря, не ожидал, что с безударными, редуцируемыми русскими флексиями кому-то удастся хотя бы в таком объеме разобраться. Т.е. движок выше всяких похвал. Попробовал с помощью Voco сделать пару заказов — в принципе, работать можно, но какого-то однозначного выигрыша во времени не получилось. Намертво вколоченные за четверть века рефлексы письменного переводчика корежить непросто. Хотя и полезно с т.зр. убегания от старины Альцгеймера 🙂 Справедливости ради, к Dragon это в равной степени относится.
Сергей Денисенко
Пишу контент сайта. Много информации в виде мысли. Программа позволяет продумывать текст не отвлекаясь на печать. Очень удобно. Благодарю Вас.
Александр Макаров:
Понятный и простой интерфейс, что радует. Распознавание быстрое, но много ошибок. Однако их легко править, так как всё синхронно. В целом хорошо, учитывая отсутствие аналогов.
Как записывать и отправлять звуковые сообщения на вашем смартфоне.
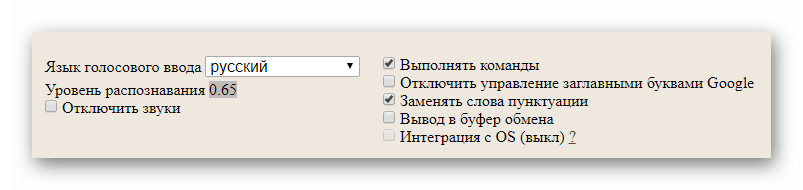
Ким Командо
| Специально для США СЕГОДНЯ
Мы все были там. У вас 10 минут текстового разговора, и вам надоело говорить большими пальцами. Вот здесь и появляются звуковые сообщения.
Вы говорите по телефону и отправляете голосовое сообщение прямо своим друзьям и семье. Это похоже на односторонний телефонный звонок, и он намного более личный, чем отправка текстового сообщения.
Не знаю, как вы, но я чаще всего игнорирую входящие звонки из-за бесконечных звонков роботов.Коснитесь или щелкните, чтобы узнать о тактике инсайдеров, чтобы положить конец звонкам роботов.
Возьмите свой iPhone или Android, и я расскажу, как отправить звуковое сообщение. Это весело и отличный способ поддерживать связь с близкими и близкими.
Отправка звуковых сообщений с помощью iPhone
Когда вы пишете текстовые сообщения со своего iPhone, отправить звуковое сообщение так же просто, как нажать на кнопку. То есть до тех пор, пока вы пишете текстовое сообщение тому, у кого тоже есть iPhone. Это немного сложнее, если у вашего друга есть Android.
Это немного сложнее, если у вашего друга есть Android.
Во-первых, вот как отправить звуковое сообщение с одного iPhone на другой:
• Откройте беседу и коснитесь значка записи справа от текстового поля.
• Запишите свое сообщение и все время держите палец на дне. Когда вы закончите, отпустите палец.
Если вы хотите послушать свою запись, нажмите кнопку play . Нажмите кнопку « X », чтобы удалить вашу запись. Чтобы отправить его, просто нажмите направленную вверх стрелку .
Примечание: как только ваше сообщение исчезнет, оно исчезнет через две минуты. Если вы хотите сохранить голосовое сообщение в разговоре, перейдите в настройки .
• Нажмите на Сообщения и прокрутите вниз до Аудиосообщения .
• Затем нажмите Expire . Здесь вы можете изменить время истечения срока действия по умолчанию с двух минут на никогда.
Если у вас есть iPhone и вы хотите отправить звуковое сообщение пользователю Android, откройте приложение Voice Memo, которое встроено в каждый iPhone.
Запишите заметку, а затем отправьте ее как вложение. Конечно, вы не используете приложение для обмена сообщениями, но оно дает тот же эффект.
APPLE KNOW-HOW: 10 умных способов использования Siri, чтобы делать больше так же просто, как простое нажатие кнопки. У вас есть три варианта.
1. Используйте сообщения Android
Чтобы отправлять аудиоклипы через приложение для обмена сообщениями Google, выполните следующие простые действия.
• В разделе Настройки разрешите сообщениям Android использовать микрофон.
• Начните разговор.
• Нажмите зеленый + знак слева от текстового поля.
• Коснитесь значка микрофона внизу экрана.
Затем нажмите и удерживайте кнопку во время записи сообщения.
2. Используйте приложение для записи голоса
Как и iPhone, Android-устройства поставляются с приложениями для записи голоса по умолчанию.На главном экране перейдите к встроенному приложению Диктофон. Нажмите Record , произнесите свое сообщение и отправьте аудиоклип другу.
Если вы не хотите делать это каждый раз, вы также можете попробовать использовать встроенный помощник вашего смартфона.
НРАВИТСЯ ЧТО ВЫ ЧИТАЕТЕ? Получите мои технические данные прямо на ваш почтовый ящик, без рекламы.
3. Используйте Google Assistant
Это самый простой способ из всех. Сначала скажите «Окей, Google» или «Окей, Google.»Затем скажите Google Assistant, чтобы он отправил звуковое сообщение человеку, с которым хотите связаться. После того, как вы произнесете имя своего контакта, Google Assistant автоматически начнет запись.
Однако убедитесь, что вы собрались с мыслями заранее — помощник остановит запись, если заметит какие-либо длинные паузы.
Затем Google Assistant спросит, готовы ли вы отправить запись. Скажите «Да», если вы готовы, или «Нет», чтобы отменить. Как и у пользователей Apple, у вас есть возможность нажать кнопку Play, , чтобы прослушать, или Cancel, , чтобы начать все заново.
Хорошо, GOOGLE: 5 полезных приемов Google Ассистента, которые стоит попробовать
Теперь вы можете отправлять звуковые сообщения в любое время и в любом месте. Дайте пальцам отдохнуть и начните произносить текст вслух. По крайней мере, ваши большие пальцы будут вам благодарны!
НУЖНА РУКА С МЕДЛЕННЫМ ПК, ПРИНТЕРОМ ИЛИ ПРОБЛЕМАМИ ПРОГРАММНОГО ОБЕСПЕЧЕНИЯ, ВЫ НЕ МОЖЕТЕ РАСШИРИТЬСЯ? Разместите свои технические вопросы, чтобы получить конкретные ответы от меня и других технических специалистов. Посетите мой форум вопросов и ответов и получите техническую помощь прямо сейчас.
Узнайте обо всех последних технологиях на шоу Ким Командо, крупнейшем в стране ток-шоу на радио выходного дня. Ким отвечает на звонки и дает советы по сегодняшнему цифровому образу жизни — от смартфонов и планшетов до конфиденциальных данных в Интернете и взлома данных. Чтобы получить ее ежедневные советы, бесплатные информационные бюллетени и многое другое, посетите ее веб-сайт Komando.com.
Ким отвечает на звонки и дает советы по сегодняшнему цифровому образу жизни — от смартфонов и планшетов до конфиденциальных данных в Интернете и взлома данных. Чтобы получить ее ежедневные советы, бесплатные информационные бюллетени и многое другое, посетите ее веб-сайт Komando.com.
Отправляйте фото, видео или аудио сообщения на iPhone, iPad или iPod touch
Персонализируйте свои сообщения с помощью интерактивных фотографий, видео и аудио сообщений.
В зависимости от оператора мобильной связи при отправке SMS / MMS могут применяться тарифы на обмен сообщениями. Если вы используете iMessage, а Wi-Fi недоступен, могут применяться данные сотовой связи.
Отправляйте и персонализируйте свои сообщения с фотографиями
Отправить существующее фото или видео
- В беседе с сообщением коснитесь.
- Выберите фотографию или коснитесь «Все фото», чтобы выбрать фотографию в приложении «Фото». Выбрав фотографию, вы можете отредактировать ее или использовать разметку перед отправкой. Просто коснитесь миниатюры фотографии в цепочке сообщений и выберите «Разметка» или «Изменить».

- Нажмите, чтобы отправить.
Отправлять звуковые сообщения
- В разговоре с сообщением коснитесь и удерживайте, чтобы записать звуковое сообщение.
- Для предварительного просмотра сообщения коснитесь. Для отмены коснитесь. Чтобы отправить, коснитесь.
Чтобы воспроизвести звуковое сообщение, коснитесь сообщения. Чтобы сохранить звуковое сообщение, нажмите «Сохранить» под сообщением.
Приложение «Сообщения» удаляет звуковые сообщения через 2 минуты. Чтобы ваши звуковые сообщения оставались дольше, перейдите в «Настройки»> «Сообщения». Прокрутите вниз и коснитесь «Срок действия» в разделе «Звуковые сообщения», затем выберите «Через 2 минуты» или «Никогда».
Дата публикации:
Как использовать преобразование речи в текст для диктовки заметок — справочный центр Evernote
Как использовать преобразование речи в текст для диктовки заметок
Самый простой способ создавать заметки с помощью голоса — это записать звуковую заметку.Однако Evernote не преобразует аудиозаписи в текст и не позволяет искать слово, упомянутое в записи.
Если вы предпочитаете диктовать текстовые заметки в Evernote, вы можете использовать функции преобразования речи в текст вашего устройства. Большинство современных устройств поддерживают преобразование речи в текст, и как только вы включите его, вы можете начать диктовать заметки в Evernote, выполнив следующие действия.
Примечание. Поскольку преобразование речи в текст не является функцией Evernote, дополнительную информацию и ресурсы можно найти в документации к вашему компьютеру или устройству.
Как настроить голосовую диктовку
Mac
Диктовка доступна для OS X Mountain Lion и более поздних версий
Чтобы включить или выключить голосовую диктовку:
- Выберите Apple> Системные настройки
- Выберите Вид> Диктовка и речь
- Щелкните ВКЛ. , чтобы включить диктовку, или ВЫКЛ. , чтобы отключить ее.
Чтобы использовать голосовую диктовку в Evernote:
- Выбрать текстовое поле
- Дважды нажмите клавишу fn или выберите Правка> Начать диктовку
- Четко произнесите текст, который нужно расшифровать, в микрофон компьютера или устройства.Ваши слова появятся в текстовом поле.
- Выберите Готово или клавиша fn
- Ваш компьютер Mac будет слушать до 30 секунд за раз.
Подробнее см. Статью Apple.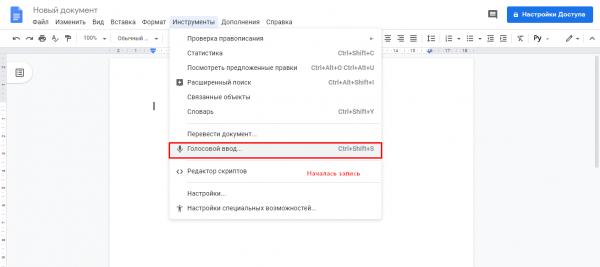
Окна
Чтобы включить или выключить распознавание речи:
- Нажмите кнопку Windows Пуск .
- Выберите Все программы> Стандартные> Легкость доступа> Распознавание речи Windows .
- Скажите «Начать прослушивание» или нажмите кнопку микрофона, чтобы запустить режим прослушивания.
- Откройте Evernote для рабочего стола Windows, выберите существующую заметку или создайте новую, выберите область заметки, где вы хотите разместить текст.
- Громко и четко произнесите текст, который нужно расшифровать, в микрофон компьютера или устройства. Это появится в текстовом поле.
Чтобы включить диктовку для использования во всех программах Windows:
- Нажмите кнопку Windows Пуск
- Выберите Все программы> Стандартные> Легкость доступа> Распознавание речи Windows
- Скажите «Показать параметры речи», затем скажите «Включить диктовку везде».

Подробнее см. Статью Microsoft.
iPhone, iPad и iPod touch
Чтобы использовать голосовую диктовку на устройствах iOS, коснитесь микрофона на клавиатуре (рядом с пробелом), говорите в микрофон, и ваше устройство iOS преобразует вашу речь в текст. Нажмите кнопку Готово , которая появится на экране, когда вы закончите диктовку.
Android
Чтобы использовать голосовую диктовку на устройствах Android, откройте любое приложение Android и откройте клавиатуру. Коснитесь микрофона в нижней части клавиатуры.Когда будете готовы, начните говорить в микрофон.
Советы по преобразованию речи в текст
- И Android, и iOS не вставляют знаки препинания автоматически. Чтобы ввести: «Привет, как дела? У меня все хорошо.» Вам нужно будет сказать «Привет, запятая, как дела, вопросительный знак, у меня все хорошо, точка».
- Обязательно перечитайте свой текст после диктовки. Большинство диктовок на устройствах несовершенно, поэтому вам может потребоваться использовать клавиатуру для ввода некоторых настроек.

Ключевые слова:
- аудио в текст
- конвертировать аудио
- диктат
- диктант
- речь в текст
- преобразование речи в текст
- голос
LANGUAGES_SUPPORT LANGUAGES_INCLUDE = ms
Преобразование голосовых заметок в текст на iPhone — iOS App Weekly
Встроенный диктофон, приложение Voice Memos на iPhone iPad записывает голос через внутренний микрофон и сохраняет его в виде аудиофайлов в формате.формат m4a. Однако этот диктофон не поддерживает транскрипцию аудио. В результате нам нужно вручную расшифровывать аудио, воспроизводить аудио с устройства iOS и вводить текст в текстовом редакторе, таком как Microsoft Word, Notes или Notepad, на нашем компьютере. Есть ли приложение для автоматического преобразования этих голосовых записей в текст? Программное обеспечение для диктовки, интеллектуальные аудиомагнитофоны с автоматической или машинной транскрипцией могут помочь нам оцифровать то, что мы говорим, в режиме реального времени. См. Это руководство, чтобы преобразовать голосовые записи в текст на iPhone с помощью приложения Just Press Record.
См. Это руководство, чтобы преобразовать голосовые записи в текст на iPhone с помощью приложения Just Press Record.
В этом кратком руководстве мы покажем вам, как использовать этот сторонний диктофон для iOS, чтобы быстро расшифровать существующие голосовые заметки, устные заметки, записи речи, записи лекций, записанные с помощью стандартного приложения Voice Memos на iPhone.
Как мы упоминали выше, это приложение для записи голоса преобразует голос в текст в реальном времени, оно не позволяет нам импортировать существующие аудиозаписи из сторонних приложений или других записывающих устройств для их расшифровки. Обходной путь — скопировать свои голосовые заметки или записи речи из голосовых заметок в выходную папку приложения Just Press Record, а затем использовать его машинную транскрипцию для их расшифровки.Подробнее см. Ниже.
Запустить Просто нажмите Запись. Нажмите Settings в правом нижнем углу, найдите Storage Location и измените его с This iPhone на iCloud Drive . Нажмите кнопку Готово и вернитесь к основному интерфейсу. Попробуйте записать короткий голосовой клип с помощью этого приложения для записи.
Нажмите кнопку Готово и вернитесь к основному интерфейсу. Попробуйте записать короткий голосовой клип с помощью этого приложения для записи.
Затем откройте на iPhone приложение «Стандартные файлы». Перейдите к iCloud Drive> Просто нажмите запись , теперь вы можете увидеть новую папку с текущей датой в качестве имени папки.То, что вы только что записали, сохраняется в этой папке.
Запустите приложение «Диктофон», найдите запись, которую хотите расшифровать, проведите пальцем влево, чтобы отобразить Дополнительные действия , нажмите на нее, чтобы открыть меню действий, и выберите оттуда Сохранить в файлы . Затем перейдите в указанную выше папку вывода приложения Just Press Record и сохраните в ней голосовую заметку.
просто нажмите приложение для записи для iPhone, чтобы расшифровать речь, голос в текст
Вынесите стороннее приложение для записи на передний план.Вы должны найти голосовую заметку iPhone на вкладке «Недавние» или переключиться на вкладку «Обзор», чтобы получить доступ к выходной папке в iCloud Drive и найти импортированную голосовую заметку или звуковую запись. Нажмите на внешний файл записи, чтобы открыть панель инструментов под ним. Выберите Transcribe , чтобы преобразовать голосовую заметку или звуковую запись в текст с возможностью поиска.
Нажмите на внешний файл записи, чтобы открыть панель инструментов под ним. Выберите Transcribe , чтобы преобразовать голосовую заметку или звуковую запись в текст с возможностью поиска.
Советы по расшифровке голосовых заметок iPhone
- Подключите устройство к Интернету во время процесса транскрипции, чтобы использовать его машинную транскрипцию для расшифровки ваших голосовых заметок и записей в Интернете.
- Убедитесь, что вы выбрали правильный язык транскрипции в настройках диктофона. В противном случае ваш голос, речь не могут быть точно расшифрованы.
Связанные страницы
Как отправлять голосовые сообщения на iPhone с помощью IMessage
- Вы можете отправлять голосовые сообщения со своего iPhone, что является отличным способом отправить длинное сообщение, которое у вас нет времени напечатать.
- Срок действия голосовых сообщений истекает через две минуты после того, как получатель воспроизведет их, но это ограничение по времени можно снять в приложении «Настройки» вашего iPhone.

- Ваши голосовые сообщения могут быть сколь угодно длинными — без ограничений.
- Посетите домашнюю страницу Business Insider, чтобы узнать больше.
Идет загрузка.
Хотя текстовые сообщения являются наиболее популярной формой общения в наши дни, иногда вам нужно так много сказать, что вы не можете вместить это в быстрое текстовое сообщение.
К счастью, в этом случае ваш iPhone предлагает возможность отправлять голосовые сообщения вашим контактам, чтобы они действительно могли слышать то, что вы хотите сказать, а не просто читать слова на экране.
Хотя эта функция работает только тогда, когда человек, которому вы отправляете голосовое сообщение, использует другое устройство Apple, например iPhone, iPad или даже MacBook с установленным iMessage, это быстрый и простой способ общаться в чате.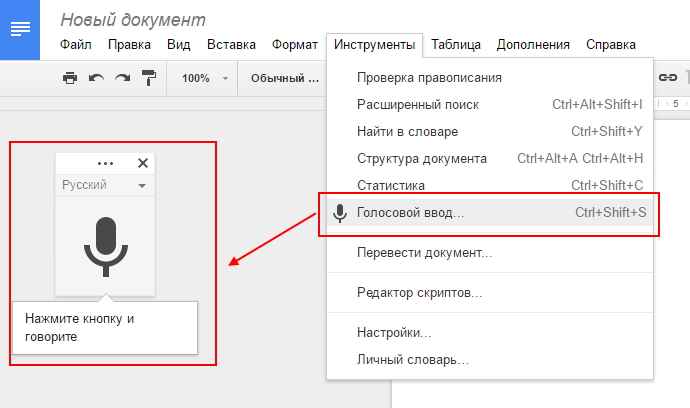
Вот что вам нужно знать о том, как отправлять голосовые сообщения.
Ознакомьтесь с продуктами, упомянутыми в этой статье:
iPhone 11 (от 699,99 долларов США при лучшей покупке)
iPad (от 329,99 долларов США при лучшей покупке)
MacBook Pro (от 1299,99 долларов США при лучшей покупке)
Как отправить голосовое сообщение на iPhone
1. На главном экране iPhone нажмите значок приложения «Сообщения», чтобы открыть его.
2. Либо начните новую беседу iMessage, нажав значок ручки и бумаги в правом верхнем углу экрана «Сообщения», либо откройте существующую беседу iMessage.
3. Справа от текстового поля iMessage нажмите и удерживайте маленький значок микрофона (или, если вы используете iOS 13, значок, который выглядит как серия вертикальных линий) и начните запись своего голосового сообщения. .
4. По завершении отпустите кнопку записи. После этого вы увидите два значка рядом с сообщением; одна будет кнопкой воспроизведения в форме треугольника, направленного вправо, а другая — стрелкой, направленной вверх.
После того, как вы записали сообщение, появятся два значка.Дженнифер Стилл / Business Insider
5. Нажмите кнопку воспроизведения, чтобы прослушать то, что вы только что записали, или коснитесь стрелки вверх, чтобы отправить голосовое сообщение.
Следует отметить, что по умолчанию голосовые сообщения удаляются через две минуты после того, как получатель их прослушает. Однако вы можете сохранить отправленное сообщение, нажав кнопку «Сохранить» под медиафайлом.
Вы можете сохранить отправленные или полученные голосовые сообщения, чтобы срок их действия не истек.
Дженнифер Стилл / Business Insider
Вы также можете изменить автоматические настройки вашего iPhone, чтобы ваши сообщения дольше хранились на вашем устройстве.
Как изменить срок действия голосовых сообщений на вашем iPhone
Для этого просто перейдите в приложение «Настройки», нажмите «Сообщения», прокрутите вниз до заголовка «Аудиосообщения» и выберите «Никогда», а не «Через 2 минуты» на вкладке «Срок действия».
Таким образом, любое отправленное или полученное голосовое сообщение не истечет на вашем устройстве. Однако сообщения, которые вы отправляете другим, все равно будут истекать на их устройствах, если они также не изменили свои настройки.
Как отправлять аудиоклипы по SMS в Android
Вы оказались в ситуации, когда вам нужно сказать больше, чем текст, но меньше, чем звонок? Если это так, Джек Уоллен покажет вам, как прикрепить голосовую запись к тексту Android Messaging.
пользователей iPhone постоянно отправляют аудиоклипы по SMS — как будто они являются членами очень элитного клуба — не без оснований.Иногда эти безличные текстовые сообщения слишком безличны. И у кого есть время, чтобы позвонить? Когда вам нужно это «промежуточное» соединение (немного больше, чем текстовые сообщения, но меньше, чем телефонный звонок), у вас есть только один выбор — отправить аудиоклип.
Почему аудиоклипы? Бывают случаи, когда у вас нет времени на телефонный звонок, но текстовое сообщение может не передать истинное значение сообщения. Скажем, например, вам нужно отправить команду Linux или Windows сотруднику.Делать это с помощью текстовых сообщений может быть сложно (как с автокоррекцией). Так что иногда лучший вариант — это аудиоклип.
Но как? iOS сделала это действие довольно простым. В Android вы можете установить стороннее приложение или выполнить необходимые шаги с помощью приложения для обмена сообщениями по умолчанию.
Правильно … приложение обмена сообщениями по умолчанию может обрабатывать отправку и получение аудиоклипов. Конечно, если вы установили Google Hangouts по умолчанию, вам придется восстановить исходное значение, поскольку Hangout не может отправлять аудиоклипы (однако вы можете прикрепить видеоклип).Но как это сделать? На самом деле это довольно просто. Позвольте мне показать вам, как это сделать.
Вернуться к значениям по умолчанию
Во-первых, если вы установили Google Hangouts в качестве своего SMS-клиента, вам нужно будет сбросить его до значений по умолчанию. Для этого выполните следующие действия:
- Откройте Google Hangouts на устройстве Android
- В главном окне проведите пальцем вправо от левого края, чтобы открыть боковую панель
- Нажмите «Настройки»
- Нажмите SMS
- Нажмите SMS включено
- Нажмите Приложение SMS по умолчанию ( Рисунок A )
- Выберите «Сообщения» из списка
Рисунок A
Установка клиента обмена сообщениями по умолчанию на Motorola Moto X под брендом Verizon.
Теперь вы готовы начать отправку аудиоклипов. Позвольте мне провести вас через процесс.
Прикрепление аудиоклипов
Этот процесс будет немного отличаться в зависимости от вашего устройства, версии Android, которую вы используете, и от того, какие сторонние приложения для записи звука вы установили. Однако основной процесс тот же. Вот что вам нужно сделать:
- Открыть обмен сообщениями
- Создать новое сообщение для контакта
- Нажмите значок скрепки
- Нажмите «Записать звук» (на некоторых устройствах это будет указано как «Запись голоса»)
- Нажмите кнопку «Запись» на ваш диктофон (опять же, это будет по-разному) и запишите сообщение
- По окончании записи нажмите кнопку «Стоп»
На этом этапе то, что происходит дальше, сильно различается — в зависимости от вашего устройства.Для Moto X вы нажимаете Готово, и голосовое сообщение автоматически добавляется к SMS-сообщению. Если вы используете другое устройство (например, LG G3), вам будет показан список всех записанных вами сообщений (, рис. B, ).
Рисунок B
Прикрепление звукового сообщения к SMS на LG G3 под брендом Verizon.
Выберите запись, которую хотите прикрепить к сообщению, а затем нажмите кнопку скрепки справа от кнопки воспроизведения. Запись теперь прикреплена.Вы можете нажать кнопку «Отправить», и сообщение улетит.
Если вам нужно отправить немного больше информации, чем можно передать в стандартном текстовом сообщении, но у вас нет времени на полноценный телефонный звонок, прикрепите аудиозапись к своему SMS-сообщению. Помните, что прикрепление записей (например, видео и изображений) съедает ваши данные. Если ваша запись оказывается слишком длинной, возможно, пришло время взять это устройство и напомнить себе, как использовать функцию «телефон».
Должны ли разработчики Android упростить этот процесс — или это то, что вы не использовали бы в достаточной степени, чтобы гарантировать эту функцию? Поделитесь своими мыслями в ветке обсуждения ниже.
Нормализовать отправку звуковых сообщений вместо текстовых
Иногда, когда жизнь вас огорчает, вам просто нужно записать звуковое сообщение о том, как вы кричите в свой телефон, и нажмите кнопку отправки.
Это не самый эмоционально рациональный ход, но мальчик это катарсис.
Отправка текстового сообщения с надписью «АААА!» просто не так приятно, как запись звукового сообщения о себе на самом деле кричать. Меня не волнует, сколько H вы добавите к «AHH» или сколько восклицательных знаков вы поставите на конце этого ребенка.В некоторых случаях звуковые сообщения — это просто лучший инструмент для общения, чем набор текста, и это одна из причин, по которой я использую их ежедневно.
Твит мог быть удален
Нечасто я сталкиваюсь с другими звуковыми сообщениями, но после многих лет использования функции iMessage мне удалось преобразовать некоторых друзей в Team Voice Text. Чтобы быть ясным, я не отправляю звуковые сообщения все раз. Я не монстр. Но когда мне лень печатать, мне есть что сказать или мне кажется, что мой реальный голос сделает сообщение важным акцентом или пояснением, отправка аудиоклипа действительно пригодится.
Конечно, голосовые сообщения не всегда так удобны, как обычные текстовые сообщения. Но они служат нескольким уникальным целям, и пора нам нормализовать их отправку.
Что такое звуковые сообщения и как их отправлять?
Для всех новичков в области звуковых сообщений позвольте мне сначала выделить тот факт, что звуковые сообщения — это не то же самое, что и текстовые сообщения. Более поздняя функция позволяет вам диктовать текстовые сообщения в микрофон вашего телефона и вводить слова для вас, тогда как первая функция фактически позволяет вам записывать и отправлять аудиоклипы вашего голоса.
Если у вас iPhone, запись и отправку голосовых сообщений можно выполнять прямо в чате iMessage. Как только вы начнете разговор, просто коснитесь и удерживайте значок микрофона в текстовом поле и начните говорить. После того, как ваше сообщение записано и вы уберете палец с экрана, вам будет предоставлена возможность воспроизвести ваше сообщение, удалить его или отправить человеку или группе на принимающей стороне чата.
Новичок в игре со звуковыми сообщениями? Вот как отправить.Кредит: скриншот / Support.apple.com
Если у вас нет iPhone , не волнуйтесь. Другие платформы обмена сообщениями, такие как WhatsApp и приложение Google Messages, также предлагают аналогичные функции звуковых сообщений.
Голосовое сообщение, отправленное в WhatsApp.
Предоставлено: скриншот / Николь Галуччи.
Приобретенная привлекательность звуковых сообщений
Хотя к звуковым сообщениям нужно привыкнуть, как только вы поймете, насколько удобной и интимной может быть эта функция, я надеюсь, вы поймете ее привлекательность.
Всякий раз, когда вам нужно рассказать исключительно длинную историю или объяснить что-то, что у ваших больших пальцев нет энергии, чтобы напечатать, для вас есть звуковые сообщения. И всякий раз, когда вы хотите, чтобы кто-то знал, что вы на самом деле смеетесь над тем, что они сказали, посылать клип своего кудахтанья бесконечно более приятно, чем писать другое усталое, неискреннее «лол».
«Я не отправляю всем звуковые сообщения».
Аудиосообщения — это отличная экономия времени, а также отличный способ показать кому-то, что вы чувствуете себя особенно комфортно, выражая им свое мнение.Я не отправляю всем звуковые сообщения. Они предназначены для моих самых близких, самых надежных друзей — людей, которых я знаю, не только терпят, но и получают удовольствие от моих аудиосообщения, как мне нравится получать их. А если они не нравятся твоим лучшим друзьям, очень плохо. Они ваши лучшие друзья, и они умеют иметь дело.
Твит мог быть удален
Твит мог быть удален
Твит мог быть удален
Я использовал звуковые сообщения в течение многих лет, но в карантине я гораздо больше ценил эту функцию.Я скучаю по устному чату с друзьями и членами семьи, поэтому в наши дни особенно приятно слышать их голоса через динамики моего телефона.
Некоторые люди могут возразить, что отправка голосовых сообщений туда и обратно похожа на телефонный звонок, но это совсем другой опыт. Хотя голосовые сообщения позволяют вашим контактам говорить год, они больше похожи на рацию, чем на телефонный звонок. У них есть преимущества звука при звонке, такие как возможность слышать тон голоса и интонации, но они исключают фактор беспокойства, а также дают вам возможность ответить с задержкой.Еще одно преимущество — они исчезают в чатах iMessage через две минуты. (Хотя вы можете сохранить их дольше, если выберете «Настройки»> «Сообщения»> «Аудиосообщения»> «Срок действия».)
Твит мог быть удален
Твит мог быть удален
Твит мог быть удален
Аудиосообщения — это забавный способ разнообразить ваши цифровые разговоры, но у них есть некоторые недостатки. Во-первых, если вы используете устройство Apple и iMessage не включен для одного из участников вашего разговора, эта функция будет вам недоступна.
Вы также не всегда будете находиться в обстановке, благоприятной для прослушивания или записи голосовых текстов. Если вы смотрите телевизор, слушаете музыку или, например, в присутствии других людей, вы, вероятно, сможете читать обычные тексты, но не сможете слушать или отправлять звуковые сообщения.
И очень важно помнить, что звуковые сообщения, такие как голосовые твиты, имеют проблему доступности. Отсутствие субтитров означает, что функция изолирует глухих или слабослышащих людей.Поэтому важно внимательно рассмотреть получателей каждого голосового сообщения, прежде чем отправлять их в свои чаты.
Твит мог быть удален
Аудиосообщения в конечном итоге несовершенны и определенно не подходят для каждого разговора, но они стали основной частью моего стиля текстовых сообщений. Я планирую продолжать использовать их, когда чувствую, что им есть что добавить к взаимодействию, и я призываю других людей тоже попробовать их.

 Ваши слова появятся в поле для вводе текста.
Ваши слова появятся в поле для вводе текста.


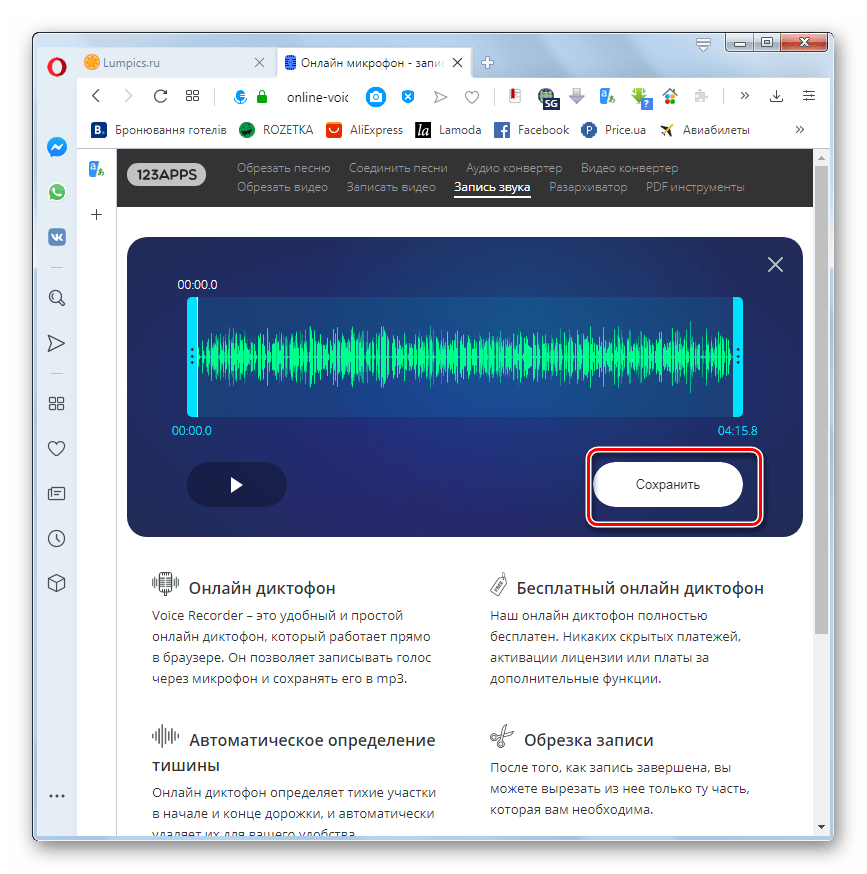
 Это стандартный способ для ios.
Это стандартный способ для ios.
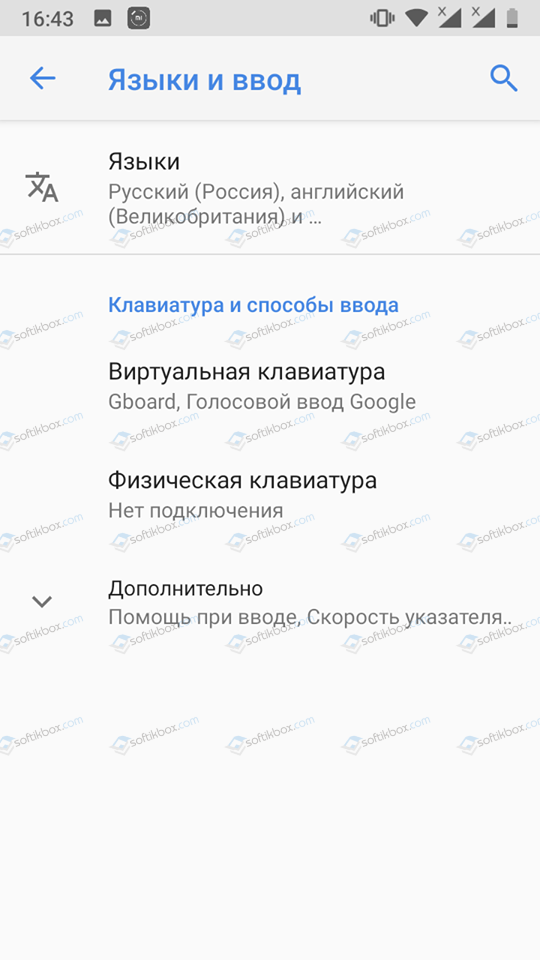


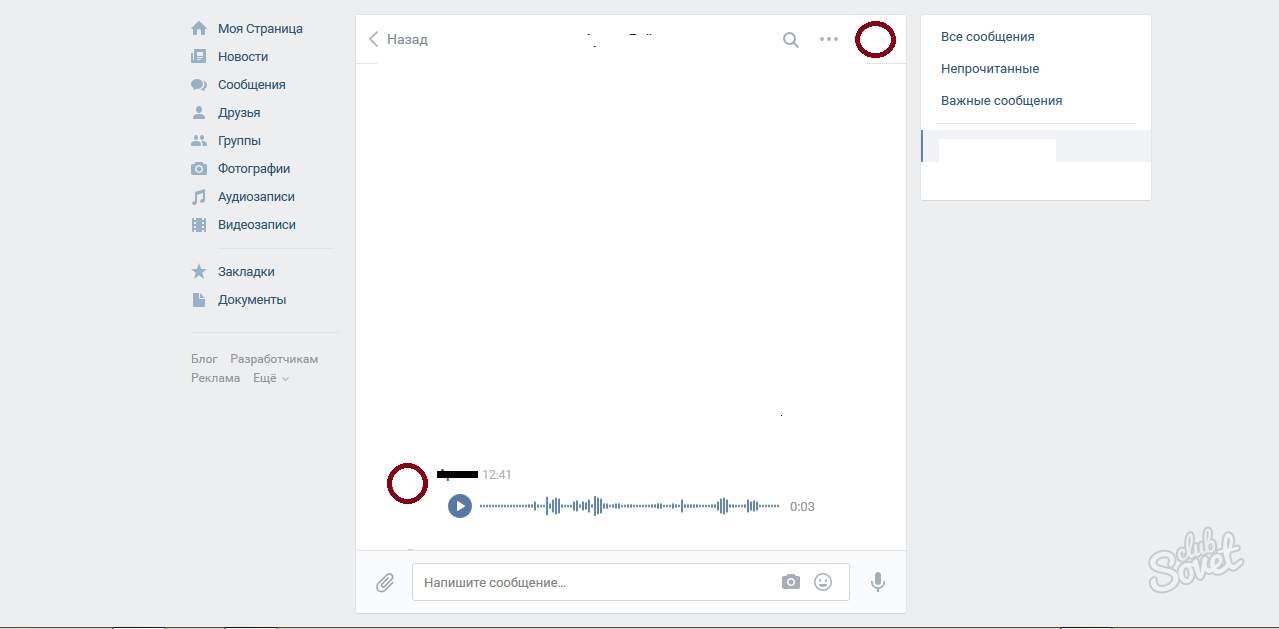
Добавить комментарий