Почему письма не отправляются с электронной почты
Не бывает такого, чтобы какое-то приложение или сервис в интернете работали идеально всегда – электронной почты это тоже касается, порой и в ней возникают какие-либо неполадки. Например, письма перестают отправляться. Сегодня я разберу основные причины появления данной проблемы на разных почтовых сервисах и опишу способы устранения.
Проверка настроек компьютера и браузера
В большинстве случаев проблема с отправкой возникает не на стороне сервера. Может, причина кроется в действиях пользователя: упущении каких-то элементарных шагов или их неправильном выполнении. Еще допустимо появление неполадок в настройках компьютера.
Чтобы узнать, почему не отправляется письмо, я рекомендую провести сначала вот такие действия на исключение типичных проблем:
- Очистка истории, кэша и cookies в браузере. В большинстве интернет-обозревателей все указанные действия можно провести с помощью одного инструмента, просто отметив галочки напротив нужных пунктов.

- Проверка правильности набранного адреса. Возможно, при наборе электронного адреса получателя была допущена ошибка. Если хотя бы один символ будет введен неправильно, ничего отправить не получится. Помните, что адрес почтового ящика может содержать только английский буквы, цифры и некоторые знаки. Точки в конце и пробелов в адресе быть не должно.
- Проверка интернет-соединения. Можно просто попробовать загрузить другой сайт. Если проблемы с сетью действительно имеются, рекомендую сначала перезагрузить модем/Wi-Fi роутер. Не помогло? Звоните провайдеру!
- Проверка работы браузера. Может, нужный вам почтовый сервис плохо работает именно в том интернет-обозревателе, которым вы на данный момент пользуетесь. Попробуйте войти в почту с другого браузера и снова отправить письмо.
А что делать, если после отправки приходит отчет о недоставленном сообщении? Возможно, что указанный вами электронный адрес на данный момент не существует.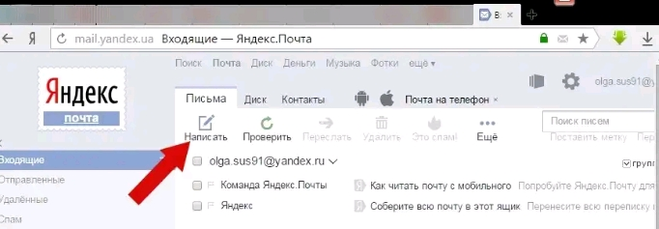
Вот еще почему не отправляется электронное письмо – почтовый ящик недоступен по каким-либо причинам. Например, из-за переполненности (следует удалить старые письма) или появления проблем с почтовым сервером (лучше подождать некоторое время, как минимум полчаса, и повторить отправку письма).
Если ни одно вышеуказанное действие не помогло, значит, пора разбираться с вашим почтовым сервисом.
Письма не отправляются с ящика Gmail
Данный почтовый сервис используется чаще всего для распространения рассылок или в рабочих целях. Поэтому в нем очень редко возникают проблемы в плане отправки писем. И то в таких ситуациях присылается сначала сообщение об ошибке. Если со стороны сервиса и возникают неполадки, сотрудники в кратчайшие сроки устранят проблемы.
Когда вы грузите какой-то файл в качестве вложения к письму, сервис может заблокировать его в целях безопасности.
А вот почему не отправляются письма с телефона? В таких ситуациях проблемы возникают тогда, когда на используемом клиентом устройстве недостаточно памяти.
Если вам не удалось выяснить, почему с почты не отправляются письма, лучше повторно очистите данные браузера, проверьте корректность введенных данных и соединение с сетью.
Когда ничего не помогает, рекомендую обратиться в службу технической поддержки почтового сервиса Gmail. При этом следует подробно описать суть проблемы, желательно приложив скриншоты.
Проблема с Mail.Ru
В Mail.Ru тоже проблемы с доставкой сообщений встречаются очень редко. При неудачной отправке письма можно попробовать повторно провести операцию, обычно это помогает.
Еще один вариант – к письму был приложен файл большого объема. Он либо превышает установленные ограничения сервиса Мэйл.Ру, либо из-за низкой скорости интернета не загружается.
Если вы слишком часто посылаете со своего почтового ящика письма одинакового содержания, сервис может заподозрить вас в распространении спама. Такое бывает, когда ящик взламывают. Решить подобное можно прямо на сайте сервиса (обычно предлагается сменить пароль). Еще следует проверить папку «Исходящие» и узнать, какие именно письма отправлялись с вашего ящика.
Еще следует проверить папку «Исходящие» и узнать, какие именно письма отправлялись с вашего ящика.
Не помогло – обращайтесь в Помощь Mail.Ru. Переходите в раздел «Письма» и ищите соответствующий пункт. Потом отметьте тип проблемы и отправьте запрос. Сотрудники решат проблему.
Письма не уходят с Яндекс.Почты
Выяснить, почему не отправляется письма с почты Яндекса, очень просто. На этот сервис еще могут влиять дополнения или расширения, установленные в браузере. Для проверки нужно просто поочередно отключать их и проверять работу почты.
Если письмо попало в «Черновики», попробуйте отправить его повторно. Когда в письме есть вложения, отправка может занять просто немного больше времени.
Яндекс тоже допускает возможность некорректного отображения страницы и рекомендует в таком случае очищать кэш или удалять cookies. Бывают и задержки на серверах как получателя, так и пользователя. В таких ситуациях помогает только обращение в службу технической поддержки.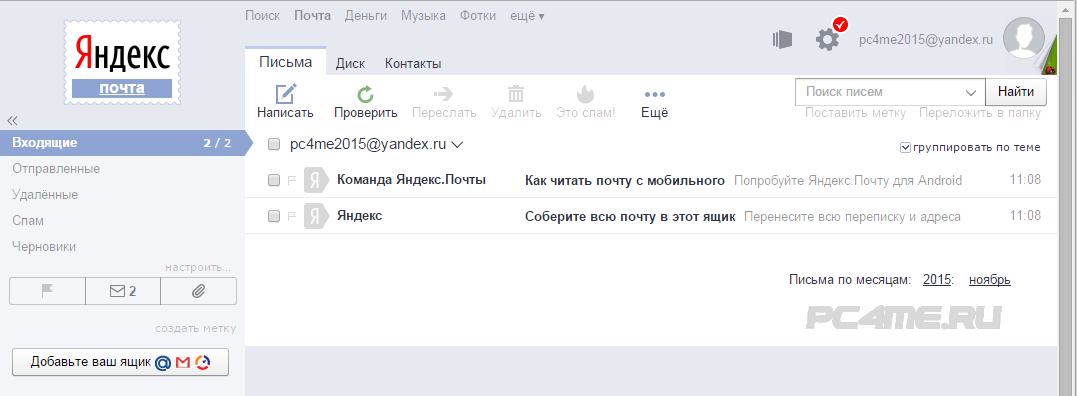
Проблемы с электронной почтой Rambler
Нетипичные проблемы в работе данного почтового сервиса практически не встречаются. Обычно все можно решить настройкой браузера или очисткой кэша. Еще это один из тех сервисов, в котором при отправке письма важны правильно выставленные дата и время.
Если ваш аккаунт был заблокирован, можно снять блокировку с помощью специального веб-сервиса. Выполнять это действие обязательно нужно через компьютер.
Любые другие неполадки можно легко решить обращением в службу технической поддержки. Желательно как можно более подробно описать ее характер и приложить скриншоты.
Проблемы с почтовыми клиентами
Множество людей пользуются специальными почтовыми клиентами. В таких приложениях можно принимать и отправлять сообщения с разных аккаунтов и от нескольких пользователей. Но даже тут не исключены проблемы в работе.
Microsoft Outlook
Если письмо в Microsoft Outlook не отправляется, сначала надо проверить нижнюю часть окна программы.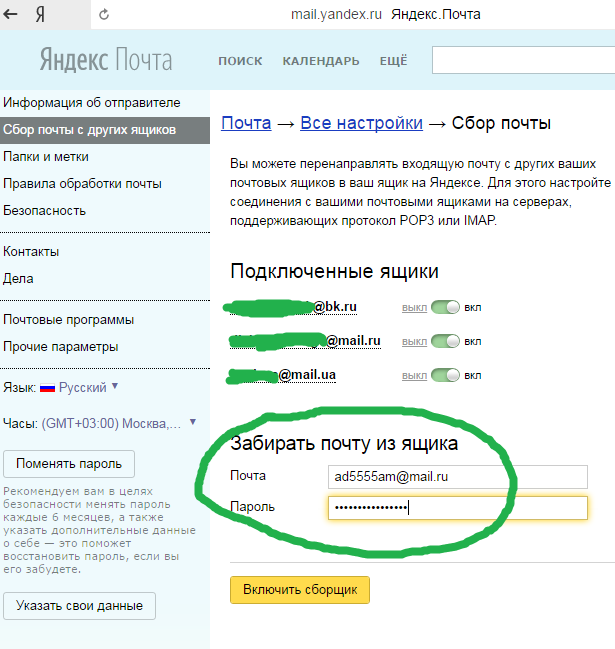 Если в ней указано «Автономная работа», «Попытка подключения…» или «Отключено», значит, связь с сервером электронной почты не была установлена. Тут поможет повторная отправка письма.
Если в ней указано «Автономная работа», «Попытка подключения…» или «Отключено», значит, связь с сервером электронной почты не была установлена. Тут поможет повторная отправка письма.
Далее следует стандартная диагностика подключения к интернету и проверка наличия больших вложений в письме. Как уже известно, некоторые почтовые клиенты не поддерживают отправку файлов слишком больших размеров. Лучше грузить подобные файлы в облако и прикреплять в письме ссылку к нему.
Проблема с отправкой может настичь пользователя при недавней смене пароля. В Microsoft Outlook все меняется в «Настройках учетных записей». Влияние антивируса тоже не исключается.
Когда ничего из вышеперечисленного не помогает, следует восстановить программу Microsoft Outlook. Когда и восстановление не помогает, проверять следует уже профиль, с которого вы пытаетесь отправить сообщение.
eM Client
Решать проблемы с отправкой в клиенте eM стоит исходя из сообщения об ошибке. Для данной программы очень важна правильная конфигурация электронной почты. Решить подобную проблему можно изменением порта для SMTP-сервера на 465 с помощью SSL. Если это не сработает, стоит использовать порт 587 с TLS или порт 25 с SSL.
Для данной программы очень важна правильная конфигурация электронной почты. Решить подобную проблему можно изменением порта для SMTP-сервера на 465 с помощью SSL. Если это не сработает, стоит использовать порт 587 с TLS или порт 25 с SSL.
Еще eM Client может блокироваться популярными антивирусными программами. Ранее такое происходило, но производители защитного ПО исправили проблему с выходом обновления. Должно помочь временное отключение антивируса или даже удаление.
В крайнем случае следует переустановить eM Client. Может быть, в момент установки возникли какие-то повреждения.
Заключение
При отправке письма тщательно проверяйте все данные и не отправляйте большие вложения. Проблемы с отправкой писем решаются также стандартной очисткой данных браузера или же перепроверкой введенных данных. Если в почтовом сервисе возникнут серьезные проблемы, вы не сможете как отправлять, так и получать письма, и затронет это не только вас.
Как настроить доступ к почте Mail.ru и Yandex через Gmail
В связи с Указом Президента Украины №133/2017 на территории Украины могут быть заблокированы не только российские сайты, такие как ВКонтакте и Одноклассники, а также почтовые сервисы Mail.ru (bk.ru, list.ru, inbox.ru, mail.ua) и Yandex (yandex.ru, yandex.ua, ya.ru, ya.ua).
Обход блокировки без нарушения правовых норм Украины
Данная статья поможет также тем, у кого доступ к почтовому ящику уже заблокирован.
Чтобы настроить получение и отправку писем через интерфейс Gmail, вам понадобится ваш логин и пароль к почтовому ящику Mail.ru или Yandex, а также аккаунт Gmail.
Настройка Gmail
-
Создаем аккаунт Gmail или используем существующий.
-
Нажимаем на иконку и выбираем из выпадающего списка пункт «Настройки».
-
Чтобы иметь возможность отправлять письма с других адресов электронной почты Mail.
 ru или Yandex, на той же вкладке в разделе «Отправлять письма как:» выбираем команду «Добавить другой адрес электронной почты»
ru или Yandex, на той же вкладке в разделе «Отправлять письма как:» выбираем команду «Добавить другой адрес электронной почты»
Откроется мастер настройки. Подробнее…
- Теперь настроим функцию Получения почты из других аккаунтов. Для этого на той же вкладке «Аккаунты и импорт» в разделе «Получать почту из других аккаунтов» нажимаем «Добавить почтовый аккаунт»
Далее, следуя подсказкам мастера для связи аккаунта Mail.ru или Yandex с Gmail, выбираем сервис Gmailify, который создан специально чтобы вы могли пользоваться сторонними почтовыми сервисами в интерфейсе Gmail. При этом мастер запросит разрешение на вход в почтовый ящик Mail.ru и Yandex, которое нужно предоставить. Подробнее…
Рассылка на любые почтовые ящики
Регистрация
-
Выбираем во вкладке «Аккаунты и импорт» раздел «Импортировать почту и контакты». Импорт почты и контактов выбираем
Откроется мастер импорта, где нужно указать адрес Mail. ru или Yandex. Следуем его подсказкам. Это может занять до 48 часов. При этом окно мастера можно закрыть и продолжить работу с Gmail. Подробнее…
ru или Yandex. Следуем его подсказкам. Это может занять до 48 часов. При этом окно мастера можно закрыть и продолжить работу с Gmail. Подробнее…
Настройка вашего почтового ящика Mail.ru
С Mail.ru все намного проще: протокол IMAP включен для всех пользователей по умолчанию. Ничего настраивать дополнительно не нужно.
Настройка вашего почтового ящика Yandex
Для пользователей ЯндексПочты, кроме описанных выше действий, необходимо убедиться, что в настройках вашего почтового ящика разрешен доступ к почтовому ящику по протоколу IMAP
Готово! Теперь все письма с ящиков Mail.ru и Yandex автоматом приходят в ящик Gmail, а при написании письма вы можете выбрать почтовый ящик через который будет осуществлена отправка!
Переадресация почты яндекс, майл, gmail. Настраиваем по шагам
Переадресация почты является очень полезной функцией. С ее помощью можно собрать все письма с разных почтовых адресов на одном или просто сделать переадресацию со своей старой почты на новую.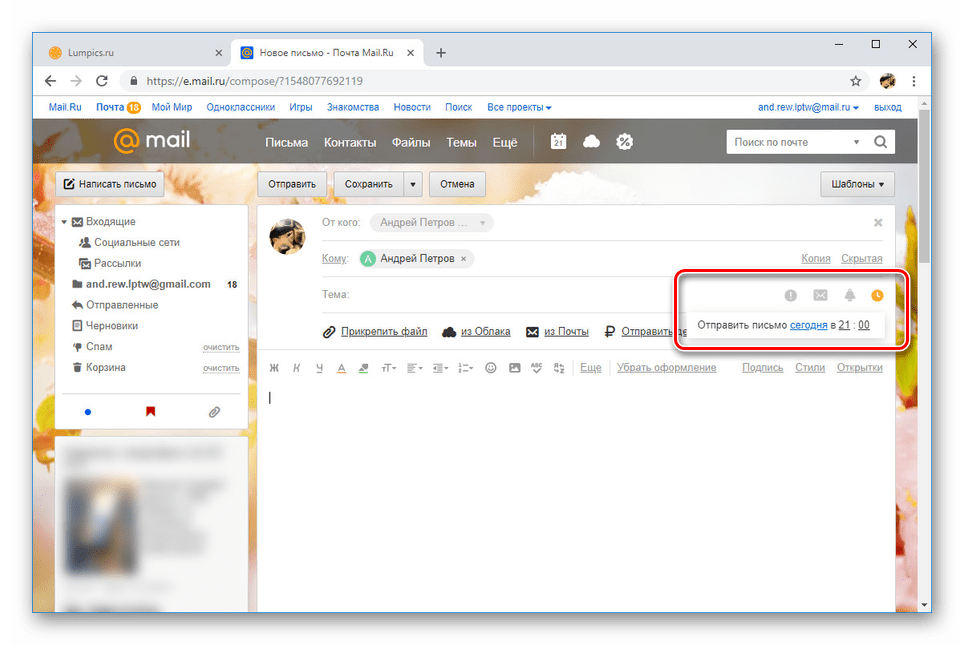 Далее будет рассмотрено, как настроить переадресацию почты Яндекс, Гугл и Мэил.
Далее будет рассмотрено, как настроить переадресацию почты Яндекс, Гугл и Мэил.
Переадресация почты яндекс
- Зайти в свой почтовый ящик на Яндексе, с которого надо настроить переадресацию;
- В настройках (иконка настроек расположена возле имени почтового ящика) выбрать пункт «Правила обработки писем»
- Далее нажать кнопку «Создать правило»;
- В открывшемся окне поставить галочки на пунктах «Переслать по адресу» и «Сохранить копию при пересылке». Обязательно ввести почтовый адрес, на который необходимо производить переадресацию писем. Нажать на кнопку «Создать правило»
- Ввести пароль от вашей почты при запросе;
- Войти в почтовый ящик, на который настраивается переадресация, и пройти по ссылке в полученном письме для подтверждения настроек.
- В открывшемся окне нажать кнопку «Включить правило». Готово.
Переадресация почта gmail
- Зайти в свой почтовый ящик на Гугл, с которого надо настроить переадресацию;
- В настройках (иконка настроек расположена возле имени почтового ящика) выбрать вкладку «Пересылка и РОР/МАР», как показано на рисунке
- Нажать на кнопку «Добавить адрес пересылки» и в открывшемся окошке ввести адрес, на который необходимо настроить пересылку почты.
 Затем нажать «След.»
Затем нажать «След.» - Войти в почтовый ящик, на который настраивается переадресация и скопировать код из полученного письма для подтверждения настроек;
- Вставить скопированный код в появившемся окне того почтового ящика, с которого настраивается пересылка писем;
- Нажать «Сохранить изменения». Готово.
Майл почта переадресация
- Зайти в свой почтовый ящик на Мэил, с которого надо настроить переадресацию;
- В настройках выбрать пункт «Правила фильтрации» и нажать на «Добавить пересылку» как показано на
- В появившемся окне ввести адрес почты, на которую надо перенаправлять письма, нажать «ОК»
- Ввести пароль от вашей почты при запросе;
- Войти в почтовый ящик, на который настраивается переадресация, и ответить пустым письмом на полученное письмо для подтверждения настроек. Готово.
Данная статья показывает, как пользоваться такой удобной функцией, как пересылка писем. Таким образом, почта, переадресация которой была настроена на актуальный адрес, не будет оставлена без внимания и важная информация не будет утеряна.
Смотри также:
# Android
# Windows 7
# Windows 8
# Windows 10
# Windows XP
# Безопасность
# Железо
# Интернет
# Как сделать
Написать письмо через Яндекс почту
- Как зарегистрироваться в электронной почте на yandex.ru
- Вход и выход из почтового ящика
- Обзор возможностей почтового ящика
- Горячие клавиши
- Оформление письма, открытки
- Список контактов
- Внешний вид — выбор фона и быстрый просмотр писем
- Личные данные и подпись
- Создание папки — создание, удаление и редактирование
- Создание метки — создание, удаление и редактирование
- Планировщик дел
- Дополнительные настройки для удобства и комфортной работы
- Создание правил (фильтров) — автоматическое распределение писем по папкам и защита от спама
- Сбор почты с других почтовых ящиков
Для того, чтобы написать кому-либо письмо, необходимо, находясь на странице своего почтового ящика от Яндекса, нажать кнопку «Написать» (над списком писем).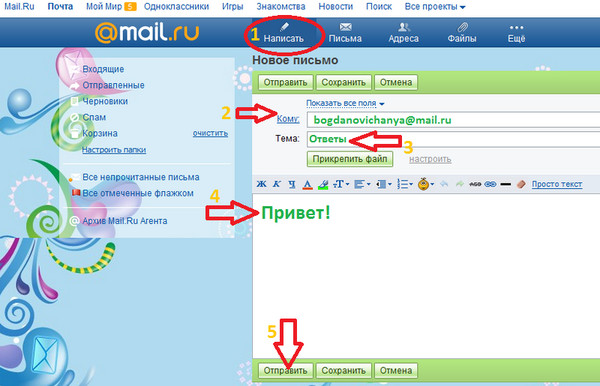
В поле «Кому» вводится электронный адрес получателя, например, [email protected] или [email protected]. Если Вы уже отправляли этому пользователю письма, то скорее всего он будет добавлен в Ваш список контактов. В таком случае, достаточно кликнуть в поле для ввода адресата и откроется список Ваших контактов.
В «теме» указывается о чем письмо. Тему, конечно, можно и не указывать, но тогда велика вероятность того, что письмо не будет прочитано.
Под полем для «Темы» письма идет поле для самого письма или тела письма. В нем можно написать все, что необходимо, а воспользовавшись функциональными настройками текста, можно сделать письмо гораздо презентабельнее.
Если Вы не меняли настроек, то внизу будет подпись. В настройках подписи можно изменять формат подписи или создавать несколько подписей для разных типов писем. Когда у Вас несколько подписей, то их очень легко заменять. Для замены наводим курсор мышки на текст подписи, после чего слева появляется маленькая кнопка со стрелочкой.
Ниже идут кнопки о напоминании и кнопки для прикрепления файлов. Можно прикреплять к письму файлы, хранящиеся на компьютере или на Яндекс-диске.
Письмо можно отправить моментально или в указанное время. Для моментальной отправки достаточно нажать «Отправить».
Для отправки в определенное время, нажимаем кнопку с иконкой часов (вплотную справа от «Отправить»).
Далее ставим флажок (обязательно), выбираем дату и время отправки. После выбора времени, дополнительное окно автоматически исчезнет и изменится кнопка отправки.
Остается только нажать кнопку отправления письма.
Для возврата на главную страницу Вашего почтового ящика (папка «Входящие»), нажимаем соответствующий раздел в меню папок.
Как в Яндекс.почте отправить письмо себе в будущее или прямо сейчас и зачем это нужно?
Отправить письмо себе в будущее или сразу означает, что со своего e-mail адреса Вы отправляете самому себе письмо на тот же самый e-mail адрес.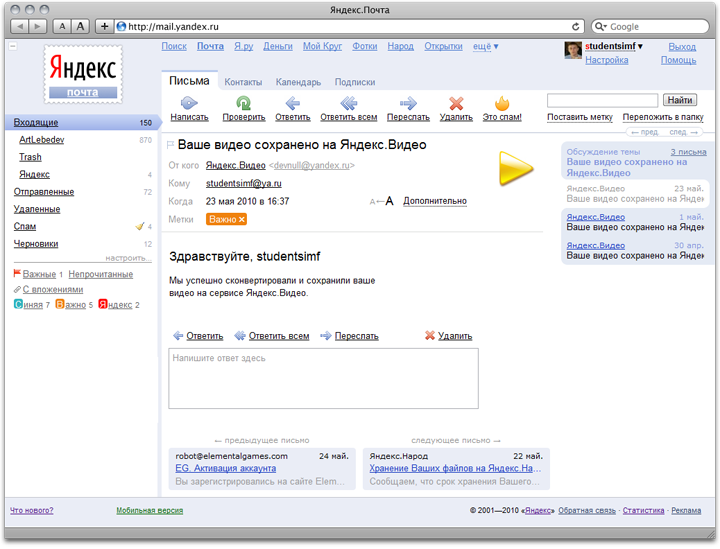 Например, с электронного адреса Nadezda @yandex.ru отправляете письмо на тот же самый адрес Nadezda @yandex.ru. И это письмо Вы получите либо сразу, либо оно придет в будущем, точнее, придет в запланированный год, месяц, день и час.
Например, с электронного адреса Nadezda @yandex.ru отправляете письмо на тот же самый адрес Nadezda @yandex.ru. И это письмо Вы получите либо сразу, либо оно придет в будущем, точнее, придет в запланированный год, месяц, день и час.
Точно также можно отправить электронное письмо своему родственнику, другу, знакомому, коллеге на их e-mail. Это удобно, например, для новогодних праздников, когда приятно получать поздравления, но уже не хочется самому их отправлять. Пусть работает почтовый робот.
Содержание (кликабельно):
1) Зачем писать себе письма?
2) Как отправить письмо в будущее самому себе
3) Как удалить или отредактировать письмо себе в будущее
4) Куда пропали папки в Яндекс.почте?
Можно отправить себе письмо практически с любой почты: Яндекс.Почты, Майл ру (mail.ru), Гугл почты (gmail.com), Рамблер.Почты и т.д. Но возникает «простой» вопрос:
Зачем писать себе письма?
Вариантов может быть много, приведу 5 (пять) наиболее распространенных, почему иногда все-таки стоит это сделать:
- Письмо-напоминалка
Напомнить себе о событии или о том, что нужно обязательно сделать, открыв свою почту и увидев там письмо с напоминанием.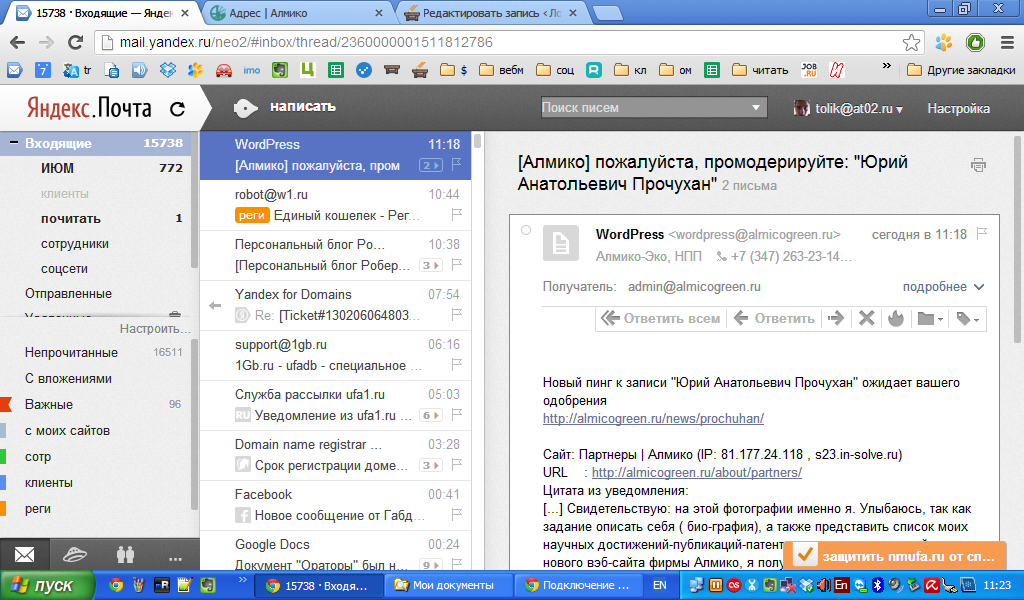 Кому-то подойдет именно такой вариант напоминалки.
Кому-то подойдет именно такой вариант напоминалки.
- Проверка работоспособности своей почты
Как известно, письма должны:
- отправляться с e-mail и
- приниматься на e-mail.
Если хотя бы одна из этих базовых функций почты нарушена, то можно считать, что почты у Вас нет. Письмо, отправленное самому себе, поможет Вам проверить работу своей почты (любого своего почтового ящика): отправляются ли оттуда письма и доходят ли они.
С этого сайта пользователи иногда предпочитают писать мне письма, а не комментарии. И это понятно, но бывает обидно, когда напишешь длинный ответ в ответном письме, иногда вставив поясняющие ссылки, а в итоге получаешь сообщение: письмо не может быть доставлено из-за того, что почта получателя не принимает письма. В таком случае, когда почта почему-либо не принимает письма, у пользователя был бы шанс увидеть мой ответ в комментариях на сайте, но он-то в своей почте ждет от меня письма.
- Проверка, что увидит в письме получатель вашего письма
Можно проверить, в каком виде получит письмо другой человек. Проверка будет максимально корректна при условии, что другой человек (получатель письма) пользуется почтой такого же типа (например, отправитель и получатель письма – оба пользуются Яндекс.почтой).
Проверка будет максимально корректна при условии, что другой человек (получатель письма) пользуется почтой такого же типа (например, отправитель и получатель письма – оба пользуются Яндекс.почтой).
- Пересылка самому себе файлов
Чтобы переслать самому себе файл:
- надо написать себе письмо, например, с электронного адреса Nadezda @yandex.ru,
- прикрепить файл в этом письме,
- отправить письмо на тот же адрес Nadezda @yandex.ru.
Это удобно, если письмо отправили, находясь дома, а открыли его на своей работе и прочитали или сохранили вложенный файл. Либо письмо отправили самому себе с ноутбука, а открыли потом на планшете, и вложенный файл тогда можно смотреть и сохранять на планшете. При этом не надо флешек, не надо Облаков, правда, нужен Интернет. Способ пересылки файлов, возможно, немного устаревший, но для кого-то более привычный.
- Письмо себе в будущее
Зачем нужно такое письмо?
Как я уже упоминала, для ближайшего будущего письмо себе будет полезным как напоминание о некоем событии, например, поздравление себе на день своего рождения или напоминание о том, что надо кого-то другого поздравить или сделать другое полезное дело.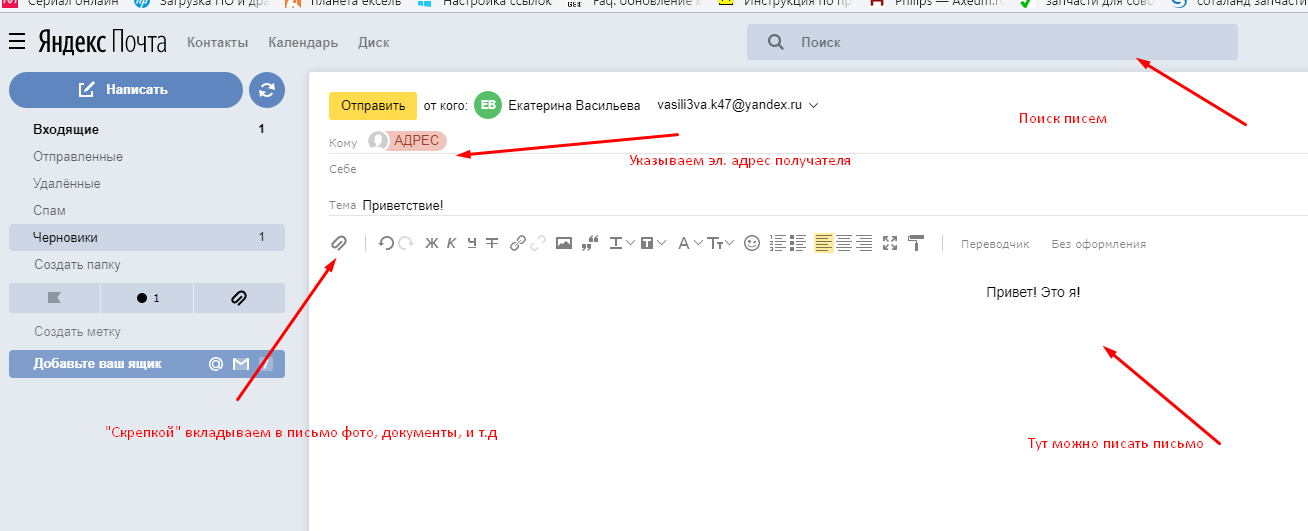
Для отдаленного будущего письмо себе будет, наверное, более интересно, чтобы проверить или сверить планы, мечты, прогнозы, события и т.п. Тогда при достижении определенного возраста или события, получив свое собственное письмо, будет что вспомнить, сравнить с прошедшими событиями, порадоваться, подумать, возможно, сделать какие-то выводы для себя.
Отправить письмо в будущее можно не только себе, но и другому адресату, который вводится в поле «Кому». Например, это может быть поздравление с днем рождения, чтобы получатель своевременно его получил, независимо от чего-либо.
Как отправить письмо в будущее самому себе
Такая возможность есть в Яндекс.почте, правда, пока отправить письмо себе в будущее можно только на один год вперед от сегодняшней даты.
Прежде чем нажимать на кнопку «Отправить», надо выбрать дату и время отправки письма.
Рис. 1. Как отправить письмо себе в будущее
Чтобы отправить письмо себе в будущее:
1 на рис.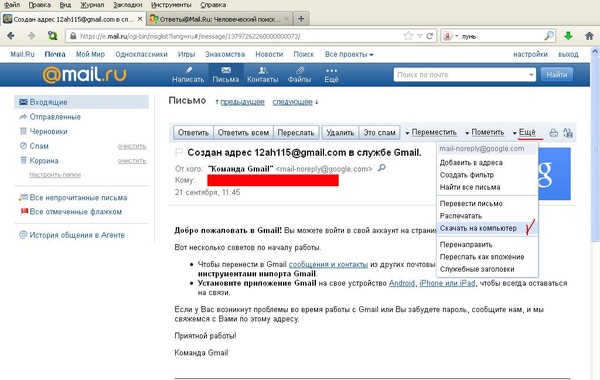 1 — Надо зайти в свою Яндекс.почту. Для этого перейти на главную страницу Яндекса: yandex.ru. В правом верхнем углу на странице Яндекса ввести свой логин и пароль, нажать «Войти»,
1 — Надо зайти в свою Яндекс.почту. Для этого перейти на главную страницу Яндекса: yandex.ru. В правом верхнем углу на странице Яндекса ввести свой логин и пароль, нажать «Войти»,
2 на рис. 1 — чтобы написать себе письмо, кликнуть по кнопке «Написать»,
3 на рис. 1 — в поле «Кому» ввести тот же логин, что только что вводили, чтобы зайти в свою почту,
4 на рис. 1 — собираемся с мыслями и пишем текст письма себе в будущее,
5 на рис. 1 — желательно указать тему письма, чтобы впоследствии не принять собственное письмо за спам,
6 на рис. 1 — кликаем по часикам, находящимся рядом с кнопкой «Отправить»,
7 на рис. 1 — щелкаем по команде «сегодня». Открывается календарь для выбора подходящей даты отправки письма себе:
Рис. 2. Настраиваем в письме самому себе дату, время отправки и уведомления о вручении
1 на рис. 2 — После клика по кнопке «сегодня» появится календарь.
2 на рис. 2 — С помощью календаря, последовательно щелкая по маленькому треугольнику, можно выбрать месяц, год для отправки письма в будущем.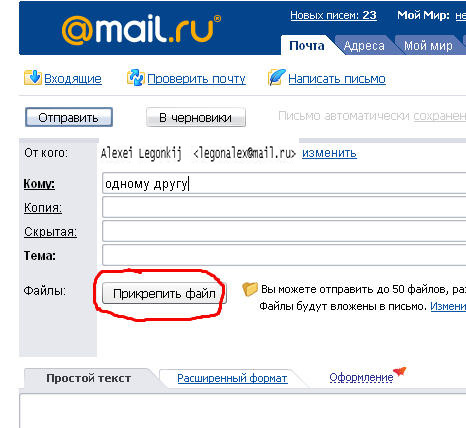 Затем кликнуть по числу. Так будет задана дата отправки письма.
Затем кликнуть по числу. Так будет задана дата отправки письма.
3 — Можно выбрать время отправки письма.
4 — Если кликнуть «уведомить о получении», то после доставки (в то время, когда будет доставлено) придет сообщение о том, что письмо получено.
5 на рис. 2 — Кнопка «Напомнить» полезна, если есть необходимость напомнить о том, что НЕ пришел ответ на отправленное Вами письмо. Кликнув по опции «Напомнить», можно настроить, когда именно напоминать: если не получен ответ в течение от 1 часа до двух недель.
Когда все настройки для получения письма в будущем будут сделаны, жмем «Отправить». Приходит сообщение «Письмо успешно отправлено».
Как удалить или отредактировать письмо себе в будущее
Рис. 3. Письмо себе до запланированной даты отправки будет находиться в папке «Исходящие».
Как видно на рис. 3, письмо в будущее самому себе будет храниться в вашем почтовом ящике, а именно, в папке «Исходящие».
Плюс этого состоит в том, что в любой момент можно зайти в папку «Исходящие», чтобы отредактировать или удалить письмо в будущее.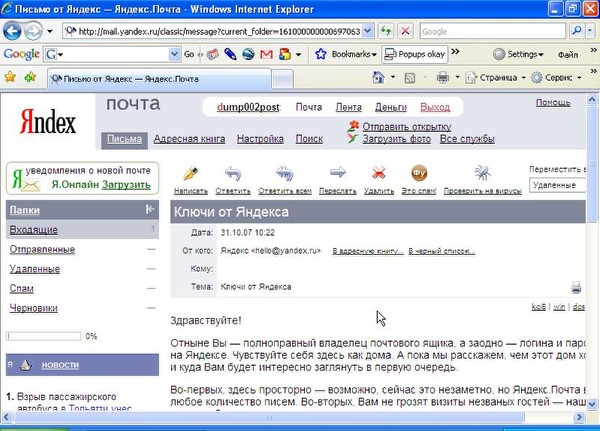
Некоторый минус в том, что надо следить за состоянием своей почты: из-за спама, переполнения или иных причин почта может перестать функционировать и тогда письмо в будущем уже к Вам никогда не попадет.
Рис. 4. Как удалить или отредактировать письмо себе в будущее в Яндекс.Почте
Чтобы удалить письмо в будущее, потребуется:
1 на рис. 4 — Зайти в Яндекс.почту, в папку «Исходящие»,
2 — поставить галочку напротив письма себе в будущее, которое Вы решили удалить,
3 на рис. 4 — подумать и нажать «Удалить».
Письмо себе в будущее удалено.
Куда пропали папки в Яндекс.почте?
Вопрос не совсем по теме статьи, но для неопытных пользователей Яндекса он актуальный. Есть «секретная» кнопка в Яндекс.Почте, благодаря которой «исчезают» папки в Яндексе.
Рис. 5 Секретная кнопка для сокрытия папок в Яндекс.почте
Ситуация «пропали папки в Яндекс.Почте» наступает, если случайно была нажата кнопка 1 на рис. 5. Сравните ее с кнопкой 4 на рис. 4. Один клик по этой секретной кнопке сворачивает (прячет) папки в Яндекс.Почте, другой клик – возвращает папки на место.
4. Один клик по этой секретной кнопке сворачивает (прячет) папки в Яндекс.Почте, другой клик – возвращает папки на место.
А Вы пишете самому себе письма? Прошу Вас проголосовать, а я таким образом получу от Вас обратную связь:
Загрузка …
Также по теме:
1. Бесплатные почтовые сервисы, какие бывают и зачем они нужны
2. Как переслать файл большого размера (до 50 Гб)
3. Где на самом деле хранятся электронные письма из почты
4. Кража аккаунтов во всемирной паутине — способы защиты и методы взлома
Получайте актуальные статьи по компьютерной грамотности прямо на ваш почтовый ящик.
Уже более 3.000 подписчиков
.
Важно: необходимо подтвердить свою подписку! В своей почте откройте письмо для активации и кликните по указанной там ссылке. Если письма нет, проверьте папку Спам.
Автор: Надежда Широбокова
17 сентября 2016
Как настроить пересылку всех писем с одной почты на другую!
Порой возникает необходимость пересылать все письма, которые приходят на одну из ваших электронных почт, на другую почту, в автоматическом режиме.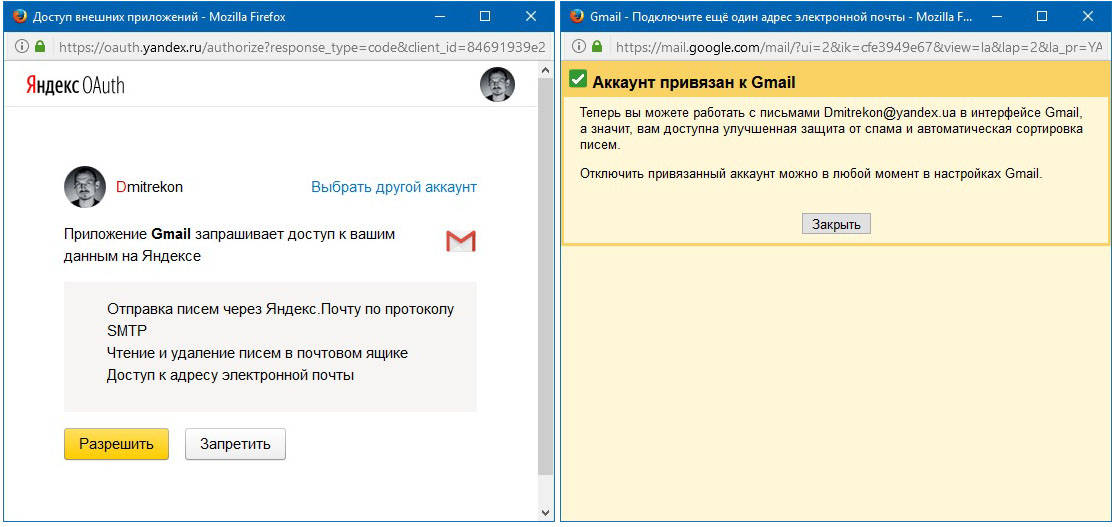 Чтобы было понятнее, вот пример. У вас есть почта на Яндекс и на Google (Gmail). Почтой GMail вы пользуетесь постоянно, это ваша основная почта, а Яндекс время от времени. Так вот, чтобы не заходить периодически на вашу почту Яндекс, вы можете сделать так, чтобы письма оттуда пересылались на GMail автоматически и тогда вам вообще не придётся заходить в аккаунт Яндекса для очередной проверки новых писем.
Чтобы было понятнее, вот пример. У вас есть почта на Яндекс и на Google (Gmail). Почтой GMail вы пользуетесь постоянно, это ваша основная почта, а Яндекс время от времени. Так вот, чтобы не заходить периодически на вашу почту Яндекс, вы можете сделать так, чтобы письма оттуда пересылались на GMail автоматически и тогда вам вообще не придётся заходить в аккаунт Яндекса для очередной проверки новых писем.
В этой статье я покажу, как настроить пересылку писем с одной почты на другую на примере разных почтовых сервисов.
Всё это одинаково работает во всех почтовых сервисах, отличие лишь в их интерфейсах, т.е. соответствующие настройки располагаются по-разному.
Ранее, в серии статей мной был рассмотрен ещё один способ получения писем на нужную почту с других почт. Он заключается в том, что вы не настраиваете автоматическую пересылку писем, о которой я сегодня расскажу, а подключаете в настройках нужный почтовый ящик (функция называетс «Сбор почты»), например, по протоколу POP3 и оттуда начинается постоянный сбор новых писем.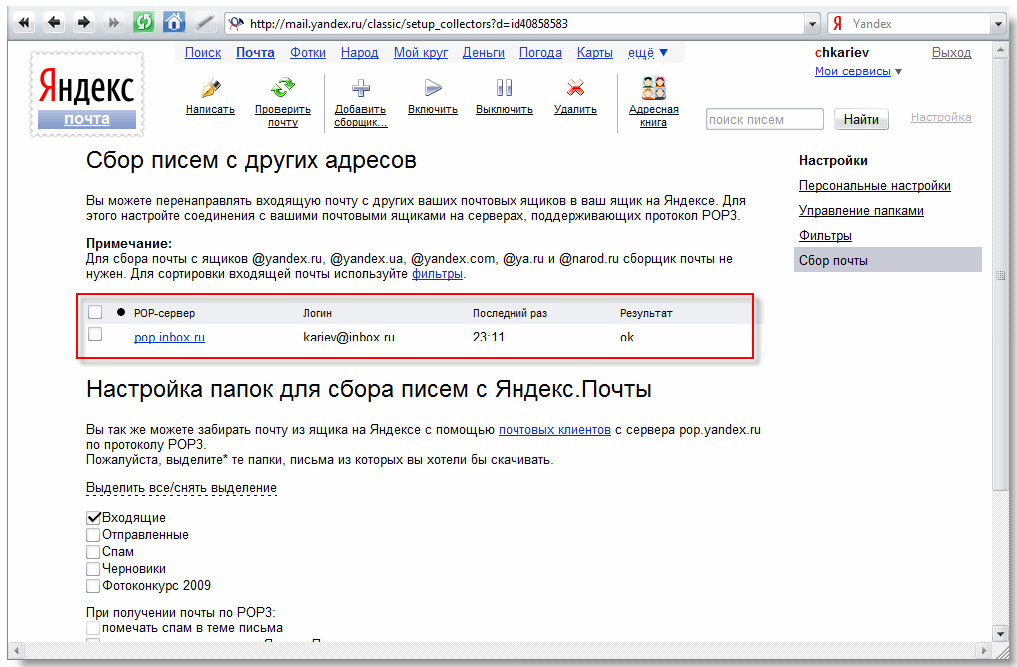 Способ схож, но в некоторых случаях настроить его получается сложнее, чем обычную пересылку.
Способ схож, но в некоторых случаях настроить его получается сложнее, чем обычную пересылку.
Если интересен способ именно сбора почты, то об этом рассказано в соответствующих статьях: сбор в GMail, в Яндекс, в Mail.ru
Ниже я подробно покажу, как настроить пересылку писем с почты Яндекс. А затем кратко затрону ещё 2 почтовых сервиса (GMail и Mail.ru), на которых всё выполняется аналогично, с отличием лишь в интерфейсе.
Настройка пересылки писем с Яндекс на любую другую почту
Перейдите в настройки почты [1] и выберите “Правила обработки писем” [2].
Нажмите “Создать правило”.
Теперь нашей задачей будет создать правило, по которому почтовый сервис будет определять, что все письма нужно передавать на другой адрес, который вы укажете.
Если вы хотите, чтобы пересылались ещё и те письма, которые отмечаются как “Спам”, то на Яндекс придётся создать 2 отдельных правила.
Создание 1-го обязательного правила. Пересылка всех писем кроме спама
Пересылка всех писем кроме спама
В настройках правила удалите условие “Если”, которое будет добавлено изначально, нажав на крестик рядом с ним. Потому что условий для выборки каких-то определённых писем нам задавать не нужно. Ведь пересылать будем всё, что приходит на почту во «Входящие».
Вверху [1], где настраивается, для каких писем применять создаваемое правило должно быть выбрано “ко всем письмам, кроме спама” и “с вложениями и без вложений”.
Ниже [2] поставьте галочку “Переслать по адресу” и укажите ту вашу почту, на которую хотите пересылать все письма с текущей открытой почты. Также включите опцию “Сохранить копию при пересылке”.
Нажмите кнопку “Создать правило”.
Яндекс запросит от вас ввод пароля. Ведите свой пароль от текущей почты и нажмите “Подтвердить”.
Правило будет создано, но вы увидите надпись “Ждём подтверждения адреса” рядом с ним.
Теперь вам нужно перейти в ту почту, которую вы указали для пересылки писем и подтвердить пересылку туда.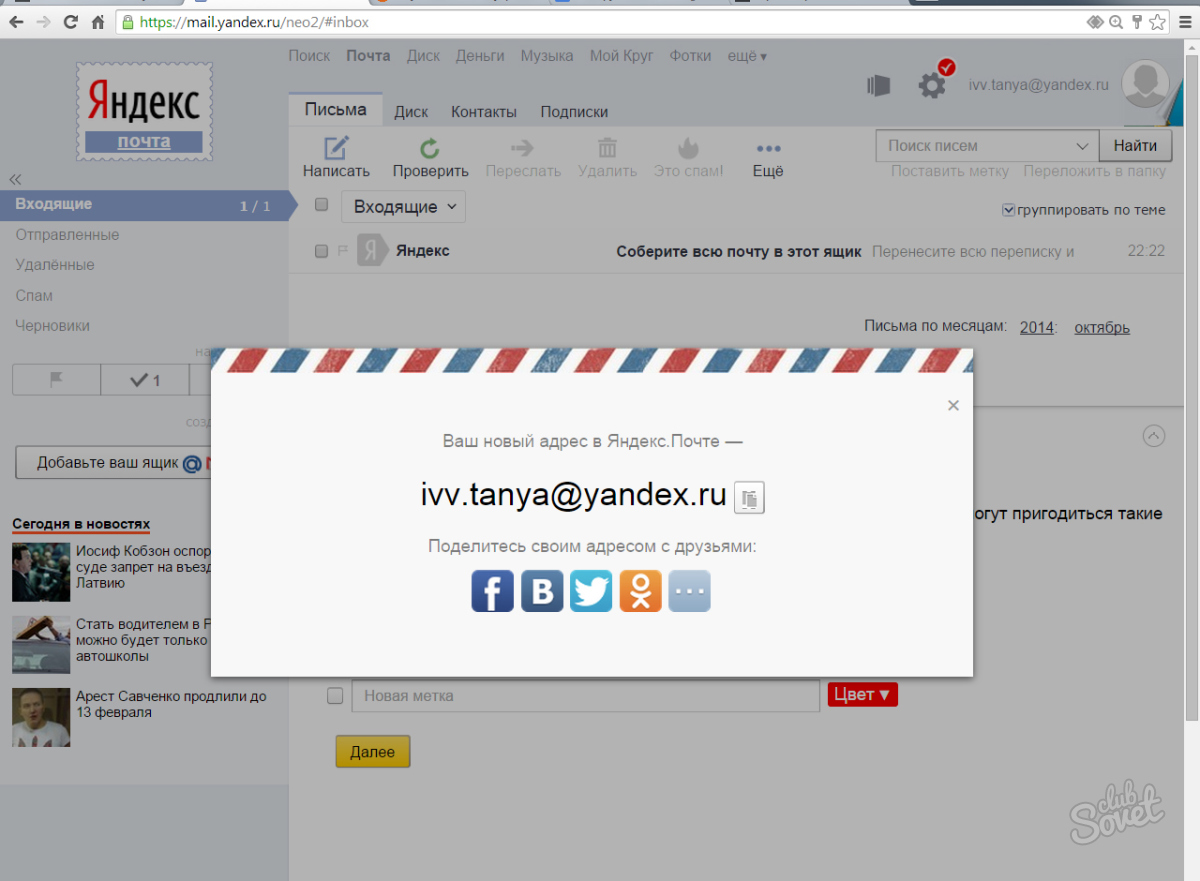 Это делается в почтовых сервисах для того, чтобы вы не смогли пересылать письма на какие попало адреса, к которым не имеете доступа.
Это делается в почтовых сервисах для того, чтобы вы не смогли пересылать письма на какие попало адреса, к которым не имеете доступа.
В той почте найдите письмо от “Яндекс.Почта”, откройте его и перейдите оттуда по ссылке.
Нажмите “Подтвердить пересылку”.
Готово! Теперь все письма, которые попадают на вашей второй почте (Яндекс) в папку “Входящие” будут автоматически пересылаться на вашу основную почту, которую вы указали в правиле.
Обратите внимание! Согласно созданному выше правилу, письма из папки “Спам” пересылаться не будут! Потому что в правиле указано “ко всем письмам, кроме спама”, а сразу включить в правило и “Спам” не получится, потому что пересылка для спамовых писем не работает и вы бы получили ошибку “Для писем из папки “Спам” пересылка писем с помощью фильтра невозможна”.
Но можно сделать, чтобы спам тоже пересылался. Для этого нужно создать ещё одно правило, которое будет перекладывать автоматически весь спам в папку “Входящие”.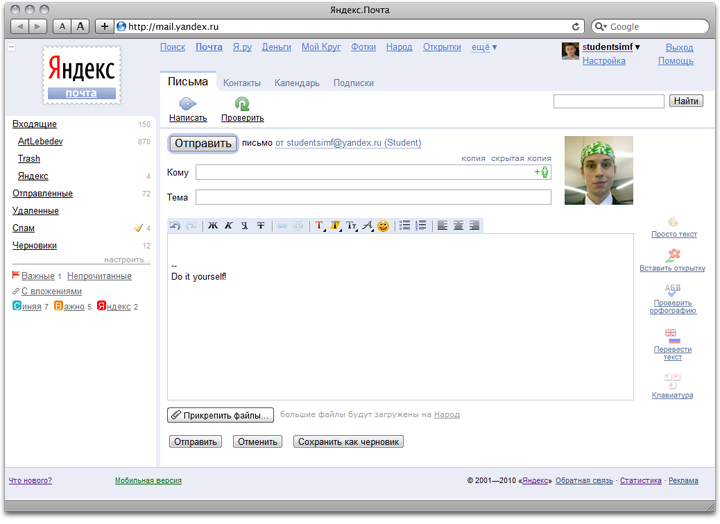 Поэтому, если вам нужно пересылать и спам тоже, то смотрите ниже информацию о создании 2-го правила.
Поэтому, если вам нужно пересылать и спам тоже, то смотрите ниже информацию о создании 2-го правила.
Иногда в спам попадают нужные письма, поэтому если совсем не планируете заходить и проверять вторую вашу почту, рассчитывая только на автоматическую пересылку писем оттуда, то я рекомендую обязательно настроить пересылку спамовых писем в том числе!
Создание 2-го правила. Если нужно пересылать “Спам”
Создаём ещё одно правило.
Здесь нам нужно указать, что все письма, которые отмечаются сервисом как “Спам” должны перекладываться во входящие.
Для этого вверху, где “Применять” [1] выберите “только к спаму” и “с вложениями и без вложений”.
Удалите условие “Если” [2], оно по-прежнему нам здесь не нужно.
Отметьте пункт “Положить в папку” [3] и выберите “Входящие”.
Нажмите “Создать правило” [4].
Правило готово!
После всех проделанных манипуляций, все письма, которые приходят к вам на вторую почту (где настраивали пересылку) будут обрабатываться согласно созданным правилам. То есть, если на почту пришло письмо, которое сервис определил как спам, то это письмо автоматически будет помещено во входящие, согласно созданному правилу №2 (если вы решили его настроить). А всё что находится в папке “Входящие”, в свою очередь, будет уже пересылаться на указанную вами почту, согласно правилу №1.
Настройка пересылки на примере почты Mail.ru
Перейдите в настройки почты и выберите раздел “Правила фильтрации”.
Выберите “Добавить пересылку”.
Укажите, на какой адрес пересылать письма и нажмите “Сохранить”.
Подтвердите своё действие, введя пароль от своей почты Mail.ru.
Перейдите на ту почту, куда будете пересылать письма, найдите там письмо от Mail.ru и кликните по ссылке из письма (это нужно чтобы подтвердить пересылку).
В следующем окне нажмите “Подтвердить” и появится сообщение, что пересылка подтверждена.
На почте Mail.ru вернитесь в раздел “Правила фильтрации” и включите пересылку:
Если нужно пересылать и письма, помеченные как “Спам”, то нужно создать такое же правило, как в примере с почтой Яндекс. В разделе “Правила фильтрации” добавьте новое правило, где укажите вот такие настройки:
Пересылка на примере почты GMail
Откройте настройки почты и перейдите в раздел “Пересылка и POP/IMAP”.
Нажмите “Добавить адрес пересылки”.
Введите почту, на которую хотите пересылать письма и нажмите “След.”.
Нажмите “Продолжить” в открывшемся окне.
Появится сообщение о том, что на вашу вторую почту выслано письмо для подтверждения пересылки. Нажмите “ОК”.
Перейдите на вторую почту, найдите письмо от GMail и перейдите в нём по ссылке.
На следующей странице ещё раз нажмите “Подтвердить”, после чего получите сообщение о том, что теперь письма могут пересылаться на указанную вами почту.
Войдите снова в раздел “Пересылка и POP/IMAP” на почте GMail, чтобы активировать созданную пересылку. Включите “Пересылать копии входящих сообщений …” и выберите нужный адрес.
Заключение
Настройка пересылки писем с одной почты на другую — это ещё один способ упростить свою работу с несколькими ящиками электронной почты. Какой способ выбирать (сбор почты или пересылку), решать только вам.
Лично, на мой взгляд, пересылка настраивается проще.
Если будут какие-то вопросы по настройке пересылки с других почтовых сервисов, не упомянутых на данный момент в статье, пишите, спрашивайте, помогу советом 😉
3 совета, если не получается отправить письмо с учетной записи Yandex Mail
Если вы столкнулись с проблемой при отправке писем из вашей учетной записи Яндекс Почта , проблема может возникнуть по следующим причинам:
- Срок регистрации домена истек.
- Неверные настройки делегирования.
- Доступ к домену заблокирован регистратором.
- Домен делегирован или не делегирован регистратором.
- Либо DNS-записи для работы с Яндекс.Почтой настроены некорректно, либо не настроены вообще.
Для решения проблемы с отправкой писем в Яндекс Почте вам необходимо обратиться к администратору домена, который делегировал вам почтовый ящик. Если вы зарегистрировали почтовый ящик на определенном веб-сайте, вам необходимо обратиться в службу поддержки этого сайта. В таком случае служба поддержки Яндекс.mail не сможет помочь с проблемой.
Некоторые из проблем, которые могут возникнуть при отправке электронных писем, упомянуты здесь вместе с предложениями:
3 шага, чтобы исправить проблему исходящей почты Яндекс-почты
1.) Электронная почта доставляется в папку для спама получателя
Чтобы ваши электронные письма не помечались как спам, вам необходимо настроить запись SPF и подпись DKIM для домена. Если параметры SPF и DKIM настроены правильно, вам нужно будет связаться со службой поддержки службы электронной почты, где ваши электронные письма считаются спамом.
2.) Получение сообщения о недоставке
Если почтовый сервер отвечает с отчетом о недоставке, когда электронное письмо не может быть доставлено получателю, ниже приведены некоторые типы отчетов о недоставке вместе с их решением:
- Проверка вызова не удалась
Ошибка проверки вызова обычно возникает, когда почтовый сервис активирован для домена на сервере хостинг-провайдера или регистратора.Когда электронное письмо отправляется получателю с помощью почтовой службы той же компании, электронные письма отправляются на локальный сервер. В таком случае отключение почтовой службы с сервера вашего хостинг-провайдера решает проблему.
- 550 Не соответствует требованиям SPF
Почтовый сервер получателя проверяет запись SPF в домене отправителя при получении любого электронного письма. Проблема могла возникнуть либо из-за неправильно настроенной записи SPF, либо из-за конфигурации дополнительной записи SPF.Чтобы решить эту проблему, лучше всего проверить конфигурацию записи SPF для вашего домена.
Иногда сервер-получатель использует проверку отправителя для контроля за спамом. Когда сервер получает сообщение от нового сервера, он отправляет пустое электронное письмо на обратный адрес, чтобы проверить наличие отправителя. Поскольку такие типы пустых писем отправляются с большой частотой, это можно рассматривать как атаку отказа в обслуживании (DoS). Кроме того, при отправке тестового электронного письма могут возникать различные ошибки.
Кроме того, поскольку Яндекс.Почта использует записи SPF для управления хостами, которым разрешено отправлять электронные письма от имени Яндекса, это затрудняет копирование адреса «отправителя». Лучше всего использовать технологию SPF или DomainKeys для эффективных средств защиты от спама. .
Вы можете решить эту проблему, попросив администратора почтового сервера получателя включить адреса почтовых ящиков вашего домена в их белый список.
3.) Электронная почта не доставляется даже после правильной настройки параметров домена
Если вы уверены, что установили правильные настройки домена в своей Яндекс Почте, вы можете получить помощь в решении вашей проблемы, посетив раздел «Помощь» Яндекс Почты по этой ссылке https: // yandex.ru / support / mail-new / index.html # yandex-undelivered-messages
.
Бесплатное комплексное решение для электронной почты — Simtech Development
Яндекс.Почта предлагает полный, многофункциональный и удобный доступ к электронной почте с мощным доступом в Интернет, мобильными приложениями, доступом по протоколам POP и IMAP и неограниченным хранилищем. Свободно. Компании могут извлечь большую выгоду из использования этой почтовой службы.
Ключевые выводы о Яндекс.Почте
- Это бесплатно
- Онлайн-хранилище без ограничений
- POP и IMAP обеспечивают гибкий доступ
- Масштабируемое (хранилище, пользователи)
- Имеет настраиваемые решения для бизнеса (платно)
Возможности
- Яндекс.Почта предлагает бесплатную электронную почту с неограниченным онлайн-хранилищем (начиная с 10 ГБ и увеличивая при необходимости с шагом 1 ГБ).
- Учетные записи Яндекс.Почты можно настроить. Служба электронной почты предлагает доступ по протоколам POP и IMAP. Удобное решение для настольных и мобильных почтовых программ.
- Яндекс.Почта может получать почту с почтовых ящиков POP и IMAP. На адреса этих аккаунтов вы можете отправлять сообщения из веб-интерфейса Яндекс.Почты.
- Яндекс.Почта доступна через защищенные SSL / TLS-соединения и ведет журнал активности, который вы можете проверить на предмет подозрительного использования.Вы можете выйти из системы удаленных клиентов через веб-интерфейс.
- Встроенный переводчик помогает читать и отправлять почту на иностранных языках.
- Интеграция с Яндекс.Диском позволяет отправлять файлы большего размера, не прикрепляя их к письму. Файлы можно просматривать прямо в Яндекс.Почте.
- У вас может быть Яндекс.Почта, чтобы напоминать вам о сообщениях, на которые вы не получили своевременного ответа.
- Яндекс.Почта может запрашивать стандартные DSN-уведомления о доставке сообщений, которые вы отправляете.
- Подпись DKIM.
- Сочетания клавиш помогают работать с Яндекс.Почтой эффективно и быстро.
- С помощью фильтров вы можете настроить Яндекс.Почту на автоматическое выполнение задач. Удалите определенные электронные письма, пересылайте их на другой адрес или отправляйте автоматические ответы!
- Яндекс.Почта позволяет сохранять сообщения в виде шаблонов для удобного повторного использования.
- Вы можете запланировать сообщения на более позднюю дату и время. Они будут доставлены автоматически.
- Электронные открытки, встроенные прямо в Яндекс.Почту, позволяют легко отправлять насыщенные приглашения, пожелания и повседневные поздравления.
- Яндекс.Почта быстро находит письма с помощью поиска в свободной форме. Вы можете сузить результаты по папке, статусу, метке, полю (отправителю или теме) и дате.
- Фильтр вирусов спама классифицирует и удаляет спам. Это также относится к фишинговым и вирусным сообщениям. Вы можете использовать собственный черный и белый списки отправителей.
- Встроенный в Яндекс.Почту простой диспетчер задач позволяет вести список дел (с указанием сроков выполнения).
- Яндекс.Почта доступна в версии, использующей простой HTML, которая может лучше работать с определенными браузерами и подключениями к Интернету.
Яндекс для бизнеса
Владельцы домена могут подключить его к Яндекс.Почте для создания доменного адреса электронной почты example [at] domain [dot] com. Сервис бесплатный и не ограничивает общий функционал Яндекс.Почты.
Яндекс.Почта для домена
После подключения домена к Яндекс.Почте пользователь получает:
- 1000 уникальных почтовых ящиков по умолчанию (количество может быть увеличено по запросу)
- Веб-интерфейс для управления учетными записями.Вы можете создавать учетные записи, блокировать и удалять их, менять пароли и т. Д.
- Возможность брендировать свою электронную почту.
- Неограниченное место для хранения электронных писем.
- Защита от спама и вирусов.
- Веб-доступ к вашему почтовому ящику с любого устройства и доступ к программному обеспечению через SMTP / POP3 / IMAP.
- Бизнес-календарь
- Инструменты управления корреспонденцией, включая массовые действия (загрузка всех вложений, сортировка по параметрам, архивирование и т. Д.).
Яндекс.Подключить
Для небольших стартапов или организаций, которым просто нужна электронная почта для своих доменов, Яндекс.Почта создала бесплатное комплексное решение Яндекс.Коннект, которое включает Яндекс.Почту для домена, мессенджер и инструменты вики.
После подключения домена к Яндекс.Коннект пользователь получает:
- От 1 до 1000 пользователей
- 10 ГБ облачного хранилища для каждого пользователя (с возможностью расширения)
- Неограниченное пространство для входящих сообщений
- Адреса в вашем домене
- Псевдонимы доменов
- Поддержка POP3, SMTP, IMAP
- 100 страниц Wiki с ограниченной историей редактирования
- Мессенджер Yamb (веб-версия и приложения для iOS, Android, Mac, Windows)
- Страница сотрудника
- Организационная структура
- Псевдонимы для команд и отделов
- Неограниченное количество администраторов
- Делегирование домена
- DNS редактор
Если вы хотите узнать, как вы можете интегрировать свой бизнес электронной коммерции с Яндекс.Пишите, посетите нашу Wiki и прочтите полное руководство.
Если у вас есть более важные дела, свяжитесь с нами, и мы настроим пересылку Яндекс.Почты на вашем сервере уже на следующий день.
Как настроить параметры исходящей почты и ответить на тикет клиента | Справка RedmineUP
Укажите вашу почтовую службу и учетные данные
Обновите файл redmine / config / configuration.yml согласно вашей почтовой службе:
Локальный сервер sendmail:
по умолчанию:
email_delivery:
delivery_method:: sendmail
SMTP-сервер без авторизации:
по умолчанию:
email_delivery:
delivery_method:: smtp
smtp_settings:
адрес: «пгт.example.net "
порт: 25
домен: "<ваш домен>"
SMTP с аутентификацией входа:
по умолчанию:
email_delivery:
delivery_method:: smtp
smtp_settings:
адрес: "smtp.example.net"
порт: 25
домен: "вашдомен"
аутентификация:: логин
user_name: "yourusername"
пароль: "ваш пароль"
SMTP с простой аутентификацией:
по умолчанию:
email_delivery:
delivery_method:: smtp
smtp_settings:
адрес: «пгт.example.net "
порт: 25
домен: "вашдомен"
аутентификация:: простой
user_name: "yourusername"
пароль: "ваш пароль"
SMTP Gmail с TLS:
по умолчанию:
email_delivery:
delivery_method:: smtp
smtp_settings:
enable_starttls_auto: правда
адрес: "smtp.gmail.com"
порт: 465
домен: "smtp.gmail.com"
аутентификация:: простой
имя_пользователя: "[email protected]"
пароль: "ваш пароль"
SMTP Office 365 с TLS:
по умолчанию:
email_delivery:
delivery_method:: smtp
smtp_settings:
enable_starttls_auto: правда
адрес: «пгт.office365.com "
порт: 587
домен: "вашдомен"
аутентификация:: логин
имя_пользователя: "[email protected]"
пароль: "ваш пароль"
SMTP Outlook с TLS:
по умолчанию:
email_delivery:
delivery_method:: smtp
smtp_settings:
enable_starttls_auto: правда
адрес: "youraddress.outlook.com"
порт: 587
домен: "outlook.com"
аутентификация:: логин
имя_пользователя: "[email protected]"
пароль: "ваш пароль"
Примечание: У некоторых провайдеров есть дополнительные меры безопасности, которые необходимо учитывать.Например, с 15 июля 2014 года Google усилил меры безопасности и теперь блокирует попытки приложений, которые он считает менее безопасными. Здесь вы можете изменить настройки Gmail, чтобы разрешить попытки. Если в вашей учетной записи Gmail включена двухфакторная аутентификация, вам нужно будет установить пароль приложения и использовать его вместо обычного пароля.
Установить новый адрес электронной почты, который будет использоваться для отправки уведомлений
Перейдите на вкладку Администрирование-> Настройки-> Уведомления по электронной почте и введите тот же адрес электронной почты, который использовался в конфигурации .yml .
Примечание: Вы можете указать, какое имя видит получатель письма, используя синтаксис ваше имя
Если конфигурация в configuration.yml отсутствует, вы увидите следующее сообщение:
Отправить письмо ∙ Переписка граждан
В соответствии с частью 1 статьи 7 Федерального закона от 2 мая 2006 г. № 59-ФЗ «О порядке рассмотрения обращений и обращений граждан Российской Федерации» обращение должно быть установлено. из предложения, заявления или жалобы отправителя.
Чтобы ваше сообщение было рассмотрено объективно и всесторонне в установленные сроки, вы должны указать адрес места, где имели место описываемые вами факты, действия или события. Если невозможно определить суть вашего предложения , заявление или жалоба из текста, ответа не будет, и ваше сообщение не будет отправлено на рассмотрение компетентного государственного органа, органа местного самоуправления или должностного лица, о чем вы будете уведомлены в течение семи дней с момента получения вашего сообщения.
Максимальное количество символов в поле ввода текста предложения, заявления или жалобы, отправленных в виде электронного сообщения, не ограничено.
В поле ввода текста вашего электронного сообщения:
укажите ваше предложение, заявление или жалобу *:
Если вам необходимо предоставить подтверждение своих аргументов, вы можете прикрепить к своему сообщению документы и материалы в электронной форме с помощью файла «Прикрепить файл». функция. Обращаем ваше внимание, что присланные таким образом приложенные документы и материалы могут служить только подтверждением аргументов, изложенных в тексте сообщения.
Вы можете прикрепить необходимые документы и материалы в электронном виде в любом порядке в виде двух независимых файловых вложений без архивирования (встроенный файл), используя один из двух типов принятого формата:
Текстовый (графический) формат: txt, doc, docx, rtf , xls, xlsx, pps, ppt, odt, ods, odp, pub, pdf, jpg, jpeg, bmp, png, tif, gif, pcx;
Формат аудио (видео): mp3, wma, avi, mp4, mkv, wmv, mov, flv.
Информационные системы Администрации Президента других форматов не обрабатывают.
Пользователи должны убедиться, что у них есть подключение к Интернету с использованием ADSL, 3G, 4G, Wi-Fi или другой технологии, обеспечивающей эквивалентную скорость передачи и обработки файлов следующего размера:
— до 5 МБ — обычно без какой-либо задержки;
— от 5 МБ до 10 МБ — возможны задержки;
— Более 10 МБ — передача или обработка может завершиться ошибкой.
Почта и почта в Нидерландах
При отправке и получении писем или посылок в Нидерландах следует помнить о различных правилах, сборах и услугах.
Почтовые отделения
Большинство почтовых отделений в Нидерландах открыты с понедельника по пятницу (с 9:00 до 17:00). Вы можете приобрести коробки, упаковочную бумагу, скотч и ручки в большинстве почтовых отделений, но обычно ожидается, что посылка будет готова к отправке. Найдите ближайшее почтовое отделение.
Почтовые ящики
Голландские почтовые ящики обычно красного или оранжевого цвета с двумя отдельными прорезями.Правый слот предназначен для писем, отправляемых на ближайшие почтовые индексы, а левый — для почты по другим адресам. Почтовые ящики обычно опорожняются каждый будний день в 17:00, кроме праздников. Если вы отправите письмо до этого времени, оно должно быть доставлено на следующий день, если оно отправлено на адрес в Нидерландах. Письма, отправленные в субботу, воскресенье или понедельник, доставляются во вторник. Найдите ближайший почтовый ящик.
Размер писем и посылок (почтовый ящик)
- Минимальный размер: 14 x 9 см
- Максимальный размер: 38 x 26,5 x 3,2 см
- Максимальный вес: 2 кг
Почтовые марки
Голландские почтовые марки часто имеют номер, а не их стоимость.Вот что означают цифры:
- Голландская марка номер 1 = 0,91 евро
- №1 с международной отметкой = 1,50 евро
Отправка писем
Письма можно отправлять через почтовые ящики, которые находятся на общественных улицах.
Почтовые расходы на письмо (в пределах Нидерландов)
- 0-20 граммов: 0,91 евро
- 20-50 грамм: 1,82 евро
- 50-100 грамм: 2,73 евро
- 100 — 350 грамм: 3,64 евро
- 350 грамм — 2 кг: 4,40 евро
Почтовая доставка письма (международное)
- 0-20 граммов: 1,50 евро
- 20-50 грамм: 3,00 евро
- 50-100 грамм: 4,50 евро
- 100 — 350 грамм: 7,50 евро
- 350 грамм — 2 кг: 9,00 евро
Примечания по отправке писем
- Цены на отправку писем за пределы Нидерландов могут отличаться в зависимости от страны.
- Выше указаны стандартные расходы. За отправку заказного или застрахованного письма взимается дополнительная плата.
Отправка посылок
В целом правило таково, что если посылка проходит через стандартный прорезь почтового ящика, ее можно отправлять по почте в пределах Нидерландов. Отправка посылки через почтовый ящик стоит 4,25 евро. Посылки, которые не проходят через почтовый ящик, необходимо отправлять через почтовое отделение или пункт обработки отправлений.
Стоимость и размер отправки посылки (по Нидерландам)
- 0-10 кг: 7,25 евро
- 10 — 23 кг: 13,50 евро
Максимальный размер:
- До 10 кг — 100 x 50 x 50 см
- От 10 до 23 кг — 176 x 78 x 58 см
Примечания по международной отправке посылок
Цены на отправку посылок за пределы Нидерландов могут отличаться в зависимости от страны.
Налог на таможенное оформление
Посылки, отправленные из стран, не входящих в ЕС, должны пройти таможенное оформление. С вас взимается НДС, таможенные пошлины и налог на очистку в следующих случаях:
- Стоимость коммерческой посылки превышает 22 евро.
- Стоимость подарка превышает 45 евро.
Обратите внимание: эти расходы могут оказаться довольно высокими, и ожидается, что они будут оплачены наличными при доставке.
Track & Trace
За дополнительную плату вы можете добавить код Track & Trace к своей посылке или письму.Как только товар будет отправлен, вы можете отследить свою посылку здесь.
Пункты выдачи
В некоторых случаях посылка будет доставлена в ближайший пункт выдачи, а не на ваш домашний адрес. Это может быть ближайшее почтовое отделение или пункт обработки отправлений, связанный с курьерской службой, которая обрабатывает вашу посылку.
Службы доставки
Большая часть информации на этой странице посвящена отправке писем и посылок через PostNL. Есть также другие специализированные компании по доставке, такие как DHL, FedEx или UPS.
WP Mail SMTP от WPForms — плагин для WordPress
Плагин SMTP почты WordPress
Возникли проблемы с тем, что ваш сайт WordPress не отправляет электронные письма? Ты не один. Более миллиона веб-сайтов используют WP Mail SMTP для надежной отправки электронной почты.
Наша цель — сделать доставку электронной почты простой и надежной. Мы хотим, чтобы ваши электронные письма попадали во входящие.
WP Mail SMTP исправляет доставляемость вашей электронной почты, перенастраивая WordPress для использования надлежащего поставщика SMTP при отправке писем.
Что такое SMTP?
SMTP (Simple Mail Transfer Protocol) — это промышленный стандарт для отправки электронных писем. Правильная конфигурация SMTP помогает повысить доставляемость электронной почты за счет аутентификации.
Популярные почтовые клиенты, такие как Gmail, Yahoo, Office 365 и Zoho, постоянно борются со спамерами. Одна из вещей, на которую они обращают внимание, — это отправлено ли электронное письмо из того места, откуда оно, как утверждается, исходит.
Если надлежащая аутентификация отсутствует, электронные письма либо попадают в папку СПАМ, либо, что еще хуже, вообще не доставляются.
Это проблема многих сайтов WordPress, потому что по умолчанию WordPress использует почтовую функцию PHP для отправки электронных писем, созданных WordPress или любым плагином контактной формы, таким как WPForms.
Проблема в том, что у большинства хостинговых компаний WordPress нет должным образом настроенных серверов для отправки электронных писем PHP.
Сочетание двух причин не доставляет ваши электронные письма WordPress.
Как работает WP Mail SMTP?
Плагин
WP Mail SMTP легко решает проблемы с доставкой электронной почты, улучшая и изменяя способ отправки электронной почты на вашем сайте WordPress.Мы перенастраиваем функцию wp_mail () для использования правильных учетных данных SMTP-хоста или встроенного почтового провайдера SMTP.
При использовании одной из наших встроенных интеграций с почтовым провайдером SMTP (рекомендуется) электронные письма отправляются с использованием прямого API провайдера. Это означает, что даже если ваш веб-хостинг блокирует порты SMTP, ваши электронные письма все равно отправляются успешно.
Это поможет вам исправить все проблемы с отправкой электронной почты WordPress.
Плагин
WP Mail SMTP включает множество различных параметров настройки SMTP:
- SMTP.com (рекомендуется)
- Sendinblue SMTP (рекомендуется)
- Mailgun SMTP
- SendGrid SMTP
- Gmail SMTP
- Microsoft SMTP (Outlook.com и Office 365) [Pro]
- Amazon SES SMTP [Pro]
- Zoho Mail SMTP [Pro]
- Все остальные SMTP
Для большинства параметров вы можете указать «от имени» и «адрес электронной почты» для исходящих писем.
Вместо того, чтобы заставлять пользователей использовать разные подключаемые модули и рабочие процессы SMTP для разных поставщиков SMTP, мы решили объединить все это в одном.Это то, что делает WP Mail SMTP лучшим SMTP-решением для WordPress.
SMTP.COM
SMTP.com — рекомендуемый сервис транзакционной электронной почты.
Обладая более чем 22-летним опытом доставки электронной почты, SMTP.com существует почти столько же, сколько и сама электронная почта. Они известны среди интернет-провайдеров как одни из самых надежных отправителей в Интернете.
Их простой процесс интеграции позволяет начать отправку электронных писем за считанные минуты и извлечь выгоду из многолетнего опыта.SMTP.com предоставляет пользователям 50 000 бесплатных писем в первые 30 дней.
Подробнее читайте в документации SMTP.com.
Sendinblue SMTP
Sendinblue — рекомендуемый сервис транзакционной электронной почты.
Они обслуживают более 80 000 растущих компаний по всему миру и отправляют более 30 миллионов писем каждый день.
Их эксперты по доставке электронной почты постоянно работают над оптимизацией надежности и скорости своей SMTP-инфраструктуры. Sendinblue предоставляет пользователям 300 бесплатных писем в день.
Прочтите нашу документацию по Sendinblue для получения более подробной информации.
Mailgun SMTP
Mailgun SMTP — популярный поставщик услуг SMTP, который позволяет отправлять большое количество электронных писем. Они предоставляют 5000 бесплатных писем в месяц в течение 3 месяцев.
Плагин
WP Mail SMTP предлагает встроенную интеграцию с MailGun. Все, что вам нужно сделать, это подключить свою учетную запись Mailgun, и вы улучшите доставку электронной почты.
Подробнее читайте в документации Mailgun.
SendGrid SMTP
SendGrid предлагает бесплатный план SMTP, который можно использовать для отправки до 100 писем в день. Благодаря нашей собственной интеграции SendGrid SMTP вы можете легко и безопасно настроить SendGrid SMTP на своем сайте WordPress.
Прочтите нашу документацию по SendGrid для получения более подробной информации.
Gmail SMTP
Часто блоггеры и владельцы малого бизнеса не хотят использовать сторонние службы SMTP. Что ж, вы можете использовать свою учетную запись Gmail или G Suite для электронной почты SMTP.
Это позволяет вам использовать свой профессиональный адрес электронной почты и улучшить доставку электронной почты.
В отличие от других плагинов Gmail SMTP, наша опция Gmail SMTP использует OAuth для аутентификации вашей учетной записи Google, обеспечивая 100% безопасность вашей информации для входа.
Подробнее читайте в документации Gmail.
Microsoft SMTP (Outlook.com и Office 365)
Многие компании используют Outlook.com или Office 365 для работы с электронной почтой. Для таких пользователей почтовая программа Microsoft может быть отличным вариантом. Эта интеграция позволяет вам использовать существующую учетную запись Outlook.com или Office 365 для надежной отправки электронных писем.
Amazon SES SMTP
Опытные или технические пользователи могут использовать возможности Amazon AWS (Amazon Web Services) с почтовой программой Amazon SES. Благодаря этой интеграции вы можете отправлять большое количество электронных писем по очень разумной цене.
Подробнее читайте в документации Amazon SES.
Zoho Mail SMTP
Отправляйте электронные письма, используя личную или деловую учетную запись Zoho Mail, сохраняя при этом свои учетные данные в безопасности.
Подробнее читайте в документации Zoho Mail.
Другой SMTP
Плагин
WP Mail SMTP также работает со всеми основными почтовыми службами, такими как Gmail, Yahoo, Outlook, Microsoft Live и любой другой службой отправки электронной почты, которая предлагает SMTP.
Вы можете установить следующие параметры:
- Укажите узел SMTP.
- Укажите порт SMTP.
- Выберите шифрование SSL / TLS.
- Выберите, использовать или нет аутентификацию SMTP.
- Укажите имя пользователя и пароль SMTP.
Чтобы увидеть рекомендуемые настройки для популярных служб, а также советы по устранению неполадок, ознакомьтесь с нашей документацией по SMTP.
Мы надеемся, что вы найдете плагин WP Mail SMTP полезным!
WP Почта SMTP PRO
Помимо встроенных интеграций Microsoft и Amazon SES, WP Mail SMTP Pro предоставляет доступ ко многим другим мощным функциям и службам.
Нажмите здесь, чтобы приобрести WP Mail SMTP Pro прямо сейчас!
Журнал электронной почты
Email Logging позволяет вам регистрировать и просматривать все электронные письма, отправленные с вашего сайта. Журналы электронной почты полезны для хранения электронных писем для ваших записей, аудита исходящих писем и отладки во время разработки сайта.
Управление электронной почтой и уведомлениями WordPress
Функция «Управление уведомлениями» дает вам полный контроль над тем, какие уведомления по электронной почте отправляет WordPress. Это означает, что вы можете отключить разные электронные письма с уведомлениями WordPress. Не хотите получать электронные письма о создании новых пользователей? Нет проблем, выключи.
Экспертная поддержка
Мы предоставляем ограниченную поддержку плагина WP Mail SMTP на форумах WordPress.org. Доступ к нашей индивидуальной поддержке мирового класса по электронной почте доступен пользователям WP Mail SMTP Pro.
Набор белых перчаток
Наша услуга «Настройка белых перчаток» — отличный вариант, которым может воспользоваться каждый. Если у вас нет времени или, может быть, вы чувствуете себя не в своей тарелке — мы поможем вам.
Вы можете расслабиться и расслабиться, пока мы все подготовим для вас. Настройка White Glove включает установку и настройку плагина WP Mail SMTP, настройку конфигурации вашего DNS для правильной проверки имени домена электронной почты, настройку Mailgun и окончательное тестирование, чтобы убедиться, что все проходит успешно.
Безопасность
Команда WP Mail SMTP очень серьезно относится к безопасности. Плагин не только соответствует всем рекомендациям по обеспечению безопасности, но и у нас есть несколько вариантов обеспечения безопасности и защиты вашего сайта.
Прямая интеграция почтовой программы SMTP (рекомендуется), например SMTP.com, SendGrid и Mailgun, использует API официального поставщика. Это означает, что вы никогда не вводите свое имя пользователя или пароль в настройках плагина, и эти учетные данные не хранятся в базе данных.Вместо этого мы используем токены или ключи API, которые намного безопаснее.
При использовании другой почтовой программы SMTP мы предоставляем возможность вставить пароль в файл
wp-config.php, чтобы он не отображался в настройках WordPress и не сохранялся в базе данных.
Кредиты
Плагин
WP Mail SMTP был первоначально создан Каллумом Макдональдом. Теперь он принадлежит и поддерживается командой WPForms — лучшего конструктора форм перетаскивания для WordPress.

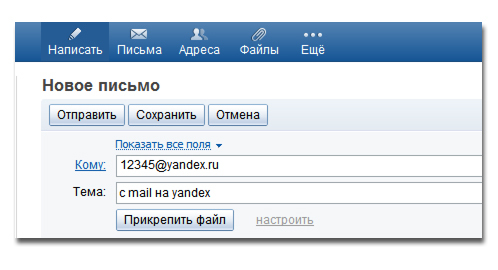
 ru или Yandex, на той же вкладке в разделе «Отправлять письма как:» выбираем команду «Добавить другой адрес электронной почты»
ru или Yandex, на той же вкладке в разделе «Отправлять письма как:» выбираем команду «Добавить другой адрес электронной почты» Затем нажать «След.»
Затем нажать «След.»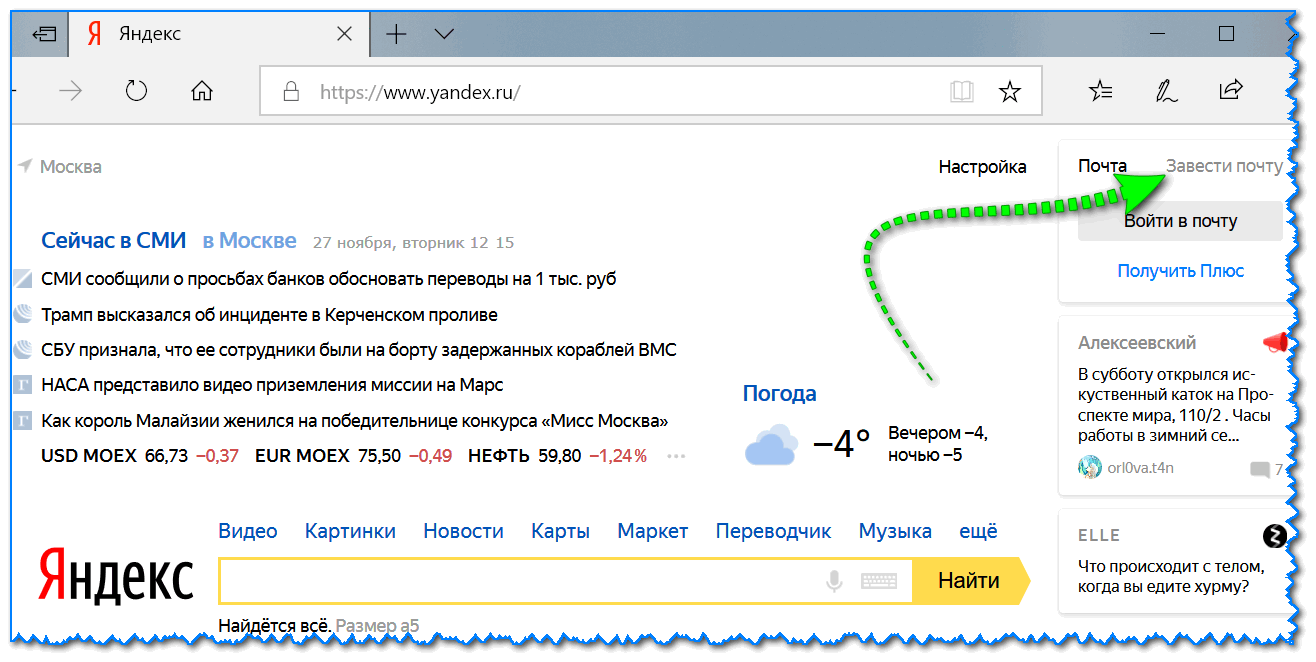 Пересылка всех писем кроме спама
Пересылка всех писем кроме спама
Добавить комментарий