Сервисы для голосового набора текста онлайн
Многие пользователи, у которых работа связана с набором больших текстов, часто пытаются ускорить этот процесс, и прибегают к достаточно интересным и уникальным способам решения этих задач. Для этого они используют текстовой набор голосом, который помогает им увеличить скорость написания текста, благодаря голосовому набору. В основном это онлайн сервисы, голосовые блокноты, есть и программы но сегодня рассмотрим именно онлайн сервисы.
Такие онлайн сервисы помогают не только писателям, редакторам, копирайтерам упростить свою работу, но также позволяет студентам и другим людям написать быстро курсовую, сделать диплом, записать быстро текст и многое другое. На сегодняшний день существует огромное количество различных сервисов, которые помогают в этом роде деятельности. Однако выделить можно всего несколько, которые являются самыми популярные и удобными для голосового набора текста онлайн.
Интересные статьи по теме:
Конвертация аудио файлов в текст
Как обрезать виде программа
Как обрезать видео онлайн
Как обрезать аудио файл программа
Как обрезать аудио файл онлайн
Как склеить две аудио записи
Лучшие голосовые блокноты
August4u
Это очень удобный сервис, который позволяет набирать текст, благодаря голосу. Самое важное отличие это то что сервис русскоязычный. Для того чтобы начать набирать текст голосом с помощью сервиса August4u — необходимо.
Самое важное отличие это то что сервис русскоязычный. Для того чтобы начать набирать текст голосом с помощью сервиса August4u — необходимо.
Перейти на сайт august4u.net/?speech3text
Подключить микрофон к пк и нажать кнопку включить микрофон
После включения микрофона начать диктовать текст. Данный сервис работает на русском украинском английском немецком французском и итальянском языке.
Vorabota
Второй сервис это Vorabota. Сервис также весьма удобен, но работает только в браузерах Google Chrome. Работает абсолютно также как предыдущий сервис, но при этом имеет огромное количество различных языков.
Использовать ее можно таким образом перейти на сайт vorabota.ru/voice.html
Выбрать необходимый язык
Включить микрофон и надиктовать текст
Dictation
Еще один сервис, который позволяет осуществить набор текста голосом это Dictation.io. Это аналогичный проект вышеперечисленным.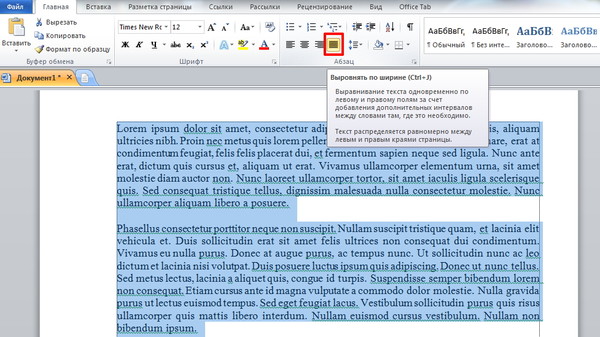 Данный сервис можно назвать одним из лучших.
Данный сервис можно назвать одним из лучших.
Он имеет огромного количества различных языков, достаточно приличное количество настроек редактирования, выбора цвета текста и многое другое.
Для работы на этом сервисе необходимо зайти на сайт dictation.io
Выбрать необходимый язык
Запустить запись.
Голосовой набор текста облегчает работу многим но стоит помнить, что любой сервис работает не на 100% правильно. Поэтому после голосового набора текста его необходимо проверить на ошибки и желательно несколько раз.
Что такое набор текста голосом и как его использовать
Набор текста голосом – удобный инструмент для тех, кто по каким-либо причинам не может самостоятельно напечатать документ. А еще перепечатка голосового файла – хорошая возможность сделать уникальную статью. Можно набрать текст самостоятельно или настроить автоматический набор по фрагментам аудио. Разберем, как набрать текст голосом онлайн, какие сервисы в этом помогут и сколько на этом можно заработать.
Содержание
- 1 Что такое голосовой набор текста онлайн
- 2 Лучшие программы для голосового набора текста
- 3 Как выбрать голосовую программу
- 4 Как заработать на записи текста с голоса
Что такое голосовой набор текста онлайн
Голосовой набор текста – это печать текстового фрагмента с голосовой начитки. Существуют сервисы, которые автоматически распознают знаки препинания, тем самым значительно упрощая работу. Однако большинство подобных сервисов не ориентированы на набор знаков препинания, поэтому указывать на точки и запятые вам придется самостоятельно в процессе записи текста.
Голосовой набор текста онлайн упрощает работу многим людям, которые имеют дело с большими объемами информации каждый день. Сервисы для набора текста голосом работают примерно по одному алгоритму: после нажатия на микрофон в углу поля, где будет высвечиваться текст, начинается запись. Вы можете протестировать, насколько выбранный сервис чувствителен к выставлению запятых, ставит ли он простейшие знаки препинания самостоятельно при правильных интонациях, или об этом нужно дополнительно говорить.
После завершения записи вам нужно будет отключить микрофон и отредактировать получившийся текст. В случае, если сервис не записывал знаки препинания, определенное количество временит придется потратить на редактирование готового текста. Также можно использовать специальные приемы, чтобы сделать текст лучше.
Лучшие программы для голосового набора текста
Среди наиболее популярных программ для голосового набора любого текста отличаются следующие сервисы.
- Vorabota
Портал, который печатает по голосу любое количество знаков без ограничений. Начать работу с ним достаточно просто – нужно перейти в раздел голосового набора текста в правой части экрана (раздел “Онлайн сервисы на сайте”), нажать на значок микрофона в верхнем правом углу, дождаться, пока он начнет мигать, и начать начитывать текст.
Сервис не указывает даже простейших знаков препинания, поэтому каждый из них придется проговаривать самостоятельно. На сайте доступно несколько языков, поэтому вы можете записывать текст голосовым набором не только на русском, но и на английском или немецком языках.
После окончания работы текст можно как отредактировать в поле записи, так и сохранить в своем аккаунте или откопировать для передачи в текстовый редактор.
- Speechpad
Еще один популярный сервис, который быстро записывает текст за голосовым вводом. Знаки препинания ставятся при помощи кнопок, которые уже есть в автоматическом редакторе на главной странице сайта. Количество знаков, которые вы можете напечатать путем голосового ввода, ограничено. Чтобы снять ограничение, зарегистрируйтесь на сайте.
Для начала работы на портале достаточно нажать кнопку «Включить запись». Документ, который получается в итоге, скачивается в нескольких форматах (но при условии вашей регистрации на сайте). Знаки препинания можно проговаривать, если этот формат для вас более удобен.
- Dictation
Простой ресурс, который набирает любое количество знаков бесплатно. Знаки препинания ставятся голосовым вводом. Минималистичное оформление сайта позволяет начать работу практически сразу после регистрации и ознакомления с интерфейсом.
Доступен ввод на большом количестве языков. Сервис распознает речь на иностранном даже с акцентом и может автоматически поставить знак препинания в том месте, которое вы выделили голосом.
Документ после окончания работы можно скопировать, скачать или сохранить в свой кабинет.
- Google Docs
В известном многим сервисе документов на платформе «Гугл» также есть возможность голосового ввода. В поле инструментов в открытом текстовом файле документа вы можете найти соответствующую функцию. После этого текст вместе со знаками препинания нужно проговорить, следуя подсказкам на правой панели голосового ввода.
Документ сохраняется так же, как и в случае с обычным текстовым файлом в данной системе. В процессе создания документа по голосовому набору вы можете редактировать абзацы. Проверить текст на антиплагиат можно с помощью специальных сервисов.
Как выбрать голосовую программу
функция голосового набора текста, настройка и возможности
Переписка с друзьями и близкими или постоянный ввод большого количества текста могут быть неудобными на обычной клавиатуре мобильного телефона. Решением в этой ситуации станет голосовой набор текста, позволяющий быстро и удобно надиктовывать сообщения или другую информацию. О том, как активировать эту функцию и правильно настроить для дальнейшего использования, расскажет Appsetter.ru
Решением в этой ситуации станет голосовой набор текста, позволяющий быстро и удобно надиктовывать сообщения или другую информацию. О том, как активировать эту функцию и правильно настроить для дальнейшего использования, расскажет Appsetter.ru
Как активировать набор голосом
Скачивать приложения для ввода текста голосом на ОС Android не потребуется, потому что такая функция в ней доступна по умолчанию. Всё, что нужно — активировать её в настройках операционной системы. Для этого нужно кликнуть по кнопке «Настройки» и открыть раздел «Язык и ввод», а в нём отыскать подраздел «Клавиатура и способы ввода».
В этом разделе находится голосовой поиск Google, для включения устанавливают метку напротив этой строки или сдвигают бегунок, в зависимости от версии ОС. При необходимости функция отключается аналогичным образом.
Как использовать голосовой ввод текста
Чтобы воспользоваться голосовым вводом текста на Андроид, открывают ввод текста. На появившейся виртуальной клавиатуре появится кнопка с нарисованным микрофоном. Нажав на него, пользователь услышит звуковой сигнал, а на дисплее появится сообщение «Говорите». Нужно продиктовать сообщение, чётко проговаривая каждое слово, чтобы они были правильно определены приложением. Знаки препинания называют словами — «Запятая», «Точка» и т.д. Расшифрованный программой текст будет подчёркнут, в дальнейшем его можно отредактировать и отправить собеседнику.
На появившейся виртуальной клавиатуре появится кнопка с нарисованным микрофоном. Нажав на него, пользователь услышит звуковой сигнал, а на дисплее появится сообщение «Говорите». Нужно продиктовать сообщение, чётко проговаривая каждое слово, чтобы они были правильно определены приложением. Знаки препинания называют словами — «Запятая», «Точка» и т.д. Расшифрованный программой текст будет подчёркнут, в дальнейшем его можно отредактировать и отправить собеседнику.
Настройка функции
Для корректной работы и удобного использования голосового ввода его потребуется правильно настроить. Перейти к настройкам можно, открыв «Язык и ввод», а затем кликнув по кнопке напротив строки «Голосовой ввод Google». Ещё одно решение — кнопка с изображением шестерёнки, появляющаяся после клика по микрофону для надиктовки текста сбоку от него.
Можно изменить следующие параметры:
- язык ввода — по умолчанию русский или английский, в том числе и в режиме оффлайн.
 Чтобы использовать другие языки, их скачивают на мобильное устройство, нажав «Распознавание речи онлайн», выбрав «Все» и кликнув по нужному или работают с ними онлайн, подключившись к Интернету.
Чтобы использовать другие языки, их скачивают на мобильное устройство, нажав «Распознавание речи онлайн», выбрав «Все» и кликнув по нужному или работают с ними онлайн, подключившись к Интернету.
- Активировать поиск в Google фразой «Ок, Google». Если интернет-браузер запущен, после произнесения этой фразы диктуют поисковой запрос. Веб-обозреватель его распознаёт и выводит результат на экран.
- Установить распознавание нецензурных слов и включить их замену символами ***.
- Активировать управление голосом с проводной или беспроводной (Bluetooth) гарнитуры.
- Включить озвучивание всех голосовых запросов или только полученных через гарнитуру.
При правильной настройке сервиса гораздо удобнее работать с голосовым поиском, а клавиатуру владелец гаджета будет использовать гораздо реже.
Если штатные возможности ОС Android не устраивают пользователя, он может скачать и использовать программы из Google Play. Наиболее популярными являются VoiceButton и Cyberon Voice Commander.
Наиболее популярными являются VoiceButton и Cyberon Voice Commander.
Заключение
Голосовой поиск от Google — полезная функция, которая понравится пользователям, регулярно переписывающимся в WhatsApp, Telegram, других мессенджерах или по СМС с друзьями и близкими или по другим причинам набирающим текст в больших количествах. Эта опция позволяет надиктовывать сообщения, после чего они распознаются сервисом и преобразовываются в текст, а также даёт возможность искать голосом информацию в Интернете через браузер Google. Функция включается в настройках мобильного гаджета, там же её потребуется правильно настроить для комфортной и удобной работы.
Изменение ориентации текста (Microsoft Word)
Обратите внимание:
Эта статья написана для пользователей следующих версий Microsoft Word: 97, 2000, 2002 и 2003.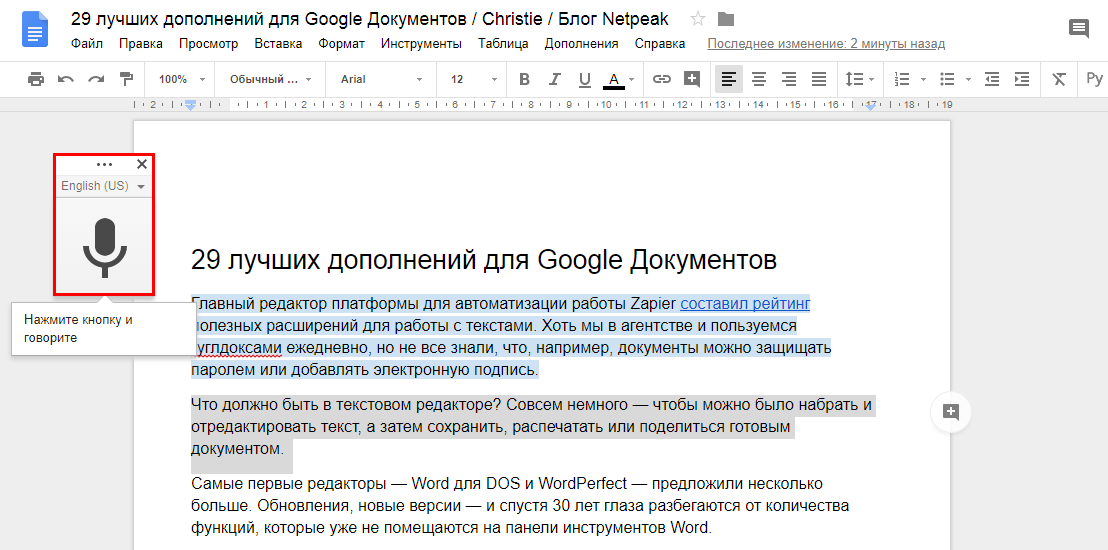 Если вы используете более позднюю версию (Word 2007 или новее), этот совет может не подойти вам . Чтобы просмотреть версию этого совета, написанную специально для более поздних версий Word, щелкните здесь: Изменение ориентации текста.
Если вы используете более позднюю версию (Word 2007 или новее), этот совет может не подойти вам . Чтобы просмотреть версию этого совета, написанную специально для более поздних версий Word, щелкните здесь: Изменение ориентации текста.
Word предоставляет возможность изменять ориентацию текста при условии, что текст находится внутри автофигуры, текстового поля или ячейки таблицы.Это означает, что вы можете повернуть этот тип текста на девяносто градусов в любом направлении от его обычного вида. Чтобы изменить ориентацию текста, выполните следующие действия:
- Выберите автофигуру, текстовое поле или ячейку таблицы, содержащую текст, ориентацию которого вы хотите изменить.

- Выберите параметр «Направление текста» в меню «Формат». Word отображает диалоговое окно «Направление текста». (См. Рисунок 1.)
- Выберите ориентацию из предложенных.
- Щелкните ОК.
Рисунок 1. Диалоговое окно «Направление текста».
WordTips — ваш источник экономичного обучения работе с Microsoft Word.
(Microsoft Word — самая популярная программа для обработки текстов в мире.)
Этот совет (1707) применим к Microsoft Word 97, 2000, 2002 и 2003. Вы можете найти версию этого совета для ленточного интерфейса Word (Word 2007 и новее) здесь: Изменение ориентации текста .
Автор Биография
Аллен Вятт
Аллен Вятт — всемирно признанный автор, автор более чем 50 научно-популярных книг и многочисленных журнальных статей. Он является президентом Sharon Parq Associates, компании, предоставляющей компьютерные и издательские услуги. Узнать больше о Allen …
Он является президентом Sharon Parq Associates, компании, предоставляющей компьютерные и издательские услуги. Узнать больше о Allen …
Использование непечатаемых заметок
Добавление примечаний к документу в Word — удобный инструмент.Но что, если вы не хотите, чтобы эти заметки отображались на экране или …
Узнать больше
Сброс меню Excel
Excel позволяет легко изменять то, что отображается в его меню. Если позже вы захотите вернуться в меню Excel по умолчанию …
Узнать больше
Выбор только слова
Дважды щелкните слово, и Word выделит его плюс несколько. Он также выбирает любые конечные пробелы после слова.Вот …
Узнать больше
Четные страницы остаются пустыми
Хотите распечатать документ только на нечетных страницах распечатки? Есть несколько вещей, которые вы можете попробовать, например …
Узнать больше
Быстрое форматирование нескольких документов
Необходимо отформатировать кучу документов так, чтобы все они выглядели одинаково? Если в документах используются стили, выполняется форматирование. ..
..
Узнать больше
Быстрое отображение спецификаций форматирования
К тексту легко применить форматирование, но часто трудно (постфактум) точно знать, что было сделано. Если вам часто нужно …
Узнать больше
Глава 4. Работа с текстом
Глава 4. Работа с текстом
Текст находится во многих местах вашего компьютера, например, в окнах и диалоговых окнах, в областях содержимого, таких как веб-страницы и файлы справки, а также в документах.В этой главе объясняется, как использовать VoiceOver для чтения, выбора и редактирования текста.
Чтение текста
VoiceOver предоставляет множество способов чтения текста. Вы можете читать текст по слову, строке, предложению или абзацу за раз. Вы можете слышать слова и символы, написанные фонетически.
Во время чтения вы можете приостановить и возобновить разговор, нажав клавишу Control. Если вы используете жесты VoiceOver, коснитесь двумя пальцами трекпада.
Чтобы прочитать текст с помощью команд VoiceOver:
- Чтобы прочитать весь документ, начиная сверху (так называемый «Прочитать все»), нажмите VO-A.

- Когда вы работаете с документом, чтобы читать от курсора VoiceOver до нижней части текстовой области, нажмите VO-A.
- Чтобы прочитать строку, нажмите VO-L. Чтобы перейти к следующей или предыдущей строке, нажмите VO-стрелку вниз или VO-стрелку вверх.
- Чтобы прочитать абзац, нажмите VO-P. Чтобы перейти к следующему или предыдущему абзацу, нажмите VO-Shift-Page Down или VO-Shift-Page Up.
- Чтобы прочитать предложение, нажмите VO-S. Чтобы перейти к следующему или предыдущему предложению, нажмите VO-Command-Page Down или VO-Command-Page Up.
- Чтобы прочитать слово, нажмите VO-W. Чтобы услышать слово по буквам, снова нажмите VO-W. Чтобы услышать фонетическое написание, снова нажмите VO-W. Чтобы перейти к следующему или предыдущему слову, нажмите VO-стрелка вправо или VO-стрелка влево.
- Чтобы прочитать символ, нажмите VO-C. Чтобы услышать фонетическую речь символа, снова нажмите VO-C. Чтобы перейти к следующему или предыдущему символу, нажмите VO-Shift-стрелка вправо или VO-Shift-стрелка влево.

Чтобы прочитать текст с помощью жестов VoiceOver:
- Чтобы прочитать весь документ, начиная сверху (называется «Читать все»), проведите двумя пальцами вверх по сенсорной панели.
- Чтобы читать от курсора VoiceOver до нижней части текстовой области, проведите двумя пальцами вниз по сенсорной панели.
Чтобы прочитать слово, строку, предложение или абзац за раз, нажмите клавишу Command, касаясь пальцем трекпада; повторяйте, пока не услышите настройку, которую хотите использовать.
При использовании клавиши со стрелкой вниз для перехода от одной строки текста к другой VoiceOver озвучивает строку, в которой расположена точка вставки. Следовательно, если вы нажмете клавишу со стрелкой вниз в первой строке документа, VoiceOver не прочитает эту строку, так как точка вставки переместилась на следующую строку.Чтобы услышать первую строку текста в документе, нажмите клавишу VO-стрелка вниз.
Прокрутка к содержимому
Когда доступно больше контента, чем может быть отображено за один раз в окне, вы можете прокрутить до «скрытого» контента.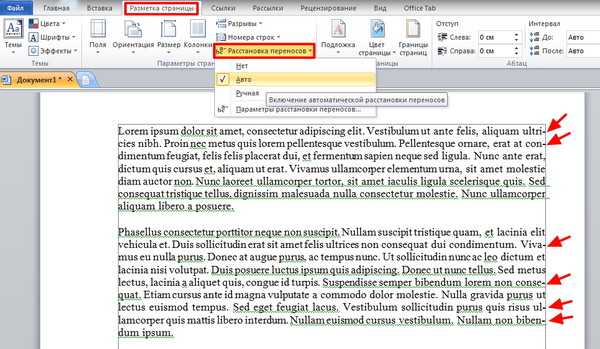 Вы можете использовать команду VoiceOver или жесты VoiceOver для прокрутки содержимого без предварительного взаимодействия с содержимым.
Вы можете использовать команду VoiceOver или жесты VoiceOver для прокрутки содержимого без предварительного взаимодействия с содержимым.
Для прокрутки с помощью команды VoiceOver:
- Взаимодействие с областью прокрутки.
- Чтобы начать прокрутку, нажмите VO-Shift-S.
Вы не можете использовать другие команды VoiceOver во время прокрутки.
- Прокрутите содержимое.
Для прокрутки вверх и вниз или влево и вправо нажимайте клавиши со стрелками.
Для прокрутки по одной странице за раз, нажмите клавишу Page Up или Page Down для вертикальной прокрутки и нажмите Shift-Page Up или Shift-Page Down для горизонтальной прокрутки.
VoiceOver воспроизводит звуковой эффект, если вы не можете прокрутить дальше в определенном направлении.
- Чтобы остановить прокрутку, нажмите клавишу Escape.
Взаимодействие с областями содержания
Для прокрутки с помощью жестов VoiceOver:
- Чтобы услышать количество страниц или строк, отображаемых на текущей странице, коснитесь сенсорной панели тремя пальцами.
 VoiceOver произносит что-то вроде «Страница 4 из 15 и горизонтальная страница 1 из 2».
VoiceOver произносит что-то вроде «Страница 4 из 15 и горизонтальная страница 1 из 2». - Для прокрутки одной страницы за раз пролистайте тремя пальцами вверх, вниз, влево или вправо на трекпаде.
На панели Trackpad Commander утилиты VoiceOver можно установить флажок для прокрутки содержимого (не полосы прокрутки) вниз или вверх.Обычно, когда вы перемещаете полосу прокрутки вниз или вверх, содержимое перемещается в противоположном направлении. Когда этот параметр выбран, содержимое перемещается в том же направлении, что и вы.
Когда вы взаимодействуете с содержимым, курсор VoiceOver автоматически прокручивается при навигации по содержимому.
Слушание слов с ошибками в тексте
VoiceOver может предупредить вас, когда обнаружит слово с ошибкой в тексте.
Чтобы услышать слова с ошибками:
- Когда VoiceOver включен, откройте утилиту VoiceOver, нажав VO-F8.
- Щелкните Подробность в таблице категорий, а затем щелкните Текст.

- Во всплывающем меню «При обнаружении слова с ошибкой» выберите один из вариантов: «Воспроизвести сигнал», «Говорить атрибуты» или «Ничего не делать».
Пунктуация слуха
Вы можете изменить количество слышимых знаков препинания с нулевого на все.
Используя команду VoiceOver:
- Чтобы открыть ротор для настройки детализации, нажмите VO-V.
Настройки детализации включают, среди прочего, эхо, знаки пунктуации и текстовые атрибуты.
- Нажимайте клавишу «Стрелка влево» или «Стрелка вправо», пока не услышите слово «пунктуация». Вы также услышите текущую настройку.
- Нажимайте клавишу «Стрелка вверх» или «Стрелка вниз», пока не услышите нужный параметр: «Все», «Большинство», «Некоторые» или «Нет».
- Чтобы закрыть ротор, нажмите Escape.
Все: Слушать все специальные символы и знаки препинания, кроме пробелов. VoiceOver читает такое предложение: «Она повернулась и остановила запятую, затем снова пошла ходить».
Большинство: Слушать все специальные символы, кроме общих знаков препинания, таких как запятая и точка.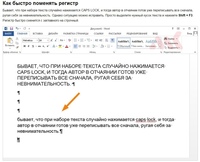
Some: Слушайте символы клавиатуры и многие математические символы, такие как знак + (плюс).
Нет: Слушайте текст так, как вы его обычно читаете, с паузами для запятых и точек.
Использование утилиты VoiceOver:
- Когда VoiceOver включен, откройте утилиту VoiceOver, нажав VO-F8.
- Щелкните Подробность в таблице категорий, а затем щелкните Текст.
- Переместите курсор VoiceOver во всплывающее меню «Пунктуация» и нажмите клавишу «Пробел».
- Нажимайте клавишу «Стрелка вверх» или «Стрелка вниз», пока не услышите нужный параметр («Нет», «Некоторые», «Большинство», «Все», а затем нажмите клавишу «Пробел».
Если вы используете портативные настройки на гостевом компьютере во время изменения настроек, настройки сохраняются в портативных настройках, а не на гостевом компьютере.
Слушание изменения атрибута текста
Вы можете изменить способ оповещения VoiceOver об изменениях текстовых атрибутов с помощью команды клавиатуры или утилиты VoiceOver.
Используя команду VoiceOver:
- Чтобы открыть ротор для настройки детализации, нажмите VO-V.
Эти настройки включают, среди прочего, эхо, знаки пунктуации и текстовые атрибуты.
- Нажимайте клавишу «Стрелка влево» или «Стрелка вправо», пока не услышите «текстовые атрибуты».
Вы также слышите текущую настройку.
- Нажимайте клавишу «Стрелка вверх» или «Стрелка вниз», пока не услышите нужный параметр: «Воспроизвести тон», «Говорить атрибут», «Ничего не делать».
- Чтобы закрыть ротор, нажмите Escape.
Использование утилиты VoiceOver:
- Когда VoiceOver включен, откройте утилиту VoiceOver, нажав VO-F8.
- Щелкните Подробность в таблице категорий, а затем щелкните Текст.
- Переместите курсор VoiceOver во всплывающее меню «При изменении атрибутов текста» и нажмите клавишу VO с пробелом.
- Нажимайте клавишу со стрелкой вверх или вниз, пока не услышите нужный параметр, а затем нажмите клавишу пробела.

Чтобы узнать подробности о стиле текста, ближайшем к курсору VoiceOver, нажмите VO-T.
Если вы используете портативные настройки на гостевом компьютере во время изменения настроек, настройки сохраняются в портативных настройках, а не на гостевом компьютере.
Прослушивание текста в диалогах
Вы можете установить предпочтение, чтобы контролировать, сколько описания вы слышите в диалогах. По умолчанию вы слышите весь текст.
Чтобы услышать текст в диалогах:
- Когда VoiceOver включен, откройте утилиту VoiceOver, нажав VO-F8.
- Щелкните Подробность в таблице категорий, а затем щелкните Объявления.
- Укажите, что вы хотите услышать, установив флажок «Автоматически произносить текст в диалоговых окнах»:
- Чтобы слышать весь текст, например ярлыки, установите этот флажок.
- Чтобы слышать только текст, на который перемещается курсор VoiceOver при открытии диалогового окна, снимите флажок.

Прослушивание текущего выбора
В Finder и других приложениях вы должны сначала выбрать элемент, который хотите использовать. Например, если вы хотите открыть папку, вы должны сначала выбрать папку.Вы можете использовать команду VoiceOver, чтобы быстро узнать, что выбрано в данный момент.
Чтобы услышать описание выбранного элемента:
Нажмите VO-F6. Если вы используете жесты VoiceOver, коснитесь трекпада три раза.
Если ничего не выбрано, вы услышите «Выбор недоступен». Если текст выделен, вы его услышите.
Повтор последней произнесенной фразы
Если вы не смогли четко услышать, что сказал VoiceOver, вы можете повторить последнюю произнесенную фразу.
Чтобы услышать повторение последней фразы:
Вы можете сохранить фразу в буфер обмена и как аудиофайл на рабочем столе.
Выбор текста
Для выделения текста можно использовать стандартные сочетания клавиш Mac OS X.
Примечание. Необходимо настроить параметры отслеживания выделения текста для одновременного перемещения курсора клавиатуры и курсора VoiceOver в утилите VoiceOver. Вы можете включать и выключать настройки отслеживания курсора.
Отключение отслеживания курсора
Вот способы выделить текст:
- Чтобы выбрать символ справа или слева от точки вставки, нажмите Shift-стрелка вправо или Shift-стрелка влево.
- Чтобы выделить слово справа или слева от точки вставки, нажмите Shift-Option-стрелка вправо или Shift-Option-стрелка влево.
- Чтобы выделить текст от курсора клавиатуры до начала или до конца строки, нажмите Shift-Command-стрелка вправо или Shift-Command-стрелка влево.
- Чтобы выделить текст от курсора клавиатуры до начала или до конца текстовой области, нажмите Shift-Command-стрелка вверх или Shift-Command-стрелка вниз.
Вы можете удалить выделенный текст, нажав клавишу Delete.Если вы случайно удалили выделенный текст, используйте сочетание клавиш Command-Z, чтобы исправить ошибку. Это исправление работает только в том случае, если оно происходит сразу после ошибки. Этот ярлык работает во многих приложениях и ситуациях, и стоит попробовать посмотреть, исправляет ли он ошибку.
Это исправление работает только в том случае, если оно происходит сразу после ошибки. Этот ярлык работает во многих приложениях и ситуациях, и стоит попробовать посмотреть, исправляет ли он ошибку.
Если вы не можете выделить текст с помощью стандартных сочетаний клавиш Mac OS X, как в полученном сообщении электронной почты, нажмите VO-Return. Затем нажмите клавиши со стрелками VO, чтобы прочитать текст, который вы хотите выделить, а затем снова нажмите VO-Return.Прочитанный текст выделяется и выделяется.
Чтобы выделить части текста, которые не находятся рядом друг с другом, сначала отключите отслеживание курсора, нажав VO-Shift-F3. Затем переместите курсор VoiceOver к первому элементу и нажмите клавиши VO-Command-пробел. Перейдите к следующему элементу и снова нажмите клавиши. Повторяйте, пока не будет выделен весь нужный текст.
Слух, что вы набираете
VoiceOver может озвучивать то, что вы печатаете. Это называется «эхо набора» и полезно, если вы не умеете печатать или хотите услышать подтверждение. Вы можете изменить уровень эха при вводе, который вы слышите, с помощью команды с клавиатуры или утилиты VoiceOver. Выберите одну из этих настроек:
Вы можете изменить уровень эха при вводе, который вы слышите, с помощью команды с клавиатуры или утилиты VoiceOver. Выберите одну из этих настроек:
Ничего: VoiceOver не произносит то, что вы печатаете.
Символы: VoiceOver произносит каждый символ по мере его ввода (настройка по умолчанию).
слов: VoiceOver произносит введенное слово при нажатии клавиши пробела, клавиши пунктуации или клавиши возврата (которая сообщает VoiceOver о завершении слова).
Символы и слова: VoiceOver произносит каждый символ и завершенное слово.
Используя команду VoiceOver:
- Чтобы открыть ротор для настройки детализации, нажмите VO-V.
Параметры детализации включают, среди прочего, знаки препинания, слова с ошибками и текстовые атрибуты.
- Нажимайте клавишу «Стрелка влево» или «Стрелка вправо», пока не услышите «эхо при вводе». Вы также услышите текущую настройку.
- Нажимайте клавишу Стрелка вверх или Стрелка вниз, пока не услышите нужный параметр.

- Чтобы закрыть ротор, нажмите Escape.
Использование утилиты VoiceOver:
- Когда VoiceOver включен, откройте утилиту VoiceOver, нажав VO-F8.
- Щелкните Подробность в таблице категорий, а затем щелкните Текст.
- Переместите курсор VoiceOver во всплывающее меню «Во время набора текста» и нажмите клавишу VO-пробел.
- Нажимайте клавишу со стрелкой вверх или вниз, пока не услышите нужный параметр, а затем нажмите клавишу пробела.
Если вы используете портативные настройки на гостевом компьютере во время изменения настроек, настройки сохраняются в портативных настройках, а не на гостевом компьютере.
Слух при включенном Caps Lock
Каждый раз, когда вы нажимаете клавишу Caps Lock, VoiceOver предупреждает вас, воспроизводя звуковой сигнал при вводе каждого символа верхнего регистра.Кроме того, вы можете настроить VoiceOver для оповещения при нажатии клавиши.
Чтобы настроить уведомление с помощью клавиши Caps Lock:
- Когда VoiceOver включен, откройте утилиту VoiceOver, нажав VO-F8.

- Щелкните Подробность в таблице категорий, а затем щелкните Объявления.
- Установите флажок «Объявлять при нажатии клавиши Caps Lock».
Завершение частично введенных слов
Некоторые приложения, например TextEdit, отображают список возможных слов для частично введенного текста.Вы можете использовать VoiceOver, чтобы просмотреть этот список и выбрать слова из него.
Чтобы увидеть список автозавершения слов:
- По мере ввода введите столько символов, сколько вы знаете, а затем нажмите F5 или клавишу Escape (не используйте клавиши VO с этой командой).
- Нажимайте клавишу со стрелкой вниз, пока не услышите правильное слово.
- Чтобы услышать, как пишется слово, нажмите VO-W-W. Чтобы услышать слово, написанное фонетически, нажмите VO-W-W-W.
- Когда вы услышите слово, которое хотите использовать, нажмите клавишу пробела.
Выбранное слово заменяет набранный вами текст.
Проверка орфографии
Многие приложения Mac OS X, такие как TextEdit и Mail, имеют настройку, которую вы можете установить для проверки орфографии при вводе. Когда вы вводите слово с ошибкой, оно подчеркивается.
Когда вы вводите слово с ошибкой, оно подчеркивается.
Чтобы проверить орфографию:
- Переместите курсор VoiceOver в текстовую область и нажмите VO-Shift-стрелку вниз для взаимодействия с текстом в текстовой области.
- Чтобы переместить курсор VoiceOver на первое слово с ошибкой и услышать его, нажмите Command- ;.Чтобы услышать слово по буквам, нажмите VO-W-W.
Иногда слова, которые компьютер не распознает, подчеркиваются, но на самом деле в них нет ошибок. Продолжайте нажимать Command-; пока вы не услышите слово, которое необходимо исправить.
- Чтобы открыть контекстное меню с предложенными вариантами написания слова с ошибкой, нажмите VO-Shift-M.
Вверху меню предлагаются варианты написания или альтернативные варианты слов. Ниже приведены другие варианты, включая словарь, чтобы вы могли найти определение слова.
- Перейдите к исправленному написанию, которое вы хотите использовать, и нажмите клавиши VO-пробел, чтобы выбрать его.

Если вы выберете в меню исправленное написание, новое написание заменит старое. Если вы не слышите приемлемого исправления, нажмите Escape, чтобы закрыть меню, нажмите VO-Shift-F4, чтобы переместить курсор VoiceOver на слово с ошибкой, а затем отредактируйте слово вручную.
- Чтобы перейти к следующему слову с ошибкой, нажмите Command- ;.
Повторяйте шаги, пока не исправите все слова с ошибками.
- Когда вы закончите, нажмите VO-Shift-стрелку вверх, чтобы прекратить взаимодействие с текстом в текстовой области.
Вы также можете использовать панель «Орфография и грамматика», которая находится в меню «Правка» в большинстве приложений. На панели есть дополнительные возможности, например, выбор словарей. Чтобы отобразить панель, нажмите Command-Shift- ;.
Word: повторяющийся текст в документе
Сценарий
У вас есть текст в документе Word, который вы хотите повторить позже в этом документе.Вы не хотите писать его дважды (или больше), и вы не хотите копировать / вставлять его из другого места, так как это означает, что вам придется не забывать сохранять его в обоих местах, если есть изменения. Если документ возьмет на себя другой автор, он может не знать, что ему нужно обновить этот текст в двух или более местах, если есть изменения.
Если документ возьмет на себя другой автор, он может не знать, что ему нужно обновить этот текст в двух или более местах, если есть изменения.
Конечно, было бы неплохо, если бы вы могли использовать инструмент, предназначенный для работы с таким типом единственного источника (например, Author-it), но вы застряли в Word.
Решение
Закладки!
Вы назначаете закладку тексту, который хотите использовать повторно, а затем вставляете перекрестную ссылку на текст закладки. Всякий раз, когда вы изменяете исходный текст, вам нужно только обновить поля в документе, чтобы изменения применялись ко второму (или третьему) экземпляру этого текста.
Вот как:
- Выберите блок текста, который вы хотите повторить позже в документе. Этот текст может быть фразой, одним или несколькими абзацами, маркированным списком, таблицей и т. Д.
- Вставьте закладку для выделенного текста (Word 2007 и новее: Вставить вкладку > Закладка ).

- Дайте закладке осмысленное имя, нажмите Добавить , затем нажмите ОК .
- Перейдите в то место в документе, где вы хотите повторно использовать выделенный текст.
- Вставьте перекрестную ссылку (Word 2007 и более поздние версии: Ссылки вкладка> Перекрестная ссылка ).
- Выберите Закладка в качестве типа ссылки и Текст закладки в качестве параметра Вставить.
- Выберите имя закладки, которую вы добавили на шаге 3, затем щелкните Вставить .
- Всякий раз, когда вы меняете какой-либо текст в исходном списке, просто щелкните внутри другого списка, затем нажмите F9 , чтобы обновить его (или Ctrl + A , затем F9 , чтобы обновить ВСЕ поля в документе).
Дополнительно
В некоторых ситуациях вам может потребоваться повторить блок текста в документе, но когда документ будет завершен, вы можете захотеть разорвать связь между ними.
Например, у коллеги в начале документа был список СИЗ (средств индивидуальной защиты), который ей нужно было повторить в таблице основных процедур. После того, как все проверки были завершены и документ подписан, таблица с процедурами должна была быть отделена от основного документа в отдельный новый документ. Поэтому ей нужно было разорвать связь между исходным списком СИЗ и списком в процедуре.
Чтобы разорвать ссылку:
- Выберите поле, содержащее повторно используемый текст.
- Нажмите Ctrl + Shift + F9 .
[ссылка проверена в январе 2011 г.]
Нравится:
Нравится Загрузка …
Связанные
10 полезных устройств для чтения текста в речь для снова в школу
По мере приближения школы родители и ученики должны знать о доступных им ресурсах, поскольку они готовятся к новому классу, новому году и новым учебным задачам. Программное обеспечение для преобразования текста в речь часто является жизненно важным ресурсом для учащихся с дислексией, поскольку оно помогает читать, способствует пониманию и повышению общих навыков грамотности. Вот 10 полезных программ и приложений для преобразования текста в речь, которые являются отличными вспомогательными технологиями, которые нужно иметь в начале учебного года.
Вот 10 полезных программ и приложений для преобразования текста в речь, которые являются отличными вспомогательными технологиями, которые нужно иметь в начале учебного года.
Для чтения на настольном компьютере или ноутбуке
NaturalReader , самопровозглашенный самым мощным средством чтения текста в речь, может превращать PDF-файлы, веб-страницы, электронные книги и даже печатные материалы в устную речь. Эта программа, доступная как для Mac, так и для ПК, может конвертировать и сохранять любой текстовый документ в аудиофайл. Аудио-функции, такие как скорость и голос, можно регулировать, и после сохранения аудиофайла его можно передать на другие устройства, например, на сотовый телефон, чтобы у пользователя был файл, где бы он ни находился.
TalkButton , доступный для Mac и Microsoft Word, представляет собой программу преобразования текста в речь, которой можно управлять с помощью панели инструментов в верхней части экрана компьютера.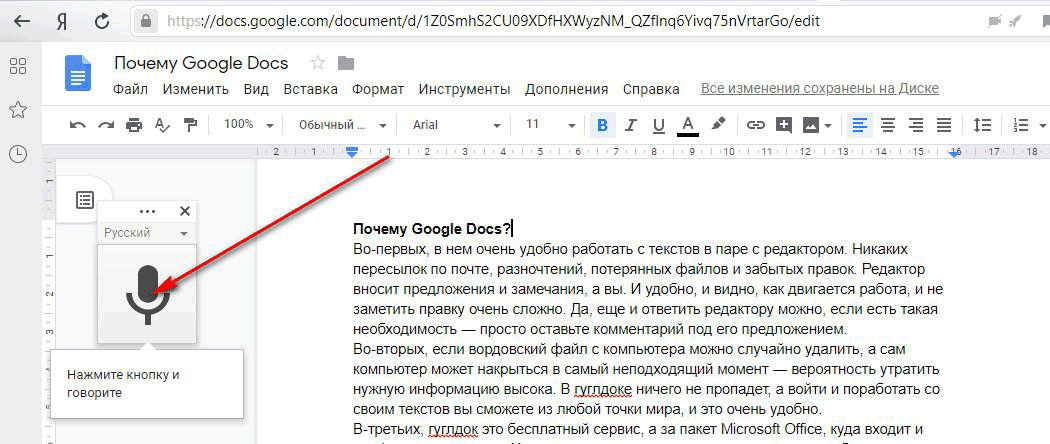 Текст, который читается вслух, можно настроить таким образом, чтобы замедлить, ускорить, приостановить или воспроизвести на несколько секунд с помощью панели инструментов специальных возможностей. Аудио файлы, созданные с помощью программного обеспечения для преобразования текста в речь, можно сохранить и загрузить в iTunes.
Текст, который читается вслух, можно настроить таким образом, чтобы замедлить, ускорить, приостановить или воспроизвести на несколько секунд с помощью панели инструментов специальных возможностей. Аудио файлы, созданные с помощью программного обеспечения для преобразования текста в речь, можно сохранить и загрузить в iTunes.
Browsealoud — это программное обеспечение для навигации по веб-страницам, доступное для большинства версий Windows и предназначенное для помощи людям с дислексией и изучающим второй язык в Интернете.Программное обеспечение сокращает веб-страницу до ее основного текста, чтобы пользователь мог сосредоточиться только на тексте. Его функция преобразования текста в речь также имеет значок увеличительного стекла, который следует за текстом, когда он читается вслух.
ReadSpeaker — программа чтения с экрана для Mac или ПК, которая позволяет читать вслух документы, веб-страницы и электронные книги. Ресурс полностью основан на Интернете, поэтому пользователи могут получить к нему доступ с любого компьютера, подключенного к Интернету, со своими данными для входа. Однако сохраненные документы и изображения можно сделать доступными на любом устройстве.ReadSpeaker поставляется в различных пакетах для удовлетворения индивидуальных, деловых, аудиторных и студенческих потребностей.
Однако сохраненные документы и изображения можно сделать доступными на любом устройстве.ReadSpeaker поставляется в различных пакетах для удовлетворения индивидуальных, деловых, аудиторных и студенческих потребностей.
Для чтения на планшете или телефоне
Voice Dream Reader — это вспомогательное приложение для преобразования текста в речь для устройств Apple и Android, которое конвертирует PDF-файлы, веб-страницы, Microsoft Word и другие форматы документов в устное слово, а также предлагает дополнительные функции, такие как закладки, заметки. взял и встроенный словарь.
KNFB Reader — это приложение для преобразования текста в речь, которое работает исключительно с изображениями.Первоначально разработанная для помощи слабовидящим и слепым, технология преобразования текста в речь этой программы извлекает слова из изображения и преобразует их в речь. Пользователи могут делать снимки прямо из приложения или использовать сохраненные изображения со своего устройства.
CapturaTalk предлагает помощь по преобразованию текста в речь наряду со многими другими ресурсами для чтения и письма, что делает его полезным ресурсом для задач, требующих чтения, письма и исследования. Веб-браузер приложения удаляет рекламу и изменяет форматирование сайта, чтобы предоставить пользователю упрощенную и простую текстовую страницу.В приложении также есть удобный для дислексии шрифт, который можно включить или отключить. Вы можете найти это приложение в магазине AppStore и Google Play.
Web Reader — это приложение для телефона и планшета, которое предлагает преобразование текста в речь для новостных сайтов в Интернете, статей и PDF-файлов. Это приложение позволяет вырезать, копировать и вставлять контент, размещать его на страницах и синхронизировать контент с такими программами, как Dropbox. Приложение может перемещаться по новостным веб-сайтам и позволяет пользователю переключаться и просматривать статьи, при этом одна статья постоянно зачитывается им вслух.

 Чтобы использовать другие языки, их скачивают на мобильное устройство, нажав «Распознавание речи онлайн», выбрав «Все» и кликнув по нужному или работают с ними онлайн, подключившись к Интернету.
Чтобы использовать другие языки, их скачивают на мобильное устройство, нажав «Распознавание речи онлайн», выбрав «Все» и кликнув по нужному или работают с ними онлайн, подключившись к Интернету.


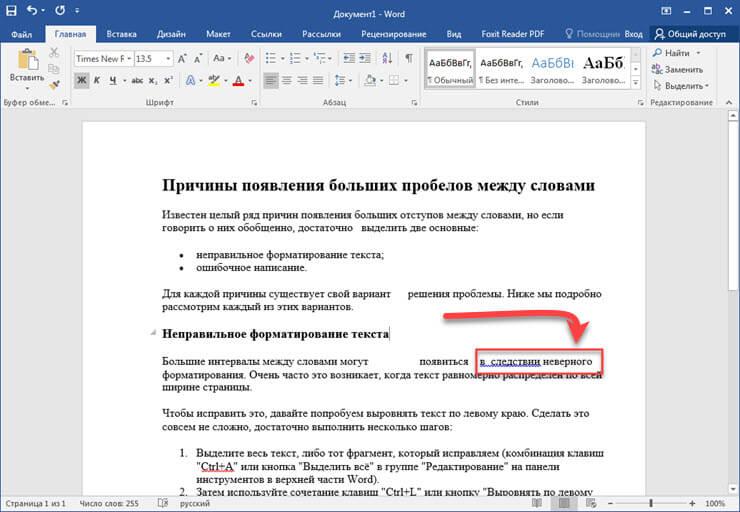 VoiceOver произносит что-то вроде «Страница 4 из 15 и горизонтальная страница 1 из 2».
VoiceOver произносит что-то вроде «Страница 4 из 15 и горизонтальная страница 1 из 2».




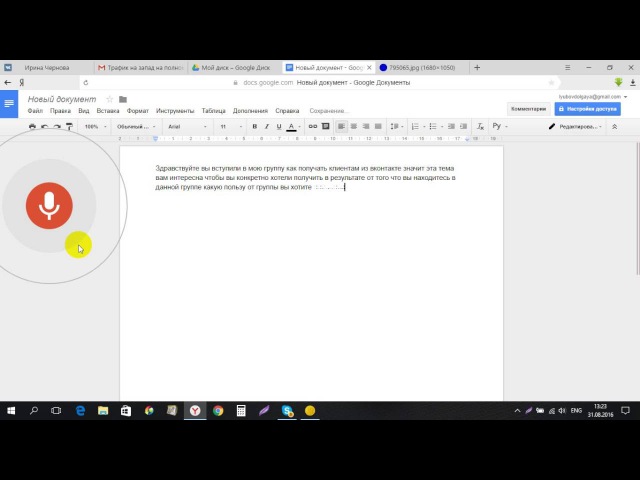

Добавить комментарий