Как настроить браузер Internet Explorer
Браузер internet explorer является одним из самых старых. Несмотря на огромное количество аналогов в настоящее время, он до сих пор пользуется популярностью среди пользователей.
Создателем браузера internet explorer является компания Microsoft, поэтому он по умолчанию устанавливается вместе с операционной системой Windows. Однако чтобы IE стабильно работал, его нужно настроить, а также обязательно следить за обновлением используемых плагинов и новыми версиями программного обеспечения.
Знание того, как настроить браузер internet explorer, поможет вам самостоятельно избавиться от проблем, возникающих после действия вирусов, таких как автоматическое включение автономного режима или блокировка элементов activex.
Основные настройки браузера
Для того чтобы войти в настройки браузера internet explorer, нужно нажать на шестеренку в левом верхнем углу экрана или воспользоваться комбинацией клавиш «ALT+X».
В появившемся окне необходимо выбрать пункт «Свойства браузера».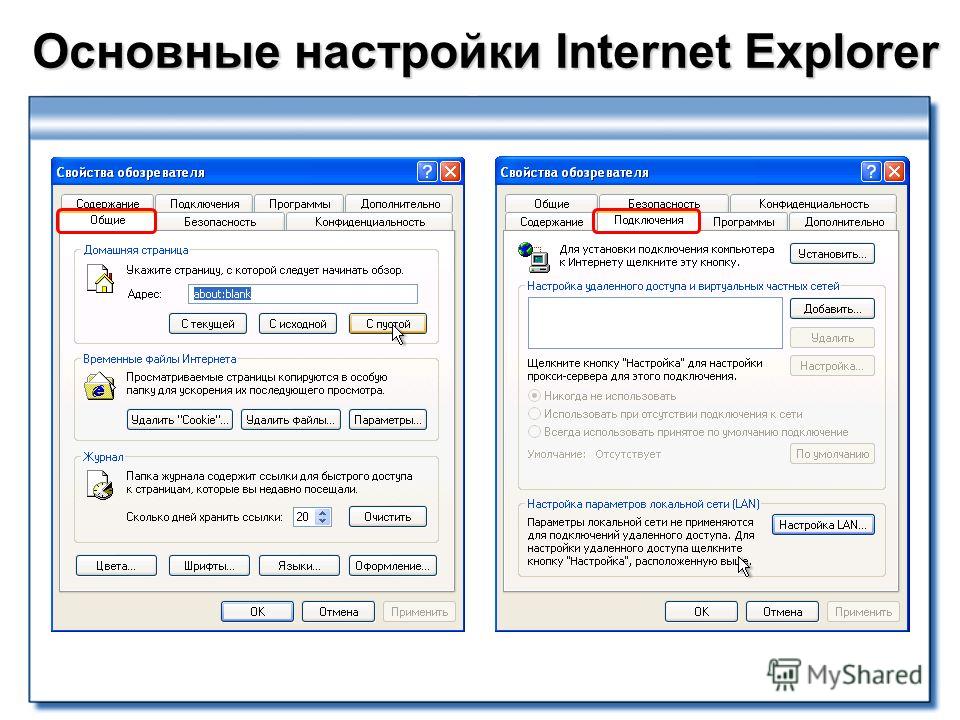 Многие путают этот раздел меню с «Настроить надстройки». Однако надстройки – это подключаемые к браузеру функции и плагины, и этот раздел также достоин внимания.
Многие путают этот раздел меню с «Настроить надстройки». Однако надстройки – это подключаемые к браузеру функции и плагины, и этот раздел также достоин внимания.
Общие параметры
Вкладка общих настроек позволяет выбрать страницы, с которых вы хотите начинать работу. Кроме того, есть возможность выбора отображения отдельных вкладок и параметры их поведения.
Можно изменить внешний вид браузера internet explorer до неузнаваемости, настроив удобные для себя характеристики стиля. Для этого можно выбрать:
- Цвета;
- Шрифты;
- Оформление.
Стоит быть осторожным с настройками оформления, поскольку каждая веб-страница имеет свой стиль, и он может не подходить вам или некорректно отображаться.
Важно запомнить, что «Общие настройки» позволяют удалять временные и автономные файлы, а также чистить записи журнала. Зачастую можно услышать от службы технической поддержки или системного администратора слова: «попробуйте очистить куки». Эта операция производится именно отсюда.
Эта операция производится именно отсюда.
Параметры безопасности
Мало кто занимается настройкой безопасности браузера. И очень зря. Настройка достаточно гибкая, а так как большинство приложений для открытия страниц используют internet explorer, она может защитить ваш компьютер от заражения вирусами.
Если вы не хотите вникать в полную настройку, перейти к которой можно нажав кнопку «Другой», вы можете включить один из уровней безопасности, которые забиты в систему и имеют свои настройки: низкий, средний и высокий.
С помощью контроля параметров, которые находятся в параметрах безопасности, можно контролировать многие важные для пользователя критерии отображения страниц, такие как:
- блокировка всплывающих окон;
- проверка подлинности на странице и сохранение данных авторизации;
- управление всевозможными элементами activex;
- отображение видео, анимации и запросов определенного типа.
Если вы не уверены во включении той или иной настройки, будьте осторожны. Отключение некоторых параметров activex может вызвать проблемы с отображением элементов страниц или вообще заблокировать их. Особое внимание обратите на:
Отключение некоторых параметров activex может вызвать проблемы с отображением элементов страниц или вообще заблокировать их. Особое внимание обратите на:
- разрешение для запуска и скачивание неподписанных элементов;
- автоматический запуск элементов управления и запись разрешений для них;
- включение автономного режима.
Вкладка конфиденциальность
Настройки конфиденциальности internet explorer позволяют контролировать доступ веб-сайтов к вашим данным и к обработке запросов. Есть возможность включить один из уровней или задать настройки вручную, контролируя каждую мельчайшую деталь допуска, а также вообще его заблокировать. В дополнительных настройках есть возможность контроля обработки cookie.
В управлении сайтами можно расставить приоритеты отображения элементов и назначить уровни доступа каждого из ресурсов. Кроме того, есть удобная настройка позволяющая заблокировать или разрешить всплывающую рекламу, от которой иногда просто невозможно избавиться другим способом.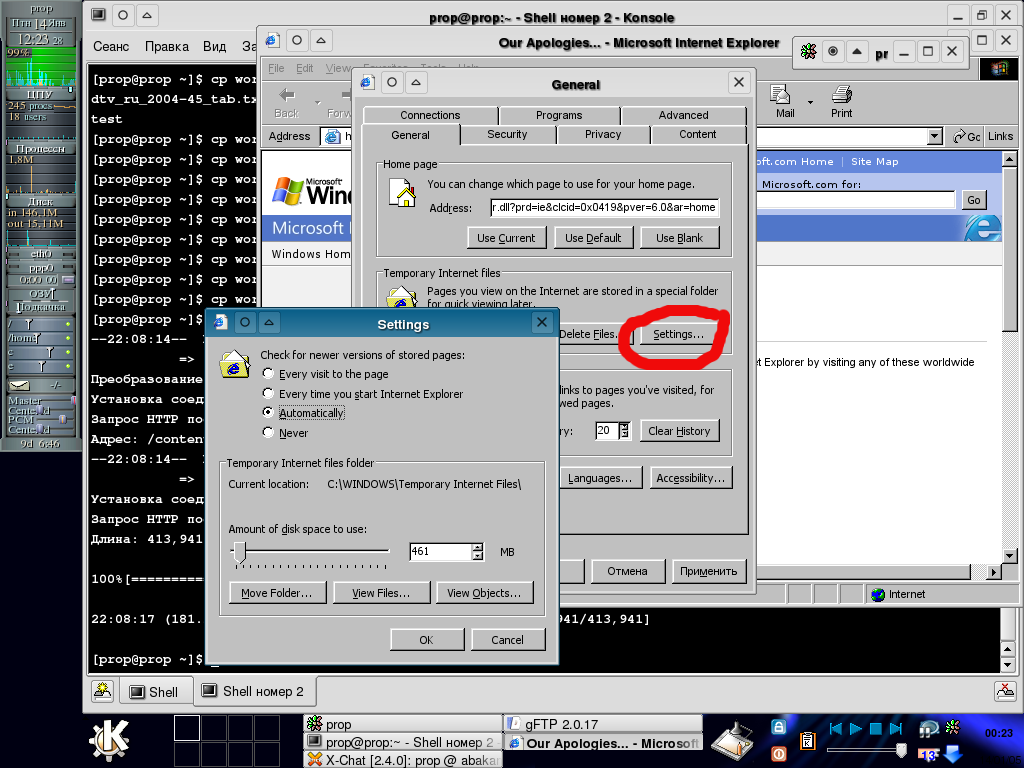 Осторожно изменяйте параметры конфиденциальности, иначе можете случайно запретить обмен данными с сайтом полностью и получить автономный режим.
Осторожно изменяйте параметры конфиденциальности, иначе можете случайно запретить обмен данными с сайтом полностью и получить автономный режим.
Параметры подключения
Эта настройка позволяет:
- включить и настроить автоматическое подключение при открытии браузера internet explorer;
- редактировать список сетевых соединений;
- создать туннельное VPN подключение;
- запустить «Мастер настройки сети»;
- настроить прокси-сервер или сценарий автоматической настройки.
Если у вас есть подозрение, что к вам на компьютер попал вирус, или при открытии любой страницы вы видите сообщение об ошибке обработки прокси сервером, вам именно сюда – во вкладку «настройка сети» (неверно введенный порт или адрес прокси сервера может заблокировать доступ к любым сайтам).
Туннельное соединение создается для безопасной передачи данных между двумя точками. Также такой вид подключения используется некоторыми провайдерами для предоставления доступа в интернет при помощи протоколов PPTP и L2TP.
Вкладка содержание
Настройка отображения содержимого сайта по критерию ключевых слов задается в «Семейной безопасности». Достаточно удобная функция для настройки родительского контроля, позволяющая заблокировать нежелательные ресурсы.
Кроме того, содержание включает отображение RSS лент, настройку и подключение сертификатов, а также включение функции автозаполнения.
Вкладка программы
Используется для выбора редактора html, клиента для работы с почтой, назначения браузера по умолчанию для открытия сайтов, а также, упомянутое раньше «Управление надстройками».
В этом окне можно редактировать запускаемые расширения, приложения, проверки орфографии и ускорители. Управление надстройками очень важно, потому как именно с их помощью можно превратить браузер в отличный инструмент веб-дизайнера или оптимизатора и аналитика.
В то же время, сюда чаще всего попадают вирусные программы, которые полностью или частично блокируют работу в глобальной сети.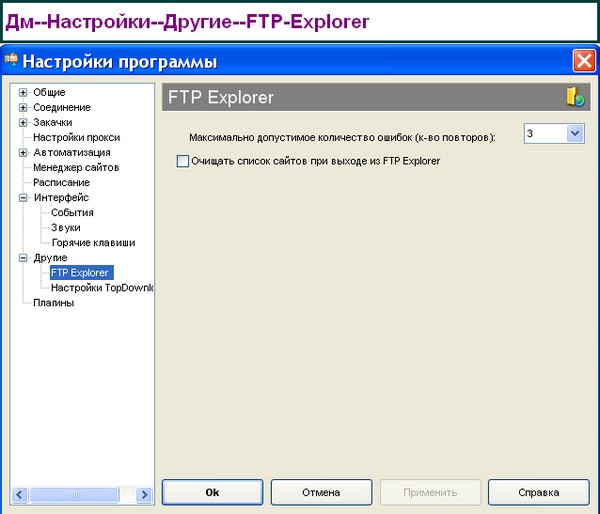 Попавший сюда вредоносный код может отключить элементы activex, включить перенаправление на другие страницы или автономный режим, а также заблокировать доступ к социальным сетям.
Попавший сюда вредоносный код может отключить элементы activex, включить перенаправление на другие страницы или автономный режим, а также заблокировать доступ к социальным сетям.
Вкладка дополнительно
Настройки, не вошедшие ни в один из основных параметров, но имеющие такое же важное значение находятся в вкладке «Дополнительно». Кроме того, отсюда можно сделать полный сброс internet explorer, вернувшись к параметрам, заданным по умолчанию при установке программы. Однако сброс не всегда помогает отключить автономный режим и вернуть работоспособность браузеру.
Автономный режим и прочие проблемы
Одним из проблемных параметров является activex. Благодаря этому элементу, запускается большинство приложений и скриптов на веб-страницах. Поэтому, если у вас включена фильтрация или отключено принятие этого элемента, вы можете столкнуться с проблемами отображения.
Если версия вашего internet explorer ниже 11, вы можете встретить проблему с работой в автономном режиме. Для того чтобы отключить автономный режим, необходимо зайти в меню файл и снять галочку.
Для того чтобы отключить автономный режим, необходимо зайти в меню файл и снять галочку.
Если вы пользуетесь современной версией, то включения или отключения данной опции не найдете. Если у вас возник вопрос её отключения, то скорее всего ваш компьютер заражен вирусами. В таком случае необходимо его пролечить, после чего удалить запись в реестре по ссылке указанной на рисунке или изменить её значение на ноль. После этого автономный режим будет отключен, а сайты вновь доступны.
Проблемы с автономным режимом возникают из-за того, что он предназначен для просмотра страниц в режиме офлайн. А включают его вирусы и вредоносные программы.
Internet Explorer (Интернет Эксплорер) — Настройки
Настройки любой программы – дело тонкое, требующее особых знаний, а поэтому лезть туда без особой надобности не стоит, поскольку ваши действия могут привести с тому, что программа начнёт работать некорректно, выдавая различные ошибки. Это утверждение касается и браузера Internet Expolrer. Но многие люди всё-таки отваживаются не просто заглянуть, а перенастроить браузер на своё усмотрение. В этой статье пойдёт речь, как сбросить настройки Интернет Эксплорер пользователя, вернув браузеру Internet Explorer предустановленные разработчиком настройки.
Это утверждение касается и браузера Internet Expolrer. Но многие люди всё-таки отваживаются не просто заглянуть, а перенастроить браузер на своё усмотрение. В этой статье пойдёт речь, как сбросить настройки Интернет Эксплорер пользователя, вернув браузеру Internet Explorer предустановленные разработчиком настройки.
Откат настроек Internet Expolrer
Чтобы получить доступ к настройкам браузера, необходимо нажать на иконку в виде шестерни, расположенную вверху справа, (1). В выпадающем меню выбрать строку «Свойства браузера» (2):
Затем вам необходимо перейти во вкладку «Дополнительно» (3) и найти на ней кнопку «Сброс…» (4).
Обратите внимание! рядом с кнопкой «Сброс…» (4) написано предупреждение, что делать это нужно только в том случае, если ваш браузер не работает, в профилактических целях этого делать не надо.
Не лишним будет восстановить и дополнительные параметры. Для этого на этой же вкладке имеется кнопка «Восстановить дополнительные параметры» (5). После нажатия на неё все «галочки» будут установлены так, как предусмотрено системой безопасности.
После нажатия на неё все «галочки» будут установлены так, как предусмотрено системой безопасности.
После нажатия на кнопку «Сброс…» (4) на экране появится новое окно, где вы можете:
- Узнать подробнее, что будет с вашим компьютером, если вы восставите настройки Интернет Эксплорер по умолчанию (6),
- Что именно будет восстановлено на вашем компьютере (7).
Перед сбросом настроек необходимо установить «галочку» в пункте «Удалить личные настройки» (8). После того нужно нажать на «Сброс» (9). После сброса параметров необходимо закрыть окно.
Чтобы вступили в силу все изменения: восстановление настроек и восстановление дополнительных настроек», вам необходимо перегрузить свой компьютер.
Восстановление настроек браузера из панели управления
Сброс настроек браузера можно сделать из меню «Пуск» компьютера. Для этого необходимо нажать на кнопку «Пуск» (10), во всплывающем меню выбрать строку «Панель управления» (11) и внутри этого подраздела перейти в пункт «Свойства браузера» (12):
В появившемся на экране окне необходимо перейти во вкладку «Дополнительно» (13).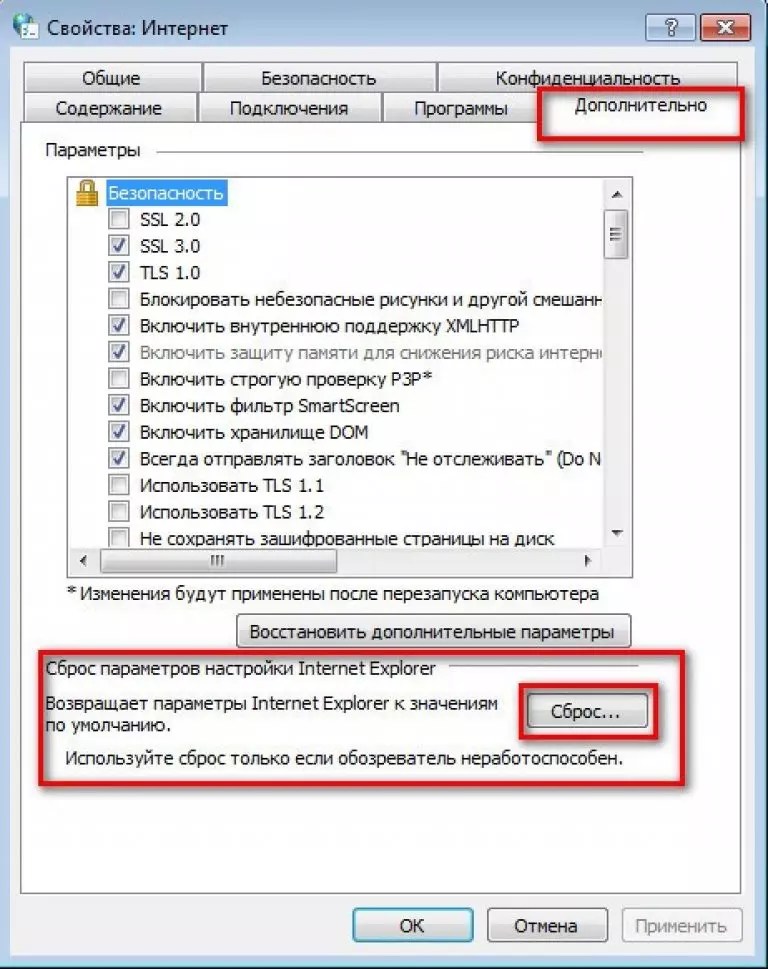 Можно также сбросить настройки для дополнительных параметров браузера, для этого необходимо нажать на кнопку «Восстановить дополнительные параметры» (14). Затем нужно нажать на «Сброс…» (15):
Можно также сбросить настройки для дополнительных параметров браузера, для этого необходимо нажать на кнопку «Восстановить дополнительные параметры» (14). Затем нужно нажать на «Сброс…» (15):
В окне настроек необходимо поставить «галочку» рядом с текстом «Удалить личные настройки» (17) и нажать на «Сброс» (18). После чего закрыть окно и нажать на кнопку «ОК» (16), показанную на предыдущем рисунке.
Восстановление параметров настроек вступит в силу после перезагрузки компьютера.
В заключении статьи хочу отметить, что если вы дорожите «здоровьем» своего компьютера, то установку/отмену тех или иных настроек лучше использовать после консультации с IT-специалистом, который вам подскажет, что можно трогать, а что наверняка нет. Из самого простого, на что вы можете отважиться, можно назвать установку браузера по умолчанию (19):
И задание стартовой страницы при входе в Интернет (20). Все изменения настроек браузера, независимо от того, на какой вкладке вы их производили, должны завершаться нажатием на кнопку «ОК» (21).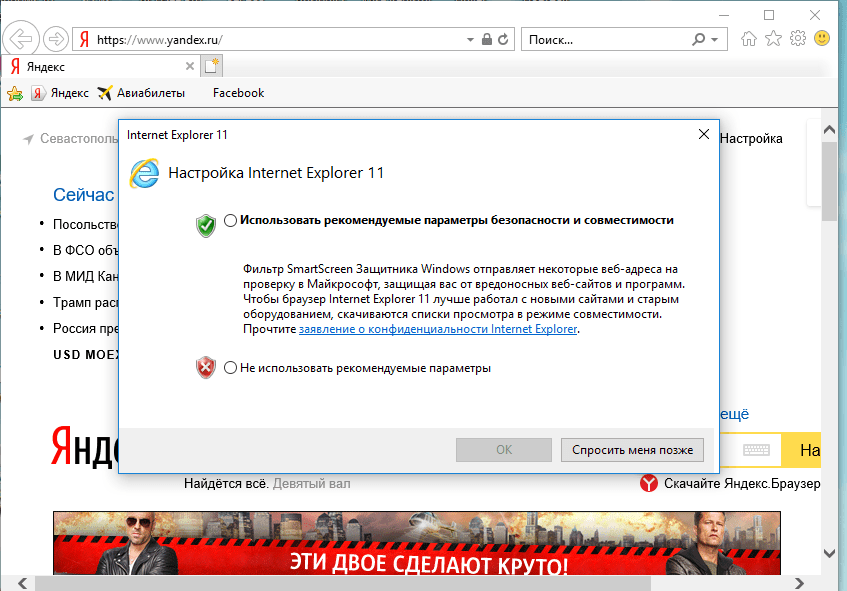
Приятного вам путешествия по страницам Интернета!
Производим настройку Internet Explorer для ускорения его работы.
Существуют десятки браузеров, каждый из которых всегда имеет какие-то особенности. Один из достойных вариантов – скачать Internet Explorer по прямой ссылке с нашего сайта на главной странице. Данная программа многими забыта, однако, она всё равно остаётся одной из самых популярных. При этом, с браузером такого типа можно не беспокоиться о безопасности, так как она на высоком уровне. Далее, я расскажу вам о том, как произвести настройку Internet Explorer, чтобы ускорить его работу.
Возможности
Во-первых, скачать софт могут пользователи операционной системы Windows. Во-вторых, следует отметить, что браузер обладает стандартным набором возможностей:
- Поиск любой информации.
- Создание нескольких вкладок для одновременного просмотра ряда сайтов.

- Добавление закладок на тот случай, если вам нужна какая-то страница.
- Работа с историей браузера.
- Менеджер загрузок для удобного взаимодействия со всем тем, что вы скачаете.
Безусловно, вы получаете всё, что необходимо для комфортной работы.
Как скачать программу
Чтобы скачать Internet Explorer на ваш ПК, необходимо выполнить лишь одно стандартное действие. Просто перейдите на нашем сайте по прямой ссылке на главной странице. В результате вы получите инсталлятор для дальнейших действий.
Обратите внимание! Если вам предлагают скачать Internet Explorer торрент, то поступать таким образом мы вам не рекомендуем. Как показывает практика, именно таким образом происходит заражение вашего устройства вирусом.
Установка софта
Процесс установки браузера выглядит самым стандартным образом:
- Запустите установочный файл.
- Проследуйте всем инструкциям, которые вам будут предложены.

- Дождитесь завершения процесса и начните пользоваться браузером.
Работа с софтом
Теперь непосредственно о том, как работать с браузером. Классические действия, например, поиск информации – это то, что можно освоить даже без инструкции, пользуясь интуитивными навыками. Далее будут даны полезные советы по поводу настройки браузера на максимальную производительность. Вы узнаете о том, как ускорить работу Internet Explorer 11, чтобы взаимодействие с ним было ещё более комфортным.
Удаление панелей инструментов
Первый шаг на пути к тому, чтобы произвести настройку Internet Explorer – это удаление панелей инструментов. Несмотря на то, что когда-то вы могли ими пользоваться, всё же они редко остаются полезными. Во-первых, лишние компоненты портят внешний вид софта. Во-вторых, замедляется работа через браузер, загрузка страниц осуществляется несколько дольше.
Стоит отметить, что панель инструментов браузера – это лишь расширения, которые добавляются в интерфейс и не являются стандартной частью программы. И важно понимать, что некоторые из дополнений способны играть лишь негативную роль. Не всегда какие-то инструменты устанавливаете лично вы, некоторые расширения способны активироваться самостоятельно.
И важно понимать, что некоторые из дополнений способны играть лишь негативную роль. Не всегда какие-то инструменты устанавливаете лично вы, некоторые расширения способны активироваться самостоятельно.
Каждое из дополнений, являясь отдельной единицей, не только расширяет спектр возможностей, но и начинает потреблять мощность компьютера. Между тем, ресурсов в один момент может просто не хватать.
Инструкция по удалению таких дополнений из панели инструментов проста:
- Запустите список тех программ, которые установлены на вашем ПК. Для этого кликните на «Пуск».
- Перейдите в раздел «Панель управления».
- В отделе под названием «Программы» кликните по подпункту «Удаление программы».
Теперь просмотрите весь список и найдите там то, что вам не приносит пользу, а также является лишним. По каждой панели инструментов, которую вы хотите удалить, кликайте правой кнопкой мыши, а затем выбирайте пункт «Удалить».
Спустя уже несколько минут вы значительно очистите систему и обеспечите себе более высокую стабильность работы.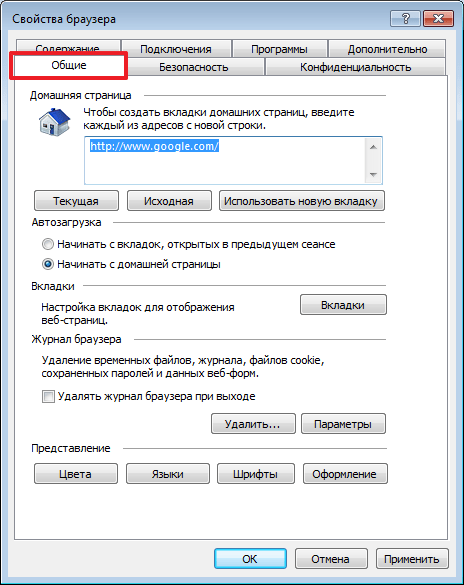
Обратите внимание! Вы можете выполнить отключение всех нежелательных панелей инструментов и дополнительных надстроек прямо через браузер. Ниже инструкция по реализации такого действия.
Итак, для выполнения инструкции:
- Запустите браузер.
- Кликните на кнопку «Сервис» в виде шестеренки. Она находится справка вверху.
- Среди предложенных вариантов нажмите на «Настроить надстройки».
- Вы увидите специальную подпись «Отображать», под которой потребуется выбрать вариант «Все надстройки».
- Выберите все те надстройки, то есть расширения, которые вам хотелось бы отключить.
- Кликните на «Отключить».
- Перезапустите браузер и начните комфортную работу с ним.
Эта инструкция о том, как ускорить Эксплорер, позволит сделать браузер более шустрым ввиду того, что снизится нагрузка и система не будет потреблять столько ресурсов.
Очистка кэша, удаление Cookie
Иногда возникает ситуация, при которой не работает Интернет Эксплорер или делает это, но с большими затруднениями. Решение такой проблемы – работа над очисткой кэша и Cookie. Для реализации поставленной цели:
Решение такой проблемы – работа над очисткой кэша и Cookie. Для реализации поставленной цели:
- Запустите браузер.
- Кликните по кнопке «Сервис» в виде шестеренки.
- Вам предложат ряд пунктов, выберите «Безопасность».
- Следующий пункт – нажать на «Удалить журнал браузера».
Обратите внимание! Для тех, кто не хочет удалять Cookie и другие файлы сайтов, которые находятся в избранных, есть специальная опция «Сохранить данные избранных веб-сайтов».
- Выберите флажками все те виды данных, которые вы хотите как можно быстрее удалить для освобождения памяти на ПК.
- Кликните на «Удалить».
Теперь, если тормозит Эксплорер, что делать вы уже знаете. Достаточно очистить накопившиеся за многие годы лишние данные. После этого уровень работоспособности браузера резко возрастёт, исчезнут проблемы с возникновением ошибок.
Сброс настроек
Если не знаете, как ускорить Эксплорер, есть достойное решение – сбросить настройку Internet Explorer.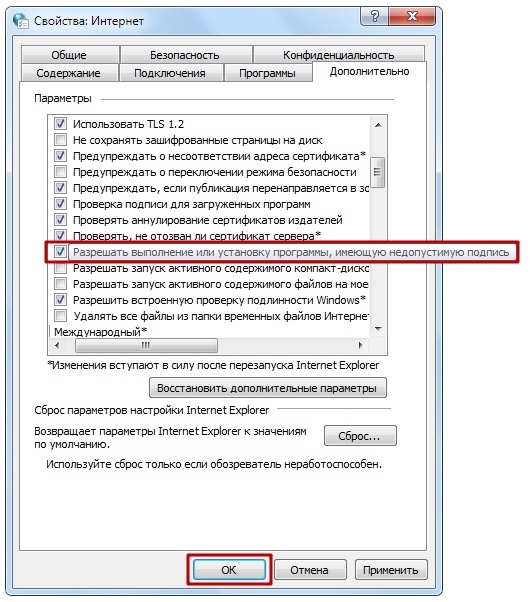 Нередко при установке каких-то программ они позволяют себе вносить коррективы. Один из таких вариантов – это изменение параметров браузера. Чтобы возобновить стабильную работу, выполните простой сброс настроек Internet Explorer:
Нередко при установке каких-то программ они позволяют себе вносить коррективы. Один из таких вариантов – это изменение параметров браузера. Чтобы возобновить стабильную работу, выполните простой сброс настроек Internet Explorer:
- Запустите браузер.
- Кликните по кнопке «Сервис», которая находится в правом верхнем углу.
- Нажмите на подпункт «Свойства браузера».
- В открывшемся окне выберите вкладку «Дополнительно».
- Кликните на «Сброс».
- Высветится диалог «Сброс параметров настройки Internet Explorer». Нажимайте на «Сброс» повторно.
Важно! Напротив пункта «Удалить личные данные» следует ставить флажок только в том случае, если вы готовы удалить всю историю посещений, ускорители, домашние страницы и так далее.
В тот момент, когда браузер уже перейдёт на параметры по умолчанию, останется лишь кликнуть на «Закрыть» и затем нажать на «ОК».
Последнее действие – перезапуск браузера. Это нужно для того, чтобы абсолютно все изменения вошли в силу.
Это нужно для того, чтобы абсолютно все изменения вошли в силу.
Это ещё один из максимально эффективных способов, который лишь за пару минут решает вопрос, как ускорить работу браузера Internet Explorer.
Дополнительные меры
Представьте, что всё то, что перечислено выше, вам помогло, но всё равно остался дискомфорт при работе с программой. На такой случай есть ещё один вариант. Вы можете установить новую версию браузера. Возможно, у вас установлен слишком устаревший вариант, где масса неисправленных ошибок.
Преимущества
Рассмотренная программа актуальна ввиду множества достоинств:
- Простота установки.
- Бесплатность скачивания.
- Широкий набор опций.
- Низкие системные требования.
Заключение
Выше были даны советы по поводу того, как оптимизировать Интернет Эксплорер. Выполните все советы, чтобы обеспечить себе высокую степень работоспособности системы.
Изменение и сброс параметров Internet Explorer
Доступен новый браузер, рекомендуемый корпорацией Майкрософт
Новый браузер Microsoft Edge обеспечивает эффективность мирового уровня благодаря повышенному уровню конфиденциальности, производительности и дополнительным возможностям.
Скачайте новый Microsoft Edge
Изменение параметров Internet Explorer
В Internet Explorer есть много параметров, позволяющих настроить взаимодействие с ним. Чтобы просмотреть все параметры и возможности, откройте классический браузер Internet Explorer, нажмите кнопку Сервис и выберите пункт Свойства браузера.
Сброс параметров Internet Explorer
Параметры Internet Explorer можно сбросить, восстановив их состояние на момент установки Internet Explorer на компьютере. Сброс полезен для устранения неполадок, которые могут быть вызваны параметрами, измененными после установки. Помните, что сброс параметров Internet Explorer необратим, и все предыдущие параметры после сброса теряются.
Сброс полезен для устранения неполадок, которые могут быть вызваны параметрами, измененными после установки. Помните, что сброс параметров Internet Explorer необратим, и все предыдущие параметры после сброса теряются.
-
Закройте все программы и окна.
-
Откройте Internet Explorer и выберите пункт Сервис > Свойства браузера.
-
Выберите вкладку Дополнительно.
-
В диалоговом окне Сброс параметров Internet Explorer нажмите кнопку Сброс.
-
В окне Вы действительно хотите выполнить сброс всех параметров Internet Explorer, восстановив значения по умолчанию? выберите Сбросить.
-
После применения стандартных параметров Internet Explorer нажмите кнопку Закрыть, а затем — ОК.
 Чтобы изменения вступили в силу, перезагрузите компьютер.
Чтобы изменения вступили в силу, перезагрузите компьютер.
Если браузер Internet Explorer не открывается или страницы не загружаются…
Если браузер Internet Explorer не открывается или страницы не загружаются, возможно, установлена надстройка, которая мешает процессу. Чтобы определить, возникла ли данная проблема из-за надстройки, выполните следующие действия.
-
Определите скорость процессора.
-
Выберите Пуск > Параметры > Система > О системе.
-
В разделе Характеристики устройства посмотрите, какой Тип системы указан.
Определение скорости процессораДополнительные сведения см.
 в разделе 32-разрядная и 64-разрядная версия Windows: вопросы и ответы.
в разделе 32-разрядная и 64-разрядная версия Windows: вопросы и ответы. -
-
В зависимости от скорости процессора выберите соответствующую строку кода ниже и скопируйте и вставьте или введите код в поле поиска на панели инструментов.
Для 32-разрядных процессоров:
«C:\Program Files (x86)\Internet Explorer\iexplore.exe» -extoffДля 64-разрядных процессоров:
«C:\Program Files\Internet Explorer\iexplore.exe» -extoffБраузер Internet Explorer откроется и вы сможете узнать, какие надстройки вызывали проблемы. Сведения о том, как управлять надстройками, см. в разделе Управление надстройками в Internet Explorer 11.
Настройка браузера Internet Explorer
После установки браузера Internet Explorer, необходимо осуществить его первоначальную настройку. Благодаря ей, можно увеличить производительность программы и сделать ее максимально удобной для пользователя.
Как настроить Internet Explorer
Общие свойства
Первоначальная настройка браузера Internet Explorer осуществляется в разделе «Сервис — Свойства браузера».
В первой вкладке «Общие» можно настраивать панель закладок, установить какая страница будет стартовой. Здесь же удаляется различная информация, например файлы cookie. В соответствии с предпочтениями пользователя, можно настроить внешний вид при помощи цветов, шрифтов и оформления.
Безопасность
Название этой вкладки, говорит само за себя. Здесь выставляется уровень безопасности интернет-соединения. Причем, можно разграничить этот уровень по опасным и безопасным сайтам. Чем выше уровень защиты, тем больше дополнительных функций может быть отключено.
Конфиденциальность
Тут настраивается доступ в соответствии с политикой конфиденциальности. Если сайты не удовлетворяют этим требованиям, можно запретить им отправлять файлы cookie. Здесь же выставляется запрет на определение месторасположения и блокировку всплывающих окон.
Здесь же выставляется запрет на определение месторасположения и блокировку всплывающих окон.
Дополнительно
Эта вкладка отвечает за настройку дополнительных параметров безопасности или сброс всех настроек. В этом разделе менять ничего не нужно, программа автоматически выставляет необходимые значения. В случае возникновения различных ошибок в работе браузера, его настройки сбрасываются до первоначальных.
Программы
Здесь мы можем назначить Internet Explorer браузером по умолчанию и управлять надстройками, т.е дополнительными приложениями. Из нового окна их можно отключать и включать. Удаляются надстройки из стандартного мастера.
Подключения
Тут можно подключить и настроить виртуальные частные сети.
Содержание
Очень удобной функцией этого раздела является семейная безопасность. Здесь мы можем откорректировать работу в интернете для определенной учетной записи. Например запретить доступ к некоторым сайтам или наоборот ввести список разрешенных.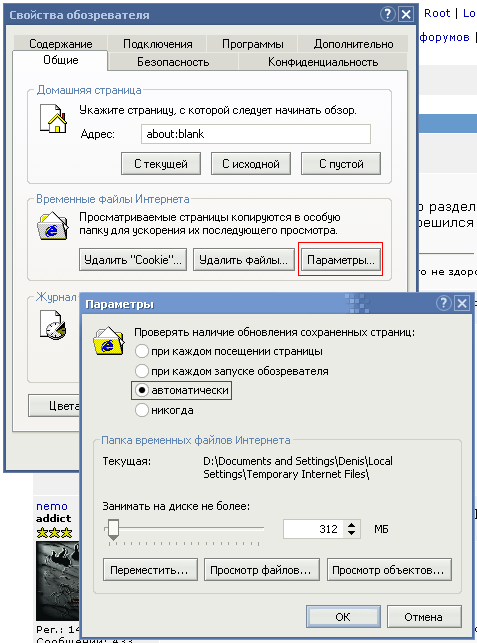
Тут же корректируется список сертификатов и издателей.
Если включить функцию автозаполение, то браузер будет запоминать введенные строки и заполнять их при совпадении начальных символов.
В принципе, настройки у браузера Internet Explorer довольно гибкие, но при желании, вы можете скачать дополнительные программы, которые расширят стандартные функции. Например Google Toollbar (для осуществления поиска через Google) и Addblock (для блокировки рекламы).
Мы рады, что смогли помочь Вам в решении проблемы.
Опишите, что у вас не получилось.
Наши специалисты постараются ответить максимально быстро.
Помогла ли вам эта статья?
ДА НЕТ
Настройка Internet Explorer в Windows 10
Здравствуйте, мои дорогие подписчики. Уверен, что Вам нечасто приходится сталкиваться со встроенным браузером компании Microsoft, но иногда настройка Internet Explorer в Windows 10 необходима для полноценной работы некоторых приложений.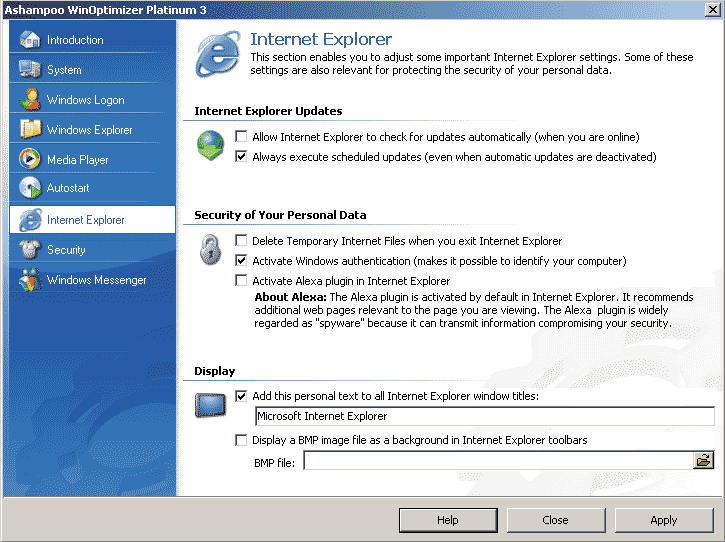 Кроме того, в данной статье я хочу рассказать о способах полного удаления этой программы.
Кроме того, в данной статье я хочу рассказать о способах полного удаления этой программы.
На момент написания этого поста самой последней версией стандартного программного обеспечения был explorer 11. Несмотря на критические мнения многих пользователей, данный софт за много лет сумел приобрести более или менее адекватные очертания и достаточную функциональность.
СОДЕРЖАНИЕ СТАТЬИ:
Установка
Если по каким-либо причинам на Вашем ПК отсутствует это приложение, то скачать Internet Explorer 11 для Windows 10 можно у нас на сайте.
Когда запустится страница, Вам будет предложено добавить элементы Яндекса. Можете согласиться (если Вам это нужно), а можете снять галочку напротив данной опции и установить чистый IE.
Запуск скачанного инсталлятора требует некоторого времени, в течении которого из сети скачиваются все дополнительные файлы. В определенный момент на экране появится предложение перезагрузить ПК для окончания установки.
Первый запуск и настройка
Если Вы запускаете Internet Explorer в первый раз, то сначала запустится окно выбора рекомендуемых параметров.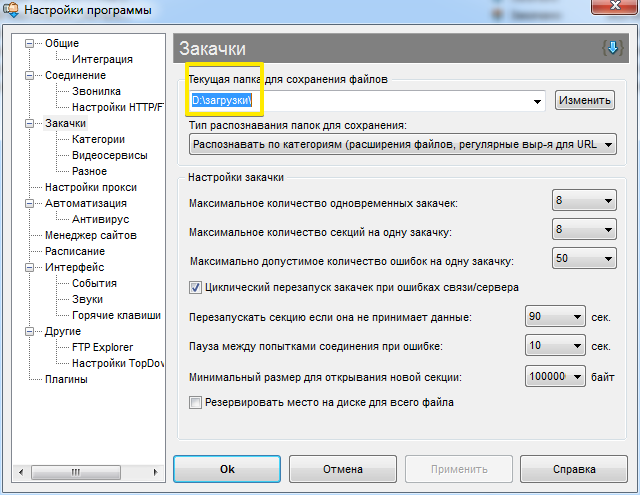 Новичкам я рекомендую включить Smart-защиту для обеспечения безопасности при посещении подозрительных сайтов. Если же Вы уже успели установить надежное антивирусное ПО, то можно «Не использовать рекомендуемые параметры».
Новичкам я рекомендую включить Smart-защиту для обеспечения безопасности при посещении подозрительных сайтов. Если же Вы уже успели установить надежное антивирусное ПО, то можно «Не использовать рекомендуемые параметры».
После клика по кнопке «ОК» запустится начальная страница с некоторой информацией о главных элементах. Также, предлагается просмотреть перечень доступных надстроек с возможностью их включения / отключения. В данном окне показывается время запуска модулей, которые замедляют загрузку сайта. Можно выбрать самые «тормозящие» элементы и удалить их (если в этом есть необходимость):
Теперь можем перейти к более конкретным настройкам. Для этого кликаем по значку в виде шестеренки, которая расположена сверху в правом углу.
Откроется окно с большим количеством вкладок. Но ничего страшного в этом нет. К примеру, в разделе «Общие» чаще всего указывают ссылку на стартовую страницу. Здесь же можно почистить историю просмотра и файлы cookies.
Указать политику защищенного просмотра для определенных сайтов или целых регионов можно на вкладке «Безопасность»:
А вот раздел «Конфиденциальность» представляет особую важность, поскольку содержит несколько полезных параметров:
- Управление принятием «кукис»;
- Установка правил предоставления данных о Вашем местоположении;
- Блокировка всплывающего контента.
Кстати, аналогичные опции доступны и в новом браузере Edge.
На скрине показаны оптимальные настройки, которыми пользуюсь я:
Если у Вас есть дети, то вкладка «Содержание» позволит составить перечень сайтов, которые стоит заблокировать. Просто нажимаем на кнопку «Родительский контроль» и вносим требуемые изменения.
Кстати, можно выполнить настройку IE с помощью редактора групповой политики. Это очень функциональный инструмент, который открывает пользователям массу новых возможностей. Советую ближе познакомиться с этой темой, прочитав мою статью.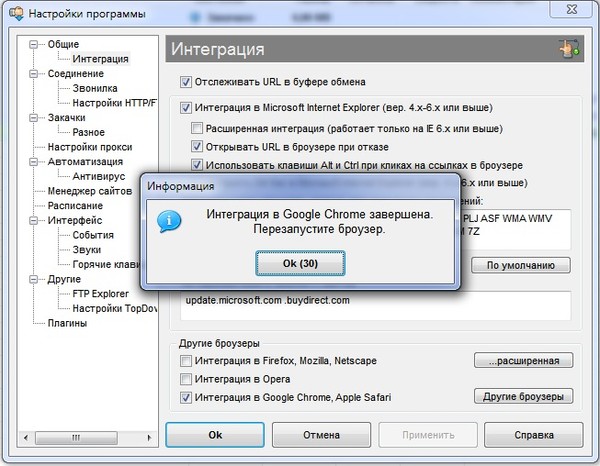
- Запускаем редактор с помощью команды gpedit.msc, которую вводим в консоль (Win+R)
- В левой части открывшегося окна нужно кликнуть по папке «Конфигурация пользователя», затем перейти в директорию «Административные шаблоны» — «Панель управления».
- В раскрывающемся списке должен быть пункт «Интернет настройки». Кликаем по нему правой кнопкой мыши и выбираем нужную версию браузера, для которой будем выполнять настройку:
Запустится уже знакомое нам окно:
Если выполнить сравнение двух этих способов, становится очевидно, что проще – первый. Но многие любители «поковыряться» в системных настройках получают больше удовольствия от второго метода (с помощью групповых политик). Выбирайте вариант на Ваше усмотрение, результат будет один и тот же.
Понижение версии или даунгрейд
Иногда после обновления браузера появляются различные проблемы в его работе. Страницы запускаются дольше, не воспроизводится видео, меняются установленные Вами настройки. В таком случае поможет откат к предыдущим версиям (downgrade), который выполняется следующим образом:
В таком случае поможет откат к предыдущим версиям (downgrade), который выполняется следующим образом:
- Открываем «Панель управления». Проще всего это сделать, кликнув правой кнопкой мыши по кнопке «Пуск» и выбрав в контекстном меню соответствующий пункт.
- В открывшемся окне находим и запускаем «Программы и компоненты». Слева выбираем «Просмотр установленных обновлений».
- Правая часть окна содержит перечень обновлений. В списке находим название Internet Explorer, для которого нужно понизить версию.
- Выделяем и кликаем по кнопке «Удалить». Не обращаем внимание на «страшное» предупреждение о последствиях такого действия.
- Перезапускаем ПК и наслаждаемся результатом.
Внимание! Если нужно выполнить понижение на несколько версий, то подобную процедуру придется повторить необходимое количество раз, пока не удалите все проблемные обновления.
Удаление IE из Windows
Очень часто пользователи Windows 10 хотят просто удалить IE. Делается это очень просто.
Делается это очень просто.
- Как и в предыдущем примере, нужно открыть окно «Программы и компоненты», а в нем выбрать пункт (слева): «Вкл./откл. компонентов».
- Выбираем в списке Internet Explorer и жмем «ОК».
- Не забываем перезагрузить ПК для подтверждения изменений.
Как видите, нет ничего сложного в настройке стандартного приложения для серфинга в сети интернет, которое нам предлагает компания Microsoft. Но если возникли вопросы, жду Ваши комментарии.
А Вам понравилась эта статья? Была ли она полезна?
С уважением, Виктор
Заметки о выпуске
Microsoft Edge для стабильного канала
- 28 минут на чтение
В этой статье
Эти примечания к выпуску содержат информацию о новых функциях и обновлениях, не связанных с безопасностью, которые включены в стабильный канал Microsoft Edge. Чтобы понять каналы Microsoft Edge, см. Обзор каналов Microsoft Edge. Здесь перечислены все обновления безопасности.
Чтобы понять каналы Microsoft Edge, см. Обзор каналов Microsoft Edge. Здесь перечислены все обновления безопасности.
Версия 86.0.622.63: 4 ноября
Обновления безопасности перечислены здесь. Это обновление содержит CVE-2020-16009, о которой команда Chromium сообщила как об активном эксплойте.
Версия 86.0.622.61: 2 ноября
Исправлены различные ошибки и проблемы с производительностью.
Версия 86.0.622.58: 29 октября
Исправлены различные ошибки и проблемы с производительностью.
Версия 86.0.622.56: 27 октября
Исправлены различные ошибки и проблемы с производительностью.
Версия 86.0.622.51: 22 октября
Обновления безопасности перечислены здесь
Версия 86.0.622.48: 20 октября
Исправлены различные ошибки и проблемы с производительностью.
Версия 86.0.622.43: 15 октября
Исправлены различные ошибки и проблемы с производительностью.
Версия 86. 0.622.38: 9 октября
0.622.38: 9 октября
Обновления безопасности перечислены здесь
Обновления функций
Откат к предыдущей версии Microsoft Edge. Функция отката позволяет администраторам вернуться к заведомо исправной версии Microsoft Edge, если в последней версии Microsoft Edge есть проблема. Примечание. Стабильная версия 86.0.622.38 — это первая версия, к которой вы можете выполнить откат. Это означает, что стабильная версия 87 — это первая версия, с которой можно выполнить откат. Учить больше.
Принудительно включить синхронизацию по умолчанию на предприятии. Администраторы могут включить синхронизацию для учетных записей Azure Active Directory (Azure AD) по умолчанию с помощью политики ForceSync.
Автоматическое переключение профиля в Windows 7 и 8.1. Автоматическое переключение профиля, доступное в настоящее время в Microsoft Edge в Windows 10, распространяется на Windows нижнего уровня (Windows 7 и 8.
 1). Дополнительные сведения см. В записи блога об автоматическом переключении профиля.
1). Дополнительные сведения см. В записи блога об автоматическом переключении профиля.SameSite = Неограниченные файлы cookie по умолчанию . Чтобы улучшить безопасность и конфиденциальность в Интернете, файлы cookie теперь по умолчанию будут обрабатывать SameSite = Lax. Это означает, что файлы cookie будут отправляться только в контексте первой стороны и будут опущены для запросов, отправленных третьим лицам.Это изменение может повлиять на совместимость веб-сайтов, которым требуются файлы cookie для корректной работы сторонних ресурсов. Чтобы разрешить использование таких файлов cookie, веб-разработчики могут пометить файлы cookie, которые должны быть установлены и отправлены в сторонние контексты, путем добавления явных атрибутов
SameSite = noneиSecureпри установке файла cookie. Предприятия, которые хотят исключить определенные сайты из этого изменения, могут сделать это с помощью политики LegacySameSiteCookieBehaviorEnabledForDomainList или могут отказаться от изменения на всех сайтах с помощью политики LegacySameSiteCookieBehaviorEnabled.
Удалите API кэша приложений HTML5. Начиная с Microsoft Edge версии 86, устаревший API кэша приложений, позволяющий автономное использование веб-страниц, удаляется из Microsoft Edge. Веб-разработчикам следует ознакомиться с документацией WebDev для получения информации о замене API кэша приложений на Service Workers. Важно: вы можете запросить токен AppCache OriginTrial Token, который позволяет сайтам продолжать использовать устаревший API кэша приложений до Microsoft Edge версии 90.
Конфиденциальность и безопасность:
- Заменить политики MetricsReportingEnabled и SendSiteInformationToImproveServices для Windows и macOS нижнего уровня. Эти политики устарели в Microsoft Edge версии 86 и станут устаревшими в Microsoft Edge версии 89.
Эти политики заменены на «Разрешить телеметрию» в Windows 10 и новую политику DiagnosticData для всех других платформ. Это позволит пользователям управлять диагностическими данными, которые отправляются в Microsoft для Windows 7, 8, 8. 1 и macOS.
1 и macOS. - Secure DNS (DNS-over-HTTPS). Начиная с Microsoft Edge версии 86, доступны настройки для управления безопасным DNS на неуправляемых устройствах. Эти параметры недоступны для пользователей на управляемых устройствах, но ИТ-администраторы могут включить или отключить безопасный DNS с помощью групповой политики dnsoverhttpsmode.
Поддержка
- Заменить политики MetricsReportingEnabled и SendSiteInformationToImproveServices для Windows и macOS нижнего уровня. Эти политики устарели в Microsoft Edge версии 86 и станут устаревшими в Microsoft Edge версии 89.
Режим Internet Explorer: Разрешите пользователям использовать пользовательский интерфейс Microsoft Edge (UI) для тестирования сайтов в режиме Internet Explorer. Начиная с Microsoft Edge версии 86, администраторы могут включить параметр пользовательского интерфейса для своих пользователей, чтобы загружать вкладку в режиме Internet Explorer в целях тестирования или в качестве временной меры до тех пор, пока сайты не будут добавлены в список XML.
Обновления PDF:
- Содержание PDF-документов. Начиная с версии 86, в Microsoft Edge добавлена поддержка оглавления, которая позволяет пользователям легко перемещаться по документам PDF.

- Доступ ко всем функциям PDF на экранах малого форм-фактора. Получите доступ ко всем возможностям программы чтения PDF-файлов Microsoft Edge на устройствах с небольшим размером экрана.
- Поддержка пера для выделения в файлах PDF. С этим обновлением пользователи могут использовать цифровое перо для выделения текста в файлах PDF точно так же, как это делается с помощью физического маркера и бумаги.
- Улучшена прокрутка PDF. Теперь у вас будет возможность прокрутки без задержек во время навигации по длинным документам PDF.
- Содержание PDF-документов. Начиная с версии 86, в Microsoft Edge добавлена поддержка оглавления, которая позволяет пользователям легко перемещаться по документам PDF.
Пользователи будут видеть предложения автозаполнения, когда они начнут вводить поисковый запрос на веб-сайте надстроек Microsoft Edge. Автозаполнение поможет пользователям быстро завершить поисковый запрос, не вводя всю строку. Это будет полезно, потому что пользователям не нужно запоминать правильное написание, и они могут выбирать из доступных вариантов, которые отображаются.
Добавьте настраиваемое изображение на страницу новой вкладки (NTP) с помощью групповой политики.
 Начиная с Microsoft Edge версии 86, NTP имеет возможность заменить изображение по умолчанию на пользовательское изображение. Возможность управлять свойствами этого образа также поддерживается групповой политикой.
Начиная с Microsoft Edge версии 86, NTP имеет возможность заменить изображение по умолчанию на пользовательское изображение. Возможность управлять свойствами этого образа также поддерживается групповой политикой.Подберите индивидуальные сочетания клавиш к VS Code. Microsoft Edge DevTools теперь поддерживает настройку сочетаний клавиш в DevTools в соответствии с вашим редактором / IDE.(В Microsoft Edge 84 мы добавили возможность сопоставления сочетаний клавиш DevTools с VS Code).
Удалите загрузки с диска с помощью диспетчера загрузок. Теперь пользователи могут удалять загруженные файлы со своего диска, не выходя из браузера. Новая функция удаления загрузок существует в контекстном меню полки загрузок или на странице загрузок.
Обновления политики
Новые полисы
Было добавлено двадцать три новых политики.Загрузите обновленные административные шаблоны с целевой страницы Microsoft Edge Enterprise.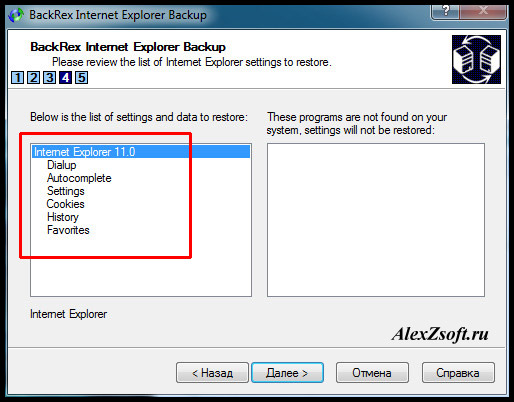 Были добавлены следующие новые политики.
Были добавлены следующие новые политики.
Устаревшие политики
Политика устаревшей
TLS13HardeningForLocalAnchorsEnabled — включить функцию безопасности TLS 1.3 для локальных якорей доверия.
Версия 85.0.564.70: 6 октября
Исправлены различные ошибки и проблемы с производительностью.
Версия 85.0.564.68: 1 октября
Исправлены различные ошибки и проблемы с производительностью.
Версия 85.0.564.63: 23 сентября
Обновления безопасности перечислены здесь
Версия 85.0.564.51: 9 сентября
Обновления безопасности перечислены здесь
Версия 85.0.564.44: 31 августа
Исправлены различные ошибки и проблемы с производительностью.
Версия 85.0.564.41: 27 августа
Обновления безопасности перечислены здесь
Обновления функций
Локальная синхронизация избранного и настроек .Теперь вы можете синхронизировать избранное и настройки браузера между профилями Active Directory в вашей собственной среде без необходимости в облачной синхронизации.

Поддержка групповой политики Microsoft Edge для надежного запуска комбинаций сайт + приложение без запроса подтверждения. . Добавлена поддержка групповой политики, которая позволяет администраторам добавлять комбинации сайт + приложение, запуск которых можно доверять без запроса подтверждения. Это добавляет возможность администраторам настраивать комбинации доверенного протокола и источника (например, приложения Microsoft 365) для своих конечных пользователей, чтобы подавлять запрос подтверждения при переходе по URL-адресу, содержащему протокол приложения.
PDF Инструмент выделения . Этот инструмент можно добавить на панель инструментов PDF-файлов, чтобы легко выделить важный текст.
Доступен API доступа к хранилищу . API доступа к хранилищу позволяет получить доступ к собственному хранилищу в стороннем контексте, когда пользователь предоставил прямое намерение разрешить хранилище, которое в противном случае было бы заблокировано текущей конфигурацией браузера.
 Для получения дополнительной информации см. Storage Access API.
Для получения дополнительной информации см. Storage Access API.Отправить в OneNote доступно для коллекций Microsoft Edge .Все рады возможности отправлять информацию, собранную в коллекциях, в OneNote, где они могут добавлять ее в более крупный проект и сотрудничать с другими! И что еще более важно, в Microsoft Edge 85 вы сможете отправлять контент в Office для Mac продукты (Word, Excel и OneNote) как для учетной записи Microsoft, так и для Azure Active Directory.
DevTools обновляет . Дополнительные сведения о следующих обновлениях см. В разделе Что нового в DevTools (Microsoft Edge 85).
- Microsoft Edge DevTools поддерживает эмуляцию Surface Duo. Microsoft Edge DevTools может эмулировать Surface Duo, чтобы вы могли проверить, как ваш веб-контент будет выглядеть на устройствах с двумя экранами. Чтобы включить этот эксперимент в DevTools, войдите в режим устройства, нажав Ctrl + Shift + M в Windows или Command + Shift + M в macOS, а затем выберите Surface Duo в раскрывающемся списке устройств.

- Microsoft Edge DevTools позволяет сопоставить сочетания клавиш с VS Code. Microsoft Edge DevTools поддерживает настройку сочетаний клавиш в DevTools в соответствии с вашим редактором / IDE.В Microsoft Edge 85 мы добавляем возможность сопоставления сочетаний клавиш DevTools с VS Code. Это изменение поможет повысить продуктивность VS Code и DevTools.
- Microsoft Edge DevTools поддерживает эмуляцию Surface Duo. Microsoft Edge DevTools может эмулировать Surface Duo, чтобы вы могли проверить, как ваш веб-контент будет выглядеть на устройствах с двумя экранами. Чтобы включить этот эксперимент в DevTools, войдите в режим устройства, нажав Ctrl + Shift + M в Windows или Command + Shift + M в macOS, а затем выберите Surface Duo в раскрывающемся списке устройств.
Обновления политики
Новые полисы
Добавлено тринадцать новых политик. Загрузите обновленные административные шаблоны с целевой страницы Microsoft Edge Enterprise. Были добавлены следующие новые политики.
Устаревшие политики
Версия 84.0.522.63: 20 августа
Обновления безопасности перечислены здесь.
Версия 84.0.522.61: 17 августа
Исправлены различные ошибки и проблемы с производительностью.
Версия 84.0.522.59: 11 августа
Обновления безопасности перечислены здесь
Версия 84.0.522.58: 10 августа
Исправлены различные ошибки и проблемы с производительностью.
Версия 84.0.522.52: 1 августа
Исправлены различные ошибки и проблемы с производительностью.
Версия 84.0.522.50: 31 июля
Исправлены различные ошибки и проблемы с производительностью.
Версия 84.0.522.49: 29 июля
Обновления безопасности перечислены здесь
Версия 84.0.522.48: 28 июля
Исправлены различные ошибки и проблемы с производительностью.
Версия 84.0.522.44: 23 июля
Исправлены различные ошибки и проблемы с производительностью.
Версия 84.0.522.40: 16 июля
Обновления безопасности перечислены здесь
Обновления функций
Эта версия Microsoft Edge обеспечивает улучшенное время загрузки списка сайтов для режима Internet Explorer.Мы уменьшили задержку загрузки для списка сайтов в режиме Internet Explorer до 0 секунд (по сравнению с 60-секундным ожиданием) при отсутствии кэшированного списка сайтов. Мы также добавили поддержку групповой политики для случаев, когда переходы по домашней странице в режиме Internet Explorer должны быть отложены до загрузки списка сайтов.
 Дополнительные сведения см. В политике DelayNavigationsForInitialSiteListDownload.
Дополнительные сведения см. В политике DelayNavigationsForInitialSiteListDownload.Microsoft Edge теперь позволяет пользователям входить в браузер, когда он «работает от имени администратора» в Windows 10.Это поможет клиентам, использующим Microsoft Edge на сервере Windows или в сценариях удаленного рабочего стола и песочнице.
Microsoft Edge теперь обеспечивает полную поддержку мыши в полноэкранном режиме. Теперь вы можете использовать мышь для доступа к вкладкам, адресной строке и другим элементам, не выходя из полноэкранного режима.
Улучшение онлайн-покупок. Добавляйте собственные псевдонимы к сохраненным дебетовым или кредитным картам. Теперь вы можете различать свои кредитные карты при совершении покупок в Интернете.Использование псевдонима для вашей дебетовой или кредитной карты позволяет вам выбрать правильную карту при использовании автозаполнения для выбора способа оплаты.
TLS / 1.0 и TLS / 1.
 1 по умолчанию отключены. Политика SSLVersionMin позволяет повторно включить TLS / 1.0 и TLS / 1.1. Эта политика будет оставаться доступной как минимум до версии Microsoft Edge 88. Дополнительные сведения см. В разделе Изменения, влияющие на совместимость сайта, поступающие в Microsoft Edge.
1 по умолчанию отключены. Политика SSLVersionMin позволяет повторно включить TLS / 1.0 и TLS / 1.1. Эта политика будет оставаться доступной как минимум до версии Microsoft Edge 88. Дополнительные сведения см. В разделе Изменения, влияющие на совместимость сайта, поступающие в Microsoft Edge.Коллекции улучшений:
- Добавлена возможность примечания, которая позволяет добавлять примечание или комментарий к элементу в коллекции.Заметки группируются вместе и остаются прикрепленными к элементу, даже если вы сортируете элементы в коллекции. Чтобы попробовать эту новую функцию, щелкните правой кнопкой мыши элемент и выберите «Добавить примечание».
- Вы можете изменить цвет фона заметок в коллекциях. Вы можете использовать цветовое кодирование, чтобы упорядочить информацию и повысить производительность.
- Заметные улучшения производительности, что позволяет экспортировать коллекции в Excel за меньшее время, чем в предыдущих версиях Microsoft Edge.

Дополнительная поддержка Microsoft Edge API:
API доступа к хранилищу включен для экспериментов.Эта функция включена для домашних пользователей и корпоративных пользователей с политикой ExperimentationAndConfigurationServiceControl, установленной на «Полный». Эта функция будет включена по умолчанию для всех пользователей в Microsoft Edge Stable Channel версии 85.
По мере того, как конфиденциальность становится все более важной для пользователей, все более распространенными становятся запросы на более строгие настройки браузера по умолчанию и параметры согласия пользователя, такие как блокирование доступа к сторонним хранилищам. Хотя эти настройки помогают улучшить конфиденциальность и заблокировать нежелательный доступ со стороны неизвестных или ненадежных сторон, они могут иметь нежелательные побочные эффекты, такие как блокирование доступа к контенту, который пользователь может захотеть просмотреть (например, социальные сети и встроенный медиа-контент.
 )
)API доступа к хранилищу позволяет получить доступ к собственному хранилищу в стороннем контексте, когда пользователь предоставляет прямое намерение разрешить хранилище, которое в противном случае было бы заблокировано текущей конфигурацией браузера. Для получения дополнительной информации см. Storage Access API.
API собственной файловой системы, что означает, что вы можете предоставить сайтам разрешения на редактирование файлов или папок через API собственной файловой системы.
PDF улучшений:
- «Чтение вслух для PDF» позволяет пользователям прослушивать содержимое PDF-файла при выполнении других задач, которые могут быть для них важны.Это также помогает учащимся, изучающим аудиовизуальные материалы, сосредоточиться на чтении контента, облегчая обучение.
- Улучшено редактирование PDF-файлов. Теперь вы можете сохранить изменения, внесенные в PDF, обратно в файл вместо того, чтобы сохранять копию каждый раз, когда вы редактируете PDF.

Microsoft Edge теперь включает перевод в иммерсивном читателе. Когда пользователь открывает представление Immersive Reader, он получает возможность перевести страницу на желаемый язык.
Несколько обновлений DevTools, включая поддержку настройки сочетаний клавиш в соответствии с VS Code и просмотр DevTools с высокой контрастностью.Дополнительные сведения см. В разделе Что нового в DevTools (Microsoft Edge 84).
Обновления политики
Новые полисы
Добавлено семь новых политик. Загрузите обновленные административные шаблоны с целевой страницы Microsoft Edge Enterprise. Были добавлены следующие новые политики.
Устаревшие полисы
Политика устаревшая
ForceNetworkInProcess — принудительный запуск сетевого кода в процессе браузера.
Версия 83.0.478.64: 13 июля
Исправлены различные ошибки и проблемы с производительностью.
Версия 83.0.478. 61: 7 июля
61: 7 июля
Исправлены различные ошибки и проблемы с производительностью.
Версия 83.0.478.58: 30 июня
Исправлены различные ошибки и проблемы с производительностью.
Версия 83.0.478.56: 24 июня
Исправлены различные ошибки и проблемы с производительностью.
Обновления безопасности перечислены здесь
Версия 83.0.478.54: 17 июня
Обновления безопасности перечислены здесь
Версия 83.0.478.50: 15 июня
Исправлены различные ошибки и проблемы с производительностью.
Версия 83.0.478.45: 4 июня
Обновления безопасности перечислены здесь
Версия 83.0.478.44: 1 июня
Исправлены различные ошибки и проблемы с производительностью.
Версия 83.0.478.37: 21 мая
Обновления безопасности перечислены здесь
Обновления функций
Обновления Microsoft Edge теперь будут выпускаться постепенно. В дальнейшем обновления для Microsoft Edge будут выпускаться для наших пользователей в течение нескольких дней.
 Это позволяет нам защитить большую часть вас от случайных обновлений с ошибками, что улучшает ваш опыт обновления. Как пользователь, вы по-прежнему будете получать автоматические обновления. Если ваша организация не зарегистрирована для автоматического обновления, это не повлияет на вас.
Это позволяет нам защитить большую часть вас от случайных обновлений с ошибками, что улучшает ваш опыт обновления. Как пользователь, вы по-прежнему будете получать автоматические обновления. Если ваша организация не зарегистрирована для автоматического обновления, это не повлияет на вас.
Настройка безопасности Windows Internet Explorer 7
Настройка безопасности Windows Internet Explorer 7 Урок 5
Матрица навыков
Технологический навыкОбъективный домен НавыкДомен # Общие сведения о безопасности Internet Explorer Настройка и устранение неполадок безопасности для Windows Internet Explorer 7+ Устранение неполадок, связанных с настройкой политики 2.1 Понимание зон безопасности Устранение неполадок, связанных с настройками политик 2.1 Понимание защищенного режима Internet Explorer Устранение неполадок защищенного режима 2.1
Матрица навыков
Технологический навык Домен навыков предметной области # Понимание ActiveX Opt-in и ActiveX Installer ServicesXActiveX Opt-in и ActiveX Installer Service Подписка ActiveX и служба установки ActiveX 2. 1 Общие сведения и настройка службы установки ActiveX Подписка ActiveX и служба установки ActiveX 2.1 Понимание и управление надстройкамиНастройка и устранение неполадок безопасности для Windows Internet Explorer 7 + 2.1
1 Общие сведения и настройка службы установки ActiveX Подписка ActiveX и служба установки ActiveX 2.1 Понимание и управление надстройкамиНастройка и устранение неполадок безопасности для Windows Internet Explorer 7 + 2.1
Матрица навыков
Технологические навыкиОбъективный домен Домен навыков # Понимание и настройка фильтра фишингаНастройка и устранение неполадок безопасности для Windows Internet Explorer 7 + 2.1 Сброс настроек политики Internet Explorer -установка проблем 2.1 Настройка дополнительных параметров безопасности групповой политики Устранение проблем с настройками политики 2.1
Общие сведения о сертификатах Устранение проблем с сертификатами 2.1
В систему безопасности Internet Explorer 7 добавлено несколько новых дополнений, в том числе защищенный режим Internet Explorer (доступен только в Windows Vista) и подписка ActiveX. Защищенный режим Explorer. Подписка на ActiveX и службы установки ActiveX. Фильтр фишинга. Безопасность Internet Explorer Общие сведения о безопасности Internet Explorer
Нажмите кнопку Пуск.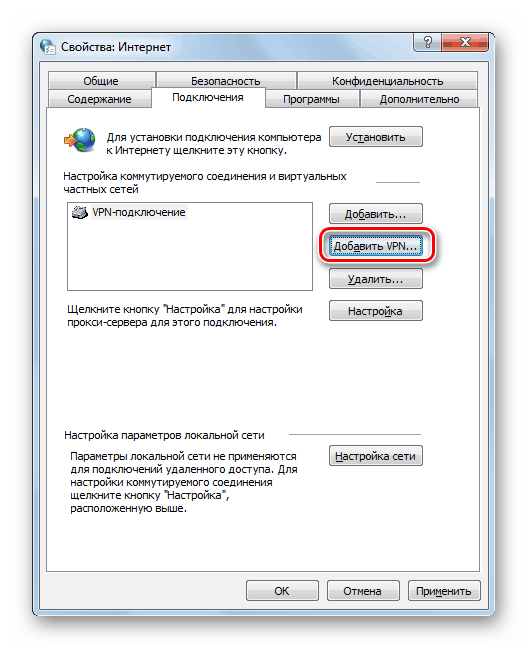 В поле «Начать поиск» введите gpmc.msc и нажмите Ctrl + Shift + Enter. Откроется диалоговое окно «Контроль учетных записей».Введите учетные данные администратора и нажмите OK. В дереве консоли разверните Forest: ForestName> Domains> DomainName> Group Policy Objects. Настройка параметров безопасности IE7 с помощью групповой политики. Общие сведения о безопасности Internet Explorer
В поле «Начать поиск» введите gpmc.msc и нажмите Ctrl + Shift + Enter. Откроется диалоговое окно «Контроль учетных записей».Введите учетные данные администратора и нажмите OK. В дереве консоли разверните Forest: ForestName> Domains> DomainName> Group Policy Objects. Настройка параметров безопасности IE7 с помощью групповой политики. Общие сведения о безопасности Internet Explorer
Щелкните правой кнопкой мыши объект групповой политики, для которого вы хотите настроить параметры безопасности Internet Explorer, а затем нажмите «Изменить». Откроется редактор объектов групповой политики с загруженным выбранным вами GPO. В дереве консоли разверните Конфигурация компьютера> Административные шаблоны> Компоненты Windows> Internet Explorer.Настройка параметров безопасности IE7 с помощью групповой политики (продолжение) Общие сведения о безопасности Internet Explorer
Настройка параметров безопасности IE7 с помощью групповой политики (продолжение) Общие сведения о безопасности Internet Explorer Параметры групповой политики Internet Explorer
Зоны безопасности — это части пространств имен URL, которые позволяют варьировать безопасность в зависимости от того, откуда поступает контент. Интернет Локальная интрасеть Надежные сайты Ограниченные сайты Локальный компьютер Понимание зон безопасности Понимание зон безопасности
Интернет Локальная интрасеть Надежные сайты Ограниченные сайты Локальный компьютер Понимание зон безопасности Понимание зон безопасности
Низкий уровень безопасности Шаблон по умолчанию для зоны локального компьютера Минимальные меры безопасности и предупреждения предоставляются Большая часть контента загружается и запускается без запросов Все активное содержимое может run Подходит для сайтов, которым вы абсолютно доверяете Общие сведения о зонах безопасности (продолж.Общие сведения о зонах безопасности
Средне-низкий уровень безопасности Шаблон по умолчанию для зоны локальной интрасети Подходит для веб-сайтов в вашей локальной сети (интрасети) Большая часть содержимого будет запускаться без вашего запроса Неподписанные элементы управления ActiveX не будут загружаться Точно так же, как средний уровень без подсказок Общие сведения о зонах безопасности (прод. Общие сведения о зонах безопасности
Средний уровень безопасности Шаблон по умолчанию для зоны надежных сайтов Запросы перед загрузкой потенциально небезопасного содержимого Неподписанные элементы управления ActiveX не будут загруженыОбщие сведения о зонах безопасности
Средне-высокий уровень безопасности Шаблон по умолчанию для зоны Интернета Подходит для большинства веб-сайтов Подсказки перед загрузкой потенциально небезопасного содержимого Неподписанные элементы управления ActiveX не загружаются Сведения о зонах безопасности (продолжение) Общие сведения о зонах безопасности
Высокий уровень безопасности Шаблон по умолчанию для ограниченного доступа Зона сайтов Подходит для веб-сайтов, которые могут содержать вредоносный контент Максимальные меры защиты Меньше функций безопасности отключены Зоны безопасности (прод. Общие сведения о зонах безопасности
Общие сведения о зонах безопасности
Пользователь нередко сталкивается с проблемами браузера из-за действия, запрещенного настройками зоны безопасности. В Internet Explorer в меню Сервис щелкните Свойства обозревателя. Щелкните Безопасность Вкладка «Настройка параметров безопасности зоны локально» Общие сведения о зонах безопасности
В разделе «Выберите зону для просмотра или изменения параметров безопасности» выберите зону, для которой вы хотите настроить параметры безопасности.Чтобы изменить шаблон, который Windows назначает зоне, используйте слайд в разделе «Уровень безопасности для этой зоны». Чтобы настроить безопасность для выбранной зоны, нажмите «Другой». Появится диалоговое окно Security Settings ZoneName Zone. Настройка параметров безопасности зоны локально (продолжение) Общие сведения о зонах безопасности
Настройка параметров безопасности зоны локально (продолжение) Общие сведения о зонах безопасности Чтобы настроить пользовательские параметры, выберите нужные параметры для каждого из настройки безопасности в стандартном списке настроек. Чтобы восстановить все настройки до их исходной конфигурации, нажмите «Сброс».
Чтобы восстановить все настройки до их исходной конфигурации, нажмите «Сброс».
Защищенный режим Internet Explorer — это функция Internet Explorer 7, доступная в Windows Vista. Защищенный режим защищает от нежелательной установки программного обеспечения и изменения данных. Защищенный режим Internet Explorer Понимание защищенного режима Internet Explorer
Включение или выключение защищенного режима локально Понимание защищенного режима Internet Explorer Выберите зону для просмотра или изменения параметров безопасности на вкладке Безопасность, чтобы настроить Защищенный Режим.
Откройте объект групповой политики, который нужно изменить, в редакторе объектов групповой политики. В консоли редактора объектов групповой политики разверните Конфигурация компьютера> Административные шаблоны> Компоненты Windows> Internet Explorer> Панель управления Интернетом> Страница безопасности. Режим через групповую политику Описание защищенного режима Internet Explorer
Выберите ZoneName, где ZoneName — это зона, для которой вы хотите настроить политику защищенного режима Windows.В области сведений щелкните правой кнопкой мыши Включить защищенный режим, а затем щелкните Свойства. Настройка защищенного режима с помощью групповой политики (продолжение) Общие сведения о защищенном режиме Internet Explorer
Выберите один из следующих вариантов: Не настроено Выберите этот параметр, чтобы включить пользователи могут включить или выключить защищенный режим Windows для этой зоны. Включено Выберите этот параметр, чтобы включить защищенный режим для этой зоны и запретить пользователям возможность его выключения. Настроить защищенный режим с помощью групповой политики (продолж.Общие сведения о защищенном режиме Internet Explorer
Выберите один из следующих вариантов: Отключено Выберите этот параметр, чтобы отключить защищенный режим для этой зоны и запретить пользователям включать его. Настроить защищенный режим с помощью групповой политики (продолжение) Защищенный режим Internet Explorer
ActiveX Opt-in ограничивает доступ к вредоносным элементам управления ActiveX, отключая большинство элементов управления ActiveX и требуя разрешения от пользователя с учетными данными администратора перед установкой любых остальных элементов управления ActiveX.Службы установщика ActiveX позволяют администраторам указывать список элементов управления ActiveX, которые пользователи могут устанавливать без учетных данных администратора. Подписка ActiveX и службы установщика ActiveX Понимание ActiveX Opt-in и ActiveX Installer Services
По умолчанию ActiveX Opt-in не будет отключать следующие элементы управления ActiveX: часто используемые элементы управления, безопасность которых Microsoft уже сочла приемлемыми; элементы управления, использованные в предыдущей версии Internet Explorer до обновления до Internet Explorer 7; элементы управления, которые ActiveX Opt-in автоматически включает в процессе установки, когда пользователь загружает их с помощью IE7ActiveX. Подписка и услуги установщика ActiveX (продолж.) Общие сведения о подписке ActiveX и службах установки ActiveX
Службы подписки ActiveX и установщика ActiveX (продолжение) Общие сведения о службах подписки ActiveX и установщика ActiveX При выборе «Установить элемент управления ActiveX» откроется диалоговое окно Контроль учетных записей пользователей. Затем вы можете предоставить учетные данные администратора для установки элемента управления ActiveX.
Откройте диалоговое окно «Параметры безопасности» ZoneName Zone для зоны, в которой вы хотите включить или отключить ActiveX Opt-in.Прокрутите список до тех пор, пока не найдете раздел ActiveX Controls and Plug-ins. Включение или отключение ActiveX Opt-in Local Understanding ActiveX Opt-in and ActiveX Installer Services
В разделе Разрешить запуск ранее неиспользуемых элементов ActiveX без установки запроса выберите одно из следующих: Disable (Отключить) Выберите этот параметр, чтобы включить ActiveX Opt-in (это правильно: вы отключите этот параметр, чтобы включить ActiveX Opt-in). Enable Выберите этот параметр, чтобы отключить ActiveX Opt-in (это правильно: вы включаете это настройка отключения ActiveX Opt-in).Локальное включение или отключение ActiveX Opt-in (продолжение) Общие сведения о ActiveX Opt-in и ActiveX Installer Services
Настройка ActiveX Opt-in через групповую политику Понимание ActiveX Opt-in и ActiveX Installer Services Диалоговое окно «Off First-Run Opt-In Properties» поле с выбранным «Включено»
Служба установки ActiveX (AxIS) позволяет администраторам разрешать стандартным пользователям устанавливать элементы управления ActiveX. Для использования службы установщика ActiveX требуются четыре компонента: Internet Explorer 7 + служба установщика ActiveX Конфигурация групповой политики Утвержденные сайты для установки элементов управления ActiveX Служба установщика ActiveX Сведения о службах подписки ActiveX и установщика ActiveX
Локальное включение службы установщика ActiveX Сведения о подписке ActiveX и Acti
5.3. Настройка Internet Explorer для регистрации сертификатов Red Hat Certificate System 9
Перейти к основному содержанию
Основная навигация
- Продукция и Услуги
- Просмотреть все продукты
- Инфраструктура и управление
- Red Hat Enterprise Linux
- Виртуализация Red Hat
- Red Hat Identity Management
- Сервер каталогов Red Hat
- Система сертификации Red Hat
- Red Hat Satellite
- Управление подписками Red Hat
- Инфраструктура обновлений Red Hat
- Red Hat Insights
- Платформа автоматизации Red Hat Ansible
- Облачные вычисления
- Red Hat CloudForms
- Платформа Red Hat OpenStack
- Red Hat Cloud Suite
- Контейнерная платформа Red Hat OpenShift
- Red Hat OpenShift Online
- Выделенный Red Hat OpenShift
- Red Hat Advanced Cluster Management для Kubernetes
- Red Hat Quay
- Рабочие области Red Hat CodeReady
- Место хранения
- Red Hat Gluster Storage
- Гиперконвергентная инфраструктура Red Hat
- Хранилище Red Hat Ceph
- Контейнерное хранилище Red Hat Openshift
- Время выполнения
- Среда выполнения Red Hat
- Платформа корпоративных приложений Red Hat JBoss
- Сетка данных Red Hat
- Веб-сервер Red Hat JBoss
- Система единого входа Red Hat
- Поддержка Red Hat для Spring Boot
- Сборка Red Hat для Node.js
- Red Hat сборка Thorntail
- Сборка Red Hat Eclipse Vert.x
- Сборка Red Hat OpenJDK
- Открытая свобода
- Сборка Quarkus в Red Hat
- Студия Red Hat CodeReady
- Интеграция и автоматизация
- Интеграция с Red Hat
- Red Hat Fuse
Руководство по настройке контроллера беспроводной локальной сети Cisco, выпуск 7.2 — Глава 2 — Использование веб-браузера и интерфейсов командной строки [Программное обеспечение контроллера беспроводной локальной сети Cisco]
Мастер настройки позволяет настроить основные параметры контроллера. Мастер можно запустить после получения контроллера с завода или после сброса контроллера к заводским настройкам по умолчанию. Мастер настройки доступен в формате GUI или CLI.
Настройка контроллера (GUI)
Шаг 1 Подключите компьютер к сервисному порту и настройте его на использование той же подсети, что и контроллер (например, 209.165.200.225).
Шаг 2 Запустите Internet Explorer 6.0 SP1 (или новее) или Firefox 2.0.0.11 (или новее) на своем ПК и перейдите по адресу http://209.165.200.225. Появится мастер настройки.
Рисунок 3-1 Мастер настройки — экран информации о системе
Шаг 3 В текстовом поле System Name введите имя, которое вы хотите назначить этому контроллеру. Вы можете ввести до 31 символа ASCII.
Шаг 4 В текстовом поле User Name введите административное имя пользователя, которое будет назначено этому контроллеру.Вы можете ввести до 24 символов ASCII. Имя пользователя по умолчанию —
админ
.
Шаг 5 В текстовых полях «Пароль» и «Подтверждение пароля» введите пароль администратора, который будет назначен этому контроллеру. Вы можете ввести до 24 символов ASCII. Пароль по умолчанию —
админ
.
Начиная с версии 7.0.116.0, была реализована следующая политика паролей:
- Пароль должен содержать символы как минимум трех из следующих классов:
— строчные буквы
— прописные буквы
— Цифры
— Специальные символы.
- Ни один символ в пароле не должен повторяться более трех раз подряд.
- Новый пароль не должен совпадать с соответствующим именем пользователя и не должен быть измененным.
- Пароль не должен быть cisco, ocsic или любым другим вариантом, полученным путем изменения заглавных букв слова Cisco. Кроме того, нельзя заменить 1, I или! для i, 0 для o или $ для s ..
Шаг 6 Щелкните
Следующий
. Появится экран сводки SNMP.
Рисунок 3-2 Мастер настройки — экран сводки SNMP
Шаг 7 Если вы хотите включить режим Simple Network Management Protocol (SNMP) v1 для этого контроллера, выберите
Включить
из раскрывающегося списка Режим SNMP v1. В противном случае оставьте этот параметр равным .
Отключить
.
Примечание SNMP управляет узлами (серверами, рабочими станциями, маршрутизаторами, коммутаторами и т. Д.) В IP-сети. В настоящее время существует три версии SNMP: SNMPv1, SNMPv2c и SNMPv3.
Шаг 8 Если вы хотите включить режим SNMPv2c для этого контроллера, оставьте этот параметр равным
Включить
. В противном случае выберите
Отключить
из раскрывающегося списка Режим SNVP v2c.
Шаг 9 Если вы хотите включить режим SNMPv3 для этого контроллера, оставьте для этого параметра значение
Включить
. В противном случае выберите
Отключить
из раскрывающегося списка Режим SNVP v3.
Шаг 10 Нажмите
Следующий
.
Шаг 11 Когда появится следующее сообщение, нажмите
ОК
:
Значения по умолчанию присутствуют для строк сообщества v1 / v2c.Не забудьте создать новые строки сообщества v1 / v2c, когда система будет запущена. Не забудьте создать новых пользователей v3, когда система будет запущена.
Появится экран конфигурации сервисного интерфейса.
Рисунок 3-3 Мастер настройки — Экран настройки интерфейса службы
Шаг 12 Если вы хотите, чтобы интерфейс служебного порта контроллера получал IP-адрес от DHCP-сервера, выберите
Протокол DHCP включен
флажок. Если вы не хотите использовать служебный порт или хотите назначить статический IP-адрес служебному порту, не устанавливайте этот флажок.
Примечание Интерфейс служебного порта управляет обменом данными через служебный порт. Его IP-адрес должен находиться в подсети, отличной от подсети интерфейса управления. Эта конфигурация позволяет вам управлять контроллером напрямую или через выделенную сеть управления, чтобы обеспечить доступ к услугам во время простоя сети.
Шаг 13 Выполните одно из следующих действий:
Шаг 14 Щелкните
Следующий
. Появится экран конфигурации LAG.
Рисунок 3-4 Мастер настройки — экран настройки LAG
Шаг 15 Чтобы включить агрегирование ссылок (LAG), выберите .
Включено
из раскрывающегося списка Режим агрегирования каналов (LAG).Чтобы отключить LAG, оставьте в этом текстовом поле значение .
Инвалиды
.
Шаг 16 Щелкните
Следующий
. Появится экран конфигурации интерфейса управления.
Рисунок 3-5 Мастер настройки — Экран настройки интерфейса управления
Примечание Интерфейс управления — это интерфейс по умолчанию для внутриполосного управления контроллером и подключения к корпоративным службам, таким как серверы AAA.
Шаг 17 В текстовом поле VLAN Identifier введите идентификатор VLAN интерфейса управления (действительный идентификатор VLAN или
0
для немаркированной VLAN).Идентификатор VLAN должен быть установлен в соответствии с конфигурацией интерфейса коммутатора.
Шаг 18 В текстовом поле IP-адрес введите IP-адрес интерфейса управления.
Шаг 19 В текстовом поле Netmask введите IP-адрес сетевой маски интерфейса управления.
Шаг 20 В текстовом поле Шлюз введите IP-адрес шлюза по умолчанию.
Шаг 21 В текстовом поле «Номер порта» введите номер порта, назначенного интерфейсу управления. Каждый интерфейс сопоставлен по крайней мере с одним основным портом.
Шаг 22 В текстовом поле «Порт резервного копирования» введите номер порта резервного копирования, назначенного интерфейсу управления. Если основной порт для интерфейса управления выходит из строя, интерфейс автоматически переходит на резервный порт.
Шаг 23 В текстовом поле «Первичный DHCP-сервер» введите IP-адрес DHCP-сервера по умолчанию, который будет предоставлять IP-адреса клиентам, интерфейсу управления контроллера и, необязательно, интерфейсу служебного порта.
Шаг 24 В текстовом поле «Вторичный DHCP-сервер» введите IP-адрес дополнительного вторичного DHCP-сервера, который будет предоставлять IP-адреса клиентам, интерфейсу управления контроллера и, необязательно, интерфейсу служебного порта.
Шаг 25 Нажмите
Следующий
. Появится экран конфигурации интерфейса AP-Manager.
Примечание Этот экран не отображается для контроллеров Cisco серии 5500, поскольку вам не требуется настраивать интерфейс диспетчера точек доступа. Интерфейс управления по умолчанию действует как интерфейс AP-менеджера.
Шаг 26 В текстовом поле IP Address введите IP-адрес интерфейса AP-manager.
Шаг 27 Щелкните
Следующий
. Появится экран «Разная конфигурация».
Рисунок 3-6 Мастер настройки — экран разной конфигурации
Шаг 28 В текстовом поле RF Mobility Domain Name введите имя группы мобильности / RF-группы, к которой вы хотите, чтобы контроллер принадлежал.
Примечание Хотя имя, которое вы вводите здесь, присвоено и группе мобильности, и группе RF, эти группы не идентичны. Обе группы определяют кластеры контроллеров, но имеют разные цели. Все контроллеры в группе RF обычно также находятся в одной группе мобильности и наоборот.Однако группа мобильности обеспечивает масштабируемую общесистемную мобильность и резервирование контроллеров, в то время как группа RF обеспечивает масштабируемое динамическое управление RF в масштабах всей системы.
Шаг 29 В текстовом поле «Настроенные коды стран» отображается код страны, в которой будет использоваться контроллер. Если вы хотите изменить страну работы, установите флажок для нужной страны.
Примечание Вы можете выбрать более одного кода страны, если хотите управлять точками доступа в нескольких странах с одного контроллера.После запуска мастера настройки вам необходимо назначить каждую точку доступа, присоединенную к контроллеру, определенной стране. См. Инструкции в разделе «Настройка кодов стран».
Шаг 30 Нажмите
Следующий
.
Шаг 31 Когда появится следующее сообщение, нажмите
ОК
:
Предупреждение! Для обеспечения соответствия нормативным требованиям настройку кода страны может изменять только сетевой администратор или квалифицированный ИТ-специалист. Прежде чем продолжить, убедитесь, что выбраны правильные коды стран.
Появится экран настройки виртуального интерфейса.
Рисунок 3-7 Мастер настройки — Экран настройки виртуального интерфейса
Шаг 32 В текстовом поле IP-адрес введите IP-адрес виртуального интерфейса контроллера. Вы должны ввести фиктивный неназначенный IP-адрес.
Примечание Виртуальный интерфейс используется для поддержки управления мобильностью, ретрансляции DHCP и встроенной безопасности уровня 3, такой как гостевая веб-аутентификация и завершение VPN.Все контроллеры в группе мобильности должны быть настроены с одним и тем же IP-адресом виртуального интерфейса.
Шаг 33 В текстовом поле DNS Host Name введите имя шлюза системы доменных имен (DNS), используемого для проверки источника сертификатов при включенной веб-авторизации уровня 3.
Примечание Для обеспечения возможности подключения и веб-аутентификации DNS-сервер всегда должен указывать на виртуальный интерфейс. Если для виртуального интерфейса настроено имя хоста DNS, то такое же имя хоста DNS должно быть настроено на DNS-серверах, используемых клиентом.
Шаг 34 Нажмите
Следующий
. Появится экран конфигурации WLAN.
Рисунок 3-8 Мастер настройки — экран конфигурации WLAN
Шаг 35 В текстовом поле Profile Name введите до 32 буквенно-цифровых символов для имени профиля, которое будет назначено этой WLAN.
Шаг 36 В текстовом поле WLAN SSID введите до 32 буквенно-цифровых символов для имени сети или идентификатора набора услуг (SSID). SSID включает базовые функции контроллера и позволяет точкам доступа, подключенным к контроллеру, включать свои радиомодули.
Шаг 37 Нажмите
Следующий
.
Шаг 38 Когда появится следующее сообщение, нажмите
ОК
:
Безопасность по умолчанию, применяемая к WLAN: [WPA2 (AES)] [Auth (802.1x)]. Вы можете изменить это после завершения работы мастера и перезагрузки системы.
Появится экран конфигурации сервера RADIUS.
Рисунок 3-9 Мастер настройки — экран настройки сервера RADIUS
Шаг 39 В текстовом поле IP-адрес сервера введите IP-адрес сервера RADIUS.
Шаг 40 В раскрывающемся списке Shared Secret Format выберите ASCII или Hex, чтобы указать формат общего секрета.
Примечание Из соображений безопасности общий секретный ключ RADIUS возвращается в режим ASCII, даже если вы выбрали HEX в качестве общего секретного формата из раскрывающегося списка «Общий секретный формат».
Шаг 41 В текстовых полях Shared Secret и Confirm Shared Secret введите секретный ключ, используемый сервером RADIUS.
Шаг 42 В текстовом поле «Номер порта» введите коммуникационный порт сервера RADIUS.Значение по умолчанию — 1812.
Шаг 43 Чтобы включить сервер RADIUS, выберите
Включено
из раскрывающегося списка Состояние сервера. Чтобы отключить сервер RADIUS, оставьте в этом текстовом поле значение .
Инвалиды
.
Шаг 44 Нажмите
Применить
. Появится экран конфигурации 802.11.
Рисунок 3-10 Мастер настройки — экран конфигурации 802.11
Шаг 45 Чтобы включить сети облегченных точек доступа 802.11a, 802.11b и 802.11g, оставьте
802.11a Состояние сети
,
Состояние сети 802.11b
, и
Состояние сети 802.11g
флажки установлены. Чтобы отключить поддержку любой из этих сетей, снимите флажки.
Шаг 46. Чтобы включить функцию автоматического управления радиоресурсами (RRM) контроллера, оставьте
Авто RF
флажок установлен. Чтобы отключить поддержку функции auto-RF, снимите этот флажок.
Примечание Функция auto-RF позволяет контроллеру автоматически формировать группу RF с другими контроллерами.Группа динамически выбирает лидера для оптимизации настроек параметров RRM, таких как назначение канала и мощности передачи, для группы.
Шаг 47. Нажмите
Следующий
. Появится экран установки времени.
Рисунок 3-11 Мастер настройки — экран установки времени
Шаг 48 Чтобы вручную настроить системное время на вашем контроллере, введите текущую дату в формате Месяц / ДД / ГГГГ и текущее время в формате ЧЧ: ММ: СС.
Шаг 49 Чтобы вручную установить часовой пояс, чтобы летнее время (DST) не устанавливалось автоматически, введите разницу в часах местного времени со средним временем по Гринвичу (GMT) в текстовом поле «Дельта-часы», а разницу в минутах по местному времени с GMT в поле «Дельта-минуты». текстовое окно.
Примечание При настройке часового пояса вручную введите разницу во времени местного текущего часового пояса относительно GMT (+/–). Например, тихоокеанское время в США на 8 часов меньше GMT. Поэтому он вводится как –8.
Шаг 50 Нажмите
Следующий
. Появится экран завершения работы мастера настройки.
Рисунок 3-12 Мастер настройки — экран завершения мастера настройки
Шаг 51 Нажмите
Сохраните и перезагрузите
чтобы сохранить вашу конфигурацию и перезагрузить контроллер.
Шаг 52 Когда появится следующее сообщение, нажмите
ОК
:
Конфигурация будет сохранена, и контроллер будет перезагружен. Щелкните ОК для подтверждения.



 Чтобы изменения вступили в силу, перезагрузите компьютер.
Чтобы изменения вступили в силу, перезагрузите компьютер.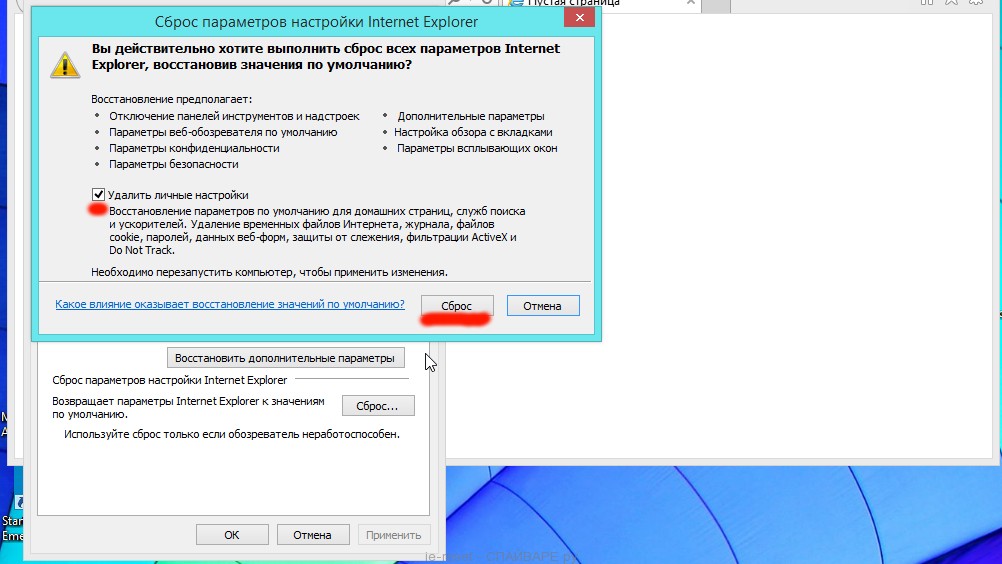 в разделе 32-разрядная и 64-разрядная версия Windows: вопросы и ответы.
в разделе 32-разрядная и 64-разрядная версия Windows: вопросы и ответы. 0.622.38: 9 октября
0.622.38: 9 октября 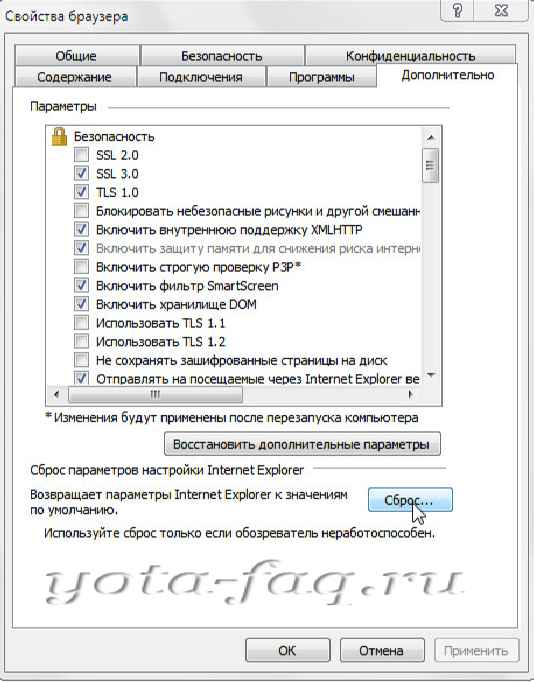 1). Дополнительные сведения см. В записи блога об автоматическом переключении профиля.
1). Дополнительные сведения см. В записи блога об автоматическом переключении профиля.
 1 и macOS.
1 и macOS.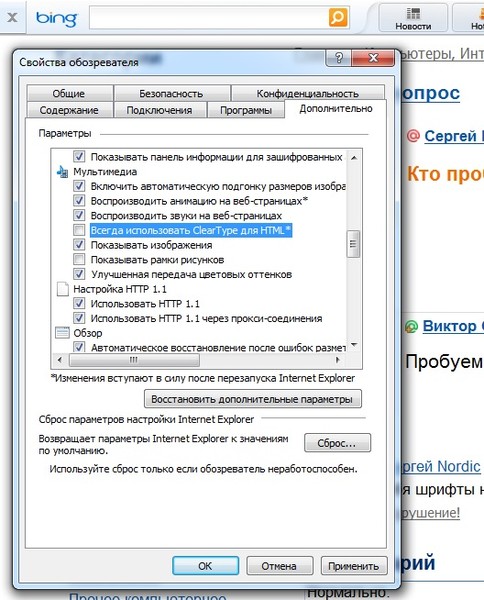
 Начиная с Microsoft Edge версии 86, NTP имеет возможность заменить изображение по умолчанию на пользовательское изображение. Возможность управлять свойствами этого образа также поддерживается групповой политикой.
Начиная с Microsoft Edge версии 86, NTP имеет возможность заменить изображение по умолчанию на пользовательское изображение. Возможность управлять свойствами этого образа также поддерживается групповой политикой.
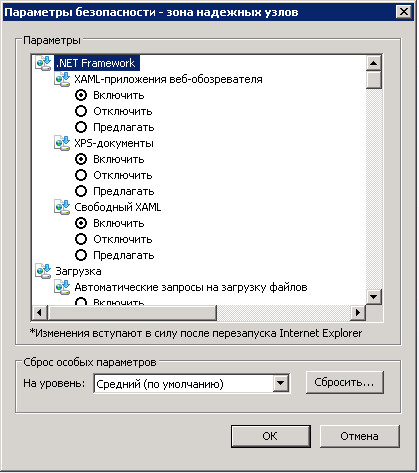 Для получения дополнительной информации см. Storage Access API.
Для получения дополнительной информации см. Storage Access API.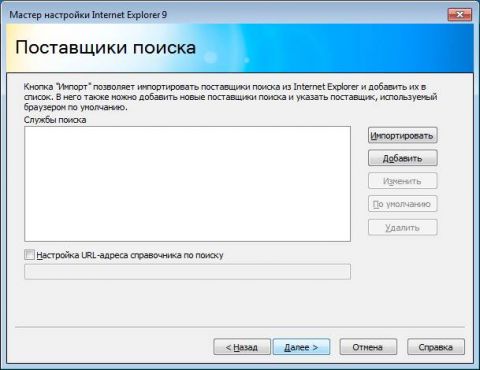
 Дополнительные сведения см. В политике DelayNavigationsForInitialSiteListDownload.
Дополнительные сведения см. В политике DelayNavigationsForInitialSiteListDownload.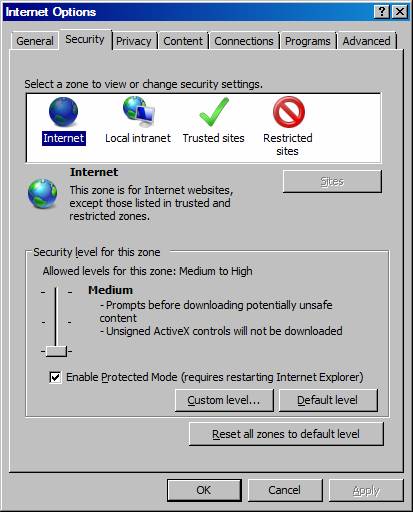 1 по умолчанию отключены. Политика SSLVersionMin позволяет повторно включить TLS / 1.0 и TLS / 1.1. Эта политика будет оставаться доступной как минимум до версии Microsoft Edge 88. Дополнительные сведения см. В разделе Изменения, влияющие на совместимость сайта, поступающие в Microsoft Edge.
1 по умолчанию отключены. Политика SSLVersionMin позволяет повторно включить TLS / 1.0 и TLS / 1.1. Эта политика будет оставаться доступной как минимум до версии Microsoft Edge 88. Дополнительные сведения см. В разделе Изменения, влияющие на совместимость сайта, поступающие в Microsoft Edge.
 )
)
 61: 7 июля
61: 7 июля  Это позволяет нам защитить большую часть вас от случайных обновлений с ошибками, что улучшает ваш опыт обновления. Как пользователь, вы по-прежнему будете получать автоматические обновления. Если ваша организация не зарегистрирована для автоматического обновления, это не повлияет на вас.
Это позволяет нам защитить большую часть вас от случайных обновлений с ошибками, что улучшает ваш опыт обновления. Как пользователь, вы по-прежнему будете получать автоматические обновления. Если ваша организация не зарегистрирована для автоматического обновления, это не повлияет на вас.
Добавить комментарий